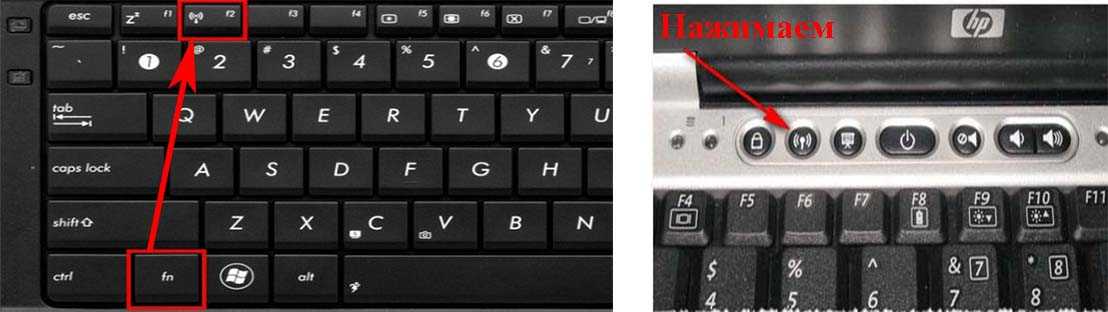Как включить Wi-Fi на ноутбуке Packard Bell: раскрываем секрет
Главная » Настройка Wi-Fi на ПК и ноутбуке
На ноутбуках Packard Bell есть особенность – по умолчанию не активирована функциональная кнопка Fn и выключены все модули связи. Видимо, так решил запрограммировать устройство производитель и не нам его за это судить. Рассмотрим, как включить Вай-Фай на ноутбуке Packard Bell.
Содержание
- Активация кнопки Fn
- Включение Wi-Fi
- Устранение неполадок сети
- Заключение
- Задать вопрос автору статьи
Активация кнопки Fn
Функциональную клавишу можно включить в настройках BIOS:
- Перезагрузите компьютер, а во время перезапуска нажимайте F2.
- В открытом меню перейдите в «System Configuration». Включите опцию «Action Keys Mode».
- Выберите «Enabled».
- Нажмите F10, «Save and Exit».
После перезапуска, кнопка Fn должна работать.
Включение Wi-Fi
Активировать Wi-Fi модуль можно только комбинацией клавиш Fn + F3. Сетевой адаптер станет активным – с ним можно взаимодействовать программно:
Сетевой адаптер станет активным – с ним можно взаимодействовать программно:
- Выходить в интернет через беспроводную сеть.
- Раздавать интернет другим устройствам, использовав адаптер в качестве хот-спота.
- Переустанавливать драйвера и прочие действия.
Если сочетание клавиш не дало нужного результата, и адаптер все еще не активен, есть один нюанс:
- Проверьте, нет ли физической кнопки включения Wi-Fi на корпусе ноутбука.
- Заблокировать функциональные клавиши можно не только аппаратно (через BIOS), но и программно.
- Нажмите Fn + NumLock или Fn + Esc для программной разблокировки. Понять, какая клавиша задействована, можно с помощью рисунка замка на одной из них.
- После снятия блокировки остальные команды должны заработать.
Если ваш ноутбук не видит беспроводные сети, посмотрите следующее видео:
youtube.com/embed/SHIS-LMobc8?feature=oembed» frameborder=»0″ allow=»accelerometer; autoplay; clipboard-write; encrypted-media; gyroscope; picture-in-picture» allowfullscreen=»»/>Устранение неполадок сети
Если же старая сеть по каким-либо причинам не работает, можно сбросить сетевые параметры в Windows 10:
- Нажмите + I, перейдите в раздел «Сеть и Интернет».
- На странице первого раздела опуститесь вниз, нажмите «Сбросить сеть».
- Перейдите в раздел «Wi-Fi», выберите «Управление известными сетями».
- Выберите нужную, жмите «Забыть».
- После откройте поиск сетей и присоединитесь к нужной.
Заключение
Ноутбуки Packard Bell по умолчанию идут с завода с аппаратно-выключенной Fn клавишей. Включить ее можно в настройках BIOS. Если все в порядке, то остальные функции, как и включение Wi-Fi комбинацией клавиш Fn + F3, будут работать на ура.
Друзья! На нашем портале есть инструкции по включению Wi-Fi для разных моделей ноутбуков.
Найти их можно через поиск. Если не хочется искать, всегда можете написать нам – в комментарии или онлайн-чат.
Помогла ли вам эта статья?
26 962 8
Автор статьи
Хомяк 729 статей
Первый в мире автор-хомяк. Админ нашего паблика ВК. Домашний питомец пропавшего WiFi Гида и обладатель большой семьи. Треш, зерно и AC/DC — никакой слабости.
Как на ноутбуке включить вай фай
Ноутбук – это мобильный (или по-другому носимый) компьютер, в котором возможность подключения к беспроводной точке доступа WI-FI является обязательной опцией, иначе весь смысл мобильности ПК теряется. Обыкновенно даже дома владельцы ноутбуков выходят в интернет с помощью Вай-Фай соединения. Но бывает, что начинающие пользователи испытывают с этим затруднения и задаются вопросом «а как на ноутбуке включить Вай-Фай?». Давайте разберемся в этом вопросе.
Когда сеть уже настроена, то при включении ноутбука коннект проходит автоматически. Это значит, что при первичном подключении пароль уже был введен (в случае если точка доступа запаролена), отметка «Подключаться автоматически» установлена, система запомнила пароль и дальнейшие подключения к данной точке будут происходить уже без его запроса.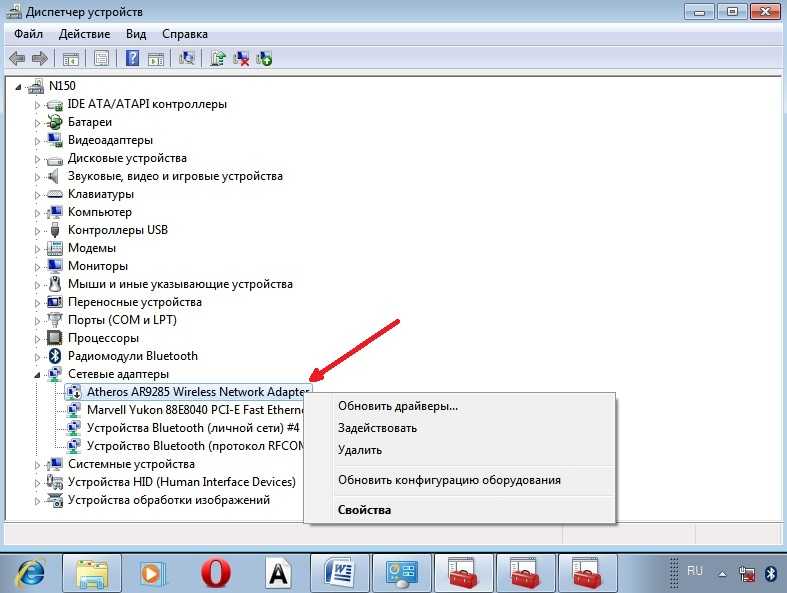 Если доступных точек Wi-Fi несколько, то подключение происходит к последней используемой (при условии, что она работает) или из списка доступных выбирается нужная для подключения. Увидеть состояние сети (вкл или выкл) можно по значку в панели уведомлений. Все прекрасно работает до той поры, пока встроенный в ноутбук адаптер Wi-Fi (обеспечивающий подключение на аппаратном уровне) включен и точка доступа не менялась. Изменение этих условий требует определенных действий для возобновления соединения и зачастую для компьютерного чайника оборачивается настоящей головной болью, с вызовом специалиста. Ниже мы рассмотрим включение Wi-Fi адаптера в ноутбуке и переподключение к другой точке доступа.
Если доступных точек Wi-Fi несколько, то подключение происходит к последней используемой (при условии, что она работает) или из списка доступных выбирается нужная для подключения. Увидеть состояние сети (вкл или выкл) можно по значку в панели уведомлений. Все прекрасно работает до той поры, пока встроенный в ноутбук адаптер Wi-Fi (обеспечивающий подключение на аппаратном уровне) включен и точка доступа не менялась. Изменение этих условий требует определенных действий для возобновления соединения и зачастую для компьютерного чайника оборачивается настоящей головной болью, с вызовом специалиста. Ниже мы рассмотрим включение Wi-Fi адаптера в ноутбуке и переподключение к другой точке доступа.
Как на ноутбуке включить Wi-Fi адаптер
Существует несколько способов включить адаптер беспроводной сети. Самые простые и доступные для понимания начинающему пользователю – это включение с помощью специальной комбинации клавиш и по клику на значке сети в панели уведомлений. Итак:
Включаем адаптер комбинацией клавиш
Специальная клавиатурная комбинация – это самый быстрый способ включить Вай-Фай на ноутбуке.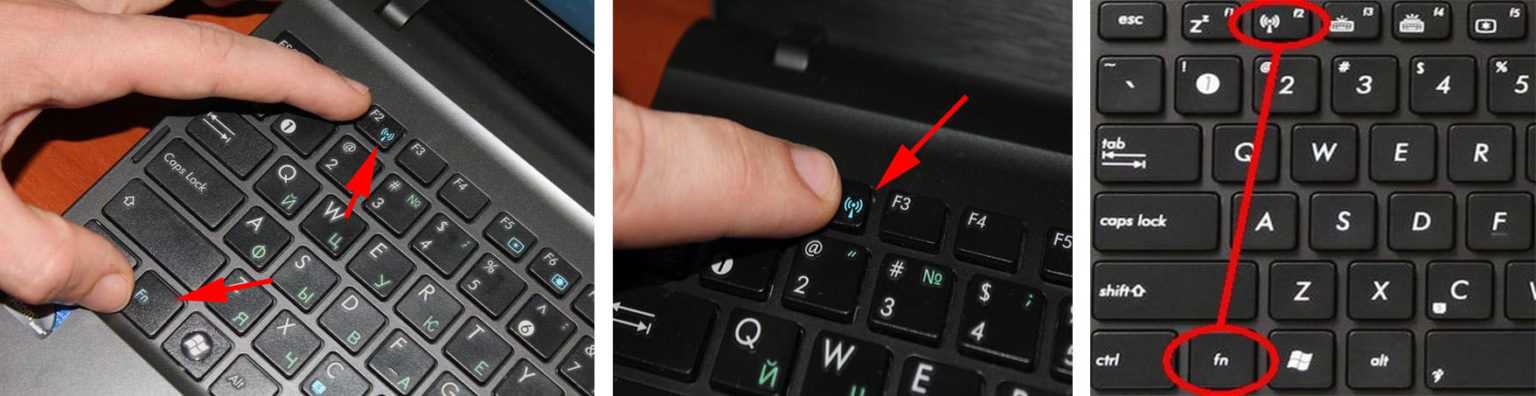
Клавиши включения/отключения Wi-Fi распространенных производителей:
- Asus – Fn+F2;
- Acer – Fn+F3;
- Lenovo – Fn+F5;
- HP – Fn+F12;
- Samsung – Fn+F12 или Fn+F9;
- Dell – Fn+F12 или Fn+F2;
- MSI –Fn+F7.
Для включения или отключения адаптера необходимо зажать клавишу Fn и нажать соответствующую вашей модели вторую клавишу. Как правило, на второй клавише нанесено стилизованное изображение сети. В некоторых моделях ноутбуков может присутствовать механический переключатель, обыкновенно располагаемый на передней грани устройства.
Включаем адаптер по значку в панели уведомлений
Для включения адаптера Вай-Фай данным способом необходимо щелкнуть левой кнопкой мыши по значку сети в панели уведомлений (внизу-справа). В появившемся меню кликаем Wi-Fi и ждем подключения ноутбука к беспроводной сети.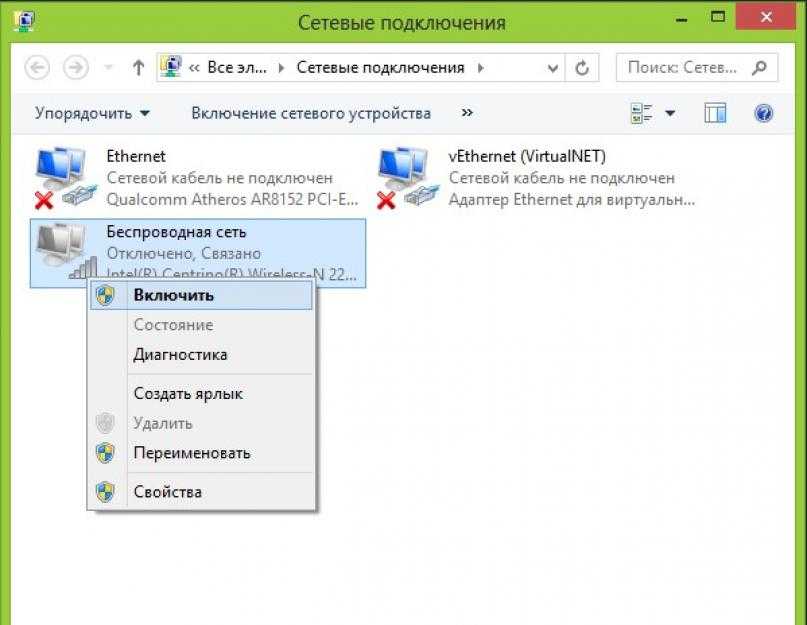
Если по какой-то причине данным способом ноутбук не удается подключить или в меню нет соответствующего значка, то вполне вероятно адаптер был деактивирован в настройках Windows. Для его включения выполните следующее:
- Кликните по значку сети в панели уведомлений правой кнопкой мыши и выберите «Центр управления сетями и общим доступом».
- В открывшемся окне центра выберите в левой панели «Изменение параметров адаптера».
- В следующем окне «Сетевые подключения» кликните правой кнопкой мыши на значке «Беспроводная сеть» и выберите в контекстном меню пункт «Включить». В отключенном состоянии иконки мониторов в окне сетевых подключений закрашены серым цветом, во включенном – синим.
Состояние сети (включено или выключено) контролируем по соответствующему значку в панели уведомлений.
Подключение ноутбука к другой точке доступа Wi-Fi и ввод пароля
Часто владельцы ноутбуков сталкиваются с необходимостью подключаться к разным точкам доступа. Например, в кафе, гостиницах, вокзалах или других местах, где предоставляется беспроводной выход в интернет. В этом случае необходимо знать название сети, чтобы выбрать в списке нужную и подключить ноутбук к Вай-Фай.
Например, в кафе, гостиницах, вокзалах или других местах, где предоставляется беспроводной выход в интернет. В этом случае необходимо знать название сети, чтобы выбрать в списке нужную и подключить ноутбук к Вай-Фай.
Обыкновенно название и пароль сети предоставляется администрацией бесплатно или за небольшую плату. Зная эти данные пользователь без проблем может выходить в интернет. Для этого нужно щелкнуть левой кнопкой мыши по значку сети в панели уведомлений, выбрать в меню нужное название Wi-Fi и кликнуть по нему.
Если местный Вай-Фай не запаролен, то подключение происходит без запроса пароля, в противном случае в появившемся поле ввода необходимо ввести запрашиваемый ключ.
Ну вот и все, теперь вы знаете, как на ноутбуке включить Wi-Fi, выбирать и подключать нужные точки доступа для беспроводного выхода в интернет.
Поделиться.
7 способов включить или выключить Wi-Fi в Windows 11
РЕКОМЕНДУЕТСЯ:
Загрузите инструмент восстановления ПК, чтобы быстро находить и автоматически исправлять ошибки Windows.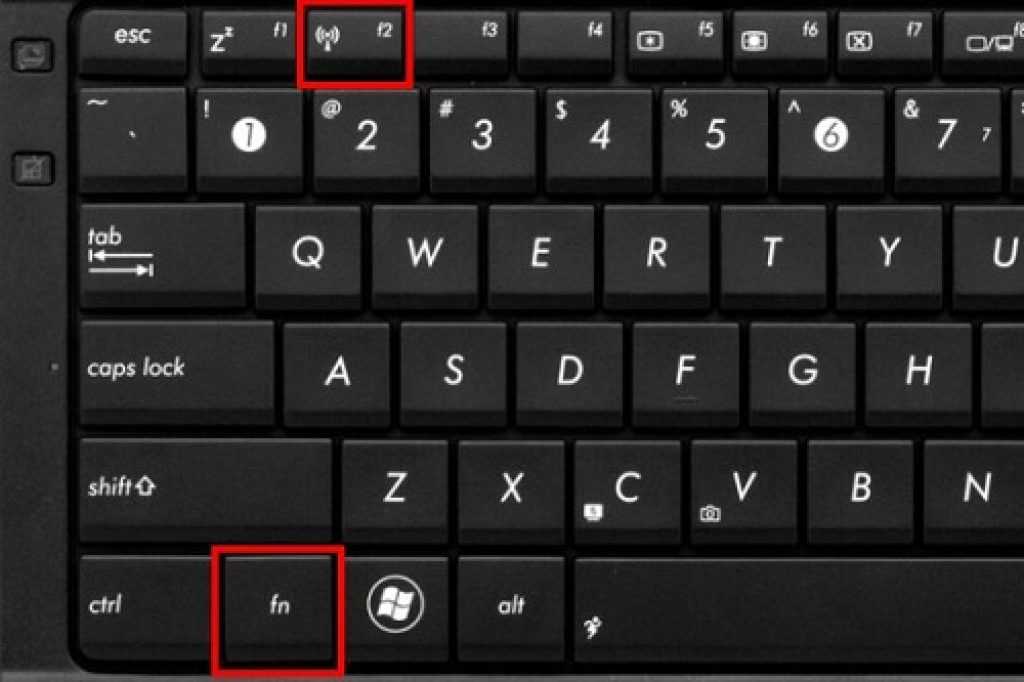
Хотите включить или выключить Wi-Fi на устройстве с Windows 11, но не знаете, как это сделать? В этом руководстве представлены семь простых способов включить или выключить Wi-Fi в Windows 11. 1 из 7
Включение или выключение Wi-Fi с клавиатуры в Windows 11
Большинство ноутбуков имеют специальную функциональную клавишу для включения или выключения адаптера Wi-Fi. Одна из функциональных клавиш будет иметь небольшой значок беспроводной связи, как показано на рисунке ниже.
Обратите внимание, что если клавиша Wi-Fi на клавиатуре не работает, это, вероятно, связано с отсутствием драйвера клавиатуры. Пожалуйста, установите драйвер клавиатуры с веб-сайта производителя вашего ПК, чтобы устранить проблему.
Способ 2 из 7
Включение и отключение Wi-Fi с помощью быстрых настроек в Windows 11
Шаг 1: Щелкните значок сеть/том/аккумулятор на панели задач, чтобы открыть быстрые настройки Вылететь.
Шаг 2: В верхней части быстрых настроек отображается значок Wi-Fi, как показано на рисунке выше. Щелкните значок Wi-Fi, чтобы выключить или включить Wi-Fi. Просто как тот!
Метод 3 из 7
Включите или выключите Wi-Fi с помощью настроек в Windows 11
Шаг 1: Откройте настройки с помощью поиска или Windows + I сочетания клавиш.
Шаг 2: На левой панели щелкните Сеть и Интернет .
Шаг 3: Теперь с правой стороны используйте переключатель рядом с Wi-Fi , чтобы включить или выключить его.
Метод 4 из 7
Включение или отключение Wi-Fi с помощью диспетчера устройств в Windows 11
Шаг 1: Выполните , щелкните правой кнопкой мыши на кнопке «Пуск» на панели задач, а затем выберите параметр Диспетчер устройств , чтобы открыть его.
Шаг 2: В окне Диспетчера устройств разверните дерево Сетевые адаптеры , чтобы увидеть запись вашего адаптера Wi-Fi.
Шаг 3: Теперь выполните , щелкните правой кнопкой мыши запись адаптера Wi-Fi, а затем щелкните значок 9.0008 Отключить опцию устройства .
Обратите внимание, что при раскрытии дерева вы можете получить список записей. Поэтому важно отключить правильный.
Шаг 4: При появлении следующего запроса нажмите кнопку Да , чтобы отключить устройство.
Чтобы снова включить адаптер Wi-Fi, щелкните запись правой кнопкой мыши и выберите параметр «Включить устройство».
Способ 5 из 7
Еще один способ включить или выключить Wi-Fi через настройки в Windows 11
Шаг 1: Откройте приложение «Настройки». Нажмите Сеть и Интернет в левой части настроек.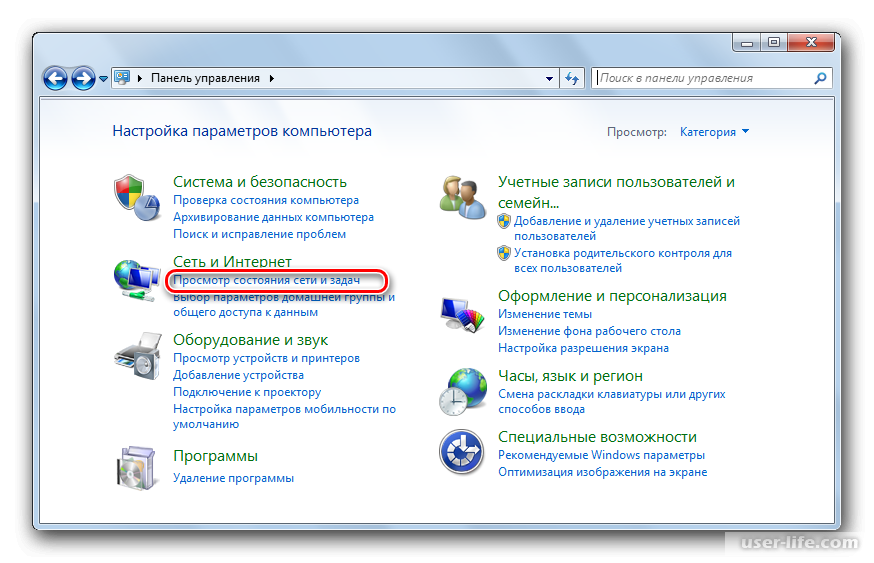
Шаг 2: С правой стороны нажмите Режим полета .
Шаг 3: В разделе Беспроводные устройства используйте переключатель рядом с записью Wi-Fi, чтобы включить или выключить его.
Способ 6 из 7
Еще один способ включить или выключить Wi-Fi с помощью быстрых настроек в Windows 11
Шаг 1: Откройте всплывающее окно «Быстрые настройки», щелкнув значок сети/тома/батареи на панели задач.
Шаг 2: Щелкните значок маленькой стрелки рядом со значком Wi-Fi (см. рисунок ниже).
Шаг 3: Если Wi-Fi включен, вы увидите список доступных сетей. Переместите переключатель рядом с Wi-Fi (см. рисунок ниже), чтобы включить или выключить Wi-Fi.
Метод 7 из 7
Используйте специальную кнопку для включения или выключения Wi-Fi в Windows 11
В дополнение к специальной функциональной клавише на клавиатуре для включения/выключения Wi-Fi, некоторые ноутбуки оснащены специальной кнопкой для включения/выключения Wi-Fi. отключен Wi-Fi. Если она есть, вы можете использовать кнопку для быстрого включения или выключения Wi-Fi. Мы упоминали этот метод в последнюю очередь, так как большинство новых ноутбуков не имеют специальной кнопки.
отключен Wi-Fi. Если она есть, вы можете использовать кнопку для быстрого включения или выключения Wi-Fi. Мы упоминали этот метод в последнюю очередь, так как большинство новых ноутбуков не имеют специальной кнопки.
Как включить Wi-Fi на ноутбуке HP? Пошаговое руководство
- 18 августа 2021 г.
- Salisonline Editorial Staff
Было обнаружено, что многие ноутбуки HP имеют медленное соединение Wi-Fi или часто отключаются. Итак, если вы используете Windows 10 на ноутбуке HP и столкнулись с той же проблемой, не паникуйте. Мы поможем вам, потому что знаем, как решить эту проблему.
Итак, вы хотите знать, как включить Wi-Fi на ноутбуке HP? Затем позвольте нам провести вас через процесс с нашим пошаговым решением.
Какова процедура включения Wi-Fi на ноутбуке HP?
В основном существует четыре решения этой проблемы. Вы не должны пытаться все из них. Однако, если один не работает, вы можете быстро переключиться на другой. Вот несколько вариантов, которые вы можете рассмотреть:
Решение 1.
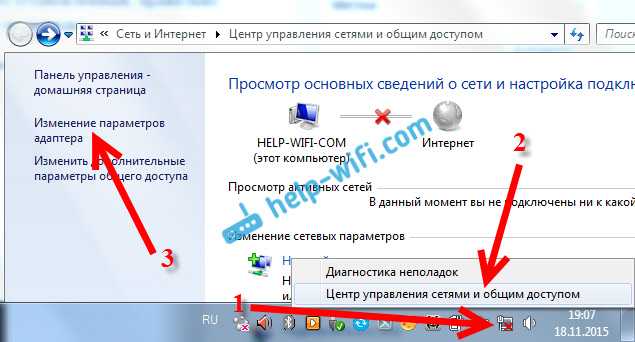 Удалите и переустановите драйвер беспроводного адаптера
Удалите и переустановите драйвер беспроводного адаптера- Одновременно нажмите и удерживайте кнопки «Windows» и «X». Затем выберите «Диспетчер устройств» в раскрывающемся меню.
- Выберите параметр «Сетевые адаптеры» и разверните его.
- Выберите «Отключить устройство» в контекстном меню адаптера беспроводной сети.
- Когда появится окно, подтвердите его, нажав кнопку «Удалить».
- Чтобы внести изменения в оборудование, перейдите на панель и щелкните символ «Сканировать».
- Драйвер адаптера беспроводной сети будет переустановлен ноутбуком HP.
- Перезагрузите ноутбук после его установки.
- Перезагрузите компьютер и проверьте соединение Wi-Fi.
Решение 2. Обновите драйвер беспроводного адаптера
Прежде чем продолжить, сначала убедитесь, что у вас есть работающее подключение к Интернету.
- Одновременно нажмите и удерживайте кнопки «Windows» и «X». Затем выберите «Диспетчер устройств» в раскрывающемся меню.

- Выберите параметр «Сетевые адаптеры» и разверните его.
- Выберите «Обновить драйвер» в контекстном меню адаптера беспроводной сети.
- Автоматический поиск обновленного программного обеспечения драйвера путем выбора «Поиск».
- Ноутбук начнет искать вас самостоятельно. Будьте терпеливы, пока он ищет, потому что это занимает много времени.
Свежий драйвер всегда можно найти на веб-сайте HP или на веб-сайте производителя вашего беспроводного адаптера. Используйте программу, которая автоматически находит, загружает и устанавливает драйверы, необходимые вашему ноутбуку. Он также имеет инструмент сканирования, который может помочь вам найти правильный драйвер сетевого адаптера.
Решение 3. Перепроверьте и повторно откалибруйте настройки оборудования
- Сначала выключите ноутбук. Все периферийные устройства, такие как принтеры, клавиатуры, мыши и второй дисплей, должны быть отключены.
- Отсоедините адаптер переменного тока от настенной розетки.

- Выньте аккумулятор.
- Не менее 15 секунд нажмите кнопку питания на ноутбуке.
- Отсоедините все шнуры питания, подключенные к модему/широкополосному модему.
- Через некоторое время подключите его. Когда модем/широкополосный доступ включен, убедитесь, что все индикаторы мигают.
- Подключите адаптер переменного тока к ноутбуку и вставьте аккумулятор.
- Включите ноутбук и запустите Windows в обычном режиме.
- Проверьте состояние сетевого подключения. Если он выключен, включите его.
Решение 4. Сбросьте Windows 10
Если соединение Wi-Fi вашего ноутбука внезапно перестает работать, вам следует проверить, чтобы сбросить дату Windows. Установите дату, когда беспроводная сеть работала правильно, и все будет хорошо.
Заключение
Вы можете вернуться к нашей статье, если у вас возникнут вопросы о том, как включить Wi-Fi на ноутбуке HP. Мы надеемся, что все эти варианты помогут вам в решении этой проблемы.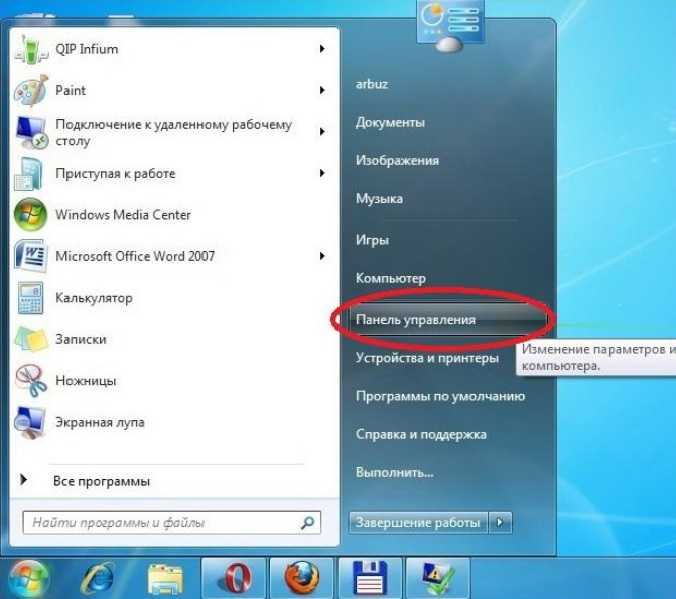


 Найти их можно через поиск. Если не хочется искать, всегда можете написать нам – в комментарии или онлайн-чат.
Найти их можно через поиск. Если не хочется искать, всегда можете написать нам – в комментарии или онлайн-чат.