Падает скорость через роутер: причины и решения проблем
Бывает, что после покупки и подключения роутера, пользователь замечает снижение скорости работы с интернет. Т.е. проще говоря, падает скорость через роутер и это происходит не только в работе через беспроводную сеть а и с проводным подключением.
К примеру, при работе напрямую скорость была около 50 Мбит/с, при подключении через роутер падает до 40 Мбит/с. Причем, падение скорости на роутере не наблюдается при подключении его к другому провайдеру. Почему это происходит и как решить эту проблему – давайте разбираться дальше.
Contents
- Тестирование скорости
- Причины снижения скорости
- Снижение в беспроводной сети
- Снижение на маршрутизации
- Снижение на одновременно открытых соединениях
- Как решить проблему
- ASUS RT-AC68U — самый быстрый в мире роутер
Тестирование скорости
Сперва следует разобраться, а точно именно на роутере падает скорость или снижение вызвано другими факторами. Зайдите на сайт 2ip.ru/speed/ и нажмите – «Тестировать».
Зайдите на сайт 2ip.ru/speed/ и нажмите – «Тестировать».
Сайт для тестирования скорости
К сведенью, проверить скорость работы вашей сети можно и на других сайтах (internet.yandex.ru, speedtest.net).
Если в процессе многократного тестирования скорость соединения падает на 10-20% от прямого подключения, значит, виноват роутер.
Еще снижение скорости соединения можно увидеть при просмотре IP-TV. Если скорость понизилась, то изображение может «поддергиваться» или замирать, а может и вообще исчезнуть на 1-2 секунды. Из-за чего это происходит? Давайте разбираться.
Причины снижения скорости
Снижение в беспроводной сети
Работа беспроводной сети
При работе через беспроводную сеть, даже при использовании «новомодного» протокола 802.11 n, скорость соединения может быть недостаточной. Теоретически, скоростные показатели должны быть около 300 Мбит/с, а практически можно «выжать» около 75 Мбит/с.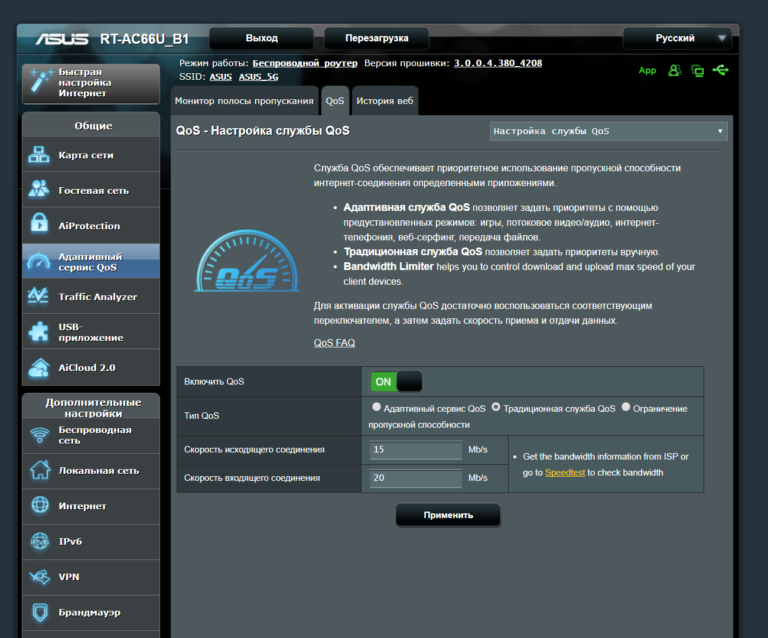 А если подключить большое количество беспроводных устройств, то скорость может снизиться в разы.
А если подключить большое количество беспроводных устройств, то скорость может снизиться в разы.
Делаем вывод – при работе по беспроводной сети, роутер снижает скорость всегда. А вот насколько, все зависит от «железа» самого роутера.
Снижение на маршрутизации
Скоростные показатели работы роутера напрямую зависят от протокола связи используемым вашим провайдером. Так при работе с DHCP или Static IP, основное количество роутеров показывает неплохие скоростные характеристики, а уже с VPN-протоколом может наблюдаться снижение скорости и значительное падение можно увидеть при использовании PPTP. Виновата во всем скорость маршрутизации WAN-LAN. Главными причинами снижения скорости могут быть – «слабое железо» или плохая прошивка роутера. Часто бывает, что с заводской прошивкой роутер работает хуже, чем с обновленной.
Входа роутера
Бывает и так, что скорость снижается из-за «слабого» процессора самого роутера (к примеру с 240 МГерцовым процессором работать с VPN-протоколом вообще невозможно).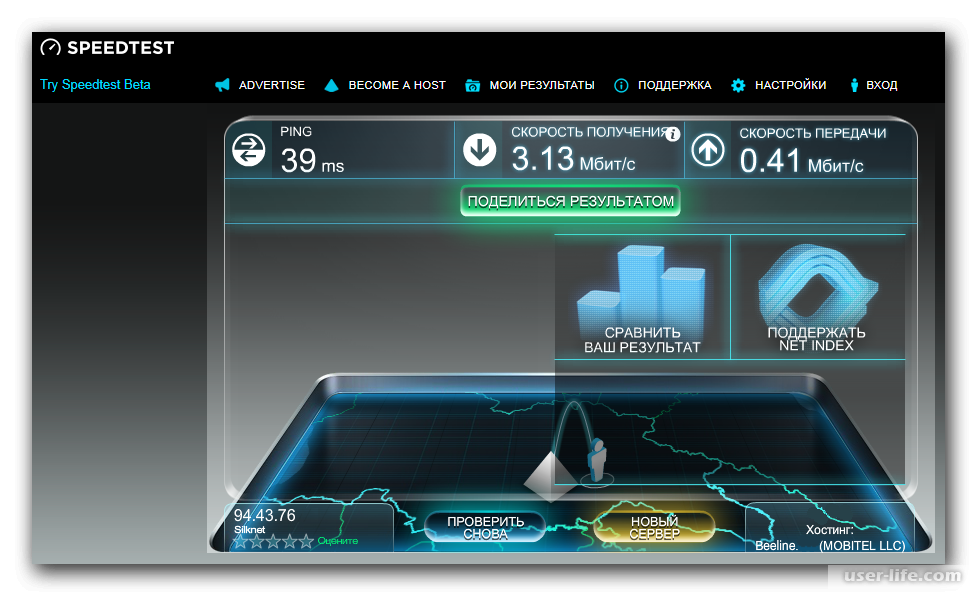 Хотя бывает и так, что и на «слабом железе» но с «удачной» прошивкой роутер выдает хорошие скоростные показатели.
Хотя бывает и так, что и на «слабом железе» но с «удачной» прошивкой роутер выдает хорошие скоростные показатели.
Ознакомиться с результатами тестирования работы основных моделей роутеров можно на специализированном сайте – www.smallnetbuilder.com.
Сайт тестирования роутеров
Снижение на одновременно открытых соединениях
Бывает и так, что к роутеру подключен всего лишь один компьютер, а скорость падает. Это может быть вызвано большим числом соединений. Ведь любая программа или процесс (даже «скрытый») способны создавать соединение и не одно, а это может значительно притормозить работу роутера.
Проблему можно решить, при помощи изменения настроек торрента.
Меню настроек торрента
Зайдите в раздел настроек торрента, найдите параметр «Скорость», там вы можете увидеть настройку – Максимальное число соединений, это число можно менять, выставьте столько, сколько считаете нужным для комфортной работы в сети.
Бывают случаи, когда напрямую, даже с большим числом соединений, скоростные показатели были в норме, а при подключении роутера они снижались. Надо учитывать, что при прямом соединении ваш компьютер был подключен к роутеру провайдера и часто бывает, что этот роутер значительно мощнее вашего домашнего, и он легко справляется с большим числом соединений.
Как решить проблему
Если вы точно уверены, что падение скорости происходит именно из-за вашего роутера, то есть несколько вариантов решения этой проблемы. Рассматривать вариант замены роутера на более дорогостоящую модель мы не будем.
Вариант первый. Попробуйте поменять прошивку роутера. Ведь более новые версии прошивок обладают значительно лучшими показателями, чем их старые версии. Но и здесь не стоит спешить, вначале следует ознакомиться с возможностями новой прошивки, почитать отзывы о ней, т.к. новая не всегда обозначает стабильная.
Вариант второй. Если есть возможность, поменяйте провайдера. С такими протоколами как DHCP, или PPPoE даже самое «слабое железо» может выдать неплохие результаты.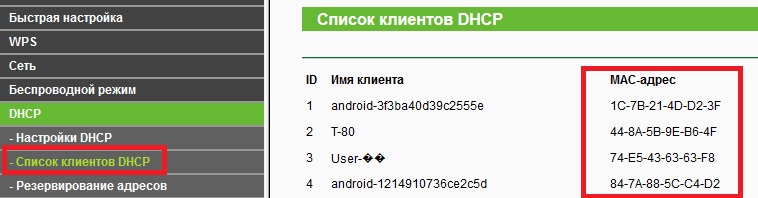
Отдельной проблемой можно выделить снижение скорости при работе по беспроводной сети. Ведь чем вы дальше находитесь от точки доступа, тем меньше скорость передачи данных.
Интенсивность волны снижается при увеличении расстояния, причем пропорционально квадрату расстояния. Следует учитывать отражения от различных «проводящих» поверхностей, наличие дифракции на металлической арматуре в стенах – все это и приводит к значительному снижению скоростных показателей.
Можно выставить на роутере более медленный протокол (802.11 g). Это должно разгрузить процессор роутера, при большом количестве соединений. При этом в беспроводных устройствах менять ни чего не нужно.
Вариант замены протокола
Есть еще один вариант настройки скорости роутера, его очень часто советуют применять на тематических форумах. Если у вас соединение – DHCP, тогда адреса DNS нужно задавать в явной форме.
Вариант выставления DNS адресов
ASUS RT-AC68U — самый быстрый в мире роутер
http://youtu.be/gXthHplLE8k
Предыдущая
ZyXELОфисные роутеры ZyXEL второго поколения и их сравнение
Следующая
AsusБез инструкции открываем web-интерфейс маршрутизатора
Падает скорость интернета через роутер: решение проблемы
Ох, у кого не было проблем с интернетом – жизнь не знает. Я думаю, с этой проблемой сталкивался каждый. Поэтому я решил написать более детальную, статью – без соли, так сказать. И так, у вас упал интернет по Wi-Fi и не хочет вставать. В первую очередь нужно понять – при каких условиях это происходит и таким образом вы примерно сможете ответить на вопрос – почему падает скорость интернета через Wi-Fi роутер.
Проблема может быть как со стороны маршрутизатора, так и со стороны компьютера. Так что, я бы советовал в первую очередь перезагрузить роутер. Просто выдерни его из розетки, подожди минут 5 и снова воткни его обратно.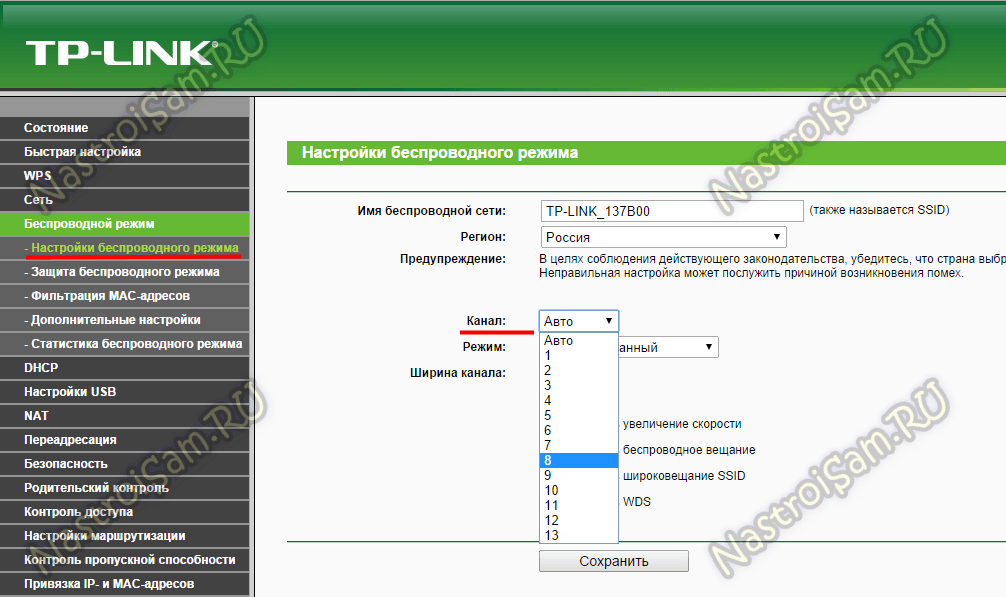 Возможно, он просто перегрелся. В это время можно перезагрузить ноутбук или компьютер. Также советую отключить антивирус и сделать проверку «инета» без него.
Возможно, он просто перегрелся. В это время можно перезагрузить ноутбук или компьютер. Также советую отключить антивирус и сделать проверку «инета» без него.
ПРИМЕЧАНИЕ! На телевизорах при тестировании скорости – она может падать на 10-20 Мбит в секунду — это нормально. Но можете для исправления обновить ОС телевизора. Это делается в «настройках». Где именно – сказать не могу, так как у всех теликов системы разные – просто поищите.
Содержание
- Причины
- Возможно проблемы нет
- Проблема в роутере
- У провайдера
- Проблема с ноутбуком или компьютером
- Задать вопрос автору статьи
Причины
- Проблемы у провайдера.
- Роутер перегрелся.
- Взлом беспроводной сети соседом.
- Большое количество устройств с активным использованием одного канала.
- Неправильные настройки роутера.
- Забитый вайфай канал.
- Вирусные программы и вредоносное ПО на ПК.

- Постоянно отваливающийся Wi-Fi, указывает на роутер – чаще это означает, что «пришло его время». Просто покупаем другой, если он старый. Старый маршрутизатор можно похоронить.
Возможно проблемы нет
Вот, что я советую сделать в первую очередь. Нужно понять в каком случае падает интернет и каким ресурсом вы при этом пользуетесь. Например, вы пытаетесь скачивать фильм с «Торрента», но скорость там низкая. А вот на другие ресурсы вы заходите нормально и «Спид-тест» интернета показывает нормальный показатель.
Или вы зашли посмотреть фильм на каком-то сайте, а он там лягает и еле грузится. Хотя на том же Youtube, вы спокойно можете смотреть видео в Full HD, с запасом загрузки. Вы должны понимать, что разные сервисы и сайты могут вручную снижать скорость загрузки. Или при большом количестве клиентов скорость может также падать.
При «Спид-тесте» интернета убедитесь, что программы, которые используют интернет выключены или бездействуют. Я как-то думал, почему у меня упала скорость на телевизоре, а оказалось, что я забыл вырубить «Торрент» на компьютере. Это может быть проблемой. Если у вас несколько подключенных устройств в доме. То один включенный «Торрент» на ноутбуке сына, дочери, брата может положить весь канал сети и интернет будет плохой у всех.
Это может быть проблемой. Если у вас несколько подключенных устройств в доме. То один включенный «Торрент» на ноутбуке сына, дочери, брата может положить весь канал сети и интернет будет плохой у всех.
Если вы проводите тест интернета, а он все равно показывает плохую цифру при «чистой сети» – пробуем решить проблему другими способами.
Проблема в роутере
Если есть возможность, то подключитесь к роутеру по проводу. Сетевой кабель идёт в комплектации и может лежать в коробке. Один конец воткните в ноутбук или компьютер, а второй в свободный порт на роутере. Далее попробуйте протестировать скорость. Если скорость будет нормальная по проводу, то значит скорее всего проблема вай-фай передатчике или его настройках.
- И так, вы уже подключились к роутеру, надо зайти внутрь настроек. Для этого открываем любой браузер и вводим IP или DNS адрес маршрутизатора. Он находится на этикетке под корпусом.
- Далее вас попросят ввести логин и пароль. По умолчанию — это «admin-admin» или «admin-*пустая строка*».

- Теперь я буду давать общие рекомендации для разных моделей, но скриншоты будут на примере модели TP-Link.
- Ваша задача найти раздел связанный с Wi-Fi. Он может называться как «беспроводный режим», «беспроводная сеть» или иметь значок антенны с отходящими от неё волнами. Ничего страшного – просто поищите, полазайте по разделам. Но зачастую данная вкладка лежит на поверхности в первом меню.
- Как только вы туда попадете – посмотрите режим работы. Она может иметь такие буквы как: b, g, n. Это разные стандарты работы Wi-Fi модуля. Лучше всего установить в режим «авто» или «смешанный».
- Теперь очень важно посмотреть какой канал используется. Вообще на стандарте 2.4 ГГц есть всего 13 каналов. Но использовать стоит только 11, так как не все устройства могут работать со всеми каналами. По умолчанию во всех аппаратах стоит режим «Авто» – он автоматически ищет свободный канал.
 Дело в том, что если на одном канале будут сидеть ещё пару ваших соседских роутеров – то скорость будет ниже, будут лаги, прерывания. После перезагрузки интернет-центр должен был выбрать оптимальный канал. Если этого не произошло – советую прочесть мою статью – где я рассказываю, как выбрать оптимальный канал и протестировать беспроводное пространство.
Дело в том, что если на одном канале будут сидеть ещё пару ваших соседских роутеров – то скорость будет ниже, будут лаги, прерывания. После перезагрузки интернет-центр должен был выбрать оптимальный канал. Если этого не произошло – советую прочесть мою статью – где я рассказываю, как выбрать оптимальный канал и протестировать беспроводное пространство. - А теперь про ширину канала. Самое главное, чтобы не стояла «40 Гц». Дело в том, что при такой настройке скорость может повышаться, но также вы можете дополнительно ловить помехи от соседских каналов. Поэтому ставим или «Авто» (20/40 Гц) или пробует «20 Гц», если вы живете в многоквартирном доме.
- Теперь на «Главной» или там же в разделе должна быть вкладка, которая показывает – какие пользователи подключены по беспроводному стандарту. Возможно, вас взломал сосед и использует ваш интернет.
- Если такое произошло, зайдите и поменяйте пароль от роутера, а потом его перезагрузите.
 Обязательно должен стоять стандарт шифрования «WPA2-PSK» или «WPA2-Personal».
Обязательно должен стоять стандарт шифрования «WPA2-PSK» или «WPA2-Personal».
- Ещё, обязательно отключите WPS. Обычно этот пункт находится там же, но в моём случае в ТП-Линк есть отдельная вкладка в меню.
- Я бы советовал перепрошить роутер. На некоторых моделях это можно сделать прям из Web-интерфейса в разделе «Система». Иногда обновление прошивки нужно скачивать с официального сайта, а уже потом загружать их на роутер отсюда.
ПРИМЕЧАНИЕ! На некоторых моделях роутера можно установить правило для того, чтобы резать скорость для некоторых клиентов. Но по умолчанию эта функция выключена. Это полезная функция для большой семьи, когда все разом вечером начинают интенсивно пользоваться интернетом.
У провайдера
Если вы уже все перепробовали, то стоит обратиться к вашему провайдеру падение скорости интернета напрямую зависит и от него. Особенно это касается подключения типа aDSL. Чаще всего скорость падает на таких линиях. Нужно понимать, что телефонные провода вообще не предназначены для стабильной передачи сетевых данных. Иногда у провайдера проходят технические работы или на линии произошла авария. Возьмите договор, в котором должен быть указан телефон и позвоните технической поддержки. Номер телефона можно найти и в интернете.
Нужно понимать, что телефонные провода вообще не предназначены для стабильной передачи сетевых данных. Иногда у провайдера проходят технические работы или на линии произошла авария. Возьмите договор, в котором должен быть указан телефон и позвоните технической поддержки. Номер телефона можно найти и в интернете.
Проблема с ноутбуком или компьютером
В первую очередь я бы советовал проверить вашу машину на наличие вирусов. Для этого подойдет любая антивирусная программа. Перед этим не забудьте обновить базы данных «Антивируса».
Вспомните не устанавливали ли вы какие-то программы или утилиты ранее. Они могут мешать нормальной работе сетевой карте или вай-фай модулю. Например, если вы включили на своём ноутбуке «точку доступа», то скорость будет резаться в два раза. Просто модулю нужно одновременно раздавать Wi-Fi и принимать от роутера.
- Зайдите в «Программы и компоненты».
- Удалите подозрительное ПО, которое устанавливалось совершенно недавно.

- Нажмите одновременно + R и пропишите команду «msconfig».
- В разделе «Автозагрузка» посмотрите, нет ли подозрительного софта, который грузится вместе с вашей системой. Отключите его – если найдёте.
- Если это не поможет, то попробуем откатить систему. Очень часто это помогает во многих проблем. При восстановлении выберите самую раннюю точку – если это возможно. Далее просто дождитесь, пока ОС выполнит процедуру и перезагрузится.
Как выбрать лучший канал Wi-Fi для вашего маршрутизатора
В то время как кабели Ethernet идеально подходят для надежного соединения, Wi-Fi — единственный вариант для таких устройств, как смартфоны, планшеты и всевозможные гаджеты для умного дома. С таким количеством устройств, работающих через Wi-Fi, и с таким количеством людей, использующих Wi-Fi-маршрутизаторы, радиоволны по понятным причинам становятся немного загруженными.
С таким количеством устройств, работающих через Wi-Fi, и с таким количеством людей, использующих Wi-Fi-маршрутизаторы, радиоволны по понятным причинам становятся немного загруженными.
Таким образом, скорость вашего Wi-Fi может сильно пострадать, если вы находитесь в людном месте. Однако есть один базовый шаг, который может дать вам мгновенное увеличение скорости: выбор уникального канала Wi-Fi, который больше никто не использует .
Сегодня я покажу вам, как проанализировать Wi-Fi в вашем доме и выбрать лучший канал Wi-Fi для использования на вашем маршрутизаторе.
Зачем Wi-Fi нужен номер канала?
Как и радиостанции, Wi-Fi работает на разных частотах — и полностью в двух разных диапазонах частот.
Думайте об этом как о радио AM и FM. Радиоволны AM имеют более низкое качество, но распространяются дальше, точно так же Wi-Fi 2,4 ГГц медленнее, но может проникать сквозь стены. Между тем, FM-радиоволны имеют лучшее качество, но не распространяются так далеко, а Wi-Fi на частоте 5 ГГц работает быстрее, но также не проходит сквозь стены.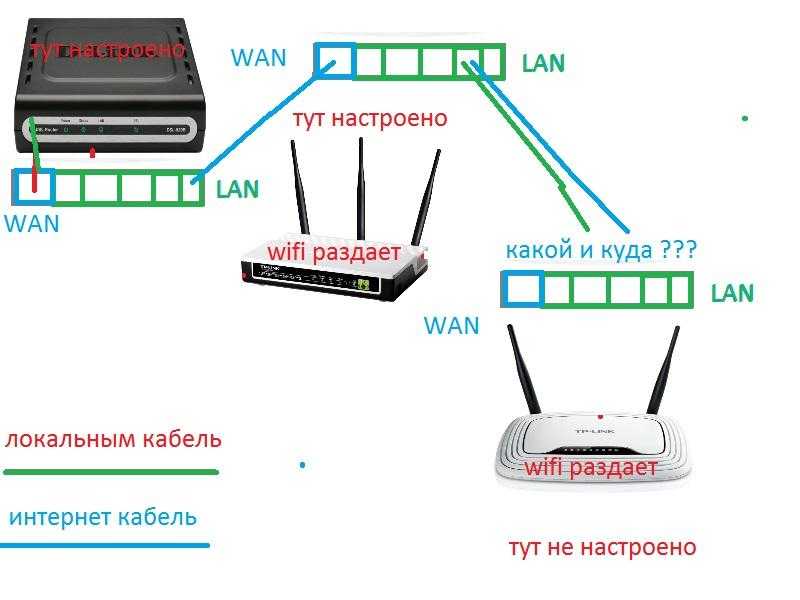
Как правило, Wi-Fi 2,4 ГГц имеет 13 различных каналов Wi-Fi, но это может зависеть от местного законодательства (например, только 11 в США). Эти каналы представляют собой полный спектр доступного частотного пространства для Wi-Fi.
Однако, когда вы вещаете на канале, сигнал на самом деле довольно сильно просачивается в соседние каналы, означает, что Wi-Fi 2,4 ГГц действительно имеет только три непересекающихся канала: 1, 6 и 11.
Ситуация становится еще более сложной с Wi-Fi на частоте 2,4 ГГц, так как другие бытовые устройства могут использовать эту же частоту. Радионяни, беспроводные телефоны и продукты для умного дома Zigbee, такие как Philips Hue, используют одну и ту же частоту. Таким образом, здесь довольно многолюдно.
Wi-Fi 5 ГГц охватывает гораздо более широкое частотное пространство с 20 непересекающимися каналами. Он также не используется совместно с другими обычными бытовыми приборами. Но он с трудом преодолевает препятствия, такие как бетон и кирпич, поэтому вы не сможете получить надежное соединение за пределами комнаты, в которой находится маршрутизатор.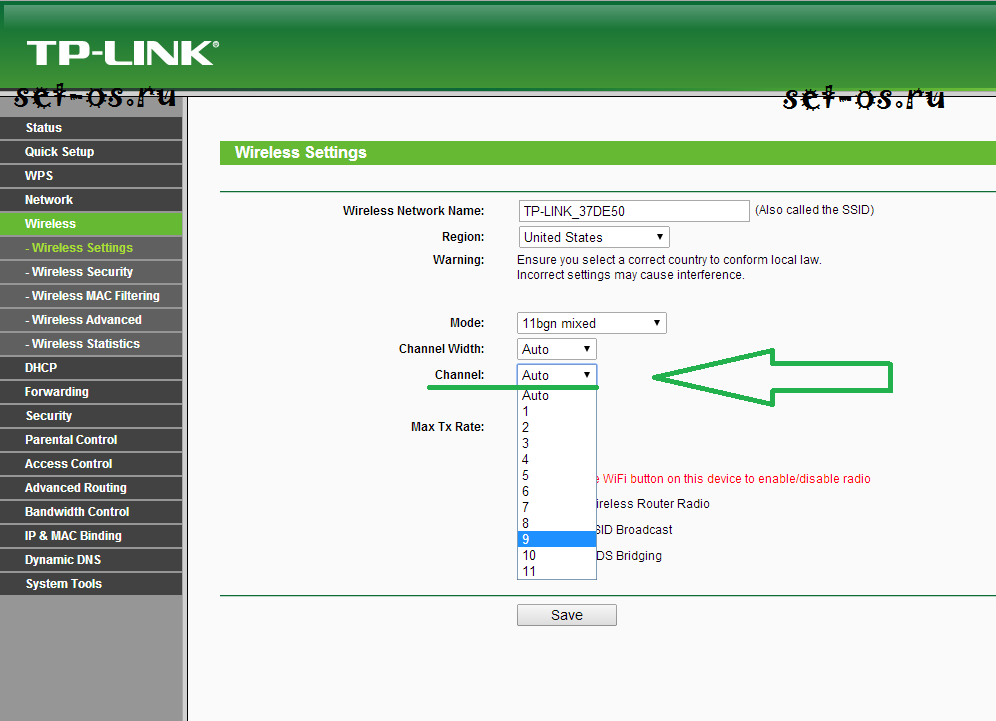
Современные маршрутизаторы одновременно транслируют сигналы Wi-Fi на частотах 5 ГГц и 2,4 ГГц, что позволяет устройствам беспрепятственно подключаться к более быстрой сети 5 ГГц, когда она доступна.
Так зачем мы возимся с каналами? Чем больше беспроводных сетей работает на одном канале, тем больше помех испытывает каждая из них, что приводит к снижению скорости.
Возможно, вы уже находитесь на лучшем канале Wi-Fi
Прежде чем мы начнем проверять лучший канал Wi-Fi, стоит отметить, что если у вас низкая скорость Wi-Fi, это может вообще не иметь ничего общего с вашим каналом Wi-Fi. Современные маршрутизаторы отлично умеют сами анализировать спектр каналов и автоматически выбирать наименее загруженный.
Вы можете проверить в любом случае, но медленное соединение Wi-Fi может быть вызвано другими причинами, такими как:
Медленный Интернет
 Если у вас медленная скорость интернета — то есть кабель, идущий в ваш дом от вашего интернет-провайдера — то изменение настроек Wi-Fi вообще не поможет.
Если у вас медленная скорость интернета — то есть кабель, идущий в ваш дом от вашего интернет-провайдера — то изменение настроек Wi-Fi вообще не поможет.Решение : Сначала выполните несколько тестов скорости интернета на компьютере, подключенном к маршрутизатору с помощью кабеля Ethernet. Затем проведите тот же тест через Wi-Fi. Если вы получите те же результаты, то проблема не в Wi-Fi. Подумайте о переходе на оптоволокно, если вы все еще используете ADSL.
Слишком много беспроводных устройств
В современном умном доме все чаще встречаются устройства со встроенным Wi-Fi. Умное освещение, розетки переменного тока, датчики движения или камеры видеонаблюдения могут использовать ваш Wi-Fi.
Но знаете ли вы, что потребительские маршрутизаторы обычно поддерживают не более 30 устройств Wi-Fi? Если вы достигли этого предела, вы можете обнаружить, что ваши беспроводные устройства отключаются случайным образом.
Решение : рассмотрите возможность перехода на Wi-Fi-систему корпоративного уровня, такую как Ubiquiti UniFi.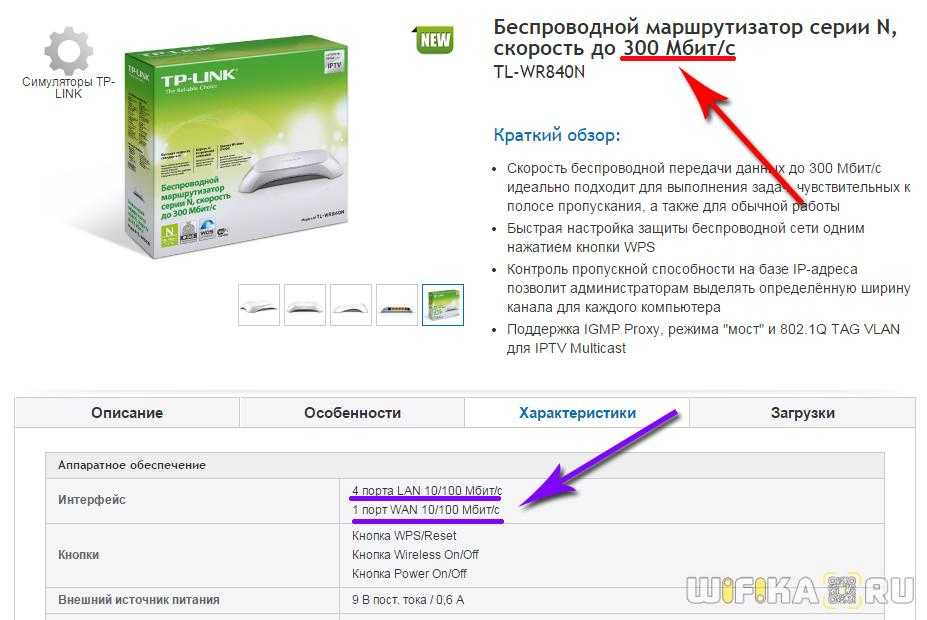
Слишком много стен, слишком большое расстояние
В больших домах одного маршрутизатора может быть недостаточно. Прочтите наше руководство по размещению Wi-Fi, чтобы узнать об идеальном размещении маршрутизатора. У вас может возникнуть соблазн купить удлинитель Wi-Fi, но в конечном итоге он может причинить больше вреда, вызывая больше помех.
Решение : Опять же, такая система, как UniFi, позволяет вам расширяться за счет дополнительных точек доступа, которые легко интегрируются в вашу сеть. Я могу звучать как продавец, но на то есть веская причина: я сам перешел на UniFi, и теперь у меня великолепный Wi-Fi по всему дому и саду.
Как выбрать лучший канал Wi-Fi
Итак, вы все равно хотите проверить канал Wi-Fi. Вот как это выяснить на различных операционных системах или смартфонах. Обратите внимание, что в большинстве случаев вам потребуется выполнить отдельное сканирование как для сетей 2,4 ГГц, так и для сетей 5 ГГц.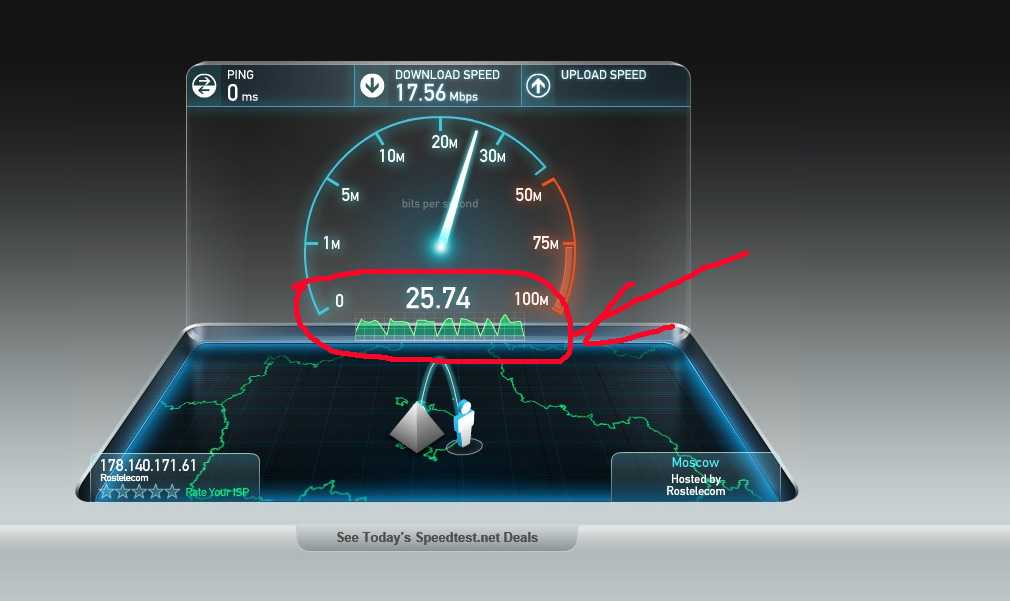
macOS
macOS поставляется с бесплатным диагностическим пакетом Wi-Fi, но он спрятан.
Чтобы найти его, удерживайте клавишу Option , нажимая значок Wi-Fi в строке меню. Вы должны увидеть Откройте Wireless Diagnostics в появившемся раскрывающемся меню. Выберите это.
Откроется диалоговое окно, но не нажимайте Next . Поднимитесь в строку меню и выберите Window > Scan .
Щелкните Сканировать сейчас в правом нижнем углу. Вскоре вы должны увидеть список найденных сетей, если они еще не перечислены. Обратите внимание, что вы можете прокрутить список сетей вправо, чтобы просмотреть дополнительную информацию, такую как текущий канал и ширина канала.
С левой стороны вы также увидите предложения с пометками Best 2.4GHz и Best 5GHz с рекомендуемым номером канала. Это было просто!
Windows
Пользователи Windows 10 найдут бесплатное приложение WiFi Analyzer в Магазине Windows.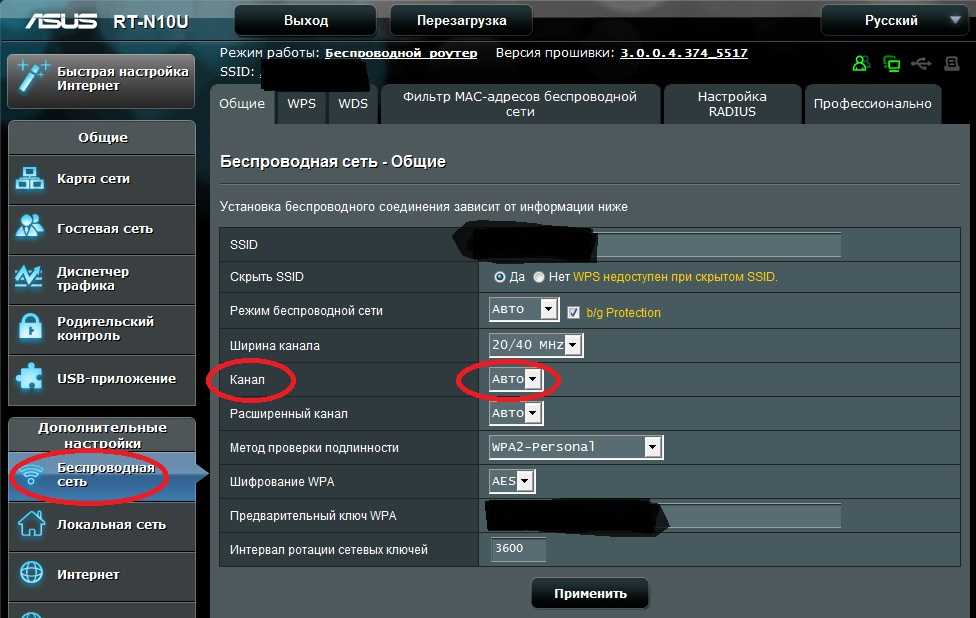 Если вы не можете щелкнуть эту ссылку, потому что вы не за компьютером, просто введите анализатор Wi-Fi прямо в строку поиска Cortana, и она должна появиться. Нажмите на страницу магазина, чтобы скачать.
Если вы не можете щелкнуть эту ссылку, потому что вы не за компьютером, просто введите анализатор Wi-Fi прямо в строку поиска Cortana, и она должна появиться. Нажмите на страницу магазина, чтобы скачать.
При первом запуске программы вам необходимо предоставить приложению разрешения на управление Bluetooth и адаптером Wi-Fi, а также указать свое местоположение. Сделав это, перейдите на вкладку Analyze , чтобы увидеть красивый график. Вы должны легко увидеть наименее загруженный канал.
Пользователи более старых версий Windows должны проверить NetSpot.
Андроид
Приложение Wifi Analyzer с аналогичным названием доступно бесплатно для Android. Он включает в себя красивый график, и использование вашего телефона даст вам преимущество в возможности передвигаться. Это может помочь определить мертвые зоны Wi-Fi в вашем доме.
Wifi Analyzer также полностью берет на себя тяжелую работу благодаря экрану Channel Rating ; это предложит лучший канал.
Айфон
Из-за ограничений на доступ к частным фреймворкам для iPhone не существует приложения для сканирования каналов Wi-Fi. Извиняюсь!
Как изменить свой канал Wi-Fi
Итак, вы определили, какой канал Wi-Fi вам подходит больше всего. Теперь, как вы на самом деле изменить его? К сожалению, это зависит от модели и производителя вашего роутера. Вот как это сделать на маршрутизаторе Linksys или на маршрутизаторе Netgear.
Вообще говоря, вам нужно сначала открыть страницу администратора вашего маршрутизатора. Для большинства людей это возможно, набрав 192.168.0.1 или 192.168.1.1 в браузере. Вам потребуется имя пользователя и пароль для доступа к админке.
Если вы не уверены, это может быть написано на задней или нижней стороне оборудования маршрутизатора. После входа найдите Беспроводные сети или Настройки Wi-Fi . Вы должны увидеть возможность вручную указать номер канала.
Последнее замечание о ширине канала Wi-Fi
Возможно, вы заметили на странице администратора маршрутизатора возможность изменить ширину канала , вероятно, с выбором между 20 МГц или 40 МГц. Очевидно, что большее число лучше, верно?
Очевидно, что большее число лучше, верно?
Теоретически да. Если бы поблизости не было других сетей и весь спектр был в вашем распоряжении, это почти наверняка привело бы к более высокой пропускной способности.
На практике, если поблизости есть другие сети, использование более широкого спектра будет менее стабильным, так как вы будете подвержены большим помехам. Вы также создадите больше помех для ваших соседей! В этом случае лучше придерживаться частоты 20 МГц на менее загруженном канале.
Если все эти разговоры о Wi-Fi и скорости сети заставили вас узнать больше, у нас есть отличное руководство для начинающих по домашней сети.
Изображение предоставлено: doomu/Depositphotos
Как оптимизировать прием Wi-Fi в вашем доме
В вашем доме полно вещей, которые могут вызвать проблемы с сигналом Wi-Fi. Стены из разных материалов, каменные блоки, электронные устройства, создающие индуктивный шум и излучающие различные частоты.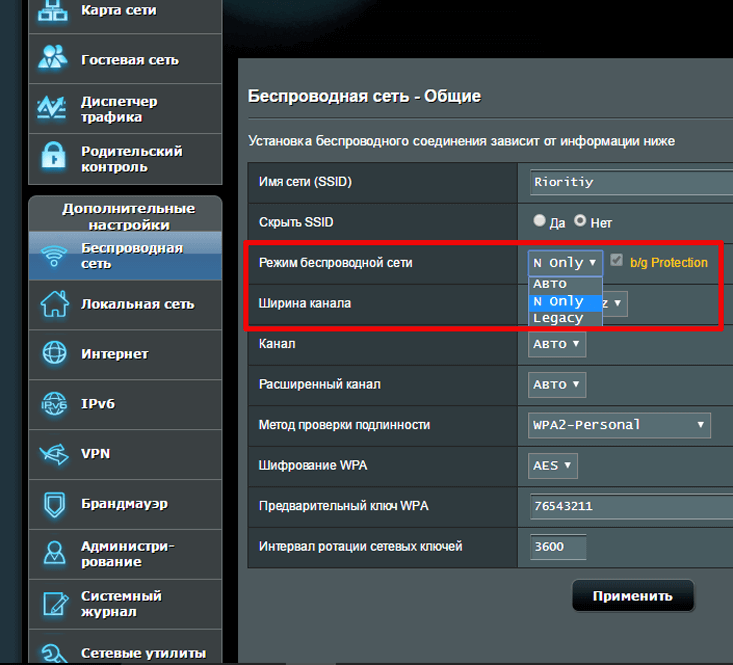
Таким образом, если вы не найдете лучшего места для установки маршрутизатора, вы не получите сильного удовольствия от приема Wi-Fi. Следующие советы помогут вам получить лучший сигнал Wi-Fi во всем доме.
Найдите лучшее место для роутера в любом доме
Фэн-Шуй предлагает привести вашу среду обитания в гармонию с естественными энергиями. Точно так же беспроводной фэн-шуй требует, чтобы вы позволяли беспроводному сигналу беспрепятственно проходить по всему дому.
Как? Удаляя и избегая шума и помех от других устройств.
Когда смотришь на обычный дом, количество препятствий и точек вмешательства поражает. Чтобы избежать проблем, есть соблазн разместить беспроводной маршрутизатор где-нибудь в самом центре вашего дома.
Имеет смысл избегать стен и колонн, верно? Проблема в том, что помехи Wi-Fi связаны не только со стенами или объектами. Рассмотрите следующие проблемы с сильным беспроводным сигналом:
- Бетонные стены
- Стальные опоры
- Плитка, облицованная свинцом, и краска
- Г-образная конструкция
- Расширение в нестандартные помещения, напр.
 чердак или подвал
чердак или подвал
Обходя конструктивные особенности и возможные помехи, вы можете найти лучшее место для маршрутизатора в любом доме.
Easy Win: найдите лучший роутер для большого дома
Планировка вашего дома и определение оптимального положения маршрутизатора — лучший ответ, но подумайте об альтернативе. Потенциально вы можете избавить себя от лишних хлопот, просто купив новый маршрутизатор.
Большинство производителей маршрутизаторов предлагают решения для больших домов, предлагая аппаратное обеспечение, способное покрыть объекты площадью 4000–6000 квадратных футов. Примером может служить популярная Wi-Fi-система Deco Whole Home Mesh от TP-Link.
При этом используется ячеистая технология для создания единой сети между тремя устройствами. Просто поместите основное устройство на разумное расстояние от интернет-линии, а каждое спутниковое устройство примыкает к черным точкам.
Ищете альтернативы? Ознакомьтесь с нашим обзором лучших ячеистых решений Wi-Fi для всего дома.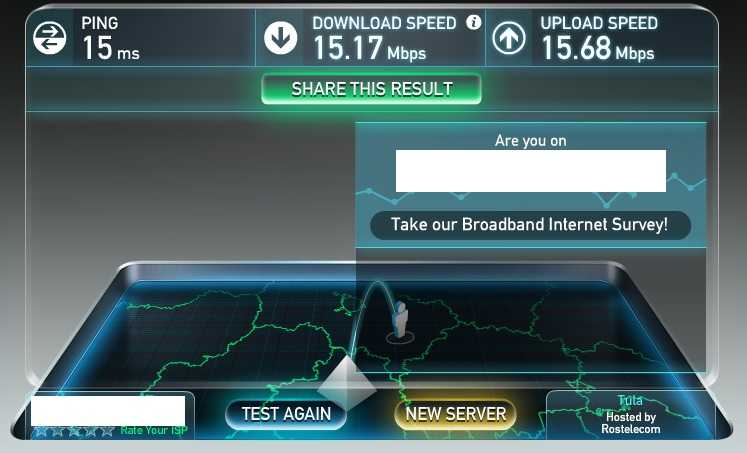
Если у вас нет средств на новую систему маршрутизатора, вам помогут следующие советы по размещению.
Пять жизненно важных советов по размещению маршрутизатора Wi-Fi
Чтобы обеспечить наилучшее качество беспроводного сигнала во всем доме, убедитесь, что конструкции и другие устройства не создают помех. Это можно сделать тремя способами, убедившись, что позиционирование маршрутизатора не скомпрометировано:
.- Непроницаемые стены
- Устройства, излучающие помехи
- Толстые полы и потолки
- Держитесь подальше от больших окон
- Увеличение высоты размещения маршрутизатора
Ниже мы рассмотрим каждый из них по очереди. Во-первых, сэкономьте себе много времени, воспользовавшись этими советами для усиления сигнала беспроводного маршрутизатора.
1. Избегайте стен и препятствий
Вы увидите этот совет в большинстве руководств по оптимизации Wi-Fi. Хотя беспроводной сигнал может проходить сквозь стены, есть определенные материалы, через которые он не может проникнуть:
- Металл
- Бетон
- Цемент
Обратите внимание на конструктивные элементы, такие как колонны, дымоходы, комбинированные котлы и даже печи старого образца.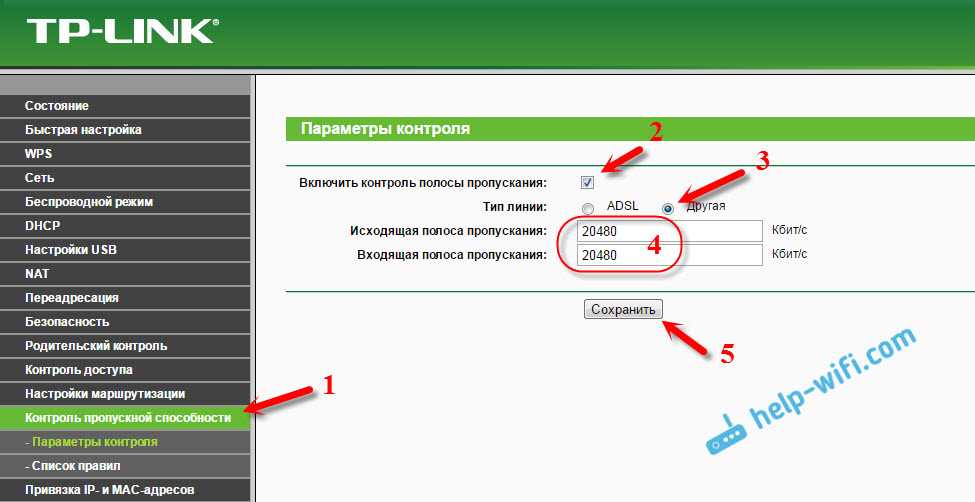 Холодильники с морозильной камерой также могут создавать помехи для вашей беспроводной сети. Если вам нравится готовить, используя рецепты на планшете, препятствия на кухне могут вас разочаровать. Аквариумы также являются проблемой, поскольку Wi-Fi не может проходить через воду.
Холодильники с морозильной камерой также могут создавать помехи для вашей беспроводной сети. Если вам нравится готовить, используя рецепты на планшете, препятствия на кухне могут вас разочаровать. Аквариумы также являются проблемой, поскольку Wi-Fi не может проходить через воду.
Каменные лестницы также могут быть проблемой, особенно если они расположены в центре.
Решение здесь состоит в том, чтобы расположить ваш (главный) маршрутизатор так, чтобы он мог осуществлять вещание в максимально возможное количество комнат. Большие дверные проемы и арки — идеальные ворота для распространения Wi-Fi по всему дому.
Гипсокартон, штукатурка и дерево не создают особых проблем; внутренние окна в порядке.
2. Избегайте устройств, излучающих помехи
Наряду со структурными проблемами вам необходимо убедиться, что другие устройства в вашем доме не мешают работе Wi-Fi. Там, где есть помехи, он должен уменьшить их с помощью улучшенного позиционирования.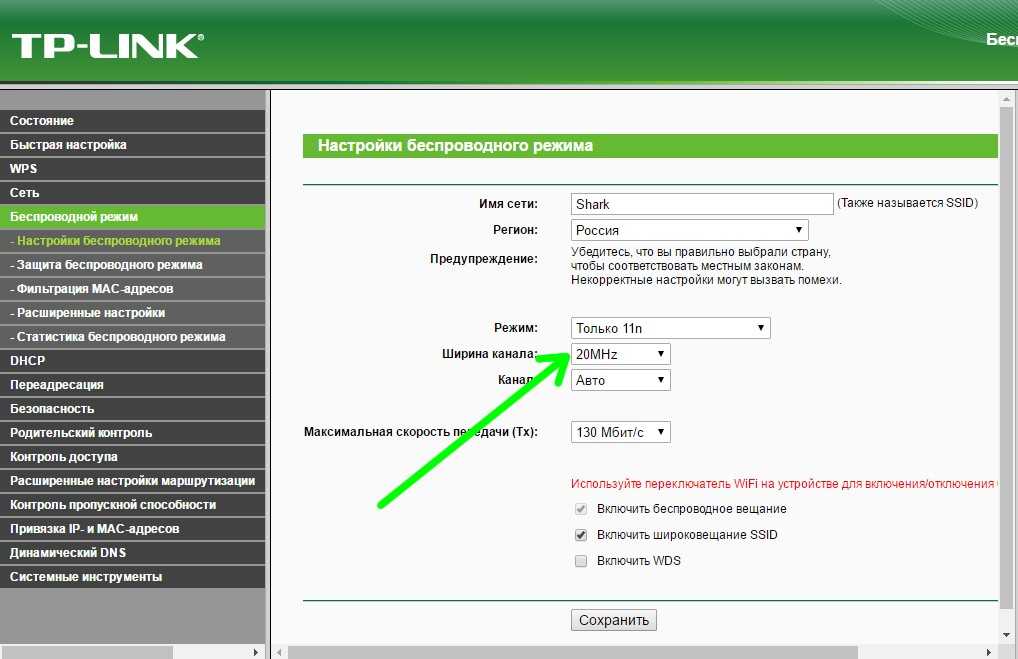
Удивительно, как много бытовых устройств создают электромагнитные помехи, которые могут испортить ваш беспроводной сигнал. Ключевые виновники включают:
- Беспроводные телефоны (аналогичная радиочастота)
- Радионяни (то же самое)
- Микроволновые печи (см. выше)
- Электродвигатели (электромагнитные частоты)
- Соседская сеть Wi-Fi
- Старое оборудование Bluetooth (обновление до последней версии Bluetooth) надо исправить)
Как видите, эти устройства — злейшие враги маршрутизатора. Когда вы хотите разместить маршрутизатор в идеальном месте, подумайте о большем. Нарисуйте план этажа и выделите, где у вас есть существующие устройства, передающие сигналы и помехи.
Размещение маршрутизатора должно быть проще.
3. Не ставьте маршрутизатор в подвал или на чердак
Один из самых разумных способов ослабить сигнал Wi-Fi — разместить маршрутизатор в подвале или на чердаке. В подвалах стена будет поглощать большую часть сигнала; на чердаках половина сигнала служит птицам…
Если вам необходимо разместить беспроводной маршрутизатор в подвале, не используйте полку на внешней стене фундамента.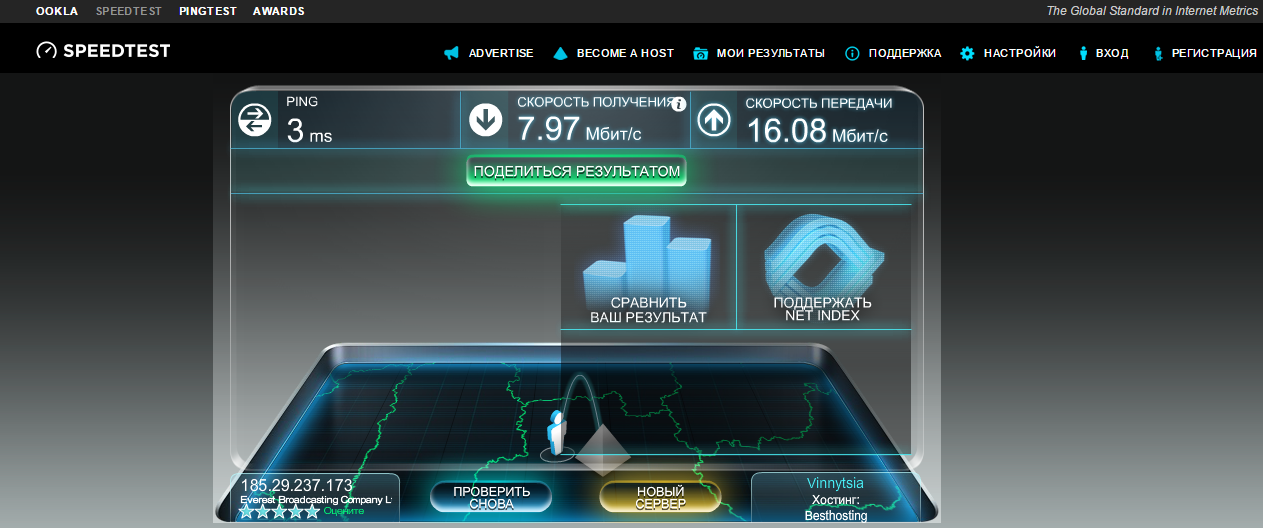 Вместо этого используйте полку в центре подвала, подальше от стен или окон. Как указано выше, также избегайте электрических помех.
Вместо этого используйте полку в центре подвала, подальше от стен или окон. Как указано выше, также избегайте электрических помех.
Обратите внимание, что хотя Wi-Fi может достигать помещений выше, сигнал будет слабым. Маловероятно, что наверху подключится к Wi-Fi-маршрутизатору в вашем подвале. Исправьте это с помощью беспроводного повторителя, ячеистых спутников или адаптеров Powerline.
Когда ваш дом реорганизован для обеспечения превосходной производительности Wi-Fi, скорость вашего интернета должна увеличиться.
4. Избегайте внешних Windows
В то время как внутренние окна и стеклянные панели отлично подходят для обеспечения свободного потока Wi-Fi, внешние окна — нет.
Размещение беспроводного маршрутизатора рядом с большим окном приведет к тому, что большая часть сигнала будет выходить за пределы вашего дома. Это здорово, если у местной дикой природы есть мобильные устройства. Однако для людей в вашем доме это далеко не идеально.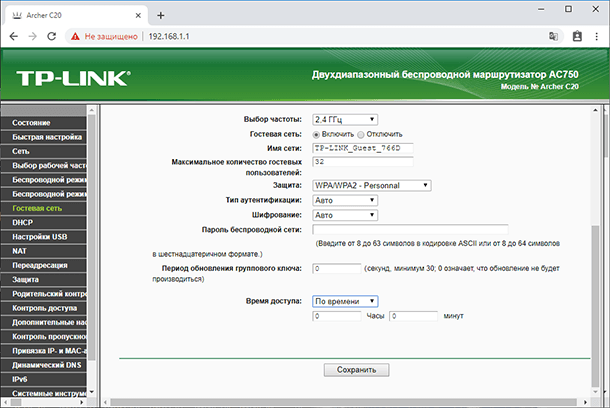
Так что будьте осторожны, устанавливайте роутер подальше от окон.
5. Получите лучшее покрытие: расположите маршрутизатор высоко
Обычно маршрутизаторы Wi-Fi размещаются на небольшом столе или на стене примерно на уровне глаз. Однако ни одно из этих мест не является идеальным из-за других объектов в комнате. Сюда входят люди, в основном состоящие из воды и поэтому препятствующие беспроводным сетям.
Разместив маршрутизатор выше — например, над дверным проемом — вы можете избежать столов, стульев, людей и т. д. Это поможет обеспечить лучший сигнал Wi-Fi вокруг вашего дома.
Точно так же обязательно правильно расположите маршрутизатор в соответствии с конструкцией устройства. Если он предназначен для горизонтального размещения, расположите его соответствующим образом, а не поворачивайте на бок. Это гарантирует, что антенны правильно распределят зону покрытия Wi-Fi по всему объекту.
Поздравляем: вы нашли лучшее место для вашего Wi-Fi роутера
К настоящему моменту вы уже должны были определить наилучшее место для вашего маршрутизатора.


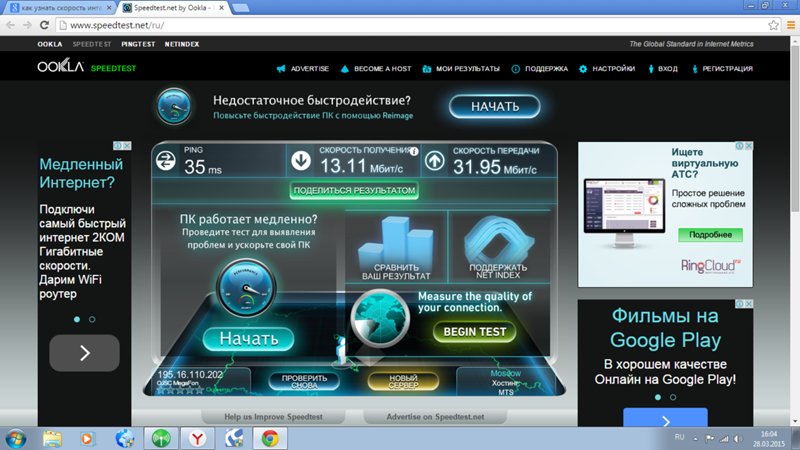
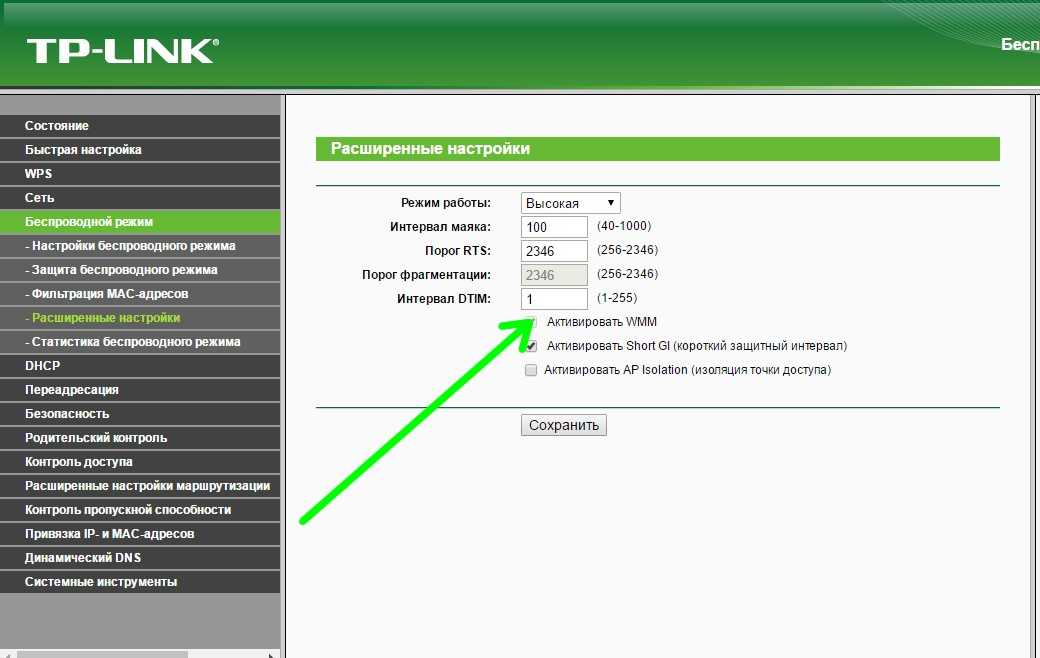
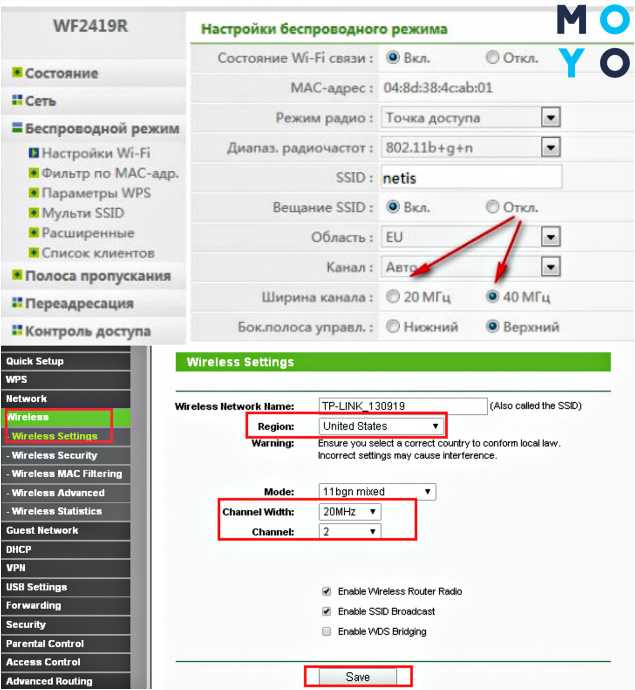 Дело в том, что если на одном канале будут сидеть ещё пару ваших соседских роутеров – то скорость будет ниже, будут лаги, прерывания. После перезагрузки интернет-центр должен был выбрать оптимальный канал. Если этого не произошло – советую прочесть мою статью – где я рассказываю, как выбрать оптимальный канал и протестировать беспроводное пространство.
Дело в том, что если на одном канале будут сидеть ещё пару ваших соседских роутеров – то скорость будет ниже, будут лаги, прерывания. После перезагрузки интернет-центр должен был выбрать оптимальный канал. Если этого не произошло – советую прочесть мою статью – где я рассказываю, как выбрать оптимальный канал и протестировать беспроводное пространство. Обязательно должен стоять стандарт шифрования «WPA2-PSK» или «WPA2-Personal».
Обязательно должен стоять стандарт шифрования «WPA2-PSK» или «WPA2-Personal».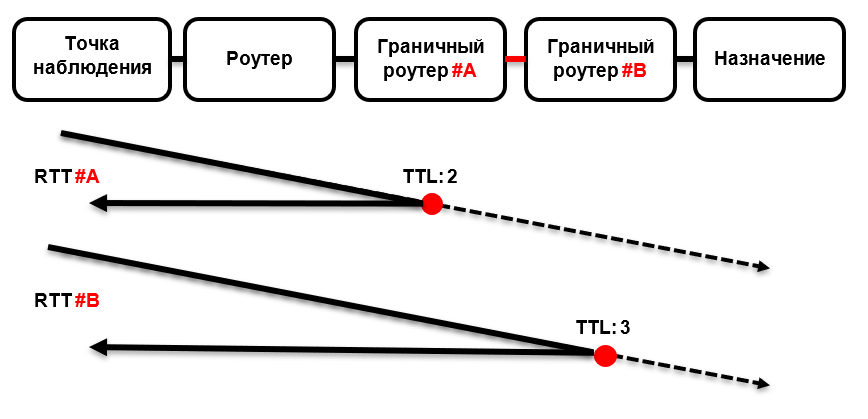
 чердак или подвал
чердак или подвал