где находится, для чего используется
На клавиатуре множество различных сочетаний, которые позволяют обеспечить больший функционал. Для большинства из этих сочетаний используется клавиша Win. Она позволяет обеспечить выполнение самых различных задач как в сочетании с другими кнопками, так и отдельно от них.
Содержание статьи
Что такое win на клавиатуре
Это специальная кнопка на клавиатуре. Она обозначается как значок ОС Windows и позволяет осуществлять самые различные опции взаимодействия с данной операционной системой.
Что обозначает название
Название отсылает к самой популярной операционной системе. Соответственно, кнопка называется первыми тремя буквами ее имени.
Как выглядит клавиша
Размер кнопки стандартен и обычно соответствует габаритам соседней кнопки Alt. Хотя на некоторых моделях компьютеров или на ноутбуках размер кнопки может отличаться.
СПРАВКА! Данная клавиша присутствует на большинстве как отдельных устройствах, так и на ноутбуках, поддерживающих операционную систему от Microsoft. Однако она может отсутствовать, если изначально устройство не предназначалось для работы с Windows.
Где находится
Обычно на клавиатуре две такие кнопки, и располагаются они по обе стороны от пробела между клавишами Alt и Ctrl. На некоторых девайсах данная кнопка может также обозначаться выпуклым символом операционной системы или разными изображениями.
СПРАВКА! В стандарте USB HID данная кнопка носит название «GUI».
Основная функция, которую выполняет данная кнопка отдельно от других, — это вызов меню «Пуск». Через него можно осуществлять почти все основные задачи на компьютере.
СПРАВКА! На устройствах с другой ОС данная клавиша может обозначаться символом домика или пингвинёнка, и, соответственно называет «Meta» или «Super».
Что такое win r
Сочетание «Win + R» незаменимо, так как данным сочетанием открывается окно команды «Выполнить». Оно позволяет осуществлять практически любые действия с системой, начиная от входа в реестр (команда regedit) и заканчивая вызовом калькулятора (команда «calc») или запуском экранного диктора (команда «narrator»). Функционал данной опции огромен. Он включает не только вызов разных служб, но и открытие различных настроек, которые иначе приходилось бы долго искать.Само окно «Выполнить» представляет собой небольшую командную строку, на которую, собственно, и вводятся команды, а также три кнопки.
- Кнопка «ОК» отвечает за выполнение введенной команды.
- Кнопка «Отмена» закрывает окно.
- «Обзор» позволяет открыть «Проводник» и запустить любое приложение.
Помимо сочетания «Win+R», данная опция открывается комбинацией «Win+X».
СПРАВКА! После нажатия откроется контекстное меню, в котором нужно выбрать пункт «Выполнить».
Другие возможности клавиши операционной системы
Помимо сочетания «+R» или «+Z», присутствуют и другие комбинации клавиш, которые выполняют самые различные функции. Чтобы их выполнить, нужно зажать клавишу Win и одну из следующих букв:- Среди них следует выделить сочетание «+D», которое позволяет системе мгновенно выйти на рабочий стол и обратно.
- Сочетания также позволяют выйти в экран выбора пользователя и заблокировать компьютер. Для этого используется комбинация «+L».
- Для того чтобы перевести курсор на адресную или поисковую строку, существует сочетание «+E». Данная команда также открывает проводник в разных версиях операционной системы.
- Отдельно поиск по файлам или папкам вызывается комбинацией «+F»
- В случае если во время эксплуатации возникли какие-то проблемы, «+U» запускает центр специальных возможностей. Среди них есть как виртуальная клавиатура, так и экранная лупа, которая позволяет многократно увеличить изображение на экране.
 Можно также запустить экранного диктора.
Можно также запустить экранного диктора. - Если пользователю потребовалось мгновенно свернуть все окна, на помощь придет комбинация «+M».
- При помощи стрелок и зажатой клавиши можно как увеличивать, так и уменьшать размер окна, входя в полноэкранный режим и выходя из него.
- Комбинация «+F1» позволяет открыть центр поддержки операционной системы.
- «+Пробел» позволяет сменить раскладку, но только в ОС Windows 8.1 или Windows 10
- Зажав эту клавишу, можно открыть экранную лупу кнопками «+» и «-«. Эти же клавиши отвечают за прибавление или убавление картинки. Комбинацией «+Esc» данная функция отключается
СПРАВКА! Экранная лупа регулируется клавишами «+» и «-» только на ОС начиная с Windows 10.
- Если закрепить приложения в панели задач, то их можно вызывать кнопками «Win + 1…0».
- На планшетах или ноутбуках, поддерживающих функцию гироскопа, опция поворота экрана отключается комбинацией «+O».
- «+A» открывает центр уведомлений, но только для ОС Windows 10.

- «+X» открывает центр мобильных приложений, но для Windows 7 и Vista.
- При наличии на устройстве установленного Yaohoo! Meessenger можно открывать его комбинацией «+Y».
- «+M» сворачивает окна, а комбинация «+Shift+M» восстанавливает их.
Подпишитесь на наши Социальные сети
Где на клавиатуре кнопка Win? Как есть сочетания клавиш с Win?
Где находится клавиша Win на клавиатуре?
На многих клавиатурах, практически на всех, есть такая клавиша, как Win. Но не все знают, где она находится. А ещё меньшее количество людей знает, зачем она нужна. Давайте разберёмся!
На самом деле на клавиатуре, как, правило, есть две клавиши и обозначены они значком Windows. Располагаются клавиши Вин (Win) внизу клавиатуры: одна слева между CTRL и ALT, вторая – по центру между ALT и MENU.
Сочетание клавиш: комбинации с Win.
А теперь давайте разберёмся, какие есть комбинации с участием этой клавиши. Большинство пользователей не знает о том, что кнопка нужна и, зачастую, даже удаляют её с клавиатуры, чтобы она не мешала работе в программах или играх.
Большинство пользователей не знает о том, что кнопка нужна и, зачастую, даже удаляют её с клавиатуры, чтобы она не мешала работе в программах или играх.
Win – открывает меню «Пуск» в Windows.
Win + B – выделение иконки в системном трее.
Win + R – сочетание клавиш, знакомое тем, кто уже искал в интернете, как открыть командную строку. Именно это и происходит при одновременном нажатии Win + R.
Win + D сворачивает все открытые окна. Очень полезна команда для тех, кто работает с кучей программ и папок, а периодически нужно попасть на рабочий стол, не пробиваясь сквозь тучу открытых окон.
Win + пробел переключает раскладку клавиатуры в Windows 8 или временно сворачивает (на время зажатия) все окна в Windows 7.
Win + F открывает поиск в проводнике.
Win + E открывает «Мой компьютер».
Win + L – лок, т.е. блокировка компьютера.
Win + T – открытие превью всех окон на панели задач.
Win + U
– центр специальных возможностей Windows.Win + цифра – открывает приложение в панели задач, соответствующее цифре, например, Win+1 – проводник (обычно).
Win + ↑ — разворачивает активное окно на весь экран;
Win + ↓ — минимизирует активное окно.
Win + ← прижимает активное окно к левой стороне экрана.
Win + → прижимает активное окно к левой стороне экрана.
Ранее мы уже писали похожую статью, она касалась горячих клавиш для Windows 10.
Поделиться в социальных сетях:Клавиша win на ноутбуке: предназначение
Автор Дмитрий Каменов На чтение 4 мин. Просмотров 24 Обновлено
О существовании кнопки с изображением логотипа Windows-окна, разделенного перекладинами на четыре части, — знает большинство владельцев ПК. При нажатии этой клавиши открывается меню «Пуск», с чем нередко сталкивались пользователи, которые случайно промахивались мимо одной из кнопок, расположенных рядом.
Но ее функционал значительно шире, поэтому рядовым и опытным юзерам полезно помнить, где находится кнопка Win на ноутбуке, в состав каких комбинаций входит и для чего используется при работе в ОС Windows.
Как отыскать клавишу Win на клавиатуре ноутбука
На внешней клавиатуре для компьютера их две: по обе стороны от клавиши «Пробел», левая находится между Alt и Ctrl, а правая — между Alt и «Меню». На лэптопах из-за экономии пространства правый «вин» убрали, а левый расположили между Fn и Alt, прямо под буквой «Я» (в латинской раскладке — «Z»). Пиктограмму в виде окошка (иногда внутри круга для сходства с кнопкой «Пуск» в некоторых версиях операционной системы) легко заметить в левом нижнем углу клавиатурного блока.
Применение кнопки Win
Сама по себе клавиша Win на ноутбуке выполняет одно действие: открывает главное меню, на которое автоматически переводится фокус курсора. Повторное нажатие закрывает меню «Пуск». Сочетания с одной или двумя другими кнопками называют шорткатами, они запускают команды, стандартный путь к которым через последовательность пунктов меню окажется гораздо длиннее.
При совместном использовании кнопка Win временно изменяет поведение других клавиш, входящих в комбинацию, поэтому ее, наряду с Alt, Shift, Ctrl и другими, относят к так называемым модификаторам.
Клавиатурные комбинации
Полезные сочетания, которые упростят работу с операционной системой и помогут сэкономить время. Сначала зажимают первую клавишу, затем надавливают на вторую, а в случае с вариантами из трех кнопок последнюю нажимают при удержании первых двух. Действия выполняют пальцами одной или обеих рук в зависимости от расположения кнопок. После того, как будет нажат последний элемент комбинации, все клавиши отпускают.
После того, как будет нажат последний элемент комбинации, все клавиши отпускают.
Основные двухкнопочные сочетания с «вин» (указана вторая клавиша, а при использовании букв подразумевается английская раскладка) и привязанные к ним действия:
- B — переключить фокус на первую иконку в панели задач для перемещения по ее элементам при помощи стрелок и кнопки «Ввод».
- D — свернуть все открытые окна, чтобы показать рабочий стол.
- E — запустить «Проводник» для перемещения по файловой системе.
- F — произвести поиск по файлам и папкам (появится поле для ввода текста).
- L — сменить текущего пользователя или заблокировать сеанс.
- R — выполнить команду (программу).
- U — запустить Центр специальных возможностей, среди которых экранные клавиатура и лупа.
- Pause — вызвать окно со свойствами системы.
- Tab — перейти от одного окна на панели задач к другому.
- F1 — вызвать Центр справки и поддержки.
Сочетания, которые действуют в версиях Windows не ниже 7:
- стрелка «вверх» — развернуть ранее свернутое окно;
- стрелка «вниз» — минимизировать окно или восстановить его прежний размер;
- стрелка «влево» или «вправо» — перейти от одного режима свертывания окна к другому.

- Home — свернуть или развернуть все неактивные окна.
- Esc — деактивировать экранную лупу.
- T — переместить фокус на панель задач.
- «+» — увеличить масштаб;
- «-» — уменьшить масштаб.
Комбинации из трех клавиш (указываются две, нажимаемые вслед за Win):
- Ctrl+B — перейти на окно программы, которая вывела сообщение в области уведомлений.
- Shift+M — развернуть все ранее свернутые окна.
- Shift+ стрелка «вверх» или «вниз» — растянуть окно активной программы на весь экран или вернуть окну прежний размер.
Сочетания для Windows от версии 7 и выше:
- Shift+ цифра от 1 до 0 — запуск еще одного экземпляра приложения, которое закреплено в панели задач под присвоенным ему номером;
- Shift+ стрелка «влево» или «вправо» — перемещение окна из одного монитора в другой (при подключении нескольких экранов одновременно).
youtube.com/embed/9hPmqj_L-cA?feature=oembed» frameborder=»0″ allow=»accelerometer; autoplay; encrypted-media; gyroscope; picture-in-picture» allowfullscreen=»»/>
Запоминание и применение этих комбинаций превратит бесполезную на первый взгляд кнопку Win на клавиатуре в удобный инструмент для работы.
Где находится кнопка win на клавиатуре
Сегодня трудно представить свои будни, да, и праздники тоже, без использования современной техники, в число которой входит и персональный компьютер.
Ежедневно большая часть обывателей пользуется клавиатурой для выполнения разнообразных работ (будь то набор текста для делового письма или просто дружеское общение с собеседниками в чатах).
Бывают случаи, что, настраивая какие-либо функции на компьютере, требуется использовать клавишу Win. А знаете ли вы, где располагается эта полезная клавиша? Наша статья поможет вам легко разобраться где находится кнопка Win на клавиатуре.
Когда появилась клавиша Win
Для начала отметим, что клавиша Win нередко используется для работы в сочетании с другими клавишами.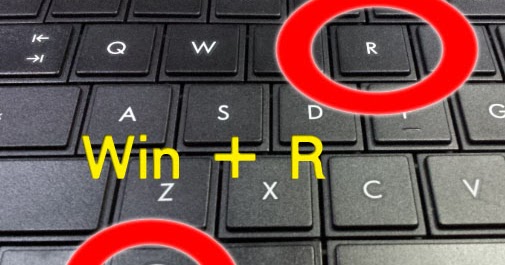
Разнообразные комбинации с Win позволяют решить некоторые «компьютерные» задачи легко, без лишних проблем.
Своему появлению клавиша Win «обязана» выходу системы Windows 95. На клавиатуре эта продуктивная клавиша присутствует и по сегодняшний день. К сожалению, не все пользователи (даже самые «опытные») представляют, как выглядит Win, не говоря уже о том, для чего она вообще присутствует на клавиатуре.
Зная предназначение Win, вы заметно улучшите производительность своей работы.
Где на клавиатуре расположена клавиша Win
Отметим заранее, что Win присутствует практически на всех ПК и ноутбуках. Исключение есть – это отдельные компьютеры, на которых изначально не предусматривалась операционная система Windows.
Итак, нужная клавиша Win располагается в левом ближнем углу. Ее место – между клавишами Ctrl и Alt.
Клавиша Win имеет свой логотип – значок Windows.
Для чего нужна клавиша Win
Основное предназначение клавиши Win:
- окрытие меню «Пуск»;
- закрытие меню «Пуск».

У клавиши есть и другие «достоинства». С помощью Win можно на время изменять значение других клавиш (как правило, требуется нажать клавишу Win + еще одну запрашиваемую клавишу).
К примеру, сочетание Win+E поможет легко открыть раздел «Компьютер» («Мой компьютер»). А вот комбинация Win+F – это поиск нужных файлов на вашем компьютере. И таких сочетаний – нужных и полезных – достаточное количество! Освоение этих комбинаций ощутимо скажется на вашей работе. Изучайте и применяйте!
Надеемся, что небольшой компьютерный «ликбез» откроет перед вами большие возможности в освоении современной техники, и времяпровождение за компьютером будет вам в радость!
Видео по теме
Подпишитесь на наши интересные статьи в соцетях!
Или подпишитесь на рассылку
Сохрани статью себе в соцсеть!
Использование клавиатуры
Независимо от того, пишете ли вы письмо или подсчитываете числовые данные, клавиатура является основным способом ввода информации на компьютер.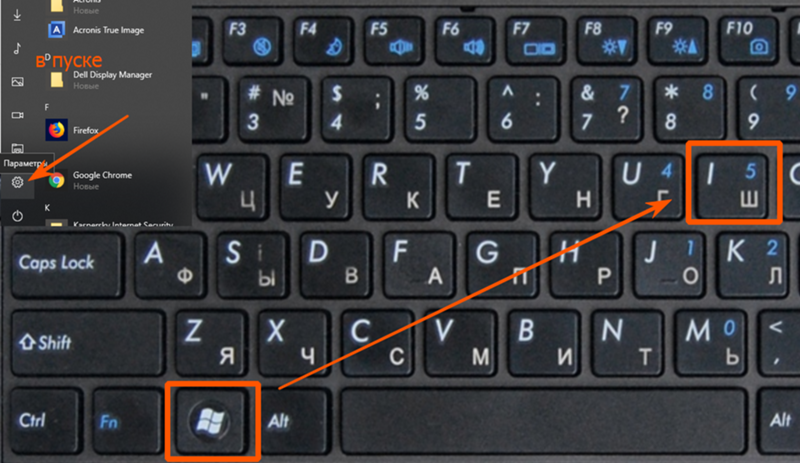 А знаете ли вы, что клавиатуру можно использовать для управления компьютером? Запомнив несколько простых команд, вводимых с клавиатуры(инструкций для компьютера), вы можете работать более эффективно.
А знаете ли вы, что клавиатуру можно использовать для управления компьютером? Запомнив несколько простых команд, вводимых с клавиатуры(инструкций для компьютера), вы можете работать более эффективно.
Расположение клавиш
Клавиши на клавиатуре можно разделить на несколько групп в зависимости от выполняемых ими функций.
-
Клавиши для ввода данных (буквенно-цифровые). Эти клавиши содержат одинаковые буквы, цифры, знаки препинания и клавиши с символами, которые находятся в традиционной пишущей напечатной системе.
-
Клавиши управления. Эти клавиши используются отдельно или в сочетании с другими клавишами и служат для выполнения определенных действий. Чаще всего используются управляющие клавиши CTRL, Alt, клавиша с логотипом Windows и клавишу ESC.

-
Функциональные клавиши. Эти клавиши используются для выполнения особых задач. Они имеют названия F1, F2, F3 и т. д. до F12. Функциональные возможности этих клавиш отличаются от программы к программе.
-
Клавиши перемещения. Эти клавиши используются для перемещения по документу или веб-странице и при редактировании текста. Они включают клавиши со стрелками, Главная, завершить, Page Up, Page вниз, DELETE и INSERT.
-
Цифровая клавиатура. Цифровую клавиатуру удобно использовать для быстрого ввода чисел. Ключи группируются в блоке, например в обычном калькуляторе или добавляя компьютер.
На приведенном ниже рисунке показано, как расположены эти клавиши на обычной клавиатуре. Раскладка клавиатуры может быть другой.
Ввод текста
Всякий раз, когда вам нужно вводить что-либо в программу, сообщение электронной почты или текстовое поле, вы увидите мигающий вертикальный разделитель (), который называется курсором или точкой вставки. Он показывает, где будет отображаться вводимый вами текст. Вы можете переместить курсор, щелкнув необходимое расположение мышью или воспользовавшись клавишами перемещения (см. раздел «Использование клавиш перемещения» в этой статье).
Кроме букв, цифр, знаков препинания и символов, клавиши ввода также включают клавиши Shift, Caps Lock, TAB, ввод, пробел и BACKSPACE.
|
Название клавиши |
Использование |
|---|---|
|
SHIFT |
Буквы, вводимые при нажатой клавише SHIFT, становятся прописными. |
|
CAPS LOCK |
Чтобы можно было вводить прописные буквы, нажмите клавишу CAPS LOCK один раз. Повторное нажатие клавиши CAPS LOCK выключает эту функцию. На используемой вами клавиатуре может быть световой индикатор, сигнализирующий о том, нажата ли клавиша CAPS LOCK. |
|
TAB |
С помощью клавиши TAB можно переместить курсор на несколько позиций вперед. Кроме того, с помощью клавиши TAB можно перейти на следующее текстовое поле в форме. |
|
ВВОД |
С помощью клавиши ВВОД можно переместить курсор в начало следующей строки. |
|
ПРОБЕЛ |
При нажатии клавиши ПРОБЕЛ курсор перемещается на один пробел вперед. |
|
BACKSPACE |
С помощью клавиши BACKSPACE можно удалить символ, расположенный перед курсором, или выделенный текст. |
Использование сочетаний клавиш
Сочетания клавишиспользуются для выполнения различных действий с помощью клавиатуры. Они ускоряют работу с компьютером. На самом деле почти любые действия или команды, которые можно выполнить с помощью мыши, можно выполнять быстрее с помощью одного или нескольких клавиш на клавиатуре.
В разделах справки знак «плюс» (+) между двумя и более клавишами указывает на то, что эти клавиши должны быть нажаты в сочетании. Например, CTRL+A означает, что необходимо нажать клавишу CTRL и, не отпуская ее, нажать клавишу A. CTRL+SHIFT+A означает, что необходимо нажать клавиши CTRL и SHIFT и, не отпуская их, нажать клавишу A.
Поиск сочетаний клавиш для программ
В большинстве программ можно выполнять действия с помощью клавиатуры. Чтобы узнать, для каких команд можно использовать сочетания клавиш, откройте меню. Сочетания клавиш (если можно их использовать) отображаются рядом с элементами меню.
Сочетания клавиш отображаются рядом с элементами меню.
Выбор меню, команд и параметров
С помощью клавиатуры вы можете открывать меню и выбирать команды и другие параметры. В программе, в которой есть меню с подчеркнутыми буквами, нажмите клавишу ALT и подчеркнутую букву, чтобы открыть соответствующее меню. Нажмите подчеркнутую букву в пункте меню, чтобы выбрать соответствующую команду. В приложениях, в которых используется лента, например в Paint или WordPad, при нажатии клавиши ALT буквы, которые можно нажать, накладываются на ленту (а не подчеркиваются).
Нажмите клавиши ALT + ф, чтобы открыть меню «файл», а затем нажмите клавишу P, чтобы выбрать команду «Печать».
Этот прием работает и в диалоговых окнах. Если рядом с каким-либо пунктом в диалоговом окне отображается подчеркнутая буква, это означает, что можно нажать клавишу ALT и клавишу с этой буквой, чтобы выбрать этот пункт.
Полезные сочетания клавиш
В таблице ниже перечислены некоторые из самых полезных сочетаний клавиш. Более подробный список см. в разделе Сочетания клавиш.
|
Нажмите |
Для этого |
|---|---|
|
Клавиша с логотипом Windows |
Открытие меню «Пуск» |
|
ALT+TAB |
Переключение между открытыми программами или окнами |
|
ALT+F4 |
Закрытие активного элемента или выход из активной программы |
|
CTRL+S |
Сохранение текущего файла или документа (это сочетание клавиш работает в большинстве программ) |
|
CTRL+C |
Копирование выбранного элемента |
|
CTRL+X |
Вырезание выбранного элемента |
|
CTRL+V |
Вставка выбранного элемента |
|
CTRL+Z |
Отмена действия |
|
CTRL+A |
Выбор всех элементов в документе или окне |
|
F1 |
Отображение Справки программы или Windows |
|
Клавиша с логотипом Windows + F1 |
Отображение Справки и поддержки Windows |
|
ESC |
Отмена текущей задачи |
|
Клавиша приложения |
Открывает меню команд, связанных с выделением в программе. Аналогичное действие выполняется при щелчке выделения правой кнопкой мыши. |
Использование клавиш перемещения
Клавиши перемещения позволяют перемещать курсор, перемещаться по документам и веб-страницам и редактировать текст. В таблице ниже перечислен ряд стандартных функций этих клавиш.
|
Нажмите |
Для этого |
|---|---|
|
СТРЕЛКА ВЛЕВО, СТРЕЛКА ВПРАВО, СТРЕЛКА ВВЕРХ или СТРЕЛКА ВНИЗ |
Перемещение курсора или выделения на один символ или строку в направлении стрелки или прокрутка веб-страницы в направлении стрелки |
|
HOME |
Перемещение курсора в конец строки или в верхнюю часть веб-страницы |
|
END |
Перемещение курсора в конец строки или в нижнюю часть веб-страницы |
|
CTRL+HOME |
Перемещение курсора в начало документа |
|
CTRL+END |
Перемещение курсора в конец документа |
|
PAGE UP |
Перемещение курсора или страницы на один экран вверх |
|
PAGE DOWN |
Перемещение курсора или страницы на один экран вниз |
|
DELETE |
Удаление символа, расположенного после курсора, или выделенного текста. В Windows — удаление выбранного элемента и перемещение его в корзину |
|
Вставить |
Включение и выключение режима вставки. Если режим вставки включен, вводимый вами текст будет вставляться в позиции курсора. Если режим вставки выключен, вводимый вами текст заменять уже имеющиеся символы. |
Использование цифровой клавиатуры
Цифровая клавиатура упорядочивает цифры 0, хотя 9, арифметические операторы + (сложение),-(вычитание), * (умножение) и/(деление), а также десятичную точку, так как они будут выводиться на калькуляторе или добавлении компьютера. Конечно же, эти символы есть и на других клавишах, но с помощью этой клавиатуры можно одной рукой быстро вводить числовые данные или математические операции.
Цифровая клавиатура
Чтобы использовать цифровую клавиатуру для ввода чисел, нажмите клавишу Num Lock. На большинстве клавиатур имеется световой индикатор, сигнализирующий о том, включена ли клавишу NUM LOCK. Если клавиша NUM LOCK выключена, цифровая клавиатура работает в качестве дополнительного набора клавиш перемещения (эти функции напечатаны на клавишах рядом с цифрами или символами).
Вы можете использовать цифровую клавиатуру для выполнения простых вычислений с помощью калькулятора.
-
Откройте Калькулятор, нажав кнопку » Пуск » . В поле поиска введите Калькулятор, а затем в списке результатов щелкните Калькулятор.
-
Убедитесь, что на клавише светится индикатор состояния клавиши NUM LOCK. Если он не светится, нажмите клавишу NUM LOCK.
-
С помощью цифровой клавиатуры введите первое число выражения.
-
На клавиатуре нажмите +, –, * или /, чтобы выполнить сложение, вычитание, умножение или деление соответственно.
-
Введите следующее число выражения.
-
Нажмите клавишу ВВОД, чтобы выполнить вычисление.
Три странные клавиши
На данный момент мы рассказали почти обо всех клавишах, которые вы используете. Но для полной картины давайте рассмотрим три самые загадочные клавиши на клавиатуре: PRINT SCREEN, SCROLL LOCK и PAUSE.
PRINT SCREEN
В течение длительного времени этот ключ действительно выглядит так: он отправляет текущий экран текста на принтер. Сейчас же при нажатии клавиши PRINT SCREEN делается снимок всего экрана, который затем копируется в буфер обмена в памяти компьютера. Из него вы можете вставить ее (Ctrl + V) в Microsoft Paint или другую программу и, при необходимости, распечатать ее из этой программы.
Более заметной является SYS RQ, который использует клавишу PrtScn на некоторых клавиатурах. Исторически SYS RQ были разработаны как системные запросы, но эта команда не включена в Windows.
Совет: Чтобы сделать снимок только активного окна, а не всего экрана, нажмите клавиши ALT+PRINT SCREEN.
SCROLL LOCK
В большинстве программ нажатие клавиши SCROLL LOCK не действует. В некоторых программах при нажатии клавиши SCROLL LOCK изменяется поведение клавиш со стрелками и клавиш PAGE UP и PAGE DOWN. При нажатии этих клавиш выполняется прокрутка документа без изменения позиции курсора или выделения. На клавиатуре может быть индикатор, включен ли режим Scroll Lock.
PAUSE
Этот ключ редко используется. В некоторых старых программах при нажатии этой клавиши приостанавливается выполнение программы. Кроме того, если при этом нажата клавиша CTRL, работа программы будет прервана.
Другие клавиши
На некоторых современных клавиатурах имеются отдельные клавиши или кнопки для быстрого доступа к программам, файлам или командам. На других клавиатурах есть клавиши для регулировки громкости, колеса прокрутки или масштабирования, а также другие органы управления. Дополнительные сведения об этих функциях см. в документации для соответствующей клавиатуры или компьютера или на веб-сайте производителя.
Советы по безопасному использованию клавиатуры
Правильное использование клавиатуры поможет избежать недоразумений и ущерба для ладоней, рук и подлокотников, особенно если вы используете компьютер в течение длительного времени. Вот несколько советов, которые помогут вам улучшить использование клавиатуры:
-
Разместите клавиатуру на уровне локтей. Ваши плечи должны быть расслаблены.
-
Выровняйте клавиатуру по центру перед собой. Если на клавиатуре есть цифровая клавиатура, при центровке клавиатуры ориентируйтесь на клавишу ПРОБЕЛ.
-
При печати на клавиатуре ваши руки и запястья должны «плавать» над клавиатурой, чтобы вы могли перемещать руки к самым удаленным клавишам, а не тянуться к ним пальцами.
-
При печати на клавиатуре не кладите кисти рук или запястья ни на какую поверхность. Если клавиатура оснащена упором для кистей рук, используйте его только во время перерывов в печати.
-
При печати на клавиатуре нажимайте клавиши легкими касаниями, при этом ваши запястья должны быть выпрямлены.
-
Если вы не печатаете, дайте рукам и кистям рук отдохнуть.
-
Через каждые 15–20 минут работы на компьютере устраивайте себе перерывы.
Где кнопки Win + R на клавиатуре?
Привет бро Бывает в интернете пишут — откройте то, откройте это.. и иногда еще пишут такое.. ну например зажмите Win + R на клавиатуре. Что это значить зажать? Ну что это за кнопки, где они находятся? Нет, они ребята такое не пишут
А я сегодня вам покажу где эти кнопки, и что будет если их зажать! Поехали!
Кнопки Win + R открывают окошко Выполнить, куда можно вставлять разные команды, после нажимаем ОК — и команды выполняются!
Давайте посмотрим где именно находятся кнопки эти:
На многих клавах есть кнопка Win слева и справа — для удобства, но функция их одинакова:
Например кнопки Shift, Alt, Ctrl тоже часто можно встретить две.
Вот эти наши кнопки! А как нажимать? Смотрите:
- Сперва нажимаете кнопку Win — этим вы активируете дополнительные функции (ведь существуют не только комбинации Win + R).
- Потом нажимаете букву для активации функции — сегодня у рас речь про букву R, нажимаете ее.
- После — отпускаете обе клавиши.
- Результат — появилось окошко Выполнить
Вот как выглядит окошко выполнить, которое появится после зажатия кнопок Win + R:
Кстати, а если в Windows 10 нажать Win + X — появится меню правой кнопки по значку пуск. А если Win + E то откроется окно Проводник.
Иногда кнопками можно быстрее сделать то, что можно сделать мышкой!
Что можно писать в окошко Выполнить?
Давайте например.. узнаем версию Windows! Для этого просто:
- Зажимаем Win + R.
- В окошко пишем команду winver.
- Нажимаем ОК.
- Смотрим информацию в появившемся окошке.
Команду вставили и нажали ОК:
Появилось окошко Windows сведения:
Вот у меня пишет — Версия 1607 (Сборка ОС 14393.0). Тут версия имеется ввиду билд. Ну а в самом вверху синими буквами написано что именно за винда у вас
Заключение
Мне кажется мы выяснили:
- Комбинация кнопок Win + R нужна для открытия окошка Выполнить, которое используется для запуска команд.
- Комбинация работает в независимости от текущей раскладки. Список команд можно найти в интернете.
Надеюсь информация пригодилась. Удачи и добра!
На главную! 16.06.20197 бесплатных инструментов для перемещения и переназначения клавиш на клавиатуре • Raymond.CC
Сломанные клавиши клавиатуры — довольно частое явление на ноутбуках и нетбуках. Хотя это не страшная проблема, если нажатие клавиши все еще регистрируется без ключа, это довольно сложно, если общий ключ вообще не работает. Может быть, есть клавиши, которые вы нажимаете по ошибке, например Caps Lock, или просто хотите, чтобы определенная клавиша находилась в более удобном месте. Или на вашей клавиатуре может быть клавиша, которую вы, похоже, никогда не используете или не нуждаетесь.
Во всех этих ситуациях простым решением было бы изменить клавиши клавиатуры, чтобы сделать что-то еще. Будь то отключение клавиши или выполнение другого действия. Более продвинутые пользователи могут обратиться к программному обеспечению, такому как инструмент макросов, который может помочь вам переназначить клавиши на клавиатуре или даже выполнить более сложные задачи за вас, или запустить утилиту сочетания клавиш / горячих клавиш.
Когда вы нажимаете клавишу на клавиатуре, он отправляет «сканирующий код», чтобы сообщить Windows, что было нажато. Коды сканирования можно редактировать в системном реестре, чтобы сопоставить один ключ с другим, но редактировать реестр вручную сложно.Вот набор инструментов, с помощью которых можно переназначить клавиши клавиатуры другим клавишам. Некоторые редактируют коды сканирования в реестре и не должны продолжать работу, другие должны работать в фоновом режиме.1. Microsoft PowerToys для Windows 10
Старый набор утилит для Windows XP и 95 под названием PowerToys был возрожден в 2019 году для пользователей Windows 10. Одна из встроенных функций — это диспетчер клавиатуры, который может переназначать одну клавишу на другую, а также переназначать сочетания клавиш. PowerToys не редактирует коды сканирования и должен работать в фоновом режиме, что может быть преимуществом или недостатком в зависимости от ваших требований.
Откройте PowerToys и включите диспетчер клавиатуры. Щелкните «Переназначить ключ» и выберите ключ, который нужно изменить (столбец «Ключ»), а затем укажите, на что его нужно изменить (столбец «Сопоставлен с»). Вы можете найти ключ в раскрывающемся меню или ввести его вручную. Сопоставьте ключ со значением «Не определено», чтобы полностью отключить его.
Ярлыки переназначения аналогичны: добавьте новый ярлык, который хотите использовать, а затем ярлык, который хотите эмулировать. Полезной опцией является «Целевое приложение», которое изменяет ярлык только для указанного процесса (используйте Диспетчер задач> Подробности, чтобы получить имена процессов).Например, «RWin + I> Ctrl + Shift + N> Chrome» переназначает новый ярлык окна инкогнито Chrome только для Chrome.exe и оставляет этот ярлык только в другом месте Windows.
Поскольку PowerToys должен работать в фоновом режиме, его лучше всего использовать, если вы также хотите использовать другие встроенные инструменты, такие как FancyZones или PowerToys Run. Однако вы можете просто отключить все другие функции, чтобы запустить диспетчер клавиатуры самостоятельно.
Загрузить Microsoft PowerToys для Windows 10
2. SharpKeys
SharpKeys — это простой в использовании инструмент, но ему не хватает раскладки интерфейса клавиатуры, которая могла бы ускорить определение клавиш, которые вы хотите изменить. Основной интерфейс для начала довольно пуст, и здесь будут отображаться только внесенные вами изменения. Нажатие «Добавить» запустит процесс переназначения новой клавиши. В списке слева выберите клавишу «От», которую вы хотите переместить, а клавишу «К» справа — это место, куда вы хотите ее сопоставить.
Обратите внимание, что не все записи в списке будут доступны на вашей клавиатуре, и если вы не уверены, используйте кнопку Type Key и физически нажмите клавишу, которую хотите выбрать.Верхняя опция «Выключить ключ» в раскрывающемся списке полностью отключит ключ. После нажатия кнопки «Запись в реестр» переназначенные ключи сохранятся в реестре, и вам потребуется выйти из системы или перезагрузиться, чтобы изменения вступили в силу.
Используйте кнопки «Загрузить / Сохранить», чтобы сохранить список ключевых изменений, чтобы их можно было снова загрузить позже. SharpKeys доступен в виде заархивированной переносной версии или установочного установщика MSI, для пользователей Windows 7 необходимо установить .NET Framework 4.
Загрузить SharpKeys
3. MapKeyboard
MapKeyboard — это портативная и крошечная клавиатура для переназначения клавиатуры размером менее 100 КБ. Просто запустите программу и нажмите кнопку, которую хотите переназначить. В левом нижнем углу окна появится поле «Переназначить выбранный ключ на:». Теперь все, что вам нужно сделать, это щелкнуть раскрывающееся меню и выбрать новое назначение, чтобы дать ключ, или выбрать «Отключено», чтобы выключить ключ.
Ключи, которые вы редактировали в этой или любой другой программе, использующей реестр, отображаются в окне зеленым цветом.Когда вы закончите сопоставления, нажмите кнопку «Сохранить макет», которая предложит вам выйти из системы, чтобы изменения вступили в силу. MapKeyboard требует установки .NET Framework v3 для пользователей Windows 10 (и 8 / 8.1 Windows).
MapKeyboard 2.1 была последней версией, но мы делаем ссылку на 1.5, которая функционально такая же, но поставляется без рекламы в окне для некоторых других продуктов разработчика.
Загрузить MapKeyboard 1.5
4. Key Mapper
Key Mapper — это простой в использовании и интуитивно понятный инструмент, который может переназначить ключ или полностью отключить его.Чтобы отключить клавишу, все, что вам нужно сделать, — это щелкнуть по ней и перетащить ее за пределы окна программы, после чего клавиша станет коричневатой. Чтобы сопоставить одну клавишу с другой, нажмите на клавишу, а затем перетащите ее на клавишу, которой вы хотите назначить, что изменит недавно назначенную клавишу на бирюзовый цвет.
Двойной щелчок по кнопке вызывает всплывающее окно, в котором можно отменить предыдущие изменения. Все доступные клавиши, которые можно назначить, отображаются в категориях, в которых клавиши группируются в соответствии с их функциями.Это упрощает поиск того, что вам нужно, и после того, как вы выберете желаемый ключ из списка, просто нажмите кнопку «Карта», чтобы назначить его клавише. Или используйте кнопку «Захват» и нажмите нужную клавишу.
В меню «Сопоставления» есть полезная опция для экспорта всех изменений, внесенных в файл реестра, который затем можно импортировать позже или использовать на другом компьютере. Макет экрана можно изменить размер или изменить, чтобы исключить клавиатуру, иметь только клавиши пишущей машинки или показать клавиатуру в стиле Mac.Key Mapper требует .NET версии 2/3, которую вам будет предложено установить, если в вашей системе Windows 10 она еще не установлена.
Download Key Mapper
5. Keytweak
KeyTweak предлагает несколько способов переназначения одной клавиши клавиатуры на другую. В нем есть режим полного обучения, в котором вы нажимаете кнопку, чтобы начать, и просто нажимаете клавишу from, а затем клавишу, с которой хотите сопоставить, затем нажимаете кнопку «Переназначить №1 на №2». Существует также режим половинного обучения, который отличается от полного обучения тем, что предлагает вам выпадающий список доступных ключей для переназначения.
Третий способ — использовать виртуальную клавиатуру в главном окне, чтобы щелкнуть по клавише, которую нужно изменить, а затем выбрать новое сопоставление из раскрывающегося ниже списка. Это также дает вам возможность быстро отключить клавишу и использовать любые специальные клавиши на клавиатуре, такие как клавиши мультимедиа, проводник, питание или Интернет.
Сама клавиатура может немного сбивать с толку некоторых, поскольку в ней перечислены номера скан-кодов для клавиш, а не фактические символы. При наведении указателя мыши на клавишу во всплывающей подсказке отображается ее понятное имя.По завершении нажмите «Применить» и перезагрузитесь или выйдите из системы. Поскольку KeyTweak фактически отказывается от программного обеспечения и имеет только один исполняемый файл и файл справки в формате PDF, мы извлекли установщик установки и заархивировали файлы, чтобы сделать его переносимым.
Загрузить KeyTweak Portable
6. Microsoft Keyboard Layout Creator
Microsoft Keyboard Layout Creator позволяет вам создавать собственные раскладки клавиатуры полностью с нуля или использовать существующую раскладку и редактировать ее по своему вкусу.Он работает путем сборки и создания установщика, который затем можно установить на любой машине в качестве дополнительной клавиатуры. Также есть три различных варианта настройки макета вокруг клавиши Enter, которая является полезной функцией для портативных компьютеров и пользовательских клавиатур («Просмотр»> «Параметры»).
MSKLC не может коснуться каких-либо специальных клавиш, таких как Enter, Shift, Control, Alt, Caps Lock, backspace и функциональные клавиши. Клавиши, которые можно редактировать, могут иметь несколько записей для обычного нажатия клавиш, Shift + нажатия, Ctrl + Alt + нажатия и Ctrl + Alt + Shift + нажатия клавиш.Их можно отобразить на основном изображении клавиатуры, используя поля «Сдвиг состояний» слева.
Существующие раскладки можно загрузить и отредактировать, выбрав «Файл»> «Загрузить существующую клавиатуру». После завершения редактирования новый макет можно протестировать и проверить перед сборкой пакета (через меню «Проект»). Windows 10 требует установки .NET framework версии 3.
Загрузить Microsoft Keyboard Layout Creator
7. RemapKeyboard
Этот последний инструмент является портативным автономным исполняемым файлом и имеет размер всего 79 КБ.RemapKeybaord очень похож на SharpKeys в том, что у него нет визуальной раскладки клавиатуры или графики, а вместо этого используется список клавиш на карте и сопоставление со стилем. Он также использует данные скан-кода в реестре.
Любые данные пользовательского кода сканирования из этой или любой другой программы будут отображаться на крайней левой панели. Чтобы создать новое сопоставление, выберите ключ из списка в средней панели «Сопоставить этот физический ключ». Затем нажмите кнопку «к этой эффективной функции» на правой панели.Параметр «Отключить ключ» находится внизу списка. Нажмите «Добавить новое сопоставление» вверху, затем нажмите «Сохранить все сопоставления», чтобы зафиксировать изменения в реестре.
Как и все другие инструменты, использующие метод сканирования кода реестра, вы должны выйти из системы или перезапустить систему, чтобы изменения вступили в силу.
Загрузить RemapKeyboard
Final Note: Эти инструменты не создают многофункциональные макроклавиши для запуска программ или ввода текста.Они просто сопоставляют одну клавишу на клавиатуре с другой или создают разные раскладки стандартных клавиш. Кроме того, на ноутбуке Fn или Функциональные клавиши обычно не могут быть сопоставлены, потому что они в большинстве случаев жестко запрограммированы и не представляют собой физическое нажатие клавиши. У вашего ноутбука может быть опция BIOS или специальная утилита от производителя, но вряд ли эти инструменты помогут.
Заданий на английский
«Друг только что рассказал мне о вашем веб-сайте. Так много отличного материала! Я уверен, что буду часто им пользоваться, когда начнется школа.Спасибо за предоставление этого замечательного ресурса «. — Энн Мари Г., Уилмингтон, Северная Каролина. 02.08.12
EnglishForEveryone.org — это ваш ресурс для распечатанных рабочих листов на английском языке. Слева на этой странице вы найдете указатель, содержащий сотни качественных учебных материалов. Чтобы открыть файл PDF для печати, просто щелкните по выбранной теме, а затем выберите нужный рабочий лист из ссылок на этой странице. Вы можете использовать любые материалы на этом веб-сайте без разрешения, при условии соблюдения нашей строгой политики в отношении авторских прав.Если вы хотите поблагодарить нас, расскажите своим друзьям об этом веб-сайте и подумайте о том, чтобы сделать ссылку на наши веб-страницы (см. Наши Условия использования, чтобы узнать, как это сделать). Мы ценим ваш интерес и поддержку и надеемся, что наши материалы будут полезны для использования в классе или дома.
Начальная школа (K-12), общеобразовательная школа (GED), английский как второй язык (ESL), и все, кто желает улучшить свои знания английского языка, должны иметь возможность воспользоваться этим сайтом. Мы предлагаем широкий выбор точных и кратких ресурсов по развитию навыков, ориентированных на разные уровни способностей.Мы надеемся, что вы найдете наши ресурсы визуально привлекательными, простыми, легкими для поиска и способными передать суть английского языка. Для доступа к этим ресурсам регистрация не требуется. Наши распечатываемые рабочие листы и интерактивные викторины постоянно тестируются и уточняются в классе, чтобы сделать их максимально понятными и плавными. Каждый рабочий лист составлен таким образом, чтобы максимально использовать пространство страницы и экономить бумагу на принтере / копировальном аппарате.
Интернет казался лучшей площадкой для запуска англоязычных ресурсов такого типа из-за его и широкой доступности.Простой дисплей и понятная структура навигации веб-сайта упрощают понимание для начинающих пользователей и новичков, говорящих по-английски. Хотя этот веб-сайт создан для максимально возможной помощи учащимся, учителя и родители могут счесть его особенно полезным. Мы надеемся, что вы сможете найти ресурсы, подходящие для использования в классе, или с минимальными усилиями познакомиться с конкретным аспектом английского языка.
EnglishForEveryone является аффилированным лицом с Read Theory и English Maven — отличными сайтами для онлайн-информационных практических викторин.Если у вас есть какие-либо вопросы / комментарии относительно любого из этих веб-сайтов, пожалуйста, не стесняйтесь размещать сообщение на нашей доске сообщений или свяжитесь с представителем EnglishForEveryone напрямую по нашему адресу электронной почты: [email protected].
Дополнительные клавиши клавиатуры — ArchWiki
В этой статье предполагается, что вы прочитали «Ввод с клавиатуры».
Многие клавиатуры включают несколько специальных клавиш (также называемых горячими клавишами или мультимедийными клавишами ), которые должны запускать приложение или печатать специальные символы (не включены в стандартные национальные раскладки клавиатуры).udev содержит большую базу данных сопоставлений, характерных для отдельных клавиатур, поэтому обычные клавиатуры обычно работают из коробки. Если у вас очень новое или необычное оборудование, вам может потребоваться настроить сопоставление вручную.
Ноутбуки
Apple MacBook
Вся необходимая информация доступна в специальной статье о клавиатуре Apple.
Asus M серии
Чтобы управлять датчиком освещенности и мультимедийными клавишами на вашем компьютере Asus, вы должны использовать следующую команду:
# эхо 1> / sys / devices / platform / asus_laptop / ls_switch
Для запуска при загрузке создайте файл Systemd tmp:
/ etc / tmpfiles.d / local.conf
с системой / устройствами / платформой / asus_laptop / ls_switch - - - - 1
Примечание: Это может работать также для других моделей ноутбуков Asus.
Asus N56VJ (или, возможно, другие)
Если большинство ваших специальных ключей не работают, попробуйте загрузить модуль ядра asus-nb-wmi с помощью
# modprobe asus-nb-wmi
, затем снова проверьте xev. Если вы объедините это с параметром загрузки acpi_osi = «! Windows 2012», вы можете получить странные результаты в xev, поэтому постарайтесь не использовать его.Если это помогло, убедитесь, что модуль загружается при загрузке с помощью методов, описанных в Модули ядра # Автоматическая загрузка модуля с помощью systemd.
Lenovo T460p (или, возможно, другие)
Из коробки клавиши подсветки (на F5, F6) могут быть недоступны, даже через интерфейс / dev / input . Чтобы исправить это, следуйте параметрам командной строки Backlight # Kernel.
Игровые клавиатуры
КлавиатурыGaming обладают некоторыми особенностями, которые могут вызывать «некорректное поведение» в Linux.
Охладитель Cooler Master CM Storm QuickFire TK
Эта клавиатура имеет две функции, которые могут вызвать путаницу в Linux: N-Key Rollover и Win-Lock Key.
N-Key Rollover может вызвать проблемы с функциональными клавишами. Чтобы отключить одновременное нажатие клавиши N, удерживайте нажатой клавишу блокировки FN (рядом с правой клавишей Ctrl), пока она не загорится, затем удерживайте Escape и нажмите 6, чтобы переключиться на нажатие клавиши 6. Удерживайте нажатой клавишу блокировки FN, чтобы отключить блокировку Fn.
Клавиша Win-Lock полностью отключает клавиши Super (Windows).Просто нажмите одновременно клавиши FN и F12, чтобы включить или выключить Win-Lock.
Клавиатуры Corsair серии K
На этих клавиатурах есть кнопка Winlock, которая может отключить использование клавиш Super (Windows). Эта кнопка расположена в верхнем правом углу клавиатуры рядом с кнопками ввода цифр и заглавных букв. CKB можно использовать для отключения этой функции, полностью предотвращая дальнейшую блокировку. Однако в состоянии по умолчанию простое нажатие кнопки снова активирует клавиши Super (Windows).
Logitech серии G G710 и 710+
Эта клавиатура имеет ряд из 6 программируемых клавиш G. Чтобы использовать их по назначению Logitech, необходимо установить sidewinderd AUR и запустить sidewinderd.service .
См. Также
Middle C для фортепианной клавиатуры и нотоносца.
Этот урок посвящен музыкальной ноте, середина C . Эта нота обозначается C4 в научной нотации высоты тона из-за того, что она является четвертой клавишей C на 88-клавишном фортепиано.Он имеет частоту 261,6 Гц.
Кстати, вы уже знаете, что в музыке есть 7 природных нот. Это A-B-C-D-E-F-G.
Моя лучшая рекомендация: Щелкните здесь, чтобы увидеть ЛУЧШИЙ курс игры на фортепиано / клавиатуре, который я видел в Интернете.
Прежде всего, давайте выясним , где все C расположены на вашем пианино или клавиатуре. Внимательно посмотрите на черные клавиши на клавиатуре. Вы поймете, что они расположены в группах по два и три человека.Это повторяется снова и снова. Примечание C находится слева от каждого набора из двух черных клавиш. На 88-клавишном пианино 8 натуральных до, 76-клавишных — 6, для 49-клавишных — 6 натуральных до.
Очень важно найти среднюю до, потому что это отправная точка для многих фортепианных песен, особенно для начинающих. Когда вы начинаете изучать фортепиано, в большинстве книг самые простые пьесы начинаются с этой ноты. Это также общая граница для клавиш, играемых левой рукой, и клавиш, играемых правой рукой.Другими словами, клавиши слева от клавиши пианино обычно используются левой рукой, а клавиши справа — правой рукой.
Итак, какая из всех этих нот до является средней?
Это довольно просто. Эта нота, как следует из названия, находится в середине вашей 88-клавишной фортепианной клавиатуры. Ну, не совсем посередине, но достаточно близко, и из всех до на вашем пианино это ближайшая к середине. Сядьте в центр пианино.Это центральный C.
На следующей диаграмме показано среднее C на 49-клавишной, 61-клавишной, 76-клавишной и 88-клавишной клавиатуре / фортепиано.
На 88-клавишном пианино, начиная с самой низкой ноты на клавиатуре и двигаясь выше, средняя C является четвертой C, которую вы можете сосчитать.
Как насчет клавиатуры с меньшим количеством клавиш?
На 76-клавишной, 61-клавишной и 49-клавишной клавиатуре это третья C.


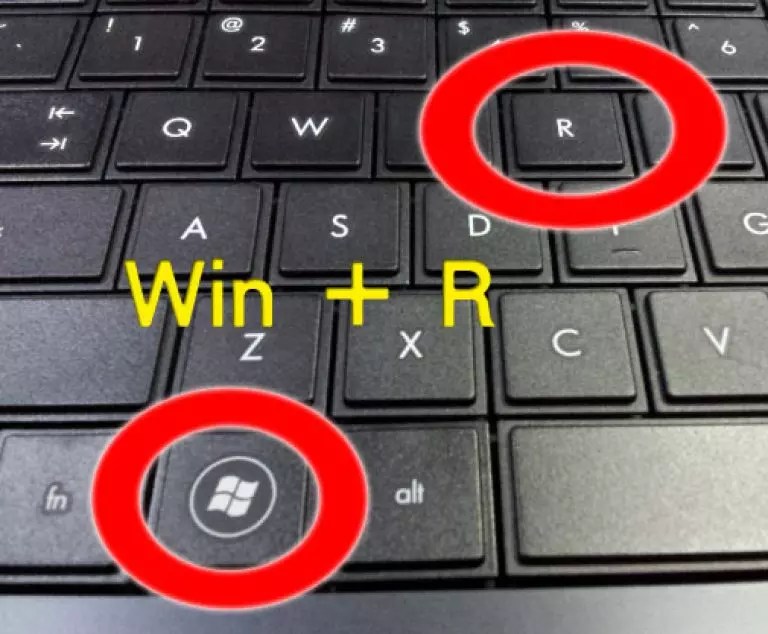

 Можно также запустить экранного диктора.
Можно также запустить экранного диктора.

 Если при нажатой клавише SHIFT нажимать другие клавиши, будут вводится символы, отображенные в верхней части этих клавиш.
Если при нажатой клавише SHIFT нажимать другие клавиши, будут вводится символы, отображенные в верхней части этих клавиш.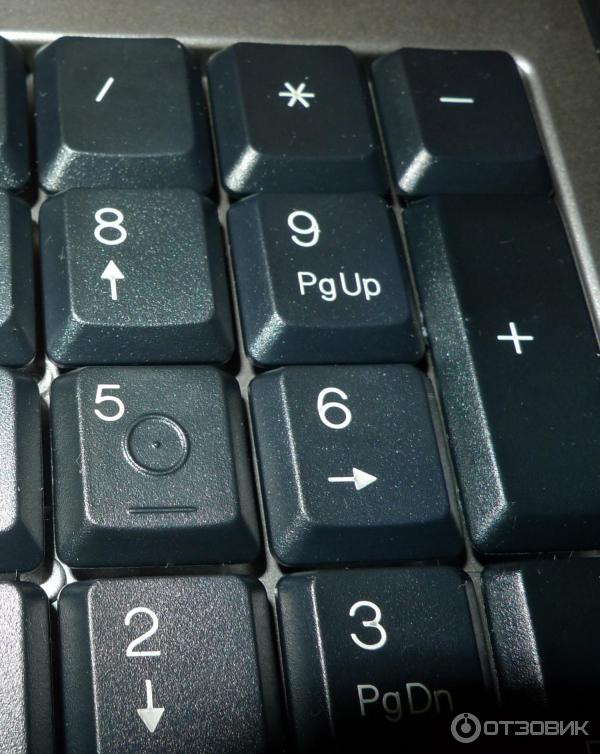 В диалоговом окне с помощью клавиши ВВОД можно нажать выделенную кнопку.
В диалоговом окне с помощью клавиши ВВОД можно нажать выделенную кнопку.