что делать, если забыл пароль от wifi
Технологии на нашем этапе развития ориентированы на удобство использования, поэтому интернет-браузеры и вайфай роутеры запоминают введенные данные и пароли. Эта функция облегчает жизнь пользователя, но что, если пользователь привык к функции автоматического ввода пароля и вдруг забыл? Возникает потребность узнать пароль от вайфая. В нашей статье содержится исчерпывающая информация о методах восстановления и нахождения забытого пароля к беспроводной сети на всех видах устройств.
Содержание
- Как узнать пароль от интернета: проверенные способы
- На ПК
- В зависимости от роутера
- TP-Link
- ASUS
- D-Link
- ZyXEL
- Linksys Cisco
- Tenda
- Телефон
- С помощью командной строки
- Через связку ключей в OS Х
- С помощью специальных программ
Выбор рационального способа зависит от платформы, на который пользователь собирается узнавать пароль. Можно с одинаковой простотой и эффективностью узнать пароль как на персональном компьютере и на ноутбуке, так и на мобильном устройстве на базе iOS, Android и Windows Phone.
Компьютер и ноутбук же дают найти всю необходимую информацию с помощью встроенных функций операционной системы. Узнают пароль вайфай сети, к которой были подключены ранее, тремя основными способами:
- в свойствах вайфая, к которому подключены, в Центре управления сетями и общим доступом на ПК или ноутбуке с Windows XP, 7, 8, 10;
- в настройках вайфай роутера, перейдя по специальному адресу;
- осуществить hard-reset настроек вайфай роутера и перенастроить его заново.
Именно эти способы наиболее вероятно решат сложившуюся проблему.
Возможные способы посмотреть пароль от вайфая
На ПК
Если у вас в наличии персональный компьютер или же ноутбук, то найти забытый пароль в памяти компьютера не так уж и трудно. Важный момент: для того, чтобы просмотреть пароль от конкретного вайфая, нужно быть подключенным к данному вайфаю в данный момент, или же необходимо было подключиться к нему хотя бы один раз ранее.
- Зайдите в Панель управления, затем перейдите в разделе «Сеть и Интернет»;
- Перейдите в раздел «Просмотр состояния сети и задач»;
- Кликните на название вашей беспроводной сети в месте, изображенном в 3-ем пункте на фотографии;
- Перейдите во вкладку «Свойства беспроводной сети»;
- Ваш пароль находится в строке «Ключ безопасности сети». Чтобы увидеть свой ключ безопасности, поставьте галочку в графе «Отображать вводимые знаки».
Поиск на Windows XP несколько отличается от Windows 10, но суть та же. Алгоритм следующий:
- Откройте через «Пуск» раздел «Панель управления»;
- Перейдите в категорию «Настройки беспроводной сети»;
- Выберите на следующей странице вариант «Добавить новый компьютер»;
- Нажать на «Самостоятельная установка сети»;
- Выбрать «Распечатать параметры сети»;
- В предложенном вам файле будет содержаться вся необходимая информация, в том числе и ключ безопасности в поле «Ключ сети (WEP/WPA – ключ)».

Последовательность действий на Windows XP, 7, 8 схожа, но имеются свои отличия:
Суть одна – добраться до Центра управления сетями и общим доступом, найти там свой вайфай и узнать пароль.
В зависимости от роутера
TP-Link
- Чтобы узнать пароль от вайфай роутера TP-link, вам нужно совершить ряд несложных действий (обязательно условие – вайфай роутер подключен к компьютеру)
- Заходим на адрес 192.168.1.1 (возможны варианты 192.168.0.1 и tplinkwifi.net), тем самым зайдя на страницу, на которой располагаются панели управления большинства вайфай роутеров
- Зайдя на страницу, введите имя пользователя и пароль для входа в личный кабинет пользователя вайфай роутером.
 Эти пользовательские данные нанесены на нижнюю часть корпуса интернет-роутера. Как правило, имя пользователя – admin, пароль аналогичный
Эти пользовательские данные нанесены на нижнюю часть корпуса интернет-роутера. Как правило, имя пользователя – admin, пароль аналогичный - В панели управления перейдите во вкладку «Wireless», следом в раздел «Wireless Security», где уже во вкладке «Wireless Password» вы увидите свой пароль.
В панелях управления можно с легкостью на месте узнать старый пароль и изменить старый пароль на новый, который вы уж точно не забудете, опираясь на опыт прошлого.
ASUS
Принцип у всех вайфай роутеров одинаков – это облегчает людям задачу узнать пароль. Пользователям вайфай роутеров от компании ASUS еще проще – руководствуйтесь теми же шагами, что в случае с вайфай роутерами TP-Link, но используйте только адрес 192.168.1.1. В остальном шаги идентичны: после авторизации вы сразу увидите раздел с настройкой безопасности сети, в котором вы сможете узнать свой пароль и изменить его при необходимости, а может и вовсе убрать метод проверки подлинности ключа доступа, сделав ваш вайфай открытым для пользования.
D-Link
Ситуации с вайфай роутерами от перечисленных производителей до боли похожи, и D-Link – не исключение. Порядок действий таков:
- Зайдите в панель управления роутером по адресу 192.168.0.1 и авторизуйтесь (Имя пользователя – admin, пароль – admin, данная комбинация верна всегда и для всех пользователей). Если вы располагаете входными данными, напечатанные на нижней части корпуса вайфай роутера, то ничто вам не мешает использовать именно их
- Авторизовавшись, вы переходите на страницу «Расширенные настройки», затем — «Настройки безопасности»
- Перед вами открылась страница с особым полем «Ключ шифрования PSK», в котором и написан ваш пароль, который может быть подвержен вашей редакции при необходимости.
ZyXEL
Для пользователей вайфай роутеров от компании ZyXEL предлагается следующая пошаговая инструкция,чтобы узнать пароль:
- Зайдите в веб-интерфейс вашего вайфай роутера по адресу 192.168.1.1 и авторизуйтесь (входные данные те же самые, admin и admin, можете использовать заводские, указанные на роутере
- Перейдите в окно «Точка доступа»
- В поле «Ключ сети: » вы увидите забытый пароль, который можете изменить.
 Есть вероятность, что пароль будет скрыт за звездочками, и для того, чтобы узнать его в буквенном и цифровом виде, вам нужно
Есть вероятность, что пароль будет скрыт за звездочками, и для того, чтобы узнать его в буквенном и цифровом виде, вам нужно - Выделить пароль, зажав левую кнопку мыши
- Нажать «Просмотр кода элемента» и найти в открывшемся окне свой пароль в определенном поле.
Linksys Cisco
На вайфай роутерах от этого производителя начинается всё так же: сначала зайдите в панель управления по адресу 192.168.0.1 и авторизуйтесь. На вайфай роутере LinkSys перейдите в горизонтальном меню в раздел «Wireless» («беспроводное подключение») и далее кликните на «Wireless Security» («безопасность беспроводного подключения»). Пароль указан в строке WPA Shared Key.
Tenda
Для пользователей вайфай роутеров от компании Tenda предлагается следующая пошаговая инструкция:
Зайдите в панель управления вайфай роутером по адресу 192. 168. 0. 1 и авторизуйтесь (Имя пользователя – admin, пароль – admin)
Перейдите во вкладку «Wireless Settings», затем – в ее подраздел «Wireless Security »;
Ваш пароль сможете узнать в строке с названием «Key».
Телефон
При наличии подключенного к вайфай роутеру телефона вы можете с легкостью узнать пароль от вайфая, использовав тот же алгоритм действий, что и при использовании ПК.
Второй способ узнать пароль предназначен только для устройств с активированным root-правами (правами разработчика). Используйте программы, позволяющие просматривать системные файлы ОС Android. Подойдет любой файловый менеджер. Зайдите в директорию всех файлов устройства, оттуда перейдите в «/ data / misc / wifi». В этой папке находится файл wpa_supplicant. conf. Откройте файл в текстовом редакторе. Поле «psk» — это вай-фай пароль.
Есть еще и способ, который доступен устройствам с версией Android от 10 и выше – вы просто используете функцию «Поделиться сетью», предоставляя другому вашему устройству автоматический доступ к вайфай и возможность узнать пароль от него.
С помощью командной строки
Легко узнать пароль на своем устройстве, используя командную строку:
- Для вызова командной строки нажмите сочетание клавиш Win+R и введите в появившуюся графу «сmd»
- В открывшемся окне в строку введите следующую команду: netsh wlan show profiles.
 Данная команда выводит все известные вашему устройству вайфай сети, к которым вы когда-либо подключались
Данная команда выводит все известные вашему устройству вайфай сети, к которым вы когда-либо подключались - Найдя имя вашего вайфая, введите в поле команд следующую команду: netsh wlan show profiles name=имя вашей сети key=clear. Введя имя конкретного вайфая, вас перенаправит на страницу со всеми данными о вайфае: SSID, тип радиосети, тип сети, шифр, проверка подлинности и сам пароль.
Что выделяет этот способ на фоне других – вы можете узнать ключ пароль к любому ранее подключенному вайфаю.
Через связку ключей в OS Х
Для пользователей Apple существует уникальная функция, которая называется «Связка ключей iCloud», которая позволяет синхронизировать введенные логины и пароли между всеми подключенными к данному iCloud устройствами.
«Связка ключей» отличает марку Apple, делая их уникальными. Для того, чтобы узнать забытый пароль нужно соблюсти эту последовательность действий:- Найти с помощью поиска в программах «Связку ключей», после перейти в меню программы, нажав на нее
- Выберите пункт «Система», найдя там нужную вайфай сеть.
 В столбце данных под названием «Тип» вы найдете графу «Пароль сети AirPort»
В столбце данных под названием «Тип» вы найдете графу «Пароль сети AirPort» - Щелкните два раза на нужный вайфай, покажите сами себе пароль, введите запрошенные имя администратора компьютера и пароль.
С помощью специальных программ
Специальные программы для того, чтобы узнать пароль, есть не только на ПК и ноутбуках, но и на мобильных устройствах. В обоих случаях их использование является эффективным. Для ПК и ноутбуков существует программа WirelessKeyView.
Данная программа особенно хорошо зарекомендовала себя на Windows 10, работая быстро и беспрекословно. Используя ее, вы сможете узнать пароли не только ко всем подключенным ранее беспроводным вайфай сетям, но также сможете узнать ключи продуктов Microsoft и Windows и использовать их при повторной активации лицензионных продуктов. Несомненно, для людей, которые любят пользоваться лицензионным продуктом, это хорошая утилита, чтобы узнать ключи к своим продуктам.
Говоря об Android-устройствах, рекомендуются следующие программы для изучения подключенных беспроводных сетей: WiFi Password, WiFi Key Recovery, wifi Pass Recovery.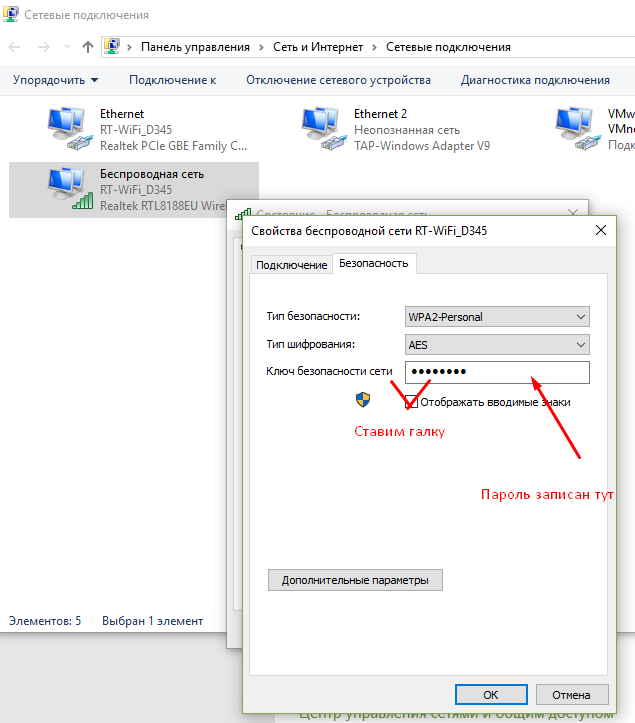 В Play Market много аналогичных приложений, поэтому выбор не должен ограничиваться на этих трех.
В Play Market много аналогичных приложений, поэтому выбор не должен ограничиваться на этих трех.
Пользование данными приложениями просто:
- Установите любое приложение из Play Market, согласившись со всеми требуемыми разрешениями во время установки;
- Ориентируясь в простом интерфейсе приложения, ищите название своего вайфая и его SSID. Напротив граф «PSK» или «PASS» / «PASSWORD» будет написан пароль. На iOS спектр приложений, дающий возможность узнать вифи пароль, уже, но всё же он существует. Одно из них – WiFi Passwords List в репозитории BigBoss. Пользование утилитой доступно для всех, просто соблюдайте следующую последовательность:
- установите и запустите утилиту;
- выберите нужный вам вайфай;
- искомый пароль отобразится в разделе «Password».
Основной смысл прочитанной вами статьи – в случае, если забыли ключ от вайфай сети, не следует сразу сбрасывать настройки своего модема. Безвыходных ситуаций не бывает, и узнать свой забытый пароль очень просто, если следовать всем рекомендациям, о которых положительно отзываются пользователи.
Записывайте пароли и храните их на физических / электронных носителях, чтобы необходимость вспомнить забытый пароль не возникала вовсе. Уровень развития информационных технологий позволяет автоматизировать нашу жизнь, и запомнить все ваши входные данные тоже относится к этому, но пожалуйста, отвечайте сами за себя и следите за важными для вас данными.
как посмотреть пароль от Wi-Fi на компьютере
Как посмотреть пароль от Wi-Fi на компьютере: подробная инструкция
Решили подключить к беспроводной сети новый гаджет, и не можете вспомнить пароль?
Ситуация на удивление распространенная, причем даже среди очень ответственных людей.
К счастью, решить проблему легко – нужен только компьютер, уже подключенный к сети.
И из этой статьи вы узнаете, как можно узнать пароль от Вай Фай на ПК.
Внимание: все нижеприведенные инструкции подходят только для MS Windows и 7-й более поздних версий.
Используйте настройки Windows для просмотра пароля WiFi
Узнать пароль от Вайфая можно из стандартных инструментов операционной системы, и даже скачивать ничего не понадобится. Более того, даже навыки работы с компьютером могут быть на нуле – инструкция элементарная.
Конкретно этот способ проще всего, если вы прямо сейчас подключены к сети с компьютера. Инструкция следующая:
- Для начала нужно нажать по иконке беспроводного соединения в трее – он же «Панель быстрого доступа». Кликните правой кнопкой на «Параметры сети и интернет».
- Вы попадете в панель управления, и слева будет расположен каскад из подкатегорий. Вам нужно отыскать «Wi-Fi».
- Обратите внимание на правую часть открывшегося меню. Там вы найдете окно «Центр управления сетью и общим доступом».
- Опять посмотрите на правую часть меню. Там должно располагаться название вашей сети.
 Нажмите на него.
Нажмите на него. - Откроется окно состояния, где нужно нажать на свойства.
- Перейдите в подкатегорию «Безопасность». Здесь вы увидите стандартную информацию – вас интересует ключ безопасности. Просто поставьте галку справа от графы «Отображать вводные знаки».
Казалось бы – все просто, но есть парочка «но».
Перед тем, как посмотреть пароль от интернета на компьютере, убедитесь, что работаете от имени администратора.
Эти настройки должны быть выставлены в управлении учетными записями. Если нет – можно пойти другим путем. Откройте «Панель управления», кликнув правой клавишей мышки. Появится окно с предложенными операциями, где нужно нажать «Открыть от имени Администратора».
Важно: без прав администратора операционная система просто не пустит вас к системным настройкам.
Используйте Командную строку
А как узнать пароль от своего WiFI роутера, предыдущий способ не сработал? Такое бывает, например, на пиратских версиях Windows, где эта функция может быть вырезана.
Также некоторые предприятия блокируют доступ к этим настройкам, чтобы сотрудники не раздавали пароли от беспроводной сети.
Как тогда на компьютере посмотреть пароль от WiFI? И для этого есть простое решение – Командная строка.
Действовать нужно так:
- Сначала нажмите на иконку «Пуск», а в поиске вбейте «Командная строка».
- Запустите ее от имени администратора – по-другому защита вас просто не пустит.
- Появится плашка с вопросом о том, разрешаете ли вы вносить программе изменения в ОС. Ответьте утвердительно.
- Теперь введите, а лучше скопируйте, следующую команду. netsh wlan show profiles name={Имя_Сети} key=clear. Вместо «Имя сети» нужно ввести ту беспроводную сеть, к которой вы хотите подключится. Нажмите ВВОД.
- Спустя несколько секунд программа выдаст такой результат. Key Content – это и есть тот ключ безопасности, который вам нужен.
Пожалуй, этот способ узнать пароль от WIFI на компьютере даже проще предыдущего.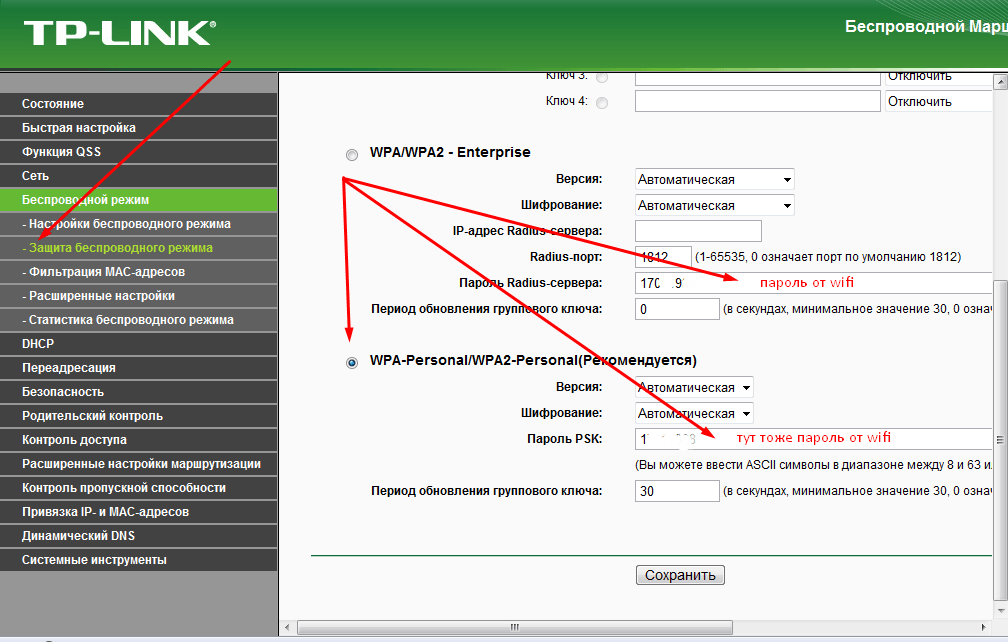 Не стоит пугаться черного экрана с белыми буквами – в данном случае сложно допустить ошибку. Главное – правильно введите имя сети.
Не стоит пугаться черного экрана с белыми буквами – в данном случае сложно допустить ошибку. Главное – правильно введите имя сети.
Перед тем, как узнать пароль от роутера через компьютер, постарайтесь спланировать свои действия.
Все же это командная строка под root.
Используйте стороннюю программу для просмотра WiFi паролей
Как узнать свой пароль от Вайфая на своем компьютере через сторонние программы?
Например, если вы не хотите заниматься вводом непонятных символов в командную строку. На самом деле такие программы есть и их достаточно много.
Самая популярная – WIFI Key Finder. Сразу стоит оговориться, что программа не умеет взламывать, подбирать, брутить, восстанавливать пароли хэшам. Она хороша только для того, чтобы увидеть пароль от домашнего Вай Фай на ПК или ноутбуке.
Нужно только установить программу и запустить ее. Она запросить разрешение на внесение изменений в систему – соглашайтесь.
После этого на экран выведется информация о сетях. Активная сеть – т.е. ваша – будет сверху, и к ней прикрепится пароль. Чтобы не вводить его повторно, можете нажать кнопку Save. Программа создаст ТХТ документ, где будет содержаться вся информация о сетях.
Аналогично работает и WiFi Password Decryptor. Ее также необходимо скачать, установить и запустить. Стоит отметить, что основная задача программы – это хранение и управление паролями от беспроводных сетей. Поэтому она выведет все точки доступа, к которым когда-то был подключен комп, а ключ был сохранен.
WirelessKeyView – утилита с аналогичными опциями, только не требующая установки. Программа портативная, поэтому лучше держать ее на отдельной флешке, на всякий случай. Поможет вам в случае, если другие способы оказались безрезультатными.
Еще одна альтернатива – WiFi Password Revealer. Очень простой менеджер, но перед его установкой следует учесть некоторые нюансы. Весит очень мало, поэтому также рекомендуется держать его на черный день.
WiCrack – программа для взлома пароля – единственная в этом списке. Подойдет, если варианты «где посмотреть ключ» закончились.
Сильно уповать не стоит – она использует обычный брутфорс, то есть подбор комбинации из базы популярных паролей, но:
- для работы с ней не нужно быть хакером;
- все работает с одного клика «взлом пароля от сети»;
- есть в открытом доступе.
Но, т.к. это брутфорс, подбор кода займет очень много времени – вплоть до нескольких дней.
Вот как посмотреть пароль от Вайфая на компьютере. Можете заметить, что сложного ничего нет.
Альтернативные методы
В некоторых случаях Вай Фай на компьютере посмотреть не так просто. Например, в урезанных версиях операционных систем настройки могут быть просто заблокированы.
Альтернативные методы затрагивают настройки роутера, для чего вам также понадобится компьютер, подключенный к беспроводной сети.
На роутерах могут быть разные адреса доступа, но обычно это – 192. 168.1.1. Так можно зайти в настройки Asus и TP-Link. Маршрутизаторы марки ZyLEX обычно работают с адресом my.keenetic.net. Tenda использует tendawifi.com.
168.1.1. Так можно зайти в настройки Asus и TP-Link. Маршрутизаторы марки ZyLEX обычно работают с адресом my.keenetic.net. Tenda использует tendawifi.com.
Роутеры Microtic имеют слишком сложную конфигурацию, чтобы в них смогли разобраться новички. В этом случае лучше не искать, где найти пароль от сети, а сразу обратиться к провайдеру.
Уже в настройках роутера вам необходимо найти соответствующую вкладку. Обычно она называется Wireless Security, Точка доступа или Беспроводная сеть.
Там вы найдете графу Key, пароль или ключ. Все, что написано в строке слева, – это и есть ваш пароль.
В редких случаях пароль не менялся с момента покупки роутера. В этом случае вы можете найти его инструкцию и посмотреть там.
Заключение
Сегодня вы узнали о самых известных способах, как узнать пароль от WIFI. Удобнее и проще всего – посмотреть ключ в настройках вашего компьютера.
Удобнее и проще всего – посмотреть ключ в настройках вашего компьютера.
Во-первых, практически нельзя допустить ошибку, а если и допустить – ничего не произойдет.
Во-вторых, не нужно скачивать сторонние программы и рисковать безопасностью компьютера.
Если вы решили воспользоваться сторонним софтом – начните с WirelessKeyView. Программа настолько простая и удобная, что стала уже стандартом при тестировании сетей. Лучше переместить ее на флешку и хранить при себе.
Изменять настройки роутера и командную строку стоит только, если вы на 100% уверены в своей осведомленности в этом вопросе.
Последнее обновление 28.02.2022
Как найти сохраненный пароль Wi-Fi
Интернет является важной частью нашей повседневной жизни. Со всеми устройствами, которые мы склонны накапливать, наиболее распространенным удобным способом подключения является Wi-Fi. Со всеми этими устройствами, логинами и точками доступа Wi-Fi, к которым мы подключаемся, может быть трудно отслеживать все это.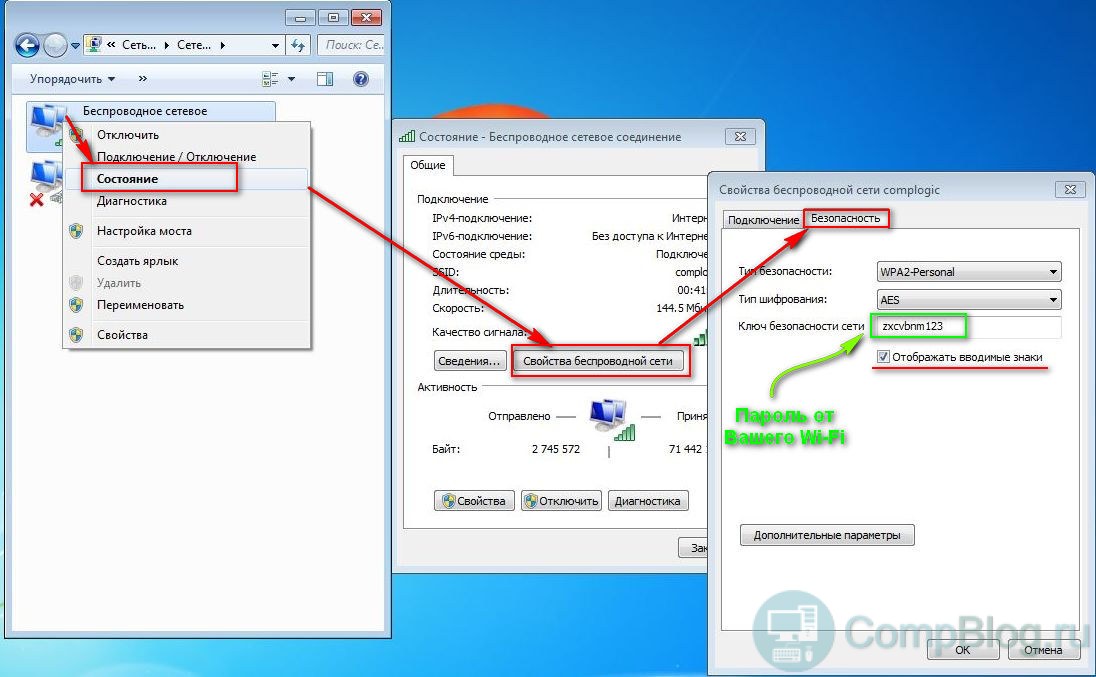
Вам когда-нибудь хотелось поделиться паролем WiFi, но у вас нет доступа или вы не хотите возиться с полным доступом к маршрутизатору? Хотите просмотреть все ранее введенные пароли для точек доступа, к которым вы все еще можете подключиться? По какой-то причине вы потеряли или изменили пароль WiFi, и вам нужен способ восстановить его с устройства, которое все еще может подключаться? Стесняетесь лишний раз спрашивать у бариста пароль от WiFi? К счастью, есть способ!
Здесь я покажу вам, как увидеть пароли WiFi в различных системах, включая маршрутизаторы, ПК с Windows и смартфоны Android. В качестве бонуса для опытных пользователей мы рассмотрим, как найти пароль WiFi с помощью Wifite.
Как бы ни было сложно встать и подключиться к маршрутизатору или беспроводной точке доступа, самый простой способ получить пароль от WiFi — это просто обратиться к источнику. Многие маршрутизаторы SOHO (малый офис, домашний офис) имеют пароль WiFi по умолчанию, прикрепленный к какой-либо наклейке или напечатанный на поверхности на одной из их сторон. Если этот пароль изменился, вы можете выполнить полную перезагрузку и восстановить исходные учетные данные.
Если этот пароль изменился, вы можете выполнить полную перезагрузку и восстановить исходные учетные данные.
Для многих маршрутизаторов вы можете посетить IP-адрес или аналогичный адрес и настроить или просмотреть пароль. Если вы не знаете значения по умолчанию, простой поиск в Интернете по названию модели может дать вам информацию для входа по умолчанию.
Для Windows самый простой способ показать пароль WiFi — нажать клавишу Windows, а затем ввести «Просмотр сетевых подключений». В открывшемся окне щелкните правой кнопкой мыши нужную сеть WiFi и выберите «Статус».
Находясь там, нажмите «Свойства беспроводной сети», и когда откроется следующее всплывающее окно, нажмите «Безопасность». Теперь отметьте «показывать символы», и теперь пароль WiFi будет виден.
Если вам хочется работать из командной строки, вы можете воспользоваться утилитой netsh. Сначала запустите командную строку Windows и введите команду:
netsh wlan show profiles
В списке найдите имя сети Wi-Fi, для которой вы хотите показать пароль.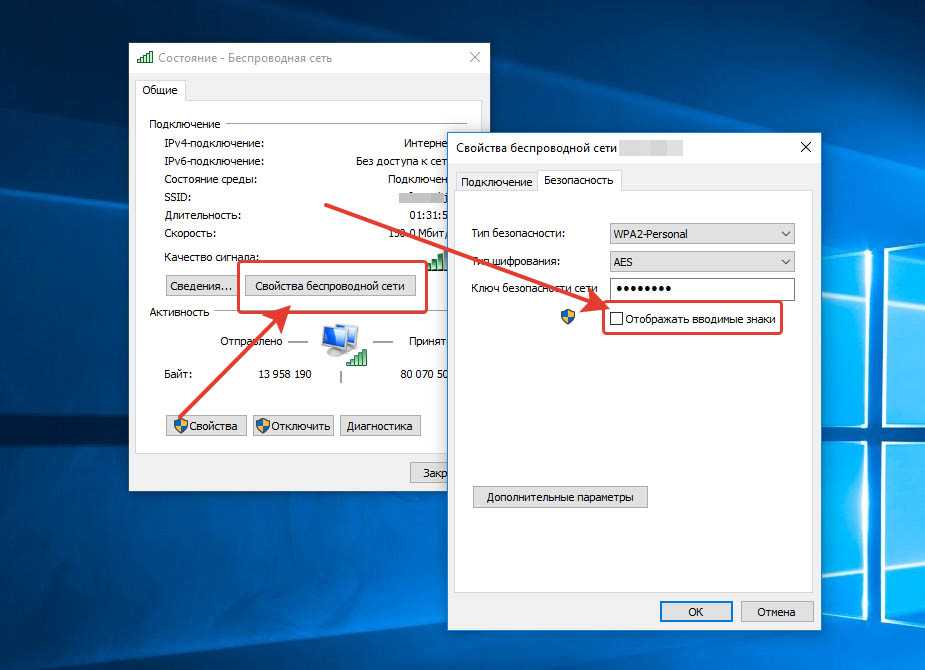 Затем введите:
Затем введите:
netsh wlan show profile name= WiFiNetworkName key=clear
и пароль должен отображаться в записи «Key Content».
Дистрибутивы Linux многочисленны и разнообразны, поэтому мы сосредоточимся на распространенной Ubuntu на основе Debian. Самый быстрый способ получить пароль WiFi здесь — показать нам графический интерфейс. В Ubuntu вы увидите это в настройках WiFi. Вы можете найти это, нажав в правом верхнем углу экрана на значок подключения.
Когда появится меню «Настройки», нажмите WiFi и выберите нужную сеть, щелкнув значок шестеренки для нее.
В открывшемся окне перейдите на вкладку «Безопасность», а затем «Показать пароль». Готово, вы показали пароль WiFi.
Если вы хотите поизобретать, вам придется перейти к интерфейсу командной строки (CLI), открыв терминал. CTRL+ALT+T или поиск «терминала» с помощью супер-клавиши должны привести вас туда. Вы начнете с домашнего каталога (сюда можно перейти с помощью «cd ~»), и использовать «cd. .» для лазания по каталогам, нажимая после «ls», пока не дойдете до каталога с каталогом etc.
.» для лазания по каталогам, нажимая после «ls», пока не дойдете до каталога с каталогом etc.
Pro Tip
Нажатие частичной команды, а затем TAB приведет к автозаполнению многих команд.
Теперь введите «cd etc» и «ls» один раз и найдите сетевой каталог, в котором должен отображаться пароль WiFi. В Ubuntu это будет NetworkManager.
«cd Network Manager», и если вы нажмете, вы найдете системные соединения.
Перейдите в этот каталог, введите «ls», и вы увидите сохраненные сети. Отсюда просто напечатайте нужную сеть с помощью sudo cat «имя сети», и теперь ваш пароль должен быть виден в поле «PSK =».
Подводя итог:
CTRL+ALT+T
cd.. или cd Network Manager
ls
sudo cat «имя сети»
и ваш пароль виден в поле «PSK=».
Android: Можете ли вы показать пароль WiFi без рута?
Как узнать пароль WiFi на Android без root-доступа — проблема, с которой сталкиваются многие пользователи.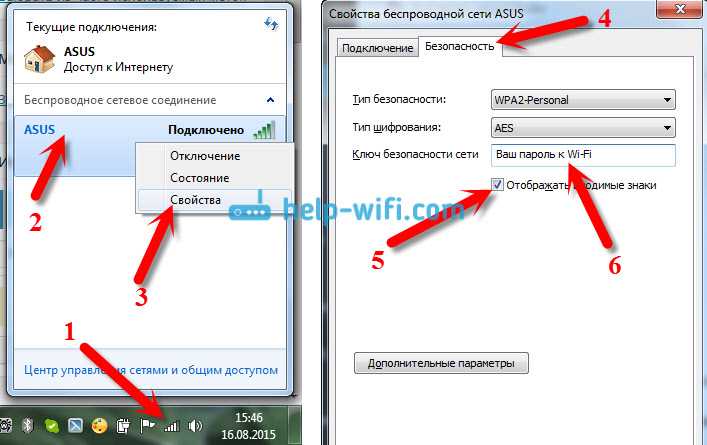
Для Android, к сожалению, варианты отображения пароля в виде открытого текста до сих пор были недоступны для обычного пользователя.
Вам нужно будет получить root права на ваше устройство, а затем использовать проводник, способный перейти к вашей корневой папке, и найти файл wpa_supplicant.conf или wep_supplicant.conf. Файл WEP маловероятен в современных сетях, если только маршрутизатор не настроен на использование устаревшего WEP.
К счастью, теперь это меняется благодаря внедрению WiFi Easy Connect в Android 10 (уровень API 29). Таким образом, в ближайшем будущем приложения смогут легко обмениваться паролями WiFi через Bluetooth, обычный текст или QR-код.
Чтобы узнать больше, посетите: https://developer.android.com/guide/topics/connectivity/wifi-easy
Если вы являетесь пользователем iPhone, шаги для просмотра пароля WiFi могут различаться в зависимости от поколения. Как правило, вы должны иметь возможность просматривать свой пароль в связке ключей, как упоминалось в этом обсуждении Apple.
Ссылаясь на приведенный здесь пример, вы можете просто: перейти к /Applications/Utilities/Keychain Access, найти SSID сети, выбрать «Информация», перейти на вкладку «Атрибуты» и выбрать «Показать пароль».
Если по какой-либо причине вы потеряли пароль к сети Wi-Fi , которой вы полностью владеете на законных основаниях, и никоим образом не можете нести ответственность за доступ или взлом , надежда еще есть. Если у вас есть доступ к Kali Linux и карта WiFi, способная переходить в режим мониторинга, вы можете использовать Wifite, чтобы попытаться взломать пароль, особенно если это простой пароль. Ваш пробег будет варьироваться для более сложных паролей, в зависимости от доступных списков слов, вычислительной мощности компьютера и того, сколько времени вы готовы потратить.
Как и ожидалось от установки Linux, вы открываете терминал и вводите ifconfig или iwconfig, чтобы узнать имя вашего интерфейса WiFi. На приведенном ниже снимке экрана мы использовали iwconfig, и мы видим, что наш WiFi — «wlan0».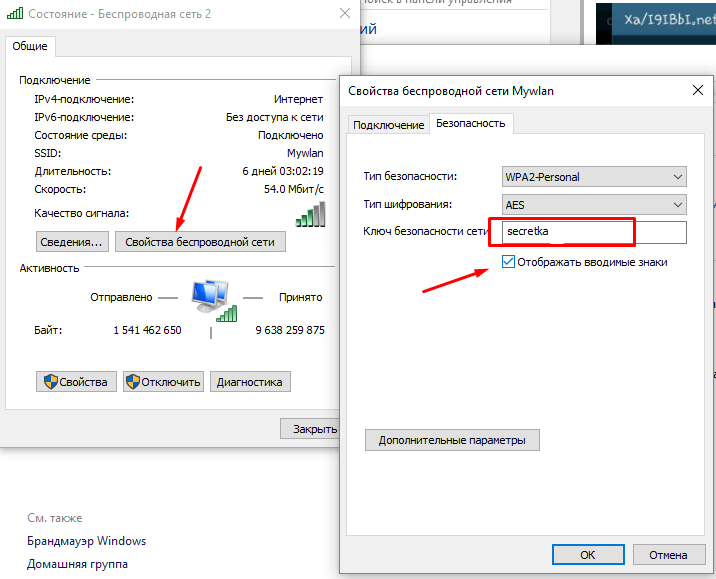 Дополнительным преимуществом этой команды является знание того, находится ли карта в режиме управления или мониторинга.
Дополнительным преимуществом этой команды является знание того, находится ли карта в режиме управления или мониторинга.
Теперь вам нужно перевести карту в режим монитора. Перед изменением режима необходимо будет вывести карту с помощью «ifconfig wlan0 down». После этого вы можете изменить режимы, набрав «iwconfig wlan0 mode monitor», и вернуть карту обратно с помощью «ifconfig wlan0 up».
Затем вы запускаете Wifite с помощью команды «wifite», которая запускает сканирование со списком сетей вокруг вас.
Как только вы увидите название своей сети, вы можете остановиться, нажав CTRL+C и отметив номер своей сети в последнем списке, который вы видите. В приведенном ниже окне сеть, которую мы хотим, имеет номер 8, поэтому мы набираем 8, чтобы выбрать ее в качестве цели, а затем нажимаем ENTER.
Теперь вы можете перекусить или проверить свои растения, пока идет атака. Даже если вы потерпите неудачу, вы можете позже обратиться к сохраненному файлу захваченных рукопожатий для автономной атаки по словарю. Не забудьте вернуться в управляемый режим, чтобы восстановить доступ в Интернет с помощью «airmon-ng stop wlan0mon». Убедитесь, что вы вернулись с «iwconfig».
Не забудьте вернуться в управляемый режим, чтобы восстановить доступ в Интернет с помощью «airmon-ng stop wlan0mon». Убедитесь, что вы вернулись с «iwconfig».
Pro Tip
Не бойтесь использовать —help, man-страницы или -?.
Мы надеемся, что эти советы о том, как узнать пароль WiFi, оказались вам полезными. Способы восстановления пароля WiFi могут различаться в зависимости от используемой вами системы. Если вы управляете собственным WiFi-маршрутизатором, это упрощает задачу. Если нет, надеюсь, один из советов здесь помог.
Популярные марки маршрутизаторов
- Вход в маршрутизатор Cisco
- Вход в маршрутизатор Linksys
- Вход в роутер Tp Link
- Вход в роутер Tenda
- Вход в маршрутизатор Comtrend
- Вход в маршрутизатор Arris
- Вход в маршрутизатор Belkin
- Вход в роутер Asus
- Вход в маршрутизатор Netgear
- Вход в маршрутизатор D Link
Другие бренды
Популярные IP-адреса
- 192.
 168.1.1
168.1.1 - 192.168.1.2
- 192.168.11.1
- 192.168.8.1
- 192.168.10.253
- 10.0.0.1
- 168,192 л 254
- 192.168.101.1
- 192.168.л.0.1
- 192.168.0.254
Другие IP-адреса
Популярные опечатки IP
- 10.0.0.0.1
- 192.168.о.1
- 192.168.л.1
- 192.168.л.л
- 192.168.0.л
- 192.
 168.л.254
168.л.254
Как показать сохраненный пароль WiFi на Mac: macOS Monterey/Big Sur
Последнее обновление: 7 июля 2021 г. Устройство. Без подключения к Интернету мы не можем управлять или выполнять некоторые жизненно важные задачи, такие как совместное использование локальной сети или удаленный доступ к данным, просмотр и многое другое. Являетесь ли вы владельцем своего Mac, тогда у вас есть права на получение сохраненного пароля WiFi из вашей системы Mac, используя шаги, указанные ниже.
Вот шаги, чтобы получить текущий сохраненный пароль WiFi с вашего Mac , работающего на macOS Monterey, Big Sur, Catalina, macOS Mojave, macOS High Sierra, macOS Sierra, EI Capita, Mavericks, EI Capitan и Yosemite.
Полезно: [ Бесплатный трюк для обмена паролем приложения с помощью AirDrop на iPhone на Mac ]
Полезно: импортируйте/экспортируйте свои пароли из связки ключей iCloud на Mac с помощью менеджера паролей.
Перейти к
Шаги для отображения сохраненного пароля WiFi на Mac: все MacOSСпособ 1: узнать сохраненный системный пароль WiFi на Mac с помощью связки ключей
- 1 : перейдите к Spotlight и Search Finder или Keychain Access на вашем Mac.
- 2 : Если вы находитесь в Finder, перейдите в Applications > Utilities > Keychain Access .
- 3 : На панели «Связка ключей» нажмите « Passwords» в категории и « System» в разделе «Связки ключей» с боковой панели.
- 4 : Здесь вы увидите список файла паролей, Найдите имя вашей сети WiFi. Воспользуйтесь полем поиска в правом верхнем углу экрана.
- 5. Здесь имя моей сети WiFi « TP-Link… ».
- 6 : Дважды щелкните имя файла WiFi , чтобы получить к нему доступ.
 Подтвердите свою личность с помощью учетных данных администратора . [Имя пользователя появится в правом верхнем углу строки меню Mac или под логотипом Apple в верхнем меню> Выйдите из системы «Посмотрите имя пользователя» вашего Mac или введите «Ly / Users» в терминале] Вот полное руководство, чтобы узнать свое имя пользователя Mac.
Подтвердите свою личность с помощью учетных данных администратора . [Имя пользователя появится в правом верхнем углу строки меню Mac или под логотипом Apple в верхнем меню> Выйдите из системы «Посмотрите имя пользователя» вашего Mac или введите «Ly / Users» в терминале] Вот полное руководство, чтобы узнать свое имя пользователя Mac.
- Введите Имя пользователя и пароль , затем установите флажок Показать пароль.
- Вот пароль.
- Вот и все.
Перейдите в Меню с логотипом Apple > Системные настройки > Интернет и беспроводная связь > Настройки сети .
Далее нажмите кнопку Advanced > TCP/IP .



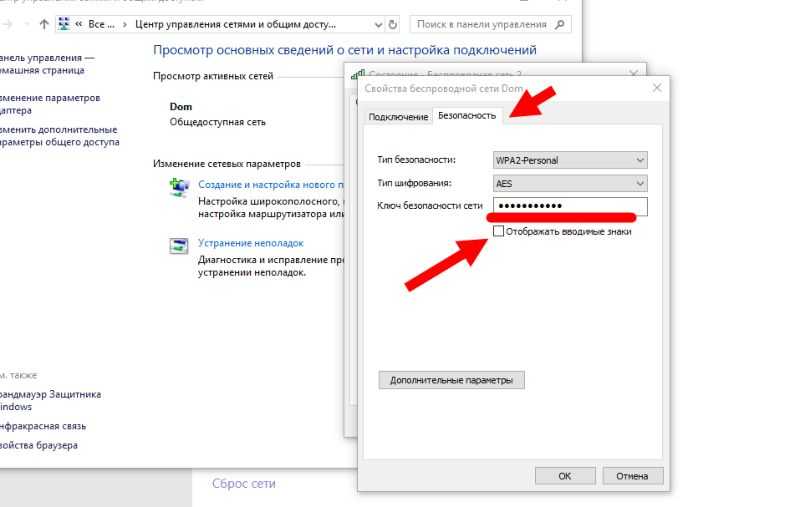 Эти пользовательские данные нанесены на нижнюю часть корпуса интернет-роутера. Как правило, имя пользователя – admin, пароль аналогичный
Эти пользовательские данные нанесены на нижнюю часть корпуса интернет-роутера. Как правило, имя пользователя – admin, пароль аналогичный Есть вероятность, что пароль будет скрыт за звездочками, и для того, чтобы узнать его в буквенном и цифровом виде, вам нужно
Есть вероятность, что пароль будет скрыт за звездочками, и для того, чтобы узнать его в буквенном и цифровом виде, вам нужно Данная команда выводит все известные вашему устройству вайфай сети, к которым вы когда-либо подключались
Данная команда выводит все известные вашему устройству вайфай сети, к которым вы когда-либо подключались В столбце данных под названием «Тип» вы найдете графу «Пароль сети AirPort»
В столбце данных под названием «Тип» вы найдете графу «Пароль сети AirPort»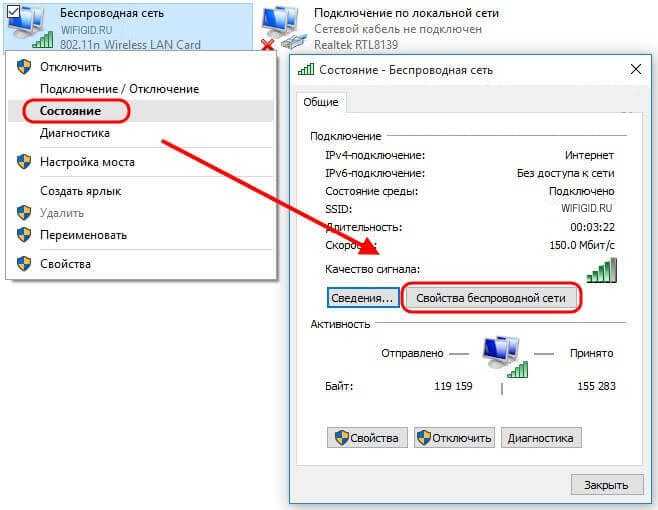 Нажмите на него.
Нажмите на него. 168.1.1
168.1.1 168.л.254
168.л.254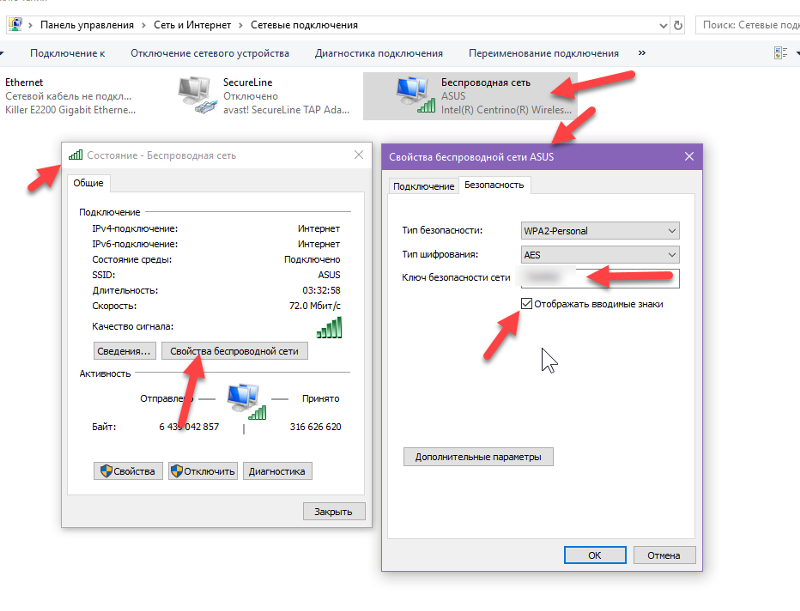 Подтвердите свою личность с помощью учетных данных администратора . [Имя пользователя появится в правом верхнем углу строки меню Mac или под логотипом Apple в верхнем меню> Выйдите из системы «Посмотрите имя пользователя» вашего Mac или введите «Ly / Users» в терминале] Вот полное руководство, чтобы узнать свое имя пользователя Mac.
Подтвердите свою личность с помощью учетных данных администратора . [Имя пользователя появится в правом верхнем углу строки меню Mac или под логотипом Apple в верхнем меню> Выйдите из системы «Посмотрите имя пользователя» вашего Mac или введите «Ly / Users» в терминале] Вот полное руководство, чтобы узнать свое имя пользователя Mac.