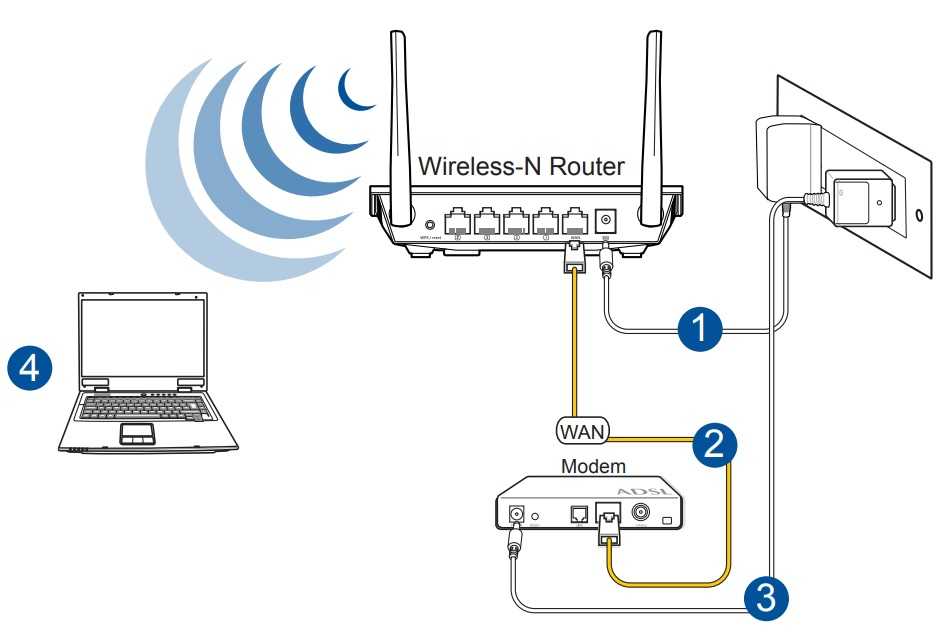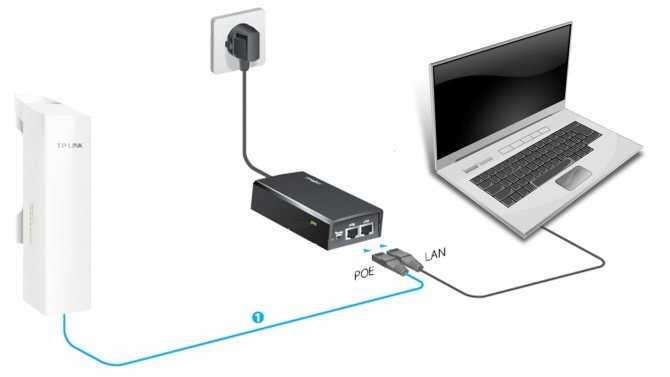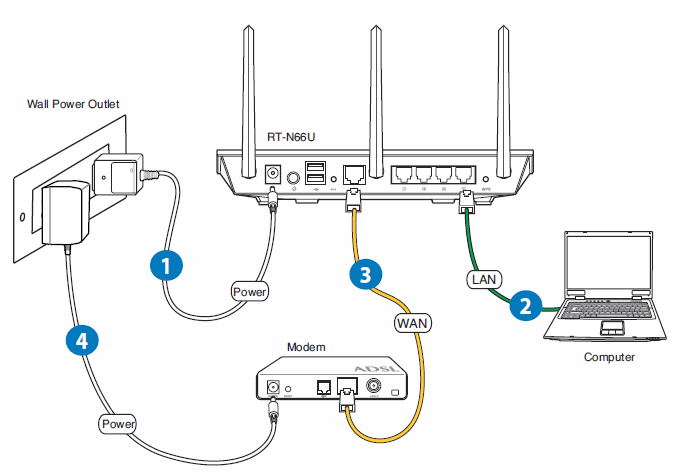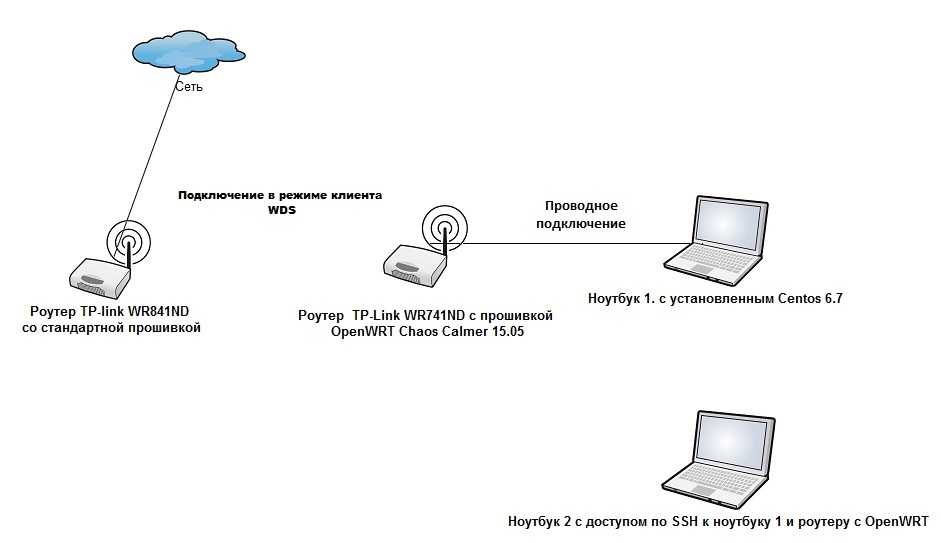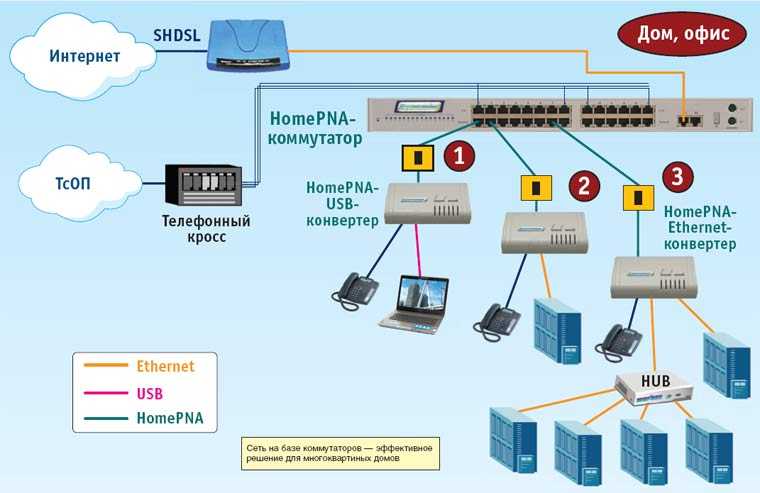Как настроить локальную сеть через Wi-Fi роутер? Подробная инструкция на примере TP-Link TL-WR841N
Здравствуйте. Недавно отвечая на комментарий в блоге, я пообещал написать статью о том как настроить локальную сеть через Wi-Fi роутер. А так как у меня установлен TP-Link TL-WR841N, то буду писать инструкцию на примере этого роутера. Хотя в настройке локальной сети между компьютерами, роутер настраиваться практически не будет, так что, даже если у вас другой Wi-Fi маршрутизатор, то статья вам пригодится.
Локальная сеть, штука полезная. Можно файлами обменяться, можно в игры поиграть, тем более, что настроить сеть через роутер, не очень то и сложно. Если у вас два или больше компьютеров выходят в интернет через один роутер, то сеть между ними уже есть. И не важно как они подключаются, оба по сетевому кабелю, Wi-Fi, или же один по кабелю а другой по беспроводной сети. Давайте уже приступим к процессу настройки. Я буду писать по порядку, что у нас есть, и что нужно настраивать. Поехали.
Поехали.
Настройка локальной сети через Wi-Fi роутер
Что у нас есть:
- Wi-Fi роутер TP-Link TL-WR841N подключен к интернету. Раздает IP и DNS автоматически.
- Компьютер №1. Операционная система Windows 7. Подключен к роутеру по сетевому кабелю, интернет работает.
- Компьютер №2. Операционная система Windows 7. Подключается к роутеру по беспроводной Wi-Fi сети, интернет работает.
Цель:
Настроить локальную сеть между двумя (у вас может быть и больше) компьютерами. Открыть общий доступ к определенной папке, или локальному диску. Получить возможность обмениваться файлами.
Работаем:
Перед тем как приступить к настройке сети на компьютерах, я решил сделать пинг с одного компьютера к другому, что бы понять есть ли между ними соединение. Подробнее про пинг читайте тут. Если вы хотите такое проделать тоже, то нужно зайти с одного компьютера в настройки роутера и посмотреть какой IP адрес роутер присвоил другому компьютеру в сети. Я недавно писал статью о том как посмотреть кто подключен к вашему роутеру, можете почитать.
Я недавно писал статью о том как посмотреть кто подключен к вашему роутеру, можете почитать.
Ну а я быстренько напишу как это сделать. Набираем в браузере 192.168.1.1 (192.168.0.1) и заходим в настройки роутера. Переходим на вкладку «DHCP» и «DHCP Clients List», видим там устройства, которые подключены к роутеру. Смотрим IP адрес который присвоен второму компьютеру, с которым мы хотим настроить локальную сеть.
Теперь делаем пинг к нему. Нажмите «Пуск» и в строке поиска напишите cmd, в результатах поиска запустите утилиту «cmd.exe«.
Появится окно в котором пишем команду ping «IP адрес другого компьютера» и нажимаем «Enter». Смотрим результат, если вы видите что обмен пакетами идет, то значит все хорошо, сеть между компьютерами есть.
Думаю, сделаю еще пинг с ноутбука, который подключен по Wi-Fi, и вижу что передача пакетов не идет. А если пинг не проходит, то и сеть работать не будет. И тут началось, долго я менял разные настройки, пока до меня не дошло, что на ноутбук и компьютере установлен ESET Smart Security, ага! Он же полностью проверяет сеть.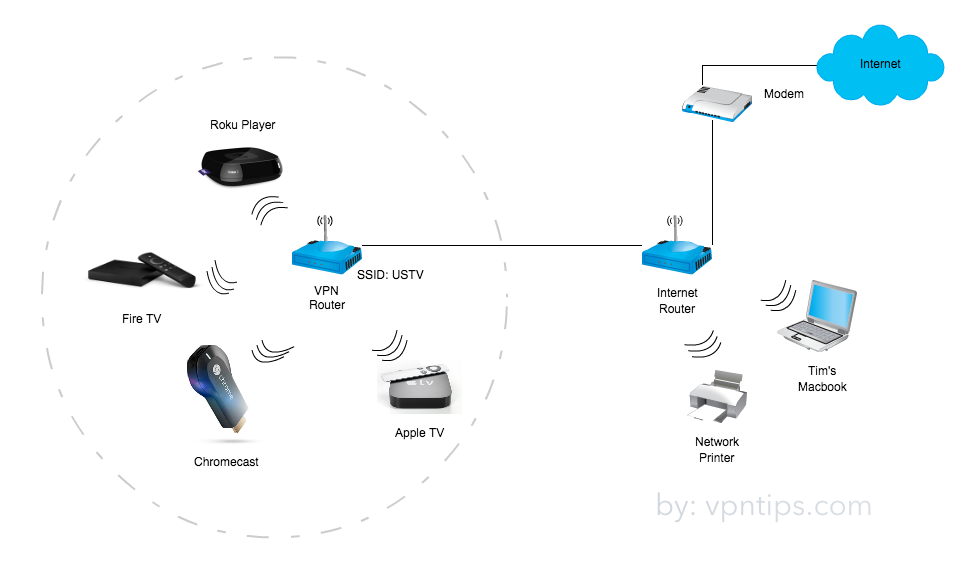
Если в процессе настройки, или работы возникают проблемы с сетевым соединением, то первым делом нужно проверить и отключить антивирусы и фаерволы. Так же советую отключить Брандмауэр Windows.
Открываю антивирус, перехожу на вкладку «Настройки», «Сеть», выбираем «Изменить режим сетевой безопасности компьютера» и отмечаем «Разрешить общий доступ». Нажимаем «Ок», повторяю пинг, все работает. Половина дела сделана, продолжаем.
Настраиваем локальную сеть
Теперь нужно на каждом компьютере проверит к какой рабочей группе они подключены и задать им имя. Если имя уже установлено, то лучше сменить его, прописав слово английскими буквами.
Нажимаем правой кнопкой на «Мой компьютер» и выбираем «Свойства». Дальше «Дополнительные настройки» и переходим на вкладку «Имя компьютера». Нажмите кнопку «Изменить». Вводим новое имя, если необходимо и группу.
Содержание
- Настройка локальной сети через Wi-Fi роутер
- Настраиваем локальную сеть
- Открываем общий доступ к папкам в локальной сети
- Как подключить Android смартфон (планшет) к локальной Wi-Fi сети?
У меня была прописана группа «WORKGROUP», я ее и оставил.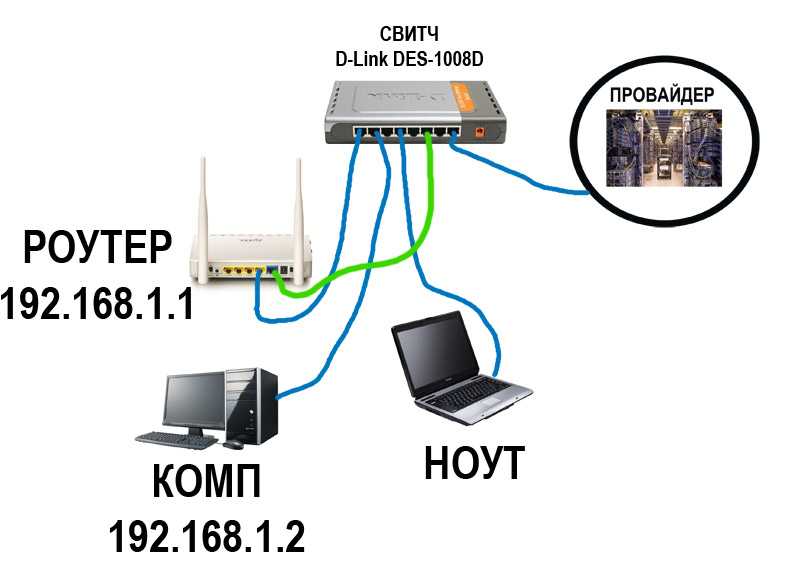
После внесения настроек нажимаем «Ок» и перезагружаем компьютер.
Напоминаю, что все действия делаем на обоих компьютерах.
Продолжаем настройку, заходим в «Пуск», «Панель управления», «Центр управления сетями и общим доступом».
Смотрим к какой сети принадлежит ваша сеть, нужно что бы было «Домашняя сеть», если у вас например «Общественная сеть», то нажмите на нее и выберите «Домашняя сеть».
Теперь справа нажимаем «Готовность к созданию».
Нажимаем «Создать домашнюю группу».
Выбираем элементы, к которым вы хотите открыть общий доступ и нажимаем «Далее».
Появится окно с паролем, просто нажимаем «Готово». В окне которое появится, нажмите «Изменение дополнительных параметров общего доступа».
Нам еще нужно отключить запрос пароля, при доступе к компьютеру в нашей локальной сети. Прокручиваем страницу, и находим пункт «Общий доступ с парольной защитой», выбираем «Отключить общий доступ с парольной защитой».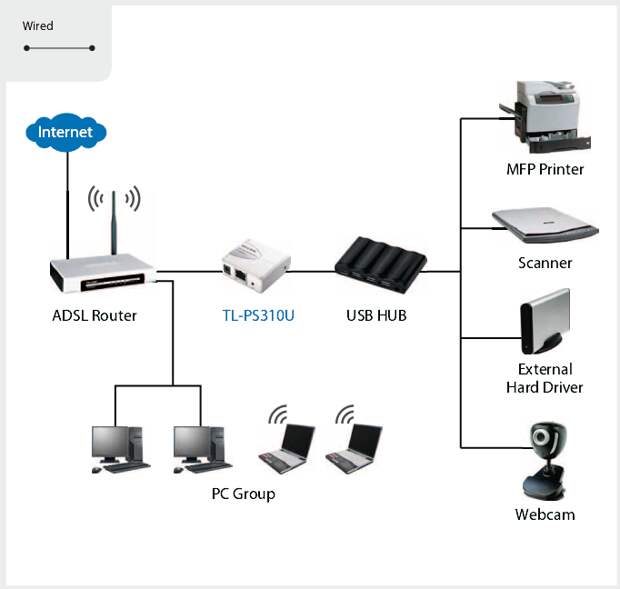 Затем открываем вкладку «Общий» ищем этот же пункт, и отключаем защиту. Не забудьте нажать кнопку «Сохранить изменения».
Затем открываем вкладку «Общий» ищем этот же пункт, и отключаем защиту. Не забудьте нажать кнопку «Сохранить изменения».
Все, на этом настройки сети закончены. Перезагрузите оба компьютера, или сколько их там у вас. Почему-то мне потом показалось, что Домашнюю группу можно было не настраивать, все бы и так работало, ну да ладно.
Давайте посмотрим, видят ли наши компьютеры друг друга. Заходим в «Мой компьютер» и слева нажимаем «Сеть». У меня все работает, отображается и мой компьютер и ноутбук который подключен к роутеру по Wi-Fi. На ноутбуке так же сеть работает.
Если зайти на компьютер в сети, то мы получим доступ только к Общей папке. Для того, что бы открыть общий доступ например к всему диску «D», то нужно сделать еще некоторые настройки.
Если у Вас на компьютере разные операционные системы, скажем Windows XP и Windows 7, и при настройке сети возникли проблемы, то почитайте эту статью.
Открываем общий доступ к папкам в локальной сети
Зайдите в папку, или на локальный диск, к которому вы хотите открыть общий доступ и нажмите вверху кнопку «Общий доступ», «Расширенная настройка общего доступа…».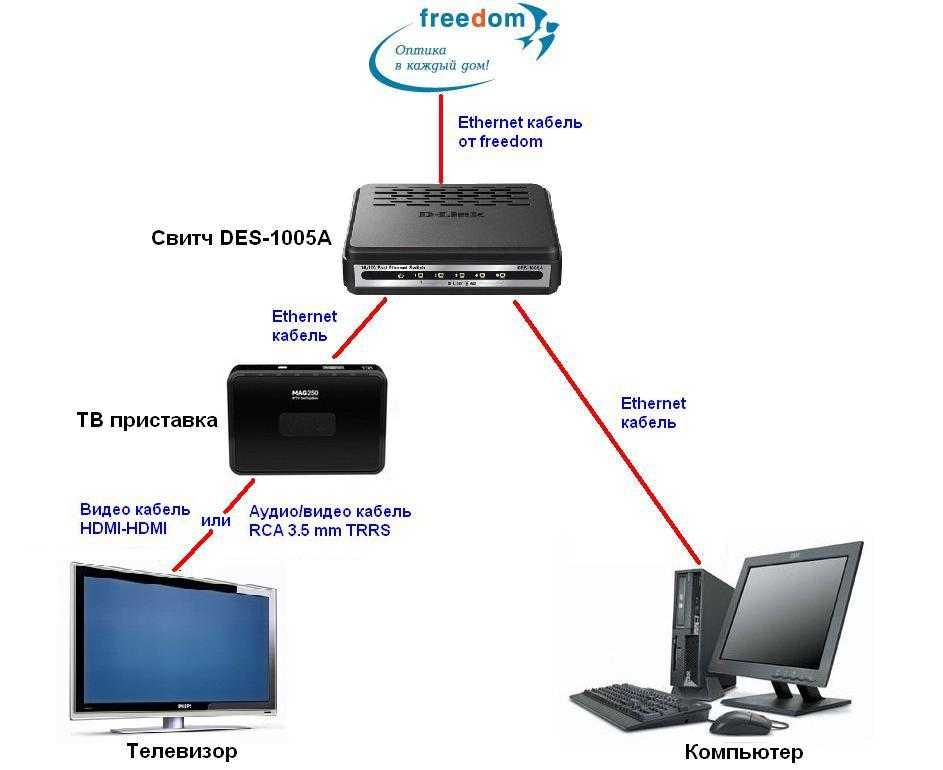
Откроется окно, в котором нажмите «Расширенная настройка». Установите галочку возле «Открыть общий доступ к этой папке» и нажмите «Ок». Если хотите, то можете еще задать имя общего ресурса.
Теперь все устройства которые подключены к сети, смогут получить общий доступ к этой папке.
Что у нас получилось. Мы настроили локальную сеть через Wi-Fi роутер TP-Link TL-WR841N. Один компьютер подключен к сети по сетевому кабелю, второй по Wi-Fi. В принципе, у вас может быть больше компьютеров, и подключены они могут быть по-разному.
Не забудьте установить хороший пароль на вашу Wi-Fi сеть, подробнее читайте здесь.
Как подключить Android смартфон (планшет) к локальной Wi-Fi сети?
Уже думал заканчивать эту статью, но решил еще попробовать подключить свой HTC One V к только что созданной сети. Для такого дела советую вам установить программу «ES проводник«. На самом деле классная программа. Запускаем ее и переходим на вкладку «Локальная сеть» (телефон должен быть подключен к Wi-Fi), нажмите кнопку «Поиск».
У меня смартфон нашел два моих компьютера в локальной сети, можно к ним подключатся и заходить в папки к которым открытый доступ. Я даже запустил фильм на телефоне со своего компьютера, ух технологии :).
Теперь точно все, ну и времени ушло на эту статью :), надеюсь она вам пригодится. Я почему-то уверен, что много вопросов появится к той статье, задавайте, попробуем разобраться. Удачи друзья!
Как создать локальную сеть между двумя компьютерами через Wi-Fi роутер
Создать локальную сеть между двумя компьютерами через WiFi роутер можно независимо от его производителя и версии операционной системы. «Локалка» может состоять из десятков устройств, максимальное число которых ограничивается возможностями Wi-Fi маршрутизатора.
Домашняя сеть создается для организации общего доступа к интернету, быстрого файлового обмена. Позволяет оперативно сбрасывать огромные файлы «по воздуху» без проводов, например, смотреть хранящиеся на NAT или жестком диске компьютера фильмы с ноутбука, смартфона либо «умного» телевизора. Благодаря ей из одного устройства можно управлять другим, организовать общий доступ к оборудованию, например, принтеру.
Благодаря ей из одного устройства можно управлять другим, организовать общий доступ к оборудованию, например, принтеру.
Передача файлов по WiFi с компьютера на компьютер — отдельная подробная инструкция.
Где планируете проводить настройку?
- В квартире
- Частном доме
- В публичном заведении (школа, ВУЗ, кафе и т.п.)
- В офисе
- Другой вариант
Poll Options are limited because JavaScript is disabled in your browser.
Содержание
- Немного теории
- Настройка роутера
- Создание сети
- Из двух компьютеров
- «Сетка» между ПК с разными «операционками»
- Как подключить несколько (более двух) устройств
- Особенности Windows 10 (версии после 1803)
- Способы подключиться к другому компьютеру через роутер
- С ПК
- На смартфоне
- Возможные трудности
- Полезное
Немного теории
Сначала разберемся, что такое локальная беспроводная сеть, зачем нужна, а затем рассмотрим способы создать и настроить ее через Wi-Fi роутер.
Что это такое — локальной вычислительной сетью называется объединение минимум двух устройств посредством проводного или беспроводного интерфейса. Для ее создания могут применяться Wi-Fi маршрутизаторы, модемы, беспроводные точки доступа. Реже делается с применением конвертеров, повторителей, усилителей сигналов.
Для объединения двух компьютеров в локалку через витую пару дополнительное оборудование не обязательно, нужны только сетевые адаптеры на обоих устройствах.
Востребованность локальных Wi-Fi сетей в последние годы растет. Их применяют для решения задач в бизнесе, быту, государственной деятельности и образовании:
- Высокоскоростной файловый обмен между узлами.
- Предоставление общего доступа к ресурсам: файлам, оборудованию, например, принтеру с поддержкой ВайФай.
- Предоставление доступа к интернету нескольким устройствам.
- Совместная работа над проектами в рамках подразделения, офиса, лаборатории, компании.

На операционных системах Microsoft различают три вида локальных беспроводных сетей, исходя из настроек уровня безопасности. Посредством Wi-Fi роутера и между двумя компьютерами (ноутбуками) можно создать следующие виды:
- Домашняя (еще называется частной) – компьютеры в ней обнаруживаются друг другом, доступна функция организации общего доступа к печатающим устройствам, файлам, каталогам. Отличается невысоким уровнем безопасности, поэтому создавать такие подключения рекомендуется, если в локалку объединяются доверенные устройства, например, дома, в общежитии.
- Рабочая – больше подходит для небольших предприятий, подразделений компаний, офисов, цехов. Каждый элемент объединения обнаруживается другими, предусмотрен общий доступ к содержимому накопителей. В отличие от предыдущей в ней отключена домашняя группа, остальные параметры идентичны, в том числе настройки безопасности.
- Публичная (или общественная) – устройства в ней невидимы одно для другого, работать с ними можно только при прямом обращении.
 Соединение гарантирует высокий уровень защиты информации. Преимущественно используется для создания беспроводных сетей в общественных местах: метрополитен, парки отдыха, библиотеки, учебные заведения и прочие учреждения.
Соединение гарантирует высокий уровень защиты информации. Преимущественно используется для создания беспроводных сетей в общественных местах: метрополитен, парки отдыха, библиотеки, учебные заведения и прочие учреждения.
Для правильного функционирования созданного беспроводного соединения устройства следует правильно настроить, убедиться в отсутствии повреждений,исключите компьютеры с одинаковыми именами, что актуально при установке сборок Windows с одинаковыми названиями машин.
После конфигурации параметров нужно проверить все устройства на подключение к одной сети. Следует убедиться в отсутствии повторяющихся IP-адресов её составляющих. Также стоит проследить, чтобы каждый компьютер имел уникальное имя.
Настройка роутера
Для создания точки доступа Wi-Fi нужно правильно настроить маршрутизатор. Далее описан процесс конфигурирования устройства на примере роутера от TP-Link с новой прошивкой Archer (синий интерфейс).
- Перейдите по указанному на наклейке с обратной стороны корпуса устройства адресу через интернет-обозреватель.
 Обычно это 192.168.0.1 либо tplinklogin.net.
Обычно это 192.168.0.1 либо tplinklogin.net. - Введите написанные там логин с паролем, авторизуйтесь в веб-интерфейсе настроек ВайФай роутера.
- Перейдите в раздел «Беспроводной режим» для создания и настройки сети.
- Активируйте нужный частотный диапазон. Выбирайте 5 ГГц, если все клиенты поддерживают его. Полоса менее загружена, чем 2,4 ГГц.
- Задайте название или идентификатор подключения (SSID).
- Укажите пароль для шифрования трафика.
- Сохраните настройки.
Опция «Скрыть SSID» отключит вещание названия соединения в сеть, при сканировании пространства в зоне действия сигнала созданная точка доступа обнаруженной не будет. Для подключения нужно вручную вводить ее название и пароль.
- Для детальной настройки откройте «Дополнительные настройки» беспроводного режима.
- Укажите интересующий частотный диапазон.

- Измените дополнительные параметры соединения: режим вещания, используемый канал, его ширину.
Сохраните сделанные изменения.
Создание сети
Из двух компьютеров
Рассмотрим, как создать и сконфигурировать сеть, состоящую из пары ПК.
Что нужно
Для организации подключения нужны:
- Беспроводной маршрутизатор и Wi-Fi модули для компьютеров (в ноутбуках они интегрированы). Самый дешевый и популярный вариант для домашней сети, объединения нескольких компьютеров в малую локалку.
- Иное оборудование: свитч, коммутатор, концентратор (хаб).
- Обжатая с двух сторон витая пара, длины которой хватит для подключения ПК.
Для создания подключения между компьютером и ноутбуком иногда требуются и маршрутизатор, и обжатая витая пара. Десктопы не оснащаются беспроводными модулями, и, если отсутствует WiFi модем, компьютер подключается к роутеру через витую пару (шнуром), а ноутбук – по беспроводному каналу связи либо также через кабель.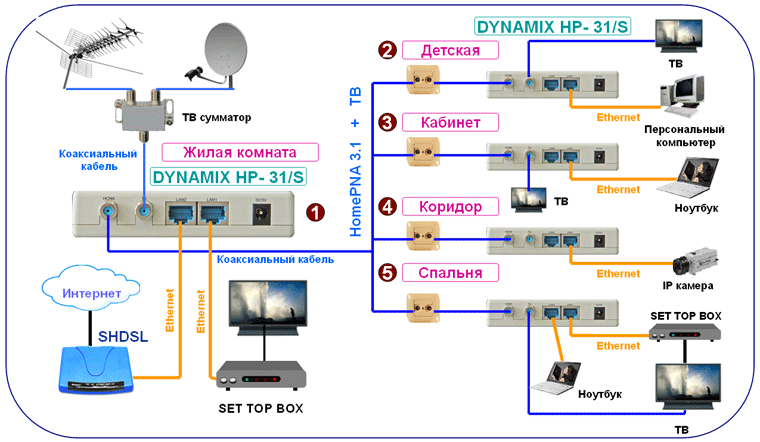
Как организовать правильно: меры предосторожности
Обязательно защищайте созданное соединение надежным паролем, скрывайте SSID, иначе соседи и их гости получат доступ к расшаренной конфиденциальной информации.
Инструкция по созданию
Для правильного функционирования сети устройства должны состоять в одной рабочей группе. Для просмотра, изменения ее названия:
- Откройте дополнительные параметры системы через Win + I или зажмите Win + R, в окне выполните «sysdm.cpl».
- Во вкладке «Имя компьютера» жмите «Изменить».
- Измените имя рабочей группы, чтобы на обоих компьютерах оно было одинаковым.
- Сохраните правки.
- Через Панель управления (вызывается через контекстное меню Пуска) откройте «Центр управления…».
- Посетите раздел, отвечающий за изменение настроек общего доступа.
- Активируйте сетевое обнаружение и общий доступ к хранилищу, принтерам, сохраните правки.

- Откройте параметры потоковой передачи в разделе «Все сети».
- Укажите название библиотеки – имя, под которым она станет доступной другим пользователям, жмите «ОК».
- Отдельные папки с файлами расшаривать можно через их свойства.
- Внизу можно перенести переключатель в положение «Отключить общий доступ с парольной защитой» для удаления запроса на ввод кода, который, кстати, не всегда подходит, даже если вводите верный.
- В появившемся окне задайте пароль для защиты подключения к текущей группе.
Осталось перезагрузить компьютер, после пользователь второй машины увидит расшаренные объекты на нем, если будет состоять в той же рабочей группе WORKGROUP1.
«Сетка» между ПК с разными «операционками»
Видеоинструкция по Виндовс 7/8 и 10.
Как подключить несколько (более двух) устройств
В локальную сеть, созданную через Wi-Fi роутер, могут подключаться десятки клиентов по беспроводной линии связи и до четырех устройств (по числу LAN-портов, обычно их четыре) по витой паре.
Создание домашней группы.
Для создания домашней группы зажмите Win + R, выполните команду «control /name microsoft.homegroup».
Кликните по соответствующей кнопке.
Смена кода (пароля).
Для изменения пароля откройте «Параметры сети и интернет» через контекстное меню иконки адаптера в трее.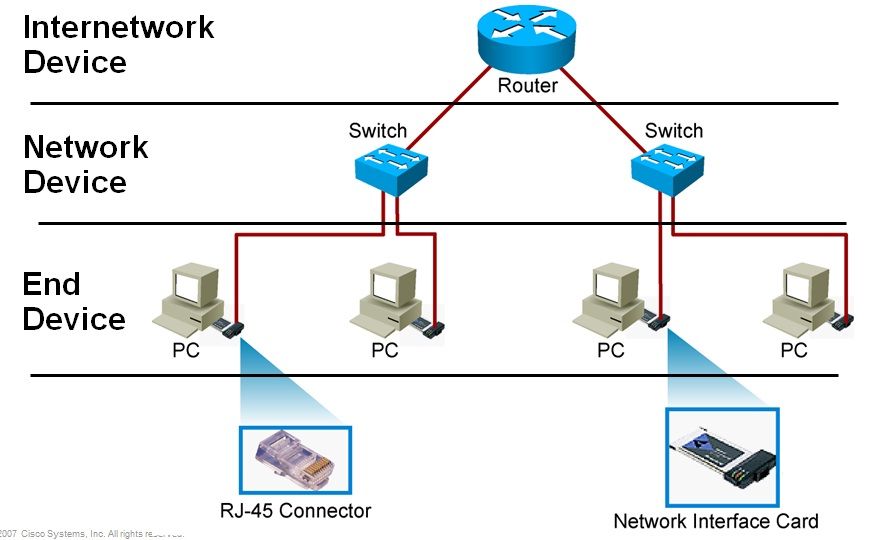
Жмите «Изменить пароль».
Создайте новый код и сохраните его.
Открытие доступа к файлам и папкам: отключение кода, расшаривание папок.
Для расшаривания – открытия доступа к файлам, папкам и каталогам одного компьютера с другого:
- Откройте свойства объекта через контекстное меню.
- Во вкладке «Доступ» кликайте «Расширенная настройка».
- Активируйте первый флажок, назовите контента, внесите изменения.
Второй способ расшаривания ресурсов: кликните по интересующему объекту правой клавишей, выберите «Предоставить доступ к» и укажите группу, на примере это «Домашняя группа». Если выберете «Просмотр», пользователи смогут работать с файлами и папками в режиме чтения, «Просмотр и изменение» – в режиме редактирования: удалять, вставлять, изменять содержимое директорий.
Особенности Windows 10 (версии после 1803)
В версиях, начиная с 1803, нет Домашней группы, но способ решения проблемы есть.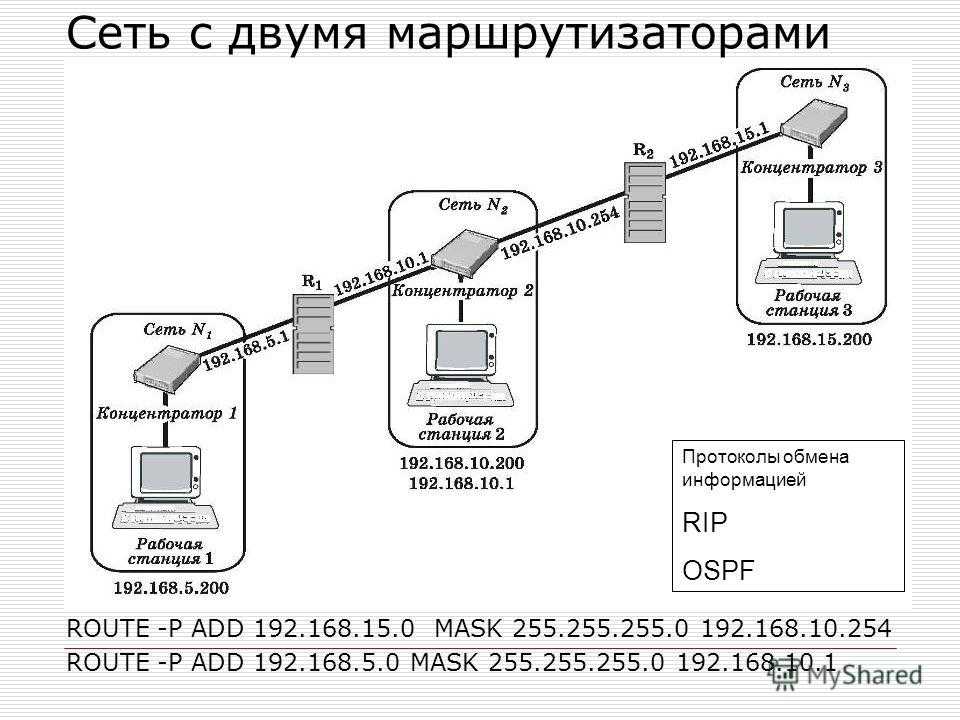
Приведенные ниже действия выполняются на всех компьютерах, подключенных к созданной сети.
Смена типа сети
В первую очередь переключите тип локалки на «Частную».
- Откройте «Центр управления…» через Панель управления (переключите вид иконок на значки).
- Смотрите тип соединения.
Если будет общедоступным, зажмите Win + R, выполните команду «secpol.msc».
- Два раза кликните по текущей сети.
- Во вкладке «Сетевое расположение» укажите «Личное» и «Пользовать не может изменить расположение».
Общий доступ и обнаружение
В «Центре управления…» кликните «Изменить параметры…».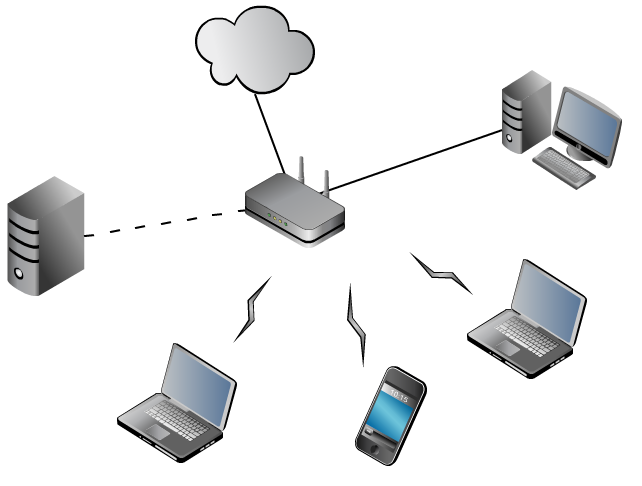
Для частной локалки включите общий доступ с сетевым обнаружением.
Разверните раздел «Все сети», отключите парольную защиту.
Службы
Для работы локалки нужна служба «Публикация ресурсов обнаружения функции», включите ее.
- Выполните команду «services.msc» в окне Win + R.
- Если у нее статус «Выполняется», переходите к следующему разделу либо откройте «Свойства» сервиса.
- Выберите тип запуска «Автоматический» и запустите его.
То же проделайте для службы «Хост поставщика функции обнаружения», если она неактивна.
Доступ к файлам и папкам
Для расшаривания ресурсов определенным участникам Вай-Фай сети:
Кликните правой клавишей по директории, выберите «Предоставить доступ», затем – «Отдельные люди».
Выберите пользователя из списка либо после ввода имени его учетной записи, укажите тип доступа.
youtube.com/embed/VFk-p_z8-m4?feature=oembed» frameborder=»0″ allow=»accelerometer; autoplay; clipboard-write; encrypted-media; gyroscope; picture-in-picture» allowfullscreen=»»>Изменение имени группы и ПК
Для переименования компьютера:
- Откройте свойства системы, например, через поиск.
- Жмите «Переименовать этот ПК».
- Введите название, жмите «Далее».
- Перезагрузите компьютер для принятия изменений.
- Для изменения имени рабочей группы откройте «Дополнительные параметры системы».
- Во вкладке «Имя компьютера» жмите «Изменить», введите новое название рабочей группы и сохраните изменения. Они вступят в силу после перезапуска операционной системы.
- Не забывайте выполнить эти действия на всех ПК, которые “связываете” в одну сеть.
Инструкцию из какого раздела Вы применили?
- Раздел 3
- Раздел 4
- Раздел 5
- Раздел 6
- Использовал другой способ
- Ни одна из перечисленных не помогла
Poll Options are limited because JavaScript is disabled in your browser.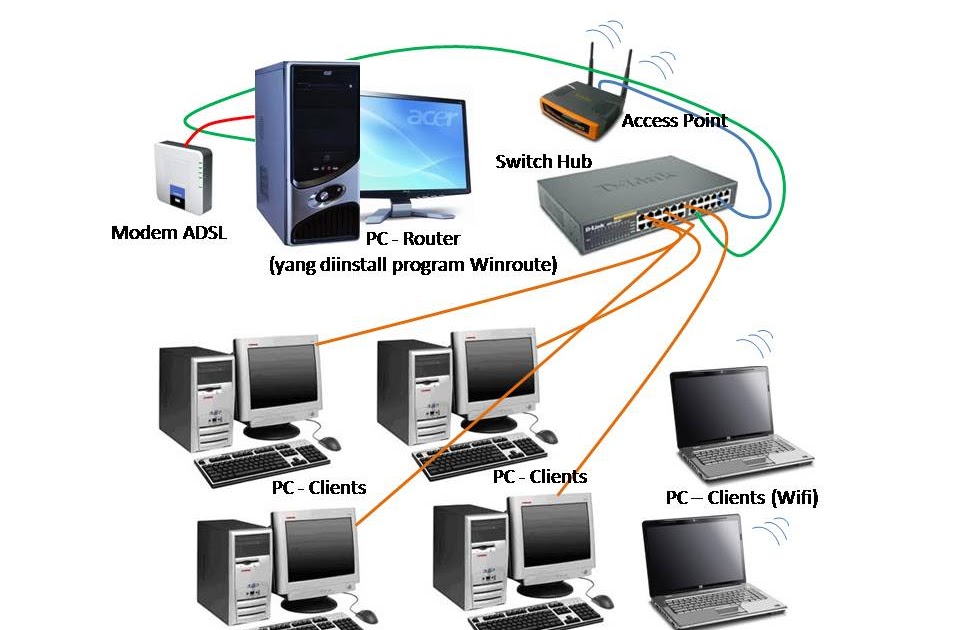
Способы подключиться к другому компьютеру через роутер
Для объединения всех компьютеров, ноутбуков и портативной техники в единую домашнюю сеть с выходом в интернет через Вай-Фай следует проделать пару манипуляций.
С ПК
Подключитесь к созданной ранее домашней группе через “Панель управления”, раздел “Сеть” в “Этот компьютер” или оснастку. Выполните команду «control /name microsoft.homegroup» в окне Win + R.
Нажмите «Присоединиться».
Введите пароль, используемый для защиты доступа.
Увидеть участников сетки можно через проводник:
- Откройте его клавишами «Windows+E» на клавиатуре.
- Пролистайте колонку слева вниз, разверните «Сеть».
- Справа будут отображены все входящие в нее ПК.
На смартфоне
Для работы с общими ресурсами со смартфона нужен продвинутый файловый менеджер вроде ES Explorer или Asus Share Link. Скачать эти приложения можно на Play Market.
Asus Share Link:
- Создайте профиль – введите имя пользователя, под которым вас будут идентифицировать в сети.

- Выберите операцию: отправка (на примере) или прием файлов.
- Укажите данные для отправки и запустите операцию.
Программа ES проводник имеет аналогичную функциональность. Вы можете легко отправлять или принимать файлы, используя кнопку «Sender».
Для подключения к сети нужно выбрать одноименный пункт меню сверху. Внизу найдите кнопку «Сканировать», подождите окончание процесса. В списке выберите пункт «Результаты поиска».
Ниже будут отображены все участники домашней «локалки».
Возможные трудности
С созданием, настройками локалки и работой с общими ресурсами возникают проблемы.
- Нет нужных устройств. Если не отображаются нужные устройства, убедитесь, что их перезагрузили после изменения настроек, например, имени компьютера, названия рабочей группы. Откройте «Сеть» через Проводник и нажмите F5 или кликните правой клавишей, выберите «Обновить».Проверьте, подключено ли целевое оборудование к созданной «локалке» через Wi-Fi роутер.

- Недоступны общие папки. Убедитесь в предоставлении общего доступа с нужными параметрами и разрешениями, проверьте, запущены ли все сетевые службы.
Полезное
Подключение принтера по сети.
Для включение принтера в сеть откройте каталог «Устройства и принтеры» через Панель управления. Правой клавишей кликните по устройству, выберите «Свойства…».
Откройте к нему общий доступ, сохраните настройки.
Отдельная подробная иснтрукция о способах подключить принтер по Вай-Фай и настроить на ПК.
Администрирование.
Для создания виртуальных частных сетей, их настройки, администрирования применяют приложения вроде:
- Radmin – бесплатная и безопасная утилита для создания VPN, удаленного управления рабочими станциями, файлового обмена между компьютерами на платформе Windows.
- Hamachi – популярна среди геймеров, позволяет создать VPN поверх интернета, организовать файловый обмен по принципу P2P.

- Anyplace Control – приложение для удалённого управления ПК через локалку и интернет. Позволяет контролировать Рабочий стол, обмениваться файлами, перехватывать управление компьютером.
, маршрутизатор или концентратор: как выбрать
Исследовательский центр > Коммутатор, маршрутизатор или концентратор: как выбрать
11 августа 2022 г.
Тематическое исследование
4 мин
Что такое переключатель? Как это работает? В чем разница между коммутатором Ethernet и сетевым коммутатором, концентратором и маршрутизатором? Узнайте, как решить, что лучше всего подходит для ваших нужд.
Что внутри
- Что такое коммутатор Ethernet?
- Разница между коммутатором и концентратором
- Разница между сетевым коммутатором и маршрутизатором
- Разница между коммутатором Ethernet и маршрутизатором
Вы наверняка слышали, как сетевые специалисты используют термины «коммутатор Ethernet», «сетевой коммутатор», «концентратор» и «маршрутизатор» почти как взаимозаменяемые; однако каждое из этих устройств выполняет определенную функцию в сети. Если вы когда-нибудь задавались вопросом «Как работает Ethernet-коммутатор?», в этом руководстве вы узнаете, как эти устройства работают в сети, чтобы вы могли определить, какое из них лучше всего подходит для вашего дома или бизнеса.
Что такое коммутатор Ethernet?
Во-первых, давайте поговорим о функции, которую коммутатор Ethernet выполняет в вашей сети. Этот тип коммутатора также называют сетевым коммутатором. Он работает как центральное место для компьютеров, принтеров и любого другого проводного сетевого устройства в сети для связи друг с другом. Коммутатор Ethernet также можно подключить к маршрутизатору с помощью кабеля, который подключается к порту Ethernet, что позволяет получить доступ к Интернету через модем.
Хотя некоторые маршрутизаторы производятся в виде комбинации сетевого коммутатора и маршрутизатора, маршрутизатор сам по себе выполняет отдельную от коммутатора функцию, хотя иногда они находятся в одном устройстве. Для модульной установки коммутатор, концентратор и маршрутизатор будут отдельными устройствами в локальной сети.
Разница между коммутатором и концентратором
Концентратор работает аналогично Ethernet-коммутатору, поскольку к нему подключаются устройства в офисной или домашней сети.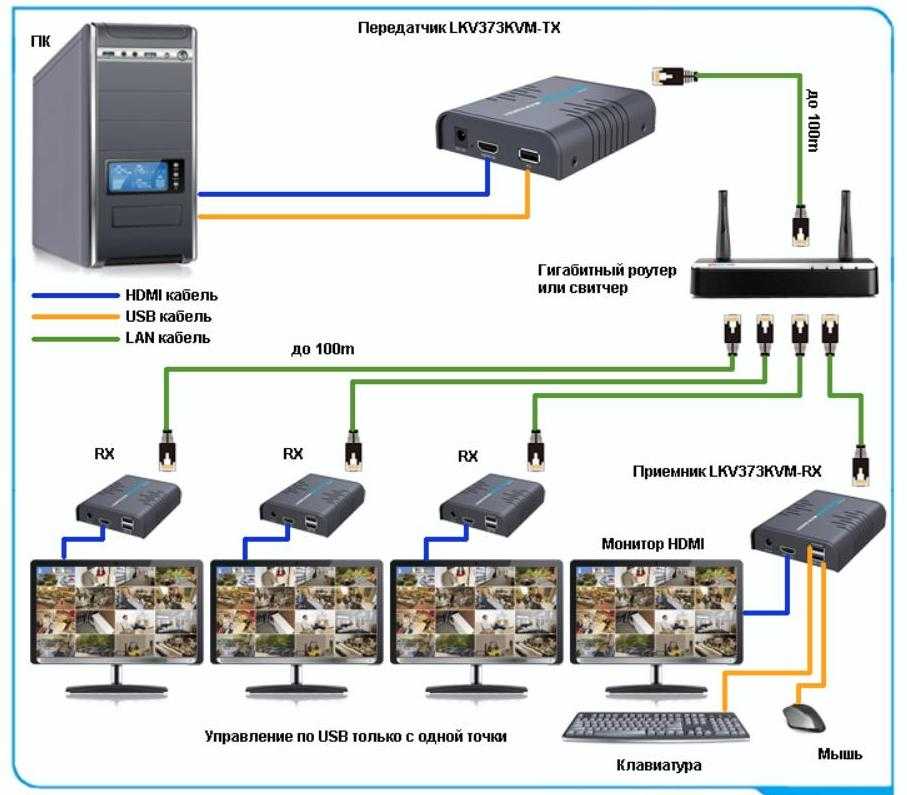 Коммутатор будет отслеживать подключенные устройства, получающие доступ к сети, по их адресам управления доступом к среде передачи (MAC-адресам) и отправлять полученные кадры (пакеты данных, передаваемые как единое целое) на назначенный порт, не вызывая задержек в сети. Концентратор будет распределять свою пропускную способность поровну между всеми портами. Ничего страшного, когда в сети вещает только один ПК или несколько устройств; однако, когда несколько устройств активны в сети на концентраторе 10/100 Мбит/с, это может снизить производительность.
Коммутатор будет отслеживать подключенные устройства, получающие доступ к сети, по их адресам управления доступом к среде передачи (MAC-адресам) и отправлять полученные кадры (пакеты данных, передаваемые как единое целое) на назначенный порт, не вызывая задержек в сети. Концентратор будет распределять свою пропускную способность поровну между всеми портами. Ничего страшного, когда в сети вещает только один ПК или несколько устройств; однако, когда несколько устройств активны в сети на концентраторе 10/100 Мбит/с, это может снизить производительность.
Разница между сетевым коммутатором и маршрутизатором
Маршрутизатор работает, соединяя сеть с другой сетью через модем. Наиболее распространенные соединения включают LAN (локальные сети) или WAN (глобальные сети). Маршрутизатор обычно находится на шлюзе в сети и выполняет функцию маршрутизации или передачи пакетов данных по сети.
Поскольку пакеты данных содержат IP-адреса пункта назначения, куда они направляются, это позволяет маршрутизаторам и модемам взаимодействовать друг с другом с помощью ICMP (протокола управляющих сообщений в Интернете), чтобы определить наиболее эффективный путь для передачи пакетов данных по сети к месту назначения. точка.
Коммутатор позволит пользователям в сети обмениваться файлами или использовать службы общего доступа к принтерам для проводных и беспроводных устройств, подключенных к сети. Хотя коммутаторы не имеют встроенной защиты сети, маршрутизатор часто имеет аппаратную защиту брандмауэра, которая индивидуально настраивается для вашей индивидуальной офисной или домашней сети для обеспечения оптимального подключения.
Разница между коммутатором Ethernet и маршрутизатором
В то время как сетевой коммутатор может подключать несколько устройств и сетей для расширения локальной сети, маршрутизатор позволит вам использовать один IP-адрес среди нескольких сетевых устройств. Проще говоря, коммутатор Ethernet создает сети, а маршрутизатор позволяет устанавливать соединения между сетями. Большинство маршрутизаторов имеют один порт LAN и один порт WAN, в то время как коммутатор будет иметь несколько портов для различных устройств для связи в локальной сети, таких как ПК и принтеры. Маршрутизатор позволит компьютерам и другим подключенным устройствам получать доступ к Интернету и другим сетям.
Проще говоря, коммутатор Ethernet создает сети, а маршрутизатор позволяет устанавливать соединения между сетями. Большинство маршрутизаторов имеют один порт LAN и один порт WAN, в то время как коммутатор будет иметь несколько портов для различных устройств для связи в локальной сети, таких как ПК и принтеры. Маршрутизатор позволит компьютерам и другим подключенным устройствам получать доступ к Интернету и другим сетям.
Беспроводной маршрутизатор также может передавать сигнал Wi-Fi, к которому могут подключаться беспроводные устройства. Это особенно удобно для включения ноутбуков и мобильных устройств в сеть Wi-Fi для доступа в Интернет или предоставления доступа к принтеру с возможностями Wi-Fi, которые может использовать любой пользователь, вошедший в сеть. Коммутатор Ethernet ограничен устройствами, которые могут быть подключены к нему с помощью кабеля Ethernet, подключенного к порту Ethernet устройства.
Как видите, вы можете интегрировать различные комбинации концентраторов, маршрутизаторов и коммутаторов в свою проводную или беспроводную сеть. Если в вашей локальной сети всего несколько устройств, концентратор может быть хорошим выбором для центрального соединения ваших устройств. Если вам нужно больше подключений, коммутатор Ethernet может быть лучшим вариантом по сравнению с концентратором. Причина в том, что при использовании коммутатора с несколькими устройствами на концентраторе меньше задержек, поскольку полученные кадры будут направляться только на устройства, активные в сети.
Если в вашей локальной сети всего несколько устройств, концентратор может быть хорошим выбором для центрального соединения ваших устройств. Если вам нужно больше подключений, коммутатор Ethernet может быть лучшим вариантом по сравнению с концентратором. Причина в том, что при использовании коммутатора с несколькими устройствами на концентраторе меньше задержек, поскольку полученные кадры будут направляться только на устройства, активные в сети.
Теперь, когда вы знаете, как работает коммутатор Ethernet, а также функции концентратора и маршрутизатора, вы можете использовать эту информацию, чтобы перейти к идеальной настройке домашней или офисной сети для самых быстрых подключений к Интернету
и Wi-Fi. скорости.
15 Различия между коммутаторами и маршрутизаторами
Коммутаторы и маршрутизаторы являются важными компонентами сетевой инфраструктуры в офисах и организациях любого размера. В этой статье подробно рассматривается каждое понятие. Это также объясняет 15 отличий маршрутизаторов от коммутаторов и пять сходств между ними.
Это также объясняет 15 отличий маршрутизаторов от коммутаторов и пять сходств между ними.
Содержание
- Коммутатор и маршрутизатор Маршрутизатор
- и коммутатор: 15 ключевых отличий
- 5 сходств между маршрутизатором и сетевым коммутатором
Коммутатор и маршрутизатор
Коммутаторы и маршрутизаторы — это сетевое оборудование, которое является неотъемлемой частью ИТ-инфраструктуры. Прежде чем мы сравним и сопоставим их, давайте сначала получим общее представление о коммутаторах и маршрутизаторах, а также о преимуществах и недостатках, связанных с каждым из них.
Что такое маршрутизатор?
Термин «маршрутизатор» относится к сетевому оборудованию, перемещающему пакеты данных из одной компьютерной сети в другую. Маршрутизатор работает на уровне 3 стека взаимодействия открытых систем (OSI) и позволяет нескольким устройствам использовать одно и то же подключение к Интернету. Он также управляет трафиком между компьютерными сетями, пересылая пакеты данных на указанные адреса интернет-протокола (IP).
Когда маршрутизатор получает пакет данных, он сканирует данные сетевого адреса внутри заголовка пакета, чтобы определить, куда направляется пакет данных. Затем устройство обращается к информации, хранящейся в его таблице маршрутизации, чтобы направить пакет данных по маршруту, чтобы доставить его в конечный пункт назначения как можно быстрее и эффективнее, прежде чем отправить его в следующую сеть.
Ниже перечислены некоторые преимущества, которые предлагают маршрутизаторы:
- Они обеспечивают связь между различными сетевыми архитектурами, такими как Ethernet и Token Ring.
- Они сокращают сетевой трафик, создавая коллизии и широковещательные домены.
- Они используют алгоритмы динамической маршрутизации для определения наилучшего пути в объединенной сети, тем самым сводя к минимуму нагрузку трафика.
- Они обеспечивают сложную маршрутизацию, изоляцию трафика и управление потоком.
- Поскольку они совместимы с другими сетевыми устройствами, такими как модемы, можно использовать маршрутизаторы в сочетании с этими другими устройствами.

Однако недостатки маршрутизаторов следующие:
- Они дороже других сетевых устройств.
- Их прошивка содержит несколько уязвимостей, которыми могут легко воспользоваться злоумышленники.
- Они относительно медленные, так как обрабатывают пакеты данных на трех уровнях.
- Они работают с маршрутизируемыми сетевыми протоколами. Однако не все протоколы являются маршрутизируемыми.
Подробнее: Как работает пограничная сеть и что ее ждет в будущем? Тереза Лановиц из AT&T отвечает на вопросы
Что такое сетевой коммутатор?
Сетевой коммутатор — это устройство, позволяющее множеству устройств в компьютерной сети подключаться друг к другу. Он работает на уровне 2 модели взаимодействия открытых систем (OSI), который является уровнем канала передачи данных. Он получает пакеты данных и отправляет их на нужное устройство путем переключения пакетов. Коммутатор отправляет данные только тому единственному устройству, для которого он предназначен.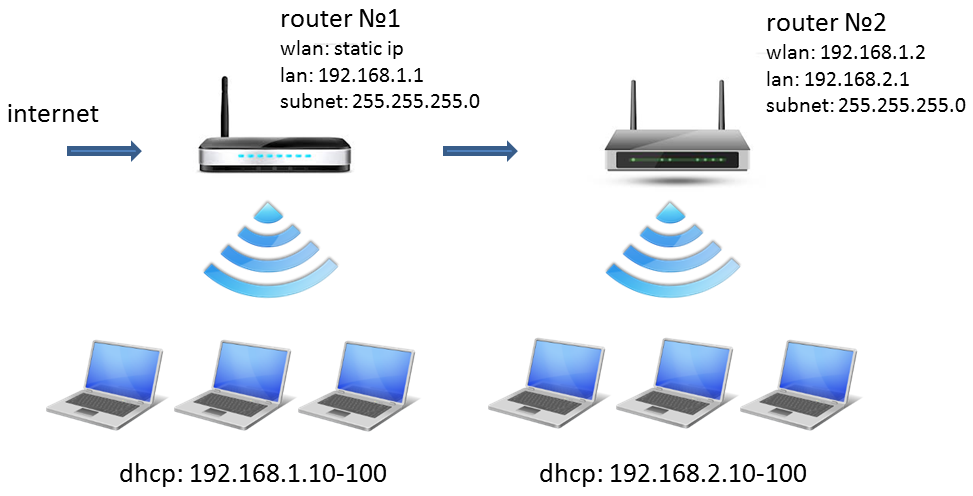
Когда пакет данных поступает на сетевой коммутатор, коммутатор считывает его заголовок, чтобы найти свой адрес управления доступом к среде (MAC) и определить пункт назначения. Затем коммутатор отправляет пакет данных через соответствующие порты, ведущие к целевому устройству. Ниже перечислены преимущества сетевых коммутаторов:
- Они увеличивают доступную полосу пропускания сети и могут повысить производительность сети.
- Они поддерживают виртуальные локальные сети (LAN) и, таким образом, помогают в логической сегментации.
- Они минимизируют коллизии кадров в сетях, которые их используют, создавая домены коллизий для каждого соединения.
- Они помогают снизить нагрузку на отдельные хост-компьютеры и поддерживают централизованное управление.
- Они могут устанавливать прямое соединение с рабочими станциями. Кроме того, они могут разрешить несколько одновременных разговоров.
Однако у него есть и следующие недостатки:
- Они дороже, чем сетевые мосты.

- Трудно отследить проблемы с подключением к сети на сетевых коммутаторах.
- Злоумышленники могут перехватывать IP-адреса или подделывать кадры Ethernet, когда коммутатор находится в неразборчивом режиме.
- Они не очень хорошо работают, когда используются в качестве отвлекающего маневра для ограничения вещания.
Подробнее: Что такое протокол удаленного рабочего стола (RDP)? Значение, работа, преимущества и проблемы
Маршрутизатор и коммутатор: 15 основных различий
Ниже приведены различия между сетевым коммутатором и маршрутизатором:
1. Определения
Маршрутизатор: Пакеты данных отправляются из одной компьютерной сети в другую через маршрутизатор, что позволяет нескольким устройствам совместно использовать одно подключение к Интернету. Он пересылает пакеты данных между компьютерными сетями. Маршрутизаторы контролируют трафик, чтобы гарантировать, что пакеты данных проходят по наиболее эффективным путям к месту назначения.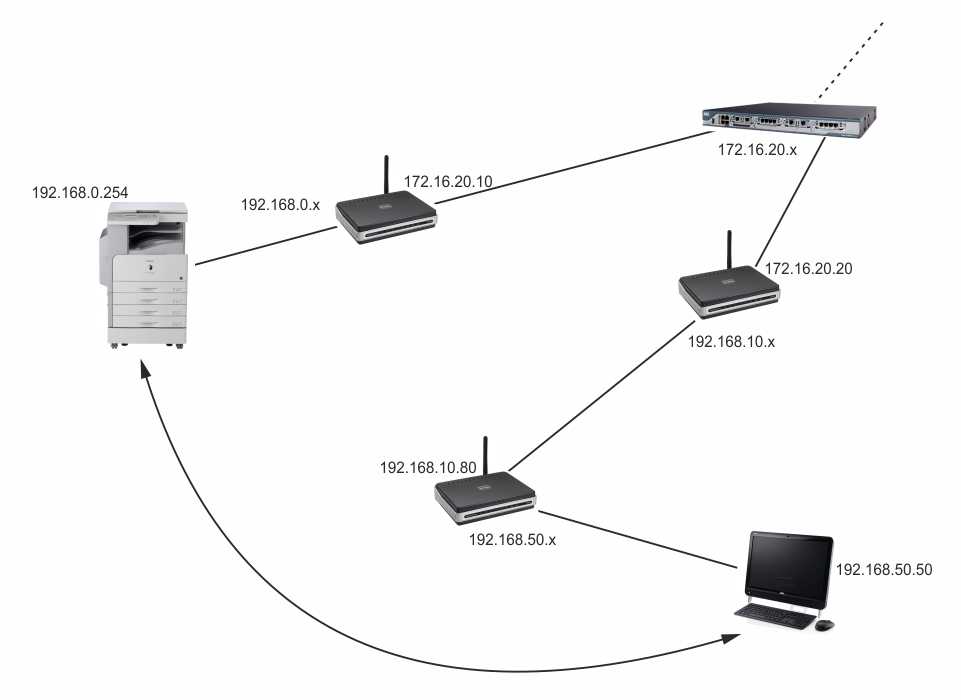
Сетевой коммутатор: С другой стороны, сетевой коммутатор — это устройство, которое связывает различные устройства, являющиеся частью одной компьютерной сети. Он обрабатывает данные посредством коммутации пакетов, чтобы получить их, затем обрабатывает их и отправляет на целевое устройство. Сетевой коммутатор отправляет данные только на одно устройство, для которого он предназначен.
2. Уровни операционной модели OSI
Маршрутизатор: В соответствии с моделью ISO-OSI маршрутизатор работает на уровне 3, то есть на сетевом уровне. Он отправляет пакеты данных в места назначения на основе IP-адреса, найденного в IP-пакете уровня 3. Он ничего не «помнит» о пакете после его пересылки.
Сетевой коммутатор: С другой стороны, сетевой коммутатор работает на канальном уровне, который является уровнем 2 модели OSI. Коммутатор выполняет проверку на наличие ошибок перед пересылкой пакетов данных, что делает его более эффективным. Кроме того, многоуровневые коммутаторы также могут пересылать данные на уровне 3 за счет включения функций маршрутизации.
3. Различия в их широковещательных доменах
Маршрутизатор: В маршрутизаторах все порты имеют свои широковещательные домены. Широковещательный домен в маршрутизаторах разбит на части и не допускает распространения.
Сетевой коммутатор: Однако в сетевом коммутаторе есть только один широковещательный домен, если не реализованы виртуальные локальные сети. Коммутатор Ethernet создает отдельный домен коллизий для каждого из своих портов. Это позволяет всем устройствам, подключенным к портам коммутатора, без проблем отправлять данные. Поскольку устройства подключаются к портам коммутатора, каждый порт коммутатора становится его доменом коллизий, или коллизии устраняются.
4. Использование таблиц маршрутизации во время передачи
Маршрутизаторы: Маршрутизаторы могут хранить свои IP-адреса в таблицах маршрутизации и сохранять адрес самостоятельно. Когда они получают пакет данных, маршрутизаторы просматривают существующие таблицы маршрутизации, чтобы найти наилучшее соответствие между одним из адресов в их таблицах маршрутизации и IP-адресом конечного пункта назначения пакета.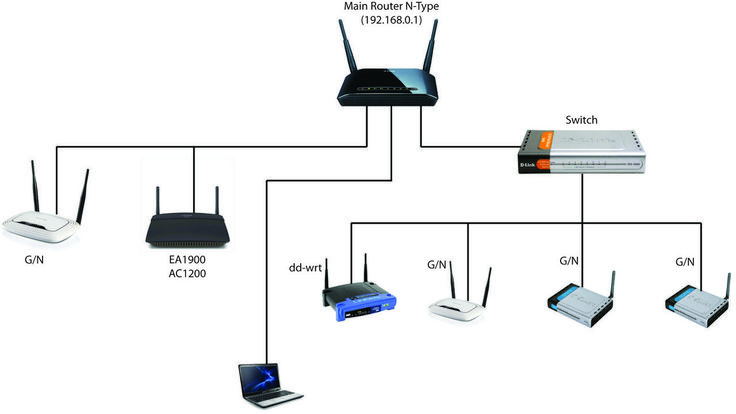 Только после этого они отправляют пакет конечному получателю.
Только после этого они отправляют пакет конечному получателю.
Сетевой коммутатор: Сетевые коммутаторы, наоборот, используют таблицы памяти с доступом к содержимому (CAM) для поиска MAC-адресов для достижения пунктов назначения. Обычно к нему обращаются с помощью специализированных интегральных микросхем (ASIC). Они также могут хранить MAC-адреса в таблице поиска и поддерживать адрес самостоятельно.
5. Режимы передачи
Маршрутизатор: По умолчанию маршрутизаторы передаются в полнодуплексном режиме. Однако пользователи могут изменить его на полудуплексный, в зависимости от своих предпочтений. В роутерах коллизий меньше. Коллизии снижают эффективность сети.
Сетевой коммутатор: Данные в сетевых коммутаторах передаются как в полнодуплексном, так и в полудуплексном режимах. Пользователи могут изменить это на режим автосогласования в зависимости от своих предпочтений. Сегментирует сети и разделяет большие домены коллизий на более мелкие.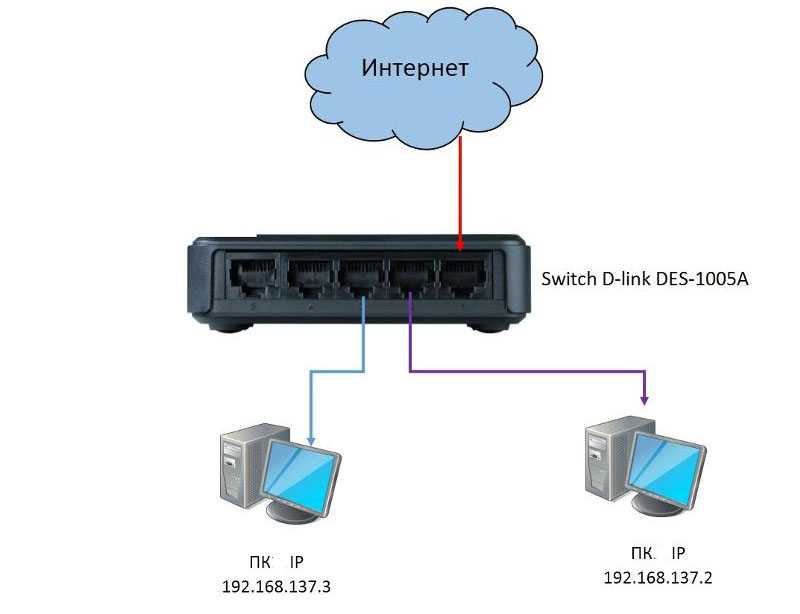 Каждое устройство подключается к своему порту коммутатора в полудуплексном режиме. Таким образом, каждый порт становится своим доменом коллизий. Следовательно, в полнодуплексном режиме есть только один передатчик и один приемник; риск столкновения полностью исключается из уравнения.
Каждое устройство подключается к своему порту коммутатора в полудуплексном режиме. Таким образом, каждый порт становится своим доменом коллизий. Следовательно, в полнодуплексном режиме есть только один передатчик и один приемник; риск столкновения полностью исключается из уравнения.
Подробнее: Как подготовить сети к облачной эре с помощью SD-WAN
6. Типы сетей
Маршрутизаторы: Они используются в таких средах, как глобальные сети (WAN), локальные вычислительные сети (LAN) и городские вычислительные сети (MAN). Скорость этих сетевых устройств зависит от типа среды, в которой они используются. Например, в средах с типами сетей MAN или WAN маршрутизатор работает быстрее, чем сетевой коммутатор.
Сетевой коммутатор: В отличие от этого, сетевые коммутаторы используются только для сред LAN. В локальных сетях сетевой коммутатор работает быстрее.
7. Различия портов
Маршрутизатор: При производстве маршрутизаторы по умолчанию оснащены двумя портами. Однако при необходимости можно добавить больше последовательных портов. Он может иметь 2, 4 или 8 портов. Маршрутизаторы состоят из аппаратных и программных портов. Аппаратные порты включают порты WAN и LAN, а также порты USB. Программные порты позволяют маршрутизаторам определять, где будут размещаться пакеты данных, и отслеживать их. Каждое приложение имеет определенный назначенный номер порта.
Однако при необходимости можно добавить больше последовательных портов. Он может иметь 2, 4 или 8 портов. Маршрутизаторы состоят из аппаратных и программных портов. Аппаратные порты включают порты WAN и LAN, а также порты USB. Программные порты позволяют маршрутизаторам определять, где будут размещаться пакеты данных, и отслеживать их. Каждое приложение имеет определенный назначенный номер порта.
Сетевой коммутатор: Сетевые коммутаторы, с другой стороны, являются многопортовыми сетевыми мостами. Количество портов в коммутаторе зависит от функции устройства. Домашний маршрутизатор может иметь 5 портов, а расширенный сетевой коммутатор может иметь до 52 портов. Количество устройств, которые могут подключаться к коммутатору Ethernet, всегда на единицу меньше, чем количество физических портов, доступных на коммутаторе. Один порт коммутатора всегда выделяется для соединения коммутатора с маршрутизатором. Он имеет следующие порты: порт доступа, магистральный порт и гибридный порт.
8. Форматы данных
Маршрутизатор: В маршрутизаторах данные передаются в виде пакетов.
Сетевой коммутатор: В противоположность этому данные передаются в сетевых коммутаторах в виде фреймов и пакетов. В коммутаторе L2 он передается в виде кадра. В коммутаторе L3 он отправляется как в форме кадра, так и в виде пакета.
9. Трансляция портов и сетевых адресов
Маршрутизатор: Они могут выполнять трансляцию сетевых адресов (NAT) и трансляцию адресов портов (PAT). Через NAT маршрутизаторы позволяют нескольким устройствам получать доступ к Интернету с использованием одного общедоступного адреса. Это помогает преодолеть нехватку IP-адресов, особенно в сетях, использующих интернет-протокол версии 4 (IPv4).
Он также обеспечивает безопасность, маскируя IP-адрес всей сети. PAT менее гибок, чем NAT, но предлагает дополнительное расширение адресов. PAT использует уникальные номера портов хоста внутри глобального IP-адреса, чтобы различать переводы.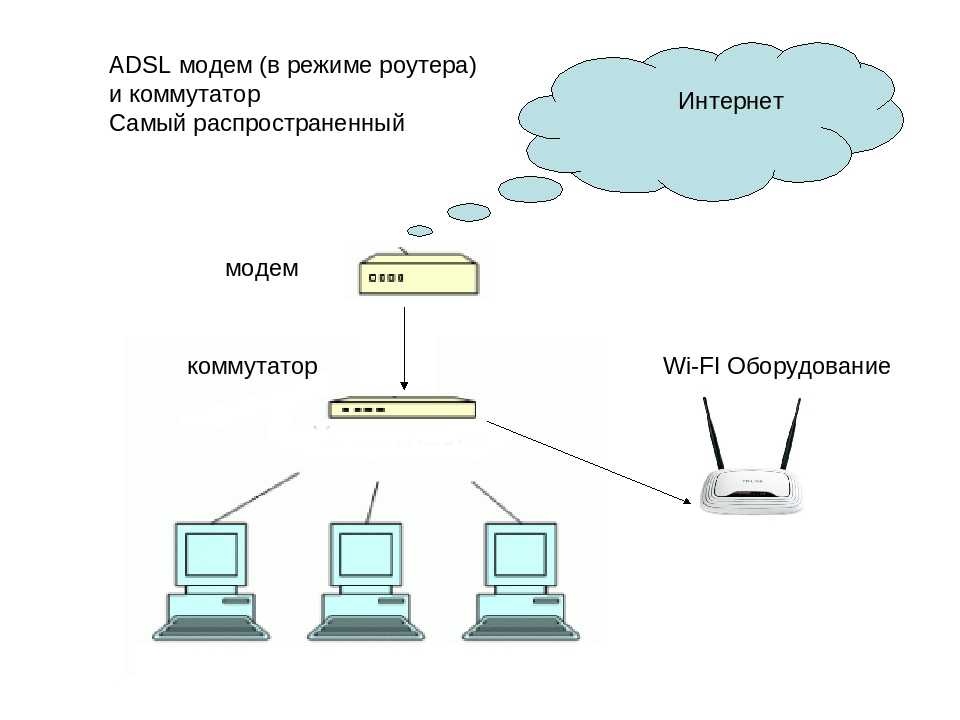 Кроме того, маршрутизаторы предоставляют другие услуги, такие как NetFlow и качество обслуживания (QoS).
Кроме того, маршрутизаторы предоставляют другие услуги, такие как NetFlow и качество обслуживания (QoS).
Сетевой коммутатор: С другой стороны, сетевые коммутаторы не могут выполнять NAT или PAT. Они также не предлагают услуги QoS или NetFlow.
10. Типы адресов, используемых для передачи данных
Маршрутизатор: Для передачи данных используются IP-адреса.
Сетевой коммутатор: Он использует MAC-адреса для передачи данных.
11. Скорость сети
Маршрутизатор: Производительность и скорость беспроводных маршрутизаторов различаются в зависимости от модели. Большинство современных беспроводных устройств используют стандарт, известный как 802.11, который гарантирует совместную работу беспроводных устройств разных производителей. Однако некоторые устройства используют более новые стандарты, такие как 802.11g и беспроводная связь n.
Пользователи могут получить доступ со скоростью от 1 до 100 мегабайт в секунду (Мбит/с). Однако в проводных соединениях скорости увеличиваются до диапазона от 100 Мбит/с до 1 гигабайта в секунду (Гбит/с).
Однако в проводных соединениях скорости увеличиваются до диапазона от 100 Мбит/с до 1 гигабайта в секунду (Гбит/с).
Сетевой коммутатор: Скорость и производительность сетевых коммутаторов зависят от модели. При выборе модели коммутатора пользователи должны учитывать необходимый им тип пропускной способности. Коммутаторы с фиксированной конфигурацией обеспечивают скорость от 10 до 100 Мбит/с для Fast Ethernet, 10/100/1000 Мбит/с для Gigabit Ethernet и 10/1000/10000 Мбит/с для десяти гигабит.
12. Требования к доступу в Интернет
Маршрутизатор: Маршрутизатору не обязательно требуется подключение к Интернету. Подключение к Интернету необходимо только для дополнительной безопасности и для подключения нескольких удаленных устройств за пределами персональной сети.
Сетевой коммутатор: Требуется подключение к Интернету.
13. Использование полосы пропускания
Маршрутизатор: В маршрутизаторах полоса пропускания распределяется динамически.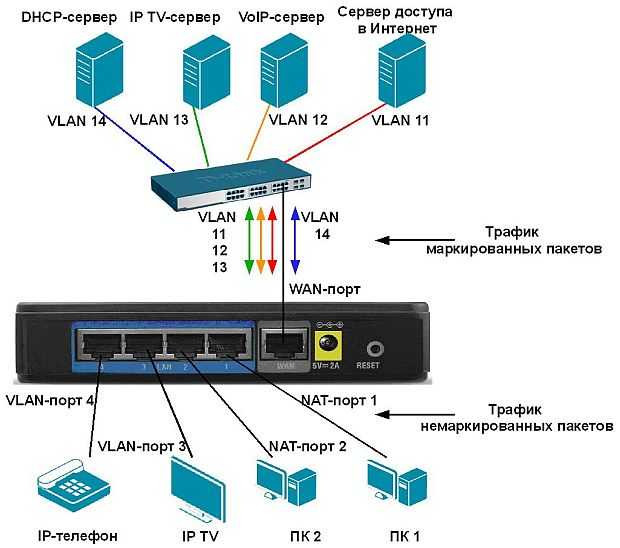 Маршрутизаторы обеспечивают динамическое или статическое распределение полосы пропускания по модульным кабельным интерфейсам. Процентное значение по умолчанию обычно установлено на 0, а процентное значение варьируется от одного до 9.6.
Маршрутизаторы обеспечивают динамическое или статическое распределение полосы пропускания по модульным кабельным интерфейсам. Процентное значение по умолчанию обычно установлено на 0, а процентное значение варьируется от одного до 9.6.
Сетевой коммутатор: Напротив, в сетевых коммутаторах нет общего порта. Емкость отдельного порта может составлять 10, 100, 1000 или 1000 Мбит/с.
14. Решения о маршрутизации
Маршрутизатор: Основная функция маршрутизатора — пересылать пакеты данных адресатам. Решение о маршрутизации сравнивает IP-адрес назначения с записями таблицы маршрутизации и выбирает наилучшее совпадение. Обычно он отбрасывается, если нет совпадения с пакетом данных. Однако маршрутизатор использует подсети для определения наилучшего пути при наличии нескольких совпадений. Маршрутизаторы могут быстрее принимать решения о маршрутизации.
Сетевой коммутатор: Маршрутизация — это сложный процесс, включающий несколько уровней и компонентов, каждый со своими приоритетами и политиками.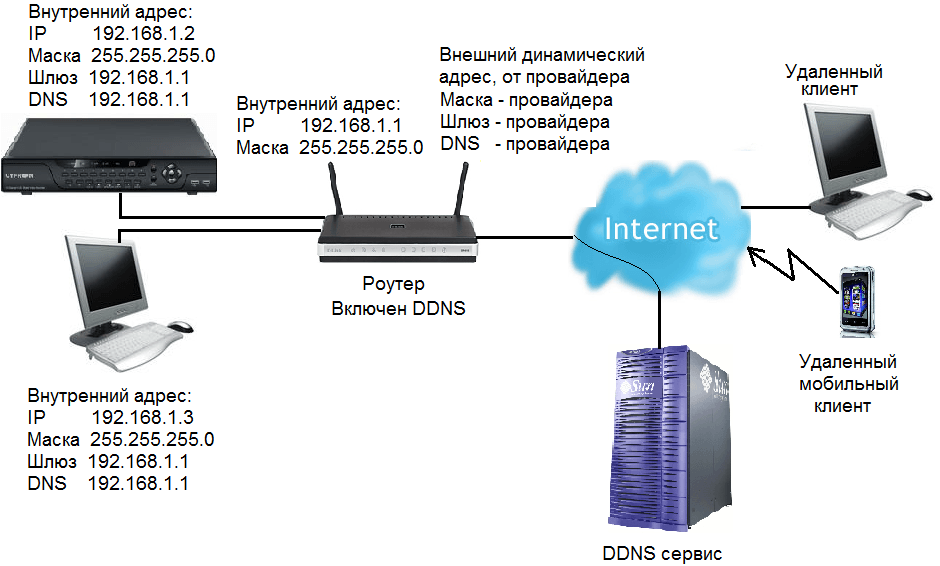 И наоборот, в коммутаторах Ethernet пакет, в котором отсутствует соответствующий адрес, отправляется на каждый порт, кроме исходного порта. Сетевые коммутаторы медленнее принимают решения о маршрутизации, поскольку им требуется больше времени для принятия сложных решений.
И наоборот, в коммутаторах Ethernet пакет, в котором отсутствует соответствующий адрес, отправляется на каждый порт, кроме исходного порта. Сетевые коммутаторы медленнее принимают решения о маршрутизации, поскольку им требуется больше времени для принятия сложных решений.
15. Типы устройств
Маршрутизатор: Существуют две формы маршрутизации. Это адаптивная и неадаптивная маршрутизация. В адаптивной маршрутизации решения о маршрутизации принимаются на основе сетевого трафика и топологии. Иногда это называют динамической маршрутизацией. Однако в неадаптивной маршрутизации решения о маршрутизации принимаются путем обращения к статическим таблицам. Он также известен как статическая маршрутизация.
Сетевой коммутатор: Существуют три формы переключения. Это коммутация каналов, пакетов и сообщений. При коммутации каналов соединение создается после установления выделенного пути между источником и получателем. При коммутации сообщений и пакетов каналы устанавливаются независимо друг от друга между узлами на пути.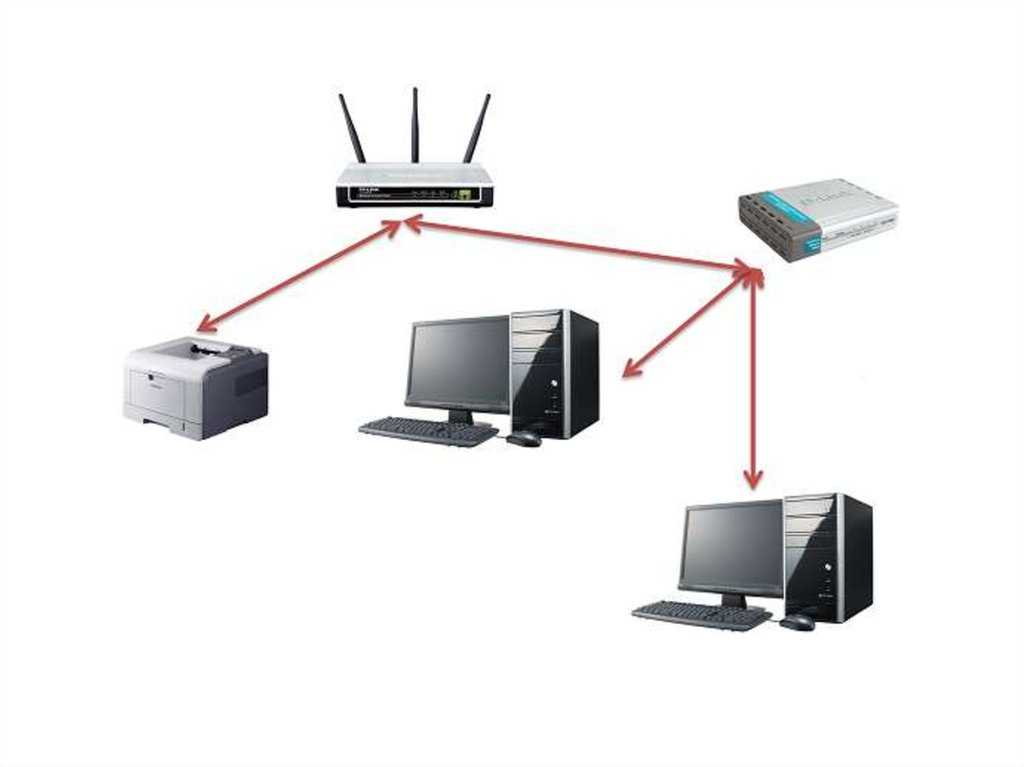
Подробнее: Что такое управление сетью? Определение, ключевые компоненты и рекомендации
5 Сходства между маршрутизатором и сетевым коммутатором
Ниже приведены сходства между маршрутизатором и сетевым коммутатором:
1. Их основная цель
Оба типа устройств компьютерной сети. У них могут быть разные функции, но оба они используются для подключения устройств. Используя коммутацию пакетов, сетевой коммутатор связывает периферийные устройства на компьютере, получая и пересылая пакеты данных на назначенное им устройство. Точно так же маршрутизатор соединяет несколько устройств в одну сеть, пересылая пакеты данных между сетями.
2. Способность принимать решения
Они оба считаются интеллектуальными устройствами. Сетевые коммутаторы обычно считаются более интеллектуальными устройствами по сравнению с концентраторами. Это многопортовые устройства с возможностями виртуальных каналов, которые повышают эффективность сети. Они поддерживают таблицы маршрутизации, которые могут использовать для определения IP-адреса маршрута пакета данных.
Они поддерживают таблицы маршрутизации, которые могут использовать для определения IP-адреса маршрута пакета данных.
Кроме того, они могут принимать сложные решения о маршрутизации пакетов данных, хотя и с меньшей скоростью по сравнению с маршрутизаторами. Точно так же маршрутизаторы также считаются интеллектуальными устройствами. Они могут хранить свои таблицы маршрутизации, которые они используют для определения IP-адреса назначения пакетов данных. Они также могут принимать сложные решения о маршрутизации быстрее, чем сетевые коммутаторы, чтобы определить адресата этих пакетов.
3. Повышение эффективности сети
Оба они предлагают современные решения для решения проблем с подключением к сети. В связи с растущим спросом на устройства Интернета вещей (IoT), такие как замкнутые телевизионные системы (CCTV) и умные дома, необходимо повысить удобство работы пользователей за счет повышения скорости сети. И маршрутизаторы, и сетевые коммутаторы можно использовать дома, в небольших офисах и на предприятиях для увеличения скорости сети.
Беспроводные маршрутизаторы обеспечивают скорость до 100 Мбит/с, а проводные маршрутизаторы обеспечивают скорость до 1 Гбит/с. Точно так же, в зависимости от типа, сетевые коммутаторы могут обеспечивать скорость до 1 Гбит/с. Кроме того, их можно использовать взаимозаменяемо в зависимости от различных сред. Например, в контексте сети LAN можно использовать сетевой коммутатор для обеспечения высокой пропускной способности, а маршрутизаторы можно использовать для обеспечения более быстрых сетей в сетевых средах WAN и MAN.
4. Форм-фактор и внешний вид
Маршрутизаторы и сетевые коммутаторы легкие и имеют схожий внешний вид. Это делает их портативными для использования по усмотрению их владельца. Их можно использовать где угодно, лишь бы они были подключены к источнику питания. В отличие от других сетевых устройств, таких как модемы, и маршрутизаторы, и сетевые коммутаторы требуют питания для выполнения своих основных функций.
Кроме того, они оба могут повысить безопасность пользователей.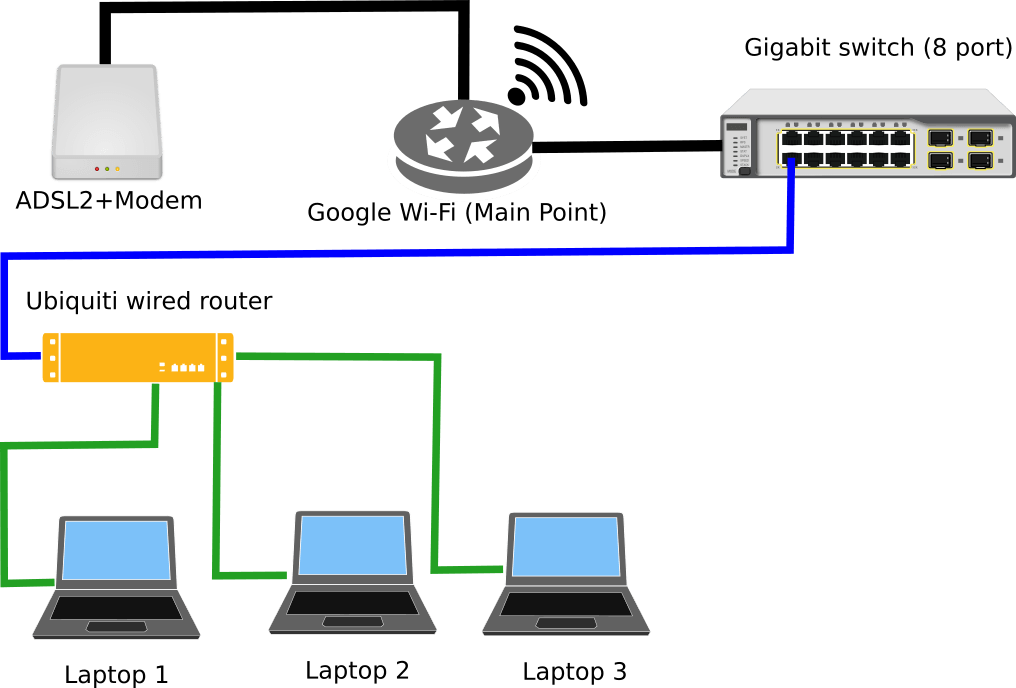 Маршрутизаторы используют NAT для маскировки IP-адресов во всей сети. В результате они уменьшают уязвимость для кибератак. В сетевых коммутаторах важно отключить все неиспользуемые порты и использовать фильтрацию MAC-адресов для защиты коммутаторов и предотвращения остановки коммутатора вредоносным трафиком.
Маршрутизаторы используют NAT для маскировки IP-адресов во всей сети. В результате они уменьшают уязвимость для кибератак. В сетевых коммутаторах важно отключить все неиспользуемые порты и использовать фильтрацию MAC-адресов для защиты коммутаторов и предотвращения остановки коммутатора вредоносным трафиком.
5. Использование портов
И маршрутизаторы, и сетевые коммутаторы имеют порты. Соединения WAN и LAN позволяют устанавливать соединения WAN и LAN на сетевых устройствах. Маршрутизаторы обычно имеют два типа портов, хотя пользователи могут добавить больше. У них есть аппаратные порты, включая порты LAN, WAN и USB, а также программные порты. Сетевые коммутаторы имеют больше портов и могут включать до 52 портов в зависимости от их основной задачи. Это многопортовые сетевые мосты. Три типа портов в коммутаторах — это магистральные порты, порты доступа и гибридные порты.
Подробнее: Что такое сетевое оборудование? Определение, архитектура, проблемы и лучшие практики
Выводы
В конечном счете, полностью эффективная сетевая среда не может существовать без маршрутизаторов и коммутаторов.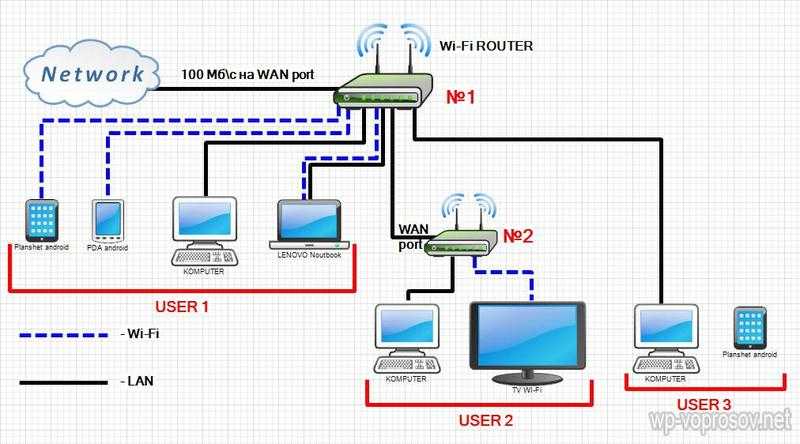



 Соединение гарантирует высокий уровень защиты информации. Преимущественно используется для создания беспроводных сетей в общественных местах: метрополитен, парки отдыха, библиотеки, учебные заведения и прочие учреждения.
Соединение гарантирует высокий уровень защиты информации. Преимущественно используется для создания беспроводных сетей в общественных местах: метрополитен, парки отдыха, библиотеки, учебные заведения и прочие учреждения. Обычно это 192.168.0.1 либо tplinklogin.net.
Обычно это 192.168.0.1 либо tplinklogin.net.