Как запустить веб камеру на ноутбуке, советы с пошаговыми фото
Как включить веб камеру на ноутбуке? Это довольно популярный вопрос среди пользователей ПК новичков. Для начала уясним, как называется камера на ноутбуке и что она собой представляет. Само по себе ее название определяет доступные функциональные возможности: видео и фотосъемку. Она активно используется для видео соединения в программе Skype и проведения онлайн-конференций. С ее помощью можно сделать фото на популярные сегодня социальные сети Одноклассники, В контакте или Facebook. В большинстве случаев устройство камеры выпускается с индикатором, который автоматически загорается при срабатывании видео устройства.
Где найти настройки веб камеры на ноутбуке?
Существует несколько способов.
- Заходим в меню Пуск, набираем в строке поиска слово «камера» и выбираем подходящий вариант.
- Нажимаем кнопку Пуск и переходим во вкладку «Панель управления». В окне «Настройка параметров компьютера» выбираем режим «Категория» и раздел «Оборудование и звук».

В новом открывшемся окне необходимо в части «Устройства и принтеры» кликнуть на клавишу «Диспетчер задач».
Видеооборудование ноутбука будет отображаться в графе «Устройства обработки изображений».
Следует обратить внимание, если напротив устройства имеется восклицательный или вопросительный знак, требуется установить драйвера. Для этого необходимо зайти на страницу официального сайта производителя ноутбука, найти его модель и скачать нужные утилиты.
Как и где включить функцию съемки?
Узнав, где находятся настройки веб камеры на ноутбуке, не составит труда ее подключить. Если в окне «Диспетчер устройств» возле встроенного видео оборудования находится значок стрелочки вниз, то камера отключена. Как ее запустить? Нажимаем на устройство правой кнопкой мыши и выбираем пункт «Задействовать».
Далее может потребоваться перезагрузка ноутбука, после нее функционал камеры заработает.
Существует еще одни способ, который подскажет, как вкл. веб камеру на ноутбуке.
Примечательным является то, что в операционной системе Windows 7 отсутствуют встроенные софты, благодаря которым можно включить камеру и проконтролировать, как она работает. Однако такие программы можно скачать в интернете. Одна из них – Windows Movie Maker – наиболее простое и удобное программное обеспечение. Также можно воспользоваться утилитой Webcam Surveyor.
Превращаем ноутбук в видеорегистратор / Блог компании Ivideon / Хабр
Если вы подозреваете, что у вас дома завёлся полтергейст, хотите приглядеть за ребёнком, интересуетесь, чем занят кот в ваше отсутствие или хотите застукать Деда Мороза прямо под ёлкой, то всё, что для этого нужно — ноутбук или ПК с веб-камерой и бесплатная программа Ivideon Server.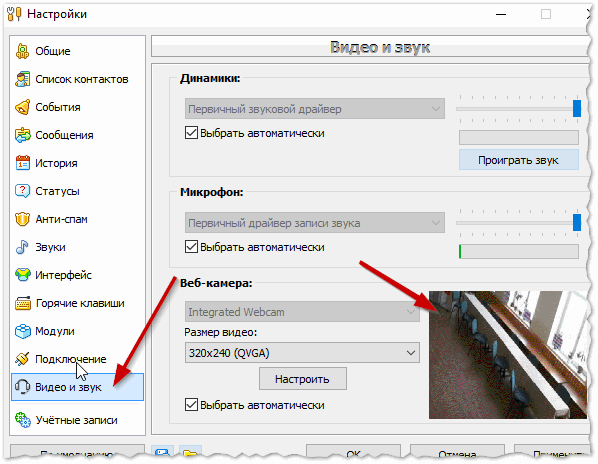
Обычное дело, когда сперва появляется какое-нибудь изобретение, а потом находятся самые неожиданные способы и сценарии его применения. До сих пор использовал веб-камеру на своём ноутбуке исключительно для редких видеозвонков. В остальное время она была чем-нибудь заклеена.
Но уже после установки Ivideon Server ради обзора в этом посте, я начал думать над тем, какие возможности открываются теперь. Призраки мне не докучают, детей у меня нет, зато я порой переживаю, когда оставляю ноутбук в номере отеля. В порядке эксперимента я решил настроить датчик движения в Ivideon Server и запускать программу перед уходом.
Цитата с сайта: Ivideon это защищенный сервис облачного видеонаблюдения, который позволяет легко и быстро развернуть собственную систему видеонаблюдения через Интернет любого масштаба. От одной камеры у вас дома для наблюдения за ребенком, до десятка тысяч камер, установленных в крупных сетевых магазинах по всей стране.
Устанавливаем Ivideon Server
Несмотря на слово Server в названии, ничего общего с настройками сервера по сложности тут нет.
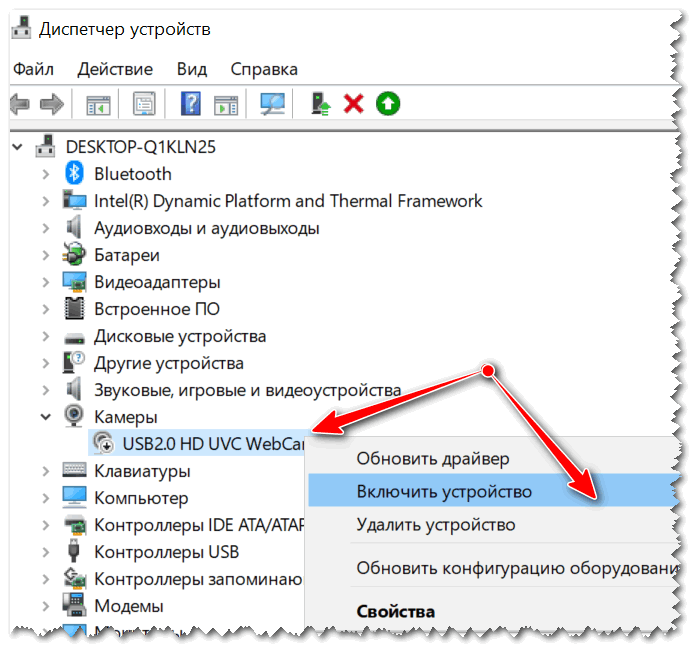 Обычное приложение, которое скачивается и запускается как и любая другая программа. Если вы хотите, чтобы Ivideon Server загружался и работал даже когда пользователь не вошёл в систему, во время установки необходимо поставить галочку «установить как службу». После запуска он найдёт вебкамеру и микрофон на вашем компьютере и предложит использовать их.
Обычное приложение, которое скачивается и запускается как и любая другая программа. Если вы хотите, чтобы Ivideon Server загружался и работал даже когда пользователь не вошёл в систему, во время установки необходимо поставить галочку «установить как службу». После запуска он найдёт вебкамеру и микрофон на вашем компьютере и предложит использовать их.Смотреть видео можно онлайн прямо в личном кабинете на сайте Ivideon, с мобильного приложения Ivideon или приложения для компьютера Ivideon Client, которое позволяет сохранять видео, делать скриншоты, выбирать отрывки со сработавшим детектором движения или звука и собственно настраивать детекторы.
Настройка детекторов движения/звука
Их можно найти в свойствах камеры в Ivideon Server — чтобы их выбрать, нужно сперва остановить трансляцию.
В настройках можно задать чувствительность детектора, задать мёртвую зону, в которой движение будет игнорироваться (выделена красным). Жёлтый — это засечённое движение. На высоком уровне чувствительности камера будет реагировать на колебание занавесок.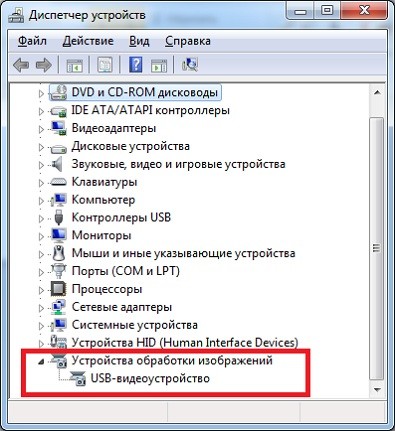 На минимальном — только если человек пересечёт комнату.
На минимальном — только если человек пересечёт комнату.
В соседних вкладках — настройка детектора звука, которая сводится только к чувствительности, и расписание записи. Можно выбрать дни и часы, когда запись ведётся постоянно, только при срабатывании детектора либо полностью отключена, а также задать длительность записи при срабатывании детектора: 15 минут, полчаса или час.
Безопасный просмотр с любых устройств
Теперь, когда трансляция работает, можно скачать приложения для iOS или Android, чтобы смотреть их хоть с телефона.
При этом видеотрансляция, а также весь трафик из личного кабинета на сайте шифруются по HTTPS/SSL — ни ваш провайдер, ни админы Ivideon не увидят ваше видео, если только вы сами не выложите его в открытый доступ. В остальных случаях оно будет доступно только тем, у кого есть доступ к вашему аккаунту, поэтому выбирайте пароль понадёжнее.
Отдельные вебкамеры
Более сложный сценарий — это покупка вебкамеры. Ivideon поддерживает практически все IP-камеры (в том числе со звуком) по протоколу RTSP и HTTP, а техподдержка принимает запросы на добавление новых моделей.
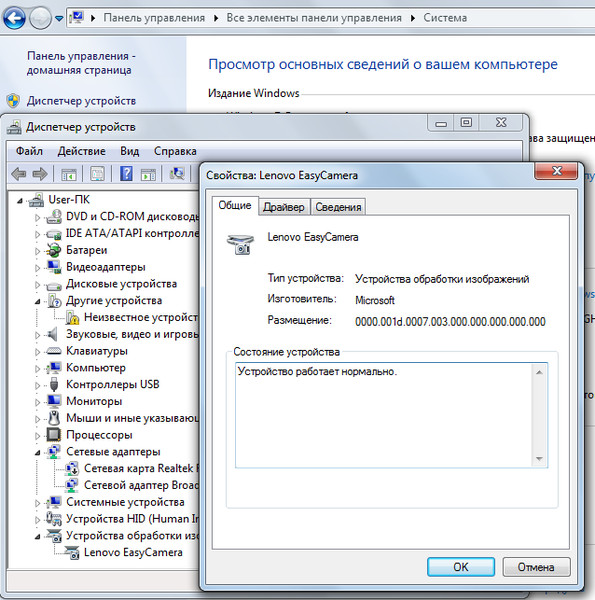 К тому же есть модели IP-камер и видеорегистраторов, в которых Ivideon встроен из коробки.
К тому же есть модели IP-камер и видеорегистраторов, в которых Ivideon встроен из коробки.В этом случае функционал Ivideon значительно расширяется, превращая его в продукт для бизнеса — например, вы можете следить за тем, как идут дела в вашей метамфетаминовой лаборатории и присматривать за персоналом в сети закусочных одновременно.
Для корпоративных клиентов использование Ivideon добавляет преимуществ по сравнению с вариантами разворачивания VLC, RED5 или любого другого стримингового программного обеспечения на собственном сервере:
- Не требует квалификации сисадмина
- Не требует аренды сервера в дата-центре с широким каналом под видео
- «Облако», в котором хранятся видео Ivideon защищает от рисков вроде «упавшего» датацентра
- Позволяет разворачивать международную трансляцию: узлы Ivideon располагаются на всех континентах, что позволяет доставлять видео с минимальной задержкой
- Поддержка воспроизведения на смартфоне или планшете.

Тарифы
Количество подключаемых камер ничем не ограничено — их могут быть сотни тысяч. Что касается обычных пользователей, то базовый вариант до двух камер полностью бесплатен. В тарифе «Домашний» (60 р/мес за камеру) появляется возможность получать уведомления, если камера отключилась или сработал датчик движения:
— а также записывать видео в облако. Всеми этими возможностями я и воспользовался, настроив Ivideon на ноутбуке на запись в моё отсутствие. Правда, результаты эксперимента лучше всего описывает твиттер камня в лесу: настроенная на максимальную чувствительность камера пару раз сработала от теней на стене, о чём я тут же узнавал благодаря push-уведомлениям:
— но больше ничего интересного в моё отсутствие не случалось.
При этом во всех тарифных планах Ivideon отсутствует реклама в воспроизводимом видео. А на тарифе «Бизнес» можно даже отключить логотип и ссылку самого Ivideon. Ничто не будет вас отвлекать от созерцания того, как ваш кот точит когти об любимый диван в ваше отсутствие.
Способы проверки вебкамеры компьютера, ноутбука
Необходимость проверить камеру на компьютере знакома тем, кто когда-либо проходил онлайн-собеседования, общался с родственниками или друзьями, живущими на большом отдалении, или пробовал стримить. Тестирование работоспособности устройства позволяет узнать, есть ли возможность транслировать видео со звуком — и в каком качестве вы сможете это делать. Самый простой способ узнать, работает ли вебкамера в принципе, — позвонить другу или родственнику через Skype, Zoom или аналогичную программу. Ниже приведено несколько других методов — выбирайте понравившийся и приступайте!
Способ первый. Приложения для видеосвязи
Программы для видеозвонков, например, Skype, позволяют перед началом вызова провести тест камеры на ноутбуке или ПК. Включить устройство и настроить его вы сможете без установки сторонних продуктов. Чтобы проверить состояние вебкамеры, следуйте инструкции (на примере «Скайпа»):
- Запустите приложение под Windows.

- Перейдите к меню настроек.
- Откройте вкладку «Инструменты», затем — раздел «Основные».
- Кликните по заголовку в левой панели «Настройка видео».
- Здесь вы можете выбрать источник входного видеосигнала в выпадающем меню. После этого кликните по кнопке «Настройки вебкамеры».
- Проверка веб камеры включает контроль качества видео, частоты кадров, оттенка, уровня звука, отражения по вертикали.
Выставьте оптимальные параметры, сохраните изменения. Теперь можно закрывать окно настроек и пользоваться видеокамерой.
Способ второй. Тестирование на сайтах
Проверка работоспособности вебкамеры может быть произведена и при помощи онлайн-сервисов. Вам не нужно платить за доступ или создавать аккаунт — достаточно перейти на сайт, после чего нажать несколько кнопок.
Один из таких сервисов — webcamtests.com. Чтобы запустить тест камеры и микрофона в браузере, придерживайтесь инструкции:
- Перейдите в любом удобном браузере по адресу webcamtests.
 com.
com. - При необходимости выберите в верхнем выпадающем меню источник видеопотока.
- Щёлкните по кнопке «Проверить мою камеру».
- Разрешите в браузере доступ к устройству.
- Через несколько секунд на экране появится картинка, снимаемая на вебкамеру.
- Вам удалось проверить камеру и микрофон онлайн. Чтобы получить больше сведений, кликните по ссылке «Тестировать онлайн».
- В таблице слева будет представлена исчерпывающая информация об устройстве.
После завершения тестирования можно закрыть сайт — или нажать на кнопку «Остановить камеру». Альтернативные сервисы для проведения теста — webcammictest.com, ru.iobit.com и другие — также требуют выдачи разрешения на доступ к вебкамере.
Способ третий. Системный инструмент
Предложенная выше проверка камеры и микрофона онлайн требует наличия интернет-соединения. Если связи пока нет, используйте встроенную в Windows утилиту для управления вебкамерой. Для этого найдите и запустите из меню «Пуск» приложение «Камера», разрешите ему доступ к устройству — через несколько секунд вы сможете проверить, работает ли видеокамера, и настроить основные параметры съёмки.
Для этого найдите и запустите из меню «Пуск» приложение «Камера», разрешите ему доступ к устройству — через несколько секунд вы сможете проверить, работает ли видеокамера, и настроить основные параметры съёмки.
Крышка камеры ноутбука | Etsy
Крышка камеры для ноутбука | EtsyЧтобы предоставить вам лучший опыт, мы используем файлы cookie и аналогичные технологии для повышения производительности, аналитики, персонализации, рекламы и для улучшения работы нашего сайта. Хотите узнать больше? Прочтите нашу Политику использования файлов cookie. Вы можете изменить свои предпочтения в любое время в настройках конфиденциальности.
Etsy использует файлы cookie и аналогичные технологии, чтобы предоставить вам лучший опыт, включая такие вещи, как:
- основные функции сайта
- обеспечение безопасных транзакций
- безопасный вход в аккаунт
- с запоминанием учетной записи, браузера и региональных настроек
- запоминание настроек конфиденциальности и безопасности
- анализ посещаемости и использования сайта
- персонализированный поиск, контент и рекомендации
- помогает продавцам понять свою аудиторию
- , показ релевантной целевой рекламы на Etsy и за ее пределами
Подробную информацию можно найти в Политике Etsy в отношении файлов cookie и аналогичных технологий и в нашей Политике конфиденциальности.
Необходимые файлы cookie и технологии
Некоторые из используемых нами технологий необходимы для критически важных функций, таких как безопасность и целостность сайта, аутентификация учетной записи, настройки безопасности и конфиденциальности, данные об использовании и обслуживании внутреннего сайта, а также для правильной работы сайта при просмотре и транзакциях.
Настройка сайта
Файлы cookie и аналогичные технологии используются для улучшения вашего опыта, например:
- запомнить ваш логин, общие и региональные настройки
- персонализировать контент, поиск, рекомендации и предложения
Без этих технологий такие вещи, как персональные рекомендации, настройки вашей учетной записи или локализация, могут работать некорректно.Узнайте больше в нашей Политике в отношении файлов cookie и аналогичных технологий.
Персонализированная реклама
Эти технологии используются для таких вещей, как:
- персонализированная реклама
- , чтобы ограничить количество показов рекламы
- , чтобы понять использование через Google Analytics
- , чтобы понять, как вы попали на Etsy
- , чтобы продавцы понимали свою аудиторию и могли предоставить релевантную рекламу
Мы делаем это с партнерами по социальным сетям, маркетингу и аналитике (у которых может быть собственная собранная информация). Сказать «нет» не остановит вас от просмотра рекламы Etsy, но может сделать ее менее актуальной или более повторяющейся. Узнайте больше в нашей Политике в отношении файлов cookie и аналогичных технологий.
Сказать «нет» не остановит вас от просмотра рекламы Etsy, но может сделать ее менее актуальной или более повторяющейся. Узнайте больше в нашей Политике в отношении файлов cookie и аналогичных технологий.
Волшебные, значимые предметы вы больше нигде не найдете.
( 241 результат, с рекламой Учить больше Продавцы, которые хотят расширить свой бизнес и привлечь больше заинтересованных покупателей, могут использовать рекламную платформу Etsy для продвижения своих товаров.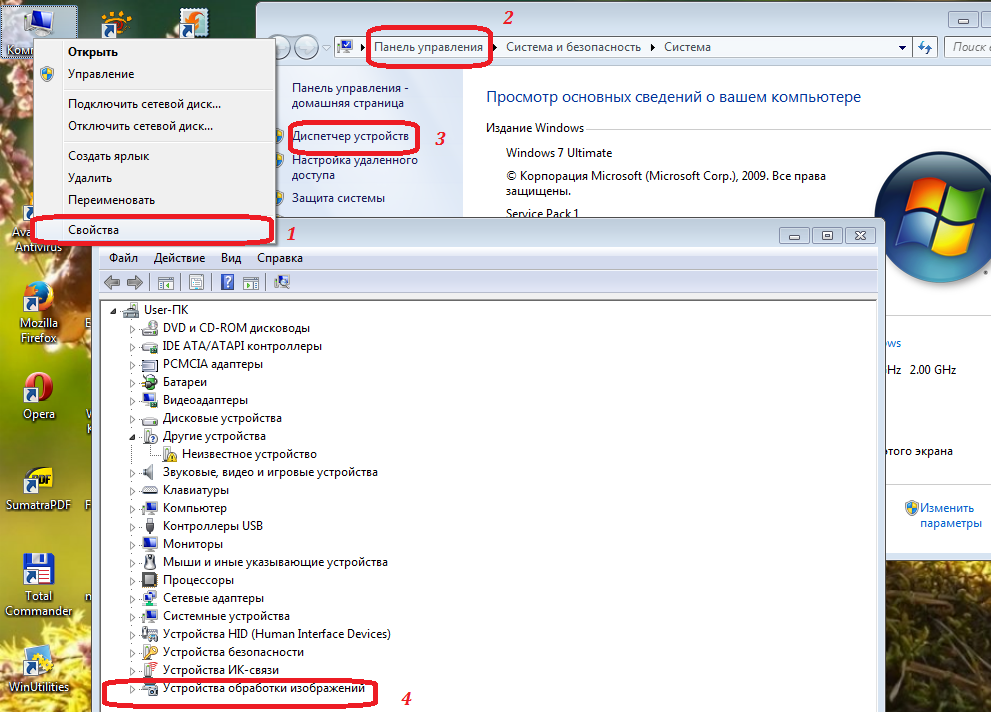 Вы увидите результаты рекламы, основанные на таких факторах, как релевантность и сумма, которую продавцы платят за клик. Учить больше. )
Вы увидите результаты рекламы, основанные на таких факторах, как релевантность и сумма, которую продавцы платят за клик. Учить больше. )Директор ФБР наклеивает ленту на камеру своего ноутбука, а?
Вы наклеиваете скотчем камеру вашего компьютера? Если вы когда-либо были на ИТ-мероприятии или конференции по безопасности, вы, несомненно, видели множество ноутбуков с клейкой лентой, закрывающей встроенные камеры.Эта практика становится настолько распространенной среди некоторых групп людей, что иногда даже можно увидеть записанные на пленку веб-камеры в кафе и на рабочем месте.
Интересно, что не только ваш технический коллега или дядя-выживший ведет запись через свои веб-камеры, оказывается, что то же самое делает и директор ФБР. И генеральный директор Facebook Марк Цукерберг тоже.
Справочник ФБР Джеймс Коми наклеивает ленту на ноутбук веб-камеру
Как отмечает NPR, Дирекция ФБР Джеймс Коми, по-видимому, наклеивает пленку на камеру своего компьютера, он сделал это замечание во время выступления по вопросам конфиденциальности в колледже Кеньон.Вот цитата:
«Я кое-что увидел в новостях, поэтому скопировал. Приклеиваю кусок изоленты — у меня явно ноутбук, личный ноутбук — наклеиваю кусок изоленты на камеру. Потому что я видел, как кто-то умнее меня заклеил камеру изолентой ».
Если вы не знакомы с этим, идея, лежащая в основе наклеивания ленты на встроенную камеру компьютера, является нетехнологичным методом попытки предотвратить потенциально негативное воздействие чего-то, называемого «замаскированием», когда хакер или вредоносная программа взяли через веб-камеру людей без их ведома и либо фотографирует, либо наблюдает за действиями людей.Это может показаться немного параноидальным и надуманным, но хакеры уже много лет нацелены на камеры в различных гнусных целях, и некоторые шпионские агентства, очевидно, тоже.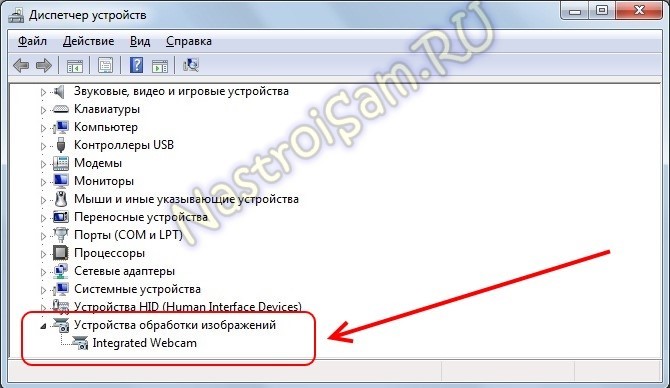
У генерального директора Facebook Марка Цукерберга тоже есть кассета на камеру компьютера
Другой очень влиятельный человек наклеивает пленку на веб-камеру (и микрофон) своего компьютера: генеральный директор Facebook Марк Цукерберг.
Согласно многочисленным сообщениям New York Times, TNW и многих других новостных агентств, изображение, которое г-н Цукерберг опубликовал в Facebook, показывает, что на этом изображении лента была размещена непосредственно над камерой и микрофоном MacBook Pro. ТЯО:
Следует ли вам наклеивать пленку на камеру вашего компьютера?
Итак, очевидный вопрос: следует ли записывать поверх веб-камеру ?
Ответ, вероятно, зависит от множества вещей; насколько вы обеспокоены потенциальной проблемой, которая может повлиять на вас, вашу работу и программное обеспечение операционной системы, которое вы используете.Если вы находитесь на старом ПК с Windows, на котором не обновлялось системное программное обеспечение за 10 лет, и на нем было установлено все хитрое нежелательное ПО, которое встречается на вашем пути, и вы видите, что свет веб-камеры постоянно мигает и гаснет, тогда, да, вы можете подумать о том, чтобы пощечину запись на веб-камеру, чтобы никто не сфотографировал вас с вашего ведома. Для пользователей Mac современные версии Mac OS X гораздо менее уязвимы и имеют меньше векторов атак, а если вы будете обновлять системное программное обеспечение и приложения в соответствии с рекомендациями, вам будет даже лучше, поскольку потенциальные дыры будут исправляться регулярно.Могут ли пользователи Mac с последними и лучшими версиями Mac OS X по-прежнему пострадать от заражения? Конечно, теоретически, но, как правило, в отношении Mac гораздо меньше поводов для беспокойства. С учетом всего сказанного, если ваша работа подвергает вас каким-то необычным ситуациям или делает вас или ваши данные более ценными, или вы занимаетесь операциями по обеспечению безопасности, тогда, конечно, продолжайте, закиньте ленту на свою веб-камеру и закончите . Это не требует особых обязательств, и, если это заставляет вас чувствовать себя более комфортно, душевное спокойствие может стоить небольшого кусочка ленты из двухдолларового рулона.
Для пользователей Mac современные версии Mac OS X гораздо менее уязвимы и имеют меньше векторов атак, а если вы будете обновлять системное программное обеспечение и приложения в соответствии с рекомендациями, вам будет даже лучше, поскольку потенциальные дыры будут исправляться регулярно.Могут ли пользователи Mac с последними и лучшими версиями Mac OS X по-прежнему пострадать от заражения? Конечно, теоретически, но, как правило, в отношении Mac гораздо меньше поводов для беспокойства. С учетом всего сказанного, если ваша работа подвергает вас каким-то необычным ситуациям или делает вас или ваши данные более ценными, или вы занимаетесь операциями по обеспечению безопасности, тогда, конечно, продолжайте, закиньте ленту на свою веб-камеру и закончите . Это не требует особых обязательств, и, если это заставляет вас чувствовать себя более комфортно, душевное спокойствие может стоить небольшого кусочка ленты из двухдолларового рулона.
Для пользователей Mac, которые искренне обеспокоены этим, другой подход — использование программного обеспечения, и вы всегда можете полностью отключить камеру Mac, изменив определенные системные компоненты, чтобы встроенная камера FaceTime / iSight не работала полностью — это действительно рекомендуется только для самых продвинутых пользователей, поскольку он включает в себя изменение системных файлов, а в Mac OS X 10. 11 и более поздних версиях — отключение SIP в этом процессе. Я даже видел, как несколько дополнительных сотрудников службы безопасности фактически физически открывали свои ноутбуки, чтобы отключить встроенную камеру, что немного экстремально, но, безусловно, выполняет свою работу.Или просто приклейте клейкую ленту или наклейку на веб-камеру — это явно низкотехнологично, но, возможно, столь же эффективно.
11 и более поздних версиях — отключение SIP в этом процессе. Я даже видел, как несколько дополнительных сотрудников службы безопасности фактически физически открывали свои ноутбуки, чтобы отключить встроенную камеру, что немного экстремально, но, безусловно, выполняет свою работу.Или просто приклейте клейкую ленту или наклейку на веб-камеру — это явно низкотехнологично, но, возможно, столь же эффективно.
Цифровая камера — Простая английская Википедия, бесплатная энциклопедия
| Эта статья не имеет источников . Вы можете помочь Википедии, найдя хорошие источники и добавив их. (август 2019) |
Цифровая фотокамера — это фотокамера, которая сохраняет изображения в электронной памяти, а не на пленке.По этой причине цифровая камера может вместить намного больше снимков, чем традиционная пленочная камера. Цифровая камера иногда может хранить сотни или тысячи изображений. Многие используют для их хранения карту памяти. Большинство цифровых фотоаппаратов могут использовать USB-кабель, который подключается к компьютеру для отправки изображений, находящихся в камере, на компьютер.
Многие используют для их хранения карту памяти. Большинство цифровых фотоаппаратов могут использовать USB-кабель, который подключается к компьютеру для отправки изображений, находящихся в камере, на компьютер.
Цифровая фотография — это вид фотографии, в которой для съемки фотографий используется цифровая камера. В цифровых камерах вместо фотопленки используется датчик изображения.Очень часто они также используют карту памяти для хранения фотографий в цифровом формате. Большая часть фотографии — цифровая, хотя некоторые фотографы все еще используют старые пленочные камеры.
Большинство камер являются частью мобильного телефона, называемого «камерофоном». Они могут отправлять свои фотографии на другие телефоны и другие устройства. Большинство камерофонов не делают таких хороших снимков, как большие отдельные камеры, особенно при неярком свете.
Большинство цифровых фотоаппаратов могут служить видеокамерами.У некоторых есть прямая ссылка на другой компьютер, на котором могут храниться данные.
Когда вы делаете снимок или видео, оно сохраняется на устройстве памяти. Устройство памяти может быть внутренним — флэш-память внутри камеры, или внешним — карты памяти, микродиски и так далее. Наиболее часто используемый метод сохранения изображений и видео с камеры — это SD-карта.
Изображение можно сохранить в сжатом файле (JPEG, TIFF) или в несжатом собственном файле RAW. Сжатое изображение более низкого качества, но изображение RAW необходимо обрабатывать специальной компьютерной программой.
Видео обычно сохраняется в формате файлов AVI, MPEG или MOV (это зависит от производителя камеры).
Большинство современных фотоаппаратов также помещают информацию Exif в файл изображения. Эти метаданные обычно включают дату съемки, тип камеры и ее настройки. Некоторые камеры включают координаты GPS.
СМИ, связанные с цифровыми фотоаппаратами, на Викискладе?
.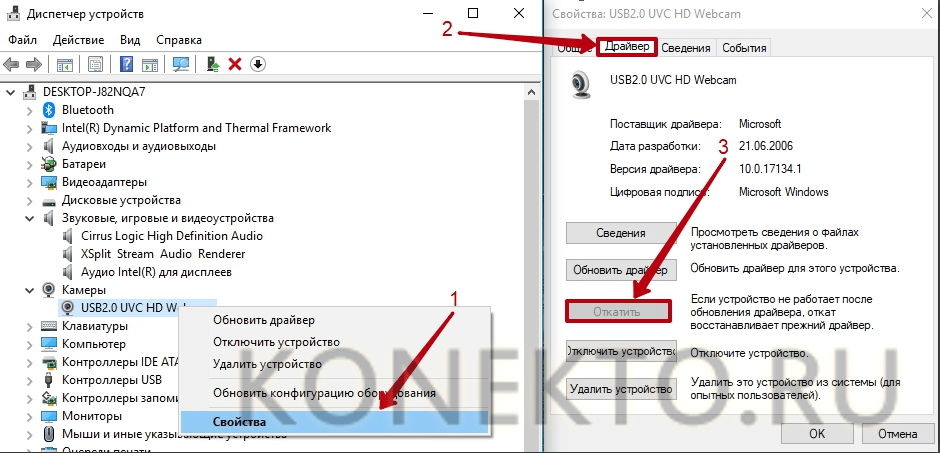


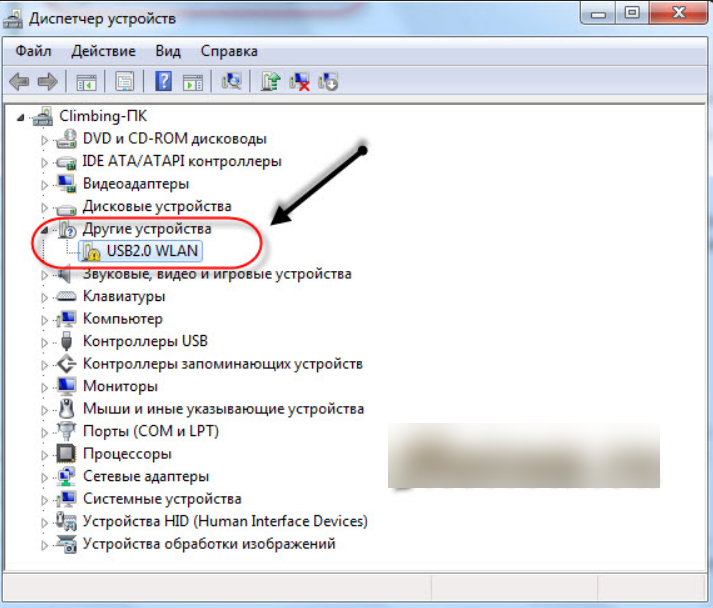

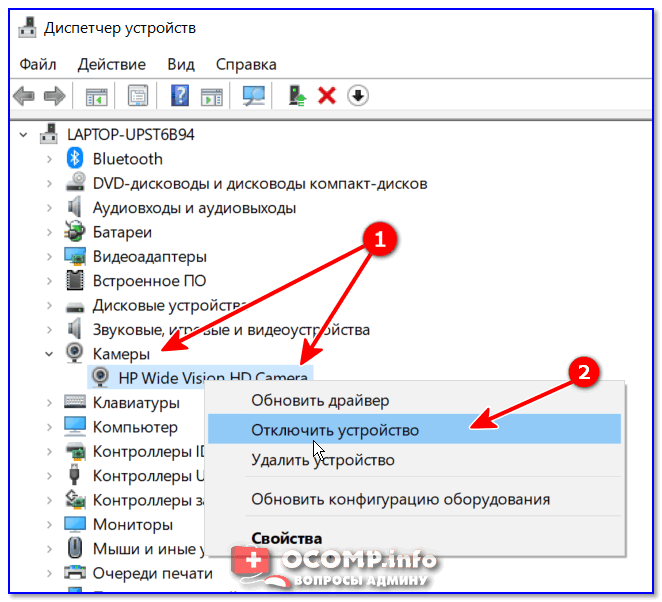
 com.
com.