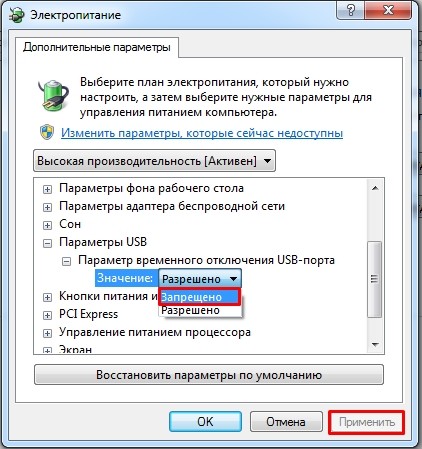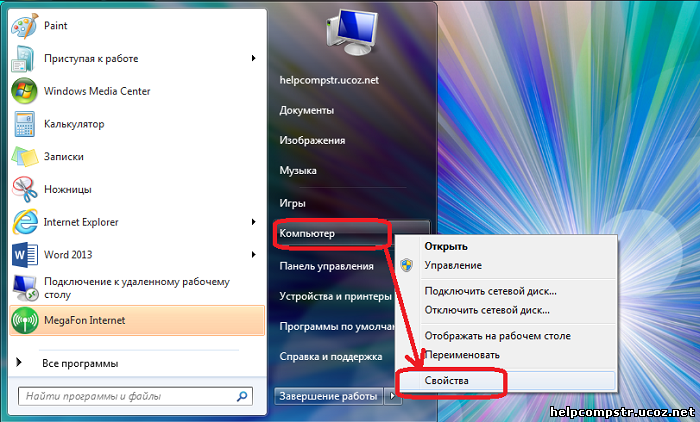Что делать, если компьютер не видит USB флешку на Windows 10?
Каждый из нас встречался с тем, что не видит флешку ОС и Windows 10 явно — не исключение, давайте определимся, как именно выглядят эти неполадки:
Отсутствие реакции
Вставляем в windows 10 — usb флешку, а она не определяется, самый быстрый и верный способ определить проблему — это вставить запоминающее устройство (ЗУ) в другой ноут. Ситуация — повторилась, однозначно неполадка у носителя, в противном случае надо искать проблему в другом. В зоне доступности отсутствует еще однин ПК? Пошагово проделаем:
- извлекайте ЗУ;
- turn off (выкл.) компьютер;
- спустя 30-ть сек. включайте ПК, ждем загрузки винды;
- подключайте ЗУ и проверяйте работоспособность.
Слышно — не видно
Сплошная мистика – плюс в том, что вы хотя бы слышите приятный сердцу звук, в трее (область уведомлений в правой части панели задач) висит значок, но ноутбук / комп снова не видит флешку, вот что нужно делать дальше.
Прежде перейдет в «Управление_Дисками»
- [Win]+[R] → в cmd вводим без кавычек «diskmgmt.msc» → OK
Вставьте / извлеките носитель, если он появляется и его статус:
«Исправен»
Дело в том, что либо он не активный, либо произошел конфликт букв в именах. ПКМ на наш диск → смотрим на возможные причины.
- Если в выпадающем меню «Сделать раздел активным» — не активный (бледно-серого цвета), то переходим к причине 2. Если же можно выбрать – жмем левым кликом и назначаем его активным.
- Выбираем в этом же меню «Изменить букву диска …». Пошаговые действия в скринах ниже.
«Не распределен»
Что надо делать, если ваш компьютер через usb, не видит флешку на windows 10 ч – надо отформатировать, так как удален раздел и/или неисправен:
- кликнуть ПКМ → в вылетающем меню нажать «Создать простой том»
Во время создания нового раздела произойдет formatirovanie — все будет удалено.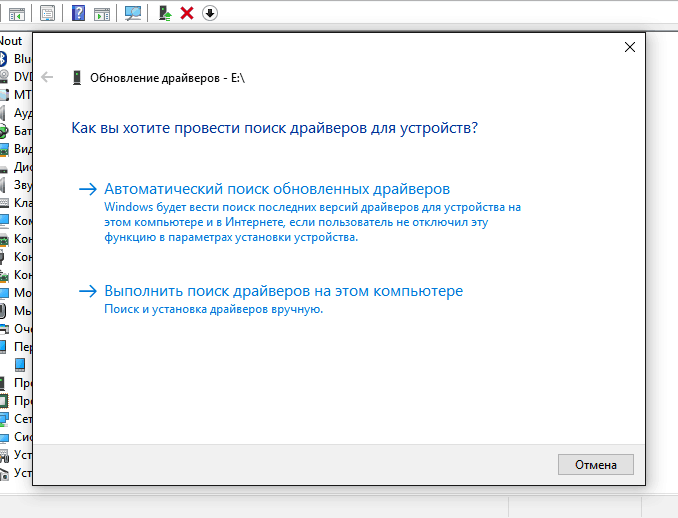
Drivers – это наше все
Windows 10 перестал видеть флешку по причине того, что произошел сбой в работе драйверов, чтобы исправить:
- ПКМ «Пуск» → «Диспетчер_устройств» → «Контроллеры_USB» → ПКМ «Запоминающее_устройство_для_USB» → «Удалить»
По завершению удаления, извлекайте ЗУ и через минуту вставляйте снова, driver будет установлен самостоятельно.
Причиной могут быть закрытые порты — читайте на нашем портале, как открыть порты на Windows 10.
Страница не найдена —
Драйвера и плагины
Многим юзерам приходится осваивать способы отключения проверки системы на наличие цифровой подписи у драйверов,
Дополнительные функции и возможности
Создавать «скрины» дисплеев позволяют как «родные» инструменты «Виндовс», так и различные сторонние приложения.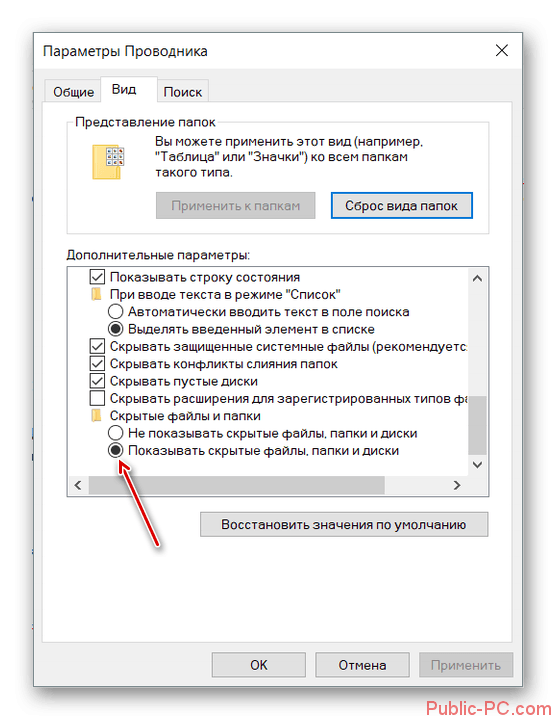 Главный
Главный
Ошибки и проблемы
Отсутствие звука в наушниках — одна из наиболее часто встречающихся проблем в Windows 10.
Дополнительные функции и возможности
В разных ситуациях юзеру может понадобиться быстро узнать пароль (ключ безопасности) от своей точки
Ошибки и проблемы
Часто во время открытия какой-либо утилиты (как сторонней, так и стандартной от производителя «Майкрософт»)
Синий экран на Windows 10
Пожалуй, самой серьёзной проблемой, с которой может столкнуться обычный пользователь ПК, является «синий экран
Что делать, если ПК на Windows 10 не видит флешку или диск
Съемные накопители вещь полезная, на них может храниться много чего и иногда очень важное.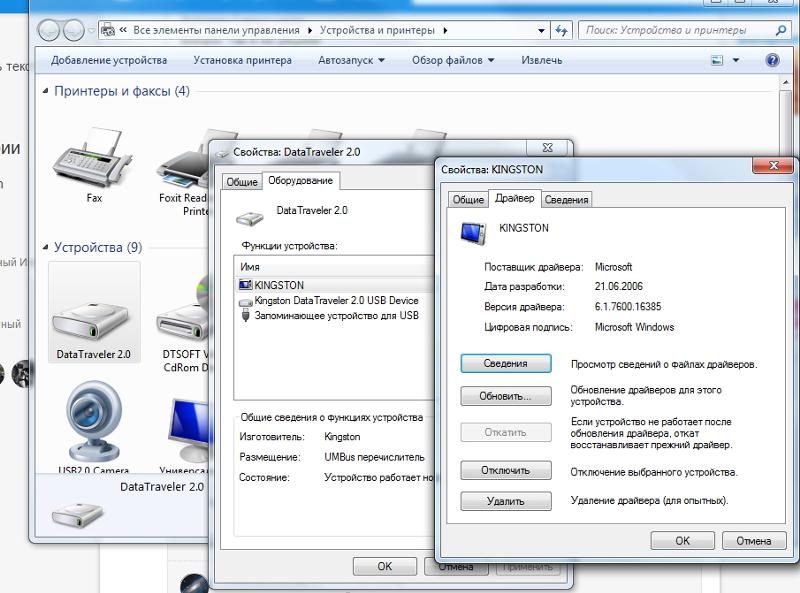 Что делать, если ПК не видит флешку или диск? Не стоит отчаиваться, положение можно попробовать исправить.
Что делать, если ПК не видит флешку или диск? Не стоит отчаиваться, положение можно попробовать исправить.
Проверка флешки
Для начала просто попробуйте проверить саму флешку, если она отображается. Зайдите в «Мой компьютер» и ПКМ нажмите на устройство, перейдите в раздел «Свойства». Сделайте проверку через блок «Сервис».Форматирование
Проблему можно исправить при помощи обычной очистки, но данный вариант подходит только тем, у кого нет важных данных на накопителе. Если таковые имеются, то воспользуйтесь другим способом.
Для форматирования нужно подключить флешку к компьютеру. Далее через «Пуск» запустите командную строку. Здесь вам нужно ввести команду «diskpart» и нажать на Enter. Затем введите следующую команду «list disk». Перед вами высветятся все доступные устройства. Выберите нужный диск при помощи команды «select disk 1», числовое значение в данном случае и есть нужный номер. Далее нужно указать действие «clean».
Программа выполнит очистку, но это ещё не конец.
Драйвера
Некорректная работа драйверов тоже может быть причиной «Невидимости». Нужно попробовать их обновить. Вам нужно зайти в раздел «Диспетчер устройств» — «Дисковые устройства». Щелкните ПКМ по нужному устройству и удалите его. После этого снова вставьте, система автоматически обновит драйвера.
Конфликт устройств
Иногда система видит разногласия в работе двух устройств, одно она просто игнорирует, тогда надо переназначить буквенное значение. Заходим в «Управление компьютером» — «Управление дисками». Правой кнопкой щёлкаем по диску и изменяем букву. Перезапустите устройство.
Антивирус
Вирусы представляют огромную угрозу для вашего ПК. Поэтому частенько причина неполадок кроется именно в данной проблеме.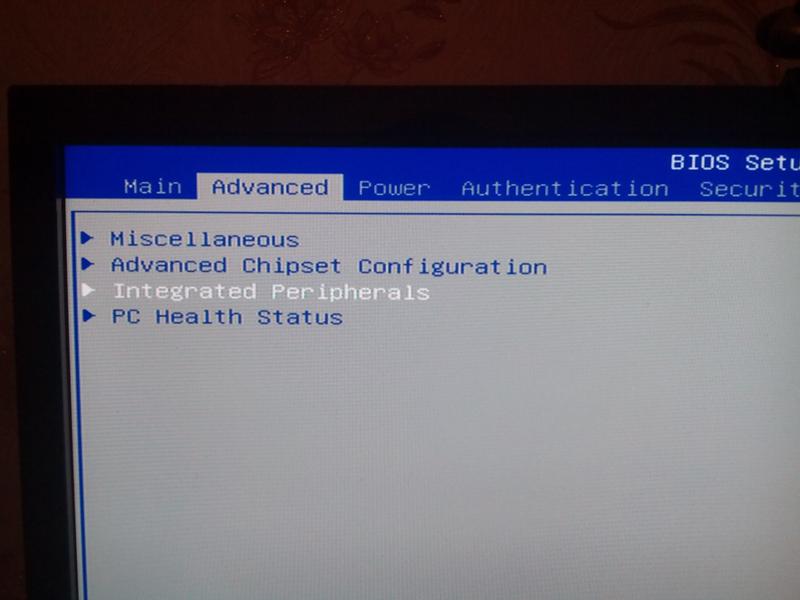
Если ни один способ не помог, можно обратиться к мастеру, если данные там очень нужные. Но скорее всего дело в таком случае в механических повреждениях.
Оцените статью:(2 голоса, среднее: 5 из 5)
Поделитесь с друзьями!Компьютер с Windows 10 не видит USB-флешку: что делать
Флешка (USB-накопитель) – это удобный инструмент для записи, хранения и переноса данных с одного компьютера на другой, поэтому такой вид запоминающего устройства распространен повсеместно и используется миллионами людей по всему миру каждый день.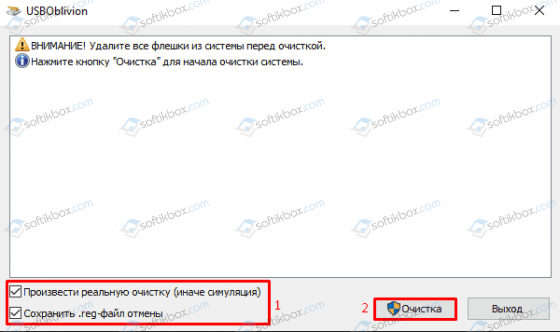 Но иногда с флешками могут возникать проблемы, и одна из самых распространенных – компьютер их не видит. Давайте посмотрим, каким образом можно решить этот вопрос в Windows 10.
Но иногда с флешками могут возникать проблемы, и одна из самых распространенных – компьютер их не видит. Давайте посмотрим, каким образом можно решить этот вопрос в Windows 10.
Нет реакции на USB-накопитель
Если компьютер не видит флешку, пробуем подключить ее к другому ПК или ноутбуку (при наличии такой возможности). Если она там тоже не определяется, значит проблема именно в ней. Если другой компьютер смог распознать USB-накопитель, значит разбираемся с самим компьютером (переходим ко следующим разделам публикации).
Если под рукой нет других компьютеров, в этом случае выполняем следующие действия:
- извлекаем флешку;
- выключаем компьютер;
- ждем примерно 30 секунд, снова включаем компьютер и заходим в систему;
- вставляем флешку и проверяем, определяется ли она или нет.
Также можно подключить устройство к другому USB-порту на этом же компьютере, возможно какие-то из них просто не работают (из-за программного сбоя, драйверов или физического повреждения).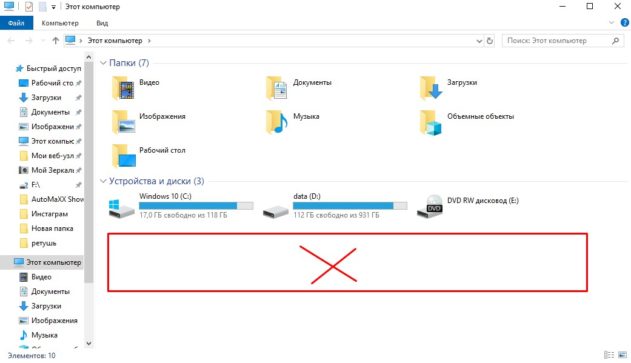
Флешка появляется в трее
Если в области уведомлений в правой части Панели задач появляется соответствующий значок, но компьютер все равно не видит флешку, пробуем следующие действия:
C помощью клавиш Win+R вызываем окно “Выполнить”, вводим команду “diskmgmt.msc” и жмем OK (или Enter) для ее выполнения.
Откроется окно Управления дисками. Здесь мы должны увидеть USB-носитель. Если нет, пробуем извлечь и вставить его обратно. Смотрим на его состояние:
Исправен
Тут есть два варианта:
- Если флешка не активна, щелкаем правой кнопкой мыши по ней и в раскрывшемся контекстном меню выбираем пункт “Сделать раздел активным”. В нашем случае устройство активно, поэтому пункт выбрать нельзя, и мы его демонстрируем в качестве примера.
- Иногда причина сбоя кроется в конфликте буквы в имени накопителя (или оно не задано). В этом случае всё в том же меню выбираем пункт “Изменить букву диска…”.
 Откроется небольшое окошко, в котором жмем кнопку “Изменить”.Назначаем новую букву и нажимаем OK, чтобы сохранить изменения.
Откроется небольшое окошко, в котором жмем кнопку “Изменить”.Назначаем новую букву и нажимаем OK, чтобы сохранить изменения.
Не распределен
В данном случае щелкаем по USB-носителю правой кнопкой мыши. В открывшемся меню нам нужна команда – “Создать простой том”.
Проблема с драйверами
Windows 10 может перестать распознавать флешку, если возникли проблема в работе ответственных за это драйверов. Исправить это можно следующим образом:
- Запускаем Диспетчер устройств, например, воспользовавшись строкой Поиска.
- В открывшемся окне раскрываем содержимое раздела “Контроллеры USB”, правой кнопкой щелкаем по пункту “Запоминающее устройство для USB”, в открывшемся меню выбираем команду “Удалить устройство”.Подтверждаем действие в появившемся окошке.
- Когда процесс удаления завершится, извлекаем флешку, ждем примерно минуту, затем снова вставляем ее в USB-порт.
 Драйвер для нее должен установиться автоматически.
Драйвер для нее должен установиться автоматически.
Заключение
Итак, мы рассмотрели самые распространенные причины, из-за которых флешка может не определяться на компьютере с операционной системой Windows 10, а также возможные пути их устранения. Конечно же, помимо перечисленных мер существуют и другие, но в большинстве случаев их достаточно для решения возникшей проблемы.
Компьютер или ноутбук не видит USB флешку: почему и что делать
Существует более десятка причин, почему компьютер не видит флешку, не опознаёт устройство, не имеет доступа к нему или не работает с ним в штатном режиме. При появлении проблем с подключением USB-накопителя отсоедините устройство и подключите заново, убедитесь в работоспособности используемого порта. Обязательно проверьте работоспособность накопителя в другом USB-разъёме, а при возможности, на ином компьютере.
Рассмотрим простые в реализации и действенные способы заставить UBS-накопитель функционировать, если проблема не аппаратная.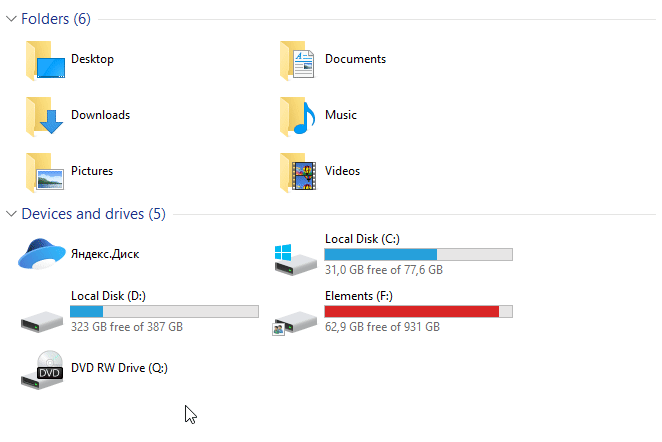 Иногда флешку приходится форматировать с потерей данных или прибегать к помощи посторонних утилит.
Иногда флешку приходится форматировать с потерей данных или прибегать к помощи посторонних утилит.
Средство устранения неполадок
Недавно появившийся в Windows инструмент, способный выявить ряд неполадок с USB, устранить их или предложить варианты решений. Справляется с неполадками:
- фильтр класса USB-устройства невозможно распознать;
- флешка обнаруживается, но не определяется;
- не извлекаются портативные накопители.
Запустите утилиту через Панель управления – Устранение неполадок, нажмите «Далее» и ждите отчёта.
USB-устройство не опознано
После подключения портативного накопителя может появиться оповещение, что он неправильно функционирует либо Windows не может опознать девайс. Факторов, вызывающих неполадку, множество:
- используемый драйвер для USB устарел или повреждён;
- на компьютере отсутствует обновление, помогающее устранить конфликты в работе внешних накопителей и операционной системы;
- проблема в функционировании USB-контроллера;
- устаревшие драйверы материнской платы.

Часто помогает обновление операционной системы, с которым устанавливаются свежие версии драйверов для материнской платы и USB-контроллера, и удаление драйвера для USB.
- Откройте Диспетчер задач через контекстное меню Пуска и разверните раздел «Дисковые устройства».
- Откройте контекстное меню накопителя, с которым возникла неполадка, и выберите «Удалить устройство».
- Подтвердите свои намерения.
- После деинсталляции драйвера извлеките флешку, а через 1 минуту подключите обратно к компьютеру и обновите конфигурацию оборудования в диспетчере (кнопка с монитором и лупой под пунктом меню «Справка»). После обнаружения цифрового носителя данных драйвер для него установится автоматически.
- Откройте Проводник (Win + E) и проверьте наличие нового диска в каталоге Этот компьютер.
Если не помогло, аналогичным образом удалите драйверы контроллеров USB и запоминающих устройств.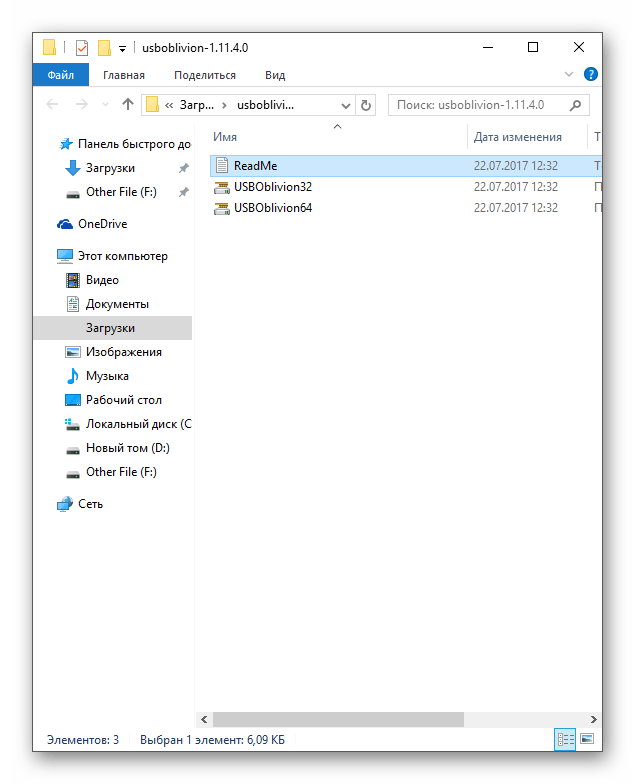
Управление дисками
Убедитесь, что содержимое накопителя недоступно только Проводнику. Для этого можно воспользоваться сторонним файловым менеджером или встроенной утилитой Управление дисками.
- Зажмите клавиши Win + R, введите команду diskmgmt.msc и выполните её.
- Отыщите флешку, если она присутствует в списке, и посмотрите на состояние в одноимённом столбце. Он должен быть «Исправен (Активен, Основной раздел)».
- Если статус иной, кликните по девайсу правой клавишей и выберите «Сделать раздел активным».
- Если у тома нет буквенной метки, в выпадающем меню выберите «Изменить букву диска…», затем – «Изменить».
- Выберите свободную буквенную метку с выпадающего списка и примените настройки.
Использование USB-хабов (разветвителей)
Windows может не распознавать портативные накопители, если они подключаются к компьютеру/ноутбуку не напрямую, а через посредников в виде китайских разветвителей или удлинителей.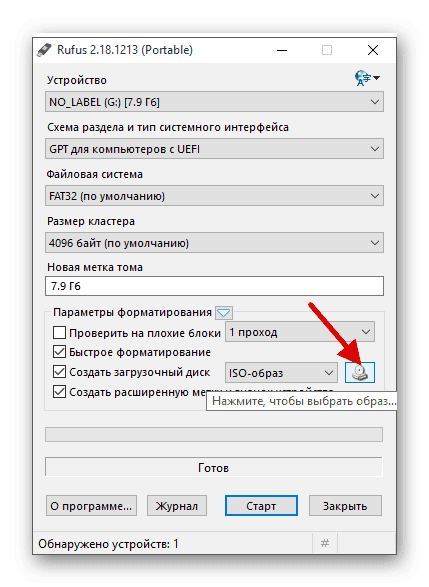 Попробуйте обойтись без них. Если проблема исчезнет, откажитесь от таких девайсов или купите качественный разветвитель/удлинитель.
Попробуйте обойтись без них. Если проблема исчезнет, откажитесь от таких девайсов или купите качественный разветвитель/удлинитель.
Перезвоните мне
Оставьте свои контактные данные и наш менеджер свяжется с вами в течение рабочего дня
Проблема появилась после обновления Windows 10
Из-за очередной порции обновлений операционная систем иногда не видит подключённые только по USB 2.0 или USB 3.0 устройства. Что делать, если используются свежие драйверы для USB и ранее неполадка не встречалась? Чаще всего конфликт вызывают некорректные записи о ранее подключаемых флешках и внешних жёстких дисках в системном реестре. Удаляются такие ключи через утилиту USBOblivion (Чтобы скачать утилиту перейдите по ссылке https://www.cherubicsoft.com/projects/usboblivion).
- Создайте точку восстановления операционной системы или резервную копию её реестра через соответствующую утилиту.
- Отключите все USB-накопители от компьютера.
- Запустите утилиту, внизу активируйте обе опции и жмите «Очистка».

- После завершения перезагрузите компьютер или ноутбук и подсоедините цифровой носитель.
Скорее всего, он заработает. Если нет, поищите в Диспетчере устройств неопознанное или конфликтное оборудование в разделах «Дисковые…» и «Другие устройства», «Контроллеры USB» и «Контроллеры запоминающих устройств». При наличии такого попробуйте автоматически обновить драйверы. Если используются актуальные версии, удалите проблемные драйверы. После обновления конфигурации оборудования или перезагрузки ПК они автоматически установятся.
В случае неудачи посетите официальный сайт ноутбука или материнской платы, загрузите оттуда и установите свежие версии драйверов.
Удаление устаревшего программного обеспечения
Предварительно желательно удалить все старые драйверы USB через утилиту DriveCleanup (Чтобы скачать утилиту перейдите по ссылке http://uwe-sieber.de/files/drivecleanup.zip).
- Загрузите архив и распакуйте DriveCleanup.
 exe в каталог %windir%\system32 из папки, соответствующей разрядности вашей операционной системы.
exe в каталог %windir%\system32 из папки, соответствующей разрядности вашей операционной системы.
Если используете Windows x64 – из каталога x64, для Windows x32 – из папки Win32. - Запустите командную строку с привилегиями администратора через контекстное меню Пуска.
- Выполните команду «drivecleanup.exe» – она удалит из системы все файлы и записи реестра, относящиеся к устаревшим драйверам для портативных накопителей.
После обязательно перезагрузите компьютер.
Накопитель не обнаруживается после выхода компьютера из режима сна
Windows не может обнаружить подключённую флешку, если USB-порты отключаются при переходе в режим сна. Средствами ОС можно установить запрет на их отключение при переводе компьютера в режим пониженного энергопотребления.
- Вызовите апплет Панели управления под названием «Электропитание» (можете воспользоваться поисковой строкой).

Если элементы окна разгруппированы по категориям, элемент находится в разделе «Оборудование и звук». - Кликните «Настройка схемы питания» возле пункта, где стоит переключатель.
- В следующем окне – «Изменить дополнительные параметры…».
- Разверните раздел «Параметры USB» – «Параметр временного отключения…» и выберите значение «Запрещено».
- Сохраните внесённые изменения.
После следующего пробуждения компьютера USB-интерфейс будет функционировать.
Предложение отформатировать флешку
После подключения флеш-накопителя Windows может предложить отформатировать его. Скорее всего, используется новая не отформатированная флешка, её файловая система повреждена или не поддерживается Windows. В этом случае придётся создать новую логическую структуру на носителе с последующим удалением всех данных.
В окне выбора параметров форматирования опцию «Быстрое (очистка оглавления)» активировать не рекомендуется.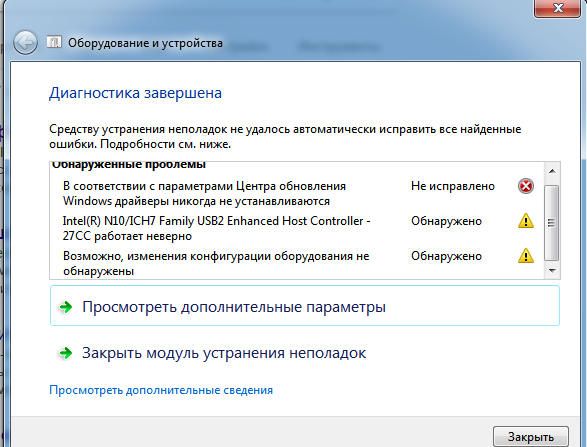 После завершения процесса проверьте накопитель на наличие ошибок.
После завершения процесса проверьте накопитель на наличие ошибок.
- Откройте его свойства через контекстное меню и во вкладке «Сервис» кликните «Проверить».
- При появлении запроса согласитесь со сканированием и восстановлением диска.
При помощи низкоуровневых утилит, таких как DMDE, до форматирования можно попытаться извлечь из памяти устройства важные данные. Если не получится, сделайте это после полного форматирования, ничего не записывая на флешку.
Диск не распределён
Накопитель может не отображаться в Проводнике, быть видимым в утилите Управление дисками, но иметь статус «Не определён» – не размечен. Выход из ситуации прост – кликните правой клавишей по такому съёмному устройству и выберите «Создать простой том».
Назначьте ему буквенную метку и укажите максимальный доступный объём.
Не форматируется или форматирование завершается с ошибкой
Иногда через графический интерфейс отформатировать USB-накопитель не получается по разным причинам: к диску нет доступа, процесс завершается с ошибкой, зависает.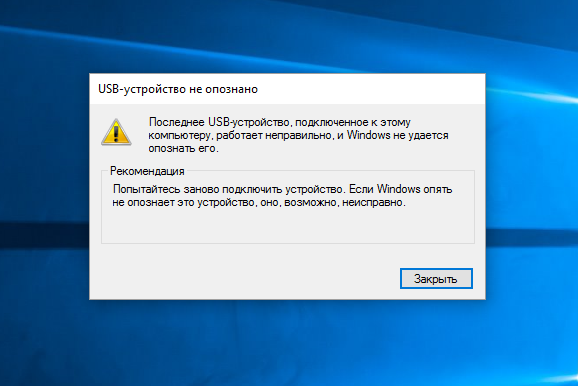 Такое случается, если накопитель отключается без остановки – безопасного извлечения. Здесь поможет консольная утилита diskpart.
Такое случается, если накопитель отключается без остановки – безопасного извлечения. Здесь поможет консольная утилита diskpart.
- Запустите командную строку с правами администратора через контекстное меню Пуска.
- Последовательно выполните команды:
- diskpart – для вызова утилиты;
- list disk – для вывода списка обнаруженных накопителей, откуда узнаете буквенную метку своей флешки;
- select disk 1 – где 1 – номер устройства из списка выше;
- clean – команда для полной очистки выбранного диска с потерей информации на нём.
Также можете попытаться исправить проблемы в логической структуре накопителя сторонней утилитой.
Попытка восстановления
При помощи низкоуровневой программы HDD LLF Low Level Format Tool (Для скачивания программы перейдите по ссылке https://hddguru.com/software/HDD-LLF-Low-Level-Format-Tool/) можно попытаться отформатировать и восстановить частично повреждённое или недоступное устройство. Такими флешки нередко становятся после отключения без предварительного извлечения (остановки).
Такими флешки нередко становятся после отключения без предварительного извлечения (остановки).
- Запустите средство и кликните «Continue for free» для бесплатного использования утилиты.
- Выберите свой носитель и жмите «Continue».
- Во вкладке «Low-level format» кликните «Format this device» и подтвердите создание новой файловой системы с удалением существующих данных.
Если не поможет, активируйте опцию «» и повторите процедуру.
USB-контроллер отключён в BIOS
В настройках BIOS/UEFI есть функция отключения USB-портов и контроллеров. Если флешка и иные USB-устройства не обнаруживаются, проверьте, не отключены ли функции USB в BIOS. Обычно находятся в разделе «Advanced» или «Peripherals».
Прочие ошибки и решения
После подключения флешки появляется уведомление «Приложение не найдено».
- Откройте Проводник, во вкладке «Вид» активируйте опцию «Скрытые элементы».

- Откройте autorun.inf через текстовый редактор, удалите из него всю информацию (скорее всего, в нём содержится путь к хранимому на флешке исполняемому вредоносному файлу, который автоматически запускается после её подключения).
- Откройте свойства документа, отметьте «Только чтение» и примените изменения.
- После обязательно проверьте накопитель антивирусом.
Во избежание заражения ПК посредством вирусов, которые автоматически запускаются после подключения флешки, можно отключить её автозапуск через утилиту FlashGuard (Скачать пможно по ссылке https://www.davisr.com/ru/products/flashguard.htm) или Панель управления.
- В последней откройте Автозапуск.
- Отключите автозапуск для съёмных накопителей и сохраните настройки.
Через Проводник содержимое такой флешки можно увидеть, выбрав «Открыть» в контекстном меню диска.
Откройте редактор реестра и удалите ключ StorageDevicePolicies в разделе HKLM\System\CurrentControlSet\Control.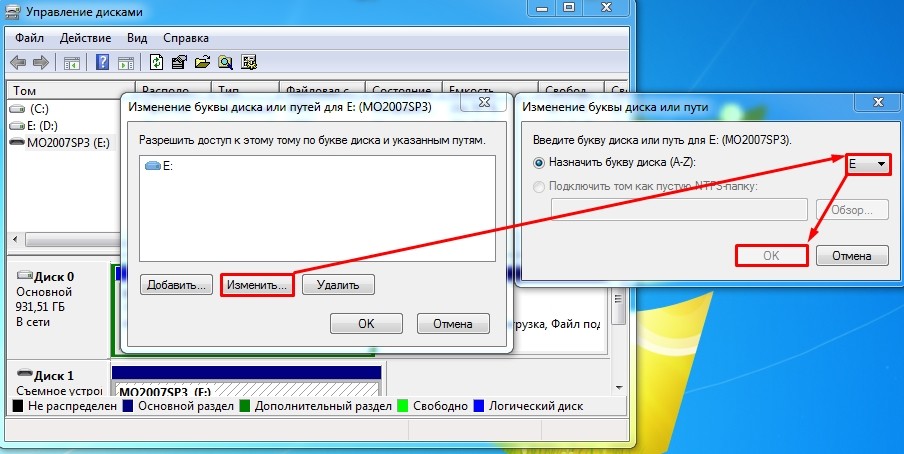
Если советы и способы, как исправить проблему, не помогли, проблема в аппаратной части – устройство нужно нести в сервисный центр или приобрести замену.
Специально для вас — 14 дней пробного периода
и скидка на подписку ivi 10%
Ваш код
provayder2020
Скидка предоставляется на 30 дней подписки ivi в течение 6 месяцев при условии непрерывного продления подписки
(автосписание). На момент активации кода у Пользователя не должно быть действующей подписки, Пользователь
не должен быть участником других акций в отношении подписки в предыдущие 180 дней. Для активации кода необходимо
указать данные банковской карты Пользователя. Условия акции установлены в Пользовательском соглашении сервиса ivi
(www.ivi.ru/info/agreement) и Правилах использования сертификатов (www.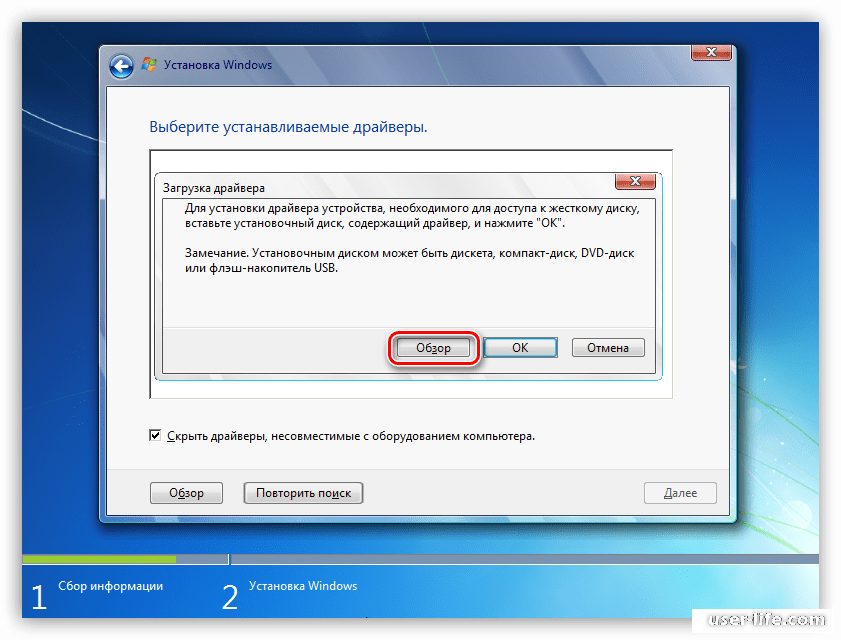 ivi.ru/info/certificate).
Возрастная категория сервиса ivi — 18+
ivi.ru/info/certificate).
Возрастная категория сервиса ivi — 18+
Проверьте свой адрес
Узнайте какие интернет-провайдеры обслуживают ваш дом
Не отображаются общие папки, сетевые компьютеры, флешки, диски на вкладке «Сеть» проводника Windows
Привет! Для тех кто не в теме, начну из далека. На компьютерах и ноутбуках с установленной Windows в проводнике есть отдельная вкладка «Сеть». На этой вкладке отображаются устройства из сетевого окружения. То есть, открыв вкладку «Сеть» мы там можем наблюдать компьютеры, сетевые хранилища (NAS), устройства мультимедиа (DLNA), флешки и внешние диски, которые подключены к роутеру и к которым настроен общий доступ. Проще говоря, те устройства, которые подключены через один роутер (находятся в одной сети) и на которых включена функция сетевого обнаружения (устройства, которые могут быть обнаружены в локальной сети). Там так же может отображаться наш маршрутизатор (раздел «Сетевая инфраструктура») и другие устройства.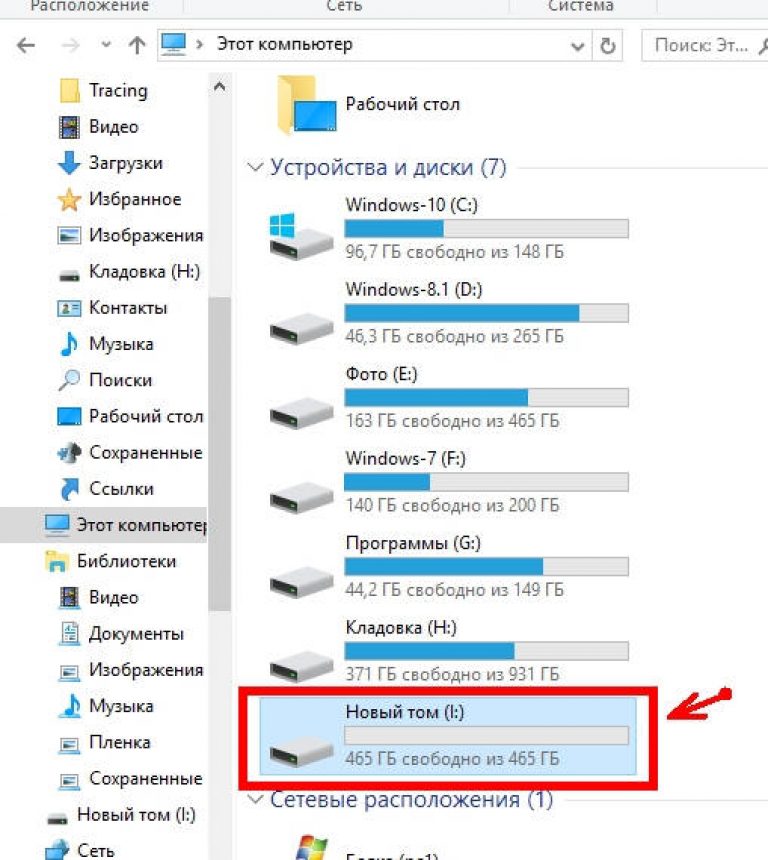
Сейчас поясню что и как, и почему я вообще решил написать эту статью. У меня роутер ASUS, к которому я подключил USB флешку, и настроил общий доступ к этой флешке для всех устройств в сети. И что вы думаете, в разделе «Сеть» на всех компьютерах появился этот сетевой накопитель (он там отображается как «Компьютер»), а на моем компьютере он не отображался. То есть, мой компьютер не видел ни флешку подключенную к роутеру, ни другие компьютеры в этой сети. Зато отображался DLNA-сервер запущен на том же роутере. Но это ничего не меняет, так как мне нужен обычный сетевой доступ к накопителю.
Так же я не мог получить доступ к флешке, когда набирал ее адрес //192.168.1.1 в проводнике. Сразу этот адрес открывался через браузере. И мне не удалось подключить этот накопитель как сетевой диск. Его просто не было в списке доступных устройств в сетевом окружении.
Такая проблема, когда Windows 7, Windows 8, или Windows 10 не видит сетевые устройства – не редкость. Это не обязательно должна быть флешка, или внешний HDD, который вы подключили к своему маршрутизатору, как в моем случае.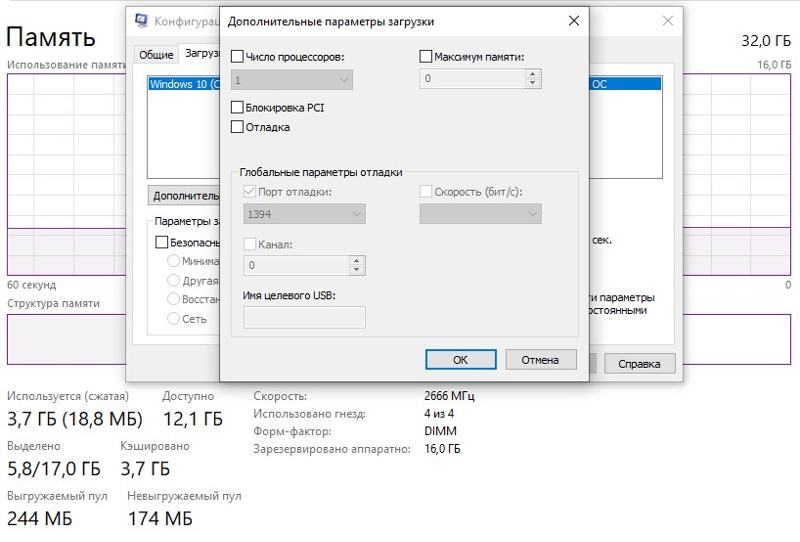 Чаще всего настраивают общий доступ между компьютерами в локальной сети. И точно так же сталкиваются с проблемой, когда компьютеры подключены к одной сети (к одному роутеру), настройки общего доступа выставлены правильно, а на вкладке «Сеть» пусто. Или отображается только маршрутизатор и ваш компьютер.
Чаще всего настраивают общий доступ между компьютерами в локальной сети. И точно так же сталкиваются с проблемой, когда компьютеры подключены к одной сети (к одному роутеру), настройки общего доступа выставлены правильно, а на вкладке «Сеть» пусто. Или отображается только маршрутизатор и ваш компьютер.
Так как причин и соответственно решений может быть много, то я наверное начну с самых простых (которые мне не помогли) и в конце этой статьи поделюсь решением, которое помогло в моем случае. В итоге мой ноутбук все таки увидел все устройства в сети. В том числе сетевой накопитель и другой компьютер, который так же подключен к этой сети.
Но это не значит, что у вас такой же случай. Поэтому, советую проверить все настройки по порядку.
Проверяем настройки общего доступа
Мы будем рассматривать два случая:
- Когда компьютеры не видят друг друга в локальной сети.
- Общий доступ к сетевому накопителю. Это у нас может быть флешка, или жесткий диск который подключен к роутеру, или отдельный накопитель (он же NAS).

Первый случай
Чтобы компьютеры могли видеть друг друга и отображаться в проводнике в разделе «Сеть», они должны быть подключены через один маршрутизатор. Или соединены напрямую (кабелем, или по Wi-Fi). Проще говоря, они должны находится в одной локальной сети.
Дальше, на всех компьютерах (не знаю, сколько их там у вас), желательно присвоить статус сети «Домашняя» (частная). Как это сделать в Windows 10, я писал в статье домашняя (частная) и общественная (общедоступная) сеть Windows 10. В Windows 7 достаточно зайти в «Центр управления сетями и общим доступом» и сменить там статус текущего подключения.
Если после этого по прежнему компьютер не обнаруживает другие компьютеры (или наоборот), то давайте еще проверим параметры общего доступа.
Для этого, в окне «Центр управления сетями и общим доступом» (если не знаете как открыть его в Windows 10, то смотрите эту статью) нажимаем на пункт «Изменить дополнительные параметры общего доступа».
И для текущего профиля (обычно это «Частная») выставляем параметры как на скриншоте ниже.
Делаем это на всех компьютерах в локальной сети.
Статьи по этой теме:
Как правило, эти советы решают все проблемы с обнаружением компьютеров в локальной сети.
Второй случай
Когда у вас проблемы с доступом к сетевому накопителю. Как в моем случае. Windows 10 не видела USB накопитель, который был подключен к роутеру ASUS. Сейчас много маршрутизаторов имеют USB-порт для подключения накопителей и других устройств, так что тема актуальная.
Нужно убедится, что в настройках роутера этот накопитель определен, и общий доступ к нему включен. Понятно, что на разных маршрутизаторах, это делается по-разному. На роутерах ASUS, например, это выглядит вот так:
Статьи по теме:
Не путайте настройки общего доступа с настройками FTP. Настройки FTP-сервера на роутере в данном случае не при чем.
Ну и если другие устройства видят сетевой накопитель и имеют к нему доступ, а на каком-то конкретном компьютере доступа к нему нет, то значит проблема не на стороне роутера. Перебирайте настройки «проблемного» ПК по этой статье.
Перебирайте настройки «проблемного» ПК по этой статье.
Антивирус или брандмауэр может блокировать сетевые устройства
Если вашему антивирусу, или брандмауэру (фаерволу), который установлен на вашем компьютере что-то не понравилось, то он легко может сделать так, что ни вы не сможете видеть другие устройства в сетевом окружении, ни вас никто не сможет обнаружить.
Правда, у меня после отключения встроенного в антивирусе фаервола проблема не была решена (значит, проблема скорее всего не в нем), но все ровно мне кажется, что в моем случае без участия антивируса не обошлось.
Поэтому, попробуйте на время полностью остановить работу антивируса, или хотя бы отключить встроенный в него фаервол (межсетевой экран). В NOD 32 это делается вот так:
Для проверки это нужно сделать на всех компьютерах, которые будут участвовать в локальной сети.
Вполне возможно, что у вас установлены еще какие-то программы, которые могут мониторить сеть и управлять сетевыми соединениями.
Если окажется, что проблема в антивирусе, то нужно добавить свою сеть в исключения. Запретить фаерволу блокировать саму сеть, или сетевые устройства.
Если у вас нет антивируса, то можно поэкспериментировать с отключением/включением брандмауэра встроенного в Windows.
Рабочая группа
Рабочая группа должна быть одинаковой на всех устройствах. Как правило, так и есть. Но желательно проверить. Для этого откройте свойства компьютера «Система» и перейдите в «Дополнительные параметры системы».
Там будет указана «Рабочая группа». Чтобы изменить ее, нужно нажать на кнопку «Изменить».
Еще раз: имя рабочей группы должно быть одинаковым на всех компьютерах.
Если у вас проблема с доступом к сетевому накопителю (к флешке через маршрутизатор), то в настройках общего доступа на том же роутере ASUS так же указана рабочая группа. Можете посмотреть на скриншоте выше в статье. Она должна быть такой же, как на компьютере.
Проблема с доступом к общей сетевой папке по SMB1 в Windows 10 (мое решение)
Вернемся конкретно к моей проблеме. Все что я описал выше, проверил и перепроверил уже по 10 раз. Пару раз сделал сброс сетевых настроек, но Windows 10 так и не видела другие компьютеры в сети и что самое главное – в проводнике так и не появлялась общая папка в виде флеши подключенной к роутеру. А на других устройствах в сети все определялось без проблем. В том числе мой ноутбук.
Все что я описал выше, проверил и перепроверил уже по 10 раз. Пару раз сделал сброс сетевых настроек, но Windows 10 так и не видела другие компьютеры в сети и что самое главное – в проводнике так и не появлялась общая папка в виде флеши подключенной к роутеру. А на других устройствах в сети все определялось без проблем. В том числе мой ноутбук.
Где-то я прочитал, что можно попробовать открыть общую папку через окно «Выполнить». Нажал сочетание клавиш Win + R, ввел адрес сетевой папки //192.168.1.1 (он же адрес роутера).
Доступ к накопителю я не получил, но появилась интересная ошибка:
Вы не можете подключиться к общей папке, так как она небезопасна. Эта общая папка работает по устаревшему протоколу SMB1, который небезопасен и может подвергнуть вашу систему риску атаки.
Вашей системе необходимо использовать SMB2 или более позднюю версию.
И ссылка, которую нужно вручную набирать 🙂
Вот она:
Это уже интересно.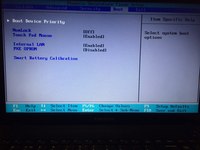 Хоть что-то.
Хоть что-то.
SMB (Server Message Block) – сетевой протокол, который отвечает за общий доступ к файлам, принтерам и другим сетевым устройствам.
Начал искать. И оказывается, что в Windows 10 отказались от протокола SMB1. Из-за безопасности. А установленный на моем роутере пакет программ Samba походу работает по протоколу SMB1. Поэтому Windows 10 его не видит. Но другие компьютеры, которые так же работают на Windows 10 у меня так же не отображались на вкладке «Сеть».
Так как обновить протокол к SMB2 в настройках роутера я не мог, то решил что нужно как-то включить поддержку SMB1 в Windows 10. И как оказалось, это без проблем можно сделать. В итоге, после подключения компонента «Клиент SMB 1.0/CIFS» у меня все заработало. Система увидела общие папки на компьютерах в сети и сетевую папку настроенную на самом роутере.
Как включить SMB1 в Windows 10?
Через поиск найдите и откройте старую «Панель управления».
Переключитесь на «Мелкие значки» и откройте «Программы и компоненты».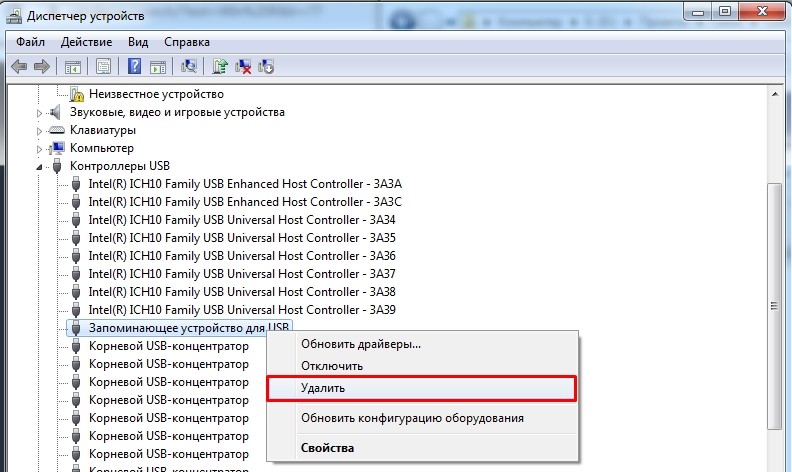
Открываем «Включение или отключение компонентов Windows». Находим пункт «Поддержка общего доступа к файлам SMB 1.0/CIFS». Открываем его и ставим галочку возле «Клиент SMB 1.0/CIFS». Нажимаем Ok.
Если компьютер выдаст запрос на перезагрузку, то перезагрузите его. Если окна с предложением не будет, то выполните перезагрузку вручную.
После перезагрузки, на вкладке «Сеть» – «Компьютер» должны появится все доступные устройства в вашей сети.
Буду рад, если эта статья кому-то пригодится и поможет решить возникшую проблему. Не забудьте написать в комментариях о результатах. Или задать вопрос, куда же без них 🙂
Как действовать, если Windows XP не видит флешку?
Содержание:
Почему персональный компьютер с операционной системой Windows XP не может распознать флешку? Это довольно распространенный вопрос, который интересует очень многих пользователей. Да и что говорить – практически у каждого хотя бы раз возникала такая ситуация.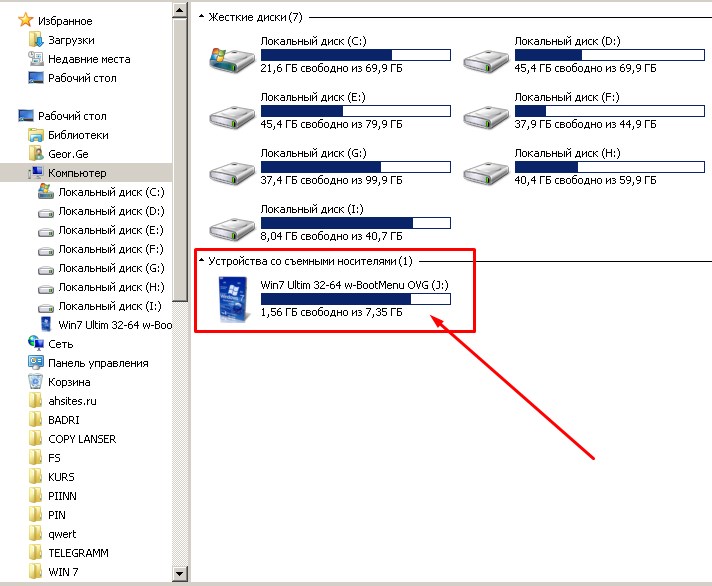 И часто можно услышать подобные вопросы в сервисном центре. Клиент приходит с такими вопросами: почему ПК не видит флешку? Раньше все было нормально, но сейчас возникают такие неполадки… Мы постараемся максимально точно ответить на этот вопрос, сэкономив ваше время и средства – куда более рационально найти ответ самостоятельно, а не платить за это деньги мастеру. Особенно это касается такой ситуации, в которой вы сами способны разобраться.
И часто можно услышать подобные вопросы в сервисном центре. Клиент приходит с такими вопросами: почему ПК не видит флешку? Раньше все было нормально, но сейчас возникают такие неполадки… Мы постараемся максимально точно ответить на этот вопрос, сэкономив ваше время и средства – куда более рационально найти ответ самостоятельно, а не платить за это деньги мастеру. Особенно это касается такой ситуации, в которой вы сами способны разобраться.
Почему компьютер не распознает съемный носитель?
При подключении устройства через USB-порт на системном блоке должно происходить автоматическое определение флешки. Но, к сожалению, Windows XP не видит флешку и не может синхронизировать её работу.
В таком случае возможно несколько вариантов действий:
- Первое, на что стоит обратить внимание – это корректная работа контроллера USB в BIOS’е. Зачастую, Windows XP не видит флешку из-за того, что он просто отключен. В разделе Award BIOS необходимо найти раздел Integrated Peripherals, а в AMI BIOS нужно зайти во второй раздел меню – Advanced.
 В данном разделе находится параметр USB Configuration. Нашли его? Тогда заходим в него, нажимаем клавишу Enter и смотрим на надпись, которая появляется напротив параметров USB. Может быть два варианта: Enabled и Disabled. Если вы видите второй вариант, то это означает, что контроллер попросту отключен. Для того, чтобы изменить его, необходимо с помощью кнопок-указателей на компьютере выбрать функцию Enabled, после чего нажать клавишу F10 (сохранить настроенные параметры).
В данном разделе находится параметр USB Configuration. Нашли его? Тогда заходим в него, нажимаем клавишу Enter и смотрим на надпись, которая появляется напротив параметров USB. Может быть два варианта: Enabled и Disabled. Если вы видите второй вариант, то это означает, что контроллер попросту отключен. Для того, чтобы изменить его, необходимо с помощью кнопок-указателей на компьютере выбрать функцию Enabled, после чего нажать клавишу F10 (сохранить настроенные параметры).
- Если первый вариант не сработал и Windows XP не видит флешку, можно попробовать подсоединить устройство к другому USB-порту на системном блоке. Довольно часто бывает, что не работает один из портов, в то время как другие корректно настроены и функционируют.
- Если проблема не устранена, нужно обновить драйвера USB-контроллера или запретить операционной системе управлять его электропитанием. Достаточно часто такая проблема возникает при переустановке системы, когда могут быть утеряны некоторые важные драйвера.
 Если Windows XP не видит флешку, попробуйте переустановить или обновить имеющиеся драйвера – возможно, это решит проблему.
Если Windows XP не видит флешку, попробуйте переустановить или обновить имеющиеся драйвера – возможно, это решит проблему. - В продолжение предыдущего пункта: большинство современных периферийных устройств предусматривают версию USB 2.0, которая не будет распознаваться на персональном компьютере с интерфейсом под версию USB 1.1. Для решения проблемы необходимо установить дополнительное программное обеспечение, которое идет в комплекте с драйверами.
- Вы все сделали, но проблема все так же актуальна? Удалите системный файл INFCACHE.1. Его можно найти в корневом каталоге системных файлов компьютера на жестком диске, на котором установлена операционная система. После того, как вы определили на какой локальном диске находится Windows XP, необходимо перейти по адресу WINDOWS:system32DriveStore. Достаточно часто проблемы с флешкой возникают при повреждении кеш-памяти. Не стоит беспокоиться про вышеуказанный файл – он автоматически загрузится при следующем запуске компьютера.
Если Windows XP не видит флешку, рассмотрим подробнее проблему с BIOS.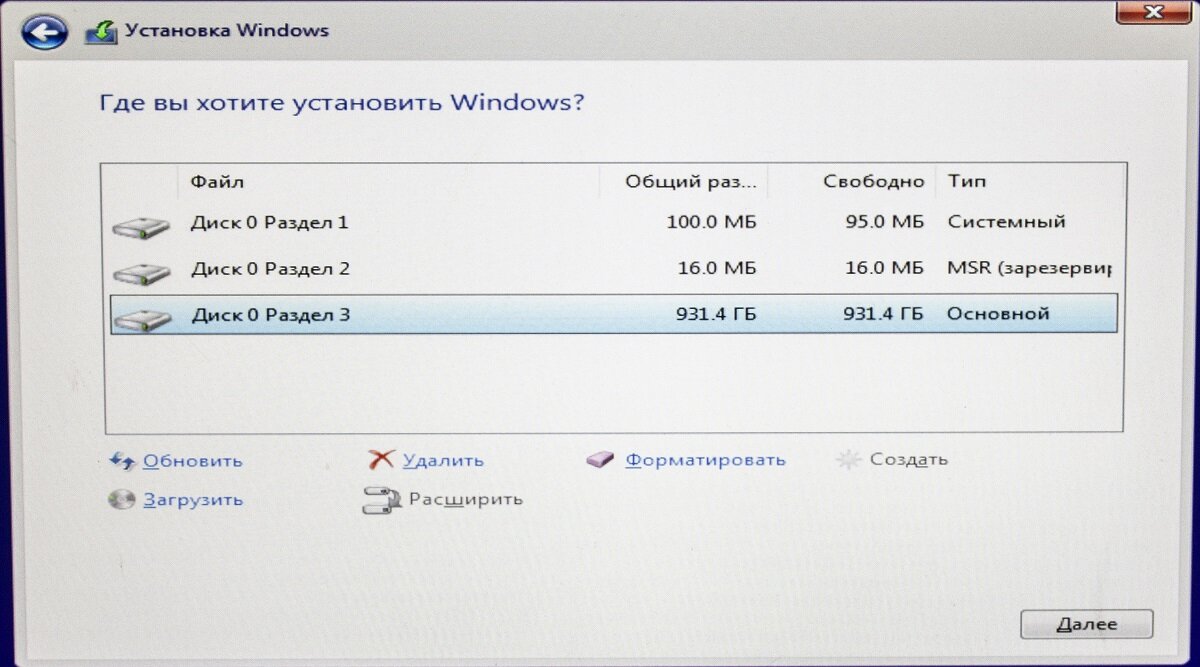 Как в него можно попасть? Достаточно просто. Во время начальной загрузки компьютера (не Windows XP, а именно компьютера!), необходимо нажать клавишу F2 или Delete – она нас и отправит в BIOS. В нем мы находит вкладку Advanced и заходим в третий раздел (Integrated Peripherals), после чего нажимаем клавишу Enter.
Как в него можно попасть? Достаточно просто. Во время начальной загрузки компьютера (не Windows XP, а именно компьютера!), необходимо нажать клавишу F2 или Delete – она нас и отправит в BIOS. В нем мы находит вкладку Advanced и заходим в третий раздел (Integrated Peripherals), после чего нажимаем клавишу Enter.
Как мы можем убедиться, USB-контроллер у нас включен. Если у вас другие параметры, то настройте таким образом, как указано на фотографии ниже.
Следующий способ пригодится не только в том случае, если Windows XP не видит флешку, но и в случаях, если он не распознает какие-либо USB-устройства. Разбираем системный блок (не так-то это сложно, всего лишь надо снять кожух) и присоединяем устройство непосредственно к порту USB, который располагается на материнской плате. Как правило, устройство (в нашем случае флешка) быстро распознается. Но в некоторых случаях может и не быть такого положительного исхода ситуации, поэтому для корректировки работы устройства нужно установить пакет драйверов.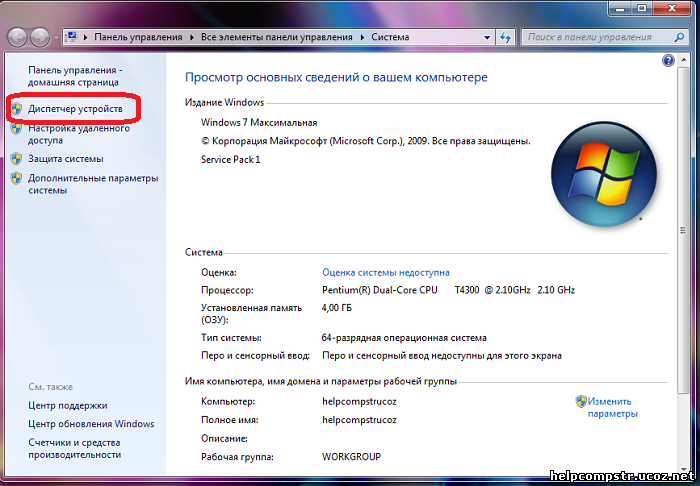
Приведем еще один пример, почему Windows XP не видит флешку.
Возможно, именно этот способ пригодится вам.
Как правило, к компьютеру помимо флешки подключаются через USB-порты и другие устройства – сканеры, принтеры, факсы и так далее. Производитель персонального компьютера может заявлять касательно экономичности в отношении электроэнергии, которую потребляют подключенные устройства. Экономия – это хорошо, однако если используются все USB-порты, может возникнуть дефицит питания для подключенных устройств. В нашем случае Windows XP не видит флешку из-за того, что общий уровень электроэнергии, которая потребляется подключенными к USB-разъемам устройствами, приближается к предельному максимуму.
Потребляемую мощность USB-контроллера на вашем персональном компьютере можно узнать в Диспетчере устройств, перейдя в меню Свойства→Питание. Для устройств с версией 2.0 мощность составляет 500 мА, а для устройств с версией 3.0 – 900 мА. Логично предположить, что для работы сканера, принтера или подобного устройства нужно куда больше энергии.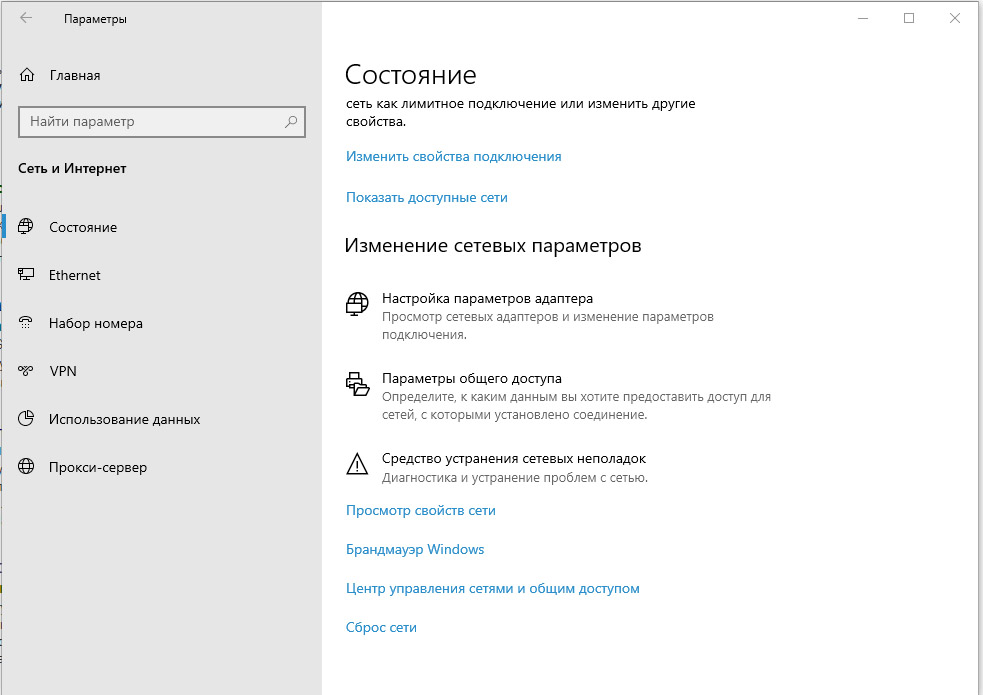 Именно из-за этого и происходит автоматическое отключение флешки.
Именно из-за этого и происходит автоматическое отключение флешки.
Все ещё не найден ответ на вопрос о том, почему Windows XP не видит флешку? В таком случае запретим операционной системе управлять электропитанием USB-контроллера. И для этого мы снова используем Диспетчер устройств. Находим раздел “Контроллеры универсальной последовательной шины” и выбираем один из подпунктов – “Корневой USB-концентратор”. После двойного клика левой кнопкой мыши появляется раздел “Управление питанием”. В данном разделе будет пункт “Разрешить отключение устройства” – убираем флажок с него и нажимаем кнопку “ОK” для сохранения данных. То же самое делаем с каждым USB-концентратором.
Как исправить Windows 10 не распознает USB
12 мая 2021 г.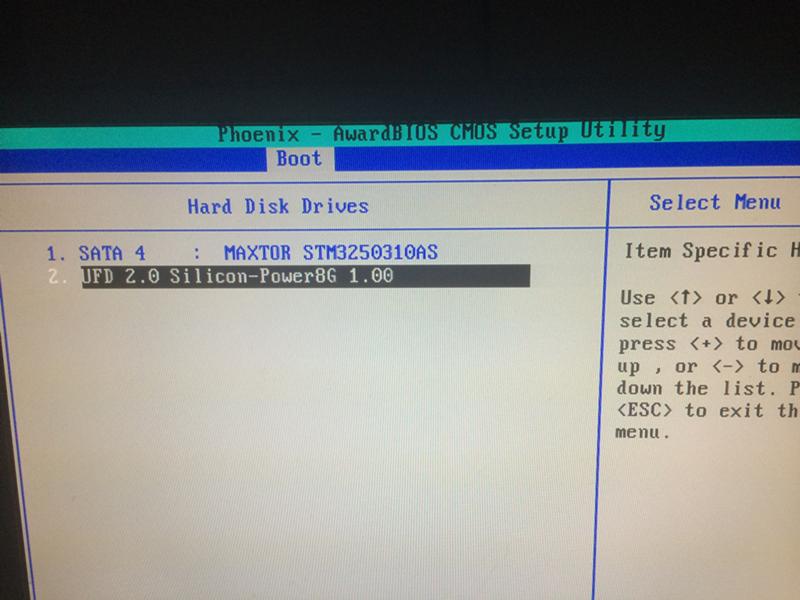 • Отправлено по адресу: USB Recovery • Проверенные решения
• Отправлено по адресу: USB Recovery • Проверенные решения
Как исправить USB-устройство, не распознаваемое в Windows 10? Сообщение об ошибке: « Последнее USB-устройство, подключенное к этому компьютеру, вышло из строя, и Windows не распознает его. «Это наиболее распространенная проблема USB для многих пользователей, использующих компьютер с Windows 10. В следующем руководстве мы перечислим лучшее решение для устранения ошибки « USB-устройство не распознано ». При использовании дисков могут возникать различные типы проблем. в Windows 10 и некоторые из них:
Проблемы с USB-устройством, не распознаваемым windows 10:
- Внешний жесткий диск не распознается Windows 10: Эта проблема часто затрагивает как внешний жесткий диск, так и флэш-накопитель, и для решения обеих проблем можно применить тот же метод.

- USB может не обнаруживаться Windows 10: Еще одна очень распространенная проблема заключается в том, что программное обеспечение Windows 10 не может обнаружить флэш-накопитель USB при подключении.
- Жесткий диск USB не отображается: Некоторые пользователи жалуются, что когда они подключают свои диски к компьютеру, он не отображается на экране. У этой проблемы есть решение.
- USB-накопитель не работает: Накопитель может отображаться на экране, но не работать. Такая проблема свойственна не только вам, так как многие другие пользователи Windows 10 жалуются на ту же проблему.
- Windows USB-порт не работает: Если ваш USB-порт не работает, вы не сможете передавать данные из одного источника в другой. Вы можете решить все проблемы, описанные в этой статье, с помощью наших проверенных и надежных технологических решений.
Часть 1. Как исправить Windows 10 не распознает USB-порт
Решение 1.
 Проверьте управление питанием для корневого концентратора USB
Проверьте управление питанием для корневого концентратора USBОдин из способов решить проблему Windows 10, связанную с этой спецификацией, — это настроить структуру управления питанием корневого концентратора USB.Вот как это сделать.
- Откройте диспетчер устройств и перейдите в раздел «Управление универсальной последовательной шиной », чтобы найти концентратор USB. Для нескольких корневых концентраторов USB необходимо повторить процедуру для каждого из них (три корневых концентратора USB).
- Щелкните правой кнопкой мыши корневой USB-концентратор / выберите «Свойства».
- Перейдите на вкладку Power Management . Снимите флажок « Разрешить компьютеру выключать это устройство для экономии энергии ».
- Сохраните изменения и повторите эти шаги для всех корневых концентраторов в диспетчере устройств.
Решение 2.
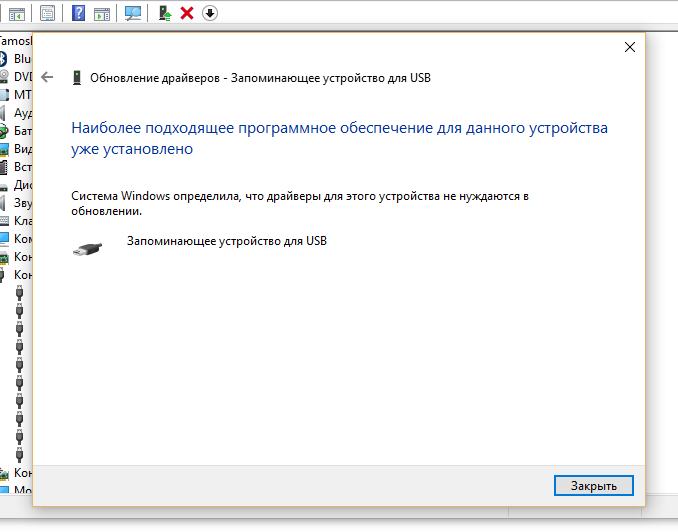 Установите драйверы для универсального USB-концентратора
Установите драйверы для универсального USB-концентратора- Откройте диспетчер устройств и найдите Generic USB Hub . Щелкните правой кнопкой мыши значок , чтобы обновить драйвер .
- Выберите « Найдите на моем ПК драйвер для программного обеспечения ».
- Выберите « Я выберу из списка драйверов на моем ПК »
- Выберите Generic USB Hub и нажмите кнопку «Далее».
- Чтобы получить наилучшие результаты, вы можете выполнить те же действия для всех контроллеров универсальной шины в диспетчере устройств .
Решение 3. Изменение настроек выборочной приостановки USB
Другой вариант, который вы можете попробовать при возникновении проблем с нераспознанным USB-устройством Windows 10, — это изменить настройки приостановки выбора USB.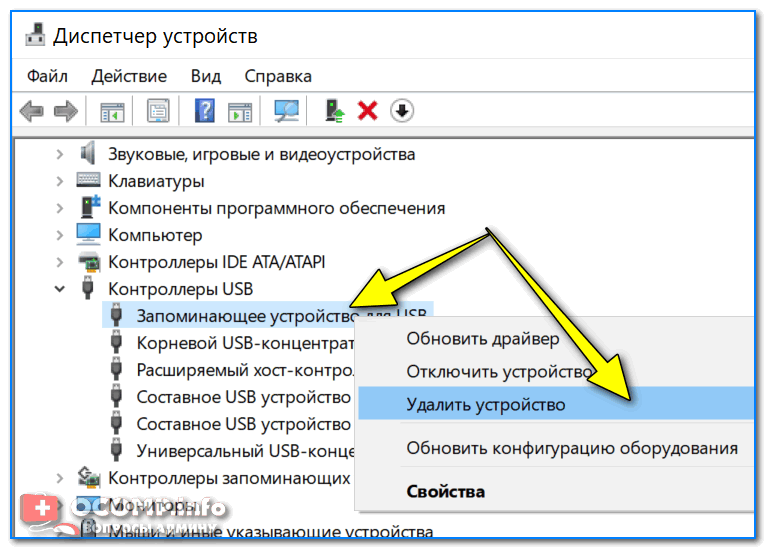 Вот как произвести изменения.
Вот как произвести изменения.
- Откройте панель управления и выберите «Электропитание».
- Нажмите « Изменить настройку плана » в разделе «Энергосбережение».
- Затем нажмите « Изменить дополнительные параметры питания »
- Найдите параметр USB Setting , затем выберите « Отключить »
Решение 4. Повторно подключите USB-устройства
Когда вы пытаетесь подключить USB-порты к компьютеру и получаете всплывающее сообщение об ошибке, вы можете захотеть повторно подключить USB-устройства.Это действие может решить проблему с нераспознанным USB-устройством в Windows 10.
.Видеоурок о том, как исправить нераспознанное USB-устройство
Часть 2. Как исправить Windows 10 не распознает USB-накопитель / хранилище
Если проблема, с которой вы столкнулись, связана с тем, что приложение Windows 10 не распознает используемый USB-накопитель или хранилище, выполните следующие действия, чтобы устранить проблему.
Решение 1. Отключите быстрый запуск
- Перейдите на панель управления и выберите Параметры питания
- Затем нажмите Выберите, что делает кнопка питания
- По щелчку Изменить настройки, которые в настоящее время недоступны
- Затем снимите флажок Включить быстрый запуск (рекомендуется) и нажмите Сохранить изменения
Решение 2. Обновите драйверы / установите драйвер по умолчанию
Если вы получаете ошибку «USB-устройство не распознано», возможно, вам потребуется удалить установленный в данный момент диск.Вы можете выполнить следующие шаги, чтобы разрешить Windows 10 установить диск по умолчанию:
- Перейдите в окна диспетчера устройств , нажав клавиши Windows + X, или выполните поиск по ключевому слову в строке поиска.

- Выберите вариант Дисководы , затем щелкните правой кнопкой мыши USB-устройство и выберите Удалить устройство
- Перезагрузите компьютер после удаления драйвера
- Повторно подключите USB-накопитель при запуске ПК.
Решение 3. Разделите USB-накопитель на разделы и назначьте ему букву
При подключении USB-устройства к компьютеру с Windows 10 устройству необходимо разбить его на разделы и присвоить ему букву. Для этого выполните следующие действия:
- Удерживая нажатой клавишу Windows + S, введите слово « Управление компьютером » и выберите «Управление компьютером» из предложенных вариантов.
- Когда появится окно управления компьютером, щелкните Управление дисками .
- Найдите свой жесткий диск (для этого проверьте размеры дисков в вашей системе управления дисками)
Если ваш диск не разбит на разделы, вы увидите по крайней мере один диск, в частности, с нераспределенным пространством для него. Щелкните правой кнопкой мыши значок и выберите элемент « Новый простой том ». Теперь выполните следующие действия, чтобы разделить его.
Щелкните правой кнопкой мыши значок и выберите элемент « Новый простой том ». Теперь выполните следующие действия, чтобы разделить его.
- В окне Disk Management найдите жесткий диск USB, щелкните его правой кнопкой мыши и выберите Изменить букву диска и пути
- Щелкните Добавить и убедитесь, что вы присвоили конкретную букву разделу.
* Обратите внимание, что ваша Windows 10 работает только с системами NTFS и FAT32, поэтому в процессе разбиения используйте только системный файл NTFS.
* Также обратите внимание, что вы также можете разделить свой жесткий диск с помощью любого стороннего приложения.
Решение 4. Удалите скрытые устройства из диспетчера устройств
Если ваше USB-устройство не распознало Windows 10, проблемы могут быть вызваны устройствами, которые были скрыты в вашем диспетчере устройств.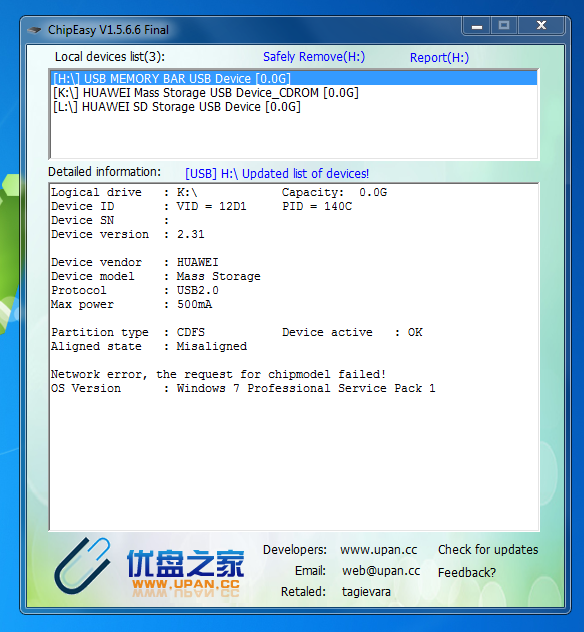 Чтобы он снова заработал, вам может потребоваться их удалить.Для этого следуйте этим инструкциям.
Чтобы он снова заработал, вам может потребоваться их удалить.Для этого следуйте этим инструкциям.
- Нажмите на клавиатуре клавишу Windows + R , введите буквы « cmd » и нажмите OK.
- Когда появится командная строка, вставьте эти строки ниже и нажимайте ОК после каждой строки, чтобы выполнить их.
— установить devmgr_show_nonpresent_devices = 1
— cd
— cd windowssystem32
— запустить devmgmt.msc
После этого ваш диспетчер устройств сможет полностью отображать скрытые устройства на вашем диске
- Разверните все разделы и убедитесь, что вы удалили все серые записи
- Перезагрузите компьютер и снова подключите жесткий диск.
Решение 5. Удалите неопознанное устройство из диспетчера устройств и назначьте другую букву жесткому диску USB.
Чтобы удалить нераспознаваемые устройства из Диспетчера устройств и присвоить ему букву, выполните следующие действия.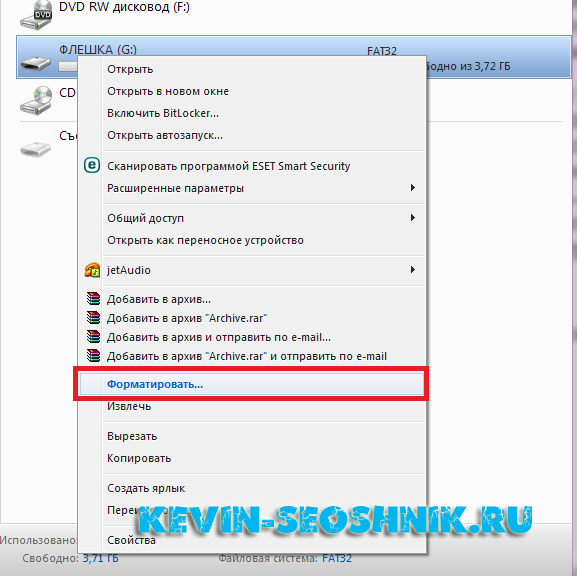
- Перейдите к универсальному последовательному контроллеру после открытия системы Device Manager .
- Разверните раздел Контроллер и найдите все неопознанные устройства. На нераспознанных устройствах щелкните правой кнопкой мыши, чтобы выбрать элемент « удалить устройство ».
- Нажмите кнопку сканирования для поиска доступных изменений оборудования.
- Закройте Диспетчер устройств
- Выберите портал управления компьютером и перейдите в раздел «Управление дисками», нажав клавишу Windows + S
- Найдите USB-накопитель на жестком диске и щелкните правой кнопкой мыши, чтобы выбрать « Изменить букву жесткого диска системы и пути »
- Нажмите кнопку «Изменить» и назначьте букву USB-накопителю.
- Если вы не видите неопознанных устройств в вашем Менеджере, пропустите последний шаг и просто попробуйте заменить старую букву новой.

Решение 6. Подключите жесткий диск USB к портам USB на задней панели
Если у вас возникают проблемы с USB-накопителем, например USB-накопителем, смоделированным Seagate, это может быть связано с тем, что вы подключаете свой к переднему порту, а не к заднему. Вы также можете столкнуться с той же проблемой нераспознаваемого жесткого диска, даже если вы не используете жесткий диск, подобный жесткому диску Seagate. Есть утверждения, что на некоторые порты не хватает мощности — это передняя часть компьютерных систем.Если это утверждение верно, вы можете рассмотреть возможность подключения жесткого диска к резервному порту, чтобы проверить, работает ли он. Также избегайте использования концентратора для подключения. Лучше при прямом подключении.
Решение 7. Замените букву жесткого диска с помощью инструмента Diskpart
Другой способ заменить букву жесткого диска — использовать инструмент Diskpart . Вот как с его помощью исправить проблему с USB-устройством, не распознающим Windows 10.
- Введите dispart в поле запуска, нажав Windows Key + R .
- Когда откроется командная строка, введите объем списка, а затем нажмите клавишу Enter, чтобы запустить команду.
- Определите точный файл USB-накопителя в списке.
- Мы советуем вам выбрать «Выбрать том 2», потому что использовать эту подсказку намного проще. Нажмите Enter, чтобы продолжить.
- Закройте командную строку и посмотрите, распознается ли ваш жесткий диск
не распознается. Windows 10 может быть результатом необнаружения внешних жестких дисков, ваш диск не отображается или может даже не работать.Однако эти проблемы можно решить с помощью любого из 7 решений, перечисленных выше. Одно решение может работать, но в некоторых случаях вам, возможно, придется использовать более одного решения для решения проблем. Более того, вы должны сделать резервную копию данных USB на устройстве безопасности, иначе ваши файлы данных будут потеряны.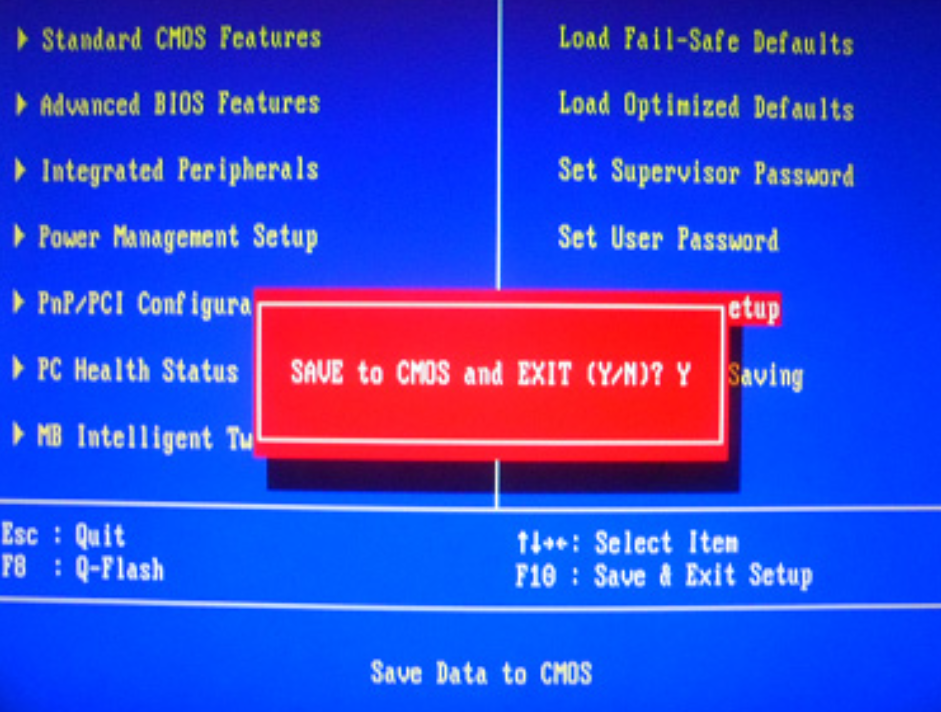 В случае потери данных вам понадобится программа USB Data Recovery , которая поможет вам легко восстановить все данные.
В случае потери данных вам понадобится программа USB Data Recovery , которая поможет вам легко восстановить все данные.
Recoverit Бесплатное восстановление данных USB для компьютера
- Легко восстанавливайте потерянные файлы данных с USB-накопителя в Windows 10.
- Восстановление данных с любого устройства хранения на компьютере Windows и Mac.
- Восстановить файлы данных, потерянные из-за сбоя компьютера Windows.
USB Тема
- Восстановить USB-накопитель
- Форматирование USB-накопителя
- Исправить / восстановить USB-накопитель
- USB-накопитель Know
Как исправить USB-накопители, которые не отображаются в Windows 10?
2 февраля 2021 г.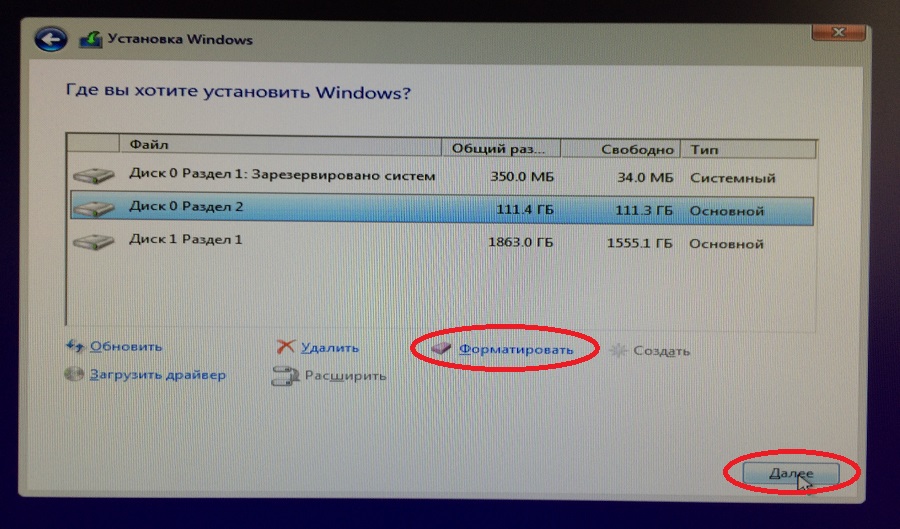 • Отправлено по адресу: USB Recovery • Проверенные решения
• Отправлено по адресу: USB Recovery • Проверенные решения
Одной из распространенных проблем, с которыми сталкиваются пользователи USB-накопителей, является то, что USB-накопители не показывают ошибку.Если ваше устройство не может обнаружить ваш диск, вы не сможете получить доступ к содержащимся на нем данным. В этой статье вы узнаете, как исправить ошибку, не отображающуюся, с помощью простых приемов, которые работают.
Часть 1: Обзор ошибки
USB не показывает ошибку, это может произойти в результате нескольких аппаратных и программных проблем. Некоторые из этих проблем могут включать
USB-накопительне обнаружен: это распространенная проблема, с которой сталкиваются многие пользователи. С помощью решений, которые мы вам предоставим, проблему можно решить.
USB-накопитель не отображается: некоторые люди могут заметить, что их USB-накопитель не отображается даже после подключения к компьютеру.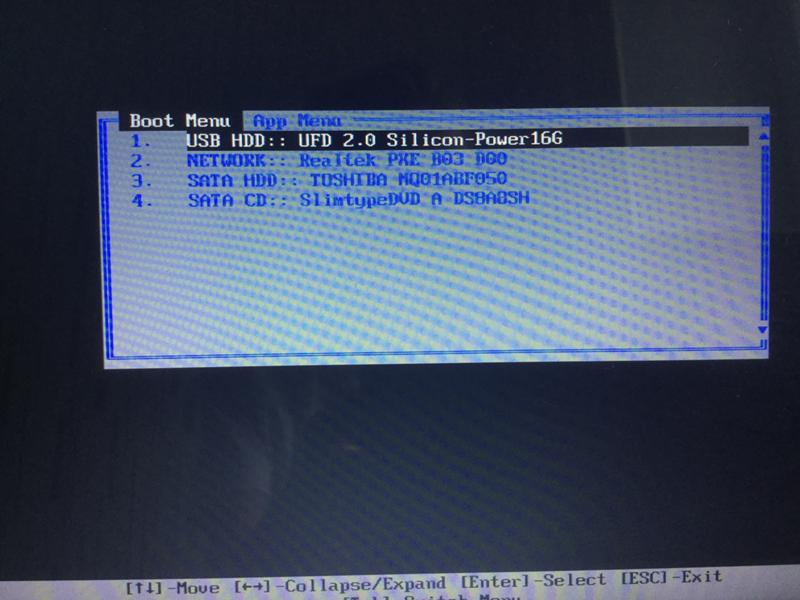
Внешние диски не распознаются Windows 10: это проблема, которая может возникнуть как с флешкой, так и с внешним диском. Решение, которое мы порекомендуем, может работать в обоих случаях.
Windows USB не работает: ваш компьютер может обнаружить USB-накопитель, но он может не работать, что бы вы ни делали. Неисправность может заключаться в ваших драйверах, которые необходимо обновить, чтобы решить проблему.
USB-порт не работает: другая проблема связана с неисправным USB-портом. Эту проблему также можно решить с помощью информации, представленной в этой статье.
Часть 2: Как исправить, что USB не отображается в Windows 10
Шаг 1. Диагностика проблемы
Чтобы определить причину неисправности, необходимо выполнить полную диагностику с помощью системы управления дисками.
- Нажмите одновременно клавиши Windows и X. Выберите Управление дисками
- Найдите USB-накопитель в списке «Съемный диск».
 Если вы можете найти его, перейдите к следующему шагу
Если вы можете найти его, перейдите к следующему шагу
- Если вы не можете найти диск, попробуйте следующий
Измените порт на другой, если порт, который вы используете, не работает
Избегайте использования концентраторов USB, поскольку концентраторы могут создавать проблемы сами по себе. Диск лучше подключить напрямую
Вы также можете попробовать другой компьютер. Если вы все еще не можете найти диск, возможно, он мертв.
Проверьте, есть ли на USB-накопителе кнопка питания.Если это так, убедитесь, что питание включено.
Шаг 2. Устранение проблемы
— точное описание конкретной проблемы, которую вы хотите решить. Если Windows просит вас отформатировать раздел после того, как вы вставите USB-накопитель, она отобразит уведомление, подобное приведенному ниже.
Не спешите создавать раздел, так как это действие может стереть все ваши данные. Вы можете видеть такое уведомление, потому что диск был ранее отформатирован, а файловая система не поддерживается Windows. Однако, если файлы на диске не важны, вы можете отформатировать его.
Однако, если файлы на диске не важны, вы можете отформатировать его.
Если ваш компьютер не видит диск, но другие компьютеры могут, это означает, что драйвер USB на вашем компьютере неисправен. Чтобы устранить проблему, выполните следующие действия.
- Нажмите клавишу Windows одновременно с кнопкой X
- Разверните категорию «Драйверы дисков» и «Контроллеры универсальной последовательной шины», чтобы проверить, помечено ли какое-либо устройство желтым восклицательным знаком
(Если вы видите другие знаки, такие как вопросительный знак, уведомление об ошибке или знак стрелки вниз или, возможно, код ошибки, убедитесь, что вы вводите код в строку поиска, чтобы получить решения)
- Если вы найдете драйвер с желтым восклицательным знаком, дважды щелкните его, чтобы открыть окно «Свойства».
- Перейдите на вкладку «Драйверы» и выберите предоставленный вариант обновления драйвера.

- Подождите, пока Microsoft найдет подходящий драйвер, и надейтесь, что он вернет вашу флешку.
Эти два метода оказались очень эффективными в устранении проблем с USB-накопителями, которые не появляются в Windows 10, но в некоторых случаях они могут оказаться неэффективными. Если это не сработает, поищите альтернативные решения или выбросьте USB-накопитель, если другие решения не помогут.
Видеоурок о том, как исправить нераспознанное USB-устройство
Часть 3. Как восстановить данные после исправления USB-накопителя, который не отображается. Проблема
Предположим, вы отформатировали свой накопитель в процессе исправления ошибки «USB-накопитель не отображается». Позже вы можете понять, что вам нужны потерянные данные. Данные легко потерять. И если вам интересно, есть ли способ восстановить данные, потерянные с USB-накопителя, ответ — да.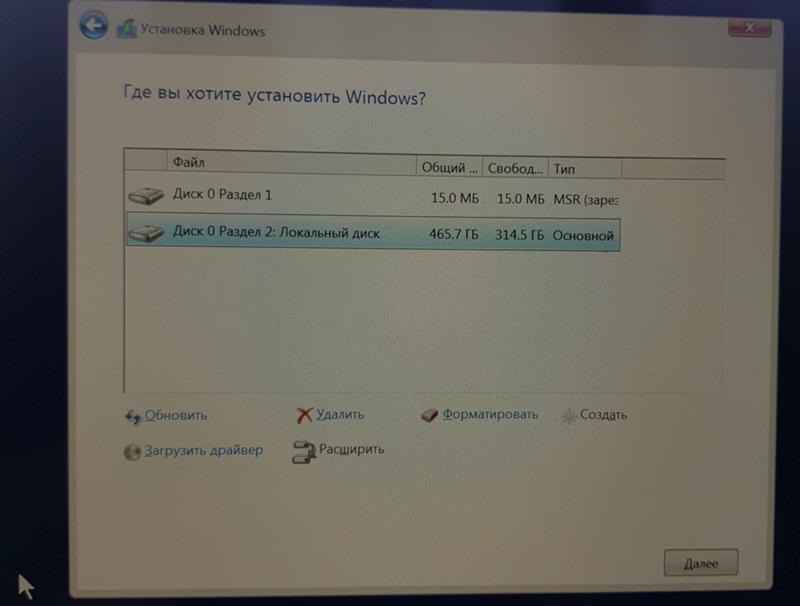
Потеря важных данных — довольно опасный сценарий.
Однако с помощью подходящего инструмента можно восстановить почти все потерянные данные — в зависимости от ситуации с потерей данных.
А существует целый мир возможностей восстановления данных. Единственная проблема заключается в том, что не все предоставляют правильные решения для восстановления данных. Но давайте сосредоточимся только на одном из выдающихся программ, доказавших свою эффективность в Windows 10, — Recoverit.
Почему предлагается восстановление данных Recoverit?
1. Незаменимые решения для восстановления данных
Воспользуйтесь совершенным и профессиональным решением для восстановления данных, которое почти на 100% надежно.
Recoverit копирует глубже ваш USB-накопитель, чтобы восстановить более 1000 форматов файлов из всех файловых систем, NTFS, FAT, HFS, APFS. Это не угнетает в выздоровлении. Он восстанавливает фотографии, видео, аудио, электронные письма, архивные файлы,
2. Невероятно высокая скорость извлечения
Невероятно высокая скорость извлечения
Восстановите почти 100% всех потерянных данных с помощью инструмента, который имеет один из самых высоких показателей восстановления в отрасли. Инструмент использует сложную утилиту, которая глубже проникает в ваш USB-накопитель, находит все части ваших потерянных данных и аккуратно размещает их, чтобы повысить шансы на получение пригодных для использования данных.
3. Восстановление данных без умов
Восстановите все потерянные данные всего за 3 простых шага.
Без кодировки. Никаких долгих процедур. Нет BS. Процедура всего в 3 клика — выбор, сканирование, предварительный просмотр и восстановление. Очень простой.
4. Удобный пользовательский интерфейс
Легко восстанавливайте данные с помощью удобного пользовательского интерфейса, который позволяет практически без усилий вернуть потерянные данные.
Разработчик этого инструмента сочетает использование графики и слов, чтобы обеспечить безупречную навигацию по программному обеспечению при извлечении данных.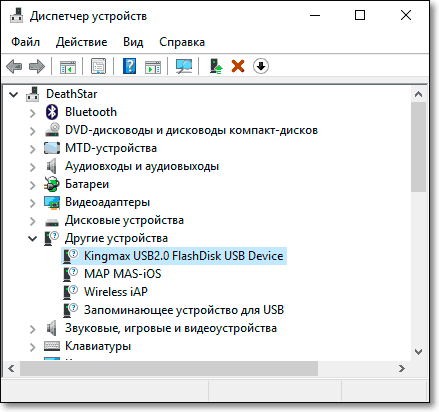
Пользовательский интерфейс функционирует безупречно с плавным переходом без задержек.
Пошаговое руководство по восстановлению данных, утерянных на USB-накопителе, с помощью Recoverit
После запуска приложения и подключения USB-накопителя к системе выполните следующие действия, чтобы восстановить данные, потерянные на флеш-накопителе.
Шаг 1. Выберите местоположение
Выберите USB-накопитель, который нужно восстановить, указав его местоположение. Затем нажмите кнопку «Пуск», чтобы программа начала процесс восстановления.
Шаг 2. Просканируйте местоположение
Нажмите кнопку «Пуск», чтобы начать сканирование носителя. Продолжительность сканирования будет зависеть от количества файлов, которые система должна просканировать. Вы можете остановить процесс сканирования и возобновить его по своему усмотрению.
Шаг 3. Предварительный просмотр и восстановление
После сканирования нажмите кнопку «Предварительный просмотр», чтобы просмотреть данные, которые вы хотите восстановить.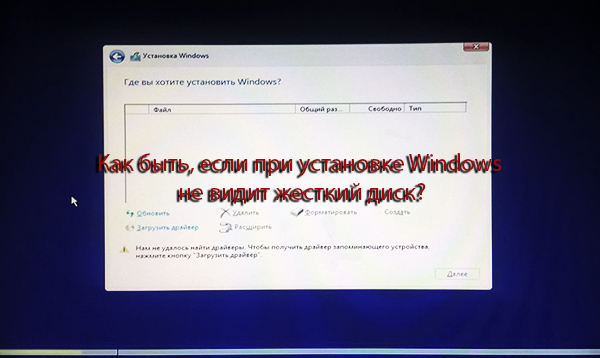 Затем выберите данные, которые вы хотите восстановить, и нажмите кнопку «Восстановить», чтобы восстановить файлы.
Затем выберите данные, которые вы хотите восстановить, и нажмите кнопку «Восстановить», чтобы восстановить файлы.
Вы не должны сохранять восстановленный файл на USB-накопителе, как это было раньше. Выберите другое более безопасное запоминающее устройство, чтобы предотвратить перезапись данных.
USB-решение
- Восстановить USB-накопитель
- Форматирование USB-накопителя
- Исправить / восстановить USB-накопитель
- USB-накопитель Know
Fix — Папки / файлы USB-накопителя не отображаются в Windows 10
Вы не видите какие-либо папки USB-устройства на вашем компьютере? В таком случае вам не о чем беспокоиться.Эта проблема может возникнуть из-за вируса или повреждения файла на USB-накопителе. Просто выполните эти простые исправления на своем компьютере, и вы сможете получить доступ к файлам на своем USB-устройстве в кратчайшие сроки.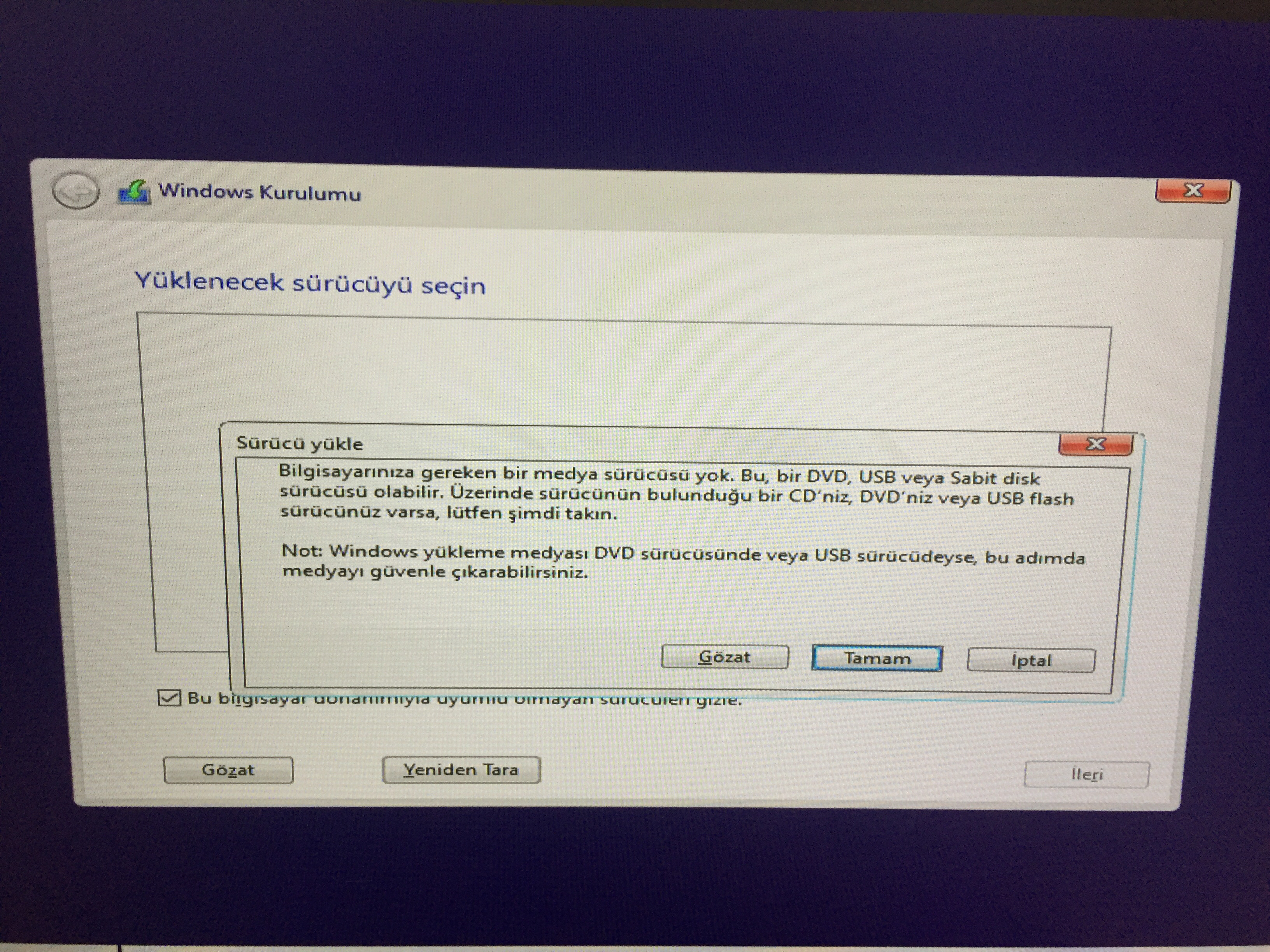
Fix-1 Восстановление скрытых файлов —
Вы можете восстановить все файлы с USB , передав команду через командную строку .
1. Нажмите клавишу Windows + E . Это откроет проводник.
2. Теперь нажмите « This PC ».
3. На следующем шаге вы должны записать букву USB-накопителя (, пример — для нас буква USB-устройства — « F: »).
4. Нажмите Windows Key + R , чтобы запустить Run .
5. Введите « cmd » в окне Run , а затем нажмите « Ctrl + Shift + Enter » вместе.
Командная строка Откроется окно с правами администратора.
5. В окне командной строки copy-paste и измените в соответствии с вашей системой команды, а затем нажмите Введите , чтобы выполнить ее.
attrib -h -r -s / s / d <буква диска> \ *. *
Пример — Замените «<буква диска> буквой USB-накопителя». Это буква «F:», поэтому в этом случае команда будет выглядеть так:
attrib -h -r -s / s / d f: \ *.*
Этот процесс может занять некоторое время.
После закрытия командной строки попробуйте получить доступ к файлам / папкам на USB.
Ваша проблема будет решена.
Fix-2 Доступ к папке USB из окна браузера-
Если вы не можете получить доступ к usb-файлу / папкам из File Explorer , вы можете сделать это из окна браузера.
1. Нажмите клавишу Windows + E и щелкните « This PC ».
2. Теперь дважды щелкните на USB-накопителе, чтобы получить к нему доступ.
3. Теперь в адресной строке щелкните правой кнопкой мыши на букве диска (например, H: / или F: / или G : / и т. Д.), А затем нажмите «. Копия “.
Д.), А затем нажмите «. Копия “.
5. Теперь откройте окно браузера.
6. Вставьте букву диска в адресную строку окна браузера и нажмите Введите , чтобы получить доступ к файлам / папкам на USB-накопителе.
7. Вы увидите папки USB-накопителя в окне браузера.
8. Сверните окно браузера.
9. Теперь щелкните правой кнопкой мыши в Desktop , щелкните « New » и щелкните « Folder ».
10. Дважды щелкните на « Новая папка », чтобы открыть ее.
11. Разверните окно браузера до максимума.
12. Теперь перетащите папки / файлы из окна браузера в новое окно папки, чтобы создать копию папок на USB-устройстве.
Повторите то же самое для всех остальных файлов / папок, которые вы хотите передать.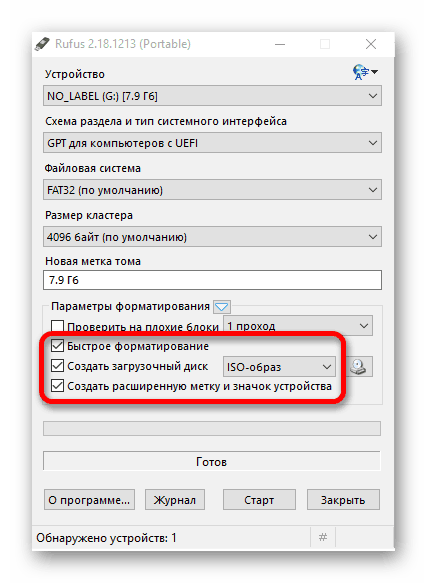
Вот и все! Таким образом, вы можете создать новую папку и передавать файлы с USB-накопителя без доступа к нему из File Explorer .
Fix-3 Назначьте букву диска-
Если с USB-накопителем не связана буква диска, вы не сможете получить к нему доступ.
1. Чтобы открыть окно File Explorer , нажмите одновременно клавиши Windows + E .
2. В окне File Explorer просто щелкните « This PC », а затем щелкните « Manage ».
Откроется окно «Управление компьютером» .
3. В окне « Управление компьютером » с левой стороны щелкните « Управление дисками ».
4.Вы увидите разделы вашего жесткого диска, включая съемный USB-накопитель.
5. Щелкните правой кнопкой мыши в разделе USB-накопителя, а затем щелкните « Изменить букву диска и пути… ».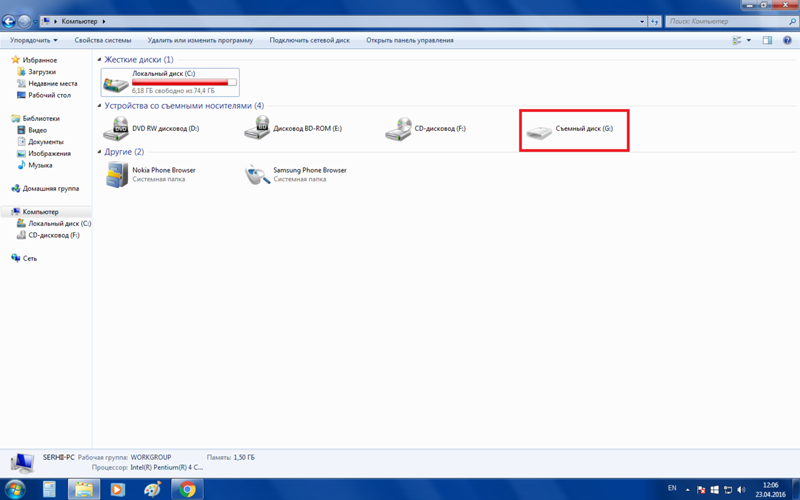
6. Нажмите « Добавить », чтобы назначить новую букву диска.
7. В окне Добавить букву диска или путь щелкните « Назначьте следующую букву диска ».
8. Теперь щелкните раскрывающееся меню рядом с параметром и выберите любую букву диска (например, « F: »).
9. Наконец, нажмите « OK », чтобы применить изменения к вашему компьютеру.
Закройте окно Управление компьютером .
Попробуйте получить доступ к USB-накопителю. Вы сможете увидеть USB-накопитель и получить к нему доступ.
Ваша проблема будет решена.
Самбит — инженер-механик по квалификации, который любит писать о Windows 10 и решениях самых странных возможных проблем.
Fix: Windows 10 Media Creation Tool не может найти USB
Windows 10 Media Creation — это инструмент, созданный Microsoft, который выполняет процесс записи Windows 10 на USB или DVD-привод, а также обновляет указанный компьютер до Windows 10 проще для пользователей.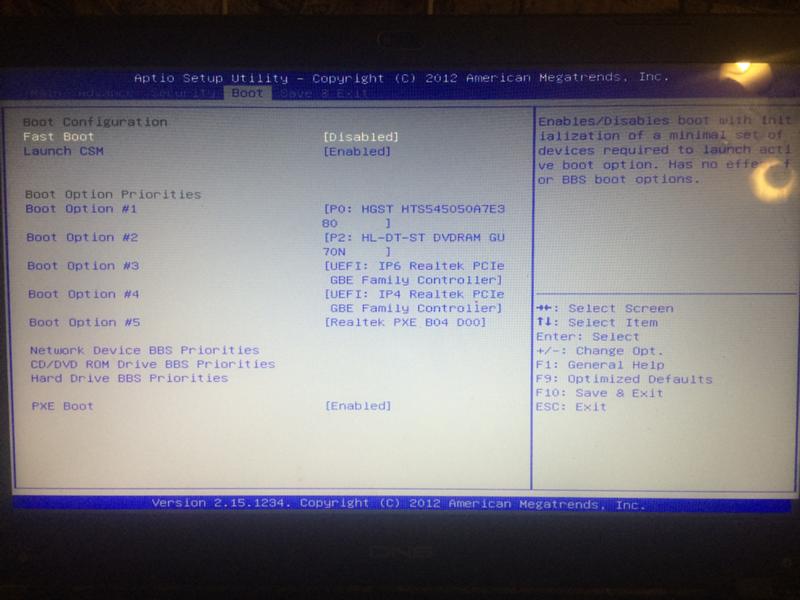
Ошибка « Мы не можем найти USB » появляется после того, как вы уже выбрали, что хотите использовать USB-устройство для создания Windows 10 ISO USB, и теперь вы должны выбрать USB для установки.Похоже, что что-то не так с USB или инструментом, поэтому вы можете проверить методы работы, которые мы подготовили ниже!
Начальная подготовка
Этот раздел относится к простым методам для конкретных сценариев, которые могут решить ваши проблемы в кратчайшие сроки или отобразить решение, которое может быть универсальным для группы пользователей.
Многие пользователи сообщают, что они столкнулись с этой проблемой исключительно с USB-накопителем SanDisk. Похоже, они смогли решить эту проблему, просто используя другое USB-устройство.
Причина, по которой это решение указано как первое, заключается в том, что вы не сможете решить эту проблему каким-либо другим способом без замены USB-накопителя. Если вы не используете USB-накопитель SanDisk, ознакомьтесь с остальными нашими решениями ниже.
Кроме того, если у вас есть запасной USB-накопитель, когда вы видите, что ваш первый USB-накопитель (тот, который вы хотите использовать) не распознается в настройке Windows 10 ISO, подключите второй. Некоторым пользователям это действительно помогло, и второй USB-накопитель также вызвал появление первого!
Решение 1. Очистите USB-накопитель с помощью DiskpartDiskpart — это встроенный в операционную систему Windows инструмент, который помогает пользователям управлять установленными на нем дисками и разделами.Он может помочь вам управлять, переименовывать или форматировать драйверы, подключенные к вашему компьютеру.
Вы можете легко использовать этот инструмент для подготовки USB-накопителя к установке. Процесс очистки несколько отличается от обычного форматирования, поэтому мы рекомендуем вам попробовать этот метод. Однако вы должны быть очень осторожны при поиске имени и номера рядом с вашим USB-накопителем!
- Вы можете легко открыть командную строку, просто щелкнув меню «Пуск» или строку поиска рядом с ним и набрав «cmd» или «Командная строка».
 Щелкните правой кнопкой мыши результат командной строки вверху и выберите параметр «Запуск от имени администратора».
Щелкните правой кнопкой мыши результат командной строки вверху и выберите параметр «Запуск от имени администратора».
- В этом окне командной строки введите просто «diskpart» в новой строке и нажмите клавишу Enter, чтобы запустить эту команду.
- Это изменит окно командной строки, чтобы вы могли запускать различные команды Diskpart. Первый, который вы запустите, — это тот, который позволит вам увидеть полный список всех доступных томов. Введите это и не забудьте после этого нажать Enter:
DISKPART> list volume
- Убедитесь, что вы тщательно выбираете USB-накопитель, в зависимости от того, какой номер ему назначен в списке томов.Допустим, его номер 1. Теперь выполните следующую команду, чтобы выбрать USB-накопитель:
DISKPART> выберите том 1
- Должно появиться сообщение вроде «Том 1 — выбранный том».
Примечание : Если вы не уверены, какой номер диска принадлежит вашему USB-устройству, самый простой способ сделать это — проверить его размер на правой панели.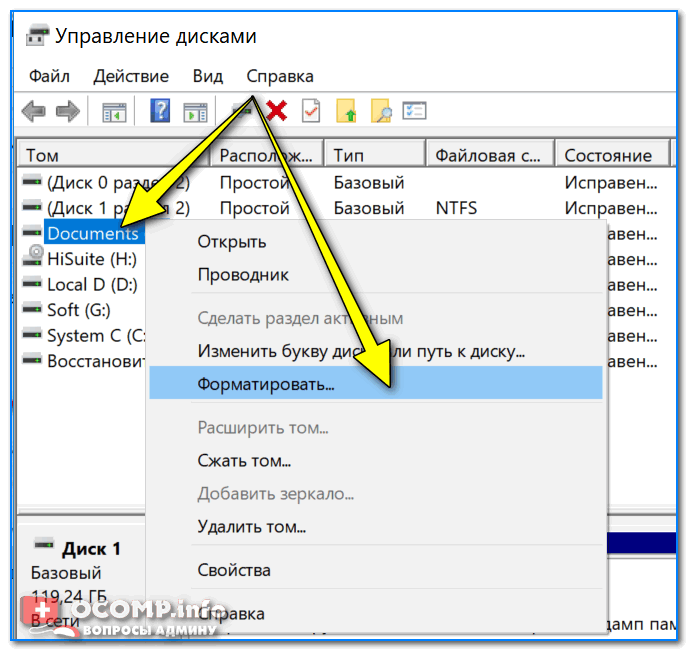 Если ваш USB-накопитель, например, 8 ГБ, вы увидите, что его размер не менее 6.5 ГБ.
Если ваш USB-накопитель, например, 8 ГБ, вы увидите, что его размер не менее 6.5 ГБ.
- Чтобы очистить этот том, все, что вам нужно сделать, это ввести команду, показанную ниже, затем нажать клавишу Enter и подождать, пока процесс завершится. Теперь процесс должен быть успешным. Это также создаст пустой основной раздел и добавит его в начало, а последняя команда выйдет из командной строки.
Чистый Создать первичный раздел Exit
Это может помочь вам, но все же рекомендуется отформатировать диск обычным способом в Windows, что несколько проще выполнить с помощью обычных инструментов Windows.Следуйте приведенным ниже инструкциям, чтобы отформатировать USB-накопитель, который вы хотите использовать для Windows 10 ISO-носителя.
- Откройте опцию «Библиотеки» или любую папку на своем компьютере и нажмите «Этот компьютер». Если вы используете старую версию Windows (Windows 7 и старше), просто откройте «Мой компьютер» со своего рабочего стола.

- Щелкните правой кнопкой мыши съемный USB-накопитель, который нужно отформатировать, и выберите параметр «Форматировать…» в появившемся контекстном меню.
- В маленьком окне должны открыться заголовки Формат, поэтому не забудьте щелкнуть меню в разделе Файловая система и выбрать файловую систему FAT32, если она еще не выбрана.Нажмите «Форматировать» и дождитесь завершения процесса. Попробуйте снова запустить установку Windows ISO и проверьте, распознается ли ваше USB-устройство.
Иногда возникают проблемы с созданием диска ISO и USB-портами, которые вы установили на свой компьютер, и вам обязательно стоит подумать об обновлении связанных с ними драйверов как концепции Windows 10. ISO относительно новый, поэтому ваши драйверы должны не отставать.
- Нажмите кнопку «Пуск», введите «Диспетчер устройств» и выберите его в верхней части окна предложений.Если вы используете старую версию Windows (старше Windows 7), используйте комбинацию клавиш Windows Key + R на клавиатуре, введите «devmgmt.
 msc» в диалоговом окне «Выполнить» и нажмите «ОК».
msc» в диалоговом окне «Выполнить» и нажмите «ОК».
- Разверните раздел Контроллеры универсальной последовательной шины в самом низу окна Диспетчера устройств, щелкните правой кнопкой мыши записи, начинающиеся с Intel (R) или, по крайней мере, те, которые не имеют общих имен, и выберите Обновить драйвер вариант из контекстного меню.
- Выберите «Автоматический поиск обновленного программного обеспечения драйвера» и дождитесь, пока Windows выполнит поиск нового драйвера.
- Если Windows не может найти новый драйвер, вы можете попробовать найти его на веб-сайте производителя устройства и следовать его инструкциям.
Примечание : Если вы используете Windows 10 на своем компьютере, последние версии драйверов для встроенных устройств часто устанавливаются вместе с накопительными обновлениями Windows, поэтому обязательно обновляйте свой компьютер любой ценой. Центр обновления Windows выполняется автоматически в Windows 10, но вы можете проверить наличие новых обновлений, следуя приведенным ниже инструкциям для нового обновления.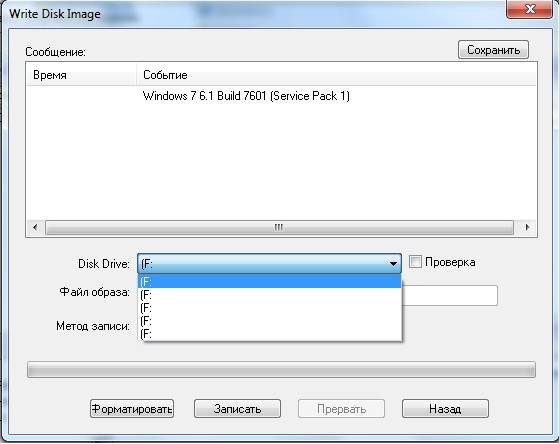
- Используйте комбинацию клавиш Windows + I на клавиатуре, чтобы открыть Настройки на вашем компьютере с Windows. Кроме того, вы можете выполнить поиск по запросу «Настройки», используя строку поиска на панели задач или в меню «Пуск», или вы можете щелкнуть значок шестеренки в нижней левой части.
- Найдите и откройте раздел «Обновление и безопасность» в приложении «Настройки».
- Оставайтесь на вкладке «Центр обновления Windows» и нажмите «Проверить наличие обновлений» в разделе «Состояние обновления», чтобы проверить, доступна ли новая сборка Windows.
- Если он есть, Windows должна продолжить процесс загрузки, и вам будет предложено перезагрузить компьютер, чтобы завершить обновление.
Пользователи сообщили, что, не сумев создать загрузочное устройство USB с помощью любого другого метода или решения, они попытались использовать простой инструмент под названием Rufus.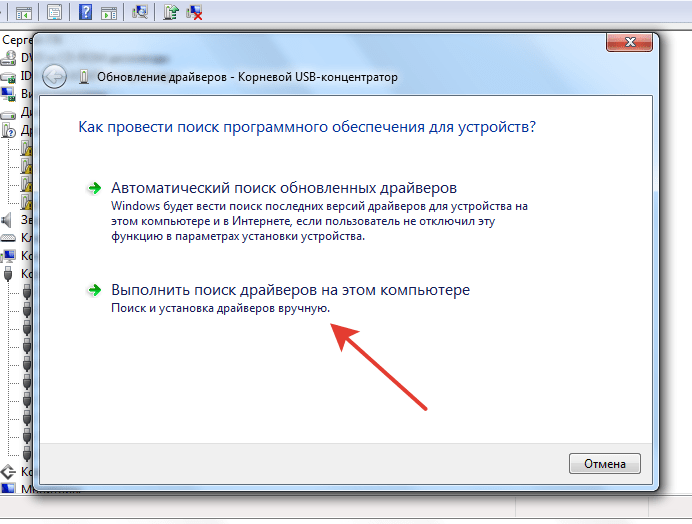 Он может легко выполнить тот же процесс, и вам не придется его продлевать.Единственное, чего ему не хватает, так это красивого дизайна, но дело, наверное, не в этом.
Он может легко выполнить тот же процесс, и вам не придется его продлевать.Единственное, чего ему не хватает, так это красивого дизайна, но дело, наверное, не в этом.
- Вы можете скачать Rufus с этого сайта. Прокрутите вниз до кнопки «Загрузить» и загрузите последнюю версию. Откройте загруженный файл, и вы можете просто открыть его без установки.
- В разделе «Устройство» щелкните раскрывающееся меню и выберите свое USB-устройство из списка. На этот раз у вас не должно возникнуть проблем с USB.
- Убедитесь, что в разделе «Схема разделов и тип целевой системы» выбрана схема разделов GPT для UEFI, а для параметра «Файловая система» оставлено значение FAT32.Оставьте размер кластера по умолчанию.
- Установите флажок «Создать загрузочный диск» и оставьте переключатель рядом с «Стандартная установка Windows». В правой части этого параметра щелкните значок диска и выберите файл .iso, содержащий установку Windows 10.
- После этого нажмите Пуск и дождитесь завершения процесса.
 После этого ваше USB-устройство будет готово к работе с Windows 10!
После этого ваше USB-устройство будет готово к работе с Windows 10!
USB не распознается в Windows 10 — решено
Ваше USB-устройство не распознается Windows 10? Это может расстраивать, когда вы продолжаете получать сообщение «USB-устройство не распознано» при подключении устройства.Не бойся, мы можем помочь. Часто это простое решение.
Как исправить ошибку «USB-устройство не распознано» в Windows 10
Следуйте пошаговой инструкции ниже.
Шаг 1. Тестирование накопителя
Проверьте диск при подключении к другому порту, а также с другим кабелем (если есть), чтобы исключить неисправное соединение.
Шаг 2. Найдите значок нового оборудования
Найдите в панели задач значок Найдено новое оборудование . Если его там нет, перезагрузите компьютер и снова найдите значок. Если его по-прежнему нет, подключите диск к другому компьютеру и посмотрите, работает ли он там.
Если его там нет, перезагрузите компьютер и снова найдите значок. Если его по-прежнему нет, подключите диск к другому компьютеру и посмотрите, работает ли он там.
Шаг 3. Найдите диск
Если значок находится в области уведомлений , перейдите в проводник .Диск должен быть указан там как съемное устройство. Если это не так, переходите к шагу 4.
Шаг 4. Если не найдено, найдите диск в управлении дисками
Щелкните правой кнопкой мыши Мой компьютер и выберите Управление . Щелкните Disk Management и найдите диск в нижней панели справа. Если он там есть, щелкните его правой кнопкой мыши и выберите Изменить букву диска , выполните действия, чтобы назначить новую букву диска, а затем снова проверьте Мой компьютер для съемного диска.
Шаг 5.
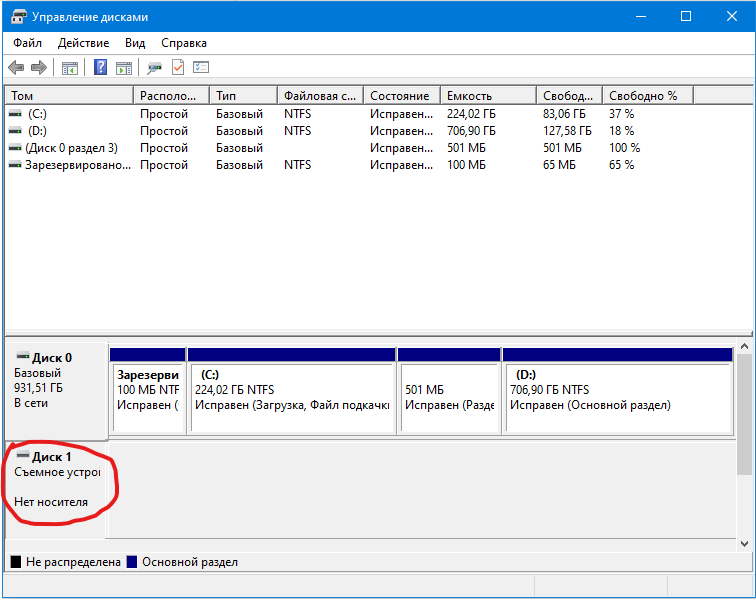 Откройте диспетчер устройств
Откройте диспетчер устройствЕсли накопителя нет в Управление дисками , откройте Диспетчер устройств . Попав в Диспетчер устройств , ищите желтый ? или ! в категории Контроллер универсальной последовательной шины .
Шаг 6. Удалите ненужные значки
Если вы видите желтый ? или ! , щелкните правой кнопкой мыши на этой строке и выберите Удалить .После удаления перезагрузите компьютер с подключенным диском.
Шаг 7: перезагрузка
Если диск по-прежнему не распознается Windows, отключите все другие USB-устройства (кроме мыши и клавиатуры), а затем перезагрузите компьютер еще раз, используя хранилище в качестве единственного подключенного USB-устройства.
Надеюсь, один из наших шагов поможет Windows распознать ваше устройство.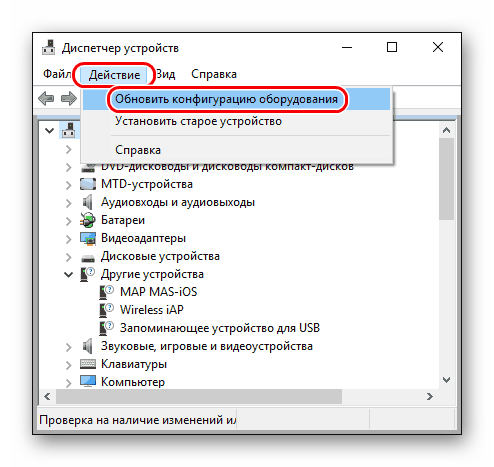 Но что дальше? Если ваше устройство теперь обнаружено, и вы изо всех сил пытаетесь отформатировать USB-накопитель, ознакомьтесь с нашим руководством по форматированию USB-накопителя в Windows.
Но что дальше? Если ваше устройство теперь обнаружено, и вы изо всех сил пытаетесь отформатировать USB-накопитель, ознакомьтесь с нашим руководством по форматированию USB-накопителя в Windows.
Возникли проблемы с переносным жестким диском? Сейчас самое подходящее время для перехода на портативный SSD. Отмеченные наградами Crucial X8 и X6 предлагают невероятную скорость и работают с широким спектром устройств. Вы можете хранить файлы по-своему благодаря элегантному и прочному дизайну.
Узнайте больше о портативных твердотельных накопителях и другую полезную информацию в разделе наших статей.
Как установить обновление Windows 10, если у вас недостаточно свободного места
Независимо от того, используете ли вы Windows 10 на планшете или ноутбуке с ограниченным объемом памяти или вам удалось заполнить жесткий диск, отсутствие доступного места не означает, что вы не можете перейти на более новую версию.По правде говоря, вы можете установить новые выпуски Windows 10 практически на любой диск. Вам просто понадобится пара USB-флешек.
Вам просто понадобится пара USB-флешек.
Хотя есть функция, известная как «зарезервированное хранилище», чтобы выделить процент доступного хранилища, чтобы избежать проблем во время обновлений, она доступна не при каждой установке, а это означает, что вам все равно придется использовать этот обходной путь во многих случаях, чтобы продолжить с апгрейдом.
В этом руководстве по Windows 10 мы проведем вас через несколько простых шагов, чтобы установить новое обновление Windows 10 на устройства с ограниченным дисковым пространством.
Как установить новые версии Windows 10 на устройства с ограниченным объемом памяти
Процесс установки новой версии Windows 10 на устройство с ограниченным объемом памяти прост. Вам нужно только подключить внешний диск с достаточным объемом памяти и загрузочным носителем.
Требования к оборудованию:
Прежде чем вы сможете установить Windows 10 на устройство с низким объемом свободного места, вам потребуется несколько вещей:
Создайте установочную флешку Windows 10
Для этого процесса требуется USB-накопитель с последними установочными файлами Windows 10, которые можно создать с помощью Microsoft Media Creation Tool.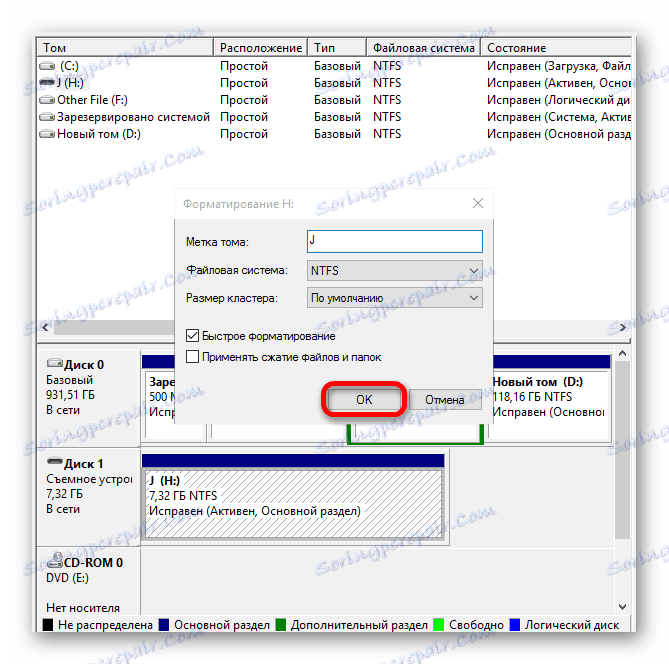
Чтобы создать установочный носитель, подключите флэш-накопитель USB к вторичному компьютеру и выполните следующие действия:
- Открыть страницу загрузки Windows 10 .
- В разделе «Создать установочный носитель Windows 10» нажмите кнопку Загрузить сейчас , чтобы сохранить файл на устройстве.
- Дважды щелкните файл MediaCreationToolxxxx.exe , чтобы запустить инструмент.
- Нажмите кнопку Принять , чтобы принять условия.
Выберите установочный носитель Create (USB-накопитель, DVD или файл ISO) для другого варианта ПК .
Источник: Windows Central- Нажмите кнопку Далее .
- (Необязательно) Очистите Используйте рекомендуемые параметры для этой опции ПК .
Выберите правильный язык, архитектуру и версию Windows 10.
Источник: Windows Central- Нажмите кнопку Далее .

Выберите опцию USB-накопитель .
Источник: Windows Central- Нажмите кнопку Далее
Выберите USB-накопитель (или щелкните опцию «Обновить список накопителей», чтобы сделать его доступным).
Источник: Windows Central- Нажмите кнопку Далее .
- Щелкните кнопку Finish .
После выполнения этих шагов инструмент загрузит файлы и создаст установщик с последними файлами установки, который затем можно использовать для обновления устройства с ограниченным объемом памяти.
Установить новую версию Windows 10 с USB-накопителя
Чтобы установить новый выпуск Windows 10 на устройство с ограниченной емкостью, выполните следующие действия:
- Подключите кабель USB OTG или концентратор USB к компьютеру, который нужно обновить (при необходимости).

- Подключите USB-накопитель к установочным файлам Windows 10 и другой пустой USB-накопитель .
Открыть Проводник .
Подсказка: Вы можете быстро открыть проводник из меню «Пуск» или с помощью сочетания клавиш Windows + E .
Выберите вкладку Этот компьютер на левой панели.
- В разделе «Устройства и диски» дважды щелкните USB-накопитель с установочными файлами.
Дважды щелкните файл setup.exe , чтобы запустить установку Windows 10.
Источник: Windows CentralНажмите кнопку Далее .
Источник: Windows Central- Нажмите кнопку Принять .
В разделе «Windows требуется место для обновления» используйте раскрывающееся меню «Внешнее запоминающее устройство» и выберите пустой USB-накопитель.
Источник: Windows Central
Подсказка: Windows 10 также позволяет использовать дополнительный жесткий диск, если он доступен и на нем достаточно свободного места.
- Нажмите кнопку Далее .
Нажмите кнопку Открыть для «Корзина», «Загрузки» и «Использование хранилища», чтобы освободить место на устройстве и продолжить установку (если применимо).
Краткое примечание: Несмотря на то, что вы можете использовать внешний диск в качестве временного установочного хранилища, на основном жестком диске все же требуется минимум места для продолжения обновления. Если параметров, предлагаемых при установке, недостаточно, вы можете освободить больше места с помощью этих инструкций или также можете использовать инструмент Compact OS (см. Ниже).
Нажмите кнопку Refresh после очистки памяти.
Источник: Windows Central- Выберите вариант Сохранить личные файлы и приложения (если применимо).
- Нажмите кнопку Далее .
Нажмите кнопку Установить .
Источник: Windows Central- Следуйте инструкциям на экране, чтобы завершить процесс установки (если применимо).
После того, как вы выполните эти шаги, процесс обновления будет успешно завершен без необходимости выполнять нестандартные операции (OOBE), поскольку это технически обновление.
Настройка тока усадки (опция)
Если устройству по-прежнему требуется больше места, вы также можете использовать «Компактную ОС», инструмент командной строки, предназначенный для сжатия и уменьшения объема установки Windows 10 и приложений на устройствах с ограниченным объемом памяти.
Предупреждение: Это дружеское напоминание о том, что изменение системных файлов рискованно и может нанести необратимый ущерб вашей установке, если вы не сделаете это правильно.Перед продолжением рекомендуется сделать временную полную резервную копию вашего ПК.
Чтобы уменьшить размер установки Windows 10, выполните следующие действия:
- Открыть Старт .
- Найдите Командная строка , щелкните правой кнопкой мыши верхний результат и выберите параметр Запуск от имени администратора .
Введите следующую команду, чтобы сжать установку Windows 10, и нажмите Введите :
Источник: Windows Centralcompact.exe / compactOS: всегда
После выполнения этих шагов процесс освободит около 2 ГБ дискового пространства без значительного снижения производительности.
Когда функция больше не нужна, вы всегда можете отменить изменения, используя точные инструкции, но на шаге № 3 обязательно используйте команду compact.exe / compactOS: never .
Дополнительные ресурсы по Windows 10
Чтобы получить дополнительные полезные статьи, статьи и ответы на распространенные вопросы о Windows 10, посетите следующие ресурсы:
Мы можем получать комиссию за покупки, используя наши ссылки. Учить больше.
Это становится все глубжеDLC ‘Hidden Depths’ теперь доступен на всех платформах Minecraft Dungeons
Minecraft Dungeons официально выпускает пятое расширение премиум-контента «Hidden Depths» на всех платформах, на которых доступны Minecraft Dungeons.Вы можете приобрести Minecraft Dungeons отдельно, купить Season Pass для доступа к последним трем расширениям или просто насладиться массовым бесплатным обновлением, запускаемым вместе с «Скрытыми глубинами».
Решено: не удается установить Windows 10 с загрузочного USB-устройства с UEFI — Dell Latitude E7470
Носитель должен быть не меньше 16 гигов и не больше 32 гигов и USB 2.0.
Вот почему я рекомендую использовать для переустановки оптический привод USB 2.0 и DVD-диск OEM-сборщика системы.32 байта = 4 ГБ (на самом деле реальный предел составляет 4 ГБ минус один байт, или 4 294 967 295 байтов, потому что у вас могут быть файлы нулевой длины). Это означает, что вы не можете скопировать файл размером более 4 ГБ на любой том с простой файловой системой FAT. Это означает, что после 1803 года WIM-файл был СЛИШКОМ БОЛЬШОЙ для флеш-накопителя FAT32.
Альтернативы
Вы можете использовать exFAT или NTFS на новых моделях, однако старые системы НЕ могут загружаться с внешнего загрузочного носителя с использованием NTFS.
Для этих моделей не может быть exfat и больше 32 гигов или usb 3.X диск.
https://www.dell.com/en-us/shop/dell-usb-slim-dvd-rw-drive-dw316/apd/429-aauq/storage-drives-media
https: / /www.bestbuy.com/site/lg-8x-external-usb-2-0-blu-ray-disc-double-layer-dvdrw-cd-rw-disc-rewri …
https: / /www.neweggbusiness.com/Product/Product.aspx?Item=9B-32-350-238
WIM-файл для WINDOWS 1809, 1903 и 1909 СЛИШКОМ БОЛЬШИМ для FAT32.
https://www.dell.com/support/article/us/en/19/sln313422/windows-10-iso-contains-wim-file-that-is-big..


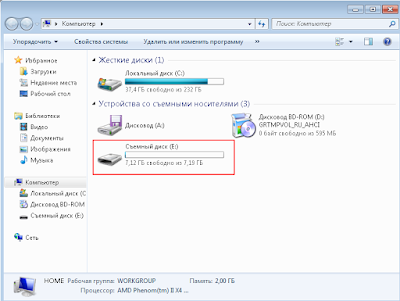 Откроется небольшое окошко, в котором жмем кнопку “Изменить”.Назначаем новую букву и нажимаем OK, чтобы сохранить изменения.
Откроется небольшое окошко, в котором жмем кнопку “Изменить”.Назначаем новую букву и нажимаем OK, чтобы сохранить изменения.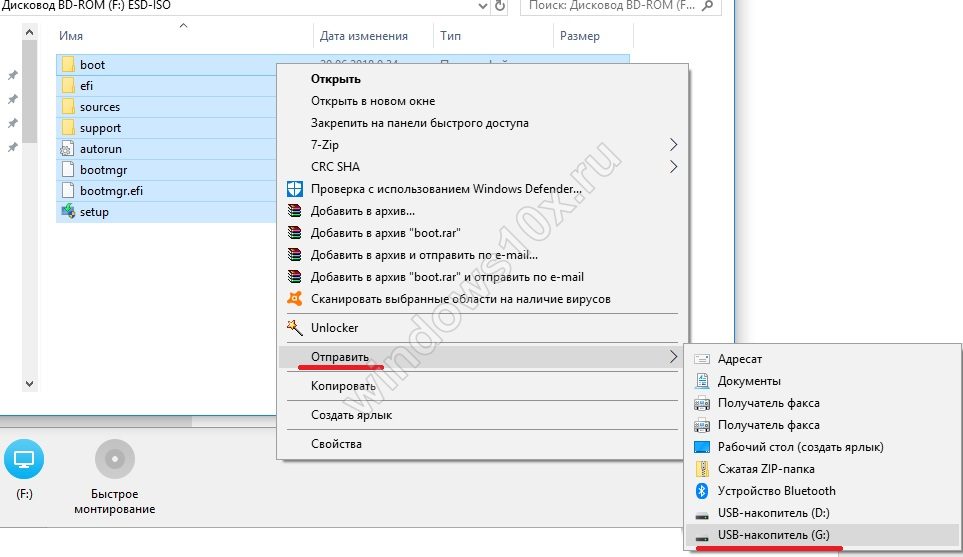 Драйвер для нее должен установиться автоматически.
Драйвер для нее должен установиться автоматически.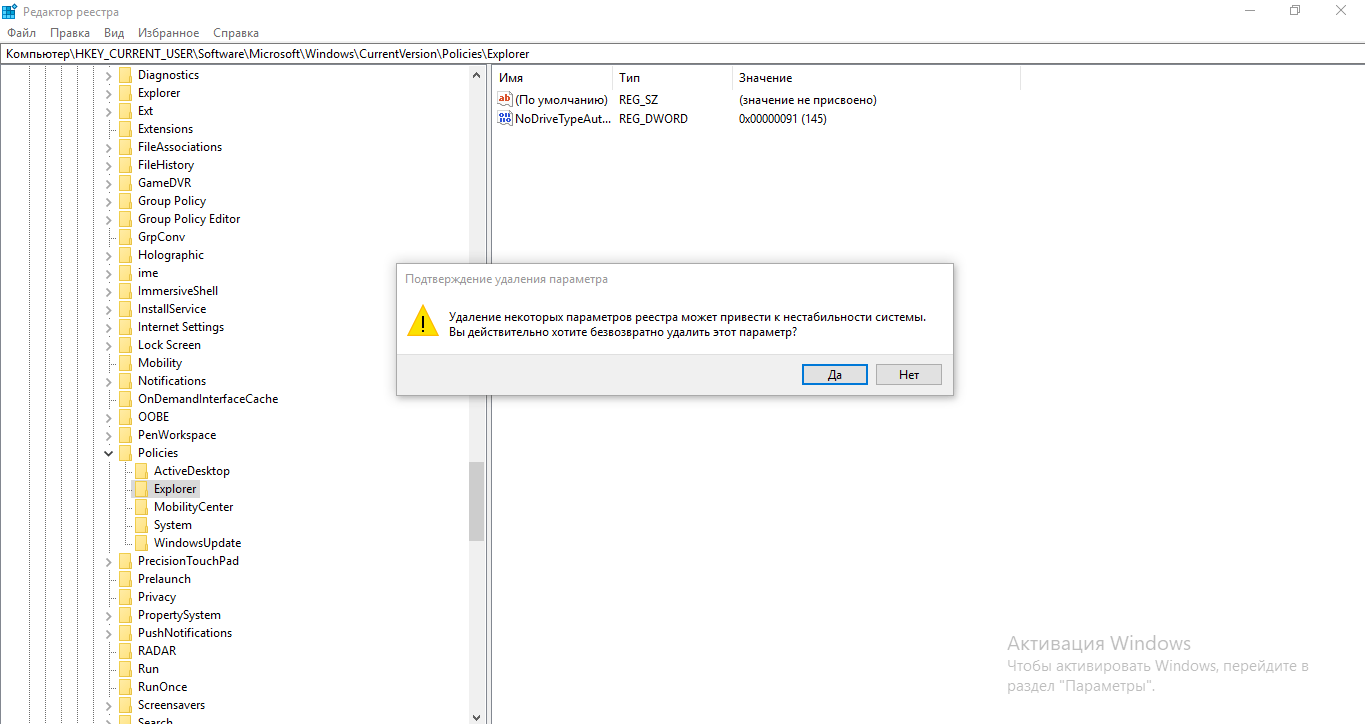
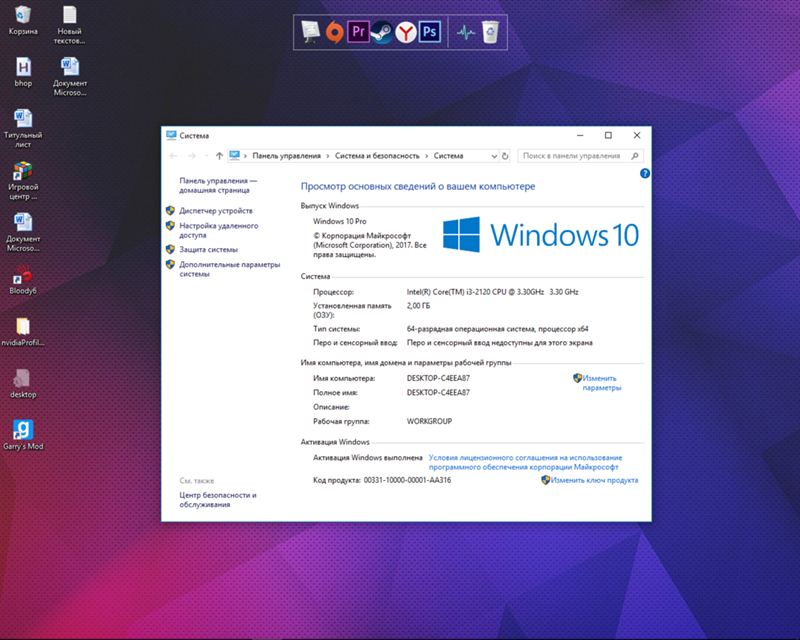
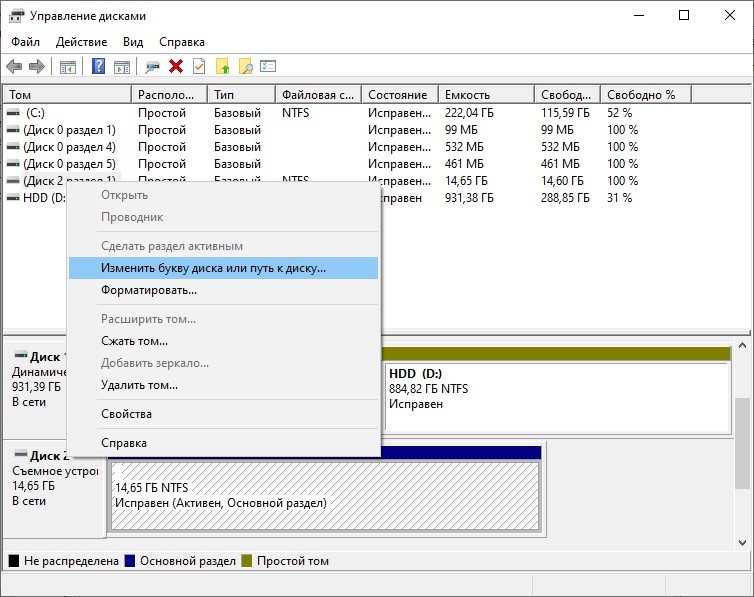 exe в каталог %windir%\system32 из папки, соответствующей разрядности вашей операционной системы.
exe в каталог %windir%\system32 из папки, соответствующей разрядности вашей операционной системы.

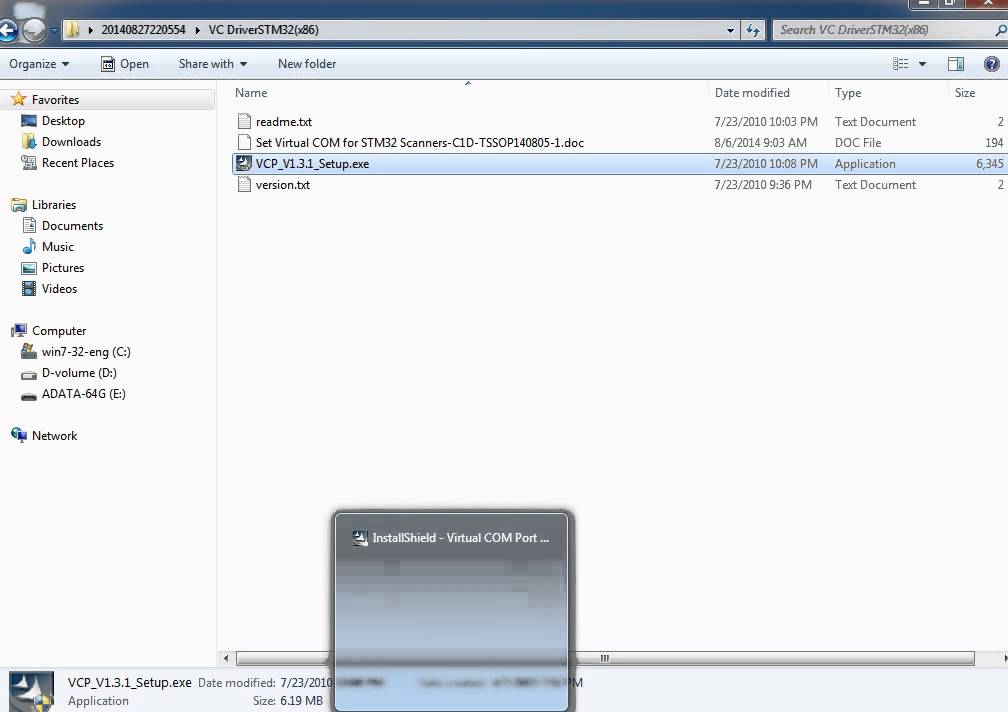
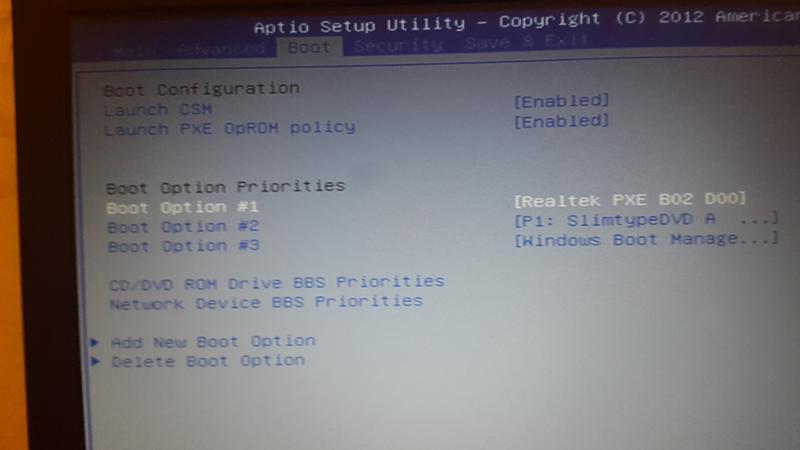 В данном разделе находится параметр USB Configuration. Нашли его? Тогда заходим в него, нажимаем клавишу Enter и смотрим на надпись, которая появляется напротив параметров USB. Может быть два варианта: Enabled и Disabled. Если вы видите второй вариант, то это означает, что контроллер попросту отключен. Для того, чтобы изменить его, необходимо с помощью кнопок-указателей на компьютере выбрать функцию Enabled, после чего нажать клавишу F10 (сохранить настроенные параметры).
В данном разделе находится параметр USB Configuration. Нашли его? Тогда заходим в него, нажимаем клавишу Enter и смотрим на надпись, которая появляется напротив параметров USB. Может быть два варианта: Enabled и Disabled. Если вы видите второй вариант, то это означает, что контроллер попросту отключен. Для того, чтобы изменить его, необходимо с помощью кнопок-указателей на компьютере выбрать функцию Enabled, после чего нажать клавишу F10 (сохранить настроенные параметры).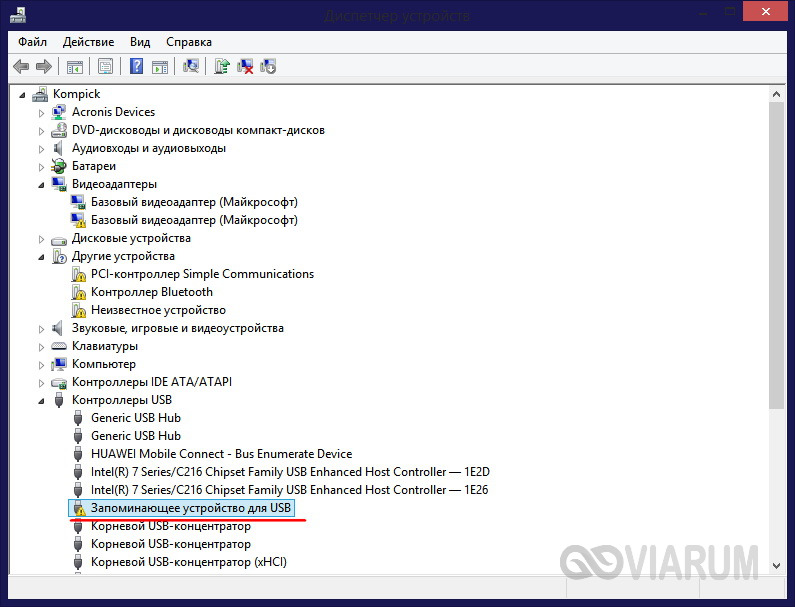 Если Windows XP не видит флешку, попробуйте переустановить или обновить имеющиеся драйвера – возможно, это решит проблему.
Если Windows XP не видит флешку, попробуйте переустановить или обновить имеющиеся драйвера – возможно, это решит проблему.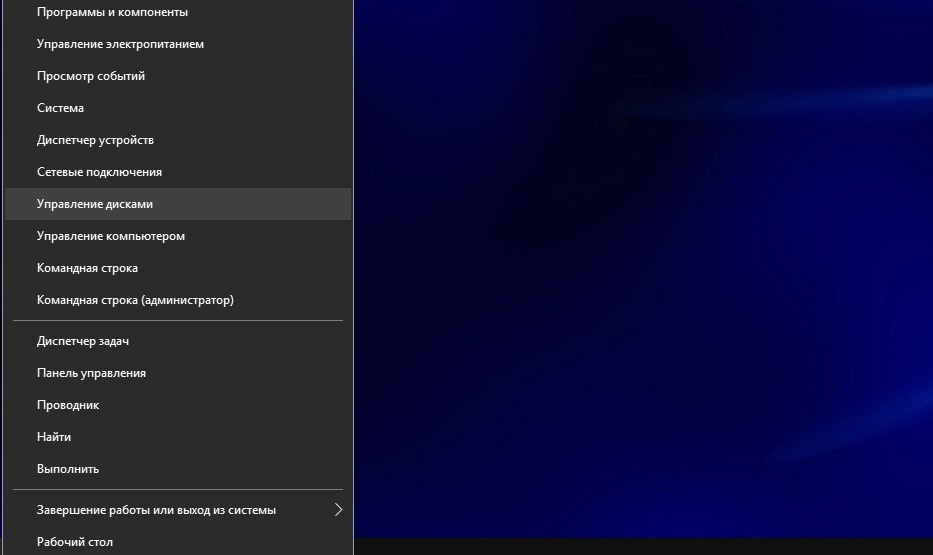
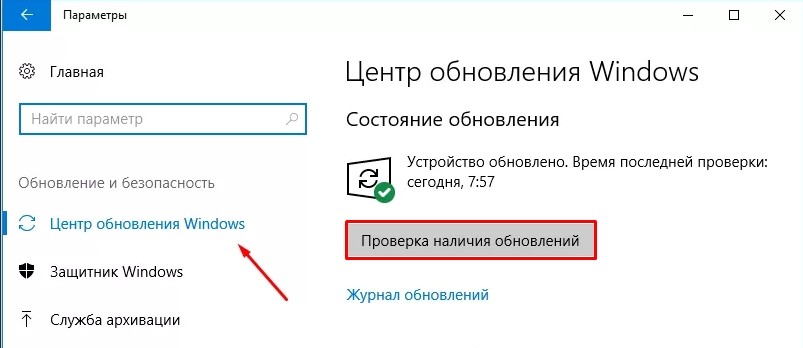
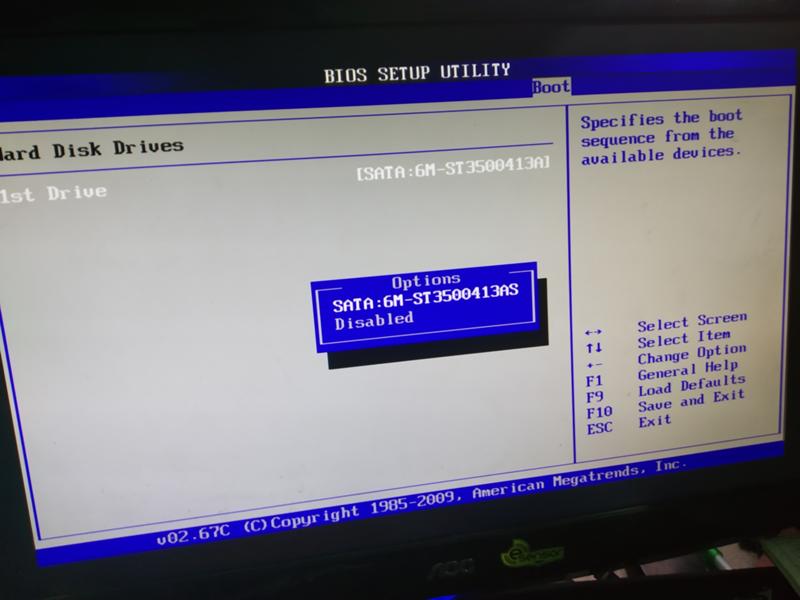
 Если вы можете найти его, перейдите к следующему шагу
Если вы можете найти его, перейдите к следующему шагу
 Щелкните правой кнопкой мыши результат командной строки вверху и выберите параметр «Запуск от имени администратора».
Щелкните правой кнопкой мыши результат командной строки вверху и выберите параметр «Запуск от имени администратора».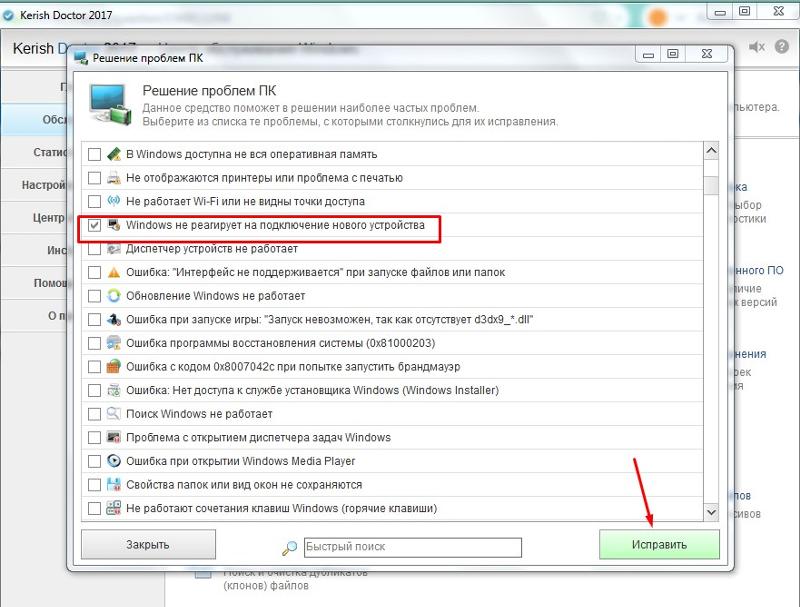
 msc» в диалоговом окне «Выполнить» и нажмите «ОК».
msc» в диалоговом окне «Выполнить» и нажмите «ОК».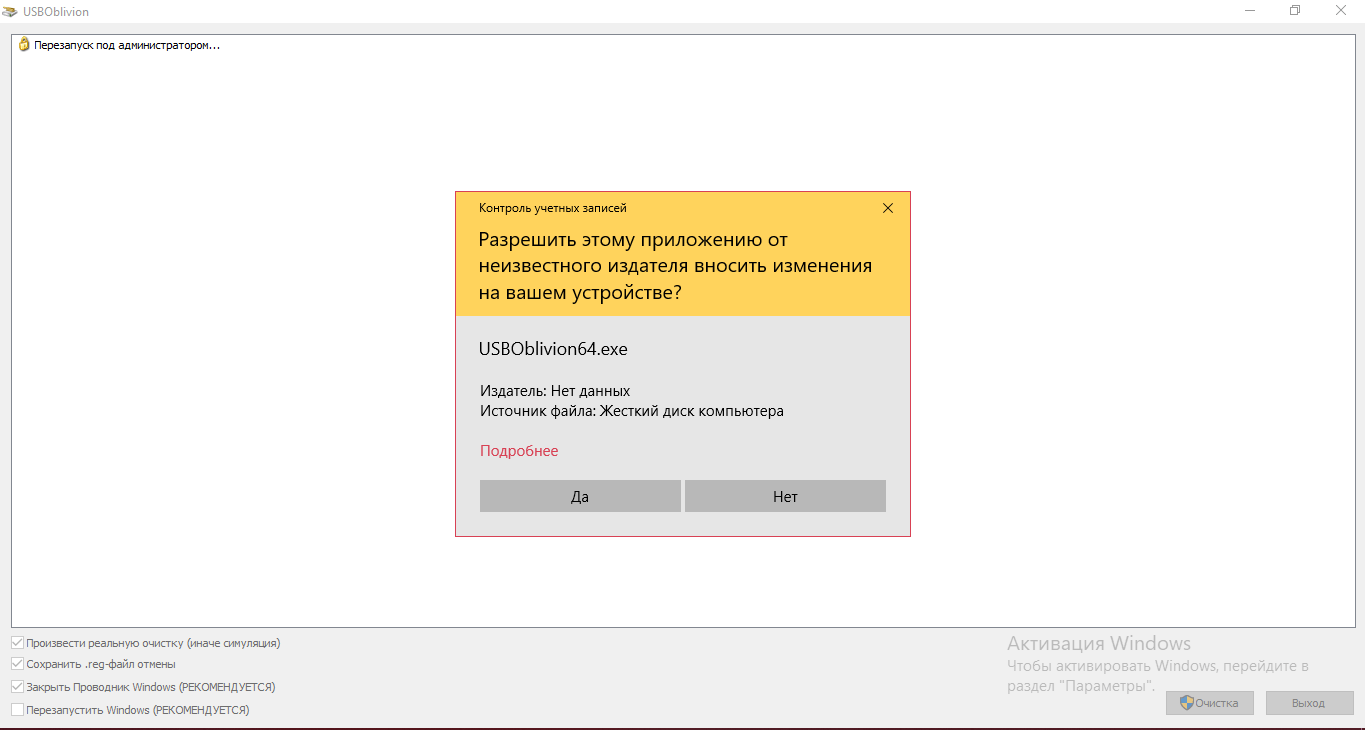 После этого ваше USB-устройство будет готово к работе с Windows 10!
После этого ваше USB-устройство будет готово к работе с Windows 10!