Как работает маршрутизатор и как он устроен — информация в 6 разделах
Зная, как работает роутер, бывает проще сделать выбор в пользу определенного устройства или понять, пора ли менять/обновлять собственный маршрутизатор.
Маршрутизаторы могут выглядеть по-разному, отличаться некоторыми техническими параметрами, однако на принцип работы девайса это никак не влияет. Статья рассказывает, как устроен вай-фай роутер, как он работает, а также о разных режимах и дополнительном оснащении.
Физическое устройство роутера
Все роутеры действуют по одному принципу: объем информации, полученный из интернета или локальной сети, анализируется аппаратом, после чего отправляется по назначению на конкретное устройство.
Так роутер работает в случае подключения более чем двух ПК при помощи проводного соединения. При использовании вай-фай аппарат действует иначе. Если объяснить схему работы максимально просто, то информация доступна всем пользователям, которые находятся в зоне действия сети, но отправляется она исключительно получателю.
Для подключения ПК при помощи проводного соединения маршрутизатор оснащен портами типа LAN. Как правило, такие входы расположены на задней панели роутера. Там же находится утопленная кнопка для быстрого возврата к заводским настройкам. Нажимать ее без необходимости не рекомендуется: все индивидуальные настройки слетят.
Внутри маршрутизатор во многом схож с компьютером, но в уменьшенном размере. Аппарат имеет оперативную память, которая отвечает за управление проводными и беспроводными сетями, CPU, контроллеры и другую электронную начинку.
Читайте также: ТОП-10 лучших Wi-Fi роутеров
Программное обеспечение маршрутизатора
Сделать роутер — мало. Без программного кода тут никуда, ведь что-то должно управлять процессами и элементами аппаратной начинки. В народе этот программный код больше известен как прошивка. От этой самой прошивки напрямую зависит работа девайса.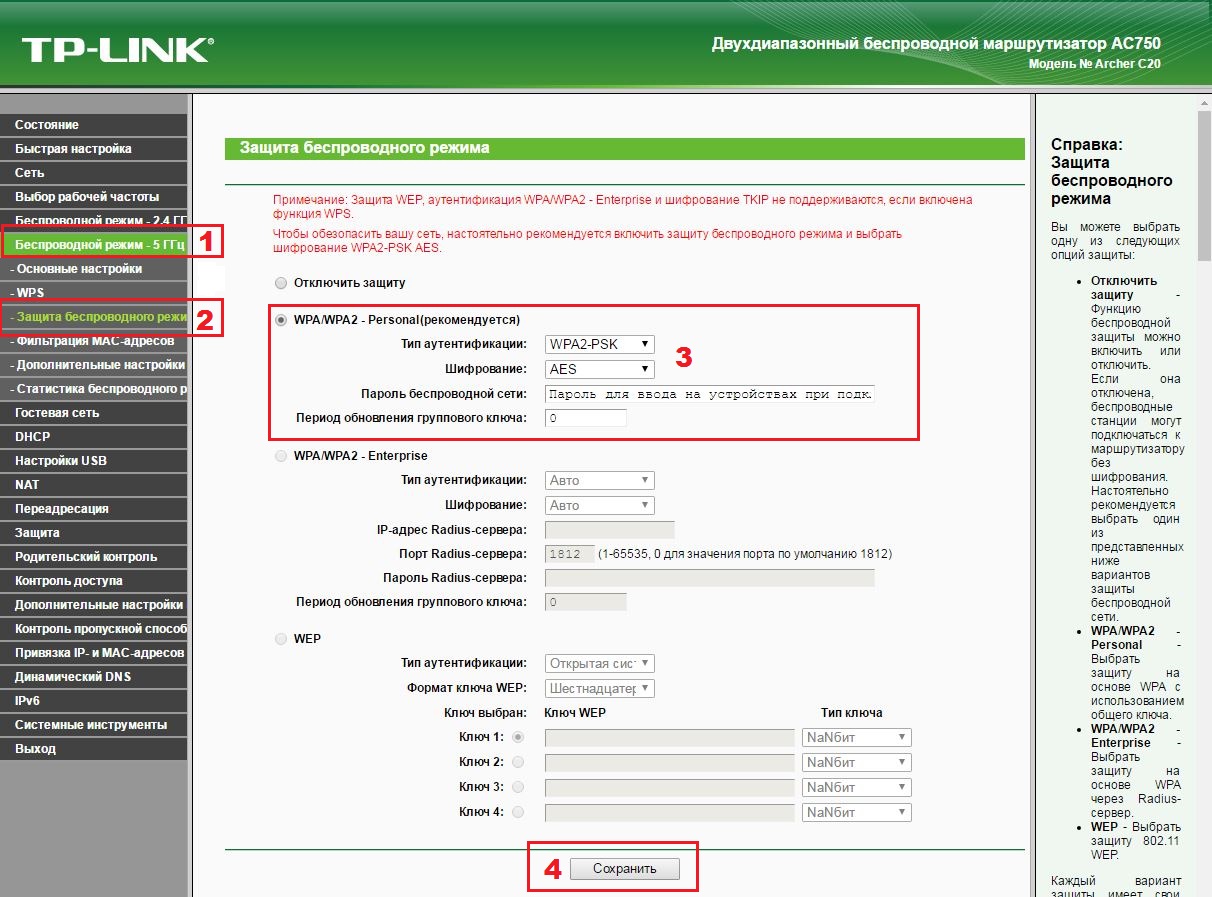
Интересно: у TL-WR940N есть отверстия в корпусе для вентиляции, а еще можно контролировать скорость для каждого подключенного гаджета отдельно.
Случаи, когда встречаются модели с весьма солидной аппаратной составляющей, но не доработанной прошивкой — не редкость. Естественно, недоделки в микропрограммах не лучшим образом сказываются на работе устройства. О стабильности здесь речи быть не может. Радует то, что разработчики трудятся над ошибками, совершенствуя прошивку. В обновлениях микропрограмм не только устраняются недоработки, но и расширяются функциональные возможности устройства.
Актуально и в 2018: Какой роутер купить в 2017 году? – ТОП-15 скоростных маршрутизаторов
Прошивки и их обновление
В обновлении микропрограммы роутера нет ничего сложного. Для того, чтобы перепрошить маршрутизатор, нужно всего лишь сделать 3 шага:
- Зайти на официальный сайт и скачать файл с нужной версией ПО на компьютер или же лэптоп, с которого будет производиться обновление.
- Зайти через интернет-браузер в пункт «Системные настройки» (на разных устройствах название пункта меню может отличаться от примера), после чего необходимо найти пункт «обновление микропрограммы».
- Нажать кнопку «Обзор» для получения доступа к папкам и файлам, выбрать файл с обновлением и нажать «Обновить» или «Update», после чего дождаться, пока обновления установятся.
Примечание: пока обновления не прекратят устанавливаться, вай-фай роутер отключать от питания нельзя.
Смотрите также: ТОП-4 лучших производителей роутеров
Режимы работы маршрутизаторов
Возможность работы роутера в разных режимах также зависит от версии прошивки. Точка доступа — один из классических режимов устройства. Наличие вай-фай модуля в этом случае обязательно, поскольку устройство выполняет функцию беспроводного коммутатора и не имеет IP-адреса.
Совет: если нужен быстрый аппарат, то двухдиапазонный Archer C60 с пятью антеннами — то, что нужно. Он способен обеспечить почти 1000 Мб/сек.
Чтобы подключиться к интернет-провайдеру, необходимо ввести соответствующие настройки через компьютер или же лэптоп. В противном случае выйти в интернет не получится.
Режим работы «router»
Самый комфортный и привычный режим работы. Этот режим позволяет сохранить в памяти маршрутизатора такую важную информацию, как:
- mac-адрес;
- учетную запись;
- пароль.
Это удобно, поскольку связь с поставщиком интернета и настройка доступа соответственно после сохранения происходят автоматически. Это решение является стандартным для домашних сетей.
Совет: для безопасной работы рекомендуется периодически менять пароль от вай-фая. Нежелательные подключения могут стать причиной снижения производительности, а также появления вредоносных программ-вирусов.
Полезно: Как восстановить забытый пароль роутера: 2 действенных метода
Дополнительный функционал
Современные модели устройств обладают широким набором функций, предлагая хозяину маршрутизатора использовать полезные фишки. Что есть у хороших вай-фай роутеров — в таблице ниже.
|
USB-интерфейсы |
Позволяют подключить внешний накопитель, принтер и другие устройства. |
| Мастер загрузок (как у RT-AC51U) | Дает возможность скачивать файлы из интернета при выключенном компьютере (правда, для этого нужно подсоединить накопитель). |
| Фаервол | Для дополнительной защиты от вирусов. |
| Родительский контроль | Дает возможность заблокировать нежелательные для посещения сайты в рамках сети или одного устройства. Такая функция есть у RT-AC1200. Такая функция есть у RT-AC1200. |
| Доступ к облаку | Дает возможность не захламлять место на диске компьютера. |
Роутер — удобная и полезная штука, которая способна раздать интернет на кучу устройств сразу. Принцип работы такого аппарата не так уж сложен. Он во многом похож на компьютер, разве что начинка не такая мощная, но это ведь ему и не надо.
Чтобы пользоваться маршрутизатором по максимуму, не стоит забывать обновлять прошивку: обновления способны не только улучшить работу девайса, но и добавить ему дополнительных возможностей. Многие производители делают упор не только на скорость раздачи вай-фая, но и на дополнительные функции вроде родительского контроля, USB-портов и фаервола. Нужны они или нет — дело личное.
Ключ безопасности от беспроводной сети Wi-Fi
Ключ безопасности сети является паролем, используя который можно подключиться к работающей сети Wi-Fi. От него напрямую зависит безопасное функционирование беспроводной сети. Основная задача его заключается в ограждении пользователя (хозяина) Wi-Fi от несанкционированного подключения к ней. Некоторым может показаться, что такое подключение, в общем-то, не сильно будет мешать работе в интернете. На самом же деле оно чревато значительным уменьшением скорости интернета. Поэтому, созданию пароля необходимо уделять самое пристальное внимание.
Кроме собственно сложности создаваемого пароля, на степень безопасности беспроводной сети Wi-Fi в значительной степени влияет тип шифрования данных. Значимость типа шифрования объясняется тем, что все данные, передающиеся в рамках конкретной сети зашифрованы. Такая система позволяет оградиться от несанкционированного подключения, т. к. не зная пароля, сторонний пользователь при помощи своего устройства просто не сможет расшифровать передающиеся в рамках беспроводной сети данные.
Виды шифрования сети
В настоящее время Wi-Fi маршрутизаторы используют три разных типа шифрования.
- WEP
- WPA
- WPA2
Отличаются они друг от друга не только количеством доступных для создания пароля символов, но и другими не менее важными особенностями.
Самым ненадежным и менее популярным типом шифрования на сегодняшний день является WEP. В общем-то, этот тип шифрования использовался раньше и сейчас применяется редко. И дело тут не только в моральной старости такого типа шифрования. Он действительно достаточно ненадежный. Пользователи, использующие устройства с WEP-шифрованием имеют довольно высокие шансы на то, что их собственный ключ безопасности сети будет взломан сторонним пользователем. Данный вид шифрования не поддерживается многими современными Wi-Fi роутерами.
Последние два типа шифрования намного более надежны и гораздо чаще используются. При этом у пользователей имеется возможность выбрать уровень безопасности сети. Так, WPA и WPA2 поддерживают два вида проверки безопасности.
Один из них рассчитан на обычных пользователей и содержит один уникальный пароль для всех подключаемых устройств.
Другой используется для предприятий и значительно повышает уровень надежности сети Wi-Fi. Суть его заключается в том, что для каждого отдельного устройства создается собственный уникальный ключ безопасности.
Таким образом, становится практически невозможно без разрешения подключиться к чужой сети.
Тем не менее, выбирая свой будущий маршрутизатор, следует остановить свой выбор именно на той модели, которая поддерживает именно WPA2-шифрование. Объясняется ее большей надежностью в сравнении с WPA. Хотя, конечно же, WPA-шифрование является достаточно качественным. Большинство маршрутизаторов поддерживают оба эти вида шифрования.
Как узнать свой ключ безопасности сети Wi-Fi
Чтобы узнать свой ключ безопасности от беспроводной сети можно воспользоваться несколькими способами:
- Проще всего узнать свой ключ через настройки маршрутизатора.
 Для этого необходимо будет просто зайти в его веб-интерфейс, использую стандартный пароль для входа (если его не меняли). Обычно, и пароль и логин для входа – это «admin». Кроме того, эти данные можно посмотреть и на самом роутере. После этого нужно будет зайти в меню «Беспроводной режим», выбрать там пункт «Защита беспроводного режима». Там, вы и можно взять собственный ключ безопасности, найти его не составит проблем он либо так и называется «ключ безопасности», либо «пароль PSK», возможно на различных моделях роутеров различное название.
Для этого необходимо будет просто зайти в его веб-интерфейс, использую стандартный пароль для входа (если его не меняли). Обычно, и пароль и логин для входа – это «admin». Кроме того, эти данные можно посмотреть и на самом роутере. После этого нужно будет зайти в меню «Беспроводной режим», выбрать там пункт «Защита беспроводного режима». Там, вы и можно взять собственный ключ безопасности, найти его не составит проблем он либо так и называется «ключ безопасности», либо «пароль PSK», возможно на различных моделях роутеров различное название. - Также узнать пароль от Wi-Fi возможно в панели управления. Для этого нужно кликнуть мышкой по значку сети, расположенному в правом нижнем углу экрана, рядом с часами. Оттуда понадобится зайти в «Центр управления сетями и общим доступом». Далее следует перейти по вкладке «Управление беспроводными сетями». Там следует найти собственную сеть и кликнуть по ней ПКМ(правой кнопкой мыши), после чего, выбрать в открывшемся окошке «Свойства». Затем, нужно будет перейти в раздел «Безопасность» и отметить галочкой графу «Отображать вводимые знаки». Такое действие покажет скрываемые ранее символы пароля.
- Узнать забытый пароль от Wi-Fi легче всего в уже подключенном к сети компьютере. Для этого нужно также нажать ЛКМ(левой кнопкой мыши) на значок и выбрать имя сети, напротив которого написано «Подключено». Затем на нее необходимо будет нажать ПКМ(правой кнопкой мыши) еще раз и зайти в «Свойства». Там нужно будет так же выбрать «Безопасность» — «Отображать вводимые знаки». После этого можно будет узнать забытый пароль от сети.
Посмотрите видео: что такое ключ беспроводной Wi-Fi сети:
mi_wi_fi_4_user_manual_1
%PDF-1.5
%
1 0 obj
>/OCGs[14 0 R 15 0 R]>>/Pages 3 0 R/Type/Catalog>>
endobj
2 0 obj
>stream
2019-10-10T15:30:33+04:002019-10-10T15:30:33+03:00Adobe Illustrator CC 23. 0 (Windows)2019-10-10T15:30:33+03:00
0 (Windows)2019-10-10T15:30:33+03:00
 did:f6a1753e-1890-a140-b843-68cca92d58b4uuid:9eb13661-e393-41b2-adb9-037fe188ad61uuid:72a5fea2-6bdc-4ba7-ab9b-1d63ad88b02aproof:pdf
did:f6a1753e-1890-a140-b843-68cca92d58b4uuid:9eb13661-e393-41b2-adb9-037fe188ad61uuid:72a5fea2-6bdc-4ba7-ab9b-1d63ad88b02aproof:pdf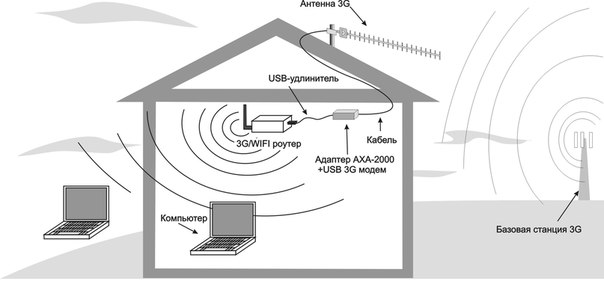 000000RGB000
000000RGB000 0 0.0 878.74 595.276]/Type/Page>>
endobj
6 0 obj
>/Resources>/ExtGState>/Font>/ProcSet[/PDF/Text]/Properties>>>/Thumb 26 0 R/TrimBox[0.0 0.0 878.74 595.276]/Type/Page>>
endobj
7 0 obj
>/Resources>/ExtGState>/Font>/ProcSet[/PDF/Text]/Properties>/XObject>>>/Thumb 49 0 R/TrimBox[0.0 0.0 878.74 595.276]/Type/Page>>
endobj
8 0 obj
>/Resources>/ExtGState>/Font>/ProcSet[/PDF/Text]/Properties>>>/Thumb 52 0 R/TrimBox[0.0 0.0 878.74 595.276]/Type/Page>>
endobj
17 0 obj
>/Resources>/ExtGState>/Font>/ProcSet[/PDF/Text]/Properties>>>/Thumb 55 0 R/TrimBox[0.0 0.0 879.019 595.2]/Type/Page>>
endobj
53 0 obj
>stream
HWkk$>&i@m$ȇ7ZckmszF3-Uu_{뽹znokRK7պfv»>_j~\B1v⿳xaOݓya3Nń9|\eZ]iyw!6SWWܐ\]}2˾wc!X8@ /Xo½?ܛ~8Қ
\`LOE;W+[]X
0 0.0 878.74 595.276]/Type/Page>>
endobj
6 0 obj
>/Resources>/ExtGState>/Font>/ProcSet[/PDF/Text]/Properties>>>/Thumb 26 0 R/TrimBox[0.0 0.0 878.74 595.276]/Type/Page>>
endobj
7 0 obj
>/Resources>/ExtGState>/Font>/ProcSet[/PDF/Text]/Properties>/XObject>>>/Thumb 49 0 R/TrimBox[0.0 0.0 878.74 595.276]/Type/Page>>
endobj
8 0 obj
>/Resources>/ExtGState>/Font>/ProcSet[/PDF/Text]/Properties>>>/Thumb 52 0 R/TrimBox[0.0 0.0 878.74 595.276]/Type/Page>>
endobj
17 0 obj
>/Resources>/ExtGState>/Font>/ProcSet[/PDF/Text]/Properties>>>/Thumb 55 0 R/TrimBox[0.0 0.0 879.019 595.2]/Type/Page>>
endobj
53 0 obj
>stream
HWkk$>&i@m$ȇ7ZckmszF3-Uu_{뽹znokRK7պfv»>_j~\B1v⿳xaOݓya3Nń9|\eZ]iyw!6SWWܐ\]}2˾wc!X8@ /Xo½?ܛ~8Қ
\`LOE;W+[]XТелефон не видит Wi-Fi сеть, что делать? [актуально для Андроид]
Доброго времени всем!
Во многих случаях гораздо удобнее подключать смартфон к Wi-Fi сети (чем пользоваться 3G/4G интернетом). Во-первых, он часто безлимитный, а во-вторых, скорость и стабильность на порядок выше.
Но…, в некоторых случаях телефон упорно не видит Wi-Fi, создавая дискомфорт (а в некоторых случаях, например, в дороге, аэропорту, на отдыхе и вовсе невозможность выхода в Интернет).
Собственно, в этой статье хотел привести наиболее часто-встречаемые причины, из-за которых смартфон (на Андроиде) может не находить Wi-Fi сеть. Думаю, заметка будет полезна для многих пользователей. 😉
*
Примечание: подчеркиваю, что в этой статье разбирается вопрос именно «невидимости» Wi-Fi. Если же вы подключились к Wi-Fi, но у вас нет интернета — то это несколько иная проблема (для ее решения воспользуйтесь этой заметкой).
*
Что можно сделать, если Андроид не видит Wi-Fi сеть
👉 1) Перезагрузка роутера, телефона
Иногда в силу различных ошибок может так стать, что роутер (например) перестает раздавать Интернет. Поэтому, один из самых первых советов в данном случае — это перезагрузить роутер (для этого достаточно отключить его блок питания из сети на 20-30 сек.).
Поэтому, один из самых первых советов в данном случае — это перезагрузить роутер (для этого достаточно отключить его блок питания из сети на 20-30 сек.).
После я бы порекомендовал также перезагрузить телефон (Restart). Для этого достаточно зажать кнопку включения на неск. секунд (см. скрин ниже 👇).
Перезагрузка смартфона
*
👉 2) Какой выбран канал (регион, если есть) в настройках Wi-Fi
Каждое из радио-устройств работает на определенной частоте (и роутер здесь не исключение). Так вот, на частоту в настройках роутера влияет канал (регион) *, и сразу отмечу, что в разных странах используется разное число каналов: в России от 1 до 13, в США до 11, в Японии до 14.
Суть тут в том, что если у вас устройство локализовано для работы в другой стране, то оно может не видеть некоторые каналы. Скажем, если у вас телефон видит только от 1 до 11 канала, и в настройках роутера выбран авто-режим (и он выбрал 13 канал) — то ваш телефон просто не сможет работать с такой Wi-Fi сетью.
Канал и регион задаются в настройках беспроводной сети (Wireless) в веб-интерфейсе роутера (см. парочку скринов ниже 👇).
👉 В помощь!
1) Как зайти в настройки роутера — см. инструкцию.
2) Как выбрать «наилучший» канал для работы (инструкция), как его поменять в настройках роутера.
Настройки беспроводной сети — роутер Tenda
Беспроводной режим — настройки (роутер TP-LINK)
Важно!
Сейчас большинство классических роутеров работают на частоте 2,4 GHz, но в последнее время в продаже появились новые роутеры с 2-ной частотой: 2,4 GHz и 5 GHz (5 GHz позволяет разгрузить частоту 2,4 GHz, и улучшить качество Wi-Fi сети в домах, где слишком много роутеров работают на частоте 2,4 GHz).
Но тут все дело в том, что не все ноутбуки, планшеты, телефоны поддерживают частоту 5 GHz. Обратите на это также внимание! 👇
Обратите на это также внимание! 👇
*
👉 В помощь!
Ноутбук не видит Wi-Fi сеть 5G (GHz/ГГц) — что можно сделать, как узнать поддерживает ли он ее
5 ГГц или 2,4 ГГц — настройка роутера TP-Link
*
👉 3) А видит ли телефон вообще Wi-Fi сети (хоть какие-нибудь?)
Если перечисленное выше не помогло, обратите внимание на телефон: видит ли он какие-нибудь другие Wi-Fi сети?
Если телефон не видит вообще ни одной Wi-Fi сети (хотя другие устройства их находят) — возможно у него есть аппаратная проблема (мог прийти в негодность Wi-Fi модуль). Рекомендую перезагрузить телефон, снять с него чехол и попробовать вновь найти Wi-Fi. Если не получится, обратитесь в сервисный центр.
Если телефон в общем-то видит Wi-Fi сети, но не находит только одну конкретно вашу — то обратите внимание на канал и регион (на это указал уже чуть выше ☝), зону покрытия (возможно вы слишком далеко от роутера и сигнал в этом месте слабый), на некоторые параметры роутера (о них чуть ниже 👇).
*
👉 4) А раздает ли роутер Wi-Fi сеть (видят ли ее другие устройства?)
Далее рекомендую проверить, а видят ли Wi-Fi сеть (которую вы хотите найти на телефоне) другие устройства, например, ноутбук или планшет.
Возможно, что проблема все же в настройках роутера. Например, мог произойти сброс настроек роутера (при скачках электричества такое иногда происходит).
👉 В помощь!
Роутер не раздает Wi-Fi (почему?) — см. пошаговую инструкцию
Проверьте, чтобы беспроводная сеть была включена
Еще один важный момент: в роутере может стоять «белый» список (блокировка неизвестных устройств, осуществляется, обычно, по 👉 MAC-адресу).
Делается это в целях безопасности, чтобы «неизвестные» устройства не могли подключаться к Wi-Fi сети. Поэтому обратите внимание на вкладки «Безопасность», «Родительский контроль», «Контроль полосы пропускания», «Настройка беспроводной сети» в веб-интерфейсе вашего роутера.
В некоторых случаях, горазд легче и быстрее 👉 сбросить настройки роутера, чтобы восстановить заводские предустановки (в них обычно нет никаких блокировок и ограничений).
*
👉 5) О радиусе покрытия Wi-Fi
Обратите внимание на расположение роутера. Дело в том, что качество сигнала и радиус покрытия Wi-Fi очень сильно зависит от того, где расположен роутер и где принимающее устройство (каждая «лишняя» бетонная стена или иное препятствие сильно уменьшает сигнал). И если, телефон находится за двумя бетонными стенками от роутера — вполне возможно, что он не найдет эту сеть.
Рекомендация: снимите с телефона чехол, перезагрузите его, и поднесите поближе к роутеру (в радиус 2÷3 м.). Проверьте, найдется ли сеть.
👉 В помощь!
Способы усилить сигнал Wi-Fi — улучшение приема и увеличение радиуса сети у себя дома
Расположение роутера в квартире: справа — вариант намного удачнее
*
👉 6) Если Wi-Fi сеть вы раздаете с ноутбука
Если Wi-Fi сеть вы раздаете с ноутбука, то в ряде случаев необходимо сделать кое-какие настройки в центре управления сетями Windows (дело в том, что настройки безопасности в Windows 7+ по умолчанию могут блокировать Интернет для др. устройств).
Для начала необходимо 👉 открыть панель управления Windows, и перейти во вкладку: Панель управления\Сеть и Интернет\Центр управления сетями и общим доступом.
Далее открыть ссылку в меню слева «Изменить дополнительные параметры общего доступа» (см. скриншот ниже 👇).
Центр управления сетями и общим доступом
После чего раскройте поочередно несколько профилей, которые будут в этой вкладке (частная, гостевая, все сети) и отключите парольную защиту, включите сетевое обнаружение, разрешите общий доступ к файлам и папкам.
Включить сетевое обнаружение
Затем перепроверьте работу Wi-Fi (желательно перед этим перезагрузить Windows и телефон).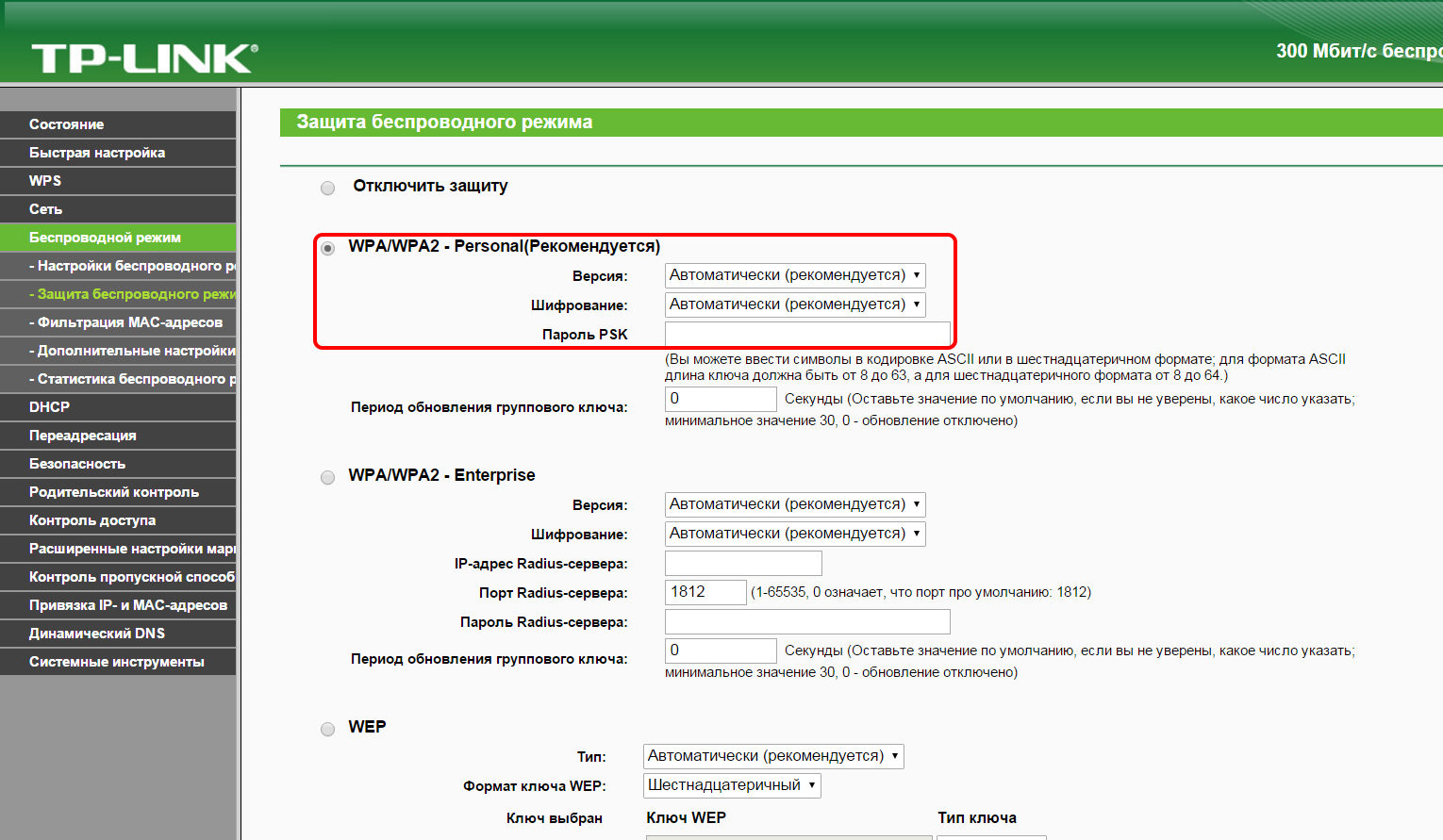
*
👉 7) Крайняя мера — сброс настроек (так называемый Hard Reset)
Последнее, что могу порекомендовать — выполнить сброс настроек телефона, попробовать его вернуть к заводским предустановкам (так называемый 👉 Hard Reset). Обращаю внимание, что при этой операции: вся телефонная книга, параметры и настройки телефона — будут сброшены и их необходимо будет задавать заново (👉 не забудьте сделать бэкап)!
Чтобы сделать сброс настроек устройства под Андроид — достаточно зайти в раздел «Восстановление и сброс», и открыть пункт «Сброс настроек» (см. скриншот ниже 👇).
Возврат к заводским настройкам (Android)
*
На этом пока всё, дополнения по теме приветствуются…
Всем удачи!
👋
Первая публикация: 27.08.2018
Корректировка: 27.01.2021
Полезный софт:
- Видео-Монтаж
Отличное ПО для создания своих первых видеороликов (все действия идут по шагам!).
Видео сделает даже новичок!
- Ускоритель компьютера
Программа для очистки Windows от «мусора» (удаляет временные файлы, ускоряет систему, оптимизирует реестр).
Другие записи:
излучение Wi-Fi и опасность нахождения рядом и в спальне
В последние годы количество беспроводных устройств выросло в разы. Соединение Wi-Fi использую смартфоны, ноутбуки, телевизоры, приставки и разная бытовая техника. Удобство такого способа соединения налицо – не нужно тянуть провода, уродуя при этом интерьер. Достаточно разместить в квартире роутер, и все перечисленные устройства объединятся в общую сеть по воздуху. Однако Wi-Fi – это излучение, а любой вид излучения оказывает воздействие на человеческий организм. В этой статье мы расскажем, вредны ли беспроводные сети и насколько опасно долгое время находиться вблизи включенного роутера.
Вредно ли находиться рядом с роутером
Итак, чем может быть опасен обычный роутер и так ли опасно постоянно находиться рядом с ним?
Для того, чтобы ответить на этот вопрос, давайте для начала разберёмся что же такое Wi-Fi.
Wi-Fi расшифровывается как Wireless Fidelity, то есть «беспроводная передача данных». Для передачи информации используются радиоволны частотой 2,4 — 5 ГГц. Поэтому Wi-Fi – это разновидность радиоволн определённого диапазона. Собственно говоря, роутер – это устройство того же профиля, что мобильный телефон, телевизор и FM-радио. Все эти устройства излучают радиоволны различной частоты и интенсивности. И эти волны воздействуют на наш организм постоянно, в помещении и на улице, потому что мы почти всё время находимся в зоне действия одного или нескольких источников излучения.
Чем опасны радиоволны для здоровья
Учёные единодушны: радиоизлучение однозначно может нанести вред человеческому организму. Масштабы вреда напрямую зависят от мощности источника излучения, его длительности и близости к нему человека.
Основные направления негативного влияния радиоволн роутера на здоровье человека следующие:
- Длительное воздействие радиоволн снижает уровень антиоксидантной защиты организма, что приводит к нарушениям в работе внутренних органов, в первую очередь, мозга и печени.
- Радиоволны негативно влияют на мужскую репродуктивность. Радиоизлучение снижает подвижность сперматозоидов и повреждают ДНК яичек. Длительное воздействие интенсивного радиоизлучения может привести к бесплодию.
- Радиоизлучение негативно влияет на развитие плода и может спровоцировать прерывание беременности. Постоянное использование мобильного телефона и Wi-Fi устройств повышает вероятность выкидыша на 50%.
- Радиоволны вызывают нарушения сна. В частности, они нарушают смену фаз сна, вследствие чего человек не высыпается. Также радиоизлучение может быть причиной бессонницы.
- Радиоизлучение вызывает рак.
 Ещё в 1970-х годах учёные установили, что большинство людей, умерших от рака, жили в домах, где были сильные электромагнитные поля.
Ещё в 1970-х годах учёные установили, что большинство людей, умерших от рака, жили в домах, где были сильные электромагнитные поля.
Насколько опасно излучение роутера
Рассмотрим, вредно ли для здоровья излучение роутера, расположенного в квартире. Устройства, излучающие радиоволны, постоянно вокруг нас. При этом обычная микроволновка выделяет излучения в 100 тысяч раз больше, чем роутер. Да и мобильный телефон «фонит» гораздо сильнее. Чтобы переплюнуть по интенсивности излучения одного мобильник понадобится два роутера и два десятка ноутбуков.
Поэтому многие специалисты утверждают, что из всех бытовых устройств, использующих радиочастоты, роутер – самое безопасное.
С одной стороны, это утверждение в принципе верно. Излучение Wi-Fi роутера ничтожно мало по сравнению с излучением многих бытовых устройств. Однако в большинстве квартир роутер включен постоянно, в то время как другие устройства мы используем в течение короткого времени. Например, микроволновку мы включаем для того, чтобы разогреть пищу. Это занимает несколько минут. А пиковой мощности излучение мобильного телефона достигается лишь во время разговора. В режиме ожидания оно ничтожно мало. Таким образом, малая мощность излучения роутера компенсируется его круглосуточной работой. А, значит, его вредное влияние на организм недооценивать нельзя ни в коем случае.
Учёные проводили такой эксперимент. Два образца спермы поместили в разные условия. Один – просто в помещении, где находился компьютер. А другой – рядом с компьютером, который активно взаимодействовал с сетью через Wi-Fi. В первом случае погибло 14% сперматозоидов, а во втором – 25%.
Роутер в спальне
Зададимся вопросом, на сколько вредно и опасно для здоровья размещать роутер в спальне.
Чаще всего роутер в квартире устанавливают в спальне. Потому что люди любят перед сном поваляться с планшетом или посмотреть фильм онлайн. Но находиться рядом с включенным роутером не стоит, и вот почему.
Учёные проводили такой эксперимент. Они наблюдали за двумя группами людей. Одна группа спала в обычных условиях. Людям из другой группы на ночь клали рядом с кроватью устройство с включенным Wi-Fi, а потом, наутро сравнивали их состояние с подопытными из первой группы. Было обнаружено, что у большинства участников второй группы наблюдаются спазмы сосудов головного мозга, усталость, снижение внимания. У людей, которые провели ночь без Wi-Fi, такие симптомы наблюдались гораздо реже.
Считается, что Wi-Fi излучение гораздо больше воздействует на мозг детей, так как детская черепная коробка тоньше, чем у взрослого и хуже защищает от радиоволн. Поэтому, если в комнате спит ребёнок, на ночь необходимо убрать или отключить все устройства, использующие Wi-Fi.
Кроме того, индикация роутера, постоянно мигающие лампочки, особенно в темноте, могут оказывать раздражающее воздействие на психику, мешать заснуть.
В связи с этим размещать роутер в спальне, а тем более рядом с кроватью категорически не рекомендуется.
Вы так же можете прочитать в отдельной статье на нашем сайте где лучше разместить роутер в квартире.
Как уменьшить вред от роутера
Конечно же, самый лучший способ минимизировать вред от Wi-Fi – не использовать роутер вообще. Ведь, в конце концов, компьютер или ноутбук можно подключить к сети по проводам. Но вряд ли пользователи интернет готовы к такому радикальному решению. Да и если уж следовать этому методу во всём, то придётся отказаться и от телевидения, радио, мобильной связи.
Поэтому давайте рассмотрим, каким образом можно продолжать пользоваться беспроводной сетью дома и при этом уменьшить вредное воздействие излучения роутера на организм.
Бытовые роутеры обычно не слишком мощные. Они работают на частоте до 5 ГГц и мощность их излучения не превышает 100 mW. Однако есть и более мощные устройства, используемые для передачи данных на большие расстояния при организации крупных сетей.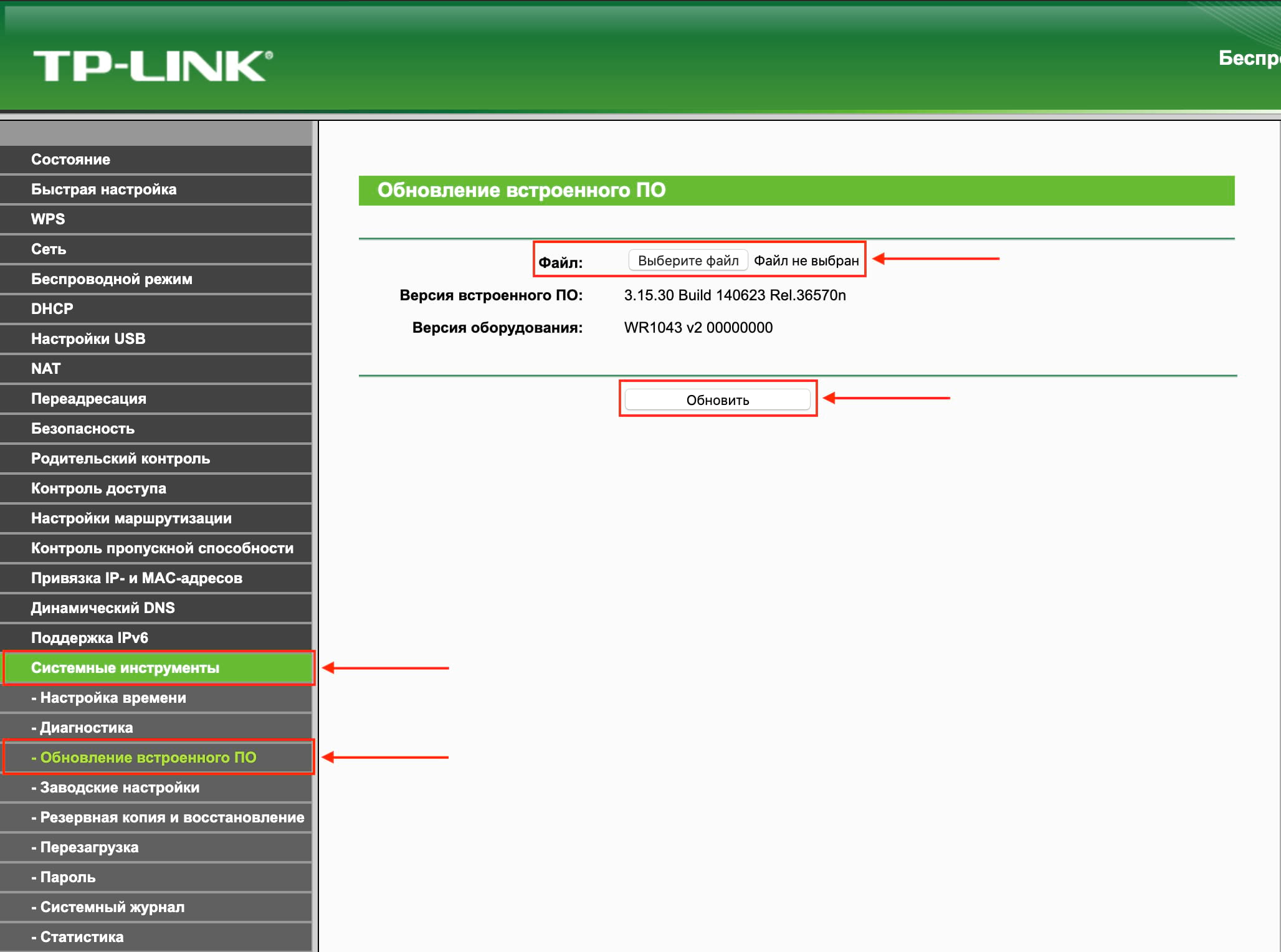 В квартире такие мощные роутеры не нужны. Поэтому используйте обычный роутер. Его влияние на ваш организм будет минимальным.
В квартире такие мощные роутеры не нужны. Поэтому используйте обычный роутер. Его влияние на ваш организм будет минимальным.
Размещайте роутер подальше от рабочего места. А тем более от кровати, на которой спите. Вообще, по возможности, установите его в помещении, где вы находитесь меньше всего. Например, в прихожей, на чердаке частного дома или в любой нежилой комнате. На расстоянии радиоволны гораздо менее опасны. Конечно, чем дальше роутер, тем слабее сигнал, но для городской квартиры в большинстве случаев это непринципиально. Если же качество сигнала не устраивает, придётся искать разумный компромисс.
Также не рекомендуется долго держать ноутбук на коленях. Лучше поставить его на стол.
Чем меньше устройств – тем лучше. Лучше использовать один мощный роутер, если в этом есть необходимость, чем два-три устройства послабее. Если же без репитеров в вашем случае не обойтись, постарайтесь сделать так, чтобы их количество было минимальным.
В обычном режиме работы роутер излучает радиоволны постоянно. Если в его непрерывной работе нет необходимости, время его активной работы имеет смысл уменьшить. Большинство роутеров можно настроить так, что интернет будет подключаться только при наличии активных клиентских устройств. Всё остальное время роутер будет находиться в пассивном режиме и интенсивность его излучения будет существенно ниже.
Если роутер в данный момент не используется, его вообще можно выключить. И, само собой, роутер следует отключить от питания на ночь.
О том, зачем отключать роутер на ночь, можно прочитать в отдельной статье на нашем сайте.
Заключение
Можно сделать следующие выводы.
В современном мире полностью избавиться от воздействия Wi-Fi излучения не получится. Потому что роутеры используются в домах, офисах и даже на улице. Крупные города полностью покрыты беспроводными сетями.
Мощность Wi-Fi излучения от обычного роутера в разы меньше излучения других бытовых приборов. Поэтому вред, который оно может нанести человеческому организму, минимален.
Поэтому вред, который оно может нанести человеческому организму, минимален.
Для того, чтобы защититься от возможных негативных последствий постоянного контакта с Wi-Fi роутером, достаточно выполнять ряд простых рекомендаций.
Настройка беспроводного подключения PIXMA MG3540
Стандартный метод подключения
Шаг 1
1. Для пользователей Windows: вставьте CD-диск, входящий в комплект поставки, и запустите программу установки.
При отсутствии установочного компакт-диска, поставляемого с продуктом, загрузите руководства и программное обеспечение, чтобы продолжить.
2. После отображения начального экрана нажмите [Next/Далее].
<Только для пользователей Mac>
При отображении следующего экрана введите свой пароль, чтобы разрешить установку вспомогательного инструмента, затем нажмите [Помощник установки]
После того как отобразится следующий экран, нажмите [Next/Далее].
Обратите внимание: при появлении экрана с запросом выбора между подключением USB и беспроводным подключением выберите [Беспроводное подключение].
3. Убедитесь, что принтер включен, индикатор горит, после чего нажмите [Далее].
Шаг 2
1. Нажмите [Connect to the network/Подключиться к сети].
2. При появлении следующего экрана нажмите [Беспроводная установка].
Обратите внимание: для пользователей Windows XP метод беспроводной установки не поддерживается. Выберите [Другая установка], затем перейдите к шагу 5.
3. При появлении экрана [Подключение с помощью беспроводной установки] удерживайте кнопку [Wi-Fi] (A) на принтере, пока оранжевый индикатор тревоги (B) не мигнет 2 раза, затем отпустите после второй вспышки.
4. Убедитесь, что индикатор Wi-Fi (A, голубой) быстро мигает, а индикатор питания (зеленый) — горит. Нажмите [Next/Далее].
Обратите внимание: ваше сетевое подключение будет отключено на время установки.
Нажмите [Next/Далее].
5. Только пользователям Windows XP: выберите [Настройка беспроводного подключения с помощью кабеля USB]
Шаг 3
1. После того, как отобразится следующий экран, выберите ваш регион и нажмите [Далее].
2. После того как отобразится следующий экран, выберите регион проживания и нажмите [Далее].
3. После того, как отобразится следующий экран, выберите программное обеспечение, которое хотите установить, и нажмите [Далее]. Если вы не уверены в том, какое программное обеспечение вы хотите установить на данном этапе, не беспокойтесь — его всегда можно будет удалить на более позднем этапе работы.
4. При появлении следующего экрана нажмите [Yes/Да], чтобы принять условия лицензионного соглашения.
<Только для пользователей Windows>
При появлении следующего экрана нажмите [Next/Далее].
5. Следующий экран показывает модель принтера и имя (или SSID) беспроводной сети.
Windows (за исключением пользователей Windows XP)
Нажмите [Complete/Завершить].
На этом беспроводная настройка для Windows заканчивается.
Пользователям Windows XP или пользователям систем, в которых принтер не может быть обнаружен, необходимо продолжить установку с помощью USB, подробно описанную в шаге 6.
<Только для пользователей Mac>
При появлении следующего экрана нажмите [Добавить принтер]
На следующем экране выберите версию сетевого драйвера [Canon IJ Network] и нажмите [Добавить].
Нажмите [Далее] для завершения установки.
На этом беспроводная настройка для Mac заканчивается.
Пользователям систем, в которых принтер не может быть обнаружен, необходимо продолжить установку с помощью USB, подробно описанную в шаге 6.
Настройка с помощью кабеля USB для пользователей Windows XP и пользователей систем, где сетевое подключение не обнаружено
6. Выберите [Установить сетевое подключение через кабель USB], затем нажмите [Далее].
7. После того как отобразится следующий экран, подключите принтер к компьютеру с помощью кабеля USB, входящего в комплект поставки. Данный кабель имеет символ на разъеме.
Для пользователей Mac: нажмите [Далее].
8. После того как принтер будет обнаружен, отобразится следующий экран.
Отобразится имя точки доступа, к которой подключен компьютер (на месте «xxxxxxxxxxxxx»).
Если вы хотите подключить принтер к беспроводной сети, нажмите [Yes/Да].
<Только для пользователей Mac>
При отображении следующего экрана нажмите [Разрешить].
9. После того как отобразится следующий экран,отключите принтер от компьютера и нажмите [Далее].
<Только для Windows>
При отображении следующего экрана нажмите [Завершить].
На этом настройка для Windows заканчивается.
<Только для пользователей Mac>
После обнаружения принтера отобразится следующий экран, отображающий имя точки доступа, к которой подключен компьютер (на месте «xxxxxxxxxxxxx»). Нажмите [OK].
При появлении следующего экрана нажмите [Add Printer/Добавить принтер].
На следующем экране выберите версию сетевого драйвера [Canon IJ Network] и нажмите [Добавить].
Нажмите [Далее] для завершения установки.
На этом настройка для Mac заканчивается.
Если выполнить беспроводную настройку, следуя данным инструкциям, не удается, свяжитесь с нами для получения инструкций по дальнейшим действиям.
Wi-Fi-роутер опасен для здоровья? | Чудо техники
Почти у всех дома есть коробочка, которая раздаёт домашний беспроводной интернет — вайфай. Где она должна стоять или висеть, чтобы не навредить здоровью? И вообще, есть ли вред?
Есть люди, которые уверены, что у них от вайфая возникает действительно серьёзное недомогание! Одну из подобных пациенток с так называемой электромагнитной аллергией я снимал некоторое время назад в Англии.
Андра Дэйви много лет работала библиотекарем в университете, но как только там появился беспроводной интернет, уволилась и уехала подальше, в деревню. Такие люди есть и в России. Правда ли в их проблемах виноват Wi-Fi? Мы пригласили двух добровольцев — москвичей Екатерину (она по профессии врач) и Максима (менеджер по продажам), оба жалуются на повышенную чувствительность к электромагнитным волнам. Инженер Антон Аюкасов для начала измеряет уровень электромагнитного излучения у нас в редакции. Даже при постоянно работающем Wi-Fi поле настолько слабое, что измеритель его улавливает с трудом.
Наших испытуемых мы, признаемся, обманули — но только ради науки! — сказали, что обычного вайфая в помещении временно нет вообще. Они думают, что облучать их будет роутер, специально поставленный рядом с ними. Оценит состояние героев полиграфолог Николай Туранов — при помощи детектора лжи он отследит, как меняется частота дыхания, пульс и другие физиологические показатели. Екатерина и Максим уверены, что роутер рядом с ними работает. На самом же деле мы, наоборот, его отключили. Как только полиграфолог сказал, что роутер включен, оба испытуемых сообщили о своих ощущениях — Екатерина почувствовала покалывание в пальцах, Максиму просто стало неприятно.
Выходит, самовнушение? Максим и Екатерина “чувствовали” изменения в организме вне зависимости от того, включен был вай-фай или нет — они ориентировались лишь на то, что мы им говорили. Но может ли быть беспроводная сеть вредна с точки зрения науки? С этим вопросом мы обратились к кандидату технических наук Евгению Кашкину.
Конечно, находиться непосредственно рядом с передающим устройством, источником излучения небезопасно, но мы говорим о промышленных источниках, таких как Останкинская телебашня — Евгений Кашкин, к.т.н, доцент РТУ МИРЭА
Мощность электромагнитного поля от роутера меньше одного микроватта, причем это максимум прямо рядом с антеннами. И по мере удаления величина резко падает, к тому же волны поглощаются стенами и предметами. С точки зрения современной науки, такая интенсивность ни на что повлиять не может. Но откуда тогда возникают страшилки? Дело в неверной интерпретации научных исследований. Так, про одну из работ Университета Вирджинии написали, что теперь доказано: компьютер с вай-фаем может негативно влиять на репродуктивную функцию у мужчин. Учёные там брали донорскую сперму и помещали в чашках Петри под включённый ноутбук, — имитируя работу с устройством на коленях. Клетки и правда потеряли подвижность, но переносить результаты на живого человека исследователи считают неверным.
Позвольте, клетки будут всегда реагировать, потому что это живая биологическая структура и незащищённая. Мы берём в эксперименте отдельно клетки, и да мы получим какой-то результат. Вопрос, а получим ли мы такой же результат, когда они будут в анатомическом органе, который защищён от внешнего воздействия — Андрей Кондратьев, к.м.н. врач — клинический фармаколог
На самом деле, ни в одном из исследований не было выявлено вреда для человека от бытовых электромагнитных излучений. И роутер может стоять где угодно — ничего страшного не произойдёт, если, конечно, не поддаваться чрезмерным переживаниям на эту тему.
Благодарим за помощь в съёмке сюжета:
Ассоциацию Независимых Лабораторий «ТЕСТЭКО» за профессионализм и помощь в измерении уровня электромагнитного излучения в редакции программы «Чудо техники»
Полиграфолога и эксперта в области прикладной психофизиологии Николая Анатольевича Туранова за профессионализм и участие в съёмке
Российский технологический университет МИРЭА за профессионализм и компетентное интервью на тему излучения WiFi
Полный выпуск «Чуда техники с Сергеем Малозёмовым» от 27 сентября доступен по ссылке.
Все полные выпуски программы «Чудо техники» находятся здесь
Что такое беспроводной маршрутизатор?
Беспроводной маршрутизатор, также известный как концентратор Wi-Fi, представляет собой небольшое электронное устройство, предоставляемое вашим интернет-провайдером, которое позволяет вам подключаться к Интернету. Он подключается к вашей домашней широкополосной линии и отправляет данные по интернет-кабелю на ваши устройства, подключенные к Wi-Fi.
Беспроводные маршрутизаторы— это стандартный в отрасли способ подключения к Интернету в вашем доме, поскольку проводные маршрутизаторы давно устарели и на самом деле используются только теми, кто хочет подключиться к Интернету через кабель Ethernet.
Большинство беспроводных маршрутизаторов также оснащены как минимум четырьмя портами Ethernet, позволяющими подключать ПК, телевизоры и другие домашние гаджеты к Интернету.
Как работает Wi-Fi роутер?
Подключите телефон или кабельную линию к маршрутизатору, и данные будут отправляться через подключение к маршрутизатору.
Маршрутизатор Wi-Fi затем принимает эти данные и преобразует их в радиосигналы, которые затем принимаются устройствами с поддержкой Wi-Fi, такими как ноутбуки, планшеты, смартфоны и игровые приставки.
Помимо доступа в Интернет на смартфоне, планшете или компьютере, вы также можете использовать маршрутизатор для подключения устройств с поддержкой Wi-Fi для потоковой передачи и загрузки цифрового ТВ. Устройства потоковой передачи, такие как Apple TV, Amazon Fire TV Stick, Google Chromecast или NOW TV Stick, а также все смарт-телевизоры.
Как использовать беспроводной маршрутизатор
При первом подключении к маршрутизатору Wi-Fi вам будет предложено ввести пароль, который обычно предоставляется вашим провайдером и печатается на нижней части маршрутизатора.Обычно это длинная и запутанная последовательность прописных и строчных букв и цифр, из-за которой их трудно запомнить, но и практически невозможно угадать. Это сделано для обеспечения повышенной безопасности и защиты вашей сети от незаконного использования другими лицами.
Обязательно перепроверяйте при вводе букв, чтобы убедиться, что они написаны либо в верхнем, либо в нижнем регистре, иначе вам придется вводить все заново. Некоторые маршрутизаторы имеют съемные карты со всеми вашими данными для входа, написанными на них, чтобы вам не приходилось приседать вокруг вашего маршрутизатора, когда вы вводите свой пароль и данные.
Это должно быть так просто — ваше устройство будет автоматически подключаться к вашей беспроводной широкополосной сети, когда оно находится в зоне досягаемости. После подключения устройств к Wi-Fi вам не нужно будет снова вводить пароль, пока вы не захотите подключить новое устройство.
Если ваш пароль не распознан или вы подключились и есть сигнал, но нет услуги, вам нужно будет связаться с вашим провайдером широкополосного доступа, чтобы убедиться, что с его стороной все в порядке.
Ознакомьтесь с лучшими предложениями по беспроводному широкополосному подключению, доступными вам.
Что такое усилитель Wi-Fi?
Усилитель Wi-Fi (или расширитель Wi-Fi) — это просто усилитель сигнала Wi-Fi вашего дома или офиса. Обычно это небольшое устройство, которое вы подключаете к электрической розетке, оно подключает существующий сигнал Wi-Fi, усиливает его, а затем передает более сильный сигнал. Это эффективный и доступный способ увеличить радиус действия вашего маршрутизатора Wi-Fi без необходимости прокладывать кабели по всему дому или использовать несколько маршрутизаторов Wi-Fi с отдельными паролями.
Стоит ли покупать расширитель Wi-Fi?
Если у вас есть несколько участков в доме, которые испытывают трудности с получением приличного сигнала Wi-Fi, то усилитель может быть идеальным решением. Это особенно характерно для многоэтажных домов. Например, если ваш Wi-Fi роутер находится на кухне на первом этаже, вы можете обнаружить, что у вас плохой сигнал на третьем этаже, особенно в старых домах с толстыми бетонными стенами повсюду. Просто подключите усилитель Wi-Fi наверху, чтобы устройства в ваших спальнях могли подключаться к маршрутизатору на всем пути вниз.
Однако есть большая разница между слабым сигналом Wi-Fi и медленной скоростью широкополосного доступа. Если у вас медленный широкополосный доступ, даже когда ваши устройства имеют полный сигнал Wi-Fi, проблема заключается в вашем широкополосном сервисе, а не в маршрутизаторе.
Если вы подозреваете, что скорость вашего широкополосного доступа слишком низкая, запустите наш тест скорости, чтобы выяснить это.
Какие беспроводные маршрутизаторы самые лучшие?
Каждый провайдер широкополосного доступа отправит маршрутизатор Wi-Fi всем своим новым клиентам. Если вы получаете базовый пакет ADSL, вы можете рассчитывать на простой маршрутизатор, который соединяет вас с Интернетом и мало что еще.
Однако, если вы подпишетесь на оптоволоконный широкополосный доступ, вы можете ожидать лучшую модель с большим количеством функций.
BT Smart Hub 2 — один из самых передовых доступных концентраторов Wi-Fi с семью антеннами и доступом к широкому спектру сигналов, в то время как Virgin Media Super Hub 3 производится Netgear специально для работы с ведущими на рынке сверхбыстрыми. широкополосные скорости.
Sky Q Hub имеет специальную сеть Powerline, которая позволяет отправлять сигналы непосредственно на подключенный Sky Q TV box, что обеспечивает более плавную потоковую передачу и загрузку телепередач Sky TV.TalkTalk Hub соответствует BT с точки зрения доступности, а также является одним из самых привлекательных центров маркетинга.
Прочтите наше руководство по лучшим беспроводным маршрутизаторам для получения более подробной информации, затем вы можете сравнить предложения широкополосного доступа здесь, чтобы узнать, какой маршрутизатор и услуги широкополосного доступа подходят вам.
Модемпротив маршрутизатора: в чем разница?
Ваш модем — это устройство, которое соединяет вашу домашнюю сеть с более широким доступом в Интернет. Маршрутизатор — это устройство, которое позволяет всем вашим проводным и беспроводным устройствам использовать это Интернет-соединение одновременно, а также позволяет им общаться друг с другом без необходимости делать это через Интернет.Часто ваш интернет-провайдер предоставляет вам одну коробку, которая служит и модемом, и маршрутизатором, но это все еще разные технологии; не все модемы включают маршрутизаторы, и не все маршрутизаторы имеют модемы. Вам нужны оба, интегрированные или нет, чтобы обеспечить подключение к Интернету для всех устройств в вашем доме.
По возможности рекомендуется использовать отдельный модем и маршрутизатор. Поскольку технология модема меняется медленно, вы обычно можете использовать модем годами, пока он не сломается, но вам может потребоваться заменить маршрутизатор, потому что вы хотите лучшего покрытия, потому что вы добавили больше устройств в свою сеть, а ваш старый маршрутизатор не не отставая, или потому что вы хотите воспользоваться последними улучшениями в технологии Wi-Fi.Вы часто можете сэкономить на ежемесячном счете за Интернет, если купите собственный модем и маршрутизатор вместо тех, которые предоставляет ваш провайдер, хотя обычно это верно только в том случае, если у вас есть кабельный Интернет, а не DSL или оптоволокно, и ситуация более сложная. если вы также пользуетесь услугами своего интернет-провайдера.
Модемы
Фото: Майкл ХессионМодем модулирует , а демодулирует электрических сигналов, передаваемых по телефонным линиям, коаксиальным кабелям или другим типам проводки; Другими словами, он преобразует цифровую информацию с вашего компьютера в аналоговые сигналы, которые могут передаваться по проводам, и может преобразовывать входящие аналоговые сигналы обратно в цифровые данные, которые ваш компьютер может понять.Большинство автономных модемов имеют всего два порта: один для подключения к внешнему миру и разъем Ethernet для подключения к компьютеру или маршрутизатору.
Если вы пользуетесь кабельным Интернетом, возможно, ваш провайдер предоставил вам модем, когда компания настраивала вашу услугу. Но он сделал это не по доброте души — если вы посмотрите на свой счет, вы, скорее всего, обнаружите, что платите дополнительную ежемесячную плату (обычно около 10 долларов) за эту привилегию.
Motorola MB7621
Совместимый с большинством интернет-провайдеров, MB7621 поддерживает интернет-планы со скоростью до 600 Мбит / с.Он широко поддерживается, имеет двухлетнюю гарантию и окупается примерно за восемь месяцев.
Варианты покупки
* На момент публикации цена составляла 103 доллара.
Это одна из причин, по которой мы рекомендуем пользователям кабельного Интернета покупать собственные модемы. 1 Хорошие, такие как Motorola MB7621 или Netgear CM500, стоят от 60 до 80 долларов; модем окупится через несколько месяцев и прослужит годы, даже если вы смените поставщика услуг кабельного телевидения.
Если вы используете DSL или оптоволоконный Интернет (например, сервис Verizon Fios), ваш выбор более ограничен.Ваш интернет-провайдер, вероятно, предоставит вам модем или комбинацию модем / маршрутизатор и может не разрешить вам принести свой собственный модем, даже если вы сможете найти его для покупки в первую очередь. Во многих случаях вы можете отключить функции маршрутизатора комбинированного модема / маршрутизатора и использовать его в качестве автономного модема, чтобы вы могли добавить свой собственный маршрутизатор, но процесс для этого (и поддерживается ли он вообще) различается в зависимости от вашего поставщика услуг и типа вашего подключения к Интернету.
Маршрутизаторы
Фото: Сара КобосОсновная задача вашего маршрутизатора — направлять данные между устройствами в вашем доме, а также между этими устройствами и Интернетом в целом.Система взаимосвязанных устройств плюс сам маршрутизатор — это то, что мы все вместе имеем в виду, когда говорим о домашней сети. Ваш модем подключается к одному порту на маршрутизаторе — обычно (но не всегда) с пометкой «Глобальная сеть» или «WAN» — и все ваши устройства подключаются к другим портам или по беспроводной сети по стандарту Wi-Fi.
TP-Link Archer AX50
TP-Link Archer AX50 создает быструю, отзывчивую сеть, которая хорошо работает в доме среднего размера. Вам придется потратить намного больше на маршрутизатор — или комплект сетки, если у вас очень большой дом — чтобы получить что-нибудь даже немного лучше.Это наш первый маршрутизатор WI-Fi 6 (802.11ax).
Мы рекомендуем два типа беспроводных маршрутизаторов в зависимости от размера вашего дома, количества устройств, подключенных к вашей сети, и места расположения маршрутизатора в вашем доме. Большинство однокомнатных или двухкомнатных квартир с парой десятков устройств могут быть охвачены автономным Wi-Fi роутером. Хорошие, такие как TP-Link Archer A7, доступны по цене около 60 долларов, но отличные, такие как TP-Link Archer AX50, стоят ближе к 150 долларам. Эти модели работают лучше всего, если вы можете разместить их ближе к центру дома и предоставить всем своим устройствам наилучшее возможное беспроводное соединение; даже одно или два устройства со слабым подключением могут снизить производительность всех других беспроводных устройств в сети.
Asus ZenWiFi AC (CT8)
Сетчатый ZenWiFi AC (CT8) покрывает большие пространства лучше, чем один маршрутизатор. Он стабильно быстр в различных тестах и превосходит более дорогие варианты. Кроме того, его проще настроить, чем другие протестированные нами модели.
Варианты покупки
* На момент публикации цена составляла 320 долларов.
Если у вас большой дом, если у вас много умных устройств в дополнение к вашим компьютерам, телефонам и потоковым устройствам, или если ваш маршрутизатор должен располагаться далеко от центра вашего дома, ячеистая сеть Wi-Fi комплект лучше подходит.Хорошие начинаются от 250 долларов, а большие, такие как Asus ZenWiFi AC, обычно стоят от 300 до 400 долларов. Эти комплекты обычно состоят из двух или трех частей, одна из которых работает как автономный маршрутизатор, а одна или несколько частей действуют как сателлиты. Поместите каждый спутник между вашим маршрутизатором и областью вашего дома с плохим сигналом Wi-Fi, и он будет действовать как посредник, увеличивая диапазон и улучшая качество всей вашей беспроводной сети.
Фото: Майкл МертоВ отличие от традиционных расширителей Wi-Fi, которые не взаимодействуют с вашим маршрутизатором, эти ячеистые системы Wi-Fi были разработаны для совместной работы; они следят за тем, чтобы каждое из ваших устройств было подключено к маршрутизатору или спутнику, который обеспечивает наилучший и самый сильный сигнал.Позже вы можете добавить в сеть больше спутников, если вас все еще не устраивает покрытие в определенных частях вашего дома или если вы переезжаете в более просторное место.
Если вы хотите узнать больше о том, как ваш маршрутизатор выполняет свою работу, этот обзор общей сетевой терминологии — хорошее место для начала.
Устранение неполадок и обслуживание маршрутизатора
Маршрутизаторы — это сложные технологии, и мы не можем рассказать вам все, что вам нужно знать, чтобы решить все проблемы с сетью, с которыми вы можете столкнуться.Но эти общие советы по устранению неполадок и обслуживанию должны помочь вам поддерживать работу вашей сети как можно более бесперебойно и безопасно.
- Убедитесь, что он правильно расположен: Автономный маршрутизатор должен располагаться как можно ближе к центру вашего дома и на открытом воздухе, но все маршрутизаторы и спутники должны иметь как можно меньше препятствий вокруг себя ( особенно металлические). Постарайтесь не засунуть их в стол, за монитор компьютера или в угол.
- Обновите прошивку: Новые обновления прошивки могут улучшить производительность вашего маршрутизатора, добавить новые функции и (что наиболее важно) исправить проблемы безопасности. Многие недавние маршрутизаторы устанавливают обновления микропрограмм автоматически, но другие не устанавливают, поэтому обратитесь к руководству вашего маршрутизатора, чтобы узнать, как проверить наличие обновлений и установить их. Если ваш маршрутизатор не обновлялся более года или двух, возможно, пришло время подумать о замене.
- Измените пароли по умолчанию: Это означает как ключ доступа WPA2 или WPA3, который вы используете для подключения новых устройств к маршрутизатору, так и административный пароль, который вы используете для изменения настроек и установки обновлений прошивки.Пароли по умолчанию для каждого из них обычно напечатаны на этикетке в нижней части маршрутизатора, и изменение обоих паролей снижает риск того, что кто-то подключится к вашей сети, воспользуется вашим Интернетом или изменит настройки без вашего разрешения.
- Перезагрузите маршрутизатор и модем: Если ваш маршрутизатор продолжает разрывать соединения или вообще не может получить доступ к Интернету, выключите его или отсоедините, подождите 10 секунд, а затем снова включите (сделайте то же самое со своим модемом. , если у вас есть отдельный). Совершенно нормально делать это время от времени, но если вы делаете это каждый день, ваш маршрутизатор или модем может нуждаться в ремонте или замене.
Сноски
1. Одно возможное исключение — если у вас есть пучок кабелей, который также включает услуги стационарной телефонной связи. «Телефонные» модемы или модемы eMTA стоят больше, чем обычные модемы, и менее совместимы, и ваш провайдер, скорее всего, все равно не позволит вам принести свои собственные.
Перейти назад.
Где разместить маршрутизатор для наилучшего сигнала Wi-Fi
Когда дело доходит до улучшения покрытия домашней сети Wi-Fi, легко думать, что новый маршрутизатор или дополнительное оборудование решат все ваши проблемы с беспроводной связью.В некоторой степени это правда, и новый ячеистый маршрутизатор или расширитель Wi-Fi определенно обеспечат вам лучшее покрытие в большом доме. Но первое, что нужно спросить, — действительно ли вы получаете всю производительность, которую может предложить ваш маршрутизатор. Во многих случаях самый быстрый способ устранить мертвые зоны и улучшить связь — это не новое оборудование, а новая позиция для маршрутизатора, который у вас уже есть.
Беспроводной маршрутизатор — это, по сути, точка беспроводного доступа, соединенная с базовым сетевым маршрутизатором, и удобство беспроводной связи сводится к одному — радиоволнам.Даже знание основ работы радиосигналов поможет вам устранить наиболее частые причины плохого сигнала и плохого покрытия.
Мы собрали шесть основных рекомендаций по поиску лучшего места для вашего маршрутизатора и максимального покрытия, которое он может предложить. Устраняя источники помех и находя оптимальное положение для вашего маршрутизатора, вы можете быть уверены, что получаете максимальную производительность от любого маршрутизатора, старого или нового, который у вас есть.
1.Поместите его в центре города
Радиосигнал не передается только в одном направлении. Вместо этого это больше похоже на рябь на воде, когда маршрутизатор находится в мертвой точке, а покрытие распространяется наружу. Если вы разместили маршрутизатор в дальнем углу дома или настроили его на том или ином конце, вы, вероятно, уменьшите полезное покрытие наполовину. Еще одна вещь, которую следует учитывать, — это то, что сигнал сильнее на близком расстоянии, поэтому вам нужно уменьшить расстояние между маршрутизатором и любым подключенным устройством.
Более высокие позиции позволяют большему количеству сигнала покрывать области, где вы фактически используете свой Wi-Fi, и позволяют маршрутизатору транслировать с меньшим количеством объектов, препятствующих сигналу.
Таким образом, идеальным местом для беспроводного маршрутизатора является центральное расположение. Размещение маршрутизатора в центре дома сокращает потерянную зону покрытия и устраняет ненужное расстояние между устройством и любыми подключенными устройствами на внешних краях зоны покрытия.
Также стоит подумать, в каких частях дома вы хотите получить покрытие Wi-Fi.Вам нужно покрытие беспроводной сети в гараже или на заднем дворе? Если да, включите эти области при определении центрального местоположения.
ПОДРОБНЕЕ: Готовые советы по маршрутизатору: 4 изменения, которые необходимо внести в ваш новый маршрутизатор
2. Поместите маршрутизатор в более высокое положение
Хотя рябь на пруду — хороший способ Чтобы визуализировать, как сигнал Wi-Fi излучается наружу, он также обманчиво двумерен. Радиоволны излучаются не только по горизонтали, но и по вертикали.Лучшей иллюстрацией может быть пузырь с маршрутизатором в центре. Это сферическое покрытие означает, что вы хотите разместить маршрутизатор на возвышении, а не на земле, где на полу и фундаменте может возникнуть большая часть покрытия.
Более высокие позиции позволяют большему количеству сигнала покрывать области, где вы фактически используете свой Wi-Fi, и позволяют маршрутизатору транслировать с меньшим количеством объектов, препятствующих сигналу (подробнее об этом чуть позже). В случае сомнений обратитесь к профессиональным установщикам, которые разместят маршрутизаторы на высоких полках или даже установят их на потолке или на стене.
Если вы живете в многоэтажном доме, вам также следует подумать о том, как покрываются разные этажи. Для двухэтажного дома лучше всего будет располагаться либо у потолка на первом этаже, либо у пола на втором, обеспечивая равномерное покрытие как наверху, так и внизу.
3. Обрежьте стены и держитесь подальше от окон
Радиосигналы лучше всего проходят через открытый воздух. Идеальная ситуация могла бы позволить вам всегда иметь прямую видимость между вашим устройством и маршрутизатором, но это редко возможно при попытке охватить несколько комнат в доме.
Одно из препятствий Wi-Fi, о котором вы, возможно, и не догадывались, — это вода. Вода намного плотнее воздуха, поэтому держите маршрутизатор подальше от аквариума.
К счастью, большинство строительных материалов по-прежнему пропускают сигнал Wi-Fi — деревянные балки и гипсокартон не будут сильно мешать сигналу, как и стекло. Тем не менее, вы хотите, чтобы количество стен между вашим устройством и маршрутизатором было минимальным. И будьте осторожны с более плотными материалами, такими как бетон или кирпич, которые поглощают радиоволны намного больше, чем обычное дерево и гипсокартон.
Хотя маршрутизаторы — это не те устройства, которые мы хотим демонстрировать, установка их в шкафу или за спиной другого объекта отрицательно скажется на производительности, поскольку вы окружаете их материалами, убивающими сигнал.
Вы также захотите, чтобы ваш роутер находился подальше от окон. Стекло не сильно мешает беспроводному сигналу, а это означает, что большое окно может просто пропускать ваш сигнал Wi-Fi во двор или прямо в дом вашего соседа.
4.Устранение препятствий
Единственный материал, который, скорее всего, испортит ваш сигнал Wi-Fi, — это не дерево, стекло или даже бетон. Это металл. Будь то стеллаж, стальной стол, холодильник на кухне или водонагреватель в подвале — большие металлические предметы будут отражать и поглощать сигнал Wi-Fi, создавая мертвые зоны. Если ваш маршрутизатор находится рядом с металлическим предметом, эта мертвая зона может быть целым крылом вашего дома.
В случае сомнений переместите маршрутизатор на 5–6 футов от других электронных устройств.
Постарайтесь расположить маршрутизатор так, чтобы крупные металлические предметы не попадали между ним и зонами дома, которые вы хотите охватить. И подумайте о металле, который вы можете не увидеть. Большая металлическая труба, спрятанная в стене, канал, проходящий через потолок, чугунная ванна или стальная защитная дверь, покрытая деревянным шпоном, будут мешать беспроводным сигналам так же сильно, как кованые настенные светильники или большой металлический шкаф для хранения документов. .
Еще одно препятствие для Wi-Fi, о котором вы, возможно, не догадывались, — это вода.Как жидкость, вода намного плотнее воздуха, и особенно много воды, как в аквариуме. Возможно, вам понравится Finding Nemo, но размещение маршрутизатора рядом с аквариумом определенно отрицательно скажется на производительности беспроводной сети. Для достижения наилучших результатов держите маршрутизатор на расстоянии нескольких футов от большого количества воды и постарайтесь расположить маршрутизатор над аквариумом, чтобы сигнал распространялся за пределы ваших друзей с плавниками.
5. Избегайте помех и шума
Хотя физические препятствия легко обнаружить, помехи могут также сильно повлиять на производительность вашего Wi-Fi.Многие устройства будут использовать тот же беспроводной диапазон 2,4 ГГц, что и ваш маршрутизатор. Все, от беспроводных телефонов до динамиков Bluetooth и радионяни, использует этот сегмент радиоволн, и здесь становится довольно тесно. И если вы находитесь в густонаселенном районе или в многоквартирном доме, эта группа не просто переполнена, это движение «от бампера к бамперу». Если ваш маршрутизатор обеспечивает покрытие в диапазоне 5 ГГц, подумайте о переключении только на него, поскольку он менее загружен.
Также часто можно увидеть, как повседневная электроника выкачивает электронный шум в той же полосе частот.Все, от лифтов до плохо экранированных телевизоров, может создавать помехи. В случае сомнений переместите маршрутизатор на 5–6 футов от других электронных устройств.
Самым серьезным нарушителем помех, безусловно, является микроволновая печь. Если ваш маршрутизатор находится в пределах 10 футов от микроволновой печи, вы, вероятно, подавляете свой сигнал Wi-Fi каждый раз, когда разогреваете буррито или разогреваете остатки вчерашней ночи.
БОЛЬШЕ: Лучшие маршрутизаторы Wi-Fi 2018
6. Переместите эти антенны
После того, как вы разместили сам маршрутизатор, вы также можете рассмотреть его антенны.
Для начала вы захотите использовать любую ориентацию маршрутизатора. Если он предназначен для установки в горизонтальном положении, не пытайтесь втиснуть его в книжный шкаф вертикально или повесить вертикально на стену. Внутренние антенны предназначены для обеспечения оптимального покрытия, но уменьшение угла наклона маршрутизатора может свести на нет это.
И хотя для размещения внутренней антенны больше ничего не поделаешь, внешние антенны часто можно отрегулировать. Некоторые производители рекомендуют размещать антенны либо под углом 45 градусов, либо параллельно полу под нулевым градусом, чтобы обеспечить наилучшее покрытие в двухэтажном доме.
Если у вас по-прежнему ограниченное беспроводное соединение, вы можете попробовать некоторые обходные пути для определенных задач, например запретить Steam автоматически обновлять игры, чтобы они не становились более требовательными к запуску.
Устранение неполадок маршрутизатора или хотите более детально изучить подключенные устройства? Вот как найти свой MAC-адрес в Windows 10.
Где разместить маршрутизатор, чтобы получить самое лучшее соединение Wi-Fi
Мы все пережили тот мучительный момент отсутствия Wi-Fi, когда соединение неожиданно обрывается.Оказывается, есть правильный и неправильный способ настроить маршрутизатор Wi-Fi, и неправильный способ может заставить вас дольше ждать загрузки страниц или буферизации Netflix.
Джейсон Коул, аспирант физики Имперского колледжа Лондона, с помощью математики определил, где лучше всего разместить беспроводной маршрутизатор. Коул решил уравнение Гельмгольца, которое используется для сопоставления электромагнитных полей, подобных тем, которые излучает ваш маршрутизатор, для своей квартиры. Он обнаружил, что убирать роутер в неприметном углу — не лучший вариант для хорошего соединения, хотя большинство из нас делает это именно так.
В беседе с The Huffington Post Коул дал несколько советов, которые помогут вашему Wi-Fi-роутеру посылать сильный сигнал по всему дому или квартире и уменьшить количество буферизации Netflix, которую вам придется пережить.
1. Разместите маршрутизатор в центре.
Мы знаем, что провода, которые вы подключаете к маршрутизатору, вероятно, проложены в углу комнаты, но лучше провести их в более центральном месте. В идеале он должен быть в пределах видимости, где бы вы ни сидели и чаще всего пользуетесь Интернетом.
Вот как выглядит ваша настройка WiFi прямо сейчас:
На этом рисунке сигналы WiFi фактически проходят от маршрутизатора по всей квартире примерно за одну десятимиллионную долю секунды. Вы можете увидеть, как сигнал отражается от стен, наполняя комнату восхитительным Интернетом. Мертвые зоны, куда сигнал не доходит до конца, также видны и становятся более распространенными на удалении от источника, поскольку стены и другие препятствия поглощают больше энергии сигнала.
2.Избегайте окружать его металлическими предметами.
«Металл довольно эффективно рассеивает электромагнитную энергию», — сказал Коул HuffPost в электронном письме. Так что кухня — не лучшее место для жизни роутера.
3. Бетонные или кирпичные стены тоже враг.
«Все материалы отражают часть излучения. Некоторые поглощают его довольно сильно, особенно бетон», — сказал Коул. Укрепление маршрутизатора бетоном или кирпичом с двух сторон не поможет вашему сигналу достичь самых дальних углов вашего дома.
Кроме того, как отметил Коул, пол и потолок обладают большей пропускающей способностью, чем стены.
4. Не держите маршрутизатор рядом с микроволновой печью.
Если вы заметили, что Интернет замедляется, когда вы что-то нагреваете в микроволновой печи, это не только вы. Микроволны работают примерно на той же частоте, что и беспроводные маршрутизаторы, и даже крохотное излучение, выходящее за пределы микроволн, может нарушить ваш сигнал.
МаршрутизаторыWiFi излучают радиоволны, которые распространяются и опускаются от источника.Крепление маршрутизатора к стене или установка его на высокой полке может дать вам лучший сигнал, особенно если вы живете в двухэтажном доме и хотите хорошее соединение на обоих этажах.
6. Расположите антенну вверх для лучшего доступа по горизонтали или в сторону для вертикального доступа.
В многоэтажном доме расположение антенны маршрутизатора сбоку может помочь получить лучший сигнал наверху. Направление антенны вверх помогает маршрутизатору дотянуться дальше вбок.
Если ваш маршрутизатор имеет две антенны, позаботьтесь обо всех возможностях, направив одну антенну вверх, а другую в сторону.А если у вас есть роутер без и каких-либо антенн , убедитесь, что вы поставили его в нужное место. То есть не кладите вертикальный маршрутизатор на бок.
7. Дважды подумайте, прежде чем поставить роутер где-нибудь с большим количеством людей.
Вода подавляет сигналы WiFi. Поскольку люди в основном состоят из воды, группа людей, находящихся в комнате вместе, может помешать сигналу. Возможно, вы заметили ухудшение интернет-соединения в людных местах. И да, вы, вероятно, хотите, чтобы был хорошим сигналом Wi-Fi в комнате, где люди любят собираться, но все эти тела могут замедлить его в других частях дома.
БОНУС: Используйте приложение Cole, которое позволяет визуализировать соединение Wi-Fi в вашем собственном доме.
Если вы так склонны, Коул создал приложение для телефонов Android, которое позволяет загружать план этажа, чтобы увидеть, как электромагнитные волны распространяются в вашем собственном доме. (Требуется некоторая математика. Извините.)
Вызов всех фанатов HuffPost!
Подпишитесь на членство, чтобы стать одним из основателей и помочь сформировать следующую главу HuffPost
Physics объясняет лучшее место для роутера Wi-Fi
В Allconnect мы работаем над тем, чтобы предоставлять качественную информацию с редакционной честностью.Хотя этот пост может содержать предложения от наших партнеров, мы придерживаемся собственного мнения. Вот как мы зарабатываем деньги.
В наши дни получение сильного сигнала Wi-Fi по всему дому в любой момент ожидается, но не всегда гарантировано. Вы можете быть удивлены, обнаружив, что проблема может быть связана не с вашим интернет-провайдером или вашим устройством, а с расположением вашего маршрутизатора Wi-Fi.
Но сначала…
Очень важно, чтобы у вас был маршрутизатор Wi-Fi, соответствующий размеру вашего дома, что может означать покупку нового маршрутизатора в целом.Если вы живете в небольшой квартире или доме площадью не более 1500 квадратных футов, выберите маршрутизатор, поддерживающий 802.11ac (также называемый 5G Wi-Fi) и работающий в диапазонах 2,4 и 5 ГГц. Для многоуровневых домов или домохозяйств с большей квадратной площадью подумайте о расширителе Wi-Fi, чтобы обеспечить покрытие в каждой комнате и на каждом этаже.
Также имейте в виду, что технический специалист может установить ваш маршрутизатор возле стены во время профессиональной установки. Теоретически это хорошо, потому что маршрутизатор не мешает вам.Но правда в том, что стена мешает маршрутизатору и становится преградой для желанного сигнала.
Не верьте нам на слово, поверьте физику!
Чтобы найти оптимальное место для установки маршрутизатора, не требуется ракетостроение, но физику и математику можно использовать для расчета и определения идеального места для вас. К счастью для большинства, существует приложение, которое может помочь вам математически точно определить расположение маршрутизатора, так что вам не понадобится модный калькулятор или обширные знания об электромагнитных волнах.
Изображение любезно предоставлено Джейсоном Коулом.
Интересует, как работает физика? Джейсон Коул, физик, ставший инженером-программистом из Лондона, использовал уравнение Гельмгольца и архитектурный план своей квартиры, чтобы создать карту показателя преломления, чтобы найти лучшее место для размещения своего маршрутизатора. Результат? Расположение маршрутизатора «прямо посреди квартиры» дало наилучшее распределение мощности сигнала.
Как найти подходящее место для маршрутизатора Wi-Fi
Итак, вам не нужно быть ученым-ракетчиком или физиком, чтобы найти лучшее место для размещения маршрутизатора; Тем не менее, небольшое понимание того, как стены, микроволновые печи, вода и многое другое могут повлиять на мощность вашего сигнала, может улучшить производительность Wi-Fi.Вот несколько вещей, которые вы можете сделать, чтобы оптимизировать работу Wi-Fi.
Поместите маршрутизатор в центральное место
Маршрутизаторы отправляют сигналы во всех направлениях, поэтому, разместив его в центре, вы устраняете расстояние от любого устройства в вашем доме и можете получить лучшее соединение. Поместите его в угол, и все, что вы делаете, это отправляете часть вашего соединения в одну часть вашего дома, а другую — на улицу. Если вы живете в двухэтажном доме, разместите маршрутизатор ближе к потолку на первом этаже или ближе к полу на втором уровне, чтобы обеспечить наилучшее покрытие.
Не ставьте маршрутизатор рядом с микроволновой печью или другим электронным оборудованием
Поскольку такие устройства, как микроволновые печи, беспроводные телефоны, гарнитуры Bluetooth, ЖК-мониторы и некоторые радионяни, работают в диапазоне 2,4 ГГц так же, как ваш маршрутизатор, они будут несомненно мешают сигналу. Переместите маршрутизатор как можно дальше от этих устройств, не теряя при этом соединение Wi-Fi.
Держитесь подальше от бетонных или кирпичных стен
Каждый раз, когда маршрутизатору и устройству необходимо установить связь, а между ними есть несущая стена, есть вероятность, что сигнал будет слабым.Повторитель Wi-Fi или ячеистая сеть могут помочь вам обойти эту проблему.
Установите маршрутизатор на высокую полку.
Маршрутизаторы направляют сигнал вниз, поэтому чем выше вы разместите маршрутизатор, тем лучше.
Отрегулируйте угол наклона антенн
Если у вас более одной антенны, отрегулируйте их так, чтобы они не все были в одном направлении. Попробуйте расположить их в горизонтальном и вертикальном положении. Если вы живете в двухэтажном доме, расположите антенны параллельно полу.Иногда антенны находятся внутри маршрутизатора, поэтому все, что вам нужно сделать, это повернуть маршрутизатор, чтобы добиться того же.
Избегайте воды
Есть аквариум? Беспроводные сигналы не могут проходить через воду, поэтому не пытайтесь спрятать маршрутизатор за этими красивыми рыбками.
Сохраняйте ориентацию без изменений
Используйте ориентацию, для которой предназначен маршрутизатор. Если он предназначен для горизонтального размещения, не размещайте его вертикально и наоборот.
Будьте осторожны с окнами
Хотя окна не сильно мешают вашему Wi-Fi-соединению, они открывают ваш сигнал соседям, что еще больше засоряет 2.Диапазон 4GHz.
Оптимизация выходит за рамки маршрутизатора
Маршрутизатор Wi-Fi — лишь один из факторов, позволяющих получить максимальную отдачу от работы в Интернете. Чтобы убедиться, что у вас есть лучшие тарифные планы для интернета или Wi-Fi, которые соответствуют вашим потребностям, рассчитывайте на нас, чтобы мы предоставили простые в использовании сравнительные данные, охватывающие цены, услуги, скорость и многое другое. Подпишитесь на нас в Facebook и Twitter или добавьте в закладки наш ресурсный центр для первого взгляда.
Автор: Marie LeLaurin
Последнее обновление 09/11/20.
Лучшее место для установки маршрутизатора
Лучшее место для установки маршрутизатора | Двигаться.orgХотите настроить Интернет в своем новом доме? Лучше всего разместить маршрутизатор Wi-Fi как можно ближе к центру дома. В зависимости от планировки вашего нового дома, это может быть гостиная или офис, но определенно это не подвал и не кладовая. Никто не ставит Wi-Fi в угол — по крайней мере, не стоит.
Где поставить роутер для проводных подключений
Где поставить роутер для проводных подключений
Если вы используете маршрутизатор только для проводных соединений Ethernet, размещение маршрутизатора имеет меньшее значение.Но вам лучше разместить его рядом с вашим компьютером и другими устройствами, если только вы не хотите, чтобы кабели Ethernet были проложены повсюду.
Как выбрать место для роутера?
В общем, вы хотите, чтобы ваш маршрутизатор был в центре внимания, чтобы Wi-Fi мог охватить как можно большую часть вашего дома. Но несколько факторов влияют на то, где вы можете и должны разместить свой беспроводной маршрутизатор, например, где у вас есть доступ к сетевому разъему или устройствам, которые могут повлиять на мощность сигнала Wi-Fi.
Давайте разберемся, что вам следует делать и чего избегать при выборе дома для роутера.
Стремитесь к центральному расположению
Да, мы уже говорили это дважды, но размещение маршрутизатора в центре того места, где вы используете Интернет, даст вам наилучшие шансы распространить сигналы Wi-Fi на весь ваш дом и избежать ужасных мертвых зон.
«Центральное расположение» не обязательно означает, что маршрутизатор следует устанавливать в мертвой точке дома.Мы имеем в виду, что ваш маршрутизатор должен располагаться довольно близко к середине тех областей вашего дома, где вы используете Интернет.
Например, если вам нужно подключение к Интернету в гостиной и домашнем офисе, размещение маршрутизатора между этими двумя пространствами должно работать. А если у вас двухэтажный дом, но в первую очередь требуется покрытие Wi-Fi на первом этаже, убедитесь, что он находится на втором этаже.
Вот краткий список мест, куда НЕ следует ставить роутер:
- Кухня
- Ванная
- Подвал
- Чердак
- Шкаф
- Гараж
Избегайте стен и физических препятствий
Стены, потолки, мебель и другие крупные предметы могут ослаблять сигналы Wi-Fi.Вы хотите разместить свой роутер так, чтобы сигналы Wi-Fi могли идти по пути наименьшего сопротивления к нужным точкам.
Разместите маршрутизатор на открытом пространстве, желательно выше (поскольку сигналы Wi-Fi распространяются наружу и немного вниз). Убедитесь, что между маршрутизатором и зонами, где вам нужна максимальная скорость и надежность интернета, как можно меньше препятствий.
Конечно, сигналы Wi-Fi могут проходить через гипсокартон, двери и обычные домашние атрибуты, но Wi-Fi настолько силен, что вы хотите дать ему наилучшие шансы достичь углов вашего дома.Вы же не хотите, чтобы в спальне было мертвое место, которое мешало бы вам смотреть видео на YouTube в постели.
Это худшие физические препятствия для Wi-Fi:
- Вода
- Бетон
- Кирпич
- Металл
Все эти материалы поглощают или блокируют сигналы Wi-Fi больше, чем гипсокартон и деревянные шпильки, поэтому не следует окружать ими свой маршрутизатор Wi-Fi. Ранее мы упоминали, что кухня и ванная комната — не лучшее место для роутера — это потому, что количество воды, труб и приборов, которые обычно находятся в этих областях, могут затруднить распространение Wi-Fi.
Какая скорость интернета мне нужна?
Какая скорость интернета мне нужна?
Как правило, для каждого человека, пользующегося Интернетом одновременно, требуется скорость загрузки не менее 10 Мбит / с. Скорость Интернета зависит от двух важных факторов: сколько устройств подключено к Интернету и как все используют Интернет.
Остерегайтесь помех сигнала
Приборы и электроника, такие как микроволновые печи, радионяни, беспроводные телефоны и динамики Bluetooth, могут мешать сигналам Wi-Fi, поскольку они используют аналогичные радиочастоты. Старайтесь не ставить какие-либо из этих вещей слишком близко к маршрутизатору, иначе вы можете пересечь некоторые сигналы.
На самом деле рекомендуется держать маршрутизатор на некотором расстоянии от других электронных устройств в целом — они просто забиты проводами и вещами, которые могут блокировать ваш Wi-Fi.
Другая возможная причина помех сигнала — другие сети Wi-Fi. Если вы живете в непосредственной близости от своих соседей, их сеть Wi-Fi может создать проблемы для вашей (и наоборот). Чтобы решить эту проблему, измените канал диапазона Wi-Fi на канал, который не использует ваш сосед. И в качестве вежливости не ставьте маршрутизатор вплотную к общим стенам, если можете.
Имеет ли значение размещение модема?
Местоположение вашего модема не имеет такого значения, как ваш маршрутизатор.Модем обычно висит возле основного сетевого разъема. Большинство людей для удобства держат модем и маршрутизатор рядом, но это не обязательно.
Даже если у вас есть модем 2-в-1 и маршрутизатор или шлюз, вы можете получить свой собственный маршрутизатор и отодвинуть его от модема, если вам нужен лучший диапазон Wi-Fi. Вам просто нужно будет перевести шлюз в режим моста в настройках устройства, чтобы случайно не получить две конкурирующие сети Wi-Fi.
Модемы и маршрутизаторы
Модемы и маршрутизаторы
Модем переводит интернет-сигналы от вашего провайдера во что-то, что можно использовать в вашей домашней сети.Это как вход в Интернет и выход из него. Маршрутизаторы управляют вашей сетью, отправляя информацию на правильные устройства и защищая вашу сеть от вредоносных данных, которые пытаются проникнуть внутрь. Маршрутизаторы также создают и управляют вашей сетью Wi-Fi.
Что я могу сделать, чтобы избавиться от мертвых зон?
Усилители Wi-Fiхороши для растягивания вашего сигнала в одно раздражающее мертвое пространство, а ячеистые маршрутизаторы создают одеяло из сигналов Wi-Fi из нескольких точек, что может устранить мертвые зоны даже в самых больших домах.Один маршрутизатор может сделать не так много, даже если он находится в лучшем месте в вашем доме.
Первое, что нужно попытаться избавиться от одной или двух надоедливых мертвых зон, — это приобрести усилитель Wi-Fi, такой как этот от TP-Link. Усилитель Wi-Fi улавливает ваш существующий сигнал Wi-Fi и немного расширяет его, перераспределяя сигнал.
Если вам нужно немного больше мощности, чтобы заполнить свое пространство, ячеистая система Wi-Fi, такая как Google Nest Wifi, вероятно, станет вашим лучшим выбором. Они состоят из нескольких маршрутизаторов, которые работают вместе, чтобы покрыть ваш дом одеялом Wi-Fi, поэтому вам не нужно так сильно беспокоиться о том, чтобы найти одно центральное место для вашего маршрутизатора.Ячеистые системы лучше всего подходят для больших домов или домов со сложной планировкой (скажем, у вас есть несколько кирпичных стен, через которые Wi-Fi не может пройти).
Как мне настроить антенны роутера?
Если вам нужно широкое покрытие, держите антенны прямо. Если вам нужно большое покрытие, например, в многоэтажном доме, положите антенну на бок.
Антенны маршрутизатора обычно являются всенаправленными, что означает, что они распространяют Wi-Fi в равномерной плоскости вокруг антенны.Сигналы обычно распространяются вниз, а не вверх. Но если вы положите антенну вниз, она распространит сигналы вверх и вниз, а не наружу.
О Ребекке Армстронг
Ребекка — прирожденный технарь и друг, к которому вы обращаетесь, когда ваш Wi-Fi случайно перестает работать. После окончания Университета Эвансвилля по специальности «писательское творчество» Ребекка использовала свою техническую смекалку, чтобы написать сотни обзоров технических продуктов и услуг на основе данных.Помимо HighSpeedInternet.com, ее работы были представлены в Top Ten Reviews, MacSources, Windows Central, Android Central, Best Company, TechnoFAQ и iMore.В начало
© 2021 Move.org. Все права защищены.
Этот сайт предназначен для потребителей из США. Вы можете узнать больше о нашем сайте и политике конфиденциальности здесь.
Wi-Fi 6, объяснил: насколько это действительно быстро
Wi-Fi скоро станет быстрее.Это отличная новость: более быстрый Интернет пользуется постоянным спросом, особенно когда мы потребляем все больше требовательных к пропускной способности приложений, игр и видео на наших ноутбуках и телефонах.
Но следующее поколение Wi-Fi, известное как Wi-Fi 6, — это не просто повышение скорости. Его влияние будет более тонким, и мы, вероятно, со временем увидим его преимущества все больше и больше.
Это не единовременное увеличение скорости, а скорее перспективное обновление, призванное гарантировать, что наши скорости не остановятся через несколько лет.
Wi-Fi 6 только начинает поступать в этом году, и, скорее всего, он будет внутри вашего следующего телефона или ноутбука. Вот что вам следует ожидать, когда он прибудет.
Что такое Wi-Fi 6?
Wi-Fi 6 — это следующее поколение Wi-Fi. Он по-прежнему будет делать то же самое — подключать вас к Интернету — только с набором дополнительных технологий, которые сделают это более эффективно, ускоряя при этом соединения.
Насколько это быстро?
Короткий, но неполный ответ: 9.6 Гбит / с. Это по сравнению с 3,5 Гбит / с для Wi-Fi 5.
.Реальный ответ: обе эти скорости являются теоретическими максимумами, которых вы вряд ли когда-либо достигнете при реальном использовании Wi-Fi. И даже если бы вы смогли достичь этих скоростей, не ясно, что они вам понадобятся. Типичная скорость загрузки в США составляет всего 72 Мбит / с, или менее 1 процента от теоретической максимальной скорости.
Но тот факт, что Wi-Fi 6 имеет гораздо более высокий теоретический предел скорости, чем его предшественник, по-прежнему важен. Это 9.6 Гбит / с не обязательно должны идти на один компьютер. Его можно разделить на целую сеть устройств. Это означает большую потенциальную скорость для каждого устройства.
Wi-Fi 6 — это не максимальная скорость
Вместо увеличения скорости для отдельных устройств, Wi-Fi 6 предназначен для улучшения сети, когда к ней подключено множество устройств.
Это важная цель, и она достигается в важный момент: когда вышел Wi-Fi 5, в среднем домохозяйстве в США было около пяти устройств Wi-Fi.Сейчас дома имеют в среднем девять устройств Wi-Fi, и по прогнозам различных фирм, в течение нескольких лет их будет в среднем 50.
Эти добавленные устройства наносят ущерб вашей сети. Ваш маршрутизатор может обмениваться данными только с таким количеством устройств одновременно, поэтому чем больше устройств требует Wi-Fi, тем сильнее замедляется работа сети в целом.
Wi-Fi 6 представляет некоторые новые технологии, которые помогают смягчить проблемы, связанные с размещением десятков устройств Wi-Fi в одной сети. Он позволяет маршрутизаторам обмениваться данными с большим количеством устройств одновременно, позволяет маршрутизаторам отправлять данные на несколько устройств в одной трансляции и позволяет устройствам Wi-Fi планировать регистрацию с помощью маршрутизатора.Вместе эти функции должны поддерживать надежность соединений, даже если все больше и больше устройств начинают требовать данные.
Хорошо, а насколько быстро каждое устройство?
К сожалению, здесь нет простого ответа.
Во-первых, соединение Wi-Fi 6 вряд ли будет значительно быстрее. Один ноутбук с Wi-Fi 6, подключенный к маршрутизатору Wi-Fi 6, может быть лишь немного быстрее, чем один ноутбук с Wi-Fi 5, подключенный к маршрутизатору Wi-Fi 5.
Устройства с большей вероятностью будут поддерживать высокую скорость в загруженных сетях
История начинает меняться по мере того, как в вашу сеть добавляется все больше и больше устройств.Там, где существующие маршрутизаторы могут начать перегружаться запросами от множества устройств, маршрутизаторы Wi-Fi 6 предназначены для более эффективного поддержания всех этих устройств в актуальном состоянии с необходимыми данными.
Скорость каждого из этих устройств не обязательно будет выше, чем та, которую они могут достичь сегодня в высококачественной сети, но они с большей вероятностью сохранят эту максимальную скорость даже в более загруженных средах. Вы можете себе представить, что это будет полезно в доме, где один человек транслирует Netflix, другой играет в игру, кто-то общается в видеочате и множество умных гаджетов — дверной замок, датчики температуры, выключатели света и т. Д. все регистрируются одновременно.
Максимальные скорости этих устройств не обязательно будут увеличены, но скорости, которые вы видите при обычном ежедневном использовании, скорее всего, будут улучшены.
Однако точная скорость этого обновления будет зависеть от того, сколько устройств в вашей сети и насколько они требовательны.
Как мне получить Wi-Fi 6?
Вам нужно будет покупать новые устройства.
Поколения Wi-Fiполагаются на новое оборудование, а не только на обновления программного обеспечения, поэтому вам нужно будет покупать новые телефоны, ноутбуки и т. Д., Чтобы получить новую версию Wi-Fi.
Чтобы прояснить: это не то, что вам захочется бежать в магазин и покупать новый ноутбук только для того, чтобы получить. Обновление для какого-то одного устройства не принципиально меняет правила игры.
Требуется маршрутизатор Wi-Fi 6
Вместо этого новые устройства по умолчанию начнут поставляться с Wi-Fi 6. При замене телефона, ноутбука и игровых консолей в течение следующих пяти лет вы получите новые, которые включают последнюю версию Wi-Fi.
Тем не менее, есть одна вещь, которую вы обязательно должны пойти и купить: новый роутер.Если ваш маршрутизатор не поддерживает Wi-Fi 6, вы не увидите никаких преимуществ, независимо от того, сколько устройств Wi-Fi 6 вы принесете домой. (Тем не менее, вы можете увидеть преимущество, подключив гаджеты Wi-Fi 5 к маршрутизатору Wi-Fi 6, потому что маршрутизатор может поддерживать связь с большим количеством устройств одновременно.)
Опять же, не стоит спешить и покупать. Но если ваш дом забит умными устройствами, подключенными к Wi-Fi, и через пару лет все станет медленнее, маршрутизатор Wi-Fi 6 может существенно помочь.
Что делает Wi-Fi 6 быстрее?
Существуют две ключевые технологии, ускоряющие соединения Wi-Fi 6: MU-MIMO и OFDMA.
MU-MIMO, что означает «многопользовательский, несколько входов, несколько выходов», уже используется в современных маршрутизаторах и устройствах, но Wi-Fi 6 модернизирует его.
Технология позволяет маршрутизатору обмениваться данными с несколькими устройствами одновременно, вместо того, чтобы выполнять широковещательную передачу на одно устройство, а затем на следующее и следующее. Прямо сейчас MU-MIMO позволяет маршрутизаторам обмениваться данными с четырьмя устройствами одновременно.Wi-Fi 6 позволит устройствам связываться с восемью.
Вы можете подумать о добавлении соединений MU-MIMO, как о добавлении грузовиков для доставки в парк, говорит Кевин Робинсон, руководитель маркетинга Wi-Fi Alliance, международной технологической группы, которая наблюдает за внедрением Wi-Fi. «Вы можете отправить каждый из этих грузовиков в разных направлениях разным клиентам», — говорит Робинсон. «Раньше у вас было четыре грузовика, которые нужно было заполнить товарами и отправить четырем покупателям. С Wi-Fi 6 у вас теперь есть восемь грузовиков.”
Другая новая технология, OFDMA, что означает «множественный доступ с ортогональным частотным разделением каналов», позволяет одной передаче доставлять данные сразу на несколько устройств.
Расширяя метафору грузовика, Робинсон говорит, что OFDMA по существу позволяет одному грузовику перевозить товары в несколько мест. «С помощью OFDMA сеть может взглянуть на грузовик, увидеть« Я выделяю только 75 процентов этого грузовика, а этот другой клиент вроде как в пути »», а затем заполнить оставшееся пространство доставкой для второго — говорит он.
На практике все это используется для получения максимальной отдачи от каждой передачи сигнала Wi-Fi от маршрутизатора к вашему устройству.
Wi-Fi 6 также может увеличить время автономной работы
Еще одна новая технология в Wi-Fi 6 позволяет устройствам планировать связь с маршрутизатором, сокращая время, необходимое для того, чтобы их антенны оставались включенными для передачи и поиска сигналов. Это, в свою очередь, означает меньший расход заряда батарей и увеличение срока их службы.
Все это возможно благодаря функции под названием Target Wake Time, которая позволяет маршрутизаторам планировать время регистрации с помощью устройств.
Однако это не поможет повсеместно. Вашему ноутбуку необходим постоянный доступ в Интернет, поэтому вряд ли он будет активно использовать эту функцию (за исключением, возможно, перехода в спящий режим).
Вместо этого эта функция предназначена больше для небольших, и без того маломощных устройств Wi-Fi, которым просто необходимо время от времени обновлять свой статус. (Представьте себе небольшие датчики, размещенные вокруг дома для отслеживания таких вещей, как утечки или устройства умного дома, которые не используются большую часть дня.)
Wi-Fi 6 также означает лучшую безопасность
В прошлом году Wi-Fi начал получать самое большое обновление безопасности за десятилетие с новым протоколом безопасности под названием WPA3.WPA3 усложняет хакерам взлом паролей, постоянно угадывая их, и делает некоторые данные менее полезными, даже если хакерам удается их получить.
Современные устройства и маршрутизаторы могут поддерживать WPA3, но это необязательно. Для того, чтобы устройство Wi-Fi 6 получило сертификацию Wi-Fi Alliance, требуется WPA3, поэтому большинство устройств Wi-Fi 6, вероятно, будут иметь более высокий уровень безопасности после запуска программы сертификации.
Wi-Fi 6 только начинается
Устройства, поддерживающие Wi-Fi 6, только начинают появляться.Вы уже можете купить маршрутизаторы Wi-Fi 6, но пока это дорогие устройства высокого класса. Некоторые ноутбуки также поддерживают Wi-Fi нового поколения, но пока он не получил широкого распространения.
Тем не менее,Wi-Fi 6 начнет поступать на телефоны высокого класса в этом году. Последний флагманский процессор Qualcomm, Snapdragon 855, поддерживает Wi-Fi 6 и предназначен для следующей волны топовых телефонов.


 Для этого необходимо будет просто зайти в его веб-интерфейс, использую стандартный пароль для входа (если его не меняли). Обычно, и пароль и логин для входа – это «admin». Кроме того, эти данные можно посмотреть и на самом роутере. После этого нужно будет зайти в меню «Беспроводной режим», выбрать там пункт «Защита беспроводного режима». Там, вы и можно взять собственный ключ безопасности, найти его не составит проблем он либо так и называется «ключ безопасности», либо «пароль PSK», возможно на различных моделях роутеров различное название.
Для этого необходимо будет просто зайти в его веб-интерфейс, использую стандартный пароль для входа (если его не меняли). Обычно, и пароль и логин для входа – это «admin». Кроме того, эти данные можно посмотреть и на самом роутере. После этого нужно будет зайти в меню «Беспроводной режим», выбрать там пункт «Защита беспроводного режима». Там, вы и можно взять собственный ключ безопасности, найти его не составит проблем он либо так и называется «ключ безопасности», либо «пароль PSK», возможно на различных моделях роутеров различное название. Ещё в 1970-х годах учёные установили, что большинство людей, умерших от рака, жили в домах, где были сильные электромагнитные поля.
Ещё в 1970-х годах учёные установили, что большинство людей, умерших от рака, жили в домах, где были сильные электромагнитные поля.