Как поменять пароль на роутере Keenetic от Zyxel


Одна из обязательных мер по обеспечению безопасности домашней сети — это смена пароля на доступ к настройкам WiFi-роутера. Как показали события последних пары лет, связанные с массовым взлом абонентских модемов и маршрутизаторов с помощью различных вредоносных программ, опасность стоит ждать как из внешней, так и из внутренней сети. Поэтому Вам обязательно надо поменять пароль на своём Keenetic если Вы это до сих пор этого не сделали со значения по-умолчанию. Тем более, что эти устройства по праву можно считать наиболее интеллектуальными и продвинутыми в программном плане, а значит наиболее подверженными взлому.
Как сменить пароль на Кинетике
Для того, чтобы поменять пароль на роутере Keenetic на прошивке 2.11 и старше, Вам надо открыть в главном меню, расположенном в нижней части интерфейса, выбрать раздел
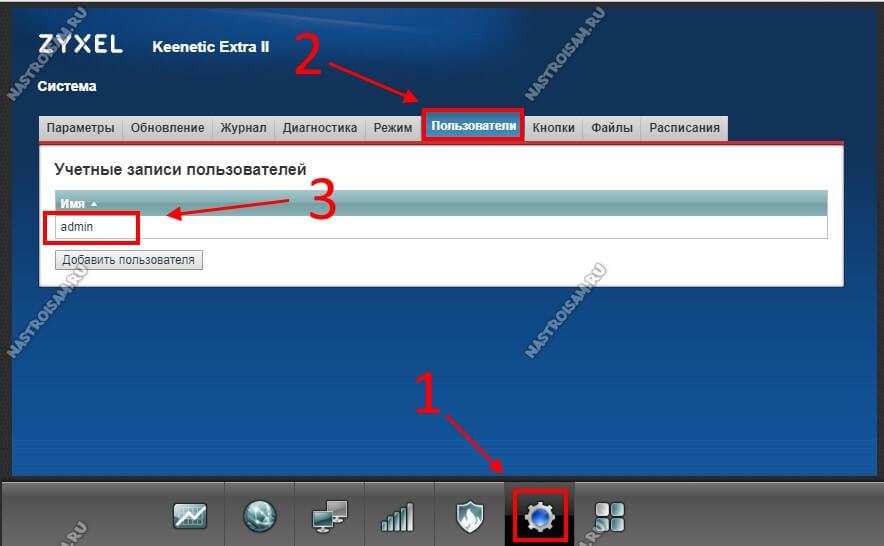
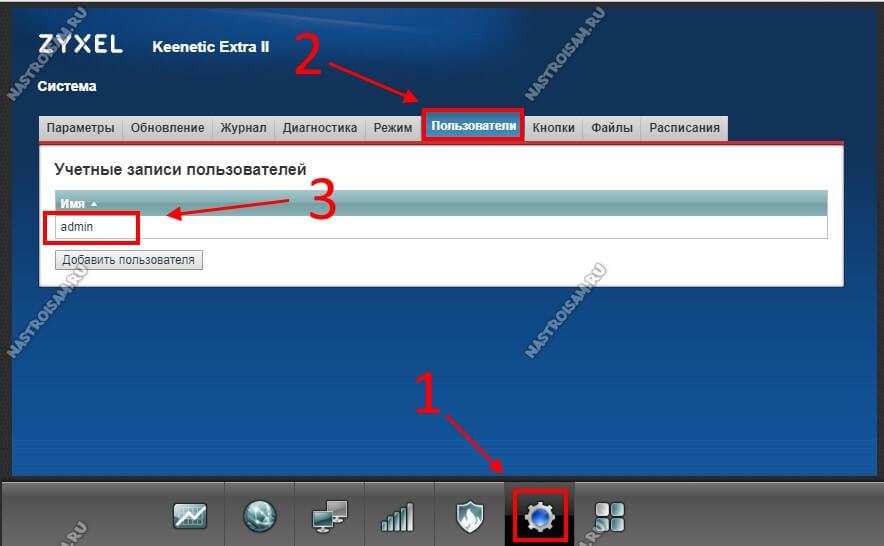
Дальше необходимо перейти на вкладку Пользователи чтобы появился список пользователей. Как правило, там всего лишь один admin. Его и выбираем. Появится окно настроек учётной записи:
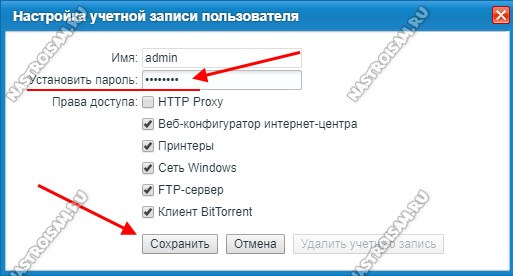
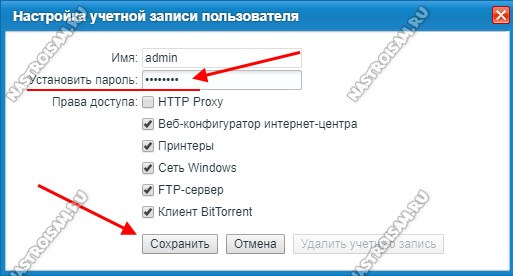
Чтобы поменять пароль по-умолчанию на Кинетике — введите новую ключевую фразу в поле «Установить пароль». Галочки никакие не трогаем, оставляем всё как есть. После этого не забудьте нажать на кнопку «Сохранить», чтобы изменения вступили в силу.
Смена пароля через My.Keenetic.net
Специально для удобства покупателей своих устройств, компания Zyxel сделала мобильное приложение My.Keenetic.Net для Android и iOS, позволяющее выполнить настройку роутера через телефон или планшет не имея компьютера или ноутбука. В приложении доступны все те же параметры что и в полноценном веб-интерфейсе. Для того, чтобы поменять пароль на роутере, в главном окне программы кликните по значку с тремя чёрточками, чтобы появилось главное меню девайса:
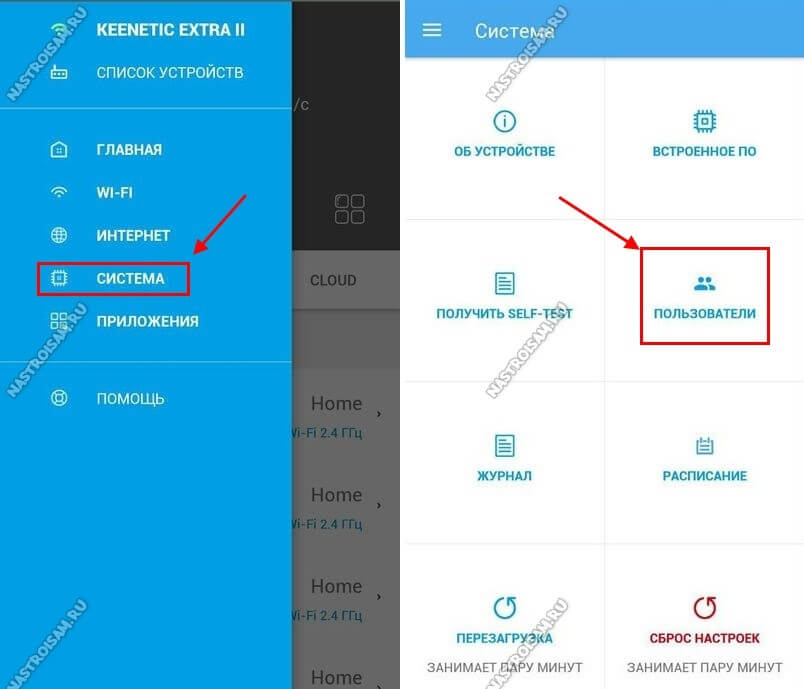
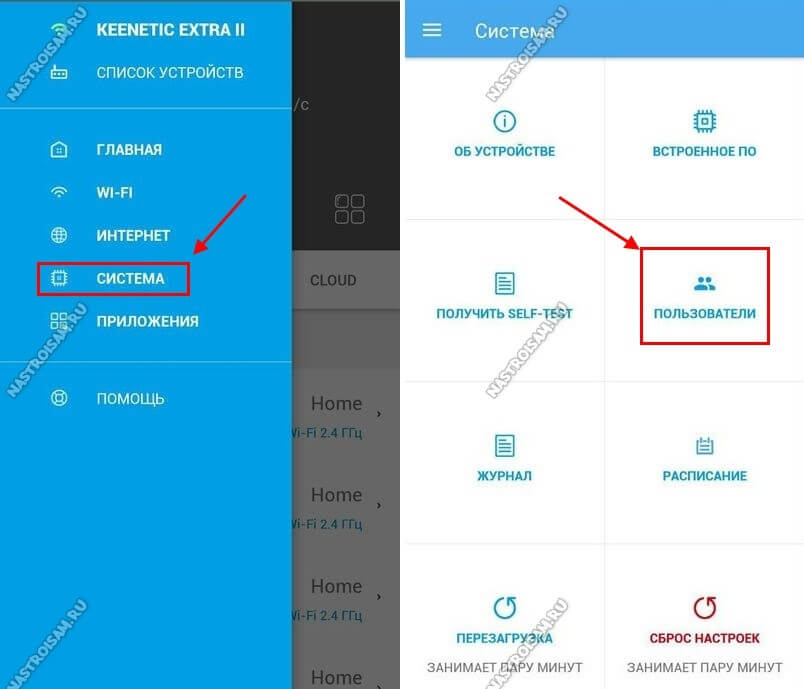
Перейдите в раздел Система и кликните на плитку Пользователи. Появится список имеющихся учётных записей.
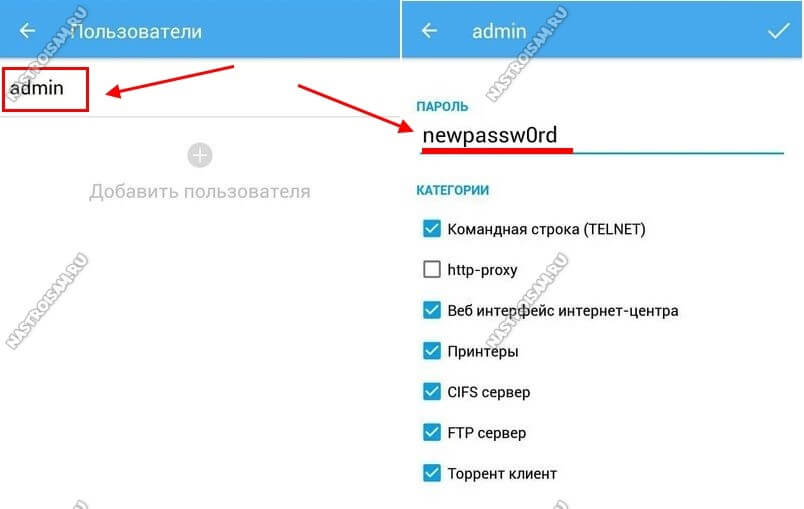
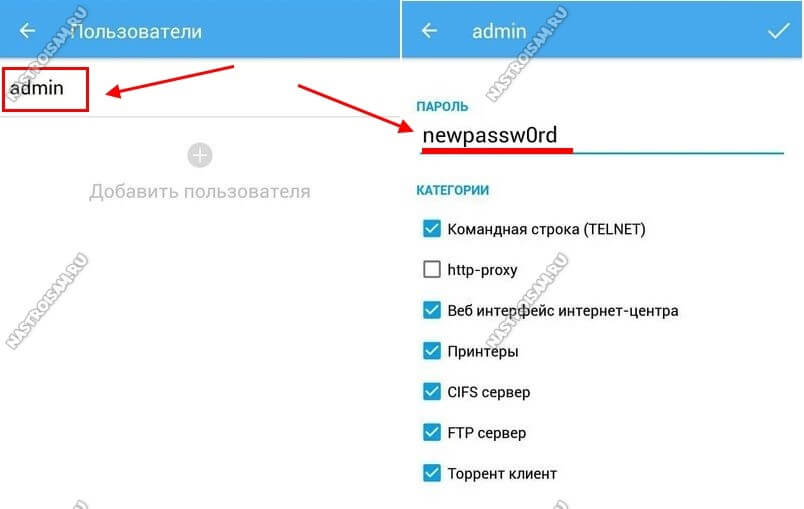
Кликните по строчке admin чтобы открыть её параметры. Введите новый пароль в соответствующую строчку и нажмите на галочку в правом верхнем углу окна чтобы сохранить изменения.
nastroisam.ru
Как поменять пароль на роутере ZyXEL?
Время от времени пользователи беспроводных маршрутизаторов сталкиваются с необходимостью смены парольной фразы от Wi-Fi-сети. На каждом отдельном роутере данная процедура выполняется по-разному, однако в общих чертах — схема одна и та же. Рассмотрим, как выполняется смена пароля Wi-Fi на некоторых популярных моделях роутеров ZyXEL, а также приведем решения наиболее распространенных проблем при выполнении данной процедуры.
Подключение к роутеру
Первое, что требуется сделать — установить физическое соединение с маршрутизатором, т.е. просто подключиться к нему по Wi-Fi-сети. Однако необходимость в смене пароля роутера чаще всего возникает именно из-за утраты предыдущего. В таких случаях с маршрутизатором установить физическое соединение по беспроводной сети никак не получится. У данной проблемы несколько решений:
- Сброс настроек роутера до заводских значений.
- Установка связи с роутером посредством сетевого кабеля.
- Уточнение пароля Wi-Fi в техподдержке интернет-провайдера (если пароль устанавливался выездным специалистом).
Рассмотрим выполнение двух первых пунктов.
Сброс настроек роутера
Обнулять настройки следует только в том случае, если последующая перенастройка роутера для его подключения к интернету не вызовет никаких проблем. Для этого необходимо знать сетевые настройки (тип WAN-соединения и его параметры), которые могут быть уточнены у интернет-провайдера. Сброс настроек маршрутизатора выполняется следующим образом:
- Осмотрите роутер и найдите на его корпусе кнопку «Reset» или «Restore». Обычно эта кнопка находится на тыльной стороне корпуса.
- Нажмите на кнопку и удерживайте ее в течение нескольких секунд.
- При успешном сбросе настроек в списке беспроводных сетей на компьютере или мобильном устройстве связи отобразится название (SSID) новой Wi-Fi точки доступа.
Далее останется подключиться к Wi-Fi-сети роутера. Если при подключении потребуется ввод пароля (некоторые модели роутеров ZyXEL защищены стандартным паролем), то его можно узнать на корпусе маршрутизатора либо в документации к нему. Обычно парольной фразой является серийный номер устройства (указан на корпусе, как «S/N»).
Установка связи с роутером через сетевой кабель
При необходимости внесения каких-либо изменений в настройки беспроводного роутера можно воспользоваться данным способом установки связи. Это особенно актуально в случаях, когда требуется изменить или уточнить какие-либо сетевые параметры при отсутствии пароля к Wi-Fi без необходимости полного сброса маршрутизатора.
Для установки проводной связи достаточно подключить сетевой кабель к LAN-порту компьютера, а затем в один из аналогичных портов роутера. При успешном соединении на лицевой стороне маршрутизатора начнет мигать индикатор того LAN-порта, к которому был подключен кабель.
Вход в веб-интерфейс
После установки связи с маршрутизатором одним из описанных выше способов можно приступать к следующему шагу — входу в пользовательский интерфейс роутера. Для этого:
- Откройте любой веб-браузер.
- Введите в адресную строку IP-адрес веб-интерфейса — 192.168.1.1 или (если не удается войти) 192.168.0.1. Также вместо IP-адреса зайти в интерфейс практически всех современных моделей можно по адресу «my.keenetic.net».
- При успешном входе в веб-интерфейс откроется страница, где потребуется ввести имя пользователя и пароль. Если параметры защиты интерфейса не изменялись ранее, то в поле «Имя пользователя» или «User name» следует вписать — «admin», а в поле «Пароль» или «Password» — «1234».
- Некоторые модели роутеров ZyXEL, настраивающиеся впервые (или после сброса настроек), требуют установку пароля к веб-интерфейсу сразу после входа в него. В таких случаях на экране отобразится соответствующее сообщение, а также два поля для ввода парольной фразы. Впишите новый пароль и подтвердите его, а затем нажмите на кнопку «Применить». После этого сразу откроется веб-интерфейс либо форма для ввода логина и пароля, куда следует вписать вновь установленную парольную фразу.
В список возможных проблем при попытке входа в веб-интерфейс относятся:
- Ошибка при попытке перейти на IP-адрес или «my.keenetic.net».
- Ошибка при вводе имени пользователя и пароля от веб-интерфейса.
Вторая проблема решается только путем сброса настроек маршрутизатора. Устранение первой проблемы решается путем перенастройки сетевых параметров на компьютере. Здесь нужно проверить следующие моменты:
- IP-адрес подключения по беспроводной или локальной сети и сетевой адрес веб-интерфейса должны находиться в том же сегменте. Например, если IP-адрес компьютера «192.168.2.1», а адрес роутера — «192.168.1.1», то зайти в последний никак не получится. Также в настройках сетевого подключения на компьютере в качестве основного шлюза и сервера DNS должен быть указан IP-адрес маршрутизатора.
- Возможно, что на компьютере установлена программа-клиент для выхода в интернет посредством VPN-подключения. Решение — временно выключение VPN-клиента.
- Также в настройки роутера невозможно будет войти, если браузер выходит в сеть через прокси-сервер. Решение то же — временное его отключение (как сделать это, можно прочитать на сайте разработчика используемого браузера).
Смена пароля
После входа в веб-интерфейс роутера останется выполнить последний шаг — сменить пароль. Для этого достаточно найти соответствующий раздел интерфейса, а затем установить новую парольную фразу. В разных моделях роутеров ZyXEL или версиях веб-интерфейса процедура смены пароля может отличаться. Приведем несколько примеров.
Роутеры ZyXEL модельного ряда Keenetic Start/Giga/Omni/Ultra и т.д. с обновленной прошивкой:
- В нижней части страницы найдите вкладку «Сеть Wi-Fi», что изображена в виде антенны сети Wi-Fi.
- Откроется страница с параметрами Wi-Fi точки доступа. Здесь остается найти поле «Ключ сети» (Network key), в котором будет указан (если установлен) действующий пароль. Если основной целью входа в настройки роутера являлось уточнение утерянной парольной фразы, то никаких действий выполнять не нужно. Если же пароль нужно заменить, достаточно ввести в поле «Ключ сети» или любую парольную фразу (не менее 8 символов).
- Если пароль устанавливается впервые или после сброса, сначала следует включить функцию защиты Wi-Fi-сети. Для этого установите галочку на пункте «Включить точку доступа» (Enable access point), затем в выпадающем списке «Защита сети» (Network Security) выберите «WPA2-PSK». Снизу появится поле для ввода пароля.
- После ввода пароля нажмите в нижней части страницы кнопку «Применить» (Apply).
Пароль будет изменен, следовательно, все подключенные к Wi-Fi-сети роутера устройства отобразят ошибку о подключении к беспроводной точке доступа. Останется только войти в сеть, используя только что установленный пароль.
Роутеры ZyXEL модельного ряда Keenetic с предыдущей версией прошивки:
- В основном меню в левой части экрана откройте раздел «Сеть Wi-Fi» (Wi-Fi Network).
- Откроются дополнительные подразделы. Выберите «Безопасность» (Security).
- Впишите новый пароль в поле «Сетевой ключ» (Network Key).
- Для установки нового пароля сначала в меню «Проверка подлинности» (Authentication Method) нужной выбрать пункт «WPA-PSK/WPA2-PSK».
- Ниже в меню «Тип защиты» (Security type) установите значение «TKIP/AES», в меню «Формат сетевого ключа» (Network Key Format) — «ASCII».
- Впишите новую парольную фразу в соответствующее поле.
Роутеры ZyXEL P660HN:
- Откройте вкладку «Сеть» (Network) в левой части веб-интерфейса.
- Выберите раздел — «Беспроводная сеть» (Wireless LAN).
- На первой же странице в разделе «Основные настройки» (Common Setup) отобразятся параметры беспроводной сети.
- Впишите в поле «Ключ сети» (Pre-Shared key) нужную парольную фразу, а затем нажмите кнопку «Применить» (Apply) и переподключитесь к Wi-Fi сети.
- Если пароль устанавливается впервые, сначала в выпадающем меню «Режим защиты» (Security Mode) выберите «WPA2-PSK», а затем установите нужный пароль.
- Нажмите кнопку «Применить» и заново подключитесь к Wi-Fi-сети.
Роутер ZyXEL P-330W EE:
- В левой части веб-интерфейса найдите и откройте раздел «Wireless» (Беспроводная сеть).
- Во вновь открывшихся подразделах выберите «Security» (Защита/Безопасность).
- Для смены пароля впишите новую парольную фразу в поле «WPA Pre-Shared Key» (ключ WPA).
- Для установки пароля сначала выберите в меню «Encryption» (Шифрование) пункт «WPA2-PSK», а затем впишите пароль в соответствующее поле.
- Нажмите кнопку «Сохранить» (Save) и переподключитесь к сети.
Один из вышеприведенных примеров с большой вероятностью подойдет ко всем существующим на данный момент моделям роутеров ZyXEL.
ru.nodevice.com
Как поменять пароль на роутере zyxel keenetic?
Первое, что требуется сделать — установить физическое соединение с маршрутизатором, т.е. просто подключиться к нему по Wi-Fi-сети. Однако необходимость в смене пароля роутера чаще всего возникает именно из-за утраты предыдущего. В таких случаях с маршрутизатором установить физическое соединение по беспроводной сети никак не получится. У данной проблемы несколько решений:
Сброс настроек роутера до заводских значений.
Установка связи с роутером посредством сетевого кабеля.
Рассмотрим выполнение двух первых пунктов.
Сброс настроек роутера
Обнулять настройки следует только в том случае, если последующая перенастройка роутера для его подключения к интернету не вызовет никаких проблем. Для этого необходимо знать сетевые настройки (тип WAN-соединения и его параметры), которые могут быть уточнены у интернет-провайдера. Сброс настроек маршрутизатора выполняется следующим образом:
Осмотрите роутер и найдите на его корпусе кнопку “Reset” или “Restore”. Обычно эта кнопка находится на тыльной стороне корпуса.
Нажмите на кнопку и удерживайте ее в течение нескольких секунд.
При успешном сбросе настроек в списке беспроводных сетей на компьютере или мобильном устройстве связи отобразится название (SSID) новой Wi-Fi точки доступа.
Далее останется подключиться к Wi-Fi-сети роутера. Если при подключении потребуется ввод пароля (некоторые модели роутеров ZyXEL защищены стандартным паролем), то его можно узнать на корпусе маршрутизатора либо в документации к нему. Обычно парольной фразой является серийный номер устройства (указан на корпусе, как “S/N”).
Установка связи с роутером через сетевой кабель
При необходимости внесения каких-либо изменений в настройки беспроводного роутера можно воспользоваться данным способом установки связи. Это особенно актуально в случаях, когда требуется изменить или уточнить какие-либо сетевые параметры при отсутствии пароля к Wi-Fi без необходимости полного сброса маршрутизатора.
Для установки проводной связи достаточно подключить сетевой кабель к LAN-порту компьютера, а затем в один из аналогичных портов роутера. При успешном соединении на лицевой стороне маршрутизатора начнет мигать индикатор того LAN-порта, к которому был подключен кабель.
Вход в веб-интерфейс
После установки связи с маршрутизатором одним из описанных выше способов можно приступать к следующему шагу — входу в пользовательский интерфейс роутера. Для этого:
Введите в адресную строку IP-адрес веб-интерфейса — 192.168.1.1 или (если не удается войти) 192.168.0.1. Также вместо IP-адреса зайти в интерфейс практически всех современных моделей можно по адресу “my.keenetic.net”.
При успешном входе в веб-интерфейс откроется страница, где потребуется ввести имя пользователя и пароль. Если параметры защиты интерфейса не изменялись ранее, то в поле “Имя пользователя” или “User name” следует вписать — “admin”, а в поле “Пароль” или “Password” — “1234”.
Некоторые модели роутеров ZyXEL, настраивающиеся впервые (или после сброса настроек), требуют установку пароля к веб-интерфейсу сразу после входа в него. В таких случаях на экране отобразится соответствующее сообщение, а также два поля для ввода парольной фразы. Впишите новый пароль и подтвердите его, а затем нажмите на кнопку “Применить”. После этого сразу откроется веб-интерфейс либо форма для ввода логина и пароля, куда следует вписать вновь установленную парольную фразу.
В список возможных проблем при попытке входа в веб-интерфейс относятся:
Ошибка при попытке перейти на IP-адрес или “my.keenetic.net”.
Ошибка при вводе имени пользователя и пароля от веб-интерфейса.
Вторая проблема решается только путем сброса настроек маршрутизатора. Устранение первой проблемы решается путем перенастройки сетевых параметров на компьютере. Здесь нужно проверить следующие моменты:
IP-адрес подключения по беспроводной или локальной сети и сетевой адрес веб-интерфейса должны находиться в том же сегменте. Например, если IP-адрес компьютера “192.168.2.1”, а адрес роутера — “192.168.1.1”, то зайти в последний никак не получится. Также в настройках сетевого подключения на компьютере в качестве основного шлюза и сервера DNS должен быть указан IP-адрес маршрутизатора.
Возможно, что на компьютере установлена программа-клиент для выхода в интернет посредством VPN-подключения. Решение — временно выключение VPN-клиента.
Также в настройки роутера невозможно будет войти, если браузер выходит в сеть через прокси-сервер. Решение то же — временное его отключение (как сделать это, можно прочитать на сайте разработчика используемого браузера).
Смена пароля
После входа в веб-интерфейс роутера останется выполнить последний шаг — сменить пароль. Для этого достаточно найти соответствующий раздел интерфейса, а затем установить новую парольную фразу. В разных моделях роутеров ZyXEL или версиях веб-интерфейса процедура смены пароля может отличаться. Приведем несколько примеров.
Роутеры ZyXEL модельного ряда Keenetic Start/Giga/Omni/Ultra и т.д. с обновленной прошивкой:
В нижней части страницы найдите вкладку “Сеть Wi-Fi”, что изображена в виде антенны сети Wi-Fi.
Откроется страница с параметрами Wi-Fi точки доступа. Здесь остается найти поле “Ключ сети” (Network key), в котором будет указан (если установлен) действующий пароль. Если основной целью входа в настройки роутера являлось уточнение утерянной парольной фразы, то никаких действий выполнять не нужно. Если же пароль нужно заменить, достаточно ввести в поле “Ключ сети” или любую парольную фразу (не менее 8 символов).
После ввода пароля нажмите в нижней части страницы кнопку “Применить” (Apply).
Пароль будет изменен, следовательно, все подключенные к Wi-Fi-сети роутера устройства отобразят ошибку о подключении к беспроводной точке доступа. Останется только войти в сеть, используя только что установленный пароль.
Роутеры ZyXEL модельного ряда Keenetic с предыдущей версией прошивки:
В основном меню в левой части экрана откройте раздел “Сеть Wi-Fi” (Wi-Fi Network).
Откроются дополнительные подразделы. Выберите “Безопасность” (Security).
Впишите новый пароль в поле “Сетевой ключ” (Network Key).
Для установки нового пароля сначала в меню “Проверка подлинности” (Authentication Method) нужной выбрать пункт “WPA-PSK/WPA2-PSK”.
Ниже в меню “Тип защиты” (Security type) установите значение “TKIP/AES”, в меню “Формат сетевого ключа” (Network Key Format) — “ASCII”.
Впишите новую парольную фразу в соответствующее поле.
Роутеры ZyXEL P660HN:
Откройте вкладку “Сеть” (Network) в левой части веб-интерфейса.
Выберите раздел — “Беспроводная сеть” (Wireless LAN).
На первой же странице в разделе “Основные настройки” (Common Setup) отобразятся параметры беспроводной сети.
Впишите в поле “Ключ сети” (Pre-Shared key) нужную парольную фразу, а затем нажмите кнопку “Применить” (Apply) и переподключитесь к Wi-Fi сети.
Если пароль устанавливается впервые, сначала в выпадающем меню “Режим защиты” (Security Mode) выберите “WPA2-PSK”, а затем установите нужный пароль.
Роутер ZyXEL P-330W EE:
В левой части веб-интерфейса найдите и откройте раздел “Wireless” (Беспроводная сеть).
Во вновь открывшихся подразделах выберите “Security” (Защита/Безопасность).
Для смены пароля впишите новую парольную фразу в поле “WPA Pre-Shared Key” (ключ WPA).
Для установки пароля сначала выберите в меню “Encryption” (Шифрование) пункт “WPA2-PSK”, а затем впишите пароль в соответствующее поле.
Нажмите кнопку “Сохранить” (Save) и переподключитесь к сети.
Один из вышеприведенных примеров с большой вероятностью подойдет ко всем существующим на данный момент моделям роутеров ZyXEL.
topask.ru
как зайти в web-интерфейс, настроить интернет WiFi, сменить пароль
Несмотря на то что производство линейки роутеров Zyxel Keenetic уже прекратилось, потому что две компании перестали сотрудничать, эти модели до сих пор популярны. Если вы пользователь роутера Zyxel Keenetic и вдруг у вас сбилось подключение, принимайтесь за повторную настройку, а мы вам в этом поможем.
Для каких моделей ZyXEL Keenetic подойдут данные настройки
Для роутеров Zyxel Keenetic актуальной остаётся вторая версия (v2.0 и её производные) прошивки NDMS. Именно на её примере мы и будем настраивать маршрутизатор. Инструкции подойдут для всех моделей Zyxel Keenetic, включая линейки Omni, 4G, Air, Start, Extra, Giga, Lite, VOX, DSL, Ultra, Viva. Обычно модели Zyxel Keenetic чёрного цвета (за редким исключением бело-чёрные или глянцевые белые), не спутайте их с обновлёнными моделями, у которых в названии стоит только Keenetic (Zyxel уже не значится).


Инструкции для настройки в этой статье подойдут для роутеров, в названии которых упоминается компания Zyxel
Связываем ZyXEL Keenetic с компьютером
Подключиться можно через беспроводную сеть роутера Zyxel — она будет работать даже без предварительной настройки. Щёлкните по кнопке на фронтальной панели с изображением «Вай-Фай» — так вы активируете сеть. На «Виндовс» раскройте панель с доступными сетями и подключитесь к нужной. Если не можете найти название точки доступа вашего роутера, изучите наклейку на оборотной стороне девайса. Там будет и название, и пароль для входа в сеть.


Все данные для входа в точку доступа и в настройки роутера находятся на этикетке сзади
Тем не менее настройку желательно проводить при проводной связи роутера и ПК, так как «Вай-Фай» может быть нестабильным. Обычно к роутерам Zyxel в комплекте идёт специальный шнур для этих целей:
- Вставляем один его конец в жёлтое гнездо LAN, а кабель интернета подсоединяем к разъёму «Интернет» или WAN (зависит от модели устройства). Вторую вилку шнура вставим в разъём для сетевой карты на ПК. На «ноутах» он расположен на одной из боковых панелей, а на стационаре — сзади на блоке.


Соедините роутер с ПК с помощью кабеля в комплекте
- Подключаем роутер к электрической сети через адаптер питания и включаем девайс с помощью кнопки Power сзади.
- Индикаторы загорятся — роутер начнёт загружаться. Система «Виндовс» автоматически распознает подключение, можете переходить авторизации в админке с настройками.
Сброс настроек до заводских: нужно ли его делать перед настройкой
Купили подержанный роутер Zyxel Keenetic? Скорее всего, на нём остались настройки интернета от прежнего владельца. Если он ещё и устанавливал свой пароль на админку, войти в неё вы не сможете. К тому же лучше начать сразу «чистую» настройка, а она возможна после сброса.
Всё просто: сзади есть кнопка «Сброс» (может называться Reset), нажимаем на неё. Чтобы достать до миниатюрной кнопки, используем ручку, острый конец булавки или любой другой тонкий предмет. Не отпускаем клавишу, пока сразу все «фонарики» на лицевой панели не загорятся. Это будет означать завершение сброса — маршрутизатор запустится с уже восстановленными исходными данными. Заходим в админку, когда роутер полностью прогрузится.


Зажмите кнопку «Сброс» на несколько секунд
На некоторых моделях Zyxel Keenetic, например, на Lite III, кнопка для восстановления начальных параметров находится сбоку на устройстве.
Входим в админку с настройками Zyxel
Для запуска веб-панели с настройками используйте любой браузер, который стоит у вас на компьютере, будь то стандартный «Интернет Эксплорер», «Опера», «Гугл Хром» или другой:
- Вверху в строке, где отображаются адреса открытых страниц, впишите значение my.keenetic.net. Жмём на «Энтер» для быстрого перехода в админку. Если в браузере ничего не отобразилось или если появился ошибка, попробуйте открыть другой адрес — 192.168.1.1.
- Вас попросят написать фразы для входа. Для роутеров от производителей Zyxel и Keenetic действуют следующие комбинации: admin как логин и 1234 как ключ безопасности. Если пароль 1234 не подошёл, напишите слово admin и во второе поле.


Зайдите в настройки роутера с помощью пароля 1234
- Когда окажетесь на веб-панели, перейдите к конфигуратору для тонкой отладки «инета» либо запустите быструю настройку через мастер. Далее в статье мы опишем процесс отладки через конфигуратор.


Переключитесь на веб-конфигуратор, чтобы попасть в разделы с настройками
Другой пароль на админку: как его поставить
Менять или не менять пароль на админку — ваше право, но мы советуем всё же задать свежий пароль. Так вы будете уверены, что никто посторонний не получит доступ к вашей веб-панели с настройками.
Когда окажетесь в конфигураторе, система сама попросит вас сменить фразу-ключ. Придумайте и задайте её — используйте сочетания из букв (английских) разного регистра и цифр. Вбить пароль нужно в два поля.


Смените пароль на админку сразу после входа
Когда нажмёте на «Применить», потребуется перезайти в админку — напишите новый пароль в сером диалоговом окошке.


Введите имя пользователя и новый пароль
Что нужно для настройки самого «инета»: выбираем протокол для вашего провайдера
Чтобы интернет работал через роутер, в админке нужно указать протокол вашего провайдера. Вариантов протоколов несколько: простой динамический или статический IP, PPPoE (Дом.ру, ТТК, Ростелеком), L2TP (к примеру, Билайн) либо PPTP (например, Дарнет). Если у вас другой провайдер, загляните в свой договор с компанией, который вы заключили в день подключения. Там будет информация о протоколе и о возможных параметрах сети, которые нужно ввести во время настройки.
Dynamic IP (динамический IP) или Static IP (статичный IP)
Начнём с этих двух видов. Они оба настраиваются в блоке IPoE в разделе для интернета (иконка в виде планеты внизу):
- Открываем блок и жмём на «Добавить интерфейс».
- Кликаем по «Использовать разъём» (галочку ставим под синим гнездом на рисунке). Таким же образом отмечаем параметры «Включить» и «Использовать для выхода».
- В меню «Настройка IP» ставим либо автоматическое значение (для Dynamic IP), либо ручное (для Static IP). В последнем варианте пишем данные в строчках для адреса IP, маски и шлюза. Все комбинации цифр есть в вашем договоре.
- Если ваш провайдер требует привязку по MAC, пишем вручную значение для вашего роутера (смотрите опять же на этикетку сзади) в поле под меню «МАК-адрес». Применяем все изменения.


Если у вас динамический IP, укажите автоматическую настройку параметров
PPPoE, PPTP или L2TP
Переходим к отладке подключения, которое требует ввода данных для авторизации в сети компании-провайдера:
- Переключаемся на третью вкладку для VPN и PPPoE. К VPN относятся два стандарта — L2TP и PPTP. Сразу добавляем новое подключение.
- Заполняем форму соединения. Пишем в описании название провайдера (необязательно). Ставим тип, который вычитали в договоре, то есть стандарт связи.
- Теперь для PPPoE заполняем только два поля: имя пользователя с паролем. Для VPN указываем плюс к этому и адрес сервера. И логин, и пароль, и адрес находятся в договоре. Кликаем по «Применить» — соединение готово.


Укажите протокол вашего провайдера и введите при необходимости данные для авторизации в сети провайдера
Настройка «Вай-Фая» на оборудовании Zyxel Keenetic
Нужный протокол установили — интернет уже должен работать на устройствах. Но настройку завершать не спешите — нужно ещё задать несколько параметров для беспроводной сети «Вай-Фай»:
- Нам нужен блок «Вай-Фай» (изображение вышки, раздающей сигнал, на панели внизу). Переходим в него.
- Выполняем все настройки в первой вкладке для точки доступа. Записываем новое имя сети (можно оставить и прежнее — это по желанию). С пункта «Скрывать SSID» птичку убираем, если она там стоит.
- В защите соединения указываем комбинированный тип — WPA PSK и WPA2 PSK. В строчке ниже вбиваем ключ безопасности.


В настройке сети важно указать пароль для точки доступа
- В дополнительных настройках можете изменить канал передачи — поставить самый свободный. Либо оставьте автоматическое переключение между каналами. В следующем меню ставим смешанный стандарт связи «Вай-Фай» с обозначением bgn в конце. Ставим высокую мощность сигнала, если вам нужно получить максимально широкую зону покрытия в квартире. Внизу кликаем по «Применить».
Если ваша модель поддерживает модем 3G/4G: как настроить мобильное соединение
В линейках роутеров Zyxel Keenetic есть модели, у которых есть USB-разъём: все варианты Omni, 4G, ZYXEL Keenetic II и III, Extra, Giga, Ultra, VOX, DSL, Viva.
Они поддерживают работу с модемами 3G и 4G. В «операционку» этих роутеров уже вшиты параметры соединения для разных операторов. Обычно настройка проходит автоматически: вам нужно лишь подключить модем к нужному гнезду на роутере и подождать некоторое время.
Если автонастройка не сработала, переходите к ручной. Она не такая уже и сложная:
- В первом же блоке настроек «Системный монитор» раскрываем последнюю вкладку USB. Там вы сразу увидите подключённый к роутеру модем — будет отображаться производитель устройства. В нашем случае это Huawei. Жмём на строчку с ним.


Откройте панель для своего модема
- В окне с параметрами ставим первые две галочки, чтобы использовать модем в качестве источника для «инета».
- В выпадающем меню указываем своего оператора. Все остальные настройки ниже выставятся автоматически. Если в перечне нет вашего оператора, введите все данные сами. Чтобы узнать, что вводить, свяжитесь с поддержкой своего оператора. Кликните по «Применить», чтобы сохранить все изменения.


Выберите в меню своего оператора мобильной связи
Как выполнить обновление текущей прошивки Zyxel Keenetic
Чтобы запустить онлайн-обновление NDMS до последней версии, сделайте следующее:
- В первом блоке «Системный монитор» в меню с информацией о системе ищем пункт «Обновления». Если для вашей ОС будет апгрейд, там будет ссылка «Доступны». Щёлкаем по ней.


Щёлкните по ссылке «Доступны»
- Соглашаемся на процедуру обновления в сером диалоговом окошке вверху.


Подтвердите запуск процедуры
- Ждём, когда завершится загрузка, а затем и установка компонентов новой прошивки. В процессе роутер будет перезагружен. Важно: в этот момент не делайте ничего с роутером, просто ждите. Если обновление не будет удачно завершено из-за ваших действий, могут быть последствия, вплоть до поломки.


Ждём, когда процесс завершится
Проброс портов
Если вам нужно настроить правила трансляции адресов на Zyxel Keenetic, сделайте следующее:
- На панели снизу выберите раздел «Домашняя сеть», затем откройте первую вкладку «Устройства» и в списке нажмите на строку вашего ПК, она всегда находится первой. Либо выберите другое устройство в сети, до которого нужно пробросить порт.
- Отметьте галочкой пункт «Постоянный IP-адрес», скопируйте его значение и примените изменения.
- Теперь потребуется переместиться в категорию «Безопасность», где в разделе «Трансляция сетевых адресов (NAT)» нужно перейти к добавлению нового правила.
- В поле «Интерфейс» укажите «Broadband connection (ISP)», выберите «Протокол TCP», и введите один ваш скопированный заранее порт. В строку «Перенаправить на адрес» вставьте IP-адрес вашего компьютера, который вы получили во втором шаге инструкции. Сохраните обязательно изменения.


Укажите протокол своего провайдера в соответствующем меню
- Создайте ещё одно правило, изменив протокол на UDP, при этом остальные пункты заполните в соответствии с предыдущей настройкой. На этом работа в микропрограммном обеспечении завершена, можно переходить к проверке порта и взаимодействию в необходимом софте.
Отзывы о роутерах Zyxel Keenetic
Для оптимальной работы роутеров Zyxel Keenetic их прошивку нужно обновить до последней второй версии NDMS, которую они поддерживают. Запускается обновление через вкладку «Системный монитор». Настройка «инета» выполняется классическим способом: в админке по адресу my.keenetic.net указываем протокол вашего провайдера в разделе «Интернет», а после ставим надёжный пароль на созданный «Вай-Фай» в блоке «Точка доступа».
itmaster.guru
Как поставить и поменять пароль на 192.168.1.1 (192.168.0.1) — 192.168.1.1 admin логин вход

Зачем нужно менять пароль на вход?!
<<Для чего надо поменять пароль на вход по http://192.168.1.1 (192.168.0.1)?! Ведь никто кроме меня не сможет зайти в роутер или модем!!>> — Это расхожее заблуждение. У многих моделей WiFi роутеров и модемов доступ к веб-конфигуратору доступен не только из внутренней, локальной сети (192.168.1.0/24), но и из внешней сети по внешнему же IP-адресу.
Соответственно любой желающий сможет попробовать подключиться к Вашему устройству. Если же Вы поленились сменить пароль, то минимум что Вы можете получить в итоге — это потеря доступа к своему оборудованию, если кто-то там «пошалит». В худшем — злоумышленники могут украсть у Вас реквизиты на доступ в Интернет или прописать свои DNS-серверы, которые будут перенаправлять на мошеннические сайты. Думаю это должно мотивировать Вас сменить пароль на вход 192.168.1.1 (192.168.0.1) со стандартного admin или 1234 на какой-нибудь свой, посложнее.
Каким должен быть пароль на роутер?!
Идеальным будет использование сочетания латинских букв разного регистра (заглавные и прописные), цифр и символов !»№;%:?*(). Примеры:
1. l=-p\D;c
2. 44hl:t.Z
3. 2k=JYSC6
4. J{mnLdFl
5. 1)i:XBx(
6. [X9.PB2~
7. cS;7unsu
8. «SY5tdvM
9. 1tQLfp2V
10. g+eRHFJ»
Но если Вы не известная публичная личность или какой-нибудь банк, то можно использовать только цифры и буквы. Почему? Да потому, что взлом пароля роутера в таком случае — дело бестолковое. Затраты времени и усилий несоразмерны полученному результату. Вот пример вполне надёжных паролей для роутера:
1. KUKeE6g1
2. z8x0BbAf
3. VO3FkxjJ
4. V8aB7X8x
5. qTCKGIvm
6. 7bJuZww1
7. 7YI3th4R
8. bZsJrh49
9. rcPZ5W4O
10. HfQ8rAb1
Теперь давайте рассмотрим для примера маршрутизаторы самых популярных производителей сетевого оборудования.
Как поменять пароль на TP-Link:
В меню конфигуратора находим раздел «Системные инструменты»->»Пароль»:
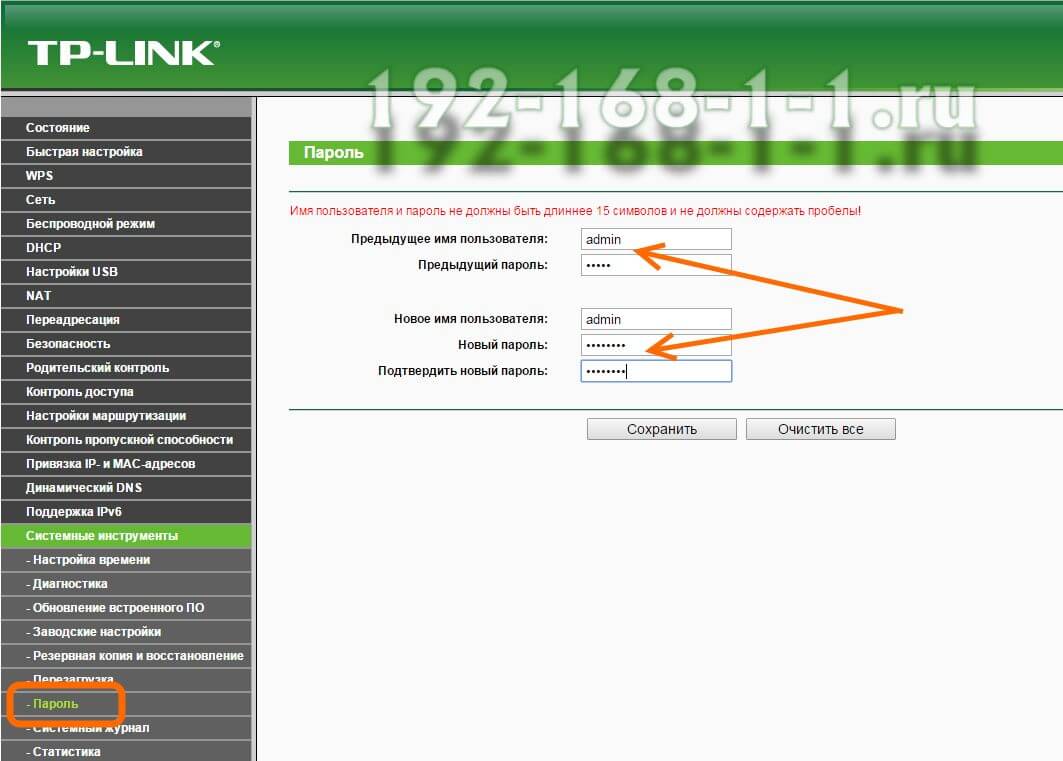
В целях безопасности маршрутизаторы ТП-Линк позволяют изменить стандартный пароль и даже логин на доступ. Хотя, логин менять особого смысла нет. Лучше придумайте сложный пароль на 7-8 символов, не меньше.
В поле Предыдущий пароль вводим старый password, а в поля Новый пароль и Подтвердить новый пароль — вводим новый и нажимаем кнопку «Сохранить».
Как изменить пароль на Zyxel:
На WiFi-роутерах и модемах Zyxel Keenetic для того, чтобы сменить пароль на вход через http://192.168.1.1, надо в нижнем меню выбрать значок Система (в виде шестеренки), затем — вкладку «Пользователи»:
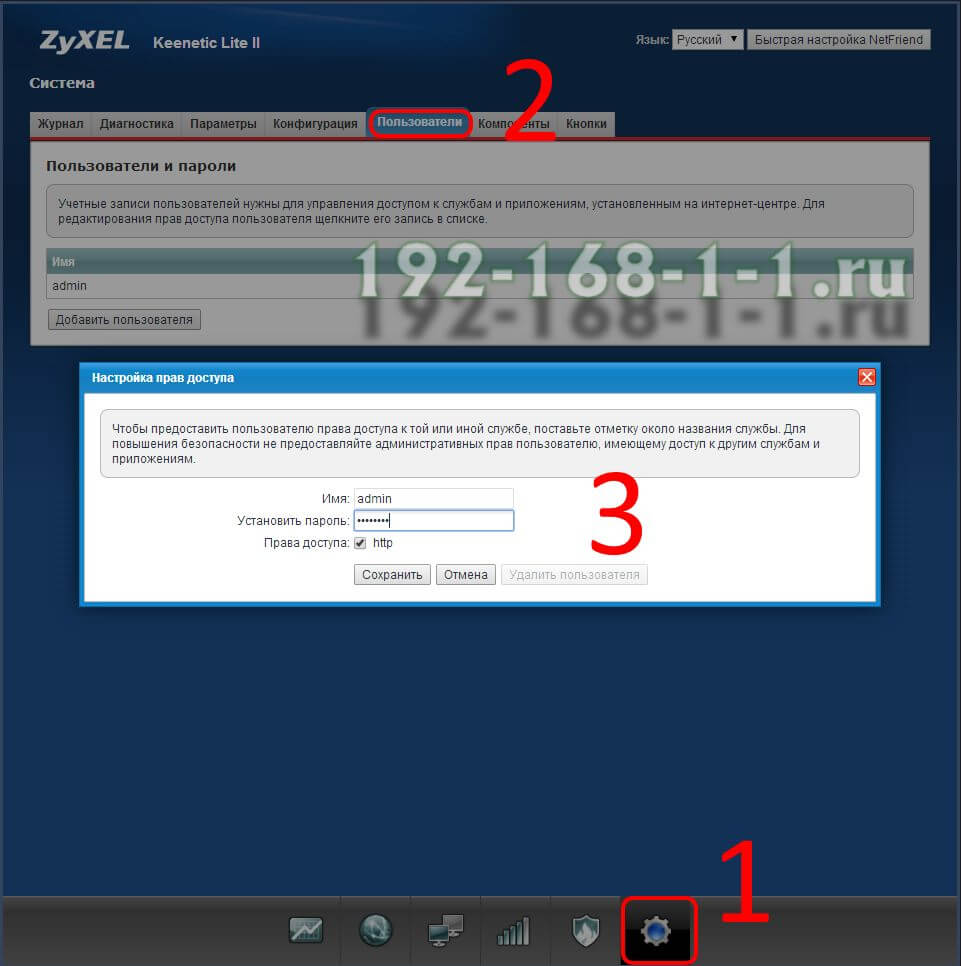
Выбираем пользователя admin. Должно открыться окно «Настройка прав доступа». В поле Установить пароль введите свой новый пароль к роутеру Zyxel Keenetic и нажмите кнопку «Сохранить».
Пароль к Wi-Fi роутеру ASUS:
Сейчас у маршрутизаторов и модемов фирмы ASUS идёт новая прошивка — ASUS WRT. Отличить её можно по темным и чёрным тонам веб-интерфейса (так называемого «Личного кабинета»). Нужно выбрать раздел «Администрирование» и вкладку «Система»:
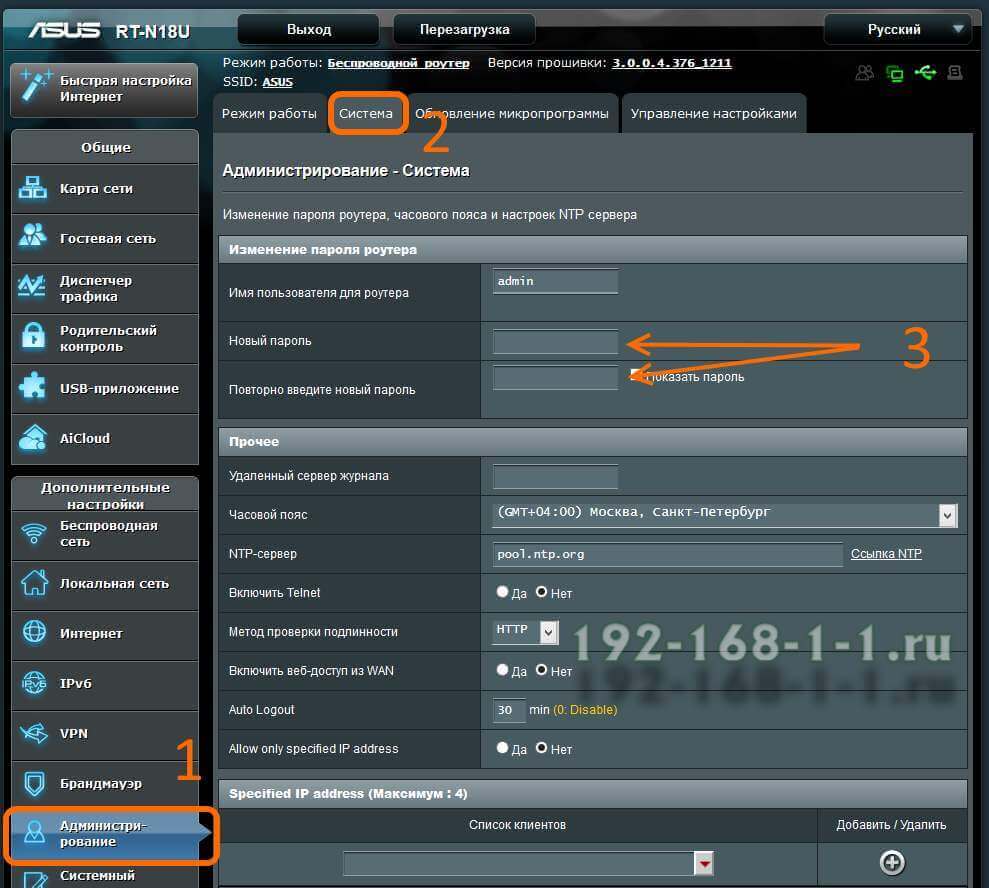
Вводим новый пароль в поля, указанные стрелочками и нажимаем на кнопку «Применить».
На более старых устройствах, несмотря на то, что используется более старая прошивка, последовательность действий точно такая же:
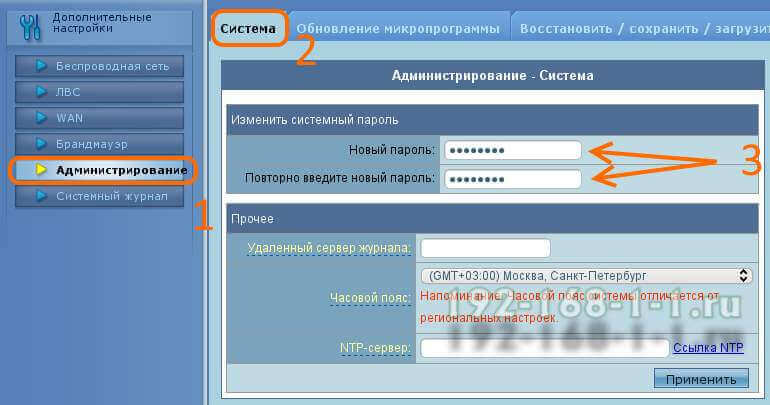
Просто введите новый пароль для доступа на роутер в оба поля и кликните по кнопке «Применить». После этого на http://192.168.1.1 или 192.168.0.1 используя старый пароль admin у Вас не получится. Будьте внимательны и запомните новый password, а лучше запишите. Если Вы его забудете — зайти в веб-интерфейс или личный кабинет роутера у Вас не получится.
192-168-1-1.ru
Установка и смена пароля — 192.168.1.1
На каждом «умном» сетевом устройстве — будь то управляемый коммутатор или WiFi-роутер — надо настраивать авторизацию на доступ. Это аксиома, от которой нельзя отклонятся. Но и тут есть свои особенности и ньансы. Рассмотрим это более подробно.
При попытке зайти в веб-интерфейс маршрутизатора через http://192.168.1.1, мы попадаем на вот такой запрос авторизации, т.е. он запрашивает у нас пароль на вход:
Для 90% всех домашних сетевых устройств по умолчанию используют на вход через 192.168.1.1 логин и пароль: admin / admin. К ним относятся Asus, D-Link, TP-Link, Upvel, Sagemcom. Но, как я уже сказал, зайти в роутер через логин admin и пароль admin можно не на всех устройствах. Исключение составляют маршрутизаторы от Zyxel (пароль:1234), Acorp (надо набирать Admin с заглавной буквы) и некоторые модели китайских устройств от ZTE (Промсвязь) и Huawei.
Какой пароль используется по-умолчанию?!
Если Вы не меняли пароль после настройки устройства с того, что использовался по-умолчанию на какой-либо свой, то узнать реквизиты на доступ очень просто. Берем роутер в руки и поворачиваем нижней строной к себе (если устройство выполнено в корпусе с вертикальным расположением, то смотрим на тыльную сторону корпуса). Там должна находится вот такая наклейка:
На ней как раз и указан IP-адрес аппарата, логин и пароль.
Что делать если я забыл пароль на заход или admin/admin не подходит и выдается сообщение «GoAhead»?!
Вариантов действий два. Первый — вспоминать или, если не самостоятельно настраивали свой модем, искать того, кто это делал и узнать password у него. Да, это не шутка. Потому, как второй вариант заключается в том, чтобы с помощью кнопки «Reset» сбросить конфигурацию аппарата к заводским значениям.
Зажимаем кнопку на 10-15 секунд, пока все индикаторы разом не моргнут, а потом погаснут. Роутер перезагрузится и вернется с девственно чистым конфигом, таким, каким Вы его покупали. Теперь надо его полностью заново настроить.
Как установить свой админ-пароль?!
Для смены или установки своего пароля на доступ к параметрам конфигурации у каждого сетевого устройства надо сделать свою последовательность действий. Сейчас я приведу примеры для самых распространенных моделей.
ASUS
На устройствах фирмы Асус, после захода в веб-интерфейс, Вам надо в меню слева выбрать раздел Дополнительные настройки, а в нем — подраздел Администрирование. Нас интересует вкладка Система. Вот так это выглядит на старых версиях прошивок Asus R-G32 и RT-N10:
Здесь находим поле «Изменить системный пароль» и вводим свой, вместо admin, используемого по умолчанию. Кликаем на копку «Применить».
На новых версиях прошивки Asus Wireless Router на моделях RT-N10U, RT-N12 D1, которая выполнена в черных тонах, логически всё расположено на тех же местах:
Не забудьте нажать кнопку «Применить» для сохранения параметров конфигурации.
TP-Link
С девайсами этого производителя вообще интересная ситуация. На одной и той же модели роутера — например, tl-wr740n или tl-wr741nd — в зависимости от прошивки IP-адрес может быть как 192.168.1.1, так и 192.168.0.1.
Для того, чтобы изменить пароля на admin’а, Вам надо в меню устройства зайти в раздел Системные инструменты >>> Пароль:
Вводим имя пользователя: admin, старый, а затем и новый пароль. Нажимаем кнопку «Сохранить».
Если у Вас интерфейс на Английском, то соответствующий раздел — System Tools >>> Password:
В поле «Old Password» введите старый пароль, а в «New Password» и «Confirm New Password» — новый. Сохраняем изменения нажатием «Save».
Zyxel
Домашние маршрутизаторы Zyxel семейства Keenetic и Keenetic II — Start, 4G, Lite II, Omni, Viva, Giga II, Ultra — одни из наиболее популярных на рынке SOHO-оборудования. На первой версии надо было зайти в раздел Система >>> Пароль:
Но второй версии прошивки надо так же выбрать внизу раздел Система, вкладку Пользователи и кликнуть по юзеру admin для смены пароля на вход в http://192.168.1.1:80 вместо стандартного «1234»:
Здесь же, кстати, можно выставить права на доступ. Кликаем на Сохранить и закрываем страничку.
D-Link
С роутерами D-Link тоже не всё так просто. У большинства из них адрес 192.168.0.1, и только лишь у некоторых версий DSL-2640U, DIR-320 и DIR-620 используется 192.168.1.1. Хотя действия для смены пароля вместо admin действия и там, и там — одинаковые.
Сначала переходим в расширенные настройки:
Затем выбираем раздел Система >>> Пароль администратора:
Здесь дважды вводим новый пароль на вход и нажимаем на «Сохранить». После этого не забудьте в верхнем правом углу веб-интерфейса выбрать пункт меню «Сохранить и Перезагрузить».
Linksys, Cisco и DD-WRT
У этих устройств SOHO-уровня используется практически идентичный Интерфейс. Собственно прошивка DD-WRT изначально на Linksys и использовалась. И только после этого в модифицированном варианте стала доступной и для многих других маршрутизаторов.
Чтобы поменять пароль на http://192.168.1.1, Вам надо попасть в раздел Administration:
Вводим новые данные для авторизации и кликаем на кнопку «Change Password».
192-168-1-1.su
Как зайти в настройки роутера ZyXEL?
Недавно я опубликовал статью, в которой подробно расписал процесс входа в настройки маршрутизатора. Общая статья для всех роутеров. В этой статье, мы уже подробно рассмотрим вход в настройки роутера ZyXEL на примере ZyXEL Keenetic Start. Но, эта статья подойдет для всех маршрутизаторов от компании Zyxel. Таких как: Keenetic II, Keenetic Giga II, Keenetic 4G II, Ultra, Extra, Keenetic Omni и других.
Я сам хорошо знаю, что настраивать лучше по инструкции, которая написана для твоей модели, или хотя бы производителя. Когда не путаешься в настройках, а картинки в статье не отличаются от того, что видишь на экране своего монитора. В планах у меня написание разных инструкций для маршрутизаторов Zyxel, поэтому, эта статья будет самой главной. Ведь что бы что-то настроить в роутере, нужно обязательно зайти в веб-кофигуратор. Так называемую панель управления.
Как и в статье, ссылку на которую я давал выше, мы рассмотрим вход в настройки по сетевому кабелю, и по Wi-Fi. Не всегда под рукой есть компьютер, а по Wi-Fi в настройки можно зайти с любого мобильного устройства, или планшета. Но, если есть возможность подключиться через кабель, то выберите его.
Подключаемся к роутеру ZyXEL
Для начала, нам нужно подключить наш компьютер, ноутбук, телефон, или другое устройство с которого мы будем заходить в панель управления, к нашему роутеру. Как я уже писал выше, у меня Zyxel Keenetic Start. Показывать буду на примере этого устройства.
Подключение по кабелю
Берем сетевой кабель, который идет в комплекте с роутером, и подключаем его в один из LAN разъемов на роутере. Они подписаны как «Домашняя сеть» и окрашены в желтый цвет.

Второй конец кабеля подключаем к ноутбуку (как в моем случае), или к стационарному компьютеру. Подключаем в разъем сетевой карты.

Не забудьте подключить питание к роутеру. Если индикаторы на роутере не засветились, то возможно, что питание отключено кнопкой. Проверьте.
Статус соединения на
help-wifi.com













