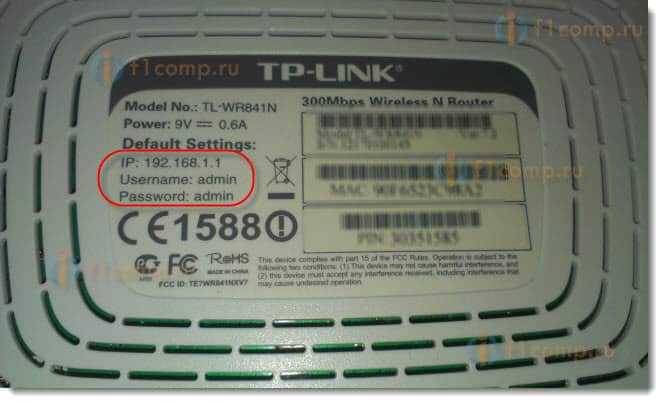Как поменять пароль на Wi-Fi роутере? Ответ от iCover.ru
Ответ:
Поменять пароль на Wi-Fi роутере вовсе не сложно. Для этого нужно зайти в настройки роутера и на соответствующей вкладке, поменять или задать новый пароль.
Настройки роутера представляют собой веб-страницу, так что действовать нужно посредством браузера.
Чтобы зайти в настройки Wi-Fi роутера, нужно, что бы он был подключен к вашему компьютеру или ноутбуку по сетевому кабелю. Если вы подключены к роутеру через Wi-Fi, можно использовать и его получения доступа, но настройка через кабель позволит нам не остаться без доступа к роутеру, если возникнут сложности.
Порядок действий:
-
Введите в адресной строке браузера адрес роутера. Обычно это http://192.168.0.1, или http://192.168.1.1
-
Появится окно, в котором нужно ввести имя пользователя и пароль для доступа к настройкам роутера.

-
Найдите вкладку отвечающую за беспроводную сеть. Обычно она называется “Wireless” или “Беспроводная сеть” в зависимости от интерфейса вашего роутера. Затем нужна вкладка “Wireless Security” или “Безопасность беспроводной сети”. Выберите в этой вкладке стандарт защиты WPA или WPA2, придумайте и введите новый пароль Wi-Fi сети. Обратите внимание, пароль должен быть длиннее 8 символов, вводится латиницей. Обратите внимание чтобы клавиша CapsLock не была нажата. После ввода пароля, сохраните его.
-
Скорее всего ваш роутер попросит о перезагрузке или просто предупредит о ее неизбежности. Если необходимо, подтвердите окно запрашивающее немедленную перезагрузку роутера.
Помните, ваш новый пароль нужно записать, ведь сразу после перезагрузки подключение к Wi-Fi сети будет возможным только с использованием нового пароля.
- После смены пароля или типа безопасности сети, нужно на всех устройствах, которые раньше были подключены к роутеру, удалить Wi-Fi подключение и подключиться заново, введя новый пароль.
Понравился ответ? Поделитесь с друзьями:
Другие вопросы по теме
Как настроить роутер ASUS RT-G32?
Как настроить роутер TP-Link TL-WR841n?
Как настроить роутер TP-Link TL-WR740n?
Как настроить роутер D-Link DIR-615?
Как увеличить скорость интернета через WiFi-роутер?
Как открыть порты на роутере TP-Link?
Как узнать IP-адрес роутера?
Как сбросить настройки роутера?
Как подключить роутер D-Link DIR-300?
Как зайти в настройки роутера D-LINK?
Cмотреть все вопросы категории >
что делать и как узнать свой логин и пароль
В этом обзоре поговорим о том, что делать, если забыл пароль от роутера – приведем пошаговые инструкции и обсудим все способы решения проблемы.
#1 Стандартные комбинации
Можно ли подключиться к роутеру, если забыл пароль? Этот вопрос волнует множество пользователей, ведь потерять комбинацию для авторизации может каждый. Способы решить проблему, когда забыл данные, есть – мы расскажем о каждом из них. Начнем со стандартных наборов цифр.
Устройства оснащены данными для входа, встроенными на этапе настройки. Чаще всего это одинаковые буквы и цифры – попробуйте подобрать случайную комбинацию:
- Логином выступает слово admin;
- Это же слово можно внести в обе строки;
- Также испробуйте комбинации 1234, 0000, 123.
Есть и другой способ:
- Откройте техпаспорт роутера;
- Если паспорта нет в наличии, поищите аналогичное устройство у знакомых/родственников или в интернете и попросите предоставить информацию.
#2 Наклейка на устройстве
Напомним, что вы можете посмотреть пароль на роутере. Как же это сделать? Расскажем:
- Переверните устройство;
- Взгляните на наклейку, помещенную туда производителем;
- На ней отображен айпи-адрес, логин и комбинация символов для авторизации, установленных при производстве оборудования.

Как узнать пароль от роутера, если эти варианты не подошли, но вы забыли данные? Читайте наш обзор дальше!
#3 Восстановить на компьютере
Восстановить пароль от вай-фай роутера, если забыл его можно в настройках компьютера. Но для этого понадобится минимум одно устройство, ранее подключавшееся к беспроводной сети. Итак, сделайте следующее:
- Найдите иконку вай-фай на нижней панели экрана в правом углу;
- Нажмите на нее правой кнопкой мыши;
- Выберите строку «Открыть параметры сети и интернет»;
- Перейдите к иконке «Состояние»;
- В новом окне найдите строчку «Центр управления сетями и общим доступом»;
- Нажмите на название вашей сети;
- Кликните на кнопку «Свойства»;
- Выберите вкладку «Безопасность»;
- В строке «Ключ безопасности сети» находится скрытый шифр;
- Поставьте галочку в строке «Отображать вводимые знаки» и вы увидите зашифрованную информацию.

Напоминаем, что этот способ подходит только тем, кто подключался ранее. Забыл пароль от вай-фай роутера, что делать, если под рукой нет такого устройства? Есть и другие варианты – можно использовать данные самого маршрутизатора.
#4 С помощью маршрутизатора
Войти в роутер, если забыл имя и пароль для входа, можно таким образом:
- Подключите оборудование к ПК с помощью сетевого шнура, идущего в комплекте;
- Откройте браузер;
- В адресной строке напечатайте «192.168.1.1», но без кавычек;
- Укажите данные авторизации – скорее всего, нужно указать admin в обеих строчках;
- Откройте вкладку «Беспроводной режим», затем – «Защита беспроводного режима»;
- В строчке PSK Password будет отображена искомая информация.
Для некоторых маршрутизаторов инструкция неактуальна – необходимые данные указаны уже на первой странице.
Обращаем ваше внимание на то, что айпи-адрес для входа в меню настроек, а также данные для авторизации указаны на оборотной стороне устройства (специальная наклейка).
Расскажем, как зайти в настройки роутера, если забыл логин и пароль с помощью сброса оборудования.
#5 Сброс
Возьмите маршрутизатор в руки и сделайте следующее:
- Найдите кнопку RESET;
- Зажмите ее на десять секунд. Питание должно быть включено;
- Для дальнейшего входа используйте данные с заводской наклейки;
- Введите айпи-адрес;
- Укажите логин и комбинацию символов для входа, указанные на обратной стороне оборудования;
- Откройте меню конфигурации и найдите строчку ввода нового кода;
- Местонахождение строки меняется в зависимости от модели устройства – об этом вы можете прочитать в отдельной подробной статье.
Кстати, иногда кнопка сброса может быть утоплена в корпус – вооружитесь острым тонким предметом, например, иголкой.
Обращаем ваше внимание, что в интернете представлено различное программное обеспечение, которое обещает пользователям восстановление утерянной информации.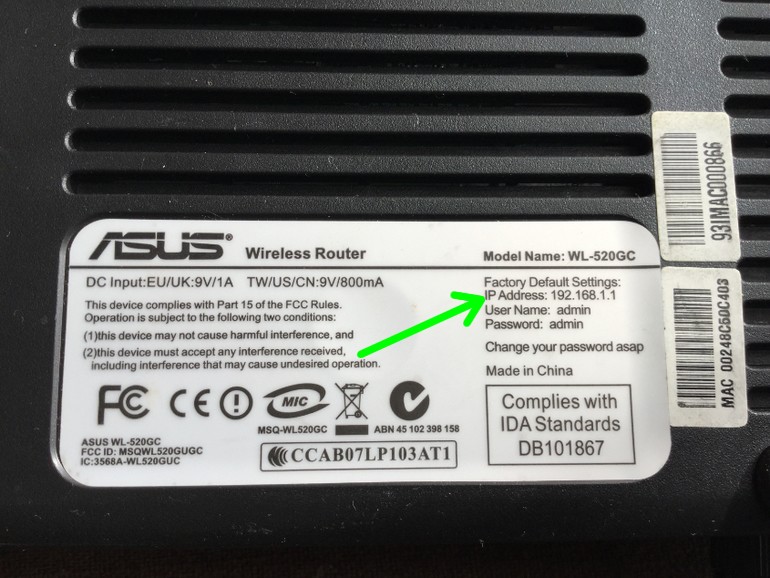 Рекомендуем не загружать подобные утилиты, чтобы не стать жертвой мошенников, ворующих данные.
Рекомендуем не загружать подобные утилиты, чтобы не стать жертвой мошенников, ворующих данные.
Теперь вы знаете, как узнать логин и пароль от своего Wi Fi роутера, если забыл – мы рассказали про все доступные способы, пользуйтесь любым удобным вариантом.
Где мой пароль Wi-Fi и SSID?
Понятно. Wi-Fi должен быть простым, но иногда он может показаться довольно сложным. Чтобы заставить его работать, нужно много говорить о технологиях — SSID, WLAN, маршрутизаторы, разные пароли — может показаться, что вас просят понимать иностранный язык.
Нет причин расстраиваться — мы обсудим некоторые распространенные вопросы и дадим вам ответы, которые помогут вам быстро приступить к работе.
Мое устройство запрашивает SSID моей сети — что это?
SSID означает идентификатор набора услуг. На реальном английском языке это означает уникальное имя беспроводной сети, присвоенное вашему маршрутизатору.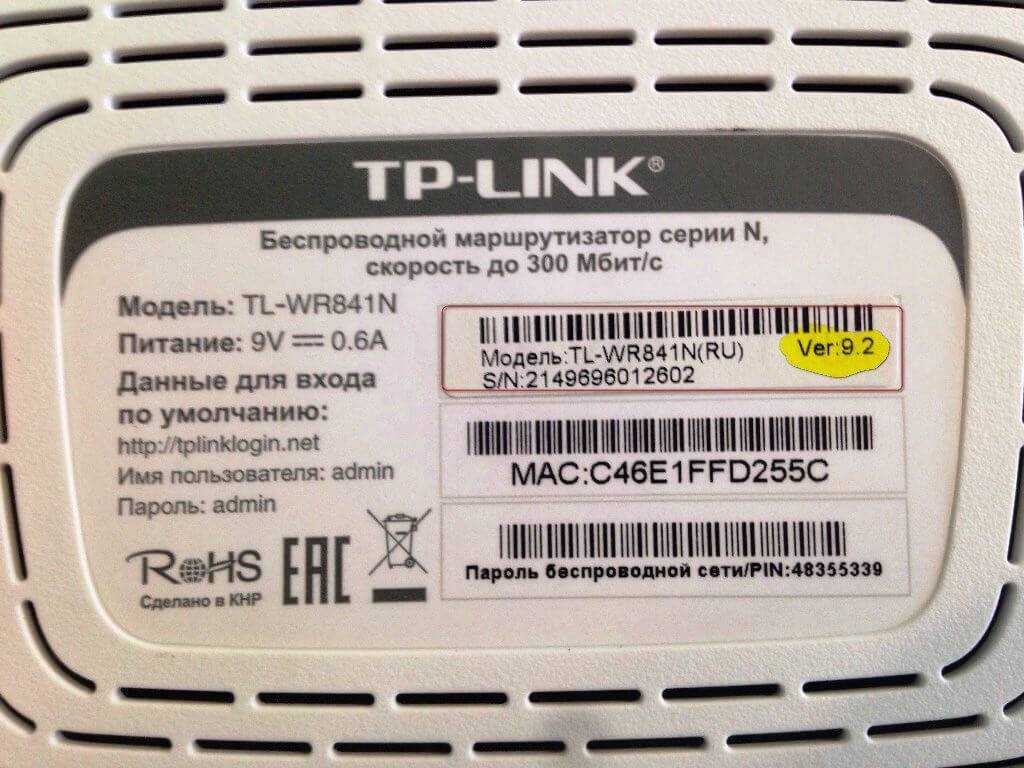 Конечно, это имя состоит из 32 символов, но на то есть веская причина — поскольку существует так много беспроводных сетей, SSID помогает убедиться, что данные отправляются в нужное место.
Конечно, это имя состоит из 32 символов, но на то есть веская причина — поскольку существует так много беспроводных сетей, SSID помогает убедиться, что данные отправляются в нужное место.
Где мой SSID?
При настройке новых устройств в домашней сети вас могут попросить указать номер SSID. Как вы можете найти это? Есть два места, где вы можете посмотреть:
- На вашем устройстве : Посмотрите наклейку на беспроводном модеме.
- На вашем компьютере : Wikihow расскажет вам, как найти сетевой SSID на компьютере с Windows и Mac.
Технический совет по Wi-Fi : Вы можете и, вероятно, должны изменить имя своей беспроводной сети с SSID по умолчанию на то, что вы будете помнить (см. инструкции ниже). Почему ты должен? Для обеспечения безопасности. Заводское имя SSID может подсказать злоумышленнику, какую марку используемого вами оборудования вы используете, и, таким образом, помочь ему/ей проникнуть внутрь.
Где мой пароль беспроводной сети по умолчанию?
Когда у вас есть имя сети/SSID, вам также потребуется пароль вашей сети. У каждого устройства есть пароль по умолчанию, поэтому, если вы его не меняли, посмотрите на нижнюю часть вашего модема/маршрутизатора — возможно, он там. Если это не так, также ознакомьтесь с инструкциями, прилагаемыми к вашему устройству.
Важное примечание : ваш пароль, в зависимости от того, какое устройство вы подключаете к своей сети, может называться ключом безопасности Wi-Fi, ключом WEP или WPA (как на фото выше) или парольная фраза WPA/WPA2. Это просто другие имена для пароля на вашем модеме или маршрутизаторе.
Все еще не повезло? Что ж, здесь вам, возможно, придется вызвать экспертов (вы можете связаться со службой поддержки TDS, позвонив по телефону 1-888-225-5837). Другой вариант, если вы чувствуете себя комфортно/смелым, — притвориться экспертом и воспользуйтесь некоторыми советами по сбросу пароля, используя некоторые советы из How To Geek.
Важное примечание : Из соображений безопасности также рекомендуется изменить пароль по умолчанию (см. инструкции ниже). Опять же, не используйте плохие пароли (т. е. НЕ «12345»), и часто менять их — хорошая идея.
Как изменить имя или пароль беспроводной сети?
Держите его — прежде чем изменить его, подумайте, какое имя вы собираетесь выбрать. Умное или полное имя для вашей сети может показаться заманчивым, следуйте некоторым рекомендациям. Не используйте лично значимые даты (вы не обязательно хотите делиться ими со всеми из соображений безопасности) или числа (мы смотрим на вас, человека с номером телефона в качестве имени сети Wi-Fi) и не не называйте это чем-то настолько потрясающим, что его хочется взломать (да, в этом случае побеждает скучный).
Вот как изменить имя вашей беспроводной сети ( SSID ) и фразу-пароль на Actiontec 784 (одно из наших наиболее часто используемых устройств), при условии, что вы уже подключили свой компьютер к Actiontec либо с помощью кабеля Ethernet, либо по беспроводной сети:
1. Откройте веб-браузер ( Примеры: Internet Explorer, Chrome, Firefox ). В адресной строке введите http://192.168.0.1
Откройте веб-браузер ( Примеры: Internet Explorer, Chrome, Firefox ). В адресной строке введите http://192.168.0.1
2. Вы попадете на страницу настройки модема. На этой странице нажмите кнопку «Настройка беспроводной сети».
3. На базовой странице беспроводной сети вы можете изменить настройки по умолчанию на более простые для запоминания.
- В поле «Имя SSID» введите имя, которое вы хотите использовать для своей беспроводной сети. Это то, что вы увидите в списке доступных беспроводных сетей.
- Для параметра «Тип ключа безопасности» установите переключатель рядом с «Использовать пользовательский ключ/парольную фразу». Затем введите то, что вы хотите использовать в качестве пароля, в поле ниже. Это будет ваш беспроводной пароль. Чтобы любой мог подключиться к вашей беспроводной сети, ему нужно будет использовать этот пароль. Ваш пароль должен быть не менее восьми символов.
 Он чувствителен к регистру, поэтому, если вы используете заглавные буквы при создании пароля, вам нужно будет использовать их и при подключении.
Он чувствителен к регистру, поэтому, если вы используете заглавные буквы при создании пароля, вам нужно будет использовать их и при подключении.
Примечание: Пожалуйста, не используйте в качестве пароля «пароль» или «123456»! (На самом деле, если он появится в этом списке, не используйте его!). Старайтесь использовать комбинации букв, цифр и символов. Простой способ сделать это — сыграть со случайным словом, поэтому вместо «Ананас» используйте P1ne@apple. Ключ состоит в том, чтобы выбрать случайное слова, ни один человек не угадает и не попробует разные комбинации.
- После изменения настроек нажмите кнопку «Применить».
4. После нажатия кнопки «Применить» вы увидите экран подтверждения. Теперь вы можете выйти из браузера.
Примечание. Если вы внесли эти изменения с беспроводного устройства, вы заметите, что больше не подключены к Интернету. Это потому, что вы только что изменили настройки беспроводной сети — сеть, к которой вы были подключены , больше не существует! На этом этапе вам нужно будет снова подключиться к беспроводной сети, используя новые персональные настройки.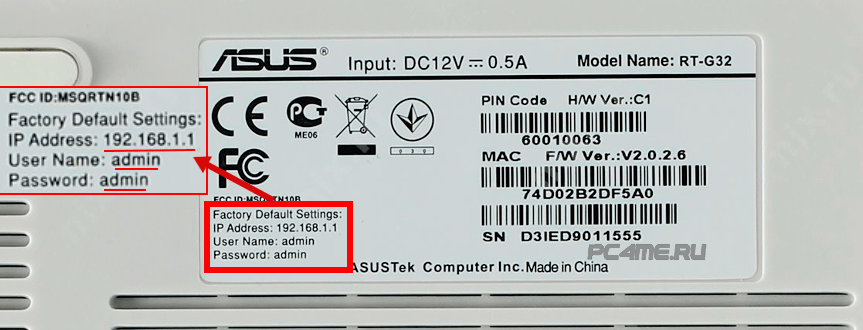
Нужна дополнительная помощь? Мы предлагаем расширенные возможности устранения неполадок Wi-Fi в рамках нашей услуги удаленной поддержки ПК. Вы можете подписаться на разовую помощь или получить доступ к нашим технологиям в течение всего года с ежемесячной подпиской. Примечание. Они не только помогут вам с Wi-Fi, но и оптимизируют ваш ПК, помогут настроить устройства (даже принтеры!), а также очистят ваш компьютер от всплывающих окон и вирусов.
Объяснение других терминов, с которыми вы можете столкнуться:
LAN : Локальная сеть. Компьютерная сеть, существующая в определенной области, такой как комната, здание или, возможно, группа зданий.
Модем : Модем — это устройство, которое подключает вас к Интернету. Он подключается к инфраструктуре, в которой вы живете, — коаксиальному кабелю, медному проводу, оптоволоконному кабелю или спутнику — и соединяет вас через нашу сеть с большим Интернетом.
Маршрутизатор : Маршрутизатор — это устройство, которое подключается к вашему модему для «разделения» Интернета с устройствами с поддержкой Wi-Fi в вашем доме. Поскольку маршрутизатор находится между вашими устройствами и Интернетом, он также действует как дополнительный уровень безопасности.
Поскольку маршрутизатор находится между вашими устройствами и Интернетом, он также действует как дополнительный уровень безопасности.
WEP : Проводная эквивалентная конфиденциальность. Это стандарт безопасности для Wi-Fi, но, хотя он широко используется, он является наименее безопасным из всех. Вместо этого ищите WPA или WPA2.
Беспроводной модем : Здесь возникает небольшая хитрость: если ваш модем является беспроводным модемом, он действует и как модем, и как маршрутизатор. Одно устройство подключает вас к Интернету и делится им.
WLAN : Беспроводная локальная сеть. Когда вы настраиваете Wi-Fi в своем доме, это то, что вы делаете. Создание собственного мини WLAN.
WPA : Защищенный доступ Wi-Fi. Это стандарт безопасности для шифрования данных по Wi-Fi, повышающий безопасность. Вы также увидите WPA2 — это та же идея, но более новый стандарт.
Ключ WPA или ключ безопасности : это пароль для подключения к вашей беспроводной сети. Его также называют ключом безопасности Wi-Fi, ключом WEP или парольной фразой WPA/WPA2. Это другое название пароля на модеме или маршрутизаторе.
Его также называют ключом безопасности Wi-Fi, ключом WEP или парольной фразой WPA/WPA2. Это другое название пароля на модеме или маршрутизаторе.
Как найти пароль Wi-Fi на маршрутизаторе Cisco — слабые решения Wi-Fi
Поиск пароля Wi-Fi для подключения к маршрутизатору и выхода в Интернет является распространенным вопросом в домашних сетях, и в этом руководстве мы рассмотрим конкретно маршрутизаторы марки Cisco. Как узнать пароль Wi-Fi на маршрутизаторе Cisco?
Вот краткий ответ:
Обычно пароль Wi-Fi для маршрутизатора Cisco можно найти на наклейке сзади, но вместо этого он может называться парольной фразой/PIN/ключом Wi-Fi. Если пароль по умолчанию не работает, потому что он был изменен, вам нужно будет сбросить настройки маршрутизатора до заводских, чтобы восстановить этот пароль по умолчанию.
Давайте рассмотрим проблему более подробно, в том числе, как найти пароль Wi-Fi, а также что делать, если он не работает.
Как и в случае с большинством марок маршрутизаторов, если вы посмотрите на заднюю или боковую часть устройства, вы найдете наклейку или этикетку, которая выглядит примерно так:
Пароль Wi-Fi в этом случае называется фразой-паролем в правом верхнем углу, и это то, что вы вводите после того, как нашли и выбрали имя пользователя Wi-Fi (SSID) в списке сканирования сети на ваше устройство, чтобы фактически подключиться к Wi-Fi маршрутизатора и начать пользоваться Интернетом.
Но общая идея та же самая — пароль Wi-Fi для маршрутизаторов Cisco почти всегда находится на наклейке сзади, хотя может называться по-разному, например:
- Пароль Wi-Fi
- Кодовая фраза Wi-Fi
- Ключ Wi-Fi
- PIN-код Wi-Fi
- Иногда паролем Wi-Fi также может быть серийный номер (S/N) маршрутизатора , который также отображается на наклейке.

- Это могут быть все цифры, все буквы или их комбинация.
Обратите внимание, что имя пользователя Wi-Fi (SSID) и пароль отделены от фактического IP-адреса/имени пользователя/пароля для входа в маршрутизатор .
Учетные данные Wi-Fi/беспроводной сети используются для подключения к маршрутизатору для использования Интернета, тогда как учетные данные для входа используются для фактического входа в настройки маршрутизатора для их изменения. Не перепутайте их — здесь вы ищете пароль беспроводной сети.
Если вы на самом деле ищете учетные данные маршрутизатора для входа в систему (не Wi-Fi) для маршрутизаторов Cisco, у нас есть раздел внизу, посвященный этому.
Что делать, если пароль Wi-Fi по умолчанию не работает?Что произойдет, если вы найдете SSID в списке сетей, введете указанный по умолчанию пароль Wi-Fi, но это не сработает? Для этого может быть несколько причин:
- Все значения чувствительны к регистру, , поэтому убедитесь, что они вводятся точно так, как показано, включая верхний и нижний регистр.

- Помните о разнице между цифрой 0 (больше) и большой буквой «О» (толще)
- Также помните о разнице между цифрой 1 и большой буквой «I» и «L».
Если ни один из этих шагов не работает, возможно, кто-то изменил пароль Wi-Fi с пароля по умолчанию на другой.
В этом случае вам потребуется выполнить сброс настроек маршрутизатора , чтобы вернуть все учетные данные для входа и Wi-Fi к значениям по умолчанию, указанным на наклейке, если вам потребуется снова получить доступ.
Процедура для маршрутизаторов Cisco такая же, как и для маршрутизаторов всех других марок:
На большинстве маршрутизаторов есть простая кнопка сброса где-то на видном месте, а также отверстие для сброса/сброса настроек где-то еще. Это довольно ясно. Быстрое нажатие кнопки сброса быстро перезагружает роутер (быстрый/мягкий сброс — никакие настройки не стираются). Отверстие для сброса — это то, во что вы вставляете булавку на срок до 20-30 секунд для полного сброса, пока индикаторы на передней панели не начнут мигать или не погаснут (удалит все настройки и восстановит настройки маршрутизатора по умолчанию).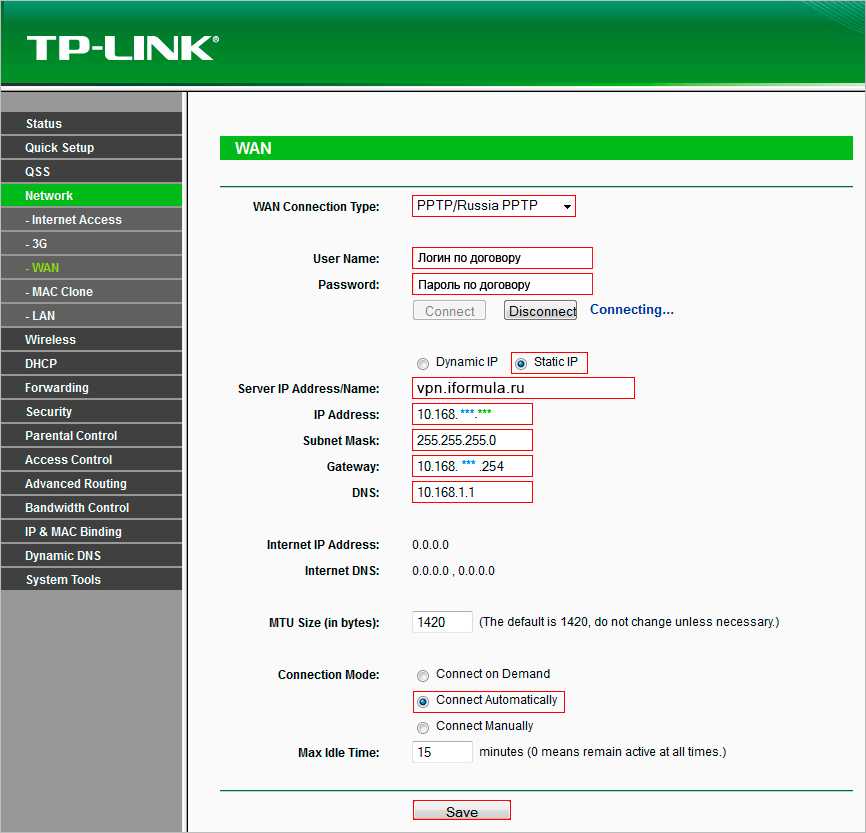
Часто это выглядит примерно так:
Проталкивание согнутой предохранительной клипсы или другого острого предмета в это отверстие на 5-30 секунд, пока что-то не начнет мигать/мигает, приведет к сбросу настроек.
Затем вам нужно подождать от 2 до 10 минут, пока маршрутизатор полностью перезагрузится, после чего все учетные данные для входа в маршрутизатор, включая имя пользователя и пароль Wi-Fi, должны быть восстановлены по умолчанию.
Это означает, что вы сможете подключиться к сети Wi-Fi маршрутизатора, используя пароль, указанный на наклейке.
Вот более точный процесс восстановления заводских настроек маршрутизаторов Cisco, взятый с их веб-сайта:
- Начните с полностью выключенного и отсоединенного от сети маршрутизатора Cisco.
- Найдите кнопку/отверстие сброса на маршрутизаторе.
- Подключите и включите маршрутизатор
- При включении нажмите чем-нибудь острым в отверстие сброса и удерживайте.

- Удерживайте кнопку сброса в течение 10 секунд и отпустите.
- Подождите 5-10 минут, пока процесс завершится.
- После того, как загорятся все индикаторы маршрутизатора, сброс завершен.
- Теперь выключите маршрутизатор.
- После повторного включения должны восстановиться заводские настройки.
Этот набор шагов, вероятно, больше нацелен на их коммерческие / бизнес-маршрутизаторы, которые они используют, а не на маршрутизаторы, предназначенные для домашних пользователей Интернета, но в любом случае процесс довольно прост. Общий процесс, описанный выше, вероятно, будет хорошо работать для большинства домашних интернет-маршрутизаторов Cisco, но при необходимости используйте этот более конкретный процесс.
Учетные данные для входа в маршрутизатор по умолчанию для маршрутизаторов Cisco Как было сказано выше, имя пользователя и пароль беспроводной сети маршрутизатора и фактические имя пользователя и пароль настроек маршрутизатора — это две разные вещи. Большую часть этой статьи мы рассмотрели пароль Wi-Fi, но если читатели действительно ищут учетные данные для фактического входа в свой маршрутизатор Cisco и изменения настроек, мы также рассмотрим их здесь.
Большую часть этой статьи мы рассмотрели пароль Wi-Fi, но если читатели действительно ищут учетные данные для фактического входа в свой маршрутизатор Cisco и изменения настроек, мы также рассмотрим их здесь.
Опять же, эти учетные данные для входа в маршрутизатор должны быть указаны на наклейке на задней панели маршрутизаторов Cisco.
У нас также есть раздел с учетными данными для входа по умолчанию для маршрутизаторов Cisco в нашем полном руководстве по учетным данным для входа в маршрутизатор; мы скопируем его здесь для удобства:
Вот список различных учетных данных для входа в систему для маршрутизаторов Cisco:
- IP-адрес входа — 192.168.1.1, 192.168.10.2, 192.168.1.254 или 192.168.15.8 9001.8
- Имя пользователя — «cisco» или «admin»
- Пароль — «cisco», «admin» или оставить пустым
- Чаще всего оба являются «admin» или «cisco»
Просто продолжайте пробовать разные IP-адреса для входа, вводя их в адресную строку любого браузера (например, Chrome/Firefox и т.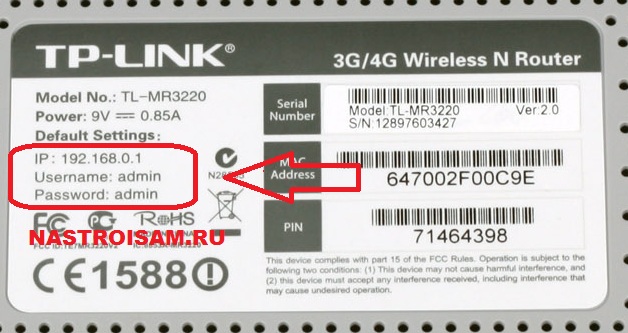



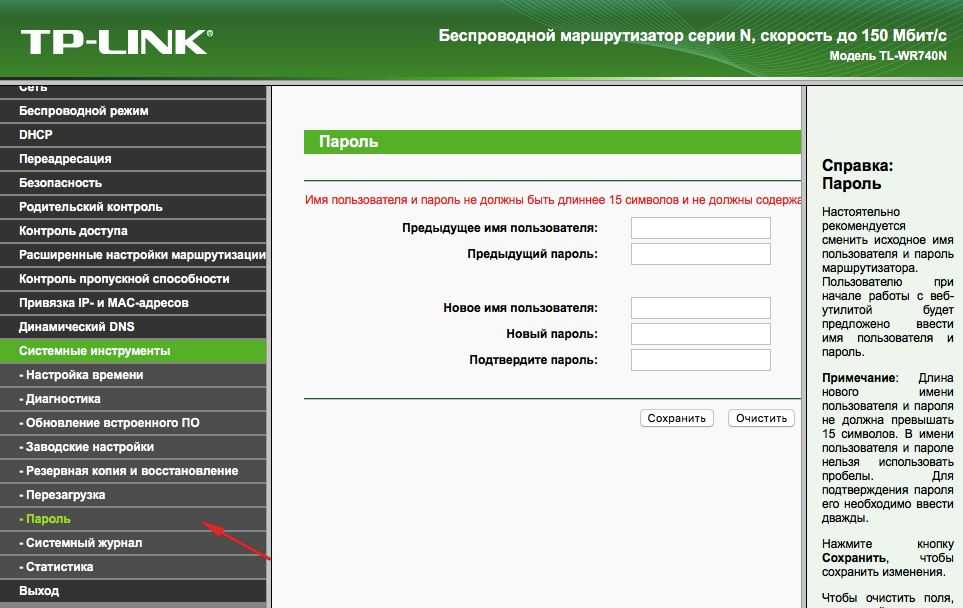


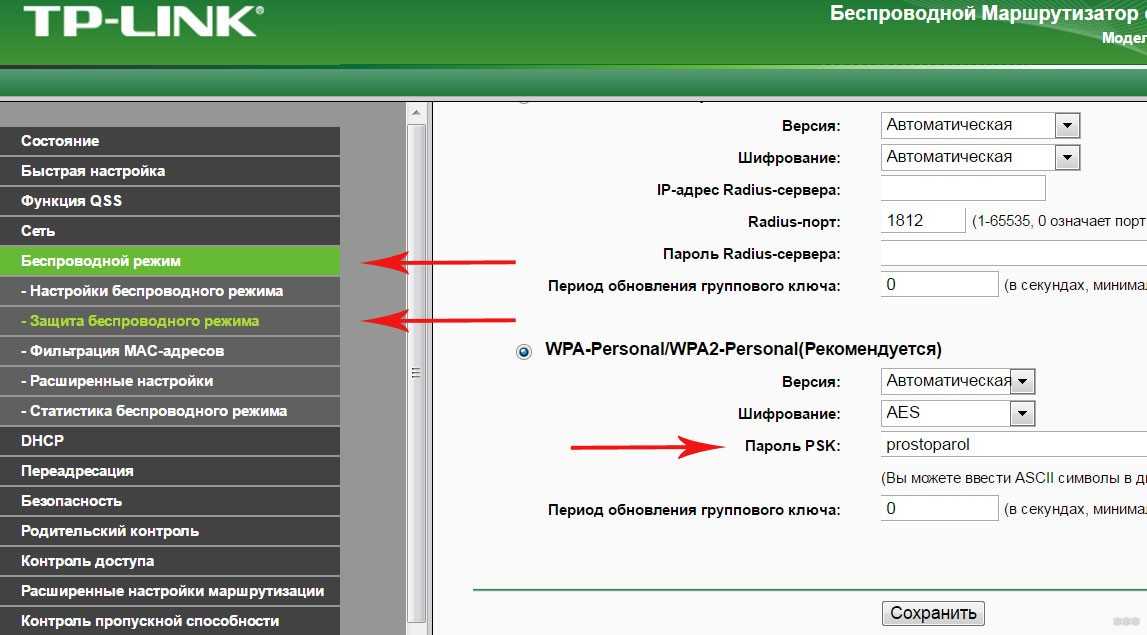
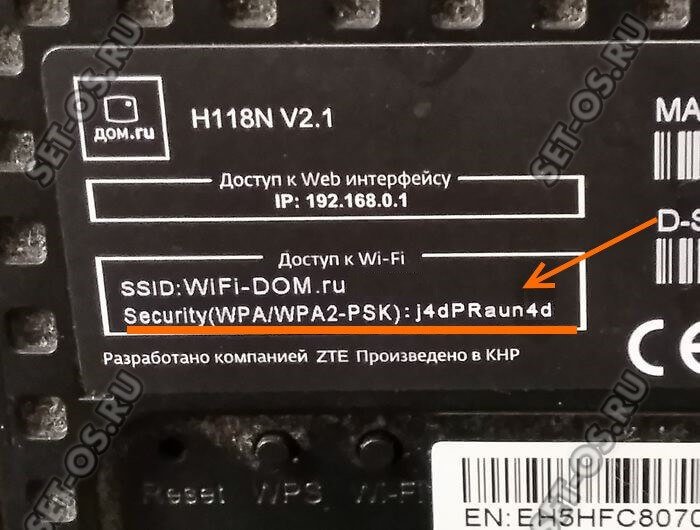 Он чувствителен к регистру, поэтому, если вы используете заглавные буквы при создании пароля, вам нужно будет использовать их и при подключении.
Он чувствителен к регистру, поэтому, если вы используете заглавные буквы при создании пароля, вам нужно будет использовать их и при подключении.