
 Возможности блютуз позволяют пользоваться беспроводными устройствами вроде наушников или компьютерных мышей, клавиатур, что намного удобнее в сравнении с девайсами, подключаемыми при помощи кабеля. Но тут возникаем много трудностей, чтобы подключить эти беспроводные устройства, нужна знать как включить блютуз на ноутбуке той или иной операционной системе и фирме ноутбука. Вот это всё мы постараемся рассказать максимально подробно.
Возможности блютуз позволяют пользоваться беспроводными устройствами вроде наушников или компьютерных мышей, клавиатур, что намного удобнее в сравнении с девайсами, подключаемыми при помощи кабеля. Но тут возникаем много трудностей, чтобы подключить эти беспроводные устройства, нужна знать как включить блютуз на ноутбуке той или иной операционной системе и фирме ноутбука. Вот это всё мы постараемся рассказать максимально подробно.
Что нужно сделать в первую очередь?
Несмотря на широкое распространение, прежде чем пользоваться данным интерфейсом, необходимо проверить, а есть ли он на ноутбуке. Обычно логотип беспроводной сети находится на корпусе устройства.


Если наклейки нет, то можно посмотреть характеристики ноутбука на сайте любого интернет-магазина, где при наличии блютуз имеется соответствующая пометка или же зайдите в диспетчер устройств в раздел «сетевые устройства» и посмотрите там, если значок блютуз есть, значит его можно включить.
Включение Bluetooth с помощью горячих клавиш
После того, как Вы убедились, что ноутбук обладает модулем блютуз, резонно возникает вопрос «а как его включить?». Самый простой способ активации заключается в нажатии так называемых «горячих клавиш» с помощью клавиши Fn плюс значок блютуз который часто размещается на клавишах от F1 до F12, а иногда даже отдельно. Поэтому мы собрали самые распространённые комбинации для всех фирм ноутбуков.
- Acer: Fn+F3;
- ASUS: Fn+F2;
- Dell: Fn+F2 или PrtScr;
- HP: Fn+F12;
- Lenovo: Fn+F5;
- MSI: Fn+F9;
- Toshiba: Fn+F12;
- Samsung: Fn+F9.
Как правило, после выполнения одной из заданных комбинаций Bluetooth автоматически включается и готов передавать или принимать сигнал. Подтверждением его активности является иконка, высвечивающаяся возле часов на рабочем столе. Также значок может прятаться в «шторке».
Иногда получается так, что предложенные варианты активации не срабатывают. Поэтому следует разобраться с проблемой в зависимости от того, какая операционная система установлена на ноутбуке. Далее мы разберем самые популярные версии ОС Windows и способы включения блютуз.
Включение на ноутбуке под управлением Windows 10
Это наиболее актуальная версия операционной системы от Windows. Она самая современная, а значит выполнение любой задачи в ней крайне интуитивно. Чтобы включить блютуз здесь необходимо щелкнуть левой кнопкой мыши по иконке с уведомлениями, расположенной в правом нижнем углу. В высветившемся меню должен появиться значок Bluetooth, после активации которого Вы можете смело подключить любое беспроводное устройство, работающее с поддержкой данной технологии. Также есть альтернативный вариант активации интерфейса. Выполняется он в несколько шагов.
- Нажмите кнопку «Пуск»;
- Выберете «Параметры»;
- Далее – «Устройства»;
- Нажмите на вкладку «Bluetooth и другие устройства»;
- Кликните на кнопку «Вкл».
После активации Bluetooth Вы можете выбрать любое стороннее устройства для подключения к ноутбуку.
Так же есть возможность через окно новых уведомлений, которое расположено в правом нижнем углу возле времени и даты:
- Нажимаем на этот значок, потом «Развернуть»


- Потом просто на значок блютуза и он у вас включится и начнёт искать новые устройства для подключения.
Как включить блютуз на Windows 8/8.1
Данная версия предшествовала появлению «десятки» и до сих пор остается весьма популярной. Здесь также есть соответствующие значки на панели управления. Если таковых нет, переходим к выполнению следующих действий:
- Наведите мышь на правую область экрана, после чего должна высветиться «шторка»;


- В меню «Параметры ПК» выберете пункт «Компьютер и устройства»;


- Далее нажмите на вкладку «Bluetooth», где и будет находиться кнопка включения.
После активации блютуз ноутбук сам предложить выбрать одно из устройств, которое можно подключить в данный момент.
Включаем Bluetooth на Windows 7
А эта операционная система, несмотря на отсутствие официальной поддержки, до сих пор встречается на большом количестве ПК и ноутбуков. Из-за того, что версия является достаточно старой, придется совершить немного больше действий в сравнении с современными операционными системами.
- Откройте «Панель управления»;
- Нажмите на «Сеть и Интернет»;
- Выберете «Центр управления сетями и общим доступом»;
- Кликните на «Изменение параметров адаптеров»;
- Найдите пункт «Сетевое подключение Bluetooth»;
- Кликните правой кнопкой мыши по данному пункту и нажмите кнопку «Включить».
Так активируется сам беспроводной интерфейс блютуз, а подключение конкретного устройства осуществляется в другом месте.
- В «Панели управления» выберете пункт «Добавление устройства», находящийся под вкладкой «Оборудование и звук»;
- Проведите поиск устройств и подключитесь к необходимому.
Как видите, в Windows 7 ситуация с активацией блютуз и подключением конкретных устройств несколько сложнее, поэтому можете посмотреть видео инструкцию.
Подключаем на Windows XP
Данная версия операционной системы встречается очень редко, поскольку является устаревшей по многим показателям. Однако остаются люди, предпочитающие именно ее, поэтому нельзя обойти вниманием активацию блютуз на рассматриваемой ОС.
- Зайдите в «Панель управления» через меню «Пуск»;
- Нажмите на пункт с «Центром управления сетями и общим доступом»;
- Выберете «Изменение параметров адаптера»;
- Кликнете по вкладке «Сетевое подключение Bluetooth» и активируйте интерфейс.
Как и в случае с Windows 7, для подключения к конкретному устройству придется совершить еще несколько действий.
- Нажмите на треугольник, а далее на значок блютуз;
- Выберете пункт «Добавить устройство».
Как включить Bluetooth на Mac OS


Нельзя пройти мимо операционной системы от Apple. В случае с Mac OS нужно всего лишь найти в верхней «шторке» значок блютуз и нажать кнопку «Включить».
Почему блютуз может не работать на ноутбуке?
- Его попросту нет, поэтому следует еще раз проверить наличие интерфейса в настройках;
- Он банально сломан. В таком случае проблема решается в стенах сервисного центра;
- Блютуз не включен. Для его активации нужно выполнить перечень действий, обозначенных для каждой конкретной операционной системы в отдельном пункте;
- Устаревшие драйвера. Они обновляются одним нажатием правой кнопки мыши по названию используемого адаптера;
- Проблемы с подключаемым устройством.
Как включить Блютуз на ноутбуке
Производители современных ноутбуков, поголовно оснащают свои аппараты модулем Bluetooth, а у пользователей встает закономерный вопрос – как его включить. Важно понимать различия между WiFi и Bluetooth, хотя это оба протокола для беспроводной передачи данных.
- WiFi создан для беспроводного подключения к сети интернет и не предназначен для передачи данных между устройствами. Речь идет именно о модулях, встроенных в лэптопы;
- Протокол Bluetooth или как его называют «синий зуб», служит для подключения устройств друг к другу и обмену информацией между ними. Например, ваш ноутбук и беспроводные колонки.
С отличиями и предназначением – разобрались, перейдем к практической части.
Определяем наличие модуля Bluetooth
Перед тем, как включить блютуз на ноутбуке, неплохо было бы проверить наличие адаптера в вашем гаджете и его корректную работу.
В большинстве своем, производители совмещают оба упомянутых модуля в один чипсет, что при физической поломке, зачастую приводит к их совместному отключению.
Информация о наличии беспроводного адаптера может присутствовать на сервисной этикетке, на нижней крышке лэптопа или находиться в диспетчере устройств.

Удостоверились в наличии модуля, можем переходить к его включению.
Включение Bluetooth с помощью горячих клавиш
Наиболее быстрый способ активировать «синий зуб» (как и WiFi) – использовать комбинацию горячих клавиш, заботливо предустановленную производителем. Сочетание клавиш, может отличаться не только в зависимости от производителя, но и от модели. Ниже приведена таблица с популярными комбинациями.
| Производитель ноутбука | Сочетание клавиш |
|---|---|
| Асус | Fn+F2 |
| Леново | Fn+F5 |
| HP | Fn+F12 |
| Acer | Fn+F3 |
| Dell | Fn+PrtScr |
| Тошиба | Fn+F12 |
| Самсунг | Fn+F9 |
Перед нажатием, убедитесь, что на кнопке «F» нанесена иконка беспроводного соединения.

Нашли? Теперь проверьте, появился ли значок в правой части панели задач и добавьте необходимое устройство для подключения.

Если на клавиатуре нет указанного значка, включение Bluetooth производится в настройках Windows.
Включение на компьютерах под управлением Windows 10
Включить блютуз в Windows 10, можно несколькими способами, мы рассмотрим самый быстрый, через параметры компьютера.
1. В меню «Пуск» выберите «Параметры» и перейдите на вкладку «Устройства».

2. Первым же разделом будет «Bluetooth и другие устройства». Передвиньте ползунок в положение «Вкл.». Начнется поиск доступных к подключению аксессуаров.

3. Из предложенного списка, выберите необходимое, чтобы начать синхронизацию.
Ничего не найдено? Проверьте – активирован ли адаптер на втором аппарате. Если вы уверены, что всё должно работать, обратите внимание на конец статьи, где мы разберем типичные проблемы и способы их решения.
Подключение на Windows 8/8.1
1. Переведите мышку в крайнюю правую часть экрана, чтобы выскочила новая панель, перейдите в «Параметры ПК» — «Компьютер и устройства».

2. Откройте раздел «Bluetooth».

3. Переведите ползунок в положение «Вкл.», после чего начнется поиск устройств для сопряжения. Среди результатов, найдите необходимый и нажмите подключить.

Наиболее быстрый способ добраться к настройкам беспроводного соединения – использовать средства поиска Windows.
Инструкция для Windows 7
Включение «синего зуба» на Windows 7, можно назвать универсальным – метод на 100% подходит и для старших версий операционной системы, хотя весьма проблематичен.
1. Откройте «Панель управления» — «Сеть и интернет».

2. Перейдите в «Центр управления сетями и общим доступом».

3. Выберите «Изменение параметров адаптера».

4. Среди прочих, найдите ярлык «Сетевое подключение Bluetooth». Кликните по нему правой кнопкой мыши и нажмите «Включить». Вы включили беспроводной адаптер.

5. Для синхронизации с другими аппаратами, вернитесь в «Панель управления» и выберите «Добавление устройства».

6. Windows начнет поиск доступных для сопряжения гаджетов, они будут появляться в указанном окне. Для подключения, выделите найденное оборудование и нажмите «Далее».

7. В зависимости от типа гаджета, может понадобиться дополнительное подтверждение.

Еще раз – это универсальный способ, подходящий для версий операционной системы 7 и выше.
Решение возможных проблем
Не исключена ситуация, когда вы проделали все описанные действия, но включить блютуз не получилось. Причиной может стать программный сбой в оборудовании или самой OS. Одним из способов исправить положение, будет удаление и повторное добавление модуля с последующим обновлением драйверов.
1. Перейдите в «Диспетчер устройств» (быстрый доступ осуществляется комбинацией клавиш Win + R) и найдите в списке ваш адаптер беспроводного соединения.

2. Выделите его щелчком правой кнопки мыши и в контекстном меню удалите.
3. На вкладке «Действие», нажмите «Обновить конфигурацию оборудования», блютуз модуль снова появится в списке.

4. Напоследок, выполните поиск новых драйверов через контекстное меню.
Так же, правильной работе может мешать установленное антивирусное ПО или наоборот вирус – лечится это переустановкой системы, либо временным отключением антивируса. В иных случаях, советую обратиться в сервисный центр для решения проблемы.
Чтобы включить Bluetooth на своем ноутбуке необходимо проделать несколько довольно простых манипуляций. Во-первых, убедитесь в том, что ноутбук поддерживает данную технологию. Во-вторых, определите свою операционную систему: Windows или Mac. После этого перейдите на соответствующий раздел в оглавлении и пройдите пошаговую инструкцию по включению данного устройства.
Как включить блютуз Windows 7, Vista
Проверьте наличие модуля в списке устройств “радиомодуль Bluetooth” (шаг 3).
Необходимые шаги по включению блютус на ноутбуке :
1. Перейдите в меню “Пуск”, найдите там “Панель Управления” и перейдите по ссылке.


Первый шаг по включению bluetooth
2. Найдите в панели управления “Диспетчер Устройств”.
3. В списке устройств найдите строку “радиомодули Bluetooth”. Нажмите правой кнопкой мыши на соответсвующую модель (выделено желтым) и выберите “Свойства”.

4. Перейдите во вкладку “Драйвер” и если он отсутствует то перейдите на “Обновить”. Если все в норме закройте окно.
5. В “панели управления” перейдите по ссылке “Центр управления сетями и общим доступом”


6. В “Центре управления сетями и общим доступом” перейдите на “Изменение параметров адаптера”.


7. Выберите правой кнопкой мыши “Сетевые подключения Bluetooth” и выберите “включить”.

Windows 10
- В разделе «Пуск» необходимо открыть «Параметры».


- Затем открыть «Устройства».


- Выбрать “вкл Bluetooth”.


Как включить блютуз на Mac
На ноутбуках Mac процесс обстоит еще проще :
1. Нажмите на значок “Bluetooth”;
2. Выберите опцию “включить bluetooth”.


Особенности отдельных моделей ноутбуков

 На ноутбуках марок ASUS или Acer присутствует лампочка, которая нам говорит о включенном bluetooth. На них горящая лампочка несет в себе совсем другую информацию. На ноутбуках в наличии есть наклейка на корпусе, показывающая основные характеристики данного ноутбука. На этих наклейках мы можем видеть либо просто значок в виде буквы “В” или идет полное слово Bluetooth. Включение производится нажатием на кнопку над клавиатурой в верхнем левом углу.
На ноутбуках марок ASUS или Acer присутствует лампочка, которая нам говорит о включенном bluetooth. На них горящая лампочка несет в себе совсем другую информацию. На ноутбуках в наличии есть наклейка на корпусе, показывающая основные характеристики данного ноутбука. На этих наклейках мы можем видеть либо просто значок в виде буквы “В” или идет полное слово Bluetooth. Включение производится нажатием на кнопку над клавиатурой в верхнем левом углу.
Существует еще два варианта:
- кнопка F6;


- клик правой кнопкой на ярлычок блютуз выбрав “Включить”.
На ноутбуках не всех марок установлены специальные драйвера, установить которые можно с официального сайта производителя.
Проверка правильности подключения
Сначала проверьте, как работает блютуз на любом устройстве. При попытке подключения телефона к другим аппаратам, в окне программки можно увидеть телефоны, которые были обнаружены с включенным и доступным блютузом.

Сверху показано, как это выглядит на Iphone. В разделе “Настройки”, подразделе “Bluetooth” можно найти и проверить работоспособность модуля Bluetooth.
Во всех современных ноутбуках имеется удобная технология Bluetooth. Её используют для подключения различной периферии к компьютеру, например, мышки, наушники и прочее. Главное достоинство такого способа подключения – отсутствие проводов.
На ноутбуках Асус тоже есть эта технология. Но иногда она может не работать, хотя в наличии пользователь уверен. В этой статье пойдет речь о том, как включить Блютуз на ноутбуке Асус, если этим неудачливым пользователем оказались вы.
Почему не работает?
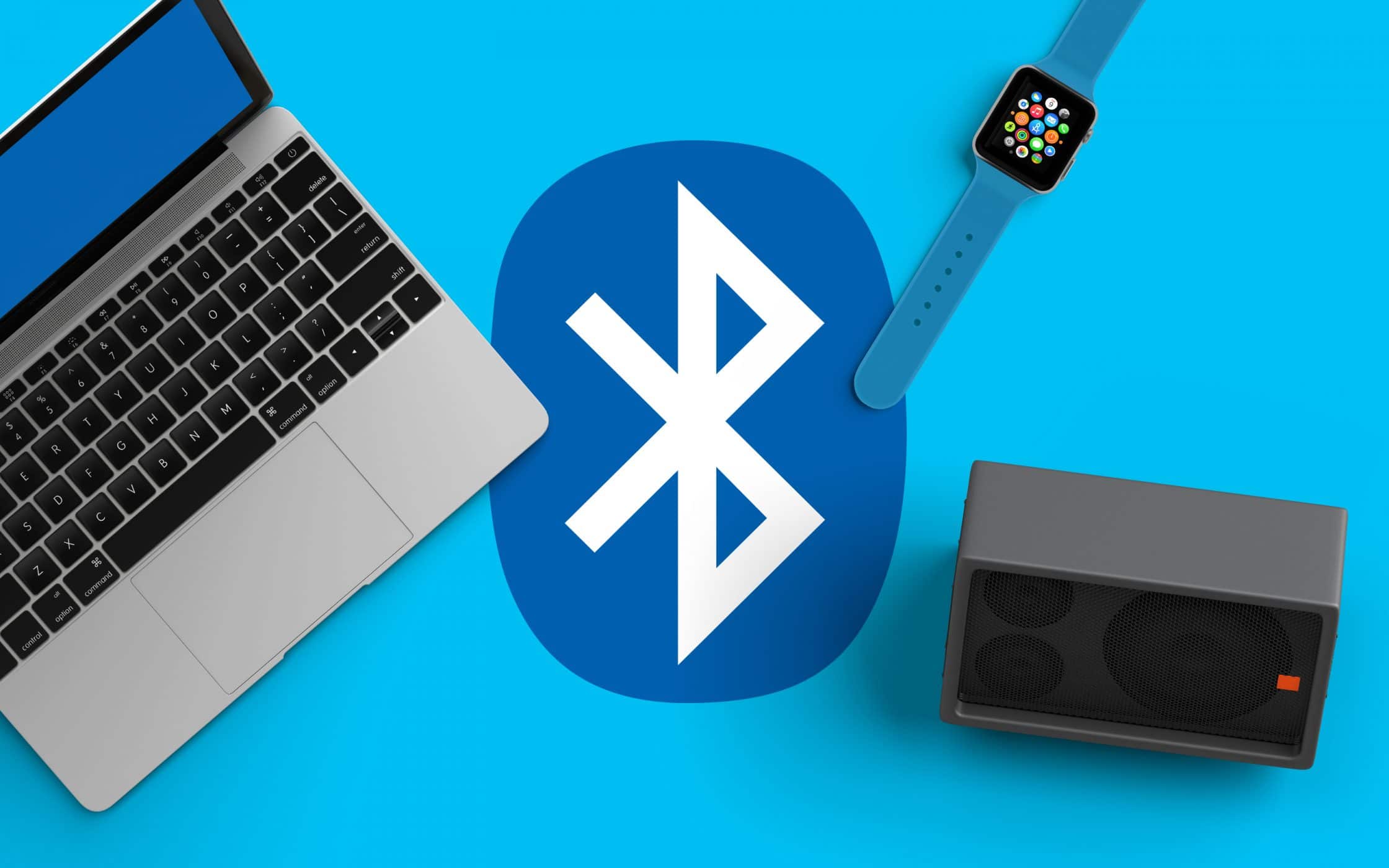
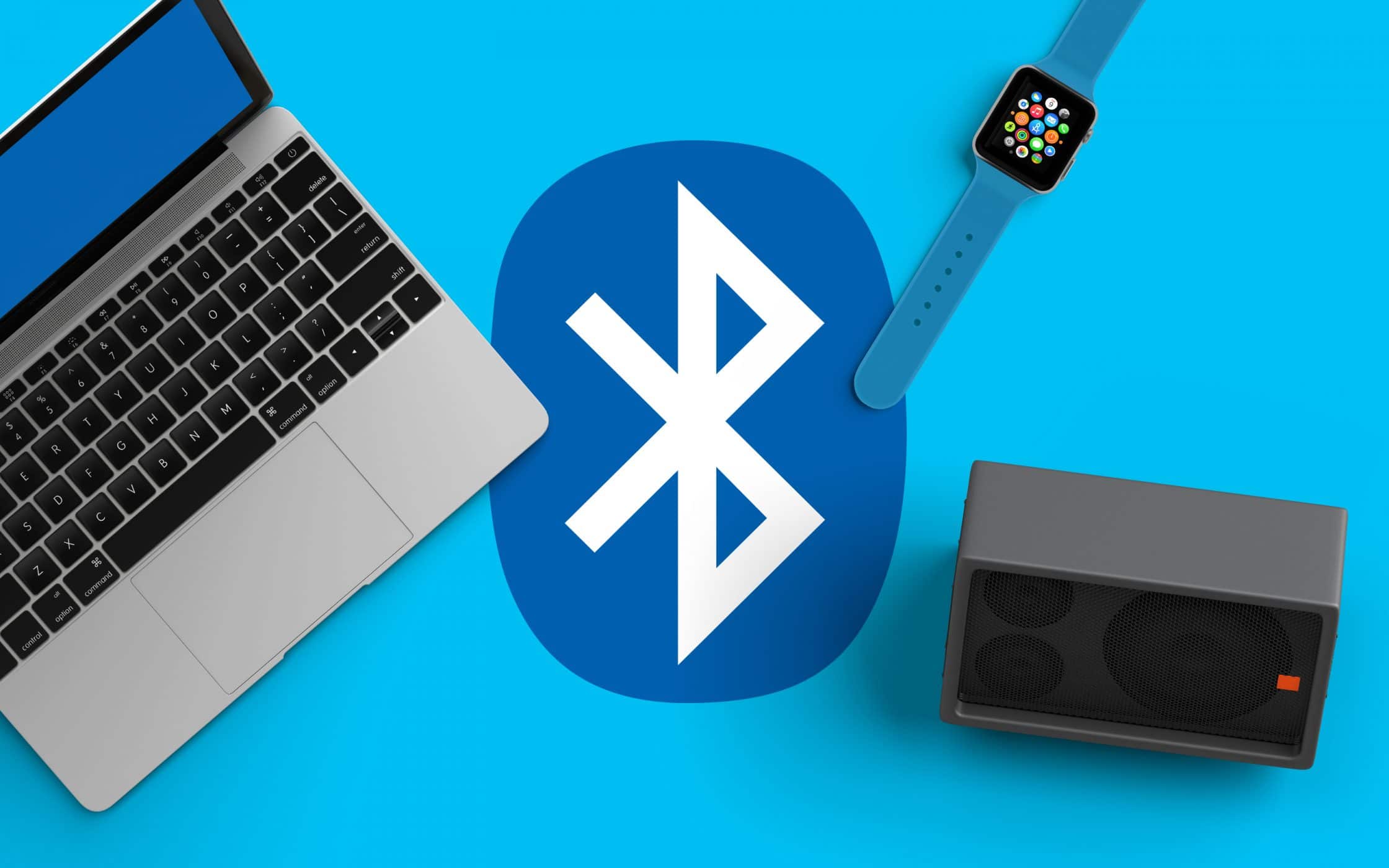
Причин отключенного модуля Bluetooth есть много. Все они решаются довольно просто. Достаточно иметь подключение к сети Интернет, знать основы использования персонального компьютера и иметь желание.
Вот основные причины, которые может исправить любой юзер:
- Включен режим «В полете»;
- Выключен модуль в «Диспетчере устройств»;
- Отсутствуют нужные драйвера после переустановки системы.
Перейдем к решению данных проблем самостоятельным образом. Ниже будет инструкция к включению модуля Bluetooth.
Рекомендуется использовать эти методы по очереди, они расставлены по легкости выполнения и частоте появления.
Если не хотите читать, посмотрите видео с инструкциями по включению Bluetooth и Wi-Fi на ноутбуках Asus:
Выключаем режим «В полете»
Этот режим полностью блокирует связь на ноутбуке. То есть, не будет работать никакая беспроводная связь, в том числе Блютуз. Проверить, включен ли режим, очень просто. Достаточно взглянуть в нижний правый угол. Он должен выглядеть так:
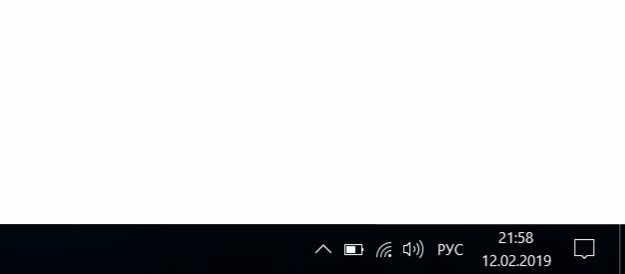
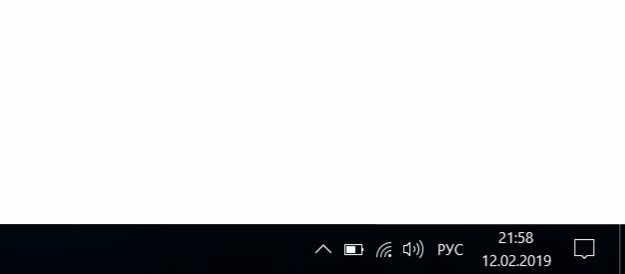
Если вы видите в этом списке значок самолетика, это значит, что режим «В самолете» включен. Для его отключения нужно нажать клавишу Fn и F2. На некоторых ноутбуках необходимо нажать F3, либо какую-то другую клавишу из ряда F1-F12. В общем, ищите на панели иконку с антенной. Клавиша может отличаться, но общая стилистика похожа. Она отвечает за режим «В самолете». Выглядит так:


После этого связь должна появиться, и внизу справа пропадет иконка самолета.
Включаем в «Диспетчере устройств» и обновляем драйвера
Возможно, на вашем ноутбуке отключен именно Bluetooth. Включить его несложно, для этого достаточно открыть «Диспетчер устройств». Для включения следуйте инструкции:
- Откройте «Пуск»;
- Напишите в поиске «Диспетчер устройств»;
- Нажмите Enter;
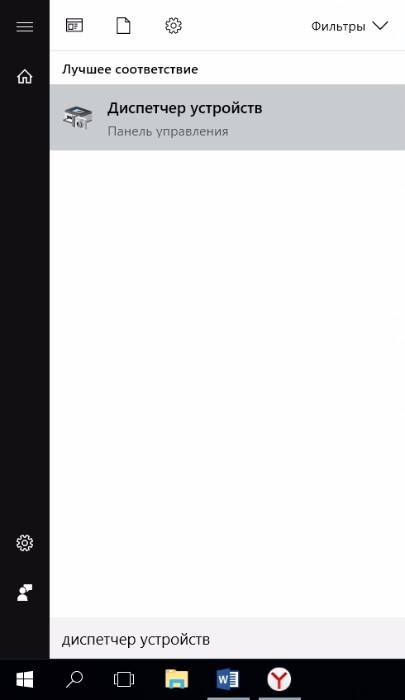
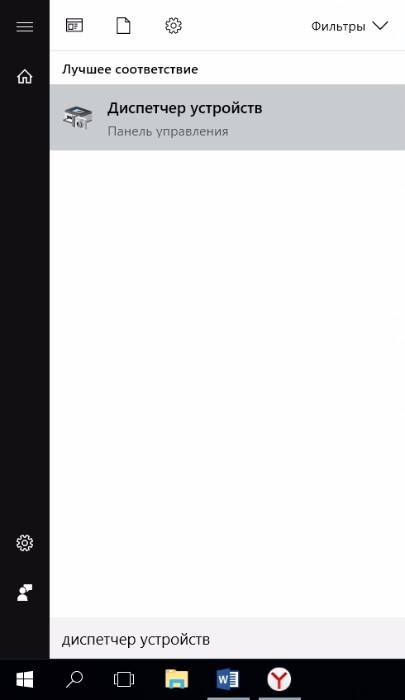
- В появившемся окне найдите «Bluetooth» и нажмите по нему правой кнопкой мыши. Тут же можно определить, есть ли Блютуз в ноутбуке. Если среди всего списка этого модуля нет, значит и на компьютере он не установлен;
- В контекстном меню выберите «Включить». После этого модуль активируется.
Теперь необходимо обновить драйвера. Для этого в этом же контекстном меню выберите «Обновить драйверы…»:
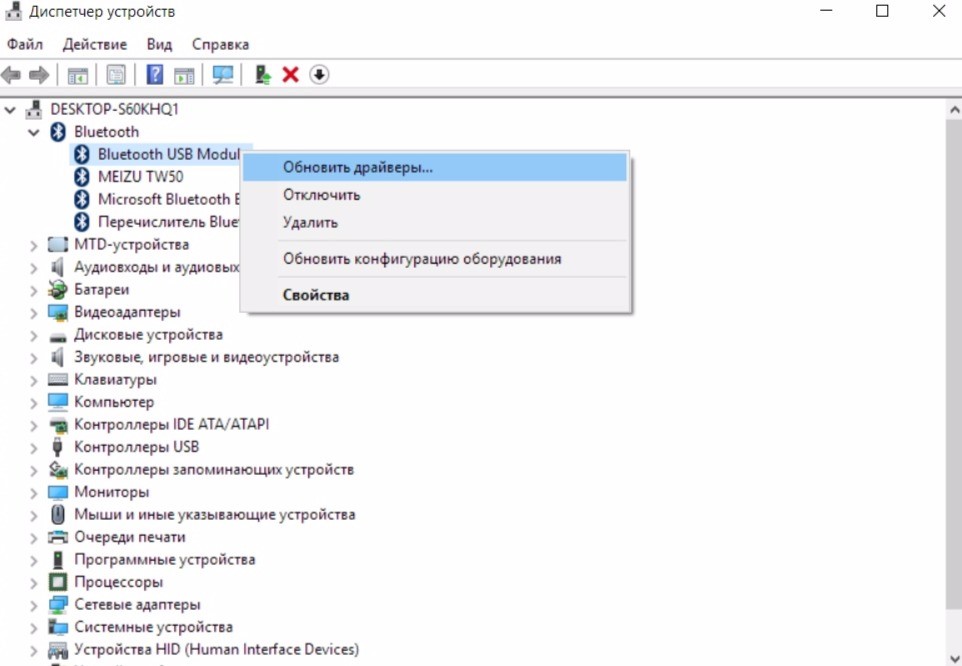
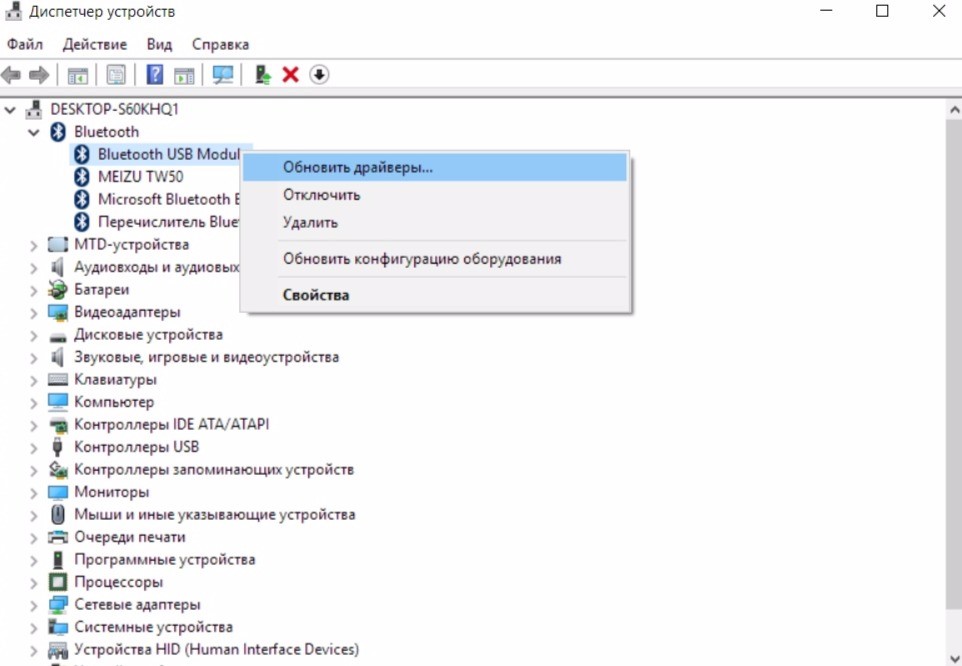
Далее появится окно с выбором способа установки драйверов. Можно выбрать «Автоматический поиск обновленных драйверов» и тогда система попытается сама всё сделать. Иногда это работает. Но лучше воспользоваться «Выбрать поиск драйверов на этом компьютере» и установить драйвер вручную:
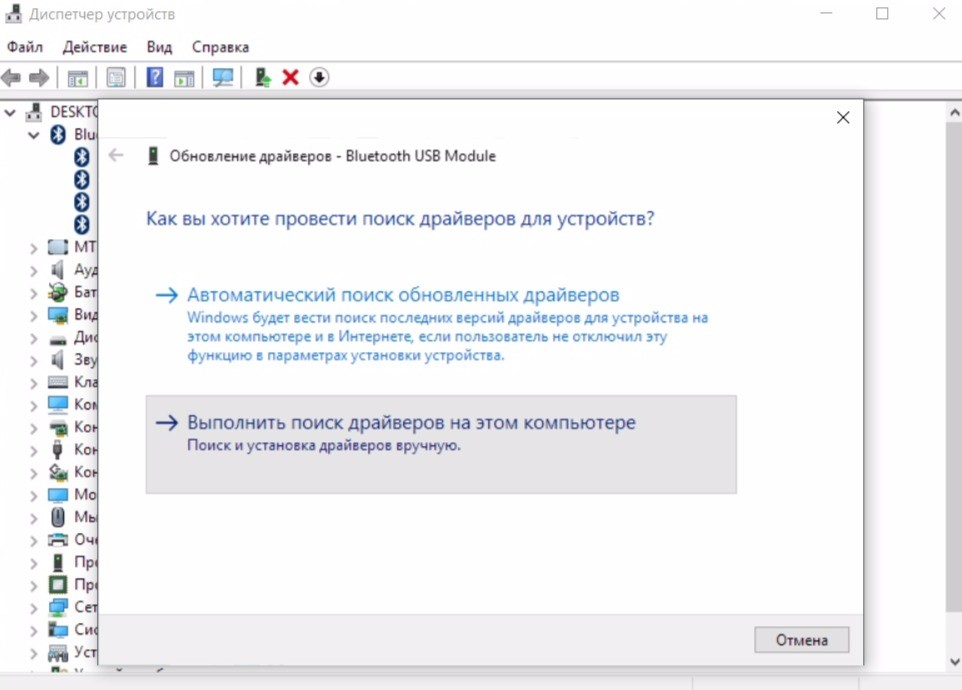
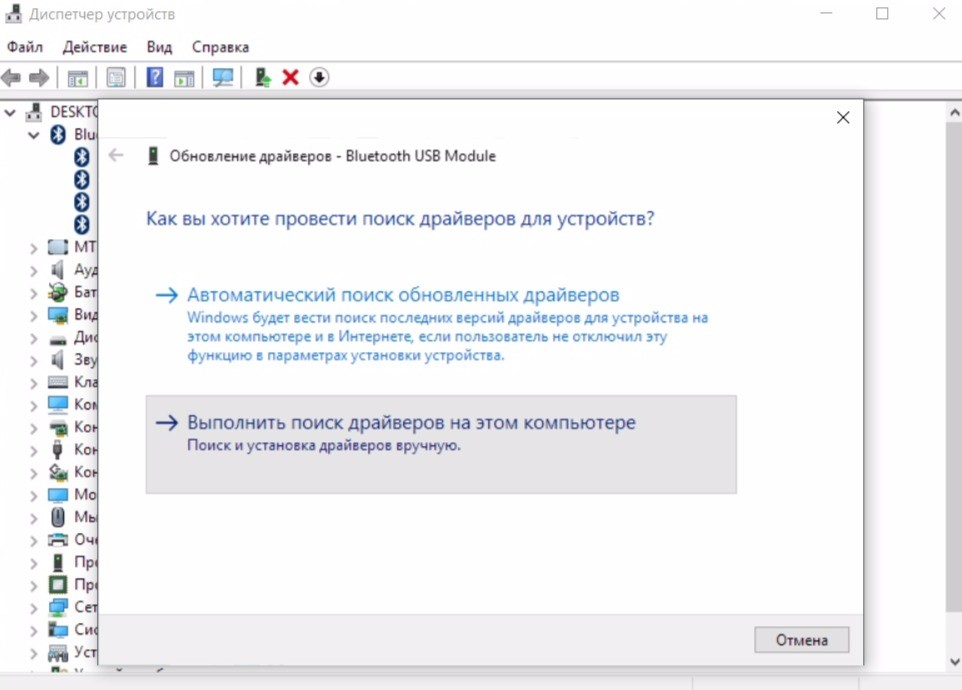
После выбора появится запрос, где необходимо выбрать драйвер для установки. Нажмите «Обзор» и выберите необходимую микропрограмму. Теперь нужно скачать этот самый драйвер с интернета, а затем указать к нему путь в меню.
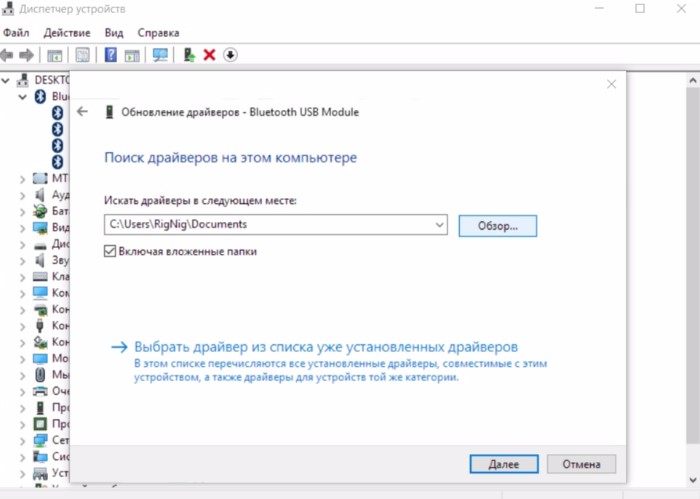
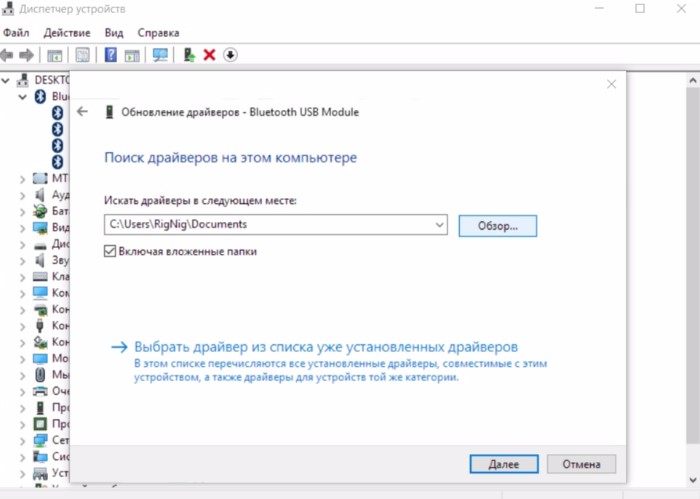
Скачиваем драйвера
Вам необходимо скачать микропрограммы, чтобы потом выбрать их в пункте «Поиск драйверов на этом компьютере». Для этого следуйте на официальный сайт производителя, в случае с Asus сюда: asus.com.
Откроется главная страница производителя с различной информацией о товаре. На сайте нужно выполнить следующее:
- Пролистать ниже и выбрать пункт «Leptops» с изображением ноутбука Asus;
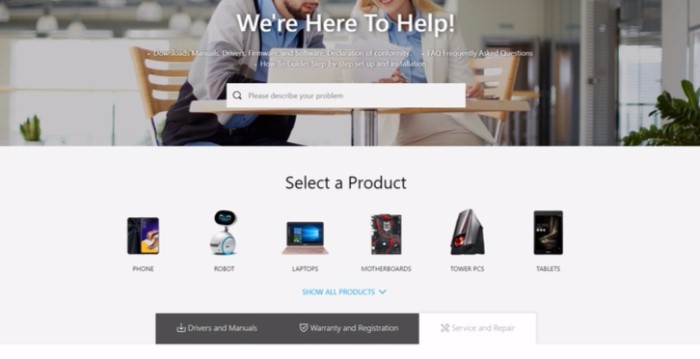
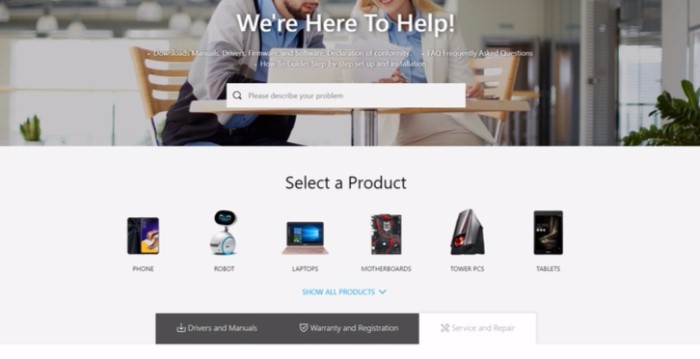
- Далее указать модель и серию вашего ноутбука. Узнать это можно на коробке;
- После выбора нажать «Drivers & Utility»;
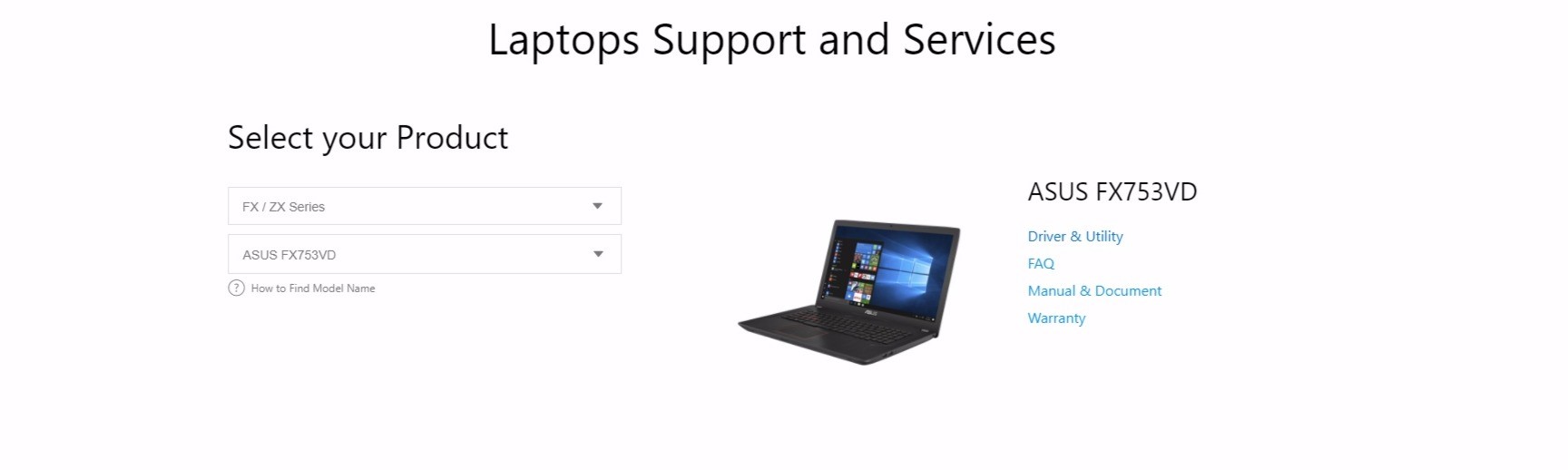
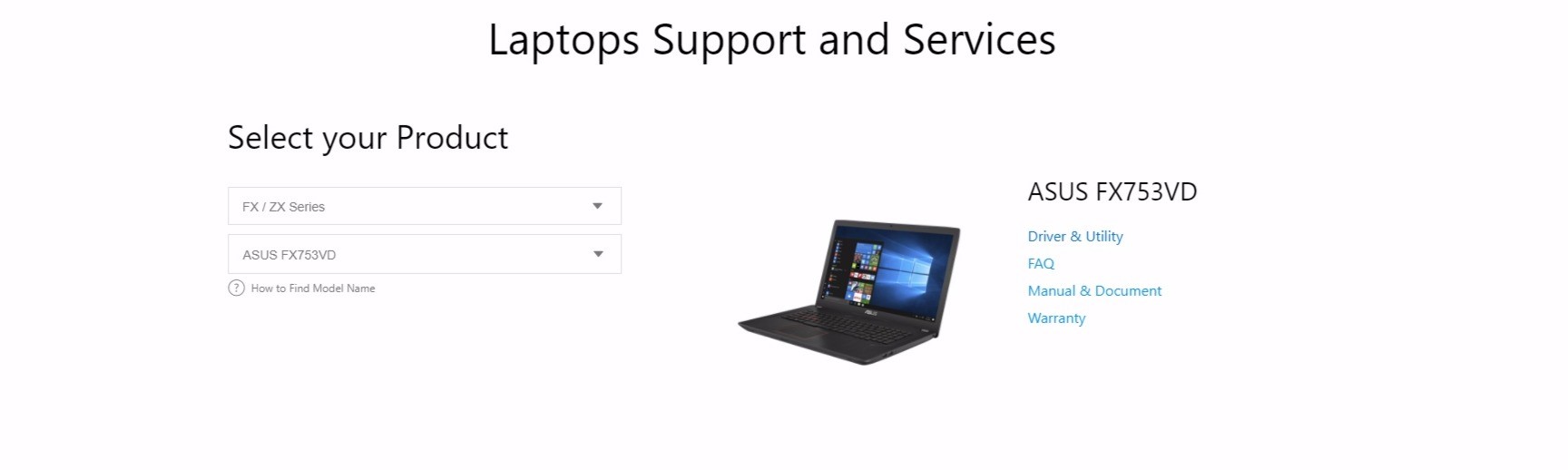
- После чего в списке драйверов найти «Bluetooth»;
- Нажать «Download»;
- Загрузить файл в любое удобное место, чтобы не забыть где он.
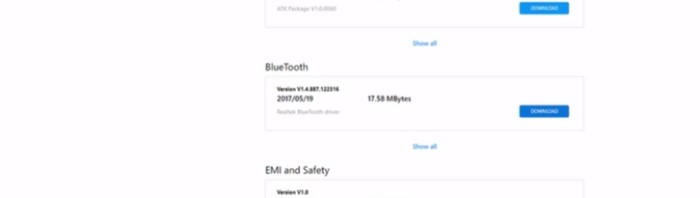
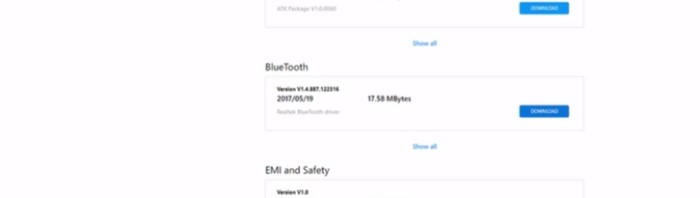
После этого, скачанный файл нужно открыть через «Диспетчер устройств» по второй инструкции. Он установится, и модуль станет работать исправно. Если нет, то это, скорее всего, поломка на комплектном уровне, и ноутбук придется нести в сервисный центр. Проверить исправность Bluetooth можно, банально подключив к нему что-нибудь.
Файл, который вы скачали с сайта, теперь можно удалить, так как он не нужен и будет лишь занимать место. Скачивать его необязательно на ноутбуке. Можно загрузить файл с любого устройства, где есть интернет, а затем перенести на ноутбук и установить. Сама установка не требует доступа к интернету.
Подключаем гаджет
Для подключения bluetooth-устройства на Windows, необходимо открыть панель управления модулем на ноутбуке. Это делается следующим образом:
- Найти внизу справа иконку Bluetooth;
- Кликнуть по ней правой кнопкой мыши и выбрать «Добавление устройства Bluetooth»;
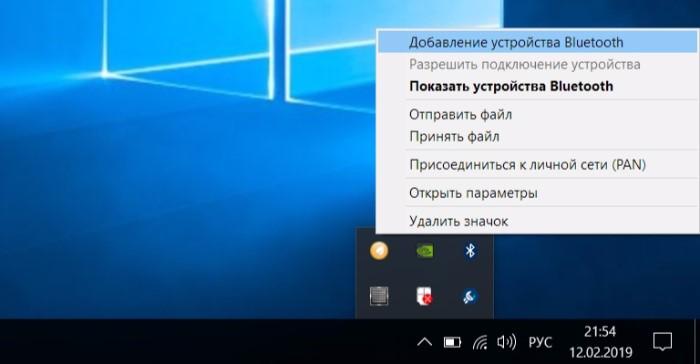
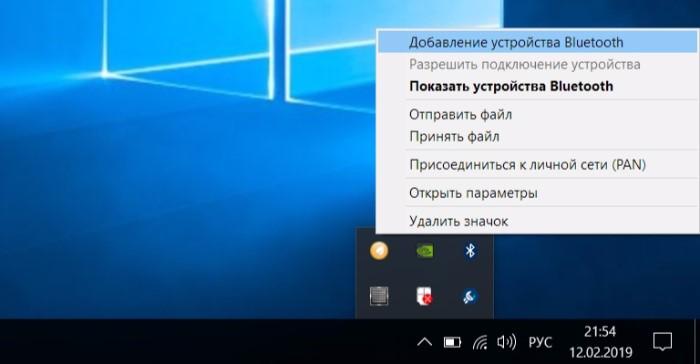
- Далее перевести ползунок направо, то есть включить;
- Найти среди перечня устройств нужное и кликнуть по нему;
- Дождаться подключения.
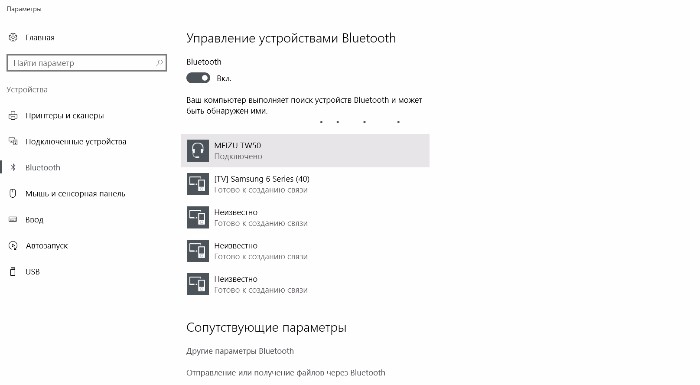
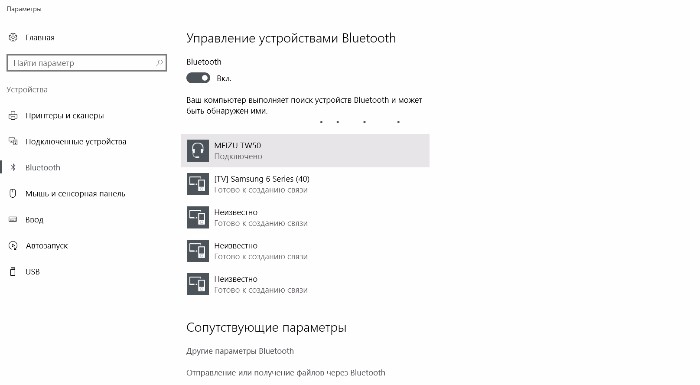
Вот так просто подключаются гаджеты к Bluetooth на ноутбуке Asus. В любой момент можно в этом же меню отключить устройство, переподключить либо активировать новое. Если модуль Bluetooth будет включен всегда, то устройства, ранее сопряженные с ним, будут подключаться автоматически (это касается наушников, клавиатуры и прочего).
Для подключения мышки возможно понадобится отдельный USB контроллер, который всегда идет в комплекте с девайсом.
Общие инструкции по активации Bluetooth тут:
Надеюсь, у вас все получилось! Но если возникли вопросы, обязательно напишите! Поможем и расскажем все, что знаем сами! С уважением, ваш WiFiGid!
Приветствую на портале WiFiGid! В этой статье я покажу, как включить Bluetooth на ноутбуке Acer. Большинство моделей их ноутбуков с незапамятных времен уже идут со встроенным Bluetooth. На своей памяти еще пользовался их моделькой в 2008 году. Но основная проблема здесь в другом – блютузом пользуешься обычно редко, а в самый нужный момент полностью забываешь о методах его включения. Тем более на ноутбуках здесь все немного по-другому…
Есть что дополнить? Нашли ошибку? Добро пожаловать в наши комментарии.
Горячие кнопки включения
Если на ноутбуке почему-то сразу не работает Wi-Fi, обычно его включают сочетанием клавиш Fn+F1-12. У каждой модели они свои, но обычно производитель придерживается какого-то единства.
Основные кнопки включения Bluetooth у Acer: Fn+F3, Fn+F5, Fn+F9.
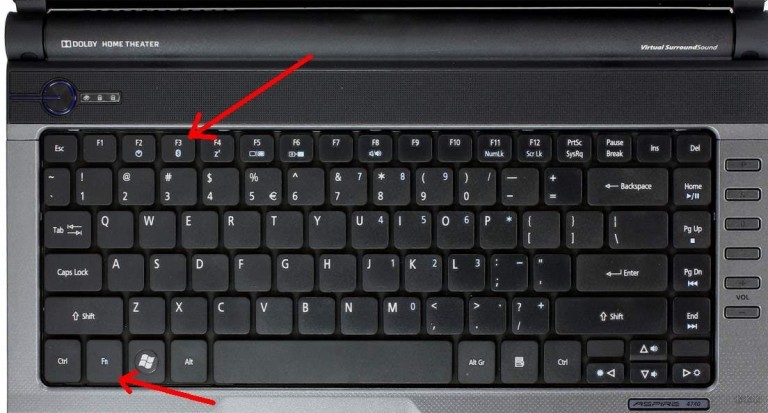
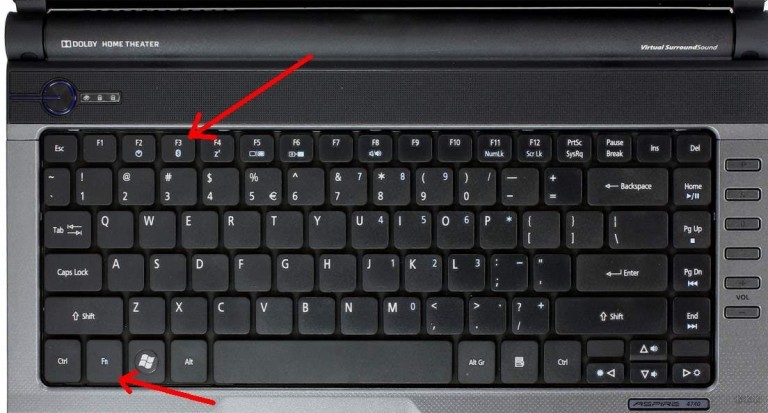
Здесь они очень похожи с ноутбуками Dell – в основном используются те же сочетания. На некоторых моделях АСЕР (да и не только они этим грешат) кнопка Блютуза сопряжена с кнопкой Wi-Fi. Включается все равно через комбинацию с Fn:


Не включается?
Если он не включается, делаем стандартную проверку. Просто отвечаем для себя на вопросы и делаем выводы:
- А есть ли Bluetooth вообще в ноутбуке? Если раньше им пользовались – отлично. Если нет – рекомендую найти в поиске свою модель ноутбука и ознакомиться с характеристиками (модель – это не просто Acer, это с циферками, обычно есть на наклейке на дне ноутбука). А еще по диагностике этого шага у нас есть ОЧЕНЬ ПОДРОБНАЯ СТАТЬЯ.
- А есть ли значок в трее? Вот такой:
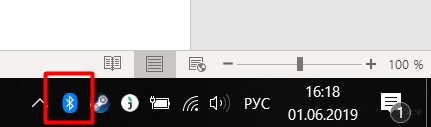
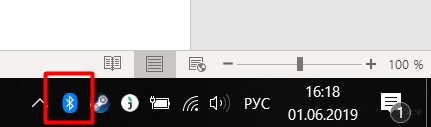
- Если значок есть – то и включать ничего не надо, все уже и так отлично, вам нужно просто подключить устройство, а сам Блютуз уже включен. Если же там нет ничего подобного, нужно убедиться, что система вообще видит ваш модуль. Для этого нужно зайти в Диспетчер устройств (для «десятки» – правой кнопкой мыши по кнопке Пуск – Диспетчер устройств, на «семерке» – через Свойства Моего компьютера):
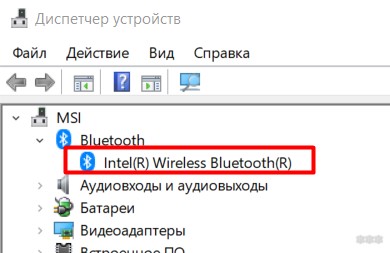
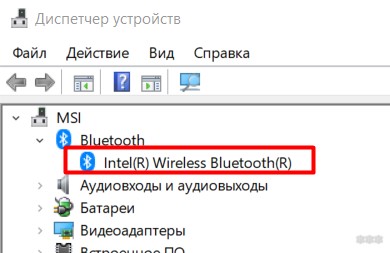
- Просмотрите весь список. Он должен быть где-то здесь. Возможно, напротив него будет какой-нибудь странный знак, или вообще в списке есть неизвестное устройство? Есть такое? Если нет – скорее всего у вас вообще нет блютуза, если же есть – нужно пробовать ставить драйвер. Как это сделать? Идете на официальный сайт Acer, ищете свою модель ноутбука, скачиваете драйвер, штатно устанавливаете. Как альтернатива, могу порекомендовать сервис DRP.su. Скачиваете их программу, выбираете нужные драйверы, устанавливаете – только настоятельно рекомендую отказаться от установки всяких программ-браузеров-антивирусов оттуда, дабы не захламлять систему. Сами драйверы ищутся превосходно.
Вот и все возможные рекомендации. Т.е. главное здесь – чтобы отображался значок Bluetooth либо он был доступен из Панели управления (Windows 7) и Параметров (Windows 10).
Как включить обнаружение?
Одно дело просто включить его в системе, другое же – заставить другие устройства видеть его. Будем считать, что значок в трее все-таки появился. Как альтернатива – можете перейти в блютуз через Панель управления или Параметры.
А здесь все просто – главное, чтобы переключатель был включен:


И в таком положении все успешно обнаруживается лично у меня. Но есть и Дополнительные опция на случай проблем (на этой же вкладке):
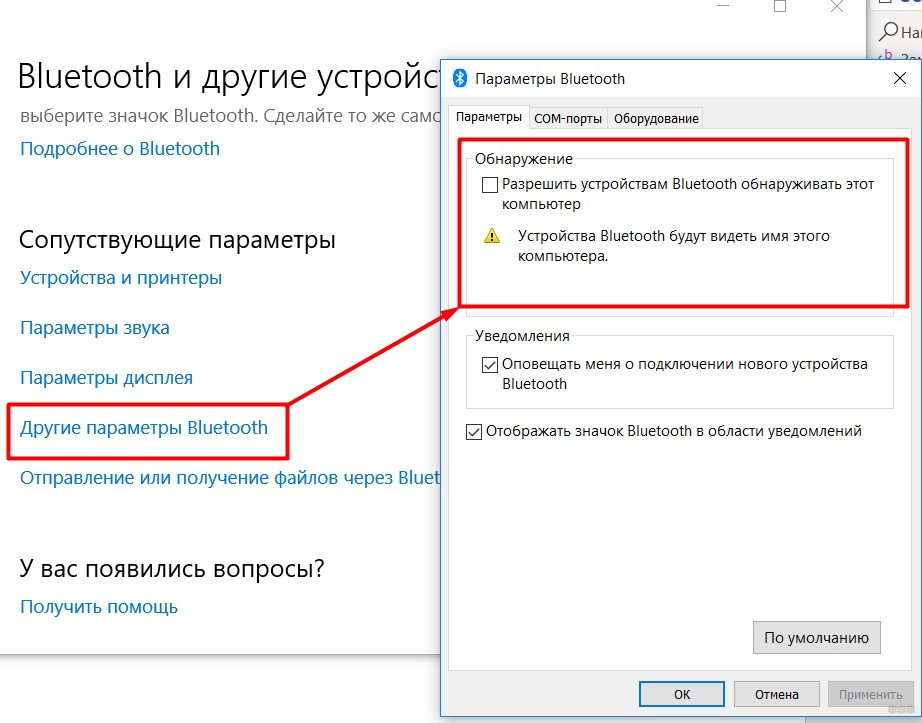
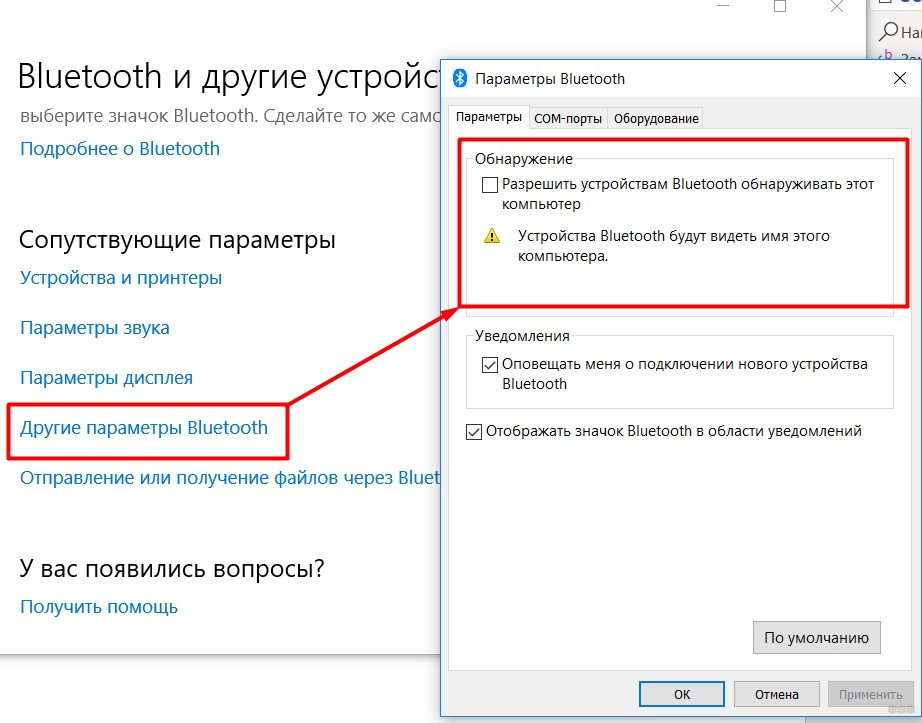
Обратите внимание, что здесь можно поставить и галочку на обнаружение, а также вообще разрешить вывод значка в трее (на случай его отсутствия). На Windows 7 все то же самое доступно через Панель управления.
На этом прощаюсь с вами. Если что – комментарии доступны ниже, туда можно смело писать свои вопросы.
Как включить блютуз на ноутбуке Windows 7 и Windows 10
Bluetooth есть практически в каждом гаджете или компьютере. Его часто используют для передачи данных на небольших расстояниях. Проведя небольшой опрос, понимаем, что далеко не каждый пользователь знает, как включить блютуз на ноутбуке с Windows 7, 8, 10. Бывают ситуации, когда человек вроде бы и знает, как его включить, но после десятой попытки понимает, что что-то случилось с блютузом и он не запускается. Сегодня мы покажем все доступные методы включения Bluetooth, а также обсудим возникающие проблемы и способы их решения.
Как посмотреть наличия блютуз на ноутбуке
Перед тем как первый раз приступить к включению Bluetooth, необходимо удостовериться, есть ли он вообще на ноутбуке? Ведь если вы нашли на клавиатуре значок, это не означает, что модуль реально есть. Поэтому предлагаем вам перепроверить наличие адаптера на ПК. Как это сделать сейчас покажем.
К сведению: в стационарных компьютерах модуль блютуз отсутствует, его ставят только по просьбе клиента за дополнительную сумму денег. А вот на ноутбуках, в большинстве моделях он есть. На что необходимо обратить внимание в первую очередь, при поиске Bluetooth:
- В комплекте идут документы, почитайте внимательно их.
- Посмотрите на сайте производителя вашего устройства.
- Осмотрите корпус и клавиатура на наличие значка блютуз.
- Проверьте в «Диспетчере устройств». Как это сделать, смотрите ниже.
Самый быстрый способ запустить диспетчер устройств, это прибегнуть к команде «devmgmt.msc».
- Зажмите сочетания клавиш «Windows и R». Выскочит окошко, пропишите в нем команду «devmgmt.msc».
- Появиться окно. Вас интересует строка, которая начинается обычно со слова Bluetooth. Если такая имеется, значит, модуль блютуз у вас есть.
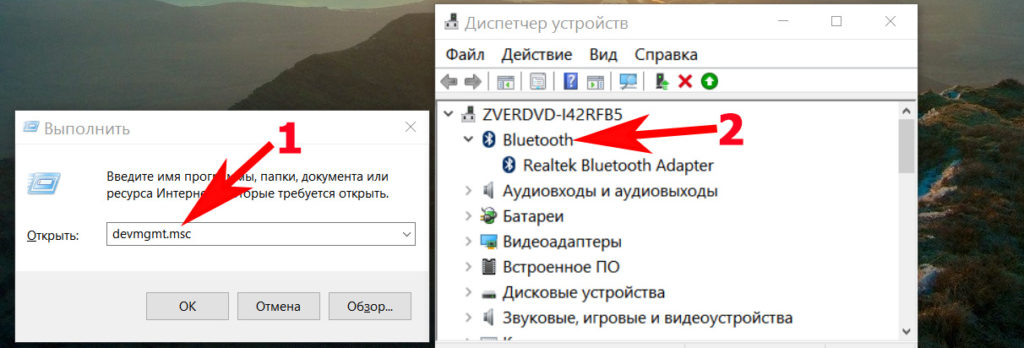
Как запустить блютуз под ОС Виндовс 10
Рассмотрим несколько вариантов, благодаря которым вы будете знать, как можно bluetooth на 10 Виндовс включить. Так же читайте интересную статью, о том как определить местоположения человека по IP адресу.
Включаем Bluetooth аппаратным способом
На некоторых моделях ноутбуков есть клавиша включения блютуз. Поэтому внимательно осмотрите клавиатуру на наличие значка. Если найдете такую кнопку, значит, вы теперь сможете при нажатии клавиш «Fn + Bluetooth» включать или отключать его.
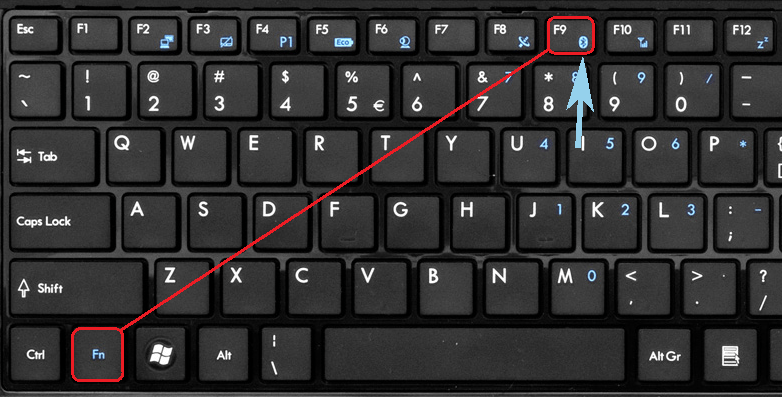
Включаем Bluetooth программно
У вас нет значка Bluetooth (синий зуб) на клавиатуре? Значит, аппаратный способ вам не подходит, переходим к программному.
- Входим в «Пуск», «Параметры», «Устройства».
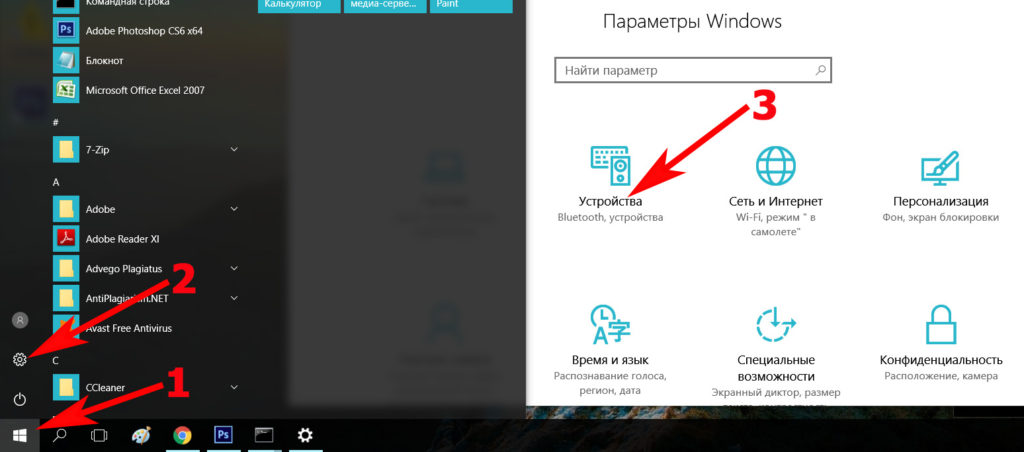
- С левой стороны «Bluetooth» нажимаем на нем.
- Появиться раздел «Управления устройствами Bluetooth» где вам требуется с помощью ползунка активировать блютуз. Теперь он сразу начнет сканировать, искать доступные устройства, которые находятся в радиусе его подключения.
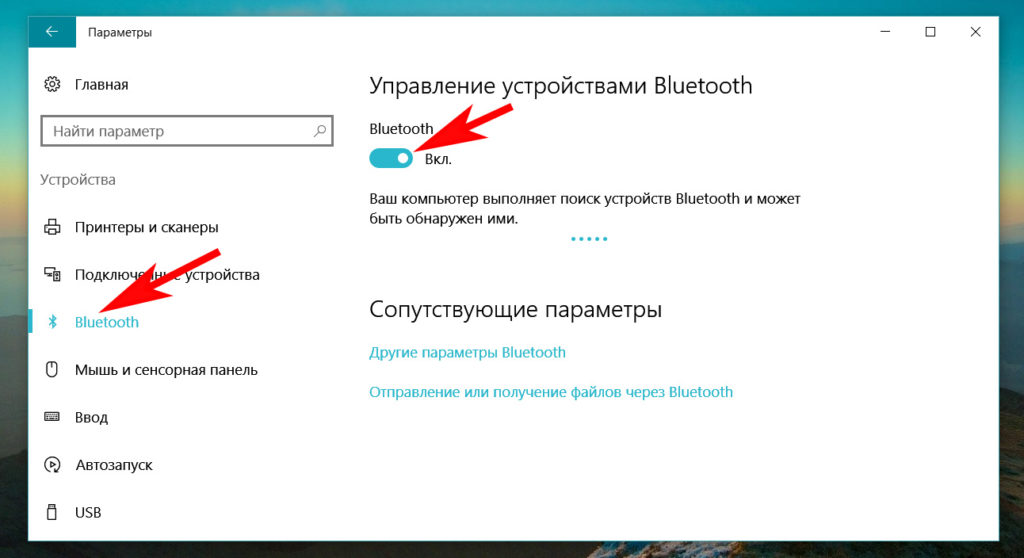
- В том же окне, только ниже в разделе «Сопутствующие параметры» входим «Другие параметры Bluetooth». Здесь можно поставить галочки на ваше усмотрение.
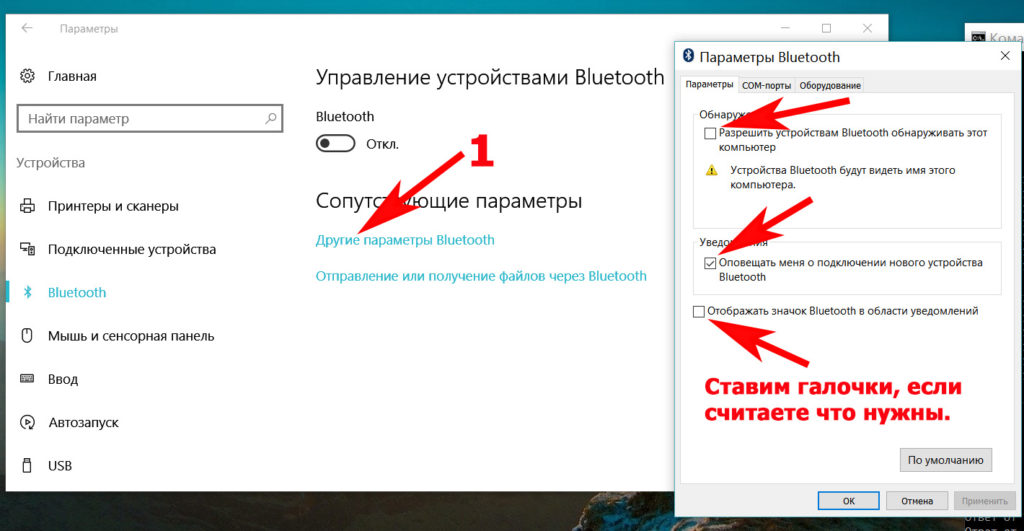
- Пункт «Отправление или получение файлов через Bluetooth» может быть использован для облегчения отправки и получения файлов.
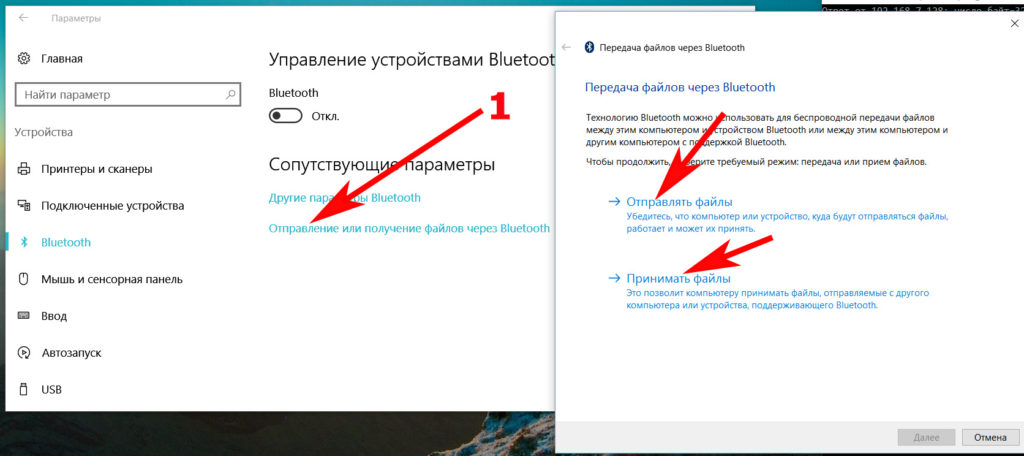
Вдруг вы захотите отключить блютуз, тогда проделайте ту же комбинацию только в обратном порядке.
Включаем Bluetooth с помощью командной строки
Данный метод сложный, поэтому без компьютерных знаний пользоваться ним пользователям не рекомендуем.
- Скачиваем приложение DevCon.
- Смотрим идентификатор блютуз в «Диспетчере устройств», раздел «Детали».
- Открываем архив который скачивали. Делаем копию файла «devcon.exe» в систему «system32».
- Входим в поиск, прописываем «cmd» для вызова командной строки, вбиваем команду «devcon enable идентификатор». Вместо слова «Идентификатор», впишите свой идентификатор блютуз адаптера. Нажимаем «Enter».
Как включить блютуз на ОС Виндовс 7
Windows 7, как проверить наличия модуля. Для этого нажимаем сочетания кнопок «Пуск и R», в появившемся окне вбиваем команду «mmc devmgmt.msc». Теперь остается просто найти адаптер Bluetooth, как на скриншоте ниже. Если нашли, приступайте к включению.
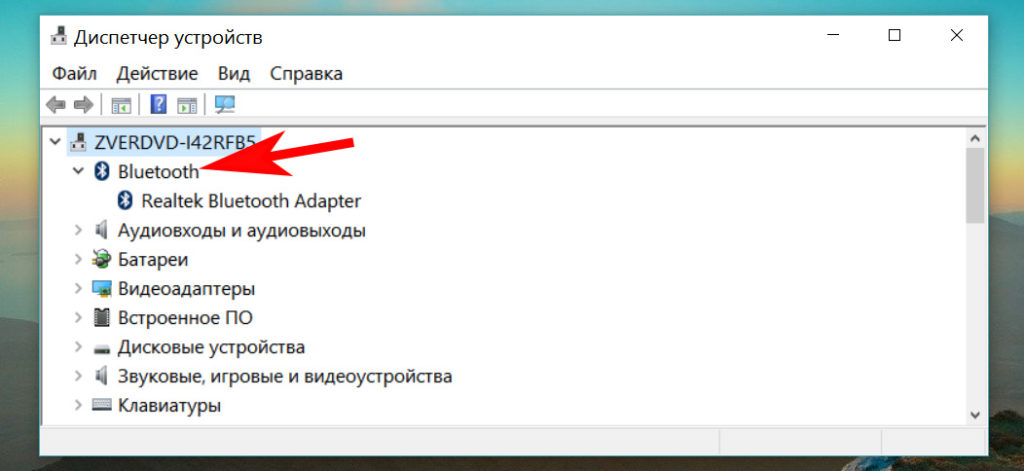
Включаем через диспетчер задач
- Подобные действия выше написанные, делаем повторно. Жмем «Win и R» потом вписываем «mmc devmgmt.msc».
- Адаптер блютуз который вы нашли можно включить прямо здесь. Наведите курсор на него и нажмите правой клавишей мышки, выбираете «Задействовать». Если нужно отключить, тогда воспользуйтесь таким же способом как включали, только нажмите «Отключить».
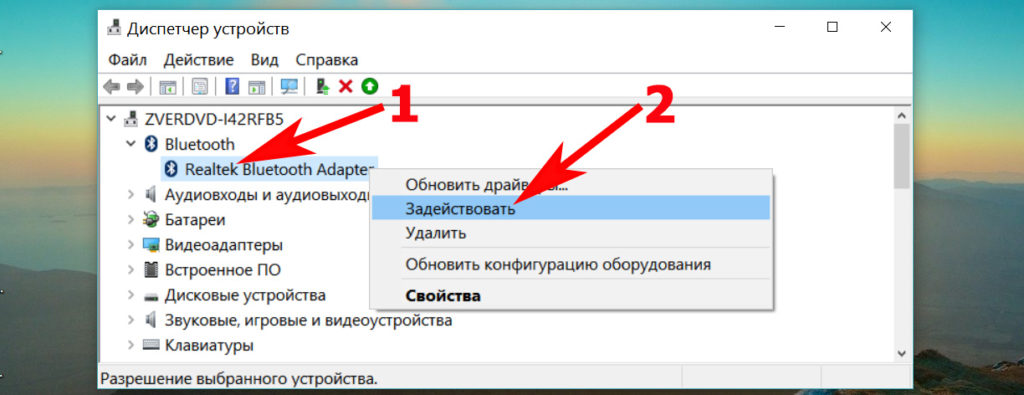
Включаем при помощи «Поиска»
Простой, быстрый способ активации радиомодуля.
- Заходим «Пуск», клацаем «Поиск» и вбиваем слово «Bluetooth».
- Из появившегося списка жмем на «Параметры Bluetooth».
- Осталось только перетащить ползунок в положение «Вкл».
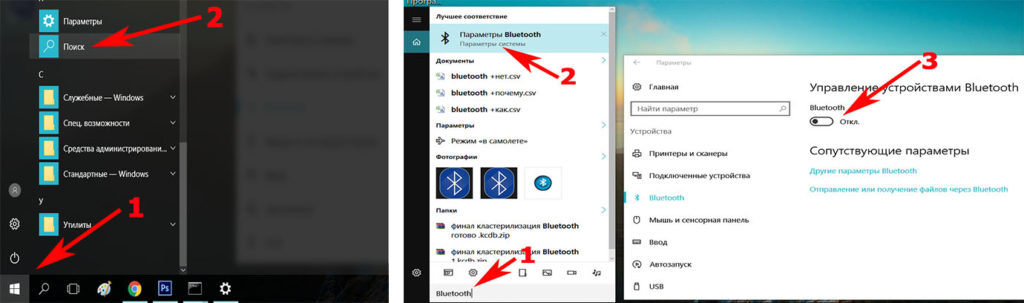
Вот и все, Bluetooth в 7 Windows запущен.
Запуск кнопкой на ноутбуке
При наличии кнопки со значком блютуз, можно быстро включить его. Для этого зажмите «Fn», и удерживая ее, нажмите «F4, F12» у разных производителей расположение кнопки может отличаться. Ориентируйтесь на рисунок — синий зуб.
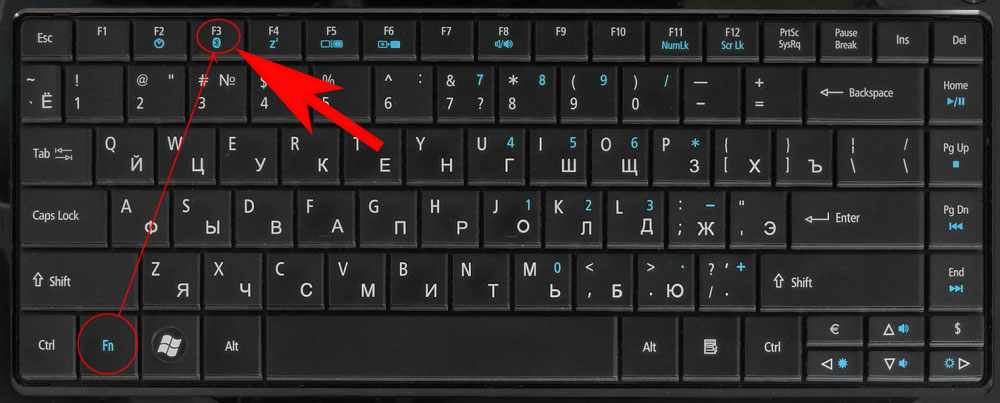
Программно включаем Блютуз
Если нет значка в панели уведомления (там где показывает время), тогда выполните следующие шаги:
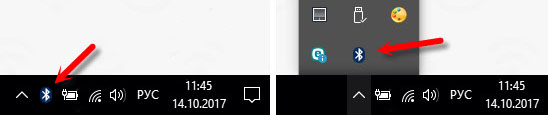
- Входим в «Центр управления сетями…..», потом в верхнем левом углу нажимаете на строке «Изменения параметров адаптера».
- Появиться окно с доступными адаптерами. Ваша задача навести курсор на Блютуз адаптер, он скорее всего серого цвета, клацнуть правой кнопкой мыши и выбрать «Включить». Вдруг такого адаптера не будет у вас, тогда попробуйте переустановить драйвера.
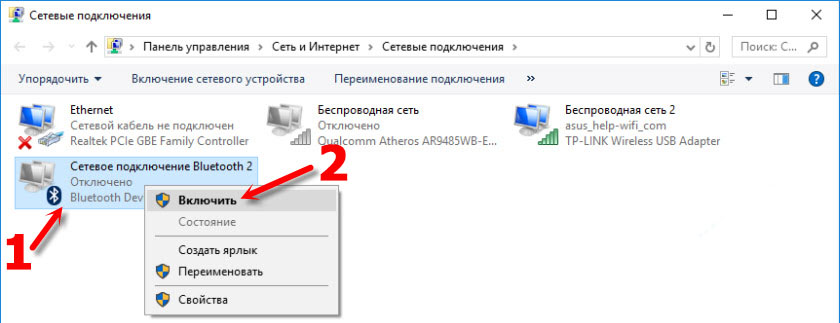
Активируем Блютуз в Виндовс 8 или 8.1 на ноутбуке
Один из быстрых способов, как можно Bluetooth на 8 Виндовс включить.
- Заходим в боковую панель или жмем вместе кнопки «Win и С».
- Нажимаем «Параметры», «Изменения параметров компьютера».
- Выбираем пункт «Bluetooth», передвигаем ползунок в режим «ON».
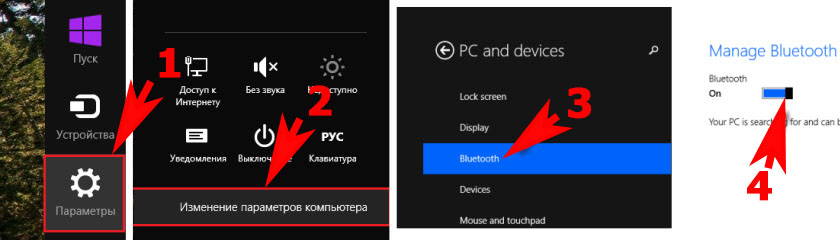
На этом все, теперь вы знаете, как на 8 Windows включить Блютуз.
Активируем блютуз в BIOS
После перепробованных всех действий, которые описаны выше, вам так и не удалось включить Блютуз? В таком случае следует проверить запущен ли адаптер в BIOS.
Для входа в BIOS необходимо перезагрузить ПК, при этом постоянно жать «F2» или «Delete», пока не появиться синий экран с опциями. Имейте ввиду, чтобы войти BIOS, желательно посмотреть на сайте производителя точную комбинацию клавиш. Потому что вариантов нажатия много, версии Биоса разные, чтобы сэкономить время, воспользуйтесь интернетом.
- Когда попадете в Биос, найдите пункт «Onboard Devices Configuration». Если такого нет, тогда просто поочередно откройте все разделы, где увидите надпись «Bluetooth» туда и входите.
- В этом разделе нужно активировать модуль, нажмите на нем и выберите «Enabled».
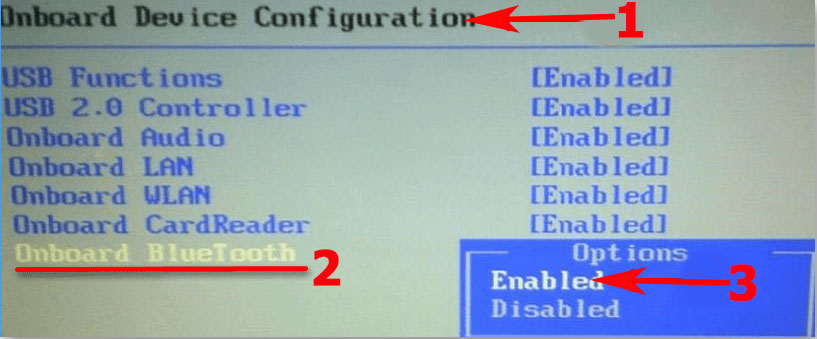
Войдя в Биос и перекопав все разделы, вы так и не нашли Блютуз? Не отчаивайтесь, ведь можно купить внешний или внутренний адаптер в компьютерном магазине.
Не работает Bluetooth, возможные причины и устранение
Давайте рассмотрим наиболее распространенные неполадки и способы их устранения.
- Блютуз отключен в Биосе или диспетчере задач. На Windows 7, 8, 10 как возможно активировать, можете почитать выше в статье.
- Слетели драйвера или устарели. Проверить это можно в диспетчере задач. Если на модуле стоит желтый треугольник или вопросительный знак (зависит от операционной системы), значит нужно переустановить драйвера. Скачайте последнюю версию с сайта производителя, установите.
- Неисправный радиомодуль. Увы, но вечного ничего нет. Например раньше работал, а сейчас нигде даже не отображается. Это техническая неполадка, помочь смогут только в сервисном центре.
- Радиомодуля нет. После продолжительных поисков оказалось, что адаптера нет на ноутбуке. Расстраиваться не стоит, ведь можно наружный адаптер приобрести. Или воспользоваться другой технологией, к примеру WiFi. Для некоторых пользователей будет познавательно почитать, как включить Wi Fi на ноутбуке.
Заключение
В статье мы показали различные варианты, как Bluetooth на компьютере в 7, 8, 8.1,10 Виндовс можно запустить. Рассмотрели проблемы, которые могут появиться в процессе пользования и при первой активации. Конечно же, существует много различных неполадок, о которых мы не написали. Поэтому предлагаем вам писать в комментариях свои поломки, будем разбираться с ними вместе.
Вы также можете почитать:
Как включить блютуз на ноутбуке
В этом уроке я покажу, как включить блютуз на ноутбуке. Также мы научимся отправлять и получать файлы, подключать беспроводные устройства, решать возможные проблемы.
Как включить блютуз
Средствами системы
Bluetooth встроен по умолчанию во все современные ноутбуки. Чтобы им воспользоваться, нужно активировать модуль в системе. Сейчас я покажу, как это проще всего сделать.
Windows 10
Способ 1: на панели задач
1. На панели задач щелкните по значку уведомлений в крайнем правом углу.

2. Нажмите на пункт «Развернуть», чтобы раскрыть панель полностью.

3. Щелкните по значку «Bluetooth» — он подсветится и активируется.

Способ 2: через «Параметры»
1. В меню Пуск выберите «Параметры».

2. Перейдите в раздел «Устройства».

3. Переместитесь на вкладку «Bluetooth» и активируйте переключатель.

Windows 8
1. В меню Пуск перейдите в «Параметры».

2. Активируйте переключатель «Bluetooth».

Или можно щелкнуть по меню «Bluetooth» и активировать переключатель в нём.

Windows 7
Способ 1: в трее
- Раскройте отображение скрытых значков в системном трее.
- Щелкните по иконке синего зуба правой кнопкой мыши и выберите пункт «Включить адаптер».

Способ 2: через «Панель управления»
1. В меню Пуск откройте «Панель управления».

2. Перейдите в раздел «Центр управления сетями и общим доступом».

3. Кликните на «Изменение параметров адаптера».

4. Щелкните по блютузу правой кнопкой мыши и задействуйте его.

При помощи горячих клавиш
Работа блютуза потребляет определенное количество энергии, поэтому производители ноутбуков сделали возможным физически его включать и выключать. Для этого используется одна из функциональных кнопок совместно с клавишей Fn.
- Посмотрите на верхние клавиши клавиатуры (F1-F12). На них нанесены разные иконки.
- В нижнем ряду, обычно слева (рядом с Ctrl), находится кнопка Fn. Она активирует дополнительные функции верхних клавиш.
- Удерживая Fn, нажмите на кнопку с иконкой блютуза.
Вы услышите звук активации нового устройства, и в трее появится значок синего зуба.

Возможно, на клавиатуре загорится индикатор синего цвета, тем самым показывая, что передатчик включен.
На некоторых моделях вместо блютуза может быть значок радио модуля. Но бывает и так, что нет ни одной подходящей иконки. Тогда попробуйте следующие комбинации:
- Acer, Asus, Dell: Fn + F2
- Samsung, MSI: Fn + F9
- HP, Toshiba: Fn + F12
- Lenovo: Fn + F5

В фирменной программе
Также управлять блютузом можно через специальную утилиту от производителя ноутбука. Обычно она устанавливается вместе с драйверами.
- Wireless Console – утилита от Asus для включения и выключения WiFi, Bluetooth, 3G/4G и других беспроводных адаптеров.
- ReadyComm – утилита от Lenovo для управления беспроводными устройствами.
- HP Wireless Assistant – приложение показывает состояние всех беспроводных устройств на компьютерах HP, что позволяет их включать и отключать.
Как отправить и получить файл
Рассмотрим универсальные способы, как передать и получить файл по Bluetooth. Они работают на любой версии Windows.
Важно! Перед отправкой не забудьте включить блютуз не только на ПК, но и на другом устройстве (например, телефоне).
Как отправить файл с компьютера
Способ 1: через контекстное меню
1. Щелкните правой кнопкой мыши по файлу, который нужно передать. Наведите курсор на пункт «Отправить» и выберите «Устройство Bluetooth».

2. Ноутбук просканирует сеть на наличие оборудования с включенным блютузом поблизости и покажет найденное. Выберите нужный девайс и нажмите «Далее».

3. На устройстве появится запрос на подключение к ПК. Подключитесь и разрешите получение файла.

Способ 2: через иконку в трее
1. Щелкните по иконке синего зуба правой кнопкой мыши и выберите «Отправить файл».

2. Укажите файл на компьютере.

3. Щелкните по устройству, на которое его нужно переслать.

4. Разрешите передачу.
Как получить файл на компьютер
1. Нажмите на значок синего зуба в трее правой кнопкой мышки и выберите пункт «Принять файл».

2. Ноутбук перейдет в режим ожидания передачи данных.

3. На другом девайсе активируйте блютуз и отправьте файл на ПК.

4. Сохраните файлы в нужную папку.

Как подключить беспроводное устройство
Рассмотрим, как подключить по блютузу беспроводное устройство, например, мышь.
1. В меню Пуск выберите «Параметры».

2. Перейдите на вкладку «Bluetooth и другие устройства». На беспроводном устройстве активируйте переключатель в режим поиска и щелкните по пункту «Добавление Bluetooth или другого устройства».

3. Выберите тип подключаемого девайса.

4. В следующем окошке появятся результаты поиска. Кликните по найденному девайсу и дождитесь соединения.

Решение проблем
Несмотря на то, что передатчик встроен во все современные ноутбуки, он может не функционировать. Для начала проверьте его в «Диспетчере устройств».
1. Щелкните правой кнопкой мышки по Пуск и откройте «Диспетчер устройств».

2. В списке найдите пункт «Bluetooth» и раскройте его содержимое.

Если у вас нет такого пункта или на иконке нарисован восклицательный/вопросительный знак, значит, с приёмником что-то не так.
Шаг 1: включение в BIOS
1. Для входа в биос при включении компьютера (на этапе черной заставки) нажмите клавишу F2 или Del. На некоторых моделях клавиши могут отличаться.
2. Найдите в меню биоса раздел «Wireless». В нем будут показаны встроенные в ноутбук беспроводные модули. Убедитесь, что в чекбоксе «Bluetooth» установлена галочка.

Внешний вид меню биос может быть другим. В таком случае параметр «Bluetooth» должен быть переключен в настройку «Enabled».

3. Сохраните изменения и перезагрузитесь.
Шаг 2: установка драйвера
Щелкните правой кнопкой мыши по Пуск и выберите «Диспетчер устройств».

Если на иконке Bluetooth стоит вопросительный знак, значит, проблема в драйвере.

Для устранения ошибки нужно скачать и установить с официального сайта производителя ноутбука драйвер под вашу модель ПК и версию Windows. Подробнее об этом читайте в уроке Как обновить драйвера.
Если не помогло
В редких случаях передатчик может отсутствовать в определенной модели ноутбука. Чтобы это узнать, посмотрите характеристики своего ПК. Если модуля нет, то всегда можно приобрести внешний Bluetooth адаптер.
Автор: Илья Курбанов
Редактор: Илья Кривошеев
Дата публикации: 23.06.2020


 В большинстве своем, производители совмещают оба упомянутых модуля в один чипсет, что при физической поломке, зачастую приводит к их совместному отключению.
В большинстве своем, производители совмещают оба упомянутых модуля в один чипсет, что при физической поломке, зачастую приводит к их совместному отключению.




