Пропал вай фай на ноутбуке: что делать?
В одной из предыдущих статей мы рассматривали весьма популярную у пользователей портативных компьютеров проблему того, что ноутбук не видит интернет через wifi, и подробно рассказали, как вылечить девайс от сетевой слепоты.
Однако не менее актуальна и другая ситуация – когда ноут нормально распознает все доступные беспроводные сети, однако интернет через wifi на ноутбуке периодически пропадает, и пользователям остается только гадать, когда в очередной раз «отвалится» подключение.
И в данной статье мы расскажем, почему постоянно отключается wifi на ноутбуке, и что делать, если без видимых внешних причин вылетает интернет?
Ноутбук теряет сеть wifi: возможные причины
В большинстве случаев разрыв интернет-соединения через вай фай можно отнести к одному из двух «сценариев»:
- 1. WiFi отключается (пропадает значок вай фай на ноутбуке и появляется «желтый треугольник с восклицательным знаком») и появляется автоматически — без перезагрузки роутера — в течение нескольких минут.
Данный вид ошибки можно сравнить с мобильной сетью в поездке — когда сеть то пропадает, то появляется. Пример довольно простой, но суть раскрывает правильно.
- 2. WiFi соединение пропадает и остается неактивным до перезагрузки роутера.
Здесь всё достаточно просто: в большинстве случаев причина того, что ноутбук теряет сеть, кроется в неисправности линии, роутера или его прошивки:
- — если разрывы постоянны — обратитесь в службу технической поддержки вашего провайдера;
- — если проблема на стороне роутера – обновите прошивку или попробуйте настроить и проверить работоспособность сети на другом маршрутизаторе.
Для проверки роутера можно настроить другую сеть (друга, соседа и т.д.) и оценить ее работоспособность.
Итак, если интернет на ноутбуке через wifi пропадает до перезагрузки масшрутизатора — поможет обновление прошивки/замена роутера, либо обращение в техническую службу провайдера.
Но если ноутбук плохо ловит сигнал wifi и каждые 5 минут теряет/находит сеть без какого-либо вмешательства — придется устроить компьютеру «комплексное обследование». Возможных причин для такой неполадки достаточно много, и чтобы устранить проблему нужно «поставить правильный диагноз».
Почему вылетает вай фай на ноутбуке?
- 1. Разрыв соединения происходит в момент нагрузки на сеть.
Например, включен торрент, загружается фильм, а на соседнем устройстве играют в онлайн-игры. Т.е. роутер работает в полную мощность, банально не справляется с нагрузкой и «обрывает» сеть.
Логично, что после «падения» соединения закрываются открытые интернет вкладки в браузере, останавливается загрузка/закачка — нагрузка на роутер падает, и интернет-соединение, как по волшебству, восстанавливается.
В таком случае решением может быть:
- — замена роутера на более мощный;
- — ограничение количества потребляемого трафика;
- — разграничение максимально допустимой нагрузки для подключаемых устройств.
- 2. Выбран «загруженный» канал беспроводной сети.
Проверить загруженность каналов можно с помощью специальных утилит: например, воспользоваться программой «inSSIDer».
Исходя из полученных данных в настройках роутера выберите номер (от 1 до 13) свободного канала и сохраните настройки.
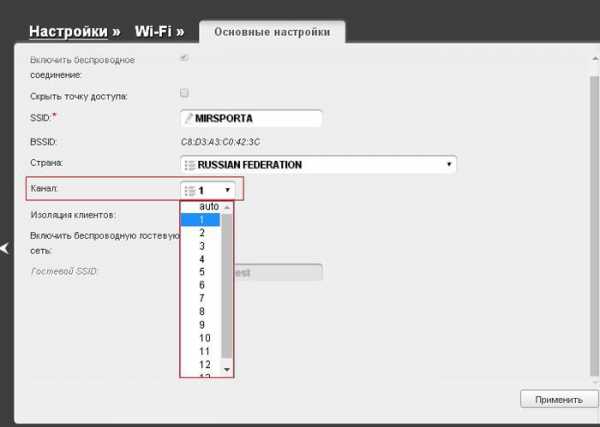
Учтите, что многие устройства не поддерживают каналы нумерацией больше 10.
- 3. Другой причиной того, что постоянно отваливается wifi на ноутбуке, может быть проблема с драйверами на сетевую карту/wifi адаптер. Проверить версию драйвера можно в «Диспетчере устройств»:
- — откройте «Диспетчер устройств» командой «devmgmt.msc» или через «Мой компьютер» — «Управление»;
- — в «каталоге» устройств найдите «Сетевые адаптеры», выделите нужный кликом правой кнопки мышки и откройте «Свойства»;
- — в открывшемся окне перейдите на вкладку «Драйвер» — там и будет представлена вся информация об установленной версии драйвера.
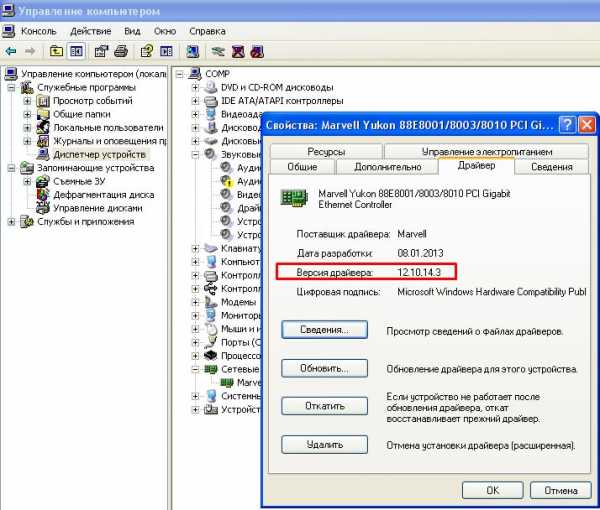
Теперь скачайте новую версию драйвера с официального сайта или воспользуйтесь сторонними программами («Driver Pack» или «Driver Genius»), установите обновленный драйвер и перезагрузите компьютер.
- 4. Проблемы с wifi соединением могут быть связаны с распределением электропитания на самом ноутбуке. В «Панели управления» найдите раздел «Управление энергопитанием» или «Электропитание».
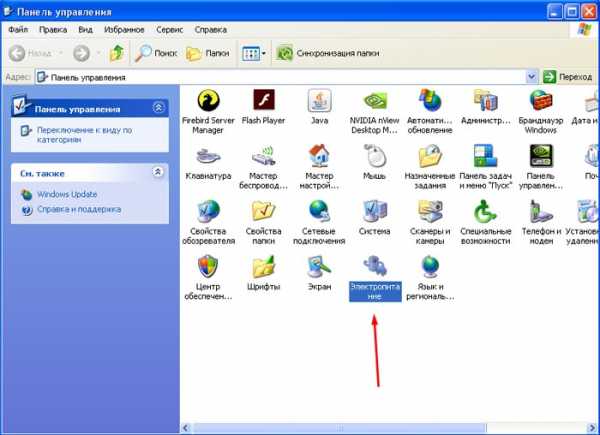
Откройте раздел «Дополнительные параметры» — «Параметры адаптера беспроводной сети» — «Режим энергосбережения» и выберите «Максимальная производительность» (и в строке «От батареи» и «От сети»).
Теперь в «Диспетчере устройств» откройте «Свойства» адаптера и перейдите на вкладку «Управление электропитанием», здесь не должно быть галочки в строке «Разрешить отключение этого устройства для экономии энергии», если она есть, соответственно, снимите её и перезагрузите компьютер.
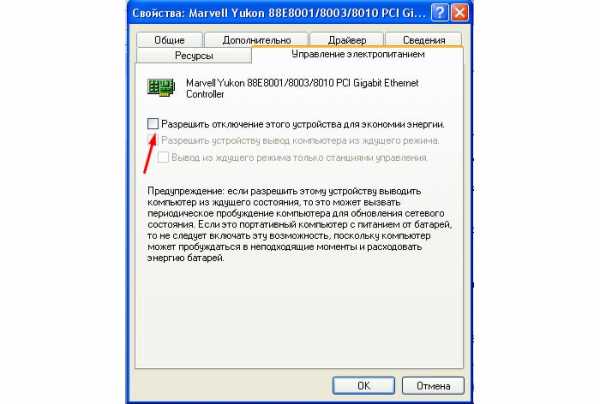
- 5. Возможно, перед тем как стал пропадать вай фай ноутбук подвергался разборке (чтобы почистить пыль, заменить комплектующие и т.д), и «модуль wifi» был физически отключен.

А при последующей сборке контакты модуля были нарушены или неплотно подключены.
Для устранения проблемы проверьте целостность контактов модуля и надежность его подключения.
Кроме того, если ноутбук перестал подключаться к wifi (ранее подключенной) стоит проверить целостность интернет кабеля от провайдера.
tvoi-setevichok.ru
Что делать если периодически пропадает WiFi на ноутбуке?!

Очень часто пользователи ноутбуков сталкиваются с такой проблемой — через какое то время работы компьютер отключается от беспроводной сети, хотя уровень сигнала отличный и другие устройства отлично работают. Как правило, пользователи начинают переустанавливать драйвера, сбрасывать и настраивать заново WiFi-роутер и т.п. Действия эти скорее всего успеха не принесут и вот почему: дело тут в том, что ноутбук — это мобильное устройство и операционная система Windows 7 или Windows 8 на нем может быть настроена таким образом, чтобы максимально экономить заряд батареи отключая неиспользуемые устройства или уменьшая подачу на них электропитания. То есть, если у Вас какое-то время нет сетевой активности на адаптере, то система просто его отключит и у Вас пропадет Вай-Фай. Лечение очень простое и заключается в смене схемы электропитания. Сейчас я расскажу как это сделать.
Нажимаем комбинацию клавиш Win+R — откроется окно «Выполнить»:

В строку открыть пишем команду: control powercfg.cpl. Откроется системная консоль «Электропитание»:
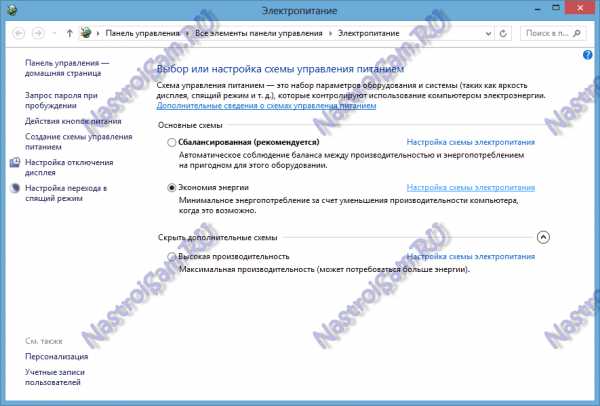
Если у Вас установлен режим «Экономии энергии», то для того, чтобы на ноутбуке не отключался WiFi-адаптер — Вам надо сменить профиль хотя бы на Сбалансированный.
Кстати, если Вам критично чтобы использовалась инно экономичная схема, то можно в параметрах этого профиля настроить работу беспроводного модуля. Для этого кликаем на ссылку «Настройка схемы электропитания»:
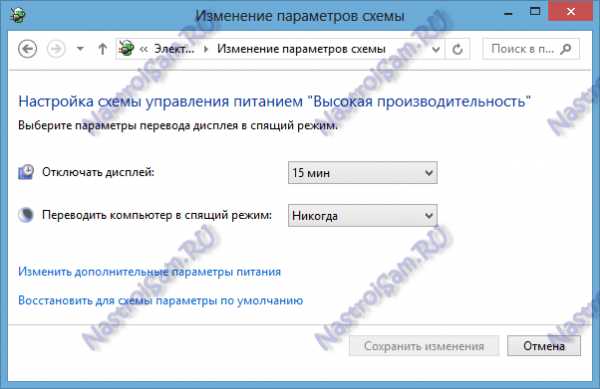
Затем кликаем на ссылку «Изменить дополнительные параметры питания». Откроется вот такое окно:

Находим параметр Режим энергосбережения и выставляем ему значение Максимальная производительность. Нажимаем кнопку ОК.
nastroisam.ru
Отключается WiFi на ноутбуке: решение проблемы
У счастливых владельцев ноутбуков иногда случаются ситуации когда wifi внезапно отключается и интернет больше не работает. Такая проблема нередкость и может постоянно возникать по совершенно разным причинам. В этой публикации будут рассмотрены способы решения подобной проблемы.
Представьте, вы читаете новостную статью, смотрите онлайн-фильм, общаетесь с друзьями в мессенджерах или через средства голосовой связи, как вдруг доступ к интернет отключается, компьютер перестает видеть доступное подключение, а на его возобновление постоянно тратятся драгоценные минуты, которых вечно не хватает. В связи с этим, прежде, чем приступить к решению проблемы отключения wifi, стоит разобраться с некоторыми причинами, приводящими к этой ошибке.
 Самая распространенная причина периодического разрыва подключения к интернет кроется в системной утилите энергосбережения ноутбука. Программа, через определенные промежутки времени простоя машины, делает разрыв беспроводного соединения из-за чего вайфай модуль перестает видеть и производить обмен данных с роутером в целях экономии энергии.
Самая распространенная причина периодического разрыва подключения к интернет кроется в системной утилите энергосбережения ноутбука. Программа, через определенные промежутки времени простоя машины, делает разрыв беспроводного соединения из-за чего вайфай модуль перестает видеть и производить обмен данных с роутером в целях экономии энергии.
Маловероятная, но имеющее право на существование причина, когда-точка доступа располагается слишком далеко от принимающего сигнал устройства либо работает, находясь за препятствием. В результате сила сигнала становиться настолько слабой, что беспроводной адаптер ноутбука не способен его уловить, в результате соединение отключается. Вот почему так важно приобретать устройства с мощным передатчиком.
Нередко, сигнал интернета, передающийся по кабелю и преобразующийся в роутере в беспроводное соединение, слишком слабый и, несмотря на работающие вайфай модули, доступ в сеть невозможен. Кроме того, слабый сигнал кабельного соединения может стать причиной автоматического отключения соединения точки доступа и ноутбука.
Нестабильная работа wifi роутера, периодически проявляющаяся в перезагрузках и в зависаниях. В таких случаях беспроводное устройство на компьютере будет делать автоматические перезапуски, а соединение будет пропадать, отключаться и вновь возобновляться после полного восстановления работы точки доступа.
Устаревший или неподходящий драйвер адаптера беспроводного wifi подключения ноутбука также приводит к периодическому нарушению бесперебойной работы, а то и вовсе компьютер не обнаруживает доступные беспроводные подключения.
Вышеописанные проблемы являются самыми банальными, но другие причины также встречаются и необходимо помнить, что каждый конкретный случай является в некотором роде уникальным и для его разрешения требуется проведения целого комплекса мероприятий по восстановлению пропадающего соединения.
Отключаем режим экономии энергии
Поскольку во всех ноутбуках встроены автономные элементы питания, то к ним обычно прилагаются специальные программы либо используются стандартные средства операционной системы, чтобы делать энергосбережение эффективным. Для отключения режима энергосбережения, реализующегося за счет отключения беспроводного адаптера, нужно открыть «Панель управления» и там найти значок питания и экономии потребления энергии. В открывшемся окне необходимо найти и выбрать настройку схемы электропитания. Далее, необходимо открыть ссылку «Изменить дополнительные параметры питания». В открывшемся окошке открыть параметры адаптера беспроводного подключения, найти значок «Режим энергосбережения» и там, изменить значения на максимальный режим производительности, иными словами, сделать запрет программе отключать беспроводной адаптер. Теперь операционная система не сможет вмешиваться в работу беспроводного подключения и прерывать его работу.
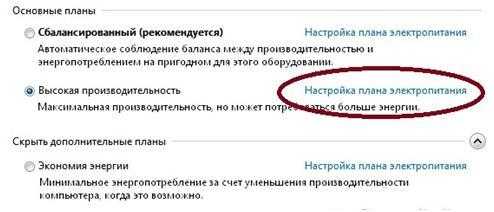
Слабый сигнал точки доступа
На качество сигнала wifi роутера могут влиять самые разные преграды, начиная от стен комнат, заканчивая электроприборами. Нередко, причиной потери сигнала может служить возникшая неисправность антенны передающего вайфай устройства.
Для исключения данной проблемы, следует действовать методом проб. Нужно выявить причину постоянных помех, постепенно отдаляя ноутбук от раздающей точки доступа и проверять, как работает адаптер, ведь любые металлические предметы способствуют ухудшению или пропаданию радиоволнового сигнала.
Распространение сигнала
 Если есть подозрения на слабый сигнал, поступающий, по проводу от провайдера, то стоит обратиться в клиентскую службу поддержку и разузнать причину неполадок из-за чего пропадает доступ к рунету. Когда речь идет о сети, предоставляемой мобильным оператором, то, возможно, стоит предпринять попытки по усилению сигнала, сменой локализации передающего устройства.
Если есть подозрения на слабый сигнал, поступающий, по проводу от провайдера, то стоит обратиться в клиентскую службу поддержку и разузнать причину неполадок из-за чего пропадает доступ к рунету. Когда речь идет о сети, предоставляемой мобильным оператором, то, возможно, стоит предпринять попытки по усилению сигнала, сменой локализации передающего устройства.
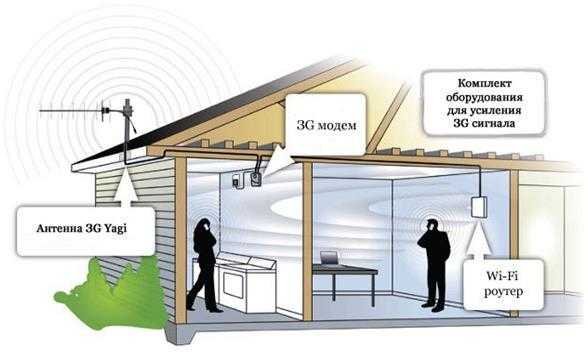
Неполадки раздающего устройства вайфай
При явных неполадках wifi роутера могут помочь серии перезагрузок. В случае если устройство не работает как требуется и продолжает делать разрыв связи, можно, как вариант, проверить настройки точки доступа, возможно, провайдер изменил некоторые параметры. Еще можно проверить наличие обновлений на сайте производителя оборудования и при их наличии произвести обновление ПО через меню настроек.
Проблемы в драйверах
Если рабочая машина не первой свежести, то почему бы не проверить наличие обновлений, возможно, стоит задуматься об установки свежего wifi драйвера сетевых устройств. Для этого нужно узнать производителя сетевого адаптера и скачать новую версию с его официального сайта, а затем установить на персональный компьютер.
При возникновении любых проблем, связанных, с отключением вайфая, следует воспользоваться выше данными советами и только тогда, возможно, будет смысл обратиться в специализированный сервисный центр для детальной диагностики оборудования. Теперь вы знаете почему беспроводная связь может разрываться и в силах найти решение этой проблемы.nastrojkin.ru
Отключается Wi-Fi на ноутбуке с Windows 10: 5 главных причин
Во многих сборках Windows 7 после выхода из спящего или ждущего режима интернет-соединение разрывается. В Windows 10 подобная проблема также не устранена. Пользователь после восстановления работы компьютера сталкивается со статусом подключения «Ограничено». Также неприятны ситуации, когда отключается Вай-Фай на ноутбуке Windows 10 без видимой на первый взгляд причины. Рассмотрим подобные случаи и попытаемся отыскать решения проблемы для каждого из них.
Обновления профиля
Настройки роутера (точки доступа) были изменены, а ваш компьютер пытается подключиться к сети по её идентификатору со старыми настройками и данными для сопряжения с ней. Чаще всего изменяется пароль для подключения к точке доступа. В таком случае нам следует сначала удалить старую сеть, а затем добавить новую со свежей конфигурацией.
- Выполняем правый клик по Пуску и запускаем командую строку с привилегиями администратора.

- Вводим и выполняем команду вида: netsh wlan delete profile name=[profile name], где вместо profile name прописываем название сети, с которой ноутбук с Windows 10 периодически теряет связь.
Увидеть название всех сохранённых профилей поможет строка: netsh wlan show profiles.
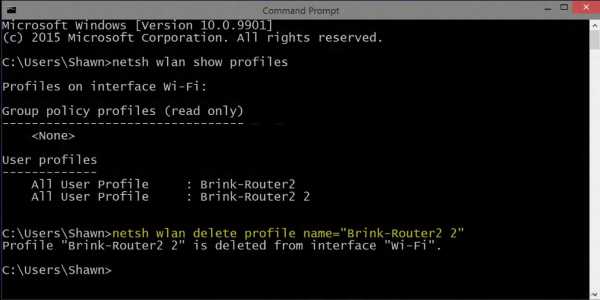
- Через командную строку запускаем системную команду: netsh wlan connect name=[profile name] или находим нашу сеть заново посредством сканирования на наличие сигнала беспроводных точек доступа.
Скрытая сеть
Смотрите видео-инструкцию, в которой наглядно описан этот раздел нашей статьи:
Если используемое подключение невидимо для сканирования, а подключаться к нему могут только те, кто имеет логин и пароль, повторное соединение с ним автоматически устанавливается не всегда.
- Открываем «Центр управления сетями…», кликнув правой клавишей по иконке сетевого соединения в трее.
- Выбираем проблемное соединение.
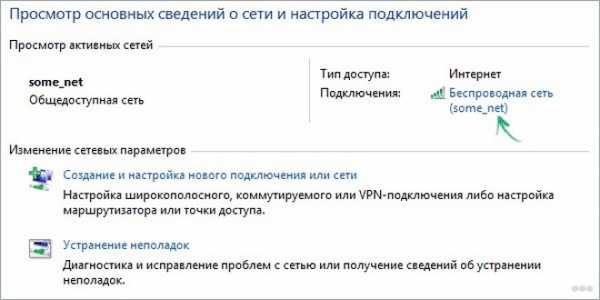
- Открываем свойства выбранной сети.
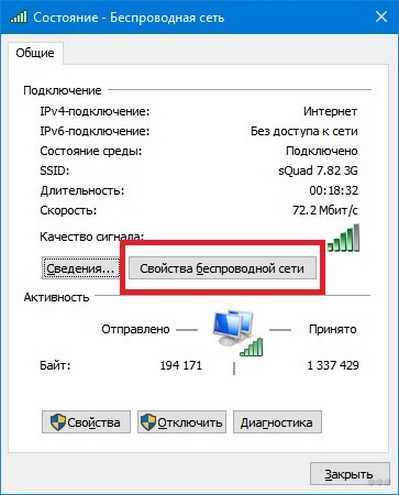
- Ставим флажок у последней опции и сохраняем новые настройки.
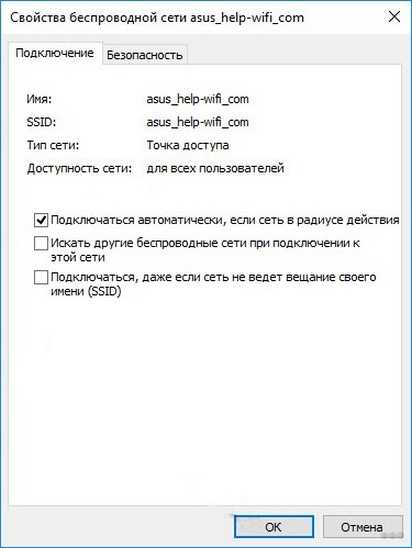
- Перезагружаем компьютер.
Настройка электропитания
При достижении указанного процента заряда аккумуляторной батареи на ноутбуке с Windows 10 Wi-Fi отключается автоматически с целью экономии заряда, причем постоянно. Повторное подключение становится невозможным ввиду деактивации сетевого адаптера на программном уровне. Решается проблема следующим образом.
- Открываем «Диспетчер устройств» через контекстное меню Пуска.
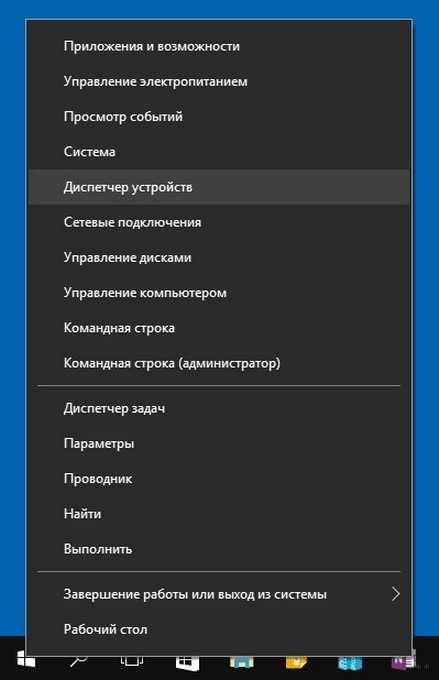
- Разворачиваем пункт «Сетевые адаптеры» и открываем свойства сетевой платы.
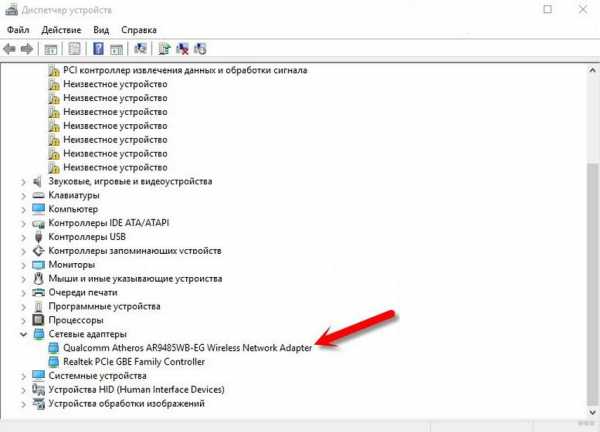
- Убираем флажок, который стоит возле опции «Разрешить отключение данного устройства…».

Второй вариант настройки плана питания – выбор режима максимальной производительности.
- Открываем окно «Параметры» и выбираем «Система».
- Переходим во в кладку «Питание и спящий режим», где открываем расширенные настройки электропитания.
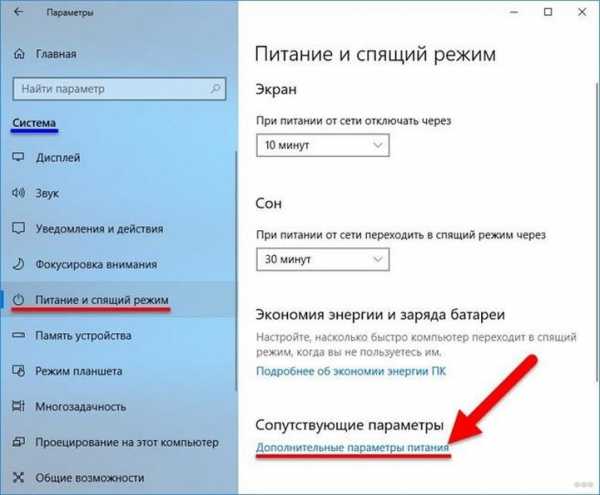
- Вызываем окно параметров конфигурации текущей схемы энергопотребления ноутбука.
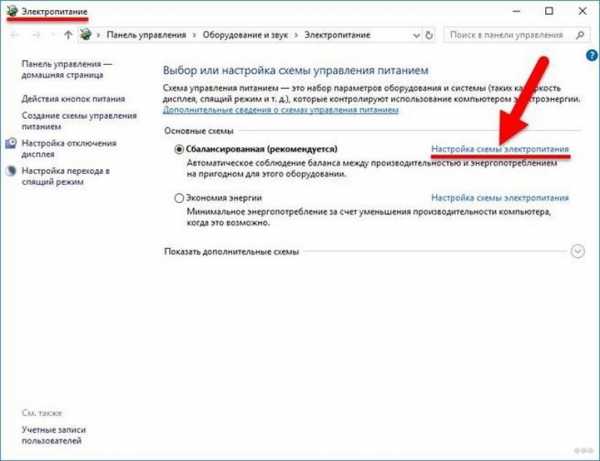
- Кликаем по ссылке для изменения дополнительной конфигурации.
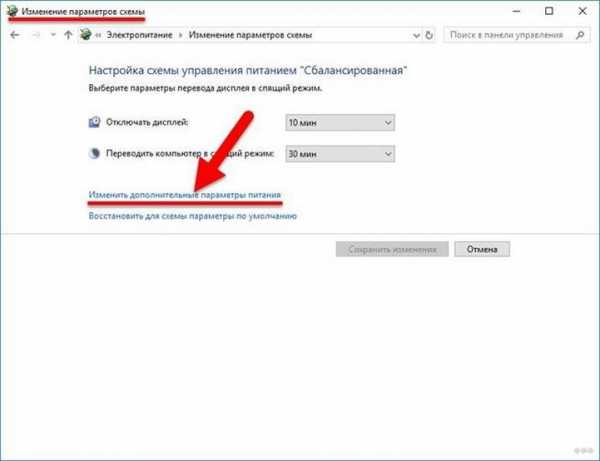
- Разворачиваем параметры беспроводного адаптера, ставим оба значения на «Максимальная производительность» и сохраняем изменения.
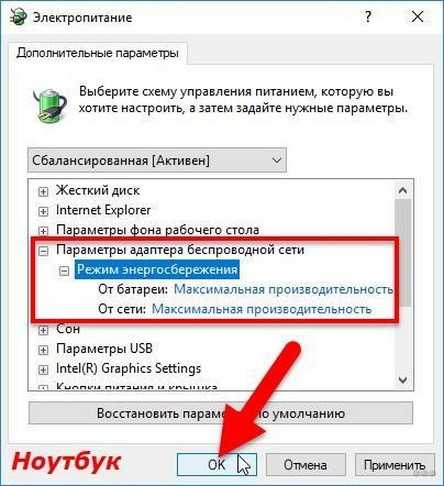
Сработает только на ноутбуке! Для компьютера изменение конфигурации электропитания ничего не даст.
Запрет на автонастройку TCP/IP
Функция автоматического конфигурирования позволяет повысить эффективность работы с сетью, но имеет и слабые стороны – нестабильность беспроводного соединения. Это еще одна причина, по которой пропадает интернет на ноутбуке Windows 10. Отключение данной опции решает проблему.
Запускаем командную строку с расширенными привилегиями и выполняем команду: «netsh int tcp set heuristics disabled».
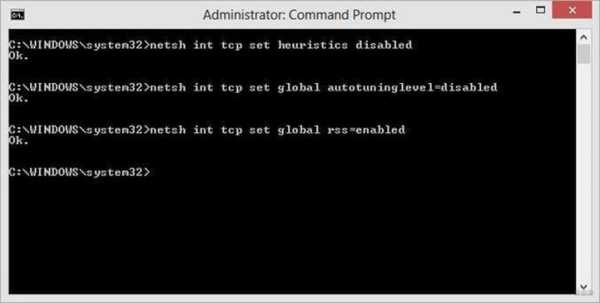
Мы рассмотрели основные причины отключения Wi-Fi на ноутбуке с Windows 10, но есть и другие факторы, почему пропадает интернет.
Откат драйвера
Не первый год отлаживается Windows 10, но ошибок в ней предостаточно. Лидирующие позиции занимают проблемы с драйверами. Нередко после их обновления или установки апдейтов для самой ОС появляются неполадки в функционировании соответствующих устройств.
Если соединение вылетает по этой причине, советуем выполнить:
- восстановление системы;
- откат или обновление драйвера.
На первом останавливаться не будем, обновить драйвер несложно: заходим на сайт производителя сетевой (если она дискретная) материнской платы или ноутбука и находим свежую версию ПО для Windows 10 нужной разрядности.
Инструкции по обновлению драйвера смотрите в следующем видео:
Откатить драйвер сетевого адаптера поможет следующая инструкция.
- Открываем «Диспетчер устройств».
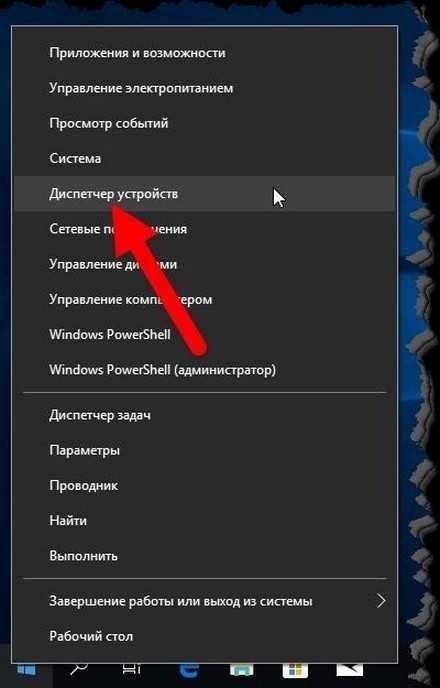
- Разворачиваем «Сетевые адаптеры» и открываем свойства своей сетевой карты.
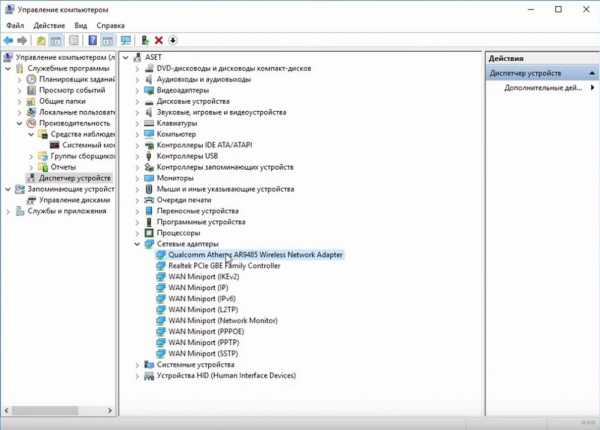
- Переходим во вкладку «Драйвер», кликаем «Откатить…» и подтверждаем действие.
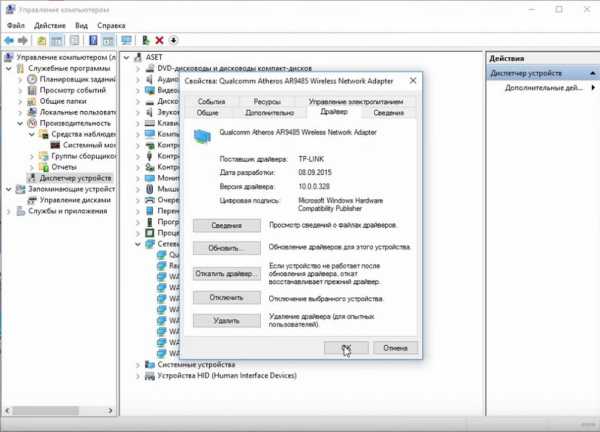
Обзор всех причин отключения сигнала на ПК с Windows 10 – в следующем видео:
Я рассказал обо всех причинах, которые могут привести к периодическому или постоянному отключению Wi-Fi на ноутбуках с Windows 10. Задавайте вопросы, мы постараемся ответить в самые короткие сроки! До новых встреч на wifigid.ru!
wifigid.ru
Почему отключается Wi-Fi на: ноутбуке, телефоне, планшете?
Куплен ноутбук, телефон или планшет. Специально выбрано переносное устройство для входа в Интернет через Wi-Fi в любом доступном месте. Однако возникает непредвиденная трудность: связь почему-то неожиданно пропадает. В чём причина? Давайте разберёмся.
Резкое и внезапное отключение беспроводной сети может случаться из-за нескольких причин. Они представлены ниже:
- Wi-Fi покрытие может пропадать из-за того, что одной из функций любого современного устройства, будь то ноутбук, планшет или телефон, является экономия заряда аккумулятора.
- Немаловажной причиной может служить наличие слабого Wi-Fi сигнала.
- Ещё одна причина – непредвиденные сбои работы драйверов, в том числе и драйвера, отвечающего за качественную работу беспроводной сети.
Однако какими бы не были причины того, почему отключается Wi-Fi, всех их довольно легко устранить. Важно лишь уметь вносить необходимые настройки, либо переустановить драйвер. При этом лучше всего драйвер скачать с официального сайта производителя, иначе могут возникнуть серьёзные проблемы в работе Wi-Fi. Поговорим о решениях проблем подробнее.
Что делать при наличии слабого сигнала или источников сильных помех?
 Данный фактор является довольно частой причиной отключения Wi-Fi связи. Что и говорить, это покрытие основано на радиосигналах, которые можно поколебать. Об уровне сигнала стоит прямо сказать, что он не всегда стабилен. На него оказывают воздействие некоторые факторы, из которых наиболее значимый – напряжение в электрической сети. Самые разнообразные электрические приборы участвуют в создании помех, которые иногда могут быть настолько сильными, что препятствуют распространению Wi-Fi сигнала.
Данный фактор является довольно частой причиной отключения Wi-Fi связи. Что и говорить, это покрытие основано на радиосигналах, которые можно поколебать. Об уровне сигнала стоит прямо сказать, что он не всегда стабилен. На него оказывают воздействие некоторые факторы, из которых наиболее значимый – напряжение в электрической сети. Самые разнообразные электрические приборы участвуют в создании помех, которые иногда могут быть настолько сильными, что препятствуют распространению Wi-Fi сигнала.
Ещё больше может помешать наличие металлических предметов между переносным устройством и роутером. При расположении ноутбука на довольно большом расстоянии от точки распространения сигнала он периодически может исчезать. Поэтому Wi-Fi отключается. Как уже отмечалось, сигнал не является стабильным.
При расположении ноутбука, телефона или планшета вблизи роутера колебания незаметны, а при отдалении они начинают всё сильнее проявляться, и в итоге Wi-Fi связь обрывается. Особенно негативное воздействие на связь оказывается мобильными телефонами или микроволновыми печами. Устранить проблему можно, если переместить ноутбук ближе к беспроводному маршрутизатору.
Проблемы, вызванные экономией заряда аккумулятора
 Как известно, одной из основополагающих функций любого ноутбука, планшета и телефона является автономная работа, которая достигается благодаря качественной экономии заряда аккумулятора. В связи с этим разработчиками создана специальная программа, которая позволяет экономить энергию, и которая автоматически отключает долгое время не используемые модули.
Как известно, одной из основополагающих функций любого ноутбука, планшета и телефона является автономная работа, которая достигается благодаря качественной экономии заряда аккумулятора. В связи с этим разработчиками создана специальная программа, которая позволяет экономить энергию, и которая автоматически отключает долгое время не используемые модули.
То же самое касается и Wi-Fi адаптера. Вполне возможно его самопроизвольное отключение, если он не используется. Однако бывает, что программа даёт определённые сбои и в результате нестабильной связи с Wi-Fi адаптер отключается через некоторый промежуток времени в независимости от того, нужна в данный момент Интернет-связь или не нужна.
Решить описываемую проблему можно, отключив упомянутый параметр. Чтобы это сделать, нужно обратить внимание на значок аккумулятора в нижнем правом углу экрана. Выбрав его, следует зайти в «Дополнительные параметры подпитки батареи», а затем задаться оптимальным планом подпитки. Здесь вполне возможно поэкспериментировать, пока не будет найден оптимальный план.
В завершение необходимо выбрать иконку «Изменить». Появится окно «Режимы сбережения энергии». Здесь нужно задаться максимальной производительностью как при работе от аккумулятора, так и при функционировании от сети. Таким образом, автоматическое отключение Wi-Fi адаптера станет неактивным. В итоге, Wi-Fi не будет внезапно исчезать.
Однако что если вся работа проделана правильным образом, но всё равно происходит постоянное отключение Wi-Fi соединения? Это означает, что в самой операционной системе установлены настройки экономии электрического питания. Отключение данной функции возможно с помощью «Центра управления беспроводными сетями и общим доступом». Всё что необходимо, так это нажать правую кнопку мыши на иконке «Wi-Fi». Затем следует выбрать требуемый всплывающий подпункт – «Изменение параметров». Здесь нужно отыскать ярлык беспроводного соединения и кликнуть на нём правой кнопкой. В «Свойствах» следует выбрать «Сеть». Затем стоит зайти в «Настройки» и выбрать «Управление питанием». Здесь следует убрать галочку в пункте «Разрешение отключения устройства с целью сэкономить электроэнергию».
Далее нужно подтвердить отключение функции и закрыть окно. Готово. Теперь Wi-Fi по причине экономии заряда аккумулятора отключаться не будет.
Видео: почему Wi-Fi периодически отключается
winetwork.ru
Отключается сетевой адаптер на ноутбуке. Почему отключается Wi-Fi на устройстве Android
Как показывает практика, наибольшие проблемы у пользователей при работе с Wi-Fi и роутерами вызывает не процесс подключения и даже не процесс настройки. Самой большой проблемой становится момент, когда после настройки интернет регулярно пропадает, постоянно выскакивает сообщение о прерванном соединении или просто не удаётся открыть на ноутбуке ни один сайт. В этом материале мы постараемся выяснить, с чем связаны подобные проблемы, и что делать, если отключается Wi-Fi на ноутбуке.
Причины автоматического отключения сети довольно распространённые
Что может быть неприятнее, чем сталкиваться с прерыванием соединения при работе на ноутбуке? Только что всё было хорошо, и вы спокойно смотрели фильм онлайн, и вот уже воспроизведение остановилось, фильм встал на паузу, а интернет и вовсе пропал. С подобной проблемой вы можете столкнуться по самым разным причинам. Наиболее распространёнными считаются следующие:
- В вашем ноутбуке включён режим экономии заряда аккумулятора. Это приводит к тому, что спустя установленные промежутки времени полного простоя устройства беспроводное соединение прерывается автоматически, адаптер Wi-Fi прекращает обмен пакетами с роутером и тем самым экономит заряд батареи.
- Роутер, через который вы выходите в сеть, находится слишком далеко или между ним и ноутбуком расположены препятствия. Следствием может являться слабый уровень принимаемого беспроводного сигнала, что и приводит к регулярным обрывам соединения. Происходит это, как правило, автоматически и незаметно для пользователя.
- Сигнал интернета, принимаемый роутером по кабелю или по сотовой сети и превращаемый в беспроводной сигнал Wi-Fi, слишком слаб. В такие моменты вы можете наблюдать, что ноутбук по-прежнему подключён к Wi-Fi, но интернет работать отказывается. Также слабый сигнал , передаваемый по кабелю, может стать причиной того, что беспроводное соединение роутера и ноутбука отключается автоматически.

- Роутер, через который вы производите выход в интернет, работает нестабильно, постоянно зависает, самопроизвольно перезагружается. В таком случае Wi-Fi в вашем ноутбуке автоматически отключается до повторного включения роутера, восстановления работы его программного обеспечения или до принудительной перезагрузки.
- В вашем ноутбуке установлен неподходящий или устаревший драйвер адаптера беспроводных сетей. Вследствие этого работа адаптера становится нестабильной, и он может самопроизвольно прерывать соединение или вовсе не находить доступные сети.
Здесь мы перечислили лишь самые распространённые проблемы, с которыми регулярно сталкиваются пользователи. Но при этом многие не знают, что делать дальше и как избавиться от проблем.
Режим экономии заряда аккумулятора
Обязательно рекомендуем первым делом проверить, не активирован ли в вашем компьютере режим экономии энергии. Это встроенная возможность операционной системы Windows, которая следит за тем, как вы используете (или не используете) определённые элементы системы и определённые компоненты ПК. Если какой-то из них простаивает без работы длительное время, он отключается системой автоматически. Делает это Windows для того, чтобы сэкономить заряд аккумулятора, который для ноутбука порой является единственным источником питания.
Чтобы о
offlink.ru
причины и самое быстрое решение
Это достаточно частая проблема, почти всех пользователей ноутбуков. Решений может быть очень много, но я постараюсь рассказать все. В особенности это касается разных версий операционных систем. Но ничего страшного нет, сегодня я постараюсь полностью по крупицам разобрать проблему вай-фая на ноутбуке, когда он не работает или резко исчез. Будем разбирать самые действенные способы от самого популярного, до самого скрупулезного.
Вот несколько вариантов почему не работает и не включается WiFi на ноутбуке:
- Пользователь его забыл включить или его неправильно включают – например кнопкой, на которую не установлены специальный драйвера.
- Проблема драйверов – они сломаны, имеют кривую версию, побиты вирусами или сторонними программами.
- Не включается Wi-Fi – по причине поломки самой операционной системы.
- Сломался, перегорел, отошёл адаптер внутри и поэтому перестал работать.
Все ниже перечисленные инструкции подойдут не только для ноутбуков фирм ASUS, АСЕР, HP, Леново, но также для стационарных ПК с отдельным модулем.
ПОМОЩЬ! Если у вас возникнут трудности или вопросы при решении этой проблемы – пишите подробно и развернуто о них в комментариях под статьёй. Я постараюсь сразу же вам ответить и помочь. Удачи!
Правильно включаем Wi-Fi
Очень часто мне пишут с этой проблемой, а когда я пытаюсь помочь, выдумывая фантастические способы решения, и после часа мучений оказывается, что адаптер на ноуте просто был выключен. Тогда в правом нижнем углу рядом со значком соединения будет виднеться красный крестик.
Ничего страшного в этом нет, сейчас мы постараемся включить аппарат. Это можно сделать двумя способами – с помощью кнопки и в системе. Но наиболее надёжный вариант именно через ОС.
Windows 7
- Нажимаем по этому соединению в Виндовс 7 и переходим в «Центр управления сетями и общим доступом».
- В левом части нажимаем на «Изменения параметра адаптера».
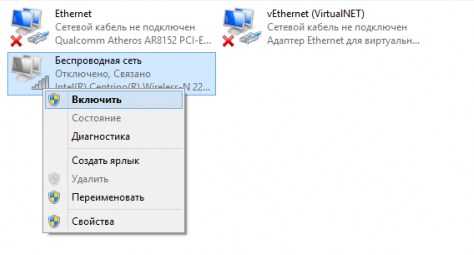
- Сам адаптер будет подсвечен серым и его надо просто включить, нажав на него правой кнопкой.
Windows 8
- «Пуск»;
- «Параметры»;
- «Изменение параметров компьютера»;
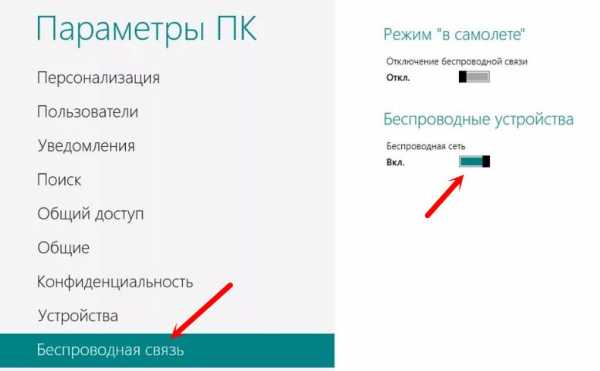
- Активируем беспроводную сеть бегунком на положение «ВКЛ».
Windows 10
- «Пуск»;
- «Параметры»;
- «Сеть и интернет»;
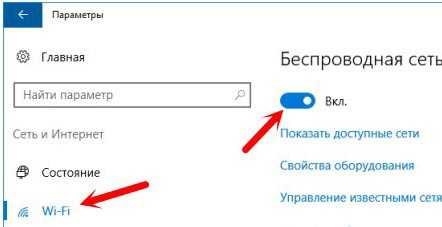
- В нужной вкладке активируем адаптер.
С помощью кнопки
ПРИМЕЧАНИЕ! Кнопки могут и не включить беспроводное соединение, если драйвера на горячие клавиши установлены не все, или не с официального сайта, производителя ноутбука.
Для этого на большинстве ноутах есть отдельная вспомогательная кнопка, которая имеет значок антеннки и исходящей волны как на картинке сверху. Просто найдите её. Если она находится на панели ряда кнопок «F» – часто это кнопки «F2», «F3». То для включения надо нажать одновременно эту кнопку и клавишу «Fn», которая находится на нижнем ряду.
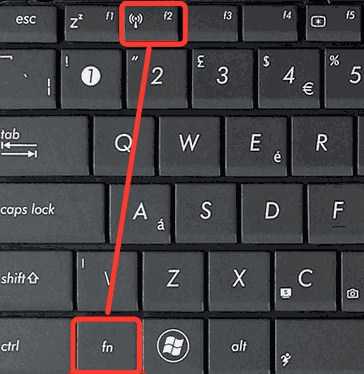
На более новых моделях кнопка может располагаться сбоку корпуса или на передней части, но отдельно от основной клавиатуры.
После этого должна загореться лампочка или индикатор вайфая спереди ноута. А далее все как обычно – нажимаем на соединение и подключаемся к нужной сети.
Проблема с драйверами
Если все вышеперечисленные способы активации не помогли. Или соединения вообще нет – то тут может быть как поломка драйвера – тогда он работает не правильно или вовсе не работает. Или он вообще не установлен.
- Нажимаем две кнопки одновременно «Windows» (может иметь значок решётки, находится между Alt и Ctrl) и английскую R.
- Вписываем в поле команду msc и жмём Enter или «ОК»
- Ищем раздел «Сетевые адаптеры» и нажимаем на него.
- И так вай-фай адаптер имеет в своем названии слово «Wireless» (Беспроводная сеть) или цифры «802.11» (Стандарт на котором работает Wi-Fi). Если вы такое не обнаружили, значит драйвер просто не установлен. Но не спешите радоваться, если даже вы его видите, так как при этом он может работать неправильно.
- Жмём правой кнопкой по нему. Если там есть слово «Активировать», то обязательно нажмите на него. Значит устройство просто было не активно в диспетчере устройств.
Установка новых драйверов
Я вам всё же советую поставить самый последний пакет драйверов для вашего бука. Но для этого надо подключиться к интернету. Так как мы не может это сделать по беспроводной сети, то я бы советовал подключиться к роутеру на прямую.
Для этого берём сетевой провод и подключаем один конец в сетевой разъём на ноуте, а второй в любой LAN порт сзади роутера. Он имеет жёлтый цвет – втыкайте в любой – не ошибётесь.

- Заходим в диспетчер устройств, как в прошлой инструкции.
- Нажимаем на Wireless адаптер правой кнопкой и далее выбираем «Обновить драйвера».
- Выбираем автоматический поиск. Теперь по идее система начнём искать подходящую программу на серверах Microsoft. Если что-то найдётся, то ОС сама установит обновление. После этого надо перезагрузить компьютер.
- Если система ничего не нашла, и вы видите сообщение, что драйвера не нуждаются в обновлении – не спешите радоваться. Дело в том, что это означает, что на сервере обновлений просто нет.
- Тогда самый верный вариант – скачать драйвера с сайта производителя.
- Для этого открываем любой поисковик и в поисковой строке вписываем полное название вашего ноутбука. Покажу на примере Asus X551MA.
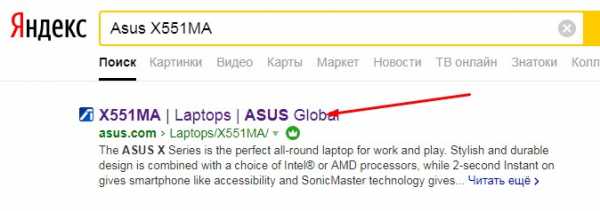
- Поисковик сразу же нашёл ссылку с официального сайта. Просто переходим туда.
- А теперь надо найди драйвера. Ссылка будет на страницу этого ноута, но надо в этом же разделе найти вкладу «Support», «Driver» или что-то похожее.
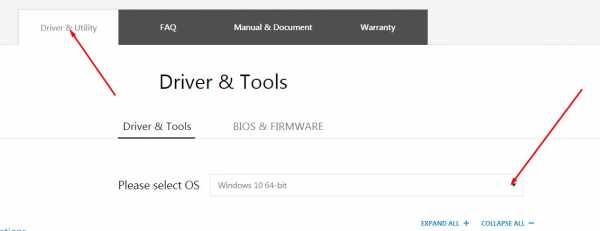
- Теперь выбираем операционную систему.
- Можно скачать как весь пак драйверов и обновить, так и отдельно на Wireless адаптер.
- Устанавливаем драйвер и перезагружаем машину.
Если вы не нашли драйвера для своего ноутбука или запутались на сайте производителя, то может скачать пак драйверов с сайта – https://drp.su/ru/foradmin. Скачивайте пакет «DriverPack Offline Network». Распаковываем и устанавливаем. При установке будьте внимательны, не установите всякий мусор, который придётся потом удалять.
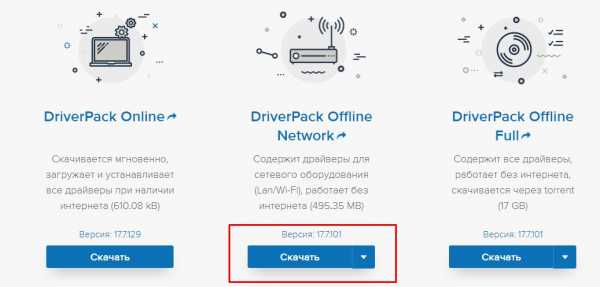
Конфликт программ
Некоторое программное обеспечение, устанавливает виртуальные сетевые устройства на компьютер. Конечно при установке пользователя предупреждают заранее, но кто же будет эти предупреждения читать. У меня как-то раз было это после установки виртуальной локальной сети в интернете.
После этого моя настоящая сетевая карта отказывалась работать. Просто вспомните, не устанавливали ли вы до появления проблемы какую-то программу, которая могла привести к поломке.
- Жмём «Пуск».
- Переходим в «Панель управления». Если у вас десятка, то можно воспользоваться поисков и ввести это название в строку.
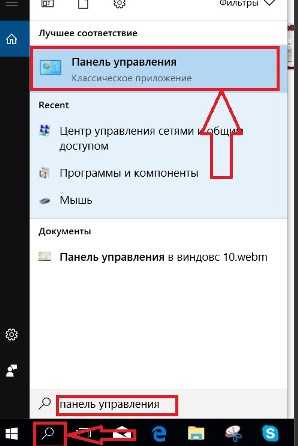
- Далее в «Программы и компоненты».
- Теперь нажмите на верхний раздел «Установлено», чтобы сортировка шла по дате установки.
- Если вы увидите подозрительную программу, то просто удалите её и перезагрузите ноут.
Вирусы
Я бы советовал скачать последнюю версию антивирусной программы и полностью проверить компьютер. Вирусы не только могут ломать ваши файлы или шпионить за вами, но также ломать драйвера или систему.
Откат системы
Иногда программы и вирусы настолько куролесят в нашем ноутбуке, что даже полная их ликвидация не даёт никаких результатов. В таком случае эти программы ломают не только драйвера, но и системные файлы. Самым лучшим способом будет восстановление системы.
- Зайдите в «Пуск» и в поисковой строке введите фразу «Восстановление системы». На виндовс 10 есть отдельная кнопка лупы для поиска.
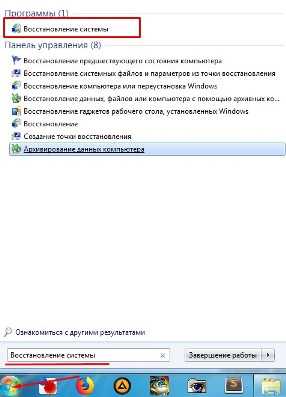
- Подождите пока служба запуститься. Нажимаем «Далее».
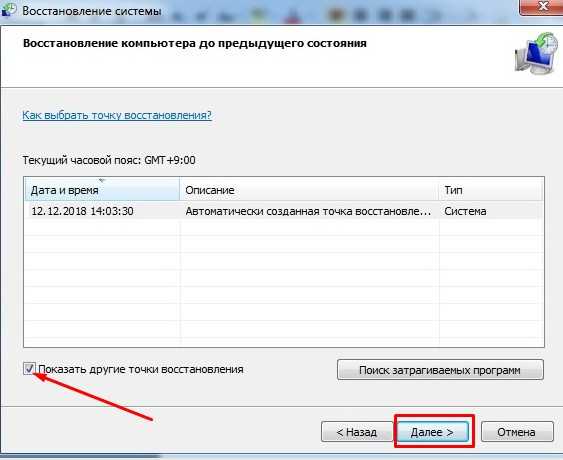
- Обязательно установите галочку, что показали все точки восстановления. Выберите самую раннюю, которая есть у вас в списке. Теперь жмём «Далее» и «Готово».
После этого ждём пока система перезагрузится. Возможно понадобится достаточно много времени. Можете сходить попить чай с печеньками. После загрузки системы вам выдаст сообщение об успешном восстановлении.
ПРИМЕЧАНИЕ! Если после загрузки вы увидите ошибку восстановления или сообщение, что система не смогла восстановиться из этой точки – то просто повторно выполните эту процедуру, но выберите другую точку.
Не удаётся подключиться к беспроводной сети
При этом соседние сети видит хорошо, но вот домашнюю – на отрез отказывается. В первую очередь нужно подойти к роутеру и посмотреть жив ли он. Тыкать в него палкой не нужно, но на всякий случай перезагрузите маршрутизатор, нажав на кнопку питания на задней части корпуса передатчика. Если кнопки нет, то просто выдерните шнур и снова вставьте в разъем для питания. Старые модели просто могут греться и перестают раздавать Wi-Fi.
Если вы чувствуете, что он горячий, просто оставьте его на пол часика, пока он не охладиться. Если это поможет, то нужно будет думать о приобретении более мощной и новой модели.
Посмотрите на индикаторы спереди, там должна гореть лампочка Wi-Fi. Если она не горит, то значит роутер просто не раздаёт беспроводную сеть. Тут есть несколько причин:
- Кто-то сбросил настройки до заводских. Некоторые кнопки сброса торчат с задней панели. У моего знакомого так маленький ребёнок сбросил конфиг маршрутизатора, играясь с ним. В этом случае его заново надо настраивать. По настройкам любой модели можно поискать на нашем сайте.
- Если вы раньше подключались по WPS, то надо нажать на эту кнопку на задней панели для включения Wi-Fi.
- На некоторых моделях есть отдельная кнопка включения и отключения беспроводной сети. Также просто на неё нажимаем.
Не подходит пароль
Хочу сказать, что в 90% случаев пользователь неправильно вписывает пароль. Поэтому просто перепишите его в отведённое поле для ключа. Для удобности и наглядности поставьте галочку, чтобы отображались вписываемые символы.
Иногда помогает забыть старое подключение сети. У меня такое было на старом Асус ноуте. Для этого на десятке:
- Нажимаем по соединению и переходим в «Сетевые параметры».
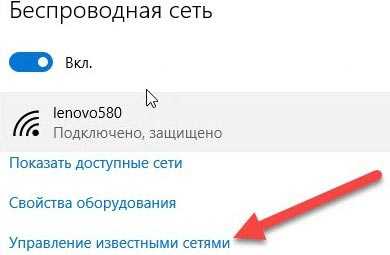
- «Управление известными сетями».
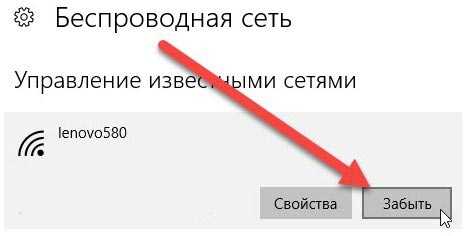
- Теперь выбираем нашу и нажимаем на кнопку, чтобы забыть. После этого как и раньше пытаемся к ней подключиться.
Если это не помогает, а вы уверены, что пароль верный, то давайте постараемся его поменять. Наилучшим способом будет – зайти в админскую панель роутера и изменить ключ доступа. Я советую подключить ноутбук с помощью провода к LAN порту. Запасной провод всегда есть в коробке из-под аппарата.

- Запускам браузер и вписываем адрес роутера – его можно посмотреть на этикетке под корпусом передатчика (Стандартные адреса: 192.168.1.1 и 192.168.0.1). Там же будет информация для входа в админку (Login и Password).
- Прошивки и фирмы, которые выпускают роутеры – разные. Так что дальше надо найти любое упоминание «Беспроводной сети» «Wi-Fi» «SSID» или «Wareless» (Возможно понадобится зайти в дополнительный пункт «Безопасность» в этом же разделе).
- Когда вы туда попадёте – найдите надпись «Ключ» или «Пароль». Измените значение и нажмите кнопку «Применить».
- Опять перезагрузите Роутер.
Видео инструкция
Нет интернета
Нужно понимать, что Wi-Fi и интернет — это разные вещи. Первое – это технология подключения к беспроводной локальной сети роутера. А вторая – это выход во всемирную паутину, которую предоставляет провайдер. Если есть вай-фай, но нет интернета – то по решению этой проблемы я писал в этой статье.
Ничего не помогло
В этом случае скорее всего проблема в самом модуле, которые находится под корпусом ноутбука. Если можете, попробуйте разобрать аппарат и посмотреть хорошо ли он сидит внутри и не отскочили ли антенны от адаптера, которые подключаются к нему по проводам. Если модуль сгорел, то можно купить внешний. Стоят они не дорого и продаются в любом компьютерном магазине.
wifigid.ru

