Как сделать турбо страницы Яндекса: инструкция и примеры
Под конец декабря прошлого года в Яндекс.Вебмастере появилась новая функция – трубо-страницы. Описание инструмента обещает, что благодаря новой технологии сайты будут быстрее загружаться на смартфонах.
Функция турбо-страницы
Турбо-страницы – это недавно появившийся инструмент, благодаря которому контент ресурса будет загружаться на смартфонах моментально. Главная фишка технологии – высокая скорость загрузки, страницы отображаются быстрее, чем при использовании мобильной версии. Не зря инструмент получил название «Турбо» — скорость выше обычной приблизительно в 10-15 раз.
Как работает технология?
При подключении турбо-страниц, контент сохраняется на собственном сервере поисковика. При загрузке с браузера смартфона Яндекс подгружает кэшированную версию сайта со своего сервера, не отправляя запрос на тот, где хранится основная информация.
Важно: ограничения по контенту не распространяются на показы РСЯ, AdFox.
Строгая стандартизация, невозможность изменить внешний вид страниц останавливали компании от использования технологии. Но 12 января вышло обновление, позволяющее добавлять таблицы, оформлять цитаты, использовать маркированные, нумерованные списки. Сейчас есть возможность добавлять:
- видео из YouTube, Vimeo;
- виджеты Instagram;
- меню;
- блоки комментариев;
- кнопки социальных сетей;
- расширенный рекламный блок;
- ленту с тематическими материалами;
- галереи изображений.

Пример турбо-страницы
В мобильной поисковой выдаче напротив страниц с новой функцией Яндекс показывает специальный значок ракеты. При использовании поиска Google такого значка не будет.
Значок «Турбо», мобильная поисковая выдача Яндекса
Кажется, что страничка Википедии, с подключенной технологией, внешне ничем не отличается от стандартной версии.
Как сделать турбо-страницу
Первый шаг
Регистрация в Яндекс.Вебмастере. Если сайт уже зарегистрирован в кабинете Вебмастера, переходите на вкладку «Турбо-страницы»
Раздел «Турбо-страницы», кабинет Вебмастера
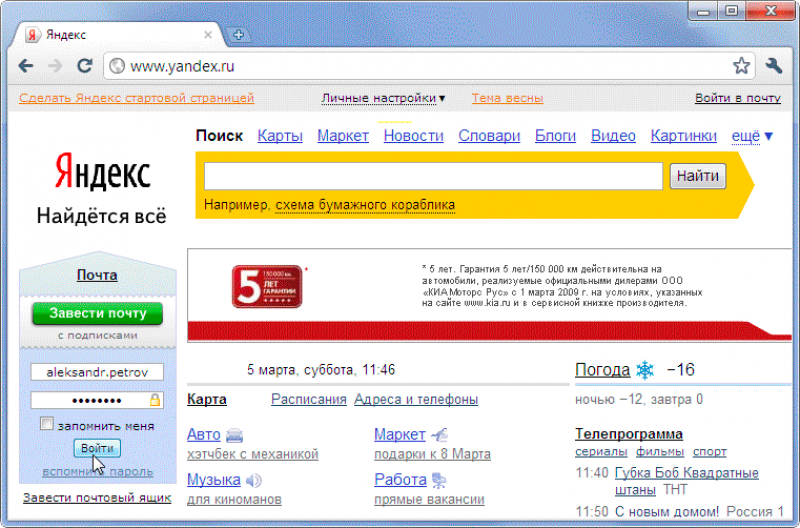 Новости, и автоматически формирует RSS. Чтобы установить плагин, скопируйте вот эту ссылку https://ru.wordpress.org/plugins/yandexnews-feed-by-teplitsa/ и вставьте ее через админ-панель ВордПресса.
Новости, и автоматически формирует RSS. Чтобы установить плагин, скопируйте вот эту ссылку https://ru.wordpress.org/plugins/yandexnews-feed-by-teplitsa/ и вставьте ее через админ-панель ВордПресса.Также Яндекс разработал плагины для 1С-Битрикс, Joomla, Drupal. Для подключения через Тильду нужно будет нажать на кнопку Настройки – Раздел «Еще» — «Включить генерацию RSS-ленты», а затем скопировать появившийся URL ленты.
Второй шаг
После подключения RSS-ленты, копируем ссылку и вставляем в окошко «Добавить RSS-канал», раздел Источники. Нажимаем желтую кнопку «Добавить».
Добавляем RSS-канал для турбо
Около часа-двух сервис будет проверять ошибки канала. Если такие будут обнаружены, подскажет, что необходимо исправить.
Проверка ошибок RSS-канала
Третий шаг
Переходим на вкладку «Настройки» и добавляем основную информацию: название, отображение, логотип. Можно выбрать квадратное или прямоугольное отображение лого.
Шапка турбо-страницы
Чтобы данные о пользователях с турбо-страницы передавались в Метрику, указываем номер счетчика, а также id для РСЯ. Можно добавлять не только счетчик Метрики, но и Гугл Аналитикс, Рамблер, Меилру.
Аналитика для турбо-страниц
После проверки и настройки шапки, станет доступен предварительный просмотр в разделе «Источники».
Предварительный просмотр
Пример турбо-станицы
Аналитика
Чтобы понимать, сколько пользователей приходят с турбо-страницы, необходимо использовать Метрику. Перейдите в раздел Отчеты – Стандартные — Источник сводка – Визиты + «Турбо».
Доля визитов турбо среди общего трафика
На что влияют?
Как известно, поисковые системы не предлагают новые инструменты просто так. Сейчас, кто-то говорит, что турбо не влияет на позицию в поисковой выдаче, другие считают, что еще как влияет. По официальным заявлениям сотрудников российского поисковика, новая технология не учитывается при ранжировании. Наличие мобильной или адаптивной версии намного важнее.
Сейчас, кто-то говорит, что турбо не влияет на позицию в поисковой выдаче, другие считают, что еще как влияет. По официальным заявлениям сотрудников российского поисковика, новая технология не учитывается при ранжировании. Наличие мобильной или адаптивной версии намного важнее.
Но некоторые новостные порталы уже получили у сотрудников подтверждение, что издания с подключенным турбо будут получать приоритет в выдаче. SEO-специалисты сходятся во мнении: через пол-года, максимум год, инструмент станет обязательным и будет оказывать сильное влияние при ранжировании мобильной поисковой выдачи.
В любом случае, скорость загрузки сайтов на смартфонах – важнейший фактор ранжирования. Мы рекомендуем нашим клиентам подключать турбо, чтобы оказаться в числе первых и получить преимущество. Кроме того, технология просто незаменима для тех, у кого нет мобильной или адаптивной версии.
А вы уже подключили новую функцию? Как результаты? Почувствовали приток мобильного трафика или нет? Поделитесь опытом в комментариях в нашей группе Вконтакте!
Голосовой поиск Яндекс и Google
Все большее число людей используют данную опцию. Ответ на вопрос о том, почему голосовой поиск так популярен, очень прост. Опция делает более удобным использование поисковых систем с помощью мобильных устройств. Проще произнести вслух требуемую фразу, чем тратить силы на ввод данных вручную. Наиболее популярные в России поисковики «Гугл» и «Яндекс» применяют современную технологию распознавания устной речи. Необходимо только скачать голосовой поиск и иметь доступ к сети для полноценного использования технологии. В некоторых случаях достаточно наличия выхода в интернет.
Ответ на вопрос о том, почему голосовой поиск так популярен, очень прост. Опция делает более удобным использование поисковых систем с помощью мобильных устройств. Проще произнести вслух требуемую фразу, чем тратить силы на ввод данных вручную. Наиболее популярные в России поисковики «Гугл» и «Яндекс» применяют современную технологию распознавания устной речи. Необходимо только скачать голосовой поиск и иметь доступ к сети для полноценного использования технологии. В некоторых случаях достаточно наличия выхода в интернет.
Как пользоваться голосовым поиском «Яндекса»
Для десктопов. Чтобы воспользоваться голосовым поиском «Яндекса» на компьютере, достаточно иметь встроенный либо внешний микрофон. Технология реализована в виде модуля «Яндекс.Строка». Преимущества использования очевидны:
- система работает на бесплатной основе;
- не требует обязательной установки «Яндекс.Браузера»;
- совместима с любыми устройствами;
- имеет внушительный функционал.

Скачать надстройку для голосового поиска можно на официальной странице. Сразу после завершения процедуры установки панель управления пополнится «Я.Строкой». Для ее активации с помощью голоса нужно лишь произнести кодовую фразу «Слушай, Яндекс» либо «Привет, Яндекс», «О’Кей, Яндекс». Сразу после этого необходимо произнести поисковый запрос. Поисковая выдача откроется в браузере на ПК. В некоторых случаях голосовой поиск не срабатывает должным образом. Причинами могут быть:
- конфликт с антивирусной программой либо блокировщиком рекламы,
- неисправности микрофона,
- отключение активации голосовых команд.
На мобильных устройствах. Чтобы воспользоваться возможностями технологии на мобильном устройстве, необходимо включить голосовой поиск «Алиса». Виртуальный ассистент реализован в виде интегрированного в «Яндекс.Браузер» компонента, поэтому нужно установить «Яндекс.Браузер» со встроенным голосовым помощником. Сразу после инсталляции можно пользоваться аудиовводом.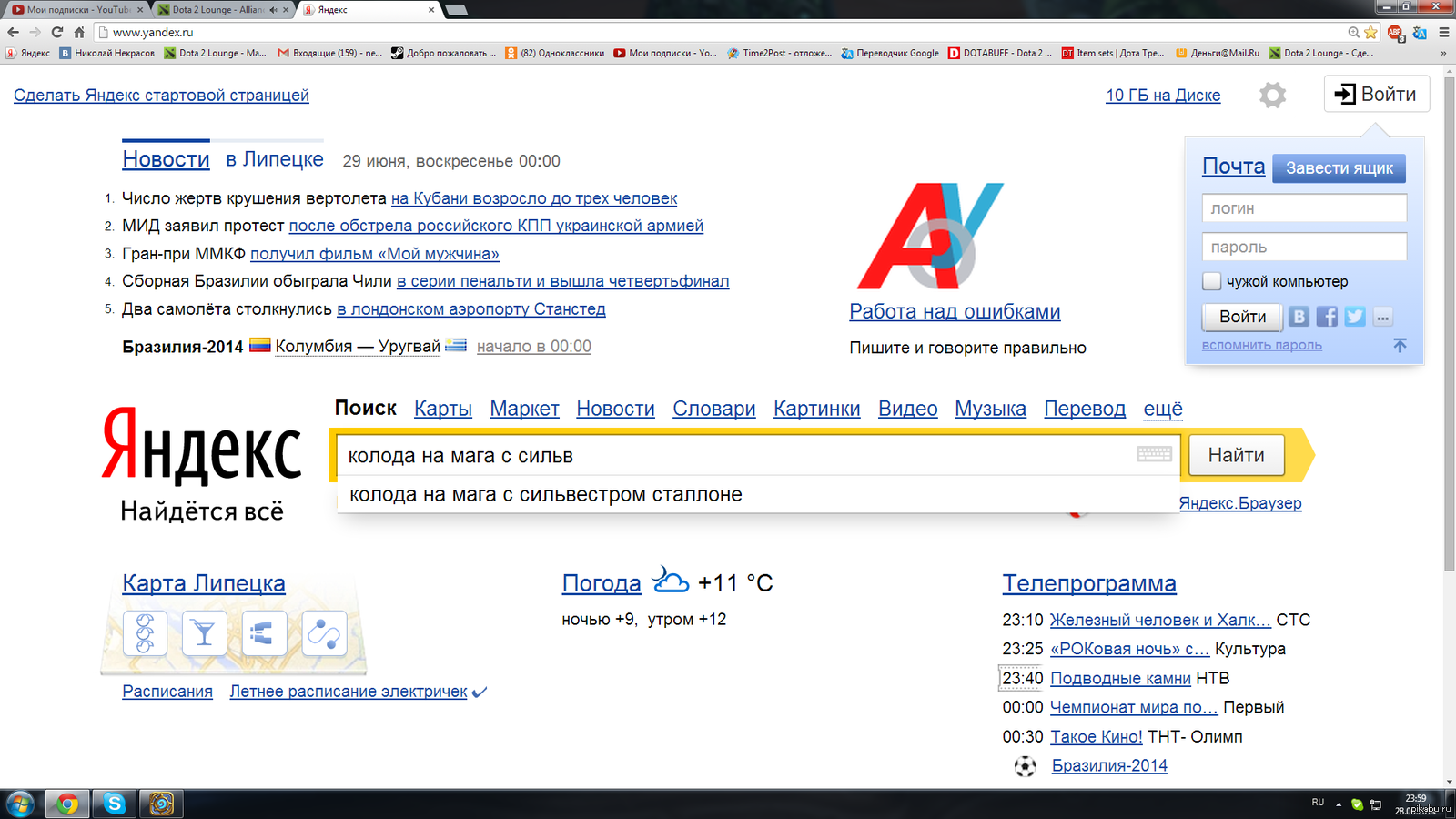 Достаточно нажать на значок микрофона в «Яндекс.Браузере», после чего задать поисковый запрос. Голосом можно также указать адрес сайта.
Достаточно нажать на значок микрофона в «Яндекс.Браузере», после чего задать поисковый запрос. Голосом можно также указать адрес сайта.
Голосовой поиск Google
Для десктопов. Голосовой поиск «Гугла» работает непосредственно из официального браузера Google Chrome. Главная страница содержит иконку в виде микрофона. Необходимо нажать на нее или произнести кодовую фразу «O’Kей, Google», чтобы активировать функцию аудиоввода поискового запроса. Результаты обработки оформляются в виде поисковой выдачи. Проблемы могут возникнуть в случае неисправности микрофона либо запрета на доступ к его использованию.
На мобильных устройствах. Работа с аудиовводом доступна для мобильных устройств при помощи официального приложения Google и браузера Google Chrome. На девайсах с ОС «Андроид» приложение предустановлено. Чтобы включить голосовой поиск, достаточно нажать на значок микрофона в строке поиска либо произнести фразу «O’Kей, Google». Чтобы сделать голосовой поиск на мобильном устройстве с ОС iOS, необходимо скачать приложение Google, посетив AppStore.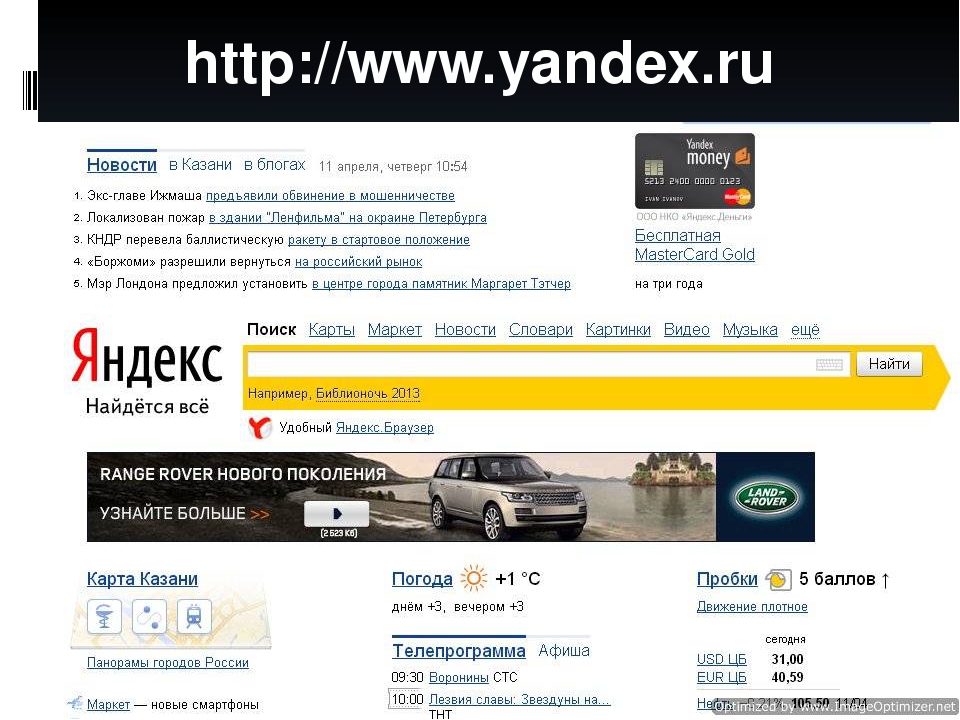 Затем требуется открыть установленное приложение и активировать аудиоввод поискового запроса посредством голосовой команды или нажатия на значок микрофона.
Затем требуется открыть установленное приложение и активировать аудиоввод поискового запроса посредством голосовой команды или нажатия на значок микрофона.
При возникновении проблем с работой голосового поиска Google необходимо перейти в настройки приложения. Доступ к ним открывается из меню, расположенного в левом верхнем углу экрана. Зайдя в соответствующий раздел под названием «Голосовой поиск», можно указать нужные настройки.
Другие термины на букву «Г»
Все термины SEO-ВикипедииТеги термина
| Стандартная защита конфиденциальности | Стандартная защита конфиденциальности |
| Стандартная очистка | Стандартная очистка |
| не включено:Complete PC Health Check | Complete PC Health Check |
| не включено:Обновление программ |
Обновление программ
i
Устаревшее ПО — это угроза безопасности!Из-за уязвимостей старого ПО ваш компьютер может стать жертвой атак злоумышленников.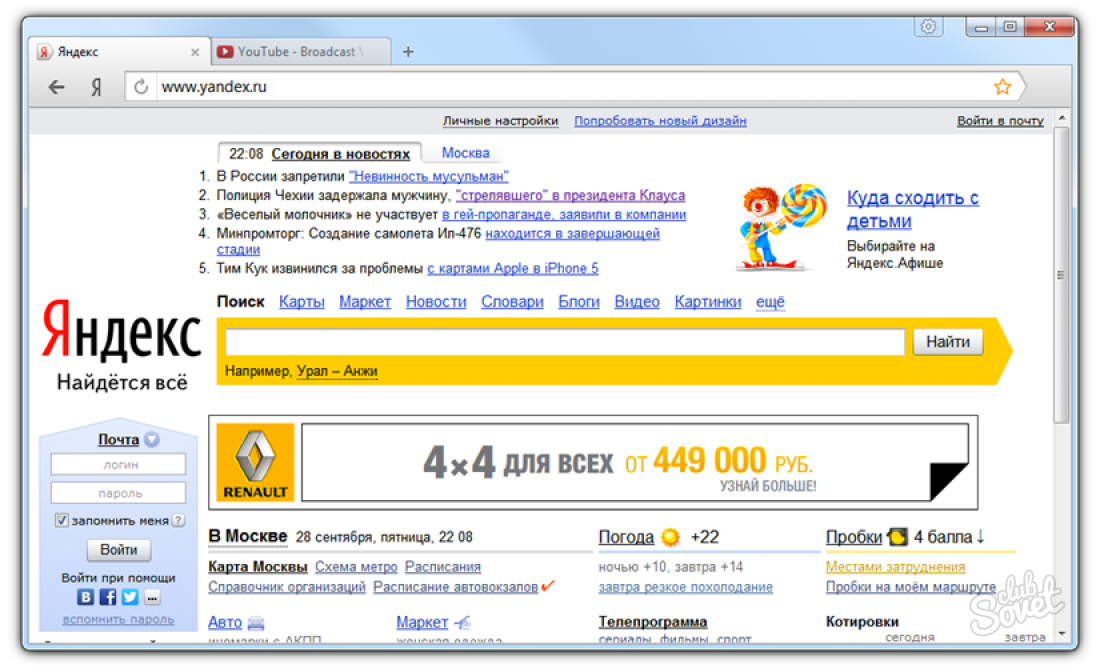 CCleaner может автоматически обновлять все ваши приложения, устраняя бреши в защите ПК. CCleaner может автоматически обновлять все ваши приложения, устраняя бреши в защите ПК.Что это? |
| не включено:Комплексная очистка | Комплексная очистка |
| не включено:Сохранение конфиденциальности истории браузера | Сохранение конфиденциальности истории браузера |
| не включено:Обнаружение и удаление средств отслеживания в Интернете | Обнаружение и удаление средств отслеживания в Интернете |
| не включено:Предотвращение нехватки свободного места | Предотвращение нехватки свободного места |
| не включено:Приоритетная поддержка пользователей | Приоритетная поддержка пользователей |
| Скачать |
Как создать аккаунт в Яндексе в 2021
Яндекс аккаунт (он же Яндекс. почта и Яндекс.Паспорт), для его создания потребуется пройти простую инструкцию, что в дальнейшем позволит использовать все сервисы поисковика.
почта и Яндекс.Паспорт), для его создания потребуется пройти простую инструкцию, что в дальнейшем позволит использовать все сервисы поисковика.
Чтобы зарегистрироваться необходимо посетить главную страницу поисковика, после чего нажать на кнопку «Завести почту».
После заполнить все поля, представленные в анкете, среди которых:
- Имя;
- Фамилия;
- Логин. Именно к нему будет прибавлена приставка @yandex.ru. Соответственно, если ввести seopulses, то почта будет [email protected];
- Пароль;
- Подтверждение пароль. Необходимо продублировать введенный выше пароль;
- Номер мобильного телефона. На него будет отправлено смс-сообщение с кодом для подтверждения права владения номером.
После этого получаем СМС и вводим ее в соответствующее поле и
нажимаем на кнопку «Зарегистрироваться».
Все готово.
Если у Вы не хотите привязывать личный номер мобильного к Паспорту аккаунта можно выбрать альтернативный способ, нажав на кнопку «У меня нет телефона».
После этого заполняем поля:
- Контрольный вопрос. Выбираем из имеющегося списка базовых или вводим свой;
- Ответ на контрольный вопрос;
- Заполняем CAPCHA для подтверждения, что Вы не робот.
Нажимаем на кнопку «Зарегистрироваться».
Все готово.
Создание Яндекс.Паспорта через другие сервисы (способ №2)Для регистрации через социальные сети или Google (подробнее о том, как создать аккаунт в Google) достаточно посетить любой сервис Яндекса, после чего нажать на клавишу «Войти».
После этого выбираем один из предложенных вариантов:
- ВКонтакте
- Мой Мир
- Одноклассники
Важно! Если интересующего сервиса не представлено в первом списке, то необходимо нажать на кнопку «Троеточие».
После выбора подходящей системы потребуется выбрать связанный аккаунт (например Google).
Далее даем разрешение для подключения к системе.
Теперь необходимо заполнить все те же данные, что и в первом случае.
Если Вы были зарегистрированы в системе, но не помните пароль понадобиться ввести логин и нажать на кнопку «Войти».
После нажимаем на клавишу «Не помню пароль».
Выбираем логин (если он сохранился) или вводим «Нужного логина нет в списке» и вводим CAPCHA и проходим «Продолжить».
Если у Вас был привязан номер телефона, то понадобиться ввести его и подтвердить при помощи СМС права владения аккаунтом. В противном случае необходимо предоставить ответ на контрольный вопрос, который был введен при регистрации.
Теперь следует ввести новый пароль и подтвердить его.
Входим под новым логином и паролем.
Восстановление доступа к Яндекс.Паспорту без логина (Способ №2)Если логин также не известен доступно восстановление учетной записи по привязанному номеру телефона. Для этого вводим привязанный мобильный телефон, заполняем капчу и жмем «Продолжить».
Подтверждаем права владения номером, путем ввода СМС, которая придет на привязанный номер.
После чего вводим новый пароль и подтверждаем его.
Все готово.
Возможности Яндекс.ПаспортаПосле регистрации Вы получаете доступ к следующим сервисам:
С полным перечнем проектов Яндекса можно ознакомиться на странице https://www.yandex.ru/all.
Как настроить главную страницу яндекса под себя
Доброго времени суток.
Я почти уверен ( ), что практически каждый пользователь, заходя в интернет, интересуется (по крайней мере) самыми обыденными вещами: какая погода будет на завтра, что там творится в Мире (т.е. новости) , какие интересные фильмы показывают, как там себя «чувствует» доллар/рубль (в последнее время актуально для нашей страны) . Ведь так?
Если посчитать, то для того чтобы узнать подобную информацию – нужно посетить 3÷5 сайтов! Можно, конечно, делать это и так, но на мой взгляд – гораздо лучше настроить под-себя главную страницу Яндекса и получать эту информацию целиком, посетив одну веб-страничку.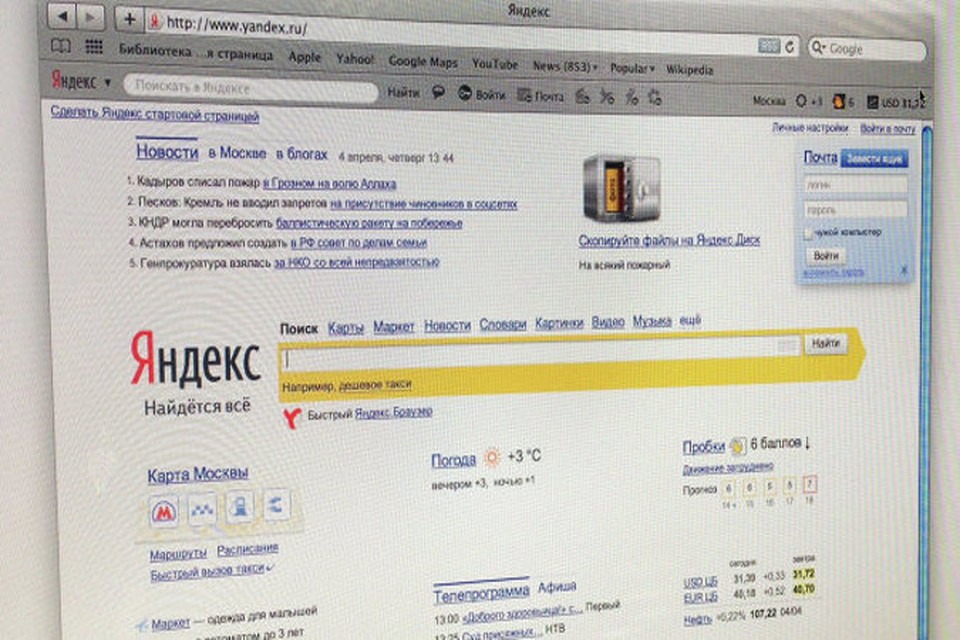 К тому же, ознакомившись со всеми новостями, можно сразу же перейти к поиску. Очень удобно!
К тому же, ознакомившись со всеми новостями, можно сразу же перейти к поиску. Очень удобно!
Собственно, в этой статье покажу как установить Яндекс стартовой страничкой в браузере, приведу некоторые азы настройки и возможности сервиса. Думаю, что многие, настроив один раз свой браузер, смогут существенно экономить время (а время – деньги) !
Настройка главной страницы Яндекса
Как сделать её стартовой в браузере
Пожалуй, статью следует начать с того, как вообще сделать так, чтобы при запуске браузера автоматически открывалась главная страничка Яндекса (т.е. чтобы не открывать никакие вкладки «Избранного» и не переходить по ссылкам из какого-нибудь меню) .
Способ 1
Если вы давно не заходили на главную Яндекса (ссылку привел выше), то при ее посещении – в углу экрана у вас всплывет небольшое окно с предложением изменить главную страницу. Если вы не против – просто согласитесь.
При первом посещении портала
Способ 2
Можно все сделать и вручную. Рассмотрю ниже несколько популярных браузеров.
Рассмотрю ниже несколько популярных браузеров.
Сначала открываем настройки браузера. Можно выполнить 2-мя способами:
- либо в правом верхнем углу окна щелкнуть по «трем» точкам;
- либо в адресную строку браузера вставить следующий адрес: chrome://settings/
Далее в подразделе «Запуск Chrome» указать заданные страницы, в нашем случае https://yandex.ru/ (т.е. те, которые он будет открывать автоматически).
Собственно, после перезапуска браузера – вы увидите, что у вас автоматически открылся Яндекс.
Mozilla FirefoxВ общем-то, в этом браузере делается практически все идентично (как в Chrome): сначала открываем настройки (альтернативный способ – перейти на страничку about:preferences#home ) .
Далее в подразделе «Начало/Домашняя страница и новые окна» указываем нужную страничку (см. зеленые стрелки на скрине ниже).
Firefox (начало) / Кликабельно
Кстати, обратите внимание, что при работе в Firefox вы в любой момент можете открыть домашнюю страничку: достаточно щелкнуть по значку «домика» рядом с адресной строкой.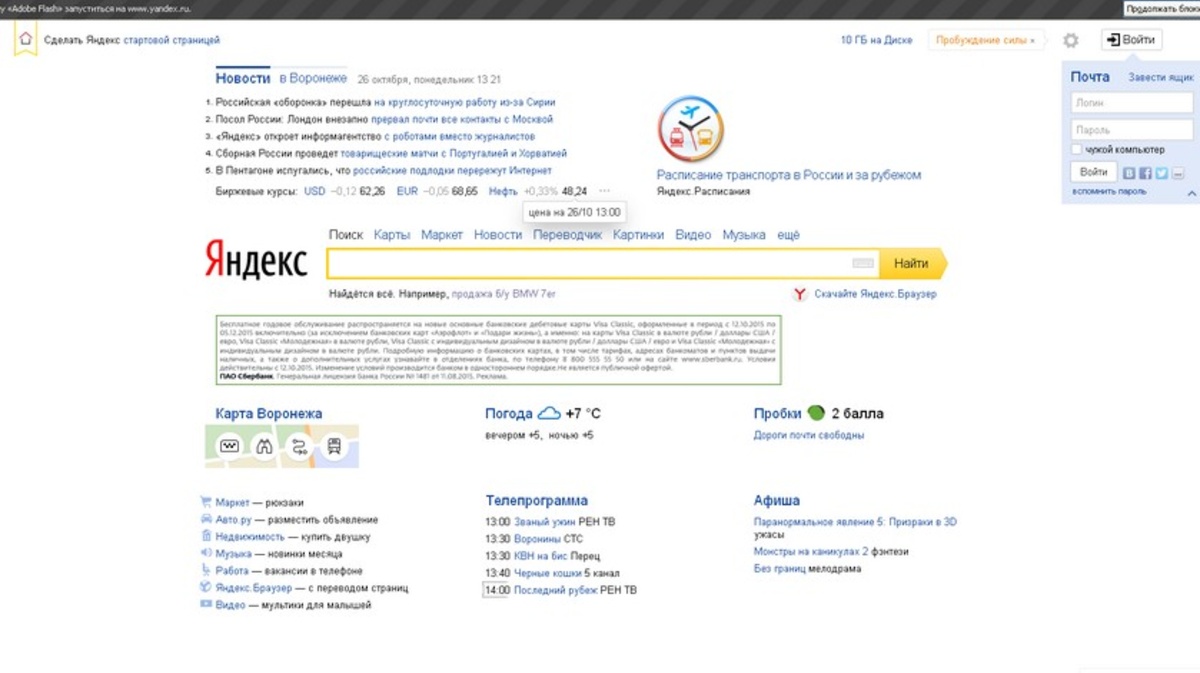
Перейти на домашнюю страничку
Microsoft EdgeСначала необходимо открыть параметры (для этого щелкните по значку в правом верхнем углу из «трех точек», и в меню найдите данный пункт).
Далее необходимо в подразделе «Показывать в новом окне Microsoft Edge» выбрать вариант «Конкретную страницу или страницы» и указать нужный веб-адрес (см. пример ниже на скрине).
Что показывать в новом окне (Edge)
Если страницу установить не удается
Если у вас не получается изменить стартовую страницу в браузере – возможно вы «поймали» вирус (примечание: многие из них блокируют возможность изменить страницу. Также возможен и другой вариант: настройки можно изменить, но после перезапуска браузера – снова открывается «старая» страница).
Если вы столкнулись с подобной проблемой, рекомендую ознакомиться с парочкой моих статей:
- программы для удаления Malware, рекламы из браузеров, вредоносного ПО, которое не видят антивирусы – https://ocomp.
 info/dlya-udaleniya-malware.html
info/dlya-udaleniya-malware.html - Как удалить вирус из браузера – за 5 шагов –https://ocomp.info/kak-udalit-virus-iz-brauzera.html
Выбор своего города и настройка темы
Далее, что порекомендовал бы сделать (после перехода на Яндекс и его установки в качестве стартовой странички) – это указать свой город (вообще, обычно поисковая система определяет его автоматически, но происходит это далеко не всегда правильно) . Это позволит вам знать о всех новостях вашего города, происшествиях, афишах и т.д.
Делается это достаточно просто: в верхнем правом углу экрана щелкните по ссылке «настройка» и перейдите в раздел уточнения города. См. скрин ниже.
Изменить город (Яндекс)
Есть вариант как автоматического определения вашего местоположения, так и ручной корректировки. В общем-то, все достаточно просто .
Обратите внимание, что после указания своего города: вы сможете оперативно просматривать все события и новости, происходящие в нем. Это очень удобно!
Это очень удобно!
Новости в своем городе
Кроме города, также бы отметил, что можно изменить стандартную тему на что-то более интересное (например, многие делают ее более темной, контрастной). Для этого достаточно среди настроек выбрать вариант «Поставить тему» (см. пример ниже).
Далее у нижней части окна появиться лента из десятков самых различных тем: на основе популярных онлайн-игр, фильмов, событий, светлые/темные и пр.
Выбор темы / Кликабельно
После выбора одной из тем, поисковик преобразится (например, я установил предновогоднюю. ).
Страничка поисковика изменилась до неузнаваемости! / Кликабельно
Важно!
Все произведенные настройки главной страницы Яндекса сохранятся только в том браузере, в котором вы их сделали. Чтобы они «действовали» всегда и в любом браузере – заведите себе профиль на Яндексе (например, достаточно завести себе почту).
Примечание: для регистрации нужно всего лишь указать свои инициалы и номер телефона (для безопасности и подтверждения некоторых операций).
См. скриншот ниже.
Заведение профиля на Яндекс (его также называют паспортом)
Как удалить или перенести какие-то блоки
Часть блоков на главной странице Яндекса (например, карты, телепрограмму, погоду, пробки и т.д.) можно либо удалить, либо перенести на другое более удобное место.
Чтобы это сделать, нужно воспользоваться вкладкой «Настройка/Настроить Яндекс» .
После чего, вы увидите, что каждый блок выделен в серый цвет, а в его углу появился крестик. Теперь вы можете всё ненужное просто закрыть, а остальное перенести в более удобное место.
Что-то можно закрыть.
Когда все блоки буду расставлены по своим места – просто нажмите кнопку «Сохранить» в нижнем углу экрана. Далее все блоки будут зафиксированы, и будут отображаться в таком виде при каждом посещении вами Яндекса.
А что-то можно перенести.
Как настроить курс валют (выбор валют для отображения)
В Яндексе весьма удобно «пристроен» курс валют (прямо над поисковой строкой).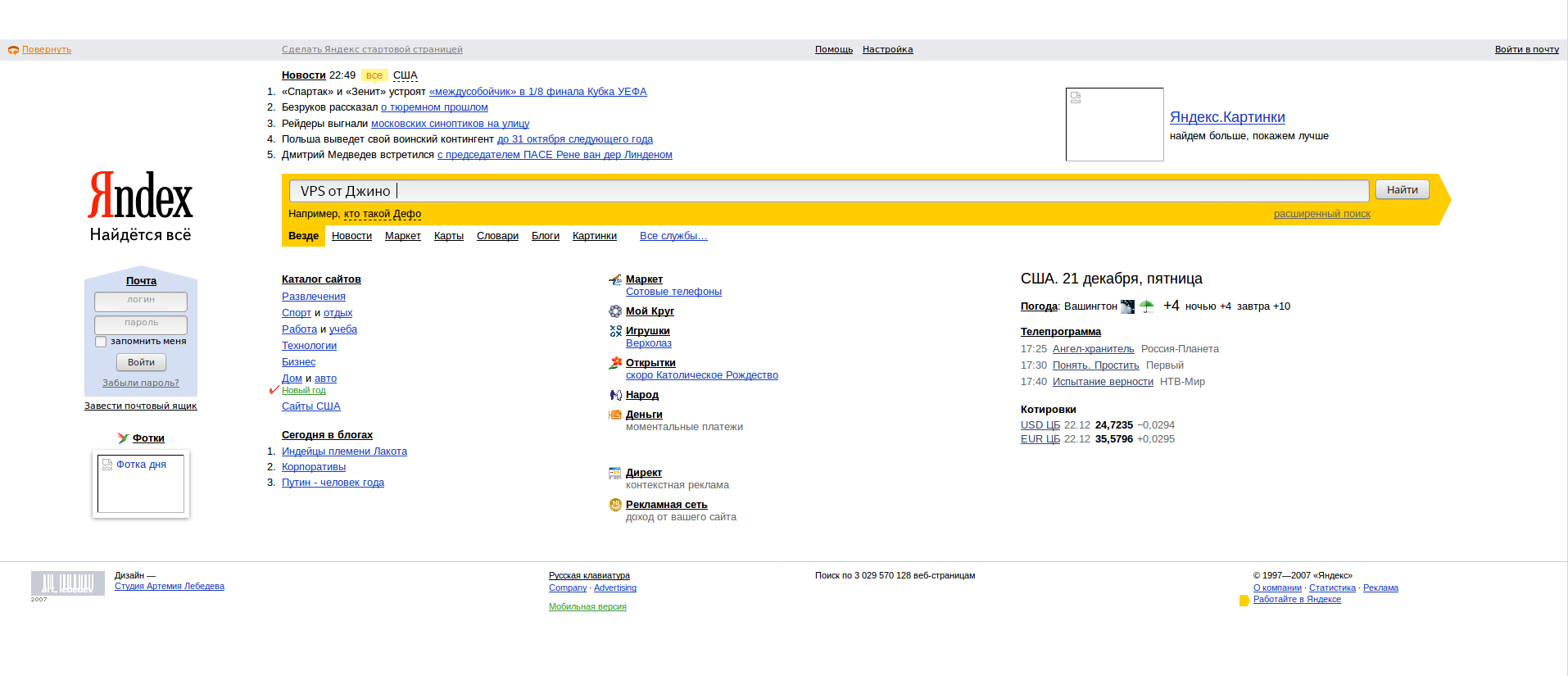 Если нажать на «три точки» рядом с курсом – можно увидеть биржевые котировки основных валют (доллара, рубля, нефти).
Если нажать на «три точки» рядом с курсом – можно увидеть биржевые котировки основных валют (доллара, рубля, нефти).
Кстати, на странице котировок – также есть опция настроек (можно добавить другие валюты, за которыми вы бы хотели наблюдать).
Шестеренка (настройка, что отображать)
Как на Андроиде отслеживать курс рубля, доллара, криптовалют и получить уведомление, если курс резко изменится. Создание своего портфолио – https://ocomp.info/kak-na-androide-otslezhivat-kurs-rublya-dollara-kriptovalyut.html
Отмечу, что возможности достаточно обширны: можно даже отслеживать курс Биткоина (кроме того, Яндекс может помечать отдельным цветом резкие колебания курса, что также удобно).
Отмечаем галочками, что нужно
Добавленные котировки начинают отображаться (и отслеживаться) сразу же после того, как вы сохраните настройки. В общем-то, довольно удобно, чтобы вовремя узнать, что там случилось с рублем .
Как настроить под-себя ленту новостей (по своим интересам)
На главной странице Яндекса (если промотать ее чуть ниже, под афишей и фильмами) присутствует лента (Дзен). Вообще, она формируется автоматически (при помощи искусственного интеллекта) на основе ваших интересов. И в ней довольно часто всплывают интересные жизненные новости, о которых неплохо бы знать заранее.
Вообще, она формируется автоматически (при помощи искусственного интеллекта) на основе ваших интересов. И в ней довольно часто всплывают интересные жизненные новости, о которых неплохо бы знать заранее.
Автоматика-автоматикой, но ленту Дзен можно формировать и на основе личных добавленных каналов (например, вы можете добавить в нее сайты по автомобилям, экономике, политике – в зависимости от своих вкусов) . Для этого щелкните по ссылке «Дзен» (см. скрин ниже).
Далее перейдите в раздел «Каналы».
После чего вы увидите десятки разделов: авто, дом, бизнес, еда и т.д. Выберите один из заинтересовавших вас разделов.
После чего, вы увидите десятки различных популярных порталов, на которые можно подписаться. Например, я выбрал «Mail Авто» – и теперь среди ленты будут мелькать посты по автомобильной тематике. Весьма удобно!
Разумеется, вы можете добавить десятки различных интересных порталов по своему вкусу (аналогичным образом). Тем самым, лента новостей будет каждый день радовать вас интересными событиями.
Тем самым, лента новостей будет каждый день радовать вас интересными событиями.
Доброго времени суток.
Я почти уверен ( ), что практически каждый пользователь, заходя в интернет, интересуется (по крайней мере) самыми обыденными вещами: какая погода будет на завтра, что там творится в Мире (т.е. новости) , какие интересные фильмы показывают, как там себя «чувствует» доллар/рубль (в последнее время актуально для нашей страны) . Ведь так?
Если посчитать, то для того чтобы узнать подобную информацию – нужно посетить 3÷5 сайтов! Можно, конечно, делать это и так, но на мой взгляд – гораздо лучше настроить под-себя главную страницу Яндекса и получать эту информацию целиком, посетив одну веб-страничку. К тому же, ознакомившись со всеми новостями, можно сразу же перейти к поиску. Очень удобно!
Собственно, в этой статье покажу как установить Яндекс стартовой страничкой в браузере, приведу некоторые азы настройки и возможности сервиса. Думаю, что многие, настроив один раз свой браузер, смогут существенно экономить время (а время – деньги) !
Настройка главной страницы Яндекса
Как сделать её стартовой в браузере
Пожалуй, статью следует начать с того, как вообще сделать так, чтобы при запуске браузера автоматически открывалась главная страничка Яндекса (т. е. чтобы не открывать никакие вкладки «Избранного» и не переходить по ссылкам из какого-нибудь меню) .
е. чтобы не открывать никакие вкладки «Избранного» и не переходить по ссылкам из какого-нибудь меню) .
Способ 1
Если вы давно не заходили на главную Яндекса (ссылку привел выше), то при ее посещении – в углу экрана у вас всплывет небольшое окно с предложением изменить главную страницу. Если вы не против – просто согласитесь.
При первом посещении портала
Способ 2
Можно все сделать и вручную. Рассмотрю ниже несколько популярных браузеров.
Google ChromeСначала открываем настройки браузера. Можно выполнить 2-мя способами:
- либо в правом верхнем углу окна щелкнуть по «трем» точкам;
- либо в адресную строку браузера вставить следующий адрес: chrome://settings/
Далее в подразделе «Запуск Chrome» указать заданные страницы, в нашем случае https://yandex.ru/ (т.е. те, которые он будет открывать автоматически).
Собственно, после перезапуска браузера – вы увидите, что у вас автоматически открылся Яндекс.
В общем-то, в этом браузере делается практически все идентично (как в Chrome): сначала открываем настройки (альтернативный способ – перейти на страничку about:preferences#home ) .
Далее в подразделе «Начало/Домашняя страница и новые окна» указываем нужную страничку (см. зеленые стрелки на скрине ниже).
Firefox (начало) / Кликабельно
Кстати, обратите внимание, что при работе в Firefox вы в любой момент можете открыть домашнюю страничку: достаточно щелкнуть по значку «домика» рядом с адресной строкой.
Перейти на домашнюю страничку
Microsoft EdgeСначала необходимо открыть параметры (для этого щелкните по значку в правом верхнем углу из «трех точек», и в меню найдите данный пункт).
Далее необходимо в подразделе «Показывать в новом окне Microsoft Edge» выбрать вариант «Конкретную страницу или страницы» и указать нужный веб-адрес (см.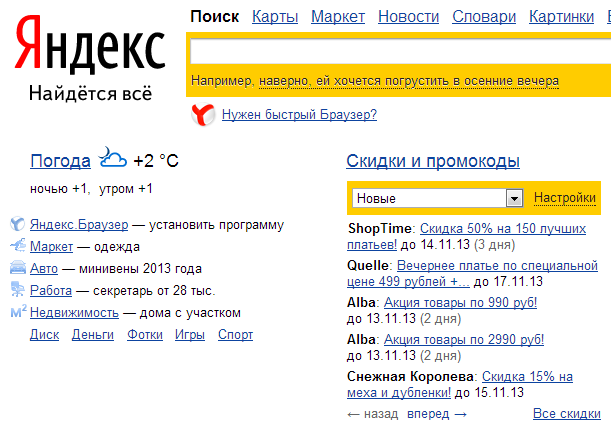 пример ниже на скрине).
пример ниже на скрине).
Что показывать в новом окне (Edge)
Если страницу установить не удается
Если у вас не получается изменить стартовую страницу в браузере – возможно вы «поймали» вирус (примечание: многие из них блокируют возможность изменить страницу. Также возможен и другой вариант: настройки можно изменить, но после перезапуска браузера – снова открывается «старая» страница).
Если вы столкнулись с подобной проблемой, рекомендую ознакомиться с парочкой моих статей:
- программы для удаления Malware, рекламы из браузеров, вредоносного ПО, которое не видят антивирусы – https://ocomp.info/dlya-udaleniya-malware.html
- Как удалить вирус из браузера – за 5 шагов –https://ocomp.info/kak-udalit-virus-iz-brauzera.html
Выбор своего города и настройка темы
Далее, что порекомендовал бы сделать (после перехода на Яндекс и его установки в качестве стартовой странички) – это указать свой город (вообще, обычно поисковая система определяет его автоматически, но происходит это далеко не всегда правильно) . Это позволит вам знать о всех новостях вашего города, происшествиях, афишах и т.д.
Это позволит вам знать о всех новостях вашего города, происшествиях, афишах и т.д.
Делается это достаточно просто: в верхнем правом углу экрана щелкните по ссылке «настройка» и перейдите в раздел уточнения города. См. скрин ниже.
Изменить город (Яндекс)
Есть вариант как автоматического определения вашего местоположения, так и ручной корректировки. В общем-то, все достаточно просто .
Обратите внимание, что после указания своего города: вы сможете оперативно просматривать все события и новости, происходящие в нем. Это очень удобно!
Новости в своем городе
Кроме города, также бы отметил, что можно изменить стандартную тему на что-то более интересное (например, многие делают ее более темной, контрастной). Для этого достаточно среди настроек выбрать вариант «Поставить тему» (см. пример ниже).
Далее у нижней части окна появиться лента из десятков самых различных тем: на основе популярных онлайн-игр, фильмов, событий, светлые/темные и пр.
Выбор темы / Кликабельно
После выбора одной из тем, поисковик преобразится (например, я установил предновогоднюю. ).
Страничка поисковика изменилась до неузнаваемости! / Кликабельно
Важно!
Все произведенные настройки главной страницы Яндекса сохранятся только в том браузере, в котором вы их сделали. Чтобы они «действовали» всегда и в любом браузере – заведите себе профиль на Яндексе (например, достаточно завести себе почту).
Примечание: для регистрации нужно всего лишь указать свои инициалы и номер телефона (для безопасности и подтверждения некоторых операций). См. скриншот ниже.
Заведение профиля на Яндекс (его также называют паспортом)
Как удалить или перенести какие-то блоки
Часть блоков на главной странице Яндекса (например, карты, телепрограмму, погоду, пробки и т.д.) можно либо удалить, либо перенести на другое более удобное место.
Чтобы это сделать, нужно воспользоваться вкладкой «Настройка/Настроить Яндекс» .
После чего, вы увидите, что каждый блок выделен в серый цвет, а в его углу появился крестик. Теперь вы можете всё ненужное просто закрыть, а остальное перенести в более удобное место.
Что-то можно закрыть.
Когда все блоки буду расставлены по своим места – просто нажмите кнопку «Сохранить» в нижнем углу экрана. Далее все блоки будут зафиксированы, и будут отображаться в таком виде при каждом посещении вами Яндекса.
А что-то можно перенести.
Как настроить курс валют (выбор валют для отображения)
В Яндексе весьма удобно «пристроен» курс валют (прямо над поисковой строкой). Если нажать на «три точки» рядом с курсом – можно увидеть биржевые котировки основных валют (доллара, рубля, нефти).
Кстати, на странице котировок – также есть опция настроек (можно добавить другие валюты, за которыми вы бы хотели наблюдать).
Шестеренка (настройка, что отображать)
Как на Андроиде отслеживать курс рубля, доллара, криптовалют и получить уведомление, если курс резко изменится. Создание своего портфолио – https://ocomp.info/kak-na-androide-otslezhivat-kurs-rublya-dollara-kriptovalyut.html
Создание своего портфолио – https://ocomp.info/kak-na-androide-otslezhivat-kurs-rublya-dollara-kriptovalyut.html
Отмечу, что возможности достаточно обширны: можно даже отслеживать курс Биткоина (кроме того, Яндекс может помечать отдельным цветом резкие колебания курса, что также удобно).
Отмечаем галочками, что нужно
Добавленные котировки начинают отображаться (и отслеживаться) сразу же после того, как вы сохраните настройки. В общем-то, довольно удобно, чтобы вовремя узнать, что там случилось с рублем .
Как настроить под-себя ленту новостей (по своим интересам)
На главной странице Яндекса (если промотать ее чуть ниже, под афишей и фильмами) присутствует лента (Дзен). Вообще, она формируется автоматически (при помощи искусственного интеллекта) на основе ваших интересов. И в ней довольно часто всплывают интересные жизненные новости, о которых неплохо бы знать заранее.
Автоматика-автоматикой, но ленту Дзен можно формировать и на основе личных добавленных каналов (например, вы можете добавить в нее сайты по автомобилям, экономике, политике – в зависимости от своих вкусов) . Для этого щелкните по ссылке «Дзен» (см. скрин ниже).
Для этого щелкните по ссылке «Дзен» (см. скрин ниже).
Далее перейдите в раздел «Каналы».
После чего вы увидите десятки разделов: авто, дом, бизнес, еда и т.д. Выберите один из заинтересовавших вас разделов.
После чего, вы увидите десятки различных популярных порталов, на которые можно подписаться. Например, я выбрал «Mail Авто» – и теперь среди ленты будут мелькать посты по автомобильной тематике. Весьма удобно!
Разумеется, вы можете добавить десятки различных интересных порталов по своему вкусу (аналогичным образом). Тем самым, лента новостей будет каждый день радовать вас интересными событиями.
Яндекс – не только поисковая система, это – мульти-портал, включающий в себя множество сервисов и возможностей: новости, афиша, погода, телепрограмма, карты, почта, облачное хранилище и многое другое. Если регулярно пользуетесь этими сервисами, целесообразно установить Яндекс домашней страницей, которая после настройки сделают эксплуатацию сайта заметно проще и приятнее. Рассмотрим процесс персонализации главной страницы Яндекс.
Рассмотрим процесс персонализации главной страницы Яндекс.
Как установить
Существует два варианта решения проблемы, не считая установщиков: ручной и автоматический.
При инсталляции многих приложений предлагается изменить стартовую страницу на yandex.ru и установить иные приложения, например, Яндекс.Браузер.
Вручную
В интернет-обозревателях на различных движках процесс незначительно отличается.
- В программах на движке Chromium для замены домашней (стартовой) странички открываем настройки приложения, кликнув по иконке с тремя точками под крестиком выхода из программы.
- Пролистываем список параметров до раздела «При запуске открывать».
- Переносим триггер в положение «Заданные…».
- Кликаем «Добавить страницу» и вводим её адрес: yandex.ru.
- Жмем «Добавить» и перезагружаем веб-обозреватель.
3 полоски — настройки
3 точки — настройки
После его запуска загрузится нужный сайт.
В Firefox названия пунктов отличаются.
- Открываем «Настройки» через главное меню.
- Переходим во вкладку «Начало».
- В первом разделе значение параметра «Домашняя страница и новые окна» выбираем равным «Мои URL».
- Указываем целевой адрес и закрываем вкладку. Настройки сохраняются автоматически.
Для Edge – интегрированного в Windows 10 браузера – последовательность действий следующая.
- Открываем параметры программы и переходим в раздел «Показывать в новом окне…».
- Выбираем вариант с конкретной страницей.
- Вводим ссылку yandex.ru и кликаем по дискете правее от этой формы для сохранения конфигурации.
Автоматически
Это более простой и быстрый метод. Заходим на сайт Яндекс и кликаем «Сделать стартовой» во всплывающем баннере в верхней части окна. Подходит для всех веб-обозревателей, но окошко с предложением появляется не всегда. Чтобы сделать это вручную, устанавливаем расширение для Chrome и его аналогов https://chrome.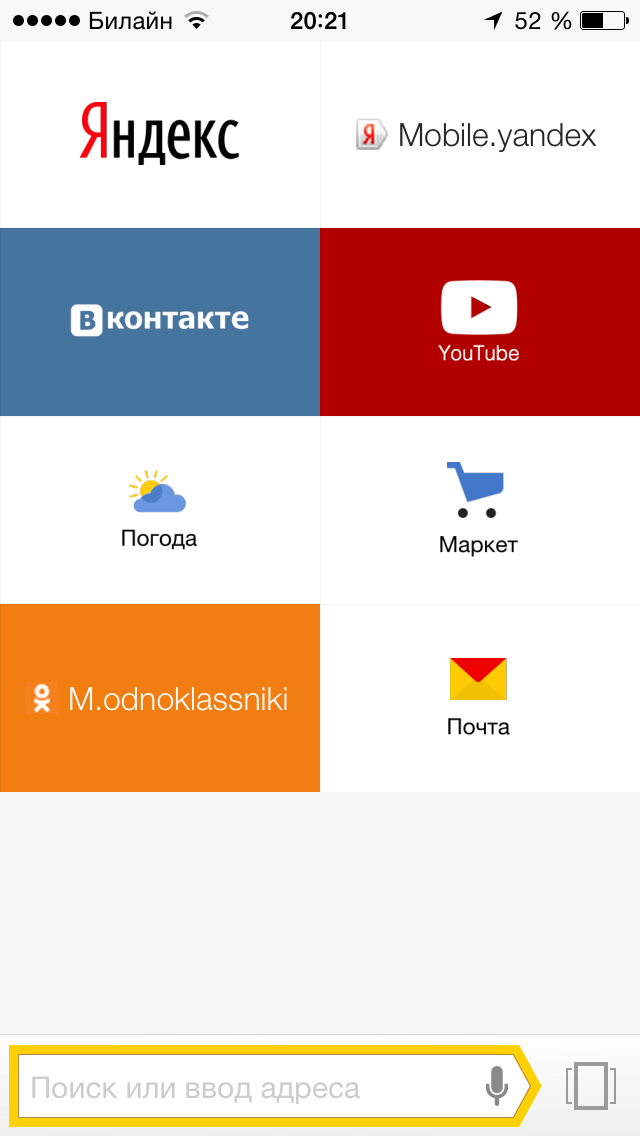 google.com/webstore/detail/lalfiodohdgaejjccfgfmmngggpplmhp или для Firefox https://addons.mozilla.org/ru/firefox/addon/yandex-homepage/.
google.com/webstore/detail/lalfiodohdgaejjccfgfmmngggpplmhp или для Firefox https://addons.mozilla.org/ru/firefox/addon/yandex-homepage/.
Перейдём к главному.
Замена фона
По умолчанию в качестве фона используется белый цвет, однако всего пара кликов способна заменить его на любую красочную картинку. Для этого нужна учётная запись в сервисе.
- Для замены фона кликаем «Настройка» возле имени пользователя в правом верхнем углу и выбираем «Поставить тему».
- Внизу страницы появится галерея с каталогами фото, переходим в интересующую папку, выбираем понравившееся изображение и сохраняем настройки.
Виджеты
На стартовой страничке Яндекс расположено несколько виджетов с новостями, объявлениями, программой телевизионных передач. Все они настраиваемые: возможен выбор канала для отображения программы, указание рубрики для подбора новостной ленты, погода выводится, исходя из текущего места положения пользователя, но город указывается и вручную.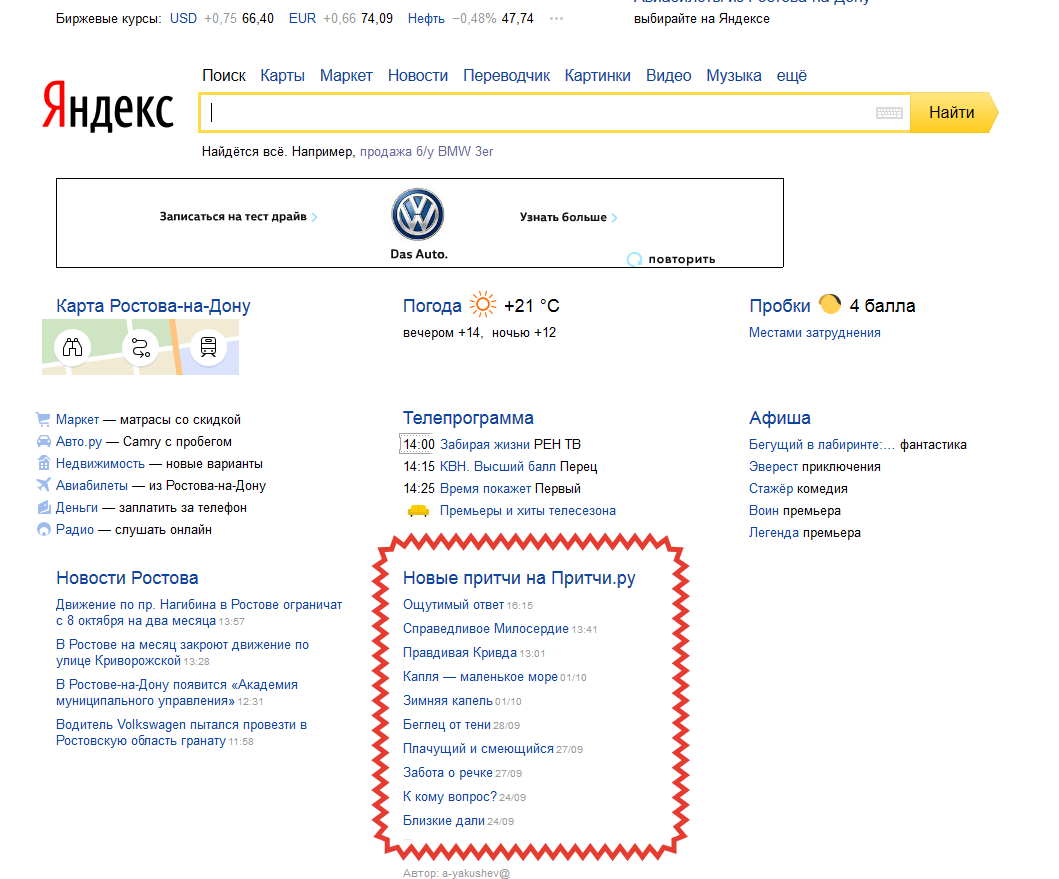 Любой из виджетов закрывается крестиком вверху правее от него.
Любой из виджетов закрывается крестиком вверху правее от него.
Местоположения
Яндекс покажет погоду и афиши для вашего города, даже при отключенной функции определения места положения, если указать требуемое географическое положение.
- Кликаем «Настройка» и выбираем пункт «Изменить город».
- Вводим название населённого пункта и выбираем его из выпавшего списка, затем закрываем вкладку.
Процесс настройки стартовой страницы займет две-три минуты, но предоставит много удобств в использовании крупнейшего отечественного интернет-портала.
Яндекс Метрика: аналитика посещаемости сайта от Яндекса
Яндекс.Метрика — это сервис отслеживания и анализа посещаемости сайта от поисковой системы Яндекс. С его помощью можно получить подробные отчеты о действиях посетителей на сайте, информацию об источниках трафика и самостоятельно делать выводы об эффективности. Также он интегрируется с такими сервисами как Маркет и Директ
Также он интегрируется с такими сервисами как Маркет и Директ
Для чего нужна Яндекс.Метрика
Сервис аналитики от Яндекса используется как инструмент оценки посещаемости сайта и действий посетителей. Кроме того, Метрика может проверять работоспособность и доступность подключенного сайта, и, если возникают проблемы, владельцу приходит SMS.
Сервис позволяет:
- проводить подробный анализ трафика, приходящего на сайт из различных источников;
- находить технические ошибки в оптимизации;
- создавать индивидуальную аналитику (функция «Отчеты») на основе собранных системой данных;
- подробно анализировать действия пользователей на страницах сайта вплоть до просмотра видео отдельных посещений;
- оценивать результативность маркетинговых и рекламных кампаний;
- выделять различные характеристики целевой аудитории (ЦА) и многое другое.
Яндекс.Метрика в глобальном плане позволяет эффективно проводить работы по развитию и продвижению сайта, оптимизировать бюджет на рекламу и даже корректировать продукт на основании данных о поведении ЦА на сайте.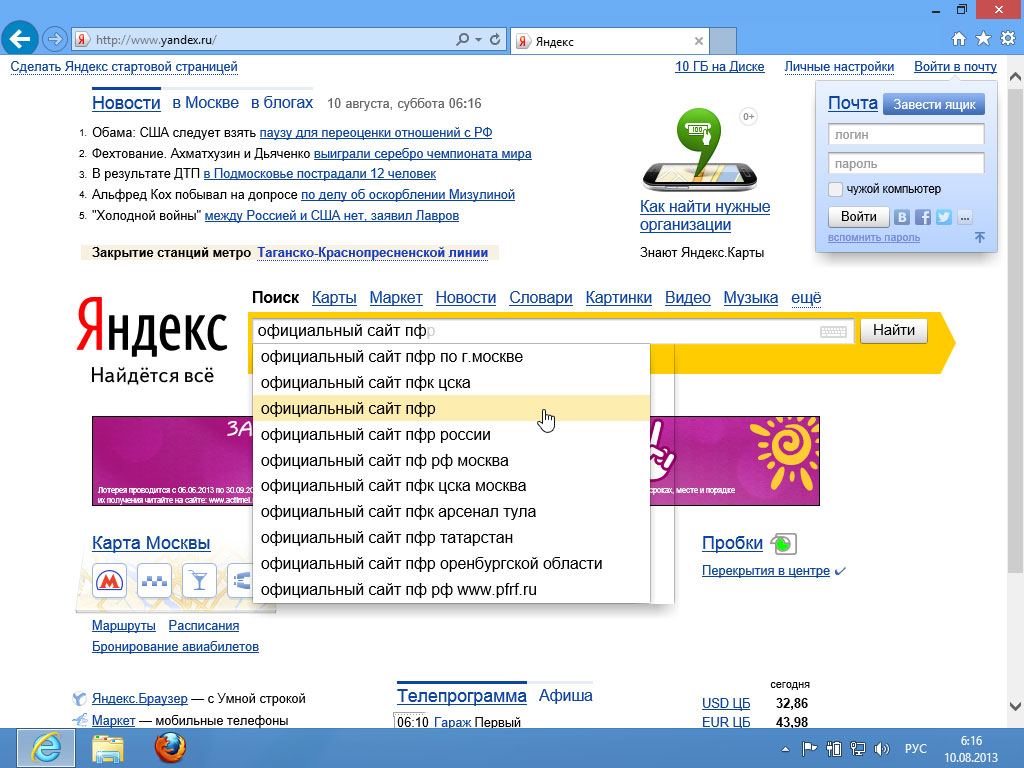
Принцип работы
Для работы с данным инструментом аналитики от Яндекс необходимо установить счетчик на свой сайт, прописав сгенерированный сервисом ключ в коде страниц. Когда посетители совершают действия на страницах сайта, счетчик передает Яндекс.Метрике информацию о них. Таким образом в Метрике организуется хранилище данных, куда записывается информация о посещаемости и действиях на сайте с момента установки счетчика.
Как установить Яндекс.Метрику на сайт
- Авторизация. Если у вас еще нет аккаунта, зарегистрируйтесь и перейдите на страницу Яндекс.Метрики.
- Создание счетчика. Нажмите на кнопку «Добавить счетчик».
Процесс создания нового счетчика Яндекс.Метрики
Установка нового счетчика Метрики
Обязательно нужно заполнить все поля на открывшейся странице: «Имя счетчика» и «Адрес сайта». При этом рекомендуется ставить галочку у пунктов «Вебвизор, карта скроллинга, аналитика форм».
Настройка кода счетчика Яндекс.Метрики
Настройка кода счетчика- Установка счетчика. В разделе «Настройка» зайдите во вкладку «Код счетчика». Скопируйте HTML-код и разместите его на всех страницах своего сайта. Наиболее выгодное положение для корректного сбора данных – начало страницы. Проверить, правильность установки можно при помощи параметра _ym_debug=1.
Код счетчика Яндекс.Метрики для вставки на сайт
Код счетчика МетрикиИнтерфейс
«Сводка». Это главная страница Яндекс.Метрики, которая открывается при входе в счетчик. На ней представлены основные статистические данные – количество и возраст посетителей, их типы (новые, все), источники трафика, количество отказов, глубина просмотра, последние поисковые фразы, популярные страницы сайта и т. д. Информацию можно отфильтровать по времени – вывести статистику за день/неделю/месяц/год или произвольный период.
Вкладка «Сводка» в Яндекс. Метрике
Метрике
«Отчеты». Огромное количество вариантов разнообразной аналитики для вашего сайта. Все они разделены на три закладки, две из которых заполняет владелец сайта. Отчеты формируются в соответствии с заданными в «Настройках» целями. «Стандартные» – весь список возможных отчетов, позволяющих узнать посещаемость из «Яндекса», Google и других поисковиков, источники трафика, информацию о посетителях и многое другое. «Мои» – самостоятельно созданные владельцем Метрики отчеты. «Избранные» – часть стандартных отчетов можно промаркировать, чтобы иметь к ним быстрый доступ.
Вкладка «Отчеты» в счетчике Яндекс.Метрики
Вкладка «Отчеты»«Карты». Наглядное отображение кликов, скроллинга, переходов и аналитики заполнения форм. Эта закладка используется для анализа поведения посетителя на сайте, определения слабых мест пользовательского интерфейса и популярных разделов вашего веб-ресурса.
Вкладка «Карты» в счетчике Яндекс.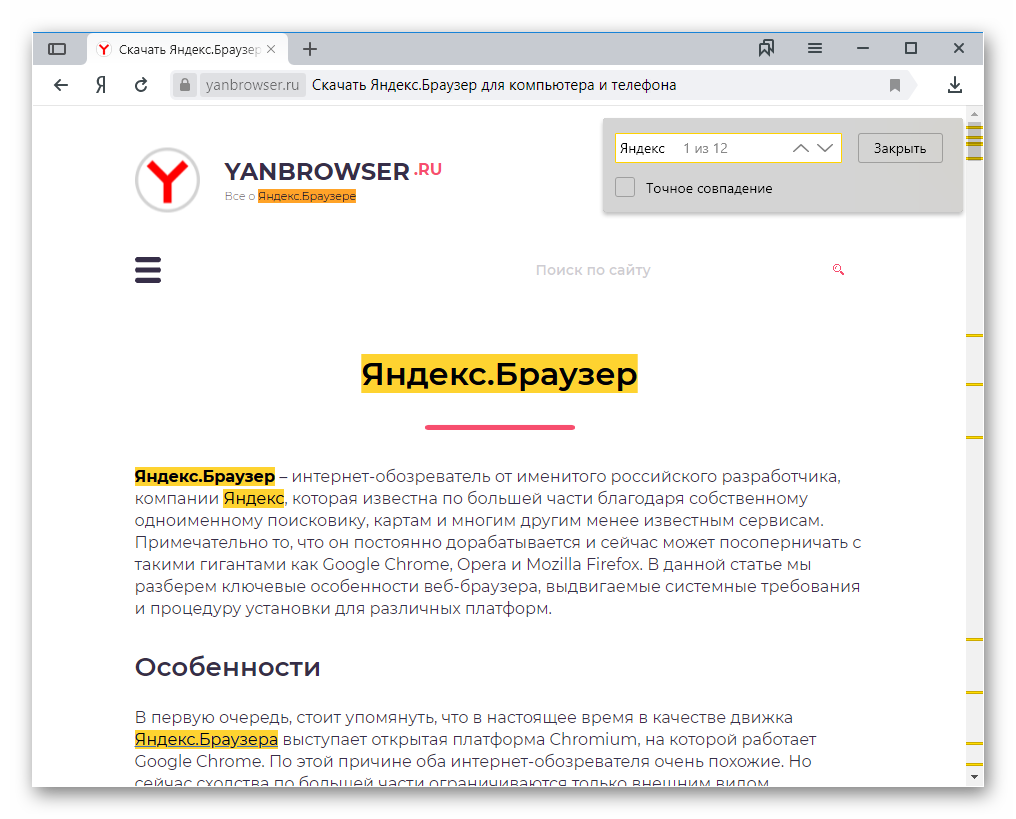 Метрики
Метрики
«Вебвизор». Функция Яндекс.Метрики, отслеживающая действия пользователей сайта. Все действия человека за одно посещение отображаются в формате видеофайла. «Вебвизор» показывает выделение текста, клики по кнопкам и баннерам, прокрутку страницы, движения курсора мыши, продолжительность посещения, тип браузера, операционную систему и IP-адрес сервера.
Вкладка «Вебвизор» в счетчике Яндекс.Метрики
Вкладка «Вебвизор»«Сегменты». Сохраненные части отчетов, которые затем можно использовать в работе. Чтобы создать сегмент, достаточно нажать кнопку «Сегментировать» при просмотре отчета.
«Настройка». В этом пункте меню содержится основная информация о Метрике: номер вашего счетчика, его имя, адрес сайта, код счетчика и многое другое. Также именно в «Настройках» указываются цели для формирования отчетов. Они бывают конверсионными (статистические данные) и ретаргетинговыми (подбор аудитории по заданным характеристикам для показа рекламы через Яндекс. Директ).
Директ).
Вкладка «Настройка» в счетчике Яндекс.Метрики
Вкладка «Настройка»«Целевые звонки». Данная услуга является платной. Инструмент позволяет анализировать статистику звонков, а также сравнивать эффективность разных каналов привлечения.
Что можно отслеживать в Яндекс.Метрике
Объем трафика. В меню «Сводка» представлены графики «Посетители» и «Новые посетители». Если необходимо получить более подробную информацию, можно воспользоваться отчетом «Посещаемость».
Лояльность пользователей. Вы можете узнать, насколько сильно заинтересовал сайт посетителя по количеству его возвратов, общему числу визитов и периодичности заходов на сайт. Также в Метрике есть данные об отказах, моментах ухода пользователя. Это позволит сделать выводы о проблемах в юзабилити веб-ресурса.
Источники трафика. Метрика покажет пришел пользователь на сайт из органического поиска, по ссылке на другом сайте, кликнув на платное объявление и т. д. Так вы сможете узнать, насколько эффективна та или иная рекламная кампания.
д. Так вы сможете узнать, насколько эффективна та или иная рекламная кампания.
Ключевые фразы. Яндекс.Метрика собирает статистику о том, по каким запросам посетители нашли ваш сайт. Для каждого из них можно увидеть, из какой поисковой системы был осуществлен переход и в какой формулировке был задан запрос. Эта функция помогает оценить успешность оптимизации веб-ресурса.
Конверсии. Сервис отслеживает выполнение определенных целевых действий посетителя на сайте. Например, это может быть заполнение формы заказа или обратного звонка, клик на кнопку «Купить» и множество других параметров. Отслеживаемые события задаются в меню «Цели».
Характеристики посетителей. В Яндекс.Метрике можно отследить половую принадлежность, возраст, сферу интересов, регион проживания и другую информацию о посетителях сайта. Это позволит вам лучше узнать свою ЦА и оптимизировать сайт под нее.
Информация о страницах сайта. Для каждой страницы составляется карта кликов, скроллинга и просмотра. Вы сможете проанализировать действия посетителя и узнать, какие элементы интерфейса работают хорошо, а какие не выполняют свою задачу. Очень помогает в обнаружении проблемных мест «Вебвизор».
Для каждой страницы составляется карта кликов, скроллинга и просмотра. Вы сможете проанализировать действия посетителя и узнать, какие элементы интерфейса работают хорошо, а какие не выполняют свою задачу. Очень помогает в обнаружении проблемных мест «Вебвизор».
Ссылки
Автообновление страницы Яндекс Браузера, как ее обновлять автоматически
Автообновление страницы в браузере Яндекс здорово выручает, когда нужно постоянно «мониторить» курсы валют, торги на Форексе, ставки в онлайн-аукционах, букмекерских конторах, словом, на всех веб-ресурсах, где данные, параметры, информация на страничках меняются чуть ли не ежесекундно. Согласитесь, что лучше поручить временной цикл обновлений веб-страницы программе, чем вручную часто обновлять страницу за каждым разом в Яндексе при помощи клавиши «F5».
К сожалению, обновление в автоматическом режиме при помощи штатных средств браузера выполнить невозможно. Выполнение этой задачи можно осуществить посредством специальных аддонов.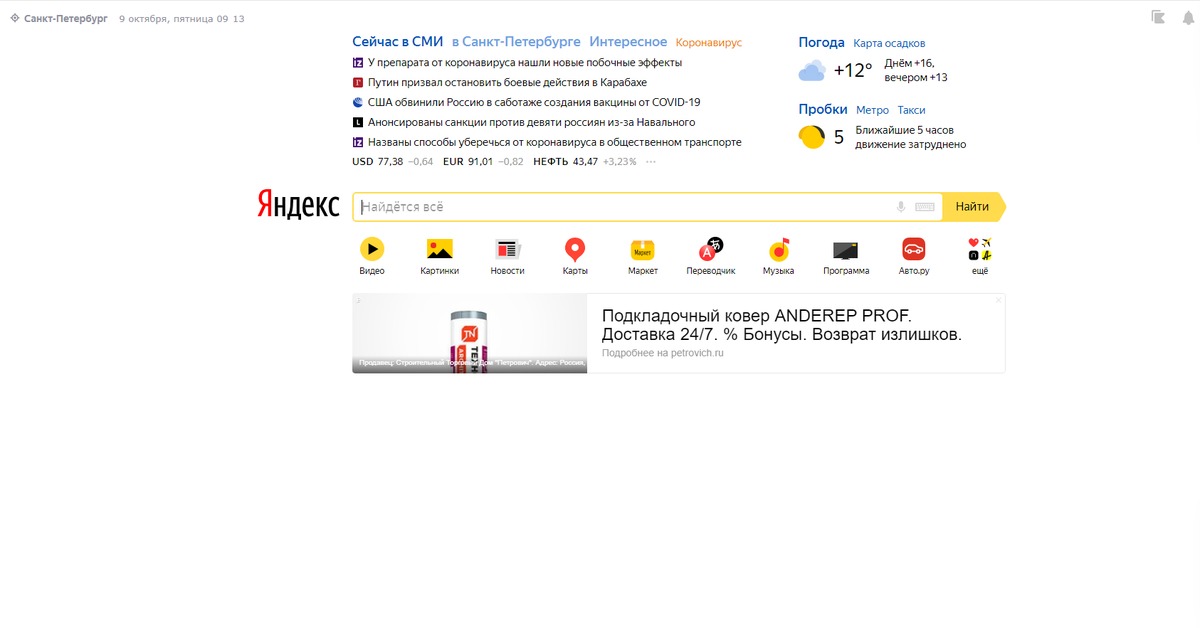 О том, как сделать автообновление веб-страниц этими программными инструментами, читайте в этой статье.
О том, как сделать автообновление веб-страниц этими программными инструментами, читайте в этой статье.
Для тех, кто не умеет подключать расширения, приводим краткую инструкцию:
1. Кликните кнопку «три полоски» вверху справа.
2. В выпавшем меню левой кнопкой нажмите «Дополнения».
3. Внизу странички клацните «Каталог расширений».
4. В поисковой строке открывшегося каталога введите название аддона.
5. В поисковой выдаче щёлкните по блоку искомого расширения.
6. На его страничке кликните «Добавить… ».
7. Подтвердите инсталляцию: под текстом запроса выберите ответ «Установить… ».
Итак, рассмотрим работу двух популярных аддонов, которые обновляют заданные веб-страницы в автоматическом режиме.
Super Auto Refresh
Настройка и пользование этим инструментом сводится к выполнению нескольких простых операций. Другими словами, аддон запускается после сделанных нескольких кликов мышки.
1. Откройте страничку, которой нужно настроить автообновление.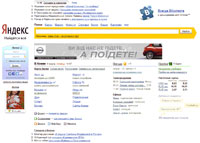
2. По завершении установки клацните кнопку дополнения в правой части верхней панели браузера.
3. В выпавшем списке щелчком мыши выберите временной промежуток, через который нужно обновлять веб-страницу. Например, «10 minutes» (10 минут).
После этих действий страница будет регулярно перезагружаться через указанный период.
4. Чтобы отключить режим автоматического обновления на этой же вкладке снова откройте меню и выберите в перечне команду «Don’t Refresh» (Не обновлять).
Tab Auto Refresh
У этого дополнения по сравнению с предыдущим интерфейс содержит больше опций. Его целесообразней применять в том случае, если нужно регулярно обновлять несколько страниц.
1. Нажмите кнопку дополнения.
2. В открывшемся меню, в строке Interval введите интервал обновления, выраженный в секундах. Параметры можно указать при помощи клавиатуры (набрать цифры) либо стрелочек (вверх — увеличить значение; вниз — уменьшить).
3. Под строкой настройки интервала отображается URL странички, которая будет обновляться.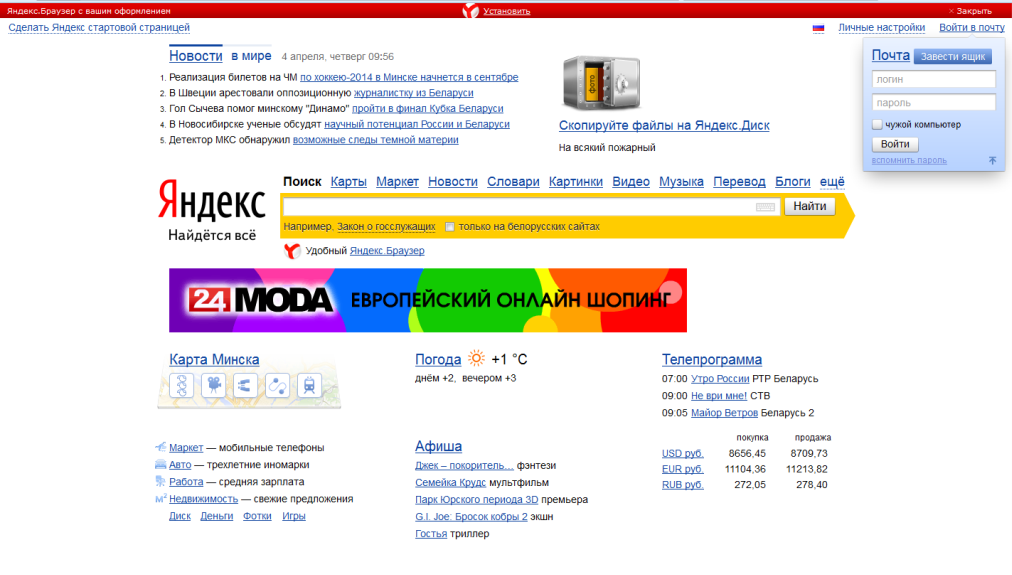
4. Управление дополнением осуществляется при помощи двух кнопок.
«Квадрат» — это остановка автообновления. После её нажатия значение интервала сбрасывается и функция больше не выполняется.
«Метла» — эта кнопка отключает обновление на всех вкладках, где оно было включено.
Эти простые инструменты помогут вам оперативно получать самую «свежую» информацию. С ними вы гарантировано не прозеваете падение курса доллара, стоимости акции, а также появление нового поста на любимом сайте.
Как сделать стартовую страницу Яндекса. Как настроить стартовую страницу в Яндекс браузере как настроить стартовую страницу Яндекс
Привет, друзья. Сегодня я покажу вам, как сделать сайт Яндекса стартовой страницей вашего браузера. Несмотря на то, что реализовать эту функцию несложно, многие новички Интернета не знают, где и с чем это делается.
Большинство людей, говорящих по-русски, используют поисковую систему Яндекс. Плюсов у этой поисковой системы немало — и хорошее качество результатов поиска, и приятный внешний вид, и большой набор сопутствующих сервисов, и удобная главная страница.
В целом стартовая страница Яндекса выгодно отличается от своего основного информативного конкурента Google. Со страницы легко попасть ко всем сервисам поисковой системы, она дополнена различными виджетами и модулями, предоставляющими быструю справочную информацию. Кроме того, эти блоки также можно настроить, исходя из ваших желаний и предпочтений.
Например, я тоже использую Яндекс как стартовую страницу своих браузеров. Один из виджетов добавил себе — случайный афоризм, иногда интересно почитать что-нибудь необычное.Еще поставил модуль от Яндекс.Вебмастер, проверка штрафов и прочего.
Как добавить эти блоки я покажу в конце статьи, а теперь перейдем к.
Приложение для установки yandex.ru Стартовая страница
Самый простой способ сделать стартовую страницу Яндекса — использовать приложение, разработанное самим Яндексом. Скачать приложение можно на этом сайте — http://home.yandex.ru/
Оно автоматически заменяет домашнюю страницу Все ваши браузеры на Яндекс.Никакого геморроя ручной настройки не требуется.
Если по какой-то причине приложение не работает или вы не хотите его использовать, мы можем провести необходимые настройки вручную в каждом браузере отдельно. Я покажу, как это сделать.
Установка стартовой страницы в Mozilla Firefox
Я начну с этого браузера, так как использую его чаще всего. Вся процедура настройки займет 20 секунд. Для этого откройте сам браузер. Далее в правом верхнем углу находим значок «Открыть меню» (в текущей версии он выглядит как три горизонтальные полосы).Нажимаем на эту кнопку и в выпадающем меню ищем иконку в виде шестеренки — это настройки.
В меню настроек много разделов, самый первый из которых «базовый» (выглядит как выключатель света). В этом разделе есть то, что нам нужно. В строке «При запуске Firefox» выберите «Показать домашнюю страницу». В строке «Домашняя страница» нужно ввести адрес сайта, который мы хотим запустить (в нашем случае http://yandex.ru). Нажимаем кнопку «ОК» и все — операция завершена.
Установка стартовой страницы Яндекса в Google Chrome
Настройка домашней страницы в Google Chrome. Это тоже делается просто. Открываем браузер, в этом же правом верхнем углу ищем кнопку в виде трех горизонтальных линий с названием «Настройка и управление Google Chrome». В выпадающем меню, возникающем на экране при нажатии кнопки, находим пункт «Настройки» и переходим в соответствующий раздел.
На этой странице в поисках раздела «Внешний вид» ставим галочку напротив пункта — показывать кнопку «Домашняя страница».Для того, чтобы установить или изменить адрес Главной страницы на Яндексе, вам необходимо нажать на ссылку «Изменить» и в открывшемся окне указать нужный вам адрес.
Как поставить стартовую страницу в Internet Explorer
Как и во всех предыдущих случаях, настроить главную страницу в браузере Internet Explorer очень просто. Открываем программу, в правом верхнем углу находим значок в виде шестеренки и в выпадающем списке выбираем «Свойства браузера».
В свойствах браузера у нас будет вкладка «Общие» и в самом верху этой вкладки находится поле для стартовых страниц.В окошко вписываем адрес — http://yandex.ru, ставим точку напротив «начало с домашней страницы» и нажимаем кнопку «Применить». Если вам необходимо создать другую стартовую страницу, повторите процедуру, указав другой адрес в окне.
Как сделать стартовую страницу Яндекса в Opera
Зайдите в один из самых популярных браузеров. У оперы много поклонников, и они не будут сдерживать себя по поводу настроек своего любимого веб-браузера. Для настройки запускаем программу, входим в меню браузера (кнопка с надписью Opera и большая красная буква О в левом верхнем углу) и выбираем в этом меню «Настройки».Вы можете сделать переход к настройкам быстрее, используя горячие клавиши Alt + P.
Второй пункт в меню настроек — «при запуске». В этом абзаце нам нужно выбрать следующий вариант — «Открыть конкретную страницу или несколько страниц». Чтобы указать конкретный адрес для открытия, нажмите ссылку «Установить страницы». В появившемся окне укажите адрес сайта, который должен открываться при запуске браузера.
Стартовая страница в Яндекс Браузере — Изменить хитрость
Признаюсь честно, этим браузером не пользуюсь, так как мой эксперимент показал, что он работает намного медленнее конкурентов (я об этом писал), а во внешнем виде Яндекс браузера нет отличается от Google Chrome.Но для этой статьи я его установил и делаю обзор вместе с другими популярными программами для интернета.
Несмотря на то, что Яндекс браузер основан на движке Chrome, он не позволяет стандартным способом сделать стартовую страницу. Он позволяет либо показывать стартовую страницу с закладками, либо открывать вкладки, которые остались с прошлого раза, и только если их нет, автоматически загружает поисковую систему Яндекс (без возможности выбора другой).
Есть способ настроить стартовую площадку с помощью ручной смены файлов браузера, но я бы не советовал туда лазить неподготовленным людям.
Пойдем другим путем — применим небольшой трюк , который сделает главной страницей любой сайт.
Для ее работы нам необходимо сделать следующее:
1. Настроить отображение страниц быстрого доступа при открытии
Открываем программу, в правом верхнем углу находим кнопку «Настройка яндекс браузера» ( три горизонтальные полосы). В выпадающем меню выберите пункт «Настройки».
Первое, что написано в этом пункте «С чего начать?», Нам нужно поставить точку перед точкой открытия страницы.быстрый доступ. Здесь все сохраняется автоматически, кнопки нажимать не нужно.
2. Настроить стартовую страницу Яндекс.Браузера
Откройте сайт, который мы хотим сделать стартовой (yandex.ru). Щелкните правой кнопкой мыши вкладку этого сайта в верхней панели Яндекс браузера. В раскрывающемся меню нажмите «Защитить вкладку».
Вот и все. Теперь каждый раз, когда вы открываете браузер, вы будете открывать защищенную вами вкладку.
Если вы хотите удалить свою домашнюю страницу, вы также щелкните правой кнопкой мыши и выберите «Вверх по вкладке».«Для установки новой страницы — повторите всю процедуру, описанную в этом разделе.
Индивидуальная настройка страницы Яндекса
Не все знают эту главную страницу. Эта поисковая система настроена под себя. Теперь вы это узнаете и, надеюсь, воспользуетесь.
Эта настройка выполняется в 2 этапа.
Шаг 1. Аккаунт в Яндексе
Вам необходимо запустить учетную запись в этой поисковой системе. Это делается путем обнаружения почтового ящика. Адрес ящика будет вашим логином для всех сервисов и паролем, соответственно пароль.
Все наши настройки будут действовать только тогда, когда мы авторизуемся в системе.
Теперь можно переходить к настройкам.
Шаг 2. Настройки
Там несколько разделов.
«Ставьте тему» — Название соответствует выполняемой функции — вы можете применить уникальный дизайн сайта Яндекса, выбрав соответствующие варианты подходящих вариантов.
«Добавить виджет» — это функция, о которой я говорил в начале.Информационный блок, который вы можете разместить на своей странице. Вариантов виджетов очень много.
«Настроить Яндекс» — Этот пункт позволяет перемещать используемые вами виджеты на странице, располагая их так, как вам удобно.
«Сменить город» — чаще всего поисковик автоматически определяет регион, в котором вы вошли в Интернет, но это не всегда удобно (что в разных регионах одинаково выдаются запросы Разные сайты). Вы можете быть в Саратове в командировке, а хотите посмотреть информацию о родном Хабаровске — спрашивайте желаемый город и наслаждайтесь.
«Другие настройки» — Есть еще несколько моментов, которые вы можете настроить самостоятельно, например, выбрать другой язык.
Итак, на этом я завершаю сегодняшнюю статью, надеюсь, вы нашли ответы на все свои вопросы и легко сможете сделать Яндекс стартовой страницей своего веб-браузера.
Установить Яндекс с главной страницы — означает загружать веб-ресурс при каждом запуске браузера. На практике это дает быстрый доступ к популярной поисковой системе и смежным продуктам.Вам не нужно вручную запускать страницу с поисковой системой, потому что веб-браузер включится автоматически. Способы установки I. Возможные проблемы с заменой стартовой страницы рассматриваются ниже.
Если главная страница поиска Яндекса В браузере открывается при каждом запуске браузера. Необходимая вкладка также появится в случае нажатия на клавишу «Домой», что может быть вызвано комбинацией Alt + Home или Ctrl + Space.
В качестве начальной страницы можно установить абсолютно любой сайт.Пользователи часто кладут:
- популярных социальных сетей;
- почтовых сервисов;
- сайтов со списками необходимых страниц;
- новостных ленты;
- поисковых систем;
- переводчиков и тд.
Одно из лучших решений. Это установка Яндекса вместо текущей стартовой страницы, так как пользователь может сразу найти любую информацию через поисковик. Даже на основном домене компании есть быстрые ссылки на почту, отображается погода, актуальные новости с возможностью персональной рассылки.Этот набор функций в другом сервисе найти сложно.
Автоматический способ
Есть один способ, позволяющий установить Яндекс, чтобы главная страница установилась автоматически. Пользователю необходимо установить подходящее расширение, которое будет выполнять все без участия человека.
Алгоритм действий:
- Зайдите в расширение «Старт — Яндекс».
- Щелкните «Установить» и подтвердите начало установки.
- После завершения установки подождите 20 секунд и перезапустите браузер.
Кстати! Аналогичное расширение доступно в магазине Mozilla Firefox. ссылка на сайт .
Как вручную сделать стартовую страницу Яндекса в разных браузерах?
Все веб-браузеры имеют функцию стартовой страницы, вам нужно только изменить ее вручную. Процедура редактирования занимает не намного больше времени, чем автоматический способ. Принцип везде одинаковый: включить отображение страницы при старте запуска (если есть показ прошлых вкладок) и установить Яндекс в его роли.
Простой способ установить главную страницу Яндекса бесплатно и без регистрации в Chrome:
- Щелкните значок с вертикальной тройкой (в правой части браузера) и перейдите в «Настройки».
- В столбце «Внешний вид» активируйте пункт «Показывать кнопку« Домой »».
- В отображаемой строке со ссылкой для вставки https://www.yandex.ru/.
- Зайдите в графу «Запустить Chrome» и установите флажок рядом с «указанными страницами».
- Нажмите на кнопку «Добавить страницу» и вставьте https://www.yandex.ru/.
Важно! Все браузеры не требуют внесения изменений. Все изменения используются в реальном времени автоматически.
Трудности При замене стартовой страницы не происходит в веб-браузере Mozilla Firefox. Осуществить процедуру еще проще.
Инструкция:
- Откройте меню браузера (символизирует трехсегментную кнопку) и перейдите в «Настройки».
- В диаграмме «Домашняя страница и новые окна» установите флажок рядом с «Мой URL».
- Введите ссылку на.
- Убедитесь, что элемент «Новые вкладки» был активен в «Firefox Homefox».
Установить Яндекс RU на главную страницу в Safari так:
- Запустите веб-браузер.
- Перейдите в раздел «Настройки» на вкладке «Главное».
- Рядом с «Домашней страницей» укажите https://www.yandex.ru/ для введения.
Опера.
Принцип замены начальной страницы мало чем отличается в реалиях Оперы:
- Нажмите красную букву «O» в верхнем левом углу и выберите «Настройки».
- В графе «Базовый» найти пункт с названием «при запуске».
- Установите выбор рядом с «Открыть определенную страницу …».
- Щелкните ссылку «Добавить новую страницу».
- Вставьте адрес https://www.yandex.ru/.
В новом IE, предустановленном в Windows с 8-й версией операционной системы, принцип установки аналогичен предыдущим браузерам.Инструкция применима для IE 10 и 11.
Что нам делать:
- Нажмите кнопку настроек (вверху справа) и выберите «Свойства браузера».
- Правильный адрес стартовой страницы указать можно сразу несколько.
- Перейдите в раздел «Автозагрузка» и установите для него значение «запускать с домашней страницы».
- Щелкните OK.
Для запуска главной страницы Яндекса необходимо:
- Нажмите левую кнопку мыши на тройнике рядом с крестиком, чтобы закрыть программу и перейти в «Параметры».
- Рядом с элементом «Показать в новом окне Microsoft Edge» установите значение «Определенная страница или страница».
- Вставьте ссылку https://yandex.ru и нажмите на элемент сохранения.
В неподдерживаемом сейчас браузере алгоритм действий аналогичен Google Chrome, что неудивительно, учитывая одно и то же ядро в обоих — Chromium.
Порядок замены:
- В браузере нажмите на кнопку с надписью «AMIGA» и откройте «Настройки».
- Внутри графа «Выбор начальной страницы» выберите пункт «Сделать следующие страницы».
- Введите адрес Яндекса и нажмите на знак плюса.
Установить Яндекс. Главная страница бесплатно для браузера от Рамблера может быть такой:
- В веб-браузере щелкните по полосе, обозначающей доступ к меню, перейдите в «Настройки».
- Найдите раздел «Начальная группа» и установите выделение рядом с предложением «Следующие страницы».
- Щелкните по надписи «Добавить».
- Введите адрес поисковой системы и нажмите «ОК».
Несмотря на концептуальную разницу в конфиденциальности, веб-браузер Tor визуально похож на остальные приложения.
Инструкция:
- Откройте меню браузера и выберите нужный вариант в списке «Параметры».
- Обратите внимание на ОБЩИЙ счетчик и найдите «Запуск».
- Укажите значение для «Домашняя страница» — https: // www.yandex.ru/.
- Чтобы изменить приложение, перезапустите веб-браузер.
Домашняя страница в Яндекс.Браузере
Яндекс занимается параллельной разработкой множества продуктов, среди которых есть веб-браузер, который называется — Яндекс.Баузер. Программы и сервисы от одного производителя вместе работают быстрее и лучше синхронизированы. Если вам нравится Яндекс и то, что делает компания, стоит задуматься о переходе на современный браузер их разработки.
Важно! Этот веб-браузер — единственный, который не поддерживает установку стартовой страницы. Придется использовать обходные пути, аналоги стандартной функции для большинства браузеров.
Регистрация или вход в Яндекс Аккаунт
Начать стоит с того, что есть возможность настроить страницу поисковика под себя. Но изменения применяются только при наличии собственной учетной записи. Если его нет, то можете зарегистрироваться, форма стандартная и проблем не вызовет.Справа в Яндексе есть кнопки «Авторизоваться в почте» и «Отправить почту». Вам необходимо выбрать подходящий способ и авторизоваться.
После ввода отображается шестеренка, в которой: тема замены, управление виджетами, настройки поисковой системы и другие параметры.
Настройка страниц быстрого доступа при открытии
Метод работает с одной оговоркой: стартовая страница отображается только при отсутствии вкладок, ранее открытых в браузере. Если программа не обнаруживает вкладки, не закрытые в течение последнего сеанса, запускается поисковая система.По умолчанию функция не работает, ее нужно включить.
Как это сделать:
- Откройте меню и перейдите в «Настройки».
- Найдите пункт «вкладки», проверьте наличие флажка напротив «при запуске браузера открываться …».
- Активировать подпункт «Открыть Яндекс.ру …».
Полезно! Есть еще один способ установить главную страницу Яндекса на рабочий стол — отредактировать ярлык браузера. Вам просто нужно открыть «свойства» и добавить строчку «Объект» через пробел https: // yandex.RU. Отличие метода в том, что страница открывается в дополнение к ранее не закрытым вкладкам.
Настройка стартовой страницы Яндекс браузера
Альтернативный вариант — фиксирующие выступы. Они фиксируются в веб-браузере и не исчезают после перезагрузки браузера.
Руководство:
- Откройте сайт yandex.ru.
- Щелкните правой кнопкой мыши и выберите «Закрепить вкладку».
Что делать, если стартовая страница не меняется?
Иногда вы не можете внести изменения в стартовую страницу браузеров.Скорее всего, причина в том, что при обращении мешают расширения или программы.
Что можно сделать:
- Отключить надстройки . Лучше отключить все расширения и попробовать внести коррективы. Это сработало? Проблема как раз в дополнительных модулях, стоит начинать включать аддоны по одному, пока проблема не появится снова. Найдя проблемное расширение, стоит его удалить.
- Проверить систему на вирусы .Некоторые вирусные программы контролируют браузеры, что может мешать работе всех веб-браузеров. Устранить заражение поможет антивирусная программа ADWCleaner.
- Посмотреть правильность записи этикеток . В «свойствах», а именно в строке «Объект», после раскрытия EXE не должно быть ссылок. Если есть адреса каких-то страниц, которые неизвестны пользователю, их лучше вырезать.
Что делать, если вместо яндекса и т.п. открывается вебалта?
Webalta — это всего лишь один из представителей бандажного и теневого продвижения, но со схожим весом программного обеспечения.Он меняет настройки браузера без запроса и устанавливает свою страницу в качестве стартовой. Это разновидность вируса, который нелегко удалить.
Действия по устранению Webalta и др .:
- Нажмите значок увеличительного стекла справа от начала.
- Введите слово WEBALTA и удалите все результаты.
- Нажмите правую кнопку мыши на кнопке «Пуск», выберите «Выполнить» и выполните команду «Regedit».
- Щелкните элемент «Изменить» и выберите параметр «Найти», чтобы войти в Webalta.
- Удалить все записи с названием вредоносного ПО.
- Зайдите в настройки браузера и измените стартовую страницу.
Перечисленные действия являются дополнением к проверке системы антивирусами. Лучше всего с такими заражениями справляются Malwarebytes для Windows и AdwCleaner.
Настройка стартовой страницы Яндекс на Android
Не все мобильные браузеры поддерживают замену начальной страницы. Большинство работают по принципу открытия не закрытых ранее вкладок.Однако Mozilla Firefox и Google Chrome позволяют установить стартовую страницу.
Инструкции для Mozilla Firefox на Android:
- Откройте меню и перейдите в «Параметры», а конкретно — в «Базовый» график.
- Щелкните по разделу «Дом».
- Коснитесь элемента «Установка домашней страницы».
- Выберите «Другое» и укажите https://yandex.ru.
Нечто подобное можно использовать в Chrome:
- Из меню «Перейти» выберите «Настройки».
- Рядом с пунктом «Домашняя страница».
- В пункте «Открыть эту страницу» установите Яндекс.ру.
- Убедитесь, что настройка находится в состоянии «Вкл.».
Заключение
Из всего вышесказанного можно отметить, что выбор элементарной страницы — простая задача, которая под силу каждому. Единственное исключение для браузера Яндекс, где этого функционала нет, но есть аналогичные возможности. Все инструкции применимы к любым операционным системам и относительно актуальным версиям веб-браузеров.
Нашли опечатку? Выделите текст и нажмите Ctrl + Enter
.Не секрет, что удобный браузер — это залог успеха не только в быстром серфинге в Интернете, но и в работе, учебе, а также в повседневных потребностях пользователя. Каждый день миллионы пользователей переходят по различным ссылкам и открывают все новые и новые вкладки, которые впоследствии теряются совершенно ненужными. В помощь были созданы такие функции, как «стартовая страница» и «Визуальные закладки». Как сделать стартовую страницу в Яндекс браузере мы рассмотрим ниже.
Визуальные закладки
Визуальные закладки — это закладки, расположенные на начальной странице. Они позволяют сохранять сайты, а также папки с сайтами в виде закладок, которые может настраивать каждый пользователь.
Инструкция Как сделать визуальные закладки в Яндекс Браузере:
Через настройки
Стоит отметить, что стартовая страница может быть сделана в Яндекс браузере исключительно в виде сайта Яндекс.ру или ранее открытых вкладок.
Инструкция Как сделать стартовую страницу через настройки:
Застежка
Другой способ сохранить вкладки — закрепить их на вкладке вкладки.Для этого откройте вкладку, которую вы хотите защитить, и щелкните по ней правой кнопкой мыши. Затем выберите « Защищенная вкладка ». Чтобы снова не зафиксировать вкладку, щелкните ее правой кнопкой и выберите « Получить вкладку ».
Впоследствии вы можете создать столько фиксированных вкладок, сколько вам нужно. Также вкладки защищены автоматическим закрытием вкладок при нажатии « Ctrl + W. ».
Теперь вы знаете, как сделать стартовую страницу в Яндекс браузере.Для этого зайдите в настройки браузера и отметьте элементы во вкладке «вкладки» или создайте визуальные закладки в пустой вкладке.
Современные браузеры можно использовать и настраивать по своему усмотрению.
Любой пользователь может самостоятельно настроить понравившийся веб-портал и сделать стартовую страницу.
Однако эта функция доступна не только Яндекс Обозревателю.
Как решить этот вопрос и выйти из непонятной ситуации поможет эта статья, в которой четко описаны следующие действия.
Поисковая система Яндекс не поддерживает функцию, позволяющую настроить и установить стартовую страницу на свой компьютер. Следует отметить, что этот браузер отображает только табло из визуальной закладки на каждой новой вкладке.
Соответственно, эти вкладки состоят из порталов, которые посещают пользователи. Следовательно, в этом варианте есть только один выход, то есть вам нужно будет запустить табло, которое отобразит на экране несколько интересных порталов.
В итоге нужно открыть Яндекс браузер в новой вкладке и удалить лишние закладки.В основном пользователи используют не все системные программы. Следовательно, вам нужно подвести к вкладке мыши и щелкнуть по крестику.
После этого вы можете использовать один или несколько веб-порталов одновременно. Так как в будущем будут отображаться сохраненные на странице веб-сайты. При желании пользователь может добавить любую другую страницу, которая не отображается на этой вкладке.
Чтобы добавить новый веб-портал, необходимо нажать «Добавить». Адрес портала должен быть сделан в поисковой системе любого браузера, например, Google.После этого нужно нажать на кнопку «Готово».
Чтобы мгновенно запустить стартовую страницу, нужно зайти в меню и нажать на кнопку, которая находится справа от верхнего угла. В списке появится «Настройки». Зайдя в настройки браузера Яндекс, вам нужно будет нажать на опцию «Когда вы начнете открываться».
Для настройки стартовой страницы других браузеров необходимо выполнить совершенно другие действия. Об этих вопросах рассказывается в другой статье.
Как настроить фон за минуты
Иногда пользователей раздражают старые веб-порталы, а фоны соответственно норовят сменить на другие. В этом случае вам придется воспользоваться советами специалистов, которые подробно рассказали об этапах смены тем в Яндекс браузере.
Для создания внешнего вида вам потребуется лишь овладеть определенными навыками. Процесс довольно простой. Поэтому люди, настроенные Яндексом браузером, легко справятся с задачей и переделают внешний вид браузера на свой вкус.
По словам разработчиков, яндекс-браузер часто обновляет свои функции и предлагает инновационные новшества. Многомиллионные пользователи часто следят за новостями и стараются быть в курсе событий, чтобы не пропустить важный момент.
Таким образом, теперь каждый желающий может воспользоваться новым интерфейсом. Однако стоит отметить, что этот интерфейс не устанавливает сторонние темы. Решить проблему очень просто. Вам просто нужно отключить эту функцию.
Для начала запустите браузер и нажмите кнопку, которая находится справа от верхнего угла.Вы найдете список, в котором вы хотите выбрать «Настройки». После этого на экране откроется строка с названием «Внешние настройки».
Нажав «Отключить новый интерфейс», вы можете решить проблему. Как только процесс будет завершен, у вас появится возможность установить фон. Для этого выбрать наиболее понравившиеся по изображениям можно в магазинах Google и Chrome. Здесь огромное количество тем.
Настройки домашней страницы
Самый простой способ Homepage Settings — это переход на официальный портал на HOME.Ссылка на yandex.ru. Далее вам необходимо скачать приложение, которое настроит домашнюю страницу в автоматическом режиме. Соответственно, вы должны выбрать соответствующий браузер из приведенного выше списка:
- Опера,
- Safari,
- Хром,
- Mozilla
При нажатии на значок «Свойства браузера» и «Общие» появится текстовое поле, в котором необходимо указать https://www.yandex.ru/. После этого выберите опцию «Применить». Внизу страницы вы должны найти опцию «Просмотр дополнительных параметров».
Эта особенность есть в параметрах. Затем вам нужно будет включить кнопку «Показать домашнюю страницу». При записи на Официальном сайте Яндекса необходимо подтвердить опцию «Сохранить». Эта инструкция пригодится тем пользователям, которые используют Internet Explorer.
Привет друзья. Сегодня я расскажу, как изменить стартовую страницу в Яндекс браузере одним интересным и, если можно так сказать, хитрым способом. Все дело в том, что в настройках этого браузера нет возможности указать стартовую страницу, разработчики этого просто не предусмотрели.
Но, давайте по порядку, возможно, другие способы запуска вам также будут полезны.
Запускаем Яндекс браузер и в правом верхнем углу нажимаем кнопку с 3-мя горизонтальными полосами, затем выбираем Настройки.
В появившемся окне нам понадобится блок с названием «при запуске открывать» и два его варианта:
1) табло с избранными сайтами — При запуске браузера будет отображаться окно с закладками сайтов, так называемая панель быстрого доступа к сайтам.
2) ранее открытые вкладки — при выборе этой опции вкладки последнего сеанса работы будут автоматически открываться при запуске браузера. Здесь можно заметить, что при отсутствии вкладок можно открыть www.yandex.ru.
Как видно из предложенных опций, установить стартовую страницу невозможно. Но специально для вас, друзья, я придумал, как изменить стартовую страницу в яндекс браузере одним интересным способом.
Итак, в браузере перейдите на тот сайт или его страницу, которую хотите сделать стартовой.После этого наведите указатель мыши на открытую вкладку и нажмите правую кнопку, выберите вкладку Защищенная.
Важный момент! Для того, чтобы этот способ сработал, нужно в блоке настроек выбрать опцию «при запуске открывать». Табло с любимыми сайтами.
Кстати, для них можно настроить несколько страниц. автоматический запуск. Для этого вам просто нужно поправить нужные вкладки.
Домашняя страница. Настроить главную страницу Яндекс. Настройка стартовой страницы или страницы в Google Chrome
Почти во всех интернет-браузерах можно сделать стартовую страницу любимого сайта, за исключением… Помимо Яндекс Браузера.
Да, действительно, в современном браузере от поисковика Яндекс Нет функции настройки стартера или домашней страницы. Однако я, как всегда, попытался разобраться с этой проблемой и нашел выход из ситуации.
И я его нашел. Дело в том, что он отображает табло на каждой новой вкладке из визуальных закладок, которые состоят из часто посещаемых сайтов. Мы можем только настроить браузер таким образом, чтобы при запуске это табло запускалось, на котором будет отображаться только один или несколько избранных сайтов.
Итак, поехали …
Открываю новую вкладку и удаляю все ненужные закладки (я имею ввиду визуальные). Чтобы удалить закладку, просто наведите на нее курсор и щелкните крестик:
Оставляем только несколько любимых сайтов или один. Если сайт, который вы хотите видеть на стартовой странице, не получился, вы можете добавить его туда. Для этого просто нажмите кнопку «Добавить». Смотрим на скриншот:
Вводим адрес сайта, вхожу в поисковик Google, нажимаю на кнопку «Готово»:
Вот что у меня сейчас получилось:
Теперь нам просто нужно сделать так, чтобы эта страница запускалась с самого начала.
Нажмите кнопку меню в правом верхнем углу и выберите «Настройки» из выпадающего списка:
Открываем настройки в отдельной вкладке. Находим в самом начале этой страницы фразу «при запуске открытия» и устанавливаем переключатель в положение «Новая вкладка».
Начиная работу с любым из современных браузеров, вы неизменно попадаете на его стартовую страницу, которая становится отправной точкой для дальнейшего веб-серфинга. Большинство известных сетевых браузеров позволяют свободно настраивать эту область программы.Чтобы повысить удобство пребывания в Интернете, вы можете легко установить определенный веб-сайт в качестве домашнего экрана. Многих пользователей в сети беспокоит довольно справедливый вопрос: «Как сделать собственную стартовую страницу в Яндекс браузере?». В этой небольшой статье мы постараемся дать исчерпывающий ответ на эту тему.
Решение проблемы
К сожалению, полностью настроить такой важный параметр как домашняя страница в Яндекс браузере невозможно. Вместо этого разработчики этого сетевого браузера предлагают нам сделать выбор из двух возможных вариантов, но обо всем по порядку.По умолчанию при запуске программы загружается главная страница сайта Яндекс.ру, и если какие-либо другие вкладки были открыты во время предыдущего сеанса, они автоматически восстанавливаются. Измените исходный скрипт работы вашего браузера на соответствующий раздел программы. Для этого нажмите кнопку «Настройки Яндекс.Браузера», которая находится в правой верхней части окна, после чего настройки можно будет выбрать в появившемся списке.
После выполнения предыдущего действия прокрутите колесико мыши немного ниже, чтобы обнаружить там элемент, который называется «когда вы начинаете открывать».Здесь вы можете выбрать только два варианта:
- Доска с избранными сайтами. При запуске браузера всегда будут отображаться наиболее часто посещаемые сетевые ресурсы.
- Ранее открытые вкладки. После загрузки программы будут показаны сайты, которые были открыты во время предыдущего сеанса.
Второй пункт включает возможность открывать Яндекс.ру при отсутствии вкладок. Вы можете изменить этот скрипт, нажав на галочку.
Именно так мы настроили домашнюю страницу в Яндекс браузере, поскольку альтернативных вариантов пока нет.
Заключение
Поскольку полностью изменить стартовую страницу в Яндекс браузере невозможно, данная функция послужила весомым поводом для критики данного продукта. Многие пользователи считают, что возможность установить любой веб-сайт в качестве начального экрана в сетевом браузере является неотъемлемой частью. Однако в Яндексе придерживаются иного мнения, что, скорее всего, связано с довольно агрессивным продвижением на рынок собственных услуг. Так или иначе, будем надеяться, что разработчики прислушаются к пожеланиям пользователей и в новой версии Яндекс браузер добавит эту недостающую функцию в свой продукт.
Стартовая страница — это сайт, веб-страница, которая загружается браузером при запуске. Это может быть ваш личный сайт, состояние которого вы проверяете ежедневно, страница погоды в вашем городе, поисковая система.
Это очень удобная функция браузера. Я покажу, как сделать стартовую страницу Яндекса в браузерах Google Chrome., Firefox, Opera, Internet Explorer ..
Сделать стартовую страницу Яндекса в Google Chrome
В правом верхнем углу браузера Google Chrome щелкните значок с тремя точками, расположенный вертикально.
Найдите настройки Google Chrome.
Заходим в управление стартовых страниц
В настройках находим раздел при запуске открытия (управление стартовой страницей).
Нажмите на треугольник, указывающий вправо.
Откроется меню, в котором указаны страницы, открывающиеся при запуске браузера.
Вы можете выбрать запуск при запуске:
- Вставка новая
- Ранее открытые вкладки
- Установить страницы
Переключаем кнопку на последний вариант — указанные страницы.Мы видим там домашнюю страницу. Справа от него нажмите кнопку с трех точек. Появятся дополнительные элементы: изменить, удалить.
Нажмите — измените
Изменить домашнюю страницу
Появится окно редактирования страницы. Введите адрес Яндекса в предназначенное для этого поле и нажмите кнопку Сохранить.
Теперь закройте браузер и снова запустите, чтобы убедиться, что начальная страница установлена.
Как установить домашнюю страницу в браузере Mozilla Firefox
Чтобы сделать Яндекс стартовой В Firefox нажмите tools.
Находим настройки Firefox
В раскрывающемся меню выберите Параметры
Установить домашнюю страницу
В настройках на главной вкладке смотрите раздел Автозагрузка.
При запуске Firefox выберите — показать домашнюю страницу. Теперь введите ссылку на страницу одним из трех способов:
1 — скопировать обычным способом и вставить адрес Яндекса в адресную строку.
2 — Нажмите кнопку «Использовать текущие страницы и все», чтобы открыть страницы, которые станут домашним заданием.Ничего плохого! Яндекс оставьте, а остальные страницы удалите.
3 — Нажмите кнопку Использовать, чтобы использовать кнопку. Тогда все закладки отпустят — Избранное. Они выбирают желаемый.
После адреса для вставки дополнительных кнопок искать не нужно, просто закройте настройки и все. Вы можете закрыть новый браузер и начать проверку установки на домашней странице.
Как установить стартовую страницу Яндекса в Opera
Для того, чтобы узнать настройки браузера Opera.В верхнем левом углу браузера щелкните логотип Opera.
Зайти в настройки Opera
В настройках, в разделе При запуске нужно установить переключатель в положение: Открывать определенную страницу или несколько страниц.
Добавление внутренней страницы
Откроется окно начальной страницы.
Добавьте в строку новую страницу, вставьте адрес главной страницы Яндекса (или чего хотите).
Кстати, если в браузере сейчас открыта нежелательная страница, то просто нажмите кнопку «Использовать текущие страницы», и все они станут начальными.Если какая-то страница лишняя, наведите на нее курсор — справа появится крестик, нажав на который, вы удалите эту страницу.
Нажать кнопку ОК — Домашняя страница добавлена! Теперь закройте браузер и запустите снова, чтобы убедиться, что начальная страница установлена.
Как установить домашнюю страницу в Internet Explorer
На сайте есть урок — где скачать обновить и как настроить. Однако, чтобы вы не тратили время на поиск информации, в этом уроке я покажу вам, как сделать стартовую страницу Яндекса в браузере IE
.В меню «Инструменты» выберите пункт «Свойства обозревателя».
Установить главную страницу Яндекса
На вкладке Общие в Домашней странице 1 вставьте адрес страницы, которую вы хотите сделать запускающей, например, главной страницы поисковой системы Яндекс.
Переключатель 2 поставлен для запуска домашней страницы.
После этого нажмите кнопку Применить 3 и ОК 4.
Все, стартовая страница установлена. Закройте браузер и запустите снова, чтобы проверить это.
Если вы давно мечтали сделать стартовую страницу Яндекса, но руки не доходят, или вы не знаете, как это сделать — статья для вас.
Кстати, а что будет, если Яндекс установить в качестве стартовой? Когда вы щелкаете значок браузера, автоматически открывается веб-страница поисковой системы.
Знания о том, как установить ту или иную веб-страницу, как главное — полезно. Вы всегда можете сделать интересующую вас домашнюю страницу и не терять слишком много времени. Мы решили взять в качестве примера Яндекс, так как эта поисковая система признана самой используемой в России.
Алгоритм установки главной страницы примерно одинаков для большинства браузеров.
Подробно рассмотрим, как сделать стартовую страницу Яндекс.ру для:
- Mozilla Firefox;
- Opera;
- Google Chrome;
- Internet Explorer;
- Яндекс браузер;
- Safari.
Домашняя страница Яндекса в Mozilla Firefox
Чтобы сделать страницу Яндекса главной в Mazil Firefox, выполните следующие действия:
Как видите, сделать главную страницу Яндекса на Мазиле довольно просто.
Ко всему прочему, Mazila предоставляет уникальную возможность — поиск по главной странице Яндекса по умолчанию. Искать информацию в поисковой системе с такими настройками намного проще: посещенные сайты отображаются автоматически.
Как сделать стартовую страницу Яндекса по умолчанию?
- откройте браузер и перейдите в «Настройки»;
- найдите модуль браузера по умолчанию;
- найдите кнопку «Сделать Яндекс браузер по умолчанию»;
- нажмите «ОК».
Домашняя страница Яндекс в Opera
Интерфейсы большинства браузеров похожи друг на друга, поэтому установка стартовой страницы в опере будет аналогична ее установке в мазиле.
Как сделать Яндекс единственной стартовой страницей для Opera:
Главная Яндекс в Google Chrome
Google Chrome — отличный браузер, стремительно набирающий популярность среди пользователей сети. Его отличает простой и приятный интерфейс, понятный даже ребенку.
Установка стартовой страницы в Google Chrome будет немного отличаться от уже рассмотренных алгоритмов. Это связано с тем, что этот браузер молодой и для него используются новые разработки.
Впрочем, ничего сложного, если знаешь конкретный алгоритм:
Также можно сделать «Яндекс Почту» главной страницей в Google. При открытии браузера у вас будет страница с Яндекс Почтой. У многих пользователей Рунета есть несколько электронных ящиков. Например, один ящик предназначен для рабочей переписки, а другой — для общения с друзьями.
Еще одно удобное дополнение Google Chrome — визуальные закладки. Они помогают перейти на интересующие страницы в один клик.
Вкладки — это небольшие наброски, часто посещаемые страницы. В настройках вы можете изменить их количество, цвет, общий фон, а также — удалить или добавить новые закладки.
Их главное преимущество — экономия человеческого времени.
Наверное, пользователь хотел установить виртуальные вкладки Яндекса в Chrome. Напоминаем, что эта опция доступна для браузеров Google Chrome, Opera и Mozilla Firefox.
Рассмотрим, как добавить опцию виртуальных закладок на примере Google Chrome:
Визуальные закладки Яндекс — один из самых востребованных инструментов среди пользователей.Это неудивительно, ведь они полезны, удобны и постоянно обновляются разработчиками.
Видео: как сделать стартовую страницу Яндекса
Домашняя страница Яндекса в Internet Explorer
БраузерInternet Explorer отличается большим количеством версий, установленных на ноутбуках или ПК с Windows.
Мы рассмотрим, как сделать Яндекс главной страницей для новых версий Internet Explorer — 10 и 11. Алгоритм установки главной страницы для более ранних версий браузеров аналогичен приведенным нами инструкциям.
Алгоритм установки главной страницы для Internet Explorer:
Если вы являетесь владельцем Internet Explorer 9 (или другого браузера более ранней версии) и не можете установить главную страницу, вы пишите о своих проблемах на официальном сайте. Запрос попадет к грамотным людям, которые скоро ответят, как устранить проблему.
Главная страница Яндекс в Яндекс.Браузере
Интерфейс браузера яндекс похож на интерфейс хрома, так как оба были созданы на одном движке.
Однако есть отличия, поэтому установка главной страницы в Яндексе будет немного отличаться — российская компания внесла свои изменения:
В браузере российской компании предусмотрена возможность выбора нескольких стартовых страниц. Вы автоматически добавите самые посещаемые веб-сайты.
По подобию виртуальных закладок Google Chrome, этот браузер поддерживает плитку панели с посещенными сайтами. Есть возможность удалить ненужные сайты и добавить новые.Делается это через кнопки «Настройки» — «Добавить».
Для людей, не любящих сомнительные сайты, российский гигант разработал специальную версию браузера — Семейный Яндекс. Можно смело подпускать детей к компьютеру — ненужная информация и подозрительные сайты жестко фильтруются.
Сложно сказать, какой браузер лучше: Google Chrome или Браузер Яндекс. Оба довольно удобны и просты в использовании.
Главная Яндекс в Safari
Safari — молодой браузер, разработанный для продуктов Apple.
Все продвинутые пользователи айпадов, айфонов и макбуков знают о простоте эпловского браузера.
Установить домашнюю страницу в Safari очень просто:
Обзор способов Как поставить стартовую страницу в яндекс браузере
Привет, друзья. В этой статье я подробно напишу, как бесплатно сделать стартовую страницу Яндекса. Это происходит по двум причинам. Первое — не всем нравится стартовая страница в используемом вами браузере. Вторая — многие обожают Яндекс и хотят видеть его сразу, как только открывают браузер.Ведь если вы воспользовались поисковым запросом «Яндекс Домашняя страница« Сделать Starta »», то оказались в нужном месте. Здесь представлена вся подробная информация Как внести изменения в настройки всех популярных браузеров.
Под этим понятием подразумевается этот ресурс который автоматически запускается после открытия браузера.Кроме того, возврат к нему осуществляется при нажатии:
- на кнопке «Домой»;
- комбинацией Alt + Home;
- или комбинацией Ctrl + пробел.
Чаще всего в качестве стартовой страницы выбирают:
- избранный сайт;
- электронная почта;
- самые полезные, интересные для них проекты;
- ленты новостей;
- персональная страница в социальных сетях;
- и т. Д.
Установка стартовой страницы позволяет значительно повысить удобство использования браузера.
Яндекс — распространен среди пользователей русскоязычного интернет-сегмента поисковиков. Кроме того, разработчики предлагают множество сервисов, удобных, с важными и полезными функциями.Поэтому неудивительно, что многие хотят видеть эту страницу сразу после открытия любимого браузера.
Сделать стартовую страницу Яндекса бесплатной: Автоматизация процессов
Все предельно просто. Необходимо совершить всего три простых действия:
- открыть home.yandex.ru;
- скачать приложение для автоматической настройки;
- запустить приложение.
Как сделать бесплатную стартовую страницу Яндекса в разных браузерах
Теперь о ручной настройке разных браузеров.Некоторые пользователи предпочитают устанавливать на свой компьютер несколько браузеров. Каждый из них предназначен для решения различных задач. Поэтому неудивительно, что в разных программах устанавливаются разные стартовые страницы. Для достижения такого результата автоматизированный метод не подходит. Нам понадобится лишь настройка своими руками, подразумевающая выполнение определенных, но простых действий.
Здесь вам нужно проделать всего несколько простых «шагов». После запуска браузера необходимо:
- найти кнопку настроек, которая находится в правом верхнем углу;
- щелкните по нему;
- в открывшемся окне выберите раздел свойств браузера;
- указать дочернюю организацию домашней страницы — то есть Сайт Яндекс.
Но это еще не все. В меню нужно найти раздел Автозагрузка и отметить опцию «запуск с домашней страницы». После этого не забудьте нажать на кнопку ОК.
Microsoft Edge.
Продолжаю сейчас рассказывать, как сделать стартовую страницу Яндекса. Теперь о новом браузере, который только набирает популярность. В качестве стартовой страницы здесь используется поисковая система MSN. В наших широтах популярностью не пользуется.
Для запуска яндекса необходимо:
- открыть настройки — правый верхний угол;
- найдите раздел параметров;
- найти строку для отображения в новом окне Microsoft EJ;
- выбрать конкретную страницу;
- нажмите крестовину для удаления MSN;
- введите адрес Яндекса.
Один из самых популярных браузеров. Он привлекает своей простотой и удобством. Сделать стартовую страницу Яндекса бесплатно не составит никакого труда. Вам нужно выполнить всего несколько шагов:
- выбрать меню;
- есть настройки; в них
- — внешний вид;
- кнопка отметки Показать кнопку Домашняя страница;
- измените адрес домашнего сайта, введя www.yandex.ru.
Но в этом случае интересующая вас страница откроется только после нажатия на кнопку с изображением дома.Для автоматической активации вам необходимо:
- открыть настройки — они находятся в правом верхнем углу;
- найти начальную группу;
- выберите следующие страницы;
- там — нажмите на добавление и добавление адреса Яндекса;
- найдите раздел Поиск и сделайте Яндекс Главной поисковой системой;
- закрыть настройки.
Mozilla Firefox.
Не будет трудности и «лиса». Но чтобы добиться результата и не нервничать, будьте осторожны.В этом браузере для изменения стартовой страницы необходимо:
- открыть настройки;
- они находят основной раздел;
- после этого найдите строку «при запуске Firefox»;
- перейдите в строку «Показать домашнюю страницу»;
- в строке под соответствующим разделом введите адрес Яндекса;
- нажмите кнопку ОК.
На этом настройка завершена. Все должно работать нормально. Чтобы переключиться на установленную стартовую страницу, вам нужно будет нажать сочетание клавиш Alt + Home.Как видите, все действительно просто!
Опера.
В целом Opera была едва ли самым популярным браузером в нашей стране. Однако появление сильных конкурентов отбросило ее на несколько позиций назад. Но все же она по-прежнему остается довольно популярной.
Тем более что у него простой и понятный интерфейс. Для настройки стартовой страницы необходимо выполнить следующие действия:
- открыть меню;
- найдите раздел Инструменты;
- в нем найдите раздел Общие настройки;
- там перейти на главную вкладку;
- найти поле с надписью при запуске;
- и щелкните раздел «Пуск» на домашней странице;
- после этого выберите дом и введите адрес Яндекса;
- нажмите прибл.
Все, теперь вы знаете, как бесплатно сделать стартовую страницу Яндекса в опере. Большая страница поисковой системы будет активирована сразу после открытия браузера. Как видите, ничего сложного.
Safari.
Проблем тоже не будет. Вам нужно нажать на настройки, и там перейти в основной раздел. После этого найдите строку с новой страницей Windows Open WITH и Home. Перед вами появится еще одна строка — поле для добавления адреса.Здесь нужно ввести адрес Яндекс.
Яндекс обозреватель
Тут вообще нечего делать. Те, кто пользуется браузером, знают, что Яндекс — запуск по умолчанию. Поэтому рассказывать нечего!
Сделать стартовую страницу Яндекса: дополнительные советы и рекомендации
Как изменить домашнюю страницу в Яндекс.Браузере? Ответ на этот вопрос интересует многих пользователей. И поэтому мы решили найти на него ответ и в народе объяснить, как выполнить эту процедуру.
Стартовая страница (она же домашняя) — это то, что видит пользователь в запущенном браузере. Вполне возможно установить любой новостной сайт или любимую поисковую систему. Так будет легче ориентироваться.
Кроме того, это хорошая возможность немного персонализировать браузер. В общем, можно установить сразу несколько сайтов, скачивая при запуске браузера. Но стартовыми их назвать нельзя.
Стоит отметить, что с корпусом все не так просто.Как таковой концепции стартовой страницы здесь нет. В любом случае табло стартует. Но есть несколько хитростей, которые нам помогут. Теперь о них подробнее.
Вариант №1: Выбор поисковой системы Яндекс
Этот метод позволит нам при запуске браузера увидеть сайт Яндекса. Процесс настройки довольно прост. Но полноценной стартовой страницей это не называется. Причем будет отображаться только сайт Яндекса.
Для выполнения задуманного придется немного покопаться в настройках браузера.Ну хоть скрытые прикосновения не нужны. Вот инструкция, которая подробно описывает весь процесс и поможет вам все исправить.
Теперь при запуске браузера будет открыт ресурс Яндекса. Это не совсем то, что я хотел, но если вы активно пользуетесь этим сайтом, то вариант именно для вас. А пока мы рассматриваем еще несколько вариантов.
Страница Яндекса будет открыта только в том случае, если браузер был закрыт без открытых вкладок в это время.Если какие-то ресурсы были, они запустятся, а сайт вам не нужен. Так что нужно внимательно следить за этим. В противном случае вместо Яндекс.ру появится другой сайт.
А чтобы удалить домашнюю страницу в Яндекс.Браузере, отключите эти пункты в том же параметре page.
Вариант № 2: Фиксированные вкладки
Есть еще один способ, который позволяет принудительно запускать нужную страницу с запуском веб-браузера. Однако у этого варианта есть несколько недостатков. Например, браузер дольше грузится.Однако некоторым пользователям этот метод подойдет.
Как сделать таким образом стартовую страницу в Яндекс.Браузере? Очень простой. Для этого вам даже не нужно искать необходимые элементы в настройках веб-браузера. Вот инструкция, подсказывающая правильный алгоритм действий.
После этого размер табуляции уменьшится, и она переместится в самое начало панели. В следующий раз, когда вы запустите веб-браузер, страница загрузится автоматически. Этот способ позволяет исправить ситуацию, так как разработчики не удосужились добавить возможность изменения домашнего сайта.
Заключение
В рамках этого материала мы рассказали, как настроить домашнюю страницу в Яндекс.Браузере. К сожалению, разработчики веб-браузера не предоставили нам полную возможность. Но есть несколько способов обойти ограничение.
Сделать страницу загрузки браузера обязательной. Вы можете использовать настройки, защитить вкладки или редактировать ярлыки. Самым простым и надежным считается вариант с этикеткой. Причем стартовую страницу всегда можно изменить.
Кстати, можно решить проблему с помощью соответствующих расширений.Однако использовать их не рекомендуется, так как они потребляют изрядный объем оперативной памяти. Зачем нагружать компьютер, если можно обойтись простыми настройками?
Стартовая страница — важный элемент браузера. Страница по умолчанию не всегда подходит пользователю, поскольку у каждого человека есть поисковая машина, которую он использовал раньше. В этой статье вы узнаете, как бесплатно сделать стартовую страницу Яндекса автоматически и как сделать эту процедуру вручную.
Делаем вручную
Рассмотрим, как самостоятельно настроить стартовую страницу Яндекса в самых распространенных браузерах.Обращаем внимание, что в дальнейших направлениях, где указано ввести адрес сайта или Яндекс, вводится «https://www.yandex.ru».
См. Также:
Edge.
Чтобы при открытии Microsoft Edge. Сразу после запуска Яндекса необходимо выполнить алгоритм действий:
- Откройте параметры, они находятся в настройках eDGE, которые появляются после нажатия на три горизонтальные точки сверху.
- Найти «Показать в новом окне Microsoft Edge» .
- Выберите «Определенная страница или страница» .
- Введите адрес сайта (вы можете вставить скопированный адрес или распечатать самостоятельно).
- После правильного выполнения всех шагов сайт Яндекс.ру загрузится при входе в Edge.
- Откройте меню браузера.
- Перейдите в «Настройки» , а затем в «Базовый» .
- Введите адрес в поле под названием «Домашняя страница» .
- Откройте настройки Яндекс браузера, для этого нажмите кнопку, представленную тремя горизонтальными линиями после вкладок.
- В граф «При запуске открывать» должен быть установлен «Откройте Яндекс.ру, если нет вкладок» .
- Войдите в запуск «Webalta» И удалите все найденные файлы.
- Набираем там же поиск «Выполнить» И открываем командный интерпретатор.
- В поисковой строке работать «РЕГЕДИТ» . Так вы попадете в реестр своего компьютера.
- Удалить все найденные записи.
Opera.
Алгоритм настройки в опере выглядит так:
Google Chrome.
Mozila Firefox.
Порядок настройки в Mozile выглядит так:
Safari.
Алгоритм настройки стартовой страницы в Safari не особо отличается от предыдущей инструкции, а то и проще:
Яндекс браузер
Яндекс браузер по своему интерфейсу похож на Google Chrome .. В текущем браузере Яндекс является поисковой системой по умолчанию.Чтобы это проверить, выполните действия:
Автоматический путь
Теперь посмотрим, как автоматически сделать стартовую страницу Яндекса. В некоторых браузерах при входе на сайт Яндекса вверху появляется вопрос «Запускает ли Яндекс и основной поиск?» где нужно выбрать «Да» .Если вопрос не погашен, то слева есть пункт «Сделать домашнюю страницу» . После нажатия на нее будет установлено специальное расширение.
Что делать, если вместо Яндекс и т.п. открывается вебалта
WebALTA — это поисковая машина, которая без запроса занимает место стартовой страницы в некоторых браузерах. Обычный способ смены стартовой страницы в настройках не может решить эту проблему. Для многих пользователей Webalta это своего рода вирус, от которого не избавиться.Для его удаления необходимо провести полную очистку компьютера от всех данных, связанных с этой системой.
Алгоритм удаления:
Сделайте поиск по слову «Webalta» Через меню открывшегося реестра.Для этого выберите «Правка → Найти» .
После выполнения описанных действий программа должна исчезнуть с вашего компьютера. Для уверенности можете проверить стартовую страницу в настройках браузера.
Заключение
Яндекс — одна из самых известных поисковых систем в России. Если вы всегда пользовались именно этим сервисом, но в браузере настроена другая система, нет причин менять свои привычки.Настройка стартовой страницы в любом браузере может осуществляться как автоматически, так и вручную. Это не потребует от вас много времени и сил.
Начиная работу с любым из современных браузеров, вы неизменно попадаете на его стартовую страницу, которая становится отправной точкой для дальнейшего веб-серфинга. Большинство известных сетевых браузеров позволяют свободно настраивать эту область программы. Чтобы повысить удобство пребывания в Интернете, вы можете легко установить определенный веб-сайт в качестве домашнего экрана.Многих пользователей в сети беспокоит довольно справедливый вопрос: «Как сделать собственную стартовую страницу в Яндекс браузере?». В этой небольшой статье мы постараемся дать исчерпывающий ответ на эту тему.
Решение проблемы
К сожалению, полностью настроить такой важный параметр как домашняя страница в Яндекс браузере невозможно. Вместо этого разработчики этого сетевого браузера предлагают нам сделать выбор из двух возможных вариантов. Но обо всем по порядку. По умолчанию при запуске программы на главной странице Яндекс.ru загружается, и если какие-либо другие вкладки были открыты во время предыдущего сеанса, они автоматически восстанавливаются. Измените исходный скрипт работы вашего браузера на соответствующий раздел программы. Для этого нажмите кнопку «Настройки Яндекс.Браузера», которая находится в правой верхней части окна, после чего настройки можно будет выбрать в появившемся списке.
После выполнения предыдущего действия прокрутите колесико мыши немного ниже, чтобы обнаружить там элемент, который называется «когда вы начинаете открывать».Здесь вы можете выбрать только два варианта:
- Доска с избранными сайтами. При запуске браузера всегда будут отображаться наиболее часто посещаемые сетевые ресурсы.
- Ранее открытые вкладки. После загрузки программы будут показаны сайты, которые были открыты во время предыдущего сеанса.
Второй пункт включает возможность открывать Яндекс.ру при отсутствии вкладок. Вы можете изменить этот скрипт, нажав на галочку.
Именно так мы настроили домашнюю страницу в Яндекс браузере, поскольку альтернативных вариантов пока нет.
Заключение
Поскольку полностью изменить стартовую страницу в Яндекс браузере невозможно, данная функция послужила весомым поводом для критики данного продукта. Многие пользователи считают, что возможность установить любой веб-сайт в качестве начального экрана в сетевом браузере является неотъемлемой частью. Однако в Яндексе придерживаются иного мнения, что, скорее всего, связано с довольно агрессивным продвижением на рынок собственных услуг. Так или иначе, будем надеяться, что разработчики прислушаются к пожеланиям пользователей и в новой версии Яндекс браузер добавит эту недостающую функцию в свой продукт.
Привет, друзья. Сегодня я покажу вам, как сделать сайт Яндекса стартовой страницей вашего браузера. Несмотря на то, что реализовать эту функцию несложно, многие новички Интернета не знают, где и с чем это делается.
Большинство людей, говорящих по-русски, используют поисковую систему Яндекс. Плюсов у этой поисковой системы немало — и хорошее качество результатов поиска, и приятный внешний вид, и большой набор сопутствующих сервисов, и удобная домашняя страница.
В целом стартовая страница Яндекса выгодно отличается от своего основного информативного конкурента Google. Со страницы легко попасть ко всем сервисам поисковой системы, она дополнена различными виджетами и модулями, предоставляющими быструю справочную информацию. Кроме того, эти блоки также можно настроить, исходя из ваших желаний и предпочтений.
Например, я тоже использую Яндекс как стартовую страницу своих браузеров. Один из виджетов добавил себе — случайный афоризм, иногда интересно почитать что-нибудь необычное.Еще поставил модуль от Яндекс.Вебмастер, проверка штрафов и прочего.
Как добавить эти блоки я покажу в конце статьи, а теперь перейдем к.
Приложение для установки yandex.ru Стартовая страница
Самый простой способ сделать стартовую страницу Яндекса — использовать приложение, разработанное самим Яндексом. Скачать приложение можно на этом сайте — http://home.yandex.ru/
Оно автоматически заменяет домашнюю страницу всех ваших браузеров на Яндекс.Никакого геморроя ручной настройки не требуется.
Если по какой-то причине приложение не заработало или вы не хотите им пользоваться, то провести необходимые настройки мы можем вручную в каждом браузере отдельно. Я покажу, как это сделать.
Установка стартовой страницы в Mozilla Firefox
Я начну с этого браузера, так как использую его чаще всего. Вся процедура настройки займет 20 секунд. Для этого откройте сам браузер. Далее в правом верхнем углу находим значок «Открыть меню» (в текущей версии он выглядит как три горизонтальные полосы).Нажимаем на эту кнопку и в выпадающем меню ищем иконку в виде шестеренки — это настройки.
В меню настроек много разделов, самый первый из которых «базовый» (выглядит как выключатель света). В этом разделе есть то, что нам нужно. В строке «При запуске Firefox» выберите «Показать домашнюю страницу». В строке «Домашняя страница» нужно ввести адрес сайта, который мы хотим запустить (в нашем случае http://yandex.ru). Нажимаем кнопку «ОК» и все — операция завершена.
Установка стартовой страницы Яндекса в Google Chrome
Настройка домашней страницы в Google Chrome также выполняется просто. Открываем браузер, в этом же правом верхнем углу ищем кнопку в виде трех горизонтальных линий с названием «Настройка и управление Google Chrome». В выпадающем меню, возникающем на экране при нажатии кнопки, находим пункт «Настройки» и переходим в соответствующий раздел.
На этой странице в поисках раздела «Внешний вид» ставим галочку напротив пункта — показывать кнопку «Домашняя страница».Для того, чтобы установить или изменить адрес Главной страницы на Яндексе, вам необходимо нажать на ссылку «Изменить» и в открывшемся окне указать нужный вам адрес.
Как поставить стартовую страницу в Internet Explorer
Как и во всех предыдущих случаях, настроить главную страницу в браузере Internet Explorer очень просто. Открываем программу, в правом верхнем углу находим значок в виде шестеренки и в выпадающем списке выбираем «Свойства браузера».
В свойствах браузера у нас будет вкладка «Общие» и в самом верху этой вкладки находится поле для стартовых страниц.В окошко вписываем адрес — http://yandex.ru, ставим точку напротив «начало с домашней страницы» и нажимаем кнопку «Применить». Если вам необходимо установить еще одну стартовую страницу, то повторите процедуру, указав другой адрес в окне.
Как сделать стартовую страницу Яндекса в Opera
Зайдите в один из самых популярных браузеров. У оперы много поклонников, и они не будут сдерживать себя по поводу настроек своего любимого веб-браузера. Для настройки запускаем программу, входим в меню браузера (кнопка с надписью Opera и большая красная буква О в левом верхнем углу) и выбираем в этом меню «Настройки».Вы можете сделать переход к настройкам быстрее, используя горячие клавиши Alt + P.
Второй пункт в меню настроек — «при запуске». В этом абзаце нам нужно выбрать следующий вариант — «Открыть конкретную страницу или несколько страниц». Чтобы указать конкретный адрес для открытия, нажмите ссылку «Установить страницы». В появившемся окне укажите адрес сайта, который должен открываться при запуске браузера.
Стартовая страница в Яндекс Браузере — Изменить хитрость
Признаюсь честно, этим браузером не пользуюсь, так как мой эксперимент показал, что он работает намного медленнее конкурентов (я писал об этом), а внешний вид Яндекс Браузера не отличается от Гугл Хром.Но для этой статьи я его установил и делаю обзор вместе с другими популярными программами для интернета.
Несмотря на то, что Яндекс.Браузер основан на движке Chrome, он не позволяет стандартными методами сделать стартовую страницу. Он позволяет либо показывать стартовую страницу с закладками, либо открывать вкладки, оставшиеся с последнего раза, и только если их нет, поисковая система Яндекс загружается автоматически (на выбор).
Есть способ настроить стартовую площадку с помощью ручной смены файлов браузера, но я бы не советовал туда лазить неподготовленным людям.
Пойдем другим путем — применим небольшой трюк , который сделает главной страницей любой сайт.
Для ее работы нам необходимо сделать следующее:
1. Настроить отображение страниц быстрого доступа при открытии
Открываем программу, в правом верхнем углу находим кнопку «Настройка яндекс браузера» ( три горизонтальные полосы). В выпадающем меню выберите пункт «Настройки».
Первое, что написано в этом пункте «С чего начать?», Нам нужно поставить точку перед точкой открытия страницы.быстрый доступ. Здесь все сохраняется автоматически, кнопки нажимать не нужно.
2. Настроить стартовую страницу Яндекс.Браузера
Откройте сайт, который мы хотим сделать стартовой (yandex.ru). Щелкните правой кнопкой мыши вкладку этого сайта в верхней панели Яндекс браузера. В раскрывающемся меню нажмите «Защитить вкладку».
Вот и все. Теперь каждый раз, когда вы открываете браузер, вы будете открывать защищенную вами вкладку.
Если вы хотите удалить свою домашнюю страницу, вы также щелкните правой кнопкой мыши и выберите «Вверх по вкладке».«Для установки новой страницы — повторите всю процедуру, описанную в этом разделе.
Индивидуальная настройка страницы Яндекса
Не все знают эту главную страницу. Эта поисковая система настроена под себя. Теперь вы это узнаете и, надеюсь, воспользуетесь.
Эта настройка выполняется в 2 этапа.
Шаг 1. Аккаунт в Яндексе
Вам необходимо запустить учетную запись в этой поисковой системе. Это делается путем обнаружения почтового ящика. Адрес ящика будет вашим логином для всех сервисов и паролем, соответственно пароль.
Все наши настройки будут действовать только тогда, когда мы авторизуемся в системе.
Теперь можно переходить к настройкам.
Шаг 2. Настройки
Там несколько разделов.
«Ставьте тему» — Название соответствует выполняемой функции — вы можете применить уникальный дизайн сайта Яндекса, выбрав соответствующие варианты подходящих вариантов.
«Добавить виджет» — это функция, о которой я говорил в начале.Информационный блок, который вы можете разместить на своей странице. Вариантов виджетов очень много.
«Настроить Яндекс» — Этот пункт позволяет перемещать используемые вами виджеты на странице, располагая их так, как вам удобно.
«Сменить город» — Чаще всего поисковик автоматически определяет регион, в котором вы вошли в Интернет, но это не всегда удобно (разные сайты выдаются в разных регионах по одним и тем же запросам). Вы можете быть в Саратове в командировке, а хотите посмотреть информацию о родном Хабаровске — спрашивайте желаемый город и наслаждайтесь.
«Другие настройки» — Есть еще несколько моментов, которые вы можете настроить самостоятельно, например, выбрать другой язык.
Итак, на этом я завершаю сегодняшнюю статью, надеюсь, вы нашли ответы на все свои вопросы и легко сможете сделать Яндекс стартовой страницей своего веб-браузера.
Сделать страницу по умолчанию. Как установить Яндекс в качестве стартовой страницы браузера
Лично я до недавнего времени вообще не пользовался стартовой страницей своего браузера. По умолчанию был просто поиск в гугле и все.Но, новость о том, что Google закрывает igoogle (стартовая страница с новостями, виджетами и прочим) вызвала резонанс среди пользователей, и я решил узнать, есть ли аналоги Igoogle и стоит ли их использовать? Стоит отметить, что в Интернете можно найти десятки разных стартовых страниц. Поэтому мы решили сконцентрироваться на самых верных из них и на тех, которые обладают наибольшей функциональностью.
Основной фишкой NetVibes является его ориентация на RSS. Он имеет множество виджетов, включая виджет погоды, новости, Gmail, Facebook, Twitter, акции и другие.Также есть виджеты для многих популярных сайтов, но если вы не нашли свой любимый сайт в их списке, вы можете просто вставить его на свою страницу, функциональность позволяет.
В нашем списке Netvibes занимает первое место в чемпионате по настройке. В нем есть буквально все, начиная от смены тем и заканчивая собственным RSS-ридером. Минус только в одном — если вы не можете его правильно и подробно настроить, вряд ли он вам понравится.
Protopage очень похож на NetVibes.У вас также есть своя личная страница, которую вы можете настраивать по своему усмотрению, меняя темы, количество закладок и так далее. Он имеет встроенные виджеты, однако упор сделан на то, что вы можете создавать свои собственные виджеты, добавляя социальные сети на свою страницу, электронное письмо или создавая их из других веб-страниц.
В отличие от NetVIBS, Protopage проще в использовании. Виджеты перемещаются очень плавно и оказываются там, где вы их вставили. Небольшая проблема только в том, что количество встроенных виджетов невелико и вы легко можете не найти среди них нужных.
Symbaloo порадует фанатами своим плиточным дизайном интерфейса. Каждый виджет в нем представляет собой отдельный квадрат, при нажатии на который он открывается в центре экрана. При нажатии на квадрат с рецептами — в центре экрана появляется окно со строкой поиска, а при нажатии на виджет энциклопедии вы найдете поиск в Википедии.
Интересно, что пользователи могут делиться созданными страницами, поэтому всегда можно найти себе прикольный шаблон.Также есть отдельная вкладка новостей, нажав на которую, вы получите список последних новостей, которые будут отсортированы по важности.
uSTART более заточен на выполнение социальных функций. Есть виджеты любимых RSS, Instagram, Twitter, заметок и другие. Кроме того, у него есть множество настроек, и вы можете настроить каждый виджет по своему усмотрению. А если у вас была учетная запись в iGoogle или Netvibes, вы даже можете перенести сюда свои настройки.
У этого сервиса наибольшее количество виджетов среди конкурентов, а количество настроек каждого из них повергнет вас в шок.Однако его интерфейс выглядит не очень, так что толкать можно. В остальном — сервис классный!
Мой Yahoo.
Я поставил свой yahoo в самый конец не потому, что он плохой, а потому, что его полезность для нас сомнительна. My Yahoo, безусловно, самый красивый сервис из всех перечисленных выше, но он менее заточен для русскоязычных стран. Например, в прогнозе погоды я даже не нашла свой город!
Ко всему прочему, количество настроек здесь минимальное и многим это не понравится.My Yahoo также имеет возможность импорта с iGoogle, поэтому переход с последнего будет абсолютно безболезненным. Если вы хорошо знаете английский и вас не беспокоит плохая интеграция с русскоязычным интернетом, то мой yahoo вам понравится на все 100%.
Сложно сказать, какая услуга лучше, так как у каждой из них есть как достоинства, так и недостатки. Но вы можете определить, какая услуга станет для вас лучшей. На пробу каждого из них у вас будет не более 5 минут, поэтому вы быстро выберете себе фаворита.
Практически во всех интернет-браузерах есть возможность сделать свой любимый сайт стартовой страницей, кроме … Кроме Яндекс Браузера.
Да, действительно, в современном браузере от поисковой системы Яндекс нет функции настройки стартовой или домашней страницы. Однако я, как всегда, попытался разобраться с этой проблемой и нашел выход из ситуации.
И я его нашел. Дело в том, что он отображает табло на каждой новой вкладке из визуальных закладок, которые состоят из часто посещаемых сайтов.Мы можем только настроить браузер таким образом, чтобы при запуске это табло запускалось, на котором будет отображаться только один или несколько избранных сайтов.
Итак, поехали …
Открываю новую вкладку и удаляю все ненужные закладки (я имею ввиду визуальные). Чтобы удалить закладку, просто наведите на нее курсор и щелкните крестик:
Оставляем только несколько любимых сайтов или один. Если сайт, который вы хотите видеть на стартовой странице, не получился, вы можете добавить его туда.Для этого просто нажмите кнопку «Добавить». Смотрим на скриншот:
Вводим адрес сайта, вхожу в поисковик Google, нажимаю на кнопку «Готово»:
Вот что у меня сейчас получилось:
Теперь нам просто нужно сделать так, чтобы эта страница запускалась с самого начала.
Нажмите кнопку меню в правом верхнем углу и выберите «Настройки» из выпадающего списка:
Открываем настройки в отдельной вкладке.Находим в самом начале этой страницы фразу «при запуске открытия» и устанавливаем переключатель в положение «Новая вкладка».
Как сделать стартовую страницу?
Часто может потребоваться сделать определенный веб-сайт стартовой страницей браузера. Некоторым может показаться, что такая задача отличается сложностью.
На самом деле, вам нужно выполнить всего несколько шагов, чтобы сделать нужную страницу страницей.
Mozilla Firefox.
Многие пользователи выбирают Mozilla Firefox в качестве браузера.Чтобы указать в нем стартовую страницу, необходимо выполнить следующие действия:
Internet Explorer.
Настройка стартовой страницы в браузере Internet Explorer также не отличается трудностью, вам нужно всего лишь выполнить следующие действия:
Opera.
БраузерOpera не менее популярен, так как имеет множество полезных функций. Для установки в него стартовой страницы необходимо сделать следующее:
Google Chrome.
Некоторые пользователи используют браузер Google под названием Chrome.Он также может установить стартовую страницу. Для этого выполните следующие действия:
Safari.
Есть поклонники браузера Safari. Чтобы настроить в нем стартовую страницу, необходимо сделать следующее:
Яндекс.
Есть поклонники и у Яндекс.Баузера. Но важно учитывать, что в нем нельзя установить стартовую страницу. Однако есть возможность использовать альтернативный вариант — сформировать табло, по которому можно будет перейти на нужный сайт всего одним кликом.Для этого нужно сделать следующее.
Многие пользуются Яндексом и хотят, чтобы Яндекс стартовал автоматически. Правильно, ведь на переход вручную тратится меньше времени. Есть 3 варианта возврата страниц. Один более простой, другой посложнее, но немного.
Иногда невозможно изменить страницу указанным выше способом. Затем вам нужно настроить браузер. Для каждого вашего браузера конфигурации. Поэтому мы рассмотрим, как сделать стартовую страницу Яндекса для каждого отдельного браузера.
Opera
В левом углу браузера ищем кнопку «Инструменты». Нажав на нее, попадаем в выпадающий список. Находим в нем пункт «Настройки». Зайдите в «Общие настройки». Здесь мы откроем окно, в котором найдем вкладку «Основные». Находим надпись «при запуске». Напротив него выпадающий список. Выберите в нем пункт «Начать с домашней страницы», а напротив надписи «Главная» пропишите адрес www.yandex.ru. Все готово, нажимаем «ОК». Теперь вы можете перегрузить браузер.Mozilla Firefox.
Давим оранжевую кнопку с надписью «Firefox» (ищите ее в верхнем левом углу), переходим в пункт «Настройки». Сразу попадаем в нужную нам вкладку. Напротив отметки «При запуске Firefox» ставим «Показывать домашнюю страницу». Напротив «домашней страницы» пишем www.yandex.ru. Перегружаем браузер.Google Chrome.
Нажимаем на правую верхнюю кнопку в углу браузера Google Chrome. Откроется новая вкладка. Выберите «Настройки», затем «Управление Google Chrome».Далее нам нужно выбрать «Параметры». Переходим в «Основные» и на «главной странице» находим «открыть эту страницу», отмечаем это галочкой. Затем нужно ввести адрес http://www.yandex.ru. Все, нажмите кнопку «Закрыть».Как видите, поменять стартовую страницу несложно. Подобным образом можно сделать стартовую страницу любого сайта. Хорошего дня!
Яндекс браузер — браузер, который может устанавливать плагины Chrome на ваш телефон
Это потрясающий браузер! Chrome обычно выбирают на стороне компьютера, потому что Chrome очень безопасен и стабилен от Google и имеет богатый набор расширений.Однако Chrome на мобильной стороне не поддерживает установку плагинов и теряет самые привлекательные места в Chrome.
Произведено известной российской поисковой системой Яндекс. Браузер решает эту болевую точку! Старик действительно потрясающий. Мобильная версия Яндекса использует ядро браузера Chrome и поддерживает расширение Chrome-версии компьютера. Его можно использовать как компьютерную версию Chrome.
Яндекс.Браузер — это бесплатный веб-браузер на основе Chromium, разработанный российской поисковой компанией Яндекс.Он использует механизм компоновки Blink и теперь может работать на платформах Windows, OS X, Android и iOS. Яндекс.Браузер использует систему безопасности Яндекса для проверки безопасности веб-страниц, сотрудничает с «Лабораторией Касперского» для проверки загрузок и использует технологию Opera для ускорения просмотра медленных веб-страниц. Большой размер Яндекса — это неплохо, а на телефонах Android есть много полезных, маленьких и мощных браузеров, таких как Браузер Via.X с браузером Quark. Подождите, почему вы его рекомендуете? Поскольку у Яндекса есть один из перечисленных выше браузеров, он может сделать браузер сверхмощным: установить плагин.Можно установить блокировку рекламы, Бесплатное разрешение видео для членов download Сетевой диск Baidu с неограниченной скоростью загрузки Браузеры, такие как супер-мульти-плагины, несомненно, супер-бог.
Знакомство с Яндекс.Браузером
Яндекс-браузер — это бесплатный браузер с открытым исходным кодом от крупнейшей поисковой системы России Яндекс. У него много пользователей в зарубежных странах. Он обладает такими характеристиками, как простой интерфейс, быстрая скорость просмотра, встроенный быстрый поиск и т. Д. Он превосходен в удобстве использования и доступности.. Яндекс-браузер — это минималистичный дизайн с полупрозрачной строкой заголовка, полностью скрывающей адресную строку и панель закладок. Со стороны ядра он эквивалентен версии Chrome37.0.2062.120. Альфа-версия в настоящее время недоступна на китайском языке. Китайская версия официального сайта Яндекса — это предыдущая версия. В настоящее время продукт поддерживает 15 языков, а также поддерживает расширения, разработанные для Chrome и Opera. К сожалению, это есть на iPhone или iPad. В настоящее время каждый может найти версию для ПК и мобильную версию Android.
Самая большая разница между этим браузером и Chrome и Firefox заключается в том, что он разработан с очень минимальным дизайном, и каждая вкладка расположена в нижней части браузера.
Разница в основных функциях заключается в том, что Яндекс рассматривает каждую веб-страницу как отдельное приложение, а не только веб-страницу, содержащую контент, пользователь может иметь нижнюю метку. Страница работает на каждой странице, как показано на изображении выше: шестая вкладка содержит видеоконтент, который управляет воспроизведением и паузой видео прямо на вкладке.Вот почему метка также находится внизу, потому что она похожа на то, как она применяется на нижней панели инструментов при запуске Windows или Mac.
Возможности яндекс браузера
1. После установки Яндекс браузер сгенерирует ряд блоков тофу в соответствии с сайтами, которые посещают пользователи, а в качестве фона будут использоваться динамические картинки. Это очень похоже на Chrome и Opera. Разработка браузера Яндекса началась два года назад, и все еще находится на стадии «концептуального».Он обеспечивает только тестирование альфа-версии, и пользователи, которым это нужно, могут скачать его под статьей.
2, откройте браузер Яндекс, знакомые с Win8 друзья найдут в нем чувство дежавю, помимо функций Windows8, эффекта матового стекла iOS7, он также позаимствовал функцию режима OperaTurbo, эта функция может сжимать веб-страницу, улучшить скорость загрузки веб-страницы.
3, текущий браузер Яндекса поддерживает 15 языков, включая версии на упрощенном китайском и традиционном китайском, и очень ценно поддержка расширений, разработанных для Chrome, Opera, что означает, что мы можем добавлять расширения магазина приложений Chrome и Opera, установленные в браузере Яндекса. это круто ?! Браузер Яндекс также выпускается в трех версиях для компьютеров, смартфонов и планшетов.
Яндекс браузер Интерфейс Android
Домашняя страница Яндекса — закладка браузера по умолчанию, а следующий раздел — лента новостей. Мы можем удалить закладку по умолчанию и отключить следующий раздел ленты новостей.
Прежде всего, закладки, долгое нажатие, может появиться маленький крестик, нажмите, чтобы удалить. Далее идут новости, нажмите на три точки в дальнем правом углу адресной строки, выберите «Настройки» и закройте ленту.
Наконец, фон, нажмите на три точки в дальнем правом углу адресной строки, выберите, чтобы изменить фон, откроется онлайн-галерея, выберите приложение любимого фонового изображения.Если вы не можете открыть галерею, установите сетевой инструмент [Click I Install] [Альтернативная загрузка], а затем откройте сетевой инструмент.
Это интерфейс по умолчанию по сравнению с интерфейсом после вышеуказанных настроек.
Как установить плагин на ПК с яндекс-браузером?
Яндекс может открыть библиотеку плагинов Chrome Online для установки плагинов, но некоторые плагины будут несовместимы в Интернете. Несовместимые надстройки можно загрузить на локальный компьютер, а затем изменить, изменить для завершения установки с помощью метода локальной установки.
1. Сначала откройте браузер яндекс, затем откройте «Дополнительные инструменты» — «Инструменты» — «Расширения» в разделе «Настройка и управление» в правом верхнем углу его интерфейса;
2, войдя в интерфейс «Расширения», вы увидите все загруженные нами плагины, а также сможете их включать и отключать.
3. Если вы хотите загрузить дополнительные плагины, нажмите «Увеличить» в левом нижнем углу интерфейса, чтобы открыть центр расширений Яндекс браузера;
4. После поиска плагина, который вы хотите загрузить, в центре расширений, нажмите «Установить», чтобы установить его в яндекс-браузер.
5, после перезапуска плагина не забудьте перезапустить браузер, потому что большинству плагинов необходимо перезапустить браузер, чтобы они вступили в силу.
Как установить плагин для андроид браузера яндекс?
Не буду здесь вдаваться в подробности, обратитесь к статье: Как установить плагин в Яндекс браузере на телефон Android。
Адрес загрузки в сети органов просмотра Яндекса
Мобильный телефон Android версии V18.12 адрес загрузки версии: ссылка: https://pan.baidu.com / s / 1aTXnpqNi8wl2BIGiEZYrGw, код извлечения: hgwu
Это потрясающий браузер! Chrome обычно выбирают на стороне компьютера, потому что Chrome очень безопасен и стабилен от Google и имеет богатый набор расширений. Однако Chrome на мобильной стороне не поддерживает установку плагинов и теряет самые привлекательные места в Chrome.
Произведено известной российской поисковой системой Яндекс. Браузер решает эту болевую точку! Старик действительно потрясающий. Мобильная версия Яндекса использует ядро браузера Chrome и поддерживает расширение Chrome-версии компьютера.Его можно использовать как компьютерную версию Chrome.
Сделайте стартовую страницу в одноклассниках. Установите стартовую страницу Яндекса. Настроить стартовую страницу Яндекс браузера
Привет, друзья. В этой статье я подробно напишу, как бесплатно сделать стартовую страницу Яндекса. Это происходит по двум причинам. Первое — не всем нравится стартовая страница в используемом вами браузере. Вторая — многие обожают Яндекс и хотят видеть его сразу, как только открывают браузер. Потому что, если вы воспользовались поисковым запросом «Стартовая страница Яндекса для начала», то оказались в нужном месте.Здесь представлена вся подробная информация о том, как внести изменения в настройки всех популярных браузеров.
Под этой концепцией подразумевается тот ресурс, который автоматически запускается после открытия браузера. Кроме того, возврат к нему осуществляется при нажатии на кнопку «Домой»:
- ;
- комбинация Alt + Home;
- или комбинация Ctrl + пробел.
Чаще всего в качестве стартовой страницы выбирают:
- избранный сайт;
- электронная почта;
- самые полезные, интересные для них проекты;
- ленты новостей;
- персональная страница в социальных сетях;
- и т. Д.
Установка стартовой страницы позволяет значительно повысить удобство использования браузера.
Яндекс — распространен среди пользователей русскоязычного интернет-сегмента поисковиков. Кроме того, разработчики предлагают множество сервисов, удобных, с важными и полезными функциями. Поэтому неудивительно, что многие хотят видеть эту страницу сразу после открытия любимого браузера.
Сделать стартовую страницу Яндекса бесплатной: Автоматизация процессов
Все предельно просто.Необходимо совершить всего три простых действия:
- открыть home.yandex.ru;
- скачать приложение для автоматической настройки;
- запустить приложение.
Как бесплатно сделать стартовую страницу Яндекса в разных браузерах
Теперь о ручной настройке разных браузеров. Некоторые пользователи предпочитают устанавливать на свой компьютер несколько браузеров. Каждый из них предназначен для решения различных задач. Поэтому неудивительно, что в разных программах устанавливаются разные стартовые страницы.Для достижения такого результата автоматизированный метод не подходит. Нам понадобится лишь настройка своими руками, подразумевающая выполнение определенных, но простых действий.
Здесь вам нужно проделать всего несколько простых «шагов». После запуска браузера необходимо:
- найти кнопку настроек, которая находится в правом верхнем углу;
- щелкните по нему;
- в открывшемся окне выберите раздел свойств браузера;
- указать дочернюю организацию домашней страницы — то есть Сайт Яндекс.
Но это еще не все. В меню нужно найти раздел Автозагрузка и отметить опцию «запуск с домашней страницы». После этого не забудьте нажать на кнопку ОК.
Microsoft Edge.
Продолжаю сейчас рассказывать, как сделать стартовую страницу Яндекса. Теперь о новом браузере, который только набирает популярность. В качестве стартовой страницы здесь используется поисковая система MSN. В наших широтах популярностью не пользуется.
Для запуска яндекса необходимо:
- открыть настройки — правый верхний угол;
- найдите раздел параметров;
- найти строку для отображения в новом окне Microsoft EJ;
- выбрать конкретную страницу;
- нажмите крестовину для удаления MSN;
- введите адрес Яндекса.
Один из самых популярных браузеров. Он привлекает своей простотой и удобством. Сделать стартовую страницу Яндекса бесплатно не составит никакого труда. Вам нужно выполнить всего несколько шагов:
- выбрать меню;
- есть настройки; в них
- — внешний вид;
- кнопка отметки Показать кнопку Домашняя страница;
- измените адрес домашнего сайта, введя www.yandex.ru.
Но в этом случае интересующая вас страница откроется только после нажатия на кнопку с изображением дома.Для автоматической активации вам необходимо:
- открыть настройки — они находятся в правом верхнем углу;
- найти начальную группу;
- выберите следующие страницы;
- там — нажмите на добавление и добавление адреса Яндекса;
- найдите раздел Поиск и сделайте Яндекс Главной поисковой системой;
- закрыть настройки.
Mozilla Firefox.
Не будет трудности и «лиса». Но чтобы добиться результата и не нервничать, будьте осторожны.В этом браузере для изменения стартовой страницы необходимо:
- открыть настройки;
- они находят основной раздел;
- после этого найдите строку «при запуске Firefox»;
- перейти к строке «Показать домашнюю страницу»;
- в строке под соответствующим разделом введите адрес Яндекса;
- нажмите кнопку ОК.
На этом настройка завершена. Все должно работать нормально. Чтобы переключиться на установленную стартовую страницу, вам нужно будет нажать сочетание клавиш Alt + Home.Как видите, все действительно просто!
Опера.
В целом Opera была едва ли самым популярным браузером в нашей стране. Однако появление сильных конкурентов отбросило ее на несколько позиций назад. Но все же она по-прежнему остается довольно популярной.
Тем более что у него простой и понятный интерфейс. Для настройки стартовой страницы необходимо выполнить следующие действия:
- открыть меню;
- найдите раздел Инструменты;
- в нем найдите раздел Общие настройки;
- там перейти на главную вкладку;
- найти поле с надписью при запуске;
- и щелкните раздел «Пуск» на домашней странице;
- после этого выберите дом и введите адрес Яндекса;
- нажмите прибл.
Все, теперь вы знаете, как бесплатно сделать стартовую страницу Яндекса в опере. Большая страница поисковой системы будет активирована сразу после открытия браузера. Как видите, ничего сложного.
Safari.
Проблем тоже не будет. Вам нужно нажать на настройки, и там перейти в основной раздел. После этого найдите строку с новой страницей Windows Open WITH и Home. Перед вами появится еще одна строка — поле для добавления адреса.Здесь нужно ввести адрес Яндекс.
Яндекс обозреватель
Тут вообще нечего делать. Те, кто пользуется браузером, знают, что Яндекс — запуск по умолчанию. Поэтому рассказывать нечего!
Сделать стартовую страницу Яндекса: дополнительные советы и рекомендации
Чтобы открыть настройки, нажмите → Настройки.
Стартовая страница браузера
Вместо запуска (домашней) на странице Яндекс.Браузера отображается либо табло с наиболее посещаемыми страницами, либо вкладки, открытые в последний раз.Открываются вкладки по умолчанию. Чтобы открыть табло:
Чтобы выбрать сайт Яндекса стартовой, включите опцию. При запуске браузера откройте ранее открытые вкладки и откройте yandex.ru, если вкладок нет. Также можно закрепить вкладку как аналог стартовой страницы. Для этого щелкните вкладку правой кнопкой мыши и выберите команду в контекстном меню вкладка Безопасность.
Как отключить автозапуск браузера?
По умолчанию браузер запускается автоматически при запуске Windows.Для отключения автозапуска:
Как изменить вид контекстного меню?
Если в контекстном меню у вас слишком много команд:
После этого часть команды переместится в опцию.
Когда вы выделяете слова или словосочетания, у вас автоматически всплывает панель с командами найти в Яндексе и скопировать. Если это мешает вам:
Что происходит при сбросе настроек браузера?
Как исправить браузер в панели задач?
Из меню «Пуск» или на рабочем столе
Щелкните правой кнопкой мыши на Яндекс.Ярлык Баузера (на рабочем столе или в меню «Пуск»).
Выберите Защищенный на панели задач.
Выход из панели задач.
Из панели задач
Откройте Яндекс.Браузер.
Щелкните правой кнопкой мыши значок браузера на панели задач.
Выберите Защищенный на панели задач.
Чтобы открыть браузер, выберите Out на панели задач.
Приветствую всех! Сегодняшняя статья будет полезна всем интернет-пользователям, желающим сделать стартовую страницу Яндекса.Как правило, эта настройка достаточно проста, но, как показывает практика, многие пользователи не знают, где прописать адрес и как это сделать. Поэтому в этой статье мы подробно разберем, как настроить стартовую страницу в браузерах: Opera, Mozilla Firefox и Internet Explorer.
Хочу обратить ваше внимание на то, что вы можете настроить главную страницу в браузере, можно только предотвратить вредоносное ПО. Это происходит в тех случаях, когда вы как бы установили стартовую страницу, и в нужном вам месте у вас есть поиск WebAlta или Pirrit Suggestor.Выход из этой ситуации мы рассмотрим в конце статьи.
Настроить Яндекс в качестве начальной страницы вручную.
Сделать стартовую страницу Яндекса можно как вручную, с помощью изменения настроек браузера, так и автоматически, с помощью специальных программ. Сначала мы рассмотрим, как выполнить ручную настройку, этот способ хорош тем, что нам не придется устанавливать дополнительные программы, а в конце статьи мы рассмотрим способ для ленивых.
Сделать Яндекс стартовой страницей в Internet Explorer
Предлагаю, в первую очередь, рассмотреть конфигурацию браузера Internet Explorer.Так как он, во-первых, есть на всех компьютерах с операционной системой Windows, а во-вторых, начальная настройка страницы выполняется во всех версиях IExplorer одинаково.
Чтобы настроить стартовую страницу поисковой системы Яндекс, выполните следующие действия:
Все, этап начальной настройки Internet Explorer завершен. Теперь, как только вы запустите браузер, у вас появится поисковая машина.
Настроить стартовую страницу в браузере Opera.
Во, сделать яндекс стартовую страницу, не составит труда.Для этого делаем следующее:
- Заходим в меню, нажав соответствующую кнопку в верхнем левом углу;
- В появившемся списке выберите пункт «Настройки»;
- Откроется окно настроек, вас интересует вкладка «Основные»;
- В первом пункте «Укажите, что делать браузеру при запуске» в поле «При запуске» выберите «Открыть определенную страницу или несколько страниц»;
- Нажимаем «Настроить страницы и зарегистрировать» «Яндекс.ru »;
- Для сохранения настроек нажмите кнопку« ОК ».
Теперь вы можете перезапустить браузер и посмотреть, какая страница загрузится при запуске.
В Google Chrome ставим стартовую страницу Яндекс.
Если вы поклонник браузера Google Chrome, но при этом остаетесь патриотом и пользуетесь поисковой системой Яндекс, то вы можете настроить домашнюю страницу.
Теперь при работе в браузере Chrome, если вы хотите быстро перейти в поисковик, достаточно будет нажать на иконку в виде домика.
Примечание! При таком способе настройки Яндекс не будет открываться как начальная страница.
Если хотите стартовую страницу, делаем немного иначе:
Теперь при запуске браузера можно сразу набирать поисковый запрос в Яндекс.
Сделать стартовую страницу Яндекса в Mozilla Firefox.
В браузере Мазил все аналогично. Для настройки стартовой страницы выполняем следующие шаги:
Теперь браузер Firefox загрузит стартовую страницу Яндекса.Как видите, все настройки элементарные, но пользователи часто боятся или знают, что делать.
Как сделать автоматическую стартовую страницу Яндекса.
Если по каким-то причинам у вас нет возможности вручную настроить стартовую страницу Яндекса, то это можно сделать автоматически. К счастью, инструмент предоставляет саму поисковую систему.
В первом случае нужно зайти по адресу: home.yandex.ru и нажать на кнопку «Скачать», а затем следовать простой инструкции, которая отобразится на экране монитора.
Второй вариант, установить утилиту под названием «Диспетчер браузера», как изобретение российского поискового гиганта. Скачать можно по ссылке: yandex.ru/soft/bm.
Этот менеджер хорош тем, что автоматически контролирует смену домашней страницы и предупреждает пользователя об изменениях. Это поможет вам защитить ваш компьютер от таких поисковых систем, как Webalta и подобных.
Если вместо Яндекса везде открываются Webalta, Pirrit Suggestor и другие.
Очень часто пользователь сталкивается с проблемой, когда после установки нужной стартовой страницы открывается вообще то, что мне хотелось бы, например поисковик WebAlta.Это происходит, когда на вашем компьютере запускается вредоносный код и прописывает свои настройки в браузерах. Как правило, избавиться от этой неприятности не всегда просто.
Первое, что нужно проверить, это открыть свойство ярлыка на рабочем столе. Для этого кликаем по ярлыку браузера правой кнопкой мыши и в открывшемся окне смотрим на поле «Объект».
Установить Яндекс с главной страницы — означает загружать веб-ресурс при каждом запуске браузера. На практике это дает быстрый доступ к популярной поисковой системе и смежным продуктам.Вам не нужно вручную запускать страницу с поисковой системой, потому что веб-браузер включится автоматически. Ниже описаны способы установки и возможные проблемы с заменой стартовой страницы.
Если Яндекс является главной страницей поиска в браузере, она открывается при каждом запуске браузера. Необходимая вкладка также появится в случае нажатия на клавишу «Домой», что может быть вызвано комбинацией Alt + Home или Ctrl + Space.
В качестве начальной страницы можно установить абсолютно любой сайт.Пользователи часто кладут:
- популярных социальных сетей;
- почтовых сервисов;
- сайтов со списками необходимых страниц;
- новостных ленты;
- поисковых систем;
- переводчиков и тд.
Одно из лучших решений — установить Яндекс вместо текущей стартовой страницы, так как пользователь может сразу найти любую информацию через поисковик. Даже на основном домене компании есть быстрые ссылки на почту, отображается погода, актуальные новости с возможностью персональной рассылки.Этот набор функций в другом сервисе найти сложно.
Автоматический способ
Есть один способ, позволяющий установить Яндекс, чтобы главная страница установилась автоматически. Пользователю необходимо установить подходящее расширение, которое будет выполнять все без участия человека.
Алгоритм действий:
- Зайдите в расширение «Старт — Яндекс».
- Щелкните «Установить» и подтвердите начало установки.
- После завершения установки подождите 20 секунд и перезапустите браузер.
Кстати! Аналогичное расширение доступно в магазине Mozilla Firefox.
Как вручную сделать стартовую страницу Яндекса в разных браузерах?
Все веб-браузеры имеют функцию стартовой страницы, вам нужно только изменить ее вручную. Процедура редактирования занимает не намного больше времени, чем автоматический способ. Принцип везде одинаковый: включить отображение страницы при старте запуска (если есть показ прошлых вкладок) и установить Яндекс в его роли.
Простой способ установить главную страницу Яндекса бесплатно и без регистрации в Chrome:
- Щелкните значок с вертикальной тройкой (в правой части браузера) и перейдите в «Настройки».
- В столбце «Внешний вид» активируйте пункт «Показывать кнопку« Домой »».
- В отображаемой строке со ссылкой для вставки https://www.yandex.ru/.
- Зайдите в графу «Запустить Chrome» и установите флажок рядом с «указанными страницами».
- Нажмите на кнопку «Добавить страницу» и вставьте https://www.yandex.ru/.
Важно! Все браузеры не требуют внесения изменений. Все изменения используются в реальном времени автоматически.
Трудности При замене стартовой страницы не происходит в веб-браузере Mozilla Firefox. Осуществить процедуру еще проще.
Инструкция:
- Откройте меню браузера (символизирует трехсегментную кнопку) и перейдите в «Настройки».
- В диаграмме «Домашняя страница и новые окна» установите флажок рядом с «Мой URL».
- Введите ссылку на.
- Убедитесь, что элемент «Новые вкладки» был активен в «Firefox Homefox».
Установить Яндекс RU на главную страницу в Safari так:
- Запустите веб-браузер.
- Перейдите в раздел «Настройки» на вкладке «Главное».
- Рядом с «Домашней страницей» укажите https://www.yandex.ru/ для введения.
Опера.
Принцип замены начальной страницы мало чем отличается в реалиях Оперы:
- Нажмите красную букву «O» в верхнем левом углу и выберите «Настройки».
- В графе «Базовый» найти пункт с названием «при запуске».
- Установите выбор рядом с «Открыть определенную страницу …».
- Щелкните ссылку «Добавить новую страницу».
- Вставьте адрес https://www.yandex.ru/.
В новом IE, предустановленном в Windows с 8-й версией операционной системы, принцип установки аналогичен предыдущим браузерам.Инструкция применима для IE 10 и 11.
Что нам делать:
- Нажмите кнопку настроек (вверху справа) и выберите «Свойства браузера».
- Правильный адрес стартовой страницы указать можно сразу несколько.
- Перейдите в раздел «Автозагрузка» и установите для него значение «запускать с домашней страницы».
- Щелкните OK.
Для запуска главной страницы Яндекса необходимо:
- Нажмите левую кнопку мыши на тройнике рядом с крестиком, чтобы закрыть программу и перейти в «Параметры».
- Рядом с элементом «Показать в новом окне Microsoft Edge» установите значение «Определенная страница или страница».
- Вставьте ссылку https://yandex.ru и нажмите на элемент сохранения.
В неподдерживаемом сейчас браузере алгоритм действий аналогичен Google Chrome, что неудивительно, учитывая одно и то же ядро в обоих — Chromium.
Порядок замены:
- В браузере нажмите на кнопку с надписью «AMIGA» и откройте «Настройки».
- Внутри графа «Выбор начальной страницы» выберите пункт «Сделать следующие страницы».
- Введите адрес Яндекса и нажмите на знак плюса.
Установить Яндекс. Главная страница бесплатно для браузера от Рамблера может быть такой:
- В веб-браузере щелкните по полосе, обозначающей доступ к меню, перейдите в «Настройки».
- Найдите раздел «Начальная группа» и установите выделение рядом с предложением «Следующие страницы».
- Щелкните по надписи «Добавить».
- Введите адрес поисковой системы и нажмите «ОК».
Несмотря на концептуальную разницу в конфиденциальности, веб-браузер Tor визуально похож на остальные приложения.
Инструкция:
- Откройте меню браузера и выберите нужный вариант в списке «Параметры».
- Обратите внимание на ОБЩИЙ счетчик и найдите «Запуск».
- Укажите значение «Домашняя страница» — https://www.yandex.ru/.
- Чтобы изменить приложение, перезапустите веб-браузер.
Домашняя страница в Яндекс.Браузере
Яндекс занимается параллельной разработкой множества продуктов, среди которых есть веб-браузер, который называется — Яндекс.Баузер. Программы и сервисы от одного производителя вместе работают быстрее и лучше синхронизированы. Если вам нравится Яндекс и то, что делает компания, стоит задуматься о переходе на современный браузер их разработки.
Важно! Этот веб-браузер — единственный, который не поддерживает установку стартовой страницы.Придется использовать обходные пути, аналоги стандартной функции для большинства браузеров.
Регистрация или вход в Яндекс Аккаунт
Начать стоит с того, что есть возможность настроить страницу поисковика под себя. Но изменения применяются только при наличии собственной учетной записи. Если его нет, то можете зарегистрироваться, форма стандартная и проблем не вызовет. Справа в Яндексе есть кнопки «Авторизоваться в почте» и «Отправить почту». Вам необходимо выбрать подходящий метод и авторизоваться.
После ввода отображается шестеренка, в которой: тема замены, управление виджетами, настройки поисковой системы и другие параметры.
Настройка страниц быстрого доступа при открытии
Метод работает с одной оговоркой: стартовая страница отображается только при отсутствии вкладок, ранее открытых в браузере. Если программа не обнаруживает вкладки, не закрытые в течение последнего сеанса, запускается поисковая система. По умолчанию функция не работает, ее нужно включить.
Как это сделать:
- Откройте меню и перейдите в «Настройки».
- Найдите пункт «вкладки», проверьте наличие флажка напротив «при запуске браузера открываться …».
- Активировать подпункт «Открыть Яндекс.ру …».
Полезно! Есть еще один способ установить главную страницу Яндекса на рабочий стол — отредактировать ярлык браузера. Вам просто нужно открыть «свойства» и добавить строчку «Объект» через пробел https: // yandex.RU. Отличие метода в том, что страница открывается в дополнение к ранее не закрытым вкладкам.
Настройка стартовой страницы Яндекс браузера
Альтернативный вариант — фиксирующие выступы. Они фиксируются в веб-браузере и не исчезают после перезагрузки браузера.
Руководство:
- Откройте сайт yandex.ru.
- Щелкните правой кнопкой мыши и выберите «Закрепить вкладку».
Что делать, если стартовая страница не меняется?
Иногда вы не можете внести изменения в стартовую страницу браузеров.Скорее всего, причина в том, что при обращении мешают расширения или программы.
Что можно сделать:
- Отключить надстройки . Лучше отключить все расширения и попробовать внести коррективы. Это сработало? Проблема как раз в дополнительных модулях, стоит начинать включать аддоны по одному, пока проблема не появится снова. Найдя проблемное расширение, стоит его удалить.
- Проверить систему на вирусы .Некоторые вирусные программы контролируют браузеры, что может мешать работе всех веб-браузеров. Устранить заражение поможет антивирусная программа ADWCleaner.
- Посмотреть правильность записи этикеток . В «свойствах», а именно в строке «Объект», после раскрытия EXE не должно быть ссылок. Если есть адреса каких-то страниц, которые неизвестны пользователю, их лучше вырезать.
Что делать, если вместо яндекса и т.п. открывается вебалта?
Webalta — всего лишь один из представителей бандажного и теневого продвижения, но такая массовая.Он меняет настройки браузера без запроса и устанавливает свою страницу в качестве стартовой. Это разновидность вируса, который нелегко удалить.
Действия по устранению Webalta и др .:
- Нажмите значок увеличительного стекла справа от начала.
- Введите слово WEBALTA и удалите все результаты.
- Нажмите правую кнопку мыши на кнопке «Пуск», выберите «Выполнить» и выполните команду «Regedit».
- Щелкните элемент «Изменить» и выберите параметр «Найти», чтобы войти в Webalta.
- Удалить все записи с названием вредоносного ПО.
- Зайдите в настройки браузера и измените стартовую страницу.
Перечисленные действия являются дополнением к проверке системы антивирусами. Лучше всего с такими заражениями справляются Malwarebytes для Windows и AdwCleaner.
Настройка стартовой страницы Яндекс на Android
Не все мобильные браузеры поддерживают замену начальной страницы. Большинство работают по принципу открытия не закрытых ранее вкладок.Однако Mozilla Firefox и Google Chrome позволяют установить стартовую страницу.
Инструкции для Mozilla Firefox на Android:
- Откройте меню и перейдите в «Параметры», а конкретно — в «Базовый» график.
- Щелкните по разделу «Дом».
- Коснитесь элемента «Установка домашней страницы».
- Выберите «Другое» и укажите https://yandex.ru.
Нечто подобное можно использовать в Chrome:
- Из меню «Перейти» выберите «Настройки».
- Рядом с пунктом «Домашняя страница».
- В пункте «Открыть эту страницу» установите Яндекс.ру.
- Убедитесь, что настройка находится в состоянии «Вкл.».
Заключение
Из всего вышесказанного можно отметить, что выбор элементарной страницы — простая задача, которая под силу каждому. Единственное исключение для браузера Яндекс, где этого функционала нет, но есть аналогичные возможности. Все инструкции применимы к любым операционным системам и относительно актуальным версиям веб-браузеров.
Нашли опечатку? Выделите текст и нажмите Ctrl + Enter
.Современные браузеры можно использовать и настраивать по своему усмотрению.
Любой пользователь может самостоятельно настроить понравившийся веб-портал и сделать стартовую страницу.
Однако эта функция доступна не только Яндекс Обозревателю.
Как решить этот вопрос и выйти из непонятной ситуации поможет эта статья, в которой четко описаны следующие действия.
Поисковая система Яндекс не поддерживает функцию, позволяющую настроить и установить стартовую страницу на свой компьютер.Следует отметить, что этот браузер отображает только табло из визуальной закладки на каждой новой вкладке.
Соответственно, эти вкладки состоят из порталов, которые посещают пользователи. Следовательно, в этом варианте есть только один выход, то есть вам нужно будет запустить табло, которое отобразит на экране несколько интересных порталов.
В итоге нужно открыть Яндекс браузер в новой вкладке и удалить лишние закладки. В основном пользователи используют не все системные программы.Следовательно, вам нужно подвести к вкладке мыши и щелкнуть по крестику.
После этого вы можете использовать один или несколько веб-порталов одновременно. Так как в будущем будут отображаться сохраненные на странице веб-сайты. При желании пользователь может добавить любую другую страницу, которая не отображается на этой вкладке.
Чтобы добавить новый веб-портал, необходимо нажать «Добавить». Адрес портала должен быть сделан в поисковой системе любого браузера, например, Google. После этого нужно нажать на кнопку «Готово».
Чтобы мгновенно запустить стартовую страницу, нужно зайти в меню и нажать на кнопку, которая находится справа от верхнего угла. В списке появится «Настройки». Зайдя в настройки браузера Яндекс, вам нужно будет нажать на опцию «Когда вы начнете открываться».
Для настройки стартовой страницы других браузеров необходимо выполнить совершенно другие действия. Об этих вопросах рассказывается в другой статье.
Как настроить фон за минуты
Иногда пользователей раздражают старые веб-порталы, а фоны соответственно норовят сменить на другие.В этом случае вам придется воспользоваться советами специалистов, которые подробно рассказали об этапах смены тем в Яндекс браузере.
Для создания внешнего вида вам потребуется лишь овладеть определенными навыками. Процесс довольно простой. Поэтому люди, настроенные Яндексом браузером, легко справятся с задачей и переделают внешний вид браузера на свой вкус.
По словам разработчиков, яндекс-браузер часто обновляет свои функции и предлагает инновационные новшества.Многомиллионные пользователи часто следят за новостями и стараются быть в курсе событий, чтобы не пропустить важный момент.
Таким образом, теперь каждый желающий может воспользоваться новым интерфейсом. Однако стоит отметить, что этот интерфейс не устанавливает сторонние темы. Решить проблему очень просто. Вам просто нужно отключить эту функцию.
Для начала запустите браузер и нажмите кнопку, которая находится справа от верхнего угла. Вы найдете список, в котором вы хотите выбрать «Настройки».После этого на экране откроется строка с названием «Внешние настройки».
Нажав «Отключить новый интерфейс», вы можете решить проблему. Как только процесс будет завершен, у вас появится возможность установить фон. Для этого выбрать наиболее понравившиеся по изображениям можно в магазинах Google и Chrome. Здесь огромное количество тем.
Настройки домашней страницы
Самый простой способ настроить домашнюю страницу — перейти на официальный портал HOME.Ссылка на yandex.ru. Далее вам необходимо скачать приложение, которое настроит домашнюю страницу в автоматическом режиме. Соответственно, вы должны выбрать соответствующий браузер из приведенного выше списка:
- Опера,
- Safari,
- Хром,
- Mozilla
При нажатии на значок «Свойства браузера» и «Общие» появится текстовое поле, в котором необходимо указать https://www.yandex.ru/. После этого выберите опцию «Применить». Внизу страницы вы должны найти опцию «Просмотр дополнительных параметров».
Эта особенность есть в параметрах. Затем вам нужно будет включить кнопку «Показать домашнюю страницу». При записи на Официальном сайте Яндекса необходимо подтвердить опцию «Сохранить». Эта инструкция будет полезна тем пользователям, которые используют Internet Explorer.
Как установить Яндекс браузер в Ubuntu
Для установки Яндекс.Браузера на Ubuntu
Яндекс.Браузер — это бесплатный, быстрый и удобный веб-браузер.Он использует механизм компоновки Blink и основан на проекте с открытым исходным кодом Chromium. Это наиболее защищенный веб-браузер, который проверяет загружаемые файлы с помощью антивируса Касперского. Установка Yantex объясняется в этом руководстве.
Для установки Яндекс браузера
Перед загрузкой Яндекс-браузера создайте исходный файл в /etc/apt/sources.list.d, выполнив следующую команду.
[адрес электронной почты защищен]: ~ # nano /etc/apt/sources.list.d/yandex-browser.list Добавьте в этот файл следующие строки.deb [arch = amd64] http://repo.yandex.ru/yandex-browser/deb бета основной
Используйте следующую команду, чтобы загрузить пакет Яндекс.
[адрес электронной почты защищен]: ~ # wget https://repo.yandex.ru/yandex-browser/YANDEX-BROWSER-KEY.GPG --2016-09-01 13:19: 21-- https://repo.yandex.ru/yandex-browser/YANDEX-BROWSER-KEY.GPG Сохранение в: «YANDEX-BROWSER-KEY.GPG» . . . ЯНДЕКС-БРАУЗЕР-KEY.GPG 100% [======================================== ========>] 3,06 КБ --.- КБ / с за 0 с 2016-09-01 13:19:25 (342 МБ / с) - «ЯНДЕКС-БРАУЗЕР-КЛЮЧ.GPG ’сохранен [3137/3137]
Теперь импортируйте ключ GPG для установки браузера Яндекс.
[адрес электронной почты защищен]: ~ # apt-key add YANDEX-BROWSER-KEY.GPG ОК
Выполните следующую команду, чтобы убедиться, что система обновлена.
[адрес электронной почты защищен]: ~ # apt-get update Ударьте http://in.archive.ubuntu.com хитрым InRelease Получить: 1 http://repo.yandex.ru beta InRelease [4 249 B] Ударьте http://ppa.launchpad.net хитрым InRelease .. . Нажмите http://in.archive.ubuntu.com wily-backports / limited Translation-en. Нажмите http://in.archive.ubuntu.com wily-backports / Universe Translation-en. Получил 5,157 млрд битов за 26 секунд (194 бит / с). Чтение списков пакетов ... Готово
Начните с установки пакета Яндекс с помощью следующей команды.
[адрес электронной почты защищен]: ~ # apt-get install yandex-browser-beta Чтение списков пакетов... Сделанный Построение дерева зависимостей Чтение информации о состоянии ... Готово . . . Настройка яндекс-браузер-бета (16.9.1.466-1) ... альтернативы обновления: использование / usr / bin / yandex-browser-beta для предоставления / usr / bin / yandex-browser (яндекс-браузер) в автоматическом режиме Обработка триггеров для libc-bin (2.21-0ubuntu4) ...
Откройте панель управления Ubuntu, найдите браузер Яндекс и щелкните, чтобы открыть его.
Откроется главная страница Яндекс-браузера.
Теперь приступайте к просмотру любимых сайтов через Яндекс.


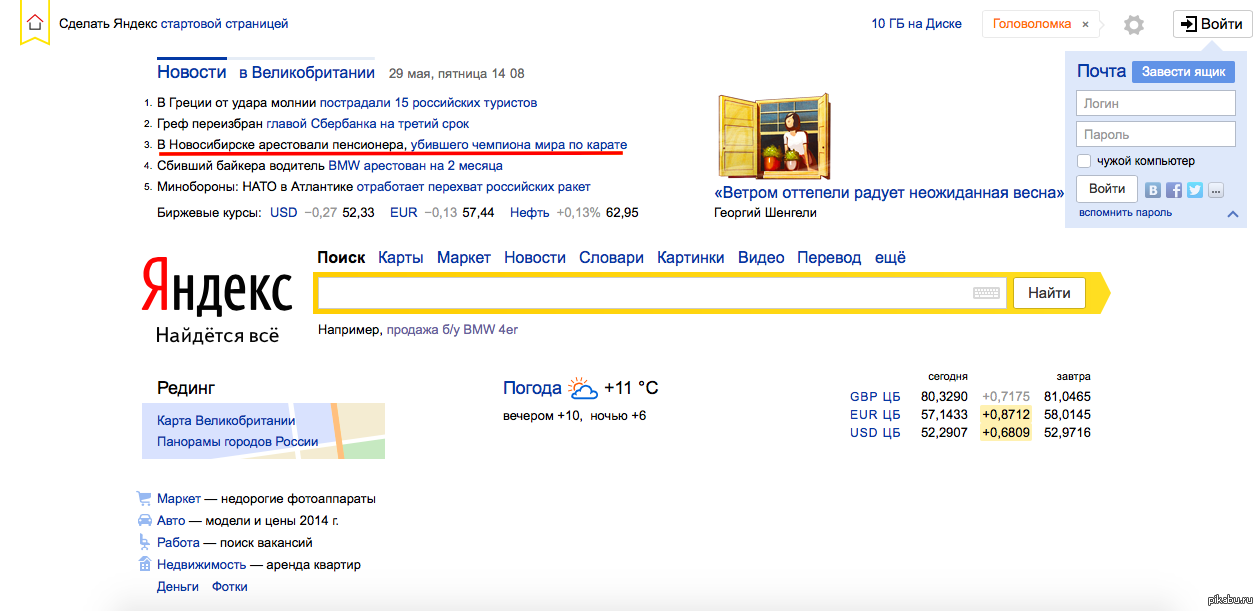

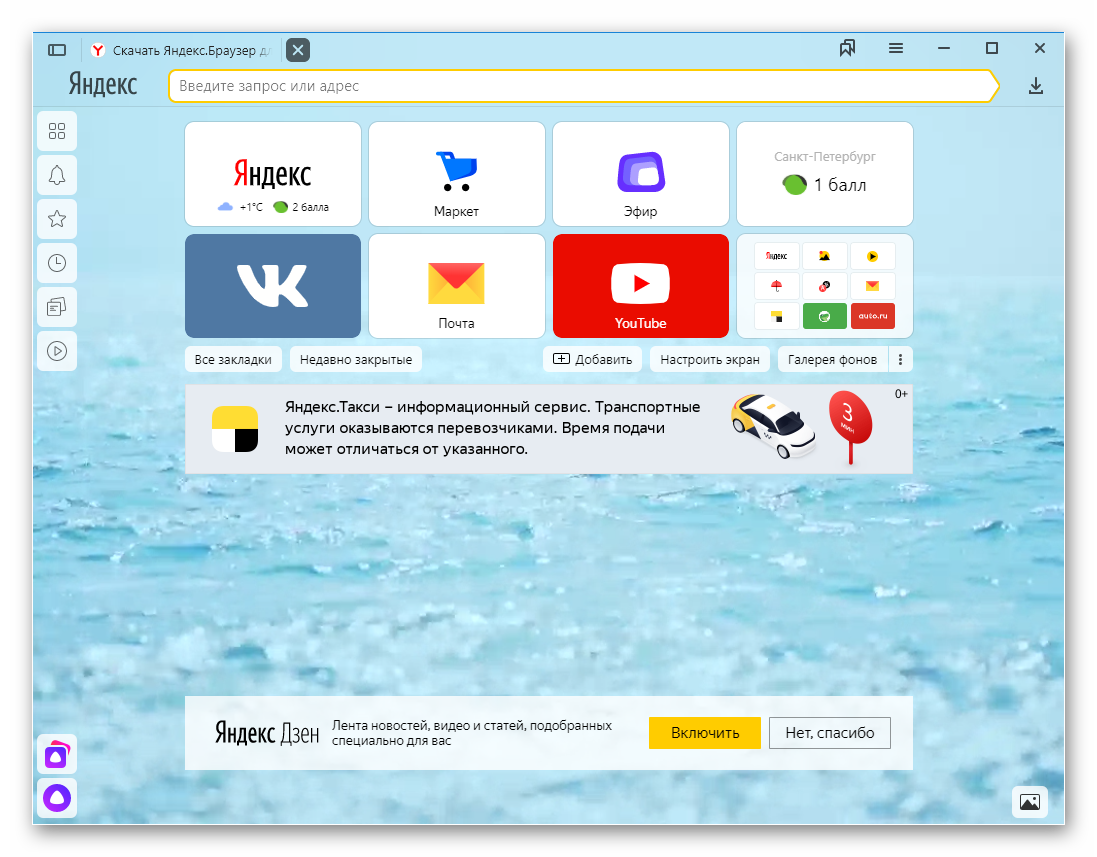 info/dlya-udaleniya-malware.html
info/dlya-udaleniya-malware.html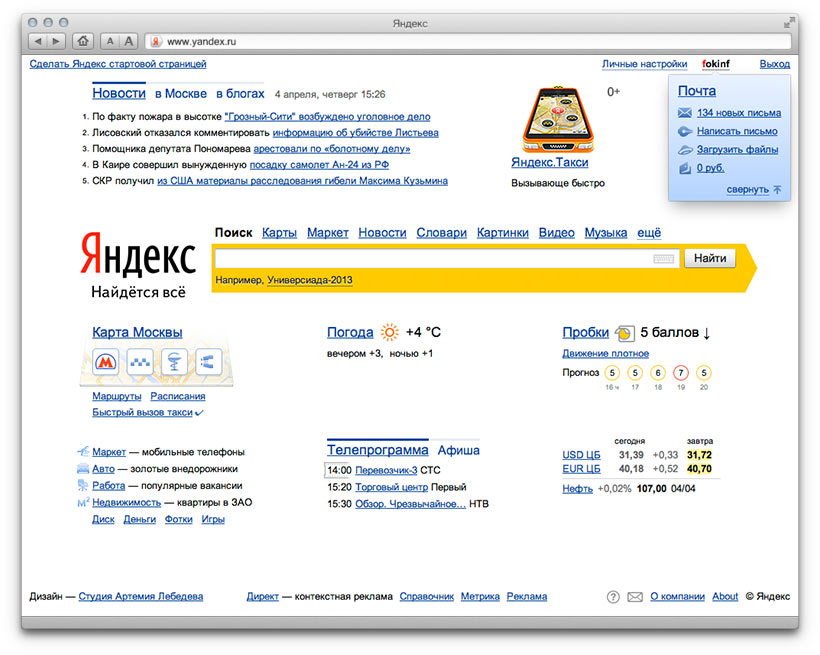 См. скриншот ниже.
См. скриншот ниже.