Загрузочная флешка Windows 10 — Как правильно создать?
Загрузочная флешка Windows 10, по моему скоромному мнению, должна быть у каждого пользователя ПК. Умение создать её – очень важный навык. Он может сэкономить вам не только время, но и в некоторых случаях деньги. Создать загрузочный накопитель будет совсем не трудно. Поверьте.
Создание загрузочной флешки Windows 10
Существует как минимум два способа, которые позволят создать установочную флешку Windows 10. В первом случае необходимо будет прибегнуть к помощи стороннего программного обеспечения, а во втором – использовать официальное ПО от Microsoft. Напомним, что использовать созданную таким образом флешку можно не только для установки операционной системы, но и для других целей. К примеру, для сброса пароля от учетной записи. Об этом мы рассказывали в отдельной статье.
Подробнее: Сбрасываем пароль учетной записи Windows 10
Теперь перейдем к описанию упомянутых ранее методов.
Способ 1: Использование вспомогательного софта
Как мы писали ранее, в данном случае загрузочный накопитель будет создаваться в специальной программе.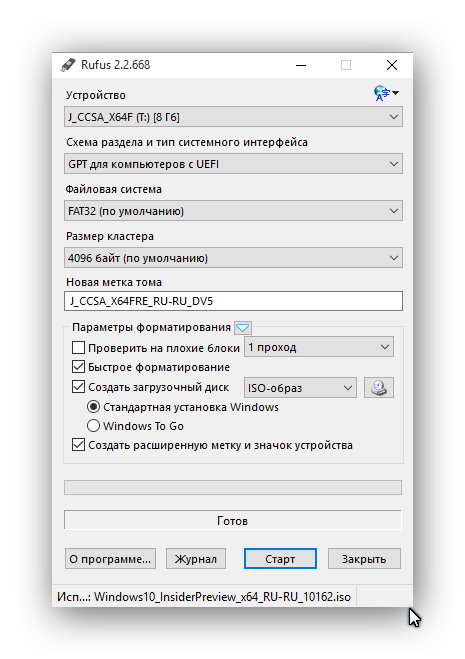
- Она абсолютно бесплатна
- Не требуется установка
- Многофункциональность
Процесс создания загрузочной флешки с помощью Rufus будет выглядеть следующим образом:
- Подготовьте образ ОС, которую хотите установить на флешку. Мы писали уже о том, как правильно создать образ Windows 10.
Подробнее: Скачиваем операционную систему Windows 10
- Когда образ готов, перейдите по этой ссылке на официальный сайт Rufus. Нажмите на ссылку, которая отмечена на скриншоте ниже.
- Подготовьте образ ОС, которую хотите установить на флешку. Мы писали уже о том, как правильно создать образ Windows 10.
- Начнется загрузка исполняемого файла. По окончании загрузки запустите его. Появится основное окно программы. В нем нажмите кнопку «Выбрать».
- Появится окно проводника Windows. В нем следует выбрать ранее скачанный на жесткий диск образ Windows 10.
 После этого нужно нажать кнопку «Открыть».
После этого нужно нажать кнопку «Открыть».
- Появится окно проводника Windows. В нем следует выбрать ранее скачанный на жесткий диск образ Windows 10.
- При необходимости смените схему раздела жесткого диска. Дело в том, что если у вас диск разбит по схеме MBR, а флешка будет записана как GPT, то установить Windows 10 не получится. Далее укажите накопителю нужное имя и нажмите кнопку «Старт» в окне Rufus.
- Далее на экране появится предупреждение о том, что накопитель будет предварительно отформатирован. Это значит, что вся находящаяся на нем информация будет удалена. Поэтом не забудьте скопировать важные данные с флешки перед записью. Для начала операции нажмите кнопку «OK».
- В результате запустится процесс форматирования, а следом за ним автоматически начнется запись образа на флешку. По времени весь процесс займет около 10 минут. Нужно просто подождать, пока в строке

- В результате запустится процесс форматирования, а следом за ним автоматически начнется запись образа на флешку. По времени весь процесс займет около 10 минут. Нужно просто подождать, пока в строке
Вот и все. Проделав такие несложные действия, вы получите загрузочную флешку с операционной системой Windows 10. Если вы по каким-то причинам не доверяете стороннему софту, то можете прибегнуть к следующему методу.
Способ 2: Использование утилиты от Microsoft
Сразу отметим, что данный метод позволит сделать загрузочную флешку Windows 10 с самой последней сборкой. Она сперва будет загружаться на компьютер, а потом устанавливаться на накопитель. Однако учтите, что в случае возникновения какой-то ошибки, весь процесс будет прерван. Это значит, что все придется начинаться сначала. В результате можете потерять много времени. Именно поэтому мы рекомендуем использовать первый метод. Данный же способ выглядит следующим образом:
- Перейдите на официальный сайт Microsoft и найдите на открывшейся странице кнопку «Скачать средство сейчас». Нажмите на нее.
- По окончании загрузки программы запустите ее.
 На экране появится окно с подготовкой к требуемой операции. Подождите, пока оно не пропадет.
На экране появится окно с подготовкой к требуемой операции. Подождите, пока оно не пропадет.
- По окончании загрузки программы запустите ее.
- Далее необходимо ознакомиться с положениями лицензионного соглашения. Прочитайте прилагающийся текст, если будет желание. Для продолжения нажмите кнопку «Принять».
- В следующем окне выберите пункт «Создать установочный накопитель» и нажмите в этом же окне «Далее».
- На следующей странице выберите желаемые параметры операционной системы, которая будет установлена на флешку. После этого снова нажмите кнопку
- На следующей странице выберите желаемые параметры операционной системы, которая будет установлена на флешку. После этого снова нажмите кнопку
- Затем следует выбрать, куда следует загрузить ОС – на флешку или же в виде образа на жесткий диск. В данном случае выбираем первый вариант и жмем «Далее».
- Следующим шагом будет выбор нужного накопителя из списка. Достаточно просто кликнуть левой кнопкой мышки по названию конкретной флешки и нажать кнопку «Далее».

- Следующим шагом будет выбор нужного накопителя из списка. Достаточно просто кликнуть левой кнопкой мышки по названию конкретной флешки и нажать кнопку «Далее».
- Уже после этого начнется процесс загрузки образа в систему и его последующая установка на флешку. Процесс достаточно долгий, поэтому запаситесь терпением.
- По прошествии определенного времени вы увидите сообщение о том, что флешка записана и готова к использованию. Это значит, что все прошло успешно. Нажмите кнопку «Готово» для завершения.
Как видите, оба метода весьма простые. Вам остается выбрать для себя наиболее подходящий способ и просто действовать по описанной инструкции. Если же у вас появятся сопутствующие вопросы, мы с радостью дадим на все ответ в комментариях. И помните, если на вашей флешке по каким-то причинам не отображаются файлы, то стоит воспользоваться отдельным руководством.
Media Creation Tool — Создание загрузочной флешки Windows 10 — Джинн — Ремонт компьютеров
Если раньше для установки операционной системы нужен был компакт-диск (а если копнуть еще дальше — дискеты), то сейчас самым удобным способом установки является установка с загрузочной флешки. Windows 10 в этом плане очень удобен. Вам потребуется любая флешка на 8Гб и более (учтите что на флешку 4Гб и менее создать загрузочный образ официальной утилитой не получится) и любой компьютер с операционной системой Windows 7 — 10. Вы вставляете флешку в этот компьютер, скачиваете программу MediaCreationTool (МедиаКреэйшнТул / Утилита создания носителя Windows 10) и запускаете ее.
Windows 10 в этом плане очень удобен. Вам потребуется любая флешка на 8Гб и более (учтите что на флешку 4Гб и менее создать загрузочный образ официальной утилитой не получится) и любой компьютер с операционной системой Windows 7 — 10. Вы вставляете флешку в этот компьютер, скачиваете программу MediaCreationTool (МедиаКреэйшнТул / Утилита создания носителя Windows 10) и запускаете ее.
Программа автоматически скачает с официальных серверов самую последнюю версию виндоус 10, запишет образ на флешку и сделает ее загрузочной. Обратите внимание — те данные что есть на флешке будут полностью удалены, поэтому не записывайте Windows 10 на флешку с годовым отчетом 😉 После того как вы записали флешку с нее можно загрузится на том компьютере на котором вы будете устанавливать Windows.
Данная утилита также позволяет не записывать флешку, а скачать образ Windows 10 в ISO файле. Этот файл можно записать на DVD диск, эмулятор Zalman ZM или использовать для создания мультизагрузочного диска с помощью сторонних программ.
Программа распространяется бесплатно.
Скачать с сайта производителя
Скачать с нашего сервера. Версия 20h3 EXE-файл, около 19 мб.
Где скачать старые образы Windows 10
Утилита создания носителя Windows автоматически скачивает самую последнюю версию Windows 10, но иногда требуется загрузить не самую последнюю, а одну из более старых версий виндовс. Здесь нам поможет программа (а если быть точным то BAT-скрипт) с сайта GitHUB. Вы запускаете этот скрипт, выбираете версию какую хотите установить (поддерживаются Windows 10 от 1507 до последней на текущий момент 20h3).С помощью утилиты вы сможете запустить медиакреэйнтул нужной версии который загрузит нужный вам образ Windows 10 1507, Windows 10 1511, Windows 10 1607, Windows 10 1703, Windows 10 1709, Windows 10 1803, Windows 10 1809, Windows 10 1903, Windows 10 1909, Windows 10 2004, Windows 10 2009 — и более новые версии, по мере их выпуска.
Скачать с нашего сервера. Версия 2020.12.
На скаченные BAT файлы может ругаться как браузер (файл не безопасен), так и Windows SmartScreen — нажмите Подробнее и запустить. Файл слит с гитхаба, проверен и признан безопасным.
Как создать загрузочную флешку Windows 10 под Ubuntu 20.04 \ Linux Mint 20 | Сомнительная Этика
По просьбе читателя, приславшего мне письмо на почту, отвечаю на вопрос о том, как же записать образ Windows 10 на флешку, работая в системе Ubuntu 20.04 или Linux Mint 20.
Но сначала о другом.
Если вы только начали знакомиться с Linux, то лучше не отказывайтесь сразу от Windows. А то могут возникнуть вот такие неприятные моменты. Установите для начала дистрибутив рядом с операционной системой от Microsoft или используйте для установки другой жесткий диск. Отказаться от Windows вы сможете в любой момент, не нужно спешить и принимать необдуманные решения!
Существует два способа создания загрузочной флешки с Windows под Linux. Первый подразумевает использование консоли, но для новичков он не подходит — велики шансы не разобраться. Так что предлагаю второй вариант — программа Woeusb.
Первый подразумевает использование консоли, но для новичков он не подходит — велики шансы не разобраться. Так что предлагаю второй вариант — программа Woeusb.
Вот тут первая проблема, консольная установка из репозитория не работает в данный момент. А именно этот способ предлагают большинство сайтов в интернете.
sudo add-apt-repository ppa:nilarimogard/webupd8
sudo apt update
sudo apt install woeusb
Введя эти команды — результата вы не получите. В новых дистрибутивах основанных на Ubuntu 20.04 они бесполезны.
Но у меня есть для вас иной способ!
Первым делом, устанавливаем необходимую для работы Woeusb библиотеку — libwxgtk3.0-0v5. Скачать ее можно по этой ссылке!
Сохраняете файл и устанавливаете кликом!
Затем качаем саму программу. Вот ссылка для загрузки! И точно также устанавливаем. Все, программа появится в списке приложений!
Теперь вам нужно скачать образ Windows 10 с сайта Microsoft и найти флешку объемом не менее 8 Гб.
Обратите внимание, что для записи образа нужно выбрать файловую систему NTFS. Работоспособность проверена лично на дистрибутиве Linux Mint 20.
Не забываем ставить палец вверх и подписываться на канал. Впереди еще много интересного!
Как создать загрузочную флешку для установки Windows 10
Привет всем! И так, я подготовился к переустановке Windows, и уже готов ставить себе десятку. Как я уже говорил в статье о подготовке, выбрал я установку Windows 10 c загрузочной флешки. Пиратку. Образ винды у меня уже есть, и есть программа для создания загрузочных флешек. А именно:
1. Сборка из 20 редакций, из которых я хочу поставить Windows 10 Enterprise x86 Russian.
2. Программа Rufus 1.4.10.514.
Так что сейчас буду создавать загрузочную флешку с Windows 10, а, думаю, в конце недели, можно будет уже установить виндовс на компьютер.
Начнем.
Создание загрузочной флешки с помощью программы Rufus
Эта утилита простая и не требует установки. Как и Windows, я её нашел на рутрекере. Вот как она выглядит при запуске.
Как и Windows, я её нашел на рутрекере. Вот как она выглядит при запуске.
Статья в целом не об этой утилите, да и сама программа не сложная, и не требовательная к комплектующим компьютера. Для неё важны лишь данные флешки, поэтому по всех настройках проходить не будем, опишу лишь те, которые я менял.
1. Устройство. Тут просто выбираем нашу флешку.
2. Схема раздела и тип системного интерфейса. Я выбрал пункт «MRB для компьютеров с BIOS или UEFI». Чаще всего его и выбирают, для компьютеров с обычным BIOS. Если Вы сомневаетесь с выбором, полистайте документацию своего компьютера, материнки в частности.
3. Файловая система. По умолчанию стоит FAT32, но если Ваша флешка больше 4 Гб, или около того, ставьте NTFS (подробнее об этом). Я выбрал последнее.
4. Размер кластера. Оставляем по умолчанию. У меня это 4096 байт для почти 4 Гб образа, а это правильно.
5. Далее я много пропустил и дошел до пункта «Создать загрузочный диск» в нем выбрал «ISO-образ». А правее, от него, нажал на кнопку, чтобы выбрать сам образ, из которого будет создаваться загрузочная флешка.
А правее, от него, нажал на кнопку, чтобы выбрать сам образ, из которого будет создаваться загрузочная флешка.
После выбора изменилась метка тома, название флешки. Оставил как есть. Вроде всё. В остальные настройки не лез.
Вот что получилось.
Теперь осталось только нажать кнопку «Старт».
После её нажатия последует сообщение о том, что все файлы на флешке удалятся.
Проверяем, есть ли что-то на флэшке и жмем «ОК». И вот у меня пошел процесс создания загрузочной флешки с Windows 10.
И так, процесс закончился, сколько прошло времени, и было ли временное сообщение о завершении, точно не скажу. Отходил от компьютера минут на 20. Когда пришел, полоса процесса была полностью заполнена.
Когда буду устанавливать Windows 10 будет видно, всё ли прошло хорошо. До скорого.
Update: Не хотелось публиковать статью о программе, которую не проверил.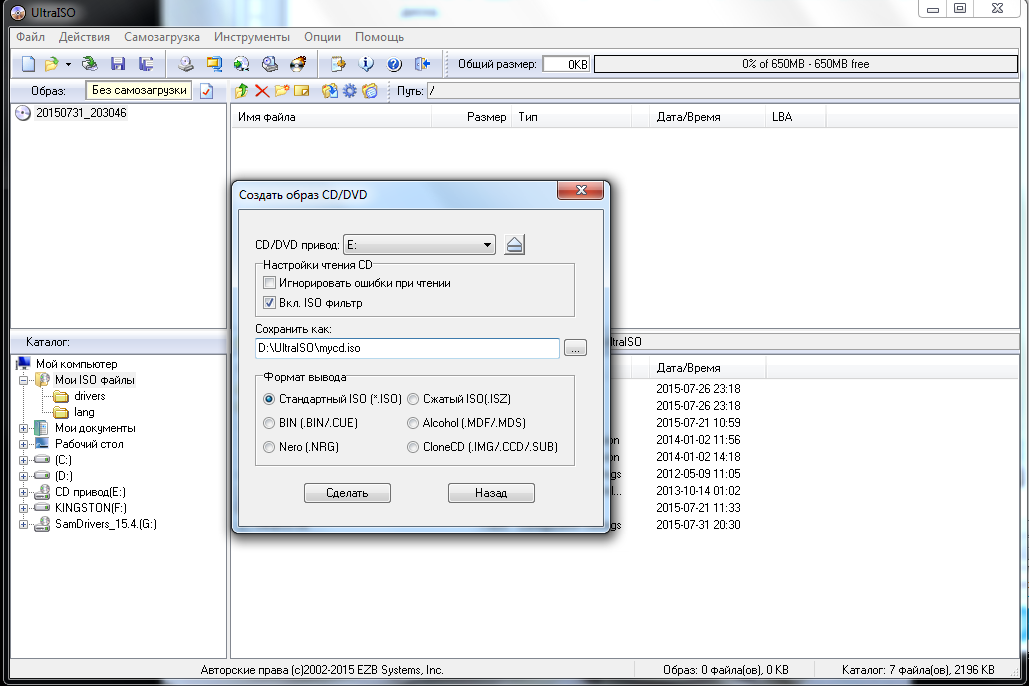 Поэтому я уже установил Windows, и всё прошло хорошо. Флешка работала отлично, в биосе нечего не трогал. На днях опишу сам процесс установки десятки.
Поэтому я уже установил Windows, и всё прошло хорошо. Флешка работала отлично, в биосе нечего не трогал. На днях опишу сам процесс установки десятки.
Следующая статья: Установка Windows 10 с флешки.
Предыдущая статья: Подготовка к переустановке Windows.
Создать загрузочный USB — Справка по DAEMON Tools Ultra
Загрузочный USB-носитель используется для установки операционной системы. DAEMON Tools Ultra может создать загрузочный USB-носитель для Windows, Windows To Go, Linux и SD-карту с Raspberry Pi (в Режиме DD).
Чтобы сделать флешку загрузочной, введите Создать загрузочный USB в строку поиска в главном окне. Либо кликните по тайле Создать и выберите Загрузочный USB.
Создание загрузочного USB для Windows или Linux
- Подключите накопитель к ПК и выберите его в выпадающем списке Привод.
- Выберите загрузочный Образ, который собираетесь записать.
 Используйте Обзор… для упрощения процесса.
Используйте Обзор… для упрощения процесса. - Выберите операционную систему, для которой будете записывать загрузочный диск.
- Убедитесь, что в поле Тип USB выбран вариант Установка.
- Выберите Тип загрузки. MBR был представлен в 1983м году, и какое-то время был единым стандартом. Сейчас его тоже можно использовать, но стоит отметить, что этот тип загрузки не работает с дисками объемом больше 2 ТБ. GPT был разработан для типа загрузки UEFI, и сейчас найболее популярен. Если вы не хотите использовать BIOS, мы рекомендуем эту опцию. Вариант MBR + BIOS подходит для более старых операционных систем.
- Добавьте Метку, выберите Файловую систему.
- Нажмите Старт чтобы начать создание загрузочной флешки, или Назад чтобы вернуться в предыдущее меню.
Стоит отметить, что можно создать загрузочный USB для Windows Vista и позднее.
Создание Live USB
Начиная с DAEMON Tools Ultra 5.3 появилась возможность записать Windows To Go: создайте независимое рабочее пространство на вашем USB-носителе. Его можно использовать на любом ПК после подключения к нему носителя.
Чтобы сделать это, нужно выполнить первые три шага, указанные выше, а после этого приступить к следующим шагам:
- Выберите Windows To Go в поле Тип USB.
- Версия Windows определяется автоматически.
- Нажмите Старт чтобы начать создание Windows To Go, или Назад чтобы вернуться в предыдущее меню.
Независимое рабочее пространство можно создать только на Windows 10 и только для Windows 10.
Создание SD карты для Raspberry Pi
Чтобы установить систему Raspberry Pi на носитель, необходимо выполнить следующие шаги:
- Подключите накопитель к ПК и выберите его в выпадающем списке Привод.

- Выберите загрузочный Образ, который собираетесь записать. Используйте Обзор… для упрощения процесса.
- Выберите Режим DD (Raspberry Pi, другие образы).
- Нажмите Старт чтобы начать создание загрузочной флешки, или Назад чтобы вернуться в предыдущее меню.
Если вы хотите сделать бэкап Raspberry Pi, стоит ознакомиться со статьей о создании образа USB.
Как легко создать Windows 10 Установить USB-накопитель
Установочный USB-накопитель Windows 10 — важный инструмент для поддержки компьютера. Его можно использовать для загрузки и восстановления сломанной установки Windows или установки новой версии Windows на новый компьютер. Следуйте нашему простому пошаговому руководству, чтобы легко создать загрузочный USB-накопитель из официальных источников Microsoft.
Для решения различных проблем с ПК мы рекомендуем Restoro PC Repair Tool:
Это программное обеспечение исправит распространенные компьютерные ошибки, защитит вас от потери файлов, вредоносных программ, сбоев оборудования и оптимизирует ваш компьютер для достижения максимальной производительности. Решайте проблемы с ПК и удаляйте вирусы прямо сейчас за 3 простых шага:
Решайте проблемы с ПК и удаляйте вирусы прямо сейчас за 3 простых шага:
- Загрузите Restoro PC Repair Tool
- Нажмите Начать сканирование , чтобы найти проблемы Windows, которые могут вызывать проблемы с ПК.
- Щелкните Восстановить все , чтобы исправить проблемы с запатентованными технологиями (патент доступен здесь).
Restoro скачали на этой неделе 14 567 читателей.
Выберите флэш-накопитель USB или портативный жесткий диск для изображения. Для хранения всей информации он должен быть не менее 8 гигабайт.Для копии лучше использовать быстрый USB 3.0; чем быстрее привод, тем меньше времени потребуется на его изготовление и установку. Обратите внимание, что диск будет удален, поэтому сначала убедитесь, что на нем нет ничего, что вы хотите сохранить.
Загрузите официальный инструмент Windows 10 Media Creation от Microsoft. Microsoft бесплатно предоставляет все необходимое для создания загрузочного USB-накопителя с Windows 10. Нет необходимости устанавливать программное обеспечение или загружать файлы с сомнительных веб-сайтов.
Нет необходимости устанавливать программное обеспечение или загружать файлы с сомнительных веб-сайтов.
Перейти на https: // www.microsoft.com/en-us/software-download/windows10
Менее Создать установочный носитель Windows 10 выберите Загрузить инструмент сейчас .
Сохраните файл где-нибудь, чтобы найти его позже. Это небольшая программа, которая загрузит остальные файлы, необходимые для создания USB-накопителя. Обратите внимание, что это загружается непосредственно из Microsoft.
Точное имя файла может измениться, оно обновляется для каждой основной версии Windows. Это MediaCreationTool1809.exe, потому что он был создан для октябрьского обновления Windows 10.
Дважды щелкните файл, чтобы открыть его.
Выберите Да во всплывающем окне Контроль учетных записей пользователей.
Примите условия лицензии.
Выберите Создать установочный носитель , а затем Далее .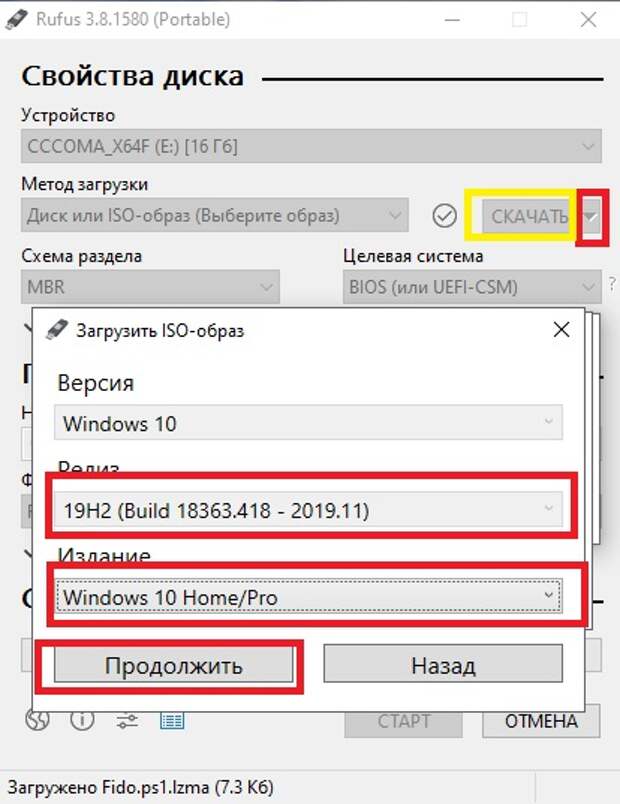
Параметры по умолчанию подходят для большинства случаев, поэтому выберите Далее . Если вам нужен другой язык, снимите флажок Использовать рекомендуемые параметры для этого ПК и измените язык в раскрывающемся списке.
Оставьте USB-накопитель установленным. Также можно создать ISO-образ, который можно записать на DVD-привод. Щелкните Далее .
Выберите USB-накопитель, который хотите использовать. Будьте осторожны, выбирая правильный, так как все на нем будет стерто. Нажмите Далее после.
Подождите, пока инструмент загрузит данные из Microsoft. Это большой файл, и его загрузка может занять некоторое время, в зависимости от скорости вашего интернета. Он автоматически отформатирует и разделит USB-накопитель, чтобы можно было с него загрузиться.
После завершения процесса нажмите Готово . Он удалит загруженные временные файлы и закроет.
Поздравляем, загрузочный USB-накопитель Windows 10 готов. Теперь вы можете загрузиться в него, чтобы установить новую копию Windows 10.
Теперь вы можете загрузиться в него, чтобы установить новую копию Windows 10.
Как создать загрузочную флешку Windows 10 с поддержкой UEFI
Microsoft проделала большую работу, так что пользователи Windows могут обновлять эту систему наиболее удобным способом. Специальный инструмент под названием Get Windows 10 уведомит вас о доступности новой версии, автоматически загрузит и установит все необходимые компоненты.
Однако такой способ обновления подходит далеко не всем. Некоторые предпочитают «чистую» установку, при которой пользователь получает совершенно свежую, не обремененную предыдущими ошибками и настройками системы. Тот же метод вам придется использовать, если вы хотите установить Windows 10 в качестве второй системы.
Для «чистой» установки Windows 10 вам потребуется загрузить образ системы в формате ISO, записать его на съемный носитель, а затем загрузиться с него и выполнить установку.Однако в новых системах, использующих UEFI вместо старого доброго BIOS, такая последовательность действий приведет к появлению различного рода ошибок или просто к невозможности загрузки со съемного носителя.
В этом случае вам на помощь придет утилита Rufus, которая предназначена для создания загрузочных флешек с поддержкой как MBR, так и GPT. Эта программа небольшого размера, не требует установки и полностью бесплатна. Вот список шагов, которые необходимо предпринять для написания Windows 10.
- Загрузите портативную версию Rufus по ссылке, которую вы найдете в конце статьи. Запустите программу.
- Выберите съемный диск в меню «Устройства», на который вы хотите записать образ системы.
- В меню «Схема разделов и тип системного интерфейса» установите значение «GPT для компьютеров с UEFI».
- Меню «Файловая система» и «Размер кластера» остаются без изменений. Отметьте опцию «Создать загрузочный диск».
- В раскрывающемся меню выберите пункт «ISO-образ» и укажите на образ диска операционной системы.
- Нажмите кнопку «Старт» и дождитесь завершения операции.
Теперь попробуйте загрузиться с записанной вами флешки и начните установку Windows 10. Если вы все сделали правильно, то установка должна пройти до самого конца без ошибок. Кроме того, вы можете использовать Rufus для установки других операционных систем, например Windows 7, Windows 8 или Linux в полном режиме EFI.
Если вы все сделали правильно, то установка должна пройти до самого конца без ошибок. Кроме того, вы можете использовать Rufus для установки других операционных систем, например Windows 7, Windows 8 или Linux в полном режиме EFI.
Rufus Windows 10 Insider Preview ISO
Создание загрузочных установщиков USB-накопителей для Windows XP, 7, 8 и 10 — Techgage
Долгое время Microsoft не продавала установочные носители Windows в виде загрузочных USB-накопителей. Вместо этого они предпочли использовать старые DVD-носители, несмотря на то, что многие ноутбуки сегодня слишком малы, чтобы даже иметь оптический привод, и многие домашние мастера строят ПК, которые специально отказываются от него.
Однако дела пошли дальше, и впервые Microsoft начала продавать Windows 10 на предварительно сконфигурированных USB-накопителях.Все предыдущие версии ОС (XP, 7 и 8.1) требовали от пользователя создания собственного загрузочного USB-накопителя.
Создание загрузочного USB-накопителя для Windows раньше было рутиной, но сегодня одно решение может вполне подойти большинству людей.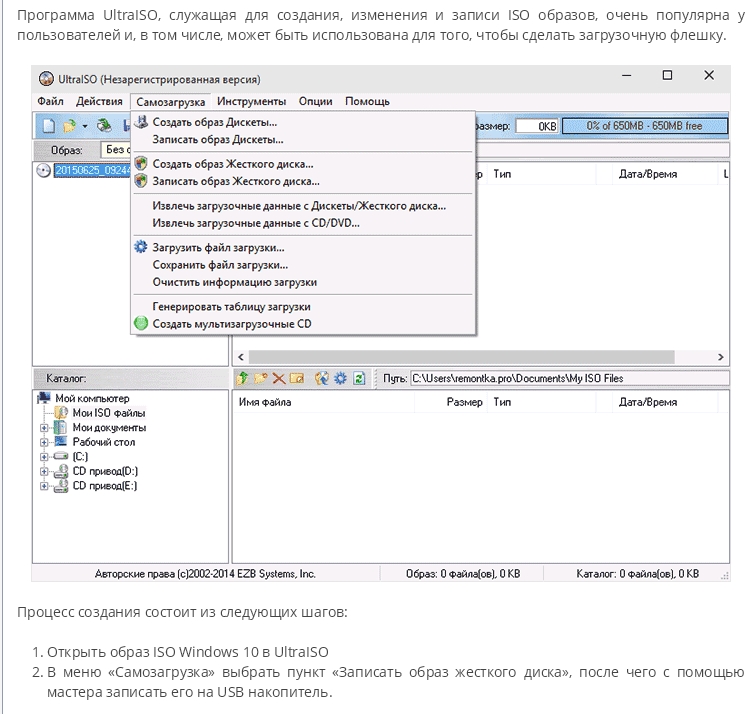 Тем не менее, — это случаев, когда у флеш-накопителя есть какая-то причуда, которая не позволяет ему работать с конкретным решением, поэтому по этой причине в этой статье рассматриваются пять различных методов.
Тем не менее, — это случаев, когда у флеш-накопителя есть какая-то причуда, которая не позволяет ему работать с конкретным решением, поэтому по этой причине в этой статье рассматриваются пять различных методов.
Указатель руководства:
Преимущества установочного USB-носителя
Даже если на целевом настольном компьютере или ноутбуке есть оптический привод, есть несколько причин, по которым стоит сначала подумать о создании установщика на основе USB.По общему признанию, время и усилия, затраченные на создание диска, могут сделать его наиболее подходящим для сборщиков систем, но для таких людей, как мы, которые манипулируют тестовыми машинами, USB — это простая задача.
Для начала, USB-носитель более надежен, чем дисковый носитель. Диски можно легко поцарапать, в то время как хорошо сконструированные USB-флеш-накопители, как правило, выдерживают небольшие злоупотребления. Тогда есть удобство. Вы когда-нибудь ходили с диском в кармане? Это выглядит немного странно.
Для нас производительность и надежность являются ключевыми причинами, по которым мы решили использовать установщики на основе USB вместо дисков, особенно с USB 3.0 гораздо более распространен. Даже если DVD был записан на самых высоких коммерческих скоростях, он не сможет конкурировать с флэш-памятью, которая предлагает значительно улучшенную производительность IOPS (операций в секунду) — по той же причине, по которой твердотельные накопители намного быстрее загружают ОС и загрузка приложений, чем механический жесткий диск; по сравнению с этим время поиска ничтожно.
Хотя это выходит за рамки данной статьи, те, кому по-настоящему нужен , хотят быстрой установки, могут интегрировать USB 3.0 на установочный носитель, что на текущих наборах микросхем и целевом SSD позволяет установить Windows менее чем за 4 минуты.
Инструменты и успешные установки USB
В этой статье мы рассмотрим пять различных решений, которые выполняют одно и то же: создание установщика Windows на основе USB; если один не работает, следующий должен (по крайней мере, на это есть надежда).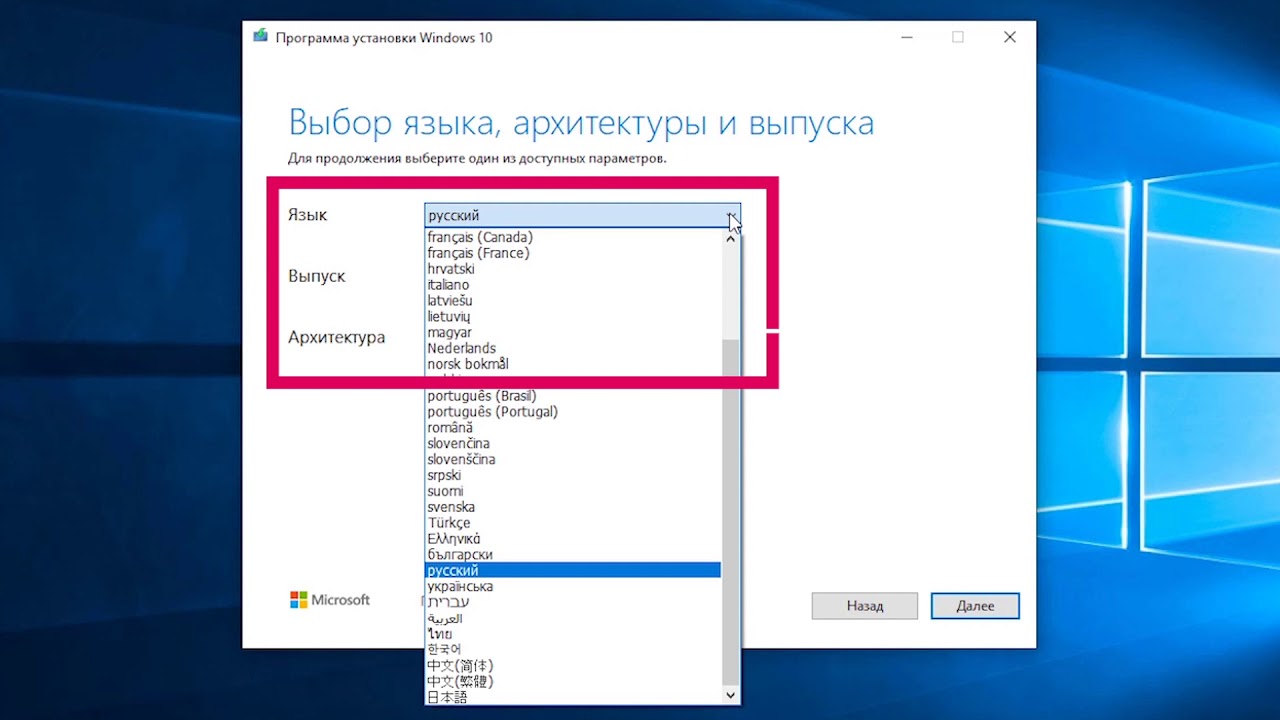 Чтобы получить общее представление о том, чего ожидать от каждого решения, обратитесь к этой таблице успехов:
Чтобы получить общее представление о том, чего ожидать от каждого решения, обратитесь к этой таблице успехов:
| Windows 10 | Окна 8 | Windows 7 | Windows XP | |
| Руфус | Есть * | Есть | Есть | Есть |
| UNetbootin | Есть | Есть | Есть | № |
| дисковая часть | Есть | Есть | Есть | № |
| Microsoft USB Tool | Есть | Есть | Есть | № |
| Средство создания медиа | Есть | № | № | № |
Учитывая тот факт, что Windows XP достигла статуса устаревшего и официально не поддерживает установку через USB, мы должны выделить ряд проблем и условий, чтобы заставить ее работать.Windows XP через USB по-прежнему темпераментна, и есть большая вероятность, что она просто не будет работать с вашей системой, поэтому имейте это в виду.
Во-первых, современные машины с UEFI не предназначены для поддержки такой старой ОС, поэтому есть вероятность, что она даже не установится или даже не будет обнаружена. Если рассматриваемая материнская плата поддерживает устаревший режим BIOS, тогда может работать. Другая версия Rufus (объясненная позже) лучше других справляется с процессом XP.Мы настоятельно рекомендуем вам перейти к специальной части этой статьи, в которой объясняются проблемы с поддержкой Windows XP и USB.
А как насчет Windows Vista? Как и Windows 7, 8 и 10, Vista тоже может быть установлена с USB-носителя с помощью тех же методов, но из-за того, что большинство из них перешли от нее в пользу 10, это не так много.
Мы упоминали Rufus выше, и это инструмент, который мы собираемся использовать здесь, поскольку мы считаем его самым простым в использовании и наиболее эффективным.Мы обсуждали этот же инструмент в статье летом 2012 года под названием «Простое создание загрузочного флеш-накопителя DOS», поскольку он позволяет легко создавать загрузочные флеш-накопители MS-DOS, как следует из названия.
После знакомства с Rufus мы перейдем к UNetbootin, diskpart Microsoft (инструмент, встроенный в Windows), краткое упоминание еще одного официального инструмента Microsoft, но тот, который компания больше не продвигает для Windows 7 и 8, а также новейший метод — Media Creation Tool. Но сначала…
Получение образа диска (ISO)
Для некоторых решений, перечисленных на этой странице, требуется образ диска Windows (.iso) присутствовать. Исключением является «diskpart», так как файлы с диска необходимо будет перенести вручную (не имеет значения, откуда они исходят — из смонтированного ISO или с диска в реальном DVD-ROM). ISO-образы доступны из ряда источников, но большинство людей приобретут их после покупки ОС в Интернете через Microsoft или через какую-либо другую связанную службу Microsoft. Если у вас нет ISO-образа или диска, если на то пошло, вам нужно приобрести его у друга или в другом месте в Интернете.
Если вы просто хотите загрузить Windows 10 в виде ISO, вам просто нужно запустить инструмент, указанный в шаге № 5, и выбрать сохранение как ISO, а не запись образа на флэш-накопитель. Обратите внимание, что мы не можем предоставить MD5 для ISO-образа Windows 10, поскольку он меняется каждый раз, когда загружается с помощью инструмента Microsoft. Только ISO-образы, напрямую поставляемые Microsoft, будут иметь статические хэши.
Обратите внимание, что мы не можем предоставить MD5 для ISO-образа Windows 10, поскольку он меняется каждый раз, когда загружается с помощью инструмента Microsoft. Только ISO-образы, напрямую поставляемые Microsoft, будут иметь статические хэши.
Существует несколько редакций любой данной версии Windows, но мы собираемся перечислить точные ISO-образы, которые мы использовали, вместе с их контрольными суммами MD5 на случай, если они окажутся полезными.
Контрольные суммы MD5
- Windows XP Pro (пакет обновления 3): F424A52153E6E5ED4C0D44235CF545D5
- Windows 7 Ultimate (пакет обновления 1): 56A26636EC667799F5A7F42F142C772D
- Windows 8 Pro : 0E8F2199FAE18FE510C23426E68F675A
- Windows 8.1 (MSDN; несколько версий): CDADC5A76634651770A365F457702803
Будьте осторожны при выборе источника образа ОС, так как большинство сетевых источников будут пиратскими копиями и / или в комплекте с дополнительным (иногда вредоносным) программным обеспечением.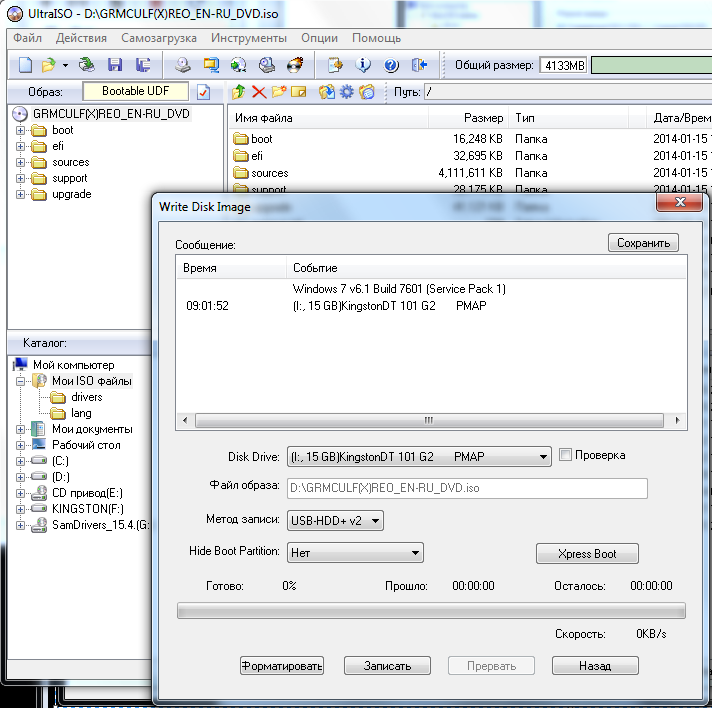 То, как был записан образ, также повлияет на то, как получится окончательный загрузочный диск, поэтому по возможности придерживайтесь официальных источников.
То, как был записан образ, также повлияет на то, как получится окончательный загрузочный диск, поэтому по возможности придерживайтесь официальных источников.
Для тех, у кого есть установочный DVD-диск Windows, можно использовать бесплатный инструмент, например CDBurnerXP или ImgBurn, чтобы скопировать его в файл.iso файл. Существуют и другие инструменты, которые выполняют то же самое, но это единственные, которые мы можем рекомендовать лично. Для , монтирующего ISO-образ, мы рекомендуем Virtual CloneDrive, так как он бесплатный, а не «бесплатно, но совершенно бесплатно».
ПРИМЕЧАНИЕ. Некоторые антивирусные приложения могут мешать процессу создания USB-накопителя из-за задействованных свойств автозапуска, поэтому при возникновении проблем мы рекомендуем временно отключить антивирус до завершения процесса.
Использование Rufus
И Rufus, и UNetbootin — простые инструменты для этой задачи, и за пределами поддержки Windows XP Rufus работают одинаково. Однако мы предпочитаем Rufus, потому что мы обнаружили, что он загружает лот быстрее, а также чувствует себя немного быстрее. По очень многим причинам это все еще наш предпочтительный метод создания загрузочных USB-накопителей.
Однако мы предпочитаем Rufus, потому что мы обнаружили, что он загружает лот быстрее, а также чувствует себя немного быстрее. По очень многим причинам это все еще наш предпочтительный метод создания загрузочных USB-накопителей.
Загрузив Rufus, выберите соответствующее устройство, которое вы хотите превратить в загрузочный диск, в меню «Устройство» и убедитесь, что файловая система — NTFS (а не FAT32).Остальные параметры не должны иметь большого значения, хотя, если вы планируете установить Windows 8 в качестве официальной ОС EFI, вы можете просмотреть параметры в меню «Схема разделов и тип целевой системы». Для Windows XP выберите только раздел MBR.
Чтобы загрузить файл Windows .iso, можно щелкнуть небольшой значок компакт-диска справа от параметра «Создать загрузочный диск с помощью:». После просмотра файлового менеджера для образа ISO и его принятия, можно нажать кнопку «Пуск», чтобы инструмент сработал как следует. ПРИМЕЧАНИЕ: Как сообщит программа, это приведет к стиранию всех данных с флэш-накопителя — , поэтому сначала сделайте резервную копию .
Если у вас возникли проблемы, обязательно ознакомьтесь с разделом «Общие проблемы» ниже.
Использование UNetbootin
UNetbootin — широко известный инструмент, так как он стал де-факто выбором для превращения загрузочного Live CD Linux в загрузочный Live Flash-накопитель Linux — для этой цели он по-прежнему превосходен. Большинство людей не догадываются, что он также может обрабатывать Windows ISO (но, как показывает таблица в верхней части этой страницы, он не поддерживает создание загрузочного диска Windows XP).
Как и в случае с Rufus, соответствующий диск следует выбрать в меню «Диск:» внизу, а затем нажать кнопку «…» справа от самого большого текстового поля, чтобы найти и принять требуемый ISO. На этом этапе можно щелкнуть «ОК», и процесс начнется.
В отличие от Rufus, UNetbootin не стирает сначала флэш-накопитель, поэтому данные остаются нетронутыми — , однако , если вы неоднократно записываете новые ISO-образы на диск с помощью этого инструмента, рекомендуется выполнять форматирование после каждого, чтобы не оставлять неиспользуемые ненужные файлы на диске. ПРИМЕЧАНИЕ. . Мы по-прежнему рекомендуем делать резервную копию личных данных перед записью в них ISO на всякий случай .
ПРИМЕЧАНИЕ. . Мы по-прежнему рекомендуем делать резервную копию личных данных перед записью в них ISO на всякий случай .
Использование Microsoft diskpart
Для тех, у кого нет ISO, а скорее DVD, diskpart — это решение. действительно требует использования командной строки для , но, как вы увидите, это не так уж сложно. ПРИМЕЧАНИЕ: Этот метод удалит всю флешку, поэтому обязательно создайте резервную копию личных данных сначала .
Чтобы правильно использовать diskpart, вам необходимо открыть командную строку с правами администратора (перейдите в «Пуск», введите «cmd», щелкните его правой кнопкой мыши и выберите «Открыть от имени администратора»).После открытия приглашения введите «diskpart», чтобы загрузить инструмент, а затем «list disk», чтобы выяснить, какой # относится к вашей флешке.
Внешнее хранилище должно появиться в конце списка, и в нашем случае оно появилось (мы используем флэш-накопитель на 32 ГБ, который здесь отображается как 29 ГБ). Как только подходящий диск определен, его можно выбрать с помощью команды «select disk #». После выбора его необходимо очистить, создать раздел, а затем отформатировать. Весь командный процесс резюмируется в этом блоке:
Как только подходящий диск определен, его можно выбрать с помощью команды «select disk #». После выбора его необходимо очистить, создать раздел, а затем отформатировать. Весь командный процесс резюмируется в этом блоке:
list disk — показывает доступные диски, внимательно ищите тот, который выглядит как ваша флешка
выберите диск # — замените # на диск (флешку), который вы хотите использовать
clean — удаляет существующие partions
создать первичный раздел
выбрать раздел 1
активный
формат fs = ntfs quick
назначить
выход
Для тех, кто может захотеть увидеть это в действии, мы предоставляем этот снимок экрана:
Обратите внимание, что слово «quick» может быть удалено из команды форматирования для запуска полного форматирования, но это может занять от нескольких минут до десятков минут в зависимости от диска (так как это более тщательно).
На этом этапе установочный DVD-диск Windows можно вставить в привод или смонтировать ISO-образ, а его файлы скопировать в корневую папку флэш-накопителя. После завершения процесса открытие флеш-накопителя в файловом менеджере должно отразить содержимое Windows DVD / ISO.
Использование Microsoft Windows 7 USB / DVD Tool
После запуска Windows 7 Microsoft выпустила собственный инструмент для создания USB-файлов, поддерживающий официальные ISO-образы. Хотя компания больше не продвигает этот инструмент, он отлично поддерживает как минимум 7 и 8, поэтому некоторые могут предпочесть использовать его другим решениям.
После загрузки и открытия необходимо выбрать ISO. После этого необходимо щелкнуть опцию «USB-устройство» (этот же инструмент также может записывать прямо на DVD).
На последнем экране необходимо выбрать соответствующее флэш-погружение из меню, и после нажатия кнопки «Начать копирование» весь процесс будет завершен всего через пару минут.
По правде говоря, инструмент Microsoft здесь может быть самым простым из всех в использовании, но поскольку компания не продвигает его каким-либо образом, формой или формой (обратите внимание, что он называется инструментом Windows 7 USB / DVD, а не Windows 7 & 8 USB / DVD), мы считаем правильным сначала порекомендовать другие (часто обновляемые) решения.
Использование Windows 10 Media Creation Tool
Если вы планируете установить Windows 10 в новой системе, использовать ее для восстановления существующей системы или обновить предыдущую установку Windows 7 или 8, создание загрузочной флешки является первым шагом. Windows 10 — первая ОС Microsoft, которая не только изначально поддерживает установку через USB, но и поощряет ее, и даже продает USB-накопители, готовые к использованию.
Процесс с Windows 10 не сильно отличается от Windows 7 и 8 / 8.1, как указано выше, но он упрощен тем, что вам даже не нужен сначала образ диска, так как вы можете загрузить его прямо из Microsoft, в комплекте с все последние пакеты обновлений уже установлены.
Весь процесс создания загрузочного USB-накопителя Windows 10 можно выполнить с помощью Media Creation Tool; большинство современных систем будут использовать 64-битную версию, так что возьмите ее.
После того, как вы скачали инструмент, запустите его, и вам будет представлен процесс создания мультимедиа. В галерее ниже описан каждый этап основного метода. Есть несколько вещей, которые вам, возможно, придется сначала проверить. В зависимости от того, где вы планируете установить Windows 10, вам необходимо проверить, какая версия вам нужна: Home или Pro. ПРИМЕЧАНИЕ : Содержимое флэш-накопителя USB будет удалено, поэтому сначала сделайте резервную копию.
Версия, которую вы выбираете здесь в начале, действительно не имеет значения, поскольку ваш лицензионный ключ определяет версию, которую вы можете использовать, а ОС будет изменять и настраивать себя на основе этого ключа. Версия N каждого типа ОС предназначена для версии, совместимой с ЕС, но, честно говоря, в настоящее время в ней нет ничего особенного.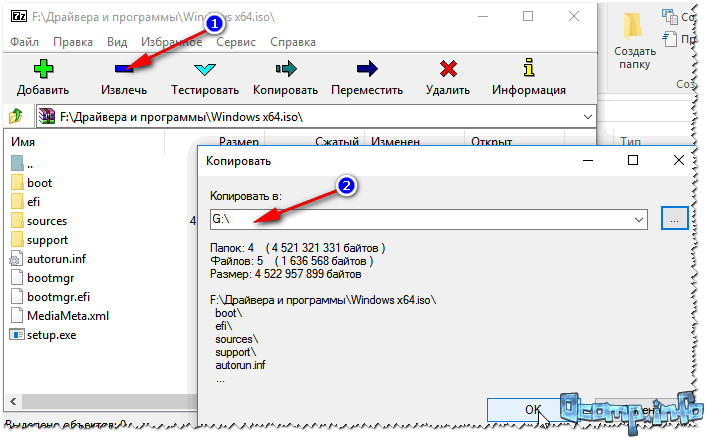 Вы также можете выбрать 64-разрядную версию или обе 32/64-разрядную версию, если вы не уверены или планируете использовать загрузочную флешку в разных системах.
Вы также можете выбрать 64-разрядную версию или обе 32/64-разрядную версию, если вы не уверены или планируете использовать загрузочную флешку в разных системах.
Media Creation Tool можно использовать для загрузки ISO-образа Windows 10, который затем можно использовать с чем-то вроде Rufus для создания загрузочного USB-накопителя. Это дает преимущество, заключающееся в возможности хранить резервную копию образа ISO, а также создавать несколько загрузочных дисков без необходимости каждый раз загружать образ. Если у вас возникнут проблемы с Media Creation Tool, когда дело доходит до создания загрузочной флешки, вы можете использовать следующий метод.
Вместо того, чтобы выбирать USB-накопитель в Media Creation Tool, просто выберите файл ISO, выберите место для сохранения файла и после его загрузки выполните действия, описанные в руководстве Rufus выше.В целом, мы нашли этот метод более надежным, чем использование Media Creation Tool для создания загрузочной флешки Windows 10, а также ряд других преимуществ использования Rufus.
ПРИМЕЧАНИЕ : Когда вы позволяете Media Creation Tool обрабатывать весь процесс создания загрузочного USB-накопителя, возникает небольшая проблема при работе с с USB-накопителями размером более 32 ГБ . Инструмент создаст только один раздел размером до 32 ГБ, а затем полностью проигнорирует остальную часть диска, а операционные системы на базе Windows могут обрабатывать только один раздел на USB-накопителях.Если вы создаете загрузочный диск с помощью Rufus, он будет использовать весь диск, поэтому на флеш-накопителях 64 ГБ и 128 ГБ будет доступно полное дисковое пространство.
Примечания к Windows XP
Если вы пытаетесь использовать Windows XP на USB-накопителе, следует помнить о нескольких вещах. Во-первых, мы настоятельно рекомендуем использовать Rufus (32-разрядная версия) для установки XP на USB-накопитель по сравнению с другими методами, так как его вероятность успеха намного выше. Если установка с помощью Rufus не работает с первого раза, измените режим раздела на MBR только для BIOS. Заставить XP загружаться через USB тоже немного сложно, потому что он гораздо более чувствителен к возрасту оборудования и системы, с которой вы его используете.
Заставить XP загружаться через USB тоже немного сложно, потому что он гораздо более чувствителен к возрасту оборудования и системы, с которой вы его используете.
Насколько нам известно, 32-битный ISO-образ XP — единственная совместимая версия, которую можно поместить на загрузочную флешку (успех для 64-битной XP был ограничен). Однако одним из ключевых моментов является то, что вы не можете использовать порт USB 3.0 при установке, даже если включен режим EHCI. Мы также обнаружили, что многие современные устройства отказываются обнаруживать диск.
Если вы используете старую систему, то вам будет больше удачи с загрузкой Windows XP с USB-накопителя. Просто убедитесь, что ваша материнская плата в первую очередь поддерживает загрузку с USB (обычно она отключена по умолчанию в старых системах). Проверьте раздел загрузки BIOS и посмотрите, поддерживаются ли USB-накопители.
К сожалению, период времени, в течение которого материнские платы поддерживали загрузку по USB на старом оборудовании, довольно короток, поскольку все, что было раньше, не имело такой возможности, и что-либо после (примерно в то время, когда стали популярны Windows Vista и 7), эти платы начали переход в UEFI, который XP не поддерживает.
Ряд систем, с которыми мы это тестировали, дали очень неоднозначные результаты. И старая система Pentium D с BIOS, и i7-2600 с UEFI не могли загрузиться в XP. USB-носитель работает на нескольких ноутбуках, но с другими системами он просто загружается с пустым экраном. Если проверка настроек материнской платы на поддержку загрузки с USB и даже устаревшие режимы не работают, вам придется прибегнуть к использованию CD / DVD. Вы также можете прочитать ниже несколько общих советов.
Общие проблемы
Загрузочное устройство не обнаружено
Это может быть вызвано несколькими причинами.Наиболее распространенным является то, что ваша система не настроена для обнаружения или загрузки с USB-устройств. Вам нужно будет зайти в свой BIOS / EFI и проверить, обнаружен ли ваш USB-накопитель вообще. Если это так, убедитесь, что он доступен в меню загрузки. Если это не так, возможно, включен параметр безопасности, предотвращающий загрузку с USB-устройств.
Поскольку каждый BIOS / EFI отличается, мы не можем помочь с конкретными параметрами, но проверяем различные меню безопасности и загрузки, чтобы убедиться, что поддержка USB включена.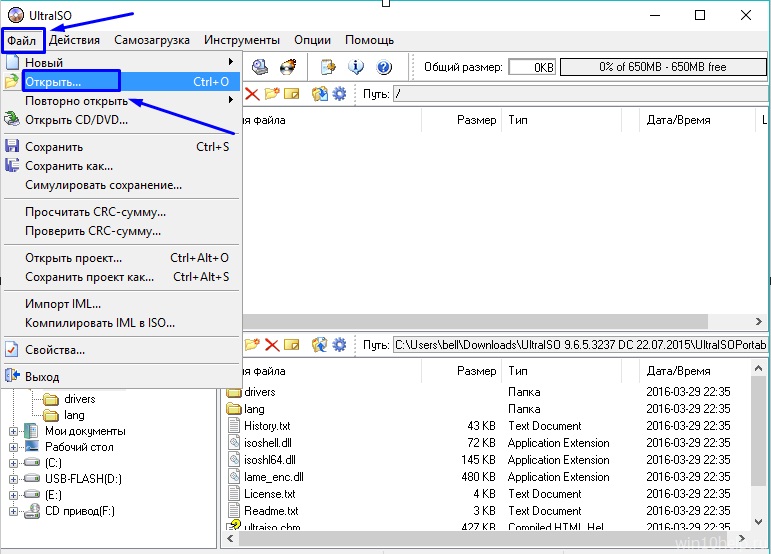 Если все кажется правильным, но по-прежнему не определяется, попробуйте включить поддержку устаревших версий USB или другой порт USB, например USB 2.0 вместо порта USB 3.0.
Если все кажется правильным, но по-прежнему не определяется, попробуйте включить поддержку устаревших версий USB или другой порт USB, например USB 2.0 вместо порта USB 3.0.
Также возможно, что на установочном носителе или имеющемся у вас ISO-образе нет загрузочной информации. Если возможно, попробуйте другой образ ISO.
Установщик Windows запускается, но не может обнаружить установочный носитель
Если программа установки запускается и позволяет выбрать параметры установки, но возникает ошибка, которая либо говорит, что не может обнаружить DVD, либо просит вас вставить носитель с дополнительными драйверами, то вам необходимо использовать порт USB 2.0.
Windows XP, Vista и 7 не имеют встроенной поддержки портов USB 3.0. Попытка установить с флэш-накопителем, подключенным к порту USB 3.0, приведет к указанной выше ошибке. Отключите флэш-накопитель USB и вставьте его в порт USB 2.0, затем начните процесс снова. Вы по-прежнему можете использовать флэш-накопитель USB 3. 0, но не подключенный к порту USB 3.0.
0, но не подключенный к порту USB 3.0.
Если порты USB 2.0 недоступны (например, в более современных системах), вам нужно будет либо зайти в BIOS / EFI и включить принудительный устаревший режим, либо включить EHCI на USB-портах, либо вам потребуется «скользящий поток». порт USB 3.0 в установочный образ Windows.
Флэш-накопительне использует все доступное пространство
Это было упомянуто ранее в разделе Windows 10, но если вы создаете загрузочный USB-накопитель для Windows 10, а на вашем диске 64 ГБ доступно только 32 ГБ, вам необходимо воссоздать загрузочный диск с помощью Rufus. Средство создания мультимедиа (MCT) поддерживает только диски размером до 32 ГБ, а для всех дисков большего размера будет создан второй раздел, который Windows не может нормально обнаружить (но все еще доступен, если вы подключите его, например, к машине с Linux).Так что загрузите ISO с помощью MCT, а затем прошейте его с помощью Rufus.
Windows 10 «Что-то случилось»
Общая и очень полезная ошибка.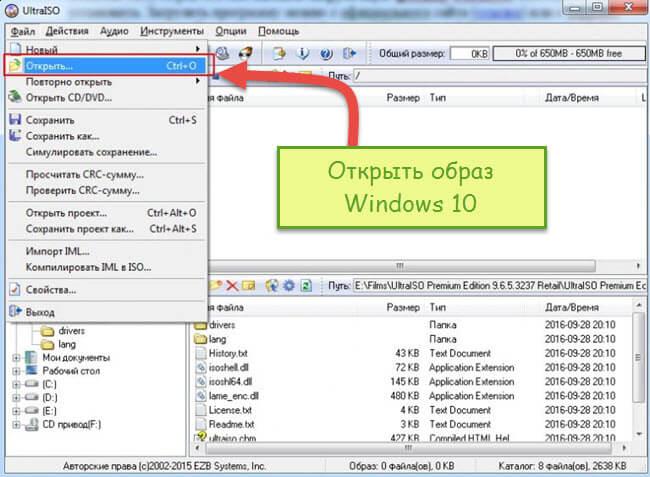 Если вы используете Media Creation Tool для создания загрузочного USB-накопителя, и на последнем шаге он не работает, попробуйте альтернативный (и рекомендуемый) метод использования этого инструмента для загрузки образа ISO, а затем используйте Rufus для создания загрузочного носителя. . Если Media Creation Tool не может загрузить ISO, то это, скорее всего, проблема с сетью либо на вашем локальном компьютере, либо на сервере Microsoft.Попробуйте использовать проводное / Ethernet-соединение вместо беспроводного или просто подождите и повторите попытку позже. В противном случае попробуйте выполнить загрузку с другого компьютера, если это возможно.
Если вы используете Media Creation Tool для создания загрузочного USB-накопителя, и на последнем шаге он не работает, попробуйте альтернативный (и рекомендуемый) метод использования этого инструмента для загрузки образа ISO, а затем используйте Rufus для создания загрузочного носителя. . Если Media Creation Tool не может загрузить ISO, то это, скорее всего, проблема с сетью либо на вашем локальном компьютере, либо на сервере Microsoft.Попробуйте использовать проводное / Ethernet-соединение вместо беспроводного или просто подождите и повторите попытку позже. В противном случае попробуйте выполнить загрузку с другого компьютера, если это возможно.
Если у вас есть вопросы по любому из шагов, оставьте комментарий ниже, и мы поможем вам как можно лучше.
Обновление : эта статья была обновлена в мае 2018 года Джейми Флетчером и теперь включает Windows 10 и дополнительную информацию о проблемах с XP и размером USB. Первоначально опубликовано в декабре 2013 г.
Поддержите наши усилия! Поскольку доход от рекламы для письменных веб-сайтов находится на рекордно низком уровне, мы больше, чем когда-либо, полагаемся на поддержку читателей, которая поможет нам и дальше прилагать столько усилий к этому типу контента. Вы можете поддержать нас, став Покровителем или используя наши партнерские ссылки для покупок на Amazon, перечисленные в наших статьях. Спасибо за вашу поддержку!
Создайте загрузочную флешку с помощью Poweriso || CseWorld Online
Зачем нужно форматировать USB-накопитель
- Устройства хранения, которые широко используются в настоящее время, обычно представляют собой жесткие диски и твердотельные накопители, которые всегда настраиваются на ПК / Mac для установки операционной системы и хранения файлов данных.
- Между тем, существует множество других типов устройств с более гибкими функциями для различных целей.
 Да, это съемные запоминающие устройства, такие как USB-накопитель.
Да, это съемные запоминающие устройства, такие как USB-накопитель. - Дело в том, что независимо от того, какой диск вы используете, он должен иметь действующую файловую систему, чтобы Windows могла его распознать и использовать.
- Более того, после длительного использования на указанном флэш-накопителе неизбежно появятся поврежденные сектора или проблемы с повреждением.
- С помощью форматирования вы можете легко исправить любой USB-накопитель, флэш-накопитель или карту памяти, защищенную от записи, зараженную вирусом, поврежденную, поврежденную, нечитаемую, нераспознаваемую ПК и мобильными устройствами.
- Итак, возникает вопрос, как отформатировать флешку? На этой странице в основном показано, как отформатировать USB-накопитель с помощью встроенной командной строки Windows, а ниже приводится подробное руководство, которому вы должны строго следовать.

Создание загрузочного USB-накопителя
- К вашему сведению, любая форма форматирования PowerISO полностью сотрет данные, поэтому перед запуском сделайте резервную копию всех важных файлов.
- В целом вы пройдете весь процесс форматирования за восемь шагов, и затраченное время будет зависеть от емкости USB-накопителя и используемого пространства на нем. (Следующие шаги выполняются на ПК с Windows 10.)
Шаг 1: Пуск PowerISO
Шаг 2: Вставьте USB-накопитель, с которого вы хотите загрузиться.
Шаг 3: Выберите меню «Инструменты> Создать загрузочный USB-накопитель».Появится диалоговое окно «Создать загрузочный USB-накопитель». Если вы используете операционную систему Windows Vista или выше, вам необходимо подтвердить диалоговое окно UAC, чтобы продолжить.
Шаг 4: В диалоговом окне «Создать загрузочный USB-накопитель» нажмите кнопку «…», чтобы открыть ISO-файл операционной системы Windows.
Шаг 5: Выберите правильный USB-накопитель из списка «Целевой USB-накопитель», если к компьютеру подключено несколько USB-накопителей.
Шаг 6: Выберите правильный метод письма. Рекомендуется «USB-HDD».
Шаг 7: Нажмите кнопку «Пуск», чтобы начать создание загрузочного USB-накопителя.
Шаг 8: PowerISO предупредит вас, что все данные на USB-накопителе будут уничтожены. Нажмите «ОК», чтобы продолжить.
Программа начнет запись на USB-накопитель и отобразит информацию о ходе выполнения.Вы должны получить сообщение «Запись на USB-накопитель успешно завершена». после завершения операции.
Если в описанном выше процессе ошибок не возникло, теперь у вас все готово для установки Windows с USB-накопителя!
Вам также может понравиться:
Как создать загрузочный USB-накопитель Windows 10
Microsoft упрощает создание загрузочного USB-накопителя Windows 10 с помощью Media Creation Tool, доступного на сайте загрузки.
Создание загрузочного USB-накопителя Windows 10
Все, что требуется для создания загрузочного USB-накопителя Windows 10, — это загрузить средство создания мультимедиа, доступное на сайте загрузки Microsoft, и запустить его на своем компьютере.
Также вам понадобится полностью пустой USB-накопитель, чтобы он ни с чем не конфликтовал.
Объем флэш-накопителя USB должен составлять минимум 4 ГБ для загрузки 32-разрядной версии и 8 ГБ для загрузки 64-разрядной версии.
Инструмент загрузки Microsoft автоматически определит правильную версию (32-разрядную или 64-разрядную) в соответствии с требованиями вашего компьютера (вы также можете выбрать нужную версию вручную).
Если вы не уверены, вы можете проверить разрядную версию своего компьютера: Как проверить, является ли ваш компьютер 32- или 64-разрядным.
Шаги по созданию загрузочного USB-накопителя Windows 10
Выполните следующие действия, чтобы создать загрузочный USB-накопитель для вашего компьютера.
1. Откройте Chrome или любой другой веб-браузер на своем компьютере и посетите сайт загрузки ISO от Microsoft.
2. Когда вы перейдете на сайт загрузки, прокрутите вниз и нажмите кнопку Загрузить инструмент сейчас в разделе «Создать установочный носитель Windows 10».
3. На следующем экране нажмите «Сохранить», чтобы загрузить средство создания мультимедиа на свой компьютер.
4. Дважды щелкните загруженный файл MediaCreationTool.exe, чтобы запустить средство создания мультимедиа на вашем компьютере.
5. На следующем экране нажмите «Принять», чтобы принять Условия использования Microsoft.
6. Выберите «Создать установочный носитель для другого ПК» и нажмите «Далее».
7. На следующем экране Windows автоматически выберет язык, выпуск и архитектуру, которые подходят для вашего компьютера. Нажмите «Далее», чтобы перейти к следующему экрану.
Примечание: Если вы хотите сделать свой выбор, снимите флажок Использовать рекомендуемые параметры для этого ПК, и вы сможете выбрать 32-разрядную версию, 64-разрядную версию или обе версии.
8. Выберите опцию USB Flash drive и нажмите Next.
Примечание: Параметр «Файл ISO» позволяет загрузить на компьютер ISO-файл Windows, который впоследствии можно будет записать на DVD.
9. На следующем экране выберите USB-накопитель и нажмите кнопку Далее.
Примечание: Щелкните ссылку «Обновить список дисков», если USB-накопитель не отображается на этом экране.
10. Терпеливо дождитесь, пока средство создания Windows Media установит необходимые файлы Windows на USB-накопитель.
После того, как Windows 10 Media Creation Tool завершит свою работу, у вас будет загрузочная USB-флешка с Windows 10, готовая к использованию.
Связанные
Как создать загрузочный USB-накопитель Windows 10 с помощью Rufus
Microsoft упростила процесс загрузки и настройки носителей с Windows 10, что может сбивать с толку некоторых. Поскольку современные системы используют Unified Extensible Firmware Interface ( UEFI ) вместо BIOS (замена стандартного BIOS), Windows USB / DVD Download Tool становится избыточным.
При попытке установить Windows 10 с загрузочного носителя; вы можете столкнуться с проблемами, когда система не распознает новый носитель или будет возвращать ошибки, такие как сбой установки из-за таблицы разделов GUID
Вот два простых способа создать загрузочный носитель в Windows 10.
Использование Microsoft Media Creation ToolВы можете использовать официальный метод Microsoft для установки Windows, перейдите на этот веб-сайт (здесь). Теперь, когда вы находитесь на этом веб-сайте, вы можете щелкнуть «Загрузить инструмент сейчас» вариант.Вам не нужно беспокоиться о версиях здесь, так как последняя версия Windows будет загружена для вас автоматически. После завершения загрузки вы можете продолжить и открыть загруженный файл. Загрузка последней доступной версии Windows займет некоторое время, после чего вы сможете без проблем перейти к установке Windows. Просто убедитесь, что у вас есть минимум 8 ГБ USB-накопителя для создания носителя. Этот метод является официальным и на самом деле не дает вам такой свободы в отношении Windows, которую вы скачали.Однако вы можете использовать метод, показанный ниже, с помощью Rufus для прошивки файла образа Windows 10 на флэш-накопитель, а затем для установки Windows.
Использование Rufus для установки Windows
Теперь, используя этот метод, вам нужно сначала подготовить некоторые вещи. Поскольку это сторонний инструмент, он не загрузит файл ISO за вас. Вам придется получить его вручную, выполнив следующие действия. Вам не нужно беспокоиться о файле ISO , так как он будет на 100% официальным .
Прежде всего, , зайдите на этот сайт ( здесь ). Теперь, когда вы окажетесь на этом веб-сайте, вам нужно будет нажать следующий набор клавиш «CTRL + SHIFT + I». Как только вы это сделаете, он должен открыть инструмент Inspect Element . Теперь нажмите на вариант «Мобильный», чтобы эмулировать мобильную версию этого веб-сайта, а затем перезагрузите страницу.
Загрузка файла ISOПосле перезагрузки страницы веб-сайт должен быть мобильной версией. Теперь просто выберите Windows 10, затем выберите свой язык, затем нажмите «Подтвердить» .Он должен загрузить для вас следующую страницу, где вас спросят, какую архитектуру Windows вы хотите загрузить. Просто выберите подходящий для вас и загрузите ISO
Примечание: Ссылки должны быть действительны только в течение 24 часа , поэтому обязательно загрузите ISO до истечения срока его действия.
Теперь вам нужно будет загрузить этот файл ISO на флэш-накопитель . Вам понадобится программа под названием Rufus , которая представляет собой небольшую утилиту для создания загрузочного носителя для разделов MBR и GPT.Вам нужно будет получить Rufus по этой ссылке (здесь).
- После загрузки Rufus и ISO ; откройте Rufus и выберите устройство (USB) , которое следует использовать в качестве загрузочного носителя.
- Затем выберите схему разделов GPT для UEFI , оставьте для файловой системы и размера кластера значения по умолчанию и пометьте диск.
- Установите флажок «Создать загрузочный диск» и убедитесь, что образ ISO выбран из раскрывающегося списка , используйте маленький значок диска, чтобы найти и выбрать образ.
- Затем выберите «Пуск» и подождите, пока Rufus правильно загрузит ISO на USB-накопитель .
Как создать загрузочный USB-накопитель UEFI с установкой Windows 10
Ранее я показал вам, как установить Windows 10 с помощью загрузочного USB-накопителя. Этот метод подходит для устройств, которые загружаются в устаревшем режиме BIOS. Если вам нужен загрузочный USB-накопитель с UEFI, вышеупомянутый метод не сработает. В этой статье мы увидим, как создать загрузочный USB-накопитель UEFI, содержащий программу установки Windows 10.
Для подготовки загрузочного USB-накопителя Windows 10 с UEFI рекомендуется использовать инструмент Rufus. Rufus бесплатен и работает без проблем. Кроме того, это портативное приложение, поэтому его установка не требуется. Вот пошаговые инструкции:
- Загрузите последнюю версию Rufus ЗДЕСЬ.
- Вам понадобится USB-накопитель объемом не менее 4 ГБ. Все данные на этом диске будут удалены, поэтому рекомендуется сделать резервную копию всего с этого USB-накопителя, прежде чем продолжить.
- Запустите утилиту Rufus и выберите свой USB-накопитель в разделе «Устройство».
- Выберите схему разделов для компьютеров UEFI с MBR. Если на вашем компьютере есть схема разделов GPT (таблица разделов GUID), выберите соответствующий вариант из выпадающего списка.
- Щелкните значок привода CD / DVD, чтобы перейти к файлу ISO-образа Windows 10. Выберите файл ISO-образа Windows 10 — 32-разрядный или 64-разрядный — в зависимости от того, что вы скачали.
Если у вас нет ISO-образа, вот как вы можете создать свой собственный: Получите ISO-образ для Windows 10 build 9860 для чистой установки.
После того, как вы нажмете кнопку «Пуск» в Rufus, он создаст загрузочный USB-накопитель UEFI с Windows 10.


 После этого нужно нажать кнопку «Открыть».
После этого нужно нажать кнопку «Открыть».
 На экране появится окно с подготовкой к требуемой операции. Подождите, пока оно не пропадет.
На экране появится окно с подготовкой к требуемой операции. Подождите, пока оно не пропадет.
 Используйте Обзор… для упрощения процесса.
Используйте Обзор… для упрощения процесса.

 Да, это съемные запоминающие устройства, такие как USB-накопитель.
Да, это съемные запоминающие устройства, такие как USB-накопитель.