Установка Google Assistant на ПК с Windows
Ненавидите Кортану? Устанавливайте Google Assistant на свою Винду. Несмотря на то, что Microsoft и Amazon сотрудничают, их голосовые помощники Алекса и Кортана могут работать вместе, но не существует простого способа поставить Google Assistant для Windows. Однако, если вы хотите использовать Google Assistant 2.0 в качестве альтернативы голосовому помощнику Microsoft по умолчанию — это возможно, если у вас есть Chromebook или ПК с Windows 10. Инструкции в этой статье относятся к устройствам под управлением Windows 10 или Chrome OS.Как получить Google Assistant для ПК на Windows
Если ваша цель — легкий доступ к Google Assistant, лучше всего купить устройство Google Home и установить его рядом с компьютером. Вы также можете установить приложение Google Assistant (для Android или iOS) на телефон или планшет. Для большего удобства приобретите и создайте Google Voice Kit.
Если вы решили установить Google Assistant на свой ПК, вы должны сначала включить доступ к Voice & Audio Activity для своей учетной записи Google.
1. Загрузите Phython для Windows и установите его на свой компьютер.
Убедитесь, что вы отметили флажок «Добавить Python 3.7 в PATH», прежде чем выбрать «Установить сейчас». Этот шаг необходим для запуска и запуска Google Assistant.
Загрузите Python для Windows с Python.org
2.Откройте Windows File Explorer и перейдите в каталог основного диска (обычно C :), затем выберите значок «Новая папка» и создайте новую папку с именем GoogleAssistant.Не включайте пробел в имя папки. Это будет важно в будущих шагах.
Снимок экрана Windows File Explore, создайте новую папку в каталоге C:
3. Откройте Google Cloud Platform в веб-браузере (предпочтительно Chrome) и выберите «Создать проект». Войдите в свою учетную запись Google, если будет предложено.
Снимок экрана страницы Google Cloud Platform с кнопкой «Создать проект»
4. Введите WinGoogleAssistant в качестве имени проекта, затем запишите идентификатор проекта под ним. Когда вы записали идентификатор проекта, выберите «Создать».
Позже вам понадобится идентификатор проекта, чтобы использовать Google Assistant. Как правило, идентификатор проекта состоит из двух слов и строки чисел, разделенных черточками.
Снимок экрана нового проекта Google Cloud Platform
5. Откройте Google Assistant API на другой вкладке браузера, затем выберите «Включить», чтобы включить Google Assistant API для вашего проекта.
Снимок экрана API Google Assistant с кнопкой ENABLE
6. Выберите Создать учетные данные.
Снимок экрана: экран помощника API с видимой кнопкой «Создать учетные данные»
На экране Добавить учетные данные на ваш проект выберите следующие три ответа:
- Для какого API вы используете? выберите Google Assistant API.

- Где вы будете вызывать API? выберите Другой пользовательский интерфейс (например, Windows, инструмент CLI).
- Для каких данных вы будете получать доступ? выберите Данные пользователя.
Выберите «Какие учетные данные мне нужны?» когда закончите.
8. Настройте учетные данные для своего проекта Google Cloud Platform.
Выберите Настроить экран согласия.
Снимок экрана с подсказкой
9. Измените Тип приложения на Внутренний, введите WinGoogleAssistant в поле Имя приложения, затем прокрутите страницу вниз и выберите Сохранить.
Снимок экрана параметров экрана согласия OAuth с выбранным ВНУТРЕННИМ и именем приложения в виде
10. Выберите Создать учетные данные, затем выберите Помогите мне выбрать. На следующем экране выберите те же параметры, что и в шаге 7 выше.
Снимок экрана с учетными данными API, с раскрывающимся списком. Выбрать
11.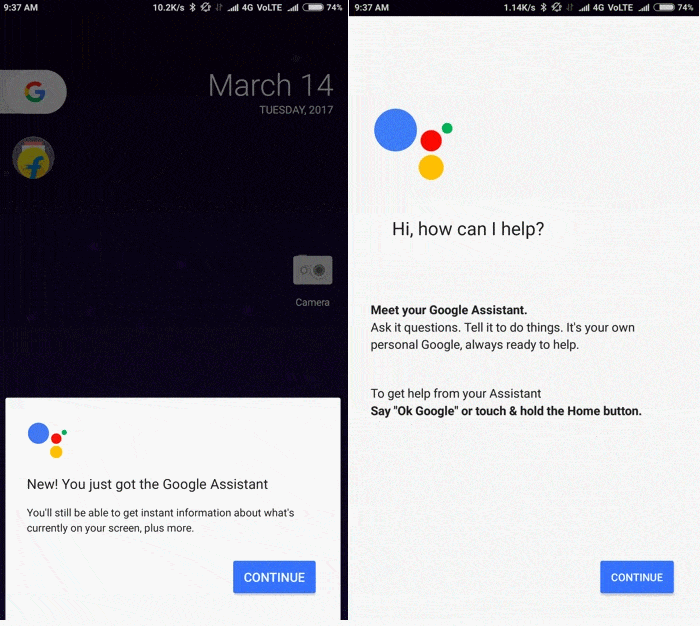 Введите WGAcredentials в поле «Имя» в разделе «Создание идентификатора клиента OAuth 2.0», затем выберите «Создать идентификатор клиента OAuth».
Введите WGAcredentials в поле «Имя» в разделе «Создание идентификатора клиента OAuth 2.0», затем выберите «Создать идентификатор клиента OAuth».
Снимок экрана Google API
12. Выберите Готово после того, как появится опция загрузки учетных данных.
Снимок экрана: завершено. Добавление учетных данных на страницу проекта с отображением кнопки «Готово».
13. Нажмите стрелку вниз справа от учетных данных, которые вы только что создали. Он должен отображать Download JSON, когда вы наводите курсор на эту опцию. Сохраните файл JSON в папке Google Assistant, которую вы создали на шаге 2.
Скриншот созданных учетных данных идентификатора клиента OAuth 2.0, готовых к загрузке
Откройте командную строку Windows и введите следующее (не подготовленным пользователям дальше не следует идти):
py -m pip install google-assistant-sdk [примеры]
Подождите, пока установка завершится, затем введите:
py -m pip install —upgrade google-auth-oauthlib [инструмент]
Откройте проводник Windows и перейдите к ранее сохраненному файлу JSON (т. е. в созданной вами папке Google Assistant). Щелкните правой кнопкой мыши файл и выберите «Свойства».
е. в созданной вами папке Google Assistant). Щелкните правой кнопкой мыши файл и выберите «Свойства».
Щелкните в поле имени файла и нажмите Ctrl + A, чтобы выбрать все, затем нажмите Ctrl + C, чтобы скопировать имя файла.
Вернитесь в окно командной строки и введите:
google-oauthlib-tool —client-secrets C: \ GoogleAssistant \
Затем нажмите Ctrl + V, чтобы вставить имя файла, которое вы скопировали на последнем шаге. Нажмите клавишу пробела и введите:
—scope https://www.googleapis.com/auth/assistant-sdk-prototype —save —headless
Наконец, нажмите Enter.
Затем вы увидите URL-адрес, отображаемый с приглашением ввести код авторизации. Выделите весь URL, начиная с https: //, и нажмите Ctrl + C, чтобы скопировать URL.
Откройте новую вкладку браузера и вставьте скопированный URL в поле URL. Выберите ту же учетную запись Google, которую вы использовали ранее для создания учетных данных.
Выберите Разрешить, чтобы предоставить приложению доступ к Google Assistant./cdn.vox-cdn.com/uploads/chorus_asset/file/13440319/Clock_Frame_CTA_Molecule1112.gif)
Далее вы должны увидеть длинную строку букв и цифр. Нажмите на поле справа от них, чтобы скопировать символы.
Вернитесь в окно командной строки, нажмите Ctrl + V, чтобы вставить код авторизации в приглашение, а затем нажмите Enter. Вы должны увидеть сообщение с сохраненными учетными данными.
Чтобы проверить, что все работает как положено, введите:
py -m googlesamples.assistant.grpc.audio_helpers
Ваш компьютер должен записать 5 секунд аудио и воспроизвести его для вас.
Получите идентификатор проекта, который вы записали на шаге 4 (буквы и цифры, которые отображались при создании проекта облачной платформы), затем введите следующую команду в окне командной строки и нажмите Enter:
CD C: \ GoogleAssistant
Далее введите следующее:
googlesamples-assistant-devicetool —project-id
Нажмите пробел и введите свой Project-ID, затем снова нажмите пробел и введите:
регистр-модель — производитель «Помощник разработчика SDK» — наименование продукта «Помощник SDK light» — тип LIGHT — модель «GA4W»
Наконец, нажмите Enter, чтобы завершить процесс настройки.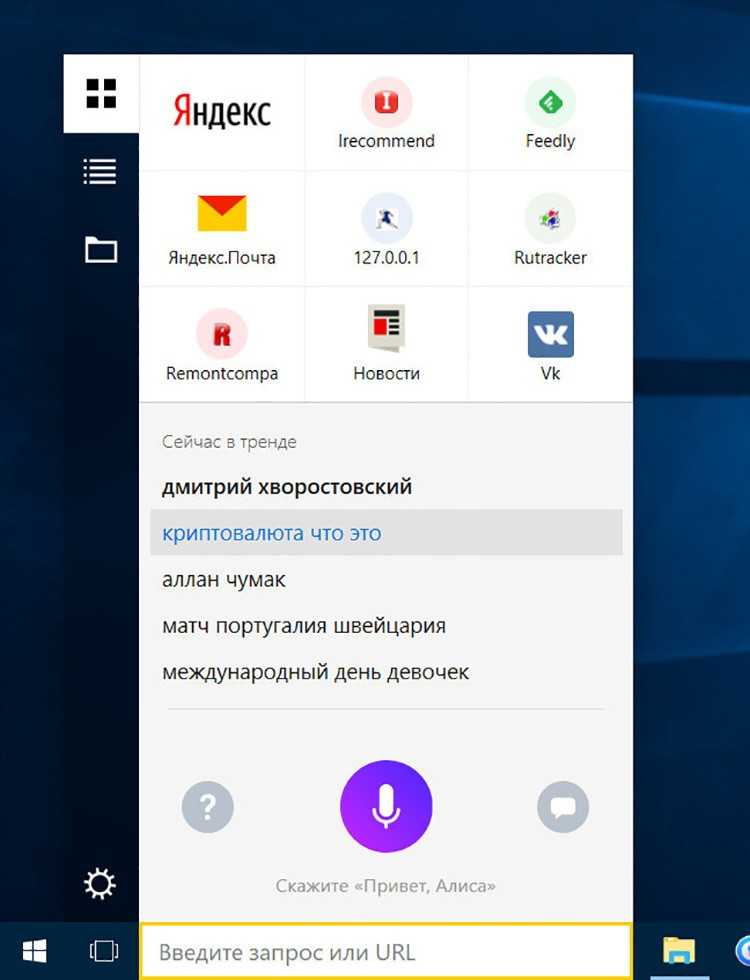
Установите Google Assistant в Windows из командной строки.
Чтобы запустить Google Assistant с функциями push-to-talk, введите следующую команду, а затем пробел и свой идентификатор проекта:
py -m googlesamples.assistant.grpc.pushtotalk — идентификатор модели устройства «GA4W» — идентификатор проекта
Активируйте голосовые команды для Google Assistant в Windows.
Теперь у вас есть рабочая демонстрация Google Assistant в вашей системе Windows. С этой конфигурацией, после того как вы нажмете Enter, вы сможете напрямую задавать вопросы Google Assistant. Вам не нужно произносить традиционную команду «ОК, Google». Вместо этого просто нажмите Enter, когда программа активна, затем говорите.
Google Assistant для Windows не обладает всеми возможностями, которые предлагает Cortana для навигации по Windows, но вы можете задать ему практически любой вопрос и получить ответ, если вы подключены к Интернету.
Не теряйте свой Project-ID, потому что он понадобится вам каждый раз, когда вы захотите активировать Google Assistant из командной строки. Вы всегда можете перейти к своим проектам Google Cloud, чтобы просмотреть его.
Вы всегда можете перейти к своим проектам Google Cloud, чтобы просмотреть его.
Как получить Google Assistant для Chromebook
Если у вас есть устройство Chromebook или Chrome OS, вы можете включить Google Assistant.
В браузере Omnibox введите chrome: // flags и нажмите Enter.
Поиск флагов в Chromebook.
Введите помощника в поле поиска, которое отображается на странице.
Ищу помощника в Chrome.
В приведенных ниже результатах рядом с «Включить Google Assistant» или «Включить Google Assistant с аппаратным горячим словом» выберите раскрывающийся список «По умолчанию», а затем выберите «Включить».
Включение настроек помощника Google.
Нажмите кнопку «Перезагрузить сейчас» в правом нижнем углу после включения Google Assistant.
Запрашивать перезагрузку после изменения настроек.
Затем перейдите в настройки.
Просмотр приложений на Chromebook.
Прокрутите вниз до пункта «Поиск и помощник» и выберите «Помощник Google».
Настройка в Chromebook.
Убедитесь, что слайдер включен.
Настройки Google Assistant в Chromebook.
Включите настройку OK Google, чтобы система могла прослушивать и отвечать на эту голосовую команду. (Отрегулируйте любые другие параметры по желанию.
Как установить Google Ассистент на ПК c Windows 11, 10 G-ek.com
Всеми любимый виртуальный помощник «Google Ассистент», присутствующий на устройствах с Android, теперь доступен для любой операционной системы Windows, Mac и Linux (неофициально). Ассистент умеет разговаривать на русском языке и сможет вас развлечь, а также оказать информационную помощь.
Спасибо пользователю Мелвин за неофициальный клиент, который использует API-интерфейс ассистента, и позволяет работать Ассистенту Google на вашем компьютере или ноутбуке с Windows 11 или Windows 10.
Ранее мы уже публиковали руководство по установке Google Ассистента в Windows 10 без графического интерфейса и взаимодействием с помощью Командной строки или PowerShell.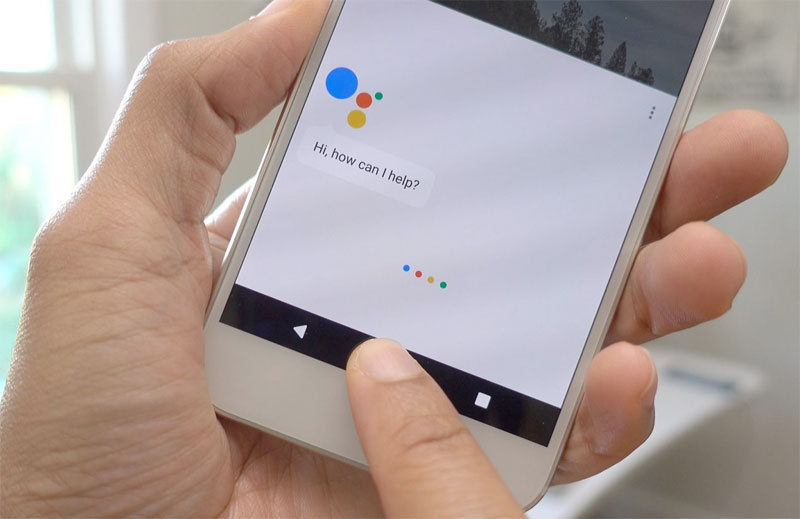
Все изменилось, теперь вы можете относительно легко установить и получить практически оригинальный графический интерфейс Ассистента на своем компьютере с Windows, что действительно потрясающе, вам обязательно стоит установить его на ПК.
Итак, если вы готовы установить Google Ассистент на русском языке в Windows 11 \ 10, начнем!
- Загрузка приложения Google Ассистент
- Регистрация устройства
- Настроить экран согласия
- Установка приложения Google Ассистент
- Настройка аутентификации в приложении
- Как использовать Google Assistant в Windows 11 \ 10
Прежде чем начать, перейдите на страницу GitHub, и загрузите приложение «Google-Assistant-Unofficial-Desktop-Client» основанный на SDK Google Assistant, клиент доступен для Windows, Linux и Mac. Всегда скачивайте последнюю сборку. Поскольку данное руководство написано для Windows 11 или 10, загрузите файл с расширением «.exe».
Всегда скачивайте последнюю сборку. Поскольку данное руководство написано для Windows 11 или 10, загрузите файл с расширением «.exe».
После загрузки приложение сразу устанавливать не надо, мы описали весь процесс и вы не пропустите установку если будете последовательно выполнять каждый из этапов.
(Этап настройки ассистента, часть 1 из 4)
Следуйте инструкциям ниже для получения ключа аутентификации учетных данных OAuth 2.0. Для этого вам потребуется: Аккаунт Google, другими словами учетная запись для почты Gmail, чтобы создать / зарегистрировать проект. Если у вас появилась мысль, что вы не справитесь, не сомневайтесь, поверьте, это совсем не сложно, просто выполните по порядку все перечисленные шаги в данном руководстве.
Шаг 1: Перейдите по ссылке в Консоль действий, чтобы выполнить первый этап настройки ассистента.
Console.
actions.google.com — платформа для разработчиков, позволяющая расширить возможности Google Assistant.
Шаг 2: На странице нажмите кнопку «New project».
Шаг 3: В следующем окне примите условия предоставления услуг выбрав «Да», выберите свою страну и нажмите кнопку «Согласен и продолжить».
Шаг 4: Должно появиться всплывающее окно, введите любое имя для названия вашего проекта, в примере мы используем имя «My Google Assistant». Заполните другие параметры, такие как язык и страна \ регион, нажмите кнопку «Create project» чтобы создать проект.
Шаг 5: Прокрутите экран вниз, в нижней части страницы вы найдете сообщение «Are you looking for device registration» нажмите ссылку «Click here», чтобы продолжить регистрацию устройства.
Будьте терпеливы настройка firebase займет несколько секунд.
Шаг 6: Вы попадете на страницу «Device registration» (Регистрация устройства), здесь нажмите кнопку «Register Model» (Зарегистрировать модель).
Шаг 7: Вы увидите всплывающее окно, здесь введите любое имя, компанию и выберите в выпадающем меню тип устройства, например: «light». После чего, нажмите кнопку «Register Model».
Шаг 8: Теперь, когда вы создали модель, вам будет предложено загрузить учетные данные идентификатора клиента OAuth 2.0. Нажмите кнопку «Download OAuth 2.0 credentials». После чего на ваше устройство будет загружен файл «client_secret_хххххххх-ххххххххххххх.apps.googleusercontent.com.json», который нам понадобится позже.
Шаг 9: Нажмите кнопку «Next».
Шаг 10: В следующем окне кнопку «Skip», это позволит пропустить настройки, которые нам не важны.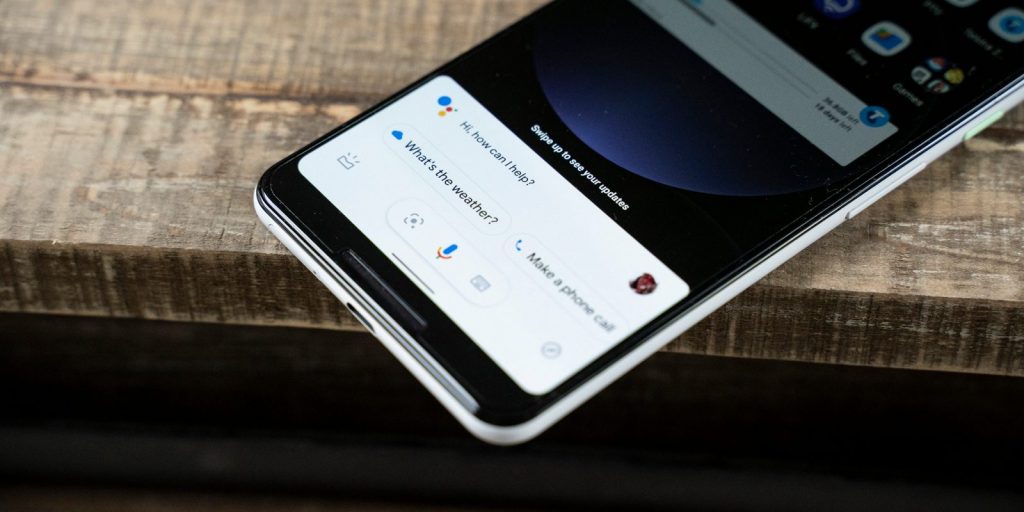
Все прошло без ошибок? Замечательно, вы закончили процесс регистрации. Но для аутентификации вам необходимо «Настроить экран согласия».
(Этап настройки, часть 2 из 4)
После того как вы закончили процесс регистрации, теперь для аутентификации вам необходимо «Настроить экран согласия».
Шаг 1: Перейдите по ссылке, на страницу Cloud Console.
Шаг 2: На панели навигации рядом с логотипом, найдите и выберите только что созданный проект.
Шаг 3: Теперь в левом углу нажмите на гамбургер-меню и выберите «APIs & Services» → «Dashboard». Вы попадете на страницу панели инструментов.
Шаг 4: Здесь вверху страницы нажмите элемент «+ ENABLE APIS AND SERVICES».
Шаг 5: На новой странице откроются библиотеки API, где вы сможете найти нужный нам API и включать его.
Шаг 6: Введите в строку поиска «Google Assistant», нажмите появившейся результат «Google Assistant API», чтобы перейти на следующую страницу
Шаг 7: Нажмите кнопку «ENABLE» чтобы подключить библиотеку.
Шаг 8: Теперь с помощью гамбургер меню перейдите на экран «Credentials» чтобы настроить учетные данные.
Шаг 9: Нажмите элемент «CONFIGURE CONSENT SCREEN» чтобы настроить экран согласия.
Шаг 10: На экране согласия OAuth в разделе «User Type» (Тип пользователя) выберите «External». Затем нажмите кнопку «CREATE».
Шаг 11: На следующей странице в разделе Регистрации приложения, выберите свой адрес электронной почты в строке «User Support email», прокрутите страницу вниз и введите этот же адрес электронной почты в поле «Developer Contact Information», сразу после этого нажмите «SAVE AND CONTINUE» чтобы сохранить изменения.
Шаг 12: В следующем шаге на экране «SCOPES», нажмите кнопку «SAVE AND CONTINUE».
Шаг 13: В окне «Optional info» еще раз нажмите «SAVE AND CONTINUE», после чего нажмите кнопку «Back to Dashboard».
Шаг 14: Теперь в разделе «Test user» нажмите кнопку «+ ADD USERS», чтобы добавить нового пользователя который сможет подключатся к приложению.
Шаг 15: Во всплывающем окне в разделе «ADD USERS» введите адрес электронной почты учетной записи Gmail, которую вы будете использовать для подключения к ассистенту (желательно, чтобы ваша текущая учетная запись Gmail), вы можете добавить несколько учетных записей через запятую, после чего, нажмите кнопку «Save» чтобы сохранить настройки.
(Этап настройки, часть 3 из 4)
Шаг 1: Откройте проводник Windows, перейдите в папку «Загрузки» и установите ранее загруженный клиент Ассистента Google с помощью файла «Google_Assistant-Setup-1.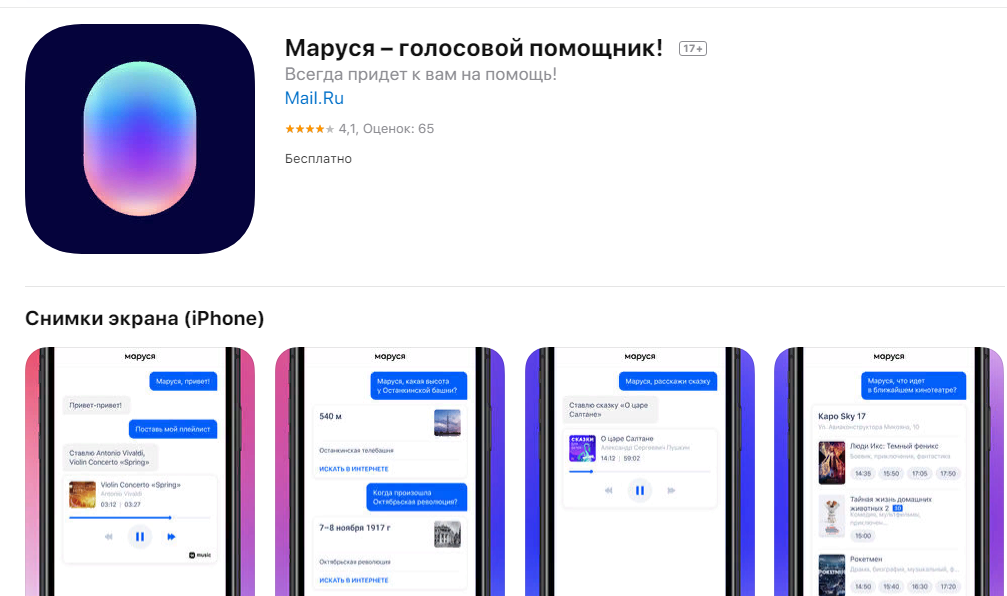 0.0-rc.2.exe».
0.0-rc.2.exe».
Шаг 2: Если увидите предупреждение в Windows 11 нажмите «Все равно продолжить» чтобы запустить установщик.
Шаг 3: В мастере установки google ассистента, выберите, смогут ли другие пользователи вашего ПК использовать приложение и нажмите кнопку «Далее».
Шаг 4: В следующем окне нажмите «Установить».
Шаг 5: По завершении установки нажмите кнопку «Готово».
Приложение доступно как в светлом, так и в темном режиме, переключить тему можно в настройках приложения.
(Этап настройки, часть 4 из 4)
Шаг 1: После установки откройте приложение «Google Assistant» с помощью значка в системном трее (меню переполнения угла панели задач) или сочетанием клавиш Win Shift A.
Шаг 2: В открывшемся приложении в левом верхнем углу нажмите кнопку с изображением шестеренки (см. скрин).
скрин).
Шаг 3: В разделе «Аутентификация» необходимо добавить файл к файлу «client_secret_хххххххх-ххххххххххххх.apps.googleusercontent.com.json» который мы получили в «Шаге 8:» первого этапа настройки, для этого кликните кнопку «Browse» в окне проводника перейдите в папку «Загрузки» и выберите файл и нажмите кнопку «Открыть».
Шаг 4: Оставьте поле «Path to Saved Tokens» пустым и нажмите кнопку «Save» чтобы сохранить настройки.
Шаг 5: Вам будет предложено автоматически создать путь для «Path to Saved Tokens», нажмите «→ Automatically set a path» чтобы автоматически установить путь.
Шаг 6: Теперь необходимо перезагрузить приложение Ассистент. Нажмите кнопку «Relaunch Required».
Шаг 7: После перезапуска приложение покажет экран «Get Token!».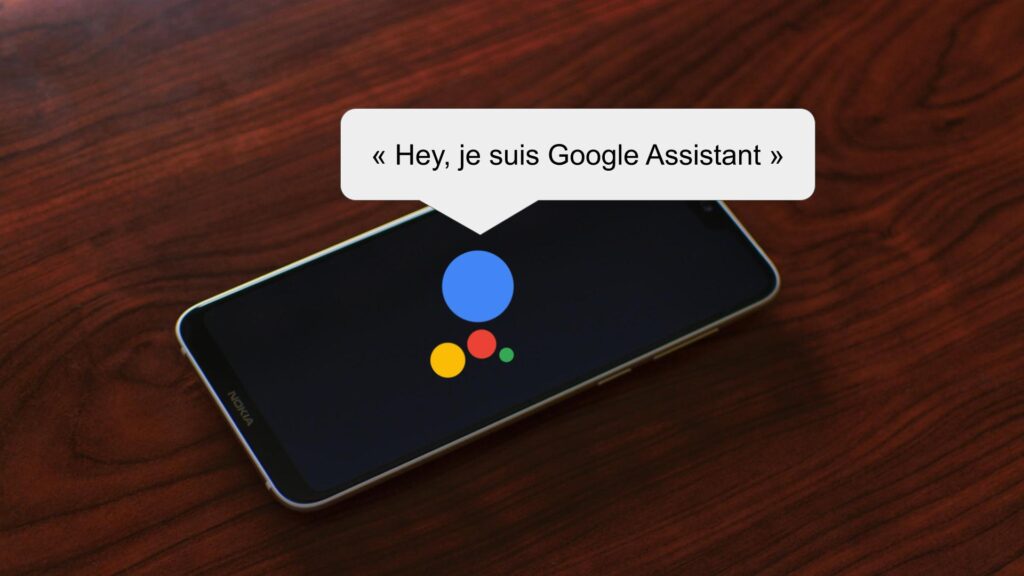 В вашем браузере по умолчанию, откроется страница аутентификации, выберите свой Google аккаунт который будет получать доступ к приложению.
В вашем браузере по умолчанию, откроется страница аутентификации, выберите свой Google аккаунт который будет получать доступ к приложению.
Шаг 8: Вам нужно войти в систему с учетной записью Gmail, где вы увидите предупреждение, что Google не проверил это приложение, но, поскольку вы создали это приложение, можно безопасно продолжить. Нажмите «Продолжить».
Шаг 9: Теперь предоставьте проекту права доступа к вашему аккаунту, установив соответствующий флажок и нажав кнопку «Продолжить».
Шаг 10: В итоге на экране вам будет представлен код авторизации. Нажмите на кнопку копирования, чтобы поместить код в буфер обмена.
Шаг 11: Перейдите в приложение и вставьте код в соответствующее поле и нажмите кнопку «Submint».
Шаг 12: Снова перезапустите приложение кликнув кнопку «Relaunch Required».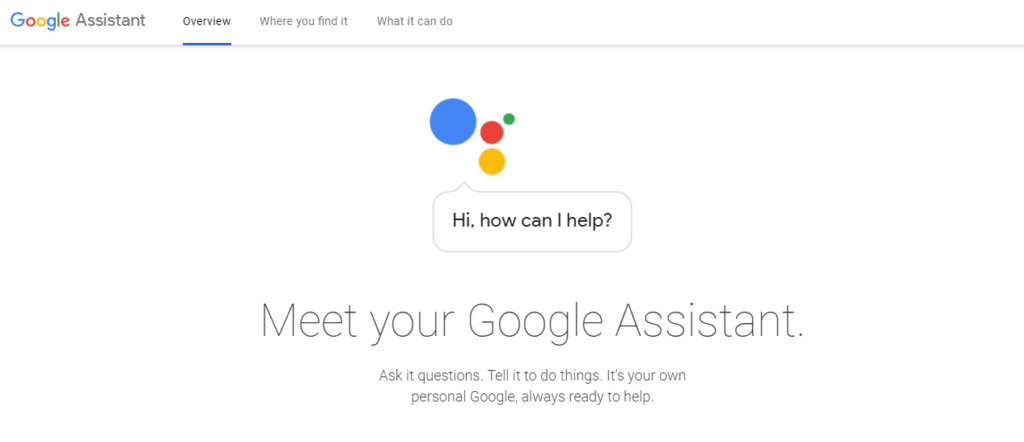
Вы справились! Теперь вы можете в Windows использовать неофициальный клиент Google Assistant с графическим интерфейсом.
Шаг 1: Запустите приложение «Google Assistant» с помощью ярлыка на рабочем столе, вы можете развернуть его после запуска с помощью клавиш WIN SHIFT A и начать давать команды ассистенту.
Шаг 2: Кликните значок микрофона в правом нижнем углу, чтобы поговорить с Google Ассистентом. На мой взгляд, это работает так же, как оригинальный Google Assistant на любом устройстве Android.
Примечание: Важно отметить, что вы можете управлять своими умными устройствами подключенными к Google Home с помощью компьютера с Windows 11 \ 10.
Google Assistant ответит практически на любой ваш вопрос в отличие от помощника Cortana.
Ограничения:
- Открывать приложения в Windows с помощью ассистента на данный момент не получится.

- Некоторые команды, которые работают на устройствах Android, могут работать не так, как ожидалось.
Итог
Реализация внешнего вида очень похоже на интеграцию с Ассистентом, уже имеющуюся в Chrome OS.
Одним из ключевых преимуществ этого неофициального клиента Google Ассистент является то, что вы можете контролировать все технологии своего умного дома прямо со своего ноутбука или настольного ПК. Единственный недостаток, который мы видим на данный момент, заключается в том, что пользовательский интерфейс может быть немного неправильно отрисован. Это может создать проблемы с определенными устройствами умного дома, но в любом случае это любительский подход к интеграции сервиса.
Общие команды работают довольно хорошо. Следите за своим расписанием, решайте повседневные задачи, управляйте устройствами умного дома, развлекайтесь и делайте многое другое. Мы искренне надеемся, что у Google появятся какие-либо идеи для создания собственной официальной версии ассистента для Windows 11.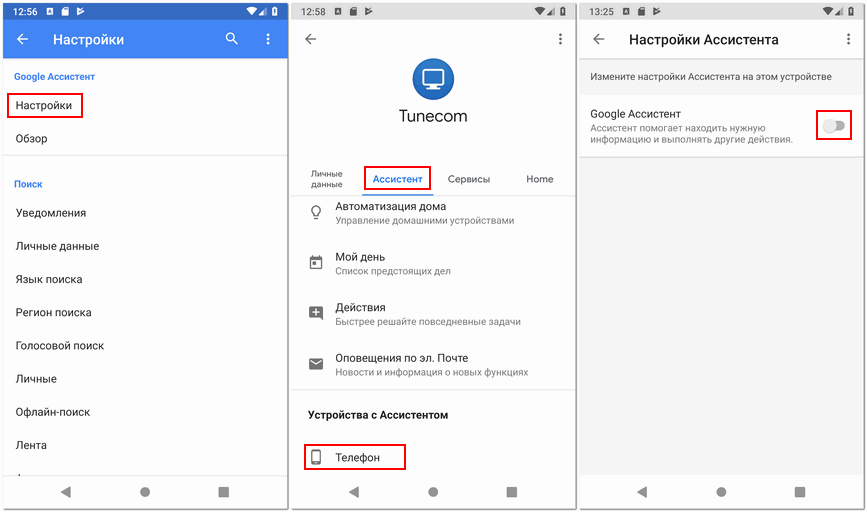
Теперь вы можете использовать Google Assistant в Windows 10, но есть одна загвоздка
Google Ассистент Windows (Изображение предоставлено Windows Central)- Google Assistant теперь доступен в Windows 10 через неофициальный клиент.
- Клиент позволяет использовать многие функции виртуального помощника Google.
- Настройка клиента Google Assistant немного сложна.
Google Assistant — один из самых популярных цифровых помощников. Вы можете использовать его на смартфонах, планшетах, устройствах умного дома и множестве других гаджетов. Однако до сих пор вы не могли использовать его на ПК с Windows 10 или других настольных компьютерах. Это больше не так, поскольку теперь доступен неофициальный клиент для Google Assistant. Клиент также доступен для macOS и Linux.
Клиент, называемый просто «Неофициальный настольный клиент Google Assistant», создан Мелвином Абрахамом и доступен через GitHub. На самом деле приложение было доступно в течение некоторого времени, но мы выделили его, потому что наши друзья из Android Central недавно опробовали его.
Наши друзья из Android Central подробно изучили неофициальный настольный клиент Google Assistant, в том числе настроили его на ПК с Windows 10 и опробовали. Несмотря на то, что это неофициальный клиент, после настройки он может выполнять довольно много задач, которые вы ожидаете от Google Assistant.
Вы можете вызвать неофициальный настольный клиент Google Assistant с помощью сочетания клавиш и задать ему те же вопросы, что и у лучших динамиков Google Assistant. Например, вы можете спросить его о погоде, узнать последние новости и использовать его для управления лучшими устройствами, совместимыми с Google Home.
Однако у этого клиента есть некоторые недостатки. Самый большой недостаток заключается в том, что для этого требуется настроить API Google Assistant с Google Cloud и создать собственный токен. У Авраама есть подробное руководство о том, как это сделать. Хариш Джонналагадда из Android Central говорит, что процесс должен занять менее 10 минут, что не так уж и плохо.
В клиенте также нет определения горячих слов, поэтому вы не можете произнести «Окей, Google» или другие команды, чтобы вызвать его. Он также не работает с подпрограммами Assistant и не поддерживает потоковые музыкальные сервисы.
Хотя клиенту не хватает некоторых функций официальных приложений Google Assistant, в некоторых областях он превосходит их. В приложении есть несколько параметров настройки, которым должны позавидовать официальные приложения Google Assistant.
Фанаты Windows 10 уже должны привыкнуть к взаимодействию с неофициальными клиентами. Разработчики часто заполняют пробелы, оставленные компаниями, и создают замечательных клиентов для приложений и сервисов. Обычно есть недостатки, и компания, стоящая за услугами, всегда может изменить API, который сломает клиент, но, по крайней мере, на данный момент неофициальный настольный клиент Google Assistant выглядит как хороший выбор.
Шон Эндикотт имеет почти десятилетний опыт освещения новостей Microsoft и Windows в Windows Central. Он присоединился к нашей команде в 2017 году в качестве обозревателя приложений и сейчас возглавляет нашу ежедневную новостную рассылку. Если у вас есть новостной совет или приложение для обзора, свяжитесь с ним по адресу [email protected] (откроется в новой вкладке).
Он присоединился к нашей команде в 2017 году в качестве обозревателя приложений и сейчас возглавляет нашу ежедневную новостную рассылку. Если у вас есть новостной совет или приложение для обзора, свяжитесь с ним по адресу [email protected] (откроется в новой вкладке).
Как настроить Google Assistant на ПК с Windows 11/10
Так же, как Microsoft Cortana и Amazon Alexa, вы также можете использовать Google Assistant для ПК. Однако нет простого способа начать доступ к Google Assistant для ПК; вы всегда можете использовать его слегка косвенным образом, но применимо для ПК с Windows 11/10 и Chromebook. В этом посте мы расскажем вам, как настроить Google Assistant в Windows 11/10.
Прежде чем вы начнете, вам нужно сначала включить Voice & Audio Activity для вашей учетной записи Google.
Вот как:
Если настройка аудиозаписи отключена, голосовой ввод при взаимодействии с Google Search, Assistant и Maps не будет сохраняться в вашей учетной записи Google, даже если вы вошли в систему. Если вы включите звук запись отключается, ранее сохраненный звук не удаляется. Вы можете удалить свои аудиозаписи в любое время.
Если вы включите звук запись отключается, ранее сохраненный звук не удаляется. Вы можете удалить свои аудиозаписи в любое время.
Есть ли Google Ассистент для ПК?
Да, Google Assistant доступен на ПК с Windows через неофициальный клиент. Клиент позволяет использовать многие функции виртуального помощника Google. Это как ваш личный Google, который делает все за вас.
Чтобы установить Google Assistant для Windows 11/10, вам необходимо загрузить и установить Python на свой ПК с Windows. Убедитесь, что вы установили флажок рядом с Добавить Python 3.8 в PATH .
После установки Python для Windows выполните следующие действия:
1) Откройте Проводник Windows , создайте новую папку в C: Диск и назовите ее GoogleAssistant .
2) Теперь в веб-браузере откройте Google Cloud Platform и выберите Create Project . Если вам будет предложено войти в систему, используйте учетные данные своей учетной записи Google и войдите в систему.
3) Используйте WinGoogleAssistant , чтобы назвать свой проект. Вы увидите Идентификатор проекта под названием вашего проекта; запишите его где-нибудь и сохраните в безопасном месте, так как он понадобится позже при использовании Google Assistant на вашем ПК с Windows.
4) Выберите Создать и следуйте дальнейшим инструкциям.
5) Затем откройте API Google Assistant в браузере и выберите Enable , чтобы включить Google Assistant API для вашего проекта. Позже выберите Создать учетные данные.
6) Далее будет экран Добавить учетные данные в проект ; выберите ответы из списка ниже.
- Какой API вы используете?
- Откуда вы будете вызывать API?
- К каким данным вы будете обращаться?
Ответами на эти вопросы будут Google Assistant API, другой пользовательский интерфейс (например, Windows, инструмент CLI) и данные пользователя, соответственно, для трех приведенных выше вопросов.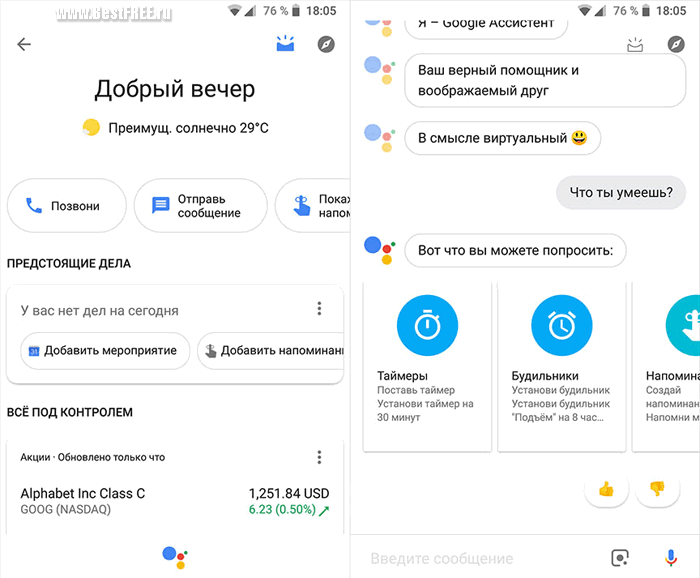
Нажмите Какие учетные данные мне нужны ? После отправки ответов.
7) Затем нажмите на экран согласия на установку и измените Тип приложения на Внутреннее.
Введите WinGoogleAssistant в названии приложения и нажмите Сохранить в нижней части экрана.
8) Затем Создать учетные данные > Помогите выбрать . Следуйте инструкциям, как в пункте № 6. Затем переходите к следующему шагу.
9) Введите WGAcredentials в поле имени и выберите Создать идентификатор клиента OAuth.
10) Загрузите учетные данные и нажмите Готово .
11) Теперь выберите стрелку вниз , чтобы загрузить файл JSON. Сохраните файл в папке Google Assistant, которую вы создали на шаге 1.
12) Теперь нажмите клавишу Windows + R, введите cmd в диалоговом окне «Выполнить» и нажмите Enter, чтобы открыть командную строку.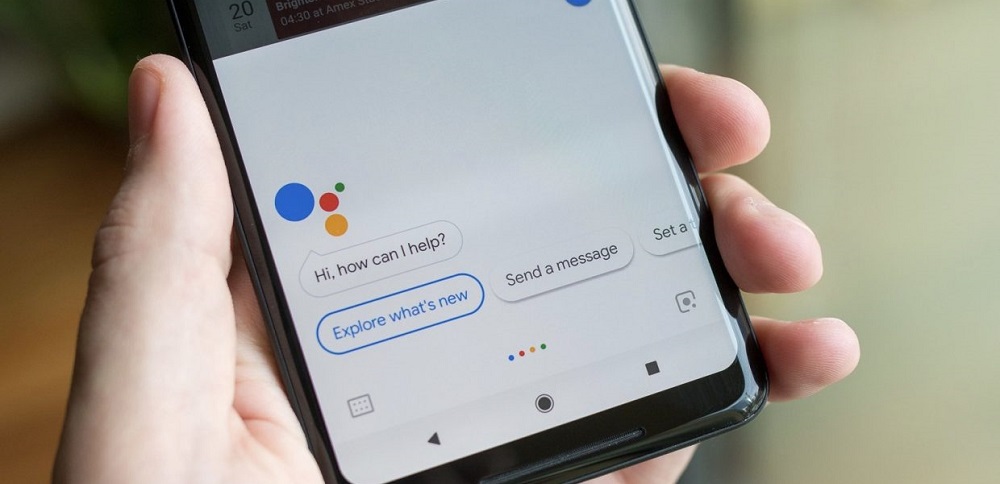 В командной строке скопируйте и вставьте приведенный ниже синтаксис и нажмите Enter.
В командной строке скопируйте и вставьте приведенный ниже синтаксис и нажмите Enter.
py -m pip install google-assistant-sdk[samples]
13) Дождитесь установки, затем скопируйте и вставьте приведенный ниже синтаксис и снова нажмите Enter:
py -m pip install --upgrade google-auth -oauthlib[tool]
14) Откройте папку Google Assistant на диске C: и найдите файл JSON, который вы недавно сохранили на шаге 11. Щелкните файл правой кнопкой мыши и откройте его.
15) В свойствах выберите имя файла и скопируйте его. Теперь вернитесь в командную строку и введите:
google-oauthlib-tool --client-secrets C:\GoogleAssistant\
и вставьте имя файла, которое вы только что скопировали на шаге выше, затем нажмите пробел, а затем введите приведенный ниже синтаксис и нажмите Enter.
--scope https://www.googleapis.com/auth/assistant-sdk-prototype --save --headless
16) Вы увидите запущенную командную строку, а позже вы увидите Отображается URL-адрес непосредственно перед подсказкой, которая просит вас Введите код авторизации . Выберите весь URL-адрес, начинающийся с https://, и скопируйте его.
Выберите весь URL-адрес, начинающийся с https://, и скопируйте его.
17) Теперь откройте новый браузер и вставьте URL-адрес в адресную строку. Используйте те же учетные данные Google для входа. Вы увидите диалоговое окно с просьбой разрешить доступ к Win Google Assistant. Нажмите Разрешить .
18) В следующем окне вы увидите длинную строку букв и цифр. Скопируйте эти символы, используя значок копирования сбоку.
19) Снова вернитесь в окно командной строки и вставьте только что скопированные символы. Это код авторизации, который вам было предложено ввести на шаге 16. Как только вы нажмете Enter, вы увидите «учетные данные сохранены»
20) Вот и все, у вас есть Google Assistant на Windows 11/10. ПК
21) Для проверки в окне подсказки CMD введите:
py -m googlesamples.assistant.grpc.audio_helpers
Ваш компьютер с Windows 11/10 запишет звук продолжительностью 5 секунд и воспроизведет его. Если вы слышите звук, настройка Google Assistant завершена.
Если вы слышите звук, настройка Google Assistant завершена.
22) Теперь найдите идентификатор проекта, который вы скопировали и отметили на шаге 3, и введите его в окне подсказки CMD. Затем нажмите Enter.
23) Затем введите:
googlesamples-assistant-devicetool --project-id
, затем нажмите пробел, введите идентификатор проекта и снова нажмите пробел, введите команду ниже и нажмите Enter, чтобы завершить Google Настройка помощника в Windows 11/10.
регистровая модель --производитель "Assistant SDK developer" --название продукта "Assistant SDK light" --тип LIGHT --модель "GA4W"
24) Если вы хотите, чтобы Google Assistant поддерживал функцию PTT, введите команду ниже в окне подсказки CMD и нажмите Enter:
py -m googlesamples.assistant.grpc.pushtotalk --device-model-id «GA4W» --project-id
25) Теперь вы можете нажать клавишу Enter, пока программа активна, и рассказать о том, что вы хотите, чтобы ваш Google Assistant делал.


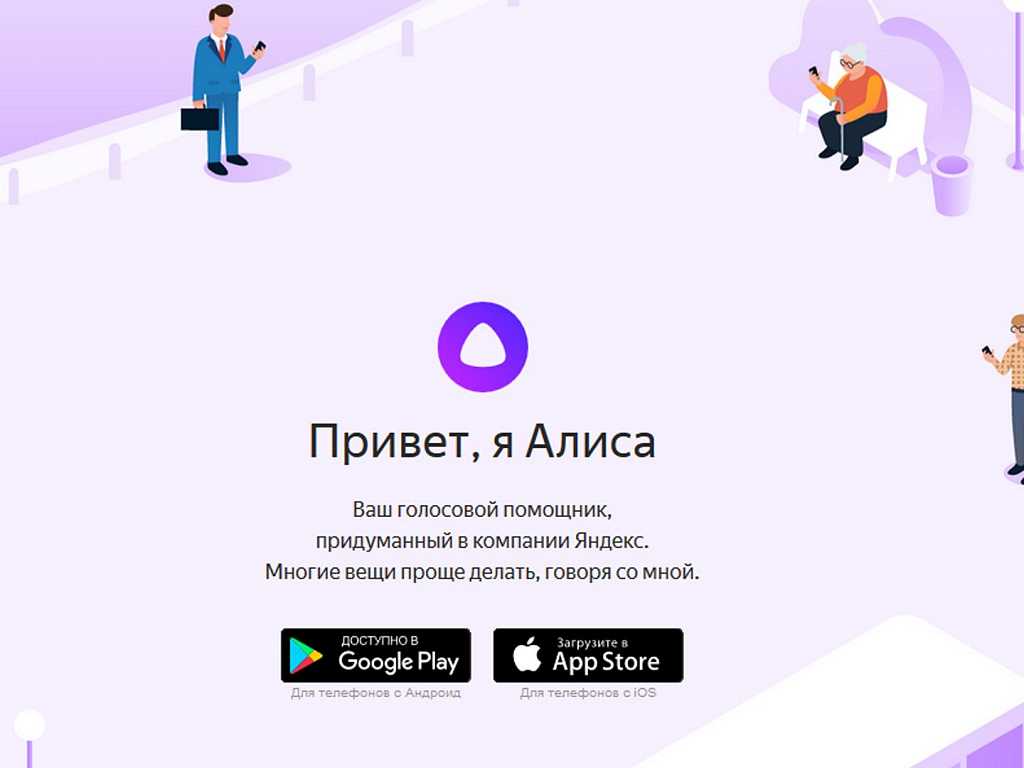
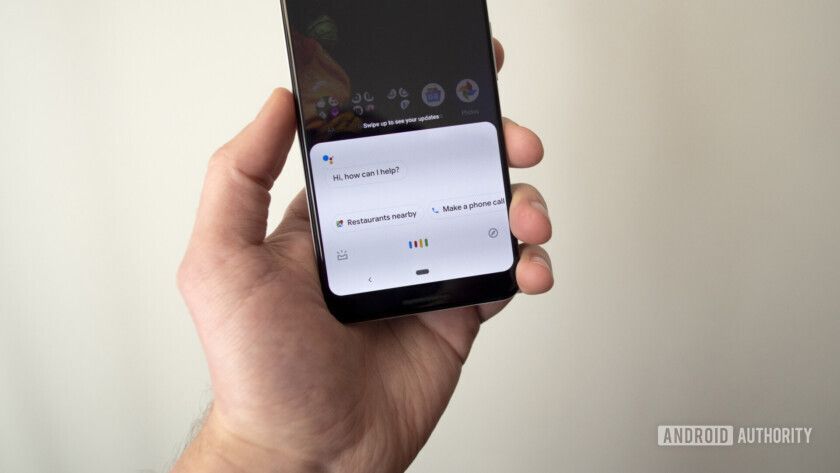 actions.google.com — платформа для разработчиков, позволяющая расширить возможности Google Assistant.
actions.google.com — платформа для разработчиков, позволяющая расширить возможности Google Assistant.