Как проверить скорость интернета на компьютере: лучшие способы замера
Разобраться с тем, как проверить скорость интернета, бывает крайне необходимо. Причина — медленная загрузка сайтов или желание убедиться в соответствии заявленных провайдером данных реальным показателям. Представленные ниже способы определения скорости передачи данных помогут пользователям справиться с поставленной задачей.
Содержание
- Перед проверкой
- Используемые термины
- Подготовка устройства
- Встроенные средства
- Проверка онлайн-сервисами
- Speedtest.net
- 2ip.ru
- Pr-cy.ru
- Интернетометр
- Fast.com
- «Ростелеком»
- Другие сервисы
- С помощью программных средств
- Торрент-клиенты
- Специальные утилиты
- NetWorx
- Заключение
Перед проверкой
Перед тем как начать проверку скорости интернета, необходимо ознакомиться с несколькими подготовительными этапами, облегчающими понимание процедуры.
Используемые термины
Работая с различными сервисами и программами, пользователь сталкивается со словами, значение которых может быть неизвестно или непонятно. Отдельные из них будут рассмотрены ниже:
- Входящая скорость определяет быстроту загрузки файлов из интернета. Основной показатель, под которым подразумевают скорость интернета. Измеряется в Мбит/с и чем больше это значение, тем быстрее будет загружаться информация, другие данные, открываться веб-страницы.
- Исходящая скорость — показатель, определяющий быстроту загрузки данных с локального устройства в сеть: на сервер или другие устройства.
- Пинг — время передачи информации от устройства к серверу и получения ответа от него. Чем меньше это значение, измеряемое в миллисекундах, тем лучше обмен данными. Высокий пинг — более 50 мс — влияет на время скачивания файлов, значительно увеличивая его.
Подготовка устройства
Устройство, с которого будет проводиться тестирование скорости интернета, требует небольшой предварительной подготовки.
- Подключиться к сети с устройства, на котором будет проводиться проверка. Если к источнику сигнала подключено и другое оборудование, предварительно отключить их от сети.
- Закрыть программы, способные повлиять на результат: торрент-клиент или браузер с открытыми вкладками, прочие.
- При проверке через онлайн-ресурсы отключить расширения в браузере, в том числе и блокировщик рекламы.
Измерение скорости доступно и с wi-fi, однако сведения могут быть неточные.
Встроенные средства
Обзор и настройка модема D-Link Dir-320
Этот способ достаточно прост и доступен для проверки скорости интернета на компьютере Windows 7 или Windows 10, при этом сам порядок действий не зависит от ОС – операционной системы. Выполнить следующим образом:
- Открыть «Центр управления сетями и общим доступом», щелкнув левой кнопкой мыши по значку сети в панели задач.

- Найти активное интернет-соединение среди имеющихся и кликнуть по нему.
- В появившемся окне будут содержаться свойства интернет-соединения, позволяющие посмотреть примерную скорость.
Этот метод отличается серьезной неточностью. Он помогает узнать наибольшую скорость интернета, однако может дать преувеличенные данные. Нередко бывают случаи, когда при скорости в 1 Мб/с и менее показываются значения в 15 и более Мб/с.
Проверка онлайн-сервисами
В чем отличия между сетями 3G и 4G: особенности, преимущества и недостатки
Простой вариант, как узнать и проверить скорость интернета на компьютере, — специально предназначенные для этого сайты. С их помощью измеряется скорость wi-fi и любого другого подключения. Лучшие будут рассмотрены ниже.
Перед тем как начинать любую проверку, необходимо уточнить официально предоставляемые провайдером скоростные показатели. Зная эти данные, станет понятно, насколько заявленные значения соответствуют действительности.
Speedtest.net
«Спидтест» — один из популярных сервисов проверки и тестирования скорости интернета, пользоваться которым достаточно просто, для этого.
- Перейти на официальный сайт сервиса.
- Нажать на кнопку «Begin test» (начать тест).
- После этого сервис определит необходимые показатели. Сначала будет показан пинг, затем входящая и исходящая скорости.
2ip.ru
Более простой сервис для измерения скорости интернета, созданный в России, — это 2ip.ru. При посещении сайта автоматически определяются некоторые показатели, в том числе месторасположение пользователя и провайдер. Чтобы узнать нужную информацию, пролистать страницу вниз и нажать на кнопку «Начать тестирование». По его результатам предоставляется необходимая информация.
Pr-cy.ru
Данный сайт предназначен для веб-разработчиков и тех, кто желает проверить определенный интернет-ресурс на наличие ошибок и прочих параметров. Однако измерить скорость интернета также возможно.
Для этого:
- Нажать на кнопку «Проверка скорости интернета».
- В открывшемся окне выбрать «Начать тест скорости интернета».
- По итогам выводятся основные сведения, описанные в предыдущих примерах.
Интернетометр
Сервис от «Яндекса», с помощью которого возможно тестирование скорости интернета. Для этого достаточно перейти на его страницу и нажать на кнопку «Измерить». Кроме сведений, описанных выше, выводится информация о пользователе, в том числе провайдер, IP-адрес и месторасположение.
Fast.com
Эта служба отличается от всех прочих тем, что пользователю не понадобится нажимать на какие-либо кнопки или искать данные среди прочей информации. При открытии сайта начнется автоматическая проверка интернет-сигнала. В окне показываются большие цифры с необходимыми сведениями.
«Ростелеком»
Ресурс создан специально для пользователей указанной компании. Чтобы воспользоваться им, достаточно перейти на сайт и нажать на кнопку «Начать тестирование». Проверка по времени займет не больше двух минут.
Проверка по времени займет не больше двух минут.
Другие сервисы
Существует большое количество других сайтов, с помощью которых проверяется speed-показатель в онлайн-режиме. Представленные ниже сайты одинаково эффективны, рекомендуются к применению:
- SPEED.IO.
- Speedmeter.de.
- Voiptest.org.
- MainSpy.ru.
С помощью программных средств
Онлайн генератор паролей
Учитывая, что проблемы с интернет-сигналом бывают серьезные, использование онлайн-сервисов иногда не дает результатов: сайт, например, не загружается. В этом случае следует обратить внимание на отдельные утилиты, устанавливаемые на ПК.
Торрент-клиенты
Как бы ни казалось удивительным, но с помощью торрент-клиента возможно определить скорость интернета на ноутбуке или ПК. В процессе загрузки каждый торрент сообщит информацию о названии, весе файла и объеме обработанного трафика. Чтобы узнать, как быстро передается файл — на примере BitTorrent, — нажать левой кнопкой мыши на строку с названиями перечисленных выше столбцов.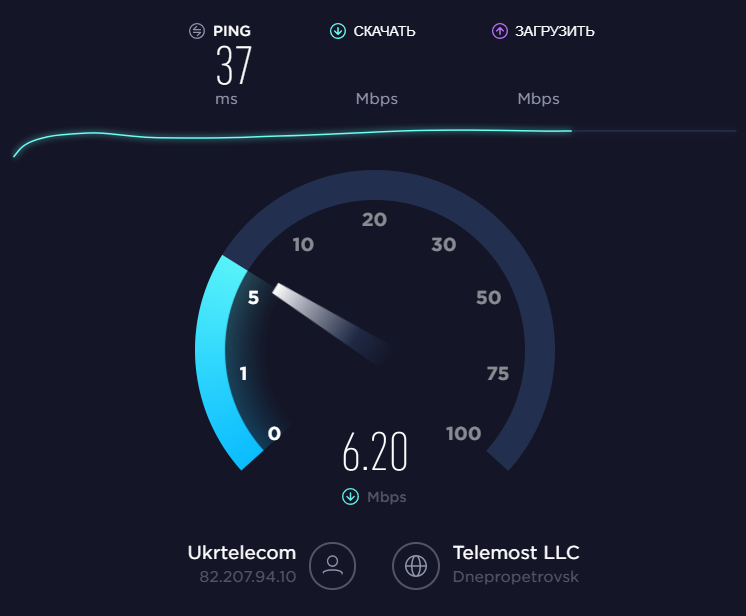 В появившемся окне поставить галочку напротив пункта «Загрузка», если таковой не отображается сразу, и просмотреть получаемые значения.
В появившемся окне поставить галочку напротив пункта «Загрузка», если таковой не отображается сразу, и просмотреть получаемые значения.
Специальные утилиты
Кроме онлайн-сервисов существуют и программы для ПК, с помощью которых тестируется интернет-соединение. Работает с любым типом подключения: «вай-фай», роутер и т.д.
NetWorx
Одна из немногих программ с портативной версией. Она имеет небольшой вес, занимает немного места после установки. Для быстрого доступа к функциям значок утилиты добавляется в панель задач. Чтобы получить точную информацию о входящей (DL) и исходящей (UL) скоростях, нужно щелкнуть по этому значку.
В сети имеется немалое количество других, не менее эффективных программ. В перечень наиболее распространенных входят следующие:
- LAN Speed Test.
- Speed-O-Meter.
- BWMeter.
Заключение
С помощью описанных выше средств пользователь узнал, как определить скорость интернета на компе, получить сведения о действующем интернет-подключении у себя дома.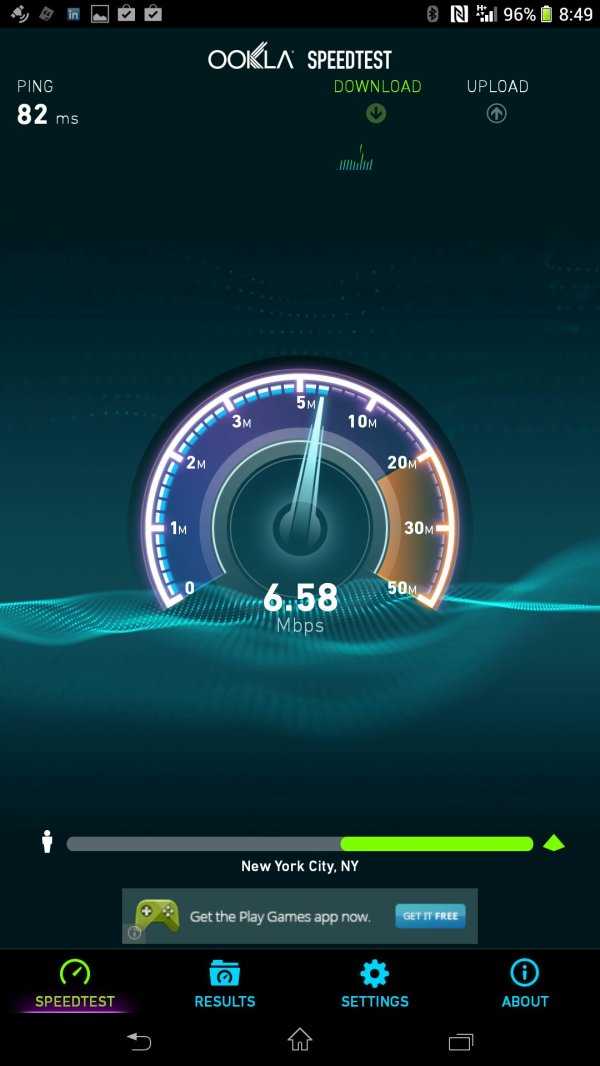 Чтобы информация была точна, необходимо воспользоваться несколькими из перечисленных выше методов.
Чтобы информация была точна, необходимо воспользоваться несколькими из перечисленных выше методов.
Подгорнов Илья ВладимировичВсё статьи нашего сайта проходят аудит технического консультанта. Если у Вас остались вопросы, Вы всегда их можете задать на его странице.
Как проверить скорость интернета в Windows 10
Когда вы меняете тариф у вашего провайдера интернета или подключаетесь к новому провайдеру вас, конечно, интересует обещанная скорость подключения. Вот только цифры на бумаге и в жизни могут сильно отличаться не в лучшую сторону. Особенно остро вопрос скорости встает, когда наблюдаются проблемы загрузки страниц в интернете. В голову приходит извечный вопрос — «Кто виноват и что делать?». Для начала необходимо выяснить вашу реальную скорость подключения к интернету.
Скорость подключения к интернету можно измерить разными способами, у каждого есть свои особенности. Можно ориентироваться на встроенные средства операционной системы, применить различные программы или воспользоваться онлайн-сервисами проверки скорости интернета, такими как Speedcheck Internet Speed Test. Следует иметь в виду, что скорость интернета величина непостоянная и зависит от множества факторов, поэтому измерения всегда будут отображать несколько разные результаты в зависимости от сложившихся условий в момент измерения.
Можно ориентироваться на встроенные средства операционной системы, применить различные программы или воспользоваться онлайн-сервисами проверки скорости интернета, такими как Speedcheck Internet Speed Test. Следует иметь в виду, что скорость интернета величина непостоянная и зависит от множества факторов, поэтому измерения всегда будут отображать несколько разные результаты в зависимости от сложившихся условий в момент измерения.
В течении дня может наблюдаться цикличность. Допустим вечером, когда количество активных абонентов у провайдера увеличивается, скорость может проседать по сравнению с ночью или днем, если оборудование провайдера не справляется с пиковой нагрузкой. Поскольку обычно канал подключения к интернету является не симметричным, есть три параметра его характеризующих.
Входящая скорость (Download Speed) — как быстро данные из сети загружаются на ваш компьютер. Единицей измерения являются биты в секунду, сейчас это чаще всего мегабиты в секунду (Мбит/с, Mbit/s, Mbps). Наиболее часто под скоростью интернета подразумевается именно скорость загрузки, в том числе и у провайдеров в тарифных планах.
Наиболее часто под скоростью интернета подразумевается именно скорость загрузки, в том числе и у провайдеров в тарифных планах.
Исходящая скорость (Upload Speed) — скорость, с которой данные с вашего компьютера закачиваются на сервера в сети. Измеряется так же в битах в секунду. Обычно исходящая скорость гораздо медленней, чем входящая и интересует пользователей в меньшей степени.
Задержка или пинг (ping) — время, требующееся на то, чтобы данные с вашего компьютера дошли на сервер в интернете и затем ответ сервера пришел к вам. Единицей измерения являются миллисекунды (мс). Чем ниже пинг, тем лучше и комфортней пользоваться интернетом. Данный параметр особенно важен для онлайн-игр, видеозвонков и просмотра фильма в онлайн-кинотеатре.
Тут важно различать биты и байты иначе возможны недоразумения. Скорость принято измерять в битах, однако некоторые программы показывают байты и это нужно учитывать.
Реальная скорость интернета зависит от работы всех серверов и другого оборудования задействованного в прохождении сигнала от вашего устройства до конкретного сайта в интернете. Поэтому, чтобы выжать максимум из имеющегося подключения, на время проведения замеров рекомендуется максимально разгрузить ваш компьютер. Это значит закрыть все программы, использующие интернет и вкладки в браузере. Подключить ваш компьютер напрямую к кабелю провайдера или хотя бы отключить другие устройства от роутера.
Поэтому, чтобы выжать максимум из имеющегося подключения, на время проведения замеров рекомендуется максимально разгрузить ваш компьютер. Это значит закрыть все программы, использующие интернет и вкладки в браузере. Подключить ваш компьютер напрямую к кабелю провайдера или хотя бы отключить другие устройства от роутера.
Конечно, это получаются не типичные условия использования, зато они позволяют свести ограничивающие факторы к минимуму. В результате измеренная скорость подключения должна получиться очень близкой к максимальной по вашему тарифному плану. Если это не так, то есть повод для общения с техподдержкой провайдера.
Проверка скорости интернета с помощью онлайн сервисов
Существует большое количество онлайн-тестеров скорости интернета. Рассмотреть все не представляется возможным, да и незачем, поэтому ограничимся несколькими популярными вариантами.
Speedcheck
Это бесплатный многоязычный сервис проверки скорости интернета. Помимо задержки, входящей и исходящей скоростей показывает их стабильность в процессе измерения. Имеются приложения для iOS и Android. Для запуска спидтеста нажимаем кнопку «Начать проверку».
Имеются приложения для iOS и Android. Для запуска спидтеста нажимаем кнопку «Начать проверку».
Использование серверов с каналом 40 Гбит/с позволяет Speedcheck более точно замерять скорость интернета. Результаты замеров сохраняются в кэше браузера или на их серверах после регистрации. К ним можно вернуться позже, перейдя на страницу «История» и сравнить результаты. Это позволяет иметь полное представление о вашем подключении к интернету. На сайте есть полезная информация по устранению проблем с подключением.
Яндекс.Интернетометр
Сервис проверки скорости соединения от одноименной поисковой системы. Чтобы произвести измерения нужно нажать желтую кнопку «Измерить».
Через некоторое время будут показаны скорости входящего и исходящего соединения, причем сразу в двух размерностях Мбит/с и МБайт/с. Пинг не измеряется, зато можно посмотреть различную техническую информацию о вашем браузере.
2ip.ru
Данный онлайн-сервис позволяет выбрать различные сервера на карте, с которыми будет устанавливаться соединение. Запуск speedtest осуществляется нажатием на кнопку «Тестировать».
Запуск speedtest осуществляется нажатием на кнопку «Тестировать».
Полученными замерами скорости можно поделиться в различных социальных сетях, нажав на соответствующие кнопки. Интересной особенностью является возможность посмотреть различную статистику, основанную на реальных замерах скорости, сделанных в этом сервисе. Например, среднюю скорость определенного провайдера или среднюю скорость интернета в определенном городе.
Другие варианты проверки скорости интернета
Текущую скорость соединения в Windows 10 можно увидеть в «Диспетчере задач» на вкладке «Производительность», если в левой колонке выбрать актуальный сетевой адаптер. Запускаем скачивание или загрузку какого-нибудь большого файла и наблюдаем в окне «Пропускная способность» график скорости, а внизу мгновенные значения соответствующих параметров. Важно при этом использовать сервера с широким каналом связи и без ограничений по скорости, иначе они могут сильно исказить результаты.
Что касается задержки, то ее можно измерить в командной строке с помощью специальной команды ping. Открываем командную строку и вводим команду вида:
Открываем командную строку и вводим команду вида:
ping <домен или ip>
На указанный сервер будет отправлена серия из 4 пакетов и показаны данные по каждому из них плюс суммарные результаты. Время приема-передачи и есть пинг. Если часть пакетов окажется потерянной, то это говорит о неустойчивости соединения.
По правде говоря, 4 пакета далеко не всегда позволяют составить адекватное представление об интернет-соединении, к тому же есть и другие важные настройки. Поэтому у данной команды есть дополнительные параметры. В частности параметр -n <число> указывает сколько пакетов нужно отправить. Следующая команда обменяется с сервером яндекса серией из 30 пакетов.
ping -n 30 yandex.ru
Можно запустить бесконечный цикл параметром -t. В следующем примере обмен пакетами с google будет продолжаться пока вы его не остановите, нажав сочетание клавиш Ctrl+C на клавиатуре.
ping -t google.com
Остальные параметры можно узнать из встроенной справки, выполнив в командной строке
ping /?
Те, кто пользуется торрентами, могут узнать скорость соединения с интернетом в торрент-клиенте, поскольку они показывают ее в своем интерфейсе.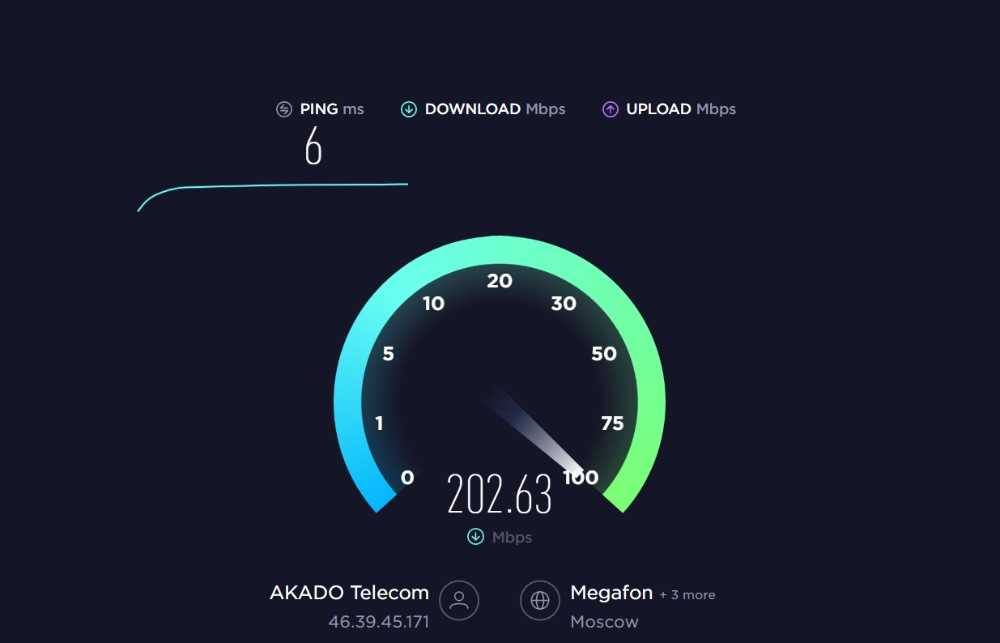 Однако здесь важно соблюсти несколько условий. Нужно запустить скачивание большого файла, отключив на это время остальные закачки. Недостатком способа является то, что многие устанавливают ограничения на скорость отдачи контента. Чтобы нивелировать это, нужно выбрать файл, у которого будет много раздающих и мало качающих, и, конечно, в настройках вашего торрент-клиента не должно стоять ограничений по скорости.
Однако здесь важно соблюсти несколько условий. Нужно запустить скачивание большого файла, отключив на это время остальные закачки. Недостатком способа является то, что многие устанавливают ограничения на скорость отдачи контента. Чтобы нивелировать это, нужно выбрать файл, у которого будет много раздающих и мало качающих, и, конечно, в настройках вашего торрент-клиента не должно стоять ограничений по скорости.
Вот мы и разобрались, как проверить скорость интернета в Windows 10 различными методами. Каждый может выбрать для себя удобный вариант или воспользоваться сразу несколькими и сравнить полученные результаты.
Как проверить скорость Интернета, чтобы убедиться, что вы получаете то, за что платите
Все мы знаем о боли «медленного» Интернета: видео буферизуется, загрузка занимает много времени, а загрузка одной страницы может занять целую вечность. Мы задаемся вопросом, является ли это нашим браузером, нашим устройством или веб-сайтом, который мы посещаем.
Это может быть ваш сигнал Wi-Fi. Беспроводные сети печально известны проблемами с подключением. Коснитесь или щелкните мышью, чтобы узнать, как навсегда увеличить покрытие Wi-Fi, включая изменение канала маршрутизатора, что почти никто не делает.
Беспроводные сети печально известны проблемами с подключением. Коснитесь или щелкните мышью, чтобы узнать, как навсегда увеличить покрытие Wi-Fi, включая изменение канала маршрутизатора, что почти никто не делает.
Говоря об этом, ваш маршрутизатор или модем также может быть виновником. У вас может возникнуть соблазн отключить свой и снова подключить его, но это ошибка. Коснитесь или щелкните здесь, чтобы узнать, как технические специалисты перезагружают свои маршрутизаторы, где терпение может окупиться более надежным сигналом.
Кроме того, как вы можете точно определить проблему? Ваш первый шаг — проверить скорость соединения. После этого сравните результаты теста со скоростью, заявленной вашим интернет-провайдером.
Примечание: Прежде чем проверять скорость интернета, убедитесь, что никто в вашей домашней сети не выполняет задачи, требующие пропускной способности, такие как загрузка или обмен файлами, потоковое видео, игры и т. д. Вы не хотите, чтобы какие-либо действия искажали результаты.
д. Вы не хотите, чтобы какие-либо действия искажали результаты.
Измерение скорости Интернета
Скорость Интернета обычно измеряется в «мегабитах в секунду» или Мбит/с. Каждый провайдер обещает разные уровни скорости интернета. Как правило, чем дороже тарифный план, тем быстрее должен быть ваш интернет.
1–3 Мбит/с – достаточно для просмотра веб-страниц, электронной почты, социальных сетей, случайных онлайн-игр (если вы не возражаете против некоторой задержки) и электронной почты. Однако это не идеально для потокового видео.
3–4 Мбит/с – это минимальная скорость для стандартной потоковой передачи видео с таких сервисов, как Netflix. Этой скорости может быть достаточно для семьи с одним компьютером, но со всем HD-контентом, доступным в Интернете прямо сейчас, вы должны ожидать постоянной буферизации видео.
5–10 Мбит/с – Netflix рекомендует скорость не менее 5 Мбит/с для одного потока HD, а для двух одновременных потоков HD вы удвоите это значение. Хотя это базовая скорость, необходимая для HD-контента, она все же может привести к буферизации, особенно если у вас есть несколько подключенных гаджетов.
Хотя это базовая скорость, необходимая для HD-контента, она все же может привести к буферизации, особенно если у вас есть несколько подключенных гаджетов.
10–20 Мбит/с – это минимальная скорость для постоянного и надежного подключения к Интернету. Если вы постоянно загружаете файлы из Интернета и облачных хранилищ, приобретите план с заявленной скоростью как минимум.
20 Мбит/с и выше – Теперь поговорим. Домохозяйства с несколькими компьютерами и гаджетами, службами потокового видео, интеллектуальными устройствами и одновременными пользователями должны стремиться к плану не менее 20 Мбит/с.
Сервисы для проверки скорости интернета
Теперь, когда вы знаете, какая скорость интернета требуется для определенных действий, пришло время проверить фактическую пропускную способность и сравнить ее со скоростью, которую вы должны получить. Вот самые популярные сайты для использования. Рекомендуется провести тест на нескольких сайтах. Ваш пробег может отличаться.
Ваш пробег может отличаться.
Сравните полученные результаты со скоростью, которую обещает вам ваш интернет-провайдер. Обязательно запустите несколько тестов в течение нескольких дней в разное время. Запишите результаты, чтобы не забыть. Это даст вам общую картину скорости вашего соединения.
Вы также можете найти определенные периоды, когда он замедляется, в зависимости от перегрузки сети в вашем регионе. Это особенно верно, если многие из ваших соседей работают из дома и используют пропускную способность для видеоконференций или потоковых презентаций.
СВЯЗАННЫЕ: Компьютер Windows барахлит? Коснитесь или щелкните, чтобы открыть семь самодельных инструментов, которые можно использовать для диагностики проблемы.
Speedtest от Ookla
Один из самых известных доступных сервисов для проверки скорости интернета — 9.0015 Speedtest от Ookla . Эта служба может измерять отклик вашего соединения на пинг, а также скорость загрузки и выгрузки с удаленного сервера.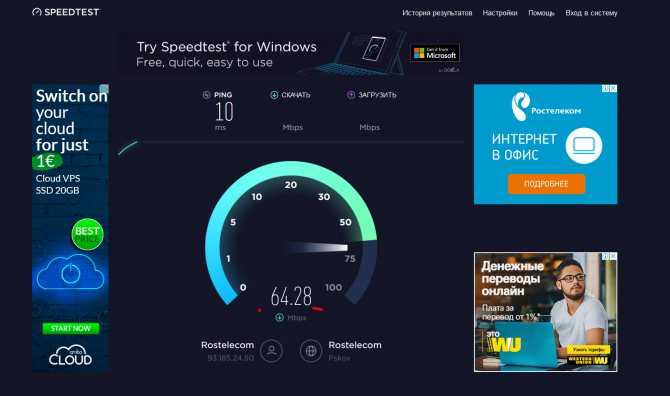
Что касается скоростей загрузки и выгрузки, измерения даны в битах в секунду. Чем выше число, тем лучше. Скорость загрузки обычно намного выше, чем скорость загрузки.
Коснитесь или щелкните здесь, чтобы попробовать Ookla Speedtest сейчас .
Fast.com
У Netflix есть тест скорости интернета под названием Fast.com . Fast.com полностью основан на браузере, поэтому вам не нужно загружать приложение или программу. Просто укажите в своем веб-браузере или мобильном браузере Fast.com, и тест автоматически запустится и покажет вашу скорость загрузки, когда он будет выполнен.
Для получения дополнительных сведений о подключении коснитесь или щелкните поле «Показать дополнительную информацию». Это покажет вашу задержку, скорость загрузки и серверы, используемые для теста.
SpeedOf.Me
Еще один отличный онлайн-тест скорости — SpeedOf.Me 9.0016 . Что хорошего в этом инструменте, так это график в реальном времени, который отслеживает колебания скорости во время выполнения теста. Он также может предоставить вам графическую историю всех проведенных вами тестов для сравнения.
Он также может предоставить вам графическую историю всех проведенных вами тестов для сравнения.
Щелкните здесь, чтобы попробовать SpeedOf.Me сейчас .
Другие тесты, которые вы можете попробовать
Вы также можете получить доступ к тестам скорости прямо в поисковой системе по вашему выбору. Например, выполните поиск по ключевым словам «тест скорости» в Google, и первое попадание покажет собственный инструмент Google для проверки скорости.
Та же служба доступна в Bing. Просто выполните поиск «тест скорости» через Bing, и первым результатом будет удобный инструмент скорости интернета в стиле спидометра, который измеряет отклик на пинг, а также скорость загрузки и выгрузки.
Советы для получения более точных результатов
При наличии возможности всегда используйте проводное соединение для получения более точных и последовательных результатов. Почему? Виновником ваших более медленных скоростей может быть ваше соединение Wi-Fi, а не само соединение вашего интернет-провайдера.
Проведите несколько тестов, и если средний результат отличается всего на 5–10 Мбит/с, это должно быть терпимо. Такие факторы, как загруженность в часы пик и удаленность от аппаратного ретранслятора, будут способствовать небольшим колебаниям вашей скорости. (Для большей точности вы можете отключить радиомодули Wi-Fi во время проводных тестов.)
Если ваши проводные результаты намного ниже заявленных, разница составляет от 20 до 30 Мбит/с, возможно, что-то еще происходит.
Сначала проверьте свое оборудование и убедитесь, что оно совместимо с рекомендациями вашего провайдера. Например, старые модемы DOCSIS 2.0 не могут развивать скорость выше 38 Мбит/с. Если у вас тарифный план 50 Мбит/с и выше, лучше обновите модем до DOCSIS 3.0 или 3.1.
Что делать, если у вас уже есть более новое оборудование, но вы по-прежнему видите скорости ниже заявленных? Затем проверьте свою сеть на наличие неавторизованных устройств, которые могут украсть вашу пропускную способность.
Если вы обнаружите воров Wi-Fi, лучше оттолкните их, а затем быстро смените сетевой пароль! Коснитесь или щелкните здесь, чтобы убедиться, что никто не украл ваш Wi-Fi .
Если ничего не помогает, позвоните своему интернет-провайдеру. Коснитесь или щелкните здесь, чтобы узнать о семи способах снижения счета за Интернет, пока вы этим занимаетесь.
Какие у вас есть вопросы о цифровом образе жизни? Позвоните на национальную радиопередачу Кима и нажмите или щелкните здесь, чтобы найти ее на местной радиостанции . Вы можете слушать или смотреть The Kim Komando Show на своем телефоне, планшете, телевизоре или компьютере. Или коснитесь или щелкните здесь, чтобы просмотреть бесплатные подкасты Ким.
Проверка скорости Интернета | Astound Broadband
Изменить регион
No RegionBay Area, CACaliforniaCentral Coast, CAConcord, CAGarberville, CAMartinez, CAPlacer County, CAPleasant Hill, CASacramento, CASan Francisco, CASolano County, CAWalnut Creek, CAYolo County, CAChicago, ILChicago City, ILChicagoland, ILskokie, ILEvansville, INNW IndianaAnne Arundel County, MDMontgomery County, MDBoston, MAFramingham, MAMilton, MAStoneham, MABrooklyn, NYManhattan, NYNew YorkQueens, NYClackamas, ORDepoe Bay, ORNewport, OROregonSalem, ORSandy, ORSheridan, ORSilverton, ORWillamette Corridor, ORLehigh Valley, PALuzerne County, PAPhiladelphia, PACorpBrownustin, TX TXrpBrownustin, TX TXDallas, TXHouston, TXMidland/Odessa, TXSan Antonio, TXSan Marcos, TXTemple, TXTexasWaco, TXVirginiaBellingham, WABridge Haven, WACarson, WAChelan, WAConcrete, WADuvall, WAEcho Lake, WAEntiat, WAHamilton, WAIssaquah, WAJefferson County, WALAKitsap County, WALAKitsap County, WALAKitsap County , Округ У.
Текущий клиент? НетДа
+
Получите максимальную отдачу от скорости вашего интернета
Хотите узнать, какая у вас скорость интернета? Независимо от того, путешествуете ли вы в Интернете время от времени или часами загружаете музыку, смотрите фильмы или играете в потоковом режиме, вы можете проверить скорость вашего интернета прямо здесь. Используйте тест скорости, чтобы измерить скорость подключения к Интернету или Wi-Fi и посмотреть, какие шаги вы можете предпринять, чтобы максимизировать производительность.
Ищете более высокие скорости? Посмотрите, какие интернет-сделки действуют в вашем районе.
Проверить скорость моего интернета
Как проверить скорость интернета
Проверить скорость интернета или Wi-Fi можно всего одним нажатием кнопки, но прежде чем вы это сделаете, необходимо выполнить несколько шагов, чтобы убедиться, что вы получите наилучшие возможные результаты.
Используйте проводное соединение
Проводное соединение всегда обеспечивает самую высокую скорость и лучший доступ в Интернет. При выполнении теста скорости обязательно подключите компьютер к модему с помощью кабеля Ethernet:
- Подсоедините кабель Ethernet на задней панели модема к открытому порту Ethernet на вашем компьютере.
- Подсоедините шнур питания на задней панели модема к электрической розетке.
- Проверьте индикаторы модема и маршрутизатора, чтобы убедиться, что на них подается питание и что они подключены к сети и вашему компьютеру.
Помните, что у каждого кабеля Ethernet есть ограничение скорости. Некоторые кабели поддерживают скорость только до 10 Мбит/с, что медленнее, чем у большинства интернет-пакетов. Убедитесь, что ваш кабель Ethernet поддерживает скорость, на которую вы подписались. Если нет, вам понадобится тот, который будет.
Отключите неиспользуемые подключенные устройства
Обязательно отключите неиспользуемые устройства, включая ноутбуки, планшеты, телефоны, игровые системы или другие умные домашние устройства. Несколько устройств, подключенных к вашей домашней сети, могут привести к снижению скорости Интернета и Wi-Fi. Это связано с тем, что устройства делят полосу пропускания наподобие пирога, при этом каждое устройство занимает ту часть, которая ему нужна во время использования, что приводит к снижению скорости.
Несколько устройств, подключенных к вашей домашней сети, могут привести к снижению скорости Интернета и Wi-Fi. Это связано с тем, что устройства делят полосу пропускания наподобие пирога, при этом каждое устройство занимает ту часть, которая ему нужна во время использования, что приводит к снижению скорости.
Закройте все приложения и программы
Приложения или программы, работающие в фоновом режиме, даже если они не используются, могут использовать ваше интернет-соединение. Рекомендуется закрыть эти программы до завершения проверки скорости.
Часто задаваемые вопросы
Скорость загрузки — это скорость, с которой ваш компьютер или устройство получает информацию или данные с другого компьютера, устройства или сервера. Например, для просмотра шоу на Netflix требуется загрузка контента с серверов Netflix, который затем доставляется на ваше устройство или телевизор. Скорость загрузки — это скорость, с которой данные отправляются с вашего компьютера или устройства и принимаются другим компьютером, устройством или сервером.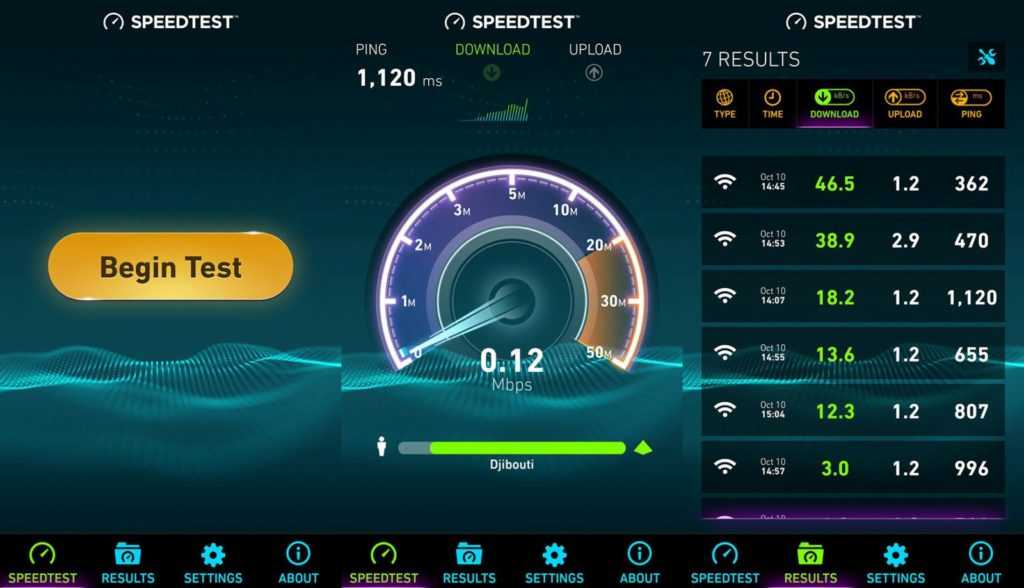 Например, при игре в онлайн-видеоигры данные должны отправляться с вашего компьютера или системы на сервер, на котором размещена игра.
Например, при игре в онлайн-видеоигры данные должны отправляться с вашего компьютера или системы на сервер, на котором размещена игра.
Да, проверка скорости с использованием старого компьютера, устаревших модемов или беспроводного оборудования снизит вашу скорость. Если вы тестируете на старом компьютере или устройстве, несовместимом с современными технологиями, скорость будет ниже. Чтобы узнать, какие скорости поддерживает ваше устройство, обратитесь к руководству пользователя или выполните поиск в Интернете по номеру модели. В качестве альтернативы вы можете рассмотреть возможность перехода на Wi-Fi и модем DOCSIS 3.0 для поддержки более высокой пропускной способности, например гигабитного Интернета.
Нет, вы можете проверить скорость вашего интернета при подключении к виртуальной частной сети (VPN), однако вы можете столкнуться с ошибками или более медленными результатами, чем ожидалось. Для достижения наилучших результатов рекомендуется отключиться от VPN и повторно запустить тест скорости.
На скорость вашего домашнего Wi-Fi влияет множество факторов. Из-за интеллектуальных устройств и работы в Интернете иногда ваша беспроводная сеть становится переполненной. Вы можете увеличить скорость Wi-Fi, предотвратив помехи Wi-Fi, приблизившись к маршрутизатору WiFi, уменьшив количество подключенных устройств, защитив паролем свою домашнюю сеть и очистив свои устройства от вредоносных программ и файлов cookie.
Заявление об отказе от ответственности
*Скорость загрузки через Интернет может различаться и не гарантируется. Для получения рекламируемых скоростей может потребоваться определенное оборудование. Наблюдаемые скорости могут различаться в зависимости от подключения устройства и других факторов, не зависящих от Astound. Все рекламируемые скорости соответствуют заявленным скоростям и не гарантируются; скорость может варьироваться в зависимости от условий, не зависящих от сети, включая местоположение клиента, доступ к сайтам, количество подключенных устройств, использование клиентом, конфигурацию оборудования и компьютера клиента, уровень общего трафика и соблюдение клиентом политик использования Astound, изложенных в приемлемом политика использования.


