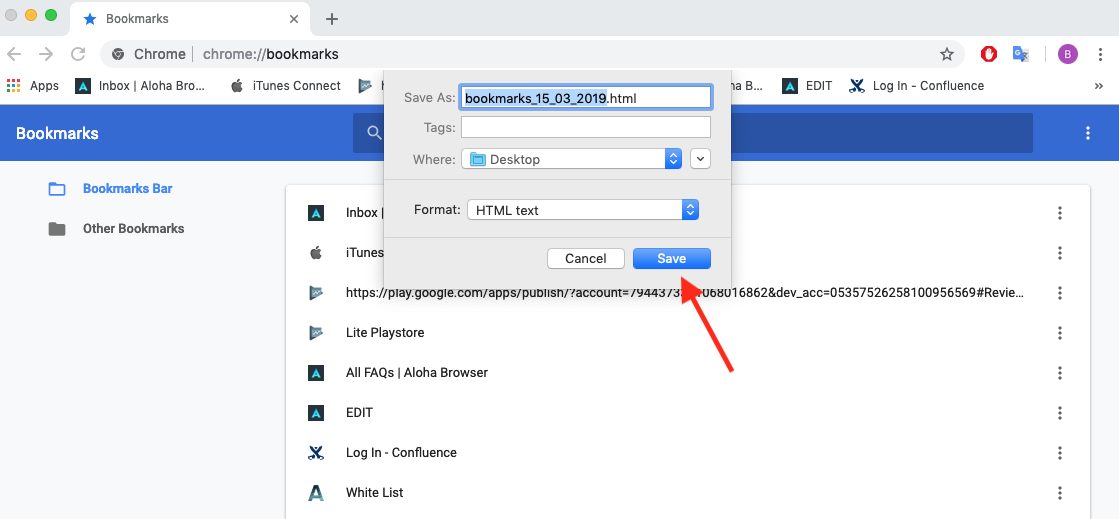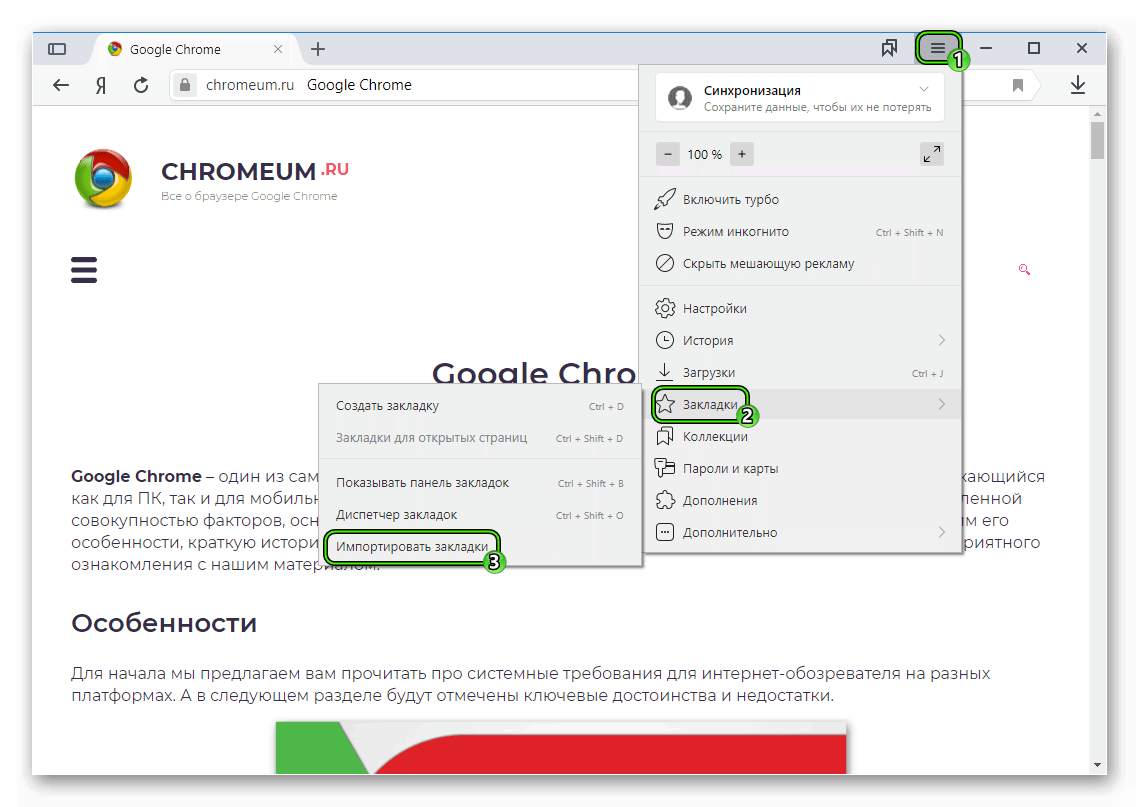Закладки Google Chrome
А что же делать, если информация на найденном вам сайте интересна и вы бы хотели к ней обратиться снова, но позже? Тут-то нам на помощь и приходит такой полезный и простой инструмент, как закладки.
Суть этого инструмента проста – мы создаем закладку на страницу или сайт и затем всегда можем вернуться обратно, просто щелкнув мышкой по закладке. Конечно, можно переписать адрес страницы из адресной строки браузера, но согласитесь, это неудобно и не всегда представляется возможным, например, адрес страницы может содержать множество разнообразных символов (рис.236).
| Рис. 236. Создание закладки |
Для того, чтобы сделать закладку, нужно находиться на вкладке с интересующей вас страницей. Затем нажимаем на звездочку, которая находится в правой части адресной строки (рис.
| Рис. 237. Меню добавления закладки | Рис. 238. Месторасположение закладки |
У нас есть три варианта:
- Разместить закладку на Панели закладок. Панель закладок – это специальная область под адресной строкой браузера, в которую выводятся закладки, сохраненные на ней. По умолчанию Панель закладок отключена, и мы чуть позже ее включим и научимся использовать.

- Другие закладки. Эта область появляется при включении Панели закладок.
- Выбрать другую папку. Мы можем создавать папки как на Панели закладок, так и в области Других закладок и размещать вновь создаваемые закладки в новые папки. Папка может содержать подпапку или подпапки, и иметь произвольное название, которые мы задаем при ее создании.
Давайте выберем Другие закладки и нажмем Готово. Ничего не изменилось. Теперь зайдем в меню Настройка и управление Google Chrome, нажав на соответствующую кнопку (обозначена красной стрелкой на рис.239). Перейдем в подменю
| Рис. 239. Меню Настройка и управление Google Chrome |
Но согласитесь, такой способ доступа к закладкам никуда не годится. Слишком уж долго. Именно поэтому давайте сразу включим пункт Показывать панель закладок (рис.239).
Слишком уж долго. Именно поэтому давайте сразу включим пункт Показывать панель закладок (рис.239).
Появится область под адресной строкой (рис.240), в которую нам будет предложено импортировать закладки. Кроме этого в правом углу этой области у нас появился раздел Другие закладки, и теперь мы можем получить быстрый доступ к закладкам этого раздела.
| Рис. 240. Панель закладок |
Теперь, при создании закладки, мы можем выбрать месторасположение Панель закладок (рис.238) и наша закладка появится именно в этой области. Наиболее популярные или важные для нас сайты мы можем добавлять в закладки на Панель закладок, а менее важные размещать в Других закладках.
Если есть желание создать отдельную папку для закладок по какой-то одной тематике, то при создании закладки нужно выбрать опцию Выбрать другую папку. Откроется окно Закладка (рис. 241), в котором нужно выбрать область, в которой мы хотим создать папку – Панель закладок или Другие закладки, а затем нажать на кнопку Новая папка. Появится новая папки и мы сможем ввести ее название. Если я собираю информацию по какой-то теме, например, по браузерам, то я называю папку именно общей тематикой страниц, закладки на которые я буду сюда помещать.
241), в котором нужно выбрать область, в которой мы хотим создать папку – Панель закладок или Другие закладки, а затем нажать на кнопку Новая папка. Появится новая папки и мы сможем ввести ее название. Если я собираю информацию по какой-то теме, например, по браузерам, то я называю папку именно общей тематикой страниц, закладки на которые я буду сюда помещать.
| Рис. 241. Окно Закладка |
После того, как папка или папки созданы, нужно выбрать ту папку, в которую будет сохранена закладка на текущую страницу, в поле Имя при необходимости изменить название закладки, и нажать на кнопку Сохранить. Закладка будет создана.
Подведем итоги. Абсолютно на любую страницу в Интернет вы можете создать закладку. Также вы можете группировать закладки на страницы с помощью папок по определенным тематикам и выносить наиболее важные для вас закладки на Панель закладок, для быстрого доступа к этим страницам.
15 расширений Google Chrome для удобной работы с вкладками
Если вы часто и помногу открываете новые вкладки в Google Chrome, со временем он превращается в громоздкое, запутанное и грузящее систему чудовище. Чтобы избежать проблем с браузером, обратите внимание на нашу подборку полезных расширений для удобной работы с вкладками. Они помогут навести красоту и порядок, облегчат работу компьютера и сделают так, чтобы все было на своих местах и не раздражало, а наоборот, делало серфинг в Сети приятным и максимально комфортным.
TooManyTabs
Расширение TooManyTabs собирает открытые вкладки в одном месте и распределяет их по названию, URL и дате. Там же появляется поиск, где можно найти нужную страницу по слову или имени.
У расширения немного устаревший дизайн, но если вы любитель порядка и, особенно, картотек, то TooManyTabs — отличный выбор, несмотря на свое визуальное несовершенство.
Tabli
Расширение Tabli оценят любители минимализма и компактности.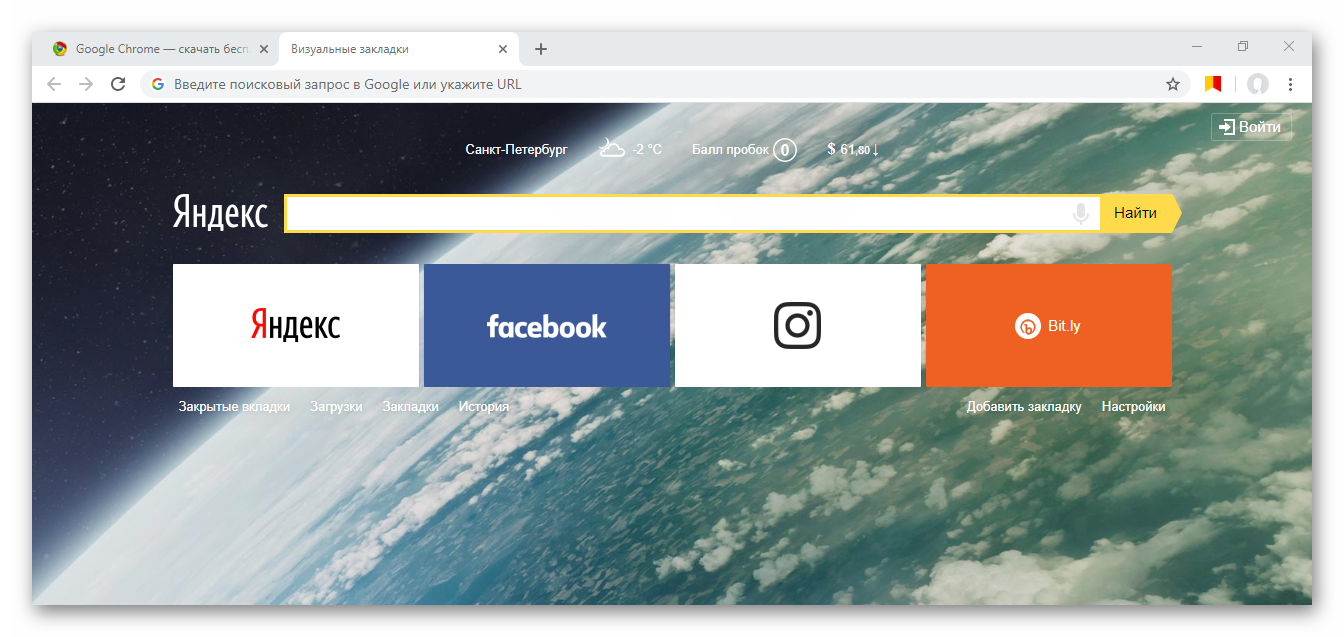 Сервис группирует открытые вкладки в небольшой список, который появляется в правом (в случае с macOs — в левом) верхнем углу браузера по нажатии на кнопку расширения и занимает очень мало места.
Сервис группирует открытые вкладки в небольшой список, который появляется в правом (в случае с macOs — в левом) верхнем углу браузера по нажатии на кнопку расширения и занимает очень мало места.
Tabli даже можно использовать для работы в нескольких одновременно открытых браузерах Google Chrome.
Tabs Outliner
Расширение Tabs Outliner запускается в отдельном окне и умеет группировать по категориям, названию и другим показателям буквально десятки вкладок. Если вы часто работаете с большими массивами информации и запускаете кучу новых страниц в минуту, то Tabs Outliner позволит упорядочить поиск в сети и сделать его максимально эффективным.
Currently
Расширение Currently открывается в пустой странице и делает из нее вкладку с прогнозом погоды и часами. Показатели настраиваются. Можно поставить автоматическое изменение стиля, когда цвет вкладки будет меняться в зависимости от температуры и времени дня.
Modern New Tab Page
Это расширение создает новую стартовую страницу, где пользователь может установить обои по своему вкусу, выставить часто посещаемые сайты и расположить их по мере удобства и надобности. Есть детальная настройка внешнего вида и стиля страницы, а также своя поисковая строка.
Есть детальная настройка внешнего вида и стиля страницы, а также своя поисковая строка.
Размещенные вкладки по умолчанию принимают форму прямоугольников с картинкой сайта, но при желании их можно уменьшить до квадратов и удобно разместить на странице.
Speed dial 2
Расширение Speed dial 2 создает функциональную новую вкладку, где отображаются часто посещаемые сайты, тематические панели быстрого доступа к почте, музыке, облаку и так далее. Приложение можно настраивать под себя, меняя задний фон, стиль и порядок отображения на странице.
Программу также снабдили счетчиком, который показывает проведенное время в интернете и открытые сайты.
Mosaic
Mosaic — еще одна замена заглавной страницы браузера. Расширение понравится любителям минимализма или поклонникам плиточного дизайна Windows. А если что-то надоест или не понравится, вкладку можно настроить под себя.
Start.me
Расширение Start.me — очередной вариант многофункциональной стартовой страницы. В этом случае при открытии новой вкладки пользователя ждет панель закладок, погода, RSS-лента с важными для него новостями, нужные виджеты, самые посещаемые сайты и to-do-лист.
В этом случае при открытии новой вкладки пользователя ждет панель закладок, погода, RSS-лента с важными для него новостями, нужные виджеты, самые посещаемые сайты и to-do-лист.
Card Board
Программа Card Board также поможет настроить заглавную страницу под себя. Сюда вытаскиваются меню приложений, список посещаемых сайтов, закладки, информация о системе, свободном месте на дисках и так далее. Расширение сделано в современном стиле и максимально напоминает простой Material Design.
Taskade
Taskade — расширение, которое превращает новую вкладку в мощный и разноплановый менеджер задач. Как и в любом подобном приложении, здесь есть списки дел, разделенные по категориям, тегам и цветам.
Программа также подходит для записи идей и позволяет отправлять to-do-листы или наработки проекта семье, друзьям или коллегам.
Subtle Tab
Минималистичное расширение, которое понравится любителям простоты и стиля. С Subtle Tab новая вкладка превращается в красивую заставку с виджетом погоды, даты и времени, а также компактным окном для записей и ведения дел. Картинки на основной фон можно выбирать из огромной базы.
Картинки на основной фон можно выбирать из огромной базы.
Pin Tabs
Расширение Pin Tabs закрепляет открытые вкладки браузера и не дает пользователю закрыть их случайно.
Tabbie
Tabbie — вариация приложения Pocket, но для браузера. Расширение сохраняет нужные пользователю вкладки, а когда у того появится время или потребуется информация из этих страниц, к ним можно легко вернуться и загрузить из минималистичного окошка программы.
MovieTabs
MovieTabs понравится любителям кино, потому что на каждой новой открытой странице браузера расширение выводит большой красивый постер какого-нибудь фильма или сериала, пишет их год появления, рейтинг на IMDb и оснащает кнопкой для запуска трейлера. Отличный вариант для поиска картины для вечернего просмотра с друзьями или семьей.
The Great Suspender
Расширение The Great Suspender помогает снизить загрузку системы от больших аппетитов Google Chrome.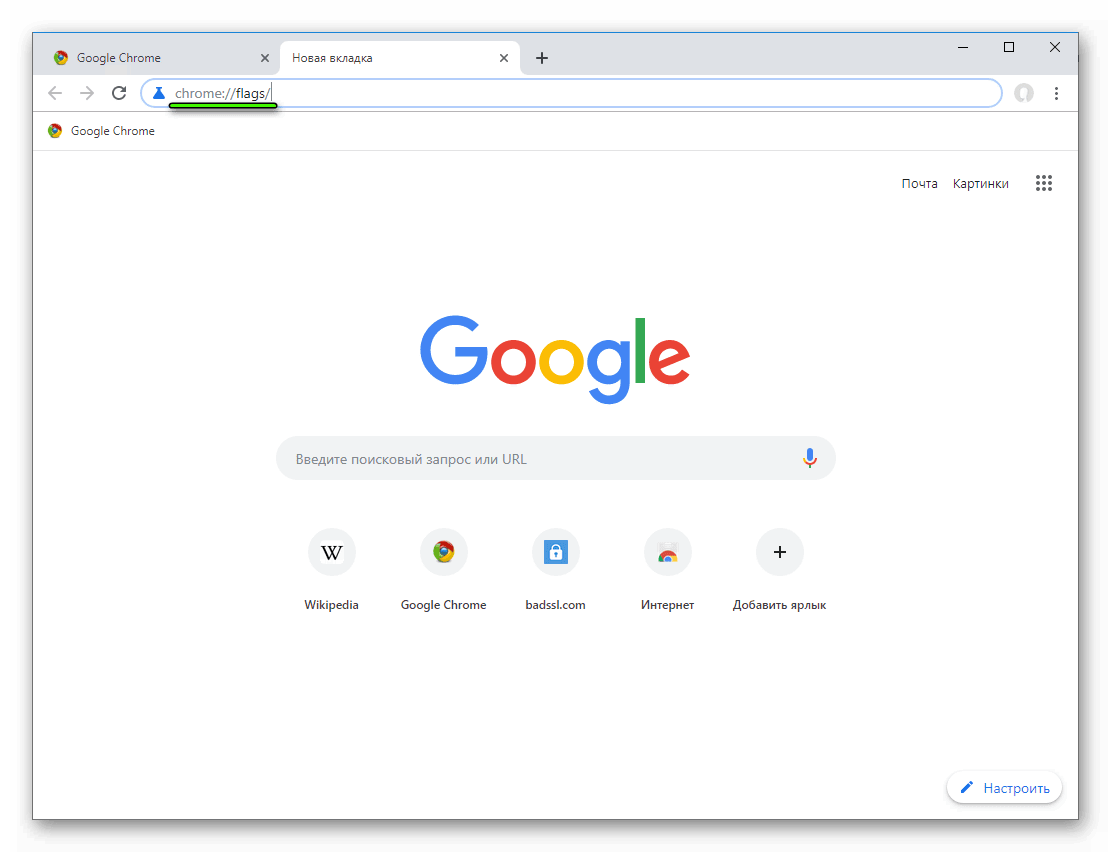 Приложение останавливает работу открытых вкладок, если пользователь не переходил на них в течение определенного времени. Это позволяет разгружать оперативную память ПК или ноутбука, а в настройках расширения можно играться с условиями заморозки страниц. Например, у меня стоит время 10 минут, а вкладки с запущенной музыкой никогда не блокируются.
Приложение останавливает работу открытых вкладок, если пользователь не переходил на них в течение определенного времени. Это позволяет разгружать оперативную память ПК или ноутбука, а в настройках расширения можно играться с условиями заморозки страниц. Например, у меня стоит время 10 минут, а вкладки с запущенной музыкой никогда не блокируются.
Визуальные закладки в Google Chrome своими руками
Некоторым пользователям Google Chrome очень важно иметь закладки на свои любимые сайты не в виде обычных закладок, а в виде визуальных. Т.е. чтобы они отображались на новой вкладке. Почему такой способ хранить закладки удобнее — наука не в курсе дела, но отсутствие такого функционала в браузере многих раздражает. Но на самом деле подобное можно реализовать своими руками и без использования расширений…
В браузере Google Chrome есть такая чудесная вкладка (а точнее подраздел вкладки), как «Приложения». Там появляются ярлыки на приложения, которые мы устанавливаем с Chrome Web Store. Причем приложения могут быть как полноценными локальными (хранятся и работают из браузера), так и просто в виде ссылок на сайт. По моему личному извращенному мнению, вкладка «Приложения» это и есть самые настоящие визуальные закладки. И даже лучше.
Причем приложения могут быть как полноценными локальными (хранятся и работают из браузера), так и просто в виде ссылок на сайт. По моему личному извращенному мнению, вкладка «Приложения» это и есть самые настоящие визуальные закладки. И даже лучше.
Единственное, что тут может испортить картину, это ситуация, когда нужного нам сайта нет в фирменном каталоге в виде приложения-ярлыка. Печально? Ничего подобного. Браузер Google Chrome умеет динамически создавать приложения из ссылок! Хватаем сайт на вкладке «Часто посещаемые сайты» и перетаскиваем на вкладку «Приложения». Вот вам и ярлык-закладка на нужный сайт. При желании туда же можно перетаскивать и обычные закладки, и сразу URL’ы из адресной строки (в этих случаях названия страниц уже, к сожалению, не сохраняются).
Плюсы и минусы этого метода?
+ Сохраняется оригинальная пустая вкладка с «Другими устройствами» и приложениями.
+ Не нужно ставить всякий мусор с Chrome Web Store, а потом бежать жаловаться на официальный форум поддержки о том, что ничего не работает (привет, «Визуальные закладки от Яндекса»).
+ «Визуальные закладки» и приложения представлены вместе (что логично и удобно).
— Нельзя создавать миниатюры сайтов (а зачем они нужны?).
— Не такой привычный процесс создания новых закладок.
А вот вам и видео с демонстрацией этого дивного процесса:
За видео и идею этой статьи спасибо нашему читателю, Сергею Николаевичу!
А теперь ждем ваших отзывов в комментариях. Чем плох этот способ?
today 01.04.2013
Как импортировать и экспортировать закладки браузера Google Chrome?
Читайте о функциях импорта и экспорта закладок «Google Chrome». Как перенести ваши закладки с одного компьютера на другой или перейти на другой браузер. Что такое “Диспетчер закладок” браузера?
Содержание
Введение
Самые популярные и наиболее массово представленные веб-браузеры, среди которых помимо значимо востребованного «Google Chrome» присутствуют «Opera», «Mozilla Firefox», «Microsoft Edge» и «Microsoft Internet Explorer», поддерживают возможность создавать универсальную и унифицированную область закладок для хранения прямых ссылок на важные, для каждого конкретного пользователя, веб-сайты или удаленные ресурсы, хранить их на любых, внешних и внутренних, носителях информации и переносить с панели одного обозревателя в другой.
Перейти к просмотру
Как восстановить очищенную историю браузеров Chrome, Mozilla FireFox, Opera, Edge, Explorer 🌐⏳💻
Выполняя создание закладок, пользователи заполняют ссылками соответствующую панель, данные которой дополнительно дублируются в связанном диспетчере обозревателя. Однако часто, по не зависящим от пользователей причинам, например, в результате внешнего воздействия различных вредоносных приложений, критических ошибок или сбоя системы, неполадок аппаратного обеспечения и т.д. или непреднамеренных действий самих пользователей программная оболочка системы или часть связанного хранилища обозревателя могут быть повреждены, что приведет к утрате сохраненных данных или соответствующих настроек обозревателя.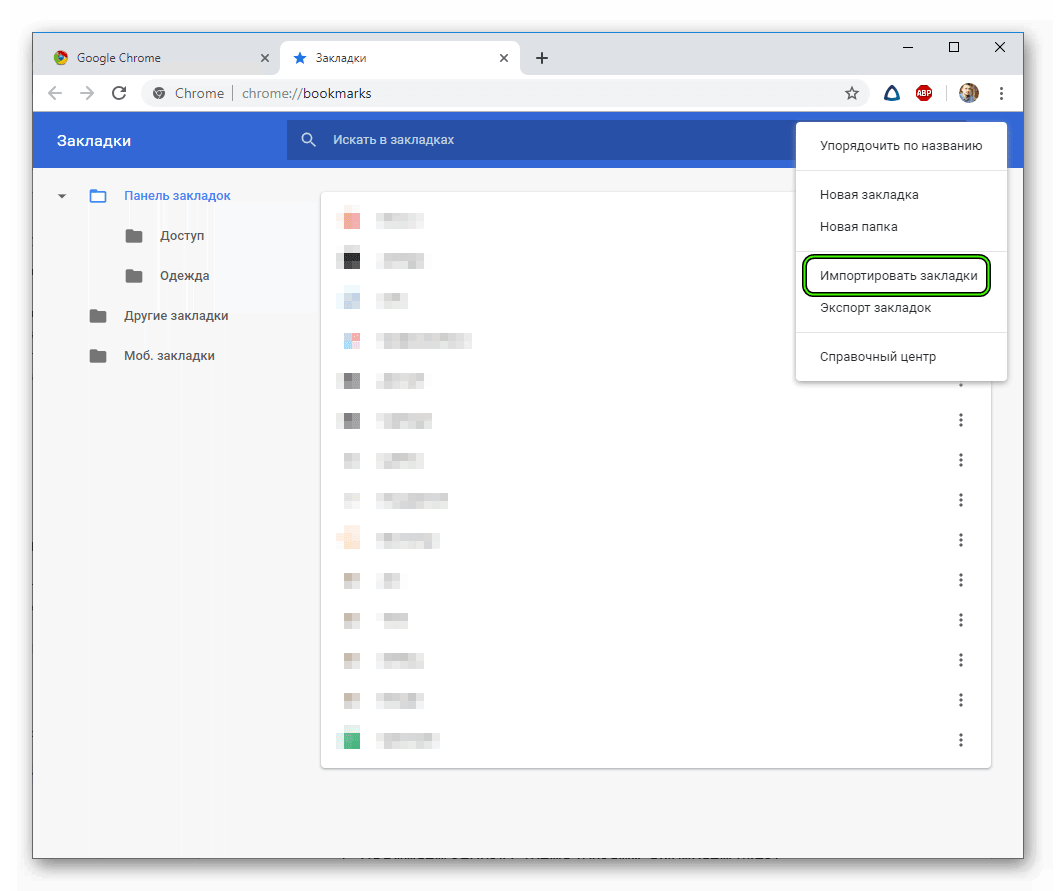
Поэтому особо остро встает вопрос сохранности информации и обеспечения безопасности пользовательских данных, который и заставляет пользователей, в последнее время, ответственно относиться к своим материалам, как конфиденциальным, так и для открытого доступа.
И чтобы избежать утраты своих закладок в веб-браузере, в частности в популярном обозревателе «Google Chrome», и дополнительно иметь возможность перенести, при необходимости, список закладок в другой по выбору браузер, пользователям стоит регулярно создавать резервные копии всех своих закладок и хранить их локально. И далее мы подробно рассмотрим, как экспортировать закладки в веб-браузере
Перейти к просмотру
Топ 10 ❤️ интересных сайтов 🌐 в 2019: почта, музыка, SMS, пароли, антивирусы, закладки 💻
Как экспортировать резервную копию пользовательских закладок в
«Google Chrome»?Для успешного создания резервной копии существующих закладок веб-браузера «Google Chrome» пользователям необходимо выполнить простой пошаговый алгоритм последовательных действий.
Шаг 1. Откройте на своем компьютерном устройстве обозреватель «Google Chrome».
Шаг 2. В правом верхнем углу окна веб-браузера нажмите на кнопку «Настройка и управление Google Chrome», представленную в виде линии из трех вертикально расположенных точек, находящуюся после адресной строки обозревателя и кнопок установленных расширений в крайне правом положении.
Шаг 3. Во всплывающем вертикальном меню, среди представленных по умолчанию вариантов доступных действий, щелкните левой кнопкой мыши раздел «Закладки» для отображения скрытого меню.
Шаг 4. Во всплывающем дополнительном меню выберите, из предлагаемого списка управления закладками, раздел «Диспетчер закладок».
Примечание. Пользователи также могут напрямую открыть страницу менеджера закладок, выполнив совместное одновременное нажатие комбинации клавиш «Ctrl + Shift + O».
Шаг 5. В новой вкладке веб-браузера будет открыт искомый инструмент. В правом верхнем углу страницы нажмите на кнопку «Управление», выполненную в виде вертикальной линии, состоящей из трех, расположенных одна над другой, точек.
Шаг 6. Во всплывающем меню выберите, из представленных вкладок управления параметрами диспетчера, раздел «Экспорт закладок».
Шаг 7. Выбор указанного раздела инициирует отображение всплывающего окна «Сохранение», в котором пользователям, в соответствии с личными предпочтениями, необходимо выбрать безопасное место для хранения экспортированных закладок, и нажать на кнопку «Сохранить» для завершения процедуры экспорта.
Примечание. Сетевой обозреватель «Google Chrome» сохраняет пользовательские закладки в файл с расширением «HTML». И в последствии закладки можно импортировать в другой браузер или просмотреть содержимое созданного файла, просто открыв его двойным щелчком мыши.
Как импортировать сохраненные закладки в
«Google Chrome»?Возможности функционального инструментария обозревателя «Google Chrome» предлагают пользователям два простых способа импорта, экспортированных ранее, закладок обратно в браузер: при помощи инструмента «Импорт закладок и настроек» и из меню «Диспетчера закладок». И далее мы рассмотрим каждый способ по отдельности.
И далее мы рассмотрим каждый способ по отдельности.
Способ 1. Используйте инструмент
«Импортировать закладки и настройки»Пошаговый алгоритм переноса пользовательских закладок предполагает исполнение следующих действий.
Шаг 1. На компьютерном устройстве откройте веб-браузер «Google Chrome».
Шаг 2. В правом верхнем углу окна сетевого приложения нажмите на кнопку «Настройка и управление Google Chrome», представляющую собой вертикальную линию из трех, последовательно расположенных одна за другой, точек.
Шаг 3. Отыщите, во всплывающем вертикальном меню доступных инструментов управления обозревателя, раздел «Закладки», и щелкните его левой кнопкой мыши.
Шаг 4. Пользователям будет представлено дополнительное вложенное меню, в котором из предложенных вариантов действий, необходимо выбрать раздел «Импортировать закладки и настройки».
Шаг 5. Инструмент запустит в фоновом режиме вкладку настроек веб-браузера и отобразит на ней системное окно «Импорт закладок и настроек», ответственное за перенос существующих закладок с запоминающего, внешнего или внутреннего, устройства на соответствующую панель.
Шаг 6. В поле окна нажмите на схематически изображенную стрелку и в раскрывающемся меню выберите, из предложенных вариантов, раздел «HTML-файл с закладками», а затем нажмите на кнопку «Выберите файл» для продолжения.
Шаг 7. В стандартном окне проводника файлов «Открытие» перейдите к месту хранения и выберите, в соответствующей директории, ранее экспортированный файл с расширением «HTML», а затем нажмите на кнопку «Открыть» для запуска процесса переноса закладок.
Если необходимо, чтобы импортированные закладки отображались на панели закладок, то обязательно установите переключатель «Показывать панель закладок» в положение «включено» (цветовая окраска переключателя после активации будет изменена с нейтральной серой на активную синюю). Потом нажмите на кнопку «Готово» для завершения.
Способ 2. Воспользуйтесь возможностями инструмента
«Диспетчер закладок»Используя описанный ранее алгоритм последовательных шагов, которыми необходимо воспользоваться при экспортировании резервной копии пользовательских закладок, перейдите на ответственную страницу инструмента «Диспетчер закладок» и нажмите на кнопку «Управление», обеспечивающую доступ непосредственно к административному меню менеджера, а затем выберите, из отображенных вариантов, раздел «Импортировать закладки».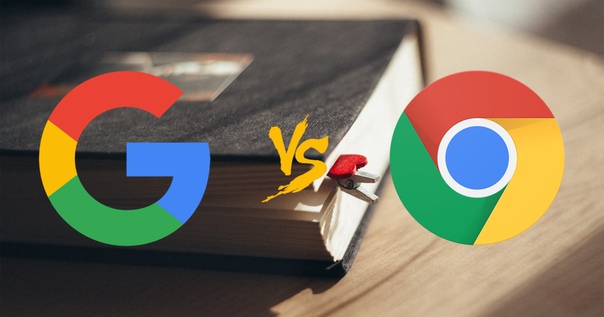
Как и при использовании первого способа, так и в данном случае, будет представлено всплывающее окно «Открытие», где пользователю потребуется перейти к местоположению готового «HTML-файла» закладок и нажать на кнопку «Открыть», чтобы завершить процесс добавления закладок на соответствующую страницу диспетчера.
Теперь все пользовательские закладки будут находиться на панели закладок или на ответственной странице «Диспетчера закладок», если панель закладок отключена.
Заключение
Международная информационная компьютерная сеть «Интернет» обладает значительным объемом разнообразных данных, представленных на множестве доступных сетевых ресурсах. Для полноценной возможности задействовать способности сети «Интернет» с целью поиска необходимой информации, распространения, обмена или хранения пользовательских данных необходимо обязательное наличие специального программного обеспечения, способного поддерживать устойчивое соединение, обрабатывать полученные данные и отображать, в понятной и удобной форме, любые информационные материалы с удаленных сетевых ресурсов. Соответствующих продуктов, способных удовлетворить потребности пользователей достаточно много. Но наиболее популярным можно назвать веб-браузер «Google Chrome».
Соответствующих продуктов, способных удовлетворить потребности пользователей достаточно много. Но наиболее популярным можно назвать веб-браузер «Google Chrome».
Количество сетевых ресурсов, на которые переходят пользователи велико. И чтобы упростить взаимодействие с ними, обозреватель предлагает предустановленный инструмент «Закладки», который сохраняет, по указанию пользователей, любые ссылки на веб-сайты и другие ресурсы для прямого быстрого перехода к ним при соответствующей необходимости.
Чтобы избежать потери закладок от непредвиденных действий, пользователи могут создать резервную копию своих закладок и сохранить их локально в любом приемлемом хранилище данных. И в случае потребности, например, при желании перенести список закладок в другой веб-браузер или восстановить его после непредвиденной утраты, пользователи могут простыми способами быстро извлечь из хранилища соответствующий файл, поместить его в веб-браузер «Google Chrome» и вернуть доступ к своим закладкам в полном объеме.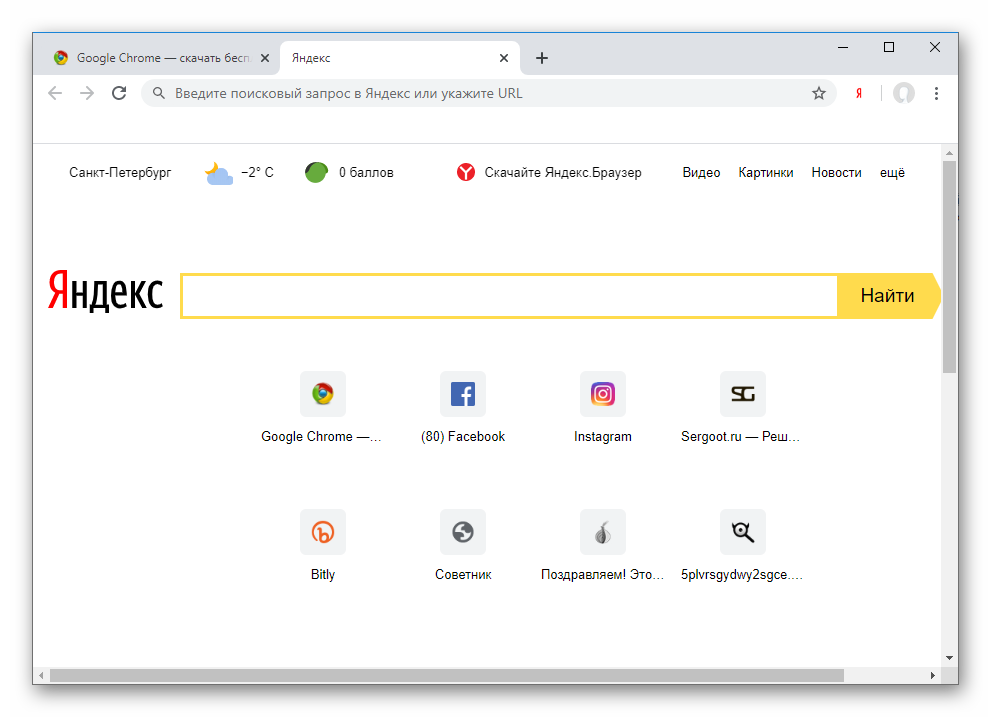
Перейти к просмотру
23 полезных расширения для Яндекс браузера в 2019: как установить или активировать? 🌐💻👨💻
Как добавить страницу в избранное (в закладки)? — Help Mail.ru. Почта
Чтобы открывать Mail.ru одним нажатием, не набирая адрес сайта в адресной строке, добавьте страницу в закладки.
Internet Explorer
1. Откройте браузер Internet Explorer и перейдите на mail.ru.
2. Нажмите вверху справа.
3. Нажмите на рядом с надписью «Добавить в избранное».
4. Выберите «Добавить в панель избранного».
5. Чтобы выводить закладки в окне браузера, кликните правой кнопкой мыши на заголовке окна браузера и установите галочку напротив «Панель избранного».
Mozilla Firefox
1. Откройте браузер Mozilla Firefox и перейдите на mail.ru.
2. Нажмите рядом с полем «Поиск».
3. Чтобы иметь быстрый доступ к закладке, выберите папку «Панель закладок».
4. Нажмите «Готово». Закладка появится в области под адресной строкой.
Закладка появится в области под адресной строкой.
Opera
1. Откройте браузер Opera и перейдите на mail.ru.
2. Нажмите рядом с адресной строкой.
3. Чтобы иметь быстрый доступ к закладке, в выпадающем списке выберите «Панель закладок» и поставьте галочку рядом надписью «Показывать панель закладок».
Google Chrome
1. Откройте браузер Google Chrome и перейдите на mail.ru.
1. Нажмите на значок , расположенный в адресной строке сверху.
2. Во всплывающем окне в списке «Папка» выберите «Панель закладок» и нажмите «Готово».
3. Чтобы показывать закладки в окне браузера, нажмите Ctrl+Shift+B.
Safari
-
Откройте браузер Safari и перейдите на mail.ru.
- Нажмите слева от адресной строки.
- Чтобы просмотреть закладки, нажмите .
Microsoft Edge
- Откройте браузер Microsoft Edge и перейдите на mail.ru.

- Нажмите в адресной строке. Во всплывающем окне в разделе «Сохранить в» выберите «Панель избранного».
- Чтобы включить панель избранного, вверху нажмите и перейдите во вкладку «Избранное», нажав на значок .
- Перейдите в «Параметры».
- Установите переключатель «Отобразить панель избранного» в положение «Вкл.». Быстрая ссылка на mail.ru появится в панели под адресной строкой.
Вышло масштабное обновление Chrome со множеством изменений. На старых ПК оно не работает
, Текст: Эльяс Касми
Google обновила браузер Chrome до версии 89, в котором, помимо прочего, существенно доработала многопользовательский режим использования и сделала более удобным функцию закладок. Но все это не смогут оценить владельцы компьютеров 15-летней давности – Chrome 89 больше не поддерживает старые процессоры AMD и Intel.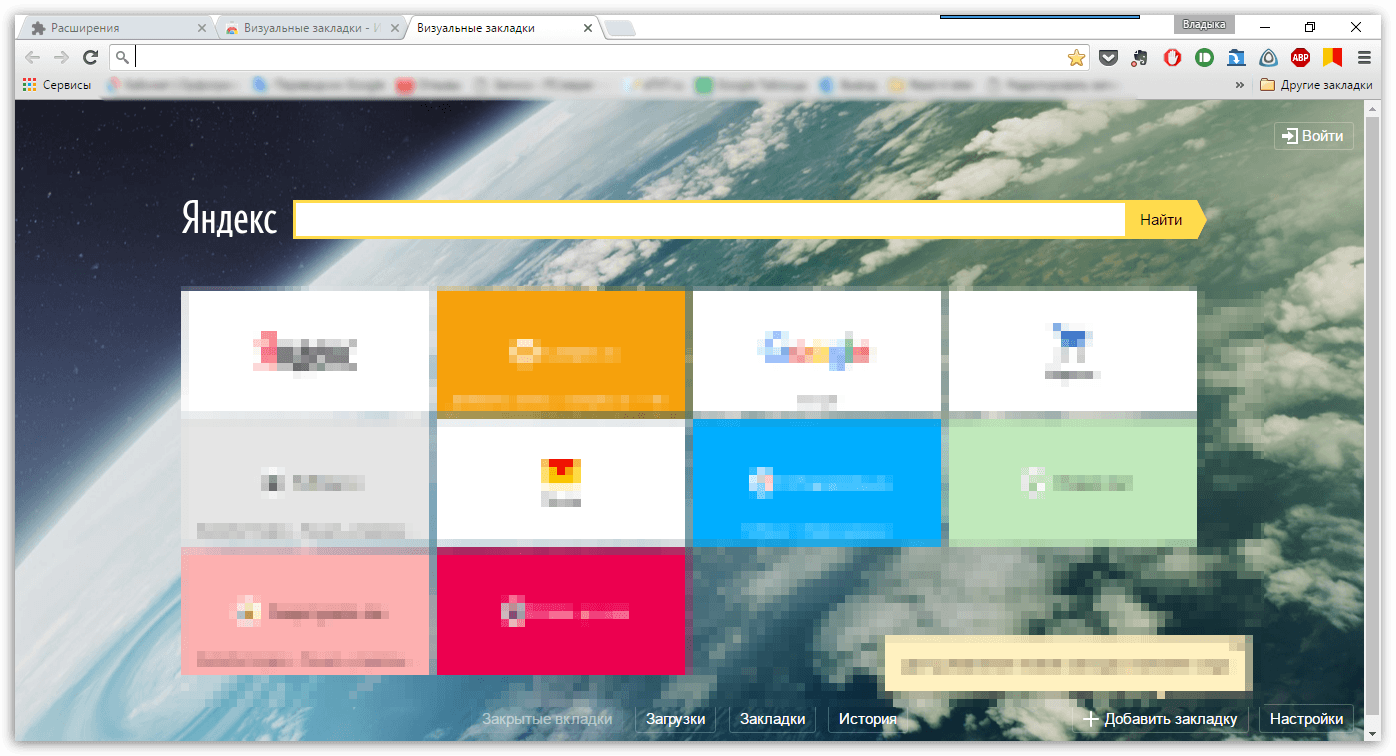
Обновленный Chrome
Интернет-гигант Google выпустил браузер Chrome 89 с новыми функциями, в том числе и заимствованными из Microsoft Edge и Apple Safari. Распространение обновления началось – к примеру, пользователи Windows 10 уже получили его.
Изменения в Chrome 89 касаются, по большей части, взаимодействия пользователя с браузером и направлены на упрощение и улучшение пользования им. Определенные новые функции найдут в браузере и разработчики. Однако установить новую версию смогут не все – еще в начале февраля 2021 г. CNews писал, что с этой версии браузер перестанет поддерживать старые процессоры Intel и AMD.
В итоге тем, кто до сих пор работает на ПК или ноутбуке старше 15 лет, придется и дальше пользоваться Chrome 88 или искать альтернативный обозреватель.
Упрощенные закладки
Одно из нововведений в Chrome 89 – это альтернатива для классической функции закладок, предназначенная для страниц, которые пользователь хочет прочесть позже. Теперь ему не обязательно добавлять их в закладки и после прочтения удалять их оттуда – для таких сайтов в браузере появился так называемый «Список для чтения» или Reading list.
Теперь ему не обязательно добавлять их в закладки и после прочтения удалять их оттуда – для таких сайтов в браузере появился так называемый «Список для чтения» или Reading list.
Список для чтения
Этот список доступен по нажатию пиктограммы с изображением звездочки в адресной строке – в предыдущих версиях она отвечала за добавление сайтов в закладки, теперь же возможностей у нее стало больше. По сути, «список для чтения» представляет собой многократно упрощенный менеджер закладок – пользователь может добавлять в него страницы и удалять их, а сам он разбит на два раздела – «прочитанное» и «непрочитанное». Эту функцию Google позаимствовала из Apple Safari и из Microsoft Edge, который с 2019 г. работает на Chromium.
Новые функции будут доступны только при активации через скрытое меню настроек
Стоит отметить, что данная функция по неизвестным причинам доступна не всем пользователям. Редакция Cnews убедилась, что даже после обновления до версии 89 «список для чтения» в Chrome по умолчанию отключен. Это нововведение пока считается экспериментальным, и активировать его нужно через флаг Reading list (chrome://flags/#read-later – вводить в строке браузера).
Это нововведение пока считается экспериментальным, и активировать его нужно через флаг Reading list (chrome://flags/#read-later – вводить в строке браузера).
Цветовая дифференциация профилей и поиск вкладок
В Chrome 89 разработчики добавили возможность кастомизации пользовательских профилей. Для каждого из аккаунтов в браузере теперь можно выбрать свою цветовую схему, что позволяет быстро определить, какой из профилей используется в данный момент времени.
Нововведение позволит отличать профили в браузере по выбранному оттенку
Изменился и сам интерфейс работы с учетными записями, став более интуитивным. Это нововведение пока недоступно мобильным пользователям – оно реализовано исключительно в настольной версии браузера.
Еще одна новая функция в Chrome – это поиск вкладок, доступный по нажатию пиктограммы со стрелочкой в верхнем правом углу окна браузера. Это выпадающий список всех открытых страниц во всех открытых окнах Chrome, в котором по умолчанию отображается пять вкладок, плюс есть строка поиска.
Поиск вкладок
Эта строка нужна для нахождения нужных вкладок по ключевым словам. Функция пригодится тем, у кого в браузере регулярно открыты десятки вкладок, и им приходится тратить много времени для поиска нужной среди них. Как и в случае со списком для чтения, поиск вкладок следует активировать через флаги (chrome://flags/#enable-tab-search).
Бойкот старым компьютерам
Браузер Chrome 89 больше не поддерживает настольные и мобильные процессоры без инструкций Streaming SIMD Extensions 3 или SSE3. Это совсем старые Celeron, Pentium 4, а также, Athlon 64 FX, обычный Athlon 64, Opteron и Sempron со степпингами ниже E3 и E4. Первые процессоры с поддержкой SSE3 Intel представила в 2003 г., а AMD – спустя еще два года.
Летний сезон хакатонов открыт: какие инновации будут внедрять в Москве
Инновации и стартапыС релизом Chrome 89 браузер прекратит скачивать и устанавливать более свежие апдейты на устаревшие ПК и ноутбуки.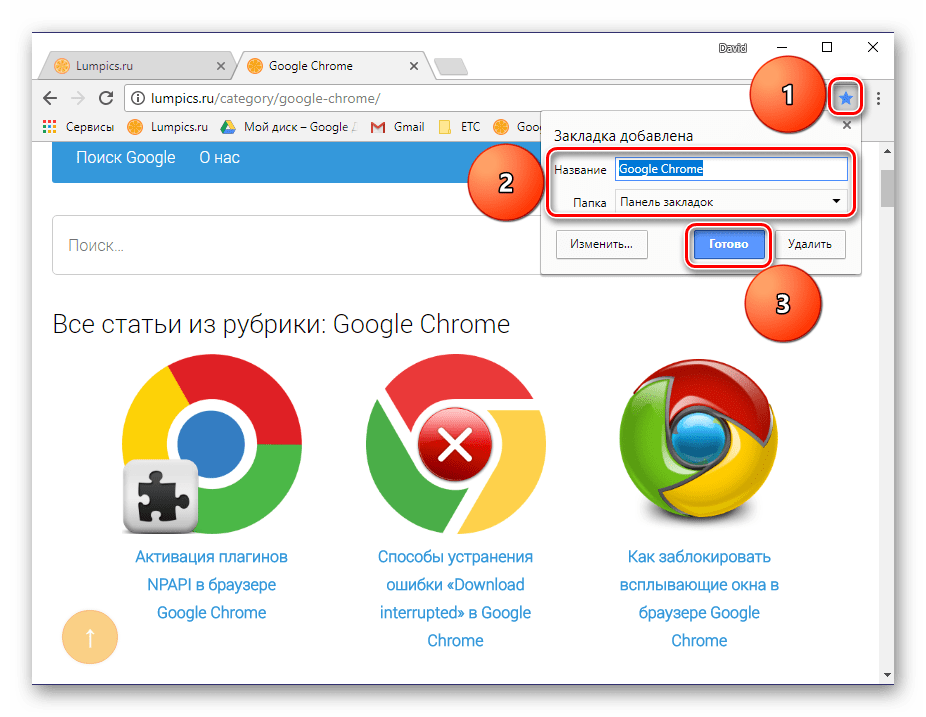 Попытка самостоятельной установки обновления путем скачивания инсталлятора ни к чему не приведет – программа установки будет закрываться с ошибкой.
Попытка самостоятельной установки обновления путем скачивания инсталлятора ни к чему не приведет – программа установки будет закрываться с ошибкой.
Google уже предпринимала подобные шаги раньше, отказавшись в Chrome от поддержки процессоров без инструкций SSE2. В CPU Intel они появились 2000 г., в продукции AMD – в 2003 г., и Chrome начал проверять их наличие еще в 2014 г.
Дополнительные изменения
В Chrome 89 Google реализовала ряд новых API (WebHID и Web Serial) для быстрого взаимодействия браузера с целым списком периферийных устройств, в том числе и с 3D-принтерами без необходимости установки дополнительного ПО.
Новые функции для разработчиков
В мобильной версии Chrome 89 для Android заработала функция WebNFC. Она дает веб-сайтам возможность считывать и записывать NFC-метки.
Также в Android-версию Chrome разработчики добавили возможность декодирования AVIF-изображений в исходном формате. Изображения в этом формате весят меньше в сравнении с JPG или WebP и позволяют сайтам загружаться быстрее, потребляя меньше трафика.
Как восстановить закладки Google Chrome
  windows | для начинающих | программы
В случае, если вы удалили нужные вам закладки в Google Chrome тем или иным образом, в некоторых случаях при удачном стечении обстоятельств возможно их восстановление. К сожалению, не всегда, но попробовать стоит.
В этой инструкции подробно о двух способах восстановить закладки в браузере Chrome после их удаления или потери иным способом. Прежде чем приступать, настоятельно рекомендую сохранить резервную копию закладок на случай, если что-то пойдет не так: для этого в Chrome на ПК или Mac в настройках откройте диспетчер закладок, в нем нажмите по кнопке меню и выберите пункт «Экспортировать закладки».
Восстановление закладок Chrome путем повторной синхронизации с другого устройства
Если вы удалили закладки Chrome на одном устройстве — компьютере или ноутбуке, Android или iPhone, при этом у вас включена синхронизация с аккаунтом Google и вы не успели удалить их на каком-то другом устройстве с той же учетной записи, то при подключении этого второго устройства к Интернету и запуске на нем браузера, изменения будут синхронизированы (т.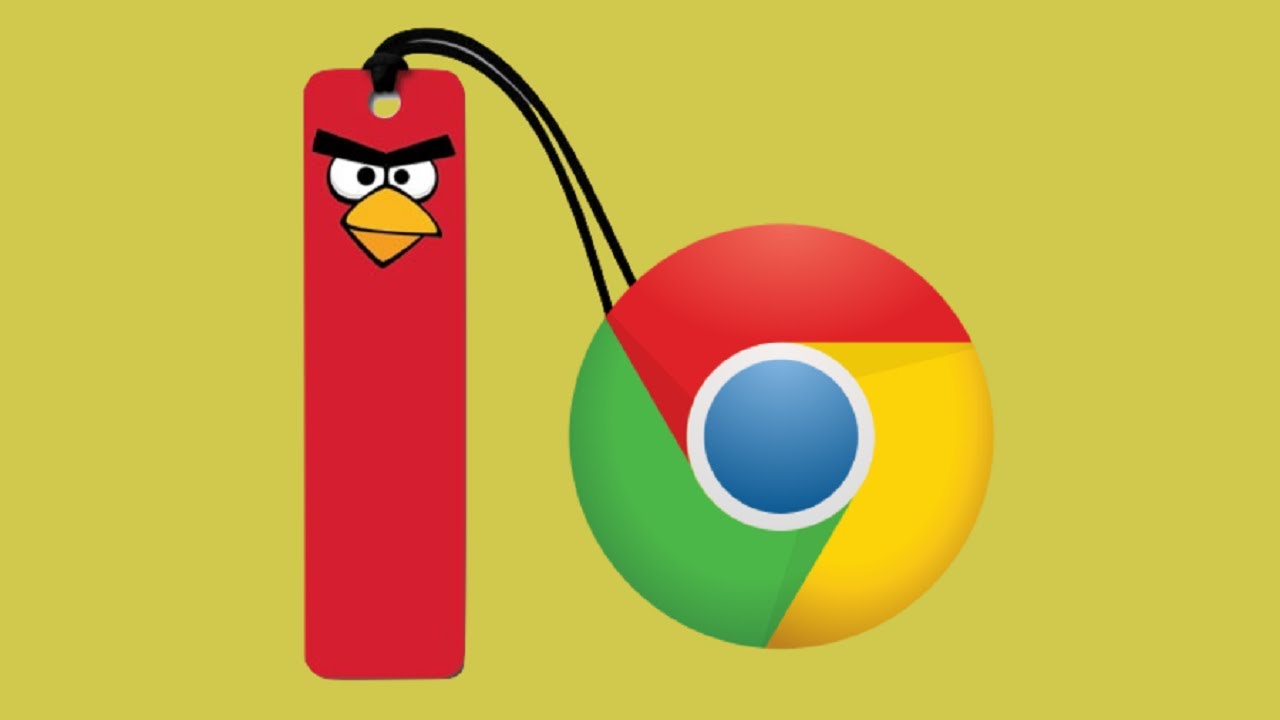 е. закладки будут удалены и на нем).Однако, пока этого не произошло, мы можем использовать имеющиеся там закладки для восстановления. Порядок действий в зависимости от ситуации может быть следующим.
е. закладки будут удалены и на нем).Однако, пока этого не произошло, мы можем использовать имеющиеся там закладки для восстановления. Порядок действий в зависимости от ситуации может быть следующим.
Если оба устройства, как с сохранившимися, так и с удаленными закладками, являются компьютером или ноутбуком (т.е. на них установлена обычная настольная версиях Google Chrome):
- Не запуская Chrome, отключите Интернет на втором устройстве, не дав ему выполнить синхронизацию.
- Запустите на втором устройстве Chrome без доступа в Интернет и откройте диспетчер закладок клавишами Ctrl + Shift + O (либо в меню — Закладки — Диспетчер закладок).
- В диспетчере закладок нажмите по кнопке меню и выберите пункт «Экспорт закладок». Укажите место сохранения закладок.
- Скопируйте сохраненный файл на первый из компьютеров (где закладки исчезли), откройте диспетчер закладок и в его меню выберите «Импортировать закладки». Выполните импорт файла из 3-го шага.
Если первое или второе устройство — это смартфон или планшет:
- На устройстве с нетронутыми закладками на всякий случай отключите Интернет (если речь о телефоне — и мобильный и Wi-Fi).
 После этого можете без Интернета заглянуть в Chrome и посмотреть, сохранились ли там удаленные на исходном устройстве закладки. Если да, можно продолжить.
После этого можете без Интернета заглянуть в Chrome и посмотреть, сохранились ли там удаленные на исходном устройстве закладки. Если да, можно продолжить. - На том устройстве, где исчезли закладки, зайдите на страницу https://chrome.google.com/sync
- На указанной странице нажмите кнопку «Остановить синхронизацию». При этом закладки и прочие данные будут удалены с серверов Chrome (однако затем мы сможем восстановить их с «нетронутого» устройства).
- После удаления данных на сервере Google, включите Интернет на втором устройстве с сохранившимися закладками и запустите браузер Chrome. При необходимости выполните вход и включите синхронизацию (обычно не требуется) и дождитесь завершения синхронизации (может занять несколько минут). Если синхронизация не завершается, в настройках Chrome отключите синхронизацию, а затем снова включите.
- Включите синхронизацию на устройстве, где изначально исчезли закладки. Дождитесь окончания синхронизации. Если синхронизация не завершается продолжительное время, отключите её (выйдите из аккаунта в Chrome), а затем снова включите.

- На устройстве с нетронутыми закладками на всякий случай отключите Интернет (если речь о телефоне — и мобильный и Wi-Fi).
В результате закладки со второго устройства будут помещены на серверы Google, а затем синхронизированы с браузером Google Chrome на том устройстве, где они были тем или иным образом потеряны.
Восстановление закладок из резервного файла с закладками (только на компьютере)
Google Chrome для Windows и Mac хранит автоматически создаваемый файл с резервной копией закладок, который можно использовать для восстановления.
В Windows этот файл находится в папке (папка AppData скрытая)
C:\Windows\Users (Пользователи)\Имя_пользователя\AppData\Local\Google\Chrome\User Data\Default
В Mac OS расположение следующее:
Users\Имя_Пользователя\Library\Application Support\Google\Chrome\Default
В указанных папках вы найдете два файла — Bookmarks и Bookmarks.bak. Первый — закладки в Chrome на настоящий момент времени. Второй — резервная копия закладок. С ними можно поступить так:
- Закройте Google Chrome, если он запущен.
- Переместите файл Bookmarks в другое расположение (на случай, если придется исправлять результаты описываемых действий).

- Переименуйте файл Bookmarks.bak в просто Bookmarks.
- Снова запустите Google Chrome.
В результате в Chrome будут загружены закладки из резервной копии. Однако, предугадать (кроме как по дате файла резервной копии и его размеру), окажутся ли в ней нужные потерянные вами закладки, не получится.
А вдруг и это будет интересно:
Как экспортировать закладки из Google Chrome: все, что вам нужно знать
Закладки помогают сохранить веб-страницу в определенном веб-браузере, чтобы вы могли быстро получить к ней доступ на более позднем этапе. Вот пошаговое руководство по экспорту закладок из Google Chrome.
Как экспортировать закладки из Google Chrome
Важно экспортировать закладки Chrome и сохранять их резервные копии. Ссылки предназначены для посещения часто или позже. Закладки Chrome недоступны в других браузерах.Итак, если вы хотите перейти на другой браузер, Chrome позволяет легко экспортировать и сохранять ваши закладки.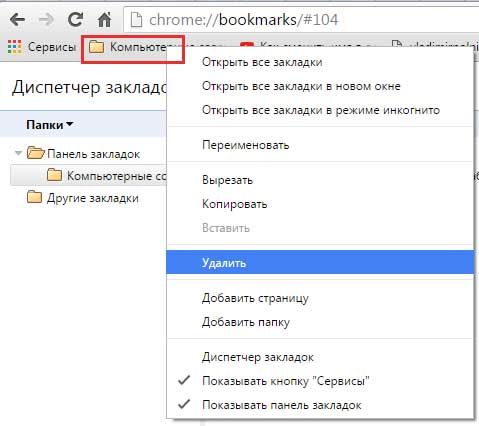
Все основные браузеры имеют возможность экспортировать и импортировать закладки / избранное не только из одного браузера, но и между разными браузерами. Закладки помогают сохранить веб-страницу в определенном веб-браузере, чтобы вы могли быстро получить к ней доступ на более позднем этапе. Ознакомьтесь с инструкциями по экспорту закладок из браузера Chrome.
Как добавить закладки в Chrome:- Откройте Chrome на своем компьютере, телефоне или планшете Android
- Перейдите на сайт, который вы хотите посетить снова в будущем
- Справа от адресной строки нажмите на «Еще» в виде трех точек
- Затем нажмите на звездочку, чтобы сохранить.
- Откройте Google Chrome
- Нажмите на трехточечный значок, который присутствует в правом верхнем углу
- Затем выберите «Закладки». Появится раскрывающееся меню.
- Теперь выберите опцию «Диспетчер закладок» из раскрывающегося списка.

- Перейдите в меню «Организовать»
- Нажмите на трехточечный значок «упорядочить», который находится на синей полосе чуть ниже адресной строки. .
- Теперь выберите «Экспорт закладок».
- После того, как вы нажмете на опцию экспорта закладок, появится диалоговое окно.Введите имя файла и сохраните его как файл HTML.
- Щелкните вкладку «Сохранить».
Все ваши избранные ссылки и закладки можно экспортировать и импортировать в любой другой браузер и даже при переключении вашего компьютера.
ПРОЧИТАЙТЕ: Как сгенерировать идентификатор UPI в Amazon Pay: Пошаговое руководство ПРОЧИТАЙТЕ: Как начать видеозвонок или присоединиться к нему в Gmail: Все, что вам нужно знать ПРОЧИТАТЬ: Как сделать добавить контакты в Gmail: Пошаговое руководство Щелкните здесь, чтобы перейти к IndiaToday.в полном освещении пандемии коронавируса.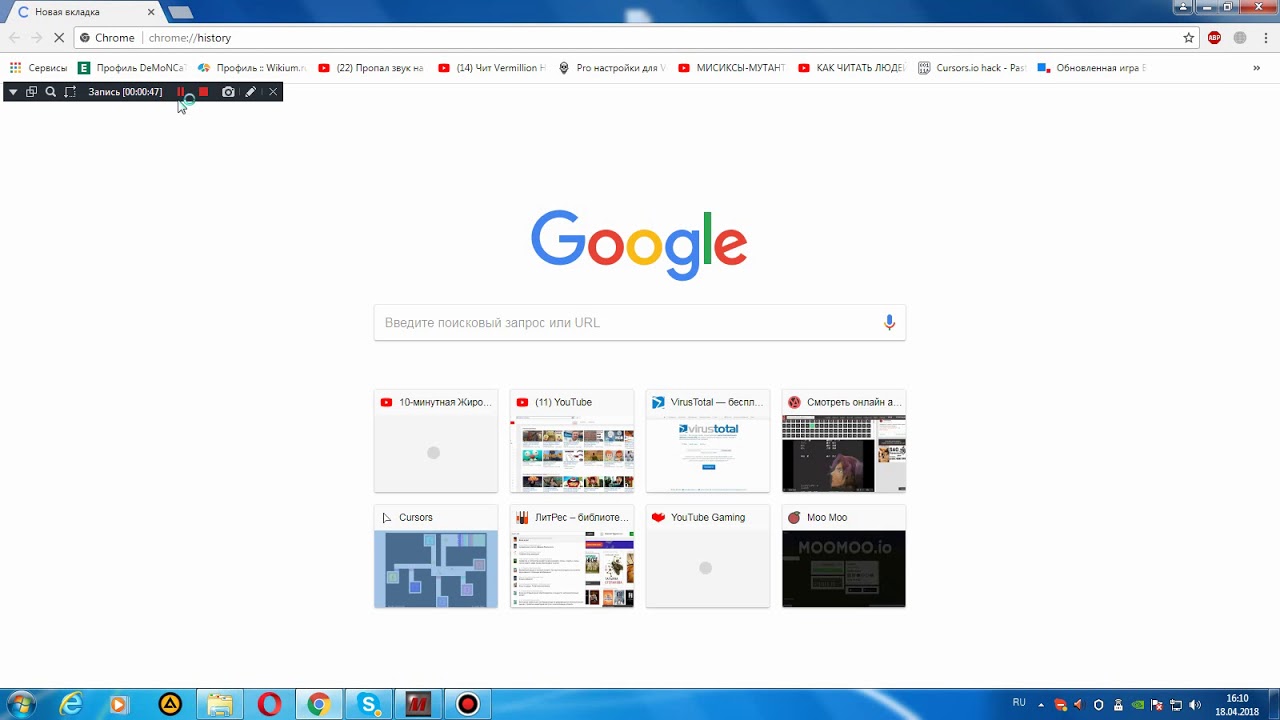
Как сделать резервную копию закладок Google Chrome двумя способами
- Резервное копирование закладок в Google Chrome можно выполнить двумя способами: с помощью синхронизации учетной записи и с помощью файла HTML.
- Все ваши закладки Google Chrome синхронизируются с вашей учетной записью Google, поэтому вы можете загрузить их на любой другой компьютер, на котором работает Google Chrome.
- Вы также можете использовать Диспетчер закладок Chrome, чтобы сохранить HTML-файл для ваших закладок, который можно открыть в большинстве браузеров.
- Посетите домашнюю страницу Business Insider, чтобы узнать больше.
Многое можно сказать о человеке по веб-сайтам, которые он чаще всего посещает. Это особенно актуально для тех, кто годами курировал коллекцию закладок.
В таком случае было бы обидно потерять тщательно подобранный список закладок.
К счастью, есть два способа сделать резервную копию ваших закладок в Google Chrome. Это позволит вам экспортировать закладки и сохранить список, если вы когда-нибудь переключите компьютер или даже браузер.
Вот как сделать резервную копию закладок Google Chrome с помощью настольного приложения для Mac или ПК.
Ознакомьтесь с продуктами, упомянутыми в этой статье:MacBook Pro (от 1299,99 долл. США при лучшей покупке)
Lenovo IdeaPad (от 299,99 долл. США при наилучшей покупке)
Как сделать резервную копию ваших закладок в Google Chrome Использование синхронизации учетной записи Лучший способ сделать резервную копию вашего
Гугл Хром
закладки — синхронизировать их с вашей учетной записью Google. Есть большая вероятность, что ваш браузер уже делает это, но если это не так, вот как это настроить.
Есть большая вероятность, что ваш браузер уже делает это, но если это не так, вот как это настроить.
Во-первых, убедитесь, что ваша учетная запись Google подключена к Chrome. Если это не так или у вас нет учетной записи Google, создайте ее и затем щелкните серый значок в правом верхнем углу.
1. Откройте Google Chrome на своем Mac или ПК и щелкните значок профиля в правом верхнем углу. .
2. Нажмите «Включить синхронизацию» в появившемся меню, а затем войдите в свою учетную запись Google.
Подключите свою учетную запись Google. Уильям Антонелли / Business InsiderПосле подключения учетной записи Google к Chrome:
1. Щелкните три точки в верхнем правом углу, а затем выберите «Настройки» в появившемся меню.
Щелкните три точки в верхнем правом углу, а затем выберите «Настройки» в появившемся меню.
2. В верхней части страницы настроек щелкните параметр «Синхронизация и службы Google».
Вам нужно будет открыть настройки синхронизации.Уильям Антонелли / Business Insider3. Щелкните «Управление синхронизацией».
4. На открывшейся странице опций убедитесь, что тумблер «Закладки» включен.
Вы также можете переключить «Синхронизировать все», что включит все остальные переключатели.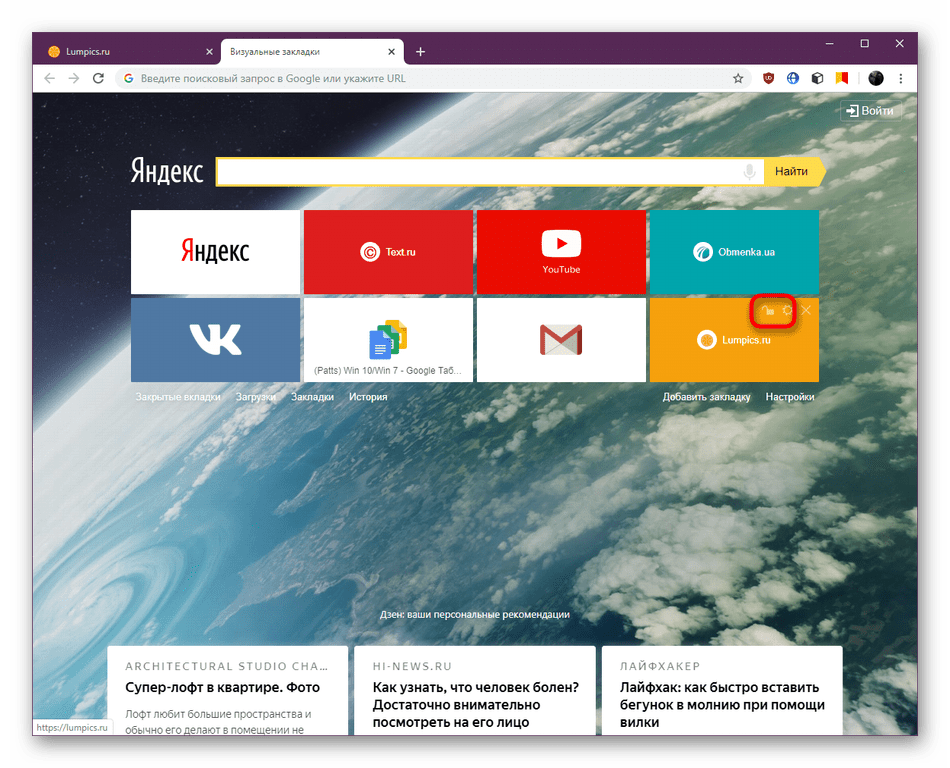 Уильям Антонелли / Business Insider
Уильям Антонелли / Business InsiderТеперь, если вы используете Google Chrome на любом другом устройстве, вы можете войти в свою учетную запись Google, чтобы получить доступ ко всем своим закладкам.
Использование файла HTML1. Откройте Chrome на своем Mac или ПК и щелкните три точки в верхнем правом углу.
2. Наведите указатель мыши на «Закладки» и выберите «Диспетчер закладок».
Пользователи Mac, разбирающиеся в клавиатуре, также могут использовать Option + Command + B для быстрого доступа к диспетчеру закладок Chrome.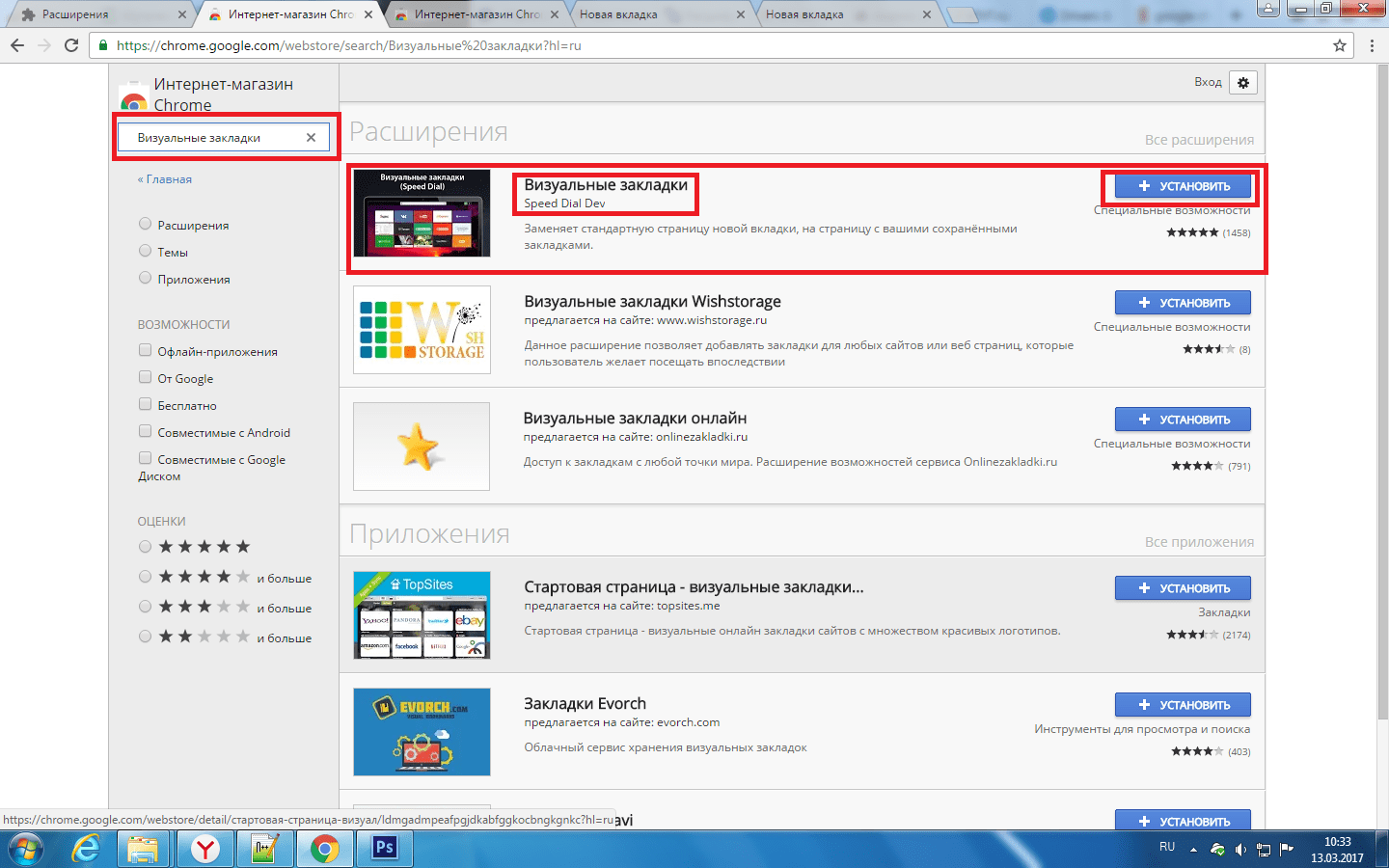 Уильям Антонелли / Business Insider
Уильям Антонелли / Business Insider3. Коснитесь трех точек, расположенных в правом верхнем углу Диспетчера закладок, рядом со значком панели поиска.
4. Выберите «Экспорт закладок».
Вы сохраните все свои закладки в один файл.Эмма Уитман / Business Insider5. Выберите имя и место для сохранения вновь созданного файла закладок HTML и нажмите «Сохранить».
Теперь у вас есть резервная копия, сохраненная на вашем компьютере закладок Google Chrome. HTML-файл можно импортировать другому пользователю Chrome или веб-браузеру.
HTML-файл можно импортировать другому пользователю Chrome или веб-браузеру.
расположение закладок Google Chrome (расположение избранного) и восстановление закладок-Lionsure
У браузеров обычно есть избранное, и Google Chrome не исключение, но Chrome называет избранное «закладками», что аналогично браузеру Firefox.
Если вы встретили хороший веб-сайт и хотите добавить его в избранное, как использовать Chrome-избранное? Где мои любимые сайты? Любимые сайты очень просто. Нажмите Ctrl + D, чтобы открыть диалоговое окно избранного. Нажмите «Готово», чтобы сделать закладку. Давайте посмотрим, где находится избранное Chrome: расположение закладок Chrome в Windows 10, расположение закладок Chrome в Windows 7 и расположение закладок Chrome в Windows Server 2019.
I, Просмотр местоположения закладок Google Chrome из браузера (Просмотр местоположения избранных Chrome)
Щелкните значок «Настройка и управление Google Chrome» (три горизонтальные линии или три вертикальные точки), выберите «Закладка», как показано на рисунке 1:
Рисунок 1
На рисунке 1 первые пять элементов слева связаны с функциями избранного и управления, а ниже перечислены избранные веб-сайты.
II, Показать или скрыть панель закладок под хромированной адресной строкой
1. В настоящее время отображается панель закладок. Щелкните правой кнопкой мыши «Панель закладок» и выберите «Показать панель закладок» во всплывающем меню. Панель закладок под адресной строкой скрыта. Щелкните значок «Настройка и управление Google Chrome» и выберите «Закладки → Показать панель закладок», панель закладок отобразится снова. Шаги операции показаны на Рисунке 2:
В настоящее время отображается панель закладок. Щелкните правой кнопкой мыши «Панель закладок» и выберите «Показать панель закладок» во всплывающем меню. Панель закладок под адресной строкой скрыта. Щелкните значок «Настройка и управление Google Chrome» и выберите «Закладки → Показать панель закладок», панель закладок отобразится снова. Шаги операции показаны на Рисунке 2:
Рисунок 2
Совет: Вы также можете нажать комбинацию клавиш Ctrl + Shift + B, чтобы показать или скрыть панель закладок.
2. Отображение или скрытие панели закладок в «Новой вкладке» недопустимо, как показано на рисунке 3:
Рисунок 3
III, Где сохранено расположение закладок Google Chrome?
1. Веб-сайты в папке избранного в Internet Explorer сохраняются на жестком диске в виде отдельных файлов веб-страниц (html), а закладки Google Chrome хранят все избранные веб-сайты в файле с именем «Закладки».
2.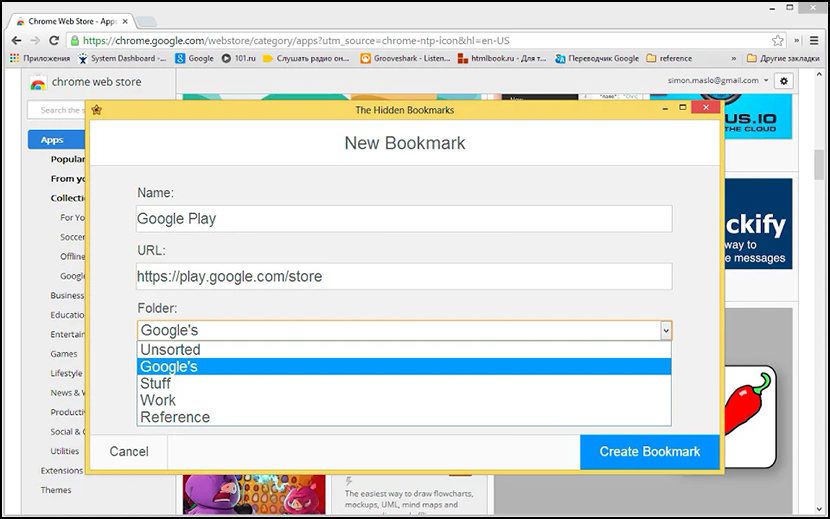 В разных системах Windows расположение файла закладок Chrome:
В разных системах Windows расположение файла закладок Chrome:
Системы Windows 7, 8, 10 и Server 2019: C: \ Users \ Administrator \ AppData \ Local \ Google \ Chrome \ User Data \ Default
Система XP: C: \ Documents and Settings \ Текущее имя пользователя для входа в систему \ Local Settings \ Application Data \ Google \ Chrome \ User Data \ Default
Администратор — это имя пользователя, которое в данный момент вошло в систему Windows.Если вы вошли в систему не с правами администратора, а с MyComputer, вы можете использовать MyComputer вместо Administrator в пути.
3. Откройте файл закладок с помощью Блокнота, его содержимое выглядит следующим образом:
Помеченный закладкой сайт на Рисунке 1 можно увидеть в файле закладок внутри красных полей.
Рисунок 4
4. Если вы хотите создать резервную копию избранного, помимо экспорта, вы также можете скопировать файл закладок в специальную папку для сохранения. После переустановки браузера Chrome скопируйте файл резервной копии закладок в папку C: \ Users \ Administrator \ AppData \ Local \ Google \ Chrome \ User Data \ Default.
После переустановки браузера Chrome скопируйте файл резервной копии закладок в папку C: \ Users \ Administrator \ AppData \ Local \ Google \ Chrome \ User Data \ Default.
IV, Что мне делать, если URL-адрес потерян в моих закладках Chrome (избранное)
Иногда внезапный сбой питания приводит к потере URL-адреса в ваших закладках. В этом случае вы можете восстановить из файла автоматической резервной копии Chrome, импортировать резервную копию или импортировать из другого браузера. Для восстановления из файла, который автоматически создается в Chrome:
1.Откройте файл, в котором находится файл закладок, и найдите соответственно Bookmarks и Bookmarks.bak, как показано на рисунке 5:
Рисунок
2. Откройте их в Блокноте, нажмите Ctrl + A, чтобы выделить все содержимое в закладках. bak, а затем нажмите Ctrl + C, чтобы скопировать; переключитесь на Закладки, нажмите Ctrl + A, чтобы выбрать все, а затем нажмите Ctrl + V, чтобы перезаписать содержимое в закладках содержимым из Bookmarks. bak, после сохранения снова откройте Chrome.
bak, после сохранения снова откройте Chrome.
3. Файлы, которые Chrome автоматически копирует, могут не включать все URL-адреса из вашего избранного.Лучше всего создавать резервные копии закладок самостоятельно.
Как использовать боковую панель, панель инструментов и ярлыки
Есть вопросы о закладках Chrome? Это руководство покажет вам, как максимально эффективно использовать закладки, чтобы вы могли двигаться быстрее и работать эффективнее. Мы также рассмотрим эти часто задаваемые вопросы:
Боковая панель закладок Chrome
Если вам не удается найти боковую панель закладок Chrome, это не вы — ее не существует, несмотря на многие годы запросов пользователей. Хорошая новость в том, что вы можете найти эту функцию в другом месте.Workona позволяет просматривать закладки в виде боковой панели. Он также позволяет вам управлять вкладками, организовывать проекты и объединять всю вашу работу в облаке.
Ярлыки закладок Chrome
Устали нажимать одну и ту же кнопку снова и снова только для доступа к закладкам? Сэкономьте время, используя сочетания клавиш. Вот те, которые мы рекомендуем запомнить.
Вот те, которые мы рекомендуем запомнить.
Примечание: Если вы работаете на Mac, вы будете использовать клавишу Command (Cmd). Если вы работаете в Windows, вы будете использовать Control (Ctrl).
Показать или скрыть панель закладок:
Command + Shift + B
Открыть диспетчер закладок:
Command + Option + B
Добавить в закладки текущий сайт:
Command + D
Добавить все открытые вкладки в новую. папка:
Command + Shift + D
Как использовать панель закладок Chrome
Панель инструментов представляет собой горизонтальный ряд закладок, которые вы можете найти непосредственно под строкой поиска Chrome (также известной как адресная строка или строка URL ).Он всегда там, если вы его не выключите. Если вы не можете найти панель закладок Chrome, следуйте приведенным ниже инструкциям, чтобы найти недостающие закладки.
Как:
Как найти недостающие закладки
Если у вас возникли проблемы с поиском закладок, не беспокойтесь. Панель инструментов, вероятно, была спрятана случайно. Вот несколько способов снова включить панель инструментов, если вы когда-нибудь обнаружите, что она отсутствует.
Панель инструментов, вероятно, была спрятана случайно. Вот несколько способов снова включить панель инструментов, если вы когда-нибудь обнаружите, что она отсутствует.
Примечание: Если вы работаете на Mac, вы будете использовать клавишу Command (Cmd).Если вы работаете в Windows, вы будете использовать Control (Ctrl).
- Удерживайте
Cmd + Shift + BилиCtrl + Shift + B, чтобы показать или скрыть панель закладок - Найдите меню Chrome
Просмотри отметьтеВсегда показывать панель закладок - Щелкните значок 3- точечное меню в правом верхнем углу Chrome>
Закладки>Показать панель закладок
Любая из этих опций должна сделать так, чтобы панель закладок отображалась со всеми вашими закладками.
Как добавить в закладки все открытые вкладки
Вы можете сохранить текущую вкладку в качестве закладки несколькими способами.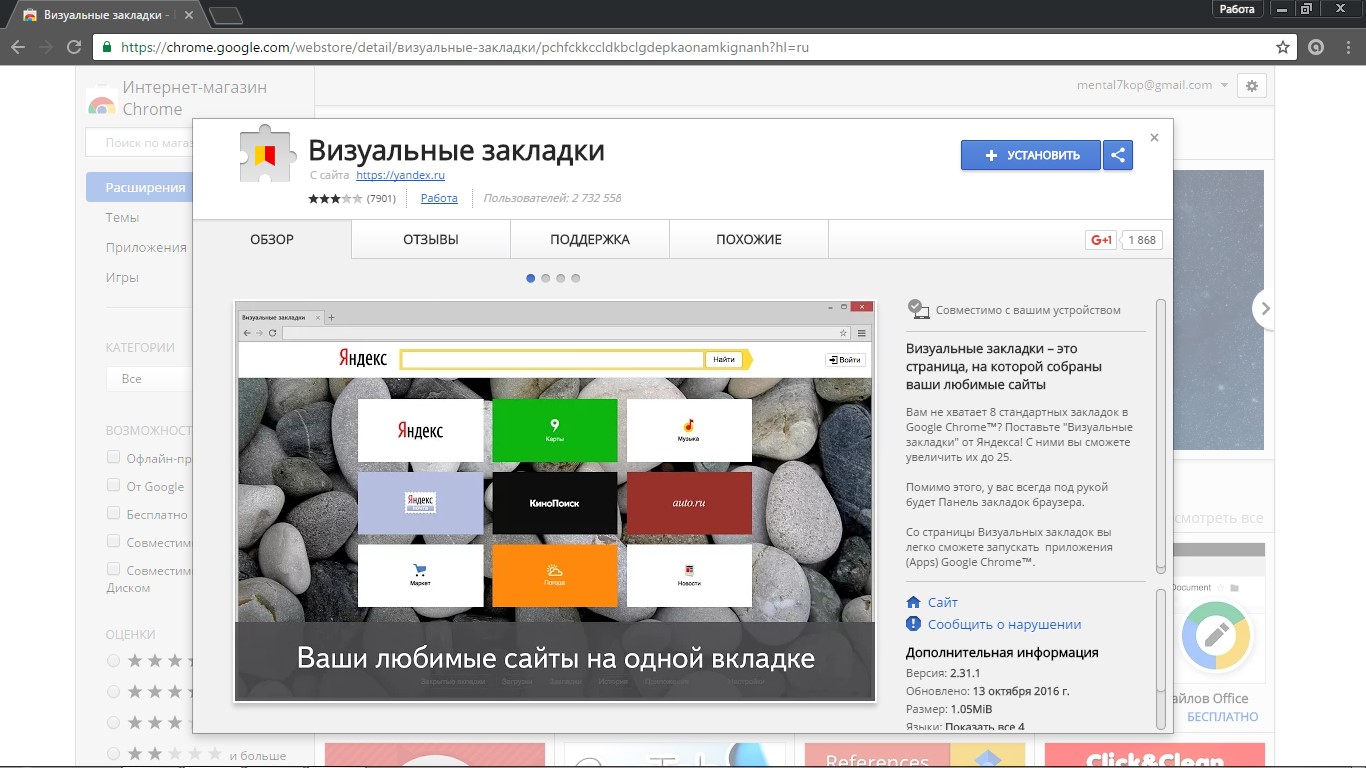
Примечание: Если вы работаете на Mac, вы будете использовать клавишу Command (Cmd). Если вы работаете в Windows, вы будете использовать Control (Ctrl).
- Удерживайте
Cmd + DилиCtrl + D - Щелкните значок звездочки в правой части строки поиска
- Найдите меню Chrome
Закладкии щелкнитеДобавить в закладки эту вкладку
Но что, если вы не хотите сохранять вкладки одну за другой? Если вы занимаетесь исследованием или работаете над большим проектом, вы можете сохранить все свои вкладки в виде закладок за один шаг.Вот как:
- Используйте сочетание клавиш
Cmd + Shift + DилиCtrl + Shift + D, которое пометит все открытые вкладки в новую папку
В то время как Cmd / Ctrl + Shift + D — самый простой способ чтобы добавить в закладки все открытые вкладки, вы также можете попробовать этот метод:
- В меню Chrome щелкните
Закладки>Добавить в закладки все вкладки - Щелкните меню с тремя точками в правом верхнем углу Chrome>
Закладки>Добавить в закладки все вкладки
Как организовать панель инструментов с папками
Устали ломать голову, когда начальству нужно, чтобы вы нашли давно забытое задание? Папки могут помочь вам быстрее находить нужные материалы. В диспетчере закладок (Option + Cmd + B на Mac или Alt + Ctrl + B в Windows) просто создайте папку для категоризации ваших закладок.
В диспетчере закладок (Option + Cmd + B на Mac или Alt + Ctrl + B в Windows) просто создайте папку для категоризации ваших закладок.
При выборе папки появится всплывающее окно со всеми закладками, назначенными папке. Вы можете перетащить папки на панели инструментов, если хотите изменить их порядок.
Папки закладок Chrome всегда личные — это хорошо для планирования отпуска на Багамы, но не для работы. Если вы действительно хотите произвести впечатление на начальника, Workona позволяет организовать закладки по проектам и поделиться ими с остальной частью вашей команды.
Все еще открываете доступ к закладкам одну за другой?
Как импортировать закладки в Chrome
Chrome позволяет легко переносить закладки из другого браузера. Вы можете импортировать свои закладки через диспетчер закладок. Сначала вам нужно экспортировать закладки, которые вы хотите импортировать. Затем выполните следующие действия:
- Откройте диспетчер закладок с помощью сочетания клавиш
Option + Cmd + BилиAlt + Ctrl + B - Щелкните меню с тремя точками в правом верхнем углу диспетчера закладок
- Нажмите
Импортировать закладки - Выберите закладки, которые вы хотите импортировать
- Вы увидите новую папку с импортированными закладками с названием браузера в заголовке
Если вы предпочитаете пропустить все это, как вы уже догадались it — Workona работает в самых популярных браузерах, поэтому вам не нужно выполнять дополнительную работу для доступа к закладкам. По сравнению с закладками Chrome, Workona упрощает поиск, отправку и организацию ваших закладок.
По сравнению с закладками Chrome, Workona упрощает поиск, отправку и организацию ваших закладок.
Панель закладок Chrome поможет вам сохранять закладки, но не более того. Если вы ищете лучший способ работы в браузере, попробуйте Workona бесплатно для Chrome, Firefox и Microsoft Edge.
Как найти расположение закладок Chrome в Windows 10
Google Chrome — популярный интернет-браузер, которым пользуется большинство из нас. Эта очень удобная платформа позволяет доставлять именно то, что ищет пользователь, с рекордной скоростью.Но когда у нас есть нужная веб-страница, как нам сохранить ее для использования в будущем? Обычно это делается с помощью закладок.
Добавление страниц в закладки позволяет нам легко получать к ним доступ из нашего браузера без необходимости повторного поиска страниц. Используя закладки Google Chrome, мы можем организовать страницы в один чистый список и / или панель закладок. Это хорошо, но что делать, если в вашем браузере не отображается панель закладок? Если вы похожи на меня, вы, вероятно, уже делали закладки на веб-страницы, а потом сразу о них забыли. Это может расстраивать, поскольку иногда то, что было добавлено в закладки, действительно важно.
Это может расстраивать, поскольку иногда то, что было добавлено в закладки, действительно важно.
Google Chrome довольно интуитивно понятен, но когда что-то не отображается прямо на экране, может быть сложно определить местоположение ваших закладок Chrome. К счастью, у вас есть много способов сделать это. Ниже мы собрали для вас три способа доступа к закладкам Google Chrome. Каждый шаг тщательно продуман и объяснен, чтобы вы могли легко понять.
Начнем с нашего первого метода.
Найдите расположение закладок Chrome с помощью Ctrl + Shift + B
Шаг 1. Откройте браузер Google Chrome . Вы попадете на страницу поиска Google.
Заметили, что под адресной строкой ничего нет? Вот где должна быть панель закладок.
Панель закладок — это список ваших закладок, аккуратно размещенный в интерфейсе. Это позволяет вам получать доступ к закладкам независимо от того, на какой странице вы находитесь, а это означает, что вам не нужно возвращаться на главную страницу только для того, чтобы их найти.
В данный момент панель закладок не отображается, поэтому нам нужно что-то с этим сделать.
Шаг 2. Одновременно нажмите на клавиатуре клавиши Ctrl , Shift и B . Это нужно делать одновременно, а не по клавишам, чтобы отображалась панель закладок.
Вы должны увидеть что-то вроде этого.
Шаг 3. Вышеупомянутый шаг должен позволить вам увидеть ваши недавно добавленные в закладки страницы.Если вы не видите все страницы с закладками, просто нажмите на маленький >> в правом верхнем углу панели закладок.
Нажав >> , вы открываете раскрывающееся меню, содержащее остальные ваши закладки.
После этого закладки Chrome должны отображаться следующим образом.
И все! Все просто, правда? Наш следующий метод еще проще.
Найдите расположение закладок Chrome с помощью раскрывающегося меню
Шаг 1. Посмотрите в верхний правый угол вашего браузера. Как и на картинке выше, вы увидите три вертикальные точки рядом с фотографией вашего профиля.
Посмотрите в верхний правый угол вашего браузера. Как и на картинке выше, вы увидите три вертикальные точки рядом с фотографией вашего профиля.
При нажатии на точки открывается раскрывающееся меню. Это должно выглядеть как на изображении ниже.
Шаг 2. Чтобы найти закладки Chrome, просто щелкните Закладки .
Это открывает другое раскрывающееся меню с левой стороны. После этого вы увидите, что ваши закладки отображаются следующим образом.
Это очень удобный способ найти расположение ваших закладок Google Chrome, поскольку каждая закладка аккуратно перечислена.Этот метод доступа позволяет легко читать названия того, что вы ранее добавили в закладки.
Но если вы хотите что-то еще более простое, следующий способ идеально подходит для вас.
Использование сочетания клавиш для доступа к расположению закладок Chrome
Шаг 1. Найдите на клавиатуре клавиши Ctrl , Shift и O и нажмите их вместе.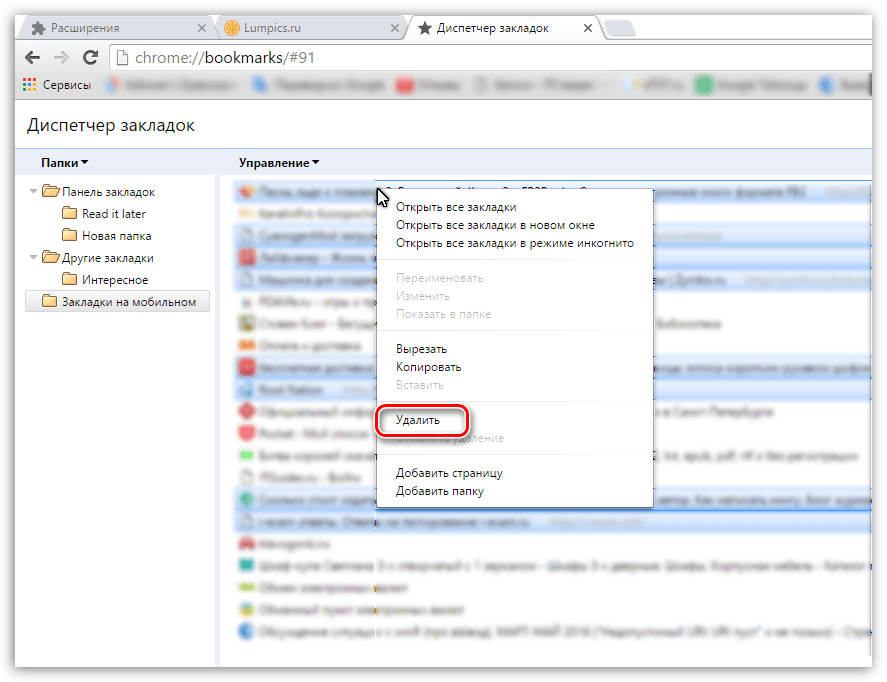
После этого вы перейдете на новую вкладку, где все ваши закладки Chrome будут отображаться в одном удобном месте.Просто прокрутите вниз, чтобы найти другие закладки.
ЗакладкиGoogle Chrome отображаются первыми, а новые — внизу.
Вы также можете экспортировать свои закладки для использования в будущем. Если это так, продолжайте читать.
Экспорт закладок из Chrome в Windows 10
Шаг 1. После выполнения предыдущего метода просто щелкните три вертикальные точки на синей полосе.
Шаг 2. Щелкните Экспорт закладок . После этого Chrome выдаст вам всплывающее окно для сохранения файла.
Шаг 3. Просто нажмите Сохранить , и все готово.
Windows 10 позволяет экспортировать закладки Google Chrome в любое место на компьютере, чтобы вы могли выбрать любую папку для сохранения. Если вы хотите присвоить закладкам имя, замените имя в поле Имя файла .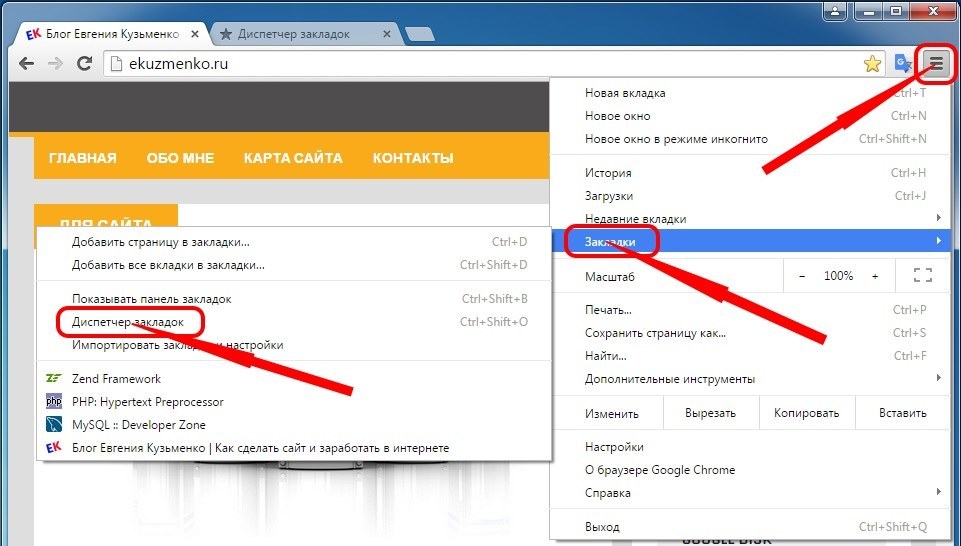 Мы рекомендуем вам использовать имя, которое вам будет легко запомнить, чтобы вы могли легко просматривать свои закладки, когда захотите.
Мы рекомендуем вам использовать имя, которое вам будет легко запомнить, чтобы вы могли легко просматривать свои закладки, когда захотите.
И вот так! Легко, правда?
Вы узнали, как найти свои закладки Google Chrome на компьютере с Windows 10. Мало того, вы также узнали, как экспортировать эти закладки, когда они вам понадобятся. Для дальнейшего использования вы можете также добавить наш сайт в закладки.
Надеемся, что это было полезно. Если вам нужна помощь по другим вопросам, связанным с технологиями, ознакомьтесь с другими статьями на нашем сайте.
Где хранятся закладки Google Chrome?
Вам нужно узнать, где в вашей операционной системе хранятся закладки Google Chrome?
Может быть сложно найти файл закладок браузера Chrome!
Иногда вам нужно найти файлы закладок, чтобы избавиться от поврежденного файла, или вы ищете старые закладки или резервные копии.
Возможно, вы захотите найти старые закладки, потому что вы переходите на новый веб-браузер или компьютер и вам нужно найти местоположение.
В этой статье с практическими рекомендациями мы покажем вам, как найти расположение закладок Google Chrome. Мы покажем вам, как найти расположение файла закладок для операционных систем; Windows, Mac и Linux.
Чтобы начать работу, выполните следующие простые шаги.
Как найти файлы закладок Google Chrome в Microsoft Windows 10, Windows 7, Windows 8, Windows XP / NT.
Windows Chrome будет хранить ваши закладки Windows Chrome (AppData) и резервные копии закладок по стандартному пути к файлу в операционной системе Microsoft Windows (Windows 10 и т. Д.).
Чтобы найти расположение закладок Google Chrome, выполните следующие действия:
Сначала выключите / закройте браузер Google Chrome, если он открыт. Во-вторых, перейдите по следующему пути: C: \ Users \% username% \ AppData \ Local \ Google \ Chrome \ User Data \ Default (обратите внимание, замените «% username%» папкой с именем пользователя вашего ПК).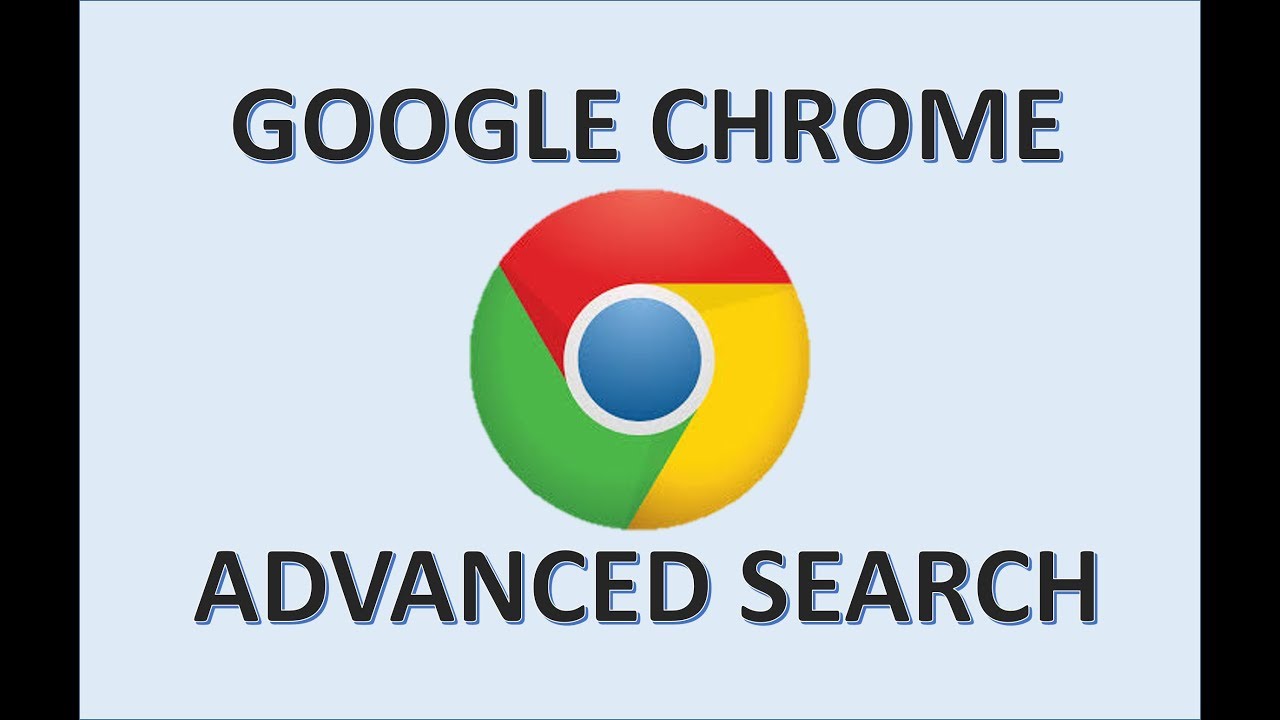 В-третьих, если вы укажете правильный путь, файлы «Закладки» и «Bookmarks.bak» станут файлами, которые содержат все ваши закладки.
В-третьих, если вы укажете правильный путь, файлы «Закладки» и «Bookmarks.bak» станут файлами, которые содержат все ваши закладки. Теперь вы можете копировать, изменять, переносить или удалять эти файлы закладок и bookmarks.bak. Обратите внимание: если в вашем браузере НЕТ закладок, этот файл НЕ БУДЕТ существовать.
Найдите файлы закладок Google Chrome в MacOS?
Chrome будет хранить ваши закладки и резервные копии закладок в пути к файлу в операционной системе Apple macOS.Выполните следующие действия:
Первое выключение / выход из Google Chrome.
Затем откройте НОВОЕ окно поиска в MacOS.
Теперь в раскрывающемся меню Finder выберите меню «Перейти», а затем выберите «Перейти в папку…» или одновременно нажмите «shift + command + g».
Перейдите по следующему пути: / Users /
<ваше имя пользователя> / Library / Application Support / Google / Chrome / Default.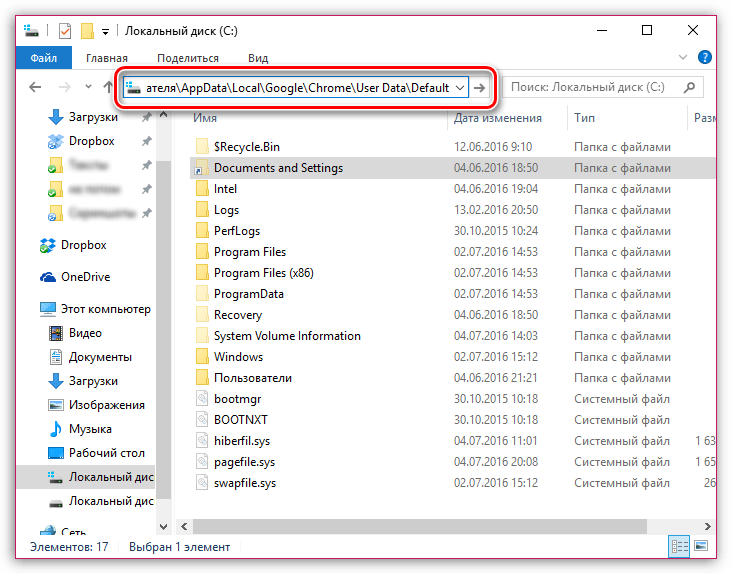 Вы должны заменить «<ваше имя пользователя>» фактическим именем пользователя на вашем компьютере.
Вы должны заменить «<ваше имя пользователя>» фактическим именем пользователя на вашем компьютере.Файл «Закладки» будет находиться в корне этой папки.
Теперь вы можете копировать, изменять, переносить или удалять эти файлы закладок.
Вы можете в любое время проверить диспетчер закладок в браузере Chrome, чтобы убедиться, что все в порядке.
Где находятся закладки Chrome в реестре Windows?
Расположение закладок Chrome в закладках хранится в папке «HKCU \ Software \ Policies \ Google \ Chrome \ ManagedBookmarks» — обратите внимание, что это находится в кусте реестра текущего пользователя, поэтому вы сможете его редактировать.
Где хранятся закладки Google Chrome для Linux?
Chrome будет хранить ваши закладки и резервные копии закладок в пути к файлу в операционной системе Linux.Выполните следующие действия:
- Завершение работы / выход из Google Chrome
- Перейдите по следующему пути: / home / <ваше имя пользователя> /.
 Config / google-chrome / Default / или / home / <ваше имя пользователя> /. Config / chromium / Default /
Config / google-chrome / Default / или / home / <ваше имя пользователя> /. Config / chromium / Default / - Вы хотите быть в командной строке, потому что «.config» — это скрытый файл
- Файлы «Закладки» — это файл, который вы ищете
- Вы можете копировать, изменять, переносить или удалять эти файлы закладок
Где находятся закладки Chrome для Android?
На большинстве телефонов Android есть два раздела:
- Первый — Android и данные
- Ваша корневая папка Android: все данные
С первым разделом вы можете легко получить к ним доступ, используя практически любой файловый менеджер Android.
Второй раздел является частью файлов, защищенных системой, и вы не можете просматривать / изменять с помощью обычного файлового менеджера, однако, если у вас есть root-доступ, вы можете использовать Root Explorer или Es File Explorer с правами root, чтобы иметь возможность видеть и изменять содержимое там.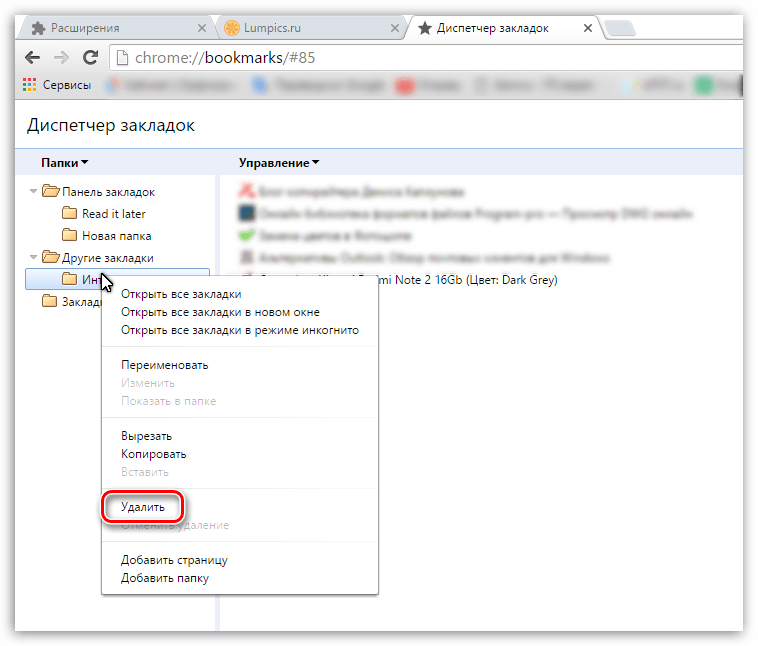 .
.
Где находятся закладки Chrome для iOS?
- Запустите Chrome на своем устройстве IOS.
- Перейти на веб-сайт, который вы хотите добавить в закладки
- Нажмите «сохранить» на закладке, затем выберите дополнительные параметры в правом верхнем углу адресной строки.
- Затем нажмите «Добавить закладку», чтобы сохранить закладку.
Закладки Chrome Расположение Ubuntu?
ЗакладкиChrome для Unbuntu находятся здесь: /home/USER/.config/google-chrome/Default
Как экспортировать закладки Chrome
Чтобы экспортировать книги Google Chrome, просто перейдите в «Закладки» в Chrome. Вы должны увидеть опцию «Панель закладок» с надписью «Организовать», просто нажмите на нее, а затем, когда вы прокрутите нижнюю часть, выберите «Экспортировать закладки в файл HTML».Для пользователей ПК: вы одновременно нажимаете «Ctrl + Shift + O», чтобы вызвать менеджер. Выберите папку, в которую вы хотите поместить резервную копию, после чего вы готовы импортировать эти закладки в другой браузер или компьютер.
Скоро мы добавим страницу Firefox!
Как импортировать закладки и настройки в Google Chrome
Импорт закладок и настроек
Вы можете переключать браузеры без потери настроек и всех закладок для ваших любимых веб-сайтов.В зависимости от используемого браузера ваши настройки могут включать следующую информацию:
История просмотров
домашняя страница по умолчанию
маркеры
поисковые системы по умолчанию
сохраненные пароли
Добавить закладки в Chrome
Чтобы импортировать закладки из большинства браузеры, такие как Firefox, Internet Explorer и Safari:
На компьютере откройте Chrome.
В правом верхнем углу нажмите «Еще».
Выберите «Закладки», а затем «Импортировать закладки и настройки».

Выберите программу, содержащую закладки, которые вы хотите импортировать.
Щелкните Импорт.
Нажмите Готово.
Из панели Google в Internet Explorer
Откройте Chrome
Перейдите на google.com/bookmarks.
Войдите в систему с той же учетной записью Google, которую вы использовали для панели Google.
Слева нажмите «Экспорт закладок». Ваши закладки будут загружены на ваш компьютер в виде файла HTML.
В правом верхнем углу нажмите «Еще».
Выберите «Закладки», а затем «Импортировать закладки и настройки».
В раскрывающемся меню выберите HTML-файл закладок.
Выберите Выбрать файл.

Из всех других браузеров
На своем компьютере экспортируйте закладки из браузера в виде файла HTML.
Откройте Chrome
В правом верхнем углу нажмите «Еще».
Выберите «Закладки», а затем «Импортировать закладки и настройки».
В раскрывающемся меню выберите HTML-файл закладок.
Выберите Выбрать файл.
Если вы не создали закладку в Chrome, закладки отображаются на панели закладок.
Если у вас уже есть закладки в Chrome, закладки находятся в новой папке с надписью «Импортировано».
На Chromebook
Откройте Chrome
В правом верхнем углу нажмите «Еще».
Выберите «Закладки», а затем «Диспетчер закладок».
В верхнем левом углу нажмите «Упорядочить».
В раскрывающемся меню выберите Импортировать закладки из файла HTML.
Загрузите сохраненный HTML.
Откройте закладки
В правом верхнем углу нажмите «Еще», а затем «Закладки».
Если у вас уже были закладки в Chrome, найдите новую папку под названием «Другие закладки».
Подробнее о сохранении, просмотре и редактировании закладок.
Получите закладки на всех своих устройствах
Включите синхронизацию в Chrome с той же учетной записью Google на всех своих устройствах. По умолчанию ваши закладки будут синхронизированы между всеми из них.
Узнайте больше о том, как получить закладки на всех ваших устройствах.
Как импортируются закладки
Если у вас не было закладки в Chrome, импортированные закладки отображаются на панели закладок.
Если у вас уже были закладки в Chrome, импортированные закладки добавляются в папку «Другие закладки» в нижней части панели закладок.
Подробнее об использовании панели закладок.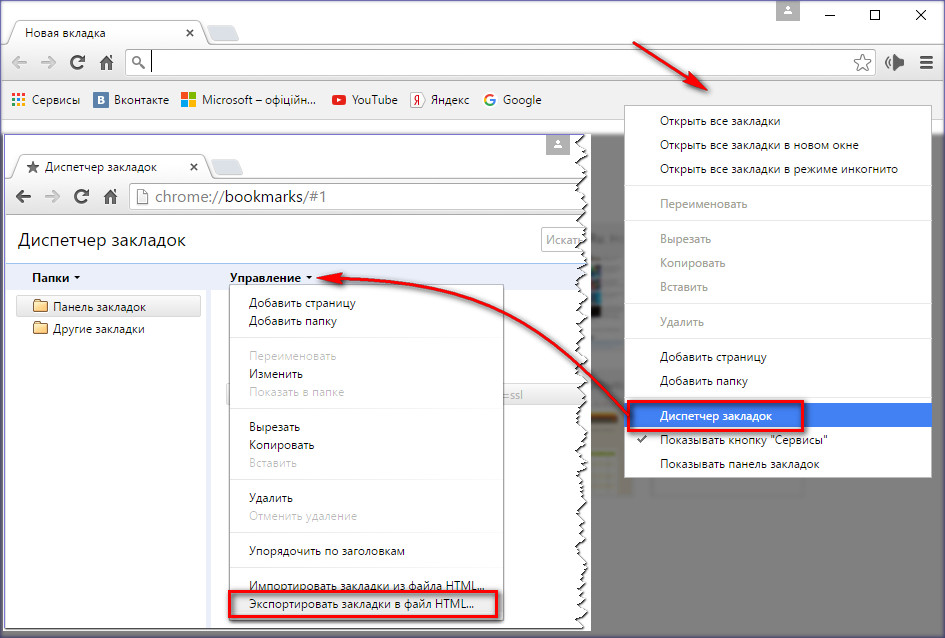



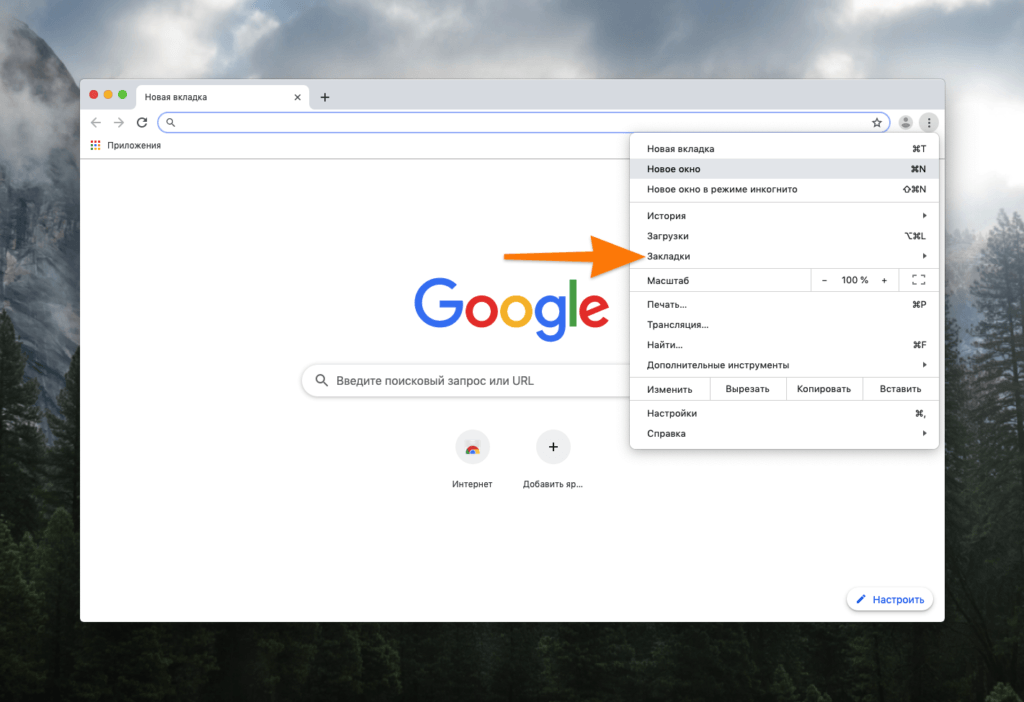
 После этого можете без Интернета заглянуть в Chrome и посмотреть, сохранились ли там удаленные на исходном устройстве закладки. Если да, можно продолжить.
После этого можете без Интернета заглянуть в Chrome и посмотреть, сохранились ли там удаленные на исходном устройстве закладки. Если да, можно продолжить.


 Config / google-chrome / Default / или / home / <ваше имя пользователя> /. Config / chromium / Default /
Config / google-chrome / Default / или / home / <ваше имя пользователя> /. Config / chromium / Default /