Как отключить графический ключ на Андроид
Все больше пользователей самой распространенной операционной системы для мобильных устройств задаются вопросом как отключить графический ключ на Андроид. Тема простая, но у некоторых она вызывает определенные сложности. Расскажем для чего нужен графический ключ, как его включать и отключать в настройках, а так же что делать если вы забыли свой “глиф”. Глиф – комбинация жестов, своеобразный ключ при блокировке экрана.
Что такое графический ключ и для чего он нужен?
Сам по себе графический ключ – это вид пароля, только не в буквенной или цифирной форме, а в форме фигуры, заданной пользователем: квадрат, треугольник, кресты. Самые законспирированные пользователи ставят сложные и замысловатые фигуры.
Графический ключ
Для того что бы установить графический ключ нужно потянуть шторку вниз, зайти в “Настройки”, раздел “Безопасность”, пункт “Блокировка экрана”. По умолчанию установлен вид блокировки “Слайдер” – тянем пальцем за определенную область и замочек открывается – экран заблокирован. На современных прошивках существуют:
На современных прошивках существуют:
- “Голосовые пароли” – разблокировка голосовым сообщением, командой.
- “Фейсконтроль” – вход по снимку с фронтальной камеры устройства.
- “PIN-код” – цифровой вид защиты смартфона.
- “Пароль” – можно вводить как буквы так и цифры.
- “Графический ключ”.
- Вход по отпечатку пальца
Выбираем графический ключ – рисуем фигуру содержащую не менее четырех точек и повторяем еще раз для проверки. Готово, графический ключ установлен. Так же можно отключить опцию “Показывать ключ” – таким образом при разблокировке не будет оставаться “след” за пальцем и спрячут ваш пароль от лишних глаз. Все, защита установлена.
Показывать ключ
Как отключить графический ключ в настройках
Что бы отключить использование глифа необходимо так же зайти в раздел “Блокировка экрана” и выбрать другой тип разблокировки.
Иногда возникает неприятная ситуация когда пункты выбора или входа становятся неактивны и появляется надпись “Блокировка не используется” и невозможно выбрать ни один пункт. В таком случае листаем в пункте “Безопасность” в самый низ и щелкаем на “Очистить учетные данные”. Поле этого заходим в “Блокировка экрана” и пробуем выбрать другой тип либо вовсе отключить её.
В таком случае листаем в пункте “Безопасность” в самый низ и щелкаем на “Очистить учетные данные”. Поле этого заходим в “Блокировка экрана” и пробуем выбрать другой тип либо вовсе отключить её.
На некоторых прошивках необходимо зайти в пункт “Администраторы устройства” – в списке не должно быть различных приложений, если они есть – отключаем. В самом низу найдите кнопку “Очистка сертификатов”. Такое возникает, когда на устройстве установлено приложение либо сертификат, запрещающий понижать права безопасности смартфона. Перезагрузите смартфон и снимайте блокировку.
По тонкостям использования и настройки Андроид 6 читайте в нашей недавней статье: Как настроить андроид 6.0 Marshmallow.
Заключение
Если вам не помогли способы написанные выше остается сделать “Сброс настроек” телефона. Это радикальный способ, по этому не забывайте сохранять ваши контакты, фотографии и личные данные. Приложения можно сохранить в разделе “Резервное копирование”.
В остальном я надесь вы разобрались с проблемой как отключить графический ключ на Андроид в настройках.
Задавайте ваши вопросы в комментариях и отписывайтесь какой из способов вам помог.
Как разблокировать графический ключ на телефоне с Андроид
Практически все мобильные устройства под управлением Android, будь то смартфон или планшет, поставляются со встроенными программными средствами защиты, реализованными в виде пин-кода, обычного или графического пароля. Внешне это выглядит примерно так же, как и в других операционных системах – пользователь включает устройство, вводит на экране блокировки или входа в систему пароль и получает доступ к своей учётной записи и всем функциям.
Обычно пользователи стараются использовать сложный пароль, но в этом есть свои недостатки. Длинный пароль не так просто запомнить, а еще его можно забыть или потерять. Как тогда получить доступ к устройству и сохраненным в его памяти данным? Потеря пароля это, конечно, неприятность, но не катастрофа, потому что в Android существуют пути его обхода. В этой статье мы рассмотрим основные рабочие способы разблокировки графического ключа Андроид, часть из которых также применима и к другим типам штатной защиты.
Разблокировка через учетную запись Google
Итак, что делать, если забыл графический ключ Андроид? Смартфон подключен к учетной записи Google? Если да, прекрасно. Введите заведомо неверный графический ключ более пяти раз, при этом устройство будет заблокировано, а вы получите сообщение, что попробовать вести пароль можно будет через 30 секунд. Также на экране появится кнопка «Забыли графический ключ?». Нажмите её, введите в предложенные поля E-mail и пароль от учетной записи Google и нажмите «OK».
Если данные верны, вас попросят ввести новый графический пароль, старый при этом будет сброшен.
Если кнопка «Забыли графический ключ?» не появится сразу, попробуйте ввести неверный ключ еще несколько раз, а затем нажать «Домой».
Естественно, смартфон должен быть подключён к интернету. Если подключение заблокировано, нажмите кнопку экстренного вызова и введите USSD-команду *#*#7378423#*#*. Потом выберите опцию Service Test – WLAN
и подключитесь к Wi-Fi.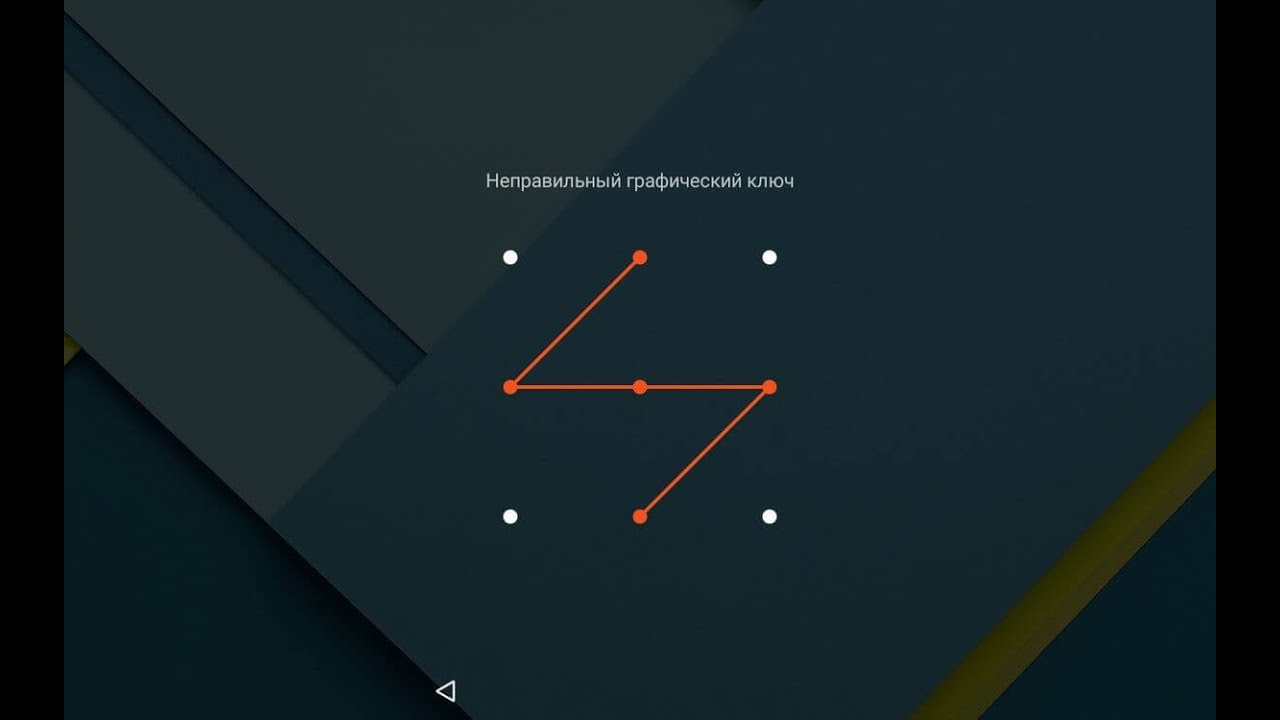
Сброс пароля на старых телефонах
А вот как можно разблокировать графический ключ, если забыли его на телефоне с Android 2.2 и младше. Маловероятно, конечно, что устройства под управлением устаревших версий ОС сейчас в ходу, но может кому-то этот способ пригодится. Тут все очень просто. Позвоните на заблокированный смартфона с другого телефона, возьмите трубку и тут же перейдите в настройки, где и отключите графический пароль.
С помощью SMS Bypass
Разблокировать Андроид при забытом графическом ключе можно с помощью маленького приложения SMS Bypass, но для его корректной работы телефон должен быть рутирован, так как программе требуется полный доступ к системным файлам и настройкам. Если устройство вдруг оказалось заблокировано графическим паролем, отошлите на него с любого телефона SMS с текстом 1234 reset. Работающая в фоне SMS Bypass примет его как команду сброса пароля. После того как гаджет перезагрузится, вы можете ввести любой пароль.
Приложение SMS Bypass платное, но стоит оно совсем недорого.
Разрядка батареи
Если вы забыли графический ключ Андроид и хотите его снять без использования сервисов Google, можете попробовать такой способ. Дождитесь момента, когда аккумулятор начнет садиться. В момент предупреждения о низком заряде войдите в меню батареи (эта опция должна быть доступной, несмотря на действующую блокировку), оттуда перейдите в меню настроек и отключите графический ключ.
С помощью программы ADB Run
Данные графического пароля хранятся в файле gesture.key, расположенном по адресу data/system. Удалив его, вы уберете графический ключ с Андроида. Для дела вам понадобится компьютер с Windows, установленная на него программа ADB Run и кабель, коим смартфон будет подключаться к ПК по USB. Правда, есть тут одно маленькое «но». В настройках мобильного устройства должна быть включена отладка по USB. Если она отключена, зайдите в инженерное меню или меню Reset и поищите там опцию включения отладки по USB.
В настройках мобильного устройства должна быть включена отладка по USB. Если она отключена, зайдите в инженерное меню или меню Reset и поищите там опцию включения отладки по USB.
Подключив смартфон к ПК, запустите программу ADB Run, с помощью клавиш-стрелок выберите в открывшемся окне опцию «Unlock Gesture Key» и нажмите ввод.
Перезагрузите смартфон. Если что-то не получилось, попробуйте такой вариант. Подсоединив гаджет к компьютеру, откройте от имени администратора командную строку и последовательно выполните такие команды:
cd /
cd adb/progbin
adb shell
rm /data/system/gesture.key
Как снять блокировку графического ключа с Андроида, если и такой способ не принес желаемых результатов? В этом случае можно попробовать сбросить файл базы данных
cd /
cd adb/progbin
adb shell
cd /data/data/com. android.providers.settings/databases
android.providers.settings/databases
sqlite3 settings.db
update system set value=0 where name=’lock_pattern_autolock’;
update system set value=0 where name=’lockscreen.lockedoutpermanently’;
.quit
Удаление файла графического пароля через меню Recovery
Удалить файл графического пароля gesture.key можно и вручную, но для этого на устройстве должно быть установлено кастомное меню восстановления (можно попробовать и со стоковым) TWRP или CWM. Загрузитесь в меню Recovery, зайдите в раздел Advanced и выберите там приложение File Manager.
Перейдите в расположение data/system и удалите файлы gesture.key, password.key, locksettings.db, locksettings.db-wal и locksettings.db-shm.
После перезагрузки устройства войти в него можно будет с использованием любого графического пароля. Если в вашем меню восстановления нет файлового менеджера, скачайте из интернета программу Aroma Файловый менеджер, закиньте ее на карту памяти, загрузитесь с меню Recovery и выполните ее установку из него, после чего уже с помощью установленного файлового менеджера удалите вышеупомянутые файлы.
Полный сброс настроек
Если вы не нашли для себя иного способа как убрать забытый графический ключ, прибегните к жёсткому методу – сбросу устройства к заводским настройкам. Используя соответствующую вашей модели комбинацию клавиш (обычно это качелька громкости и кнопка включения), зайдите в меню Recovery, выберите опцию
Нажатием «yes» подтвердите действие, нажмите «reboot system now» и дождитесь завершения процедуры сброса, в процессе которой устройство будет перезагружено.
Использование сервиса поиска устройств
Существует способ сбросить графический ключ в Андроиде в удаленном режиме. Для предотвращения кражи данных пользователя компания Google создала специальный сервис «Найти устройство», используя который можно выполнить Hard Reset, а значит сбросить блокировку графическим или иным паролем. Зайдите с компьютера или иного устройства на страницу www.google.com/android/find и авторизуйтесь. После того как телефон будет обнаружен, в списке доступных опций слева выберите «Стереть данные», нажмите одноименную кнопку и подтвердите действие. Процедура сброса будет выполнена при следующем подключении устройства к интернету.
После того как телефон будет обнаружен, в списке доступных опций слева выберите «Стереть данные», нажмите одноименную кнопку и подтвердите действие. Процедура сброса будет выполнена при следующем подключении устройства к интернету.
Помощь сервисного центра
Если вы забыли графический ключ с Андроида и хотите разблокировать телефон не тратя свои нервы и с минимальной вероятностью потерять важные данные, то воспользуйтесь услугами специалистов сервисного центра или ремонтной мастерской. Услуга платная, но зато вы сведёте к минимуму риск что-то испортить, пытаясь сбросить пароль самостоятельно, особенно если станете применять для этого продвинутые методы. Специалисты сервисных центров обладают всем необходимым программным обеспечением и знают, как решать многие проблемы, возникающие в работе устройств Android. Известно им и как обойти графический ключ на заблокированном телефоне.
Как отключить графический ключ на планшете?
Существует множество способов защитить свой планшет от вторжения посторонних людей.
Стандартный способ
Данный метод используется в том случае, если вам просто надоело каждый раз разблокировать устройство вводом ключа. Чтобы отключить такую проверку, выполните следующие действия:
- Разблокируйте планшет.
- Зайдите в главное меню, далее «Настройки» — «Безопасность» — «Блокировка экрана».
- После этого нарисуйте текущий ключ и выберите в списке пункт «Нет».
Разблокировка при помощи Google-аккаунта
Для того чтобы снять графический ключ данным методом, вам данные от аккаунта Google. Для этого:
- На экране блокировки введите несколько раз неправильный ключ.
- После того как появится надпись «Забыли графический ключ?», выберите этот пункт.

- Если надпись не появляется, попробуйте несколько раз нажать кнопку «Home».
- В появившемся окне, «Снятие блокировки аккаунта» введите данные Google-аккаунта.
- Далее, планшет вам ключ.
Этот способ подойдет тогда, когда вы забыли графический ключ от своего планшета, или же кто-то, например ребенок, случайно поставил его без вашего ведома.
Сброс через сервисное меню
Полный сброс рекомендуется делать только в тех случаях, когда вы не знаете ни данных своего аккаунта, к которому привязан планшет, ни хотя бы примерный старый ключ. Очень важным моментом является то, что все данные с устройства будут стерты (кроме карты памяти). Первое, что нужно сделать при такой блокировке – отключить устройство. Зажмите на несколько секунд кнопку питания и дождитесь, пока гаджет погаснет. Если в состоянии блокировки планшет никак не реагирует на нажатия, тогда придется ждать его полной разрядки.
- Зажмите одновременно кнопку питания и клавишу прибавления громкости.
 В зависимости от типа устройства, эта комбинация может отличаться. Например, в планшетах Samsung это клавиши: Home + Vol up + Power.
В зависимости от типа устройства, эта комбинация может отличаться. Например, в планшетах Samsung это клавиши: Home + Vol up + Power. - В появившемся списке, выберите пункт wipe data/factory reset.
- Планшет начнет очищать все данные и спустя минуту автоматически перезагрузится и включится.
как снять и как установить
Графический ключ — самый популярный способ защиты. Он простой и понятный. Его выбирают многие пользователи смартфонов. Кстати, любой пароль защищает телефон от кражи и возможной установки на него прослушки. Как установить графический ключ (графический пароль) и удалить его — вы узнаете далее.Графический ключ, не смотря на его первичную простоту — обладает высокой степенью защиты. Подобрать рисунок, который делается в определенном направлении — довольно сложная штука. Поэтому, если стоит задача — защитить данные своего телефона, то давайте начнем с создания Графического Ключа.
Как установить графический ключ
Шаг 1. Чтобы настроить защиту в виде графического ключа, вам изначально нужно зайти в настройки своего телефона. Заходим:
Шаг 2. Кликайте по разделу «Специальные возможности»:
Шаг 3. Тут выбираем «Блокировка направлениями»:
Шаг 4. А здесь нам нужен пункт безопасности «Тип блокировки экрана»:
Шаг 5. Выбираем тип блокировки «Рисунок»:
Шаг 6. Ознакомьтесь с предупреждением, написанным красным цветом. Если вы не сможете подобрать ключ (например забудете), то вам придется сбросить телефон до заводских настроек и всё удалиться. Возьмите лист бумаги и ручку — зарисуйте ваш графический ключ, пока вы его устанавливаете:
Шаг 7. Нарисовали? Нажмите «Продолжить»:
Нарисовали? Нажмите «Продолжить»:
Шаг 8. Система безопасности попросит вас повторить введенный рисунок. Нарисуйте движение снова:
Шаг 9. Нарисовали? Прочитали уведомление красным цветом? Тогда жмите «Подтвердить»:
Шаг 10. Здесь настройте отображении информации при заблокированном экране:
Здесь видны изменения отображения на заблокированном экране при смене ползунков:
Когда включены ограничения, то выглядеть информация будет так:
Шаг 11. Настроили? Жмите «Готово»:
Проверяем графический ключ в работе — проводим пальцем, как написано внизу экрана:
Появилось окно для ввода графического ключа — вводим:
Наш ключ сработал и мы зашли в свой телефон!
Как снять графический ключ с телефона
Чтобы снять графический ключ, вам нужно зайти
- в «Настройки«,
- далее «Специальные возможности«,
- далее «Блокировка направлениями«
- и здесь выбрать «Тип блокировки экрана» —
переходим:
Шаг 1. Система попросит вас ввести ключ безопасности, установленный на устройстве и вы перейдете сюда:
Система попросит вас ввести ключ безопасности, установленный на устройстве и вы перейдете сюда:
Шаг 2. Здесь же нажмите «Провести по экрану» и ваш графический ключ безопасности снимется:
Шаг 3. Теперь в типе блокировки стоит «Провести по экрану» — это обычный режим включения экрана телефона:
Дополнительные настройки при использовании графического ключа
На телефоне можно не только установить графический ключ, но и задать настройки, которые будут определенным образом работать, если кто-то намеренно захочет проникнуть в телефон. Что это за настройки. Где посмотреть?
Шаг 1. Заходим в настройки:
Шаг 2. Выбираем «Экран блокировки» (Кстати, в этом месте можно тоже создать графический ключ — доступ к созданию разного рода защиты есть и здесь):
Шаг 3. Тут можно настроить Смарт Лок (Smart Lock). Он позволяет автоматически отменять действие пароля, когда вы находитесь в определенном месте. Или ваш телефон позволяет, например, чувствовать ритм ваших шагов или сканировать голос, фиксировать рядом расположенные предметы — тогда пароль не нужно будет вводить, настроив безопасное расположение устройтства:
Тут можно настроить Смарт Лок (Smart Lock). Он позволяет автоматически отменять действие пароля, когда вы находитесь в определенном месте. Или ваш телефон позволяет, например, чувствовать ритм ваших шагов или сканировать голос, фиксировать рядом расположенные предметы — тогда пароль не нужно будет вводить, настроив безопасное расположение устройтства:
Шаг 4. Еще можно включить параметры защитной блокировки, например, быстро блокировать телефон клавишей питания и другое — перейдите сюда:
Шаг 5. Здесь настраивается возможность показывать или не показывать рисунок, когда вы рисуете графический ключ. Это отличный способ защитить свой графический ключ от считывания рядом стоящими людьми. Например, где-то в очереди или в метро, когда вы пользуетесь смартфоном:
Шаг 6. Автосброс — самая строгая защита. Если телефон попадет кому-то в руки и он будет вводить пароль, то через 15 ошибок, с телефона всё сотрется. Еще отличной поддержкой является шифрование карты памяти. Тогда, даже если достанут её из телефона, на ней ничего не найдут. По умолчанию, в большинстве устройств эта защита отключена. Поэтому включить вы её можете по своему усмотрению:
Еще отличной поддержкой является шифрование карты памяти. Тогда, даже если достанут её из телефона, на ней ничего не найдут. По умолчанию, в большинстве устройств эта защита отключена. Поэтому включить вы её можете по своему усмотрению:
Шаг 7. А есть еще блокировка сетей и функций. Эта защита по умолчанию включена. Если вы поставите графический ключ, то, пока он не будет введен с экрана блокировки, отключить вай-фай или мобильный интернет чужие руки не смогут. Это позволит найти потерянный телефон в случае возникновения такой ситуации.
Как убрать графический ключ с Андроида
Вступление
В век информационных технологий можно хранить различную информацию в памяти электронных устройств, например, на планшете либо смартфоне. Операционная система Google Android оснащена хорошим набором параметров безопасности. Таким образом, пользователи могут защитить личную информацию от стороннего доступа. Если вы переживаете за то, что кто-то украдёт ваши данные или просто не желаете, чтобы кто-то увидел, что вы храните, то можно установить один из предустановленных способов защиты.
Графический ключ считается одним из самых надёжных, поэтому чужому пользователю разблокировать устройство просто так не удастся. Однако, если вдруг хозяин устройства забыл графический ключ, это преимущество сыграет против него. Для того, чтобы получить доступ к своему планшету или смартфону, придётся найти способ взлома графического ключа. Способов существует несколько, и мы предлагаем вам с ними ознакомиться.
Убираем графический ключ…
…через учётную запись Google
Этот способ убрать графический ключ является наиболее лёгким и простым. Минимальным условием для его успешного выполнения станет подключённая и синхронизированная учётная запись Google, а также активное интернет-соединение.
Введя несколько раз неправильную комбинацию, вы увидите сообщение, что в целях безопасности следующая попытка станет доступной через 30 секунд. В углу появится кнопка «Забыл графический ключ». Если нажать на неё, то вам будет предложено ввести данные учётной записи Google. При активном интернет-соединении устройство разблокируется, после чего вам нужно будет придумать новый ключ. Поэтому советуем не игнорировать призывы держать активным интернет-соединение, а также вводить данные учётной записи Google при первичной настройке планшета. Интернет-тарифы невысокие, а подключённый и синхронизированный аккаунт выручит вас в подобной ситуации.
При активном интернет-соединении устройство разблокируется, после чего вам нужно будет придумать новый ключ. Поэтому советуем не игнорировать призывы держать активным интернет-соединение, а также вводить данные учётной записи Google при первичной настройке планшета. Интернет-тарифы невысокие, а подключённый и синхронизированный аккаунт выручит вас в подобной ситуации.
…позвонив на заблокированный аппарат
Если на вашем устройстве установлена старая версия Android, не выше, чем 2.2, а также он поддерживает функции телефонных звонков, то попробуйте позвонить на него с другого телефона. Ответив на звонок, нажмите кнопку меню, обычно она расположена посередине. Звонок будет переведён в фоновый режим и вам станет полностью доступным меню настроек. Перейдите в настройки безопасности и попробуйте снять либо заменить графический ключ. Возможно, придётся выполнить сброс всех настроек.
…разрядив аккумулятор
Один из способов, который может помочь — это дождаться разряда аккумулятора. В тот момент, когда заряд почти иссяк, устройство выдаёт соответствующее предупреждение. В этот момент нужно успеть войти в пункт меню настроек, оповещающий пользователя о состоянии батареи, позволяющий отключить некоторые программы и процессы. Запустив его, можно попробовать перейти в настройки конфиденциальности и выполнить сброс параметров. Кстати, метод довольно действенный и может помочь в большинстве случаев. Главное — уловить нужный момент, чтобы перейти в параметры Android.
…удалив файл gesture.key через recovery
После того как вы вводите в настройках графический ключ, его комбинация сохраняется в специальном файле gesture.key в системном разделе файловой системы. Зная, где он располагается и имея доступ к системному разделу, можно удалить его и тем самым снять графический ключ с помощью приложения AROMA Filemanager.
Но для начала необходимо иметь на вашем Android-устройстве root-права. Если вы их уже получили, это очень хорошо, если же нет, потребуется начать с них. Если вы ещё сомневаетесь в их надобности, то познакомьтесь с этой статьёй. Здесь, или в этой статье перечисляются возможные способы их получения.
При заблокированном графическом ключе единственный доступный способ получения root-прав — получить их через режим Recovery. Для этого сделайте следующее:
- Загрузите на ПК со специализированного форума архив с модифицированными файлами и перекиньте его в корень карты памяти (компьютер видит карту памяти даже у заблокированного планшета).
- Затем, удерживая кнопку включения и увеличения громкости (вверх), перейдите в режим Recovery, выберите пункт меню install zip from sdcard — choose zip from sdcard и дождитесь завершения процесса.
- Вам понадобится пользовательский Recovery, например, CWM Recovery, так как на стандартном AROMA Filemanager работать не будет. Обращаем внимание, что на некоторых современных устройствах этот загрузчик уже является предустановленным. Если же ваша модель планшета к ним не относится, то найдите информацию по прошивке именно вашего устройства на специализированном форуме.
Итак, если все условия соблюдены, устанавливаем AROMA Filemanager следующим способом:
- Качаем архив с приложением.
- Копируем его через USB-кабель в корень карты памяти.
- Загружаемся в режиме Recovery.
- Переходим в install zip from sdcard — choose zip from sdcard, затем переходим в наш архив.
- После запуска приложения, монтируем системный раздел файловой системы, выбрав Settings — Automount all devices on start.
- Переходим в папку /data/system/ и удаляем файл gesture.key.
- Перезагружаем устройство в обычном режиме, затем переходим в настройки и устанавливаем новый графический ключ.
…выполнив сброс настроек
Если у вас ничего не получается стандартными способами, а возиться с root-правами вам не особо хочется, то придётся сбросить все настройки. Войдите в режим Recovery, перейдите в пункт Wipe data/Factory reset и подождите какое-то время. Будут сброшены все ваши программы и настройки вместе с забытым графическим ключом. Обращаем внимание на то, что вам придётся устанавливать и настраивать всё с самого начала. Если дойдёте до этого способа, то обязательно введите после сброса учётную запись Google, чтобы в дальнейшем можно было, в случае чего, быстро восстановиться.
…выполнив прошивку устройства заново
Самый радикальный метод, который стоит применять лишь в том случае, когда по-другому проблему не решить. Лучше, конечно, быть внимательным и вообще не забывать рисунок блокировки.
Заключение
Как видите, убрать графический ключ не так и сложно, если выполнять все рекомендации разработчика. Советуем без особой надобности не отключать интернет-соединение и активировать синхронизацию с аккаунтом Google.
Получилось ли у вас снять блокировку своего смартфона или планшета Android? Будем рады получить от вас отзывы в комментариях.
Как снять графический ключ с андроида если забыл его на телефоне
Отличную защиту своего девайса от посторонних обеспечит использование специальной блокировки — графического ключа. Направление движения пальцев при разблокировке сложно повторить, но именно это может привести к ситуации, когда и сам владелец забывает последовательность установленной комбинации. Как разблокировать андроид, если забыл графический ключ, а также самые популярные графические ключи для телефонов и планшетов, рассмотрены в нашей информации.
Что делать, если забыл графический ключ от андроида на телефоне
Самый простой способ отключить блокировку экрана — сбросить установленные ранее настройки. Для этого предварительно необходимо установить специальное приложение SMS Bypass. Для его активации с другого устройства необходимо отправить на смартфон текстовое сообщение с кодом «1234 reset». Эта комбинация выбирается по умолчанию, но для более надежной защиты своих данных лучше изменить ее на другую (главное, точно запомнить выбранный код).
Простой и эффективный способ обойти блокировку можно попробовать со смартфонами, на которых установлена ОС Андроид 2.2 и младше. Быстрая разблокировка проводится следующим образом. На телефон выполняется звонок с другого устройства, а после ответа необходимо быстро зайти в меню настроек и отменить тип блокировки с использованием графического ключа.
Алгоритм действий на планшете
Восстановить доступ к планшетному компьютеру можно по следующему алгоритму. Если ваш планшет имеет выход в интернет, можно затребовать смену пароля через электронную почту или другие данные. Здесь важно сохранить вводимую информацию на другом носителе, например, в записной книге либо текстовом файле компьютера. При невозможности такого варианта, можно сбросить все настройки до заводских, но при этом могут потеряться личные данные, заметки. На современных моделях существует возможность удаленного хранения информации на своем аккаунте в Гугл, поэтому желательно заранее побеспокоиться о создании резервной копии.
Забыл графический ключ на андроид на своем телефоне: как сбросить
Обычно после введения неправильной комбинации более трех-пяти раз, на экране отображается подсказка, по которой пользователь сможет перейти в учетную запись (аккаунт) Гугл. Заполнив поле персональных данных можно автоматически отключить графический ключ, либо сменить его на другую комбинацию. Это простой и эффективный способ, подразумевающий, что пользователь помнит хотя бы свою электронную почту, либо логин в аккаунт, привязанный к смартфону.
Все способы, как разблокировать графический ключ на андроид
Кроме вышеперечисленных, существует еще несколько действенных способов обойти защиту в виде графического подтверждения идентификации. Приведенная информация подскажет, если забыл графический ключ, как разблокировать андроид.
Работающие способы снять графическую блокировку экрана:
- Быстро зайти в меню сразу же после принятого вызова с другого устройства, получения сообщения или оповещения о недостаточной зарядке аккумулятора. Необходимо успеть снять блокировку за короткое время. Именно поэтому лучше заранее потренируйтесь и убедитесь, что знаете, где ваш самсунг, флай или леновоотключает графический ключ.
- Можно обезопасить свои данные разными способами, например, используя также и цифровой код разблокировки экрана. Если такая функция в вашем телефоне уже есть, можно просто несколько раз попробовать ввести графический код, после чего появиться сообщение «разблокировать устройство другим способом». После этого необходимо ввести код, а затем сменить комбинацию в настройках графики.
- Специальные приложения, установленные на гаджет и ПК, также помогут вернуть контроль над устройством. Для этого используются программы по типу Bypass, Pattern Unlock или Delete Lock. Они обеспечивают удаленный доступ к основным функциям вашего смартфона. При необходимости можно сбросить настройки, а также разблокировать телефон через ПК.
- Даже при заблокированном экране на вашем телефоне сохраняется возможность осуществления экстренного вызова. Можно воспользоваться этой возможностью, но вместо звонков набрать комбинацию *#*#7378423#*#*. Это позволит открыть сервисное меню и снять блокировку с экрана.
- Если устройство не подключено к мобильному интернету или ближайшей точке Wi-Fi, необходимо выполнить перезагрузку андроид, включить доступ к сети. После этого можно заново войти в свой аккаунт в Гугле.
- Можно обратиться в сервисный центр вашего смартфона. Обычно проблема решается буквально в считанные минуты. Единственным минусом будет необходимость дополнительной оплаты несервисного ремонта телефона или планшета. Для многих пользователей это является самым надежным способом восстановить доступ к девайсу.
- Если при помощи USB удалось подключить устройство к ПК, взломать блокировку станет проще. Чтобы это сделать, необходимо скачать программу AROMA Filemanager, предназначенную специально для смартфонов с ОС Андроид. Программу необходимо перенести на устройство и проинсталлировать, после чего в папке с названием System найти и удалить файл «gesture.key». После этого вход на телефон произойдет без запроса графического ключа, либо при наборе любой комбинации.
- Еще один способ снятия блокировки без сброса настроек, работающий на смартфонах компании Samsung — предварительная регистрация на официальном сайте. При необходимости можно зайти на сервис с другого ресурса, активировать учетную запись, после чего выбрать в разделе «Мои устройства» опцию «Разблокировать».
Кардинально можно решить проблему, сбросив все данные или выполнив перепрошивку телефона. Второй способ эффективен, но требует определенных знаний и умений. Если выполняется сброс до заводских параметров, необходимо убедиться, что телефонные номера, сообщения и другие отметки могут быть продублированы на профиле в Гугле. Музыка, картинки, фото и видео файлы сохранятся на устройстве в целости и сохранности.
Способы профилактики
Если проблемы с графической идентификацией возникают довольно часто, лучшим решением будет отказ от использования такого типа блокировки. Современные девайсы все чаще оснащаются более «продвинутой» системой разблокировки после сверки отпечатка пальца. Такая функция встречается даже в бюджетных устройствах.
От графического ключа также стоит отказаться, если высок риск случайной блокировки (ношение без чехла, доступ к смартфону у детей). В этом случае, следует предусмотреть другие возможности предупреждения потери своих данных, ведь после введения пяти неправильных вариантов смартфон блокируется. Лучше всего будет заранее установить приложение SMS Bypass или аналогичные по своему действию настройки разблокировки телефона. Применение графического ключа считается ненадежным способом защиты информации (на уровне трехзначного кода), но многие владельцы телефонов не хотят отказываться от его использования. Чтобы усложнить вероятность взлома такого пароля, можно придерживаться следующих советов.
Как правильно использовать графический ключ:
- Выбирайте фигуры чуть сложней обычных «стандартных» настроек. Вместе с тем, чересчур замысловатые коды трудней запомнить, поэтому лучше найти золотую середину.
- Регулярно протирайте экран устройства. Самый простой метод взломать графический ключ — посмотреть отпечатки пальцев на смартфоне.
- Не пользуйтесь разблокировкой открыто. Движения пальцев можно подсмотреть и повторить.
- Отключите на устройстве функцию наведения линий, соединяющих точки. Пользоваться блокировкой будет немного сложней, но зато и надежность такого кода, повторенного в общественных местах немного увеличиться.
Защита данных на андроиде обеспечивается различными способами. Востребованным и надежным считается применение графического ключа. Комбинация движений подбирается индивидуально, такой пароль вводится очень быстро и не требует запоминания сложных кодов. Единственным неудобством может стать невозможность пользования гаджетом в случае неправильного ввода данных. Как снять графический ключ с андроида, если забыл комбинацию, лучшие способы и работающие методы рассмотрены в нашей статье.
Как снять графический ключ на Android: подробные инструкции, видео
«Что делать если забыл графический ключ от андроида?» — Самый распространенный вопрос, встречающийся на тематических форумах по решению проблем с Android. Более того, способы и решения проблемы известны уже давно. Тем не менее, сегодня мы рассмотрим 5 способов, которые позволят сбросить графический ключ на устройстве Android.
Перед тем, как мы начнем, хотелось бы отметить, что все способы, перечисленные в статье — легкие. И даже, если вы не имеете никакого опыта работы с программами, все будет понятно интуитивно.
Как сбросить графический ключ на Android?
Способ №1. Авторизация в привязанном аккаунте Gmail
Этот способ является самым легким из всех, так как для его выполнения не нужны программы что-то вроде ADB, а также другие манипуляции. Таким образом, вам необходимо ввести данные от почтового ящика Gmail, и все, графический ключ будет разблокирован и снят.
Что делать, если нет опции для ввода данных от почтового ящика Gmail?
Стоит подметить одну интересную вещь. Возможность ввода данных появляется в том случае, если вы 5 раз неправильно ввели графический ключ.
- Итак, когда у вас появится данная опция, вы увидите кнопку «Забыли графический ключ?», нажмите на кнопку, а затем введите «Имя пользователя» и «Пароль», после чего кликните «Войти».
- В случае успешной операции, графический ключ будет разблокирован.
Способ №2. Сброс настроек телефона с помощью ADB
Более радикальный способ, но в свою очередь является так сказать на все случаи жизни. Поэтому, если первый способ не увенчался успехом, то вам стоит воспользоваться этим способом.
- Первым делом подключите телефон к компьютеру. Затем включите режим «Откладка по USB».
- Теперь скачайте архив с программой ADB. Для этого нажмите по кнопке ниже.
Скачать “Platform-tools-latest-windows” platform-tools-latest-windows.zip – Загружено 3533 раза – 5 MB
- После скачивания извлеките папку «platform-tools» на рабочий стол.
- Затем вам нужно открыть командную строку. Для этого нажмите сочетание клавиш Win+R, и впишите «cmd» (без кавычек).
Команды №1. Прописывание в командной строке
В командной строке укажите путь до ADB. Теперь последовательно прописывайте команды, указанные ниже.
| adb shell |
| cd /data/data/com.android.providers.settings/databases |
| sqlite3 settings.db |
| update system set value=0 where name=’lock_pattern_autolock’; |
| update system set value=0 where name=’lockscreen.lockedoutpermanently’; |
| .quit |
- Как только все команды будут прописаны, перезагрузите устройство. Если вышеназванные команды не помогли снять или разблокировать графический ключ на Android, используйте команды №2, №3, №4.
Команды №2. Прописывание в командной строке
| adb shellrm /data/system/gesture.key |
Команды №3. Прописывание в командной строке
| adb shell |
| su |
| rm /data/system/locksettings.db |
| rm /data/system/locksettings.db-wal |
| rm /data/system/locksettings.db-shm |
| reboot |
Команды №4. Прописывание в командной строке
| adb shell |
| rm /data/system/gesture.key |
Этот способ не менее радикальный в отличии от предыдущего, но при его использовании все ваши личные данные, находящиеся на внутренней памяти – удалятся без возможности восстановления. Тем не менее, способ в любом случае позволит разблокировать графический ключ на любой версии Android.
Способ №4. Прошивка смартфона на другие версии
Наверняка вы не знали, что при прошивке любого устройства меняется версия платформы, программ, драйверов и прочих системных файлов. Таким образом, установка новой версии прошивки позволит снять графический ключ на устройстве Android.
Стоит отметить, что прошивку необходимо проводить с помощью проверенных программ от официальных разработчиков. К примеру для устройств Samsung программа Odin, а LG – KDZ Updater.
Способ №5. Удаляем реестр «gesture.key» (исполнительный файл графического ключа)
Отличный способ, который без труда позволит вам избавиться от забытого графического ключа. Но его успешное выполнение возможно только в случае, если на вашем смартфоне предварительно были установлены ROOT-права и кастомный Recovery, иначе вы столкнетесь с ошибками.
- Первоначально скачайте файловый менеджер Aroma. Для этого кликните по кнопке ниже.
Скачать “Aromafm1.91rus”
aromafm1.91rus.zip – Загружено 575 раз – 1 MB- Теперь подключите смартфон к компьютеру, и отправьте архив с файловым менеджером на SD-карту памяти. После этого, выключите смартфон.
- Затем включите смартфон, используя комбинации, описанные ниже:
- Зажмите кнопку включения и кнопку громкости «Вверх»
- Зажмите кнопку включения и кнопку громкости «Вниз»
- Зажмите кнопку включения, кнопку громкости «Вверх/Вниз» и кнопку «Домой»
- Одна из комбинаций позволит вам попасть в Bootmenu, если же вы уже попали, то вам необходимо выбрать пункт «Install ZIP».
- Затем кликните по «Choose zip from /sdcard», найдите архив с файловым менеджером, и нажмите по нему.
- После этого вы увидите файловый менеджер, в котором нужно перейти по пути /data/system и удалить там реестр-файл «gesture.key». Его удаление производится при помощи выделения и выбора в дополнительном меню кнопки «Удалить».
- Готово! Осталось перезагрузить устройство. После перезагрузки вы снова увидите графический ключ, но для того, чтобы разблокировать телефон, введите любую комбинацию.
Подведя итоги мы бы хотели еще раз напомнить, что графический ключ всегда оставался уязвимой точкой на Android. Поэтому, если вы хотите максимально обезопасить себя, то вам лучше всего установить соответствующие приложения-блокировщики. Если вам понравилась статья, поделитесь в социальных сетях!
Видео: Как сбросить графический ключ на Android?
Видео: Как разблокировать телефон, если забыл графический ключ
не могу отключить графическую блокировку экрана
не могу отключить графическую блокировку экрана Android Android Enthusiasts Stack ExchangeСеть обмена стеков
Сеть Stack Exchange состоит из 176 сообществ вопросов и ответов, включая Stack Overflow, крупнейшее и пользующееся наибольшим доверием онлайн-сообщество, где разработчики могут учиться, делиться своими знаниями и строить свою карьеру.
Посетить Stack Exchange- 0
- +0
- Авторизоваться Зарегистрироваться
Android Enthusiasts Stack Exchange — это сайт вопросов и ответов для энтузиастов и опытных пользователей операционной системы Android.Регистрация займет всего минуту.
Зарегистрируйтесь, чтобы присоединиться к этому сообществуКто угодно может задать вопрос
Кто угодно может ответить
Лучшие ответы голосуются и поднимаются наверх
Спросил
Просмотрено 273к раз
Недавно я установил PdaNet +.Чтобы использовать Wi-Fi-модем, он попросил меня принять сертификат и установить шаблон блокировки экрана. С тех пор я удалил его и удалил сертификат FoxFi, но я все еще не могу отключить блокировку экрана (чего я действительно не хочу).
Есть предложения?
Создан 27 июн.
пользователь3666436311 золотых знаков22 серебряных знака55 бронзовых знаков
1У меня сегодня была такая же проблема.
Перейдите в настройки и убедитесь, что вы удалили Foxfi как администратор. Перейдите в Доверенные учетные данные> Пользователь> и удалите Foxfi . Затем вернитесь в настройки > Безопасность> и Очистите учетные данные . Тогда это позволит вам изменить код блокировки! 🙂
17k1818 золотых знаков5454 серебряных знака7373 бронзовых знака
Создан 28 авг.
Джеда Стахеда Стах32133 серебряных знака33 бронзовых знака
2То же самое случилось и со мной.
Все, что вам нужно сделать, это перейти в «безопасность», затем перейти к «хранилищу учетных данных», затем очистить все учетные данные. Затем вы можете вернуться, и все готово.
эль19.6k3333 золотых знака106106 серебряных знаков158158 бронзовых знаков
Создан 29 июн.
1Есть простое решение.Прежде всего, измените блокировку пароля на блокировку шаблона. Затем введите неправильный шаблон 5 раз. Вы увидите забытый пароль. Нажмите на нее и введите данные учетной записи. Затем появится экран с предложением изменить тип блокировки. Просто нажмите кнопку «Назад», и она будет автоматически отключена.
Создан 05 дек.
1Это оказалось для меня отвлекающим маневром.Мне просто нужно было ввести свой пароль в последний раз, чтобы избавиться от экрана блокировки. Я не открывал незапертую дверь.
, поэтому перейдите в Настройки-> Безопасность-> Экран блокировки. Введите пароль
.Создан 26 окт.
1Перейдите в настройки и перейдите к дополнительным параметрам, которые находятся под параметром использования данных.Затем перейдите в VPN и удалите все vpns (только очистите все). Это то, что блокирует настройку блокировки экрана.
Создан 10 авг.
Naveennaveen1111 бронзовый знак
У вас должна быть возможность отключить защиту экрана блокировки где-нибудь в «Настройки»> «Безопасность»> «Блокировка экрана», а затем изменить ее на «Нет» или просто использовать слайд для разблокировки или что угодно.Вот как вы добираетесь до этого на моем S3, но ваш должен быть похожим, независимо от того, какой у вас телефон.
Чтобы исправить другую проблему, также на вкладке «Безопасность» на моем телефоне должна быть вкладка «Администраторы устройства». Когда вы переходите на эту вкладку, она позволяет вам проверять и снимать отметки с того, какие приложения имеют доступ. Если вы снимете флажок с того приложения, которое мешает вам изменить это, это может решить вашу проблему.
Создан 27 июн.
5Действительно есть способ удалить экран блокировки с сохранением сертификата: установите графический ключ и попробуйте разблокировать телефон с «неправильным шаблоном» 5-10 раз, он покажет вам сообщение об ошибке, теперь выберите «Забыл» Шаблон?» и введите свой Gmail / пароль.После этих действий блокировка экрана будет снята без удаления сертификата. «
Создан 29 ноя.
1отключено политикой шифрования администратора или хранилищем учетных данных
, если вы используете Androidlost.com
- перейти на andoridlost.com
- Войдите, используя свое устройство, учетную запись Gmail
- нажмите на параметр безопасности Вариант блокировки телефона
- — очистить все номера и другие номера
- Разблокировать телефон
Создан 30 сен.
1Вам необходимо проверить, установлены ли у вас какие-либо сторонние приложения для управления устройствами, такие как Kaspersky Device Security, KNOX и т. Д.
Я решил проблему, удалив Касперский, и все идет хорошо.
Попробуйте посмотреть, какие приложения управляют вашим устройством, например «Отслеживание вашего устройства от воров, чтобы вы могли стереть его удаленно».
Эндрю Т. ♦11.3k99 золотых знаков5757 серебряных знаков9595 бронзовых знаков
Создан 03 ноя.
Настройки> Безопасность> Администраторы устройства а ты отключаешь всех админов
Создан 17 сен.
0 Очень активный вопрос .Заработайте 10 репутации, чтобы ответить на этот вопрос. Требование репутации помогает защитить этот вопрос от спама и отсутствия ответов.Не тот ответ, который вы ищете? Просмотрите другие вопросы с тегами блокировки экрана или задайте свой вопрос.
Stack Exchange для энтузиастов Android лучше всего работает с включенным JavaScriptВаша конфиденциальность
Нажимая «Принять все файлы cookie», вы соглашаетесь с тем, что Stack Exchange может хранить файлы cookie на вашем устройстве и раскрывать информацию в соответствии с нашей Политикой в отношении файлов cookie.
Принимать все файлы cookie Настроить параметры
Универсальный графический ключ для Android: 4 способа снять графический ключ
Сводка
Если вам нужно удалить пароль или графический ключ на телефоне Android, следуйте этому руководству, чтобы узнать, как разблокировать телефон Android без пароля.
Забыли пароль Android и снова хотите войти в заблокированное устройство? В этом случае следуйте нашим пошаговым инструкциям, чтобы с легкостью восстановить доступ к заблокированному устройству Android. Учитывая, что некоторые из этих методов удаляют ваши данные Android, мы рекомендуем вам заранее извлечь / создать резервную копию данных Android. Но если вы не возражаете против потери данных, проигнорируйте этот шаг и сразу перейдите, чтобы разблокировать или удалить графический ключ / пароль с телефона Android.
Часть 1. Как извлечь / создать резервную копию данных Android перед разблокировкой
Как мы заявляли ранее, вы, скорее всего, потеряете все свои данные Android, следуя приведенным ниже методам.Вот почему мы настоятельно рекомендуем заранее извлечь или создать резервную копию данных Android. Для этого требуется средство извлечения данных Android — EaseUS MobiSaver для Android, чтобы помочь, потому что ваше устройство заблокировано, и вы ничего не можете с ним сделать.
С технической точки зрения, EaseUS MobiSaver для Android — это инструмент для восстановления данных, который помогает пользователям восстанавливать различные данные с устройств Android. Но поскольку он может сканировать ваше устройство и находить все файлы, включая как удаленные, так и уже существующие, его также можно использовать в качестве экстрактора данных Android.
Примечание : стоит отметить, что эта программа требует, чтобы вы включили как параметры разработчика, так и отладку по USB на вашем устройстве Android.
Для извлечения данных с заблокированного устройства Android:
Шаг 1 . Подключите телефон Android к компьютеру и запустите EaseUS MobiSaver для Android, затем нажмите «Пуск», чтобы продолжить. Примечание : поскольку программа может получить доступ только к рутированному устройству Android, вам необходимо заранее убедиться, что ваш телефон рутирован.
Шаг 2 . EaseUS MobiSaver просканирует телефоны Android, чтобы найти данные, включая потерянные и существующие данные. Вы можете найти файлы, которые хотите извлечь.
Шаг 3 . Просмотрите все файлы один за другим, а затем вы можете выбрать элементы, которые хотите извлечь. Вы можете включить параметр «Отображаются только удаленные элементы», чтобы отображать только удаленные файлы. После этого нажмите кнопку «Восстановить», чтобы извлечь эти файлы с вашего устройства.
С помощью этих шагов вы с легкостью успешно извлечете и создадите резервную копию важных данных Android, включая контакты, текстовые сообщения, фотографии, видео и другие данные, на ПК.Затем вы можете использовать следующие методы, чтобы выборочно решить проблему с заблокированным телефоном Android.
Часть 2. 4 метода разблокировки телефона Android
В этом разделе мы хотели бы показать вам несколько простых и быстрых способов разблокировки телефона Android. Эти методы включают использование некоторых встроенных функций, таких как «Забытый шаблон», «Smart Lock», «Найти мое устройство» от Google, а также перевод устройства в режим восстановления. Теперь вы можете применить любой из них, чтобы снять блокировку графического ключа на Android.
Метод 1.Используйте функцию забытого шаблона [версия Android 4.4 и более ранние]
Если вы используете Android 4.4 и более ранние версии, вы можете использовать функцию блокировки «Забытый шаблон», чтобы снять блокировку с помощью графического ключа. Это шаги.
Шаг 1 . Если вы введете неправильный пароль 5 раз на своем устройстве Android, вы увидите экран «Забыли пароль?». Коснитесь его, чтобы перейти на новую страницу. Откуда вы можете выбрать способ разблокировки экрана. Просто выберите «Введите данные учетной записи Google».
Шаг 2 .Введите данные своей учетной записи, и вы перейдете на новую страницу, на которой вам потребуется добавить новый шаблон. Просто добавьте один и подтвердите свою операцию. После этого вы можете войти в свое устройство с новым паролем.
Метод 2. Использование функции поиска устройства Google
Если вы связали свое устройство с учетной записью Google, вы можете разблокировать его с помощью функции Google «Найти мое устройство», которая позволяет удаленно находить, блокировать или удалять данные с вашего устройства Android.Вот подробные сведения о том, как разблокировать устройство Android с помощью функции Google Find My Device:
Шаг 1 . Откройте страницу Google Find My Device в веб-браузере.
Шаг 2 . Войдите в свою учетную запись Google, которая должна быть той, которая связана с вашим устройством.
Шаг 3 . После входа в систему выберите свой заблокированный телефон из списка.
Шаг 4 . Затем вы увидите несколько вариантов: заблокировать, позвонить и стереть. Просто выберите «заблокировать.«
Шаг 5 . Появится новое окно, в котором вы можете установить новый пароль.
Шаг 6 . Как только все будет сделано, вы можете снова войти в свое устройство Android.
Метод 3. Использование функции Smart Lock [Android 5.0 и более поздние версии]
Smart Lock — это удобный набор функций, встроенных в Android 5.0 и выше. Эта функция позволяет держать устройство разблокированным в определенных надежных ситуациях. В настоящее время он предлагает пять вариантов: обнаружение на теле, Надежные места, Надежные устройства, Надежное лицо и Надежный голос.Если вы ранее активировали Google Smart Lock, в таких ситуациях вы можете разблокировать устройство без пароля. Например, если вы ранее установили обнаружение на теле, вы можете разблокировать устройство, положив его в руку или в карман.
Метод 4. Переведите Android-устройство в режим восстановления
Если ни один из вышеперечисленных способов разблокировки Android не работает, перевод устройства в режим восстановления — ваш последний шанс обойти пароль Android. Это приведет к удалению данных вашего устройства, включая ваш пароль.Если вы не хотите потерять какие-либо важные файлы, не забудьте извлечь данные Android с помощью рекомендованного выше метода.
Шаг 1 . Прежде всего выключите телефон.
Шаг 2 . Переведите устройство в режим восстановления: одновременно нажмите клавиши уменьшения громкости + питания.
Шаг 3 . Затем дважды нажмите кнопку уменьшения громкости, чтобы выделить пункт «Режим восстановления», и выберите его, нажав кнопку питания.
Шаг 4 . Удерживая клавишу питания, нажмите клавишу увеличения громкости после входа в режим восстановления.
Шаг 5 . Используйте клавишу громкости, чтобы выбрать параметр Wipe data / Factory Reset, затем нажмите клавишу питания, чтобы выбрать его.
Шаг 6 . Выберите ОК, и ваше устройство перезагрузится и перезагрузится,
Шаг 7 . Как только это будет сделано, вы должны выбрать «Перезагрузить систему сейчас», чтобы перезагрузить телефон.
Последние слова
Это все способы разблокировки графического ключа Android. Какой бы способ вы ни выбрали, не забудьте извлечь свои текущие данные и хранить их в надежном месте, чтобы не потерять важные данные при разблокировке устройства.Если у вас есть другие вопросы о нашем руководстве, не стесняйтесь обращаться к нам.
7 методов разблокировки графического ключа Android в 2021 году
Практически каждый пользователь телефона Android имеет свой телефон на блокировке с графическим ключом. Суть этого заключается в обеспечении конфиденциальности телефона, особенно когда пользователь в данный момент не пользуется телефоном. С помощью простого рисунка шаблона экрана блокировки пользователь может разблокировать телефон и перейти на главный экран.Что же происходит, когда пользователь забывает свой графический ключ или блокируется после того, как слишком много раз использовал неправильный шаблон? Следующее разумное решение — сбросить его, чтобы получить доступ к устройству.
Что ж, если вы задаетесь вопросом, как разблокировать с помощью графического ключа Android , вы попали в нужное место. Здесь вам будут предоставлены восемь надежных методов, с помощью которых вы можете открыть блокировку шаблона Android, если вы ее забыли. Это новые и улучшенные методы блокировки с графическим ключом в 2021 , так что обратите внимание.Обратите внимание: даже если первое, о чем вы можете подумать, — это сбросить настройки телефона, вы также можете разблокировать графический ключ Android без сброса настроек, и мы расскажем вам, как это сделать.
Часть 1. Лучшее программное обеспечение для разблокировки паттерна Android без потери данных
Первый метод разблокировки вашего телефона с графическим ключом Android — это использовать настоятельно рекомендуемую программу dr.fone . Это программное обеспечение, которое позволяет разблокировать графический ключ Android без потери данных на телефоне.Этот метод безопасен и прост, и он работает на любом устройстве Android за считанные секунды, будь то разблокировка телефона Samsung или устройства LG с помощью графического ключа.
dr.fone — Разблокировка экрана (Android)
Лучший инструмент для обхода всех типов блокировки экрана на вашем телефоне Android
- Он работает, чтобы удалить не только забытую блокировку шаблона Android, но и блокировку пароля, PIN-кода, отпечатка пальца на всех типах устройств Android. dr.fone поддерживает такие бренды, как Lenovo, Huawei, OnePlus, Xiaomi и Motorola.
- dr.fone разблокирует телефоны Android без необходимости восстановления заводских настроек. Это гарантирует, что пользователь не потеряет никаких ценных данных, что приведет к полной перезагрузке телефона.
- Программное обеспечение также работает с такими операционными системами, как Windows (XP, Vista, 7, 8, 8.1 и 10) и Android 7.0 и старше.
- Это удобное приложение, которое позволяет даже новичкам легко сбросить свои графические блокировки Android с помощью самых простых шагов.
42
человек скачали егоВыполнив следующие действия, вы можете разблокировать графический ключ Android с помощью dr.fone:
Шаг 1. Загрузите и установите приложение на вашем компьютере.
Шаг 2. Перейдите на главный экран и откройте «Разблокировать»> «Разблокировать экран Android». Используйте подходящий USB-кабель для подключения телефона Android к тому же компьютеру.
Шаг 3. В следующем окне вам нужно будет указать марку вашего заблокированного телефона, модель и имя, и все это вы сделаете вручную.
Если вы не можете предоставить точную информацию о вашем телефоне, выберите вариант «Я не могу найти модель своего устройства в списке выше».
Шаг 4. В правом конце экрана выберите «Подтвердить». Появится небольшое окно, в котором вы должны ввести «000000», чтобы подтвердить свое решение.Выберите «Подтвердить» второй раз, прежде чем перейти к следующему этапу.
Шаг 5. Следуйте инструкциям ниже, чтобы перевести устройство в режим восстановления:
- Выключаем телефон.
- Одновременно нажмите и удерживайте эти три кнопки — увеличение громкости, кнопку питания и кнопку «Домой».
- Когда появится логотип устройства, отпустите все кнопки одновременно. Теперь, когда вы находитесь в режиме восстановления, переходите к следующему этапу.
Шаг 6. Используя следующие шаги, снимите блокировку экрана с вашего устройства Android:
- Нажмите «стереть данные / восстановить заводские настройки». Нажмите кнопку питания и нажмите «Да».
- Выберите «стереть раздел кеша».
- Выберите «перезагрузить систему сейчас».
Шаг 7. После перезагрузки устройства ваш телефон будет разблокирован, что даст вам место для установки нового шаблона, если вы того пожелаете.Что еще интереснее, вы получите свой телефон в том виде, в каком он был, со всеми вашими данными.
Часть 2. Как разблокировать телефоны Android с помощью забытого графического ключа
Этот метод работает только с Android 4.4 или более ранними версиями телефонов Android. Таким образом, если ваш телефон Android подпадает под любую из этих категорий, вы можете выполнить следующие шаги, чтобы разблокировать графический ключ Android, если он забыт. Этот метод потребует от вас входа в свою учетную запись Google, так что примите к сведению.
Шаг 1. Попробуйте ввести неправильный шаблон пять раз, чтобы появилась подсказка с надписью «Забытый шаблон»; выберите это.
Шаг 2. Появится еще одно приглашение с запросом имени и пароля вашей учетной записи Google. Введите правильную информацию.
Шаг 3. Нажмите «Войти», чтобы войти в свою учетную запись. Теперь вы можете изменить пароль, чтобы разблокировать телефон.
Часть 3. Как использовать Smart Lock для разблокировки графического ключа телефона Android (Android 5.0 и выше)
Если у вас Android 5.0 или более поздняя версия, вы можете использовать функцию Smart Lock, чтобы разблокировать графический ключ. Эта функция была запущена в 2015 году компанией Google и позволяет обходить блокировку телефона, PIN-код, пароль или любые другие блокировки безопасности на вашем Android.
Шаг 1. Сначала найдите функцию Smart Lock на своем телефоне, нажав «Блокировка экрана», чтобы выбрать метод разблокировки, который вы предпочитаете. Вам необходимо включить Smart Lock до того, как возникнет необходимость в его использовании.
Шаг 2. Щелкните «Безопасность».
Шаг 3. Перейдите в «Smart Lock», выберите свой шаблон и подтвердите свое решение, нажав «Понятно».
Шаг 4. Появившийся экран состоит из трех компонентов: «Обнаружение на теле», «Надежные устройства» и «Надежные места». Включив любой из этих компонентов Smart Lock, вы сможете разблокировать свой телефон Android всякий раз, когда забудете графический ключ.
Обнаружение на теле: Этот параметр настроен на обнаружение, когда ваш телефон находится близко к вашему телу, то есть в кармане, сумке или руке. На некоторых устройствах обнаружение на теле изучает схему ходьбы пользователя и автоматически блокируется, если он замечает изменение в движении. Однако эта опция чаще всего раскрывает владельца телефона, потому что, если кто-то другой схватит телефон, он останется разблокированным.
После того, как вы перестанете двигаться, это обнаружение займет около минуты, чтобы заблокировать ваш телефон, а если вы сядете в автомобиль, потребуется до пяти или десяти минут, чтобы заблокировать телефон.
Надежные устройства: Этот параметр позволяет получить беспроводной ключ для вашего устройства, если вы забыли графический ключ. Беспроводным доступом может быть игровой контроллер, фитнес-трекер, динамик или часы, подключенные к вашему телефону в качестве доверенного устройства в этом случае. Таким образом, всякий раз, когда ваши два устройства соединяются вместе (в пределах ста метров), телефон Android разблокируется, поскольку устройство уже было настроено как доверенное устройство с помощью Smart Lock.
Шаг 1.Перейдите в настройки Bluetooth вашего телефона и выполните сопряжение телефона с доверенным устройством.
Шаг 2. Вернитесь к компоненту «Надежные устройства» Smart Lock. Нажмите «Добавить доверенное устройство» и из списка устройств выберите устройство по вашему выбору.
Шаг 3. Вы увидите значок разблокированного висячего замка в строке состояния, который указывает на то, что устройство было сопряжено и Smart Lock включен для доверенного устройства.
Этот метод ограничен в том смысле, что человек может имитировать ваше соединение Bluetooth и держать ваш телефон разблокированным. Кроме того, если у кого-то есть ваш телефон и доверенное устройство, он может разблокировать телефон.
Надежные места: Этот компонент Smart Lock использует геозону, чтобы определять, когда вы находитесь в месте, где вы можете оставить свой телефон разблокированным. Под геозоной понимаются границы, установленные программным обеспечением для карт вашего телефона Android; это может быть ваше рабочее место, дом и т. д.
Шаг 1. Запустите Google Maps и перейдите в меню «Настройки».
Шаг 2. Нажмите «Ваши места».
Шаг 3. Введите доверенные адреса, например дом и место работы.
Шаг 4. В функции Smart Lock выберите опцию «Надежные места».
Шаг 5. Включите переключатель рядом с перечисленными адресами, которые вы ранее настроили (как указано выше), чтобы активировать их как надежные места.
Часть 4. Разблокировка телефона Android с помощью сброса настроек
Чтобы разблокировать графический ключ телефона Android с восстановлением заводских настроек, вы должны использовать режим восстановления, чтобы запустить телефон, прежде чем стирать данные. Вы можете удалить карту памяти, чтобы сохранить то, что находится на карте памяти, поскольку вы потеряете все настройки и данные телефона.
Шаг 1. Выключите телефон на несколько минут.
Шаг 2.Чтобы загрузить телефон в режим восстановления, используйте следующие комбинации: клавиши «Питание» + «Уменьшение громкости» или клавиши «Домой» + «Питание» + «Увеличение громкости».
Шаг 3. Используйте клавиши увеличения и уменьшения громкости для перехода в режим восстановления.
Шаг 4. Перейдите к «стереть данные / восстановить заводские настройки». Чтобы выбрать вариант, используйте кнопку питания.
Шаг 5. Нажмите «Да», чтобы подтвердить, что сбросить настройки телефона — это то, что вы хотите сделать.
Шаг 6.Подождите, пока ваш телефон вернется к заводским настройкам. Теперь перезагрузите телефон, как обычно.
Часть 5: Как разблокировать графический ключ с помощью диспетчера устройств Android
Этот метод блокировки телефона с помощью шаблона разблокировки лучше всего подходит для поиска украденного или утерянного телефона, но он работает только в том случае, если вы ранее включили «Найти устройство» до того, как устройство пропало или вы заблокировали его. Использование ADM — отличный способ разблокировать графический ключ Android без заводских настроек.
Шаг 1. Войдите на сайт Google Android Device Manager.
Шаг 2. Выберите устройство, связанное с учетной записью Google, с которой вы вошли на сайт.
Шаг 3. Выберите «Заблокировать».
Шаг 4. Введите новый пароль и подтвердите его. Сохраните новую блокировку экрана и используйте ее, чтобы разблокировать телефон или запретить другим людям пользоваться телефоном.
Часть 6: Для Samsung: разблокировка графического ключа с помощью функции «Найти мой мобильный»
Функция «Найти мой мобильный» доступна только пользователям Samsung, поскольку она предназначена только для их устройств.Итак, выполните следующие действия, чтобы узнать, как разблокировать графический ключ на мобильном телефоне Samsung Android:
Шаг 1. Перейдите на https://findmymobile.samsung.com. Используйте свои данные Samsung для входа на сайт.
Шаг 2. Перейдите в область «Найти мой мобильный» и выберите устройство Samsung, которое хотите разблокировать.
Шаг 3. Нажмите «Разблокировать мой экран». и выберите «Разблокировать», чтобы завершить действие.
Шаг 4.Вы получите уведомление о том, что ваше устройство разблокировано. Затем измените свой телефонный код на тот, который вы легко запомните.
Часть 7. Разблокируйте устройство Android в безопасном режиме
Загрузка Android-устройства в безопасном режиме — отличный способ разблокировать графический ключ, если стороннее приложение заблокировало телефон. Вы не потеряете никаких данных, если воспользуетесь этим методом, так что продолжайте:
Шаг 1. Нажмите кнопку питания вашего устройства и удерживайте ее несколько секунд.
Шаг 2. Появится меню питания, состоящее из опций «Завершение работы», «Выключение» и «Перезагрузка».
Шаг 3. Нажмите и удерживайте опцию «Выключение».
Шаг 4. На экране появится запрос «Перезагрузитесь в безопасный режим»; нажмите «ОК», чтобы продолжить.
Шаг 5. Удалите стороннее приложение, заблокировавшее ваше устройство, и перезапустите его.
Шаг 6. Вы можете переустановить приложение и установить новый шаблон, который вы легко запомните.
Напишите в конце
Рекомендуется использовать защитную блокировку для вашего телефона Android, такую как графический ключ, PIN-код, пароль и т. Д. Однако вы можете случайно заблокировать свой телефон и забыть графический ключ по той или иной причине.
Иногда телефон может получить некоторые повреждения, из-за которых вы не сможете использовать графический ключ для его разблокировки. Вот здесь-то и появляется эта статья, в которой представлены различные методы, с помощью которых вы сможете открыть свой телефон Android в 2021 году, если вы забыли шаблон.
Эти методы применяются к различным устройствам и версиям Android, но единственный метод, который не ограничивается устройством или конкретной системой, — это программное обеспечение dr.fone. С dr.fone вы можете легко разблокировать любое устройство Android, если вы забыли графический ключ.
Часто задаваемые вопросы
Можете ли вы обойти экран блокировки Android?
Сторонний инструмент может удалить графический ключ с Android, а также обойти блокировку, такую как PIN-код, пароль, блокировку отпечатков пальцев и т. Д.на телефоне или планшете Android без потери данных … подробнее
Как я могу разблокировать свой Android, если я забыл графический ключ?
Когда вы устанавливаете графический ключ, пароль или блокировку лица на устройстве Android, особенно Samsung, он также просит вас установить резервный PIN-код, чтобы, если вы забыли графический ключ, вы могли использовать резервный PIN-код для разблокировки устройства… для большего
Как обойти экран блокировки Android без сброса 2020
Подобно Google, Samsung также предоставляет функцию (Find My Mobile), позволяющую найти устройство, позвонить на него, разблокировать или полностью стереть его. Просто убедитесь в соблюдении следующих условий … подробнее
Могу ли я обойти PIN-код экрана блокировки Android?
Поскольку вы вошли в систему Android с учетными данными Google, становится проще обойти учетную запись Google и защитить устройство и данные, если вы используете dr.fone, он может легко удалить любую блокировку, такую как графический ключ, PIN-код, пароль или отпечаток пальца на экране вашего мобильного телефона … подробнее
3 метода удаления блокировки забытых шаблонов в Android
Что ж, позвольте мне начать с нуля о шаблонах блокировки в Android, чтобы те люди, которые не знают об этом, также были поняты. В наши дни на устройствах Android используются шаблоны блокировки, чтобы легко заблокировать устройство по соображениям конфиденциальности.Он также известен как блокировка шаблона Android , и это действительно хорошо, чтобы держать на устройствах Android, чтобы предотвратить несанкционированный или нежелательный доступ пользователей к телефону.
Тем не менее, пользователи Android обычно забывают об этом, и есть много людей, которые уже забыли блокировку шаблонов и хотят удалить блокировку забытых шаблонов в Android. Вы можете забыть графический ключ на своем устройстве Android. Это действительно разочаровывающий момент, когда мы иногда забываем о графической блокировке нашего Android-устройства.
В этой статье я расскажу, как удалить забытую блокировку графического ключа на устройстве Android. Что ж, есть много способов решить эту проблему, но те, которые я собираюсь показать вам, действительно просты и легки в использовании.
Способы снятия блокировки забытых шаблонов в Android
Удаление блокировки забытых шаблонов в Android — метод № 1 (полный сброс)
Это самый известный и самый простой способ удалить блокировку забытых шаблонов в Android. В котором я помогу вам стереть все данные с вашего устройства Android, включая контакты, приложения и т. Д. (Это единственный недостаток использования этого метода).Если вы следуете этому методу, вам вообще не нужно следовать двум другим методам, потому что этот метод касается восстановления заводских настроек вашего устройства Android. Однако, если вы не хотите выполнять сброс настроек устройства Android до заводских, попробуйте два других метода, чтобы снять блокировку забытых шаблонов в Android.
Выполните следующие действия:
- Выключите устройство
- Загрузитесь в режиме восстановления (одновременно нажмите и удерживайте кнопки увеличения громкости, «Домой» и «Питание»)
- Выберите опцию стереть данные / восстановить заводские настройки . * Подтвердите
- Если вы выполнили сброс к заводским настройкам, выберите Перезагрузить свое устройство в меню
- Все готово.
Снимите блокировку забытых шаблонов в Android — метод № 2 (с использованием учетной записи Gmail)
Возможно, вы зарегистрировали свое устройство в учетной записи Google, откуда вы обычно устанавливаете приложения Android на свое устройство. Тогда здесь, если вы можете получить доступ к своей учетной записи Gmail, вы можете легко удалить забытый графический ключ со своего устройства Android.Все, что вам нужно сделать, это перейти на экран, где находится блокировка графического ключа. Нажмите Forgot Pattern , где вам будет предложено войти в свою учетную запись Gmail, указав свой адрес электронной почты и пароль.
Слишком много попыток блокировки графического ключаПосле того, как вы выполнили описанный выше процесс, и все. Если у вас возникли проблемы, вы можете попробовать другой метод снятия блокировки с забытых шаблонов с вашего устройства Android или оставить комментарий ниже, чтобы мы попытались решить вашу проблему.
Удалить блокировку забытых шаблонов в Android — Метод № 3
Adbshell
cd / data / data / com.android.providers.settings / databases
sqlite3 settings.db
обновить системное значение = 0, где name = ’lock_pattern_autolock’;
обновить системное значение = 0, где name = ’lockscreen.lockedout постоянно’;
.quit
- Наконец, после того, как вы применили упомянутые выше команды, просто перезагрузите устройство. Теперь при включении устройства вы увидите уведомление на экране блокировки шаблона, в котором говорится, что создаст новый шаблон блокировки для вашего устройства
Примечание: Пожалуйста, прочтите заявление об отказе от ответственности на нашем сайте, прежде чем следовать каким-либо руководствам.Но мы делаем все возможное, чтобы добавить сюда правильные и точные руководства.
Как удалить графический ключ на Android — BestusefulTips
Последнее обновление: 7 марта 2021 г., автор: Bestusefultips
Хотите отключить PIN-код или Графический ключ на телефоне или планшете Android? Вот как удалить графический ключ на устройстве Android. Мы настраиваем блокировку экрана на устройстве Android, чтобы защитить важные данные от других людей. Если вас раздражает безопасность экрана блокировки на Android, вам необходимо удалить PIN-код блокировки экрана на Android 9 Pie, Oreo 8.1 , Nougat и предстоящий Android 10 Q с помощью этого руководства.
Вы можете использовать разблокировку по лицу или отпечатков пальцев, чтобы заблокировать устройства Android или Samsung Galaxy. Иногда пользователи забыли графический ключ или PIN-код, вы когда-нибудь забыли пароль или графический ключ на Android? Если да, не волнуйтесь, мы уже обсуждали разблокировать графический ключ для Android, если забыли . Следуйте приведенному ниже пошаговому процессу, чтобы снять блокировку графического ключа на Android без учетной записи Gmail.
Не пропустите:
Как скрыть точки блокировки рисунка на леденцах Android и Kitkat
Как настроить отпечаток пальца Pixel 3a и 3a XL
Как использовать блокировку на устройствах Pixel для отключения отпечатка пальца
Как поделиться паролем Wi-Fi на Android 10 Q
Как удалить графический ключ на телефоне или планшете AndroidВ новейших устройствах Android вы можете использовать как Графический ключ , так и защиту от отпечатков пальцев или распознавания лица.Итак, если вы забыли пароль или PIN-код, вы можете разблокировать устройство с помощью отпечатка пальца или разблокировки лица. Давайте посмотрим, как удалить графический ключ блокировки экрана на устройстве Android.
Удалить или разблокировать графический ключ для Android Oreo, Pie и будущих версий Android Q 10Шаг 1: Откройте панель приложений на устройстве Android и коснитесь приложения настройки
Шаг 2: Прокрутите вниз до Безопасность и откройте его
Шаг 3: Коснитесь Блокировка экрана под защитой устройства
Убедитесь, что на вашем устройстве Android или Samsung Galaxy установлен графический ключ.
Шаг 4: Подтвердите свой шаблон , чтобы продолжить процесс
Шаг 5: Вы можете увидеть «Нет», «Смахивание», «Шаблон», «ПИН-код» и «Пароль» для блокировки экрана на телефоне или планшете Android.
Примечание: Функции защиты устройства не будут работать без вашего шаблона. Ваши сохраненные отпечатки пальцев также будут удалены с вашего устройства.
Шаг 6: Выберите Нет , если вы хотите отключить всю блокировку экрана на устройстве Android
Шаг 7: Выберите , проведите по экрану , чтобы продолжить использование защиты экрана блокировки, которая разблокирует ваш телефон Android на . Просто проведите пальцем по экрану
Шаг 8: Метчик Да, удалить
Теперь удалите графический ключ и добавлен отпечаток пальца с вашего устройства.Чтобы использовать его снова, настройте блокировку экрана на устройстве Android. По умолчанию, чтобы разблокировать устройство, показывать блокировку рисунка при рисовании. Если вы не хотите отображать графический ключ или PIN-код, вы можете скрыть его.
Скрыть точки блокировки шаблона на телефоне Android (Android 8.1, 9.1 и Q 10)Настройки> Безопасность> Безопасность устройства> Настройки значок шестеренки перед блокировкой экрана> Отключить переключатель Сделать шаблон видимым
Различные ОС Android имеют немного разные настройки для снятия блокировки рисунка на телефоне или планшете Android.
Удалить шаблон в Android Nougat 7.1Настройки> Личные> Безопасность> Нажмите на графический ключ> Подтвердить графический ключ> Нет> Да, удалить
Удалить графический ключ на Android Lollipop 5.1.1Настройки> Экран блокировки и безопасность> Тип блокировки экрана> графический ключ> Подтвердить графический ключ> Нет> Да, удалить
Удалить графический ключ для блокировки экрана Android Kitkat 4.1Настройки> Звук и дисплей> Экран блокировки> Блокировка рисунка> Подтвердить рисунок> Нет
И все.Мы надеемся, что это проясняет, как удалить графический ключ на телефоне Android. Если у вас есть какие-либо вопросы относительно этого руководства, сообщите нам в поле для комментариев ниже. Мы ответим вам как можно скорее. Не упустите возможность ознакомиться с другими советами и уловками Android .
заблокирован на вашем телефоне? Вот как можно обойти экран блокировки шаблона Android «Null Byte :: WonderHowTo
Это может быть очень неприятно, когда вы забыли шаблон, который вы используете для блокировки своего смартфона, и тем более, если кому-то удалось разыграть вас, изменив его .К счастью, есть простое решение, если вы знаете имя пользователя и пароль для учетной записи Gmail, которую вы использовали для установки блокировки.
Если вы каким-то образом забыли данные Gmail, немного сложнее обойти экран блокировки. В крайнем случае, всегда можно сбросить настройки телефона до заводских, но никто не хочет этих хлопот. Итак, вот несколько способов не начинать с нуля, если можете.
С учетными данными Google
Если вы знаете свое имя пользователя и пароль Google, вы можете мгновенно включить телефон и снова запустить его.Сначала нажмите кнопку питания, чтобы открыть экран блокировки. Затем нарисуйте пять неправильных узоров, которые не должны быть слишком сложными, поскольку вы уже забыли правильный.
После неправильной пятой попытки вы должны увидеть экран, аналогичный первому ниже. Теперь у вас есть 30 секунд до того, как вы сможете повторить попытку, но прежде чем ваше время истечет, нажмите Забыл шаблон? , и он попросит вас ввести данные для входа в Google.
Изображения с сайта wonderhowto.com, com.comИзображения Джека Уоллена
После того, как вы ввели его правильно, вам будет предложено нарисовать новый шаблон для экрана блокировки.Это так просто.
Приложение для обхода блокировки экрана
Если вы не можете вспомнить свои учетные данные Google, есть несколько других способов вернуться в свой телефон. Один из них — это бесплатное приложение под названием Screen Lock Bypass, которое позволяет вам получить доступ ко всем вашим данным, чтобы вы могли сделать их резервную копию перед сбросом. Вы также можете попробовать версию Pro, которая сбрасывает ПИН-код или графический ключ, чтобы вам не приходилось стирать данные с устройства.
Изображения через ggpht.comПросто загрузите приложение на свой компьютер, установите его на свое устройство через Интернет-магазин и перезагрузите устройство.Вы должны увидеть экран с просьбой активировать приложение. Однако вы должны знать, что после активации приложение будет запускаться при каждой перезагрузке, поэтому обязательно удалите его, если вы беспокоитесь о том, что оно попадет в чужие руки.
Использование командной строки
Для этого требуется, чтобы на вашем компьютере был установлен Android Debug Bridge (ADB). ADB является частью Android SDK, который вы можете скачать здесь. На вашем устройстве также должна быть включена отладка по USB, которую можно найти в разделе Настройки >> Приложения >> Разработка .
Есть два разных фрагмента кода, которые придумал пользователь m.sabra XDA Developers, которые вы можете попробовать. Сначала подключите телефон к компьютеру через USB. Откройте командную строку и введите следующее:
Теперь перезагрузите телефон. Если он сам по себе не работает, попробуйте этот код:
Вы по-прежнему будете видеть блокировку шаблона при перезагрузке, но он должен принять любой шаблон, который вы попробуете.Нет гарантии, что он будет работать со всеми устройствами, но определенно стоит попробовать, прежде чем вам придется перезагружать телефон.
К сожалению, эти методы работают не для всех. Если ваше устройство несовместимо с чем-либо из вышеперечисленного, возможно, вам придется стереть все данные и настройки и восстановить настройки телефона по умолчанию. Если вы собираетесь использовать экран блокировки шаблона, важно выбрать безопасный шаблон, но также убедиться, что вы его запомните, чтобы вам не пришлось проходить через все это.
Вы когда-нибудь отключались от телефона? Расскажите в комментариях, как вы это исправили.
Хотите начать зарабатывать деньги как хакер в белой шляпе? Начните свою хакерскую карьеру с помощью нашего пакета обучения Premium Ethical Hacking Certification Bundle 2020 в новом магазине Null Byte и получите более 60 часов обучения от профессионалов в области кибербезопасности.
Купить сейчас (скидка 90%)>
Другие выгодные предложения, которые стоит проверить:
Изображение на обложке от Криса ВонгаУдалить графический ключ на устройствах Android без потери данных
Существует распространенный вопрос, который пользователи телефонов Android задают в Интернете: «Как я могу взломать или удалить свой графический ключ блокировки экрана?» Это важный вопрос, потому что этот шаблон экрана блокировки — это то, что предотвращает доступ к вашему телефону кем-либо, кроме вас самих.Вам часто рекомендуется менять свой привычный образ жизни как можно чаще, желательно каждые пару месяцев. Это важный аспект постоянного обеспечения безопасности ваших данных. Мы много чего храним в своих телефонах. У вас не просто контакты на телефоне. Вы, вероятно, используете свой телефон для хранения изображений, доступа к электронной почте, банковских операций, сохранения или загрузки документов и множества других вещей. Наши телефоны стали важным инструментом в нашей жизни. Отсутствие доступа к телефону из-за того, что вы забыли графический ключ на экране блокировки, может быть неприятным.
Большинство телефонов Android позволяют вводить графический ключ как минимум 5 раз, прежде чем он полностью заблокирует вас. Если вы оказались здесь, не паникуйте. Есть вещи, которые вы можете сделать, чтобы удалить / взломать графический ключ на экране блокировки.
Здесь мы обсуждаем три простых решения для удаления графического замка. Большинство людей знакомы с заводскими настройками как методом решения проблем с доступом. Если вы не знакомы с тем, как это делается, или никогда не выполняли сброс настроек на своем телефоне Android, мы обсудим, как это сделать.
Решение 1. Удалите графический ключ с помощью вашей учетной записи Google.
Решение 2. Удалите графический ключ блокировки экрана с помощью инструментария Android Lock Screen Removal Toolkit.
Решение 3. Восстановите заводские настройки телефона androit, чтобы удалить комбинацию блокировки.
Решение 1. Удалите графический ключ с помощью своей учетной записи Google.
Ваш телефон может быть заблокирован после пятикратного ввода неправильного шаблона экрана. Когда это произойдет, ваш телефон может попросить вас подождать 30 секунд перед последней попыткой.Если правильный шаблон по-прежнему не приходит вам в голову, вы можете использовать функцию Google Find — My — Device.
Обычно это стандартная функция на телефонах Android, но есть некоторые предварительные условия. Во-первых, вам необходимо иметь учетную запись Google. Во-вторых, вам необходимо включить эту функцию на своем устройстве Android, чтобы она работала. Эта функция предназначена не только для того, чтобы помочь вам удаленно определить местонахождение вашего телефона, но также позволяет удаленно удалить комбинацию блокировки экрана и данные.Вот как можно применить это решение:
Шаг 1: Вам нужно будет открыть Google Find My Device на другом устройстве.
Шаг 2: Войдите в свою учетную запись Google. Щелкните заблокированное устройство.
Шаг 3: Выберите «Стереть», чтобы удалить данные и шаблон экрана.
Совет: Проверьте, включена ли эта функция, выбрав «Настройки»> «Учетная запись»> «Google»> «Безопасность»> «Найти устройство».Если он был включен, вы сможете удаленно стереть шаблон экрана. Конечно, вы можете проверить это только на реальном устройстве, поэтому было бы бессмысленно пытаться проверить это постфактум. Итак, если вы читаете это на своем телефоне. Сделайте это сейчас, проверьте и включите функцию. Возможно, вам понадобится использовать его в будущем.
Это может показаться простым исправлением, но это катастрофическое исправление, потому что оно стирает все на вашем телефоне. Так вы удалите не только шаблон экрана, но и все ваши контакты, фотографии, видео, сообщения — все!
Решение 2. Удалите графический ключ блокировки экрана с помощью набора инструментов Android Lock Screen Removal.
Вы можете удалить свой шаблон экрана блокировки, не затрагивая любую другую информацию с вашего устройства Android, с помощью набора инструментов Android Lock Screen Removal, вы можете бесплатно загрузить пробный набор инструментов. Инструментарий не требует специальных навыков. Однако есть одна проблема: он работает только на смарт-устройствах Samsung и LG. Версия, которая будет работать для более широкого круга брендов, в настоящее время разрабатывается.
Загрузить WinDownload Mac
Шаг 1: Загрузите набор инструментов с сайта и установите его на свой компьютер.Вы получите панель управления с рядом опций. Выберите функцию «Снять экран блокировки» и нажмите «Пуск».
Шаг 2: Подключите телефон к компьютеру с помощью кабеля USB. Вы должны получить список моделей телефонов Android (Samsung, LG, Moto, Google Pixel, Huawei), которые поддерживает набор инструментов. Выберите модель своего устройства и нажмите «Далее».
Шаг 3. Подождите, пока программное обеспечение распознает ваше устройство в режиме загрузки, а затем выберите «Удалить», чтобы удалить шаблон экрана блокировки.Подождите несколько минут, пока телефон перезагрузится и графический ключ блокировки экрана не будет удален.
Решение 3. Восстановите заводские настройки телефона Androit, чтобы удалить комбинацию блокировки.
Если первое решение не сработает, возможно, придется прибегнуть к более жестким мерам. Сброс к заводским настройкам, также известный как полный сброс, является жестким и эффективным методом. Выполните следующие действия, чтобы выполнить полную перезагрузку устройства.
Шаг 1. Выключите телефон Android
Шаг 2. Загрузитесь в режиме восстановления.
и. Для устройства Samsung:
Удерживайте кнопку Home / Bixby + кнопку увеличения громкости + кнопку питания, пока ваш телефон не загрузится на экране обновления программного обеспечения. Вы увидите следующий экран.
Через 30 секунд появится большой знак «!».
Далее примерно через 1 месяц вы в режиме восстановления.
ii. Другие телефоны Android
Нажмите кнопки питания и громкости на пару секунд, и он сразу переключится в режим восстановления.
iii. Для устройства Google Nexus / Pixel
а. Одновременно нажмите клавиши питания и громкости, чтобы перевести устройство Android в режим быстрой загрузки.
г. Выберите Recovery-Mode с помощью клавиши увеличения / уменьшения громкости, а затем нажмите клавишу питания, чтобы войти.
Шаг 3. С помощью кнопок увеличения / уменьшения громкости перейдите к параметру «Очистить данные / сброс настроек» на экране и нажмите кнопку питания для входа.
Шаг 4. Выберите OK, и ваше устройство Android выполнит полный сброс или вернется к исходным заводским настройкам и автоматически перезагрузится.
Заключение
Когда вы сравниваете эти три решения, очевидно, что лучшим решением является то, которое позволяет удалить графический ключ блокировки экрана, не затрагивая никакие ваши данные. Android-Lock-Screen-Removal — безусловно, самое эффективное решение.
.


 В зависимости от типа устройства, эта комбинация может отличаться. Например, в планшетах Samsung это клавиши: Home + Vol up + Power.
В зависимости от типа устройства, эта комбинация может отличаться. Например, в планшетах Samsung это клавиши: Home + Vol up + Power.