Краткий обзор Google Chromecast 2018 — Май 2020
Достоинства: В общем, все уже описано. Все заявленные функции честно работают. Еще раз стоит отметить компактность по размеру и по цене 🙂 Кто считает, что это дорого — пусть сравнит с комплектом WHDI, который еще и найти надо в продаже. Кроме того, WHDI больше по размеру/весу и требует подключения передатчика к HDMI, то есть трансляция со смартфона или планшета через WHDI уже довольно проблематична. Из альтернатив можно упомянуть еще WiDi и Miracast, но WiDi у меня просто не работал на устройствах, которые по идее этот стандарт должны поддерживать, а Miracast жутко лагал. Очень важно, что, в отличие от упомянутых альтернатив, Chromecast в режиме отличном от трансляции экрана не прокачивает трафик через управляющее устройство, а берет с устройства только ссылку и дальше получает контент напрямую из интернета.Работает не только с родным microUSB, а с любым приличным.
Недостатки: 1. Если Chromecast подключен к сети 5 Ггц, то гостевой режим, по-видимому, требует поддержки гостевыми смартфонами диапазона 5ГГц. Во всяком случае, мой Huawei Nova в гостевом режиме не заработал, а старенький Galaxy S3 — легко.
2. Не управляется со смартфона, который работает точкой доступа. Или обеспечивай интернетом Chromecast, или пользуйся им, но не одновременно. Впрочем, это ожидаемо, но так хотелось чуда…
 Файлы mp4 большого размера Chrome тоже передавать отказывается. То есть использовать Chromecast как полноценный медиаплеер не получится — впрочем, он таковым и не является. Как я понимаю по опыту общения с NVidia Shield, это свойство не данного устройства Chromecast, а самого протокола Chromecast или Chrome. Хотя мелькали сообщения о VLC и прочих сторонних программах, которые могут подружиться с Chromecast.
Файлы mp4 большого размера Chrome тоже передавать отказывается. То есть использовать Chromecast как полноценный медиаплеер не получится — впрочем, он таковым и не является. Как я понимаю по опыту общения с NVidia Shield, это свойство не данного устройства Chromecast, а самого протокола Chromecast или Chrome. Хотя мелькали сообщения о VLC и прочих сторонних программах, которые могут подружиться с Chromecast.4. В коробку можно было бы доложить и переходник HDMI F-F для проекторов под потолком.
Комментарий: Если есть проблема с подключением Chromecast к WiFi — Google продает отдельно адаптер под витую пару, правда, в России вроде он официально недоступен. Но в известных магазинах продают адаптер другой фирмы, который, по отзывам, работает ничуть не хуже, а стоит дешевле. На 4pda пишут, что можно обойтись вообще любым адаптером Ethernet-USB и кабелем OTG.
Alexander A. 5 марта 2019, Белгород \ Опыт использования: менее месяца
Медиаплеер Google Chromecast 2018 – обзор, характеристики и 10 отзывов пользователей — Топ-рейтинг 2021 года с оценками владельцев
Достоинства:
В общем, все уже описано. Все заявленные функции честно работают. Еще раз стоит отметить компактность по размеру и по цене 🙂 Кто считает, что это дорого — пусть сравнит с комплектом WHDI, который еще и найти надо в продаже. Кроме того, WHDI больше по размеру/весу и требует подключения передатчика к HDMI, то есть трансляция со смартфона или планшета через WHDI уже довольно проблематична. Из альтернатив можно упомянуть еще WiDi и Miracast, но WiDi у меня просто не работал на устройствах, которые по идее этот стандарт должны поддерживать, а Miracast жутко лагал. Очень важно, что, в отличие от упомянутых альтернатив, Chromecast в режиме отличном от трансляции экрана не прокачивает трафик через управляющее устройство, а берет с устройства только ссылку и дальше получает контент напрямую из интернета. Работает не только с родным microUSB, а с любым приличным. Работает от переносного аккумулятора. Работает через переходник HDMI F-F и кабель HDMI — это важно, если, например, к разъему HDMI проектора не подобраться, ибо проектор висит на потолке, и есть только конец кабеля от него.
Все заявленные функции честно работают. Еще раз стоит отметить компактность по размеру и по цене 🙂 Кто считает, что это дорого — пусть сравнит с комплектом WHDI, который еще и найти надо в продаже. Кроме того, WHDI больше по размеру/весу и требует подключения передатчика к HDMI, то есть трансляция со смартфона или планшета через WHDI уже довольно проблематична. Из альтернатив можно упомянуть еще WiDi и Miracast, но WiDi у меня просто не работал на устройствах, которые по идее этот стандарт должны поддерживать, а Miracast жутко лагал. Очень важно, что, в отличие от упомянутых альтернатив, Chromecast в режиме отличном от трансляции экрана не прокачивает трафик через управляющее устройство, а берет с устройства только ссылку и дальше получает контент напрямую из интернета. Работает не только с родным microUSB, а с любым приличным. Работает от переносного аккумулятора. Работает через переходник HDMI F-F и кабель HDMI — это важно, если, например, к разъему HDMI проектора не подобраться, ибо проектор висит на потолке, и есть только конец кабеля от него.
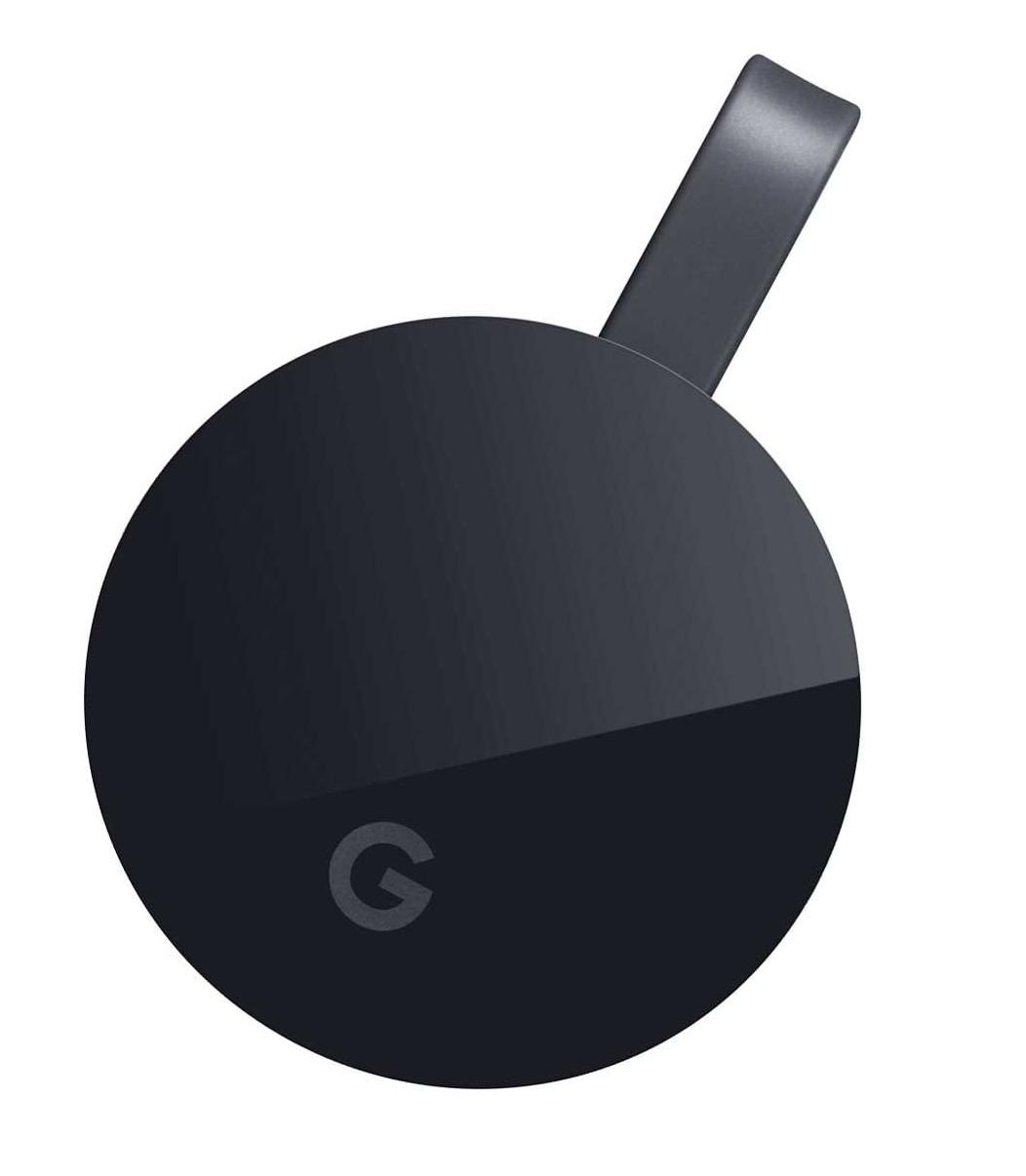 Как я понимаю по опыту общения с NVidia Shield, это свойство не данного устройства Chromecast, а самого протокола Chromecast или Chrome. Хотя мелькали сообщения о VLC и прочих сторонних программах, которые могут подружиться с Chromecast. 4. В коробку можно было бы доложить и переходник HDMI F-F для проекторов под потолком.
Как я понимаю по опыту общения с NVidia Shield, это свойство не данного устройства Chromecast, а самого протокола Chromecast или Chrome. Хотя мелькали сообщения о VLC и прочих сторонних программах, которые могут подружиться с Chromecast. 4. В коробку можно было бы доложить и переходник HDMI F-F для проекторов под потолком. Комментарий:
Если есть проблема с подключением Chromecast к WiFi — Google продает отдельно адаптер под витую пару, правда, в России вроде он официально недоступен. Но в известных магазинах продают адаптер другой фирмы, который, по отзывам, работает ничуть не хуже, а стоит дешевле. На 4pda пишут, что можно обойтись вообще любым адаптером Ethernet-USB и кабелем OTG.
5 марта 2019, Санкт-Петербург
Обзор Google Chromecast
Нам пишет Иззат Бахадыров
24-го июля сего года IT журналисты собрались в оффисе Google в Mountain View (что в Калифорнии) по приглашению руководителя подразделений Android и Chrome компании Google Сундара Пичая. Собрались они чтобы попить вместе чаю с утречка и поговорить о делах насущных. Какие-то дела были ожидаемыми (Android 4.3), какие-то желанными (переработанный Nexus 7), а какие-то оказались сюрпризом.
Процесс заказа
Обьявленная цена на Chromecast была очень невысокой — $35. Даже с учетом ограниченных возможностей устройства цена была очень привлекательной. За $35 рискнуть и попробовать (даже с ожиданиями разочароваться) были готовы многие. Тем более что купившие Chromecast получали купон на три месяца бесплатной подписки на популярнейший сервис потокового видео Netflix (не только для новых клиентов, как обычно делается, а даже для текущих), что равняется $24. То есть в итоге устройство обходилось всего в $11.
В результате запас Chromecast-ов в магазинах, которые его продавали (Google Play, Amazon, и др.) закончился в течение первого дня продаж и начался праздник для спекулянтов — цены на Chromecast «с рук» доходили до $100.
Через неделю-две после первичного ажиотажа партию Chromecast завезли в сеть магазинов электроники BestBuy. На сайте магазина можно было оформить заказ, доставку обещали в течение недели-двух. И при этом предлагались желанные три месяца бесплатного Netflix. Автор не стал зевать и быстренько оформил заказ. Через неделю пришел емайл с уведомлением о высылке устройства, и еще через 3 дня конверт с долгожданным Chromecast был у автора в руках.
Первое знакомство (Unboxing)
Аккуратненькая коробка «раздвигающегося» типа, слегка помятая от пересылки в конверте.
Выдвигаем внутреннюю часть и «открываем крышку». Внутри обнаруживается… Chromecast в бумажной вставке. На внутренней части крышки — лаконичные инструкции, простые как 1-2-3.
Под бумажной вставкой обнаруживаем аксессуары.
В аксессуары входит:
— MicroUSB шнур
— блок питания на 850 mA
— HDMI «удлинитель» для улучшения WiFi сигнала
Рассмотрим Chromecast поближе. Размером он сравним с хорошо знакомой всем нам USB флешкой (на которую, кстати, очень похож), просто немного крупнее. Вместо привычного USB коннектора на нем позолоченный HDMI.
На тыльной стороне расположились:
— microUSB разьем для питания (и подключения к компьютеру для любителей «поиграться»)
— LED индикатор
— кнопка для переключения устройства в режим загрузки (тоже только для любителей «поиграться»)
Первичная настройка
Вставляем Chromecast в HDMI порт телевизора, меняем источник сигнала на ТВ на этот порт и подключаем питание к Chromecast по microUSB. Если телевизор поддерживает HDMI 1.4 то вроде даже USB питание можно не подключать, хотя в описании Chromecast про это ничего не сказано. Если на телевизоре уже есть гнездо USB, можно смело воспользоваться им — 500 mA, выдаваемых USB портом, Chromecast-у вполне хватает. Если гнезда нет, можно воспользоваться приложенным блоком питания, что Google рекомендует делать даже при наличии USB порта в телевизоре.
Если телевизор поддерживает HDMI 1.4 то вроде даже USB питание можно не подключать, хотя в описании Chromecast про это ничего не сказано. Если на телевизоре уже есть гнездо USB, можно смело воспользоваться им — 500 mA, выдаваемых USB портом, Chromecast-у вполне хватает. Если гнезда нет, можно воспользоваться приложенным блоком питания, что Google рекомендует делать даже при наличии USB порта в телевизоре.
Приятная особенность приложенного microUSB кабеля — к нему прицеплена полоска «липучки» (velcro), при помощи которой можно свернуть кабель в аккуратный рулон, чтобы он не болтался за телевизором. Технарь-гик к этому, скорее всего, будет равнодушен, а вот если в доме есть особа женского пола (жена, подруга, мама и др.), то ее эта деталь очень порадует.
На Chromecast загорается LED индикатор, а на экране телевизора появляется информация о Chromecast и просьба его настроить.
Для настройки надо пойти на указанную сслылку с браузера на компьютере или мобильном устройстве. Если пойти в браузере на Android устройстве, вам предложат скачать приложение из PlayStore…
Если пойти в браузере на Android устройстве, вам предложат скачать приложение из PlayStore…
а на iOS устройстве, то вас попросят настроить все из браузера, но сообщат, что скоро для Chromecast появится приложение под iOS.
Скачиваем приложение и запускаем его. Оно сканирует домашнюю сеть и находит в ней Chromecast.
Нажимаем на иконку найденного устройства, чем запускаем процесс первичной установки.
Для начала нас просят настроить на Chromecast параметры WiFi сети. WiFi на телефоне перезапускается, приложение о чем-то «беседует» с Chromecast и на экране телевизора высвечивается код, а в приложении в телефоне вас просят этот код подтвердить. Если бы когда-либо «спаривали» устройства по Bluetooth, вас может посетить ощущение «где-то я уже это видел».
Подтверждаем код. Дальше нас просят назвать Chromecast привычным нам именем. Нарекаем.
Нарекаем.
Если WiFi у вас защищен паролем (если не защищен, запарольте сейчас же), вас попросят этот пароль ввести. Это для Chromecast. Другие параметры сети (название, тип защиты) вводить не надо — приложение все узнает от телефона и само настроит все на Chromecast.
Все, Chromecast к употреблению готов.
Chromecast в деле
На данный момент Chromecast умеет немного, но зато делает это хорошо. Любителям техники Apple этот подход должен быть знаком. Умеет он следующее:
— проигрывать ролики из YouTube
— показывать фильмы и сериалы из Netflix
— показывать фильмы, сериалы и проигрывать музыку с Google Play
— показывать содержание таба браузера Chrome
Поиграемся с каждой фичей по очереди.
YouTube
Поиск и выбор ролика делается на телефоне. Сам по себе Chromecast этого не умеет. И это правильно — вбивать критерии поиска и выбирать нужный ролик на экране ТВ потребовало бы дополнительного пульта управления к Chromecast, да и в этом случае процесс был бы не из приятных. Те, кто хоть раз это делал, думаю, со мной согласятся.
Сам по себе Chromecast этого не умеет. И это правильно — вбивать критерии поиска и выбирать нужный ролик на экране ТВ потребовало бы дополнительного пульта управления к Chromecast, да и в этом случае процесс был бы не из приятных. Те, кто хоть раз это делал, думаю, со мной согласятся.
Находим ролик и запускаем его.
Замечаем, что среди иконок всплывающего меню воспроизведения слева появилась иконка с изображением прямоугольника и концентрических дуг. Нажимаем ее. Нас спрашивают, на каком устройстве мы хотим осуществлять просмотр.
Замечаем в списке Chromecast и выбираем его. Телевизор показывает процесс буфферизации ролика и через несколько секунд ролик начинает играть на телевизоре.
Телефон ролик больше не играет, но в процессе проигрывания все еще участвует — он становится пультом управления. Роликом можно управлять, как будто он все еще играет на телефоне — остановить, продолжить, перемотать к определенному кадру.
Более того, пока Chromecast играет один ролик, можно поискать другой и послать его на телевизор. Фактически телефон становится независимым «вторым экраном», на который показывает список каналов/программ, информацию о них и т.п.
Держать приложение YouTube запущенным на телефоне совсем необязательно — ролик стримится прямо на Chromecast. Так что можно поиграть в игру, можно почитать почту — все, что вы обычно делаете на телефоне. Можно даже просто телефон выключить. Ролик будет продолжать играть.
Netflix
Netflix — это платный сервис аренды фильмов и сериалов. Изначально за определенную помесячную плату можно было арендовать DVD диски, которые вам присылали по почте. Вы их смотрели когда вам удобно и отсылали обратно, а вам автоматически высылались следующие диски из вашей «очереди». Очередь управлялась через веб сайт. Потом для некоторых фильмов и сериалов добавили возможность стриминга, которая стала настолько популярной, что Netflix стал ее предлагать как отдельный платный сервис ($8 в месяц). Огромный скачок Netflix придала поддержка его на мобильных устройствах. На данный момент в США Netflix — это де факто сервис стриминга фильмов, примерно как Google для поиска, Facebook для социальной сети, Instagram для фотографий и т.п.
Огромный скачок Netflix придала поддержка его на мобильных устройствах. На данный момент в США Netflix — это де факто сервис стриминга фильмов, примерно как Google для поиска, Facebook для социальной сети, Instagram для фотографий и т.п.
Запускаем приложение Netflix и видим справа вверху знакомую иконку. Нажимаем на нее и выбираем Chromecast как устройство воспроизведения по умолчанию.
Начинаем смотреть фильм. Изменить устройство для воспроизведения можно и со время просмотра фильма.
Как и с YouTube, Chromecast играет само видео, а управление осуществляется с телефона.
Приятная особенность приложения Netflix — при быстрой прокутке показывается кадр на который перескочит воспроизведение.
Пока идет воспроизведение эпизода из сериала, можно выбрать другой эпизод или другой сериал или фильм и начать смотреть его.
Управление, превью, выбор контента — концепция «второго экрана» работает и с Netflix.
Google Play
Как Chromecast работает с видео в Google Play, расписывать вряд ли надо. Достаточно подставить Google Play в процесс описания работы Chromecast в качестве второго экрана с YouTube и Netflix. А вот работу с музыкой стоит описать для полноты картины, хотя уже дотаточно просто ее себе представить путем экстраполяции работы с видео.
Как и в работе с видео, нажимаем на знакомую иконку вверху экрана, выбираем Chromecast как устройство воспроизведения…
… и вуаля — музыка играет на телевизоре, управление ей осуществляется с телефона, а на телевизоре показывается обложка альбома и информация о песне (автор, название альбома и название песни).
Пока музыка играет, можно использовать телефон для других целей. А если понадобится поставить музыку на паузу или запустить следующую/предыдущую песню, это можно легко сделать через уведомление.
Chrome
Одна из возможностей Chromecast — это работа с десктопной версией браузера Chrome, а именно умение транслировать содержимое таба Chrome на экран телевизора.
Для того, чтобы использовать эту возможность, сперва нужно установить специальное расширение для Chrome, которое называется… Chromecast. После его установки справа от поля ввода url появляется уже знакомая иконка Chromecast. При нажатии на нее выскакивает меню, в котором нужно сперва выбрать на какое устройство транслировать таб, а потом нажать конпку «Start casting».
После этого содержимое таба появится на экране ТВ. Причем оно будет анимировано, и звук тоже будет транслироваться. Судя по всему, все, что показывает и проигрывает браузер, кодируется в видео поток, который стримится на Chromecast по локальному WiFi.
Трансляция веб страницы на Chromecast идет с задержкой где-то в 1-2 секунды. Но сама анимация плавная. Даже проигрывание видео на веб странице можно всполне сносно транслировать на ТВ, но хорошего качества при этом ожидать не стоит. А вот сайт YouTube ведет себя аналогично мобильному приложению — при трансляции на Chromecast ролик проигрывается на ТВ, а контроль остается на веб странице.
Работа с iOS
Chromecast полностью поддерживает работу с iOS устройствами. Сегодня (27-го августа) в AppStore появилось официальное приложение Chromecast, которое позволяет настраивать устройство, точно так же, как и его аналог на Android.
Кроме того, iOS версии YouTube и Netflix полностью поддерживают Chromecast, и их функциональность идентична функциональности их Android аналогов.
Chromecast vs. Apple TV
Этот вопрос, несомненно, интересует многих. Тем, у кого уже есть Apple TV или подобное ему устройство, хочется понять, стоит ли тратить деньги на еще один плеер. А тем, у кого медиа плеера нет, но в планах есть его покупка, тем более интересно, очень уж привлекательны оба устройства.
Chromecast и Apple TV — это два очень разных, но в то же время похожих устройства. Оба дают пользователю возможность проигрывания потокового медиа контента, оба ставят своей целью интегрировать экран телевизора в домашную экосистему, оба умеют взаимодействовать с компьютерами и мобильными устройствами. Но решают эти задачи они разными методами. Давайте рассмотрим какими, и попытаемся понять преимущества и недостатки каждого метода.
Оба дают пользователю возможность проигрывания потокового медиа контента, оба ставят своей целью интегрировать экран телевизора в домашную экосистему, оба умеют взаимодействовать с компьютерами и мобильными устройствами. Но решают эти задачи они разными методами. Давайте рассмотрим какими, и попытаемся понять преимущества и недостатки каждого метода.
Apple TV — устройство довольно независимое. У него есть пульт управления, графический интерфейс с экранной клавиатурой и на нем работают «полноценные» приложения. Полноценные в том смысле, что у них есть свой UI, и управление ими осуществляется с Apple TV. В прошивку Apple TV включены приложения Netflix, YouTube, HBO Go и т.п., которые дают зарегистрированному пользователю полный доступ к медиа контенту соответствующих сервисов. С другими устройствами оно итегрируется через протокол AirPlay, позволяя пользователю проигрывать разного рода медиа файлы на Apple TV — видео, музыку, фотографии и т.п. AirPlay очень похож на известный многим DLNA — файл расположен на устройстве-«передатчике», которое его проигрывает, а устройству-«приемнику» передает уже данные, которые надо послать на экран и/или громкоговорители. Таким образом можно легко послать музыку на AirPlay совместимые колонки, а видео (фильм или копию экрана) — на Apple TV.
Таким образом можно легко послать музыку на AirPlay совместимые колонки, а видео (фильм или копию экрана) — на Apple TV.
Такой подход довольно сильно облегчает жизнь разработчикам приложений. Можно не делать совсем ничего, пользователь просто выведет копию экрана iPhone/iPad с этим приложением на телевизор, используя Apple TV. А можно послать аудио/видео поток на AirPlay, а на устройстве передатчике оставить управление. В результате AirPlay поддерживает довольно много приложений, предоставляя нам возможность использовать экран iPhone/iPad в качестве «второго экрана». Но «ведущим» при этом по прежнему остается устройство-передатчик. Стоит вам закрыть на iPhone/iPad приложение, осуществляющее воспроизведение, на экране/колонках все пропадет.
У Chromecast подход совсем другой. Он сильно ориентирован на работу с облаком и «поточными» сервисами. Когда в приложении с поддержкой Chromecast (например, YouTube) пользователь выбирает целевым устройством воспроизведения Chromecast, приложение просто посылает на Chromecast запрос на воспрозведение потокового видео/аудио с информацией о потоке — ссылку, время, с которого начать воспроизведение и т. п. После чего Chromecast начинает проигрывать поток, а приложение на мобильном устройстве можно переключить в режим управления потоком или даже выключить — Chromecast работает независимо, поток идет из облака, и надобность в постоянно включенном «ведущем» устройстве отпадает совершенно. При желании «облаком» можно сделать компьютер, а потоком — содержание таба или даже всего экрана, что делает плагин для браузера Chrome, позволяя «зеркалировать» экран десктопа на телевизор. Увы, пока только десктопа, мобильная версия Chrome и операционная система Android такого пока делать не научились.
п. После чего Chromecast начинает проигрывать поток, а приложение на мобильном устройстве можно переключить в режим управления потоком или даже выключить — Chromecast работает независимо, поток идет из облака, и надобность в постоянно включенном «ведущем» устройстве отпадает совершенно. При желании «облаком» можно сделать компьютер, а потоком — содержание таба или даже всего экрана, что делает плагин для браузера Chrome, позволяя «зеркалировать» экран десктопа на телевизор. Увы, пока только десктопа, мобильная версия Chrome и операционная система Android такого пока делать не научились.
Подход, выбранный Chromecast, идеально подходит для сервисов потокового видео и музыки. Выбрал ролик на YouTube или фильм на Netflix, послал его на телевизор и занимаешься своими делами на телефоне. Надо «перемотать» или найти и запустить другой ролик/фильм — не проблема, запускаешь приложение, оно находит Chromecast, определяет, что именно он делает, и дает полный над ним котроль. И при этом не надо беспокоиться, что ролик/фильм внезапно куда-то пропадет из-за того, что приложение было закрыто мобильной ОС из-за нехватки ресурсов для другого приложения (а на мобильных устройствах это бывает постоянно). Это настолько удобно, что автор даже осмелится заявить, что когда дело касается потокового видео, Chromecast разбивает Apple TV в пух и прах, причем на поле Apple — user experience. Необходимость держать приложение потокового видео на iPhone/iPad, непредсказуемость поведения видео на телевизоре, когда на телефоне/планшете делаешь что-то другое и довольно частые глюки при воспроизведении видео (аудио есть, видео нет) привели к тому, что основным «проигрывателем» Netflix на телевизоре в доме автора стал Chromecast. Для того, чтобы добиться предсказуемого поведения, надо пользоватья приложением того же Netflix на Apple TV, но тогда появляется ряд других проблем — например, пропадает возможность использования телефона в качестве «второго экрана». То есть поиск нового фильма придется делать на телевизоре, прервав просмотр текущего фильма. А это как раз одна из тех мелочей, которые кажутся незначительными, а на деле для многих оказываются «как же я раньше без этого жил?».
Это настолько удобно, что автор даже осмелится заявить, что когда дело касается потокового видео, Chromecast разбивает Apple TV в пух и прах, причем на поле Apple — user experience. Необходимость держать приложение потокового видео на iPhone/iPad, непредсказуемость поведения видео на телевизоре, когда на телефоне/планшете делаешь что-то другое и довольно частые глюки при воспроизведении видео (аудио есть, видео нет) привели к тому, что основным «проигрывателем» Netflix на телевизоре в доме автора стал Chromecast. Для того, чтобы добиться предсказуемого поведения, надо пользоватья приложением того же Netflix на Apple TV, но тогда появляется ряд других проблем — например, пропадает возможность использования телефона в качестве «второго экрана». То есть поиск нового фильма придется делать на телевизоре, прервав просмотр текущего фильма. А это как раз одна из тех мелочей, которые кажутся незначительными, а на деле для многих оказываются «как же я раньше без этого жил?».
То, чего не хватает в Chromecast — это поддержки большего количества сервисов потокового видео. Тех же Amazon Prime, HBO Go, Hulu Plus и др. В Apple TV это все уже есть. И также было бы интересно видеть использование концепции «второго экрана» в исполнении Chromecast в не-видео приложениях, типа того же Flipboard. Что тоже, кстати, уже сделано на Apple TV. Да и проигрывание локального контента с телефона — фотографий, музыки, видео, тоже хотелось бы видеть. Еще одна вещь, с которой AirPlay справляется на ура. Надеемся, что со временем это все придет и на Chromecast, как пришло зеркальное отображение экрана компьютера (правда, пока в бета версии).
Тех же Amazon Prime, HBO Go, Hulu Plus и др. В Apple TV это все уже есть. И также было бы интересно видеть использование концепции «второго экрана» в исполнении Chromecast в не-видео приложениях, типа того же Flipboard. Что тоже, кстати, уже сделано на Apple TV. Да и проигрывание локального контента с телефона — фотографий, музыки, видео, тоже хотелось бы видеть. Еще одна вещь, с которой AirPlay справляется на ура. Надеемся, что со временем это все придет и на Chromecast, как пришло зеркальное отображение экрана компьютера (правда, пока в бета версии).
Заключение
Включение телевизора в домашюю компьютерную экосистему — это задача, над которой бьются инженеры не одной компании уже не первый год. Всех привлекает огромный экран телевизора, на котором столько всего можно показать пользователю, который при этом удобно устроился на диване и никуда не собирается отходить. Но при этом быстрый поиск контента, который надо показать, и удобное взаимодействие с ним становятся неимоверно проблематичными — на телевизоре очень сложно набрать текст, выбрать ссылку на веб странице, точно перемотать видео на нужную позицию, и делать многие другие вещи, которые мы делаем на десктопах и мобильных устройствах с легкостью и не задумываясь.
Попыток решения этой задачи огромное множество. Тут и протоколы передачи видео/аудио между устройствами (DLNA, AirPlay), и всевозможные медиа плееры (Apple TV, Roku), и Smart TV с приложениями и сложными пультами дистанционного управления (с полноценными QWERTY клавиатурами и тачпадами), и MHL, и Miracast, и AllShare и многое-многое другое. Google тоже пыталась решить эту задачу, причем не один раз. И каждый раз решение от Google шло из «делать больше» к «делать лучше» — от Google TV через Nexus Q оно эволюционировало в Chromecast.
В отличие от своих предшественников Google TV и Nexus Q Chromecast ожидал успех. Скорее всего, благодаря его цене и минималистичности — Chromecast умеет мало, но делает это хорошо (особенно за такую цену). Для поклонников продукции Apple эта мантра должна быть знакома очень хорошо. Причем этой мантре Chromecast следует настолько хорошо, что если сравнивать его с Apple TV, то его (Chromecast) даже можно назвать более «эппловским» устройством, чем фирменный Apple TV — умеет он куда меньше, чем последний, но делает это в разы лучше.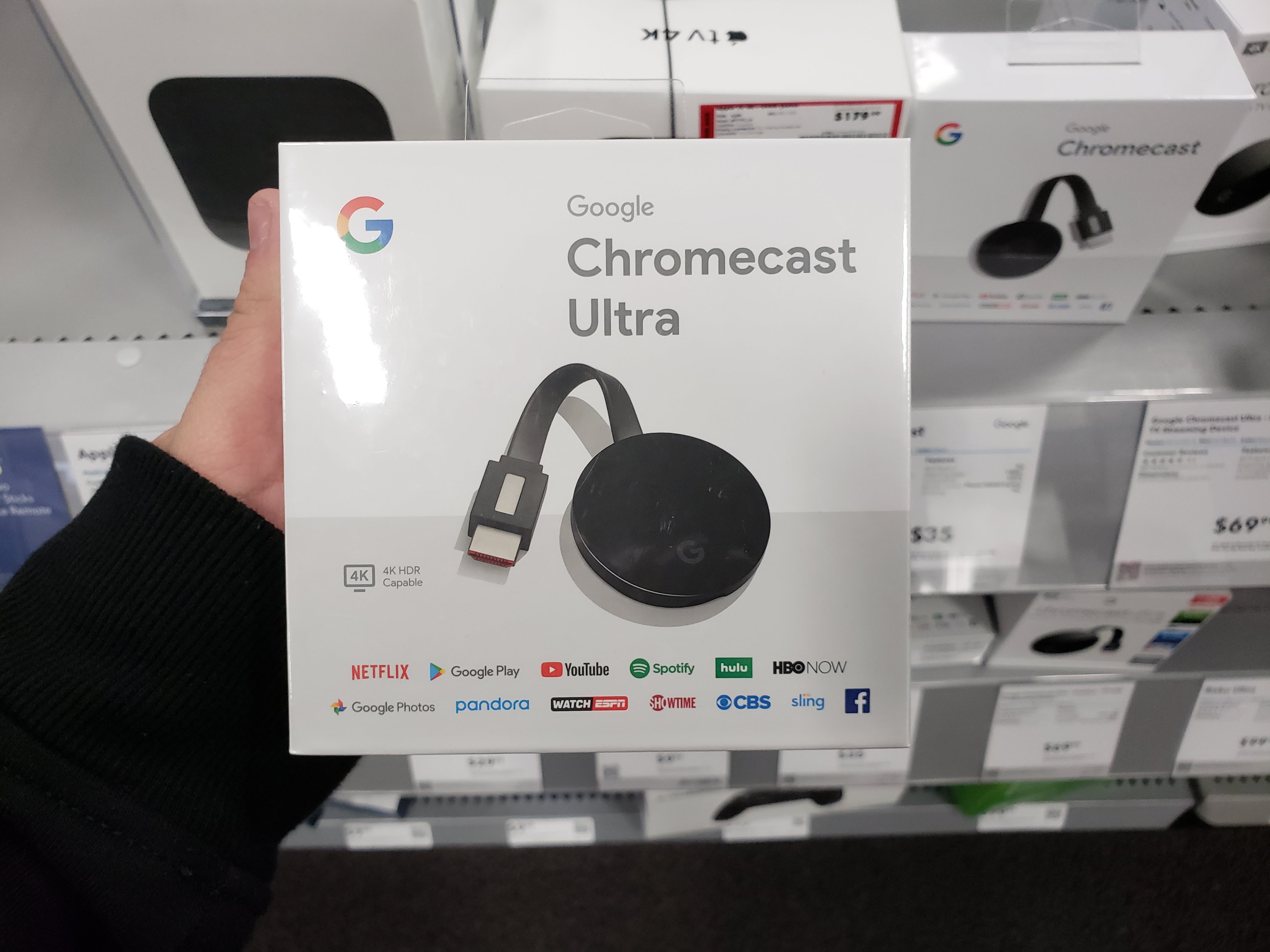 Не-«эппловость» в нем выдает дизайн (неплохой, но не «эппл»), упаковка (неплоха, но не «эппл») и… открытость. Верные своей философии, Google предоставили SDK для Chromecast (который называется Google Cast) и для Android, и для iOS. И последние версии приложений YouTube и Netflix для iOS работают с Chromecast на ура. Замечательно ощущение, когда можно отправить фильм на телевизор с iPad, отдать iPad детям, чтобы играли свои игры, а потом с удобного дивана контролировать воспроизведение фильма с Galaxy S4.
Не-«эппловость» в нем выдает дизайн (неплохой, но не «эппл»), упаковка (неплоха, но не «эппл») и… открытость. Верные своей философии, Google предоставили SDK для Chromecast (который называется Google Cast) и для Android, и для iOS. И последние версии приложений YouTube и Netflix для iOS работают с Chromecast на ура. Замечательно ощущение, когда можно отправить фильм на телевизор с iPad, отдать iPad детям, чтобы играли свои игры, а потом с удобного дивана контролировать воспроизведение фильма с Galaxy S4.
Иззат Бахадыров (@oshpaz), гик с многолетним стажем. Кандидат наук, инженер-программист, изобретатель. Снимаю порчу с мобильных устройств.
Google Chromecast 2: обзор второго поколения медиаплеера
Медиаплеер Chromecast от Google стал довольно популярным за последние несколько лет. Этому виной, а вернее заслугой — простота, доступность и понятное современное управление. Мы уже делали видео обзор первого поколения этого медиаплеера. Настала очередь посмотреть, что изменилось в Chromecast 2.
Этому виной, а вернее заслугой — простота, доступность и понятное современное управление. Мы уже делали видео обзор первого поколения этого медиаплеера. Настала очередь посмотреть, что изменилось в Chromecast 2.
Дизайн Google Chromecast 2
Внешне Chromecast 2 сильно отличается от предшественника. Если первое поколение больше напоминало большую флешку, то второе выглядит, как диск со встроенным кабелем. Такая форма гораздо удобнее для подключения, потому, что гибкий кабель позволяет использовать плеер в самых труднодоступных местах. Изменили и упаковку, а вот комплект остался прежним: это USB-кабель, блок питания и сам плеер. Технически Chromecast 2 тоже подрос. Тут используется подключение в двух диапазонах: 2,4 или 5 ГГц. Плеер научился работать с роутерами 802.11ac, а благодаря адаптивной антенне встроенной в корпус, он может транслировать видео с меньшими задержками.
Настройка
Интересно, что даже после изучения инструкции, люди все равно задаются вопросом: «Как подключить Chromecast?». Тут нет ничего сложного, и никаких изменений с прошлым поколением. Медиаплеер по-прежнему подключается к HDMI разъему и к источнику питания. Для этого в комплекте предусмотрен USB кабель и блок питания. Chromecast можно подключить к USB выходу телевизора или к обычной розетке. При включении телевизора на HDMI канал, в котором установлен Chromecast, на его экране появится адрес интернет-страницы, перейдя на которую можно будет получить ссылки на приложения для Android или iOS. Там также будет ссылка для настройки Chromecast с компьютера. Но осуществлять настройку с приложения для смартфона гораздо удобнее. Нужно просто следовать пошаговым инструкциям, которые будут отображаться на экране. После настройки плеер может автоматически начать обновляться, а по завершении обновления он готов к работе.
Тут нет ничего сложного, и никаких изменений с прошлым поколением. Медиаплеер по-прежнему подключается к HDMI разъему и к источнику питания. Для этого в комплекте предусмотрен USB кабель и блок питания. Chromecast можно подключить к USB выходу телевизора или к обычной розетке. При включении телевизора на HDMI канал, в котором установлен Chromecast, на его экране появится адрес интернет-страницы, перейдя на которую можно будет получить ссылки на приложения для Android или iOS. Там также будет ссылка для настройки Chromecast с компьютера. Но осуществлять настройку с приложения для смартфона гораздо удобнее. Нужно просто следовать пошаговым инструкциям, которые будут отображаться на экране. После настройки плеер может автоматически начать обновляться, а по завершении обновления он готов к работе.
Возможности
Итак, что он умеет? Есть первая и главная задача — трансляция видео из YouTube. Говоря простым языком, вы можете отправлять любые видеоролики с YouTube на вашем смартфоне на телевизор в который подключен Chromecast 2. Это удобно, тем более что YouTube это просто кладезь сериалов, клипов и другого видеоконтента. Еще одна фишка — это умение взаимодействовать с браузером Chrome на компьютере. Вы можете установить специальное расширение в этот браузер и буквально транслировать все, что делаете. Например, открыть онлайн просмотр фильма или сериала и далее смотреть его уже на большом экране телевизора. Вы можете смотреть и собственные фильмы на компьютере. Конечно поддерживаются не все форматы, но довольно распространенный сегодня «mp4» работает идеально. Надо просто открыть новую вкладку в браузере Chrome и кинуть в нее фильм, а затем отправить на Chromecast. В этом плане все тоже довольно просто. К тому же, встроенной поддержкой Chromecast обзавелся и мобильный браузер Chrome. Если раньше нужно было устанавливать отдельные приложения, чтобы со смартфона отправлять видео из браузера на Chromecast, то теперь в этом нет необходимости.
Это удобно, тем более что YouTube это просто кладезь сериалов, клипов и другого видеоконтента. Еще одна фишка — это умение взаимодействовать с браузером Chrome на компьютере. Вы можете установить специальное расширение в этот браузер и буквально транслировать все, что делаете. Например, открыть онлайн просмотр фильма или сериала и далее смотреть его уже на большом экране телевизора. Вы можете смотреть и собственные фильмы на компьютере. Конечно поддерживаются не все форматы, но довольно распространенный сегодня «mp4» работает идеально. Надо просто открыть новую вкладку в браузере Chrome и кинуть в нее фильм, а затем отправить на Chromecast. В этом плане все тоже довольно просто. К тому же, встроенной поддержкой Chromecast обзавелся и мобильный браузер Chrome. Если раньше нужно было устанавливать отдельные приложения, чтобы со смартфона отправлять видео из браузера на Chromecast, то теперь в этом нет необходимости.
Десктопный браузер Chrome также научился транслировать не просто вкладки браузера, а весь рабочий стол компьютера. Это очень полезная функция для офисов. Подобная связки Chromecast и компьютера практически заменяет обычный проектор.
Это очень полезная функция для офисов. Подобная связки Chromecast и компьютера практически заменяет обычный проектор.
Приложения для Chromecast
В последнее время для Chromecast появляется все больше приложений и игр. Например, вы можете зеркалировать картинку с Android смартфона на Chromecst и играть в любую игру. Или поиграть в специально созданные для этого медиаплеера игры. Одна из таких Angry Birds, при чем управление осуществляется со смартфона. Можно всей семьей или компанией поиграть в Монополию. Для этого надо установить специальную версию «Monopoly Big Screen Edition» на все смартфоны участвующих в игре, а дальше просто создать новый кон. Удобно, что играют все на большом экране, но при этом у каждого свой собственный пульт или джойстик в виде смартфона или планшета.
Наше мнение
В итоге Google Chromecast второго поколения все еще отличный медиаплеер, а по соотношению «цена — качество» один из лучших на рынке. Несмотря на кажущуюся простоту, он способен сделать ваш старый телевизор умным и вполне современным. Первое поколение Google Chromecast, обзор которого есть на нашем YouTube канале, нам очень понравилось. В Chromecast 2, Google не стала изобретать велосипед и немного улучшив характеристики и изменив дизайн, полностью оставила логику управления. Не смотря на кажущуюся простоту, он способен сделать ваш старый телевизор умным и вполне современным и наверное, это один из лучших медиаплееров по соотношению «цена — качество», что можно найти на рынке. Chromecast купить в Казахстане можно по цене 21 990 тенге.
Первое поколение Google Chromecast, обзор которого есть на нашем YouTube канале, нам очень понравилось. В Chromecast 2, Google не стала изобретать велосипед и немного улучшив характеристики и изменив дизайн, полностью оставила логику управления. Не смотря на кажущуюся простоту, он способен сделать ваш старый телевизор умным и вполне современным и наверное, это один из лучших медиаплееров по соотношению «цена — качество», что можно найти на рынке. Chromecast купить в Казахстане можно по цене 21 990 тенге.
Рейтинг
7.8Итого8Дизайн5Приложения8Видео8Скорость10Цена
Как использовать встроенную функцию Chromecast (Google Cast) на телевизоре Sony с Android TV
В качестве альтернативы функции Miracast или дублирования экрана доступна трансляция фотографий, видео и ТВ-шоу, музыки и других сервисов потоковой передачи с помощью мобильного устройства Android или iOS Apple, либо с помощью браузера Google Chrome на компьютере.
В данном разделе рассказывается, как использовать встроенную функцию Chromecast (Google Cast) с помощью браузера Google Chrome, а также с помощью веб-сайтов или приложений с поддержкой Chromecast (Google Cast).
- Что такое встроенная функция Chromecast?
Встроенная функция Chromecast — это технология, которая позволяет транслировать ваши любимые приложения и контент с мобильного устройства, планшета или компьютера на телевизор или акустическую систему.
ПРИМЕЧАНИЕ. Чтобы узнать больше о встроенной функции Chromecast, посетите официальный веб-сайт встроенной функции Chromecast.
- Использование встроенной функции Chromecast на телевизоре с Android TV
ПРИМЕЧАНИЕ. Можно выполнить дополнительные действия по поиску и устранению неисправностей, если при использовании встроенной функции Chromecast возникают следующие проблемы:
Android TV не определяется как устройство со встроенной функцией Chromecast. Значок трансляции не отображается на мобильном устройстве, или отображается, но трансляция не работает.Если встроенная функция Chromecast на Android TV не работает даже после выполнения указанных выше действий, проверьте настройки, чтобы убедиться, что приложение «Ресивер Google Cast» не отключено на телевизоре с Android TV.
- Нажмите кнопку HOME на пульте дистанционного управления.
- Выберите Установки.
- Выберите Приложения в категории ТВ.
- В разделе Приложения выберите System app (Системное приложение).
- В разделе System app (Системное приложение) выберите Ресивер Google Cast.
- Включите приложение с помощью переключателя.
*Google, Android, Android TV, встроенная функция Chromecast built-in и другие связанные названия и логотипы являются товарными знаками компании Google LLC.
Тест медиаплеера Chromecast Ultra: 4K-стриминг от Google
Итоги теста
В сравнении с моделью предыдущего года стриминговый плеер Google Chromecast Ultra по итогам теста показал более высокие результаты, однако лидеров с их позиций сместить не мог. Основными особенностями нового устройства от Google являются поддержка разрешения 4К и более высокой частоты смены кадров. Оснащение же по-прежнему конкурентноспособным не является.
Основными особенностями нового устройства от Google являются поддержка разрешения 4К и более высокой частоты смены кадров. Оснащение же по-прежнему конкурентноспособным не является.
Преимущества
Поддержка разрешения 4К
Высокая частота смены кадров (60 fps)
Недостатки
Пробелы в оснащении
Нет пульта дистанционного управления
Результаты тестирования Google Chromecast Ultra
- Соотношение цена/качество
Хорошо - Место в общем рейтинге
10 из 11
- Соотношение цена/качество: 63
- Оснащение (20%): 36.9
- Управление (35%): 50.9
- Стриминг (40%): 74.3
- Энергопотребление (5%): 49.2
Поставьте оценку
Редакционная оценка
Пользовательская оценка
1 оценка
Вы уже поставили оценку
Chromecast Ultra: 4К-стриминг
Самым большим техническим усовершенствованием протестированного нами устройства является поддержка видео в разрешении 4К с частотой 60 кадров в секунду — из протестированных аналогов на подобное способна только NVIDIA Shield TV. Контент в 4К-формате из Netflix и Youtube медиаплеер Chromecast Ultra воспроизводит без проблем, а вот материалы в высоком разрешении от Amazon Prime, однако, нет.
Контент в 4К-формате из Netflix и Youtube медиаплеер Chromecast Ultra воспроизводит без проблем, а вот материалы в высоком разрешении от Amazon Prime, однако, нет.
Chromecast Ultra: пробелы в оснащении
Оценка за оснащение по сравнению с прошлым годом заметно улучшилась. Прежде всего, это произошло благодаря появившемуся LAN-порту для подключения к домашней сети и доступа к новым медиатекам, чего не было у предшествующей модели.
Зато отсутствие слота для карт памяти по-прежнему расстраивает. Кроме того, конкуренты зачастую предлагают наличие USB-разъема, а в модели Google его отсутствие обусловлено самой конструкцией. Про доступ к iTunes тоже забудьте, хотя этот недостаток Chromecast — общий для всех моделей из нашего рейтинга.
Chromecast Ultra: качество стриминга и управление
Само по себе качество стриминга у Chromecast Ultra находится в пределах нормы. Хотя мы и наблюдаем некоторые огрехи, но в этом плане лишь немногие устройства такого типа могут похвастать сколь-либо лучшим качеством. Строго говоря, заметно лучше тут только NVIDIA Shield TV, которая стоит почти в три раза дороже. Но данная консоль-плеер играет совсем в другом классе.
Строго говоря, заметно лучше тут только NVIDIA Shield TV, которая стоит почти в три раза дороже. Но данная консоль-плеер играет совсем в другом классе.
Оценки в тестовой категории «Управление» сильно страдают, как и раньше, из-за отсутствия пульта дистанционного управления. От экранного меню в компании Google тоже решили отказаться. Управление Chromecast, как и раньше, доступно исключительно через ваш смартфон с помощью приложения для iOS или Android.
Проблема: в зависимости от платформы объем совместимых приложений оказывается разным. Бывает, что поставщик стримингового потока интегрировал интерфейс для Chromecast под Android, но не под iOS — не очень удобно.
Альтернативные варианты:
Google Chromecast 2 (2015)
Для поклонников продукции Google, которые хотят потратить поменьше денег, есть возможность сделать выбор в пользу Google Chromecast 2. Уже упомянутый ранее предшественник — за исключением поддержки 4К — аналогичен по оснащению и функциональности, но стоит почти в два раза меньше.
Apple TV 4 64GB
Apple TV четвертого поколения стоит гораздо дороже, чем новый медиаплеер Google Chromecast Ultra. Как и модель от Google, он предлагает поддержку формата 4К и может быть расширен с помощью приложений из App Store. Помимо прочего, с играми оттуда он может использоваться даже в качестве игровой консоли.
Характеристики и результаты тестирования Google Chromecast Ultra
| Соотношение цена/качество | 63 |
| Количество портов USB | — |
| Поддержка Fat 32 | — |
| Поддержка NTFS | — |
| USB 3.0 | — |
| Слот для карт памяти | — |
| LAN | 100 Мбит |
| WLAN | да |
| WLAN (ac) | да |
| Bluetooth | — |
| HDMI | да |
| Аудиовыход: коаксиальный | — |
| Аудиовыход: оптический | — |
| Поддержка Play Store (Google TV) | — |
| Поддержка App Store | — |
| Поддержка стороннего магазина ПО | — |
| Модульная система приложений | — |
| Доступность игр | — |
| Браузер | — |
| Поддержка Adobe Flash браузером | — |
| Amazon Prime | — |
| Netflix | да |
| Watchever | да |
| Youtube | да |
| Maxdome | да |
| Sky Snap | да |
| iTunes | — |
| Медиатека: ARD | да |
| Медиатека: ZDF | да |
| Медиатека: Arte | да |
| DLNA | да |
| Воспроизведение 4K-видео | да |
Макс. частота обновления кадров (4K-видео) частота обновления кадров (4K-видео) | 60 fps |
| Amazon Prime: воспроизведение 4K | — |
| Netflix: воспроизведение 4K | да |
| Youtube: воспроизведение 4K | да |
| Airplay | — |
| Miracast | да |
| Голосовое управление | — |
| Поддержка клавиатуры | — |
| Управление со смартфона | да |
| Поддержка геймпада | — |
| Потребляемая мощность при стриминге Youtube | 2,8 Вт |
| Потребляемая мощность в режиме ожидания | 2,6 Вт |
| Габариты | 5,8 x 5,8 x 1,4 см |
| Вес | 47 г |
Теги 4К-медиаплееры
Обзор Google Chromecast 2021 для передачи контента
На какие устройства может работать Chromecast?
Хотя во всей литературе Google по поддержке Chromecast говорится о подключении ключа к телевизору, список поддерживаемых устройств более широк.
Для работы Chromecast необходимы два подключения: источник питания и подключение HDMI.
Соединение HDMI совместимо с любым экраном, имеющим вход HDMI. Таким образом, помимо телевизоров, это также относится к автономным мониторам, проекторам и другому подобному оборудованию.
Вы не можете использовать ключ Chromecast для просмотра содержимого на вашем Android, iOS-устройстве, ноутбуке или любом другом гаджете с выходным портом.
И помните, что если вы используете Chromecast Ultra, вам понадобится телевизор с поддержкой 4K и высокоскоростное подключение к Интернету.
Дизайн Google Chromecast 2021 из коробки
Потоковый медиаплеер Google Chromecast 3 с виду выглядит как брелок, в принципе, когда его подключим к телевизору, то гаджет и будет смотреться как висящий брелок. На мой взгляд, третье поколение медиаплеера от Google стало менее выделяющимся. Теперь вместо большого логотипа Google на блестящем глянцевом пластике мы видим маленькую букву «G», на матовом сером пластике.
Комплектация
- Google Chromecast.
- Micro-USB кабель и адаптер.
- Руководство пользователя и гарантийный талон.
Подключите Chromecast к вашей сети Wi-Fi
Если вы используете Chromecast у себя дома или в офисе, логичным первым шагом будет подключение устройства к локальной сети Wi-Fi.
Чтобы подключить Chromecast к Wi-Fi, необходимо убедиться, что устройство, которое вы используете для настройки ключа (например, Android или iPhone), находится в той же сети Wi-Fi, что и в конечном итоге вы хотите, чтобы ваш Chromecast был подключен к.
Примечание. Вы не можете настроить Chromecast с компьютера.
Чтобы установить соединение, загрузите бесплатное приложение Google Home из магазина приложений вашего устройства. В приложении перейдите в меню «Добавить»> «Настройка устройства»> «Настройка новых устройств» и следуйте инструкциям на экране.
Как использовать Chromecast на ПК
Существует несколько различных способов использования Chromecast с ПК. Все подходы включают использование веб-браузера Google Chrome.
Все подходы включают использование веб-браузера Google Chrome.
Используя Chrome, вы можете выполнять потоковую передачу контента с одной вкладки, потоковую передачу всего рабочего стола или потоковую передачу содержимого из файла на вашем компьютере.
Чтобы сделать свой выбор, откройте Chrome и перейдите к Больше> Cast . Появится новое окно; он показывает все устройства Chromecast (видео и аудио) в вашей сети. Нажмите на устройство, чтобы выбрать его. Выберите « Источники», чтобы выбрать, создавать ли вкладку, файл или рабочий стол.
Если вы транслируете одну вкладку Chrome или выбираете потоковую передачу файла, вы можете продолжить использовать другие вкладки Chrome и остальную часть вашего компьютера, не влияя на преобразование и не раскрывая содержимое вашего экрана людям, наблюдающим за обработанным выводом.
Единственное требование – оставить Chrome открытым и работать в фоновом режиме, даже если вы работаете в других приложениях.
Напротив, если вы решите разыграть весь свой рабочий стол, все, что находится на экране вашего компьютера, также будет показано в месте назначения. Прежде чем выбирать эту опцию, убедитесь, что на вашем компьютере нет конфиденциальной информации, которую вы не хотите публиковать.
Еще раз, вам нужно оставить Chrome включенным, чтобы продолжить кастинг.
Примечание. Устройства Chromecast работают только с Windows 7 или более поздней версией.
Как настроить Chromecast
Когда вы распакуете пакет Chromecast, вы обнаружите круглый ключ Chromecast с торчащим из него кабелем HDMI и блок питания с кабелем Micro-USB.
Чтобы настроить Chromecast, вам потребуется доступ к телефону Android или iPhone, на котором запущено приложение Google Home или ПК. Затем следуйте этим инструкциям:
1. Подключите ключ Chromecast к входу HDMI на телевизоре.
2. Подключите блок питания к электрической розетке.
3. Подключите кабель Micro USB к другому концу Chromecast.
Подключите кабель Micro USB к другому концу Chromecast.
4. Включите телевизор и переключитесь на вход HDMI, к которому вы подключили Chromecast.
5. Откройте приложение Google Home или на своем ПК перейдите по адресу www.chromecast.com/setup. В этом руководстве мы предполагаем, что вы используете телефон Android с приложением Google Home для настройки Chromecast.
6. После открытия приложения Google Home убедитесь, что вы включили Wi-Fi. Приложение попросит вас начать поиск новых устройств.
7. После завершения сканирования приложение должно сообщить вам, что обнаружил новый Chromecast вокруг вас. Нажмите на следующий.
8. Приложение Chromecast и Google Home будут отображать код. Убедившись, что это тот же код, нажмите на да.
9. Дайте устройству имя и нажмите на следующий.
10. Подключите сеть Wi-Fi для использования в Chromecast. Если вы уже вошли в сеть на своем телефоне Android, вам больше не придется входить в систему.
Подключите сеть Wi-Fi для использования в Chromecast. Если вы уже вошли в сеть на своем телефоне Android, вам больше не придется входить в систему.
11. Это оно. Вы подключены
Как использовать Chromecast на Mac
Если вы хотите транслировать видео или весь рабочий стол или транслировать локальные мультимедиа со своего Mac на Chromecast , процесс такой же, как на ПК с Windows.
Для краткого руководства выполните следующие действия:
- Откройте Google Chrome.
- Перейти к More (три вертикальные точки)> Cast .
- Выберите пункт назначения Chromecast.
- Нажмите « Источники», чтобы создать файл, вкладку или весь экран.
- Оставьте Chrome включенным на время литья.
Нестабильное качество видео и звука
Еще одна проблема, с которой мы очень часто сталкиваемся Chromecast — это некачественная или нестабильная репродукция. В этом случае проблема может быть связана с нашим подключением, но также и с сервером приложения, к которому мы пытаемся подключиться. Это очень распространено во всех видео-приложениях, которые есть на нашем мобильном телефоне, например Netflix, YouTube, HBO или FlixOlé.
Это очень распространено во всех видео-приложениях, которые есть на нашем мобильном телефоне, например Netflix, YouTube, HBO или FlixOlé.
Если проблема в Youtube
Имейте в виду, что В предложении были упомянуты такие социальные сети, как YouTube использования гибкая скорость передачи данных, Это означает, что сначала видео могут отображаться в более низком качестве, поэтому через несколько секунд оно должно улучшиться. Если видео не буферизуется на скорости воспроизведения, для лучшего воспроизведения будет использовано более низкое качество.
Для всех других видеоприложений
Если мы запустили контент какого-либо видеоприложения и его результат по-прежнему нестабильный или с перебоями, мы должны выполнить серию проверок, чтобы увидеть, решат ли они проблему.
- Убедитесь, что между нашим мобильным телефоном и Chromecast существует максимальное расстояние около 4 метров. Chromecast (или телевизор со встроенным Chromecast) должен находиться на расстоянии не более 4 метров от маршрутизатора, чтобы обеспечить плавное воспроизведение.

- Убедитесь, что Chromecast и устройство Android подключены к одному и тому же сетевому каналу Wi-Fi (2.4 или 5 ГГц). То есть, если у нас включены обе полосы частот, два устройства должны быть подключены к одному и тому же.
Проблема с низким объемом
Это еще одна нестабильность при отправке контента, поскольку мы его видим, но громкость слишком мала. Чтобы попытаться исправить это, мы должны проверьте, что наш мобильный подключен к той же сети или связан с той же учетной записью, что и Chromecast. Затем мы откроем приложение Google Home, нажмем на наше устройство и отрегулируем громкость, чтобы увеличить ее. Проблема должна исчезнуть.
Как использовать Chromecast на Android
Пользователи Android имеют немного больше гибкости, чем пользователи iOS, когда дело доходит до трансляции контента со своего устройства на экран телевизора.
Это благодаря уникальной способности Android транслировать весь экран в дополнение к функции кастинга отдельных приложений.
Возможность использовать весь экран имеет некоторые преимущества. В частности, он предоставляет обходной путь для пользователей, которые хотят преобразовывать контент из приложений, которые изначально не поддерживают устройства Chromecast.
Чтобы активировать экран Android в Chromecast, откройте приложение « Настройки» , перейдите в « Подключенные устройства»> «Cast» и выберите свое устройство Chromecast из списка.
Некоторые приложения, например YouTube, имеют встроенную кнопку кастинга. Это похоже на маленький экран телевизора. Если вы нажмете кнопку, он автоматически переведет видео, которое вы смотрите, в Chromecast.
Остальная часть интерфейса вашего телефона (например, другие приложения и уведомления) не будет транслироваться, что приведет к повышению уровня конфиденциальности, если вы транслируете в общедоступных условиях.
Интерфейс и функциональность
Использовать Google Chromecast 2021 для воспроизведения потокового видео легко.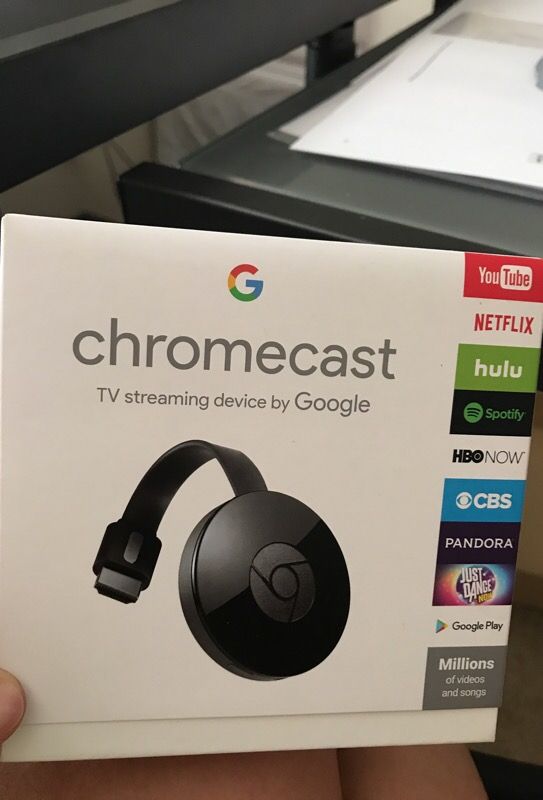 Большинство популярных приложений для потоковой передачи мультимедиа имеют встроенную поддержку Chromecast, делая подключение максимально простым и быстрым.
Большинство популярных приложений для потоковой передачи мультимедиа имеют встроенную поддержку Chromecast, делая подключение максимально простым и быстрым.
Android-пользователи могут стримить через Chromecast на экран телевизора всё, что делают на своём смартфоне. К сожалению, такой нативной поддержки на iOS нет. Если пытаться сделать, то же самое с компьютера, то обязательно понадобится браузер Google Chrome либо специальные приложения.
Поскольку это гаджет исключительно для стриминга аудио и видео, то на телевизорах нет интерфейс для работы с ним. Если вы ничего не транслируете на экран, то по умолчанию можно отобразить выбранные фотографии, данные, погоду, время и информацию об устройстве либо всё это можно скрыть через настройки в приложении Google Home.
Google заявляет, что Google Chromecast 3 на 15% быстрее, чем предыдущая модель. Это поможет поддерживать стабильную работу потокового видео в 1080р при 60 кадрах в секунду. И настоящий шаг вперёд, потому что раньше Chromecast был ограничен поддержкой 1080р при 30 fps и 720р при 60 fps. Однако, всё равно это не 4k разрешение, которое с лёгкостью поддерживает Google Chromecast Ultra.
Однако, всё равно это не 4k разрешение, которое с лёгкостью поддерживает Google Chromecast Ultra.
Как использовать Chromecast без Wi-Fi
Если у вас есть устройство Android, вы можете использовать Chromecast без подключения к Wi-Fi.
Процесс использования Chromecast без Wi-Fi очень похож на кастинг с Wi-Fi. Следуйте предыдущим инструкциям, чтобы привести контент со всего экрана или из приложения.
Ваше устройство Android будет искать соседние Chromecasts, которых нет в сети. Когда вы увидите Chromecast, к которому хотите подключиться, нажмите на его имя. На экране телевизора появится четырехзначный PIN-код. При появлении запроса введите его в свой Android, чтобы завершить соединение.
( Примечание . Если у вас есть iPhone, и вам регулярно приходится пользоваться без Wi-Fi, возможно, лучшее решение – купить недорогой роутер.)
Путешествие с Chromecast
Если вы проводите много времени в путешествиях, вы будете знакомы с неуклюжими настройками развлечений в большинстве отелей. Путешествие с Chromecast и небольшим Wi-Fi роутером
Путешествие с Chromecast и небольшим Wi-Fi роутером
может решить эти проблемы для вас. Подключите Chromecast к телевизору, подключите его к маршрутизатору Wi-Fi, и вы сможете осуществлять потоковую передачу Netflix. TP-Link продает один за менее чем $ 25.
Если в отеле есть бесплатный Wi-Fi, вам даже не нужно брать собственный роутер. Даже если у вас нет подключения к Интернету, вы можете использовать такие приложения, как Videostream или AllCast, чтобы воспроизводить локальный контент (с вашего ноутбука или телефона) в Chromecast с помощью беспроводного маршрутизатора Wi-Fi.
Узнайте больше о Chromecast
В этой статье мы объяснили, как использовать Chromecast, и этого должно быть достаточно, чтобы вы могли настроить ваше устройство и приложения, совместимые с ним.
Поделиться ссылкой:
- Нажмите здесь, чтобы поделиться контентом на Facebook. (Открывается в новом окне)
- Нажмите, чтобы поделиться записями на Pinterest (Открывается в новом окне)
- Нажмите, чтобы поделиться записями на Pocket (Открывается в новом окне)
- Нажмите, чтобы поделиться в WhatsApp (Открывается в новом окне)
- Нажмите, чтобы поделиться в Skype (Открывается в новом окне)
- Послать это другу (Открывается в новом окне)
- Ещё
- Нажмите, чтобы поделиться в Telegram (Открывается в новом окне)
Итог
Google Chromecast 2021 получил значительные улучшения. Теперь потоковая передача аудио и видео на телевизоры и другие устройства с HDMI стала быстрее, эффективнее.
Теперь потоковая передача аудио и видео на телевизоры и другие устройства с HDMI стала быстрее, эффективнее.
Благодаря максимальной совместимости Chromecast 3, теперь, как никогда просто запустить приложение, как Netflix или Spotify, нажать на кнопку трансляции и сразу смотреть видео с нормальным качеством. Ещё можно включить гаджет в группу умных колонок с поддержкой Chromecast, что сделает её частью аудиосистемы вашего дома.
В итоге за 35$ (2300 р.) нам предлагают максимально удобный медиаплеер, с кроссплатформенной функциональностью для потоковой передачи мультимедиа и голосовым управлением. Ежегодно Google Chromecast получает звание лучшего медиаплеера для потоковой трансляции видео и аудио, третья версия в очередной раз это подтверждает.
Как смотреть через Google Chromecast?
Chromecast
Цифровой медиаплеер Chromecast был официально представлен в июле 2013 года. За 4 года эти устройства разошлись тиражом 50 млн экземпляров и с каждым годом становятся все более популярными.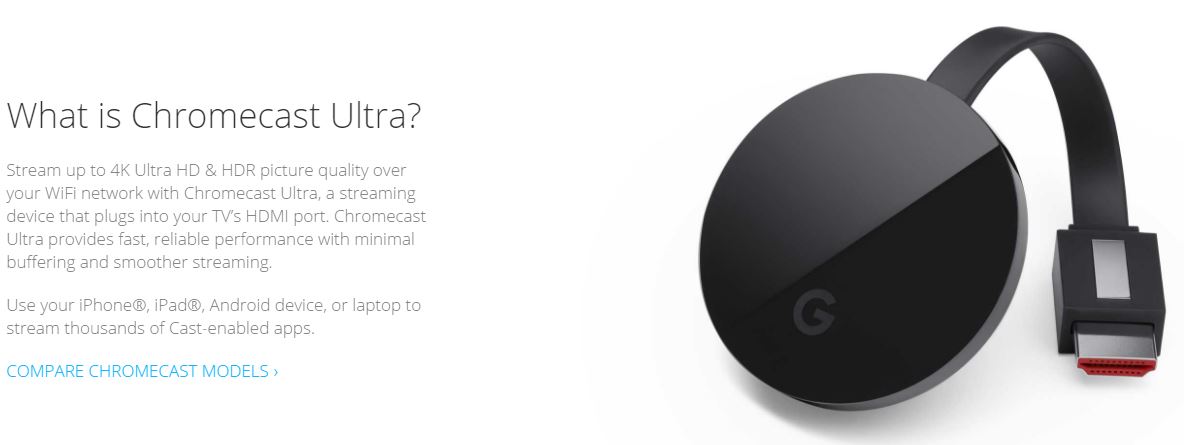 Именно поэтому разработчики многих браузеров стараются добавить поддержку этих медиаплееров в свои продукты. Кому-то удалось сделать это раньше, а у кого-то на это ушло чуть больше времени. В Opera поддержка Chromecast появится только в 50-й версии, но испытать новую функцию можно уже сейчас, установив бета-версию браузера. Активировать потоковую передачу видео можно в настройках веб-обозревателя. Там необходимо отыскать категорию «Браузер», выбрать пункт «Интерфейс пользователя» и поставить галочку рядом с функцией «Включить поддержку Chromecast».
Именно поэтому разработчики многих браузеров стараются добавить поддержку этих медиаплееров в свои продукты. Кому-то удалось сделать это раньше, а у кого-то на это ушло чуть больше времени. В Opera поддержка Chromecast появится только в 50-й версии, но испытать новую функцию можно уже сейчас, установив бета-версию браузера. Активировать потоковую передачу видео можно в настройках веб-обозревателя. Там необходимо отыскать категорию «Браузер», выбрать пункт «Интерфейс пользователя» и поставить галочку рядом с функцией «Включить поддержку Chromecast».
Благодаря обновлению пользователь сможет передавать на телевизор изображение экрана рабочего стола, вкладок, открытых в браузере, а также осуществлять трансляцию потокового видео. Трансляция видео сегодня поддерживается большинством сайтов, на которых имеется большая база мультимедийного контента, в том числе и популярный видеохостинг YouTube. Он даже добавил на панель управления своим плеером дополнительную кнопку, чтобы пользователи в один клик могли запустить трансляцию на телевизор выбранного видео.
Пока поддержка Chromecast появилась только в некоторых регионах, но компания обещает расширять географию.
Что такое Google Chromecast? Объяснение устройства потоковой передачи Google
- Google Chromecast — это уникальное устройство, которое подключается к любому телевизору или монитору с портом HDMI и может транслировать контент с вашего телефона или компьютера на большой экран.
- Вам не нужно платить за подписку, чтобы использовать Chromecast, хотя вам все равно придется платить за такие сервисы, как Netflix и Hulu, чтобы получить к ним доступ.
- Если вы используете компьютер с Google Chrome, вы можете «транслировать» практически любую веб-страницу на телевизор и просматривать Интернет в более высоком разрешении.
- Посетите домашнюю страницу Business Insider, чтобы узнать больше.
Что такое Google Chromecast? По сути, это потоковое устройство, которое по беспроводной сети соединяет ваш телефон, планшет или компьютер с HD-монитором.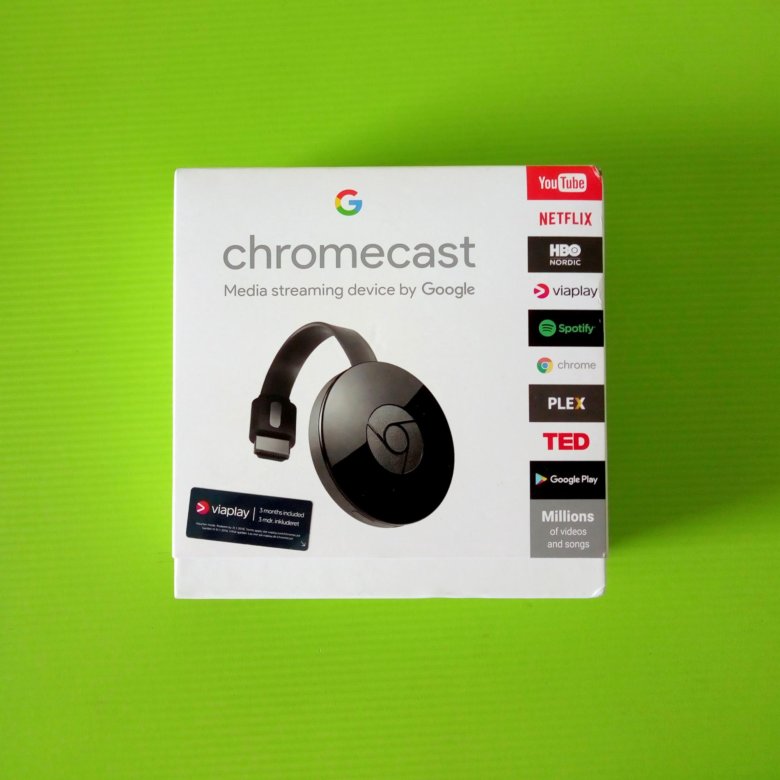 Если на вашем мониторе или экране телевизора есть порт HDMI (который в настоящее время есть почти на каждом экране телевизора), вы можете превратить его в интеллектуальное устройство, которое может подключаться ко всем видам приложений, установленных на вашем телефоне или компьютере.
Если на вашем мониторе или экране телевизора есть порт HDMI (который в настоящее время есть почти на каждом экране телевизора), вы можете превратить его в интеллектуальное устройство, которое может подключаться ко всем видам приложений, установленных на вашем телефоне или компьютере.
Прямо сейчас Google продает Chromecast 3-го поколения за 35 долларов.Между тем, Chromecast Ultra, который позволяет транслировать в 4K разрешение и имеет более быстрый процессор — стоит 69,99 долларов.
Но независимо от того, какой Chromecast вы покупаете, эта начальная цена — это все, что вы заплатите: использование Chromecast не требует подписки и комиссии. Единственные другие сборы взимаются, если вы подписаны и используете устройство с премиальными потоковыми сервисами, такими как
Netflix
или же
Hulu
.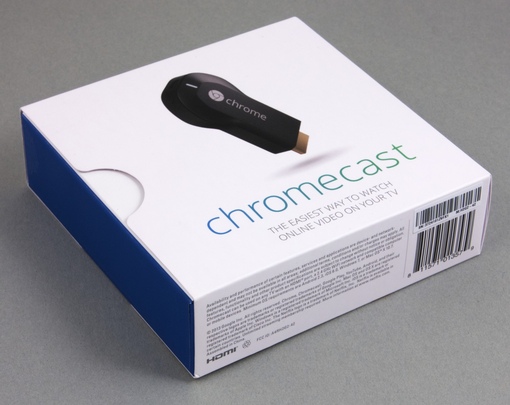
Chromecast может вдохнуть новую жизнь в старый телевизор и предоставить вам доступ к контенту на устройстве, которое в противном случае могло бы быть заблокировано, например, телевизор в отеле, который может взимать плату за просмотр фильмов или шоу.
Вот как им пользоваться.
Ознакомьтесь с продуктами, упомянутыми в этой статье:Google Chromecast (от 35 долларов США при лучшей покупке)
Google Chromecast Ultra 4K (от 69,99 долларов США при лучшей покупке)
Как настроить и использовать устройство Google Chromecast1. Подключите Chromecast к источнику питания, затем подключите его к порту HDMI на телевизоре, который хотите использовать.
2. Включите телевизор и убедитесь, что он настроен на правильный канал HDMI (HDMI 1, HDMI 2 и т. Д. ).
).
3. Загрузите приложение Google Home на свое мобильное устройство и настройте Chromecast как новое устройство. Убедись в том, что блютуз включен на вашем мобильном устройстве.
Настройте Chromecast, как любое другое устройство Google, в приложении Google Home. Уильям Антонелли / Business Insider4. Следуйте инструкциям на экране, чтобы настроить Chromecast.
Ваш Chromecast готов к потоковой передаче. Теперь вам нужно подготовить мобильное устройство или компьютер для начала трансляции.
Если вы используете свой телефон или планшет:
1. Запустите потоковую службу по вашему выбору (Netflix, Hulu, YouTube и т. Д.) На своем мобильном устройстве.
2. Когда начнется шоу или фильм, коснитесь значка трансляции в углу экрана, чтобы транслировать контент на телевизор.Возможно, вам придется выбрать имя вашего Chromecast из списка — вы назвали его во время установки.
Коснитесь значка трансляции в углу экрана.Стивен Джон / Business InsiderЕсли вы используете компьютер, вам нужно:
1. Запустить
Гугл Хром
.
Запустить
Гугл Хром
.
2. Щелкните трехточечное меню в правом верхнем углу экрана.
3. В появившемся раскрывающемся меню нажмите «Трансляция».«
Вы можете транслировать практически любую веб-страницу или потоковую службу из этого меню. Уильям Антонелли / Business Insider / Hulu 4. Вам будет представлен список всех устройств Chromecast в этом районе. Выберите свой, и ваш браузер появится на экране Chromecast.
Выберите свой, и ваш браузер появится на экране Chromecast.
Вот и все: теперь с этим компактным маленьким ключом вы сможете наслаждаться любимыми мультимедийными материалами в любом месте, где есть соединение Wi-Fi и порт HDMI.
Что такое Google Chromecast? | Руководство Тома
Что такое Google Chromecast? Что ж, на этот вопрос раньше давали более простой ответ. Сегодня все Chromecast используют один и тот же экран и технологию обмена видео, при которой фильмы, телешоу и другой контент можно отправлять на большой экран с ноутбука, телефона или планшета. И, как мы убедились в нашем обзоре Chromecast с Google TV, последний Google Chromecast стал более полным благодаря приложениям Google TV и пульту .
Сегодня все Chromecast используют один и тот же экран и технологию обмена видео, при которой фильмы, телешоу и другой контент можно отправлять на большой экран с ноутбука, телефона или планшета. И, как мы убедились в нашем обзоре Chromecast с Google TV, последний Google Chromecast стал более полным благодаря приложениям Google TV и пульту .
А, а этот новый Chromecast? Это лучшие из доступных потоковых устройств, отчасти благодаря твердому сочетанию функциональности и удобства. Независимо от того, какой у вас Chromecast, вы быстро сможете транслировать практически все (включая Netflix, YouTube и Hulu) на самый большой экран в вашем доме.Но Chromecast не обязательно должен работать так же, как конкурирующие устройства, такие как Apple TV или Roku (хотя может).
Воспользуйтесь этим часто задаваемым вопросом, чтобы ознакомиться с основными функциями Google Chromecast и решить, подходит ли он вам. Если вы думаете, что этого недостаточно, мы бы сказали, что Chromecast с Google TV — это обновление, которого заслуживают ваши привычки к потоковой передаче.
Что такое Google Chromecast?
Chromecast — это устройство, которое подключается к порту HDMI телевизора и получает питание от USB-кабеля (входит в комплект).Используя свой смартфон или компьютер в качестве пульта дистанционного управления, вы можете использовать Chromecast для доступа к видеоконтенту из Netflix, YouTube, Hulu, Google Play Store и других сервисов (Xfinity Stream только что получил поддержку Chromecast). Вы также можете использовать его для потоковой передачи практически любого контента из браузера Chrome на ноутбук или настольный компьютер.
Есть два текущих Google Chromecast. Мы уже упоминали Chromecast с Google TV, но ознакомьтесь с нашим обзором Google Chromecast (3-го поколения), чтобы узнать больше о более доступной модели начального уровня.
Кроме того, поддержка Chromecast встроена во многие приложения, из которых вы уже транслируете. Просто найдите значок прямоугольника с кривыми в нижнем левом углу. Вот как значок трансляции отображается в HBO Max в верхнем левом углу:
Вот как значок трансляции отображается в HBO Max в верхнем левом углу:
Когда вы видите этот значок, вы знаете, что приложение, которое вы используете, может транслировать на экран, на котором установлен Chromecast. подключен к.
Когда вы ничего не транслируете в Chromecast, он просто публикует красивые фоны рабочего стола в своем режиме Ambient Mode.Однако вы можете заметить провал качества и пониженную частоту в новом искусстве. Google объявил, что вносит эти изменения, чтобы снизить нагрузку на полосу пропускания, приоритезировать трафик для видеозвонков и другого более важного контента.
Технология Chromecast также является частью операционной системы Android TV. Недавнее обновление позволяет пользователям выполнять потоковую передачу звука из приложения Chromecast в фоновом режиме Android TV. Прочтите наш обзор TiVo Stream 4K, чтобы узнать об этом устройстве потоковой передачи Android TV.
В чем разница между Chromecast и Chromecast с Google TV?
Проще говоря: 20 долларов и чертовски много приложений. Chromecast с Google TV делает потоковые устройства Google больше похожими на стики Fire TV и Rokus, с которыми они всегда конкурируют.
Chromecast с Google TV делает потоковые устройства Google больше похожими на стики Fire TV и Rokus, с которыми они всегда конкурируют.
Самая большая разница, скорее всего, в интерфейсе, в том, что интерфейс есть. Chromecast с Google TV имеет 6 500 приложений для Android TV, которые вы можете использовать, так что вы не просто полагаетесь на поддержку Chromecast.
(Изображение предоставлено Google)Кроме того, есть полноценный пульт дистанционного управления для управления потоком, так что вы можете положить телефон и следить за тем, что идет по телевизору.
Chromecast с Google TV предлагает качество видео 4K с Dolby Vision, HDR10 и HDR10 +, а Chromecast — с разрешением 1080p.
Чтобы узнать обо всех остальных различиях, посмотрите наше сравнение Chromecast с Google TV и Chromecast.
В чем разница между Chromecast и Chromecast Ultra?
Google больше не продает Chromecast Ultra, который стоил 70 долларов и может транслировать контент с разрешением до 4K с использованием цветовой технологии HDR.
С точки зрения выбора канала и общей функциональности эти два устройства идентичны.Однако стоит отметить, что Chromecast Ultra имеет встроенный порт для кабеля Ethernet, но также требует внешнего источника питания, а не USB-соединения, встроенного в ваш телевизор. Вы также можете увидеть, как Chromecast Ultra выдерживает конкуренцию в нашем противостоянии Chromecast vs Fire TV vs Roku.
Есть ли пульт Google Chromecast?
Раньше это был действительно простой вопрос. Мы просто отвечали «нет». Однако времена изменились.
Chromecast с Google TV оснащен собственным пультом дистанционного управления, который также может управлять громкостью, мощностью и входами вашего телевизора.Добавление пульта имеет смысл для таких людей, как я, которые думают, что пульт и просмотр телевизора идут рука об руку, как Лесли Ноуп и Бен Вятт. Зачем людям нужен пульт? Лично я всегда борюсь с желанием использовать свой телефон, когда смотрю телевизор, так как это сильно отвлекает от того, что я пытаюсь посмотреть.
Конечно, новый Chromecast не нужно использовать с его пультом дистанционного управления, если вы предпочитаете убирать беспорядок и сохранять простоту.
Как работает Google Chromecast?
Хотя может показаться, что вы отправляете видео со своего устройства на Chromecast, в большинстве случаев он делает что-то более простое.Подключенное устройство просто сообщает вашему Chromecast, что вы хотите воспроизвести, а затем Chromecast будет передавать эти мультимедиа в потоковом режиме, используя собственное подключение к Интернету.
Конечно, вы также можете использовать Chromecast для зеркального отображения экрана телефона, планшета или ноутбука на телевизоре. Это требует гораздо более активного намерения, так как ваше устройство не может быть переведено в спящий режим или разблокировано без отключения питания. О, и если ваш Chromecast получает обновление прямо сейчас, радуйтесь. Chromecast наконец-то запомнит ваши настройки громкости, а приложение Google Home становится лучшим виртуальным пультом дистанционного управления.
Где приложение Google Chromecast?
Практически все имеет приложение, но нет специального приложения Google Chromecast. Вместо этого вы будете использовать приложение Google Home (Google Play, iOS), где у вас есть элементы управления для ваших активных потоков Chromecast.
(Изображение предоставлено: Руководство Тома)Виджеты Google Home на обеих платформах ценны для легкого доступа к элементам управления, необходимым для паузы и быстрой перемотки вперед, хотя сканирование длинных фильмов и событий может быть очень трудным, когда вы нажимаете экранный индикатор выполнения.
Где расширение Google Chromecast?
Я потратил слишком много времени на поиск расширения Chromecast, но вам не нужно загружать ничего нового, чтобы Chrome работал с Chromecast.
Если вы не видите кнопку Chromecast в строке меню, просто нажмите кнопку с тремя точками в верхнем углу и выберите «Трансляция». Затем вы увидите доступные устройства для отправки видео на телевизор.
Чтобы оставить кнопку там, щелкните правой кнопкой мыши логотип Cast и выберите «Всегда показывать значок».
Что я могу смотреть в Google Chromecast?
Chromecast имеет доступ к видео- и аудиоконтенту из многих сервисов. Google отслеживает многие из них на своем официальном сайте, хотя полного списка нет. С тех пор, как Google выпустил комплект для разработки программного обеспечения для Chromecast, новые приложения стали появляться часто, так что следите за новыми приложениями.
Кроме того, Chromecast с Google TV открывает возможности для потоковой передачи более чем 5000 приложений Android TV.
Мы только что узнали, что Chromecast с Google TV скоро наконец получит приложение Apple TV в дополнение к подобным HBO Max, Netflix и многим другим.
Могу ли я управлять Google Chromecast с помощью голоса?
Да. Раньше вам нужно было направлять команды Chromecast через устройство Google Home, но теперь вы можете отдавать голосовые команды напрямую через Google Assistant.
Если вы получаете Chromecast с Google TV, на его пульте есть кнопка Google Assistant, что упрощает активацию.
У Google есть полные инструкции по настройке Chromecast, но их функциональность не требует пояснений. Просто подключите Chromecast и телефон к одной сети, и вы сможете транслировать музыку и видео на телевизор всего несколькими словами.
Могу ли я путешествовать с Chromecast?
Благодаря небольшому размеру и простоте настройки Chromecast может показаться подарком для частых путешественников. Однако Chromecast не поддерживает адаптивные порталы — сети, требующие входа в систему через браузер.Таким образом, Chromecast не очень полезен в большинстве отелей и университетов. Тем не менее, если вы возьмете с собой Chromecast и найдете сеть Wi-Fi без адаптивного портала, изменить данные для входа не так уж сложно.
Есть ли альтернативы Chromecast?
Да, но это зависит от того, сколько вы готовы потратить. Roku Express за 30 долларов также позволит вам транслировать контент на телевизор, хотя дизайн устройства не так хорош, как у Chromecast в целом.
Apple TV стоит 150 долларов и работает так же, как приставка Roku, но также может транслировать контент (например, игры) с вашего iPhone или iPad на телевизор.Вы также можете транслировать контент через PS4 или Xbox One, но эти устройства стоят сотни долларов.
Как Google Stadia работает с Chromecast?
Google Stadia, сервис потоковой передачи игр компании, можно играть где угодно, но чтобы получить его на своем телевизоре через Chromecast, вам понадобится одно из двух: прекращенный Chromecast Ultra или немного больше времени. Chromecast с Google TV не будет поддерживать Stadia до 1-й половины 2021 года.
Дополнительные советы, приемы и инструкции, связанные с Google, можно найти в нашем полном руководстве по Google Assistant.
Лучшее на сегодняшний день Google Chromecast с Google TV, Google Chromecast 3 и телевизорами предлагает
Что такое Google Chromecast и почему вам это нужно?
(Pocket-lint) — Google Chromecast — это аппаратное обеспечение и система, которые можно использовать для отправки контента с одного устройства для просмотра на другом. Его легко понять, настроить и использовать.
Его легко понять, настроить и использовать.
Чтобы помочь вам узнать, что такое Google Chromecast, как он работает и что с ним можно делать, мы объяснили все, что вам нужно знать о доступном адаптере HDMI.
Что такое Chromecast?
Chromecast — это семейство ключей для вашего телевизора, которые подключаются к порту HDMI телевизора для добавления интеллектуальных функций к вашему телевизору. Chromecast подключается к вашей домашней сети, а затем им можно управлять с помощью смартфона. Это позволит вам открыть развлекательное приложение на телефоне и — через Chromecast — воспроизводить контент на телевизоре.
Важно отметить, что он использует протокол Google Cast для передачи этого контента на ваш телевизор, поэтому должна быть поддержка из источника, который вы используете.Такие сервисы, как Netflix, Amazon Prime Video, YouTube, Chrome (браузер), Android и многие другие, поддерживают Google Cast, поэтому это отличная платформа для потоковой передачи.
Google запустил первый Chromecast в 2013 году, обновил его в 2015 году с помощью Chromecast 2, а затем снова в 2018 году с помощью Chromecast третьего поколения. Несмотря на то, что все эти модели Chromecast поддерживают контент в формате Full HD, они становятся все быстрее и быстрее, с более сильным Wi-Fi, чтобы лучше удерживать соединение.
Несмотря на то, что все эти модели Chromecast поддерживают контент в формате Full HD, они становятся все быстрее и быстрее, с более сильным Wi-Fi, чтобы лучше удерживать соединение.
squirrel_widget_122632
В 2016 году Google представила Chromecast Ultra, который работает идентично своим предшественникам, но предлагает возможность транслировать потоки 4K.Chromecast Ultra также поддерживает Ethernet и Wi-Fi, чтобы обеспечить достаточно хорошее соединение для более требовательных потоков. Chromecast Ultra все еще используется, так как это устройство для установки Google Stadia на ваш телевизор.
squirrel_widget_148877
В 2020 году был запущен Chromecast с Google TV, который вывел Chromecast в другом направлении.
Эта модель обеспечивает функции трансляции, предлагаемые предыдущими устройствами Chromecast, но благодаря Google TV и пульту дистанционного управления предлагает полный пользовательский интерфейс с собственными приложениями.Это означает, что вам не нужно транслировать все, вы можете использовать его как потоковую флешку, конкурента Roku или Fire TV. С практической точки зрения, пользоваться им проще, чем всеми остальными устройствами.
С практической точки зрения, пользоваться им проще, чем всеми остальными устройствами.
Важно отметить, что большая часть того, что мы обсуждаем ниже, применима только к стороне Chromecast Chromecast с Google TV.
squirrel_widget_2709201
Google также предлагал Chromecast Audio. В отличие от трех других Chromecast, он не поддерживает видео, вместо этого Audio позволяет вам без проводов «транслировать» на динамики и подключаться через 3.5-миллиметровое соединение, хотя эта версия широко не доступна — в основном потому, что трансляция звука широко поддерживается напрямую интеллектуальными динамиками.
Как работает Chromecast?
При трансляции важно понимать, что речь идет не об отправке контента с телефона на ключ Chromecast. В подавляющем большинстве случаев все, что вы делаете, это используя свой телефон, чтобы сообщить устройству Chromecast, какой контент воспроизводить, указав его на источник. Затем Chromecast использует собственное соединение для извлечения этого потока в наилучшем качестве.
Это означает, что, например, если вы подключите Chromecast Ultra к телевизору 4K, он будет воспроизводить контент 4K, который вы не можете просматривать на своем телефоне.
Однако, если вы зеркалируете свой телефон на телевизоре или просматриваете веб-сайт, вы отправляете это прямо со своего телефона или компьютера прямо на Chromecast, и оба должны оставаться на связи. Это тот случай, если вы закрываете экран устройства Android, вкладку Chrome или рабочий стол Chromebook.
Требования
Для работы Chromecast необходимо подключить его к входу HDMI на телевизоре / дисплее, а также подключить к источнику питания.В Chromecast это может быть USB-разъем на задней панели телевизора. Для Chromecast Ultra это должна быть настенная розетка, иначе ей не хватит мощности для работы.
Вам также потребуется совместимое устройство Android или iOS с установленной последней версией приложения, которое теперь называется Google Home, или вам нужен совместимый компьютер с Windows, Mac или Chromebook с установленной последней версией браузера Chrome. Приложение Google Home — это то же приложение, которое вы используете для управления другим оборудованием Google, например Nest Hub, и для настройки функций умного дома для управления через свой телефон.
Приложение Google Home — это то же приложение, которое вы используете для управления другим оборудованием Google, например Nest Hub, и для настройки функций умного дома для управления через свой телефон.
Важно, чтобы ваш Chromecast и устройство или компьютер были подключены к одной сети Wi-Fi. В противном случае вы не сможете транслировать на телевизор.
Настройка Chromecast
Настроить Chromecast действительно просто. Процесс включает в себя подключение Chromecast к порту HDMI вашего телевизора и источнику питания (либо через USB на телевизоре, либо через розетку), затем установку мобильного приложения Google Home на ваше мобильное устройство, чтобы начать процесс настройки, и после настройки приложения. инструкции.
Приложение автоматически найдет ваш Chromecast и предложит подключить его к той же сети Wi-Fi, которая подключена к вашему мобильному устройству.
Вы также можете настроить Chromecast для работы с компьютером. Просто установите браузер Chrome на компьютер, а затем перейдите по адресу chromecast. com/setup из браузера, чтобы настроить Chromecast (или вы можете быстро установить расширение Google Cast).
com/setup из браузера, чтобы настроить Chromecast (или вы можете быстро установить расширение Google Cast).
Что вы можете делать
С помощью Chromecast вы можете транслировать фильмы, телешоу и фотографии из приложений с поддержкой Cast на смартфоны и планшеты Android, iPhone и iPad.Вы также можете транслировать целые сайты или вкладки из браузера Chrome на компьютеры Windows, Mac и Chromebook. Для управления Chromecast используйте приложение Google Home или расширение для браузера Google Cast.
Важно отметить, что здесь нет ни пользовательского интерфейса, ни пульта дистанционного управления — все управление осуществляется с вашего телефона или компьютера.
Вы также можете транслировать экран Android на телевизор или из определенных приложений на телефоне на Chromecast, например, чтобы делиться музыкой или фотографиями.
Как транслировать
Все, что вам нужно сделать — после настройки Chromecast — это нажать кнопку трансляции в приложении с поддержкой Cast, например YouTube, и контент мгновенно появится на вашем большом телевизоре.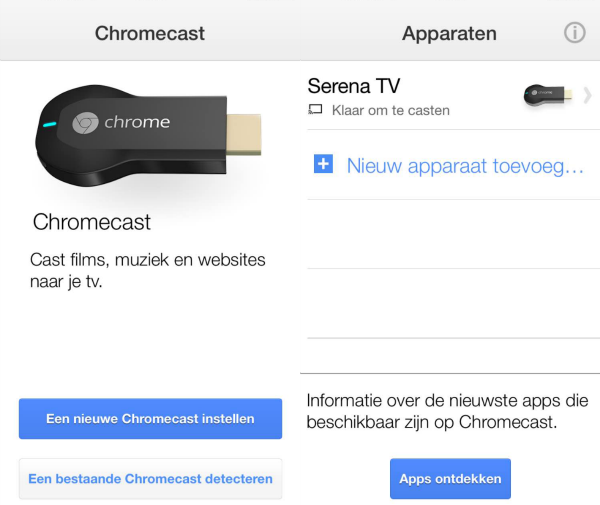
В браузере Chrome на вашем компьютере вы также можете нажать кнопку трансляции в видеопроигрывателе, таком как YouTube. Вы также найдете кнопку трансляции в браузере Chrome.
После трансляции помните, что все элементы управления поступают с вашего телефона — поэтому, если вы хотите воспроизвести, приостановить или пропустить, вы делаете это на своем телефоне.
Pocket-lintКакие приложения и сайты поддерживают Cast?
Приложения
Трансляция на телевизор — это простой способ наслаждаться мобильными приложениями на большом экране.Вы можете использовать свое мобильное устройство или планшет в качестве пульта дистанционного управления и управлять всем, от воспроизведения до громкости.
В приложении Google Home вы можете нажать «Что происходит», чтобы просматривать контент из уже установленных приложений с поддержкой Cast. Вы также можете нажать «Получить приложения», чтобы найти приложения с поддержкой Cast, которые вы еще не установили.
Некоторые из крупных приложений:
- Netflix
- Amazon Video
- Spotify
- HBO Now
- Hulu
- Angry Birds with Friends
- Watch ESPN
- Google Photos
- YouTube Kids
- YouTube Twitch
- Pandora
- BBC iPlayer
- и тысячи других
Существует множество развлекательных возможностей для трансляции, но использование Chromecast для обмена фотографиями с телефона — действительно вариант.
Конечно, если вы используете Chromecast с Google TV, то большинство этих приложений будет на самом устройстве, и вам не придется беспокоиться о трансляции.
Веб-сайты
Некоторые веб-сайты поддерживают трансляцию. В настоящее время YouTube, Netflix, Google Play Movies и многие другие поддерживают Cast, и Google заявила, что постоянно добавляет новые. Вы узнаете, поддерживает ли веб-сайт трансляцию, когда увидите кнопку трансляции на веб-сайте в проигрывателе видео. Для сайтов, которые не поддерживают Google Cast, вы можете использовать расширение Cast для просмотра контента на телевизоре.
Как исправить проблемы с Chromecast
Chromecast — отличное приложение, но оно может иметь некоторые проблемы. Вот основная разбивка:
Chromecast не указан в качестве опции трансляции: Если вы не видите Chromecast, попробуйте перезапустить его. Вероятно, он не подключен к сети, и его перезапуск заставит его повторно подключиться к сети.
Chromecast не подключается к вашему Wi-Fi: Если ваш Chromecast вообще не подключается, возможно, он изо всех сил пытается найти соединение.Лучшее, что вы можете сделать, — переместить Chromecast ближе к маршрутизатору Wi-Fi — возможно, к другому телевизору. Затем вы можете подключить его и убедиться, что программное обеспечение обновлено, и так далее. В качестве альтернативы вам может потребоваться усилитель Wi-Fi.
Ваш телефон не поддерживает трансляцию из совместимого приложения: Вам нужно найти значок в приложении, которое вы хотите транслировать (обычно вверху справа в приложении или видео), чтобы начать трансляцию. Если вы не можете его найти и находитесь в приложении, которое поддерживает трансляцию, например Netflix, то, скорее всего, ваш телефон не подключен к сети или Chromecast отключен.Если ваш телефон не обнаруживает ничего для трансляции, он не будет предлагать значок.
Вы не можете контролировать трансляцию после того, как вы начали: Это может быть проблемой: вы начинаете трансляцию, а затем в какой-то момент во время шоу ваш телефон перестает предлагать вам контроль. Например, если вы смотрите Netflix, вы не можете остановить трансляцию, и она перейдет к еще нескольким эпизодам. Попробуйте перезагрузить телефон или попробуйте поискать на другом устройстве Android, которое может сказать, что что-то транслируется. Если ничего не помогает, возможно, вам придется просто выключить Chromecast.
Качество Chromecast оставляет желать лучшего: Chromecast автоматически воспроизводит поток самого высокого качества, который он может получить. Если он выглядит блочным, вероятно, потому, что у вас плохое сетевое соединение. Также убедитесь, что настройки HDMI на вашем телевизоре соответствуют качеству, которое вы пытаетесь транслировать.
Написано Мэгги Тиллман.Редактирование Криса Холла.
Определение Chromecast | PCMag
Стриминговое устройство от Google со встроенным Wi-Fi. Chromecast передает на телевизор контент из Netflix, YouTube, Google Play и Spotify, а также из браузера Chrome через расширение Google Cast. Считается, что контент, воспроизводимый на телефоне, планшете или компьютере пользователя, «транслируется» на телевизор. Начиная с Chromecast второго поколения, проводная сеть Ethernet поддерживается отдельным адаптером.Chromecast также можно связать с домашним помощником Google, чтобы управлять телевизором с помощью голоса (см. Google Home).Представлен в 2013 году по цене 35 долларов США, первая партия была распродана немедленно. Модель второго поколения позволяет пользователям смотреть видео по телевизору, одновременно слушая звук в наушниках, подключенных к их мобильному устройству. Кроме того, была добавлена поддержка музыки в высоком разрешении (см. 96/24) наряду с возможностью мультирум путем подключения устройств Chromecast к двум или более акустическим системам.
Музыка через Chromecast
Песни также можно транслировать на динамики телевизора через приложения Google Play Music на устройствах Android и iOS.Однако в 2015 году Google представила Chromecast Audio, который работает с любыми динамиками без беспроводного питания. См. Chromecast Аудио.
Chromecast против Android TV
Первоначальный выпуск Chromecast предлагал Netflix и YouTube в качестве единственных сторонних поставщиков фильмов / видео; однако позже были добавлены другие медиаисточники. Android TV, с другой стороны, представляет собой телевизионную приставку второго поколения от Google и платформу Smart TV, а также запускает обычные приложения для Android. См. Android TV, Nexus Player и HDMI dongle.
Готов к трансляции
Chromecast всегда находится в состоянии готовности, ожидая, пока фильмы / видео, музыка или веб-страницы будут «транслироваться» с телефона, планшета или компьютера пользователя на телевизор.
USB для питания; HDMI для сигнала
Питание поступает от порта USB, и на этой фотографии он показан рядом с входом HDMI, но USB может быть не так удобно расположен (см. Изображение ниже). Это устройство Chromecast первого поколения. (Изображение любезно предоставлено Google Inc.)
Реальный мир
Не такой элегантный, как фотография производителя выше (реальные реализации редко бывают), этот Chromecast подключается к передним разъемам HDMI и USB аудио / видео ресивера. Повторитель Wi-Fi (красная звездочка) улучшает прием.
Chromecast второго поколения
Модель второго поколения имеет улучшенный прием Wi-Fi, но также имеет дополнительный адаптер Ethernet. Вместо цветов немного более быстрый Chromecast третьего поколения доступен только в черно-белом цвете. (Изображение любезно предоставлено Google.)
Что такое Google Chromecast? — Определение из Техопедии
Что означает Google Chromecast?
Google Chromecast — это адаптер HDMI, который воспроизводит аудио или видео контент на дисплее высокой четкости путем прямой потоковой передачи Wi-Fi из локальной сети или Интернета. Клиенты могут выбирать медиафайлы для воспроизведения с помощью веб-приложений или мобильных приложений, поддерживающих технологию Google Cast, или посредством зеркалирования контента из браузера Google Chrome на устройстве Android.По сравнению с аналогичными альтернативами, самым большим преимуществом Google Chromecast является его цена и простой процесс настройки.Techopedia объясняет Google Chromecast
Для работы Google Chromecast требуется смартфон, планшет или персональный компьютер. Он подключается непосредственно к устройству для настройки и помогает загрузить приложение или расширение браузера, чтобы обеспечить процесс сопряжения. Он не требует пароля и других данных, поскольку пользователь вошел бы в систему в приложениях удаленного устройства.Если Chromecast находится в сети Wi-Fi, то каждое подключенное устройство фактически является удаленным устройством. Это также уступает место открытой экосистеме вместо создания приложений / устройств для разных телевизоров.По сравнению с другими решениями, Chromecast работает по-своему. Устройство небольшое и поэтому занимает очень мало места. Он имеет тенденцию быть кроссплатформенным, а мобильное приложение вместе со смартфоном или планшетом обеспечивает функции дистанционного управления. Трансляция вкладок также является функцией, которую можно учитывать при воспроизведении видео с сайта, не транслирующего потоковую передачу.К устройству Chromecast могут подключаться несколько пользователей. Использование смартфона или смарт-устройства предоставляет пользователям ряд гибких возможностей. Он также предоставляет возможность просматривать веб-страницы на экране телевизора.
Chromecast, однако, имеет некоторые недостатки. У него нет собственного интерфейса, и для управления устройством требуется смартфон или планшет, так как в комплекте нет физического пульта дистанционного управления. Поддержка приложений также ограничена, а трансляция по вкладкам создает пиксельное видео.
Как работает Chromecast | HowStuffWorks
Если у вас есть необходимая сеть Wi-Fi, совместимое устройство, подключенное к этой сети, и вы хотите использовать любую из служб, которые могут передавать поток через Chromecast, следующий шаг — получить ее и выполнить несколько простых шагов. Для настройки вам нужно будет знать свой пароль Wi-Fi.
При определенных обстоятельствах может также потребоваться некоторая настройка вашего WiFi-маршрутизатора, и возможно, что ваш маршрутизатор будет несовместим с Chromecast.На сайте поддержки Google есть страница совместимости маршрутизаторов Chromecast с длинным списком совместимых маршрутизаторов, который также включает версию прошивки, возможные способы решения определенных проблем и контактную информацию производителей маршрутизаторов.
Если возникнут проблемы с подключением, вы просто подключаете кабель питания USB к Chromecast и источнику питания, а затем подключаете Chromecast к порту HDMI на своем телевизоре. Разъем HDMI на Chromecast также можно подключить к прилагаемому удлинителю HDMI, который можно подключить к телевизору, если нет места для устройства непосредственно в порту HDMI, или если у вас есть проблемы с приемом Wi-Fi.
Подходящие источники питания: порт USB на таком устройстве, как телевизор, или прилагаемый адаптер питания, подключенный к розетке. На сайте Chromecast и в документации есть предупреждение не подключать USB-кабель к порту с пометкой «служба», а только к тому, который четко обозначен как порт USB.
После того, как устройство подключено и запитано, переключите вход телевизора на правый порт HDMI, и на телевизоре отобразится экран «Настроить», предлагающий посетить Google.com / chromecast / setup. Вам следует перейти на этот сайт на устройстве, которое вы хотите использовать для управления Chromecast. На экране настройки также отображается имя Chromecast по умолчанию.
Оттуда вы загрузите, установите и запустите приложение Chromecast, если вы используете смартфон или планшет (он направит вас в соответствующий магазин приложений), или расширение Google Cast для браузера Chrome, если вы используете настольный компьютер или ноутбук. Если вы используете компьютер, на котором еще нет браузера Chrome, вам также придется установить его.
Если вы перейдете на сайт установки с устройства, на котором работает неподдерживаемая операционная система, оно выдаст предупреждение, но все равно позволит вам попытаться установить программное обеспечение. Расширение Google Cast может быть установлено в некоторых неподдерживаемых ОС, а в некоторых случаях может даже работать до определенной степени, но функциональность, вероятно, будет непредсказуемой.
В случае приложения Chromecast вам потребуется выполнить еще несколько шагов для настройки нового устройства. Вы подключаете Wi-Fi своего телефона к самому Chromecast, а не к своей домашней сети.Код должен появиться как на экране телевизора, так и на экране вашего устройства запуска. Вы подтверждаете, что они совпадают, чтобы двигаться вперед. Вам будет предложено изменить имя Chromecast на какое-нибудь личное. Затем вы выбираете свою домашнюю сеть Wi-Fi, вводите пароль и нажимаете кнопку, чтобы завершить настройку.
После подключения к Wi-Fi Chromecast, вероятно, выполнит автоматическое обновление, чтобы загрузить последнюю версию программного обеспечения, что может занять несколько минут. В любое время, когда доступно обновленное программное обеспечение, устройство загружает и устанавливает его автоматически, независимо от того, выполняете вы установку или нет.
После всего этого, если нет проблем с подключением, ваше мобильное устройство или компьютер должны быть готовы к потоковой передаче на телевизор через Chromecast. Следующий шаг — открыть приложение и выбросить его.
Обзор Google Chromecast (3-го поколения)
Google Chromecast 3 использует
Иногда продукт настолько опережает свое время, что может прослужить годами, не требуя существенного изменения дизайна или выхода из моды. Так было с iPhone и iPod, и то же самое с Chromecast — проигрывателем потокового видео высокой четкости от Google, который практически мгновенно сделает любой телевизор умнее и удобнее.
Теперь в третьем поколении, выпущенном в 2018 году, Chromecast подключается непосредственно к порту HDMI на задней панели телевизора, потребляет питание от порта USB и может затем выступать в качестве приемника для потокового видео по ссылкам, отправляемым с вашего телефона или планшет. Волшебство происходит, когда вы нажимаете кнопку Google Cast, встроенную в большинство приложений для потокового видео, которая отправляет ссылку на Chromecast и сразу же начинает потоковую передачу. При использовании это невероятно интуитивно понятная система, в которой нет необходимости в дискретном пульте дистанционного управления.
- Google Chromecast 3 (черный) в Walmart за 29,98 долларов США
Хотя Chromecast обеспечивает большую ценность за свою абсурдно дешевую цену в 35 долларов (30 фунтов стерлингов, 59 австралийских долларов), есть несколько вещей, которые можно улучшить, например важно то, что он не транслирует контент 4K. Для этого вам понадобится Chromecast Ultra, Roku Streaming Stick + или Amazon Fire TV Stick 4K в два раза дороже. Кроме того, как мы упоминали ранее, на самом деле оно не так уж сильно отличается от потокового устройства 2-го поколения, которое, по собственным словам Google, всего примерно на 15% медленнее, чем новейшая версия.
Ни одна из этих проблем не умаляет привлекательности Chromecast. Он остается одним из лучших потоковых устройств, которые мы когда-либо использовали, и должен стать основным продуктом в развлекательном центре каждого энтузиаста AV.
Chromecast против конкурентов
Визитная карточка Chromecast — это возможность синхронизации с вашим мобильным телефоном, планшетом и ПК. Немногие устройства работают с вашей электроникой так же легко, как Chromecast, и для любого из них требуется, чтобы вы принадлежали к определенному семейству продуктов.
Amazon Fire TV Stick (Изображение предоставлено: будущее)Chromecast по сравнению с Amazon Fire TV Stick: Chromecast — намного более дешевая потоковая карта и может превзойти потоковые устройства Amazon благодаря новому и улучшенному Wi-Fi 802.11ac. -Fi антенна. Стример Amazon поставляется с пультом дистанционного управления, но также в значительной степени полагается на подписку на Amazon Prime, чтобы полностью раскрыть свой потенциал.
Тем не менее, если вы являетесь подписчиком Amazon Prime, вы не сможете смотреть сервис на стриминговом устройстве Google — мобильное приложение Amazon не поддерживает функцию Google Cast.
Roku Streaming Stick (Изображение предоставлено Roku)Chromecast против потоковых устройств Roku: Вот история Давида и Голиафа. Круглый Chromecast делает многое из того, что делают потоковые джойстики Roku, хотя это больше зависит от вашего телефона, планшета и ПК. Roku известен наличием тысяч каналов контента и универсальной функцией поиска, которая позволяет искать одновременно в нескольких источниках, плюс 4K.
Google включил последний в последнюю версию своего приложения Chromecast, но не имеет почти того количества каналов, которое есть у Roku.Если вы ищете полноразмерное потоковое устройство с доступом ко всем потоковым сервисам, Roku не может быть лучше. Однако, если вы ищете упрощенное решение для передачи аудио и видео на телевизор, Chromecast — это то, что вам нужно.
Apple TV 4K (Изображение предоставлено: Future)Chromecast против Apple TV 4K: новейший Apple TV 4K, как и стример Amazon, поддерживает собственную экосистему, по крайней мере, с точки зрения оборудования. Что касается программного обеспечения, Apple теперь открыла свой магазин приложений для ТВ для сторонних разработчиков, что сделало его более разносторонним, чем Chromecast.Он также включает в себя новые возможности удаленного управления 4K, хотя обойдется вам как минимум в 179 долларов / 179 фунтов стерлингов / 249 австралийских долларов.
Дизайн
Если вы видели Chromecast в последние несколько лет, вы, вероятно, знаете, чего здесь ожидать — небольшой диск размером не более двух дюймов, который может незаметно спрятаться за телевизором. (Точные размеры на случай, если они вам понадобятся: 51,9 x 51,9 x 13,8 мм.)
На задней стороне диска есть только один порт MicroUSB, который вам нужно будет подключить либо к USB-порту телевизора, либо к стене. с помощью прилагаемого настенного адаптера и одной кнопки, которая восстановит заводские настройки Chromecast, если удерживать ее.Это просто, но помогает.
При этом последняя версия Chromecast развивает эту простоту дальше, чем когда-либо прежде, расширяя тонкость до пластикового покрытия устройства: модель 2-го поколения была доступна в ярко-красном, синем и желтом цветах, а 3-е поколение — только в почти черный, темно-угольный цвет и кремовый мел. Тонкая смена палитры — это хорошо, но, учитывая, что Chromecast всю свою жизнь проводит за телевизором, это, вероятно, не имеет большого значения.
Что немного больше с точки зрения дизайна, так это плоский кабель HDMI, который идет от Chromecast — он достаточно длинный, чтобы проскользнуть в порт, не мешая другим кабелям, и позволяет Chromecast висеть на нескольких дюймах от телевизора.Точно так же прилагаемый USB-шнур имеет длину 69 дюймов, и его можно легко подключить к розетке, если у вашего телевизора нет открытого USB-порта.
Однако самая важная часть дизайна Chromecast — это не то, что можно увидеть снаружи. Внутри Chromecast используется модернизированная антенна Wi-Fi 802.11 b / g / n / ac, которая, вероятно, является источником повышения производительности на 15%, которое рекламирует Google, но об этом мы поговорим ниже.
(Изображение предоставлено Google)Настройка и интерфейс
А пока давайте поговорим о простоте настройки Chromecast: после его распаковки и подключения вас попросят перейти в магазин приложений на iOS или Android. и загрузите приложение Google Home.После установки вам просто нужно нажать «добавить новое устройство» и выбрать Chromecast из списка устройств, ожидающих настройки. Наконец, как только вы назначите Chromecast имя и комнату, вы будете готовы к потоковой передаче.
Для потоковой передачи из приложения вам нужно найти рядом с телевизором кнопку трансляции, которая выглядит как сигнал сети Wi-Fi. Нажмите на нее, и вы сможете отправлять все, что смотрите на телефоне, на Chromecast. Удивительно, но на самом деле вы не транслируете потоковую передачу с телефона на телевизор — Chromecast берет ссылку на этот контент и воспроизводит его самостоятельно.Это означает, что вы можете использовать свой телефон для чего-то еще, никоим образом не влияя на поток.
Интересно, что когда вы не транслируете что-либо на Chromecast, он переходит в режим заставки, в котором отображаются изображения, выбранные Google. Они будут автоматически меняться со временем и служить хорошими обоями, когда Chromecast не используется.
Говоря об использовании, одна замечательная особенность Chromecast заключается в том, что после его настройки любой в вашем доме может использовать его, если вы включите гостевой режим.Это может быть очень удобно, если к вам на вечеринку приходят люди и вы хотите, чтобы они имели некоторый контроль над мелодиями, и это намного проще, чем пытаться отслеживать пульт в многолюдной комнате.
Последний момент, о котором стоит упомянуть, заключается в том, что Chromecast действительно хорошо сочетается с серией интеллектуальных динамиков Google. Если он у вас есть, просто скажите: «Окей, Google, включи последний выпуск Clueless Gamer на Chromecast», и пусть Конан О’Брайен появится на экране телевизора — что, по общему признанию, довольно круто.
(На фото: Chromecast 2-го поколения с Google Home) (Изображение предоставлено Google)Контент
Итак, что на самом деле можно смотреть с Chromecast? Ну, на данный момент, довольно много.
Практически каждый крупный потоковый сервис имеет встроенную кнопку трансляции. Это включает в себя основные сервисы, такие как Netflix, Hulu, Disney Plus и Amazon Prime Video, а также множество небольших потоковых сервисов, таких как Crunchyroll и Twitch. Если вы находитесь в Великобритании, ожидайте поддержки от Sainsbury’s Movies and TV, Blinkbox, BT Sport, NowTV, Napster и, конечно же, BBC iPlayer и BBC Sport.Очевидно, что существует множество вариантов, многие из которых вы, вероятно, используете ежедневно.
Еще лучше, если вы используете браузер Google Chrome, вы можете транслировать весь веб-браузер на экран, зайдя в настройки в правом верхнем углу и нажав «Трансляция…».
На самом деле единственная проблема с выбором контента Chromecast заключается в том, что может быть трудно найти больше приложений, когда вы хотите расширить свой арсенал потокового видео — это потому, что, в то время как другие устройства потоковой передачи имеют специальный магазин для поиска новых услуг, все, что есть у Google, — это приложение Home.Чтобы найти новые службы в приложении «Дом», вам нужно перейти в раздел «Обзор» и прокрутить вниз, чтобы найти новые службы. По пути вы увидите рекомендации по содержанию для уже используемых вами сервисов, которые могут пригодиться, а также полный список всех установленных на вашем телефоне приложений, поддерживающих Chromecast.
Конечно, Chromecast — это не единственное, на что может смотреть потоковая передача шоу и фильмов. Есть также музыка, игры и служебные приложения, которые просто более приятны на большом экране, и большинство основных приложений для потоковой передачи звука, таких как Tidal, Pandora и Spotify, поддерживаются на Chromecast.Вы можете найти полную версию в нашем обзоре лучших приложений Chromecast, но стоит обратить внимание на Plex , Big Web Quiz, Deezer и AllCast — все они великолепны, когда вы хотите смешать вещи.
Кнопка трансляцииПроизводительность
Если вам интересно, в чем разница между Chromecast и Chromecast Ultra, все сводится к производительности. Первый, рассмотренный здесь, предназначен для потоковой передачи 1080p, а второй может воспроизводить собственный контент 4K.Это большое дело, если у вас есть телевизор 4K и вы хотите видеть вещи с максимально возможной точностью. Но если вы можете жить без дополнительной ясности, Chromecast по-прежнему работает с телевизорами 4K, поэтому не беспокойтесь об этом.
То же самое верно, если вы сравниваете более старый Chromecast 2-го поколения с более новой моделью 3-го поколения — разница в скорости между старой и новой моделями составляет около 15%, но на практике это почти незаметно.
Говоря о производительности, при правильной скорости подключения Chromecast действительно работает очень быстро.Как только мы нашли видео, мы смогли получить его для потоковой передачи и полной буферизации в течение 20 секунд (видео начинают воспроизводиться в низком разрешении менее чем за пять секунд, но потребовалось немного больше времени, чтобы достичь полного 1080p на нашем соединении со скоростью 149 Мбит / с) . Пока ваше интернет-соединение остается стабильным, вы не должны испытывать никакой буферизации — мы, конечно, не испытывали — однако это, безусловно, может произойти, если ваше соединение является спорадическим или если Chromecast находится слишком далеко от вашего беспроводного маршрутизатора.
Говоря о беспроводных маршрутизаторах, в настоящее время Chromecast работает только через беспроводное соединение.Более дорогой Chromecast Ultra имеет встроенный адаптер Ethernet, который можно жестко подключить к маршрутизатору, но здесь вы не найдете его. Итак, если вам нужно проводное соединение из-за проблем с подключением, вы можете выполнить обновление.
Наконец, для тех, кто склонен интересоваться видео и аудиокодеками, новый Chromecast поддерживает H.264 1080p, H.264 720 x 480, MPEG-4, видео VP8 и AAC-LC, AC3, eAC3 (Dolby Digital Plus) , Аудиофайлы FLAC, MP3, PCM / WAV, Vorbis.
Окончательный вердикт
В течение многих лет Chromecast был лучшим качеством среди проигрывателей потокового видео высокой четкости, и это не изменилось с моделью 3-го поколения, если только вам не требуется разрешение 4K.Если вы хотите превратить любой телевизор в смарт-телевизор, способный транслировать Netflix, Hulu, Amazon Prime Video и многие, многие другие, это самый дешевый и лучший способ сделать это.



