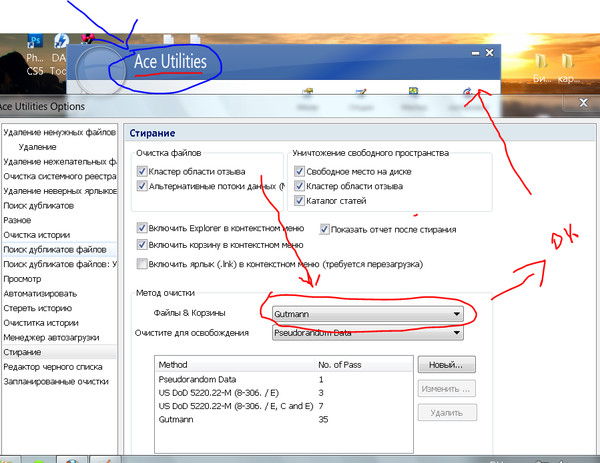Как убрать рекламу в YouTube на компьютере и ноутбуке
Опубликовано 26.12.2019
Здравствуйте, уважаемые читатели блога Trushenk.com!
Вам тоже надоела навязчивая реклама, которая пытается влезть в нашу голову отовсюду? И, если с телевизором на бесплатных каналах мы сделать ничего не можем (многие его по этой причине и не смотрят), то компьютер и смартфон как-бы в нашей власти.
Однако, это не всегда так…
Рекламные «паузы» в видеороликах раздражают более всего, так как закрыть их одним кликом мыши не получается.
Встроенную же в видеоролики рекламу, которая там уже «навсегда», можно просто промотать. Ну да вы это знаете! Главное — вовремя распознать, что началась реклама))
А блокировать всю рекламу на всех сайтах будет не совсем человеческим решением — иногда можно увидеть что-либо интересное. Особенно, если рекламные баннеры не прыгают вам навстречу с экрана, а спокойно находятся на своих местах, не загораживая мысли на экране.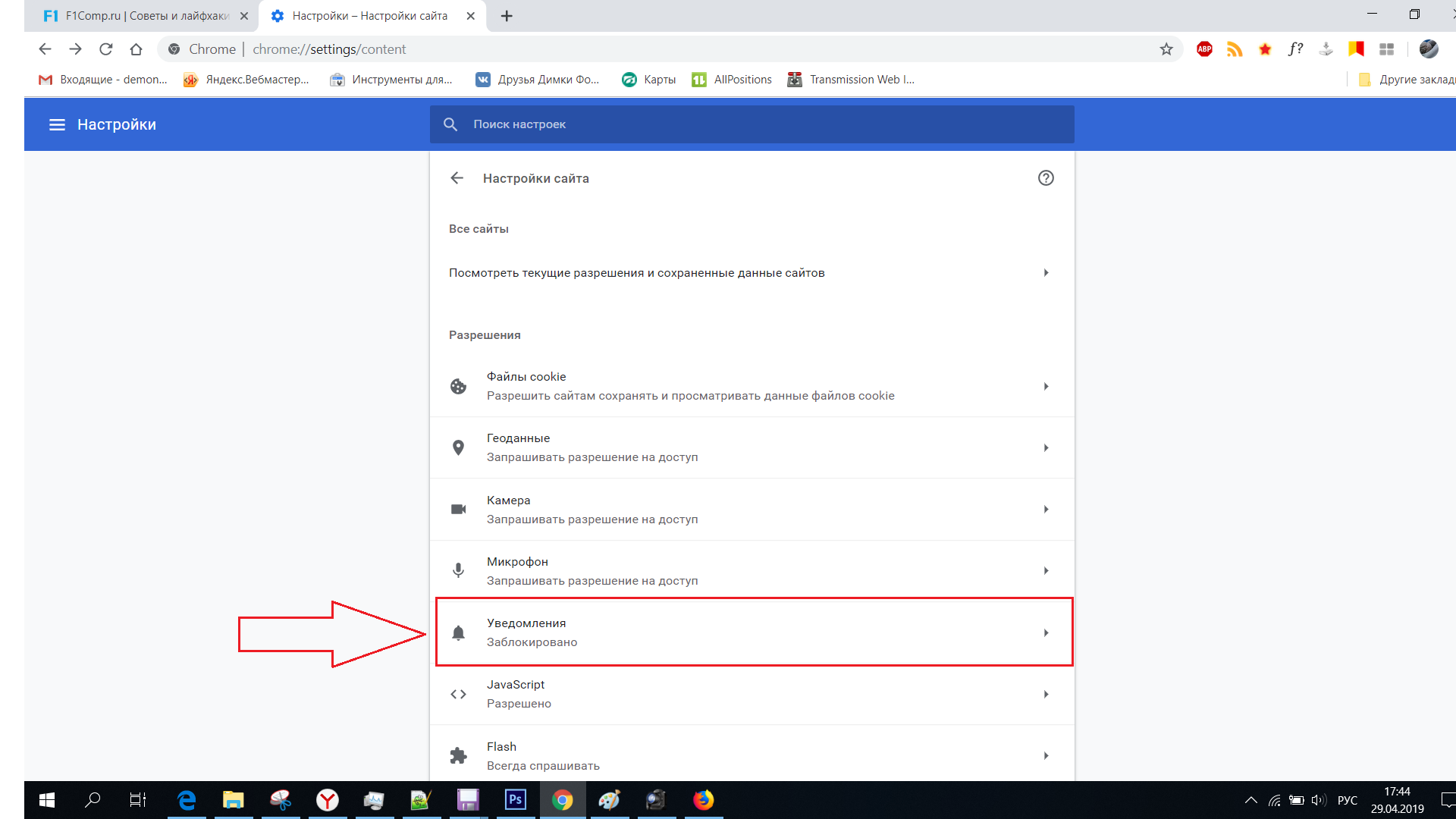
Есть разные способы деактивировать рекламу для YouTube, в том числе и требующие от пользователя что-то куда-то там прописывать, открывать какие-то файлы, что-то в них изменять… Но мы же с вами нормальные люди и хотим сделать все просто, быстро и надежно.
Поэтому заботливые разработчики придумали бесплатные дополнения (расширения) к браузерам, чтобы можно было смотреть видеоролик спокойно и не скрипеть зубами.
Давайте сегодня их установим себе на компьютер, чтобы путешествие по просторам Ютуба было с сегодняшнего дня только в радость…
Начнем с самого популярного.
Как отключить рекламу роликов в Хроме
Открываем любимый для кого-то браузер Хром (а, он у вас уже открыт!) и переходим по ссылке:
https://chrome.google.com/webstore/detail/adblock-for-youtube/
После этого в открывшемся окне нажимаем на кнопку «Установить», как показано на картинке:
Установка простая и быстрая — вы даже не успеете сказать «Черничный пирог»©…
Кнопка расширения для блокировки рекламы в роликах Ютуб в Хроме
Все теперь работает автоматически — откройте любой ролик и проверьте.
Как избавиться от рекламы на Ютубе в Опере
Браузер Opera не отличается особой популярностью, но имеет определенное число почитателей, которые также смотрят через него видеоролики.
И у него, естественно, есть расширение AdBlocker for YouTube, которое вырезает из Youtube всю рекламу, кроме встроенной в ролик.
Для установки блокировщика посещаем страницу загрузки:
https://addons.opera.com/ru/extensions/details/adblock-for-youtubetm-2/
Нажимаем зеленую большую кнопку «+Добавить в Opera» и через несколько секунд получаем сообщение, что все — установлено!
Значок расширения для блокировки рекламы Ютуб в Опере
Тут настроек немного больше, чем в Хроме, но они все по умолчанию для нас подходят и можно туда особо и не лезть, разве что выключить блокировку рекламы.
А кто все-таки захочет покопаться в настройках, можно нажать правой клавишей мыши на значок расширения и выбрать «Настройки».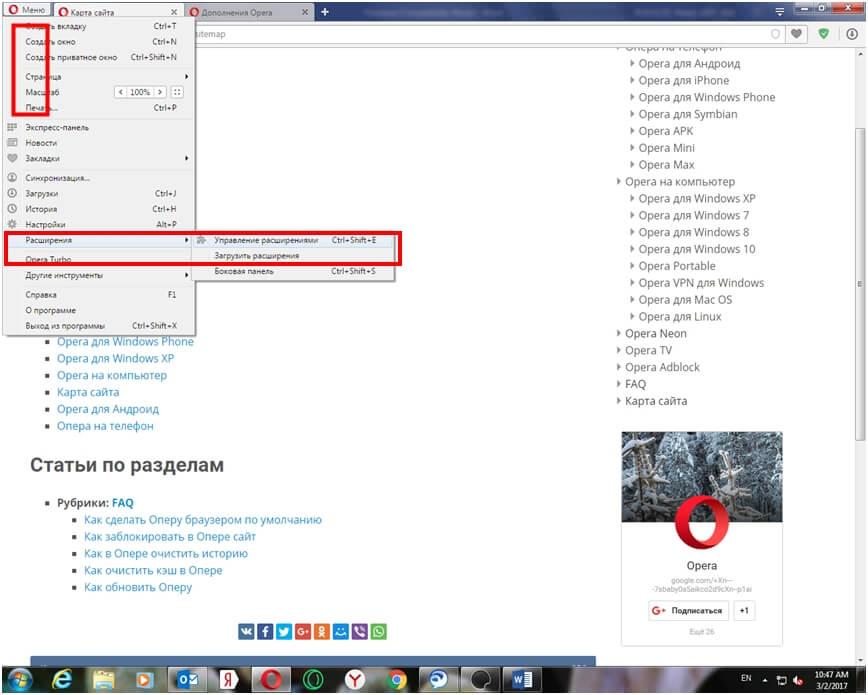
Здесь всего два пункта, но они на буржуйском языке. Нам более интересен второй, напротив которого можно поставить галочку, если все-таки какая-то реклама прорывается сквозь фильтр расширения.
А в меню «Управление расширением» уже все на понятном нам с вами языке. Здесь можно провести минимальные настройки, включить-выключить или удалить расширение. Если вы решите, что смотреть на рекламу все-таки надо…
Настройки расширения AdBlocker for YouTube в Опере
Как убрать рекламу в Youtube браузера Firefox
И последний браузер (но не по популярности), о котором мы сегодня расскажем — это Mozilla Firefox.
Расширения для борьбы с рекламой на YouTube для него называется Adblock для Youtube. Аналогичное мы устанавливали на Хром.
Установить его можно со страницы:
https://addons.mozilla.org/ru/firefox/addon/adblock-for-youtube-tm/
Нажимаем синюю кнопку «+Добавить в Firefox», подтверждаем наши намерения, нажав «Добавить» во всплывающем окошке, и дело сделано.
После загрузки и внедрения в браузер, как и в двух предыдущих случаях в правом верхнем углу появляется значок, как и в Chrome:
Настройки расширения для блокировки рекламы YouTube в браузере
Кликнув правой клавишей, вызываем контекстное меню, из которого мы можем удалить расширение или залезть глубже и найти кнопку его отключения.
В общем, также особо тут ничего нет — установили и можно сразу пользоваться.
Полезная штука? Конечно!
Можно рекомендовать для использования всем — от школьников младших классов до почетных пенсионеров.
Удачи!
загрузка…
А также…
Как убрать или заблокировать рекламу с рабочего стола?
Информационные технологии не устают удивлять пользователей своим стремительным развитием. Но иногда их назойливость провоцирует и негативные эмоции. Многим знакома ситуация, когда при включении компьютера ожидаемая загрузка рабочего стола не осуществляется в привычном режиме, а сопровождается неожиданной, а иногда и неприличной рекламой. Безусловно, выявив такой «сюрприз», большинство пользователей желают поскорее узнать, как убрать рекламу с компьютера.
Безусловно, выявив такой «сюрприз», большинство пользователей желают поскорее узнать, как убрать рекламу с компьютера.
Причины и пути проникновения рекламы
Пользователь достаточно часто сам пропускает вредоносную рекламу, которая мгновенно устанавливается на компьютере. Заражение происходит тогда, когда владелец ПК не осознаёт важности совершения некоторых действий. В связи с этим всем полезно будет знать, по каким причинам могут появляться рекламные блоки. И уже только после этого можно ознакомиться с информацией, как убрать рекламу с рабочего стола.
Надоедливая реклама способна вывести из себя даже самого терпеливого человека
Как происходит заражение ПК
Пребывая в поиске чрезвычайно важной информации, пользователь совершает переходы с одного сайта на другой. В некоторых случаях срабатывает антивирусник, предупреждая о возможной угрозе. Если проигнорировать такие предупреждения или же вообще отключить установленный на компьютере антивирусник, чтобы он не мешал осуществлять поиск, может произойти неприятное заражение операционной системы вредоносным ПО.
На рабочем столе навязчивая реклама может появиться, когда владельцу ПК понадобилось активировать ранее скачанную программу, расширить её возможности. Чаще всего для решения таких задач приходится скачивать и запускать специальные кряки, под видом которых могут успешно маскироваться злополучные вирусы.
Всплывающую рекламу можно «подцепить» на свой компьютер даже в тех случаях, когда пользователь скачивает лишь безобидные, на первый взгляд, рефераты или книги. К сожалению, даже в такие материалы безжалостно внедряются вредоносные коды.
Практика показывает, что на рабочем столе появляется рекламный баннер и после поступившего из социальных сетей предложения обновить Flash Player, без которого невозможно вести речь о комфортном прослушивании аудио или просмотре фильмов.
Как видим, путей заражения компьютера великое множество, перечислить все просто невозможно. Опытные пользователи рекомендуют в целях безопасности пользоваться только проверенными ресурсами, систематически обновлять антивирусные программы, доверять их предупреждениям.
Способы удаления рекламного блока
Если же всё-таки не удалось избежать печального заражения, и на рабочем столе компьютера приходится наблюдать всплывающую рекламу, следует сосредоточиться на проблеме. Не подвергаться панике, а изучить советы опытных людей, как убрать рекламу на рабочем столе компьютера. Тем более, что способов, как это осуществить, можно найти предостаточно.
Удаление через реестр
Желание убрать всплывающую рекламу однозначно появляется у каждого владельца ПК, поскольку она совершенно не позволяет выполнять никаких действий. Реклама располагается поверх всех окон и, невзирая ни на какие активные действия, не закрывается и не сворачивается.
В текстовом сообщении рекламного блока можно увидеть информацию, в которой содержится предложение перечислить некоторую сумму или отправить sms с определённым кодом. Идти на поводу у вымогателей нельзя, поскольку, перечисляя на их счёт деньги, пользователи сами поощряют их противоправную деятельность.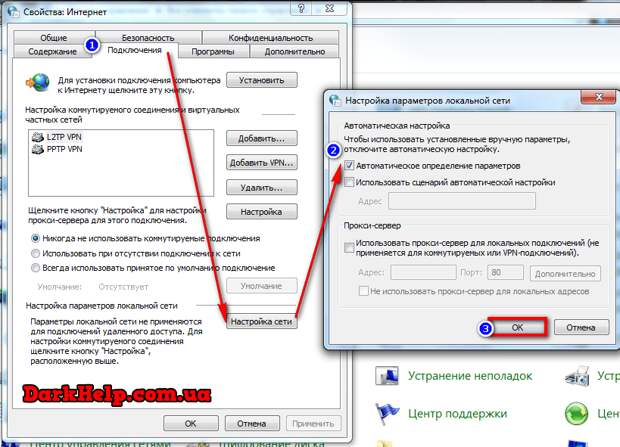 Но самое страшное заключается в том, что, перечислив даже очень большие суммы денег, отключить всплывающую рекламу всё равно не удастся, поскольку в ответ всё равно не придёт sms со спасительным кодом.
Но самое страшное заключается в том, что, перечислив даже очень большие суммы денег, отключить всплывающую рекламу всё равно не удастся, поскольку в ответ всё равно не придёт sms со спасительным кодом.
В связи с этим лучше рассчитывать на собственные силы. И приложить небольшие усилия, подкреплённые полученными знаниями о том, как отключить рекламу на компьютере.
Поскольку в системе ничего невозможно проделать, даже вызвать «Диспетчер задач», необходимо осуществить перезагрузку. В момент запуска важно нажать F8, чтобы войти в безопасный режим работы компьютера.
Если вредоносный код оказался настолько силён, что не позволяет даже заходить в безопасный режим, необходимо на диск или флешку записать версию Live CD, в которой обязательно присутствует редактор реестра.
Все последующие действия, перечисленные в инструкции, как убрать всплывающую рекламу на компьютере, будут идентичны.
После того как удалось запустить рабочий стол в безопасном режиме или с диска Live CD, необходимо зайти в «Пуск». В поисковой строке, расположенной в нижней части, прописать «regedit». Это позволит запустить реестр, в котором следует провести тщательную «ревизию» на предмет обнаружения нежелательного «гостя» в виде рекламного баннера.
В поисковой строке, расположенной в нижней части, прописать «regedit». Это позволит запустить реестр, в котором следует провести тщательную «ревизию» на предмет обнаружения нежелательного «гостя» в виде рекламного баннера.
Особенно тщательно следует изучить ветвь реестра, пройдя по указанному пути: HKEY_LOCAL_MACHINE\Software\Microsoft\Windows NT\CurrentVersion\Winlogon.
По правую сторону открытого окна будут перечислены все параметры, которые содержатся в этом реестре. Внимательно необходимо посмотреть на такой параметр, как Shell, напротив которого допускается только запись «explorer.exe». А напротив Userinit разрешается только запись «C:\Windows\system32\userinit.exe».
Когда в реестре обнаружено что-то иное, необходимо кликнуть правой клавишей мыши по параметру, выделяя его и вызывая дополнительное меню, в котором нужно кликнуть по строке «Изменить». Осуществив это, появится возможность редактировать реестр, поэтому следует вытереть всё ненужное.
После проделанных манипуляций реестр закрывается, вновь осуществляется перезагрузка. При правильном выполнении всех рекомендаций всплывающую рекламу на рабочем столе пользователь больше не увидит, поскольку проделанными действиями ему удаётся отключить и убрать злополучный баннер.
При правильном выполнении всех рекомендаций всплывающую рекламу на рабочем столе пользователь больше не увидит, поскольку проделанными действиями ему удаётся отключить и убрать злополучный баннер.
Удаление при помощи кода
Некоторые пользователи, опасаясь, что им будет сложно проделать описанные в инструкции действия, предпочитают просто переустановить систему. Действительно, переустановка Windows позволяет решить проблему, но такой способ сопровождается значительной потерей времени. Ведь сама система устанавливается не за пять минут, а после этого ещё требуется установить драйвера и минимальный пакет программного обеспечения, в котором пользователь нуждается каждый день. В связи с этим прибегать к такому способу необходимо только в самых экстренных случаях, когда ни один способ не помог решить проблему.
Вредоносные программы разрабатывают программисты, преследуя определённые цели. Чаще всего алчные, желая разбогатеть при минимальной затрате физических сил. Однако другие программисты направляют все свои знания и усилия на создание кода разблокировки таких программ.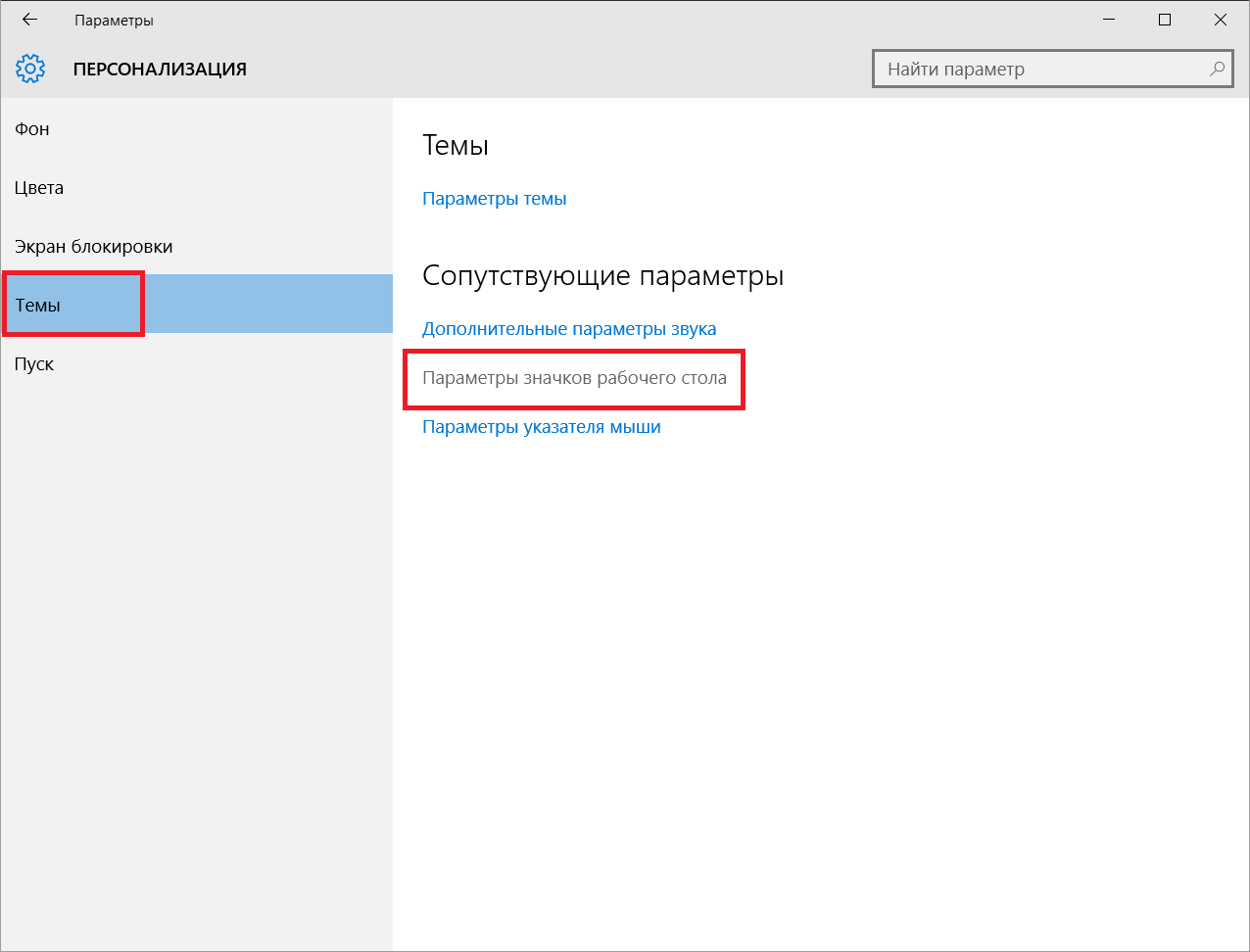
Если пользователь обнаружил на рабочем столе рекламу, можно зайти с другого компьютера на официальные сайты антивирусных компаний Касперского или Dr.Web. Там техническая поддержка предлагает коды, позволяющие осуществить разблокировку и убрать баннер с рабочего стола.
Помимо этого, эти же антивирусные компании предлагают просканировать систему на предмет обнаружения вредоносных программ.
Вирусы чаще всего находят себе пристанище во временных файлах. Именно поэтому опытные пользователи рекомендуют почаще производить очистку временных файлов, тем самым облегчая работу операционной системе и предотвращая заражения её вирусами.
Итак, обезопасить компьютер от заражения от появления рекламы на рабочем столе можно, проявив осторожность при скачивании материалов с веб-ресурсов. Не следует слепо доверять сомнительным источникам, лучше поискать тот ресурс, который пользуется доверием. Если же заражения не удалось избежать, в результате чего на рабочем столе возникла реклама, необходимо воспользоваться полученными знаниями и самостоятельно удалить мешающий баннер.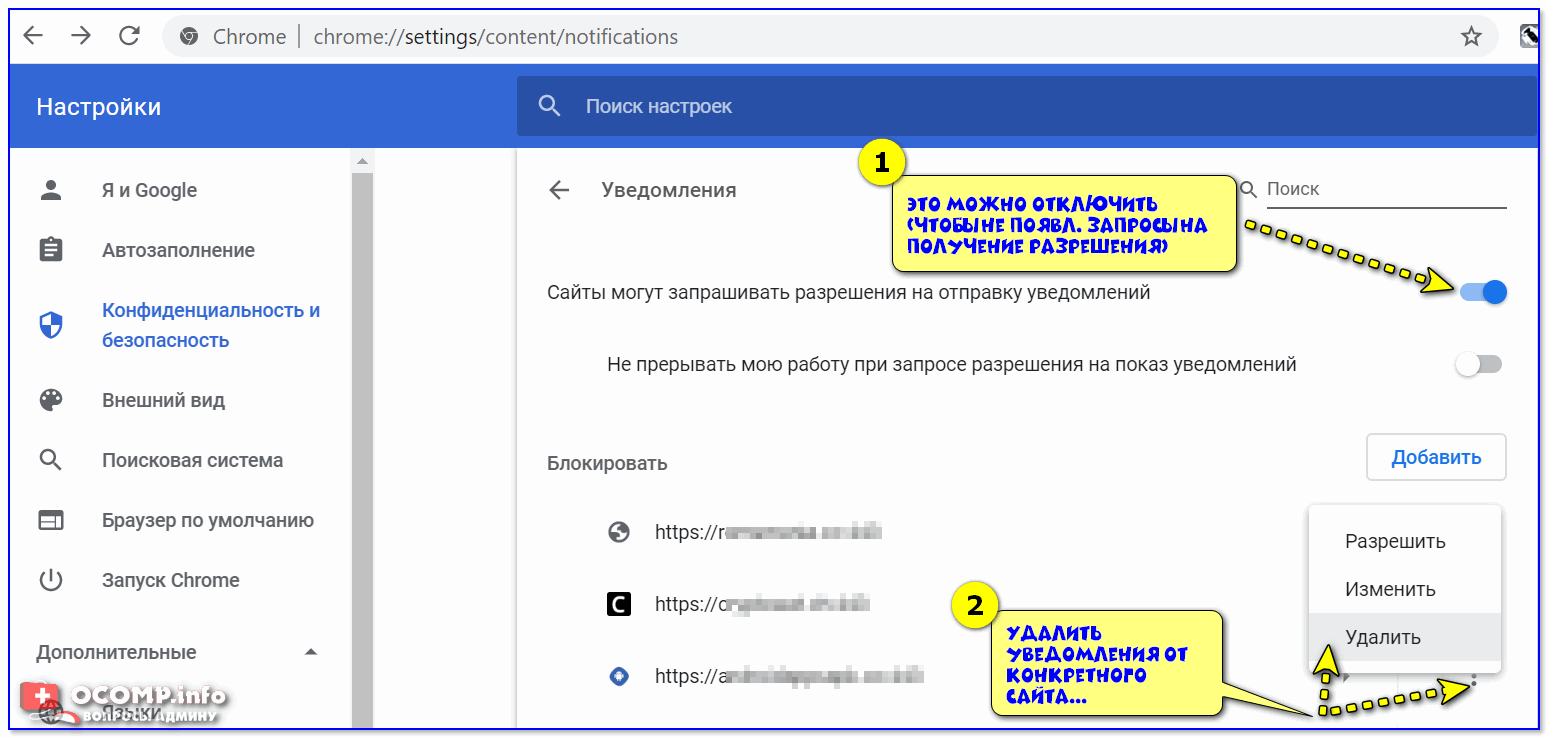
ютубе, компьютере, андроид, ios, яндекс, firefox, google chrome
Пользователи веб-ресурсов часто сталкиваются с проблемой баннеров и объявлений, которые мешают просмотру основного контента. Так как размещение рекламы – это один из главных способов интернет-заработка, то это весьма известная и распространенная проблема.
Рассмотрим наиболее актуальные случаи расположения рекламы и способы отключения этого контента.
Как на Ютубе (YouTube) убрать рекламуПроблема навязчивых баннеров и всплывающих окон не обошла стороной и крупнейший видео хостинг в мире. Владельцы наиболее популярных каналов часто заключают договоренность со сторонними или партнерскими компаниями, пользуются опциями самого хостинга по размещению рекламы. Рассмотрим три самых простых способа отключения этого контента на каналах YouTube:
1. Выключаем сочетанием клавиш
Наборы «горячих» клавиш слегка отличаются для различных браузеров:
- для таких браузеров, как Opera или Chrome отключить можно сочетанием клавиш «Ctrl+Shift+J»;
- для браузера Firefox активировать операцию можно одновременным нажатием на «Ctrl+Shift+J»;
- наиболее упрощенная схема представлена для последних разработок на Internet Exlorer.
 Единое нажатие на клавишу «F12» откроет путь до рабочей консоли, на которую необходимо скопировать скрипт и затем подтвердить свое действие.
Единое нажатие на клавишу «F12» откроет путь до рабочей консоли, на которую необходимо скопировать скрипт и затем подтвердить свое действие.
Отключение произойдет сразу же после активации указанных клавиш.
2. Использование специальных расширений для браузера
Иногда предыдущий способ не дает гарантированного результата, и в таком случае можно воспользоваться вторым способом. Наиболее популярным из расширений является Adblock:
- абсолютно бесплатное приложение;
- версия доступна для скачивания;
- работает со всеми операционными системами;
- блокирует рекламу на всех сайтах и во всех браузерах.
Расширение можно установить и на мобильное устройство, а также произвести настройки программы вручную.
3. Выключение при помощи hosts
Hosts является базовым файлом операционной системы Windows. Для полного отключения рекламы потребуется изменение данного файла вручную. Найти hosts можно в двух корневых папках на диске С:
- папка system32, а далее – drivers, etc, hosts;
- есть второй вариант расположения: папка Sys WOW64, а дальнейший путь идентичный.

Для того, чтобы избавиться от рекламы на YouTube, необходимо в файл вставить скрипт определенного содержания. Содержание скрипта доступно абсолютно любому пользователю.
Как отключить рекламу на компьютере (ноутбуке)На сегодняшний день существует четыре основных способа отключения рекламы на ПК или ноутбуке:
- В первую очередь следует проверить свой ПК на наличие вредоносных программ. Если их наличие подтвердилось, следующим шагом станет удаление обнаруженных программ через «Панель управления»;
- Второй способ – это применение специальных программ, которые путем сканирования и зачистки ПК освобождают его от вредных файлов, в том числе, и от проплаченного контента;
- Далее можно воспользоваться методом сброса настроек браузера. Для Chrome активация данного процесса пойдет через главное меню и пункт «Дополнительные настройки». Для Fire Fox путь отличается: «Главное меню», «Справка», «Информация для решения проблем».
 Далее нам необходим раздел «Наладка Fire Fox» и «Очистить Fire Fox»;
Далее нам необходим раздел «Наладка Fire Fox» и «Очистить Fire Fox»; - Очень часто проблема заключается в наличии вирусной программы, которая прописана в адресной строке вашего браузера. В таком случае, лучшее решение – это удаление адреса вирусной программы. В первую очередь, нужно кликнуть на ярлык браузера правой кнопкой мыши и выбрать пункт «Свойства». Выберите в функциональном окне «Объект» и протяните курсор максимально вправо – вам необходимо отследить адрес вирусной программы (вы увидите начало адреса http).
Существует несколько других способов отключения рекламы, но они либо устарели и не дают должного результата, либо очень трудоемкие и требуют знаний программного кода.
Пути избавления от всплывающей рекламы различные, они зависят от места расположения ненужного контента и причины его появления. Рассмотрим все случаи:
- отключаем на экране блокировки.
 Причина появления – это подписка на уведомления различных сайтов. Зайдите в ваш браузер и найдите раздел «Настройки сайтов», а далее «Уведомления». Вниманию пользователя будет открыто окно со списком сайтов, от которых вы получаете уведомления. Далее нужно выбрать тот сайт, уведомления от которого вам мешают, и нажать «Очистить и сбросить»;
Причина появления – это подписка на уведомления различных сайтов. Зайдите в ваш браузер и найдите раздел «Настройки сайтов», а далее «Уведомления». Вниманию пользователя будет открыто окно со списком сайтов, от которых вы получаете уведомления. Далее нужно выбрать тот сайт, уведомления от которого вам мешают, и нажать «Очистить и сбросить»; - иногда реклама появляется в любое время, поверх экрана блокировки и даже во время зарядки телефона. В данном случае, можно с уверенностью говорить о наличии вредоносных программ. Процесс очистки достаточно трудоемкий, но оправдывает себя. В Play Маркет можно скачать одно из приложений, так называемых, детекторов объявлений, и активировать их. Основная задача подобных программ – выявить, какое приложение на телефоне является источником всплывающей рекламы, и дальнейшее их отключение.
Для телефонов iOS инструкция будет отличаться:
- на телефоне необходимо войти в раздел «Настройки», далее «Телефон», «SIM-программы».
 Находим все приложения, которые указывают на источник;
Находим все приложения, которые указывают на источник; - также необходимо зайти в личный кабинет своего оператора и отключить все push-уведомления.
Если же все действия не принесли результата, следует обратиться в сервисный центр за специализированной помощью.
Как убрать рекламу в браузере Яндекс, Fire Fox, Google Chrome навсегдаДля этой задачи следует воспользоваться функцией встроенной защиты браузера. Пошаговая инструкция, как навсегда отключить этот контент:
- открыть контекстное меню (для Яндекс, три вертикальные точки в правом верхнем углу страницы) и выбрать пункт «Настройки»;
- далее нам понадобится раздел «Дополнительные настройки» и его подраздел «Блокировка неуместной рекламы».
Еще один способ мы уже рассмотрели ранее – использование специальных расширений, но здесь также следует знать, что Adblock не решает вопроса с блокировкой раз и навсегда.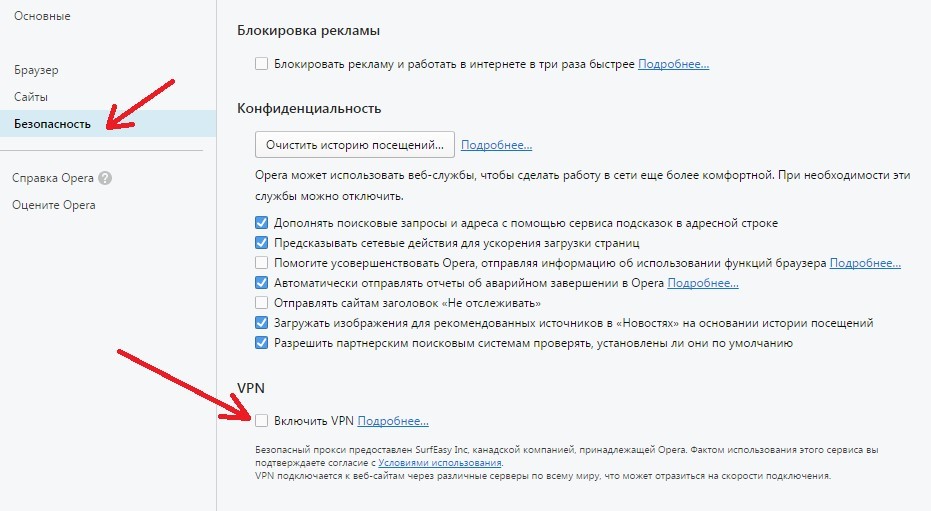 Лучше воспользоваться расширенной версией программного приложения – Adblock Plus.
Лучше воспользоваться расширенной версией программного приложения – Adblock Plus.
Использование специальных расширений и программ не всегда удобно для начинающих пользователей, поэтому рассмотрим несколько способов ручного удаления проплаченного контента со своего ПК:
- удаление вредного программного обеспечения через «Панель управления». Находим раздел «Удаление программы» и в открывшемся списке ищем подозрительные расширения;
- если реклама не исчезла после данных действий, следует воспользоваться следующим методом – удаление расширений в браузере. Для этого на главной странице браузера открываем контекстное меню и находим пункт «Дополнительные параметры» и «Расширения». Откроется окно, отображающее список расширений для браузера. Все подозрительные файлы должны быть удалены;
- к основным методам также относится сброс настроек браузера;
- воспользуйтесь поиском адреса вирусного сайта в ярлыке вашего браузера (подробно этот способ рассмотрен несколько раньше).

Удаление всплывающей рекламы – достаточно трудоемкий процесс, однако, результат оправдывает все трудности. Ведь, при работе в сети, пользователя часто раздражает этот контент.
Маркетолог, вебмастер, блогер с 2011 года. Люблю WordPress, Email маркетинг, Camtasia Studio, партнерские программы)) Создаю сайты и лендинги под ключ НЕДОРОГО. Обучаю созданию и продвижению (SEO) сайтов в поисковых системах.
Чтобы написать эту статью, мы потратили много времени и сил. Мы очень старались и если статья оказалась полезной, пожалуйста оцените наш труд. Нажмите и поделитесь с друзьями в соц. сетях — это будет лучшей благодарностью для нас и мотивацией на будущее!
Как убрать рекламу в правом нижнем углу экрана Windows 10
Появление всплывающей рекламы в углу экрана — очень распространенная сегодня проблема и, обычно, она имеет очень простое решение: хотя такой вариант и не исключён, но обычно это не вирус, а причина более простая.
В этой инструкции подробно о том, как убрать рекламу в правом нижнем углу рабочего стола и о том, чем эта проблема может быть вызвана.
Реклама в углу экрана, представляющая собой Push-уведомления браузера
Наиболее частая причина рассматриваемой проблемы — ваши подписки на уведомления в браузере — Google Chrome, Яндекс Браузере, Microsoft Edge или каком-либо ещё. Наверное, вы не раз замечали, что при посещении некоторых сайтов появляется предложение «Разрешить показ уведомлений». И часто это разрешение используется для одной цели — рекламы, которую вы и видите в виде уведомлений.
К счастью, отключаются такие уведомления легко, приведу примеры для трёх указанных выше браузеров (также далее в статье вы найдете видео, где все шаги показаны наглядно):
В Google Chrome
- Откройте меню (три точки справа вверху) и перейдите в «Настройки». В настройках, в разделе «Конфиденциальность и безопасность» найдите пункт «Настройки сайтов».
- В этом разделе перейдите в пункт «Уведомления».

- Обратите на раздел «Разрешить».
- Выберите сомнительные сайты, от которых может приходить реклама, нажмите по таким сайтам и запретите им присылать уведомления, также вы можете нажать кнопку «Сбросить все разрешения», что тоже отменит данное вами ранее разрешение.
В Яндекс Браузере
- Откройте меню браузера (три полосы в строке заголовка справа) и перейдите в «Настройки».
- Перейдите в раздел настроек «Сайты», а в нем, в подразделе «Уведомления» нажмите по пункту «От прочих сайтов».
- В списке «Разрешена» выберите мышью сайты, отправку уведомлений от которых нужно запретить (при наведении мыши появятся пункты «Запретить» и «Удалить») и отключите отправку уведомлений от них: если вы нажмете «Запретить», уведомления от сайтов приходить не будут. Если нажмите «Удалить» — разрешения для сайта будут сброшены (уведомления приходить не будут, но в следующий раз, когда вы зайдете на этот же сайт, он вам опять это предложит).
В Microsoft Edge
- Откройте меню браузера (три точки справа в верхней панели) и перейдите в «Настройки».

- Перейдите в раздел настроек «Файлы cookie и разрешения сайтов» (если вы не видите такой раздел, нажмите по кнопке меню слева).
- В разделе «Разрешения для сайтов» нажмите «Все сайты».
- Если в списке будут сайты, которым вы дали разрешение на отправку вам уведомлений, здесь их можно будет отозвать.
Как правило, причина окон с рекламой в углу экрана — именно в разрешении таких уведомлений, причем часто даже по всем параметрам «нормальный» сайт может, помимо обычных материалов, присылать и рекламные.
Всплывающие окна с рекламой от программ
Следующая по распространенности причина таких окон — какие-то программы на компьютере, которые их показывают. Обычно, выяснить, что это за программа сравнительно легко: например, бесплатный антивирус будет рекламировать свою платную версию и мы легко можем понять, что это именно он вызывает появление такого окна (но не можем от него избавиться, не избавившись от самой программы или не убрав её из автозагрузки).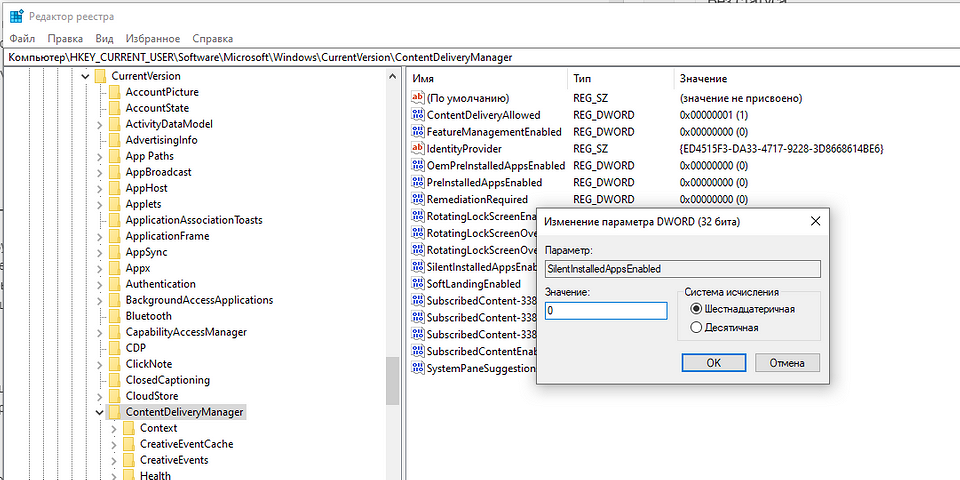
Но возможен сценарий, что пользователю неизвестно, какая программа вызывает показ рекламы в углу, в этом случае мы можем это выяснить. Существуют различные методы для этих целей, один из вариантов — бесплатная утилита WinSpy, сделанная на AutoHotkey:
- Скачайте архив с WinSpy со страницы https://sourceforge.net/projects/winspyex/files/latest/download и распакуйте его.
- Запустите программу. В момент, когда появится окно с рекламой, перетащите мышью значок «прицела» из WinSpy на рекламное окно.
- В окне WinSpy должна появиться информация о процессе, которому принадлежит это окно, проще всего понять и увидеть путь — перейдя на вкладку «Process» в утилите.
- На этой же вкладке можно нажать «Open Folder» чтобы сразу перейти в папку с программой, которая вызвала появление рекламы.
- После того, как источник был обнаружен, решение об удалении или других действиях остается за вами.
Вредоносные программы на компьютере
Подход, описанный выше обычно позволяет определить и нежелательные программы на компьютере, которые досаждают вам рекламой, но не всегда. Если источник не найден, рекомендую использовать специальные средства удаления вредоносных и потенциально нежелательных программ (причем нередко антивирус их «не видит»).
Если источник не найден, рекомендую использовать специальные средства удаления вредоносных и потенциально нежелательных программ (причем нередко антивирус их «не видит»).
Из рекомендуемых мною в первую очередь — AdwCleaner, бесплатный инструмент, обычно справляющийся с большинством таких случаев.
Дополнительная информация
В этой инструкции речь шла о рекламе, которая появляется в правом нижнем углу экрана Windows 10, но не в окне браузера. Если же такую рекламу вы видите внутри окна браузера, то причины могут быть следующими:
- Так захотел владелец сайта (тогда, при желании, можно использовать блокировщики рекламы).
- В вашем браузере в наличии нежелательные расширения (дополнения). Основной признак — подобная реклама появляется на всех посещаемых сайтах. Решение — попробовать отключить все расширения (даже на 100% полезные) и, если реклама пропала, включать их по одному, пока она снова не появится, чтобы выяснить, какое из них на самом деле оказалось не очень полезным.

Видео инструкция
Думаю, один из предложенных вариантов поможет в вашем случае и проблема будет успешно устранена.
А вдруг и это будет интересно:
Всплывающая реклама в правом нижнем углу, как убрать?
Автор Евгений Краснов На чтение 4 мин. Просмотров 11.8k. Опубликовано Обновлено
Если на экране вашего Windows в правом нижнем углу начали всплывать уведомления с рекламой от различных сайтов – значит в вашем рабочем браузере присутствуют разрешения на уведомления от различных сайтов. В статье мы расскажем, как быстро почистить браузеры Opera, Chrome, Mozilla, Яндекс и убрать такую рекламу в углу.
Отчего появляется реклама в нижнем углу?
При посещении некоторых сайтов, вы наверняка сталкивались с всплывающим вверху окошком «Сайт запрашивает разрешение на показ уведомлений». Если вы нажимали «Разрешить», то сразу же подписывались на автоматические уведомления. Причем, это не всегда показ последних новостей с этого сайта – вы начнете получать банальный спам (игры, казино, лотереи, 18+ и т.д.).
Уведомление на разрешение показа рекламы от сайтовВсе это происходит из-за того, что в настройках браузера создается разрешение (подписка), по условиям которой пользователю начинают транслировать уведомления на рабочем столе Windows. Чаще всего получается такая ситуация: вы уже давно забыли про посещенный ранее сайт, а баннеры в углу продолжает выскакивать.
Важный момент: помимо самого пользователя, который вручную разрешил запускать рекламу, подключить такую подписку могут и вирусы. Об удалении зловредов поговорим ниже.
Владельцам сайтов выгодно размещать предложения о подписках на свои ресурсы. Партнерские сети будут платить им за последующие показы такой рекламы. Деньги за это приходят небольшие, но на поддержку сайта хватает.
Партнерские сети будут платить им за последующие показы такой рекламы. Деньги за это приходят небольшие, но на поддержку сайта хватает.
Как убрать рекламу в правом нижнем углу пользователям Хрома
Если вы постоянно работаете с Хромом, то разрешения на рекламу прячутся в настройках «Уведомлений»:
- Что бы долго не искать эти настройки, просто скопируйте в адресную строку вот эту ссылку: chrome://settings/content/notifications.
- Пролистайте вниз, к пункту «Разрешения».
- В конце списка увидите все сайты, которые выдают на Рабочем столе рекламу. Напротив них есть три точки, нажмите туда и выберите удалить.
Удаление сайтов из пункта Разрешения в Хроме
Убираем уведомления при работе с Яндекс.Браузером
Если вы работаете с Яндекс браузером, значит уведомления припрятаны в его настройках. Убираются они так:
- Запоминаем, от какого домена приходит реклама. Домен указан на самом рекламном баннере.
- Копируем в адресную строку браузера Яндекс вот эту ссылку: browser://settings/content/notifications.
- Находим и выделяем в списке сайт-источник и удаляем его.
Удаление сайтов из Разрешений в браузере Яндекс
Отключаем рекламу в Mozilla Firefox
Пользователям Мозилы также не составит труда почистить список таких сайтов. Делается это так:
- Копируем в строку адрес данную ссылку: about:preferences#privacy.
- Листаем вниз, где ищем раздел «Разрешения».
- В его списке будет подпункт «Уведомления» – напротив который нажимаем на параметры.
- Все: тут в списке находим рекламный сайт, выделяем его и удаляем.
Удаление сайтов, вызывающих рекламу, через параметры уведомлений
Решение с рекламой для владельцев Opera
Если вы всегда пользуетесь Оперой, то наверняка проблемное разрешение сидит именно в его настройках. Для удаления сайта, который вызывает рекламу в правом нижнем углу, нужно сделать следующее:
- Что бы избежать поисков по настройкам, копируем в адресную строку Оперы вот эту ссылку: opera://settings/content/notifications.
- Вы попадете на страницу редактирования уведомлений, где ниже будет пункт «Разрешения».
- Тут в списке ищем нужный нам сайт и через три точки удаляем его.
Отключение рекламы в настройках разрешений Оперы
Нужно ли проверять все антивирусами?
После этих всех манипуляций проблема с всплывающей в правом нижнем углу рекламой исчезнет. Но если через некоторое время рекламка начнет снова выскакивать – рекомендую прогнать компьютер через сканеры популярных антивирусов. Например, хорошо себя зарекомендовал Kaspersky Removal Tool. Помимо этого имеются AdwCleaner, MalwareBytes, Dr.Web CureIt! и др. Также советую после такой проверки выполнить смену паролей, на важных аккаунтах, которые подвязаны в рабочем браузере.
Как отключить Яндекс Дзен в любом браузере: подробная инструкция
Известная компания Yandex не стоит на месте и продолжает стремительно развиваться, выпуская с каждым годом новые программы, утилиты и программное обеспечение. Одной из таких новинок является «Yandex Zen», представляющий ленту полезных и интересных записей и публикаций.
По словам самих разработчиков, данная лента должна сделать поиск в интернете значительно легче и стать полезным расширением для пользователей. Однако, как показывает практика, на деле все совсем по-другому. Большинство людей уверено, что таким способом организация всего лишь хочет заработать как можно больше денег.
Огромное количество назойливой рекламы, громоздкие блоки с информацией, которые только мешают обозрению, и высокое потребление системных ресурсов – вот что представляет собой действительность. Ввиду этого с каждым днем все больше людей пытаются узнать, как убрать Дзен с главной страницы браузера или из поиска. Именно о решение этой проблемы и пойдет речь в нашей статье.
Яндекс.Браузер
Если веб-обозреватель установлен именно на ПК или ноутбук, то отключить Яндекс Дзен в этом случае невероятно просто. При этом будут сохранены все возможности браузера и информация, имеющаяся в нем. Для решения проблемы необходимо:
- Открыть браузер.
- Отыскать меню настроек.
- Напротив пункта «Показывать в новой вкладке Дзен – ленту персональных рекомендаций» убрать стоящую там галочку.
- Закрыть браузер.
Таким образом, Zen будет отключен, однако следует учесть тот факт, что при очередном обновлении браузера расширения могут быть запущены заново. В этом случае придется снова самостоятельно отключить его в настройках, следуя вышеуказанной инструкции.
Устаревшая версия
Данный метод более удобный, так как в дальнейшем вам не придется снова отключать расширения и дополнения, которые устанавливаются в автоматическом режиме. Однако есть и свой недостаток, который заключается в том, что более старая версия обозревателя не имеет большинства современных возможностей, и вы будете ограничены в действиях. В итоге, это может отразиться на его эксплуатации и продуктивности вашей работы.
Чтобы удалить Дзен на компьютере со старой версии браузера необходимо:
- Деинсталлировать обозреватель. Можно воспользоваться специализированной программой CCleaner, которая автоматически все удалит.
- Зайти на надежный сайт, с которого можно скачать Yandex, используя любой другой браузер.
- Загрузить версию программы, которая еще не обладает данным расширением.
- Скачать и установить утилиту на ПК.
Отдельное внимание хотелось бы уделить выбору сайта, с которого будет скачано программное обеспечение, так как есть вероятность установки на своей компьютер зараженного ПО. В этом случае вы будете думать уже не о том, как убрать ленту новостей, а как избавиться от вирусов и восстановить поврежденные ими файлы.
Выключение на главной странице поиска
После того как мы узнали, что такое Яндекс Дзен и как убрать его из браузера, необходимо рассмотреть ситуацию, когда расширение касается именно поисковой страницы и понять, как отключить его. Делается это очень просто, промотав ленту новостей до самого низа, можно увидеть кнопку «Свернуть». Нажимаем на нее и реклама сворачивается.
Но если вы почистите, куки и сессии, Zen появится снова, в таком случае нужно будет заново его выключать.
Google Chrome
Дополнение Яндекс Дзен, к сожалению, может затронуть не только родного обозревателя, но и другие браузеры. На сегодняшний день возможны несколько путей проникновения этой проблемы:
- Вредоносное ПО, загруженное вместе с программой.
- Обновление браузера со сторонними утилитами.
Как решить эти неполадки и исправить их последствия мы поговорим дальше.
Отключение в ручном режиме
Если избавиться от плагина вручную, то этим можно добиться максимально быстрого решения проблемы, однако этот вариант не гарантирует ее полное устранение. В этом случае Zen может снова о себе напомнить после очередного обновления Google Chrome.
Если вас это не устраивает, давайте перейдем к самому процессу отключения:
- Запускаем гугл хром.
- Находим кнопку в виде трех точек в правом верхнем углу и нажимаем на нее.
- В открывшемся окне находим пункт «Настройки».
- Нажимаем «При запуске открывать» и выбираем пункт «Новую вкладку».
В случае если данный алгоритм не привел к должному результату, пробуем следующее:
- Повторно выполняем 1-3 пункт.
- В меню находим раздел «Расширения».
- Перематываем вниз страницу при помощи ползунка.
- Находим «Яндекс.Дзен» или «Визуальные закладки» и убираем стоящую напротив него галочку.
Вот так просто и без каких-либо трудностей вы сможете самостоятельно выключить назойливое расширение.
Удаление программы
Чтобы навсегда убрать рекламу Яндекс Дзена и прочий сопутствующий мусор, накопленный за все время работы, можно просто удалить гугл хром и затем переустановить его.
Для этого мы делаем следующее:
- Открываем утилиту CCleaner.
- Выбираем раздел «Tools» слева.
- Кликаем пункт «Uninstall».
- Находим среди списка программ Chrome и жмем «Uninstall».
- После окончания деинсталляции заходим в «Registry».
- Внизу экрана выбираем «Scan for Issues».
- После окончания процесса жмем «Fix all selected».
Вышеперечисленные действия помогут вам полностью деинсталлировать программное обеспечение со всеми данными и расширениями.
Если автоматическое удаление не помогает
Почему все равно не отключается плагин «Zen»? Это связано с тем, что в некоторых случаях требуется ручное удаление информации связанной с обозревателем, так как если этого не сделать, то переустановка не приносит нужного эффекта. Вся сохраненная информация синхронизируется с браузером в автоматическом режиме.
Чтобы удалить ее, следуйте нижеприведенной инструкции:
- Открываем локальный диск с установленной операционной системой. В моем случае это диск «С».
- В верхнем меню нажимаем «Упорядочить – Параметры папок и поиска».
- Перемещаемся во вкладку «Вид» и отмечаем пункт «Показывать скрытые файлы».
- Заходим в «Program Files» и удаляем папку «Google Chrome».
- Далее заходим в папку «С — Пользователи – User – Local – AppData».
- Находим Хром и удаляем его.
При правильном выполнении всех действий, вы навсегда удалите сопутствующие данные браузера и плагин Дзен с табло, и при последующей переустановке Chrome расширение Дзен не будет загружено и запущено снова.
При установке обозревателя, всегда обращайте внимание на сопутствующее программное обеспечение. Это позволит обезопасить себя от заражения вредоносными программами.
Если после переустановки Хрома и удаления всех данных проблема не была решена, то вместе с деинсталляцией Google Chrome удалите и Yandex. При этом выполните те же шаги с Яндекс.Браузером, описанные немного выше.
Mozilla Firefox и Opera
Яндекс Дзен в таких браузерах как мозила и опера, может появиться только в одном случае – при установке визуальных закладок. В основном закладки устанавливаются не преднамеренно, например, при установке другой программы. Поэтому так важно быть внимательным на этапе установки любого ПО скачанного из интернета и своевременно убирать не нужные вам пункты.
Рассматривать отдельно, способ отключения дзена для мозилы и оперы смысла нет, поскольку он будет совершенно одинаковым. Итак, давайте приступим к самому процессу.
- На главной (стартовой) странице, где расположены визуальные закладки, находим кнопку с настройками и нажимаем на нее.
- В появившемся окне находим и убираем галочку напротив ленты персональных рекомендаций.
После этого реклама показываться не будет.
Выключаем сторонние расширения
В том случае, если вы не пользуетесь визуальными закладками, их можно отключить или вовсе удалить и Zen уйдет вслед за ними.
Как это сделать в Mozilla Firefox:
- Заходим в «Дополнения».
- В левой части меню переходим в «Расширения» и отключаем нужное.
Как это сделать в Опере:
- Нажимаем на кнопку «Меню – Расширения – Управление расширениями».
- Отобразятся все установленные дополнения. Выбираем нужное и нажимаем «Отключить».
Универсальный способ – Adguard
Также можно использовать блокировщик рекламы Adguard. С его помощью можно избавиться от любой навязчивой рекламы. Для того, чтобы убрать Дзен на главной поисковой странице яндекса, нужно выполнить следующее:
- Переходим непосредственно в поисковик Yandex.
- В правой нижней части окна, нажимаем на зеленую кнопку.
- Нажимаем «Заблокировать элемент».
- Выбираем область, которую хотим заблокировать.
- Нажимаем кнопку «Заблокировать».
После этого выбранная нами реклама будет отключена раз и навсегда. Блокировка произойдет автоматически во всех установленных обозревателях. Кстати, данный способ можно применять даже для Директа.
Универсальный способ – полное удаление
Какой бы обозреватель у вас не был установлен и если в нем присутствует лента новостей «Zen», то отключить ее можно следующим способом.
- Нужно скачать и установить программу Revo Uninstaller.
- После запуска в главном окне выбрать нужный браузер, щелкнуть правой мышкой и нажать «Удалить».
- Указать метод поиска «Продвинутый» и нажать «Сканирование».
- Дождаться окончания сканирования, выделить все найденные оставшиеся файлы и записи реестра и удалить их.
После этого перезагрузить компьютер и заново скачать веб-обозреватель. На этот раз он будет без рекламы. Также можно использовать способ ручного удаления, разобранный на примере гугл хрома, когда мы вручную зачищали папки. Он будет полностью аналогичен, различаться будут только названия папок, например «Mozilla, Opera и т.д.».
Более подробный видео урок
Всплывающие окна, порно-баннеры и способы борьбы с ними на компьютере, ноутбуке
Любой современный житель не может представить себя без Интернета. Дома, на работе, даже в транспорте и то люди используют его для получения информации. К сожалению, проблема вирусов до сих пор актуальна и каждый раз заходя на неизвестный сайт, пользователь рискует подцепить какую-нибудь «электронную болячку».
В последнее время популярной фишкой среди создателей сайтов на бесплатных хостингах стало использование просто-таки в невероятных количествах информеров, которые мало того, что мешают просмотру страницы, так еще могут содержать вирусы. Кроме того, зловредные программы могут быть встроены в файл, который вы скачали себе на компьютер. В результате вы можете обнаружить странные всплывающие окна эротического или рекламного характера, которые почти невозможно убрать. Более того, особенно наглые мошенники требуют ввести номер с подтверждением кода по SMS, которое сулит отменить появление баннера, однако даже после отправки, реклама продолжает надоедать. Что делать в таком случае? Ниже мы приведем несколько основных правил, которые помогут вам избежать установки, а также борьбы с уже предустановленными информерами и порно баннерами. Советуем ознакомиться, также, с публикацией о лечении компьютера от вирусов.
Самое простое и эффективно решение – установка хорошей антивирусной программы. Многие считают, что посещение проверенных сайтов убережет их от вирусов. Безусловно, сайты, которыми вы пользуетесь ежедневно, могут заслуживать доверия, однако полностью доверять им также не стоит.
Если при установке файла вам предлагает почитать лицензионное соглашение – прочитайте. Часто именно таким способом зловредные баннеры попадают на персональные компьютеры. Перед тем, как нажать «я согласен» внимательно изучите его. Возможно, вы обнаружите там пункт об установке информера. То есть вы сами будете виноваты, что установили подобную заразу. Не стоит также исключать возможность установки баннеров без лицензионных соглашений.
Если при заходе на один из сайтов и попытке, к примеру, посмотреть видео, вам предложат скачать «недостающие» кодеки, приложения – не делайте этого! Если ваш flash player устарел, зайдите на официальный сайт и обновите его таким образом. Разрешая установку ПО вы позволяете информерам попадать на ваш компьютер под видом известных приложений. Это касается обновления и других программ, так как фиктивные приложения очень легко маскируются под официальные программы.
Если же вышеописанные меры предосторожности не сработали и к вам попал информер или баннер, то можете попробовать один из описанных ниже способов. Обратите внимание, что в зависимости от уровня мошенника, возможно обычных способов будет недостаточно. Тогда рекомендуем вам сразу обратиться в сервисный центр для проведения лечения от вирусов.
Борьба с всплывающими окнами
Итак. Вариант номер раз. Зайдите на официальный сайт Dr.Web и скачайте бесплатную утилиту для проверки программ Dr.Web CureIt. Программа хороша тем, что она не будет конфликтовать с вашим антивирусом и с высокой вероятностью сумеет найти источник зловредного информера.
Если же, информер остался на месте, то попытайтесь найти и удалить файл вручную. Сперва включите отображение скрытых файлов и папок: Мой компьютер-закладка Сервис-закладка Вид — Показывать скрытые папки и файлы – ок. После чего через «Установка-Удаление программ» необходимо в списке искать сообщения, которые могут содержать фразы «доступ к бесплатному контенту», «контент». Если таковые обнаружились, то обратите внимание на место размещения и сразу же переходите к нужной папке.
Обратите внимание, что искать надо на вашем системном диске в папке Documents and Settings, затем в папке с вашей учетной записью ищете папку, которую вы обнаружили ранее. Как только вы ее найдете, в самой папке ищете файл с расширением .DAT – открыть с помощью «Блокнот». Если ваш информер содержал счетчик показов, то в файле будет строчка приблизительно такого содержания «ADSR=120», где «120» это количество показов. Меняете эту строчку на 0, получается «ADSR=0» и сохраняете изменения перед закрытием. Если же в файле не обнаруживается строчка, значит, счетчика нет и можно просто удалить сам файл и через Uninstall.exe удалить программу.
Если же программа прикрепилась непосредственно к браузеру, через который ее скачали, то в зависимости от используемого браузера необходимо сделать следующее:
- Mozilla – Инструменты – Дополнения – Расширения – ищите название сходное со словом «Информер» и отключаете. Помните, что название может быть другим.
- Chrome – заходите в настройки браузера – Инструменты – Расширения (или прописываете в строке браузера chrome://extensions/), ищите подозрительные расширения и отключаете.
- Opera – все вирусные информеры кроются в java scripts. Для того чтобы удалить информер, в папке браузера C:\Program Files Opera\userjs находите вредоносный файл среди всех и удаляете.
Помните, что почти в 99% случаев установка информера на компьютер – это оплошность самого пользователя. Каждый день мошенники придумывают новые способы заражения вашего ПК, а также усложняют процессы их удаления, поэтому будьте предельно внимательны при установке любых подозрительных приложений!
По материалам компании WebService
http://webservice.kh.ua
Харьков, 2019
Как заблокировать всплывающие окна в Windows
Читатель задал нам простой вопрос, который, ну, не так уж и прост. «Как заблокировать всплывающие окна в Windows 7 и Windows 8?» он сказал. Это и не более того.
Это непросто, потому что это такой широкий вопрос. Итак, мы выбрали широкий подход. В этой статье я покажу вам, как предотвратить появление всплывающих окон, когда вы просматриваете веб-страницы с помощью Internet Explorer, Firefox и Chrome, при использовании Windows 7 или Windows 8. Я также покажу вам, как удалить надоедливые всплывающие окна из рабочий стол Windows, удалив программу, которая их вызывает — часто это AV-программа с истекшим сроком действия.
Следует отметить, что некоторые всплывающие окна неизбежны: если ваш компьютер находится в опасности, Windows захочет вас предупредить. Почти во всех случаях есть флажок, позволяющий отклонять это и будущие сообщения, но назойливый голос здравого смысла — это часть Windows, которая никогда не исчезнет. В целом, однако, всплывающее сообщение, не относящееся к самой Windows, скорее всего, будет признаком того, что какое-то программное обеспечение не работает. Как и в случае со всеми ПК и ноутбуками с Windows, вы должны убедиться, что у вас установлено надежное и актуальное программное обеспечение безопасности.См. Наш лучший антивирус для ПК и ноутбуков.
Если вы видите нежелательное всплывающее окно каждый раз при загрузке компьютера или ноутбука, это практически означает, что установлено какое-то программное обеспечение, которое вам не нужно и не нужно. Сначала мы рассмотрим эту проблему, прежде чем приступать к работе с раздражающими всплывающими окнами, когда вы просматриваете веб-страницы.
Как избавиться от надоедливых всплывающих окон на рабочем столе
Как мы упоминали выше, есть всплывающие окна, которые сама Windows отправляет вам. Они были уменьшены в Windows 7 и Windows 8, но они никогда не исчезнут полностью.И, ну, они важны.
Однако некоторые программы, которые вы установили намеренно или невольно, будут продолжать беспокоить вас еще долгое время после того, как вы ими воспользуетесь. Ниже мы покажем вам, как установить программу, которая вас раздражает. Но сначала небольшое предостережение: если ваше программное обеспечение безопасности, ваш антивирус, просит вас обновить, возможно, у вас устаревшая защита, и вам нужно что-то с этим сделать. Но это не значит, что за продление нужно платить. Вы можете удалить программу, как описано ниже, а затем включить бесплатный Защитник Windows.
Итак, если вы продолжаете видеть раздражающее нытье окно с просьбой обновить или заплатить за программное обеспечение, которое вы больше не используете, вам следует удалить эту программу. Если вы не знаете его имени, откройте диспетчер задач, когда он выполняет свой надоедливый трюк, и вы найдете его в списке.
Как в Windows 7, так и в Windows 8 вы можете удалить программу, открыв «Программы и компоненты». В Windows 7 нажмите кнопку «Пуск», выберите «Панель управления», щелкните «Программы» и выберите «Программы и компоненты».В Windows 8 просто откройте чудо-кнопку «Поиск» и введите «Программы и компоненты».
Выберите программу, которую хотите убить, и нажмите «Удалить». Некоторые программы включают возможность изменить или восстановить программу в дополнение к ее удалению, но многие предлагают только возможность удаления. Выберите «Удалить», затем подтвердите свой выбор. И вы сделали.
Как остановить всплывающие окна при просмотре веб-страниц
Также ознакомьтесь с нашим обзором лучших блокировщиков рекламы.
Вот как остановить появление всплывающих окон при просмотре с помощью IE (Internet Explorer). Откройте Internet Explorer. Нажмите кнопку инструментов (она находится в правом верхнем углу и выглядит как шестеренка), затем выберите параметры Интернета. Перейдите на вкладку «Конфиденциальность» и в разделе «Блокировщик всплывающих окон» установите флажок «Включить блокировку всплывающих окон», а затем коснитесь или щелкните ОК.
Если щелкнуть это поле и вы все еще видите всплывающие окна, нажмите «Настройки» и в появившемся окне «Настройки блокировщика всплывающих окон» перейдите вниз и найдите «Уровень блокировки».Измените значение по умолчанию «Среднее: блокировать большинство автоматических всплывающих окон» на «Высокое: блокировать все всплывающие окна (Ctrl + Alt для отмены)».
Вот как остановить появление всплывающих окон при просмотре веб-страниц в Firefox. Сначала откройте Firefox.
В верхнем левом углу окна Firefox нажмите кнопку Firefox, затем выберите «Параметры», затем выберите панель «Содержимое». Вы увидите флажок «Блокировать всплывающие окна». Убедитесь, что он отмечен. В отличие от IE, здесь нет уровней блокировки всплывающих окон: только включено или выключено.Исключения позволяют добавить список сайтов, на которых вы хотите разрешить отображение всплывающих окон.
Вот как остановить появление всплывающих окон при просмотре с помощью Chrome.
По умолчанию Google Chrome просто предотвращает автоматическое появление всплывающих окон и загромождение экрана. Каждый раз, когда браузер блокирует всплывающие окна для сайта, в адресной строке появляется значок предупреждения о заблокированном всплывающем окне.
Вы можете проверить, что это на месте, открыв Chrome и щелкнув значок параметров, он выглядит как три горизонтальные линии и находится в правом верхнем углу окна.Щелкните его, затем прокрутите вниз и выберите «Настройки». Теперь прокрутите вниз и нажмите «Показать дополнительные настройки». Затем найдите и выберите «Настройки содержимого» в разделе «Конфиденциальность». Как и Firefox, теперь вы можете разрешить или запретить все всплывающие окна, а также добавить исключения.
Посмотреть все статьи How to.
Как остановить всплывающую рекламу на компьютере
У каждого человека есть свой любимый веб-браузер. Для одних это Firefox или Chrome, для других — Opera или Internet Explorer, а может быть, вам нравится Microsoft Edge, поставляемый с Windows 10.Но мы все можем согласиться в одном — всплывающие окна раздражают. Когда вы время от времени видите одно или два всплывающих окна, вы не обращаете на них внимания, но если горячие предложения, скидки, специальные предложения и всевозможные рекламные объявления постоянно появляются, вы не сможете их игнорировать. Мы знаем, насколько это может быть неприятно, и поэтому мы собираемся показать вам, как остановить всплывающую рекламу на компьютере.
См. Также: Лучшие аксессуары для ноутбуков
www.phpbb.com
Как остановить всплывающую рекламу на компьютере
В большинстве случаев всплывающие окна будут появляться на вашем экране при просмотре веб-страниц, но в некоторых случаях одна из установленных программ может установить другую программу (рекламное ПО), которая будет создавать всплывающие окна.Здесь мы поговорим о нескольких вещах: как остановить всплывающую рекламу в Mozilla, Chrome, Internet Explorer и Microsoft Edge, рекламные программы, вредоносные программы и вирусы.
Как остановить всплывающую рекламу в Windows 7, 8 и 10 при просмотре веб-страниц
Каждый веб-браузер имеет встроенную функцию всплывающих окон, которая предотвращает появление всплывающих окон на вашем экране. Вам необходимо убедиться, что включена блокировка всплывающих окон.
Если вы используете Firefox, вот как остановить всплывающую рекламу в Mozilla :
- Откройте меню Firefox, щелкнув три горизонтальные линии, расположенные в правом верхнем углу.
- Выберите «Параметры» и нажмите «Содержимое».
- Убедитесь, что установлен флажок «Блокировать всплывающие окна».Если хотите, можете добавить исключения.
Если вы используете Chrome, выполните следующие действия:
- Нажмите на три линии, расположенные в правом верхнем углу
- Выберите настройки
- Затем выберите Показать дополнительные настройки> Конфиденциальность
- Щелкните «Параметры содержимого», прокрутите вниз до «Всплывающие окна» и убедитесь, что установлен флажок «Не разрешать любому сайту отображать всплывающие окна».
Если вы используете Internet Explorer:
- Нажмите кнопку инструментов> Свойства обозревателя> Конфиденциальность
- Убедитесь, что в блокировщике всплывающих окон включена опция «Включить блокировку всплывающих окон».
- Нажмите ОК.
Вы можете установить уровень блокировки. Перейдите в «Настройки»> «Настройки блокировки всплывающих окон»> «Уровень блокировки» и выберите «Высокий: блокировать все всплывающие окна».
Если вы используете Microsoft Edge:
- Нажмите на три точки, расположенные в правом верхнем углу
- Выберите настройки
- Прокрутите вниз, в разделе «Дополнительные настройки» нажмите «Просмотреть дополнительные настройки».
- Переключатель блокировки всплывающих окон должен быть установлен в положение «Вкл.».
Как остановить всплывающую рекламу на компьютере: удалить рекламное ПО
Иногда программа, установленная на вашем компьютере, может установить другую программу, которая может создавать всплывающие окна.Программы, создающие всплывающую рекламу, известны как программы рекламного ПО. Вопрос в том, как остановить всплывающую рекламу в такой ситуации? Вам нужно будет удалить программу рекламного ПО. Перейдите в Панель управления и в разделе «Программы» щелкните «Удалить программу». Когда на экране появится список программ, нажмите «Установлено», чтобы увидеть все недавно установленные программы. Если вы впервые видите какую-то программу и не можете вспомнить, что вы ее действительно установили, это рекламная программа. Щелкните по нему и выберите вариант «Удалить».Выполните несколько простых шагов, и всплывающие окна исчезнут вместе с программой.
trojan-killer.com
Как остановить всплывающую рекламу на компьютере: вредоносное ПО или вирус?
Если вы заблокировали всплывающую рекламу в браузере и удалили рекламное ПО, но всплывающая реклама все еще присутствует, это может быть вредоносное ПО или вирус. Всегда проверяйте, установлена ли у вас последняя версия антивирусного программного обеспечения, и проверяйте свой компьютер. Вы можете использовать Malwarebytes и AdwCleaner, чтобы избавиться от вредоносных файлов, шпионского и рекламного ПО.
Не так давно у меня возникла проблема с вирусом «Реклама по имени». Всякий раз, когда я запускаю браузер (сейчас я использую Firefox), всплывающая реклама была повсюду, включая всевозможные специальные предложения и раздражающие горячие предложения. Поверьте, это не та ситуация, когда вы видите всплывающие окна с рекламой здесь и там. Я не мог нормально просматривать веб-страницы, даже проверять почту, потому что всплывающие окна были повсюду.
Несмотря на то, что Malwarebytes и AdwCleaner великолепны, они не удаляли рекламу по имени.Я удалил Firefox и снова установил его, но не избавлялся от всплывающих окон. Я попробовал несколько решений, которые нашел на YouTube, многие из них не работали. Я наконец нашел тот, который работал у меня, так что поделюсь им с вами здесь. В последнее время многие люди столкнулись с проблемой назойливой рекламы по имени, поэтому это руководство может пригодиться. Все очень просто. Вам нужно будет загрузить и установить программу удаления Revo, а затем просто следовать инструкциям, приведенным в руководстве. Это пошаговое руководство о том, как остановить всплывающую рекламу на компьютере, вызванную рекламой по имени.
Если у вас Windows 10, не волнуйтесь, я успешно установил Revo в Windows 10, и это сработало.
Надеюсь, вы получили всю необходимую информацию о том, как остановить всплывающую рекламу на компьютере. Хотя все это может показаться большим трудом, на самом деле это не так. Самое главное, вы заблокируете всплывающие окна!
Вы также можете прочитать: Лучшие лучшие компьютерные игры за 2015 год
Как удалить вредоносное или рекламное ПО с вашего устройства: Справка AdBlock
Если вы видите всплывающие окна с рекламой на каждом посещаемом вами веб-сайте или если домашняя страница вашего браузера была неожиданно изменена, возможно, ваш браузер был заражен вредоносным ПО, известным как рекламное ПО. Рекламное ПО вставляет рекламу на веб-страницы таким образом, чтобы ее нельзя было заблокировать. Единственный способ избавиться от этой рекламы — удалить вредоносное ПО. Ниже вы найдете основные инструкции по поиску и удалению рекламного ПО и других типов вредоносного ПО. (Не забывайте, AdBlock может помочь защитить вас от вредоносных программ!)
Как проверить наличие вредоносных расширенийChrome
Введите about: extensions в адресной строке, чтобы открыть список расширений. Удалите все расширения , которые вы не помните или которые вы устанавливали недавно (особенно, если реклама начала появляться сразу после того, как вы их установили).
Safari
Откройте меню расширений, выбрав Safari> Настройки> Расширения . Удалите все расширения , которые вы не помните или которые вы устанавливали недавно (особенно если реклама начала появляться сразу после того, как вы их установили).Firefox
Введите about: addons в адресной строке, выберите Расширения. Удалите все расширения , которые вы не помните или которые вы устанавливали недавно (особенно если реклама начала появляться сразу после того, как вы их установили).Edge
Введите about: extensions в адресной строке, чтобы открыть список расширений. Удалите все расширения , которые вы не помните или которые вы устанавливали недавно (особенно если реклама начала появляться сразу после того, как вы их установили). Как удалить вредоносное ПО с вашего устройстваMac
Чтобы удалить вредоносное ПО с вашего Mac, мы рекомендуем следовать инструкциям в Руководстве по удалению рекламного ПО Safe Mac .Chromebook
Chromebook обычно считается защищенным от большинства вирусов и вредоносных программ, однако они по-прежнему уязвимы для атак программ-вымогателей и вредоносных сайтов. Следуйте инструкциям на сайте поддержки Google , чтобы восстановиться после этого типа атаки вредоносного ПО.iOS
Мы рекомендуем выполнить эти инструкции , чтобы удалить потенциально вредоносное ПО с вашего устройства iOS.Android
Мы рекомендуем выполнить эти инструкции , чтобы удалить вредоносное ПО с вашего устройства Android.Что вызывает всплывающие окна с рекламой и как их удалить — The Plug
Вы когда-нибудь просматривали веб-сайт, когда внезапно из ниоткуда всплывала реклама? Эти всплывающие окна не только раздражают, некоторые из них могут даже перенаправить вас на вредоносный сайт. Вот что вызывает всплывающие окна и как их удалить.
Что такое всплывающая реклама?
Всплывающие объявления — это один из способов заработка денег веб-разработчиками и компаниями. Однако они также могут быть использованы хакерами для кражи вашей личной информации (например, ваших банковских реквизитов).Щелчок по всплывающим объявлениям может перенаправить вас на сайты, которые могут заразить ваш компьютер и системные файлы.
Причины появления всплывающих окон?
1. Рекламное ПО
Рекламное ПО (или программное обеспечение, поддерживаемое рекламой) — это тип вредоносного ПО (или вредоносного ПО), которое скрывается на вашем компьютере и автоматически отображает рекламные материалы, когда вы находитесь в сети.
Если на вашем экране появляются всплывающие окна с раздражающими предложениями, возможно, ваш компьютер заражен. Это программное обеспечение обычно попадает в систему через другое бесплатное программное обеспечение, которое пользователи добровольно устанавливают.
2. Мошенничество с техподдержкой
Мошенники с техподдержкой выманивают деньги у ничего не подозревающих жертв. Эти мошенники раньше сами звонили жертвам, но теперь они часто используют всплывающие окна, чтобы убедить пользователей позвонить им.
Большинство мошенников из службы технической поддержки попытаются напугать вас, заставив думать, что у вас есть проблема с вашим компьютером, например, вирус. Если вы когда-либо получали всплывающее окно с предупреждением о проблеме на вашем компьютере, это могло быть мошенничеством.
Многие из этих всплывающих окон выглядят так, как будто они принадлежат известной компании.Они часто используют логотипы антивирусных компаний или вашей операционной системы. Один из простых способов узнать, реально ли всплывающее окно, — это посмотреть URL-адрес. Если во всплывающем окне утверждается, что оно от Apple, в URL-адресе должно быть указано «Apple.com/…». Если URL-адрес выглядит подозрительно, не нажимайте ни на что и закройте браузер.
Еще один способ определить, что всплывающее окно является мошенничеством, — это указать, что вам нужно связаться по номеру телефона. Согласно Федеральной торговой комиссии, вас никогда не попросят позвонить по телефонному номеру с помощью настоящего предупреждения о безопасности.
Поддельный пример мошенничества с техподдержкой с фальшивым URL-адресом (Источник изображения: FTC)
Если вы позвоните по этому номеру, мошенники или хакеры могут украсть вашу личную информацию. Многие из этих мошенников просят пользователей предоставить им удаленный доступ к их компьютеру. Оказавшись внутри вашего компьютера, они могут украсть вашу информацию или попытаться продать вам услуги по удалению вирусов, которых там нет.
3. Программы-вымогатели
Программы-вымогатели — это тип вредоносного программного обеспечения, которое хакеры используют для получения контроля над компьютером жертвы.Программное обеспечение может блокировать доступ пользователей к своим файлам до тех пор, пока они не заплатят выкуп, обычно в биткойнах, которые невозможно отследить.
Некоторые формы программ-вымогателей могут использовать веб-браузеры для отображения всплывающих уведомлений, обвиняющих жертву в нарушении законов. Эти сообщения могут выглядеть так, как будто они исходят от ФБР, IRS или других правительственных агентств. Эти сообщения могут напугать пользователей, заставив их поверить в то, что они причастны к детской порнографии или незаконному скачиванию фильмов.
IRS никогда не будет использовать электронную почту или всплывающие окна для обсуждения личных налоговых вопросов (Источник изображения: IRS).Если ваш компьютер действительно заражен программой-вымогателем, ФБР предостерегает вас от уплаты выкупа.
«Выплата выкупа не гарантирует организации, что она вернет свои данные, — говорит помощник директора киберотдела ФБР Джеймс Трейнор». «Мы видели случаи, когда организации никогда не получали ключ дешифрования после уплаты выкупа».
Вместо этого ФБР рекомендует сообщить об инциденте в Центр жалоб на Интернет-преступления.
Вы можете предотвратить показ всплывающей рекламы, выполнив следующие действия:
Как запретить всплывающую рекламу
- Не переходите по ссылкам от неизвестных отправителей
Пока ваш почтовый клиент может отфильтровать много спама, все не поймает.Если вы подозреваете, что ссылка является вредоносной, наведите на нее указатель мыши, пока не увидите URL-адрес внизу экрана. Если URL-адрес выглядит неправильно, не щелкайте по нему.
Это поможет предотвратить загрузку вредоносных программ в вашу систему. Однако вы все равно можете получить вредоносное ПО в вашей системе, независимо от того, насколько вы в безопасности.
- Никогда не выполнять установку по умолчанию
Каждый раз, когда вы устанавливаете приложение, всегда выбирайте вариант установки «Выборочная» или «Расширенная», а не установка по умолчанию.Таким образом вы сможете увидеть, загружает ли программа, которую вы собираетесь установить, дополнительное программное обеспечение в вашу систему.
В процессе загрузки ищите шаг, который скажет что-то вроде: «Вы хотите загрузить MacKeeper?» Если вы выполните установку по умолчанию, эти программы будут автоматически загружены и установлены, но если вы выполняете выборочную или расширенную загрузку, вы можете отказаться от их установки.
- Отказаться от любых изменений по умолчанию
Не принимайте предложения, в которых говорится, что они изменят вашу стартовую страницу или поисковую систему по умолчанию.Эти программы часто содержат множество вредоносных программ, которые могут заразить ваш компьютер рекламным ПО или вредоносным ПО другого типа.
- Включение блокировщика всплывающих окон в вашем браузере
Хотя большинство браузеров в наши дни автоматически блокируют всплывающие окна, есть вероятность, что ваш он отключен или настроен неправильно. Вы также можете остановить всплывающую рекламу до того, как она начнется, загрузив расширение для блокировки всплывающих окон в свой браузер. Если вы хотите узнать, как удалить всплывающую рекламу, выполните следующие действия.
Как удалить всплывающие окна с рекламой
Если вы начали получать всплывающие окна после загрузки программы, попробуйте удалить ее. Затем перезапустите и посмотрите, помогло ли это. Если вы не узнаете программу, это может быть причиной проблемы.
Но будьте осторожны, удаление некоторых приложений может вызвать серьезные проблемы с вашим компьютером.
- Загрузите сканер вредоносных программ
Существует множество бесплатных программ, таких как Malwarebytes или BitDefender, которые обнаруживают и удаляют вредоносные программы с вашего компьютера.Некоторые из них даже говорят вам, какие программы вызывают у вас проблемы.
Если всплывающие окна мешают вам использовать компьютер, вам следует перезагрузить компьютер в безопасном режиме. Это запустит только те приложения, которые необходимы вашему компьютеру для работы. Оттуда вы можете найти любые ненужные приложения, чтобы удалить или запустить сканер вредоносных программ.
Теперь, когда вы знаете, как удалить всплывающую рекламу, ознакомьтесь с нашим списком лучших блокировщиков рекламы для обеспечения безопасности вашего компьютера.
Если у вас по-прежнему возникают проблемы с удалением всплывающих окон, вы всегда можете поговорить с реальным человеком здесь, в HelloTech.Один из наших технических специалистов будет рад решить эту проблему вместе с вами.
Как остановить всплывающие окна на компьютере с Windows 10 4 способами
- Чтобы остановить всплывающие окна на компьютере с Windows 10, вы можете изменить настройки уведомлений Windows.
- Каждый основной интернет-браузер позволяет блокировать всплывающие окна с помощью расширения браузера, но браузер Microsoft Edge имеет встроенное расширение.
- Windows также создает свои собственные всплывающие окна, обычно для продажи новых продуктов, которые вы также можете легко заблокировать.
- Посетите домашнюю страницу Business Insider, чтобы узнать больше.
Всплывающие окна. Фу.
Всплывающие окна бывают разных форм, в большинстве своем неприятных. Но, к счастью, ваш компьютер с Windows 10 оснащен методами для работы со всеми типами всплывающих окон — даже с теми, которые он сам создает.
Здесь мы изложили несколько наиболее распространенных методов работы с всплывающими окнами в Windows 10.
Ознакомьтесь с продуктами, упомянутыми в этой статье:Windows 10 (от 139 долларов США.99 в Best Buy)
Lenovo IdeaPad 130 (от 299,99 долларов США в Best Buy)
Как остановить всплывающие окна в Windows 10 в вашем браузереMicrosoft Edge имеет встроенный блокировщик всплывающих окон, который можно активировать, выполнив следующие действия:
1. Откройте Microsoft Edge и нажмите три горизонтальные точки в правом верхнем углу или нажмите Alt-X, чтобы открыть меню параметров.
2. Щелкните «Настройки».«
Откройте «Настройки» из меню опций Edge. Росс Джеймс / Business Insider3. Щелкните «Конфиденциальность и безопасность», которая представляет собой маленькую вкладку с замком в левой части панели.
4. Прокрутите список параметров безопасности вниз до раздела «Безопасность». Там включите «Блокировать всплывающие окна».
Включите опцию «Блокировать всплывающие окна» в нижней части меню «Конфиденциальность и безопасность».Росс Джеймс / Business Insider Как остановить всплывающие окна в системе Windows 10Сама Windows 10 часто создает всплывающие окна, чтобы попытаться продать вам новые продукты, загрузить свое программное обеспечение или напомнить вам. Если вы хотите отключить их, вам следует отключить ряд настроек.
Чтобы отключить напоминания о покупке OneDrive или Microsoft Office:
1. Откройте проводник. Сделать это можно, открыв любую папку.
2. Щелкните вкладку «Просмотр» в верхней части окна.
3. Щелкните «Параметры» — справа от строки меню — и выберите «Изменить папку и параметры поиска».
4. В открывшемся новом окне выберите вкладку «Просмотр». В параметрах дополнительных настроек снимите флажок «Показывать уведомления поставщика синхронизации».
Снимите флажок «Показать уведомления поставщика синхронизации».Росс Джеймс / Business Insider5. Выберите «Применить», чтобы сохранить изменения.
Чтобы остановить рекламу на экране блокировки:
1. Откройте меню «Пуск», найдите «Темы и связанные настройки» и щелкните его, когда он появится в результатах поиска.
Откройте меню «Темы и связанные настройки».Росс Джеймс / Business Insider2. Выберите «Экран блокировки» в меню слева.
3. Выключите тумблер с надписью «Получите интересные факты, советы и многое другое …» чуть ниже опций «Выберите свое изображение».
Скажите Windows, что вам не нужны забавные факты или советы.Росс Джеймс / Business InsiderИ напоследок, чтобы остановить push-уведомления от программ:
1. Откройте меню «Пуск». Найдите «Настройки уведомлений и действий» и щелкните его, когда он появится в результатах поиска.
Найдите «Уведомления и действия», чтобы открыть его.Росс Джеймс / Business Insider2. Отключите «Получать уведомления от приложений и других отправителей».
3. Снимите флажок в третьем поле, которое начинается с «Покажи мне возможности Windows …»
Снимите тумблер и флажки.Первые два поля будут затенены тумблером. Росс Джеймс / Business InsiderКак заблокировать рекламу в Safari и Chrome на Mac: заблокировать рекламу и раздражающие всплывающие окна
Вас раздражает реклама в Интернете и вы хотите от нее избавиться? Вы пришли в нужное место.В этой статье мы объясняем, как легко заблокировать рекламу, всплывающие окна, трекеры и многое другое на вашем Mac, используя различные бесплатные и платные инструменты в веб-браузерах Safari и Chrome.
У нас есть отдельное руководство, если вы специально хотите заблокировать автовоспроизведение видео на Mac. И еще один для тех, кто хочет заблокировать рекламу на iPhone или iPad.
Прежде чем мы продолжим, имейте в виду, что сайт, рекламу которого вы блокируете, вероятно, зависит от дохода от рекламы. Возможно, это вас не беспокоит, и мы знаем, что некоторая онлайн-реклама действительно выходит за рамки навязчивости.Только не жалуйтесь, если сайт, который вы любите, внезапно закрывается или начинает взимать плату с посетителей, потому что люди отказались просматривать его рекламу.
Adblock в Safari
Мы начнем с того, как заблокировать рекламу с помощью браузера Apple Safari. В этой статье мы подробно рассказываем о некоторых сторонних блокировщиках рекламы, которые работают с Safari, но на самом деле вам не нужно устанавливать сторонний блокировщик рекламы, чтобы не видеть рекламу в Safari — вы можете просто настроить Safari, чтобы блокировать рекламу за вас, вот как:
Блокировать рекламу в Safari в режиме чтения
Строго говоря, если вы хотите заблокировать рекламу в Safari на Mac, вам необходимо установить стороннее программное обеспечение для блокировки рекламы — и мы поговорим об этом чуть позже.Но гораздо более простой подход — использовать встроенный в Safari режим чтения, который практически не хуже.
Reader не совсем блокирует рекламу, потому что он также блокирует множество других визуальных отвлекающих факторов: боковые панели, заголовки, комментарии, социальные элементы, видео. (Это тот же принцип, что и услуги «Прочитать позже», которые мы обсуждаем в конце этой статьи.) Вы просто получаете текст и изображения, которые могут быть гораздо более спокойными, чем некоторые из более визуально «загруженных» сайтов.
Как правило, вы можете активировать режим чтения в любое время, хотя это невозможно на домашних страницах сайтов, содержащих несколько историй и ссылок.
Есть несколько разных способов включить режим чтения. Вот как включить режим чтения в Safari:
- Перейдите в строку меню вверху экрана и выберите «Просмотр»> «Показать Reader».
- Нажмите Shift-Command-R.
- Нажмите кнопку «Читатель» (с тремя с половиной горизонтальными линиями) рядом с адресной строкой.
После этого страница будет полностью разделена, останется только содержимое.
Начиная с Safari 11 можно было быть более сложным и указать браузеру всегда открывать страницы статей из определенных доменов в режиме чтения — или даже использовать Reader по умолчанию все время.
Вот как настроить режим чтения для определенных веб-сайтов:
Когда вы находитесь на сайте, который хотите обработать, выберите «Safari»> «Настройки для этого веб-сайта» (или щелкните правой кнопкой мыши поле URL-адреса и выберите «Настройки для этого веб-сайта»).
- Под заголовком «При посещении этого веб-сайта» установите флажок «Использовать Reader, если он доступен».
Вы также можете удалить домены и добавить их в список читателей на странице настроек Safari.Щелкните Safari> Настройки.
Щелкните панель веб-сайтов.
Выберите Reader в левом столбце.
Вы увидите список всех веб-сайтов, открытых в данный момент, и тех, которые вы настроили для использования Reader. Выберите веб-сайт, для которого по умолчанию используется режим чтения, щелкните меню справа от него и выберите «Вкл.» (Или «Выкл.», Если вы не хотите использовать режим чтения).
Как постоянно использовать режим чтения в Safari
Фактически вы можете установить режим чтения как вариант по умолчанию на любом веб-сайте, который его поддерживает! Вот как:
- Как указано выше, перейдите в Safari> Настройки и выберите Reader.
- Внизу страницы вы увидите опцию: «При посещении других веб-сайтов». Установите для этого параметра значение «Вкл.», И программа Reader будет активирована по умолчанию на всех совместимых веб-страницах.
Обратите внимание: если у вас есть веб-сайт, для которого по умолчанию установлено значение «Выкл.», Вы не увидите его в режиме чтения.
Как заблокировать всплывающую рекламу в Safari
Если всплывающая реклама сводит вас с ума, вы можете быстро положить ей конец. Начиная с Safari 11 появилась возможность блокировать всплывающие окна с помощью настроек Safari.
В Safari 12 и 13 вам нужно сделать следующее:
- Перейти к настройкам.
- Выберите вкладку Веб-сайты.
- Щелкните параметр «Всплывающие окна» в левом столбце.
- Теперь вы можете создать правило для веб-сайта, который вы в данный момент посещаете, щелкнув раскрывающееся меню справа от его имени, или перейти в нижнюю часть окна и щелкнуть раскрывающееся меню рядом с «Когда посещение других сайтов ».
- Затем выберите «Блокировать и уведомлять», «Блокировать» или «Разрешить».
Лучший блокировщик рекламы для Safari
Режим чтения— отличное решение, но если вы хотите заблокировать рекламу, но оставить остальные визуальные элементы нетронутыми, вам необходимо установить сторонний блокировщик рекламы. Их много, многие из них бесплатны, но действуйте осторожно.
AdBlock
Наша главная рекомендация — это расширение Safari для пожертвований AdBlock, которое работает с графической рекламой, текстовой рекламой и даже рекламой в видеороликах YouTube.
AdBlock также позволяет вам заносить в белый список страницы сайтов, рекламу которых вы действительно хотите видеть, чтобы поддержать их или потому, что реклама может быть полезной. Чтобы внести весь сайт в белый список, вам необходимо перейти на уровень AdBlock Gold, который стоит 4,99 фунта стерлингов / 4,99 доллара США.
Вы можете скачать AdBlock здесь.
AdGuard
Если вы ищете что-то более продвинутое, мы рекомендуем AdGuard. Он поставляется в двух формах: бесплатное расширение Safari и приложение за 29 фунтов стерлингов / 30 долларов США с 14-дневной бесплатной пробной версией.Хотя расширение Safari достойно и действует аналогично AdBlock, настольное приложение предоставляет расширенные функции в macOS, независимо от конкретного браузера.
Помимо блокировки рекламы и всплывающих окон с веб-сайтов, вы можете блокировать отслеживание из большинства онлайн-источников и даже получать предупреждения о вредоносных веб-сайтах, на которые вы можете наткнуться в Интернете. Он обеспечивает детальный контроль над настройками блокировки рекламы, позволяет заносить в белый список сайты и саморекламу, а также невероятно прост в использовании.
Вы можете скачать AdGuard здесь.
Лучшие блокировщики рекламных трекеров
Еще один вредитель в Интернете: трекеры, которые отслеживают ваши передвижения по сети для показа рекламы. Вот почему вы смотрите на продукт на одном сайте, а затем волшебным образом появляется его реклама, когда вы посещаете другой сайт.
Чтобы остановить это навязчивое (и откровенно жуткое) поведение, выполните следующие действия:
Откройте Safari, перейдите в «Настройки»> «Конфиденциальность» и включите параметр «Запретить межсайтовое отслеживание».
Блокировать рекламу в Chrome на Mac
Браузер Chrome от Google — популярная альтернатива для пользователей Mac, и хотя Google является полноправным членом рекламного фан-клуба, он предоставляет широкие возможности для блокировки рекламы.
Как заблокировать всплывающие окна в Chrome
Начнем с отключения всплывающих окон, что можно сделать в собственных настройках Chrome — не нужно устанавливать никаких расширений.
- В Chrome выберите Chrome> Настройки.
- Прокрутите вниз и нажмите «Дополнительно».
- Под заголовком «Конфиденциальность и безопасность» выберите параметр «Настройки содержимого».
- Теперь снова прокрутите вниз и найдите всплывающие окна и перенаправления. Щелкните здесь, а затем убедитесь, что в верхней части указано «Заблокировано (рекомендуется)» и что переключатель выключен.
Лучшие блокировщики рекламы Chrome на Mac
Как и в случае с Safari, Chrome на самом деле не будет блокировать для вас рекламу — и нет легкодоступного эквивалента режима чтения.(Google публично обсуждал нечто подобное под названием Distill Mode, но у пользователей Mac нет простого способа включить его без использования расширений.)
К счастью, многие известные блокировщики рекламы не зависят от браузера. Два предложенных выше — AdBlock и AdGuard — могут работать с рекламой в Chrome.
Услуги «Прочитать позже»
Если вы решите, что не хотите устанавливать блокировщик рекламы, альтернативным решением является использование службы чтения позже.Это простые системы, которые позволяют легко сохранить статью в форме без рекламы; затем вы можете прочитать это позже (или сразу, если на то пошло), не беспокоясь о всех визуальных дурацких играх.
Наш любимый такой сервис — Pocket. Зарегистрируйтесь в службе, и вы сможете создать кнопку «Прочитать позже» в качестве закладки в Safari, Chrome или любом другом браузере, который вам нравится.
Откройте статью, нажмите кнопку, и она сохранится в вашем аккаунте. Затем вы можете прочитать версию без рекламы онлайн (с любого компьютера) или, что лучше всего, по нашему опыту, в автономном режиме с помощью приложения для iPhone.
Что такое рекламное ПО и как от него избавиться
Что рекламное ПО делает с вашим компьютером?
По мере усложнения рекламы становится все более сложным и рекламное ПО. Некоторые из наиболее распространенных способов воздействия рекламного ПО на компьютеры:
Бесконечные всплывающие окна : Классическое рекламное ПО. Иногда сразу появляется бесконечный поток рекламы, в то время как в других случаях закрытие одной только открывает следующую, как в плохой игре в «Ударь крота».
Шпион : Принадлежа к семейству шпионских программ, этот вид рекламного ПО отслеживает ваши действия как в Интернете, так и вне его, чтобы выяснить, какую рекламу оно должно вам показывать.
Атаки типа Man-in-the-middle: рекламное ПО, такое как Superfish, работает, перенаправляя весь ваш трафик через свою систему, чтобы они могли отображать рекламу, но они делают это даже для тех соединений, которые должны быть защищены — например, когда вы подключаетесь к своим счетам в онлайн-банке. .
Замедление вашего устройства : загрузка и показ рекламы отвлекает вычислительную мощность от того, что вы хотите сделать, что снижает производительность вашего устройства.
Съедание ваших данных : Так же, как при загрузке изображения или видео взимается плата за передачу данных, загрузка рекламы также съедает вашу ежемесячную норму мобильной передачи данных.
Рекламное ПО — это то же самое, что и вирус?
Рекламное ПО — это разновидность вредоносного ПО, которое существенно отличается от компьютерного вируса. Вредоносное ПО — это общий термин для вредоносного программного обеспечения, под которым попадает множество различных категорий: вирусы самораспространяются, повреждают файлы и самостоятельно распространяются на новые хосты; Трояны скрывают вредоносный код в, казалось бы, безвредном пакете; программа-вымогатель блокирует ваши файлы и требует выкуп за их освобождение. Хотя рекламное ПО не является вирусом, это не уменьшает раздражения и повреждения вашего устройства, которое оно может причинить.
Откуда взялось рекламное ПО?
Одна из наиболее распространенных систем доставки вредоносных программ, включая рекламное ПО, — это уязвимость в вашем программном обеспечении или операционной системе. Иногда разработчики случайно создают эти дыры в процессе создания. Позже хакеры находят способ воспользоваться уязвимостью программного обеспечения и внедрить вредоносное ПО в вашу систему. Что касается рекламного ПО, киберпреступники часто используют drive-by-download , которое использует уязвимости в браузере для загрузки вредоносного кода в вашу систему без вашего ведома, когда вы случайно посещаете вредоносный веб-сайт.
Рекламное ПО также может распространяться через пакетирование ПО. Иногда разработчики приложений предлагают «бесплатное» приложение, но связывают его с дополнительным секретным программным обеспечением, которое они получили, заключив контракт с поставщиком рекламного ПО. Это означает, что разработчик приложения получает деньги от поставщика рекламного ПО, а вы получаете приложение бесплатно. Звучит нормально, правда? Что ж, если вы вспомните, что рекламное ПО попало в вашу систему без вашего осознания или согласия — и в зависимости от того, насколько раздражает получившееся рекламное ПО — в конце концов, это, вероятно, будет уже не так хорошо.
В конечном итоге рекламное ПО существует для того, чтобы зарабатывать деньги. Щелчок по отображаемой рекламе приносит разработчику доход. Рекламное ПО также может отслеживать ваш поиск и историю просмотров, чтобы отображать более релевантную вам рекламу. А если у разработчика есть история вашего браузера, он может получить дополнительный доход, продавая его третьим лицам.
Рекламное ПО нарушает закон?
Основываясь на неприятных эффектах рекламного ПО, вы можете спросить: «Является ли рекламное ПО незаконным?». Ответ немного нюансирован: рекламное ПО забрасывает вас тоннами надоедливой рекламы, но момент, когда поддерживаемое рекламой приложение становится рекламным, может быть тонкой гранью.Бесплатное программное обеспечение, в котором есть реклама, не противоречит закону. Но когда внешняя сторона загружает вредоносное рекламное программное обеспечение на ваше устройство без вашего согласия, это является незаконным, как и секретное отслеживание и продажа вашей истории просмотров.
Помимо проблем с преступностью, рекламное ПО коварно, вредит работе вашего устройства и чертовски раздражает.
Как предотвратить рекламное ПО?
Как и в случае с большинством видов вредоносных программ, сочетание мощного антивирусного инструмента с некоторыми простыми передовыми методами является наиболее эффективным способом избежать надоедливого рекламного ПО.
Поддерживайте актуальность программного обеспечения и ОС: Как упоминалось выше, хакеры могут использовать уязвимости программного обеспечения для внедрения вредоносных программ в систему. Если вы обязательно примените все обновления сразу после их выпуска, эти дыры будут закрыты, чтобы хакеры не могли проникнуть внутрь.
Не будьте слишком любопытными: Хакеры часто используют загадочные файлы, немаркированные USB-накопители и загадочные электронные письма, чтобы побудить людей загрузить рекламное ПО и другие неприятные вещи. Если вы не уверены на 100%, что получаете, не устанавливайте его на свой ПК, Mac или Android-устройство.
Обратите пристальное внимание: Поддельные веб-сайты, предупреждения и поддельные электронные письма часто используются для доставки рекламного ПО на ваше устройство. Не загружайте вложения, содержащиеся в электронных письмах, отправленных из неизвестных источников, и убедитесь, что URL-адреса веб-сайтов написаны или иным образом написаны правильно.
Будьте осторожны при нажатии: Как ни странно, один из лучших способов получить рекламное ПО — это щелкнуть зараженное всплывающее окно или баннерную рекламу. Поэтому убедитесь, что вы случайно не нажали на то, чего не хотели, а еще лучше — купите хороший блокировщик рекламы.
Будьте внимательны при загрузке: Рекламное ПО может быть замаскировано под что угодно, от новой игры в Google Play до пиратского программного обеспечения, которое вы нашли дешевым в Интернете. Получайте приложения и файлы только в тех интернет-магазинах, которым доверяете — в этом поможет официальный магазин.
Как удалить рекламное ПО?
Хотя блокировка запуска определенных типов скриптов в вашем браузере может помочь, рекламное ПО обычно написано на том же языке программирования, который используется законными веб-сайтами и службами. Отключение этих сценариев также означает отключение Интернета в том виде, в каком вы его знаете.Поэтому вам нужно будет аккуратно удалить рекламное ПО только с помощью специального инструмента.
Как удалить рекламное ПО на ПК
Вы не хотите отключать весь Интернет, поэтому вам нужно будет удалить рекламное ПО на ПК так же, как и другие вредоносные программы, такие как вирусы, трояны и шпионское ПО. Вы можете удалить вещи вручную, но этот процесс может быть утомительным и / или потребовать некоторых передовых технических знаний. Самый простой способ удалить рекламное ПО — использовать инструмент для удаления рекламного ПО, подобный тому, который входит в состав AVG AntiVirus FREE.AVG просканирует вашу систему на наличие вредоносного кода и удалит все его следы. Затем мы обеспечим вашу безопасность в будущем с помощью круглосуточной защиты от вредоносных программ, вредоносных URL-адресов и угроз нулевого дня — и все это совершенно бесплатно.
Как удалить рекламное ПО на Mac
Если вы используете Mac, специальный инструмент для удаления рекламного ПО — лучший и самый простой способ очистить вашу систему.Если вы хотите сделать это вручную, это намного сложнее, но возможно. Во-первых, вы хотите убедиться, что рекламное ПО не установило поддельный профиль администратора на вашу Mac OS, и удалите его, если он есть. Затем вам нужно будет найти и удалить само рекламное ПО: использование Finder для сортировки приложений по дате установки — хороший способ начать, но вы можете уточнить вещи дальше, набрав / Library / LaunchAgents, / Library / Application Support. , ~ / Library / LaunchAgents, и / Library / LaunchDaemons в строке поиска и избавившись от последних установленных файлов.
Если вы предпочитаете делать это быстро и легко, используйте инструмент для удаления рекламного ПО, подобный тому, который включен в бесплатный AVG AntiVirus для Mac. Хотя распространено заблуждение, что компьютеры Mac не заражаются вирусами, на самом деле они уязвимы для всех видов вредоносного программного обеспечения. Поэтому неплохо иметь линию защиты от вредоносных URL-адресов, побочных загрузок и зараженных вложений. AVG защитит вас от всех неприятностей, которые таятся в Интернете.
Как удалить рекламное ПО на Android
Проблема с мобильным телефоном? Рекламное ПО, наряду с другими типами вредоносных программ, может заразить телефоны Android.Если ваш телефон не работает, вы можете быстро исправить это, удалив последние загруженные приложения, на случай, если на ваш телефон проникнет вредоносное приложение.
Перейдите в раздел «Приложения» в настройках, найдите проблемное приложение, очистите кеш и данные, затем удалите его. Но если вы не можете найти конкретное «плохое яблоко», удалите все последние загруженные приложения. Не забудьте перезагрузить телефон!
Для получения более подробных инструкций см. Наше руководство по удалению вредоносных программ с телефона Android или iPhone.Для действительно стойких вредоносных программ вам понадобится специальный инструмент для удаления рекламного ПО, который бесплатно включен в AVG AntiVirus для Android.
Как удалить рекламное ПО на iOS
Хотя iOS обычно не уязвима для вирусов или вредоносных программ, взлом iPhone для установки сторонних приложений может подвергнуть его риску.Бесплатное приложение для обеспечения кибербезопасности, такое как AVG Mobile Security для iPhone и iPad, обеспечит безопасность ваших устройств и удалит все посторонние, попавшие внутрь. Наше приложение также предлагает другие инструменты безопасности, такие как анализатор сетей Wi-Fi, который проверяет работу сетей. безопасность перед подключением и Photo Vault, которое может заблокировать ваши конфиденциальные личные фотографии, чтобы к ним нельзя было получить доступ в случае потери или кражи вашего устройства.
.

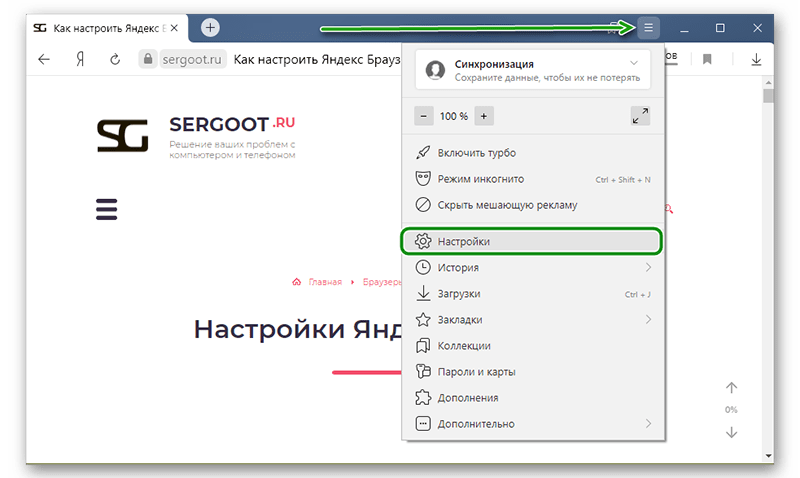 Единое нажатие на клавишу «F12» откроет путь до рабочей консоли, на которую необходимо скопировать скрипт и затем подтвердить свое действие.
Единое нажатие на клавишу «F12» откроет путь до рабочей консоли, на которую необходимо скопировать скрипт и затем подтвердить свое действие.
 Далее нам необходим раздел «Наладка Fire Fox» и «Очистить Fire Fox»;
Далее нам необходим раздел «Наладка Fire Fox» и «Очистить Fire Fox»; Причина появления – это подписка на уведомления различных сайтов. Зайдите в ваш браузер и найдите раздел «Настройки сайтов», а далее «Уведомления». Вниманию пользователя будет открыто окно со списком сайтов, от которых вы получаете уведомления. Далее нужно выбрать тот сайт, уведомления от которого вам мешают, и нажать «Очистить и сбросить»;
Причина появления – это подписка на уведомления различных сайтов. Зайдите в ваш браузер и найдите раздел «Настройки сайтов», а далее «Уведомления». Вниманию пользователя будет открыто окно со списком сайтов, от которых вы получаете уведомления. Далее нужно выбрать тот сайт, уведомления от которого вам мешают, и нажать «Очистить и сбросить»; Находим все приложения, которые указывают на источник;
Находим все приложения, которые указывают на источник;