Software Reporter Tool грузить процессор
Опубликовано: 21.09.2021 Обновлено: 26.09.2021 Категория: windows Автор: myWEBpc
Software Reporter Tool (SRT) — это процесс Software_Reporter_Tool.exe браузера Chrome, который отвечает за проверку целостности самого браузера. Chrome запускает CRT для отслеживания любых изменений в браузере для записи всех программ и процессов, которые могут мешать правильной работе. Это могут быть нежелательные расширения, появление вредоносной рекламы из-за странного процесса и, если обнаружено какое-либо вредоносное программное обеспечение, будет предложено запустить удаления программ в Windows 11/10.
Иногда бывает так, что процесс Software Reporter Tool может зависнуть и работать минут 15, что приведет к высокой нагрузке на процессор в Windows 11/10, так как программы могут не отвечать и зависать.
В данной инструкции разберем, как исправить высокую нагрузку на процессор компьютера или ноутбука процессом Software Reporter Tool в Windows 11/10.
1. Обновить и очистить кэш Chrome
1. Откройте браузер Chrome и нажмите сочетание кнопок Ctrl+H. Нажмите слева «Очистить историю» и выберите за «Все время» отметив всё галочками в двух вкладках «Основные настройки» и «Дополнительные«.
2. Далее откройте настройки в Crome и перейдите во вкладку «О браузере«. Убедитесь, что у вас установлена последняя версия.
2. Отключите Software Reporter Tool
Если Software Reporter Tool грузит процессор, то отключим его запуск через параметры самого браузера Chrome. Для этого:
1. Откройте настройки браузера Chrome нажав на троеточие в правом верхнем углу.
2. Пролистайте в самый низ и нажмите на «Дополнительные«.
3. В графе «Система» отключите пункт «Не отключать работающие в фоновом режиме сервисы при закрытии браузера«, после чего нажмите ниже на «Удалить вредоносное ПО с компьютера» и следуйте пункту 4.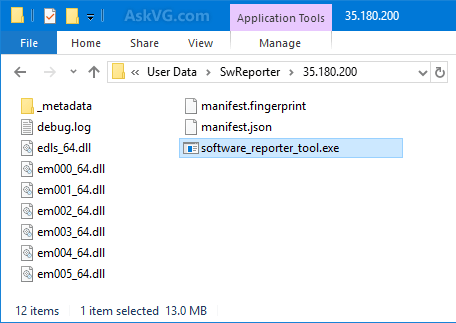
4. Снимите галочку с пункта «Сообщать Google о вредоносном ПО, системных настройках и процессах…«. Перезапустите Chrome и проверьте, решена ли проблема с высокой нагрузкой на процессор, службой Software Reporter Tool.
3. Удалить разрешения на чтение и запись
Чтобы Software Reporter Tool не грузил процессор, запретим ему запись и чтение в Windows 11/10. Для этого:
- Нажмите Win+R и введите
%localappdata%\Google\Chrome\User Data, чтобы открыть нужное расположение - Нажмите правой кнопкой мыши по папке SwReporter и выберите «свойства«
- Перейдите во вкладку «Безопасность» и ниже нажмите на «Дополнительно«
- В самом низу нажмите на «Отключение наследования«
- В новом окне «Удалить все унаследованные разрешения из этого объекта«
4. Удалить Software_Reporter_Tool.exe
Если ЦП все еще грузиться процессом Software_Reporter_Tool. exe, то его можно удалить, чтобы он не запускался.
exe, то его можно удалить, чтобы он не запускался.
- Нажмите Win+R и введите
%localappdata%\Google\Chrome\User Data\SwReporter. Откройте папку с версией Chrome и удалите software_reporter_tool.exe, после чего перезагрузите ПК.
5. Заблокировать SRT через реестр
Шаг 1. Если после выше проделанных способов, Software Reporter Tool грузит процессор, то заблокируем его выполнение через реестр. Для этого, нажмите Win+R и введите regedit, чтобы открыть редактор реестра. В реестре перейдите по пути:
HKEY_LOCAL_MACHINE\SOFTWARE\Policies
- Выделите слева папку Chrome и справа на пустом поле нажмите правой кнопкой мыши.
- Выберите «Создать» > «Параметр DWORD (32 бита)«.
- Создайте два параметра с именами ChromeCleanupReportingEnabled и ChromeCleanupEnabled.
- Перезагрузите ПК и проверьте, создает ли Software Reporter Tool нагрузку на процессор.

Примечание: По умолчанию значение будет 0, если будет другим, то дважды щелкните по созданным параметрам и установите 0. Если в левом столбце папки Chrome не будет, то создайте её, нажав правой кнопкой мыши по Policies и «Создать» > «Раздел«.
Шаг 2. Если после шага 1, SRT продолжает создавать высокую нагрузку на ЦП, то заблокируем его. Перейдите по пути в реестре:
HKEY_CURRENT_USER\SOFTWARE\Microsoft\Windows\CurrentVersion\Policies
- Нажмите правой кнопкой мыши слева по Policies и «Создать» > «Раздел«.
- Назовите его DisallowRun
- Далее щелкните правой кнопкой мыши по созданному разделу DisallowRun.
- Выберите «Создать» > «Строковый параметр«.
- Задайте имя 1 и дважды щелкните по нему.
- Напишите значение Software_Reporter_Tool.
 exe и нажмите OK.
exe и нажмите OK. - Перезагрузите ПК.
Software Reporter Tool грузит процессор
Стабильность работы системы зависит от многих фактор, начиная от ПО и заканчивая мощностью и состоянием железа. Однако, имея достаточно мощное устройство, мы все же столкнулись с проблемой медленно работающей системы. Изначально, подозрения были на очередное обновление Windows 11, однако переключившись на вторую ОС, а именно Windows 7, проблема не исчезла. Запустив Process Monitor, так как штатный Диспетчер устройств Windows не отображает всех данных, было обнаружено, что процессор загружен на 80-100%, а ПК подтормаживает из-за процесса Software Reporter Tool, который относится к Google Chrome, то есть, по сути, во время запущенного браузера система подвисает. Всем известно, что Google Chrome любит «кушать» оперативку, однако данное поведение софта по отношению к процессору требует вмешательства.
Читайте также: Как исправить ситуацию, когда WmiPrvSE.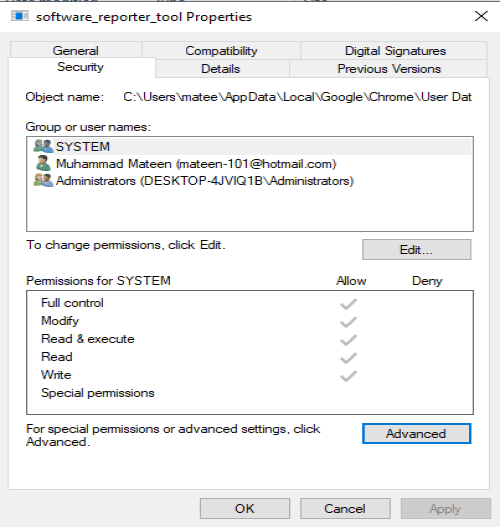 exe грузит процессор?
exe грузит процессор?
Если в Диспетчере задач или Process Monitor вы обнаружили, что Software Reporter Tool грузит процессор Windows 7 или другой операционной системы, тогда стоит разобраться в ситуации.
Процесс Software Reporter Tool с исполнительным файлом software_reporter_tool.exe – это часть встроенного в Google Chrome антивируса Chrome Cleanup Tool. Функция Software Reporter Tool была разработана в 2018 г. с целью повышения безопасности системы, а также определения «проблемных» элементов системы. Под «проблемными» подразумеваются программы, которые конфликтуют с Google Chrome и мешают его работе (отбирают ресурсы). Данная программа сканирует жесткий диск на предмет таких приложений, а также проверяет, были ли внесены изменения в настройки обозревателя правильно (не с помощью вируса, твика и т д.). Все эти данные передаются в Google, что может не понравиться любому пользователю, так как нарушает конфиденциальность.
Места расположения файла Software Reporter Tool:
- C:\Users\Администратор\AppData\Local\Google\Chrome\UserData\SwReporter\версия\software_reporter_tool.
 exe.
exe. - %localappdata%\Google\Chrome\User Data\SwReporter.
Почему стоит запретить Software Reporter Tool работать на вашем ПК:
- данные передаются в Google, что нарушает конфиденциальность пользователя;
- процесс нагружает процессор на 80 и выше процентов, чем тормозит работу других приложений и самой Windows;
- Software Reporter Tool может самопроизвольно удалять софт, а также расширения в Google Chrome, которые считает вредоносными.
Удалить Software Reporter Tool вручную не получится, так как при обновлении Google Chrome инструмент загрузится вновь.
Как запретить Software Reporter Tool на Windows 7 и 10?
Запретить Software Reporter Tool потреблять ресурсы системы можно несколькими способами:
- через настройки Google Chrome;
- через редактор реестра;
- через ограничение прав доступа.
Рассмотрим данные методы подробнее.
Если при запущенном Chrome Software Reporter Tool грузит процессор, то нужно внести изменения в настройки самого обозревателя. Для этого выполняем следующие действия:
Для этого выполняем следующие действия:
- В браузере переходим в раздел «Настройки».
- В меню слева выбираем «Дополнительные» и кликаем «Система».
- С помощью ползунка отключаем «Не отключать работающие в фоновом режиме сервисы при закрытии браузера».
- Теперь в меню слева, под разделом «Система», переходим к пункту «Сброс настроек и удаление вредоносного ПО».
- Снимаем отметку с пункта «Сообщать Google о вредоносном ПО, системных настройках и процессах, обнаруженных на компьютере при очистке».
- Чтобы изменения вступили в силу необходимо перезагрузить ПК. Теперь Software Reporter Tool не будет работать в Google Chrome.
Если после обновления системы Software Reporter Tool вновь грузит процессор, то отключить его можно и через редактор реестра. Для этого изначально создаем точку восстановления системы или резервную копию реестра и выполняем следующее:
- Жмем «Win+R» и вводим «regedit».

Переходим по ветке HKEY_LOCAL_MACHINE\SOFTWARE\Policies. Нажимаем на разделе «Policies» правой кнопкой мыши и выбираем «Создать», «Раздел».
- Называем раздел «Google». А в нем, таким же методом, создаем еще один раздел «Chrome».
- В разделе Chrome нажимаем на пустом месте правой кнопкой мыши и выбираем «Создать», «Параметр DWORD 32-бит». Называем параметр «ChromeCleanupEnabled» и задаем ему значение «0», чтобы Software Reporter Tool отключить. Чтобы обратно включить Software Reporter Tool, нужно задать созданному параметру значение «1».
- Для вступления изменений в силу стоит перезагрузить ПК.
И, как вариант, отключить функцию Software Reporter Tool на Windows 7 или Windows 10 можно через изменение параметров доступа к исполнительному файлу. Для этого выполняем следующие действия:
- Переходим по адресу C:\Users (или Пользователи)\ Имя_пользователя\ AppData\ Local\ Google\ Chrome\ User Data.
 Находим папку «SwReporter» и нажимаем правой кнопкой мыши на папке. Выбираем «Свойства».
Находим папку «SwReporter» и нажимаем правой кнопкой мыши на папке. Выбираем «Свойства».
- Появится небольшое окно. Переходим во вкладку «Безопасность» и нажимаем на кнопку «Дополнительно».
- Если у вас Windows 10, то в появившейся вкладке стоит нажать «Отключить наследования» и «Удалить все унаследованные разрешения этого объекта». Если у вас Windows 7, то нужно перейти во вкладку «Владелец» и выбрать своего пользователя владельцем папки.
- Сохраняем изменения. Перезагружаем ПК. Вновь вызываем свойства папки. Удаляем все разрешения во вкладке «Разрешения» для папки «SwReporter».
Важно отметить, что Software Reporter Tool принадлежит Google, а поэтому с каждым обновлением Google Chrome не исключено появление данного элемента. Однако описанные способы проверены и не вызывали дальнейших проблем с данным инструментом.
Как отключить инструмент Software Reporter в Chrome, вызывающий высокую загрузку ЦП
Software Reporter Tool — это крошечный исполняемый файл, который работает вместе с браузером Google Chrome на вашем ПК с Windows, но не на компьютерах Mac.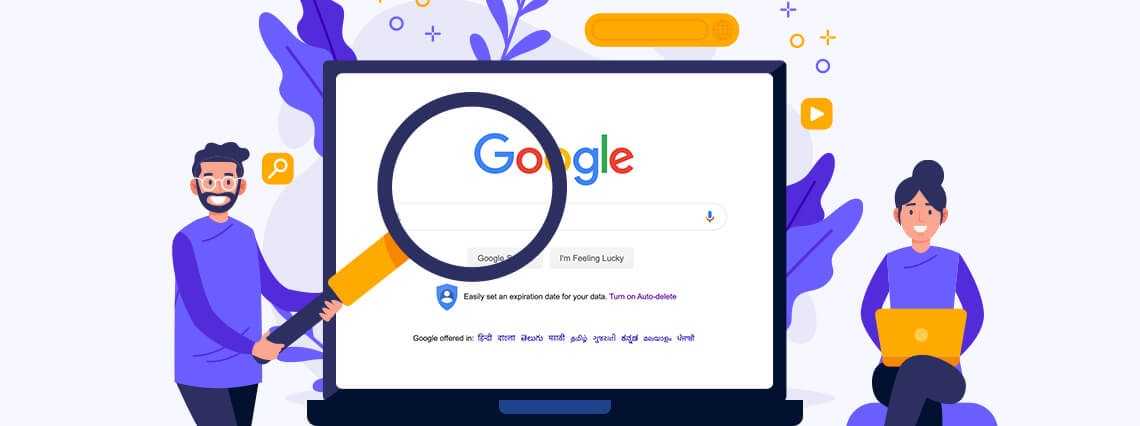 Как следует из названия, это утилита для создания отчетов, которая отслеживает сторонние программы, конфликтующие с Chrome, и отправляет отчет в Google.
Как следует из названия, это утилита для создания отчетов, которая отслеживает сторонние программы, конфликтующие с Chrome, и отправляет отчет в Google.
Тем не менее, этот незаметный исполняемый файл часто становится заметным, когда вы замечаете случайные всплески загрузки ЦП. Если эта утилита мешает распределению ресурсов вашей системы, вот как вы можете безопасно отключить Software Reporter Tool на компьютерах с Windows.
Является ли Chrome Software Reporter Tool вирусом?
Нет. Инструмент Software Reporter Tool является законным приложением, входящим в состав программы Chrome Clean-up. Это легкое приложение, которое собирает данные, связанные со сторонними программами или надстройками, установленными на вашем ПК с помощью браузера Chrome.
Chrome имеет встроенный инструмент очистки, который может найти вредоносное программное обеспечение на вашем компьютере и удалить его. Software Reporter Tool является расширением этой функции. Он собирает сведения о вредоносном программном обеспечении, небезопасных системных настройках и процессах, обнаруженных на вашем ПК, и отправляет отчет в Google.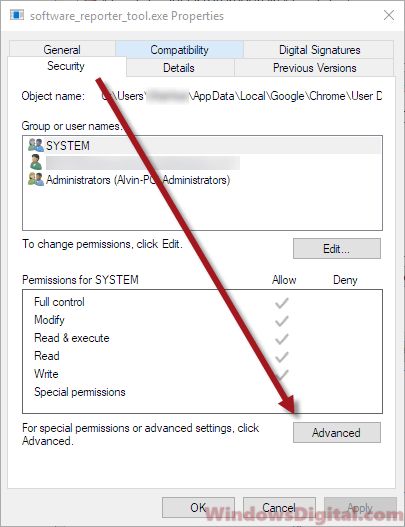
Хотя это и удобная утилита, она не является альтернативой вашему компьютерному антивирусу. Всегда используйте полноценную антивирусную программу для защиты вашего ПК.
Следует ли удалить инструмент Chrome Software Reporter Tool со своего ПК?
Software Reporter Tool — это безопасное приложение, которое не представляет угрозы для вашего ПК или данных. Однако на некоторых компьютерах это может вызвать проблемы с высокой загрузкой ЦП.
Как и антивирусные программы, Software Reporter Tool иногда может помечать законные надстройки как вредоносное ПО, вызывающее конфликт приложений.
Чтобы устранить эти проблемы, вы можете безопасно отключить программу Software Reporter Tool и предотвратить ее запуск. Если вы хотите отключить его навсегда или временно, ниже приведены лучшие способы удаления Software Reporter Tool в Windows.
1. Обновите Google Chrome до последней версии
Если вы используете Google Chrome в качестве ежедневного драйвера, вы можете решить проблему высокой загрузки ЦП, не отключая Software Reporter Tool.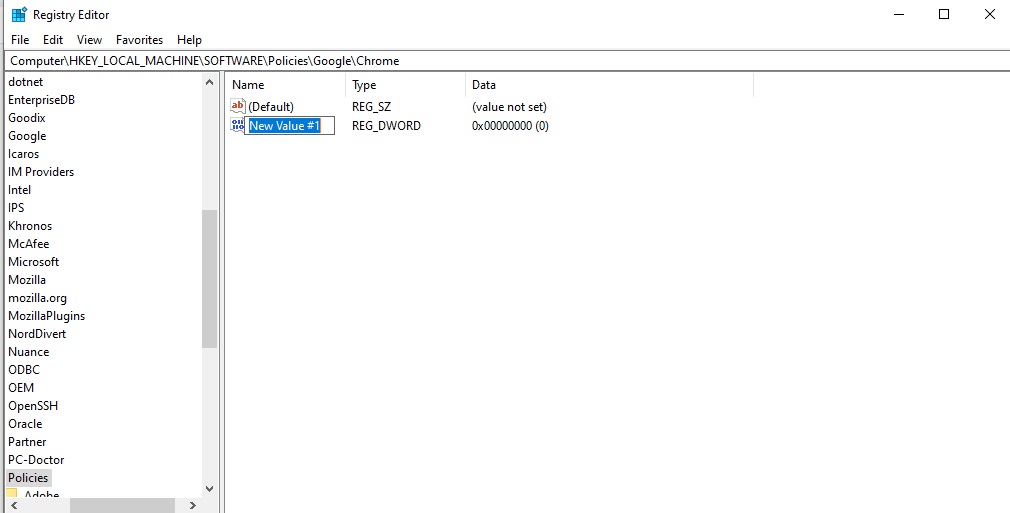 Вместо этого проверьте, доступно ли новое обновление, и установите его, чтобы узнать, помогает ли оно решить проблему.
Вместо этого проверьте, доступно ли новое обновление, и установите его, чтобы узнать, помогает ли оно решить проблему.
Новые обновления часто включают улучшения производительности и исправления ошибок. Хотя Google Chrome выполняет автоматическое обновление, когда доступна новая версия, вы также можете проверить наличие доступных обновлений вручную.
Чтобы обновить Google Chrome:
- Запустите Chrome и нажмите Еще (меню из трех точек).
- Затем нажмите Справка и выберите О Google Chrome.
- Chrome выполнит поиск нового обновления и установит его, если оно доступно. После установки перезапустите браузер и проверьте, решена ли проблема высокой загрузки ЦП Software Reporter Tool.
2. Отключите фоновые приложения Chrome, чтобы отключить инструмент Software Reporter
Простой способ отключить Software Reporter Tool — остановить запуск фоновых приложений при закрытии Chrome.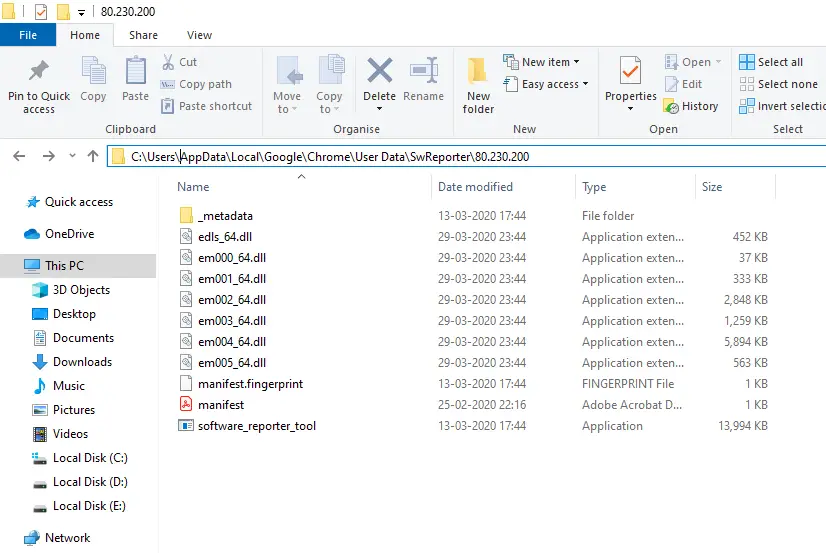 Когда Chrome не работает, он блокирует запуск всех приложений, связанных с браузером, включая Software Reporter Tool.
Когда Chrome не работает, он блокирует запуск всех приложений, связанных с браузером, включая Software Reporter Tool.
Чтобы отключить фоновые приложения Chrome:
- Запустите приложение Chrome на своем ПК.
- Нажмите на Еще значок (три точки) в верхнем левом углу.
- Выберите Настройки из контекстного меню.
- На странице Settings нажмите Advanced , чтобы развернуть раздел дополнительных настроек.
- Откройте вкладку Система на левой панели.
- Здесь переключите переключатель на Продолжить запуск фоновых приложений, когда Google Chrome закрыт , чтобы выключить его .
- Далее откройте Сбросьте и очистите вкладку на левой панели.
- Нажмите Очистить компьютер.
- Здесь снимите флажок Сообщить подробности в Google о вредоносном программном обеспечении .

Перезапустите браузер. После перезагрузки Chrome больше не будет запускать Software Reporter Tool.
3. Отключите инструмент отчетов о программном обеспечении с помощью редактора реестра
Вы можете изменить политики Chrome в редакторе реестра, чтобы навсегда отключить этот инструмент. Этот взлом реестра остановит работу инструмента в фоновом режиме. Вот как это сделать.
- Нажмите Win + R , чтобы открыть Выполнить .
- Введите regedit и нажмите OK , чтобы открыть редактор реестра.
- В редакторе реестра перейдите в следующую папку:
HKEY_LOCAL_MACHINE\SOFTWARE\Policies
- Здесь проверьте, существует ли ключ Google > Chrome (папка). Если да, перейдите к шагу 7 ниже.
- Если нет, то нам нужно будет создать еще два ключа с именем Google и Хром . Для этого щелкните правой кнопкой мыши Policies и выберите New > Key.
 Переименуйте ключ как Google .
Переименуйте ключ как Google . - Затем щелкните правой кнопкой мыши ключ Google и выберите New > Key . Переименуйте этот ключ как Chrome .
- Щелкните правой кнопкой мыши ключ Chrome и выберите Создать > Значение DWORD (32-разрядное).
- Переименуйте новое значение в ChromeCleanupEnabled.
- Щелкните правой кнопкой мыши значение ChromeCleanupEnabled и выберите Изменить .
- В поле Value data введите 0 и нажмите OK , чтобы сохранить изменения.
Закройте редактор реестра и перезапустите браузер. Если Software Reporter Tool отключен, вы не столкнетесь с проблемой высокой загрузки ЦП, вызванной этой утилитой.
4. Отключить инструмент Software Reporter с помощью редактора групповой политики
Системный администратор может использовать редактор групповой политики, чтобы отключить инструмент Software Reporter на всех системах в организации.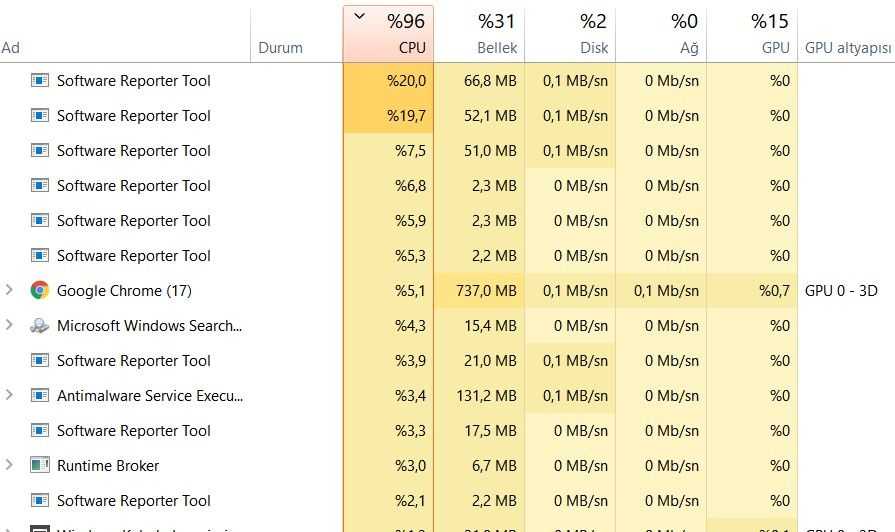
Однако, поскольку Chrome не поставляется с такими политиками, вам придется вручную добавить политику, а затем внести изменения в редакторе групповой политики.
Обратите внимание, что редактор групповой политики доступен только в версиях Pro, Education и Enterprise ОС Windows. Если вы используете Home, выполните следующие действия, чтобы установить редактор групповой политики в Windows Home.
Чтобы отключить Software Reporter Tool с помощью GPedit:
- Загрузите шаблон политики Google Chrome.
- После завершения загрузки распакуйте архив Zip . Он будет извлечен в папку policy_templates .
- Откройте папку policy_templates и перейдите в Windows > Admx .
- Здесь скопируйте файлы Chrome.admx и google.admx .
- Затем нажмите Win + E , чтобы открыть File Explorer и перейдите в следующее место:
C:\Windows\PolicyDefinitions\
- Вставьте скопированные файлы в папку PolicyDefinitions .

- Следующим шагом является копирование необходимых языковых файлов для политики. Для этого перейдите по адресу C:\Windows\PolicyDefinitions\ и найдите языковую папку. Например, если вы установили Windows English, вы увидите папку en-US .
- Предполагая, что у вас установлена Windows English, перейдите к Policy_templates\Windows\Admx\en-US 9Папка 0033.
- Сюда скопируйте файлы Chrome.adml и google.adml .
- Затем перейдите в папку C:\Windows\PolicyDefinitions\en-US и вставьте скопированные файлы.
- После успешного копирования файлов откройте редактор групповой политики .
- Нажмите Win + R , чтобы открыть Выполнить . Затем введите gpedit.msc и нажмите OK , чтобы открыть редактор групповой политики.
- В редакторе групповой политики перейдите к следующему местоположению.

Конфигурация компьютера -> Административные шаблоны -> Google -> Google Chrome
- На правой панели дважды щелкните политику Включить очистку Chrome в Windows .
- Выберите параметр Отключить во всплывающем диалоговом окне и нажмите Применить и OK , чтобы сохранить изменения.
Это должно отключить инструмент Software Reporter Tool на вашем ПК. Если вы хотите восстановить функциональность, откройте измененную политику и выберите Включена опция .
5. Удалите исполняемый файл Software Reporter Tool
Вы можете вручную удалить исполняемый файл Software Reporter Tool, чтобы предотвратить запуск программы Chrome. Вот как это сделать.
- Нажмите Win + E , чтобы открыть проводник .
- Скопируйте и вставьте в адресную строку следующее, чтобы открыть папку Software Reporter Tool:
%localappdata%\Google\Chrome\User Data\SwReporter
- Здесь откройте папку, связанную с версией вашего браузера Chrome.

- Выберите файл software_reporter_tool.exe и нажмите F2 на клавиатуре, чтобы открыть параметр Переименовать . Вы также можете щелкнуть правой кнопкой мыши и выбрать Переименовать .
- Затем переименуйте файл как Software_Reporter_Too.txt и нажмите OK для подтверждения действия.
Вот и все. После переименования инструмента Chrome больше не сможет находить и запускать Software Reporter Tool.
Обратите внимание, что Chrome будет повторно загружать программу Software Reporter Tool с каждым новым обновлением. Таким образом, вам нужно будет переименовывать инструмент после каждого обновления, чтобы он не запускался.
Безопасно отключите инструмент Software Reporter, чтобы исправить высокую загрузку ЦП
Software Reporter Tool — полезная утилита, если она не вызывает необычных всплесков загрузки ЦП. Однако часто, когда вы замечаете, что он работает, он, вероятно, портит ваши системные ресурсы.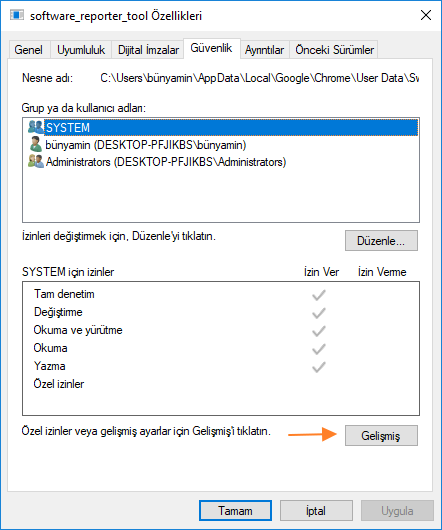 К счастью, вы можете отключить Software Reporter Tool одним из способов, описанных в этой статье.
К счастью, вы можете отключить Software Reporter Tool одним из способов, описанных в этой статье.
Если вы продолжаете наблюдать необычные колебания в использовании ЦП даже после отключения Software Reporter Tool, найдите другие способствующие этому факторы. Сюда входят сторонние расширения, неправильная конфигурация аппаратного ускорения, фоновые приложения и многое другое.
Что такое инструмент Software Reporter и как его отключить
Вы видели процесс под названием «software_reporter_tool.exe», использующий высокую загрузку ЦП на вашем компьютере? Это встроенный в Google Chrome инструмент Software Reporter Tool.
Если вы похожи на большинство людей, вы, вероятно, не знаете, что такое Software Reporter Tool. Но если вы какое-то время использовали компьютер с Windows в паре с браузером Google Chrome, велика вероятность того, что он был установлен в вашей системе без вашего ведома.
В этой статье объясняется, что такое Software Reporter Tool и как его отключить при необходимости.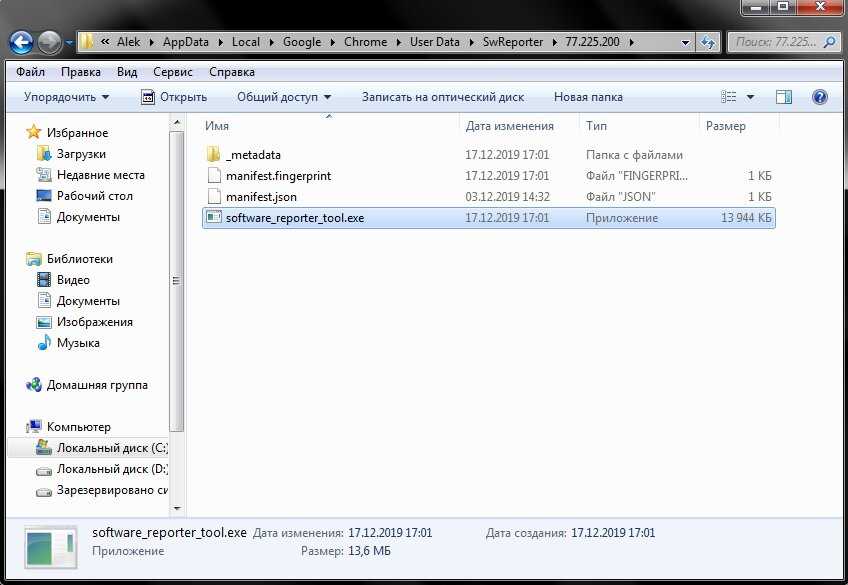 Мы также обсудим, почему Google Chrome включил этот инструмент и стоит ли вам его удалять. Так что продолжайте читать, чтобы узнать больше!
Мы также обсудим, почему Google Chrome включил этот инструмент и стоит ли вам его удалять. Так что продолжайте читать, чтобы узнать больше!
Инструмент Software Reporter в Google Chrome (также известный как «software_reporter_tool.exe») — это программа, которая поставляется вместе с вашим браузером и не требует отдельной установки. Иногда его также называют инструментом очистки Chrome.
Целью этого инструмента является мониторинг всех установок Chrome и обнаружение любых нежелательных программ, которые мешают нормальной работе Google Chrome на компьютере.
Он расположен по следующему пути:
C:\Users\[Имя пользователя]\AppData\Local\Google\Chrome\User Data\SwReporter\[Номер версии]
Цель этого инструмента в первую очередь сообщать о любой такой программе или программном обеспечении, которое может мешать работе браузера. Этот инструмент загружается и устанавливается на ваше устройство одновременно с Google Chrome.
В некоторых случаях инструмент может начать потреблять много ресурсов, замедляя работу компьютера. Наиболее распространенным симптомом является высокая загрузка ЦП. Если это произойдет с вами, вы можете легко отключить Software Reporter Tool или полностью удалить его со своего устройства.
Безопасен ли инструмент Software Reporter? Должен ли я удалить его?Инструмент Software Reporter (software_reporter_tool.exe) полностью безопасен. Это не вредоносное ПО или вирус. Он не обменивается данными по сети и поставляется с Google Chrome. Если вы не помните, что загружали его, вероятно, на вашем компьютере установлен браузер.
Единственная цель этого инструмента — уведомить Google Chrome о программном обеспечении, которое может неправильно работать с браузером. Хотя этот инструмент помогает устранить барьеры, которые могут мешать работе браузера, многих пользователей беспокоит высокая загрузка ЦП при работе в фоновом режиме.
Инструмент может работать более 20 минут, что может привести к замедлению других процессов в вашей системе.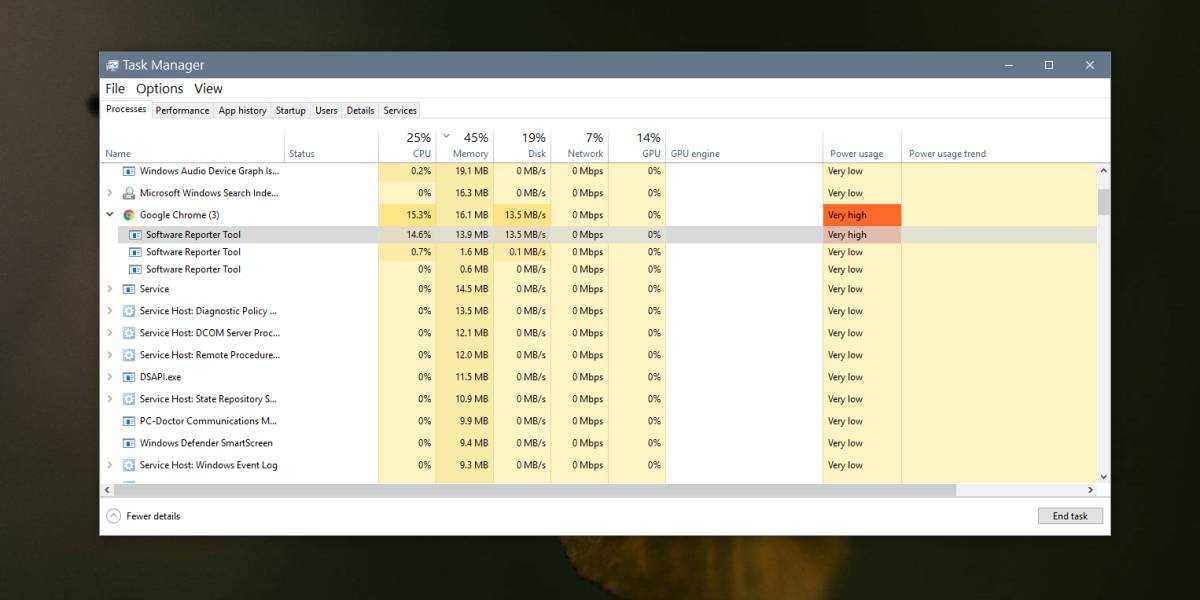 Некоторые пользователи могут столкнуться с проблемой высокой загрузки ЦП Software Reporter Tool во время сканирования. Из-за этого вы можете полностью отключить или удалить Software Reporter Tool.
Некоторые пользователи могут столкнуться с проблемой высокой загрузки ЦП Software Reporter Tool во время сканирования. Из-за этого вы можете полностью отключить или удалить Software Reporter Tool.
Если вы не испытываете перегрузки ЦП или других ошибок в процессе, рекомендуется оставить его в рабочем состоянии.
Как отключить инструмент Software Reporter (software_reporter_tool.exe)Вот как отключить или удалить Software Reporter Tool, если он использует высокую загрузку процессора на вашем компьютере или вызывает другие проблемы, такие как сбой Google Chrome.
Чтобы отключить Software Reporter Tool, удалите, деинсталлируйте или удалите все содержимое папки или переименуйте сам исполняемый файл. Имейте в виду, что это только временное решение. Google Chrome переустановит Software Reporter Tool при повторном открытии или обновлении веб-браузера.
Из-за этого вам необходимо выполнить несколько шагов, чтобы повысить права собственности на папку и заблокировать доступ к ней Google Chrome.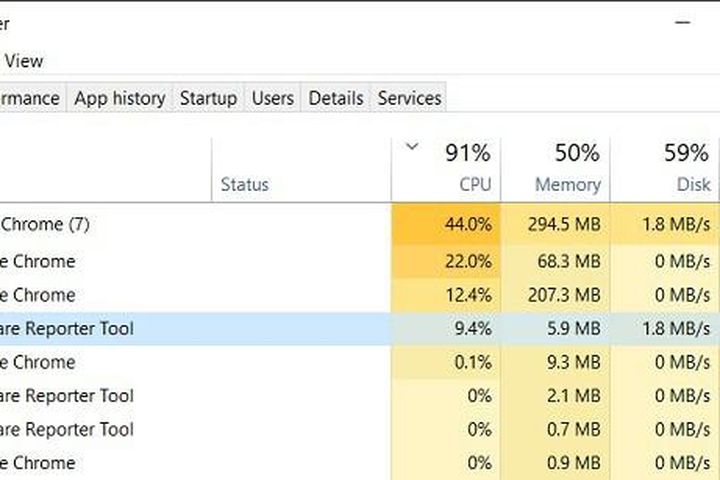 Таким образом, он больше не может переустанавливать Software Reporter Tool.
Таким образом, он больше не может переустанавливать Software Reporter Tool.
- Откройте Проводник на панели задач или с помощью сочетания клавиш Windows + E . Перейдите в следующую папку: C:\Users\*\AppData\Local\Google\Chrome\User Data
- Если вы не видите папку AppData, нажмите Просмотр > Скрытые элементы . Эта опция сделает папку видимой для вас.
- В папке User Data щелкните правой кнопкой мыши SwReporter и выберите Свойства в контекстном меню. Если вы не можете найти папку SwReporter, найдите папку с именем CrashReports , щелкните ее правой кнопкой мыши и повторите процесс.
- Перейдите на вкладку Security , используя меню заголовка во всплывающем окне. После этого выберите SYSTEM из группы и имен пользователей, а затем нажмите кнопку Advanced .

- Нажмите кнопку Отключить наследование 9Кнопка 0033, расположенная в левом нижнем углу окна дополнительных параметров безопасности.
- Нажмите кнопку Удалить все унаследованные разрешения от этого объекта из доступных вариантов.
- Нажмите кнопку Применить .
- После внесения вышеуказанных изменений выберите папку SwReporter и удалите ее. Это удалит Software Reporter Tool . В качестве альтернативы, если вы хотите отключить инструмент, просто переименуйте папку во что-то другое, например «SwReporter_Disabled».
Другой способ отключить эту функцию — внести изменения в редакторе реестра Windows.
- Нажмите одновременно клавиши Windows + R на клавиатуре, чтобы вызвать утилиту «Выполнить».
 Введите « regedit » без кавычек, затем нажмите кнопку OK .
Введите « regedit » без кавычек, затем нажмите кнопку OK .
- Используйте панель навигации в левой части окна, чтобы перейти к следующему ключу реестра, или используйте адресную строку и скопируйте и вставьте местоположение:
HKEY_LOCAL_MACHINE\ПРОГРАММНОЕ ОБЕСПЕЧЕНИЕ\Политики\Google\Chrome
- Щелкните правой кнопкой мыши клавишу Chrome и выберите New > DWORD (32-bit) Value в контекстном меню.
- Имя новой записи ChromeCleanupEnabled , затем щелкните его правой кнопкой мыши и выберите Изменить в контекстном меню, чтобы изменить его свойства.
- Убедитесь, что для параметра Значение установлено значение 0 . Нажмите кнопку OK , чтобы завершить изменение.

- Повторите предыдущие шаги, чтобы создать еще одну новую запись DWORD, но на этот раз назовите ее ChromeCleanupReportingEnabled . Убедитесь, что вы также установили его значение 0 .
- Выйдите из редактора реестра и перезагрузите компьютер. Вы должны быть в состоянии заметить, использует ли инструмент Software Reporter Tool высокую загрузку ЦП или выдает ошибки в Google Chrome.
Хотя средство Software Reporter не является вредоносным ПО, оно может потреблять большие ресурсы ЦП. Мы рассмотрели шаги, необходимые для отключения или удаления этого инструмента в Google Chrome, если вы хотите избавиться от него. Теперь вы можете получить максимальную отдачу от своей системы, по-прежнему используя преимущества быстрого браузера.
Если какие-либо вопросы остались без ответа или проблемы не решены, пожалуйста, не стесняйтесь обращаться к нам — наша команда экспертов будет рада помочь! А пока следите за всеми техническими новшествами, проверяя новые статьи об устранении неполадок с ошибками Google Chrome и подписываясь на нас в социальных сетях.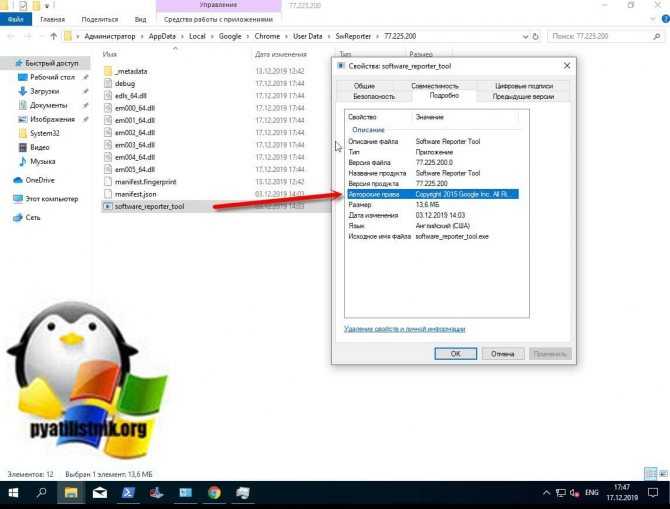


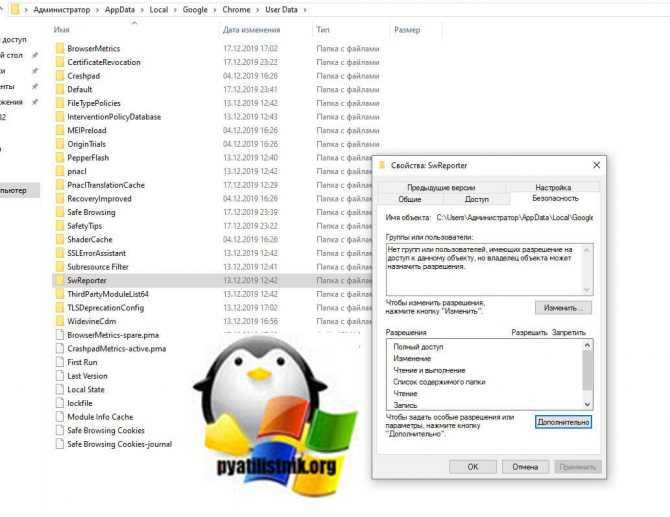
 exe и нажмите OK.
exe и нажмите OK.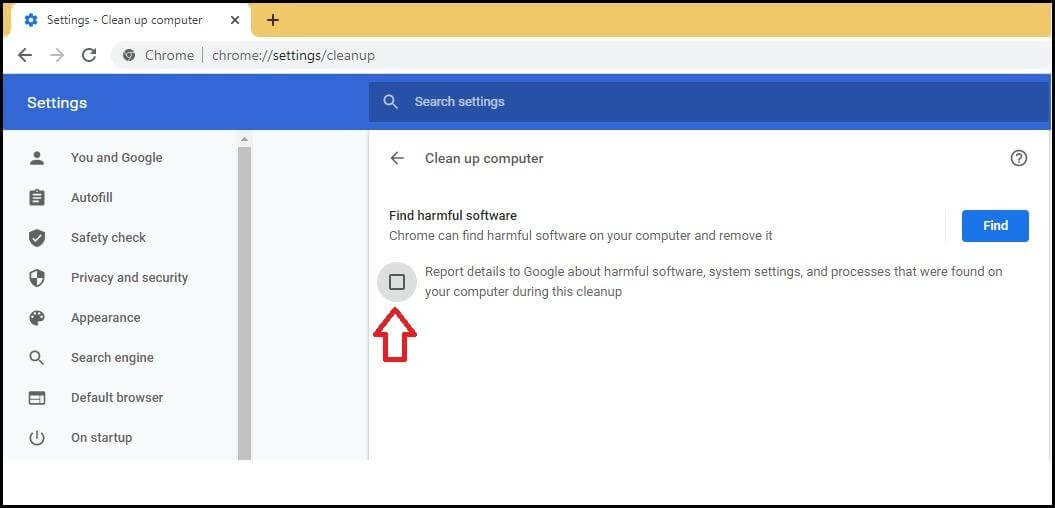 exe.
exe.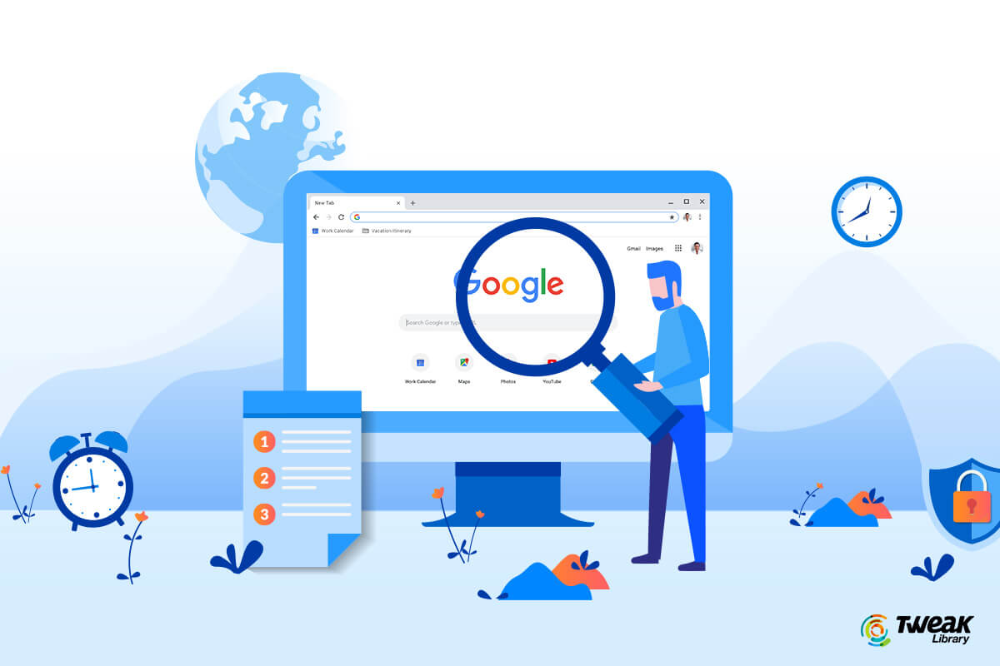
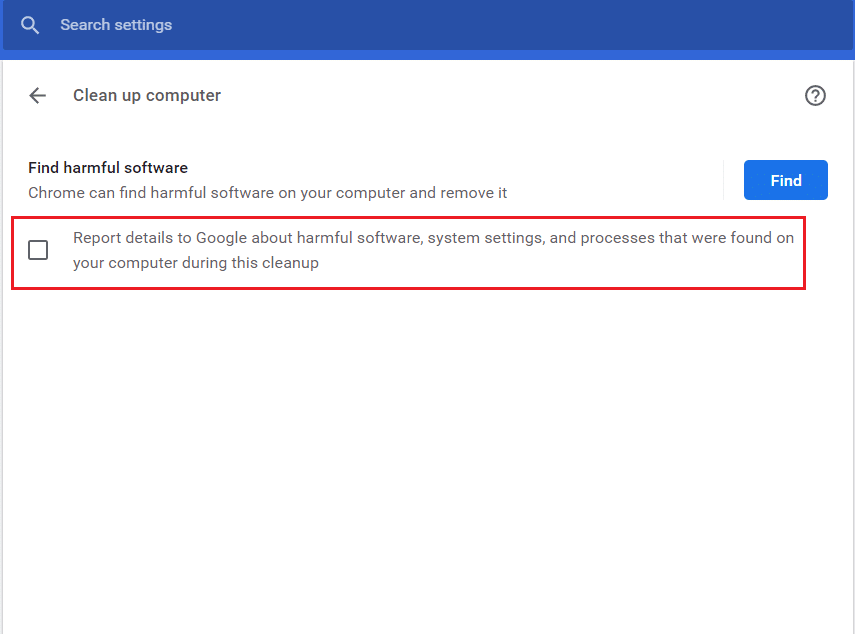 Находим папку «SwReporter» и нажимаем правой кнопкой мыши на папке. Выбираем «Свойства».
Находим папку «SwReporter» и нажимаем правой кнопкой мыши на папке. Выбираем «Свойства».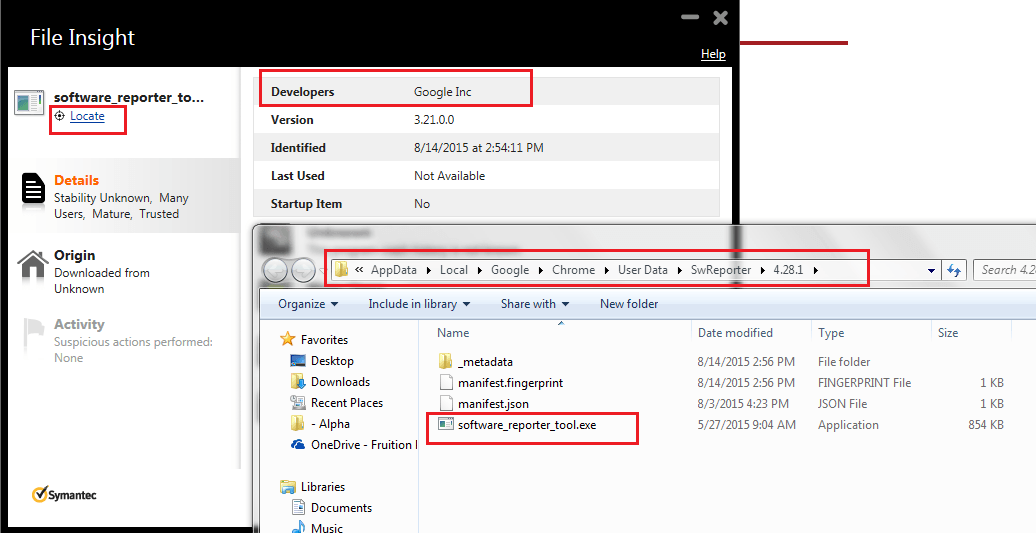
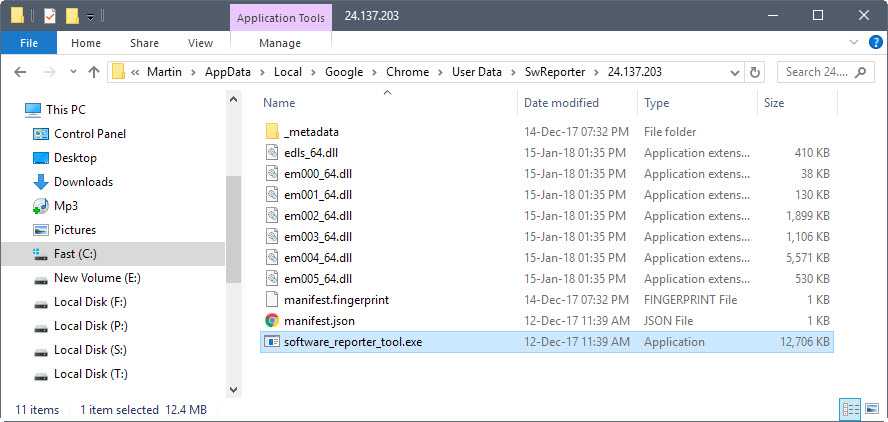 Переименуйте ключ как Google .
Переименуйте ключ как Google .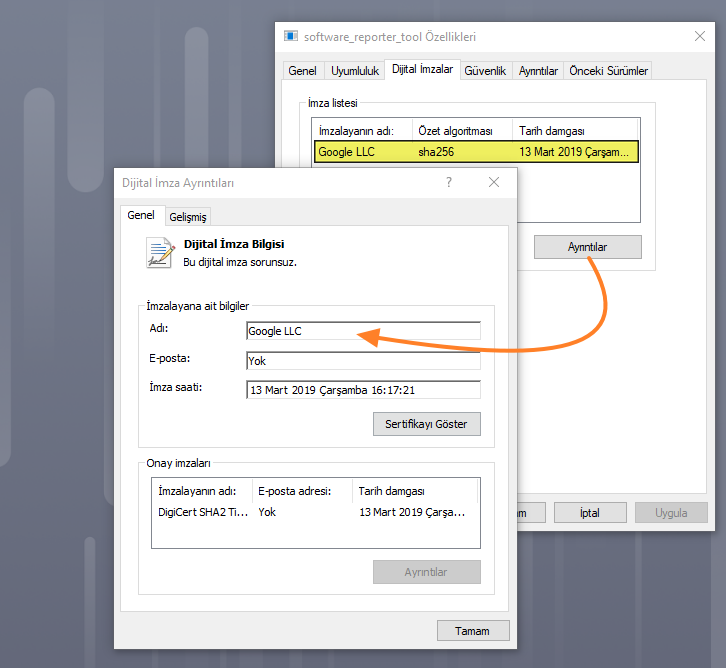
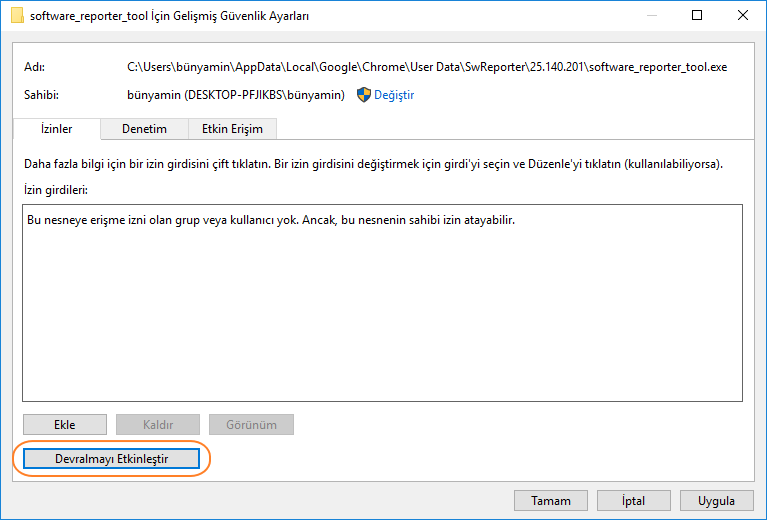


 Введите « regedit » без кавычек, затем нажмите кнопку OK .
Введите « regedit » без кавычек, затем нажмите кнопку OK . 