Горячие клавиши YouTube / Хабр
flinx
Usability *
Tutorial
Все из нас (ну почти) пользуются сервисом YouTube, но не все знают, что процесс просмотра видеороликов на вышеупомянутом сервисе может быть сравним по удобству с просмотром видео на локальном медиа-плеере (например Media Player Classic), если пользоваться горячими клавишами.
Целиться мышкой в элементы управления не всегда удобно, горячие клавиши я очень люблю и, к тому же, не нашёл подобной публикации на Хабре, поэтому и решил начать с малого и посвятить свою первую публикацию составлению подробного списка горячих клавиш YouTube.
Управление воспроизведением
Пробел или k: пауза / воспроизведение
>: увеличить скорость воспроизведения
<: уменьшить скорость воспроизведения
f (fullscreen): перейти в полноэкранный режим и обратно (выйти из полноэкранного режима можно также с помощью клавиши Esc)
Перемотка видео
← — перемотать назад на 5 секунд
→ — перемотать вперёд на 5 секунд
Ctrl + ← или j — перемотать назад на 10 секунд
Ctrl + →
0 или Home — перемотать видео на начало
1 — перемотать на позицию 10% общего времени видео
…
9 — перемотать на позицию 90% общего времени видео
End — перемотать видео в конец
Управление громкостью
↑ — увеличить громкость на 5%
↓ — уменьшить громкость на 5%
m (mute) — выключить/включить звук
Навигация по плейлисту
N (Next) — перейти к следующему видео в плейлисте
P (Previous) — перейти к предыдущему видео в плейлисте
Другие функции
/ — переместить курсор в поле поиска (работает даже в полноэкранном режиме)
Esc — покинуть поле поиска / выйти из полноэкранного режима
? — отобразить/скрыть помощь по горячим клавишам (скрыть можно так же по Esc)
Только зарегистрированные пользователи могут участвовать в опросе. Войдите, пожалуйста.
Войдите, пожалуйста.
Любите ли Вы пользоваться горячими клавишами?
91.07% Как можно ими не пользоваться, это же так удобно! 857
8.93% Не понимаю, зачем они нужны. По-моему это самая бесполезная функция. 84
Проголосовал 941 пользователь. Воздержались 176 пользователей.
Теги:
- youtube
- горячие клавиши
- юзабилити
Хабы:
- Usability
Полезные горячие клавиши для YouTube в браузере на компьютере
YouTube любят все – но далеко не каждый в курсе существования «горячих клавиш», которые делают просмотр видео гораздо удобнее. Клавиши работают с любым видеофайлом и в любом месте – как на сайте «ютьюба», так и на любой веб-страничке в Сети. Лучшие «шорткаты» перечислены ниже.
Яблык в Telegram и YouTube. Подписывайтесь! |
♥ ПО ТЕМЕ: 70 интересных фактов об IT-технологиях, о которых вы могли не знать.

Горячие клавиши при работе с YouTube
K – Пауза/Возобновление. Большинство людей нажимает на Пробел. В принципе, это даже удобнее, чем искать на клавиатуре букву «К». Но есть и серьезный минус: иногда после нажатия на эту клавишу срабатывает совершенно другой шорткат, «опустить страницу вниз». А вот если вы нажмёте «К», то ничего, кроме остановки или реактивации видео, не произойдет.
М – Убрать звук. Необязательно искать мышкой привычную иконку динамика, для выполнения/отмены команды Mute достаточно и первой буквы этого слова.
F – Полноэкранный режим. Откажитесь от дабл-клика по экрану — чтобы выйти в режим Full Screen, хватит и одного-единственного нажатия по кнопка F (опять-таки, первая буква в словосочетании Full Screen).
J – Отмотать видео на 10 секунд назад. Что-то пропустили? Вовсе необязательно искать упущенный момент на видео курсором. Просто найдите на «клаве» кнопку J и сделайте свою жизнь немного проще.
Левая «стрелочка» – Отмотать видео на 5 секунд назад. Подойдет тем, для кого путешествие в прошлое на 10 секунд — это слишком много.
L – Промотать видео на 10 секунд вперёд.
Правая «стрелочка» – Промотать видео на 5 секунд вперёд.
0 (ноль) – Посмотреть всё видео с самого начала.
Цифры от 1 до 9 – Просмотр одного из девяти фрагментов видео. Возможно, вы не знали – но YouTube делит каждое видео на девять равных частей одинаковой продолжительности вне зависимости от того, как долго идет ролик. Переключение между частями видео — отличный способ перейти сразу к концу, к началу или к середине ролика, чтобы быстрее найти нужную информацию.
♥ ПО ТЕМЕ: У кого больше всех подписчиков в Инстаграм – 40 самых популярных аккаунтов.
Как быстро сделать «гифку» в любом видео на YouTube
Просто допишите перед словом youtube в адресной строке слово  Начало URL у вас получится вида www.gifyoutube.com. Если всё сделано верно, вы сразу же попадете на специальную страницу, где и сможете создать «гифку». Выберите время, когда гифка начинается, затем – время окончания. Готовый файл можно отправить в любимую социальную сеть или вставить в пост на своем блоге.
Начало URL у вас получится вида www.gifyoutube.com. Если всё сделано верно, вы сразу же попадете на специальную страницу, где и сможете создать «гифку». Выберите время, когда гифка начинается, затем – время окончания. Готовый файл можно отправить в любимую социальную сеть или вставить в пост на своем блоге.
Если Вам интересны новости, обзоры и инструкции, касаемые, продукции Apple, пожалуйста, подпишитесь на наш канал.
Смотрите также:
- На этой картинке 16 кругов, вы их видите?
- Как из старых Mac сделать мангал, аквариум, скамейку, светильник, почтовый ящик, кофры для мотоцикла и т.д. (30 фото).
- Как правильно произносить Xiaomi на русском и что обозначает это слово.
Пожалуйста, оцените статью
Средняя оценка / 5. Количество оценок:
Оценок пока нет. Поставьте оценку первым.
30 сочетаний клавиш YouTube, чтобы сэкономить время
Lydia Sweatt в
Знаете ли вы, что на YouTube есть несколько сочетаний клавиш? Независимо от того, являетесь ли вы создателем видео или случайным зрителем, вам нужны эти изменения игры в вашей жизни.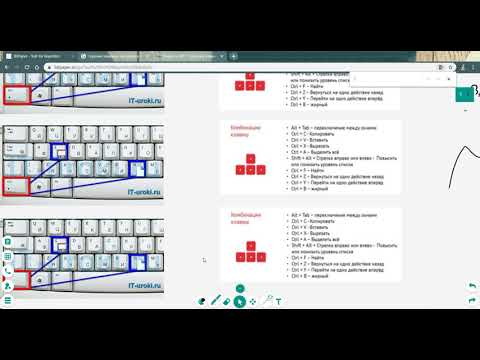 Продолжайте читать список удобных ярлыков.
Продолжайте читать список удобных ярлыков.
Почти никто не смотрит видео на YouTube от начала до конца. Если заголовок дразнит «сочный» сегмент, трудно не перемотать вперед или назад к хорошему материалу.
Конечно, проделывать все это с помощью курсора довольно сложно. Наведение курсора на видеоплеер для увеличения громкости занимает много времени, равно как и просмотр кадра за кадром или поиск полноэкранного режима YouTube.
Вот почему вам нужно сочетаний клавиш YouTube для Mac и ПК . Эти 30 функций улучшают качество просмотра и делают YouTube доступным для всех.
Сначала зайдите на YouTube и нажмите Shift + ? , чтобы увидеть список (большинства) элементов управления клавиатурой YouTube.
Эти горячие клавиши YouTube помогут вам быстрее просматривать контент, и мы перечислили их ниже для удобства.
Общие клавиши быстрого доступа YouTube:
- Ярлык полноэкранного режима YouTube: нажмите f .

- Театральный режим: Нажмите t .
- Режим мини-игры: Нажмите i .
- Закройте миниплеер или диалоговое окно: нажмите ESCAPE .
- Ярлык для отключения звука YouTube: нажмите m .
Элементы управления воспроизведением YouTube:
- Запуск/остановка воспроизведения видео: нажмите k или пробел.
- Быстрая перемотка YouTube: нажмите l , чтобы перейти на 10 секунд вперед, или нажмите , стрелку вправо , чтобы перейти на пять секунд вперед.
- Ярлык перемотки YouTube: нажмите j , чтобы перемотать на 10 секунд назад, или нажмите , стрелку влево, , чтобы перемотать на пять секунд назад.
- Следующее видео Ярлык YouTube: нажмите Shift + n , чтобы просмотреть следующее видео в плейлисте или следующее предлагаемое видео.

- Ярлык для перехода к предыдущему видео на YouTube: нажмите Shift + p , чтобы вернуться к последнему видео в списке воспроизведения.
- Кадровое продвижение YouTube (вперед): Поставьте видео на паузу и нажмите « . », чтобы перейти к следующему кадру.
- Прокрутка кадра YouTube (назад): Поставьте видео на паузу и нажмите «, », чтобы перейти к последнему кадру.
- Скорость воспроизведения YouTube (быстрее): нажмите Shift + . для увеличения скорости воспроизведения видео.
- Скорость воспроизведения YouTube (медленнее): Нажмите Shift + , для уменьшения скорости воспроизведения видео.
- Переход к определенным точкам видео: Нажмите любую цифру от одного до девяти для перехода вперед с шагом 10%. Пример: Нажмите девять, чтобы перейти к видео на 90%.
- Возврат к началу видео: Нажмите ноль .
- Перейти к следующему разделу видео: Нажмите Option + → .

- Перейти к последней главе видео: Нажмите Option + ← .
- Регулировка громкости: нажмите стрелку вверх , чтобы увеличить громкость видео на 5%, и нажмите со стрелкой вниз , чтобы уменьшить ее на 5%.
Управление субтитрами и субтитрами YouTube
- Включение/выключение субтитров и субтитров: нажмите c .
- Изменение яркости текста: Нажмите или .
- Изменение прозрачности фона титров: нажмите w .
- Уменьшение размера шрифта: нажмите клавишу минус .
- Увеличение размера шрифта: нажмите клавишу плюс .
Элементы управления сферическим видео YouTube (360 VR)
- Перемещение вверх: нажмите w .
- Панорамирование вниз: нажмите s .
- Панорамирование влево: Нажмите a .
- Панорамирование вправо: нажмите d .

- Увеличение: нажмите плюс клавишу на цифровой клавиатуре или нажмите ] .
- Уменьшение масштаба: нажмите клавишу минус на цифровой клавиатуре или нажмите [ .
Посмотрите видео ниже, чтобы увидеть эти ярлыки в режиме реального времени.
Большинство людей не знают об этих горячих клавишах YouTube. Каково это присоединиться к 10% людей, которые быстрее и проще просматривают YouTube?
Хотите узнать больше советов и рекомендаций YouTube? Посетите эту страницу, чтобы прочитать наши лучшие путеводители.
Лидия Суитт
Менеджер блога в vidIQ
Лидия Суитт — писательница, которая любит совмещать время, проводимое за статьями/блогами в помещении, со здоровой дозой природы. Она ездит на велосипеде, ходит в походы и по пути находит съедобные растения.
17 основных сочетаний клавиш YouTube для использования во время просмотра
Потоковое
Значок «Сохранить статью» Значок «Закладка» Значок «Поделиться» Изогнутая стрелка, указывающая вправо.
Скачать приложение
Используйте сочетания клавиш для быстрой и эффективной навигации по YouTube. Вестенд61 / Getty Images- Вы можете использовать сочетания клавиш YouTube, чтобы легко перемещаться по платформе и управлять воспроизведением видео.
- Помимо хорошо известного сочетания клавиш пробела, позволяющего приостанавливать или возобновлять воспроизведение видео, существует ряд других полезных сочетаний клавиш.
- Например, вы можете использовать сочетания клавиш, чтобы ускорить или замедлить видео, или открыть мини-плеер и просматривать остальную часть YouTube во время просмотра.

- Посетите библиотеку технических справочников Business Insider, чтобы узнать больше .
YouTube, ведущая платформа для просмотра и обмена видео в Интернете, сегодня является любимой частью нашей культуры и с момента своего создания вносит новшества в онлайн-видеоплеер.
Вы уже можете делать много вещей с помощью видеоплеера YouTube — большинство людей знают, что нажатие клавиши пробела приостанавливает и возобновляет воспроизведение вашего видео, и любой, у кого есть мультимедийные кнопки на клавиатуре, вероятно, знает, что они делают, основываясь только на ярлыках.
Однако вы можете не знать, что на самом деле на YouTube доступно множество сочетаний клавиш, некоторые из которых предоставляют функции, которые иначе недоступны на платформе.
Горячие клавиши YouTube- Пауза/Воспроизведение видео: Пробел или K
- Отключение/включение звука видео: M
- Пропустить видео: M
- Стрелка влево/вправо 1 стрелку вправо0 через 5 секунд
- Перейти на 10 секунд вперед в видео: J
- Перейти на 10 секунд назад в видео: L
- Перейти к следующему кадру, когда видео приостановлено: Запятая «,»
- Перейти к предыдущему кадру, когда видео приостановлено: Точка «.
 »
» - Ускорение/замедление воспроизведения видео: < или >
- Переход к первой или последней секунде видео: Клавиша Home или End на панели поиска
- Увеличение/уменьшение громкости видео на 5%: Стрелки вверх/вниз
- Перейти к другому моменту в видео: 0-9 на панели поиска
Примечание: Число, которое вы нажимаете, соответствует проценту видео, к которому будет переходить панель воспроизведения. Например, 0 вернет вас к началу видео, а 5 — к середине или 50%. Это будет работать только с цифрами на панели поиска, а не с цифрами на цифровой клавиатуре.
- Нажмите в строке поиска: косая черта «/»
- Перевод видео в полноэкранный режим и выход из него: F
- Включение и отключение субтитров, если они доступны: C
- Во время просмотра списка воспроизведения вернуться к предыдущему видео в списке: Shift- P
- Во время просмотра плейлиста перейдите к следующему видео в списке: Shift-N
Примечание: Если вы не смотрите плейлист, он перейдет к следующему рекомендованному видео на YouTube.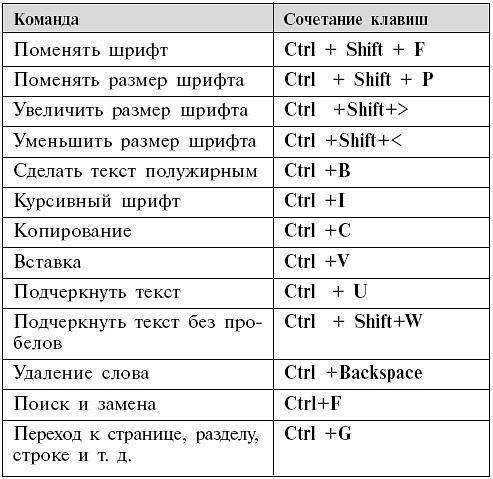
- Откройте мини-плеер YouTube в правом нижнем углу экрана: i
Примечание: Видео будет воспроизводиться, пока вы продолжаете просматривать YouTube.
Как изменить свой пароль YouTube, который также является паролем для вашей учетной записи Google
Как «пометить» кого-то на YouTube, ответив на комментарий на компьютере или мобильном телефоне
Как объединить несколько Аккаунты YouTube путем повторной загрузки видео
Как использовать сочетания клавиш Spotify на Mac или ПК для управления воспроизведением и плейлистами
101 основных сочетаний клавиш браузера Google Chrome для пользователей Mac, ПК и Linux
Мелани Вейр
Внештатный автор
Мелани Вейр — внештатный автор для Insider, в основном занимающийся разделом Технического справочника, но иногда также пишущий о стиле жизни и развлечениях.






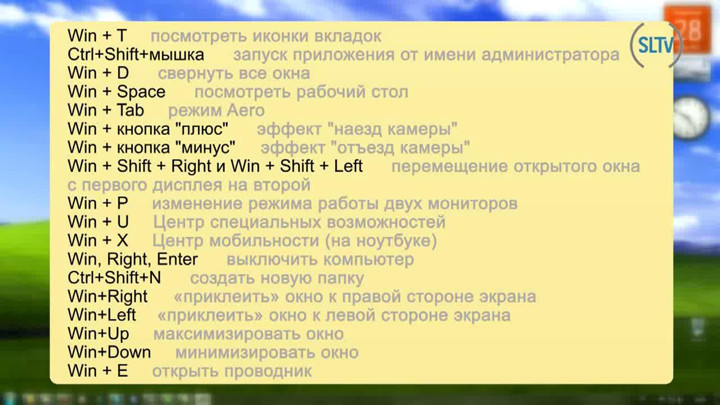
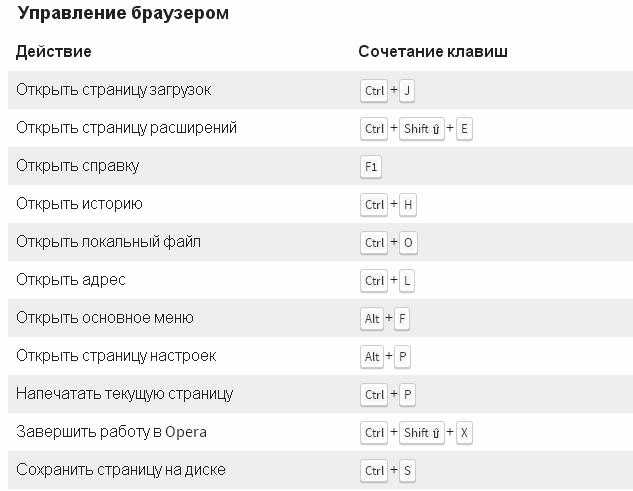
 »
»