Оптимизация SSD — мифы и реальность
Содержание
- Введение
- Как рождаются мифы
- Кто быстрее – черепаха или тигр?
- Мифы
- Результат применения твиков
- Выводы
Введение
Итак, вы обзавелись новеньким SSD. Вы установили на него систему, вооружились найденным в сети руководством по оптимизации и через пару часов сделали все возможное, чтобы… замедлить свою работу в системе!
Не верите? Подумайте, из чего складывается высокая производительность.
Преимущества скорости SSD вы можете ощутить в трех категориях:
- система, например, скорость ее загрузки и работы
- программы, в том числе веб-серфинг и работа с документами, изображениями и медиафайлами
- ваши действия, включая навигацию по диску и копирование/перемещение файлов
Как рождаются мифы
Я практически уверен, что ваши меры по настройке SSD негативно сказались как минимум на одном из этих компонентов.
Если на клетке слона прочтешь надпись «буйвол»…
В сети есть масса руководств и даже твикеров для оптимизации SSD. На самом деле, там везде используется одна и та же информация, причем:
- устаревшая, поскольку нацелена на экономию дискового пространства и снижение количества циклов перезаписи, что неактуально для современных SSD в домашних ПК
- бесполезная, потому что Windows сама заботится о том, что предлагают настраивать
- вредная, ибо ведет к снижению скорости работы — вашей, программ и системы
Посмотрите критично на свое руководство или твикер и подумайте, какие пункты можно отнести к одной из этих категорий!
Вот пример руководства по оптимизации SSD на русском THG. Если проанализировать графики и выводы авторов, станет понятно, что единственным итогом описанной «оптимизации» стало высвобожденное место на диске.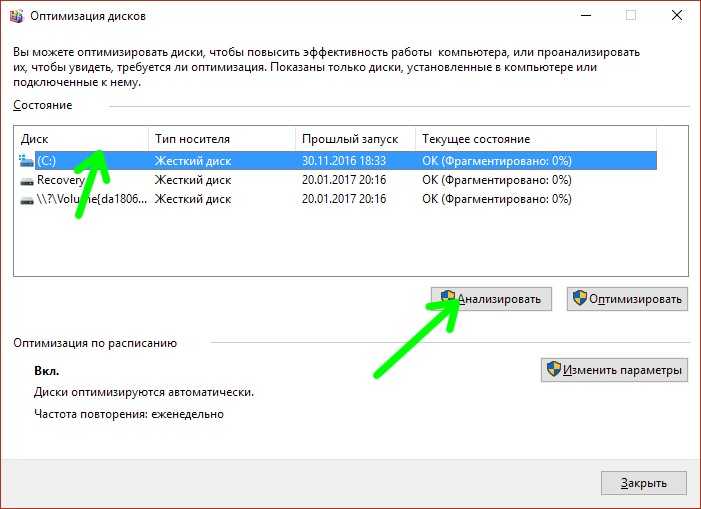
Прочитав комментарии к предыдущей записи, я еще раз убедился в том, что многие читатели блога стали жертвой «оптимизации», крутящейся вокруг экономии дискового пространства и продления жизни SSD. При этом они забыли, что тонкая настройка должна ускорять работу, а не замедлять ее!
Кто быстрее – черепаха или тигр?
Этот вопрос служит одним из вариантов капчи в форме обратной связи блога. И он прекрасно подходит к теме нашего сегодняшнего разговора! Мой мощный ноутбук был укомплектован жестким диском со скоростью вращения 5400 rpm. Вот как он смотрится на фоне SSD Kingston Hyper-X 3K.
Если у вас наряду с SSD есть HDD, измерьте скорости обоих дисков и держите картинку в уме. Я буду к ней возвращаться, и не раз!
Мифы
1. Отключение ReadyBoot, Prefetch, и SuperFetch
Этот совет: спорный, может снижать скорость запуска программ
Я не буду дублировать рассказ о связке этих трех технологий, но повторю, что SuperFetch не используется для ускорения загрузки системы, установленной на твердотельный накопитель.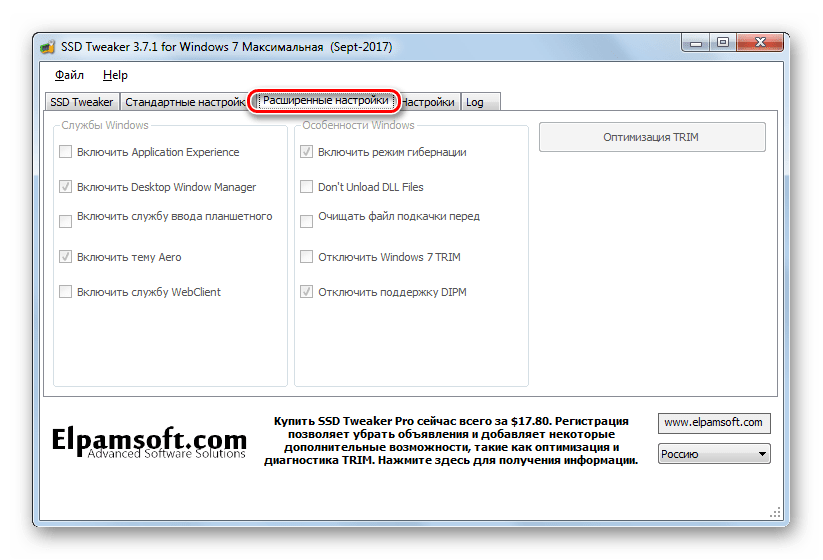 Заодно вы там можете прочесть о том, как Windows отличает HDD от SSD.
Заодно вы там можете прочесть о том, как Windows отличает HDD от SSD.
В комментариях к предыдущей записи меня просили «исправить» утилиту CheckBootSpeed, чтобы она не отменяла «ценные» твики SSD.
Но я ничего не собираюсь в ней менять, потому что при желании можно выборочно применять исправления. Более того, отключение SuperFetch может снижать скорость запуска программ!
Даже когда Windows установлена на SSD, служба SuperFetch отслеживает примерно первые 10 секунд запуска программы. В этом легко убедиться, натравив Process Monitor на папку %windir%\prefetch.
При запуске каждой программы префетчер проверяет наличие следа (файла .pf). Если таковой обнаруживается, префетчер использует ссылки на метаданные MFT файловой системы для открытия всех необходимых файлов. Затем он вызывает специальную функцию диспетчера памяти, чтобы тот асинхронно прочел из следа данные и код, отсутствующие в памяти на данный момент. Когда программа запускается впервые или сценарий запуска изменился, префетчер записывает новый файл следа (выделено на рисунке).
Когда программа запускается впервые или сценарий запуска изменился, префетчер записывает новый файл следа (выделено на рисунке).
Microsoft не отключает SuperFetch, однако у производителей твердотельных накопителей может быть другое мнение. Так, Intel рекомендует отключение. При таком раскладе нужно следовать рекомендации производителя SSD. Однако в этом случае логично держать все программы на SSD, о чем речь пойдет ниже.
2. Отключение дефрагментатора Windows
Этот совет: бесполезный или вредный, может снижать производительность ОС и накопителя
Одной из функций утилиты CheckBootSpeed является проверка состояния запланированного задания дефрагментации и службы планировщика заданий. Давайте посмотрим, насколько эти параметры актуальны для последних ОС Microsoft, установленных на SSD.
Windows 7
Windows 7 не дефрагментирует SSD, чему служат подтверждением слова разработчиков в блоге.
Если вы не верите разработчикам, загляните в журнал событий. Вы не найдете там записей о дефрагментации тома SSD.
Таким образом, когда SSD является единственным диском, запланированное задание просто не выполняется. А когда в ПК имеется еще и HDD, отключение задания или планировщика лишает жесткий диск достойной оптимизации штатным дефрагментатором.
Windows 8
В Windows 8 место дефрагментатора занял оптимизатор дисков!
Оптимизация жестких дисков, как и прежде, сводится к дефрагментации. Твердотельные же накопители Windows больше не игнорирует, а помогает им, посылая контроллеру набор команд TRIM для всего тома. Происходит это по расписанию в рамках автоматического обслуживания, т.е. когда вы не работаете за ПК.
В зависимости от контроллера SSD, сбор мусора может выполняться сразу по факту получения команды TRIM, либо откладываться до периода бездействия. Отключая оптимизатор дисков или планировщик заданий, вы снижаете производительность накопителя.
3. Отключение или перенос файла подкачки
Этот совет: бесполезный или вредный, снижает скорость работы системы при недостатке памяти
Аппаратная конфигурация должна быть сбалансированной. Если у вас установлено мало памяти, следует добавить ее в первую очередь, ибо это обходится дешевле и дает более ощутимый прирост производительности, нежели покупка SSD
Когда у вас достаточно памяти, файл подкачки практически не используется, т.е. на срок службы диска это никак не повлияет. Но многие люди все равно отключают подкачку – мол, пусть система все в памяти держит, я сказал! В результате диспетчер памяти Windows работает не в самом оптимальном режиме.
В крайнем случае файл подкачки переносят на жесткий диск. Но ведь если вдруг памяти окажется недостаточно, вы только выиграете в производительности при наличии pagefile.sys на SSD!
Об этом разработчики Windows пишут в своем блоге, где также есть результаты телеметрии.
Но на практике стремление продлить любой ценой жизнь SSD неистребимо. Вот читатель блога трясется над своим SSD, перенося pagefile.sys на жесткий диск, хотя сам даже невооруженным глазом видит, что это снижает производительность. Кстати, в мой нетбук больше 2 Гб памяти не установить, и с твердотельным накопителем ему стало намного комфортнее, чем со штатным HDD 5400 rpm.
Наконец, не забывайте, что полное отключение файла подкачки не позволит вам выполнить диагностику критических ошибок. Размер файла подкачки можно гибко настроить, поэтому у вас всегда есть выбор между дисковым пространством и производительностью.
Этот совет: невнятный и вредный для мобильных ПК, может снижать продолжительность работы от батареи и скорость вашей работы
Я бы сформулировал совет так:
- стационарные ПК – отключение нормально, т.к. с тем же успехом можно использовать сон
- мобильные ПК – отключение не всегда целесообразно, особенно при высоком расходе заряда батареи во сне
В мобильных системах важно быстро приступать к работе и экономить заряд батареи. Если у вас всегда есть поблизости розетка, гибернация не нужна. Однако именно она обеспечит вам максимальную продолжительность работы, если на протяжении некоего периода времени вам нужно несколько раз воспользоваться ПК без подзарядки.
Если у вас всегда есть поблизости розетка, гибернация не нужна. Однако именно она обеспечит вам максимальную продолжительность работы, если на протяжении некоего периода времени вам нужно несколько раз воспользоваться ПК без подзарядки.
На рисунке вы видите параметры экономичного плана электропитания в моем планшете, которому свойственно высокое энергопотребление во сне.
Да, размер файла hiberfil.sys составляет 75% от объема оперативной памяти. Например, при 8 Гб RAM отправка ПК в гибернацию будет существенным вкладом в ваш дневной объем записи на диск. Но это свободно укладывается в рамки гарантии вашего SSD.
В конце концов, размер файла гибернации можно и уменьшить вплоть до 50% объема RAM:
powercfg -h -size 50
В мобильных ПК отключение гибернации имеет смысл разве что при отсутствии свободного дискового пространства. От этого действительно не застрахованы планшеты и ультрабуки, будь то по причине скромного размера накопителя или ввиду нужд владельца.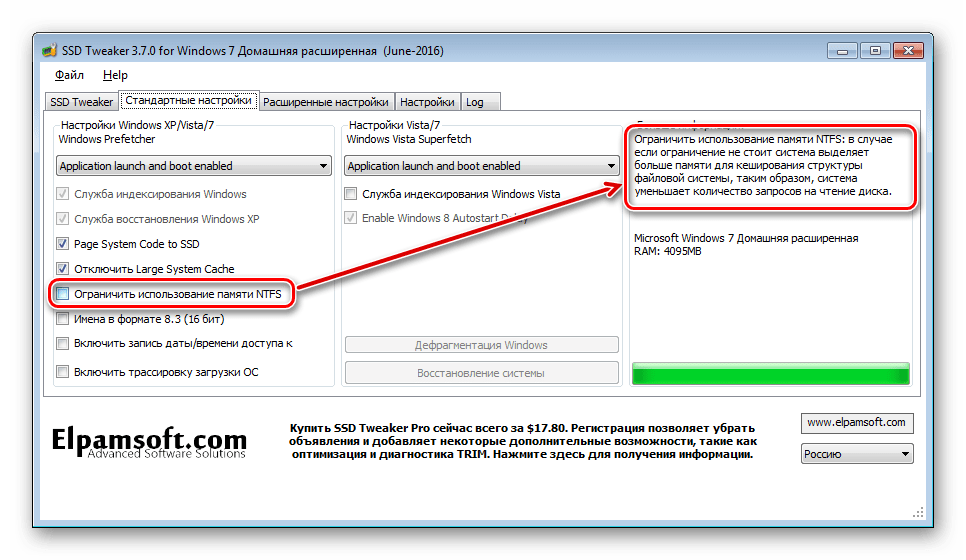
5. Отключение защиты системы
Этот совет: бесполезный и вредный, снижает способность к восстановлению Windows и файлов
Безусловно, создание точек восстановления увеличивает объем данных, записываемых на диск. Но ведь вы уже знаете, что ваш SSD не умрет от этого!
Впрочем, люди отключали, отключают и будут отключать защиту системы вне зависимости от типа диска, это уже в крови! И нет, я не хочу обсуждать эту тему в комментариях в сотый раз
6. Отключение поиска Windows и/или индексирования диска
Этот совет: бесполезный, снижает скорость вашей работы
Иногда это аргументируют тем, что SSD настолько быстрые, что индекс не придаст существенного ускорения поиску. Эти люди просто никогда толком не пользовались настоящим поиском Windows!
Ничто не мешает вам перенести индекс на другой диск! Но если же вы до сих пор не подружились с поиском Windows и не имеете ни малейшего желания освоить его, то таки да, можете отключить индексирование. Однако если у вас при этом еще и все личные файлы перенесены
Однако если у вас при этом еще и все личные файлы перенесены
7. Перенос пользовательских папок на другой диск
Этот совет: вредный, снижает скорость работы программ и ваших действий
Представьте, что вы скопировали с карты памяти на диск 420 фотографий и хотите быстро посмотреть их эскизы. Вам все понравилось, и теперь вы решили массово уменьшить масштаб этих фото до 75%.
Твердотельные накопители превосходят жесткие диски при навигации, файловых операциях и работе в программах. Конечно, далеко не во всех случаях разница в скорости между HDD и SSD заметна на глаз. Но ведь вы верили, что она есть, когда вы покупали твердотельный накопитель 🙂 Почему же вы тогда не пользуетесь его преимуществами?
Возвращаясь к поиску, при отсутствии индекса (да хоть стороннего) все упирается в скорость чтения с диска. Если все ваши личные файлы перенесены с SSD на HDD, это значит… вы уже догадались?
8.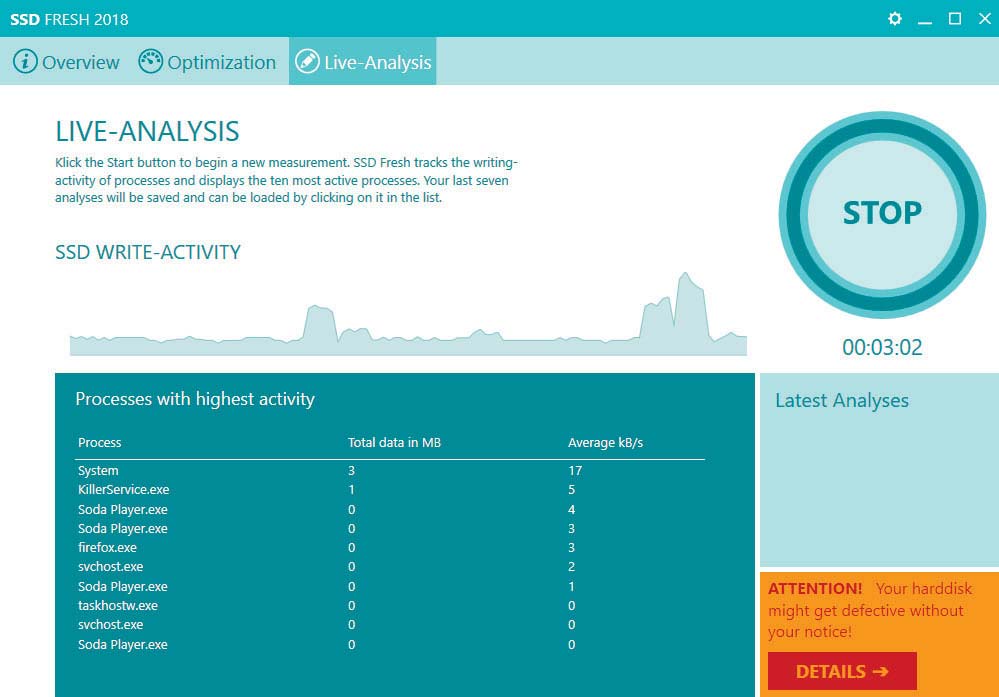 Установка программ на другой диск
Установка программ на другой диск
Этот совет: вредный, снижает скорость запуска программ
После установки системы на твердотельный накопитель сразу бросаются в глаза скорость загрузки Windows и запуска программ. Впрочем, второе некоторые люди так толком и не видят, потому что держат программы на другом диске. Основным аргументом выступает портативность – мол, после переустановки Windows программы сразу работают. В принципе, крупные пакеты все равно не будут правильно работать после переустановки, но дело даже не в этом.
И тогда ваши программы всегда будут запускаться максимально быстро с твредотельного накопителя! Скорость же их работы зависит от того, где находятся данные программ. Впрочем, самые тщательные «оптимизаторы» не забывают перенести их на HDD…
9. Перенос папок AppData и ProgramData на другой диск
Этот совет: вредный, снижает скорость работы программ
Современные программы уже не хранят файлы в своих папках. Я уже разъяснял назначение папок ProgramData и AppData. Вторая папка интереснее, потому что в ней хранятся данные, с которыми программы работают постоянно.
Я уже разъяснял назначение папок ProgramData и AppData. Вторая папка интереснее, потому что в ней хранятся данные, с которыми программы работают постоянно.
Перенося эти папки со скоростного диска на медленный, вы снижаете быстродействие программ. Дальше я приведу один простой пример.
10. Перенос кэша браузера на другой диск
Этот совет: вредный, снижает скорость работы браузера
Это частный случай переноса папки AppData. Как вы думаете, браузер быстрее запишет данные в кэш и прочтет их оттуда при размещении кэша на SSD или HDD? Ответ вы могли узнать в начале статьи, последовав моему совету измерить скорости чтения и записи своих дисков.
Вы купили SSD, чтобы всё быстрее работало? Тогда держите кэш браузера на SSD!
11. Перенос временных файлов на другой диск
Этот совет: вредный, снижает скорость установки и работы программ
Система и программы создают временные файлы в процессе работы. Простейший пример – установка программы. Посмотрите на картинку и скажите, что сейчас происходит!
Простейший пример – установка программы. Посмотрите на картинку и скажите, что сейчас происходит!
Установщик Firefox распаковывает содержимое пакета во временную папку, а потом запускает установку программы оттуда. Другими словами, сначала осуществляется запись на диск, а потом чтение распакованных файлов и их запись в другую папку.
Этот вопрос также относится и к случаю, когда программа пользуется временными файлами в процессе своей работы.
Контролировать размер временных папок проще всего их очисткой по расписанию. Таким образом, к совету о переносе временных файлов стоит прислушаться разве что при наличии программ, имеющих тенденцию к регулярной записи десятков гигабайт файлов во временную папку.
12. Применение древних твиков реестра
Четыре перечисленные ниже твика входят в стандартный набор мер по оптимизации Windows, причем не только для твердотельных накопителей. В популярной мифологии для них рекомендуется устанавливать значение 1.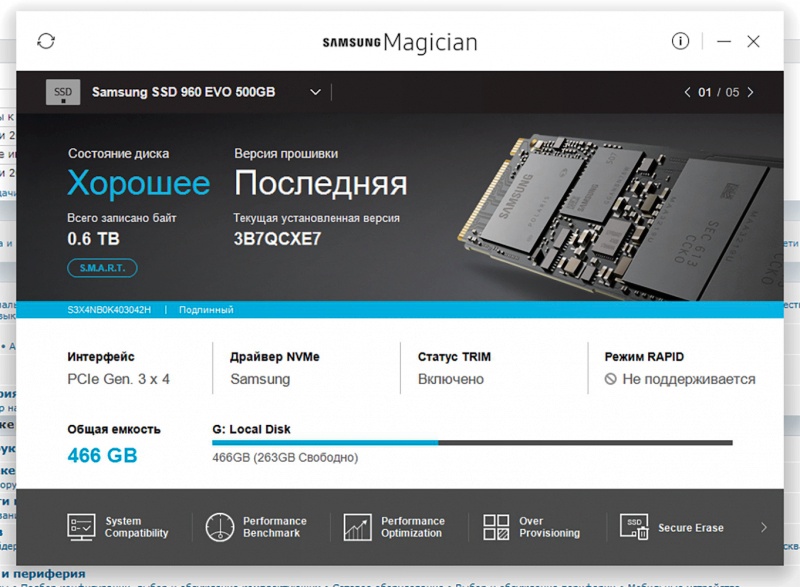
Давайте посмотрим, ускоряют ли твики что-нибудь.
NtfsDisableLastAccessUpdate
Лет десять назад Microsoft действительно рекомендовала отключение атрибута NTFS, в котором хранится время последнего доступа к файлу или папке. Но даже тогда этот совет был нацелен на серверные конфигурации, в которых за короткий период времени осуществляется доступ к большому количеству папок и файлов (файловые серверы служат хорошим примером). На клиентских системах такой нагрузки просто нет.
NtfsDisable8dot3NameCreation
Теоретически отключение имен в формате MS-DOS (8.3) может повысить скорость открытия папок с файлами. В реальности на твердотельных накопителях этого не происходит.
DisablePagingExecutive
Этот параметр контролирует, позволено ли Windows сбрасывать из памяти в файл подкачки драйверы и системный код режима ядра. Якобы с одной стороны, запрет снижает объем записи на диск, а с другой – повышает сетевую производительность на системах с большим количеством памяти.
На практике же первое неактуально для современных SSD, а второе не приносит на них существенных дивидендов. А при малом объеме RAM такая «оптимизация» может привести к нестабильной работе системы.
LargeSystemCache
В Windows XP увеличение размера кэша файловой системы можно было задать в настройках быстродействия. Даже беглый взгляд на картинку наводит на мысль, что режим, предназначенный для серверных систем, снижает производительность программ
Microsoft расставила грабли в KB895392, убрала возможность настройки из графического интерфейса следующих ОС, но это не останавливает «оптимизаторов» и по сей день.
Применяя твик, вы снижаете производительность программ, поскольку приоритет диспетчера памяти смещается с процессов на системный рабочий набор.
Результат применения твиков
Первые три твика были нацелены на использование в серверных системах времен Windows Server 2003. И в начале статей MSDN (1, 2) сказано, что в Windows Server 2008 тесты не выявили существенного прироста быстродействия после применение этих и других приведенных там мер по оптимизации.
И в начале статей MSDN (1, 2) сказано, что в Windows Server 2008 тесты не выявили существенного прироста быстродействия после применение этих и других приведенных там мер по оптимизации.
Другими словами, даже если это и было хоть как-то актуально для производительности во времена XP, то начиная с Vista уже не имеет значения. А с точки зрения объема записи на диск, экономятся копейки по сравнению с остальной системной и пользовательской активностью.
Таким образом, применение первых трех твиков хоть и не вредит, но никак не повышает производительность системы и срок службы твердотельного накопителя. Четвертый же твик замедляет работу программ.
Выводы
Я разобрал 12 популярных советов по оптимизации твердотельных накопителей. В реальности ни один из них не повышает быстродействие. Для ускорения работы они как минимум бесполезны, а зачастую – вредны.
Если просто установить Windows на SSD и пользоваться ей так, как предусмотрела Microsoft, эта скорость будет выше, чем после всех этих мер по оптимизации.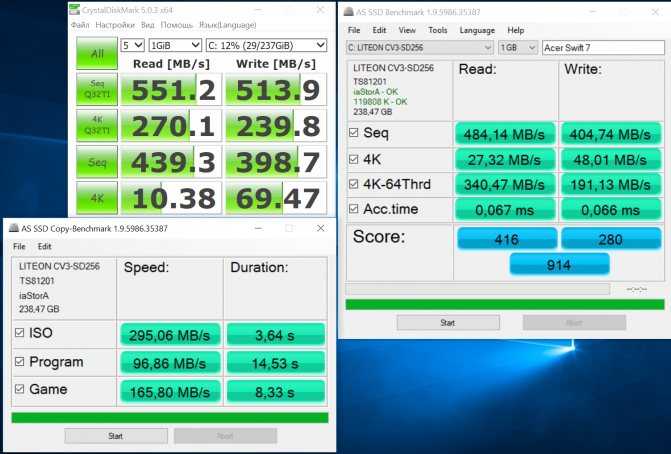 Согласитесь, что вовсе не нужно быть специалистом, чтобы увидеть негативный эффект большинства этих мифов.
Согласитесь, что вовсе не нужно быть специалистом, чтобы увидеть негативный эффект большинства этих мифов.
Я думаю, что под микроскоп попали практически все способы оптимизации, которые вы применяете, судя по комментариям. За кадром остались лишь советы, которые и так совпадают со стандартными настройками Windows (вроде включения TRIM и кэширования записи на диск).
Как оптимизировать SSD с помощью команды TRIM в Windows 10
от CyberInfa
SSD жесткий диск или твердотельный накопитель известный своей производительностью как с точки зрения скорости чтения, записи данных, так и с точки зрения надежности. Однако у него есть некоторые недостатки, помимо более высокой цены, чем на HDD жесткий диск. Чтобы сохранить высокую производительность твердотельного накопителя, важно знать как оптимизировать SSD на компьютере. Поможет вам в этом команда TRIM.
Что такое команда TRIM?Команда TRIM — это инструкция для контроллера хранения жесткого диска SSD, которая просит его проверить, какие блоки данных больше не используются, и при необходимости стереть их.
Это команда, которая значительно улучшает производительность SSD, ускоряя время доступа к данным и предотвращает замедление, которое происходило через некоторое время с более ранними SSD дисками. Таким образом, автоматическое выполнение команды TRIM является частью настроек для оптимизации Windows 10.
Как проверить статус команды TRIM для оптимизации SSD в Windows 10К счастью, команда TRIM автоматически используется Виндой 10 с помощью функции оптимизации жесткого диска. Вы узнаете, как проверить, что запланированное выполнение команды TRIM включено в Win 10. Так же узнаете как включить и отключить эту функцию на своём компьютере двумя способами.
Как включить запланированную оптимизацию SSD диска на Windows 10Вот самый простой и удобный способ проверить статус команды TRIM и проверить ее автоматический запуск:
- Откройте Windows File Explorer или «Проводник» с помощью меню «Пуск» или комбинации Win + E , слева найдите и нажмите на «Этот компьютер».

- Щелкните правой кнопкой мыши на жесткий диск SSD, например, диск C :, на котором установлена Винда 10, затем нажмите на «Свойства».
- В окне свойств вашего SSD диска перейдите на вкладку «Сервис», а затем нажмите на кнопку «Оптимизировать».
- Проверьте статус оптимизации вашего SSD твердотельного накопителя. Будет указанно либо все в порядке, либо нужно оптимизировать жесткий диск. При необходимости нажмите кнопку «Оптимизировать». Затем Windows самостоятельно возьмется за оптимизацию SSD накопителя.
- Если запланированная оптимизация жестких дисков не включена, нажмите кнопку «Изменить параметры». Как оптимизировать SSD жесткий диск встроенной в Винду командой TRIM
- Все, что вам нужно сделать, это установить флажок «Выполнить по расписанию (рекомендуется)» и установить частоту оптимизации ( по умолчанию стоит еженедельно). Сделайте такую настройку для каждого диска. Затем нажмите кнопку «ОК», чтобы сохранить настройки.
Итак, ваша оптимизация SSD диска теперь запланирована, как указано в окне «Оптимизация по расписанию» — ВКЛ.
Если вы умеете и любите работать через командную строку, знайте, что через неё так же можно включить или отключить команду TRIM. Вот как это сделать:
- Щелкните правой кнопкой мыши на меню «Пуск» Win 10. Затем выберите «Командная строка (администратор)» или «PowerShell (администратор)«.
- Введите следующую команду в командной строке Windows и нажмите клавишу Enter :
fsutil behavior query DisableDeleteNotify
Если результат равен 0, команда TRIM включена. Если результат равен 1, функция TRIM не включена.
- Затем вам нужно будет активировать её, введя эту команду в командной строке Windows:
fsutil behavior set DisableDeleteNotify 0
SSD Оптимизация для Windows 10/11 — Блог Auslogics
Современные ПК под управлением Windows 10 и Windows 11 теперь поставляются с твердотельными накопителями (SSD), а не с жесткими дисками (HDD). Твердотельные накопители набирают популярность благодаря своей высокой производительности, а Windows поставляется со встроенными функциями, помогающими этим устройствам хранения работать на пике своих возможностей.
Твердотельные накопители набирают популярность благодаря своей высокой производительности, а Windows поставляется со встроенными функциями, помогающими этим устройствам хранения работать на пике своих возможностей.
Но эти функции не всегда включены по умолчанию. Вот почему мы подготовили это руководство по оптимизации SSD для Windows 10, чтобы помочь вам получить максимальную отдачу от вашего SSD.
Почему SSD быстрее HDD?
В отличие от жесткого диска, для которого требуется поиск дорожки и время ожидания для чтения данных, твердотельный накопитель может извлекать и считывать данные непосредственно из любого места флэш-памяти. Обычно для чтения данных SSD требуется менее 0,1 мс (время произвольного доступа). Это почти совсем не время.
Именно этот быстрый отклик делает его более выгодным, чем традиционный жесткий диск. Это означает, что вы можете открывать и запускать приложения на своем ПК с молниеносной скоростью. Тем не менее, твердотельные накопители также подвержены износу, и обычно рекомендуется регулярно создавать резервные копии ваших данных в облаке для безопасного хранения.
8 полезных методов оптимизации SSD Windows 10/11
Обо всем по порядку. Обязательно используйте SSD в качестве загрузочного или системного диска (диск с ОС Windows). Таким образом, у вас будет более быстрое время загрузки и повышенная скорость работы системы.
Кроме того, если вы все еще используете Windows 10, мы настоятельно рекомендуем перейти на Windows 11, поскольку на сегодняшний день это одна из самых передовых операционных систем. Помимо прекрасного опыта, эта система имеет множество функций для оптимизации SSD, таких как команда TRIM.
Ниже приведены настройки SSD для обеспечения его оптимальной работы:
Метод 1: Отключение программ автозапуска
На время загрузки вашего ПК влияют программы автозапуска, которые настроены на запуск при включении компьютера. К счастью, диспетчер запускаемых приложений показывает, какие программы больше всего замедляют процесс запуска.
Часто устанавливаемые вами программы добавляются в процесс запуска и автоматически запускаются при каждой загрузке компьютера. Хорошей новостью является то, что вы можете быстро получить доступ к диспетчеру автозапуска приложений в диспетчере задач и отключить эти программы.
Хорошей новостью является то, что вы можете быстро получить доступ к диспетчеру автозапуска приложений в диспетчере задач и отключить эти программы.
Вот как:
- Используйте сочетания клавиш Ctrl + Shift + Esc , чтобы открыть Диспетчер задач. Либо нажмите Ctrl + Alt + Delete и выберите Диспетчер задач .
- В интерфейсе диспетчера задач перейдите на вкладку Автозагрузка , чтобы просмотреть список запускаемых программ и их влияние на запуск вашего компьютера. Вы можете отключить все приложения с высоким уровнем воздействия.
- Чтобы отключить программу, выберите ее и нажмите Отключить в крайнем правом нижнем углу страницы.
Тем не менее, отключение некоторых программ может ограничить их функциональность. Такие приложения, как OneDrive или Google Диск, должны запускаться при запуске, чтобы ваши файлы синхронизировались. Таким образом, вы хотите оставить их включенными, чтобы они могли автоматически синхронизировать ваши файлы в фоновом режиме.
Таким образом, вы хотите оставить их включенными, чтобы они могли автоматически синхронизировать ваши файлы в фоновом режиме.
Метод 2: Отключение быстрого запуска
Функция быстрого запуска была разработана исключительно для ускорения процесса загрузки, особенно для машин с твердотельными накопителями. Итак, вам может быть интересно, зачем отключать его?
Дело в том, что SSD настолько быстр, что время, выигранное за счет включения быстрого запуска, почти ничтожно. Фактически, отключение этой функции может позволить вашему компьютеру с Windows полностью перезагрузиться. Хотя отключение быстрого запуска Windows может не иметь такого большого влияния, оно может быть полезным.
- Доступ к панели управления из меню «Пуск» .
- Откройте Электропитание и нажмите Выберите кнопку питания до es .
- Если параметр Параметры выключения недоступен, нажмите Изменить параметры, которые в данный момент недоступны.

- Снимите флажок Включить быстрый запуск (рекомендуется) и нажмите Сохранить изменения .
Метод 3: подтверждение включения TRIM
TRIM гарантирует, что SSD стирает данные из блоков, которые больше не используются. Это снижает скорость записи и помогает поддерживать оптимальную производительность на протяжении всего срока службы твердотельного накопителя.
TRIM должен быть включен по умолчанию на вашем компьютере с Windows 10/11. Однако иногда это не так. Вот почему стоит проверить и убедиться, что он работает.
Для этого выполните следующие действия:
- Нажмите клавишу Windows на клавиатуре и введите CMD . На правой боковой панели выберите Запуск от имени администратора .
- Затем выполните команду fsutil behavior query DisableDeleteNotify . Если он установлен на «0», TRIM включен.
 Если он установлен на «1», TRIM отключен, и вам нужно его включить.
Если он установлен на «1», TRIM отключен, и вам нужно его включить.
Способ 4. Убедитесь, что прошивка SSD обновлена
SSD может работать эффективно, только если прошивка SSD постоянно обновляется. К сожалению, процесс не автоматизирован, и вам придется делать это вручную.
Тем не менее, это не сложный процесс. Все, что вам нужно сделать, это посетить веб-сайт производителя вашего SSD и найти доступные обновления прошивки SSD. Обычно там вы найдете пошаговое руководство по обновлению прошивки SSD.
Метод 5. Включение режима расширенного интерфейса хост-контроллера (AHCI)
Настройка контроллера SATA для работы в режиме AHCI обеспечивает лучшую работу твердотельного накопителя. AHCI необходим для обеспечения бесперебойной работы всех функций, поддерживающих работу SSD на вашем компьютере, особенно TRIM, который избавляется от данных, которые больше не нужны.
Вот как включить AHCI:
- Вам необходимо получить доступ к BIOS вашего компьютера, нажав соответствующую клавишу, указанную в руководстве пользователя вашего ПК.
 Если вы используете современный компьютер, эта функция должна быть включена по умолчанию. Для более старой машины вам придется найти путь к BIOS, чтобы включить ее.
Если вы используете современный компьютер, эта функция должна быть включена по умолчанию. Для более старой машины вам придется найти путь к BIOS, чтобы включить ее. - В BIOS найдите настройку SATA Configuration или Type или Mode.
- Переход из режима IDE в режим AHCI.
- Сохраните изменения и выйдите из BIOS.
Метод 6. Включение кэширования записи
Включение кэширования записи не всегда является лучшей идеей, поскольку в случае отключения электроэнергии или неисправности устройства это может привести к повреждению или потере данных. Поэтому используйте эту функцию с осторожностью.
Если вы хотите продолжить, выполните следующие действия, чтобы включить кэширование записи:
- Щелкните правой кнопкой мыши меню «Пуск» , или нажмите комбинацию клавиш Win + X и выберите Диспетчер устройств .
- Найдите Диски , разверните его и откройте Свойства .
 Либо дважды щелкните свой SSD, чтобы открыть окно его свойств.
Либо дважды щелкните свой SSD, чтобы открыть окно его свойств.
- На следующем экране перейдите на вкладку Политики и найдите раздел Политика кэширования записи .
- Под ним вы увидите вариант 9.0030 Включить кэширование записи на устройстве . Установите флажок рядом с ним и выберите OK .
Теперь используйте свой SSD как обычно и проверьте производительность. Если он улучшится, оставьте эту опцию включенной. Если нет, следуйте процессу и отключите его.
Способ 7: оптимизация SSD по расписанию
Возможно, вы заметили, что современные компьютеры, использующие SSD, не имеют возможности дефрагментации SSD. В Windows 10 и Windows 11 вы можете только «оптимизировать» свои диски. Видите ли, цель дефрагментации диска состоит в том, чтобы обеспечить хранение больших файлов в одном непрерывном разделе жесткого диска для более быстрого доступа.
Применяется для механических приводов, которые имеют относительно большое время поиска, около 15 мс. Таким образом, каждый раз, когда файл фрагментируется, вы теряете 15 мс, пока он пытается найти следующий. Со временем это может накапливаться, что приводит к увеличению времени чтения.
Это не относится к твердотельным накопителям, поскольку время поиска составляет примерно 0,1 мс. Эта скорость и тот факт, что твердотельные накопители перемещают данные, которые уже находятся на вашем диске, в другие области диска, обычно сначала сохраняя их во временной позиции, означают, что дефрагментация не дает преимущества в производительности.
Но Windows это уже знает, неудивительно, что в современных версиях Windows нет возможности дефрагментировать ваш SSD. На его месте есть опция «Оптимизировать» ваш SSD. Помимо прочего, процесс «переобрезает» SSD, что приводит к удалению данных, которые больше не считаются необходимыми, — задача, обычно выполняемая TRIM.
Поэтому убедитесь, что вы настроили расписание, чтобы разрешить оптимизацию твердотельного накопителя Windows 10 на регулярной основе, чтобы поддерживать его производительность на оптимальном уровне.
Хотя Windows выполняет необходимую оптимизацию вашего SSD, она не всегда решает проблемы снижения скорости, такие как ненужные файлы, поврежденные ключи, неверные записи реестра или дубликаты файлов. Вот где на помощь приходит такой инструмент, как Auslogics BoostSpeed.
РЕКОМЕНДУЕТСЯ
Решение проблем с ПК с помощью Auslogics BoostSpeed
Помимо очистки и оптимизации вашего ПК, BoostSpeed защищает конфиденциальность, диагностирует проблемы с оборудованием, предлагает советы по повышению скорости и предоставляет более 20 инструментов для покрывает большинство потребностей в обслуживании и обслуживании ПК.
Auslogics BoostSpeed — это продукт компании Auslogics, сертифицированный Microsoft® Silver Application Developer
БЕСПЛАТНАЯ ЗАГРУЗКА
Программа автоматически сканирует и обнаруживает мусор на ПК, такой как неиспользуемые журналы ошибок, кэш веб-браузера, временные файлы пользователя и т. д. Затем он удаляет их, освобождая столь необходимое место на вашем SSD. Освободив это пространство, ваш SSD может работать намного лучше, чем когда он почти закончился.
Затем он удаляет их, освобождая столь необходимое место на вашем SSD. Освободив это пространство, ваш SSD может работать намного лучше, чем когда он почти закончился.
Кроме того, BoostSpeed проверяет ваш реестр и исправляет все, что повреждено или испорчено. Как вы знаете, ваш реестр имеет решающее значение для функционирования ядра вашей системы, и если есть поврежденные ключи или недействительные записи, вы можете столкнуться с системными сбоями или даже сбоями.
Как правило, BoostSpeed выявляет проблемы, снижающие производительность вашего компьютера, корректирует неоптимальные системные настройки и, в конечном счете, улучшает работу вашего ПК.
Способ 8. Установите план электропитания на высокую производительность
По умолчанию Windows устанавливает для вашей системы «сбалансированный» план электропитания, который автоматически отключает питание ваших дисков, когда они не используются. Это полезно для ноутбуков, поскольку помогает продлить срок службы батареи.
Переключение на «Высокую производительность» означает, что диски остаются включенными все время и устранят задержку, которую вы заметите после того, как ваш компьютер некоторое время простаивал.
Чтобы изменить параметры питания:
- Вам потребуется доступ к панели управления через меню «Пуск» .
- Оказавшись там, найдите Power Options в настройках . Быстрый способ сделать это — воспользоваться функцией поиска. Просто введите «параметры электропитания» в текстовое поле «Поиск в панели управления» и выберите Параметры электропитания .
- Выберите вариант High Performance , который повысит производительность вашей системы. Однако этот план питания будет потреблять больше энергии, и ваша батарея может разряжаться быстрее.
- На компьютере с Windows 11 щелкните значок батареи в дальнем правом углу панели задач и выберите значок батареи в появившемся окне.
 На странице настроек нажмите раскрывающееся меню рядом с Режим питания и выберите Максимальная производительность .
На странице настроек нажмите раскрывающееся меню рядом с Режим питания и выберите Максимальная производительность .
Вот оно! Эти настройки SSD обеспечат ускорение работы вашего ПК с Windows 10/11 и его эффективную работу каждый раз, когда вы его используете.
Стоит ли действительно оптимизировать свой SSD?
Поскольку твердотельные накопители (SSD) стали дешевле и надежнее, жесткие диски (HDD), наконец, близки к смерти, по крайней мере, для среднего потребителя. Но даже несмотря на то, что твердотельные накопители работают совершенно иначе, чем жесткие диски, многие люди используют свои твердотельные накопители точно так же, как и жесткие диски, в том числе оптимизируя их для повседневного использования.
Но в связи с этим возникает вопрос: действительно ли вы должны оптимизировать свой SSD?
Ответ немного сложнее простого да или нет. Итак, давайте углубимся в эту тему и поймем, почему оптимизация или дефрагментация SSD может быть плохой идеей.
Почему не стоит оптимизировать SSD
Если вам не нужна длинная версия, вот более короткая:
Не следует оптимизировать или дефрагментировать твердотельные накопители, так как это не влияет на производительность накопителя. Наоборот, это может сократить срок службы вашего SSD.
Отбросив более короткую версию, давайте посмотрим, почему дефрагментация SSD ничего не дает.
Первое, что вам нужно понять, это то, что твердотельные накопители отличаются от жестких дисков на аппаратном уровне. Хотя они являются устройствами хранения данных, они используют для этого разные технологии.
Жесткий диск использует магнитные пластины для хранения данных и использует головку чтения/записи, которая перемещается по этим пластинам для чтения/записи данных. Диск на жестком диске разделен на разные сектора. Таким образом, всякий раз, когда жесткий диск получает запрос на чтение/запись, головка чтения/записи перемещается в определенный сектор для выполнения операции.
не имеют движущихся частей. SSD — это форма флэш-памяти, в которой для хранения данных используются ячейки NAND. Когда контроллер SSD получает запрос на чтение/запись, данные сохраняются или записываются в ячейки NAND электрически без какой-либо реальной движущейся части.
Во-вторых, всякий раз, когда часть данных хранится на жестком диске или твердотельном накопителе, данные делятся или фрагментируются на тысячи различных частей и сохраняются везде, где на диске есть свободное место.
Каждый раз, когда HDD или SSD получает запрос на чтение файла, он должен найти и прочитать все фрагменты, расположенные в разных секторах (HDD) или ячейках (SSD). Процесс чтения/записи на жестком диске занимает значительно больше времени, поскольку головка чтения/записи должна найти и расположить себя поверх соответствующего сектора для каждого фрагмента данных
Изображение предоставлено: rafastockbr/Shutterstock Время, которое требуется, известно как время поиска , которое измеряется в миллисекундах для жестких дисков и зависит от местоположения сектора. Поскольку твердотельные накопители не используют головку чтения/записи, время поиска измеряется в наносекундах и не меняется.
Поскольку твердотельные накопители не используют головку чтения/записи, время поиска измеряется в наносекундах и не меняется.
На жестком диске дефрагментация сокращает время поиска, гарантируя, что головка чтения/записи не должна делать много, ну, поиска, упорядочив различные фрагменты в одну большую кучу последовательных данных.
Однако SSD предназначены для работы с разрозненными фрагментами данных. При фиксированном времени поиска в наносекундах дефрагментация не имеет большого значения для общей производительности SSD. На самом деле, как вы прочтете в следующем разделе, дефрагментация — это совсем не то, что вы должны делать с вашим SSD.
Нужно ли дефрагментировать SSD?
Как мы упоминали в предыдущем разделе, жесткие диски и твердотельные накопители хранят данные фрагментами везде, где на диске есть свободное место. В случае HDD фрагменты располагаются в разных секторах магнитных дисков. Для SSD фрагменты данных хранятся в ячейках NAND.
Из-за большого времени поиска на жестком диске предпочтительно хранить фрагменты данных, принадлежащие одному файлу, вместе последовательно.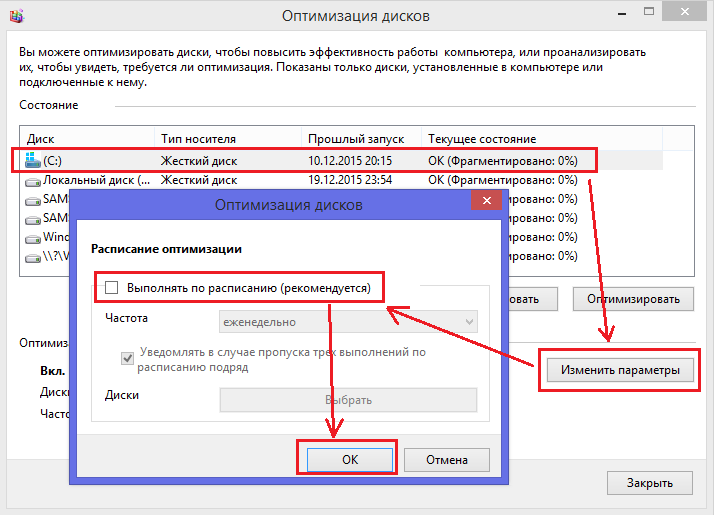 Дефрагментация — это процесс последовательного упорядочивания разрозненных фрагментов данных, что сокращает время, необходимое для чтения одного полного файла.
Дефрагментация — это процесс последовательного упорядочивания разрозненных фрагментов данных, что сокращает время, необходимое для чтения одного полного файла.
Неудивительно, что дефрагментация существенно повышает производительность жесткого диска. Однако в случае с твердотельными накопителями дело обстоит немного иначе.
Ячейки SSD NANDимеют ограниченное количество циклов записи. В какой-то момент эти ячейки NAND изнашиваются, что приводит к уменьшению емкости хранилища или полному отказу накопителя.
Контроллеры твердотельных накопителейпредназначены для предотвращения выхода из строя накопителя за счет равномерного распределения данных по доступным свободным ячейкам с использованием встроенных алгоритмов. Такое равномерное распределение фрагментов данных обеспечивает равномерный износ SSD, и этот процесс известен как выравнивание износа .
Когда мы дефрагментируем SSD, мы пытаемся переупорядочить эти уже разумно размещенные фрагменты. Другими словами, мы подвергаем привод большему износу. Делайте это неоднократно, и вы, по крайней мере теоретически, замените свой диск раньше, чем вам хотелось бы.
Другими словами, мы подвергаем привод большему износу. Делайте это неоднократно, и вы, по крайней мере теоретически, замените свой диск раньше, чем вам хотелось бы.
Как Windows автоматически поддерживает работоспособность SSD
Хотя твердотельные накопители не требуют дефрагментации, они выигрывают от таких оптимизаций, как TRIM.
Когда мы что-то удаляем с SSD, данные на самом деле не исчезают. Остается на клетках. Как только появляются новые данные для записи, ячейки необходимо полностью стереть, прежде чем в них можно будет сохранить данные.
Удаление данных для сохранения большего количества данных занимает много времени, что приводит к снижению производительности. Здесь на помощь приходит команда TRIM.
КомандаTRIM заставляет SSD выполнять сборку мусора и очищать ячейки от информации, которая больше не нужна.
Windows прошла долгий путь со времен Windows XP, когда вам приходилось использовать команду TRIM вручную. Начиная с Windows 7, операционная система автоматически выполняет TRIM при необходимости.




 Если он установлен на «1», TRIM отключен, и вам нужно его включить.
Если он установлен на «1», TRIM отключен, и вам нужно его включить. Если вы используете современный компьютер, эта функция должна быть включена по умолчанию. Для более старой машины вам придется найти путь к BIOS, чтобы включить ее.
Если вы используете современный компьютер, эта функция должна быть включена по умолчанию. Для более старой машины вам придется найти путь к BIOS, чтобы включить ее. Либо дважды щелкните свой SSD, чтобы открыть окно его свойств.
Либо дважды щелкните свой SSD, чтобы открыть окно его свойств. На странице настроек нажмите раскрывающееся меню рядом с Режим питания и выберите Максимальная производительность .
На странице настроек нажмите раскрывающееся меню рядом с Режим питания и выберите Максимальная производительность .