Служба узла sysmain грузит диск windows 10
Если ваш компьютер внезапно показывает проблемы с производительностью и начинает работать медленно, скорее всего, какой-то процесс вызывает высокую загрузку диска . Несколько пользователей сообщили, что Service Host SysMain вызывает проблемы с высокой загрузкой диска в Windows 10.
Узел службы SysMain (ранее известный как Superfetch) — это набор системных процессов, включающий несколько процессов. В этой статье мы рассмотрим несколько шагов по устранению неполадок, которые помогут вам устранить службу Host SysMain, вызывающую проблему с высокой загрузкой диска в Windows 10.
Как запретить сервису SysMain использовать весь диск?
1. Остановите службу SysMain
- Нажмите клавишу Windows + R.
- Введите msc и нажмите OK, чтобы открыть Services .
- В окне » Службы» найдите SysMain
- Щелкните правой кнопкой мыши SysMain и выберите « Свойства» .

- Щелкните кнопку Stop.
- Щелкните ОК, чтобы сохранить изменения.
Откройте диспетчер задач и проверьте использование диска, чтобы убедиться, что все нормально. Остановка служб SysMain из служб может помочь вам решить проблему высокой загрузки диска, вызванной этим процессом.
Если проблема не исчезнет, есть еще два способа остановить службу SysMain.
Используйте командную строку.- Нажмите Windows
- Введите cmd .
- Щелкните Открыть от имени администратора, чтобы открыть командную строку .
- В окне командной строки введите следующую команду и нажмите Enter:
sc stop «SysMain» & sc config «SysMain» start = disabled - Вы должны увидеть Успешное изменение конфигурации службы
Закройте командную строку и снова откройте диспетчер задач, чтобы проверить использование диска.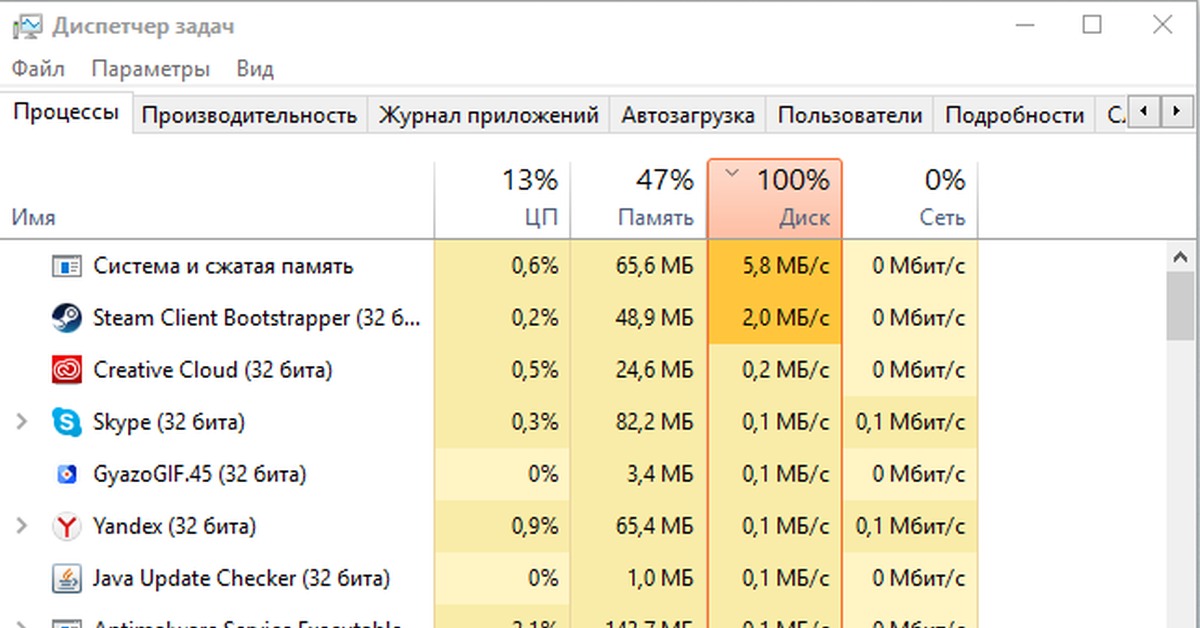
Используйте редактор реестра.
- Нажмите клавишу Windows + R.
- Введите regedit и нажмите ОК .
- В редакторе реестра перейдите в следующее место:
HKEY_LOCAL_MACHINE\SYSTEM\CurrentControlSet\Services\SysMain - Вы можете скопировать и вставить указанный выше путь в редакторе реестра для быстрой навигации.
- На правой панели щелкните правой кнопкой мыши « Start» и выберите « Изменить» .
- Введите 4 в Значение данных
- Щелкните ОК, чтобы сохранить изменения.
Закройте редактор реестра, а затем запустите диспетчер задач с панели задач. Проверьте, решена ли проблема с высокой загрузкой диска.
2. Проверьте свой жесткий диск
Если ваш компьютер с Windows оснащен традиционным механическим жестким диском, подумайте о переходе на SSD.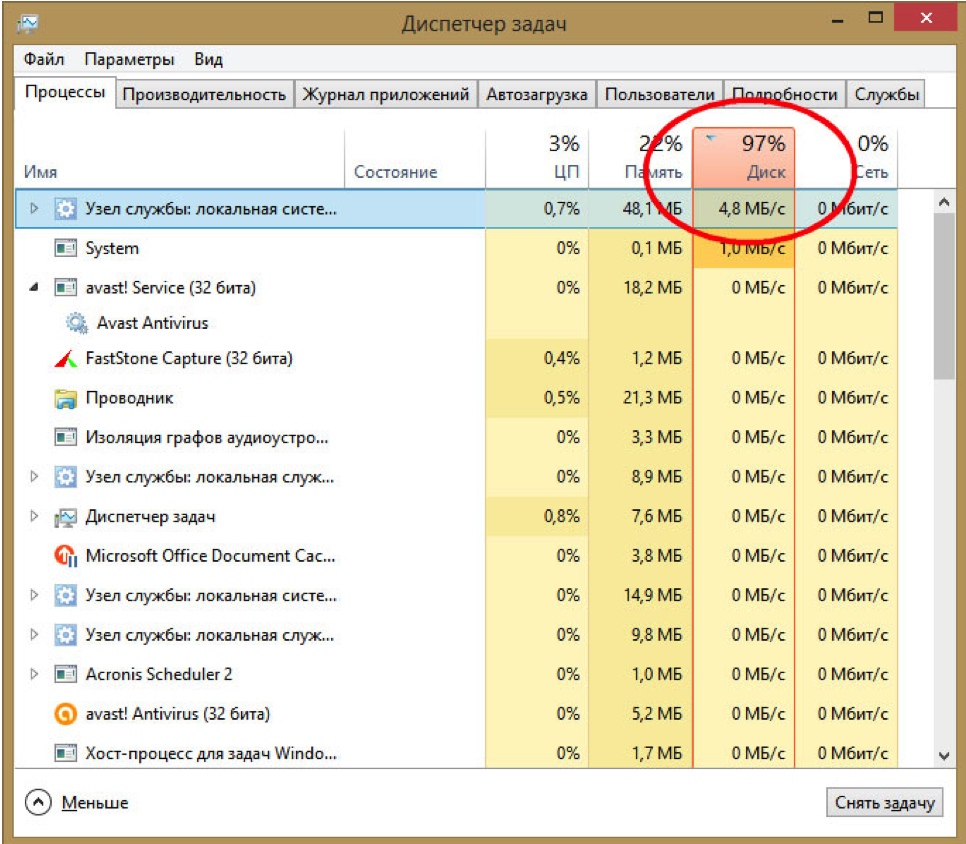 Наличие вашей установки Windows и других часто используемых программ на SSD имеет большое значение.
Наличие вашей установки Windows и других часто используемых программ на SSD имеет большое значение.
Большинство современных ноутбуков оснащены слотом M.2 для установки твердотельного накопителя NVMe. Если нет, вы можете купить отдельный контейнер для установки SSD на свой старый ноутбук.
Проблема с высокой загрузкой диска обычно возникает, когда основные системные процессы работают в фоновом режиме. Однако наличие твердотельного накопителя значительно снизит шансы возникновения проблемы с высокой загрузкой диска.
3. Обновите Windows- Нажмите Пуск и выберите Настройки .
- Перейдите в раздел «Обновление и безопасность».
- Проверьте наличие ожидающих обновлений Windows и установите их.
Установка обновлений Windows может решить проблему с высокой загрузкой диска, вызванную сбоями в операционной системе.
SysMain вызывает высокую загрузку диска в Windows 10, проблема может замедлить работу вашего компьютера и влиять на производительность других программ.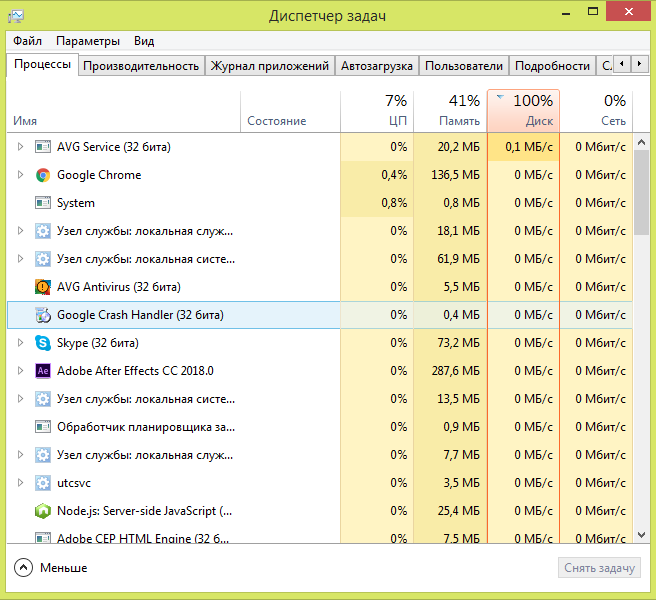
Мы перечислили три способа отключить службу SysMain в Windows 10, чтобы помочь вам решить проблему.
что это за процесс и почему грузит диск?
В ходе поиска причин снижения производительности ПК в Диспетчере задач можно заметить высокую нагрузку на процессор и диск, создаваемую файлом srtasks.exe. По сути это подлинный компонент Майкрософт, который является исполняемым файлом процесса Фоновых задач защиты системы и участвует в автоматическом создании точек восстановления. Узнаем подробнее, что заставляет процесс чрезмерно использовать ресурсы ПК, и как это исправить.
Проверка антивирусом
Некоторые антивирусные программы помечают srtasks.exe, как потенциально опасное программное обеспечение. Хотя во многих случаях это определение ошибочно, следует его проверить на наличие заражения. Как известно, некоторые вредоносные программы и вирусы могут маскироваться под системные процессы, чтобы скрыть свое присутствие от сканеров безопасности.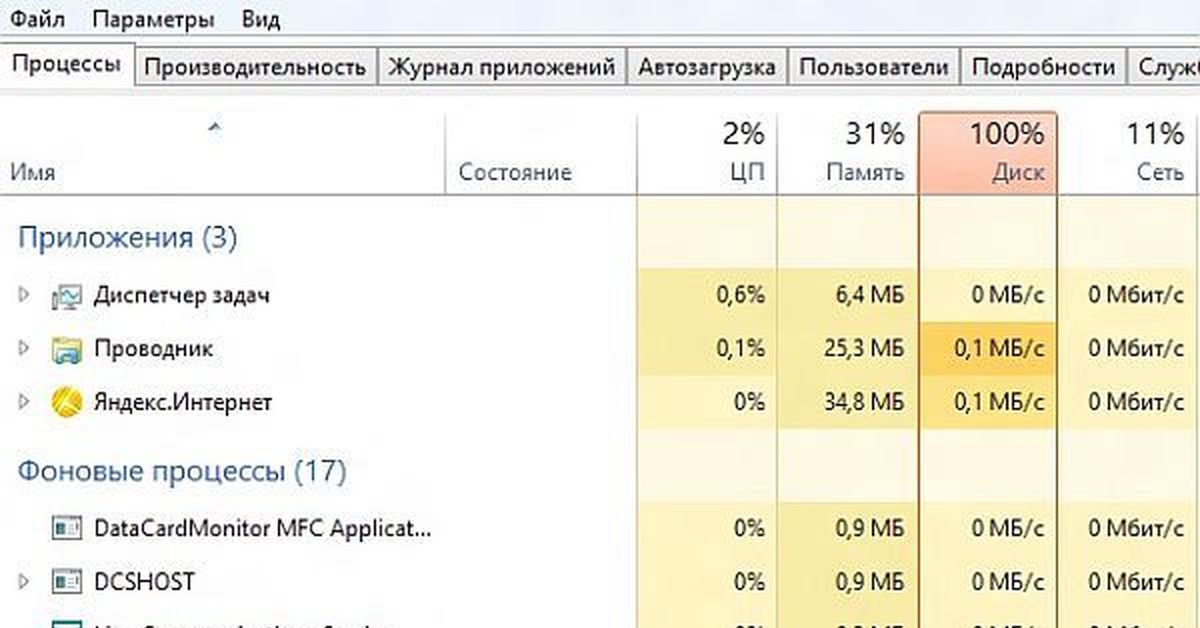
В конкретном случае существует вредоносная программа, которая скрывается под этим процессом. Ее можно обнаружить в Диспетчере задач по похожему названию — srtask.exe, в котором отсутствует последняя буква «s» и выдает она себя постоянным использованием ресурсов ОС.
Также определить, вредоносная это программа или нет, можно по расположению исполняемого файла. Для этого перейдите в «Диспетчер задач» клавишами Ctrl + Shift + Esc, затем на вкладке Процессы найдите srtasks.exe. Правым щелчком мыши откройте его контекстное меню и выберите «Открыть расположение файла».
Если файл находится по пути C:\Windows\System32, это определенно не вирус. В противном случае — признаки наличия вредоносной программы и требуется сканирование системы антивирусом. Из бесплатных программ рекомендуется проверка утилитой Malwarebytes, которая способна выявлять и обезвреживать этот тип вирусов.
Можно ли удалить файл?
Ни в коем случае не рекомендуется это делать, поскольку srtasks.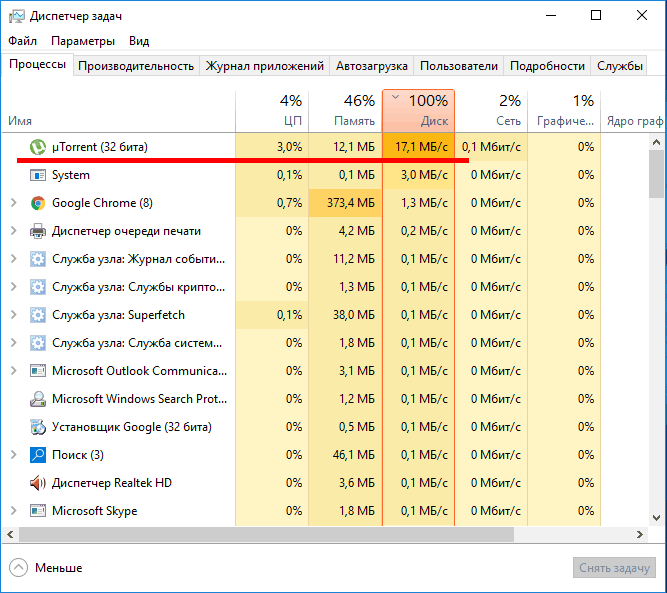 exe является частью Windows. После его удаления Windows не сможет создавать точки восстановления системы, поэтому в случае каких-либо сбоев ОС лишитесь возможности откатить ОС к предыдущему состоянию.
exe является частью Windows. После его удаления Windows не сможет создавать точки восстановления системы, поэтому в случае каких-либо сбоев ОС лишитесь возможности откатить ОС к предыдущему состоянию.
Если определили, что srtasks.exe не вирус, но продолжаете наблюдать высокую нагрузка на процессор и диск, скорее всего, в текущий момент запущена задача создания точки восстановления. Подождите пару часов, перезапустите ПК и проверьте, снизилось ли использование ресурсов ОС.
Как устранить причину высокой загрузки процессом srtasks.exe?
Если srtasks.exe постоянно грузит диск, попробуйте отключить его и проверьте, снизилось ли использование ресурсов. Обычным путем, то есть с экрана служб, это не удастся сделать, поскольку процесс работает под учетной записью «Система». Для его остановки нужно полностью отключить восстановление системы. Однако этот способ лишит возможности отката ОС к предыдущему состоянию.
Перейдите на вкладку Защиты системы командой systempropertiesprotection, запущенной из окна Win + R.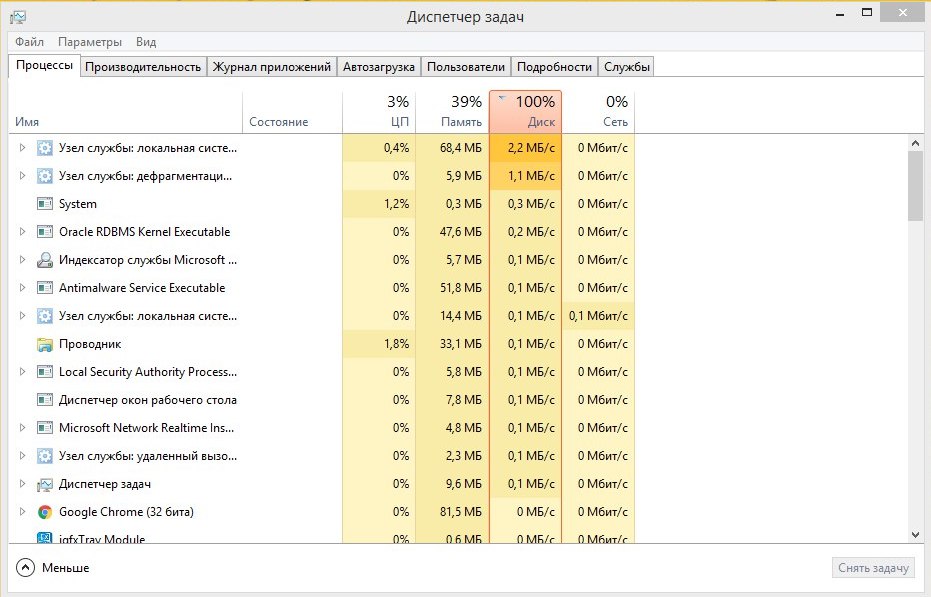
Кликните на кнопку «Настроить» в строке настройки параметров восстановления и отметьте флажком опцию «Отключить защиту системы».
После применения изменений восстановление будет полностью отключено и нагрузка на диск, создаваемая srtasks.exe должна исчезнуть.
Инженер-программист с 20-летним стажем.
Индексатор службы microsoft windows search грузит диск
Для Microsoft обычное дело придумать классную фишку, которая призвана существенно улучшить комфортность работы за компьютером. А в итоге получается как всегда – существенное ухудшение условий труда 🙂 Так произошло и в случае с функцией индексации содержимого дисков, придуманной в Microsoft, дабы ускорить поиск информации.
Эта служба работает в фоне и постепенно сканирует файлы. Сбор всей информации занимает значительное время, но мы не должны этого замечать. НЕ ДОЛЖНЫ, но на практике, особенно при больших объёмах информации и подключении внешних дисков происходит процесс торможения всей системы, которому не видно конца.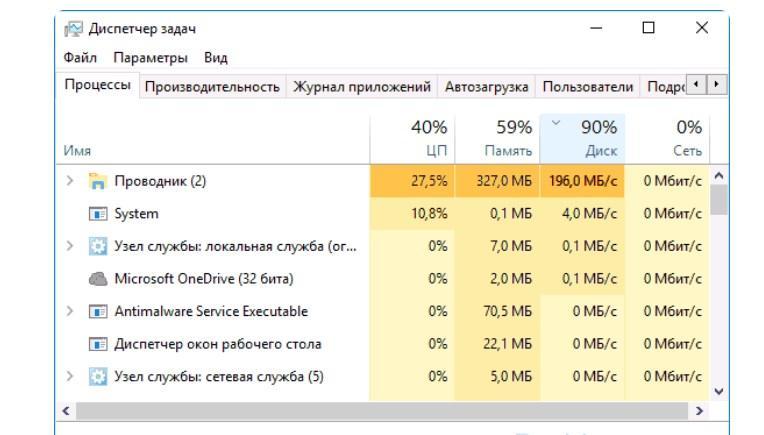
Как работает служба индексирования в Windows
Работает она следующим образом: сканируется файловая система и вся информация заносится в особую базу данных (индекс), а затем по этой базе производится поиск. В эту базу попадают имена и пути файлов, время создания, ключевые фразы содержимого (если это документ или html-страница), значения свойств документов и другие данные. Таким образом, при поиске стандартными средствами, например из меню «ПУСК», операционная система не перебирает все файлы, а просто обращается к базе данных.
Идёт время, мы ставим новые программы, скачиваем новые файлы, в систему добавляются новые типы файлов, подлежащие индексированию содержимого, и операционная система иногда слишком увлекается процессом индексирования, сильно замедляя работу. Это легко можно заметить, если вы ничего не делаете, а винчестер кряхтит без умолку, при этом в «Диспетчере задач» висит процесс searchfilterhost.
Можно конечно подождать, пока процесс закончится, но если прийдётся ждать 30-40 минут? Поэтому с этой проблемой лучше сразу разобраться. У нас есть три пути решения вопроса.
Завершить процесс SearchFilterHost и выключить службу индексирования совсем
Завершить процесс можно в диспетчере задач. В принципе, вариант неплохой, он добавит стабильности системе, увеличится свободное пространство на системном диске, тормоза связанные с индексацией пропадут. Лично я пользуюсь функцией поиска в файловом менеджере «Total Commander» и считаю его намного удобнее, чем стандартный поиск Windows 7/10. Если вы тоже пользуетесь сторонней программой, и что такое поиск по содержимому документов не слышали, то индексация просто не нужна. А если у вас твердотельный накопитель SSD или виртуальная машина то отключать индексацию даже рекомендуется. Делается это очень просто:
- Заходим в «Пуск -> Панель управления -> Администрирование -> Службы» , либо нажимаем горячие клавиши «Win + R» и пишем «services.
 msc», жмём Enter.
msc», жмём Enter. - Находим в списке службу индексирования. Она может называться по-разному: Windows Search, Поиск Windows, Служба индексирования.
- Нажимаем по ней правой кнопкой и выбираем «Стоп»
- Ещё раз правой кнопкой, заходим в «Свойства» и меняем тип запуска на «Отключена»
Приостановить службу индексирования
В Windows XP были специальные настройки системы индексирования, с помощью которых можно было понизить приоритет работы службы в пользу работающих программ. Но в Windows 7-10 такого нет, и мы можем только приостановить индексацию. Это можно сделать если процесс SearchFilterHost сильно мешает работать, но совсем выключать службу не хочется. Для этого введём в строке поиска меню «Пуск» слова «параметры индекс» и из результатов поиска выберем «Параметры индексирования».
В окошке параметров нажимаем «Пауза» и наслаждаемся комфортной работой 🙂
Отключить индексирование отдельных дисков
Можно не отключать службу вовсе, а отключить индексирование на отдельно взятых дисках.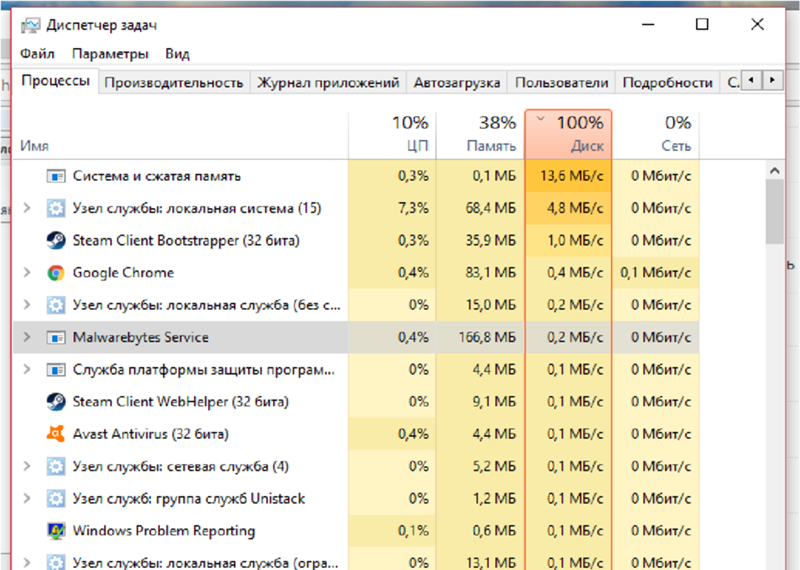 Для этого заходим в «Мой компьютер» и нажимаем правой кнопкой по нужному диску, например на котором много-много файлов, и выбираем «Свойства». В окне свойств снимаем галочку «Разрешить индексирование этого тома»
Для этого заходим в «Мой компьютер» и нажимаем правой кнопкой по нужному диску, например на котором много-много файлов, и выбираем «Свойства». В окне свойств снимаем галочку «Разрешить индексирование этого тома»
Надеюсь данная статья была интересной и полезной. Мы рассмотрели возможные проблемы с работой службы индексирования в Windows 7/8/10 и разобрались как победить ненасытный процесс SearchFilterHost. Вы также можете ещё больше упростить себе жизнь и оптимизировать систему, а в новых статьях я ещё не раз вернусь к вопросу оптимизации, поэтому советую подписаться на обновления блога и узнать новости первым.
Посмотрите как можно быстро снять футболку!
Привет друзья Если у вас на компьютере много файлов, то я вас понимаю, ибо у меня такое было недавно. Короче у меня было очень много всяких файлов, папок, а часть их я упаковал в архив, чтобы сэкономить место на диске. То есть упаковал часть бардака в архив. Но потом конечно я все таки взял и сделал порядок со всем этим, и кстати времени ушло совсем не много
Но потом конечно я все таки взял и сделал порядок со всем этим, и кстати времени ушло совсем не много
Разработчики Windows сели и начать думать, что делать таким пользователям, у которых очень много всякого на компе есть и они не хотят наводить порядок. Как сделать так, чтобы они могли быстро получить доступ к какому-то файлу, зная его только имя. И вот тут они создали службу Windows Search, которая помогает находить любые файлы за считанные секунды.
Как она работает? Ну, я думаю что описывать тонкости ее работы на программистском языке просто нет смысла, ибо это вряд ли вам будет интересно. Если по простому, то все происходит примерно так. Когда вы за компьютером не работаете или занимаетесь каким-то легкими задачами, то Windows начинает смотреть жесткий диск. В прямом смысле начинает его сканировать. Но не просто.. а очень медленно, потихонечку, чтобы не мешать вам или программам которые работают.
Сканирует она его до тех пор, пока не просканирует полностью. Все результаты, что где лежит, какой файл, все это она записывает в свою специальную базу. Эта база, это такое быстрое место, там все операции выполняются очень быстро. И вот когда вы пытаетесь что-то найти на компьютере, то используется эта база и находится все просто мгновенно. Но косяк службы в том, что она добавляет новые данные в эту базу. И бывает что добавляет часто. Так что это вызывает тормоза, но мной эта инфа не была проверена
Эта база, это такое быстрое место, там все операции выполняются очень быстро. И вот когда вы пытаетесь что-то найти на компьютере, то используется эта база и находится все просто мгновенно. Но косяк службы в том, что она добавляет новые данные в эту базу. И бывает что добавляет часто. Так что это вызывает тормоза, но мной эта инфа не была проверена
Служба Windows Search работает под управлением процесса SearchIndexer.exe, так что если вы его заметили в диспетчере, то теперь будете знать что это за процесс.
Когда стоит отключать службу Windows Search? В том случае, если у вас на компьютере все файлы и папки упорядочены, в общем порядок со всем. И вы редко когда что-то ищите. Да и вообще, не всем эта служба нравится, все таки я не один раз встречал мнение в интернете, что она замедляет работу жесткого диска, что грузит немного Windows ну и все в этом духе.
Итак, давайте теперь я покажу как ее отключить. Открываем диспетчер задач, идем там на вкладку Службы и нажимаем эту кнопку:
Откроется список служб (сразу рекомендую переключить на стандартны вид, это внизу окна есть опция), в этом списке ищем Windows Search:
Нажимаем два раза по этой службе, откроется такое окно свойств. Так вот, что тут нужно сделать, чтобы службу отключить? Тип запуска выбираем Отключена, а потом нажимаем на кнопку Остановить, чтобы текущая работа службы была прекращена. Вот что и где нужно нажимать:
Так вот, что тут нужно сделать, чтобы службу отключить? Тип запуска выбираем Отключена, а потом нажимаем на кнопку Остановить, чтобы текущая работа службы была прекращена. Вот что и где нужно нажимать:
Все, теперь служба Windows Search уже не работает. Кстати, отключение данной службы также отключит и сервис индексации файлов, ну хотя это наверно одно и тоже. То есть скорее всего используется для этого та же технология.
То есть если в панели управления открыть значок Параметры индексации:
То вы увидите, что индексирование файлов не выполняется:
Так что теперь вы знаете и как отключить индексирование файлов в Windows
Вообще разработчики из Microsoft говорят что в принципе отключать эту службу Windows Search не стоит. Но при этом они согласны с тем, что таки да, могут быть глюки или тормоза, в случае если очень мало оперативной памяти.
Есть еще одна опция по поводу индексирования файлов.
В общем смотрите, заходим в свойства диска вот так:
Теперь тут будет галочка, которую можно снять:
Данную опцию рекомендуют отключать для SSD и оставлять для обычных жестких дисков.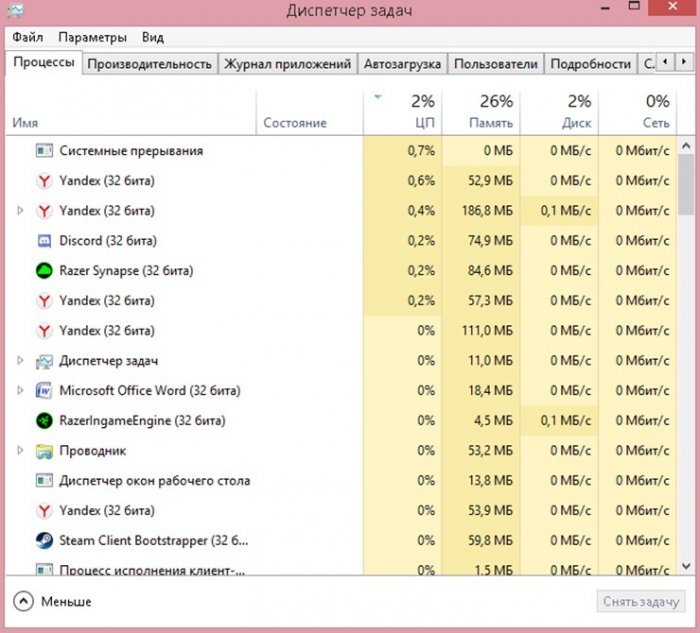 Если будете отключать эту функцию, там будет окошко, где нужно выбрать к чему применить это действие. Выбирайте что к диску и ко всем вложенным папкам и файлам:
Если будете отключать эту функцию, там будет окошко, где нужно выбрать к чему применить это действие. Выбирайте что к диску и ко всем вложенным папкам и файлам:
Потом будет еще такое окошко:
И потом начнется применение атрибутов:
Если будет сообщение что мол там что-то сделать нельзя, и если будет кнопка пропустить все, то нажимаете ее Процесс может быть немного длительным, в это время лучше ничего не делать за компом, ну это просто мой совет.
Ну вот вроде бы все что касается индексирования, то мы отключили.
Хотите мое мнение? На современных Windows и на современном железе все эти штуки отключать не стоит, это уже не те времена, когда что-то глючило. Нет, ну может быть в Windows 7 некоторые глюки и есть, хотя я думаю что они уже исправили многое что в обновлениях. Но вот Windows 10 лично у меня работает четко. Ни одного глюка и все эти технологии включены, и индексирование, и SuperFetch, и все остальное. Я просто их не отключал, поэтому не помню что там еще есть И у меня реально работает все быстро, программы запускаются быстро, браузеры работают очень быстро.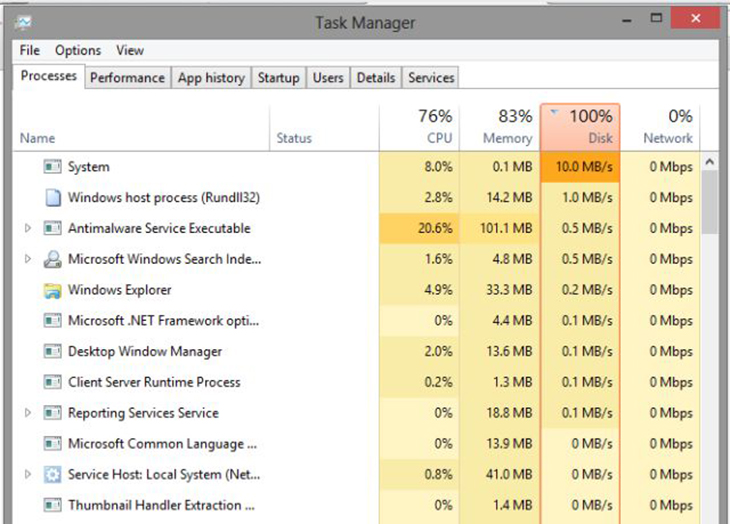 И все эти плюшки остаются включенными. Это просто мой опыт, вы сами решайте что отключать а что нет.
И все эти плюшки остаются включенными. Это просто мой опыт, вы сами решайте что отключать а что нет.
Ну все, теперь вы знаете что это за служба Windows Search и как ее отключать. Ну а нужно это делать или нет, я думаю вы сможете решить для себя сами, я инфу для раздумий предоставил. Удачи вам
Недавно мы написали подробную статью о поиске в Windows 10. Также детально разобрали, почему поиск не работает. За поиск в «десятке» отвечает служба Windows Search. Она постоянно сканирует жесткий диск, записывая в своей «реестр» найденные файлы. Последующий поиск становится более быстрым, так как все файлы уже, по сути, найдены.
Соответственно, эта служба (процесс) отнимает определенные ресурсы. Разработчики говорят, что ресурсное потребление службы незначительно. Но некоторые пользователи отключают Windows Search, особенно в случае острой нехватки оперативной памяти.
Отключение Windows Search
Нам понадобится меню служб, которое запускается так: нажимаем комбинацию клавиш Win+R и в стркое прописываем команду services. msc.
msc.
Есть и другой вариант: заходим в Диспетчер задач (как это сделать, описано здесь), выбираем последнюю вкладку «Службы» и кликаем на активную ссылку «Открыть службы».
Перед нами появится список всех активных и неактивных служб Windows 10. Находим нашу службу и в списке и два раза кликаем левой кнопкой мышки.
Сначала кликаем на иконку «Остановить», а в списке типа запуска выставляем значение «Отключена».
Таким простым способом мы отключили не столько поиск, сколько индексирование контента. Теперь служба не будет включаться фоновым процессом и «воровать» ресурсы компьютера.
В целом, отключение службы поиска Windows Search вряд ли можно назвать целесообразным. Мы увидели, какой список служб актуален для «десятки, и многие из них запущены. Отключение одной почти не влияет на производительность ПК.
Диск загружен на 100% в Windows? Все причины нагрузки и что делать?
В этой статье я расскажу о всех причинах по которым диск в Windows может загружаться на 100% и что можно сделать что бы диск работал нормально.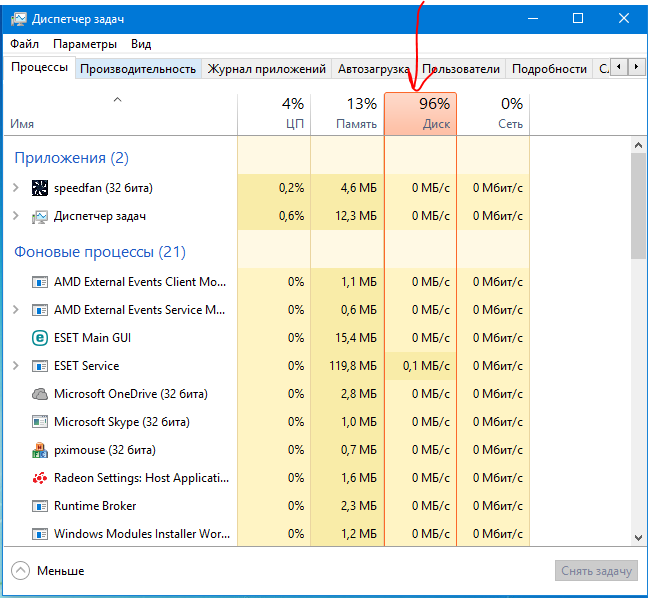 Выглядит это так:
Выглядит это так:Поиск и индексирование файлов в Windows
Для того что бы быстро находить и открывать любые файлы на компьютере в Windows, есть несколько служб которые это обеспечивают. Это службы поиска и индексации файлов, по хорошему эти службы должны работать нормально, но часто именно из-за них возникают проблемы с нагрузкой диска до 100%. Очень многим помогает отключение этих служб. Что бы отключить их делаем:
- Мой компьютер — правой кнопкой по диску — свойства — внизу убираем галку «разрешить индексацию файлов»
- Панель управления — администрирование — службы — находим службу «Windows Search» и отключаем ее
Но хочу сразу предупредить, если отключить эти службы, то поиск не будет работать, а также Windows дольше будет получать доступ к необходимым файлам!
Служба SuperFetch
Те кто частенько чистят свои компы различными прогами для чистки винта, тоже сталкиваются с проблемой нагрузки диска на 100%. проблема заключается в том что чистильщики могут удалять папку PerfLogs в корне системного диска. А после этого у службы Superfetch нет данных о работе диска и она начинает заново их собирать таким образом нагружая диск на 100%. Выхода два либо добавить в исключения папку PerfLogs в чистильщиках, либо отключить службу Superfetch, делать это так:
А после этого у службы Superfetch нет данных о работе диска и она начинает заново их собирать таким образом нагружая диск на 100%. Выхода два либо добавить в исключения папку PerfLogs в чистильщиках, либо отключить службу Superfetch, делать это так:
- Панель управления — администрирование — службы — находим службу «Superfetch» и отключаем ее
Вообще эта служба, должна поддерживать и улучшать производительность системы. Но из-за не знания многих юзеров как это работает, приводит к нагрузке диска. Еще момент, для тех у кого HHD работает уже более 3 лет, либо имеет аппаратные проблемы, так же желательно отключать эту службу. Повысить производительность на старо или убитом диске она не сможет!
Обновление Windows
Многие замечали что при выполнении обновления Windows у них начинает подвисать компьютер. Проблема та же, при выполнении обновления диск может нагружаться на 100% потому как ОС Windows дает для установки обновлений высокий приоритет. Вообще такие зависания проходят довольно быстро, но у тех у кого слабые компьютеры или подушатаные диски процесс может растянутся на часы. В данном случае можно или подождать до окончания установки всех обновлений и ждать так всегда когда прилетят новые. Или раз и навсегда отключить обновления Windows, сделать это можно так:
В данном случае можно или подождать до окончания установки всех обновлений и ждать так всегда когда прилетят новые. Или раз и навсегда отключить обновления Windows, сделать это можно так:
- Панель управления — администрирование — службы — находим службу «Центр обновления Windows (Windows update)» и отключаем ее
И еще одно предупреждение, после отключения обновлений ваша система может стать уязвимой перед новыми угрозами. В любом случае это вы делаете на свой страх и риск. А сайт не несет ответственности, за то, что вы делаете.
Поврежденный диск и проверка chkdsk
Многие используют Windows даже не зная что у них есть проблемы с диском. Частенько Windows сигнализирует о таких проблемах, но пользователи либо не замечают, либо игнорируют эти проблемы. Замечали ли вы черный экран с проверкой диска перед загрузкой Windows? Многие пропускают эту проверку, что бы не тратить время. Но делают это зря. Это проверка диска chkdsk, она запускается и до загрузки Windows и после загрузки, но уже в скрытом режиме.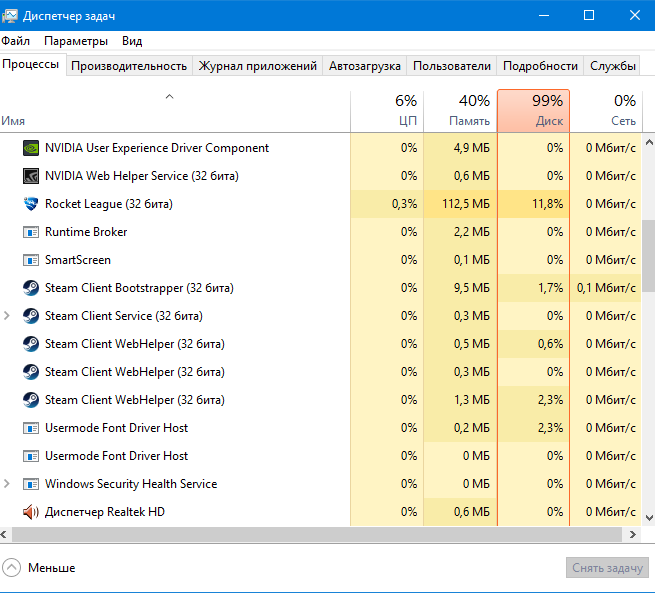 Во время этой проверки диск проверяется на наличие на нем ошибок и естественно что во время такой проверки нагрузка на диск будет 100%. В этом случае я могу посоветовать только два решения проблемы — это проверить все диски до конца или просто заменить диск так как на нем вероятно уже есть проблемы. Если менять диск не хочется и ждать тоже, тогда можно отключить проверку chkdsk в планировщике задач. Делаем это так:
Во время этой проверки диск проверяется на наличие на нем ошибок и естественно что во время такой проверки нагрузка на диск будет 100%. В этом случае я могу посоветовать только два решения проблемы — это проверить все диски до конца или просто заменить диск так как на нем вероятно уже есть проблемы. Если менять диск не хочется и ждать тоже, тогда можно отключить проверку chkdsk в планировщике задач. Делаем это так:
- Панель управления — администрирование — планировщик заданий — библиотека планировщика заданий — находим задачу chkdsk и удаляем ее
После отключения данной задачи Windows не сможет проверять диск и устранять ошибки на нем автоматически.
Вирусная активность
Тут все просто, вирусы попавшие на компьютер активно ведут свою деятельность, таким образом могут нагружать диск до 100%, чаше всего из-за червей и вирусов шифровальщиков возникает такая проблема. Что бы снизить нагрузку на диск нужно удалить все вирусы с компьютера, сделать это можно по нашей замечательной статье, которая уже помогла миллионам наших читателей!
Активность антивируса
Есть другая сторона медали, антивирус при проверке диска на вирусы тоже может нагружать его на 100%.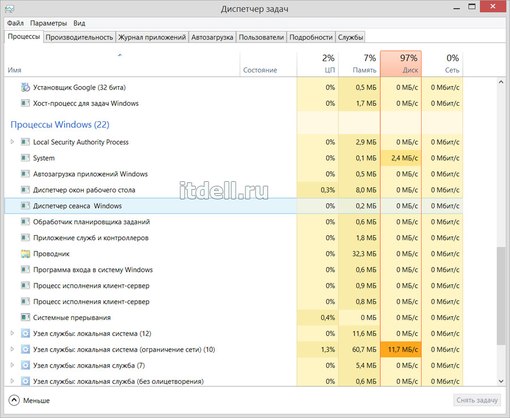 Проверить и избавится от этой проблемы легко, можно выключить проверку диска и посмотреть нагрузку. если это не помогло, то наверное стоит выбрать другой антивирус который не будет нагружать систему и в том числе и диск. Также иногда когда антивирус пытается обезвредить вирус на компьютере, но не может этого сделать, повышается нагрузка на диск. В данном случае проверку стоит выполнить или в безопасном режиме, или из под реаниматора, или специальным загрузочными антивирусными утилитами, например, Dr.Web CureIT.
Проверить и избавится от этой проблемы легко, можно выключить проверку диска и посмотреть нагрузку. если это не помогло, то наверное стоит выбрать другой антивирус который не будет нагружать систему и в том числе и диск. Также иногда когда антивирус пытается обезвредить вирус на компьютере, но не может этого сделать, повышается нагрузка на диск. В данном случае проверку стоит выполнить или в безопасном режиме, или из под реаниматора, или специальным загрузочными антивирусными утилитами, например, Dr.Web CureIT.
В последнее многие пишут о проблемах с защитником на Windows 10. Служба защитника грузит диск на 100%. Чаще всего эта проблема возникает на уже зараженных компьютерах. Поможет полная тотальная чистка от вирусов ну или может товарищи мелкомягкие приведут алгоритмы работы защитника к нормальному режиму.
Синхронизация с облаком
Многие использую синхронизацию с облаком, в момент загрузки и синхронизации файлов сильно повышается нагрузка на диск, особенно если файлов много. Что бы избежать проблемы делайте синхронизацию в ручном режиме тогда когда вам это удобно.
Что бы избежать проблемы делайте синхронизацию в ручном режиме тогда когда вам это удобно.
Установка драйверов
Частенько, те кто устанавливает Windows сам, не устанавливает драйвера диска (ACHI, Storage tool) и чипсета материнской платы. И получают туже проблему — нагрузку диска. Думаю вы уже поняли что решение это установка драйверов.
Сильная фрагментация файлов на диске
Если вы лет как 100 не делали дефрагментацию диска, то проблема нагрузки диска на 100% вам гарантирована! Когда файлы частями разбросаны по всему диску, системы сложно находить их и быстро открывать. Просто сделайте дефрагментацию.
Использование торрентов
Если вы используете торрент для закачки файлов на ваш компьютер, то в момент работы торрента и раздачи файлов, диск так же может сильно нагружаться! Не оставляйте на раздаче большое количество торрентов, это замедляет работу вашего диска.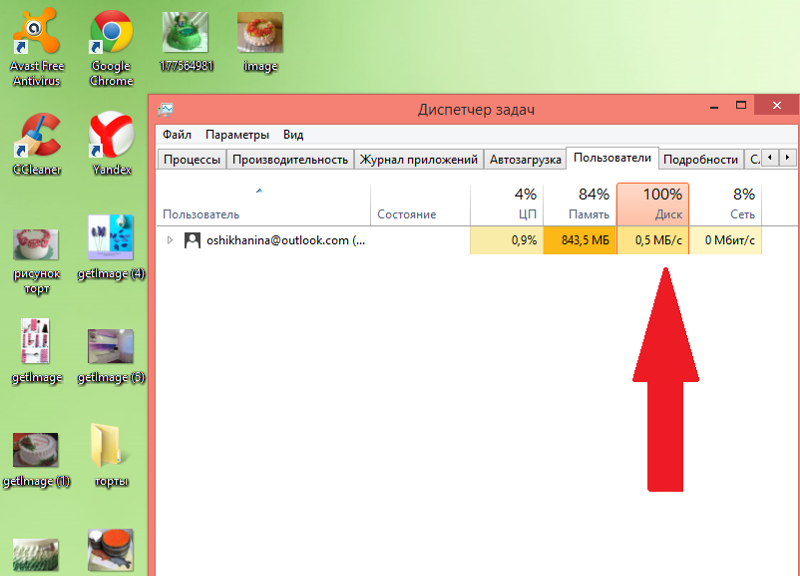 На крайний случай торрент программу вообще можно выключить.
На крайний случай торрент программу вообще можно выключить.
Серьезные аппаратные проблемы с диском
Ну и последнее, если на вашем диске очень много медленных секторов, а еще хуже битых секторов (бэдов). То ждать нормальной работы от такого диска не стоит. Проверьте ваш диск на наличие проблем с помощью этой статьи. В статье вы узнаете как проверить ваш диск на ошибки, битые и медленные сектора.
В этой статье я собрал все проблемы мне известные из-за которых может нагружаться диск, а также привел методы решения этих проблем. Не забывайте ставить лайки и репостить, если статья помогла. Ну а если остались вопросы пишите их в комментариях.
Что за процесс perfmon exe и почему грузит жесткий диск
Perfmon.exe — системный процесс Windows, который ответственен за функционирование программы «Монитор ресурсов«. Монитор ресурсов, в свою очередь, демонстрирует пользователю уровень загруженности компьютера посредством графиков.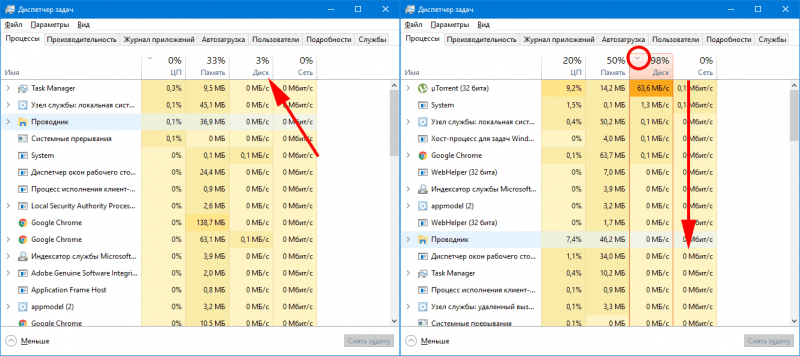 Чтобы удостовериться в работе данной программы, следует вбить в поисковую строку (Win+R) название файла «resmon.exe«.
Чтобы удостовериться в работе данной программы, следует вбить в поисковую строку (Win+R) название файла «resmon.exe«.
После того, как пользователь кликнет на «ОК» появится вкладка с графиками, на которых показаны программы, загружающие тот или иной компонент системы.
Когда процесс находится в обычном состоянии, он никаким образом не угрожает системе. Плюсом идет то, что во время установки обновлений от Microsoft данный процесс проходит проверку на предмет подлинности.
Что делать, когда процесс грузит компоненты
Чаще всех с данной проблемой сталкиваются пользователи Windows Vista. Дефекты появляются из-за сбоя, который вызывает отключение «Контроля учетных записей«. В конце концов, вход в систему осуществляется от лица администратора, а также процесс становится очень прожорливым на системные ресурсы. Таким прожорливым, что ПК может начать подвисать.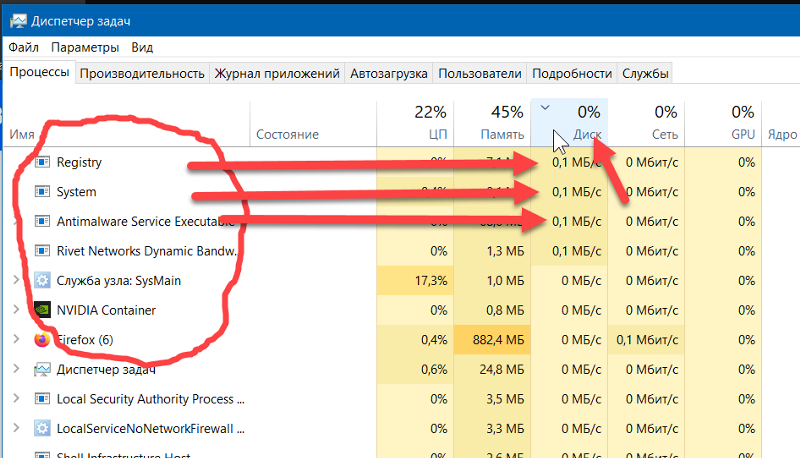 Единственное, что может сделать пользователь, — перейти на другую версию Windows (7+)
Единственное, что может сделать пользователь, — перейти на другую версию Windows (7+)
Второй возможной причиной появления неполадок считается установка пиратской сборки операционной системы. Установив систему из неофициального образа, как правило, и возникают дефекты подобного рода. Всего имеется 2 решения:
- Нужно скачать/купить официальную версию ОС
- Установить другую сборку ОС
В наиболее редких случаях причиной дефектов могут стать вирусы. Как было указано выше, perfmon.exe является приложением с высоким уровнем безопасности, но это не мешает иногда наносить удары по системе посредством данной программы.
Вирусы могут обосноваться в реестре, поэтому следует очистить следы отовсюду. Таким образом можно гарантировать качество «чистки» и защищенности от внешних угроз. Следует скачать какой-нибудь оптимизатор, например, тот же CCleaner. Скачав данное приложение, следует в обязательном порядке удалить временные файлы системы и заняться исправлением ошибок в реестре.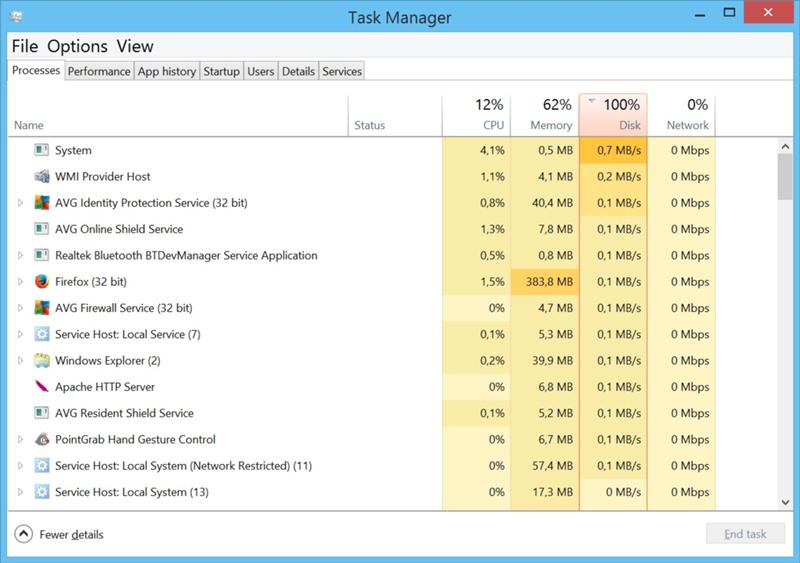
Но следует помнить, что не во всех случаях следует включать режим «тревоги» и заниматься решением фантомной проблемы, ведь иногда perfmon.exe может потреблять примерно четверть всех программных ресурсов с целью сбора статистики. Это явление временное, но если проходит слишком длинный промежуток времени, то тогда нужно начинать беспокоиться.
Читайте также:
Как узнать какой процесс нагружает жёсткий диск
Как отследить работу процесса с локальными дисками и узнать, какой конкретно процесс нагружает жёсткий диск?
Лично я не раз время от времени задавался вопросом, обозначенным в заголовке статьи: как узнать на какой процесс, запущенный в системе, сейчас откликается мой жёсткий диск? Причин на то обычно было несколько.
- Подключая внешний жёсткий диск хотелось бы быть уверенным, что ни один из процессов Windows не перегружает дополнительный локальный диск, сохраняя быстрый обмен данными с системой;
- иногда возникает необходимость быть уверенным в том, что определённые процессы не являются “виновниками” чрезмерной активности диска, что также является весомым фактором замедления системы.

Для этого мы можем использовать возможности двух утилит. Подойдут Диспетчер задач Windows и необходимый для скачивания Process Explorer. Разница между ними в решении задачи, однако, есть: первый из них отобразит нужную информацию по текущей сессии, второй – с момента запуска программы.
Какой процесс нагружает жёсткий диск? Узнаем через Диспетчер задач.
Диспетчер задач Windows по умолчанию не богат на функционал и не отображает дисковую активность. Однако кое-что из него выудить можно: активируем опцию отображения списка активных процессов списком (покажу на примере Windows 7).
- Откроем Диспетчер сочетанием Ctrl + Shift + Esc
- В панели инструментов выберу Вид – Выбрать столбцы (в Windows 8 и позднее для отображения дополнительного набора функций воспользуйтесь пунктом Подробнее)
- В появившейся вкладке прокручиваем колёсиком мыши до пунктов:
и согласимся с добавлением. После этого в окне Диспетчера появятся два дополнительных столбца, с помощью которых можно будет отследить активность процессов. Отсортируйте их по степени нагрузки на диск, нажимая по заголовку каждого из столбцов. Так, с помощью колонки Записано байт я с лёгкостью вычисляю, какой конкретно процесс нагружает жёсткий диск. Помните, что на экране информация в байтах.
Отсортируйте их по степени нагрузки на диск, нажимая по заголовку каждого из столбцов. Так, с помощью колонки Записано байт я с лёгкостью вычисляю, какой конкретно процесс нагружает жёсткий диск. Помните, что на экране информация в байтах.
Какой процесс нагружает жёсткий диск? Узнаем через Process Explorer.
Кто не знает, это расширенный Диспетчер задач, права на который с некоторых пор принадлежат Microsoft. Это лучшая рекомендация для любителей семейства этих ОС. Установки не требуется. Скачать бесплатно Process Explorer можно здесь.
И здесь, кстати, по умолчанию тоже выдаётся только первостепенная информация. Расширим информативность окна утилиты. У меня на английском.
- View – Select Columns…
- Ищем вкладку Процесс ввода/вывода (Process I/O)
- Выбираем пункты:
Также соглашаемся. Информация по работе с объёмами данных на процесс отображается в привычном для пользователя исчислении.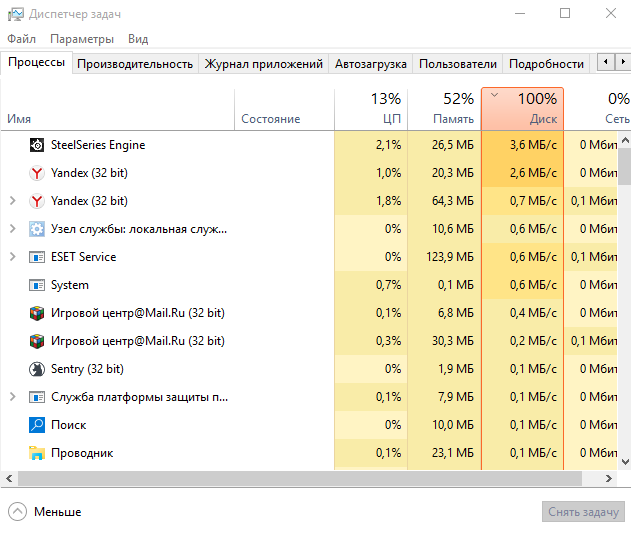 Сортировать процессы по занятости можно по примеру Диспетчера, щёлкая по шапке колонок.
Сортировать процессы по занятости можно по примеру Диспетчера, щёлкая по шапке колонок.
Что умеет монитор ресурсов?
Большинство пользователей зря игнорирует этот мощный и, кстати, специально созданный для на инструмент для диагностики неисправностей. Все или почти постоянные и время о времени случающиеся подвисы или фризы системы отлично здесь регистрируются. Причём практически в режиме онлайн. Попасть в него легко прямо из Диспетчера задач:
в монитор ресурсов из диспетчера задач windows 10
Этот вариант успешно применяется тогда, когда жёсткий диск нагружается на 100%, а Диспетчер задач и его аналоги ничего толкового по этому поводу сказать не могут:
Картинка монитора по процессам меняется постоянно, и вам стоит лишь присмотреться к именам служб, которые производят запись или чтение с диска. Это не статья о том, как избавиться от загрузки каким-либо процессом или службой вашего HDD или SSD на 100%. Но именно благодаря информации оттуда я чаще всего рекомендую пользователям проверить службы:
- обновления (в Windows 10 я просто приостанавливаю получение и применение/установку обновлений)
- выполняемые запланированные задачи (их нередко немерено, и все запускаются в фоновом режиме)
- встроенного антивируса в Windows 10
- службы Windows Search
System нагружает диск до 100%
Вот как это примерно выглядит в рисунках:
После перезагрузки системы есть смысл проверить проделанное и принимать решение по конкретному процессу.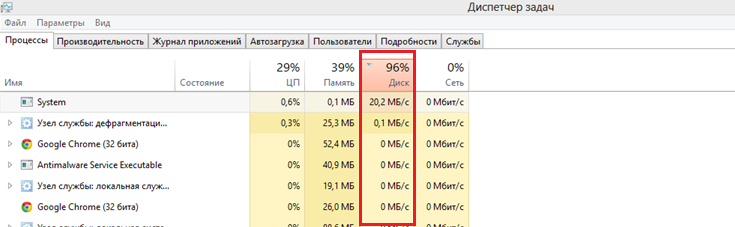
Успехов.
Узел Службы локальная система грузит диск в Windows 10, 8: как отключить
Во время работы на компьютере некоторые ресурсы (трафик, память, ОЗУ) со временем используются всё больше и больше.
В этом виновата активная деятельность служб и различного рода процессов. И если некоторые из них можно полностью или на время выключить, то в нашем случае это невозможно, так как узел службы «лок. системы» занимает ещё несколько служб, отображающихся в диспетчере, но понять, которая из них занимает память нельзя.
Рисунок 1. Окно диспечтера устройств с узлом службы «Локальная система», которая грузит диск
Она занимает больше половины мощности процессора и бо́льшую часть оперативной памяти и иногда возникает потребность в отключении процессов. В большинстве случаев это встречается на операционной системе Windows 10, но не исключаем появление в других ОС (на 7 и 8).
Если оперативку и память жёсткого диска можно освободить вручную или сервисами, то с нагрузкой сети это сделать сложнее или вообще невозможно.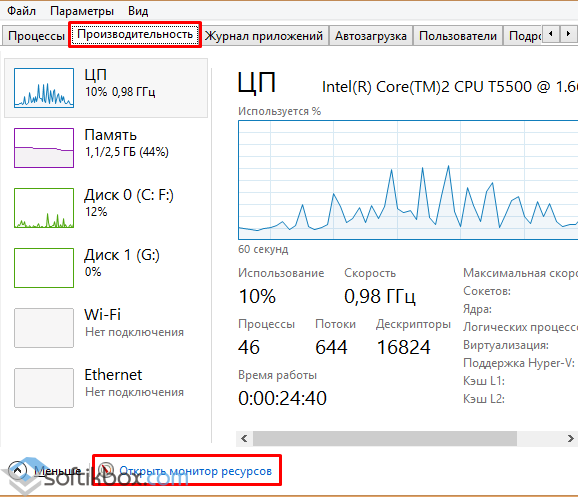 Поэтому обойти проблему и оставить её нерешённой не получится. Дальше немного информации о службе и о том, как поступать, когда узел службы «локальная система» грузит диск.
Поэтому обойти проблему и оставить её нерешённой не получится. Дальше немного информации о службе и о том, как поступать, когда узел службы «локальная система» грузит диск.
За что отвечает узел Службы «Локальная Система» в Windows
Этот узел Windows – это системный процесс, объединяющий несколько служб. Загружаются они во время запуска ОС или определённой программы. В диспетчере наблюдаются и другие, к примеру:
- Ubistack.
- UtcSvc.
- Лок. служба
- Сет. Служба.
Нельзя их путать и отключать – это приведёт к сбоям и неправильной работе функций системы. Каждая служба из вышеперечисленных пунктов иногда дублируется в разделе процессов, что отличает их от других вариантов силой нагрузки. Ошибка, по которой узел службы грузит диск возникает редко и исправляется легко.
Можете даже не пробовать принудительно завершать процессы и отключать их. При следующем включении компьютера они снова настигнут. Самое простое, что можно сделать – совершить перезагрузку. После включения ненужные функции отключатся, компьютеру станет «легче». В худшем случае не сработает, тогда читайте дальше.
После включения ненужные функции отключатся, компьютеру станет «легче». В худшем случае не сработает, тогда читайте дальше.
Узел службы «Локальная Система» грузит диск: что делать
Если перезагрузка не действует и узел локальной службы грузит диск дальше, пробуем деактивировать антивирус. Рекомендуем использовать антивирус AVAST. Проверьте, сохранилась ли нагрузка на процессор. Если да — совмещаем перезапуск с антивирусником:
- В параметрах антивирусника отключаем запуск с загрузкой ОС (в результате этого при следующем включении ПК антивирус останется отключённым).
- Перезапускаем.
Итак, допустим, проблема осталась. Есть ещё несколько способов устранения.
Рисунок 2. Окно выбора функции автозагрузки антивируса вместе с системой
Останавливаем лишние службы
В системе включаются службы, которые самостоятельно тормозят производительность или «помогают» в этом другим службам. В нашем случае служба узла «Superfetch» грузит диск. Нужно отключить её. Делается таким образом:
Нужно отключить её. Делается таким образом:
- В поиске пишем «Службы» и переходим.
- Находим «Суперфеч».
- ПКМ, свойства.
- Останавливаем работу и выбираем вид запуска: Выключено.
При следующей загрузке ОС, служба не включится автоматически. После выполнения шагов делаем перезапуск. Если всё равно узел локальной системы грузит диск, переходим к более жёстким методам.
Рисунок 3. Окно выбора функции автозапуска службы Superfetch
Используем точку восстановления системы
Если активировано автосоздание точек отката – читаем дальше. Нужно вспомнить, когда появилась проблема. Если помните точную дату, то в списке точек восстановления найдите ближайшую приближённую к этой дате.
Например, нагрузка замечена 23 марта. Последние точки были созданы 22, 20 и 19 числа. Выбираем 22 марта и восстанавливаем. В результате, проблема гарантировано уйдёт, если была выбрана правильная дата. Все изменения (создание файлов, скачивания и т.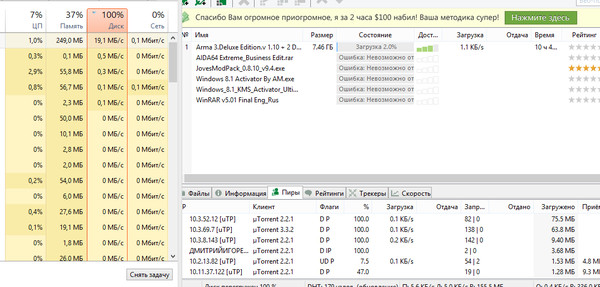 д.), которые были произведены после 22 марта будут удалены. Рекомендуем Вам ознакомиться с программой — Restore Point Creator, которая поможет в создании точек восстановления системы.
д.), которые были произведены после 22 марта будут удалены. Рекомендуем Вам ознакомиться с программой — Restore Point Creator, которая поможет в создании точек восстановления системы.
Примечание: Для полной гарантии выберите дату пораньше, но вспомните, не сделали вы важных изменений – они будут отменены без возможности возврата.
Рисунок 4. Окно выбора имеющихся точек восстановления в программе Restore Point Creator
Узел службы «Локальная Система» грузит диски, сеть и память Windows
Проблема иногда скрывается не только за вирусными программами, лишней активностью антивирусов, не важными службами, но и из-за самих файлов. Бывают случаи, когда в процессе долгосрочной работы на компьютере некоторые файлы теряют свои свойства, случайно удаляются или перемещаются. Эти действия обусловлены деятельностью приложений, игр и утилит, которые имеют право на редактирование над любыми папками и их содержимым.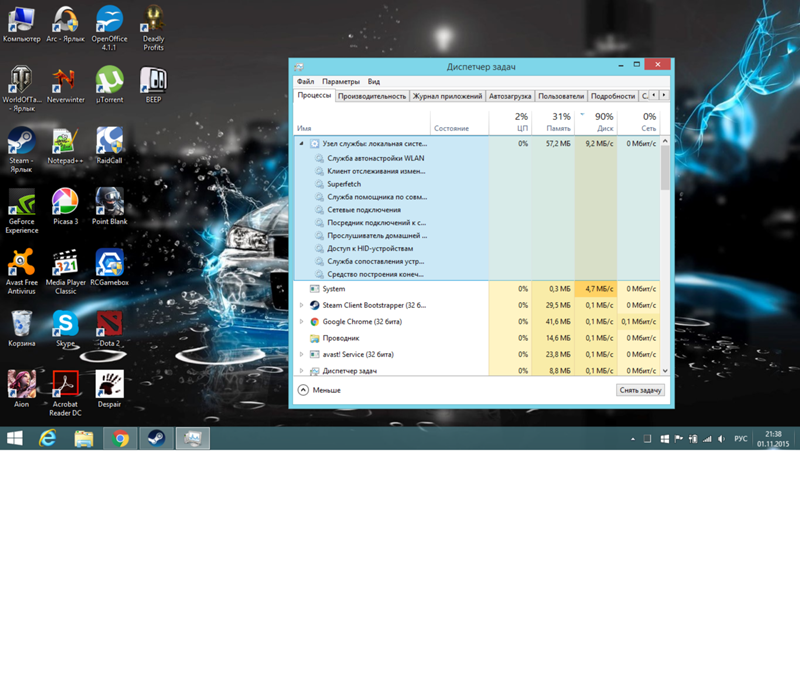
Восстанавливаем системные файлы
Попробуйте восстановить файлы. Такая функция встроена в Виндовс – DISM. Работает автоматически, нужно лишь запустить. Делаем так:
- Командная строка.
- Пишем DISM.exe/Online /Cleanup-image /Restorehealth
- После, пишем sfc/scannow
Снова перезагружаем. Если безрезультатно – будем работать вручную.
Рисунок 5. Окно командой строки во время использования функции DISM
Чистим папку SoftwareDistribution от обновлений
Эта папка иногда встречается тем, кто хочет освободить память на диске. При долгом использовании в ней появляется несколько папок и отдельных файлов, которые вместе достигают нескольких гигабайтов. Смело можете удалять. Все данные – это информация о предыдущих версиях Win. После удаления нагрузка должна исчезнуть. Удаление производится просто – уничтожаем содержимое папки, в строке по очереди вводим:
- net start wuauserv
- net start bits
и вновь перезагружаем.
Рисунок 6. Последовательность действий по очистке файлов из папки SoftwareDistribution а так же прописание функций в командной строке
Другие варианты решения проблемы в Windows 10
Помимо традиционных методов, используйте и другие — антивирус. В любой неполадке стоит проверять ПК на вирусное программное обеспечение. Посмотрите, не установили ли Вы какой-то софт в последнее время, если да, то удалите. Приложения, возможно, заражены и имеют полный доступ к файловой системе. Либо же вирус маскируется под системные файлы и делает свою работу под видом простой службы. Помогает глубокая проверка и чистка мусора. Маловероятно, что это поможет, но попробовать всегда стоит.
Не отчаивайтесь, если до сих пор проблема не уходит. Скачайте Process Explorer. Отличный контроль абсолютно всех процессов на компьютере. Найдите проблемный пункт где служба узла грузит диск Windows 10 и отследите откуда исходят действия. Удалите программу, которая создаёт такое неудобство. Не ищите лёгкого пути – принудительное отключение службы, скорее всего, не поможет.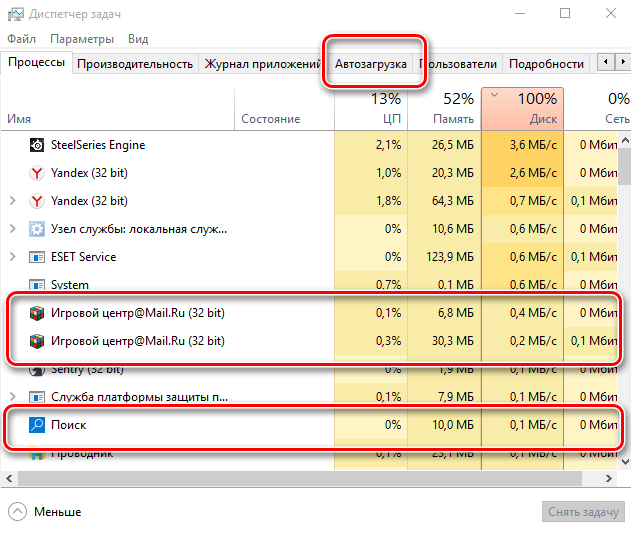 При следующем запуске появится снова.
При следующем запуске появится снова.
Важно! Если на мощном компьютере Вы увидели нагрузку, но никаким образом она не мешает – рекомендуем вообще не трогать её, чтобы случайно не удалить важные компоненты и не сделать новых сбоев и ошибок.
Также, рекомендуем отключить автообновление компонентов. Во время загрузки в систему поступают абсолютно не нужные файлы, которые и мешают правильно работать. Переходим в Центр автообновления компонентов и отключаем автоматический апдейт. Сделать это можно и аналогичным образом, как и с Superfetch. Советуем отключить обе службы – это гарантирует результат.
Кроме этого, есть возможность обхода — оптимизация службы узла. Если не хотите решать одно – решите другое. Сделайте полный осмотр ПК и любыми методами отключайте то, чем не пользуетесь. Не стоит удалять всё, что видите, но выходить из неиспользуемых приложений, отключать контроль программ можно. Процессору станет немного легче, даже при том, что проблема по-прежнему присутствует.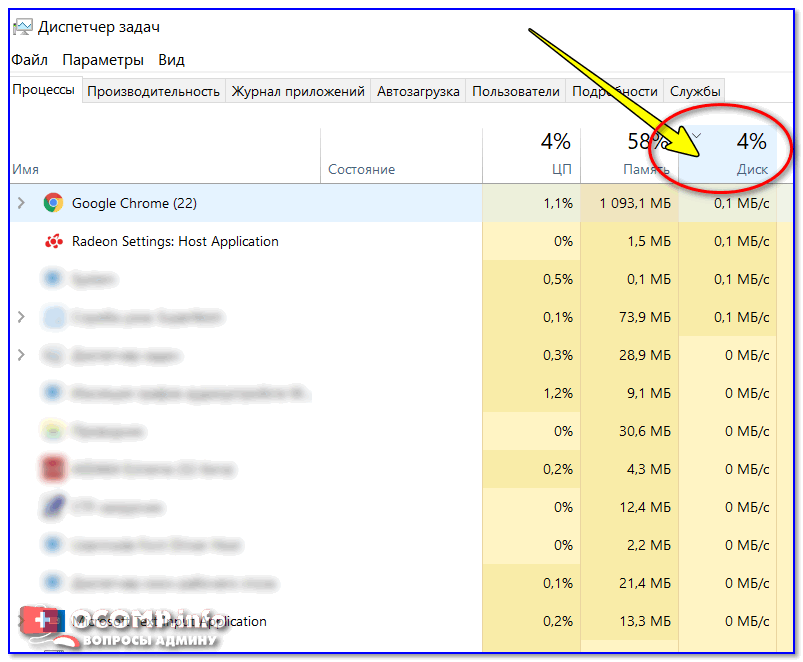
Как я могу отслеживать загрузку жесткого диска в Linux?
Как я могу контролировать загрузку жесткого диска в Linux? — Ошибка сервераСеть обмена стеков
Сеть Stack Exchange состоит из 177 сообществ вопросов и ответов, включая Stack Overflow, крупнейшее и пользующееся наибольшим доверием онлайн-сообщество, где разработчики могут учиться, делиться своими знаниями и строить свою карьеру.
Посетить Stack Exchange- 0
- +0
- Авторизоваться Зарегистрироваться
Server Fault — это сайт вопросов и ответов для системных и сетевых администраторов. Регистрация займет всего минуту.
Регистрация займет всего минуту.
Кто угодно может задать вопрос
Кто угодно может ответить
Лучшие ответы голосуются и поднимаются наверх
Спросил
Просмотрено 192к раз
Есть ли хорошая утилита командной строки для мониторинга загрузки жесткого диска в Linux? Что-то вроде top , но затем отслеживание активности диска i.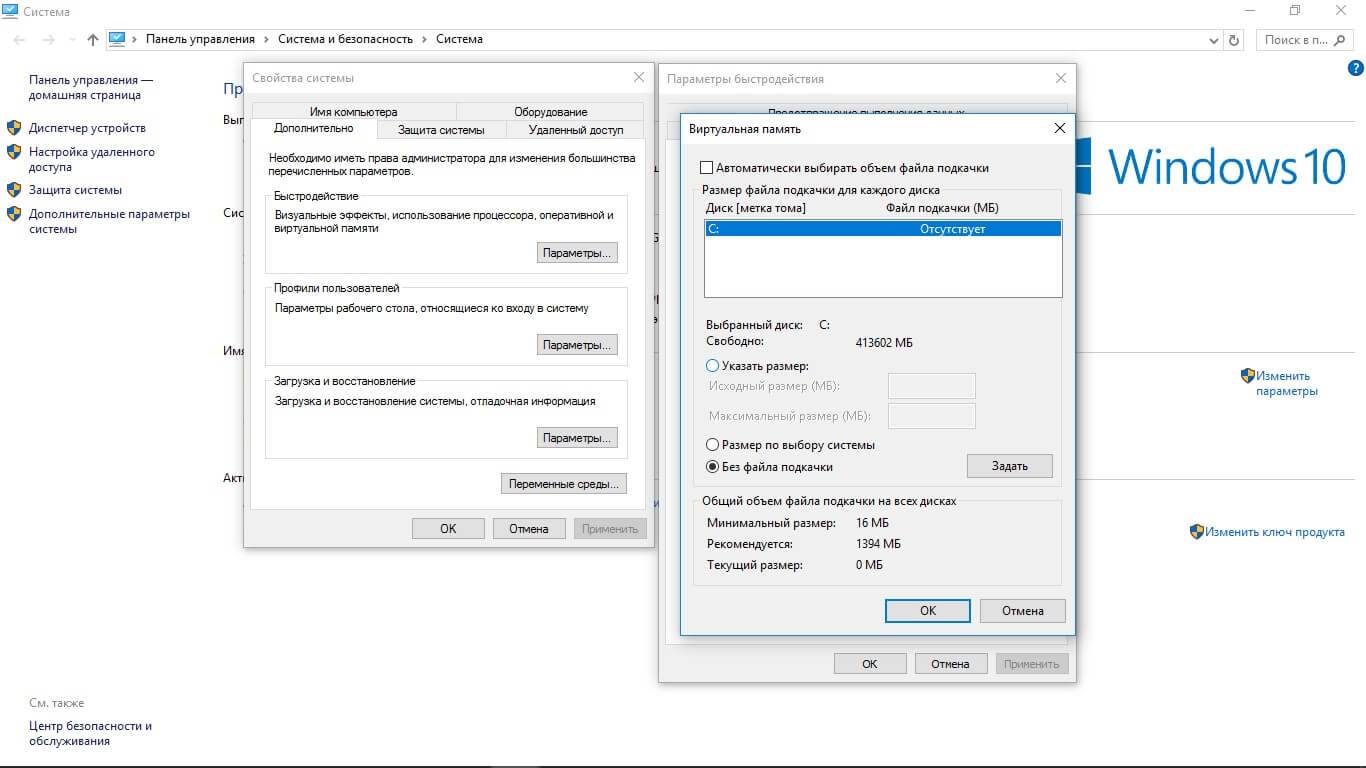 так. использование процессора.
так. использование процессора.
Более конкретно, я подозреваю, что для некоторых (сильно загруженных) серверов после нескольких оптимизаций в различных частях программы (программ), которые работают на нем, сейчас узким местом является просто запись в файлы на диске. Но мне очень сложно оценить, сколько трафика могут обработать серверы.
Моим идеальным инструментом было бы что-то, что напечатало бы «Сейчас вы используете 35% пропускной способности вашего диска». Любые идеи?
Питер4,8251212 золотых знаков2828 серебряных знаков4444 бронзовых знака
задан 18 май ’09 в 16: 562009-05-18 16:56
ПитерПитер1,2793 золотых знака1111 серебряных знаков99 бронзовых знаков
4 Вы можете довольно хорошо измерить это, используя инструмент iostat .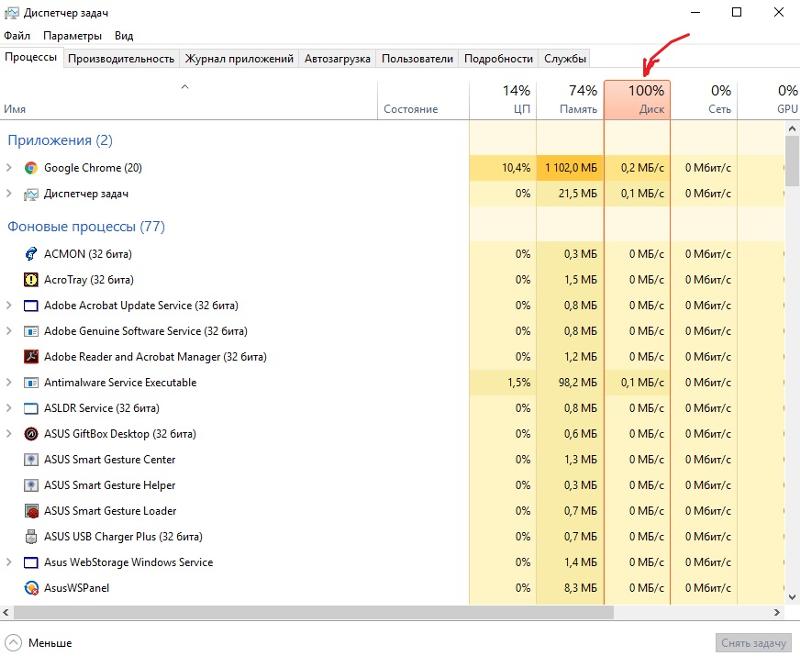
% iostat -dx / dev / sda 5
Устройство: rrqm / s wrqm / s r / s w / s rsec / s wsec / s avgrq-sz avgqu-sz await svctm% util
sda 0,78 11,03 1,19 2,82 72,98 111,07 45,80 0,13 32,78 1,60 0,64
Использование диска указано в последнем столбце. Это определяется как
Процент процессорного времени, в течение которого устройству были отправлены запросы ввода-вывода (использование полосы пропускания устройства). Насыщение устройства возникает, когда это значение близко к 100%.
Создан 18 мая ’09 в 17: 152009-05-18 17:15
Дэйв ЧейниДэйв Чейни17.7k66 золотых знаков4646 серебряных знаков5454 бронзовых знака
6 iotop — это версия top, которая проверяет, сколько операций ввода-вывода использует каждый процесс. Он находится в стандартных репозиториях ubuntu; Не знаю, в RHEL или Fedora, но должно быть.
Он находится в стандартных репозиториях ubuntu; Не знаю, в RHEL или Fedora, но должно быть.
Для старых ядер (скажем, CentOS 5.x или RHEL 5.x), которые не поддерживают iotop, используйте вместо этого topio (задокументировано здесь: http://yong321.freeshell.org/freeware/pio.html#linux. Он полагается на / proc // io для статистики io и предоставляет те же функции, что и iotop. Подробнее см. ссылку.
Создан 18 мая 2009 г. в 17: 142009-05-18 17:14
Тим Хоуленд4,155 22 золотых знака2525 серебряных знаков2121 бронзовый знак
4 Как предложил састанин в комментариях, вы можете напрямую обрабатывать значения, указанные в / sys / block / sda / stat или / proc / diskstats .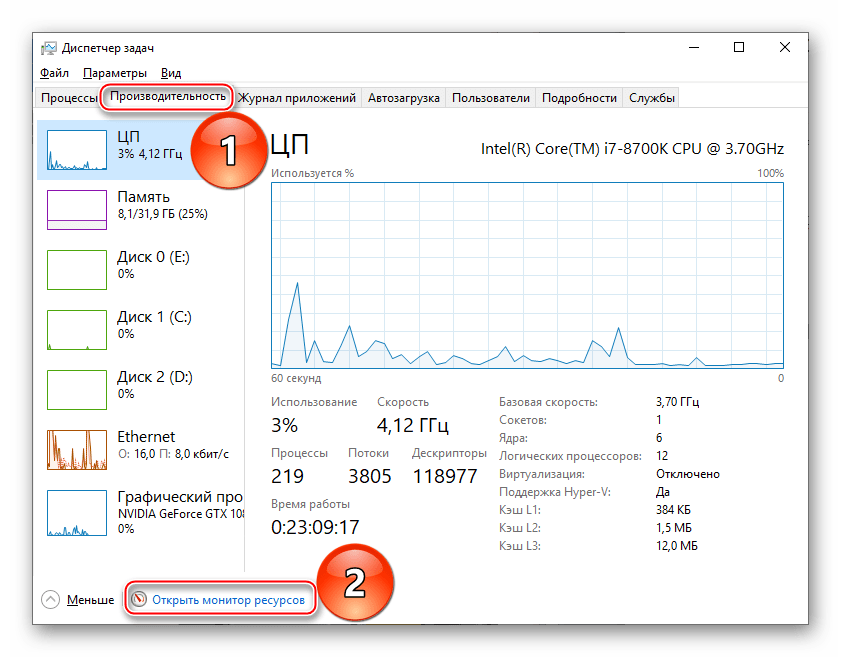 Это может быть полезно, когда ни один из других упомянутых инструментов недоступен, и вы не можете легко их установить.
Это может быть полезно, когда ни один из других упомянутых инструментов недоступен, и вы не можете легко их установить.
Например (IIUC) что-то вроде этого (в bash) должно давать количество чтений в секунду:
OLD = `awk '{print $ 1}' / sys / block / sda / stat` # Первое поле - это количество обработанных операций ввода-вывода при чтении
DT = 1
для ii в `seq 1 10`
делать
спать $ DT
NEW = `awk '{print $ 1}' / sys / block / sda / stat`
эхо $ ((($ NEW- $ OLD) / $ DT))
СТАРЫЙ = $ НОВЫЙ
Выполнено
См. Https: // www.kernel.org/doc/Documentation/iostats.txt и https://www.kernel.org/doc/Documentation/block/stat.txt для документации.
Создан 22 июл.
Вам следует взглянуть на atop, который сочетает в себе возможности iotop / top / iftop, все в одном месте и выделяет критически важные части вашей системы.
Создан 01 мар.
ИванИван3123 серебряных знака 88 бронзовых знаков
Я бы порекомендовал взглянуть на инструмент nmon. Он покажет вам живую нагрузку на ряд системных параметров, а также запись данных в файл для последующего изучения.Это бесплатный инструмент, доступный здесь:
Создан 18 мая ’09 в 18: 522009-05-18 18:52
Майки Би37.5k99 золотых знаков9999 серебряных знаков183183 бронзовых знака
, чтобы узнать, какую общую пропускную способность вы можете использовать hdparm -T / dev / sda для проверки производительности буферного кеша (fileio) hdparm -t / dev / sda для проверки производительности чтения устройства
примеров: мой ноутбук получает 82 МБ / с с диска SATA и 2 ГБ / с с кеш-памяти. Мой dekstop получает 12 ГБ / сек из кеша и 500 МБ / сек из массива HW RAID.
Я подозреваю, что на оборудовании серверного класса последние цифры могут быть двойными.
Мой dekstop получает 12 ГБ / сек из кеша и 500 МБ / сек из массива HW RAID.
Я подозреваю, что на оборудовании серверного класса последние цифры могут быть двойными.
устанавливает опережение чтения выше 256, 4096 лучше всего подходит для меня
для i в 128 256 512 1024 2048 4096 8192 16384 32768
делать
hdparm --setra $ i
для j в 1 2 4 8 16 32
делать
time dd if = / dev / sda of = / dev / null bs = "$ j" k count = 1 ГБ / размер блока
Выполнено
Выполнено
раза чтение 1 ГБ при разных размерах блоков и разных упреждающих чтениях
Aphink10.3k44 золотых знака3434 серебряных знака4545 бронзовых знаков
Создан 18 мая ’09 в 18: 582009-05-18 18:58
2 Стандартный инструмент для отображения нагрузки на жесткий диск — iostat .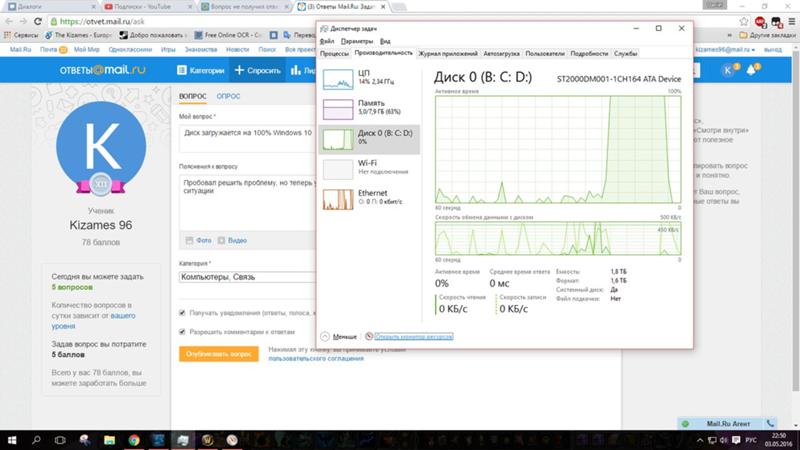
Он не скажет вам, сколько% возрастной пропускной способности диска вы используете, так как он не знает, сколько пропускной способности имеет ваш диск.В любом случае на вашем диске указана цифра производителя только для больших объемов непрерывных данных.
Создан 18 мая ’09 в 17: 022009-05-18 17:02
Альнитак20.4k33 золотых знака4545 серебряных знаков8181 бронзовый знак
Я думаю, что RRDtool должен делать здесь то, что вы хотите, он использует демона для сброса системных данных, а затем позволяет вам обрабатывать их, как вам нравится.Я часто использовал его для построения графиков и т.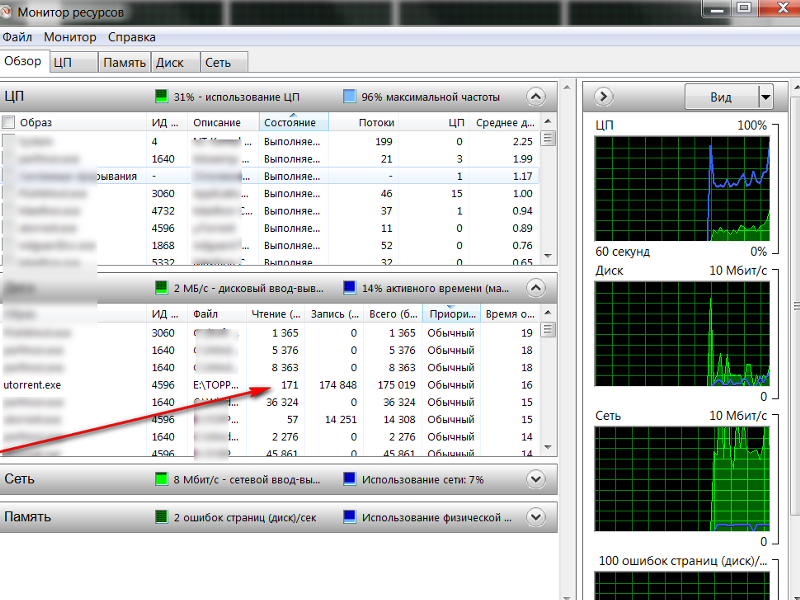 Д. Для измерения нагрузки на систему.
Д. Для измерения нагрузки на систему.
Создан 18 мая 2009 г. в 17: 032009-05-18 17:03
PixelSmack53044 серебряных знака 88 бронзовых знаков
htop — хороший инструмент для проверки информации о процессе.Вы можете добавлять или удалять столбцы, среди которых скорость чтения и записи процессов.
Создан 19 фев.
Inquaminquam1691212 бронзовых знаков
Ошибка сервера лучше всего работает с включенным JavaScriptВаша конфиденциальность
Нажимая «Принять все файлы cookie», вы соглашаетесь с тем, что Stack Exchange может хранить файлы cookie на вашем устройстве и раскрывать информацию в соответствии с нашей Политикой в отношении файлов cookie.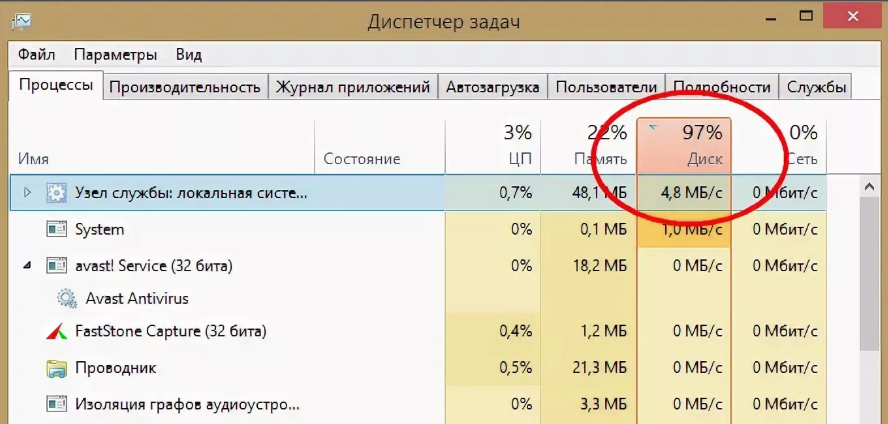
Принимать все файлы cookie Настроить параметры
Disk Utility не загружается при внешнем ha…
31/12/2015 3:56:37.633 PM Disk Utility [546]: подключено к демону. Установлен язык: английский
31/12/2015 3: 56: 37.633 PM Дисковая утилита [546]: подключено к демону. Установлен язык: английский
31/12/2015 3: 56: 41.392 PM networkd [165]: — [NETProxyLookup pacLookupComplete: proxies: error:] Ошибка оценки PAC: Error Domain = kCFErrorDomainCFNetwork Code = 2 «(null)» UserInfo = {kCFGetAddrInfoFailureKey = 8}
31/12/2015 3: 56: 42.331 PM Spotlight [235]: соединение XPC было недействительным
31/12/2015 3:56:42.460 PM Spotlight [235]: соединение XPC было аннулировано
31/12/2015 3: 56: 42. 462 PM networkd [165]: — [NETProxyLookup pacLookupComplete: прокси: ошибка:] Ошибка оценки PAC: домен ошибки = kCFErrorDomainCFNetwork Code = 2 «(null)» UserInfo = {kCFGetAddrInfoFailureKey = 8}
462 PM networkd [165]: — [NETProxyLookup pacLookupComplete: прокси: ошибка:] Ошибка оценки PAC: домен ошибки = kCFErrorDomainCFNetwork Code = 2 «(null)» UserInfo = {kCFGetAddrInfoFailureKey = 8}
31/12/2015 3: 56: 42,625 PM Spotlight [235]: соединение XPC было недействительным
31/12/2015 15:56: 42,627 PM networkd [165 ]: — [NETProxyLookup pacLookupComplete: прокси: ошибка:] Ошибка оценки PAC: домен ошибки = kCFErrorDomainCFNetwork Code = 2 «(null)» UserInfo = {kCFGetAddrInfoFailureKey = 8}
31/12/2015 3:56:42.748 PM Spotlight [235]: соединение XPC было аннулировано
31/12/2015 3: 56: 42.751 PM networkd [165]: — [NETProxyLookup pacLookupComplete: прокси: ошибка:] Ошибка оценки PAC: домен ошибки = kCFErrorDomainCFNetwork Code = 2 «(null)» UserInfo = {kCFGetAddrInfoFailureKey = 8}
31/12/2015 3: 56: 42.752 PM networkd [165]: — [NETProxyLookup pacLookupComplete: прокси: ошибка:] Ошибка оценки кода PAC: Error Domain = kCFErrorDomainCFNetwork 2 «(null)» UserInfo = {kCFGetAddrInfoFailureKey = 8}
31/12/2015 3:56:43. 197 PM Spotlight [235]: соединение XPC было аннулировано
197 PM Spotlight [235]: соединение XPC было аннулировано
31/12/2015 3: 56: 43.199 PM networkd [165]: — [NETProxyLookup pacLookupComplete: прокси: ошибка:] Ошибка оценки PAC: Error Domain = kCFErrorDomainCFNetwork Code = 2 «(null)» UserInfo = {kCFGetAddrInfoFailureKey = 8}
31/12/2015 3: 56: 43.200 PM networkd [165]: — [NETProxyLookup pacLookupComplete: прокси: ошибка:] Ошибка оценки PAC: Error Domain = kCFErrorDomainCFNetwork 2 «(null)» UserInfo = {kCFGetAddrInfoFailureKey = 8}
31/12/2015 3:56:43.323 PM Spotlight [235]: соединение XPC было аннулировано
31/12/2015 3: 56: 43.326 PM networkd [165]: — [NETProxyLookup pacLookupComplete: прокси: ошибка:] Ошибка оценки PAC: домен ошибки = kCFErrorDomainCFNetwork Code = 2 «(null)» UserInfo = {kCFGetAddrInfoFailureKey = 8}
31/12/2015 3: 56: 43,327 PM networkd [165]: — [NETProxyLookup pacLookupComplete: прокси: ошибка:] Ошибка оценки кода PAC: Error Domain = kCFErrorDomainCFNetwork 2 «(null)» UserInfo = {kCFGetAddrInfoFailureKey = 8}
31/12/2015 3:56:43. 494 PM Spotlight [235]: соединение XPC было аннулировано
494 PM Spotlight [235]: соединение XPC было аннулировано
31/12/2015 3: 56: 44.883 Консоль PM [548]: не удалось подключить выход (_consoleX) от (NSApplication) к (ConsoleX): отсутствует установщик или переменная экземпляра
31/12/2015 3: 56: 48.791 PM networkd [165]: — [NETProxyLookup pacLookupComplete: proxies: error:] Ошибка оценки PAC: Error Domain = kCFErrorDomainCFNetwork Code = 2 «(null)» UserInfo = {kCFGetAddrInfoFailureKey = 8 }
Есть несколько строк, которые я скопировал из консоли. Надеюсь, это не слишком много…
Ноутбуки HP — «Несистемная ошибка диска» или «Ошибка диска» отображается на черном экране (Windows 7 и Vista)
Если ваша версия BIOS не поддерживает самопроверку жесткого диска, запустите тесты жесткого диска EUFI. Есть шесть тестов жесткого диска. Сначала попробуйте быстрый тест (от 2 до 3 минут). Если быстрый тест не обнаружит проблемы, запустите расширенный тест (2 часа или более).
Видео тестирования жесткого диска с использованием UEFI
Выполните следующие действия, чтобы запустить быструю проверку жесткого диска:
Нажмите и удерживайте кнопку питания, пока компьютер полностью не выключится.

Включите компьютер.
Немедленно нажимайте клавишу F2 несколько раз, примерно раз в секунду, пока не отобразится экран HP PC Hardware Diagnostics UEFI.
В главном меню UEFI выберите Тесты компонентов.
В меню «Тесты компонентов» выберите «Жесткий диск».
В меню «Тесты жесткого диска» щелкните «Быстрая проверка».
Щелкните Выполнить один раз.
Начнется быстрая проверка жесткого диска.Если на компьютере несколько жестких дисков, вам будет предложено выбрать жесткий диск. Выберите жесткий диск, который хотите протестировать, или, чтобы протестировать все жесткие диски сразу, выберите «Проверить все жесткие диски».
По завершении теста результаты отображаются на экране. Результаты тестирования также можно найти в журналах тестов в главном меню.
Если жесткий диск прошел быструю проверку, но проблема с жестким диском не исчезла, запустите расширенную проверку.
 Этот тест включает в себя SMART Check, Short DST, Optimized DST и Long DST.
Этот тест включает в себя SMART Check, Short DST, Optimized DST и Long DST.Примечание:
Расширенные тесты жесткого диска можно запустить индивидуально, щелкнув тест в меню «Тесты жесткого диска», а затем щелкнув «Выполнить один раз».
В меню «Тесты жесткого диска» выберите «Расширенный тест».
Нажмите «Выполнить» один раз.
Начинается расширенный тест. Если на компьютере несколько жестких дисков, вам будет предложено выбрать жесткий диск.Выберите жесткий диск, который хотите протестировать, или, чтобы протестировать все жесткие диски сразу, выберите «Проверить все жесткие диски».
По завершении теста результаты отображаются на экране. Результаты тестирования также можно найти в журналах тестов в главном меню.
Если жесткий диск не прошел один из тестов, запишите информацию, чтобы она была доступна при обращении в службу поддержки клиентов HP.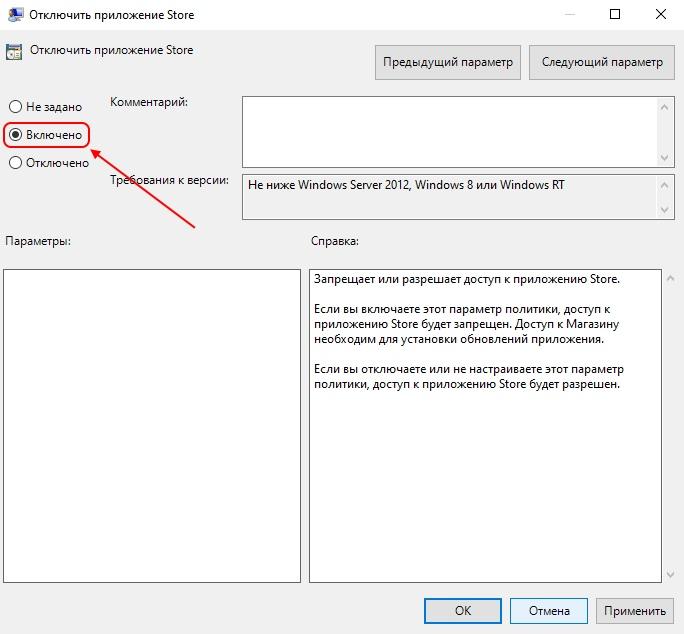 Эта информация также доступна в журналах тестирования в главном меню диагностики UEFI.
Эта информация также доступна в журналах тестирования в главном меню диагностики UEFI.
: Дисковая утилита не загружается в MacOS
Некоторые пользователи macOS сообщают, что они внезапно не могут проверить состояние своих жестких дисков или твердотельных накопителей с помощью Дисковой утилиты. Всякий раз, когда они пытаются его открыть, Дисковая утилита бесконечно отображает сообщение « Загрузка дисков », фактически не отображая ни один из дисков.
Disk Utility не загружается в MacOSВ некоторых случаях этой проблеме способствует довольно распространенная несогласованность, которую можно легко устранить с помощью простой перезагрузки Mac.Это устранит общий сбой, когда Дисковая утилита будет выдавать сообщение «Загрузка дисков» после подключения нового жесткого диска или SDD-диска.
Однако эта проблема также может быть вызвана зависанием процесса Дисковой утилиты. В этом сценарии использование терминала для идентификации и завершения задачи, управляющей процессом, полностью устранит проблему. Если проблема не возникает из-за стороннего конфликта — в этом случае запустите Дисковую утилиту в безопасном режиме и посмотрите, устранена ли проблема.
Если проблема не возникает из-за стороннего конфликта — в этом случае запустите Дисковую утилиту в безопасном режиме и посмотрите, устранена ли проблема.
Если проблема все еще возникает, попробуйте переместить файл настроек ( com.apple.diskutility.plist) из меню библиотеки , чтобы заставить ОС создать новый исправный файл.
Другие возможные исправления включают сброс NVRAM и PRAM, восстановление диска ОС с помощью меню восстановления, выключение и повторное включение компьютера и даже переустановку macOS в исключительных ситуациях, когда ничто другое не решает проблему.
Перезагрузка компьютера Mac
Как сообщали несколько затронутых пользователей, эта проблема может возникать из-за довольно распространенного несоответствия, которое можно устранить простым перезапуском системы.
Хотя нет официального объяснения того, почему возникает эта проблема (даже в новейших версиях macOS, таких как Catalina), некоторые технически подкованные пользователи Mac говорят, что утилита имеет тенденцию зависать и не загружать информацию о диске при большом внешнем жестком диске или твердотельном накопителе.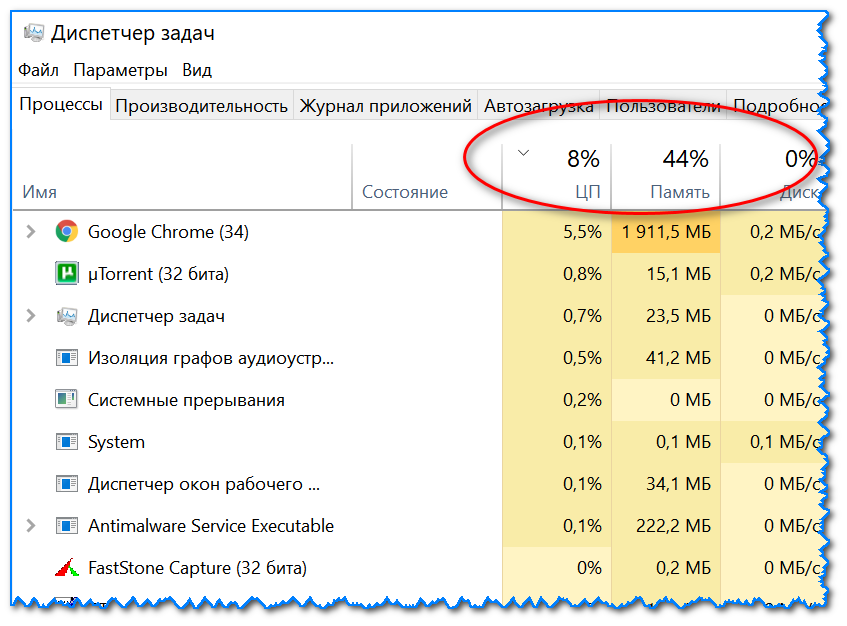 подключен.
подключен.
Если этот сценарий применим, попробуйте перезапустить macOS обычным способом, щелкнув значок Apple (верхний левый угол) и выбрав Перезагрузить во вновь появившемся контекстном меню.
Перезагрузка компьютера с macOSПосле завершения последовательности перезагрузки попытайтесь запустить Дисковую утилиту еще раз и посмотрите, решена ли проблема.
Если утилита по-прежнему зависает с сообщением « Загрузка дисков », перейдите к следующему потенциальному исправлению ниже.
Деактивация дисковой утилиты
Как оказалось, эта проблема часто возникает из-за того, что основной процесс, стоящий за Disk Utility , застревает в подвешенном состоянии.Если этот сценарий применим, вы сможете решить проблему, узнав назначенный номер процесса Дисковой утилиты и используя его для завершения задачи.
В результате этой операции утилита отключается, что позволяет управлять дисками без бесконечного сообщения « Загрузка дисков ».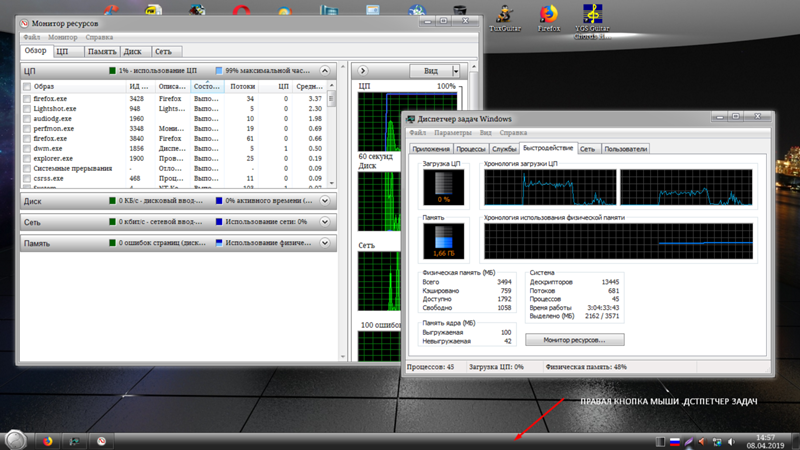
Вот краткое руководство по отключению Disk Utility с помощью терминала:
- Откройте приложение Finder из панели действий в нижней части экрана.Открытие приложения поиска
- Как только вы окажетесь в приложении Finder , нажмите кнопку Go (на панели ленты вверху) и выберите Utilities из появившегося контекстного меню.
- Находясь на экране Utilities , дважды щелкните приложение Terminal в списке доступных опций. Доступ к утилите Terminal
Примечание: На этом этапе вам может быть предложено ввести пароль администратора .
- После того, как вы, наконец, войдете в приложение Terminal , введите следующую команду и нажмите Return , чтобы получить список всех процессов задач, которые выполняются в данный момент:
sudo ps ax | grep hfs
- Когда будет предложено ввести пароль, связанный с вашей учетной записью администратора, введите его и нажмите Верните еще раз.
 Вставка административного пароля
Вставка административного пароля - После создания результатов вы должны увидеть строку, которая выглядит следующим образом:
** 970 ** ?? U 2:08.88 /System/Library/Filesystems/hfs.fs/Contents/Resources/./fsck_hfs -y / dev / disk2s4
Примечание: Параметры и даты будут другими, но расположение останется прежним.
- Обратите внимание на первое число (970 в приведенном выше примере) и используйте его в следующей команде:
sudo kill -9 970 #
Примечание: Имейте в виду, что 970 — это просто заполнитель — замените его своим собственным номером, который вы сгенерировали на шаге 5. Эта команда очистит задачу Дисковой утилиты и отключает ее.
- Кроме того, выполните следующую команду, чтобы убить и процесс Fsck:
sudo kill $ (ps -ef | awk '/ fsck / {print $ 2}') 2> / dev / null - Попытка запустить диск Утилита еще раз и посмотрите, помогла ли эта операция решить проблему в вашем случае.

Запуск дисковой утилиты в безопасном режиме
Поскольку проблема « Загрузка дисков » с Дисковой утилитой может быть результатом конфликта с каким-либо типом стороннего объекта, вашей первой попыткой решить проблему будет загрузка ваш Mac в безопасном режиме и повторите операцию, пока все сторонние службы не могут работать.
Несколько затронутых пользователей Mac подтвердили, что эта операция позволила им наконец использовать Дисковую утилиту и завершить операцию, которую им было разрешено ранее.
Вот краткое пошаговое руководство по загрузке Macintosh в безопасном режиме и запуску Дисковой утилиты без какого-либо вмешательства третьих лиц:
- Запустите (или перезагрузите) Mac, затем сразу нажмите и удерживайте клавишу Shift . Удерживайте нажатой клавишу Shift , пока на экране не появится логотип Apple .Отпустите клавишу Shift, когда увидите логотип запуска.
Примечание: Если ваш загрузочный диск зашифрован с помощью FileVault, вам потребуется дважды войти в систему.

- После завершения следующего запуска используйте панель действий внизу, чтобы щелкнуть приложение Finder . Открытие приложения поиска
- Как только вы окажетесь внутри приложения Finder , нажмите кнопку Go (на панели вверху), затем щелкните Utilities (во вновь появившемся контекстном меню).Доступ к меню «Утилиты»
- В меню «Утилиты », дважды щелкните на Дисковую утилиту и посмотрите, успешно ли она открывается (без того же сообщения об ошибке « Загрузка дисков, »). Если проблема не повторяется, выполните действие, которое раньше было невозможно.
Удаление файлов настроек для дисковых утилит
Одна довольно распространенная причина, которая может привести к бесконечной ошибке «Загрузка дисков» с Disk Utility — это поврежденный файл настроек, расположенный в ~ / Library / Preferences . Об этой проблеме сообщалось во многих различных версиях macOS (включая macOS Catalina).
Об этой проблеме сообщалось во многих различных версиях macOS (включая macOS Catalina).
Несколько затронутых пользователей, которые также изо всех сил пытались решить эту проблему, подтвердили, что им удалось полностью решить проблему после перемещения файла в другое место (поскольку вы не можете удалить его обычным способом). Это в конечном итоге заставит операционную систему создать новый исправный файл, который займет его место.
Вот несколько инструкций, которые позволят вам справиться с поврежденным файлом настроек Дисковой утилиты:
- На экране macOS по умолчанию щелкните опцию «Перейти» на ленте вверху и нажмите «Перейти к папке » из недавно появившееся контекстное меню.Перейдите в текстовое поле папки
- Как только вы окажетесь внутри поля Перейти к папке, введите следующую команду и нажмите Вернуть , чтобы попасть прямо в папку библиотеки :
~ / library /
Доступ к библиотеке Папка через приложение Finder - Внутри основной папки Library прокрутите список папок вниз и дважды щелкните Preferences.
 Доступ к вкладке «Настройки»
Доступ к вкладке «Настройки» - Внутри папки «Настройки » прокрутите список и найдите файл Plist с именем com.apple.diskutility.plist.
- Как только вы его увидите, просто перетащите его на рабочий стол, чтобы переместить. Если вас попросят подтвердить, введя пароль администратора, сделайте это, чтобы завершить процесс. Перемещение файла Plist, связанного с Disk Utility
- Затем перезапустите Disk Utility обычным образом через LaunchPad или с помощью Finder app и посмотрите, решена ли проблема.
Восстановление диска с помощью меню восстановления
Как оказалось, эта конкретная ошибка также может возникать из-за сбора неверных данных, накопленных на диске с ОС.В некоторых случаях эта проблема в конечном итоге приведет к прекращению доступа пользователей к нескольким критически важным утилитам, включая Disk Utility .
Если этот сценарий применим, вы сможете решить проблему, восстановив диск с помощью Дисковой утилиты непосредственно из меню восстановления. Эта операция гарантирует отсутствие постороннего вмешательства.
Вот краткое руководство по загрузке вашего Mac прямо в меню восстановления и запуску Дисковой утилиты прямо оттуда:
- Перезагрузите Mac, нажмите Command + R и удерживайте их нажатыми, пока не увидите меню Utility ( Recovery Menu) появляется.
- Когда вы увидите это меню, нажмите Disk Utility , чтобы выбрать его, затем нажмите кнопку Continue , чтобы открыть его. Доступ к Disk Utility через меню восстановления
- После полной загрузки Disk Utility выберите запись тома который содержит файлы ОС, щелкните вкладку First Aid (на панели инструментов) и дождитесь активации кнопки Done . Когда он станет активным, щелкните по нему, затем выйдите из Disk Utility .
 Запуск первой помощи на диске ОС
Запуск первой помощи на диске ОС - Перезагрузите Macintosh из меню Apple и дождитесь восстановления диска при следующем запуске.
- После нормальной загрузки macOS попытайтесь открыть Disk Utility обычным способом и посмотрите, решена ли проблема.
Сброс NVRAM и PRAM
Как оказалось, эту конкретную проблему также можно решить с помощью данных, хранящихся в NVRAM (энергонезависимая оперативная память), или PRAM (RAM параметров). NVRAM представляет собой небольшой объем памяти, который ваш MAC использует для хранения определенных настроек и быстрого доступа к ним, в то время как PRAM хранит аналогичную информацию, но в основном она связана с информацией ядра.
Среди информации, хранящейся в PRAM и NVRAM, есть выбор и управление загрузочным диском, серия данных, которые могут в конечном итоге привести к нарушению работы Дисковой утилиты.
Примечание: Точные настройки, хранящиеся в NVRAM и PRAM, зависят от конкретной версии Mac.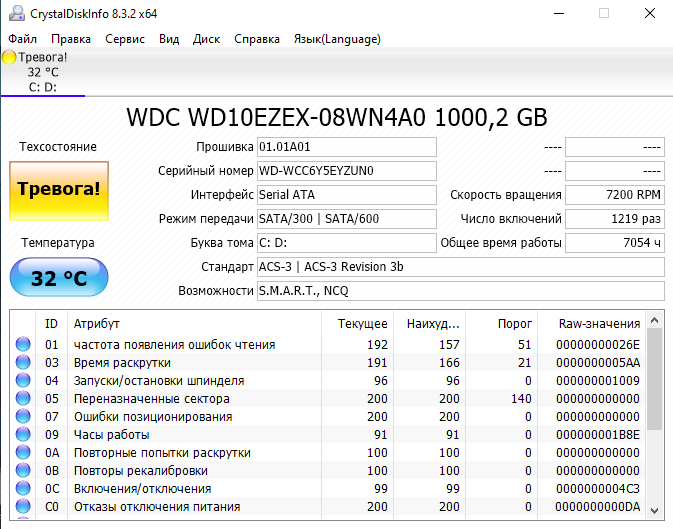
Если этот сценарий применим, вы сможете решить проблему, сбросив как PRAM, так и NVRAM. Вот краткое руководство о том, как это сделать:
- Прежде всего, начните с полного выключения Mac.
- Включите его и сразу нажмите и удерживайте эти четыре клавиши вместе: Option + Command + P + R . Принудительный сброс NVRAM и PRAM
- Удерживайте все четыре клавиши нажатыми более 20 секунд — во время этого процесса ваш Mac может показаться, что он перезагружается, но пока не отпускайте клавиши.
- Когда вы услышите звук запуска SECOND , вы можете отпустить все четыре клавиши одновременно.
Примечание: На компьютерах Mac с реализацией Apple T2 Security Chip отпустите клавиши после того, как логотип Apple появится и исчезнет во второй раз. - После завершения следующей последовательности запуска используйте панель Action внизу для доступа к приложению Finder.

Открытие приложения поиска - В приложении Finder используйте ленточную панель вверху и нажмите Перейти> Утилиты. Затем в списке утилит нажмите Disk Utility и посмотрите, нормально ли открывается приложение (без бесконечной ошибки « Загрузка дисков »)
Выполнение и выключения питания на вашем Mac
На всякий случай вы безуспешно очистили свои NVRAM и PRAM, очень вероятно, что некоторые временные данные приводят к зависанию утилиты Disk.Поскольку существует множество потенциальных виновников, которые могут в конечном итоге это сделать (скорее всего, конфликтующий процесс застрял в неопределенном состоянии), лучший вариант для решения проблемы прямо сейчас — очистить все временные данные, принудительно включив процедуру включения и выключения питания. ваш компьютер Mac.
Если вы готовы выполнить эту процедуру, следуйте инструкциям ниже:
- Перво-наперво извлеките все диски, которые в данный момент вставлены в ваш оптический привод, и отсоедините все внешние жесткие диски и флеш-накопители, к которым вы могли в данный момент подключаться.
 ваш Mac.
ваш Mac. - Щелкните значок Apple (верхний левый угол) и щелкните Завершение работы в появившемся контекстном меню. Выключение Mac OS
- После завершения процесса выключения вы не видите никакой жизни знаков на вашем MAC, физически отсоедините кабель питания и подождите не менее 30 секунд, прежде чем снова подключить кабель к розетке и снова запустить Mac.
- После завершения следующей последовательности запуска попытайтесь запустить Disk Utility и посмотрите, решена ли проблема.
Если проблема не исчезла, перейдите к последнему способу, описанному ниже.
Переустановка OS X
Если ни одно из других возможных исправлений, описанных выше, не позволило вам решить проблему, скорее всего, вы имеете дело с каким-либо повреждением системных файлов, которое нельзя устранить обычным способом. Если этот сценарий применим, вы сможете решить проблему, принудительно переустановив OSX через меню «Восстановление».
Если вы не совсем уверены в том, как это сделать, следуйте пошаговым инструкциям ниже:
- Войдите в меню Recovery , перезапустив Mac и нажав и удерживая клавиши Command + R , как как только вы увидите начальный экран запуска.
- Когда вы увидите меню восстановления, вы можете отпустить Command + R .
- Когда вы попадете в меню восстановления (Утилиты macOS ), выберите запись с именем Переустановите macOS и нажмите Продолжить. Переустановка macOS
- Следуйте инструкциям на экране, чтобы завершить переустановку операционной системы Mac.
Примечание: Вам будет предложено ввести пароль администратора несколько раз во время этого процесса.
Percona Мониторинг и управление
точка монтирования Использование
Показывает процент использования дискового пространства для каждой точки монтирования, определенной в системе. Наличие некоторых точек монтирования, близких к 100% -ному использованию пространства, нехорошо из-за риска ошибки «переполнение диска», которая может заблокировать одну из служб или даже вызвать сбой всей системы.
Наличие некоторых точек монтирования, близких к 100% -ному использованию пространства, нехорошо из-за риска ошибки «переполнение диска», которая может заблокировать одну из служб или даже вызвать сбой всей системы.
В случаях, когда точка монтирования близка к 100%, рассмотрите возможность удаления неиспользуемых файлов или увеличения пространства, выделенного для точки монтирования.
точка крепления
Показывает информацию об использовании дискового пространства указанной точкой монтирования.
Используется — это объем используемого пространства.
Свободно — это неиспользуемое пространство.
Использовано + Свободно — это общее дисковое пространство, выделенное для точки монтирования.
Наличие Free , близких к 0 B, нехорошо из-за риска ошибки «переполнение диска», которая может заблокировать одну из служб или даже вызвать сбой всей системы.
В случаях, когда Free близко к 0 B, рассмотрите возможность удаления неиспользуемых файлов или увеличения пространства, выделенного для точки монтирования.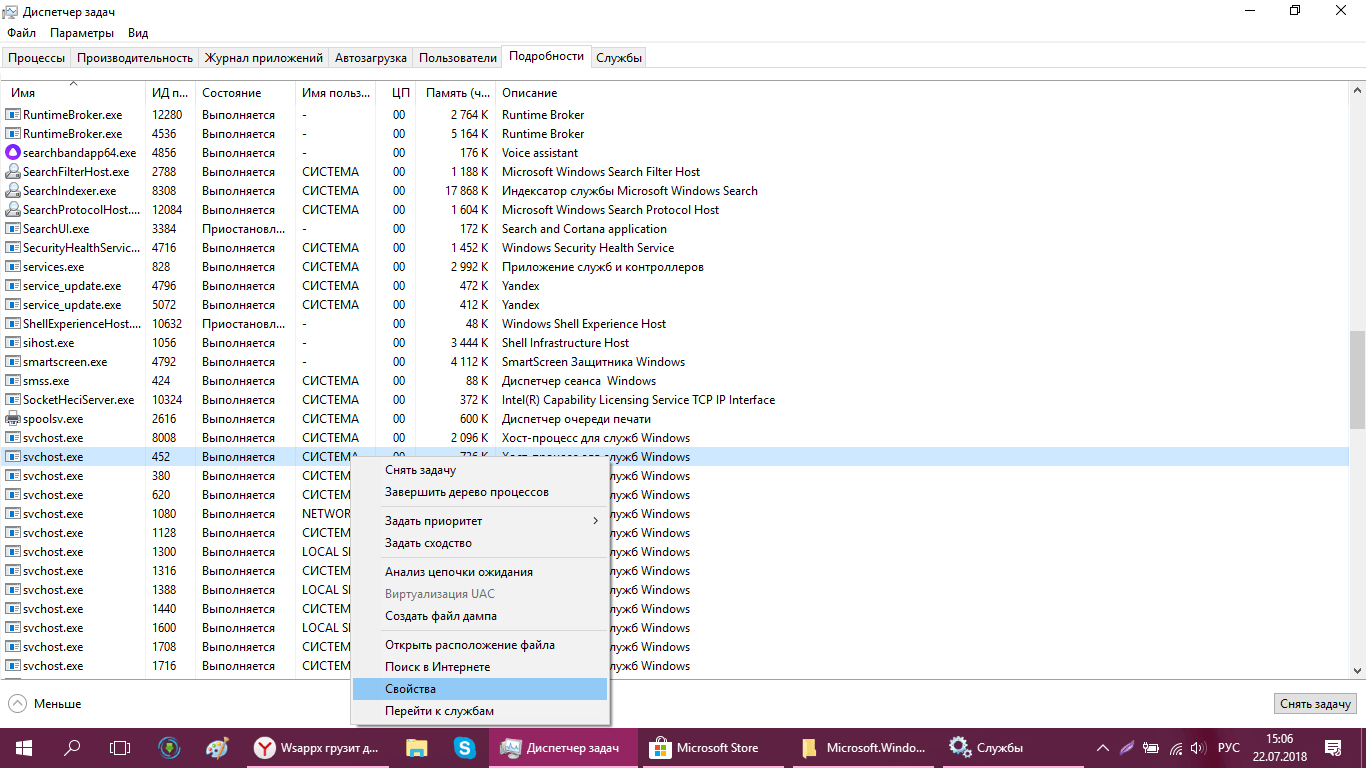
Задержка на диске
Показывает среднюю задержку для чтения и записи устройств ввода-вывода.Задержка, превышающая стандартную для высоконагруженного хранилища, указывает на насыщение (перегрузку) и часто является причиной проблем с производительностью. Задержка, превышающая нормальную, также может указывать на проблемы с внутренней памятью.
Операции с дисками
Показывает количество физических операций ввода-вывода (чтения и записи), обслуживаемых различными устройствами. Пики в количестве обслуживаемых операций ввода-вывода часто связаны с проблемами производительности из-за перегрузки подсистемы ввода-вывода.
Пропускная способность диска
Показывает объем операций чтения и записи, которыми занимается хранилище.Это может быть лучшим измерителем использования емкости ввода-вывода для подключенного к сети и хранилища SSD, поскольку часто пропускная способность ограничена. Объем данных, записываемых на диск, можно использовать для оценки срока службы флэш-памяти.
Загрузка диска
Показывает, сколько диска было загружено для чтения или записи, как среднее количество невыполненных запросов в разный период времени. Высокая нагрузка на диск — хороший показатель фактического использования хранилища. Разные типы хранилищ обрабатывают нагрузку по-разному — некоторые покажут увеличение задержки при низких нагрузках, другие могут справиться с более высокой нагрузкой без проблем.
Использование дискового ввода-вывода
Показывает использование диска в процентах от времени, когда выполнялся хотя бы один запрос ввода-вывода. Он разработан с учетом использования, доступного в инструменте iostat. Это не очень хороший показатель истинного использования емкости ввода-вывода. Вместо этого подумайте о задержке ввода-вывода и графиках нагрузки на диск.
Средний коэффициент объединения дисков
Показывает, насколько эффективно операционная система может объединять логические запросы ввода-вывода в физические запросы. Это хороший показатель местоположения ввода-вывода, который можно использовать для характеристики рабочей нагрузки.
Это хороший показатель местоположения ввода-вывода, который можно использовать для характеристики рабочей нагрузки.
Размер диска IO
Показывает средний размер одной дисковой операции.
Fix для Windows XP, Vista, 7
Получите исправление ошибки Ошибка загрузки операционной системы на Windows XP, Windows Vista и Windows 7 .
О «
Ошибка загрузки операционной системы »Следующая информация об этой ошибке была собрана NeoSmart Technologies на основе информации, собранной и предоставленной нашей глобальной сетью инженеров, разработчиков и технических специалистов или партнерских организаций.
Описание и симптомы
Приведенные ниже сообщения об ошибках, предупреждения, предупреждения и симптомы связаны с этой ошибкой.
Признак 1: экран ошибки «
Ошибка загрузки операционной системы » при запуске Эта ошибка появляется, когда BIOS вашего компьютера не поддерживает емкость жесткого диска, на который вы устанавливаете Windows XP, или если он установлен неправильно.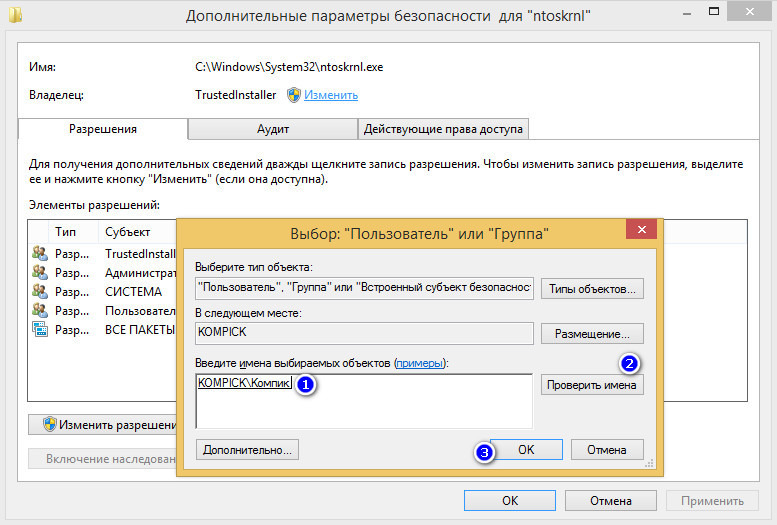
Проблемы с разделом жесткого диска также могут быть основной причиной.
Альтернативные сообщения об ошибках. Нет других известных альтернативных сообщений для этой ошибки загрузки, кроме текста «Ошибка загрузки операционной системы», который появляется на черном экране вашего компьютера при запуске.
Ошибка «Ошибка загрузки операционной системы»
Причины этой ошибки
Известно, что эта ошибка возникает в результате одной из следующих причин:
Причина 1. Емкость жесткого диска слишком велика
Наиболее частой причиной этой ошибки является слишком большой жесткий диск для поддержки устаревшей BIOS.
Причина 2: раздел жесткого диска поврежден
Раздел жесткого диска может быть поврежден из-за ошибок записи на диск, перебоев в подаче электроэнергии или вирусных атак. В этом случае операционная система не может получить доступ к системным файлам для правильной загрузки, и процесс загрузки будет остановлен.
: используйте Easy Recovery Essentials
Easy Recovery Essentials может автоматически исправить многие ошибки, такие как эта, с помощью встроенной опции автоматического исправления. EasyRE в настоящее время доступен для Windows XP, Vista, 7 и 8 и может быть загружен и создан на любом ПК.
- Загрузите Easy Recovery Essentials. Обязательно запишите вашу версию Windows (XP, Vista, 7 или 8) перед загрузкой EasyRE. Это руководство поможет вам определить, какая версия Windows у вас установлена.
- Записать образ. Внимательно следуйте этим инструкциям о том, как записать загрузочный ISO-образ, так как создание загрузочного компакт-диска может быть непростым делом! Кроме того, в этих инструкциях объясняется, как создать загрузочную USB-флешку / накопитель для восстановления EasyRE.
- Загрузите компьютер с созданного вами компакт-диска Easy Recovery Essentials или USB.
- После запуска EasyRE выберите параметр «Автоматическое восстановление» и нажмите Продолжить .

Выберите «Автоматическое восстановление» в Easy Recovery Essentials
- После того, как EasyRE просканирует диски вашего компьютера, определите и выберите букву диска для установки Windows из списка, а затем нажмите кнопку Автоматическое восстановление , чтобы начать.
Выберите диск, связанный с установкой Windows, которую вы пытаетесь восстановить.
- Easy Recovery Essentials начнет анализ выбранного диска на предмет проблем.EasyRE проверит и попытается автоматически исправить ошибки диска, раздела, загрузочного сектора, файловой системы, загрузчика и реестра. Никакого вмешательства не требуется, так как ремонт EasyRE полностью автоматизирован:
Easy Recovery Essentials ищет ошибки и исправляет выбранную установку Windows.
- По завершении процесса EasyRE сообщит о своих выводах. Нажмите кнопку Restart , чтобы перезагрузить компьютер и проверить изменения.
- Ошибка «Ошибка загрузки операционной системы» теперь должна быть исправлена, когда ваш компьютер начинает загружаться:
Windows, успешно загружается.

Вы можете загрузить Easy Recovery Essentials отсюда.
Fix Ошибка загрузки операционной системы в Windows XP
Вы можете исправить эту ошибку без установочного диска Windows XP, так как вам не нужно загружать его консоль восстановления.
Исправление №1: проверьте состояние жесткого диска в меню BIOS
Ваш компьютер может неправильно видеть жесткий диск и не может загрузиться в XP. Вы можете проверить его статус в BIOS (или CMOS Setup), но шаг к нему зависит от производителя вашего компьютера.
Нажмите одну из этих клавиш для входа в BIOS / CMOS: DEL или F1 или F2 или ESC .
Исправление № 2: воссоздать разделы
Если ваш жесткий диск настроен правильно, вы можете воссоздать разделы, повторно установив Windows XP.
Ошибка «Ошибка загрузки операционной системы» с большей вероятностью появится, если ваши разделы также были изменены другой системой перед установкой XP, например дистрибутив Linux.
При переустановке Windows XP убедитесь, что вы удалили все разделы и создали разделы, необходимые для установки XP.
Исправление № 3: Обновите BIOS
Если ни одно из вышеперечисленных исправлений не помогло вам, вы можете попробовать обновить BIOS вашего компьютера. При запуске компьютера проверьте сообщения при загрузке, чтобы определить производителя материнской платы.
Нажмите Pause key при загрузке, чтобы приостановить загрузку сообщений.
Вы также можете проверить версию BIOS при доступе к меню BIOS / настройке CMOS. Перейдите к Исправлению №1 выше, чтобы получить доступ к доступным ключам.
Fix Ошибка загрузки операционной системы в Windows Vista
Требуется установочный CD / DVD Windows!
Некоторые из приведенных ниже решений требуют использования установочного компакт-диска или DVD-диска Microsoft Windows.Если на вашем компьютере нет установочного диска Windows или у вас больше нет установочного носителя Windows, вы можете вместо этого использовать Easy Recovery Essentials для Windows.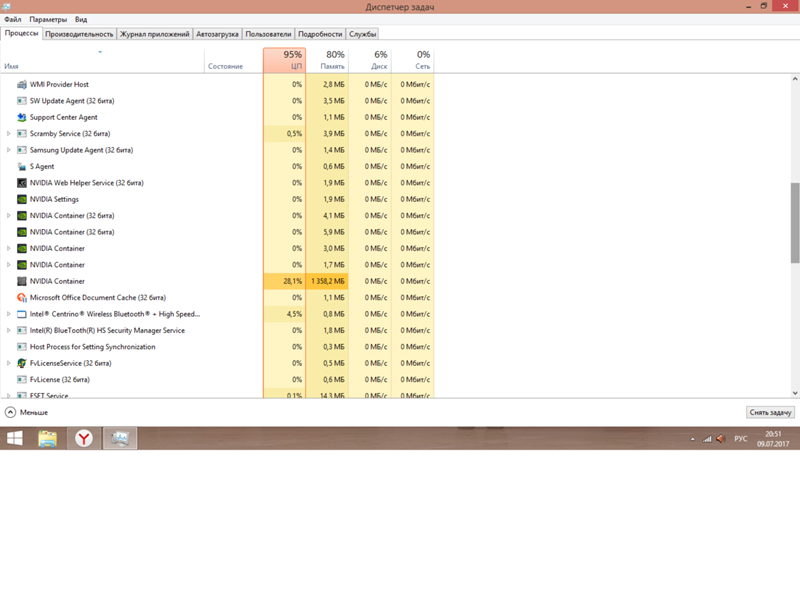 EasyRE автоматически найдет и исправит многие проблемы, а также может быть использован для решения этой проблемы с помощью приведенных ниже инструкций.
EasyRE автоматически найдет и исправит многие проблемы, а также может быть использован для решения этой проблемы с помощью приведенных ниже инструкций.
Вы также можете попробовать решения из Windows 7.
Исправление №1: Запустите восстановление системы с диска
Это решение работает, если в Windows Vista включено восстановление системы.
Этапы восстановления компьютера с помощью функции «Восстановление системы»:
- Вставьте установочный диск Windows Vista
- Перезагрузите компьютер и загрузитесь с установочного диска
- Нажмите клавишу, когда на экране появится сообщение «Нажмите любую клавишу для загрузки с компакт-диска или DVD».
- Нажмите Восстановите компьютер после выбора языка, времени и метода клавиатуры
- Выберите диск, на котором вы установили Windows (обычно
C: \) - Нажмите Далее
- Выберите Восстановление системы из окна Параметры восстановления системы
- Следуйте инструкциям по восстановлению системы, чтобы выбрать точку восстановления.

- Восстановите компьютер, нажав кнопку «Готово»
Исправление № 2: Воспользуйтесь средством восстановления при запуске
- Вставьте установочный диск Windows Vista
- Перезагрузите компьютер и загрузитесь с компакт-диска
- Нажмите любую клавишу, когда увидите «Нажмите любую клавишу для загрузки с CD или DVD».
- Нажмите Восстановите компьютер после выбора языка, времени и метода клавиатуры
- Выберите диск, на котором установлена Windows, и нажмите Далее.Стандартный диск обычно
C: \. - Выберите Startup Repair и дождитесь завершения процесса.
Исправить ошибку при загрузке операционной системы в Windows 7, Windows 8 и Windows 10
Требуется установочный CD / DVD Windows!
Некоторые из приведенных ниже решений требуют использования установочного компакт-диска или DVD-диска Microsoft Windows. Если на вашем компьютере нет установочного диска Windows или у вас больше нет установочного носителя Windows, вы можете вместо этого использовать Easy Recovery Essentials для Windows. EasyRE автоматически найдет и исправит многие проблемы, а также может быть использован для решения этой проблемы с помощью приведенных ниже инструкций.
EasyRE автоматически найдет и исправит многие проблемы, а также может быть использован для решения этой проблемы с помощью приведенных ниже инструкций.
Исправление №1: используйте bootrec.exe и восстановите BCD
bootrec.exe — это инструмент, встроенный в среду восстановления Windows (Windows RE), который можно использовать для поиска и устранения ошибки. Действия по доступу к bootrec.exe для восстановления главного загрузочного сектора:
- Вставьте установочный диск Windows 7
- Перезагрузите компьютер и загрузитесь с компакт-диска
- Нажмите любую клавишу при сообщении «Нажмите любую клавишу для загрузки с CD или DVD».
- Выберите Восстановите компьютер после выбора языка, времени и метода клавиатуры
- Выберите установочный диск Windows (обычно
C: \) - Нажмите Далее
- Выберите Командная строка из Параметры восстановления системы
- Введите следующую команду и нажмите Введите :
bootrec / FixMbr
bootrec / FixBoot
bootrec / ScanOs
bootrec / rebuildBcd
bootrec
Дополнительная информация
Связанные записи
Ссылки поддержки
Применимые системы
Эта статья базы знаний, посвященная Windows, применима к следующим операционным системам:
- Windows XP (все редакции)
- Windows Vista (все выпуски)
- Windows 7 (все редакции)
Предложить правку
RAM против дискового пространства
RAM против дискового пространства RAM
против.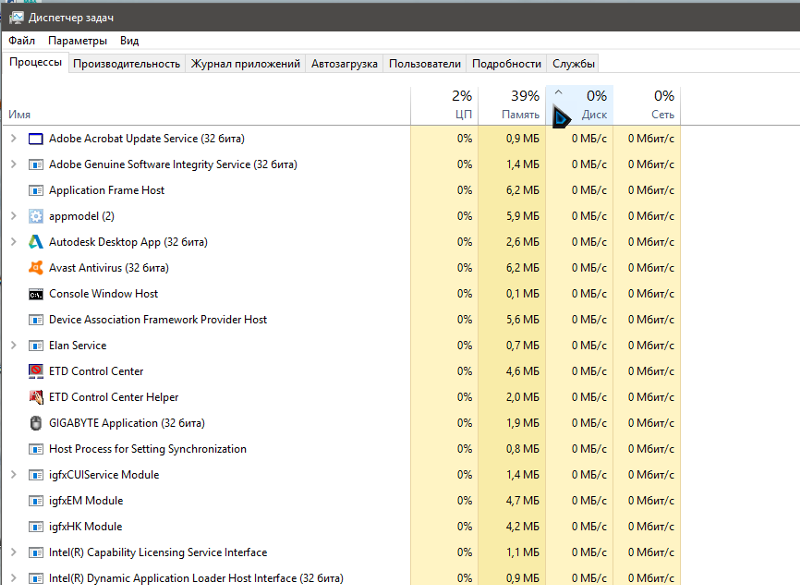 Память жесткого диска
Память жесткого диска
И RAM , и память жесткого диска
называются памятью, что часто вызывает путаницу. RAM означает
Оперативная память. Физически это набор микросхем в вашем компьютере.
Когда ваш компьютер включен, он загружает данные в RAM . Программы, которые
в настоящее время выполняются, а открытые файлы хранятся в RAM ; Все, что вы
используется, работает в RAM где-то. Как только электричество RAM вырезана, все забывает; вот почему несохраненный документ
теряется, если компьютер зависает или происходит сбой питания.Когда вы сохраняете
документ, который хранится на жестком диске или другом типе носителя.
Как правило, этот тип хранилища является магнитным и не зависит от электричества.
чтобы запомнить, что на нем написано. Однако он намного медленнее, чем RAM .
Компьютер может получить доступ ко всему, что хранится в RAM почти мгновенно. Вещи
на жестком диске необходимо найти, прочитать и отправить в RAM , прежде чем они
можно обработать.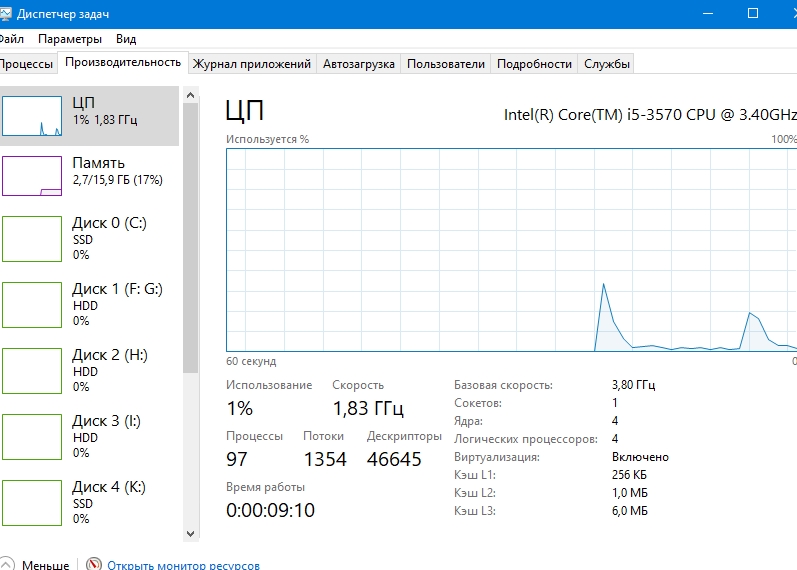


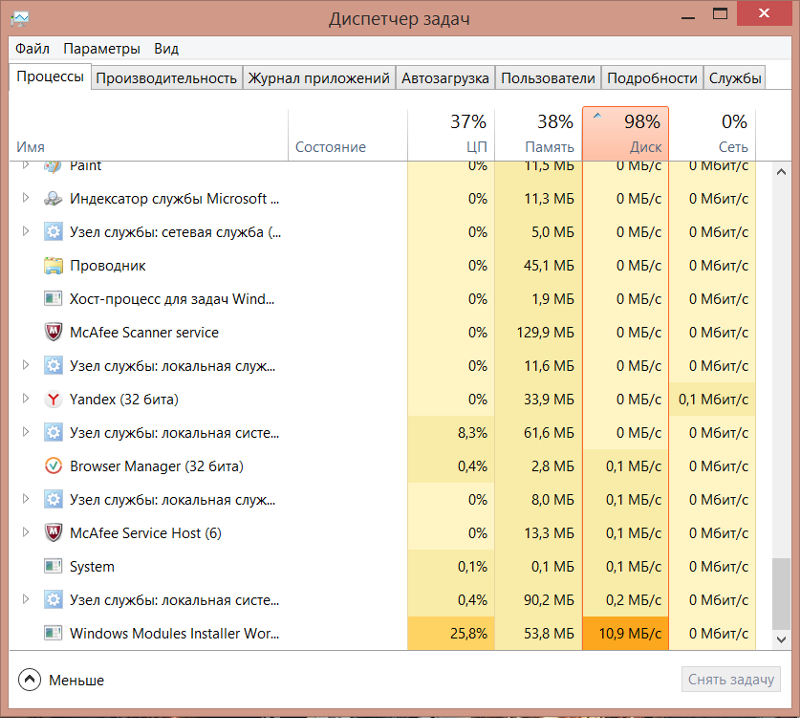
 msc», жмём Enter.
msc», жмём Enter.
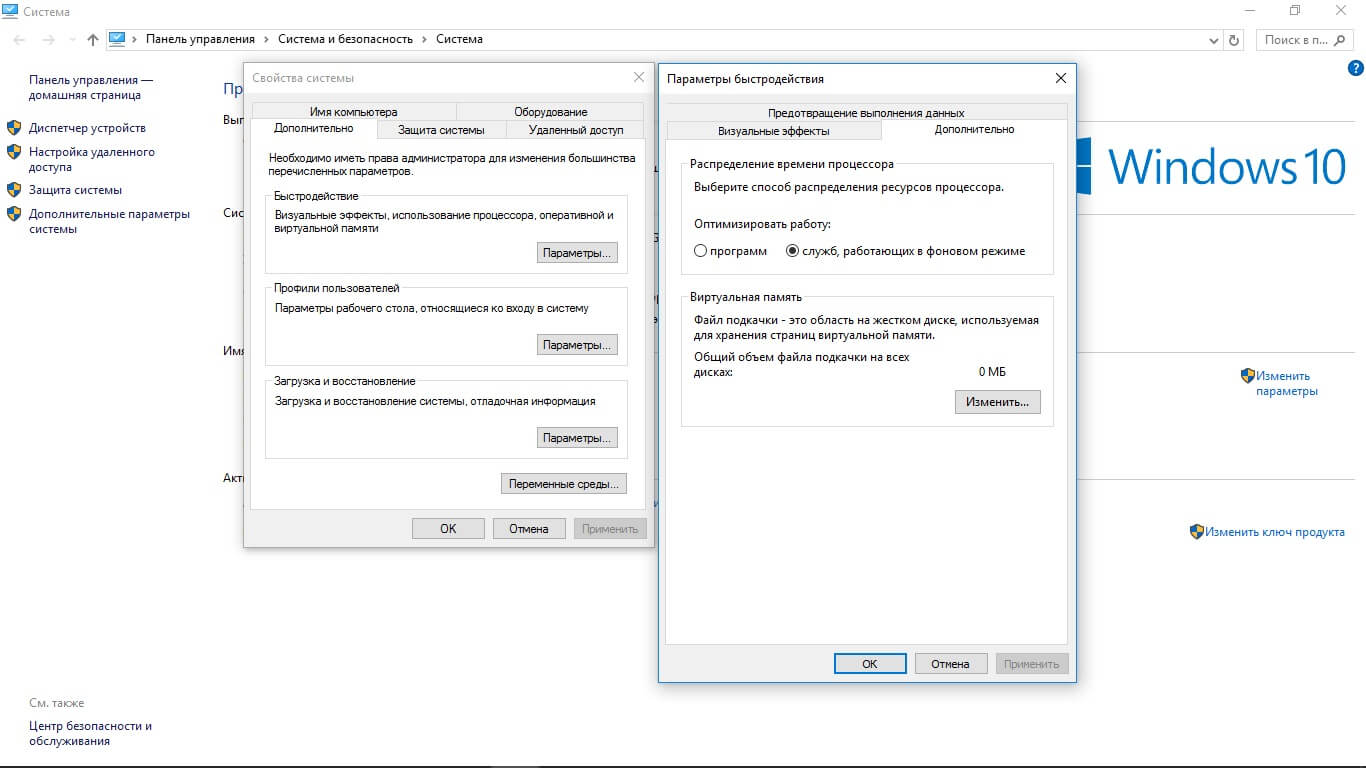
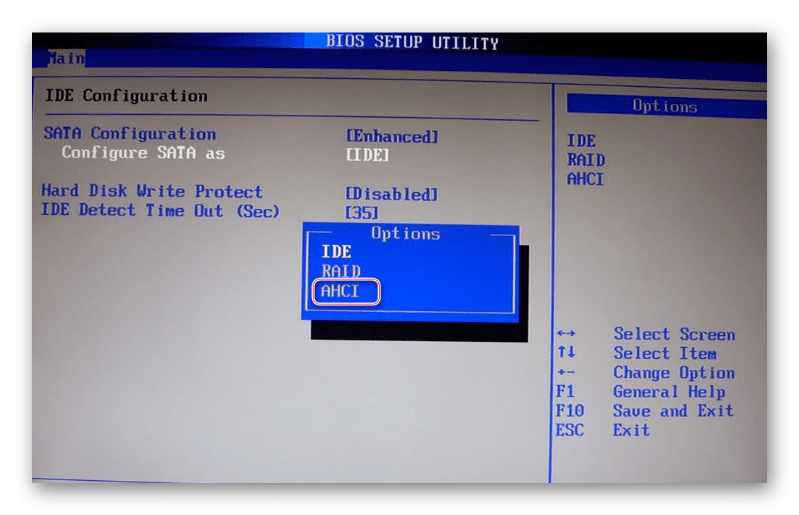 Этот тест включает в себя SMART Check, Short DST, Optimized DST и Long DST.
Этот тест включает в себя SMART Check, Short DST, Optimized DST и Long DST. Вставка административного пароля
Вставка административного пароля
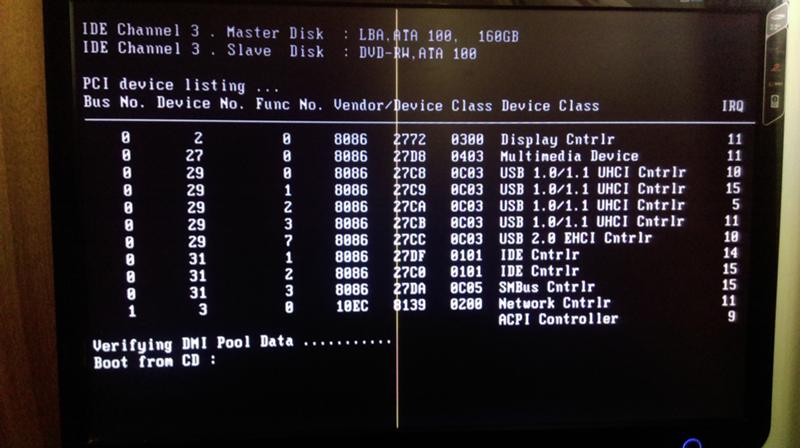
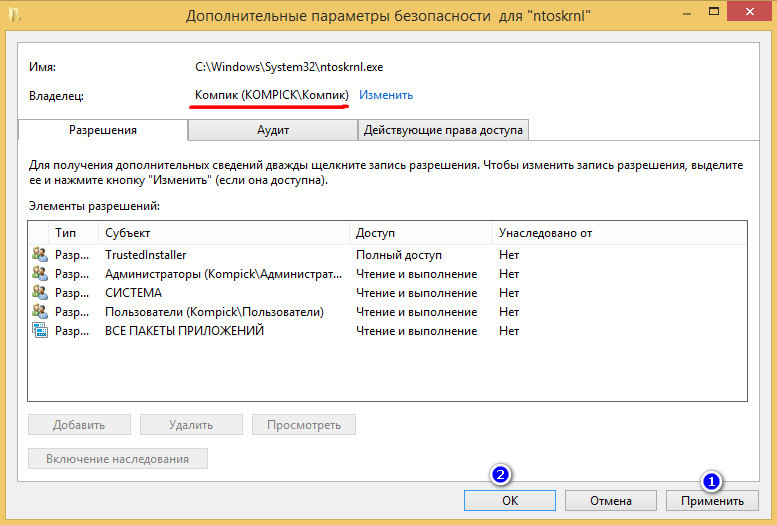 Доступ к вкладке «Настройки»
Доступ к вкладке «Настройки» Запуск первой помощи на диске ОС
Запуск первой помощи на диске ОС


