Восстановление работоспособности флешки без сервиса
Главная => Восстановление файлов и данных на ПК, флешке, жестком диске => Восстановление USB флешки
Как восстановить флешку?
Что подразумевается под восстановлением флешки? Восстановить флешку — это значит вернуть её работоспособность, то есть чтобы флешка снова определялась компьютером для дальнейшей работы с файлами (копирование, перемещение, удаление и т.д.).
Решил поделиться с Вами этими способами, дабы Вы не попали в мою ситуацию, а именно: я попросил друга скопировать мне фильм на USB флешку, он соответственно скопировал и отдал её мне, но когда я захотел её перенести на компьютер, то флешка вообще не определялась, будто «сдохла» . И вот, расстроенный, я решил попробовать её восстановить или как говорят, — произвести реанимацию флешки…
Много нашлось советов, писали, что проблема с определением флешки может быть:
- в самом компьютере из-за действия вирусов
- неправильных настройках BIOS, когда отключена поддержка USB, кстати можете восстановить настройки bios
- конфликтов файловых систем fat с ntfs
- устаревших драйверах и так далее
но, если с этим всё в порядке, тогда следует предпринять более действенные методы! И вот самый лучший способ по восстановлению usb карты памяти я решил описать в этой статье на сайте undelete-file. ru!
ru!
Итак, начну с простого, ну или относительно простого, шутка. Чтобы восстановить флешку, причем неважно какого производителя, будь то kingstone, silicon power, transcend, adata или другие, нам нужно узнать так называемые данные из кода (ID) оборудования или экземпляра устройства, это VID и PID восстанавливаемой карты памяти. Для этого жмем кнопку Пуск -> Выполнить
вписываем фразу
mmc devmgmt.msc
Переходим в пункт «Контроллеры универсальной последовательной шины USB» или «Контроллеры USB» (как на Windows 7) и находим «Запоминающее устройство для USB»
Теперь, щелкнув правой кнопочкой мышки, выбираем «Свойства» и открываем вкладку «Сведения» , в этой колонке нам потребуются как раз те самые данные, которые я писал ранее VID и PID
А как Вы думаете зачем нужны эти данные? Правильно, для того, чтобы ввести их на сайте flashboot (пока не работает) и скачать нужную прошивку для своей, пока ещё не определяемой карты памяти! Итак, переходим на вкладку «IFlash» (1) , вводим значения в строку (2) и жмем кнопку «Search» (3)
Теперь осталось выбрать производителя и модель карты памяти.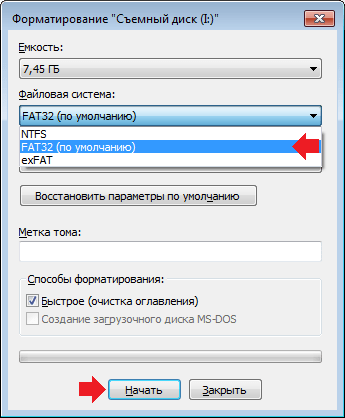 Скачиваем программу для восстановления флешки и запускаем её на компьютере. Как правило такая программа имеет всего одну кнопку, так что тут Вы уже не запутаетесь, описывать это не имеет смысла!
Скачиваем программу для восстановления флешки и запускаем её на компьютере. Как правило такая программа имеет всего одну кнопку, так что тут Вы уже не запутаетесь, описывать это не имеет смысла!
Готово! Вы самостоятельно смогли восстановить флеш-накопитель, причем в домашних условиях!
А вот, когда на карте памяти случайно удалили важный документ или файл, то не спешите на себя ругаться , восстановите его лучшими программами для восстановления удаленных файлов и будет Вам счастье!
На этом всё, надеюсь что помог!
Источник: undelete-file.ruПоделитесь с друзьями, мы старались:
10.04.2017 553
Категория: Восстановление файлов и данных на ПК, флешке, жестком диске
Советуем почитать:Как восстановить USB-флешку с помощью утилиты Windows
Наверх- Рейтинги
- Обзоры
- Смартфоны и планшеты
- Компьютеры и ноутбуки
- Комплектующие
- Периферия
- Фото и видео
- Аксессуары
- ТВ и аудио
- Техника для дома
- Программы и приложения
- Новости
- Советы
- Покупка
- Эксплуатация
- Ремонт
- Подборки
- Смартфоны и планшеты
Утилиты по восстановлении информации с флешки
Как восстановить битую флешку в домашних условиях
Каждый, кто владеет флеш-накопителем, хотя бы раз в жизни сталкивался с проблемами определения цифрового устройства операционной системой, с ошибкой чтения данных или даже потерей данных в результате сбоя.
Чтобы выполнить отладочные и восстановительные работы с флеш-накопителем совсем необязательно покупать дорогостоящую программу, так как на рынке специализированного программного обеспечения есть довольно неплохие бесплатные варианты. Единственное, необходимо знать производителя флешки для выбора соответствующей программы. Для этого есть специальные утилиты для флеш-накопителей, эти утилиты многим помогло излечить множество usb флешек и других разных накопителей информации в домашних условиях. Не нашли себе подходящую утилиту для своей флехе? Не расстраивайтесь, посмотрите еще множество утилит здесь.
Как определить модель флешки.
В случае, когда неизвестна модель USB-флешки, тогда есть необходимость определить такую информацию и сделать это можно очень просто — перейти в меню, на панели инструментов, «Пуск»; в поле «Выполнить» набрать команду «mmc devmgmt.msc» и применить её нажав «Enter» на клавиатуре, перейти в раздел «Контроллеры универсальной последовательной шины USB» и найти в нем определившееся USB-устройство →, по выбранному накопителю просматриваем информацию, а именно «Свойства» — по нажатию правой клавиши мыши, далее переходим на закладку «Сведения», выбираем в выпадающем меню строку «Код экземпляра устройства», нас интересует два параметра VID и PID — они нужны для реанимационных утилит по работе с USB-устройствами.
Восстановление флешки Transcend.
Получив необходимые параметры, зайдя на технический сервис FlashBoot.ru/iflash/, вводим значения VID и PID в соответствующих полях.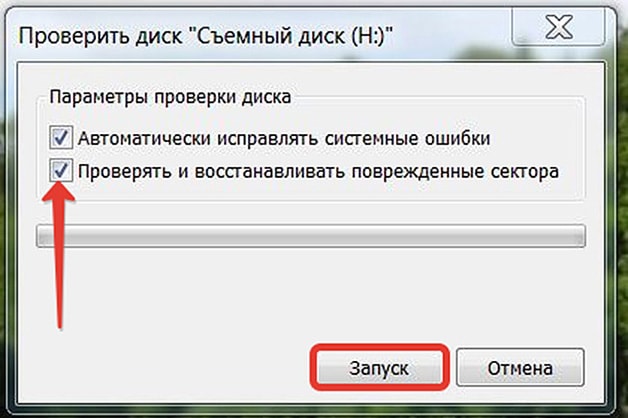 Выполнив все вышеуказанные действия, получаем информацию по USB-флешке, а также перечень подходящих утилит для работы с ней.
Выполнив все вышеуказанные действия, получаем информацию по USB-флешке, а также перечень подходящих утилит для работы с ней.
Как говорилось ранее, для каждого флеш-накопителя, в зависимости от компании-производителя, существуют оптимальные программные инструменты. Так для устройств от Transcend наиболее подходящим вариантом является официальный программный продукт — Transcend RecoveRx. Данная утилита позволяет осуществлять глубокий поиск данных, которые были удалены ранее. После нахождения таких файлов возможно выполнить восстановление.
Следует выделить, что Transcend RecoveRx работает с различными типами устройств, например с такими как флеш-карты, плееры формата MP3 и MP4, некоторыми жесткими дисками, которые подключаются внешним способом.
Также с устройствами компании Transcend возможно работать с помощью онлайн сервиса JetFlash Transcend, но подключение к Интернет, в такой ситуации, является обязательным. Восстановление данным после запуска утилиты JetFlash Recovery Tool начинается в автоматическом режиме.
Восстановление флешки Silicon Power.
Для флешек Silicon Power наиболее подходящее средство — Recuva File Recovery. Быстрая утилита, с качественным интерфейсом, которая позволяет без усилий восстановить поврежденные или утерянные данные.
Еще один важный момент, восстанавливающая программа подходит и для устройств компании Kingston. Просто запустите её, выберете свой девайс и нажмите «Форматировать».
Восстановление флешки SanDisk
Универсальный вариант для « поднятия» данных — это утилита D-Soft Flash Doctor. Для выполнения процесса восстановления всего лишь требуется выбрать устройство и применить к нему действие — «Восстановить носитель».
Существуют множество утилит по восстановлению флеш-накопителей, но не все программы могут 100% восстановлении памяти, самые рабочие проги, а их пять, я привел на этой странице, в котором уже помогли многим юзерам. Хочу предоставить еще одну интересную утилиту Anti Autoran, котарая защищает флешку или карту памяти с любых съемных носителей информации от вирусов. Вообщем классная фишка, однажды она мне помогла вытащить вирус с mp3 плеера.
Хочу предоставить еще одну интересную утилиту Anti Autoran, котарая защищает флешку или карту памяти с любых съемных носителей информации от вирусов. Вообщем классная фишка, однажды она мне помогла вытащить вирус с mp3 плеера.
Предлагаю в качестве подарка скачать бесплатную книгу: причины зависаний на ПК, восстановление данных, компьютерная сеть через электропроводку и много других интересных фишек.
Еще больше интересных новостей, а главное общение, решений ваших проблем! Добавляйтесь в телеграм —
Понравилась полезная статья? Подпишитесь на RSS и получайте больше нужной информации!
Как восстановить USB-накопитель в исходное состояние в Windows 10, 8, 7?
Могу ли я восстановить мой USB-накопитель SanDisk до его исходного состояния?
«Имея USB-накопитель SanDisk на 32 ГБ, я пытаюсь использовать его для резервного копирования некоторых файлов на моем компьютере под управлением Windows 10.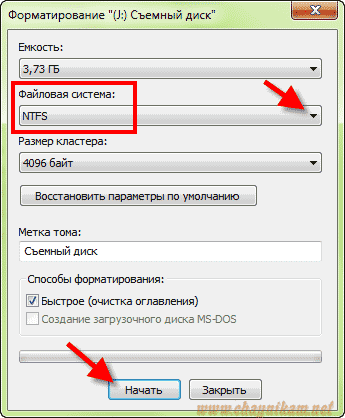 Но после того, как я захожу в проводник, чтобы открыть его, я
обнаружил, что он показывает только 16 ГБ. Что случилось с моей флешкой? Как может
Я восстанавливаю его до исходного состояния, чтобы использовать полную мощность? «
Но после того, как я захожу в проводник, чтобы открыть его, я
обнаружил, что он показывает только 16 ГБ. Что случилось с моей флешкой? Как может
Я восстанавливаю его до исходного состояния, чтобы использовать полную мощность? «
Восстановление исходного состояния USB-накопителя в различных ситуациях
Когда на USB-накопителе отображается меньше места, чем фактическая емкость, не распознается Windows правильно или заполнена ненужными файлами, вы можете сбросить ее до исходное состояние, когда есть один раздел, отформатированный в FAT32, и нет файлов на флешке.Конкретные руководства по сбросу USB-накопителя в Windows 10/8/7 будут представлены в следующем контексте.
Восстановить USB-накопитель с помощью очистки и создания
Если на USB-накопителе или SD-карте два или несколько разделов, отображается
меньше места в проводнике Windows, так как только первый основной раздел может быть
признал. Чтобы восстановить полную емкость флэш-накопителя USB, вы можете очистить диск, а затем
создать новый раздел.
Очистите USB-накопитель и создайте новый раздел с помощью Diskpart
1.В поле поиска введите «diskpart», щелкните правой кнопкой мыши diskpart и выберите «Запуск от имени». администратор ».
2. Введите команды следующим образом, после каждой команды следует нажимать «Клавиша ввода.
▪ список дисков
▪ выбрать диск n
▪ очистить
▪ создать основной раздел
▪ формат fs = fat32 quick
▪ назначить букву f:
PS: «n» относится к количеству USB-накопителя ; «F» можно заменить на любая доступная буква диска.
Затем вы можете выйти из этого окна.
Удалите все разделы и создайте раздел на USB-накопителе.
Diskpart помогает восстановить USB-накопитель в исходное состояние, но вы, скорее всего, по неосторожности введете неправильные команды. Таким образом, рекомендуется AOMEI Partition Assistant Standard, который позволяет вам управлять всеми разделами на USB-флешке или SD.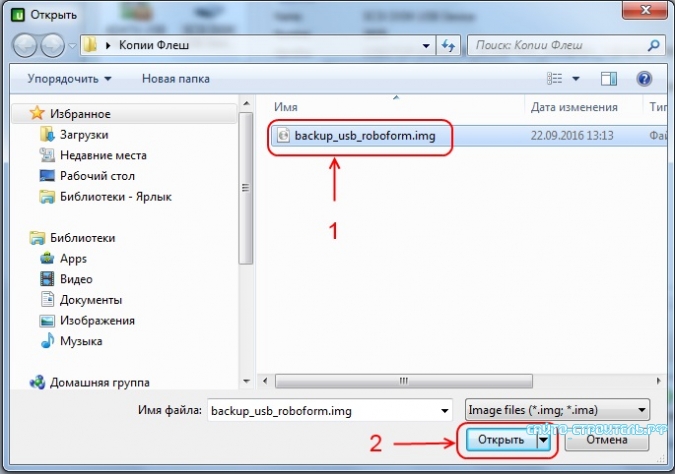 карта. См. Следующие шаги о том, как восстановить USB-накопитель с помощью AOMEI.
Partition Assistant Standard (предполагается, что ваша флешка имеет два раздела).
карта. См. Следующие шаги о том, как восстановить USB-накопитель с помощью AOMEI.
Partition Assistant Standard (предполагается, что ваша флешка имеет два раздела).
Шаг 1. Установите и запустите AOMEI Partition Assistant. Щелкните правой кнопкой мыши USB-накопитель и выберите « Удалить все разделы ».
Шаг 2. Выберите « Удалить все разделы » между двумя вариантами. Затем нажмите « ОК ».
▶ Удалить все разделы: удаленные данные на USB-накопителе можно восстановить с помощью определенного программного обеспечения для восстановления данных.
▶ Удалить все разделы и стереть все данные на жестком диске: удаленные данные не могут быть восстановлены даже с помощью программного обеспечения для восстановления данных.
Шаг 3. В главном интерфейсе нажмите « Применить »> « Pro
Узнайте, как восстановить потерянный раздел на USB-накопителе в Windows
.
Причины восстановления раздела на USB-накопителе
USB-накопитель, как наиболее распространенное съемное устройство, широко используется в вычислительной и наша повседневная жизнь. Многие файлы, такие как музыка, видео, фотографии, деловые документы, переносится с компьютера на компьютер через USB-накопитель. Это из-за контакта на различных машинах USB-накопитель более уязвим для повреждения.Поэтому может потребоваться восстановить таблицу разделов на USB-накопителе, когда он утерян или удален недружественными намерениями.
Помимо передачи файлов, флешку можно использовать как загрузочное устройство только в если компьютер не загружается. Когда диск утерян, трудно клонировать загрузочный USB-накопитель в другое место, если в этом возникнет необходимость.
Более того, с увеличением
емкость жесткого диска USB, все больше и больше пользователей хранят важные личные или
бизнес-данные на устройстве.То есть это также рассматривается как физическое хранилище.
Например, скопируйте операционную систему на USB-накопитель в качестве резервной копии системы.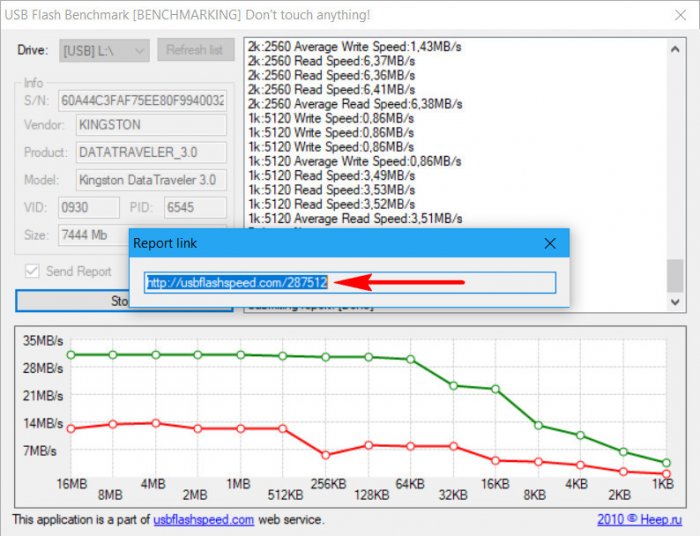 Если вы удалите его
по ошибке, вы можете вернуть образ резервной копии, восстановив потерянный USB-накопитель.
раздел диска. Все содержимое тома будет восстановлено во время этого курса.
Если вы удалите его
по ошибке, вы можете вернуть образ резервной копии, восстановив потерянный USB-накопитель.
раздел диска. Все содержимое тома будет восстановлено во время этого курса.
Как восстановить раздел на флешке в Windows?
Если вы обнаружите, что раздел USB-накопителя потерян или по ошибке удален, не напишите что-нибудь в этот раздел.Все, что вы введете, перезапишет уцелевшие данные по сектору, и вы больше не сможете их восстановить. Что тебе необходимо сделать Затем нужно найти эффективное программное обеспечение для восстановления разделов USB.
Мастер восстановления разделов в AOMEI
Partition Assistant Professional поможет восстановить удаленное или потерянное
раздел на USB-накопителе за несколько кликов. Есть быстрый поиск и полный
Возможности поиска предоставлены для вас. Быстрый поиск будет сканировать первый сектор каждого
раздел на выбранном диске, чтобы быстро найти удаленный или потерянный раздел.Если вам не удалось найти раздел с помощью быстрого поиска, будет выполнен полный поиск. что более подробно. В то же время для этого нужно больше времени. Поддерживает FAT32, FAT,
NTFS, раздел на основе файловой системы Linux. Обычно это раздел FAT32 на USB
водить машину.
что более подробно. В то же время для этого нужно больше времени. Поддерживает FAT32, FAT,
NTFS, раздел на основе файловой системы Linux. Обычно это раздел FAT32 на USB
водить машину.
Легко восстановить потерянный раздел на USB-накопителе с помощью AOMEI Partition Assistant
Предположим, у нас есть диск G, но удалите его случайно, а теперь давайте узнаем, как его восстановить.
Примечание: Вы можете загрузить его демо-версию, чтобы сначала попробовать.
Шаг 1 . Установите и запустите это программное обеспечение. Нажмите «Восстановление раздела». Волшебник »с левой стороны. Выберите Диск 2 в данном списке.
Шаг 2 . Выберите метод поиска, и рекомендуется выбрать первый. Если не получится, выберите второй.
Step3 . Выберите раздел, который вы хотите восстановить, из следующего списка поле и нажмите «Продолжить», чтобы начать восстановление.
Step4 . Время, которое занимает этот процесс, зависит от объема данных.
раздел. По завершении вы увидите следующее окно.
Время, которое занимает этот процесс, зависит от объема данных.
раздел. По завершении вы увидите следующее окно.
Step6 . Если он будет успешно восстановлен, Windows покажет мини- Окно AutoPlay и дает вам возможность просматривать файлы. Затем вы можете просмотреть их в Проводник Windows и перенесите их в безопасное место.
Советы :
Как восстановить потерянное место на USB-накопителе
Если емкость USB-накопителя когда-либо уменьшится, есть очень простое решение, которое можно использовать для восстановления всего потерянного места.
Я много играю со своими флешками. Они полезны не только для передачи файлов между устройствами, но и для многих других целей. Например, вы можете использовать USB-накопитель для блокировки и разблокировки компьютера, а также носить с собой портативные приложения, куда бы вы ни пошли.
Что касается меня, я в основном использую их в качестве загрузочных дисков для файлов ISO, что очень удобно, когда я хочу попробовать новые разновидности Linux или превратить заблокированный ноутбук обратно в машину с Windows.
Но недавно я столкнулся со странной проблемой: я не уверен, как это сделать, но мой USB-накопитель на 4 ГБ внезапно обнаружился как USB-накопитель на 100 МБ. Я потерял большую часть емкости накопителя! К счастью, я нашел исправление, и если это случилось с вами, будьте уверены, что исправление на удивление простое.
Как оказалось, разделы USB-накопителя были подделаны, в результате чего большая часть накопителя оставалась «нераспределенной» и недоступной. Вероятно, именно это и случилось с вашим диском. Чтобы исправить это, мы просто сбросим разделы на диске и «перераспределим» все пространство как новый отдельный раздел.
Вероятно, именно это и случилось с вашим диском. Чтобы исправить это, мы просто сбросим разделы на диске и «перераспределим» все пространство как новый отдельный раздел.
Прежде чем продолжить, сделайте резервную копию своих данных! Следующие шаги полностью сотрут ваш диск. И обязательно обратите внимание на шаг 4, так как вы не хотите случайно стереть не тот!
И обязательно обратите внимание на шаг 4, так как вы не хотите случайно стереть не тот!
- В меню «Пуск» найдите и запустите diskpart .
- Введите list disk , чтобы увидеть все текущие дисковые тома в вашей системе.
- Подключите USB-накопитель и снова введите list disk . Обратите внимание на недавно указанный том.

- Введите выберите диск # , где # соответствует номеру тома вашего USB-накопителя.
- Наберите clean , чтобы стереть объем всех разделов.
- Введите создать первичный раздел , чтобы создать новый раздел со всем нераспределенным пространством.
- Введите exit , чтобы закончить.
Если все сделано правильно, ваш USB-накопитель должен вернуться в нормальное состояние: один раздел со всем пространством на диске, правильно выделенным и используемым. Больше нет потерянного места!
Не удалось переформатировать диск? Он может быть защищен от записи — вот как отформатировать защищенный от записи USB-накопитель.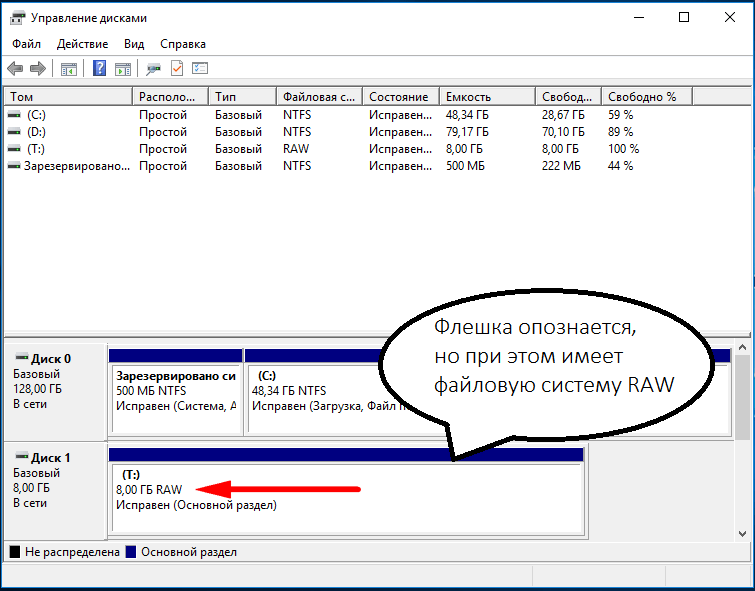
Вы когда-нибудь задумывались, что на самом деле происходит, когда вы включаете режим низкого энергопотребления на своем iPhone? Вот как это все работает.
Об авторе Джоэл Ли (Опубликовано 1598 статей) Джоэл Ли — главный редактор MakeUseOf с 2018 года. У него есть B.S. Кандидат компьютерных наук и более девяти лет профессионального опыта написания и редактирования.
У него есть B.S. Кандидат компьютерных наук и более девяти лет профессионального опыта написания и редактирования.
Подпишитесь на нашу рассылку новостей
Подпишитесь на нашу рассылку, чтобы получать технические советы, обзоры, бесплатные электронные книги и эксклюзивные предложения!
Еще один шаг…!
Пожалуйста, подтвердите свой адрес электронной почты в письме, которое мы вам только что отправили.
Как восстановить навсегда удаленные файлы из корзины ПК
Потеря файлов, обычно фотографий, документов и других данных на компьютере, является головной болью многих пользователей. В этом руководстве описаны основные принципы восстановления данных. Надеюсь, вы сможете применить их на практике. Если возникнут какие-либо вопросы, присылайте их нам через форму обратной связи.
В этом руководстве описаны основные принципы восстановления данных. Надеюсь, вы сможете применить их на практике. Если возникнут какие-либо вопросы, присылайте их нам через форму обратной связи.
Давайте подробнее рассмотрим три основных сценария восстановления данных на компьютере:
Программа восстановления для ПК:
Все ли файлы можно восстановить на компьютере?
Не все, кроме множества.
После удаления файл остается на жестком диске. В таблице файлов ему присвоено значение 0. Это означает, что место свободно и может использоваться для записи других данных.
Таким образом, файл будет скрыт от ваших глаз, но его можно будет восстановить, если он не был перезаписан. Кстати, действительно можно восстановить перезаписанные файлы, но некоторые из них могут быть повреждены.
Как восстановить перезаписанный файл в Windows 10
Как оценить шансы на выздоровление?
Вероятность восстановления данных зависит от ряда факторов.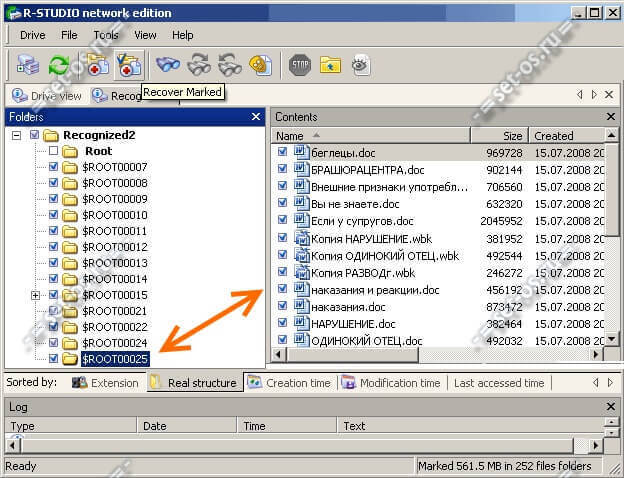 Обратите внимание на следующее:
Обратите внимание на следующее:
- Если ваши файлы были удалены с помощью корзины (Shift + Del) или форматирования
- Время с момента удаления ваших файлов на ПК: чем дольше прошло, тем выше вероятность их перезаписи
- Тип удаленного данные: некоторые элементы (изображения, видео) можно восстановить частично, в то время как другие вы не сможете восстановить, даже если их байт был потерян
- Тип хранения данных: HDD / SSD, RAID и т. д.
- Тип файловой системы : NTFS / FAT / exFAT и другие.
Если повезет, вы сможете вернуть свои файлы полностью или частично.
Как восстановить окончательно удаленные файлы из корзины (полезно для новичков)
Обычно после удаления файлов с помощью ключа Del они перемещаются в корзину — временное хранилище, где они хранятся в течение 30 дней, а затем удаляются автоматически. Если вы передумали, скажите, что вы удалили некоторые действительно важные файлы, проверьте корзину и восстановите все файлы оттуда.
Как восстановить окончательно удаленные элементы:
- Открыть корзину с помощью ярлыка на рабочем столе или в проводнике
- Выберите файлы / папки для восстановления — нажмите «Восстановить» в контекстном меню.
- Все удаленные файлы будут восстановлены в исходное расположение.
Как восстановить файлы из опорожненная корзина
Даже после очистки корзины файлы не удаляются с ПК безвозвратно (см. Выше). Однако для успешного восстановления данных вам потребуются определенные утилиты и время.
Все инструменты восстановления работают аналогичным образом, включая сканирование файловой системы на вашем компьютере на предмет файлов, отмеченных как удаленные.
Примечание . Устанавливая приложение, вы неизбежно вносите изменения в таблицу файлов, снижая вероятность восстановления (в зависимости от объема данных, записанных на жесткий диск). Мы рекомендуем вам установить программу восстановления на USB-накопитель, на другой компьютер или раздел диска, который не используется в качестве хранилища для удаленных данных.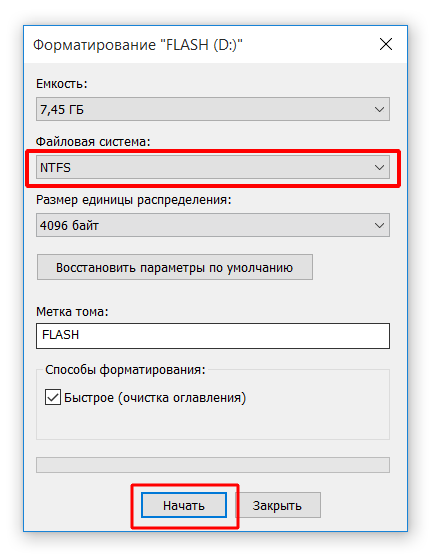
Восстановление файлов после форматирования
А теперь перейдем к более жестким делам. Форматирование влияет не только на отдельные файлы, но и на весь раздел жесткого диска. В результате файлы теряются навсегда. Но есть ли после этого шанс восстановить удаленные файлы на ПК?
- После быстрого форматирования — да
- После полного форматирования — минимально
Среди хороших приложений мы рекомендуем настольное приложение Auslogics File Recovery. Вот руководство по его использованию:
Как восстановить файлы на компьютере после форматирования
Какое программное обеспечение может восстанавливать файлы на жестком диске?
На самом деле, существуют десятки приложений для восстановления жестких дисков для настольных компьютеров.Мы не советуем брать первое доступное, так как вы рискуете потратить деньги на практически бесполезное программное обеспечение, которое не восстановит ваши данные.
Мы перечислили три приложения для восстановления компьютерных файлов, получившие высокие оценки пользователей.
1. Мастер восстановления данных EaseUS
EaseUS Data Recovery Wizard — это программа для восстановления удаленных файлов с HDD / SSD и съемных устройств (таких как (микро) SD-карты и USB-накопители). В нем удачно сочетаются возможности других программ восстановления.
Программа может использоваться для восстановления фотографий, документов, видео, музыки и других данных. Сканирование не ограничено, для восстановления подходят файлы любого типа.
Некоторые основные функции мастера восстановления данных:
- Удобство в использовании. Мастер восстановления данных интегрирован с файловой системой Windows. Благодаря встроенному мастеру восстановления работать с ним интуитивно просто.
- Защищенная корзина. В отличие от базовой корзины, эта позволяет восстанавливать удаленные файлы даже после того, как она будет очищена.
- Работа в сложных случаях. Восстановление файлов, удаленных в обход корзины (Shift + Delete), после форматирования или сырых разделов жесткого диска.

- Вы можете выбрать режим быстрого сканирования / глубокого сканирования, который влияет на скорость / успех восстановления
- Быстрый предварительный просмотр восстановленных аудио- и видеофайлов перед сохранением
- Вы можете сохранить сеанс, приостановить или возобновить поиск при следующем запуске программы
Как восстановить удаленные файлы
с жесткого диска с помощью EaseUS Data Recovery Wizard
2.Recuva
Recuva — это бесплатная активно развивающаяся программа для восстановления удаленных файлов с ПК. Восстановить данные с помощью Recuva просто, и вам не придется платить за базовые функции или снимать ограничения. Три самых выгодных функции этого приложения:
- Мастер Recuva. Для тех, кто впервые пользуется Recuva, предлагается Мастер восстановления. Вы указываете тип файла (например, изображения), место, в котором вы ожидаете их найти, и другие параметры, полезные для поиска удаленных данных.
- Глубокое сканирование.
 Активируя эту опцию, вы увеличиваете свои шансы на восстановление удаленных данных, восстановление сдвига удаленных файлов, даже если многие утилиты в обычном режиме сканирования не смогли их найти.
Активируя эту опцию, вы увеличиваете свои шансы на восстановление удаленных данных, восстановление сдвига удаленных файлов, даже если многие утилиты в обычном режиме сканирования не смогли их найти. - Визуальные аспекты. Все найденные файлы отмечены. Цвет отмечает вероятность выздоровления: высокая, средняя, низкая. Для фотографий предусмотрен быстрый предварительный просмотр.
Загрузить Recuva
3. DiskDrill
DiskDrill — новый продукт на рынке программного обеспечения для восстановления компьютеров.Однако достаточная техническая поддержка и сообщество доказывают зрелость программы. Его можно использовать для восстановления большинства типов файлов, хранящихся на персональном компьютере: изображений, музыки, видео, документов, архивов. Есть версии этого инструмента как для Windows, так и для Mac OS. Независимо от ОС, 100 МБ данных можно восстановить бесплатно (что, надо признать, довольно много).
Другие особенности DiskDrill:
- Выбор типа данных для восстановления.
 Можно выбрать только те типы, которые будут в результатах поиска.Также доступен фильтр по атрибутам и гибкий поиск восстановленных файлов.
Можно выбрать только те типы, которые будут в результатах поиска.Также доступен фильтр по атрибутам и гибкий поиск восстановленных файлов. - Приостановить и продолжить сканирование на любом этапе. Приятная функция для больших HDD / SSD.
- Защита от записи. Включив эту опцию на время выполнения DiskDrill своей работы, вы убедитесь, что удаленные файлы не будут перезаписаны.
Загрузить DiskDrill
Связано: Лучшее программное обеспечение для восстановления жесткого диска
FAQ
Фотографии с моего компьютера были удалены, не знаю, как это произошло.Полагаю, это вирус. Я пробовал восстановить удаленные файлы с помощью Wise Data Recovery. Статус найденных файлов — «УТЕРЯН». Насколько я понимаю, они безвозвратны? Они были уничтожены вирусом? Или есть шанс вылечить и вылечить их? Как мне восстановить удаленные файлы? Пожалуйста, помогите мне.
Ответ . Проверьте режим глубокого сканирования в Wise Data Recovery.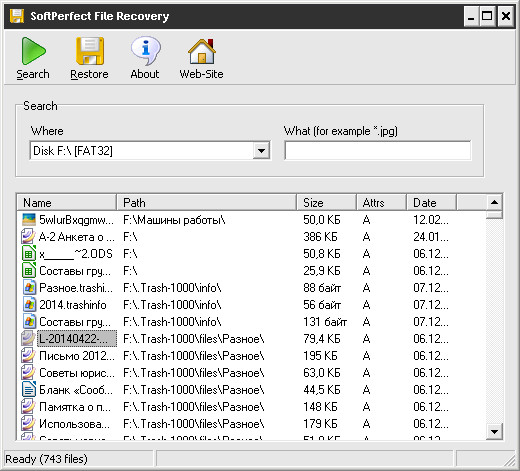 Хотя это маловероятно. Установите другие приложения для восстановления, например Recuva — оно обеспечивает глубокое сканирование, повышающее вероятность восстановления файлов.Чтобы вернуть удаленные фотографии на компьютер, попробуйте PhotoRec. Обе утилиты бесплатны.
Хотя это маловероятно. Установите другие приложения для восстановления, например Recuva — оно обеспечивает глубокое сканирование, повышающее вероятность восстановления файлов.Чтобы вернуть удаленные фотографии на компьютер, попробуйте PhotoRec. Обе утилиты бесплатны.
Переносил документы с изображениями с флешки на ПК, но решил отказаться от процесса. В результате некоторые файлы были потеряны. Что мне делать, чтобы их восстановить?
Вы должны были скопировать файлы и только после этого, убедившись, что файлы находятся у получателя, удалить их из источника.
Следовательно, вам следует искать файлы на исходном диске.Для этого вам необходимо:
- Подключите SD-карту к компьютеру через кардридер.
- Загрузите и установите программу PhotoRec.
- Выберите типы файлов, которые вы ищете.
- Укажите папку, в которую вы хотите сохранить восстановленные файлы, и запустите процесс сканирования.
На жестком диске было 50 ГБ свободного места, а теперь объем свободного места составляет 360 ГБ. Я не вижу потерянных файлов в программе Recuva. Как мне восстановить файлы, если я даже не знаю их имен?
Я не вижу потерянных файлов в программе Recuva. Как мне восстановить файлы, если я даже не знаю их имен?
Имя и дата файла будут потеряны после восстановления с помощью Recuva (это также применимо для других инструментов восстановления).Эскизы ваших фотографий будут доступны в результатах сканирования. Вы можете просмотреть видео, открыв его.
В любом случае вы можете проверить результаты, открыв и предварительно просмотрев их.
Мой ноутбук был полностью отформатирован, а затем была переустановлена Windows. С тех пор прошел год, есть ли еще шанс восстановить какие-нибудь файлы?
Шансы крайне малы. Если вы активно использовали свой ноутбук в течение указанного времени, возможно, новые файлы уже были записаны поверх удаленных.Обычно это происходит, когда на диске недостаточно места. Но вы все равно можете попробовать их восстановить, читайте здесь инструкцию.
Я случайно удалил видео со своего компьютера (это было видео с моей свадьбы).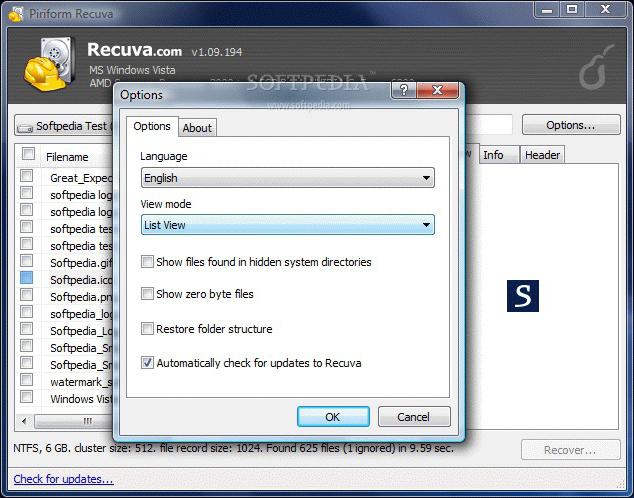 Нашел программу для восстановления, но, к сожалению, половина файлов повреждена.
Нашел программу для восстановления, но, к сожалению, половина файлов повреждена.
Существуют разные программы для восстановления поврежденного видео. Среди них можно выделить Video Repair Tool, JPEG Recovery LAB, Stellar Phoenix Video Repair и другие.Однако даже они не могут дать вам 100% шансов на успешный результат. Фрагменты файлов могли быть потеряны при перезаписи другими файлами.
Файлы заблокированы вирусом. При попытке открыть папку появляется сообщение: «Файлы заблокированы, переводите деньги на номер …».
Настоятельно рекомендуем проверить компьютер на вирусы. Для этого воспользуйтесь Dr Web CureIt! (бесплатный одноразовый антивирус) или Malwarebytes (удаляет рекламу, блокировщики и различные трояны).
Я попытался восстановить удаленный файл с помощью Wise Data Recovery. Все файлы, которые удалось найти программе, имеют статус «LOST». Полагаю, это означает, что их нельзя восстановить?
Проверьте, есть ли в Wise Data Recovery режим глубокого сканирования. Скорее всего, нет. Поэтому мы предлагаем установить другое программное обеспечение для восстановления. Например, в Recuva есть возможность глубокого сканирования, что значительно увеличивает ваши шансы на восстановление удаленных файлов.Вы также можете использовать PhotoRec для восстановления фотографий на вашем компьютере. Оба инструмента восстановления можно скачать бесплатно.
Скорее всего, нет. Поэтому мы предлагаем установить другое программное обеспечение для восстановления. Например, в Recuva есть возможность глубокого сканирования, что значительно увеличивает ваши шансы на восстановление удаленных файлов.Вы также можете использовать PhotoRec для восстановления фотографий на вашем компьютере. Оба инструмента восстановления можно скачать бесплатно.
Как восстановить отформатированный USB-накопитель
Отформатируйте USB-накопитель из-за неправильной работы, недоступности, вирусной атаки, отображается как RAW и т. Д. Обычно для того, чтобы заставить его работать, вам нужно отформатировать USB-накопитель. Однако вы получите плохой результат — потеряете все данные с USB-накопителя, включая видео, фотографии, документы и многое другое. В этом случае единственный способ исправить это — как можно скорее отформатировать USB-накопитель и отформатировать его.
Теория форматирования флешки
Фактически, форматирование флэш-накопителя USB не приводит к полному удалению всех данных USB-накопителя. Просто отметьте все файлы как бесполезные, освободив место для первоначального использования. Хотя вы не можете увидеть все утерянные отформатированные файлы, они все еще находятся на вашем USB-накопителе и ожидают перезаписи новыми данными. В этом случае, если вы можете поторопиться и отформатировать USB как можно скорее, вы сможете вернуть данные.
Просто отметьте все файлы как бесполезные, освободив место для первоначального использования. Хотя вы не можете увидеть все утерянные отформатированные файлы, они все еще находятся на вашем USB-накопителе и ожидают перезаписи новыми данными. В этом случае, если вы можете поторопиться и отформатировать USB как можно скорее, вы сможете вернуть данные.
Как отформатировать USB-накопитель
В связи с ситуацией нужно сразу после форматирования прекратить использование флешки.В противном случае новые данные будут перезаписаны отформатированными, что приведет к безвозвратной потере данных. Далее я расскажу вам, как легко и эффективно отформатировать USB-накопитель.
Во-первых, подготовьте инструмент восстановления отформатированного USB-накопителя, который вы собираетесь использовать для поиска потерянных данных. Есть много неформатированных инструментов для USB-накопителей, которые вы можете скачать через Интернет. Вам нужно попробовать их и выбрать лучший, который подходит именно вам.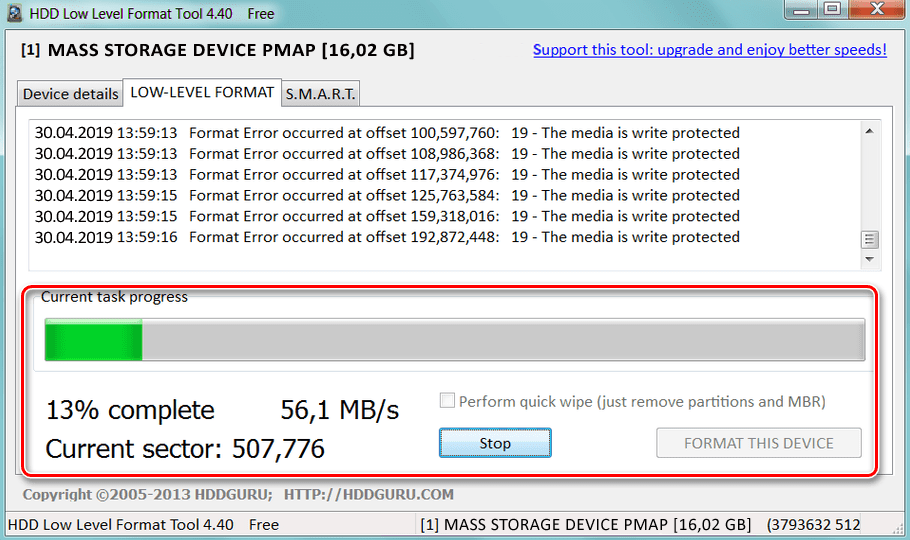 Здесь, в этом месте, я хотел бы порекомендовать вам попробовать iBeesoft Data Recovery.Он может неформатировать USB-накопитель и восстанавливать файлы, утерянные при любых сценариях:
Здесь, в этом месте, я хотел бы порекомендовать вам попробовать iBeesoft Data Recovery.Он может неформатировать USB-накопитель и восстанавливать файлы, утерянные при любых сценариях:
Программное обеспечение для безопасного и эффективного неформатирования USB-накопителя
(1683)
- Он предоставляет два мощных режима сканирования, не только для неформатирования USB-накопителя, но и для восстановления файлов с компьютера и съемных дисков.
- Он поддерживает все обычно используемые типы файлов, такие как фотографии, видео, аудиофайлы, документы, архивы и многое другое.
- Инструмент unformat USB drive имеет простой интерфейс, упрощающий навигацию. Специально компьютерная техника не нужна.
Кроме того, в iBeesoft Data Recovery есть удивительные функции, которые делают его лучшим выбором для неформатирования SD-карты, USB-накопителя, жесткого диска / раздела, SSD и других дисков.
Шаги по использованию инструмента для форматирования USB-накопителя на Mac или Windows.
Обратите внимание, что iBeesoft предлагает версию для восстановления USB-накопителя для Windows и Mac.Первым делом вам необходимо загрузить на свой компьютер версию, соответствующую операционной системе вашего компьютера. После этого установите его так же, как вы устанавливаете другое программное обеспечение на свой компьютер, чтобы неформатировать USB-накопитель. Он не содержит вирусов и никогда не собирает ваши личные данные. Не стесняйтесь использовать это.
Шаг 1. Выберите типы файлов, которые вы хотите восстановить.
После установки запустите на компьютере программу unformat USB-накопителя. После этого вы увидите, что все поддерживаемые типы файлов отображаются в главном окне.Пожалуйста, выберите типы файлов, которые вы хотите восстановить, отформатированный USB-накопитель. Для этого снимите отметку только с нежелательных. По умолчанию все типы файлов проверяются заранее. Щелкните « Start ».
По умолчанию все типы файлов проверяются заранее. Щелкните « Start ».
Шаг 2. Выберите отформатированный USB-накопитель для сканирования.
В новом окне вы можете увидеть, что перечислены все жесткие диски, а также USB-накопитель. Вам нужно только выбрать флешку, выбрав ее. Затем нажмите « Сканировать ».После этого вы увидите, что программное обеспечение сканирует ваш USB-накопитель на предмет отформатированных данных.
Шаг 3. Отформатируйте USB-накопитель
В окне результатов все найденные файлы перечислены и отсортированы по категориям. Вы можете предварительно просмотреть их, проверив категорию слева и выбрав файл справа для предварительного просмотра. После этого выберите все нужные файлы и нажмите « Восстановить », чтобы снова сохранить их на своем компьютере.
Примечание: если вы не видите целевые файлы в окне результатов, не сдавайтесь.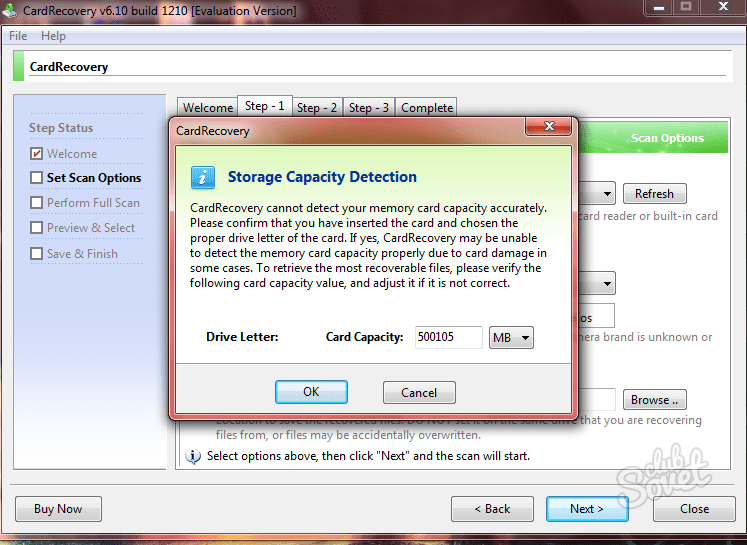





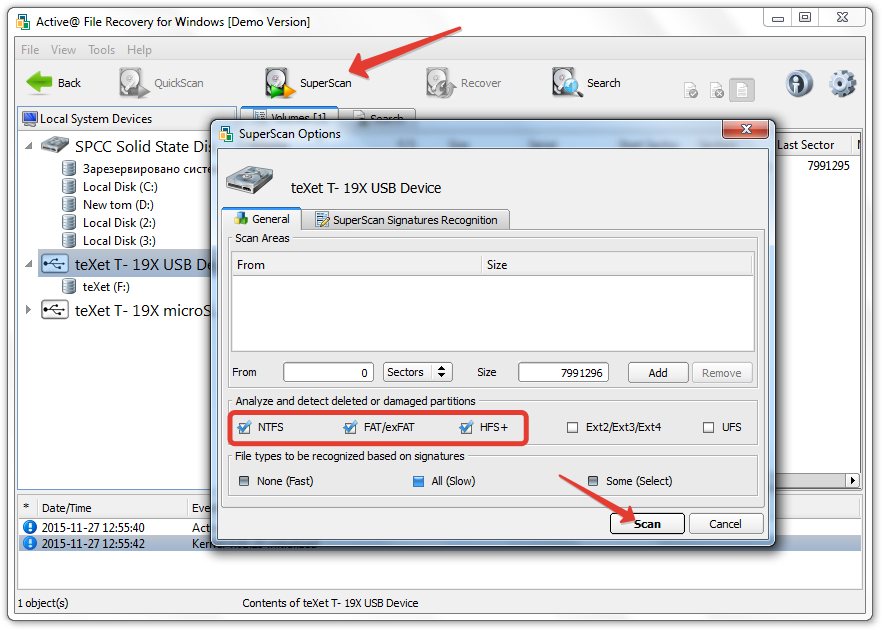 Активируя эту опцию, вы увеличиваете свои шансы на восстановление удаленных данных, восстановление сдвига удаленных файлов, даже если многие утилиты в обычном режиме сканирования не смогли их найти.
Активируя эту опцию, вы увеличиваете свои шансы на восстановление удаленных данных, восстановление сдвига удаленных файлов, даже если многие утилиты в обычном режиме сканирования не смогли их найти. Можно выбрать только те типы, которые будут в результатах поиска.Также доступен фильтр по атрибутам и гибкий поиск восстановленных файлов.
Можно выбрать только те типы, которые будут в результатах поиска.Также доступен фильтр по атрибутам и гибкий поиск восстановленных файлов.