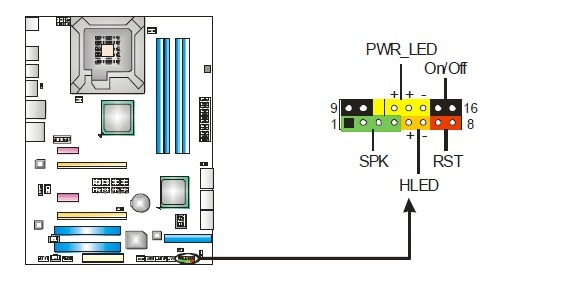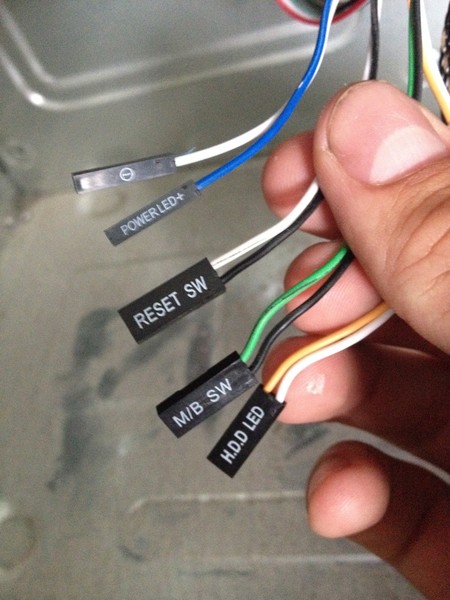Блок питания на 12 В и 5 В для жесткого диска или CD/DVD-ROM
Стоимость: $5,26Иногда приходится подключать к разным компьютерам 3,5″ внешние жесткие диски или DVD-ROMы. Делать это приходится не так уж часто, но в нескольких разных местах, территориально удаленных (относительно) друг от друга. И если шнурок USB-SATA преобразователя я все равно таскаю с собой, блоки питания проще купить и положить в тех местах где они могут понадобиться, рядом с применяемыми DVD и HDD. Для этих целей и были куплены нижеописанные блоки.
Из описания на сайте:
размер: 11,7 х 3.2cm 4,3 х
длина кабеля: 42см
включают 5v и 12в напряжения для жесткого диска, cd/dvd-rom etc
диапазон входного напряжения: ac 100v- 240в 50-60гц
выходное напряжение: dc 12v и 5v
вес: примерно 120г
Токи указаны 2A для 5 и 12 В.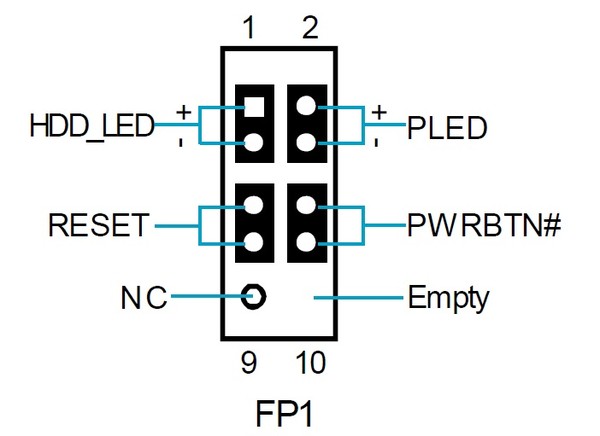
В реальности, корпуса оказались несколько другими. Не скажу лучше или хуже. Корпуса как корпуса.
В разъемах Molex отсутствует один из контактов земли. На одном из блоков питания контакт 12 В как-то подозрительно глубоко сидит… но вроде контакт есть.
Первым делом смотрю напряжения на выходе при нагрузке на самый прожорливый винчестер что у меня есть — серверный SCSI Seagate Barracuda ST15150N. Кушает он больше чем 1А по каждому из напряжений и если он стартует его слышно!!! Специально держу его для тестов блоков питания при ремонтах.
Напряжения в норме, а вот если посмотреть осциллографом… За точность измерений ручаться не могу, осциллограф принадлежит конторе и уже изрядно замучен.
Это по 5 вольтам.
А это по 12 вольтам (под нагрузкой).
Пульсации мне не нравятся, попробую посмотреть как можно улучшить параметры блоков без особых вложений…
Часто бывает что на платах предусмотрено, но не уставлено экономичными китайцами часть деталей (особенно дросселя), установив которые можно значительно улучшить выходные параметры.
Открываем блок питания, с ним все печальнее. Он собран по стандартной схеме обратноходового импульсного блока питания. Все упрощено до безобразия. Конденсатор 22мкФх400 В маловат, ну да ладно.
В первичных цепях даже не предусмотрены фильтра (хорошо хоть предохранитель есть). Во вторичных цепях нет дросселей (и даже место под них не предусмотрено), конденсаторы маленькой емкости. В цепи 12 В стоит 16-вольтовый конденсатор. Как по мне — этого мало.
Пайка весьма посредственная, хоть все и работает, кое-где приходится для надежности пропаять.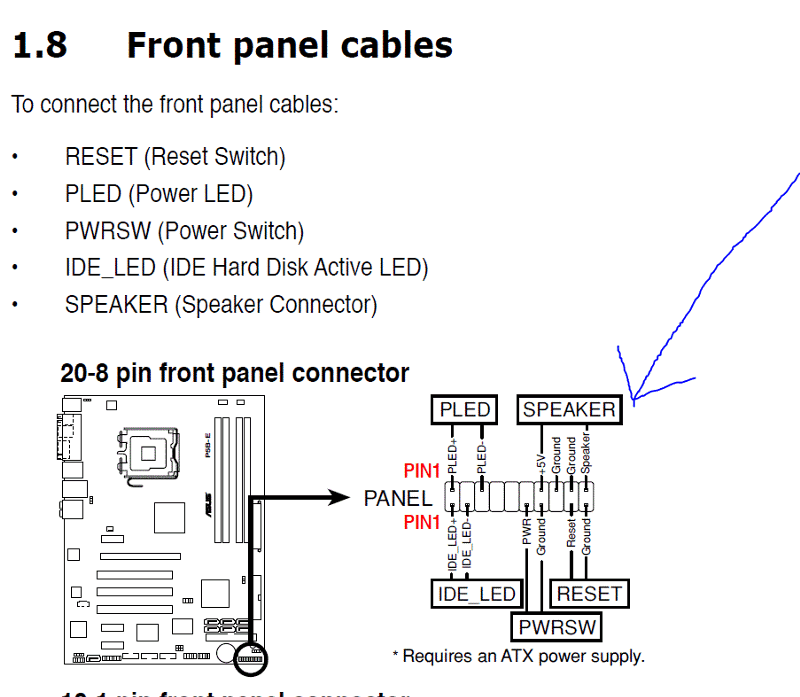 Контакт заземления висит в воздухе…
Контакт заземления висит в воздухе…
На плате есть места для припайки проводов, но все припаяно снизу, прямо к дорожкам платы.
Предусмотрено место для установки двух диодов Шоттки в параллель.
Да, блоки питания соответствуют цене. Сильно улучшить их врядли получится, но попытаюсь сделать все то могу.
Использую места для установки параллельных диодов чтобы разместить дросселя.
Для этого подрезаю дорожки на плате и перепаиваю выходные провода.
Затем заменяю конденсаторы. Ставлю то что есть под руками, Low ESR 1050 и на более высокие напряжения, шунтирую их керамикой.
Наверно, можно было бы еще что-то сделать, но особого смысла не вижу.
Собираю все в корпус, подключаю нагрузку.
Теперь так по 5 вольтам.
А так по 12 вольтам.
Пульсации стали гораздо меньше, чего я и добивался.
Вывод: в первоначальном своем состоянии такие блоки питания использовать не рекомендуется и даже опасно для подключаемых приборов…
После доработки стало не намного, но все же лучше.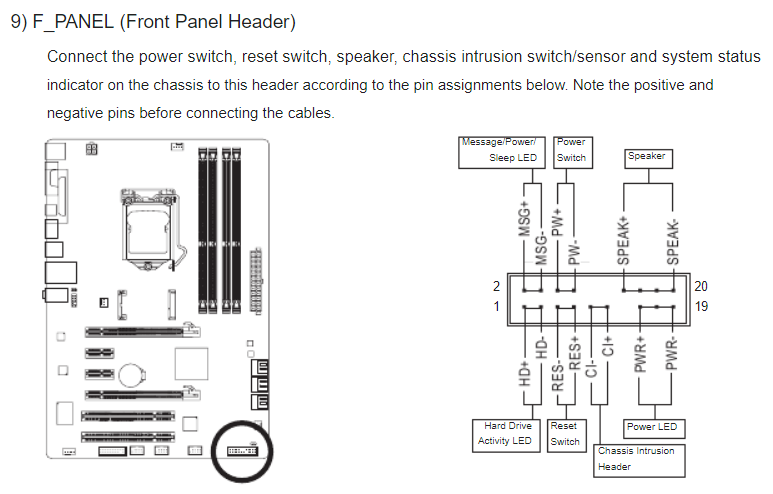 Но учитывая стоимость таких блоков питания, после небольшой доработки, осознавая риск, их вполне можно применять, особенно если использовать их придется периодически и не планируется их долговременная работа в режиме 7х24.
Но учитывая стоимость таких блоков питания, после небольшой доработки, осознавая риск, их вполне можно применять, особенно если использовать их придется периодически и не планируется их долговременная работа в режиме 7х24.
Схему не срисовывал, нашел в интернет очень похожую.
Возможно, вам будет интересно:
Как подключить второй жесткий диск к компьютеру
Как подключить второй жесткий диск к компьютеру
Содержание: Как подключить второй жесткий диск к компьютеру
- Вариант 1. Установка в системный блок
- Подключение второго SATA-диска в системном блоке
- Подключение второго IDE-диска
- Вариант 2. Подключение внешнего жесткого диска
Варианты подключения второго жесткого диска максимально просты:
- Подключение HDD к системному блоку компьютера.
Подойдет владельцам обычных стационарных ПК, не желающих иметь внешних подключенных устройств.
- Подключение жесткого диска как внешний накопитель.
Самый простой способ подключения HDD, и единственный возможный для владельца ноутбука.
Вариант 1. Установка в системный блок
Определение типа HDD
Перед подключением вам нужно определить вид интерфейса, с которым работает винчестер — SATA или IDE. Практически все современные компьютеры оснащены интерфейсом SATA, соответственно, лучше всего, если и жесткий диск будет этого же типа. Шина IDE считается устаревшей, и может попросту отсутствовать на материнской плате. Поэтому с подключением такого диска могут возникнуть некоторые сложности.
Распознать стандарт проще всего по контактам. Вот так они выглядят у SATA-дисков:
И вот так у IDE:
Подключение второго SATA-диска в системном блоке
Сам процесс подключения диска очень легкий и проходит в несколько этапов:
1. Выключите и обесточьте системный блок.
2. Снимите крышку блока.
Снимите крышку блока.
3. Найдите отсек, куда устанавливается дополнительный винчестер. В зависимости от того, как расположен отсек внутри вашего системного блока, и будет располагаться сам жесткий диск. По возможности не устанавливайте второй жесткий диск впритык к первому — это позволит каждому из HDD лучше охлаждаться.
4. Вставьте второй жесткий диск в свободный отсек и при необходимости закрепите его винтами. Мы рекомендуем сделать это обязательно, если вы планируете пользоваться HDD продолжительное время.
5. Возьмите SATA-кабель и подключите его к жесткому диску. Вторую сторону кабеля подключите к соответствующему разъему на материнской плате. Посмотрите на изображение — красный кабель и есть SATA-интерфейс, который нужно соединить с материнской платой.
6. Второй кабель также необходимо подключить. Одну сторону подключите к жесткому диску, а вторую — к блоку питания. На фото ниже видно, как группа проводов разного цвета уходит к блоку питания.
Если у блока питания есть только один штекер, то вам потребуется разветвитель.
В случае несоответствия порта в блоке питания с вашим диском, понадобится кабель-переходник питания.
7. Закройте крышку системного блока и закрепите ее винтами.
Приоритетность загрузки SATA-дисков
На материнской плате обычно есть 4 разъема для подключения SATA-дисков. Они обозначаются как SATA0 — первый, SATA1 — второй и т. д. Приоритет винчестера напрямую связан с нумерацией разъема. Если вам нужно вручную задать приоритет, то потребуется зайти в BIOS. В зависимости от типа BIOS, интерфейс и управление будут разными.
В старых версиях заходите в раздел Advanced BIOS Features и работайте с параметрами First Boot Device и Second Boot Device. В новых версиях BIOS ищите раздел Boot или Boot Sequence и параметр 1st/2nd Boot Priority.
Подключение второго IDE-диска
В редких случаях есть необходимость в установке диска с устаревшим IDE-интерфейсом. В этом случае процесс подключения будет немного отличаться.
1. Проделайте шаги 1-3 из инструкции выше.
2. На контактах самого HDD установите перемычку в нужное положение. У IDE-дисков есть два режима: Master и Slave. Как правило, в режиме Master работает основной жесткий диск, который уже установлен на ПК, и с которого идет загрузка ОС. Поэтому для второго диска необходимо выставить режим Slave при помощи перемычки.
Инструкцию по настройке перемычки (джампера) ищите на наклейке вашего жесткого диска. На фото — пример инструкции по переключению перемычки.
3. Вставьте диск в свободный отсек и закрепите его винтами, если планируете использовать продолжительное время.
4. У шлейфа IDE есть 3 штекера. Первый штекер синего цвета подключается к материнской плате. Второй штекер белого цвета (посередине шлейфа) подключается к Slave-диску.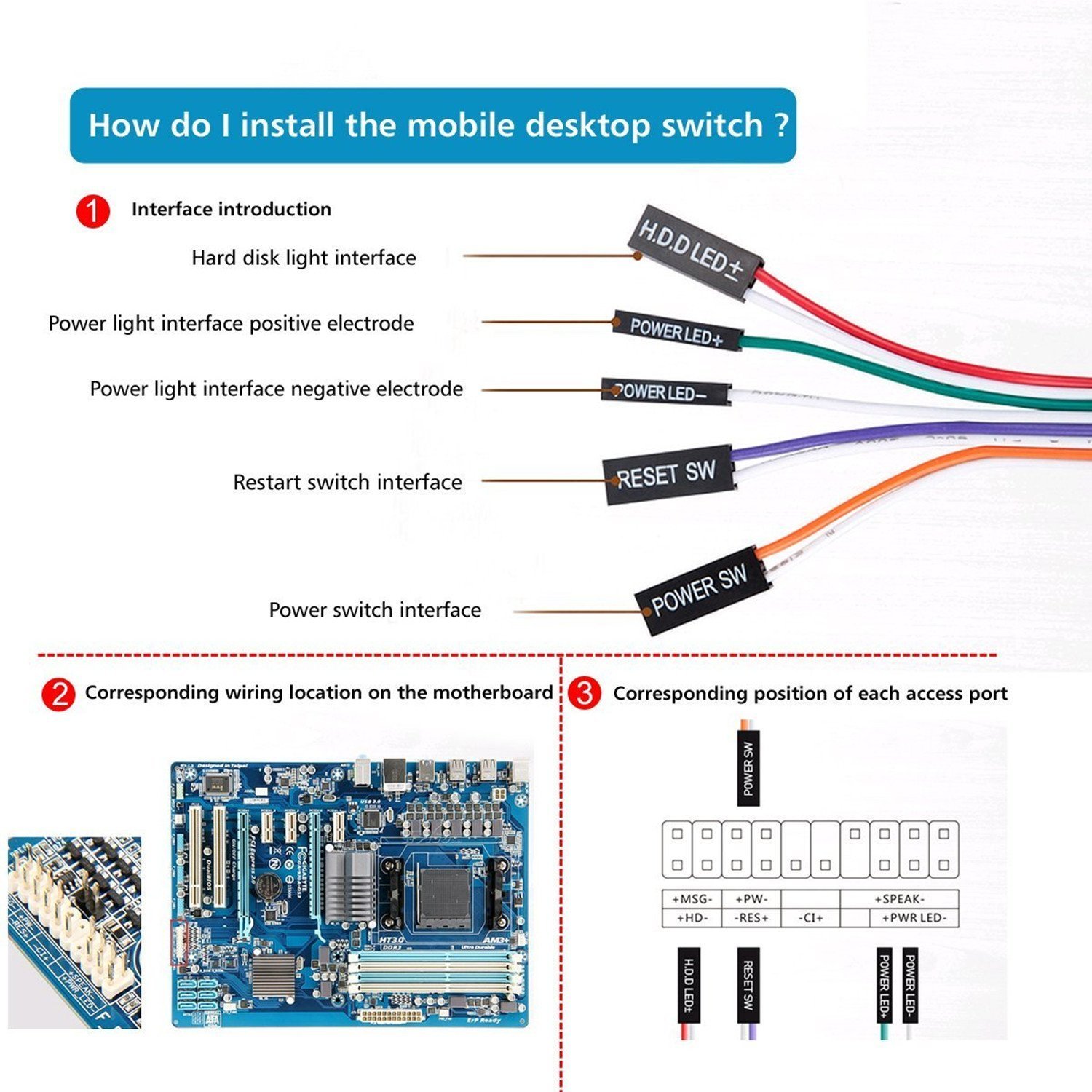 Третий штекер черного цвета подключается к Master-диску. Slave — это ведомый (зависимый) диск, а Master — ведущий (основной диск с установленной на него операционной системой). Таким образом, ко второму жесткому IDE-диску нужно подключить только белый кабель, поскольку остальные два уже находятся в материнской плате и ведущем диске.
Третий штекер черного цвета подключается к Master-диску. Slave — это ведомый (зависимый) диск, а Master — ведущий (основной диск с установленной на него операционной системой). Таким образом, ко второму жесткому IDE-диску нужно подключить только белый кабель, поскольку остальные два уже находятся в материнской плате и ведущем диске.
Если на шлейфе штекеры других цветов, то ориентируйтесь на длину ленты между ними. Штекеры, которые ближе друг к другу, предназначены для режимов диска. Тот штекер, который находится в середине ленты, всегда Slave, самый близкий крайний штекер — Master. Второй крайний штекер, который находится дальше от серединного, подсоединяется к материнской плате.
5. Подключите диск к блоку питания, используя соответствующий провод.
6. Остается закрыть корпус системного блока.
Подключение второго IDE-диска к первому SATA-диску
Когда нужно подсоединить IDE-диск к уже работающему SATA HDD, используйте специальный переходник IDE-SATA.
Схема подключения следующая:
- Перемычка на переходнике устанавливается на режим Master.
- Штекер IDE подключается в сам винчестер.
- Красный кабель SATA подсоединяется одной стороной к переходнику, второй — к материнской плате.
- Кабель питания подключается одной стороной к переходнику, а другой — к блоку питания.
Возможно, вам потребуется приобрести переходник с 4-контактного (4 pin) разъема питания на SATA.
Инициализация диска в ОС
В обоих случаях после подключения система может не видеть подсоединенный диск. Это не значит, что вы сделали что-то неправильно, наоборот, это нормально, когда новый HDD не виден в системе. Чтобы им можно было пользоваться, требуется инициализация жесткого диска. О том, как это делается, читайте в другой нашей статье.
Подробнее: Почему компьютер не видит жесткий диск
Вариант 2. Подключение внешнего жесткого диска
Нередко пользователи выбирают подключение внешнего HDD. Это гораздо проще и удобнее, если некоторые файлы, хранящиеся на диске, иногда нужны и вне дома. А в ситуации с ноутбуками этот способ окажется особенно актуальным, поскольку отдельного слота для второго HDD там не предусмотрено.
Это гораздо проще и удобнее, если некоторые файлы, хранящиеся на диске, иногда нужны и вне дома. А в ситуации с ноутбуками этот способ окажется особенно актуальным, поскольку отдельного слота для второго HDD там не предусмотрено.
Внешний жесткий диск подключается посредством USB ровно так же, как и другое устройство с этим же интерфейсом (флешка, мышь, клавиатура).
Жесткий диск, предназначенный для установки в системный блок, также можно подключить по USB. Для этого нужно использовать либо адаптер/переходник, либо специальный внешний корпус для винчестера. Суть работы таких устройств схожа — через адаптер на HDD подается нужное напряжение, а соединение с ПК осуществляется через USB. Для винчестеров разных форм-факторов есть свои кабели, поэтому при покупке всегда нужно обращать внимание на стандарт, задающий габаритные размеры вашего HDD.
Если вы решили подсоединить диск вторым методом, то соблюдайте буквально 2 правила: не пренебрегайте безопасным извлечением устройства и не отсоединяйте диск во время работы с ПК во избежание ошибок.
Мы рассказали о способах подключения второго жесткого диска к компьютеру или ноутбуку. Как видите, в этой процедуре нет ничего сложного и совершенно необязательно пользоваться услугами компьютерных мастеров.
Как подключить жесткий диск к компьютеру
Вы купили новенький жесткий диск для компьютера и не знаете, как его подключить?! В этой статье я постараюсь рассказать об этом подробно и доступно.
Для начала нужно отметить, что жесткий диск подключается к материнской плате или через интерфейс IDE, или через интерфейс SATA. Интерфейс IDE на данный момент считается устаревшим, так как был популярен еще в 90-е годы прошлого века, и новые жесткие диски им уже не оснащаются. Интерфейс SATA встречается во всех компьютерах, которые выпускались примерно с 2009 года. Мы будем рассматривать подключение жесткого диска и с тем, и с тем интерфейсом.
Подключение жесткого диска через SATA-интерфейс
Отключаем системный блок из сети и снимаем боковую панель. В передней части системного блока имеются отсеки для устройств. В верхние отсеки обычно устанавливаются оптические приводы CD/DVD, Blu-Ray, а в нижние предназначены для установки жестких дисков. Если в Вашем системном блоке нет отсеков, какие показаны на рисунке, можете установить жесткий диск в верхний отсек.
В передней части системного блока имеются отсеки для устройств. В верхние отсеки обычно устанавливаются оптические приводы CD/DVD, Blu-Ray, а в нижние предназначены для установки жестких дисков. Если в Вашем системном блоке нет отсеков, какие показаны на рисунке, можете установить жесткий диск в верхний отсек.
Устанавливаем жесткий диск в свободную ячейку таким образом, чтобы разъемы смотрели внутрь системного блока, и крепим его к корпусу винтами: два винта с одной стороны и два с другой.
На этом установка жесткого диска завершена, проверьте, чтоб он не болтался в ячейке.
Теперь можно подключать жесткий диск к материнской плате.
Если Вы приобрели жесткий диск с SATA-интерфейсом, то на самом диске имеется два разъема: тот, что короче, отвечает за передачу данных с материнской платы, тот, что длиннее – за питание. Дополнительно на жестком диске может быть еще один разъем, он пригодиться для подачи питания через IDE-интерфейс.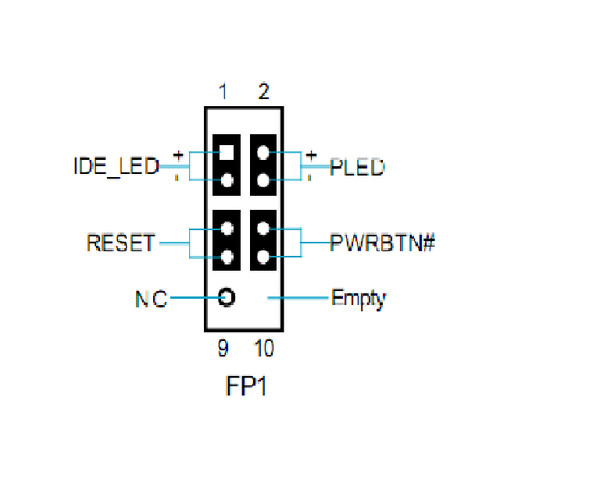
Шлейф для передачи данных имеет одинаковые штекера на обеих концах.
Подсоединяем один конец шлейфа к разъему SATA-данные на жестком диске.
Штекер шлейфа данных может быть как прямой, так и Г-образный. Можете не бояться за правильность подключения, воткнуть кабель не в тот разъем или не той стороной у Вас просто не получится.
Другой конец шлейфа подключаем в разъем на материнской плате, обычно они яркого цвета.
Если на материнской плате нет SATA-разъема – необходимо купить SATA-контроллер. Он имеет вид платы и устанавливается в системный блок в слот PCI.
Закончили с подключением информационного кабеля. Теперь подключаем кабель питания в соответствующий разъем жесткого диска.
Если у Вашего блока питания нет разъемов для SATA-устройств, и на жестком диске нет дополнительного разъема питания для интерфейса IDE – воспользуйтесь переходником питания IDE/SATA. IDE-штекер подключаете к блоку питания, SATA-штекер к жесткому диску.
IDE-штекер подключаете к блоку питания, SATA-штекер к жесткому диску.
На этом все, жесткий диск с SATA-интерфейсом мы подключили.
Подключение жесткого диска через IDE-интерфейс
Устанавливаем жесткий диск в системный блок так же, как было описано в пункте выше.
Теперь необходимо установить режим работы жесткого диска: Master или Slave. Если Вы устанавливаете один жесткий диск, выбираем режим Master. Для этого необходимо поставить перемычку в нужное положение.
Разъемы IDE на материнской плате выглядят следующим образом. Возле каждого из них есть обозначение: или IDE 0 – первичный, или IDE 1 – вторичный. Так как мы подключаем один жесткий диск, то использовать будем первичный разъем.
IDE-шлейф имеет вид, как на картинке ниже. На нем есть три штекера разного цвета: штекер черного цвета используется для подключения как Master, белого – как Slave, синий – к материнской плате.
Подключаем штекер синего цвета к материнской плате.
Затем подключаем штекер черного цвета к жесткому диску.
Подключаем кабель с блока питания к жесткому диску.
На этом все жесткий диск теперь подключен.
Думаю теперь, используя информацию из данной статьи, Вы сможете подключить жесткий диск к компьютеру.
А также смотрим видео по теме:
Оценить статью: Загрузка… Поделиться новостью в соцсетях
Об авторе: Олег Каминский
Вебмастер. Высшее образование по специальности «Защита информации». Создатель портала comp-profi.com. Автор большинства статей и уроков компьютерной грамотности
Создатель портала comp-profi.com. Автор большинства статей и уроков компьютерной грамотности
внешний и внутренний от компьютера
Большинство современных телевизоров имеет несколько различных разъемов для подсоединения техники, в числе которых присутствует как минимум один порт USB для работы с флешками и винчестерами. Это дает возможность смотреть на большом экране фильмы, сериалы и фотографии, которые скачиваются из Интернета либо другого источника и сохраняются на внешнем накопителе. Несмотря на то, что совместное использование телеприемника и USB-устройств выглядит очень просто, у пользователей в некоторых случаях возникает вопрос — как подключить жесткий диск к телевизору. Затруднения чаще всего связаны с тем, что не каждый винчестер может быть подсоединен через обычный USB кабель. В таких ситуациях нужно будет искать и использовать другие варианты для подключения, о которых и пойдет речь в материале далее.
Что дает подключение жесткого диска к телеприемнику
Использование внешнего накопителя на телеприемнике дает пользователю множество интересных возможностей.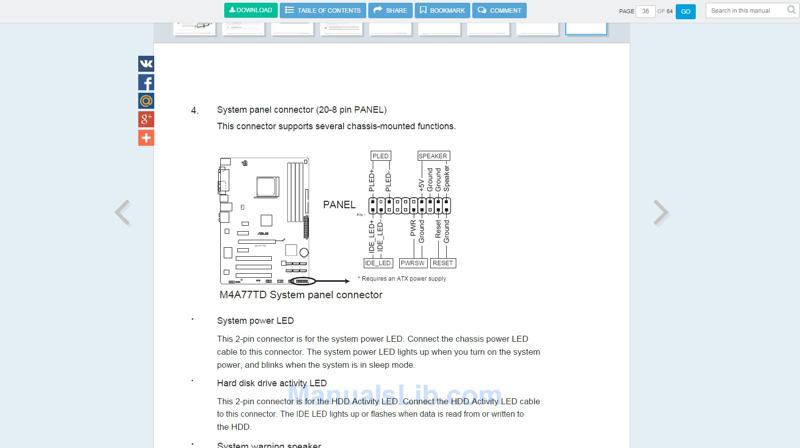 Во-первых, на большом дисплее просмотр мультимедийного контента – кинофильмов, мультфильмов, сериалов, личных фотографий – гораздо интереснее.
Во-первых, на большом дисплее просмотр мультимедийного контента – кинофильмов, мультфильмов, сериалов, личных фотографий – гораздо интереснее.
Совет! Пользователь также может подключить дополнительные колонки или домашний кинотеатр и в придачу к изображению на огромном экране добавить потрясающий звук. Все это позволит более полно окунуться в атмосферу происходящих на экране событий и получить незабываемые ощущения от просмотра.
Во-вторых, винчестер позволяет избавиться от множества дисков с записями и DVD-плеера. Кроме того, не всегда техника имеет одинаковые интерфейсы для совместного использования. Например, купив новый телевизор, пользователь может обнаружить, что подключить его к старому DVD-проигрывателю можно только через HDMI, которого в наличии нет. В этом случае целесообразнее воспользоваться жестким диском – он гораздо компактнее, а для соединения обычно используется идущий в комплекте USB-кабель.
В-третьих, на подключенный жесткий диск можно вести запись с телевизора любимых телепередач для их повторного просмотра. Собственная память в телеприемнике очень маленькая либо вовсе отсутствует, а объема флешек не всегда хватает для этой цели. Тогда как портативный внешний накопитель как раз обладает нужным объемом памяти для сохранения записанной трансляции.
Собственная память в телеприемнике очень маленькая либо вовсе отсутствует, а объема флешек не всегда хватает для этой цели. Тогда как портативный внешний накопитель как раз обладает нужным объемом памяти для сохранения записанной трансляции.
Какие жесткие диски можно использовать
Для использования в качестве внешней памяти можно применять два типа жестких дисков:
- внешний;
- внутренний.
Внешний накопитель – это жесткий диск, которому для запуска и работы не нужна дополнительная энергия — питание в необходимом объеме поступает от телевизора после подсоединения. Подключается к телеприемнику этот вид винчестера при помощи кабеля USB, который обычно идет в комплекте.
Внутренний винчестер – это накопитель, изначально предназначавшийся для компьютера или ноутбука. Для подключения такого устройства к телевизионной панели потребуется переходник с адаптером USB. При этом для накопителей с размером памяти от 2 Тб и более потребуется дополнительное питание. Его можно получить от второго USB-разъема на телеприемнике (через разветвитель) или от электрической розетки (через зарядное устройство от телефона или другой техники).
Его можно получить от второго USB-разъема на телеприемнике (через разветвитель) или от электрической розетки (через зарядное устройство от телефона или другой техники).
Совет! Для подключения к телевизору лучше и удобнее использовать внешние жесткие диски — они компактны, проще подключаются, им не требуется дополнительное питание. Но такие накопители имеют существенный недостаток – довольно высокую стоимость. А если у пользователя нет желания платить большие деньги, ему рекомендуется купить переходник для внутреннего винчестера и использовать его.
Подключение внешнего накопителя
Подключить накопитель к телеприемнику можно не только напрямую посредством USB-кабеля, но и другими способами.
USB
Обычно телевизоры Philips, Samsung, Toshiba и других производителей имеют несколько USB-разъемов для подключения разных устройств. Для использования винчестера необходим порт с надписью HDD IN. Следует найти именно его и подсоединить накопитель USB-кабелем. После этого на экране телевизионной панели всплывет сообщение, уведомляющее о подключении нового устройства. Далее появится предложение выбрать тип контента, который пользователь планирует смотреть. Это будет подтверждением удачного соединения.
После этого на экране телевизионной панели всплывет сообщение, уведомляющее о подключении нового устройства. Далее появится предложение выбрать тип контента, который пользователь планирует смотреть. Это будет подтверждением удачного соединения.
Открыть винчестер и выбрать нужный файл также можно через меню телеприемника, воспользовавшись пультом управления. Необходимо нажать кнопку «Input» или «<Source» и указать «USB» в качестве источника сигнала. Этот способ одинаков для телевизоров практически всех производителей, будь то Sony Bravia, LG Smart TV или устройство другого не столь популярного бренда.
Если на телевизоре имеется разъем USB 3.0, то рекомендуется приобрести жесткий диск, работающий по такому же протоколу. Это обеспечит высокую скорость передачи данных и позволит избежать зависаний и торможения видео при воспроизведении файлов большого размера.
На заметку! Использование устройств с разными протоколами (USB 3.0 и USB 2.
0) не даст нужного эффекта, так как передача контента будет осуществляться со скоростью, характерной для более ранней версии разъема. Поэтому, если на телевизоре порты USB 2.0, то нет смысла переплачивать за жесткий диск с поддержкой технологии USB 3.0.
Другой способ
Если пользователь желает подключить внешний накопитель к старому телевизору без USB, он сможет это сделать с помощью дополнительного устройства. Так, для воспроизведения файлов с винчестера его нужно подсоединить к ноутбуку (или ПК), который, в свою очередь, через HDMI подключить к телеприемнику. В этом случае телевизор будет работать как большой монитор — все управление файлами будет осуществляться на компьютере (ноутбуке).
Также, если нет входа USB на телевизоре, то можно подключить винчестер через DVD-плеер, цифровой ресивер или SMART-приставку, имеющие USB порт. Эти устройства подсоединяются к телевизору через любой одинаковый разъем, будь то AV, SCARD, HDMI и т. д. После того, как телеприемник обнаружит новую технику, к ней подключается накопитель.
д. После того, как телеприемник обнаружит новую технику, к ней подключается накопитель.
Совет! Использование дополнительного устройства откроет перед пользователем более широкие возможности: он сможет смотреть цифровое телевидение, получит доступ к Интернету и т.д., в зависимости от типа техники, выполняющей роль посредника
Особенности подключения внутреннего компьютерного накопителя
Сегодня внутренние жесткие диски для ПК или ноутбуков подсоединяются к системной плате через интерфейс SATA, поэтому напрямую подключить их к телевизору не получится. Подсоединение такого устройства к телеприемнику осуществляется через специальный переходник, к которому винчестер подключается через адаптер SATA. Вместе с ним поставляется кабель, с одной стороны которого – штекер микро USB для присоединения к переходнику, а с другой — два штекера USB разных цветов (обычно – черный и красный). Первый служит в качестве главного проводника и источника питания, второй (красного цвета) – для получения дополнительной энергии.
Для подключения винчестера нужно извлечь его из ПК или ноутбука, соединить с переходником через адаптер и вставить USB штекер в аналогичный разъем с обозначением HDD IN на телеприемнике. Если накопитель имеет объем свыше 2 Тб, нужно использовать и вспомогательный кабель питания, иначе ему не хватит мощности для работы.
Возможные проблемы и пути их решения
Если после соединения устройств пользователь столкнулся с тем, что телевизор находит накопитель, но файлы не отображаются, либо телеприемник вовсе не видит винчестер, то причины следует искать среди таких факторов.
- Недостаток питания. Обычно это происходит, если винчестер с большим объемом памяти. В этом случае жесткий диск следует подсоединять к двум USB-разъемам на телеприемнике либо воспользоваться зарядным устройством от телефона или другой техники.
- Накопитель неправильно подключен. Нужно убедиться, что кабель на телеприемнике подсоединен к разъему с обозначением HDD IN.
 Это имеет большое значение, так как на все USB-порты подается разное напряжение, поэтому при использовании другого входа жесткому диску может не хватать энергии для запуска и работы.
Это имеет большое значение, так как на все USB-порты подается разное напряжение, поэтому при использовании другого входа жесткому диску может не хватать энергии для запуска и работы. - Неисправная техника. Убедиться в работоспособности винчестера можно, подключив его к ПК, ноутбуку или другому телевизору. А чтобы удостовериться в исправности USB-порта на телеприемнике, нужно вставить в него флэшку или другой накопитель.
- Неверная файловая система накопителя. В этой ситуации сначала необходимо просмотреть руководство пользователя к телевизионной панели и выяснить, какая файловая система (FAT32 или NTFS) поддерживается данной моделью. Затем нужно подключить жесткий диск к ПК и отформатировать его в требуемом виде. Но предварительно следует скопировать все данные с накопителя в память ПК, чтобы исключить их утрату.
- Большой объем жесткого диска. Эта проблема также диагностируется при помощи инструкции по эксплуатации к телевизору, в которой обычно указывается максимальный объем накопителя для корректной работы.

- Неподходящая версия прошивки телеприемника. Если телевизор не распознает только часть контента, это говорит о том, что версия установленной на устройстве прошивки не поддерживает воспроизводимые форматы. Для устранения проблемы можно попробовать обновить прошивку телевизионной панели. Если данное действие не принесло результатов, необходимо будет сохранять видео на винчестере в тех форматах, которые поддерживает телеприемник.
На заметку! Получить список воспроизводимых телеприемником форматов видеофайлов можно, открыв инструкцию по эксплуатации или обратившись на официальный сайт производителя техники.
Итак, для просмотра фильмов и сериалов из Интернета либо иного источника, а также с целью записи любых телепередач пользователь может подключить к телевизору внешний или внутренний жесткий диск. Первый легко подсоединяется через USB порт, а для второго потребуется специальный переходник. Если на телеприемнике отсутствует USB разъем, выполнить подключение можно при помощи дополнительной техники – DVD плеера, SMART приставки, цифрового ресивера и т. д. А чтобы телевизионная панель распознала устройство, нужно обратить внимание на такие нюансы, как допустимый объем винчестера, файловая система, правильный вид USB порта и т.д.
д. А чтобы телевизионная панель распознала устройство, нужно обратить внимание на такие нюансы, как допустимый объем винчестера, файловая система, правильный вид USB порта и т.д.
Самые продаваемые телевизоры 2019 года
Телевизор LG 43UK6200 на Яндекс Маркете
Телевизор Sony KD-55XF9005 на Яндекс Маркете
Телевизор LG 49UK6200 на Яндекс Маркете
Телевизор Sony KD-65XF9005 на Яндекс Маркете
Телевизор LG OLED55C8 на Яндекс Маркете
Инструкция: как подключить жесткий диск к компьютеру
Перед покупкой нового жесткого диска у неопытных пользователей может возникать вполне резонный вопрос: «А как установить накопитель на мой компьютер?». На самом деле, сделать это довольно просто, если разобраться в строении системного блока хотя бы на уровне обывателя. В сегодняшней статье мы углубимся в эту тему, и я расскажу вам обо всех тонкостях подключения HDD-диска к стационарному компьютеру.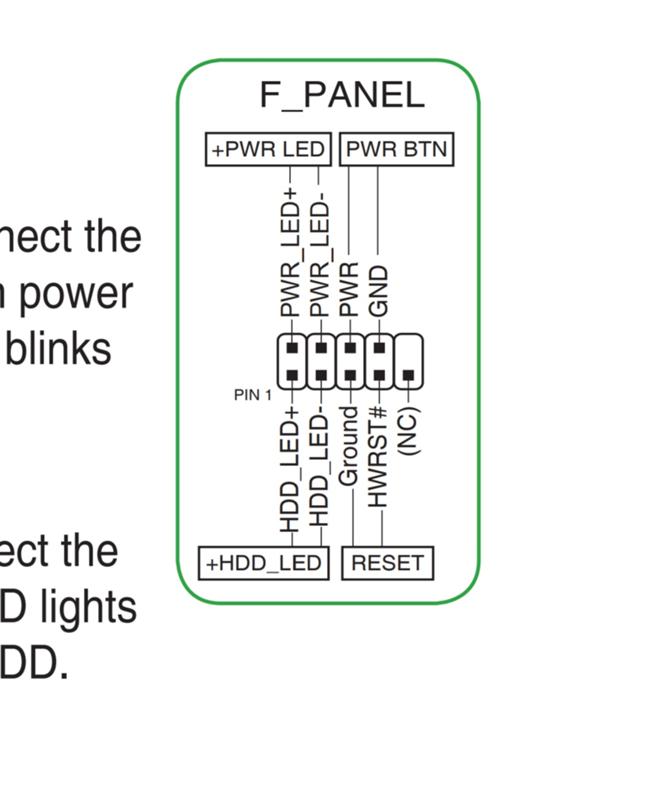
Итак, мы пришли в магазин, купили подходящий жесткий диск. Что же с ним теперь делать? В первую очередь давайте пройдемся по основным аспектам, которые должен знать каждый пользователь при подключении HDD-диска к компьютеру.
На данный момент времени жесткие диски могут включать в себя два разных, но не одинаковых одновременно интерфейса: IDE или SATA.
На рисунке слева показан шлейф интерфейса SATA, справа – IDE
По большей части, интерфейс IDE практически не используется на новых компьютерах, и на то есть несколько причин. Он имеет намного меньше скорость передачи и пропускную способность, чем SATA. Также IDE неудобен в эксплуатации из-за довольно крупного шлейфа.
Альтернативный же интерфейс вы встретите, скорее всего, в большинстве случаев. Обычно провод, проходящий к разъему SATA, красного цвета (как и сам разъем), поэтому вы сможете легко его найти в своем компьютере.
Если же у вас вдруг используется IDE разъем, то не стоит сильно переживать. Его мы также затронем в нашей статье, и я расскажу, как через него подключить жесткий диск к компьютеру. Но перед этим бы хотелось вас попросить, чтобы вы открыли системный блок и получили доступ к его содержимому. Сделали? Теперь давайте ознакомимся с небольшим инструктажем:
Его мы также затронем в нашей статье, и я расскажу, как через него подключить жесткий диск к компьютеру. Но перед этим бы хотелось вас попросить, чтобы вы открыли системный блок и получили доступ к его содержимому. Сделали? Теперь давайте ознакомимся с небольшим инструктажем:
- Посмотрите, установлен ли у вас на компьютере жесткий диск (он будет безоговорочно присутствовать, если компьютер не новый и вы им регулярно пользуетесь). Вы сможете легко установить и второй накопитель – обычно специальное пространство расположено под CD/DVD приводом.
- Проверьте, имеется ли свободное пространство для установки второго HDD диска. Если места нет, то в этом случае рекомендуется приобрести внешний накопитель либо использовать «инженерные схемы» для монтажа второго винчестера.
- Не забывайте об интерфейсах, о которых было сказано ранее. Проверьте, какой именно поддерживается в вашем компьютере, чтобы не ошибиться в выборе.
- Также убедитесь в магазине, что вы приобретаете жесткий диск 3,5 дюйма.
 Меньшие накопители предназначены для ноутбуков, их покупать не нужно.
Меньшие накопители предназначены для ноутбуков, их покупать не нужно.
С ознакомительной частью у нас всё, далее перейдем непосредственно к подключению жесткого диска через разъемы IDE и SATA.
Перед тем как подключить новый жесткий диск к ПК, обязательно выключаем компьютер и отключаем его от питания. После этого воспользуемся небольшой инструкцией по установке HDD-диска через разъем SATA.
- Снимаем боковую крышку системного блока. Находим в правой части отсек, расположенный внизу и располагаем в нем жесткий диск.
Каждый отсек предназначен для винчестера размером 3.5 дюйма
- Прикручиваем болтами (должны быть в комплекте) винчестер и присоединяем основной провод к SATA разъему, который обычно расположен в нижней части материнской платы. Могу сказать по своему опыту, что совсем не обязательно прикручивать жесткий диск, если компьютер всегда стоит на одном месте. То есть, если не будет происходить манипуляций с корпусом, то жесткий диск не будет поврежден.

Кабель для разъема SATA красного цвета
- Как вы могли заметить, у нашего накопителя есть еще один разъем для подключения. В него нам нужно подключить провод от блока питания. Для этого взгляните на блок питания (расположен в самом верху корпуса) и посмотрите, куда от него идут провода. Должны остаться свободные слоты для HDD-накопителя.
Второй разъем предназначен для подачи энергии
- В том случае, если вы не нашли свободный провод от блока питания, потребуется приобрести специальный разветвитель.
разветвитель для блока питания компьютера
После этого проверьте, все ли провода надежно скреплены, и завершите установку жесткого диска. Подключите компьютер к питанию и проверьте работоспособность установленного HDD-накопителя.
А теперь мы плавно переходим к другому способу подключения жесткого диска: через разъем IDE.
С подключением жесткого диска через разъем IDE дела обстоят немного иначе, чем с SATA.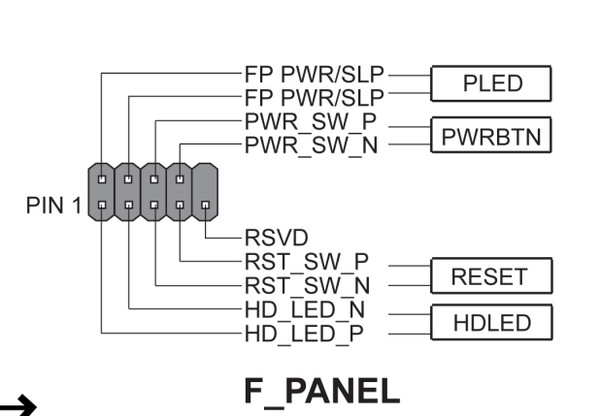 Если вы планируете подключаться через IDE, то вам нужно немного узнать о его режимах работы:
Если вы планируете подключаться через IDE, то вам нужно немного узнать о его режимах работы:
- Master (главный).
- Slave (подчиненный).
Сейчас об этом мы поговорим, но для начала отключим компьютер от сети и разберем его составляющие для доступа к основным устройствам (более подробно об этом было сказано в предыдущем разделе).
Если устанавливается дополнительный жесткий диск, тогда необходимо включить режим Slave. Для этого нужно воспользоваться джампером (перемычкой), который устанавливается на второе место. Первый ряд включает режим Master, отвечающий за главный накопитель, на котором установлена операционная система.
При помощи перемычки для каждого диска задается специальный режим в зависимости от назначения
На следующем шаге необходимо произвести подключение второго или третьего жесткого диска к «мамке». Для этого интерфейс IDE подключается к шлейфу (широкий, тонкий провод). Второй конец шлейфа подключается к гнезду IDE 1 Secondary (в нулевой разъем подключен основной накопитель).
Подключаем кабель в IDE разъем
Завершающим этапом подключаем специальный провод из блока питания во второй разъем жесткого диска. После этого всего закручиваем в корпус обратно, подключаем компьютер к сети и включаем его.
Все вышеуказанные инструкции подходят для подключения второго жесткого диска – достаточно лишь иметь дополнительный разъем и место для подключения винчестера. Но здесь есть недоговоренность ввиду того, что при подключении винчестера изменяются приоритеты загрузки.
Что это значит? Когда к компьютеру подключено два или несколько жестких дисков, нужно выбрать в меню BIOS правильный приоритет, чтобы загрузка системы происходила с основного жесткого диска, то есть с того, на котором установлена активная операционная система.
Для того чтобы войти в BIOS, нужно при включении компьютера во время появления первой «картинки» беспрерывно нажимать на специальную клавишу. Она определяется производителем материнской платы – обычно это DEL или F2.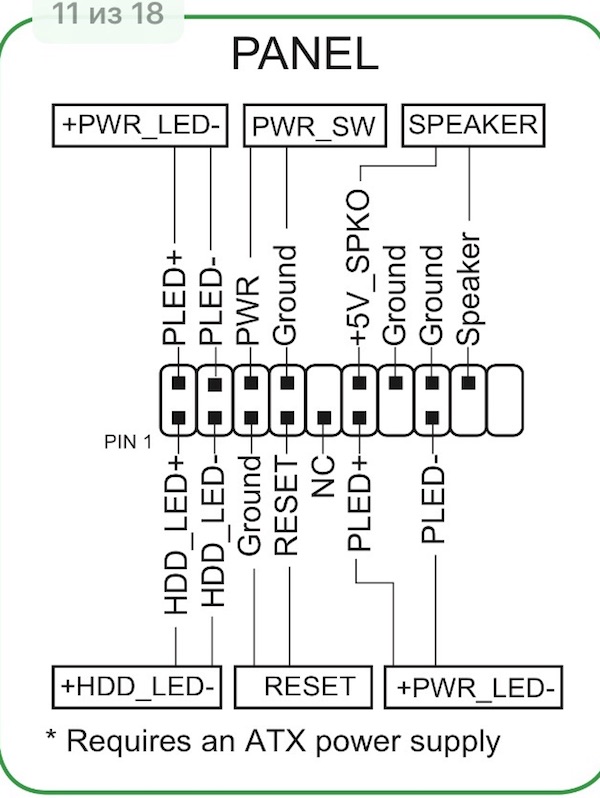 Если же система никак не реагирует, то попробуйте другие кнопки:
Если же система никак не реагирует, то попробуйте другие кнопки:
- Для материнской платы, производителем которой является Award, используется клавиша DEL.
- Для материнской платы, производителем которой является AMI, используются клавиши F2 или F10.
- Остальные клавиши: F1, F3, F8, Esc и комбинации «Ctrl+Alt+Esc», «Ctrl+Alt+Ins».
Итак, после того как мы попадаем в BIOS, переходим в раздел «BOOT» и с помощью клавиш-стрелок перемещаемся к строке «1st Boot Priority». Нажимаем на клавишу «Enter» и выбираем тот диск, с которого будет происходить загрузка системы.
Выбираем основной диск для загрузки системы
После этого сохраняем настройки и перезагружаем компьютер с помощью клавиши F10. В таком случае система должна распознать выбранной диск и загрузиться через него.
Когда к компьютеру подключается новый жесткий диск, операционная система Windows может скрывать его от пользователей. В таких случаях рекомендуется инициализировать новый локальный диск либо просто создать новый том.
Для начала откройте проводник «Мой компьютер» или «Этот компьютер» и проверьте, доступен ли новый локальный диск.
Каждый локальный диск характеризует отдельный раздел жесткого диска
Если нового локального диска нет, то в проводнике «Этот компьютер» нажмите в верхней части окна на кнопку «Управление» и перейдите в раздел «Управление дисками». Найдите диск, у которого нет данных (если их несколько, то определите необходимый по объему памяти) и кликните по нему правой кнопкой мыши, а затем воспользуйтесь опцией «Инициализировать диск».
Инициализируем диск
Отметьте указанный диск и выберите пункт «Основная загрузочная запись (MBR — Master Boot Record).
Сохраняем настройки
Осталось создать новый том – для этого кликните правой кнопкой мыши по инициализированному диску и выберете «Создать просто том…».
Создаем новый том
Далее остается выбрать необходимый размер локального диска, назначить ему букву и сохранить результат.
В заключение хотелось бы упомянуть еще о внешних HDD-дисках, которые вы также можете приобрести в магазине. С ними дела обстоят еще проще: достаточно найти свободный USB-порт, который обычно расположен на задней стороне корпуса компьютера, и подключить к нему накопитель. Дополнительных настроек обычно выполнять не нужно.
Post Views: 5 762
Как подключить светодиодную ленту к компьютеру?
Многим пользователям персональных компьютеров приходится подолгу сидеть за монитором в тёмное время суток при отсутствии основного освещения, что приводит к усталости глаз и постепенному снижению зрения. Изменить ситуацию в лучшую сторону поможет подсветка из светодиодной ленты вокруг монитора и над клавиатурой, собранная своими руками. При этом функцию источника питания выполняет системный блок, что значительно удешевляет конструкцию и упрощает процесс сборки.
Светодиодную ленту также можно использовать для подсветки системного блока или иных комплектующих компьютера.
Использование USB разъёма
Специально для пользователей, которые хотят подключить светодиодную ленту к компьютеру быстро и без каких-либо доработок, китайские фирмы разработали уникальный светильник, работающий от USB порта. Светильник представляет собой один или два отрезка 5 вольтовой светодиодной ленты, соединённых проводом с разъёмом для USB подключения. В отличие от стандартной 12В светодиодной ленты, в данном исполнении все светодиоды включены параллельно относительно друг друга.
В зависимости от модели в USB светильнике могут быть установлены как одноцветные, так и RGB светодиоды, управляемые с ПДУ. Достоинством 5В светодиодной ленты является то, что её можно подключать не только к компьютеру, но и к любому аппарату, оснащённому USB разъёмом (телевизор, ноутбук, зарядное устройство для смартфона и т.д.). Основной недостаток – высокая стоимость.Что делать, когда нужно самостоятельно подключить светодиодную ленту на 12В к USB порту компьютера? Для этих целей используют повышающий преобразователь напряжения с 5 до 12В. Его можно сделать самостоятельно или заказать в готовом виде на AliExpress или Ebay. Для сборки своими руками чаще всего в схеме используется интегральная микросхема LM3488. Принципиальная схема включения LM3488 показана ниже.
Его можно сделать самостоятельно или заказать в готовом виде на AliExpress или Ebay. Для сборки своими руками чаще всего в схеме используется интегральная микросхема LM3488. Принципиальная схема включения LM3488 показана ниже.
Чтобы упростить себе задачу изготовления конвертера с 5В на 12В, можно приобрести КИТ-набор, в котором есть радиодетали нужных номиналов. Всё, что необходимо будет сделать – запаять их на плату, придерживаясь вложенной инструкции.
Более простой способ подключения светодиодной ленты на 12В к USB разъёму компьютера – это покупка конвертера DC-DC 5V to 12V через интернет-магазин. Примерная стоимость такого устройства 2-3$, а внешний вид и размеры напоминают flash-накопитель.
Конечно оба выше предложенных варианта слишком трудоемки и для большинства не подходят. Поэтому самым оптимальным вариантом будет использование светодиодную ленту с напряжением питания 5В. В таком случае не придется применять дополнительные повышающие модули, а LED-ленту можно будет подключить напрямую к USB разъему согласно ниже приведенной схеме.
В таком случае не придется применять дополнительные повышающие модули, а LED-ленту можно будет подключить напрямую к USB разъему согласно ниже приведенной схеме.Подключение к выводам блока питания компьютера
К сожалению, пропускная способность USB контроллера ограничена на уровне 2,5 Вт. Зачастую этой мощности недостаточно для полноценной подсветки. Исключить данный недостаток и значительно улучшить освещенность рабочего пространства можно за счёт использования резервной мощности блока питания (БП) компьютера.
Чтобы подключить светодиодную ленту к блоку питания компьютера, кроме самой ленты, понадобится двухпроводной медный провод 2х0,5 мм2, переходник по питанию с MOLEX на SATA, термоусадочная трубка и умение пользоваться паяльником. Сначала нужно снять боковую крышку системного блока и в жгуте из проводов отыскать незадействованный разъём MOLEX на 4 контакта. К нему подходят 4 провода: красный (+5В), два чёрных (GND), жёлтый (+12В).Ответной частью для MOLEX разъёма будет переходник, от которого с помощью кусачек необходимо удалить разъём SATA. К свободным концам жёлтого и чёрного проводов нужно припаять ленту. Жёлтый провод припаивается на контакт со знаком «+», а чёрный – на контакт со знаком «–». Незадействованные концы красного и чёрного проводов изолируют. Соединив две части разъёма, производят пробное включение.
К свободным концам жёлтого и чёрного проводов нужно припаять ленту. Жёлтый провод припаивается на контакт со знаком «+», а чёрный – на контакт со знаком «–». Незадействованные концы красного и чёрного проводов изолируют. Соединив две части разъёма, производят пробное включение.
Чтобы обеспечить длительную и безопасную эксплуатацию готового светильника, нужно как следует заизолировать все токоведущие части и надёжно закрепить провода. Со всеми нюансами подключения и монтажа можно ознакомиться в статье о конструировании самодельной подсветки клавиатуры.
Важный момент
Независимо от того, какому из вариантов подключения будет отдано предпочтение, перед сборкой обязательно следует учитывать длину светодиодной ленты, которую можно безопасно использовать, не перегрузив источник питания.
Наибольшая нагрузка, с которой может справиться стандартный USB контроллер, составляет 5В, 500 мА (в геймерских компьютерах и ноутбуках 1А). В пересчёте на 12В это означает, что ток нагрузки не должен превышать 200 мА. Таким образом, к USB порту ПК допускается подсоединение светодиодной ленты типа SMD 3528-60 шт/м – 0,5 м, SMD 5050-60 шт/м – 0,15 м, SMD 3014-60 шт/м – 0,3 м.
Компьютерный БП обладает намного большей мощностью, которая указана в технических характеристиках на его корпусе. По выходу +12В блок питания на 250 Вт способен выдать в нагрузку 8 А, а на 650 Вт – 18 А. Поэтому к компьютеру, на котором нет «тяжёлых» видеоигр, можно смело подключать несколько метров светодиодной ленты, например, SMD 3528-60 шт/м с током потребления 0,4 А на метр.
Технические параметры дешёвых светодиодных лент могут отличаться от данных, указанных на упаковке. Поэтому в момент пробного подключения рекомендуется самостоятельно измерить ток потребления с помощью мультиметра. После окончательной сборки компьютерной подсветки, необходимо тщательно проверить всю конструкцию, убедиться в надёжности соединений и отсутствии замыканий в проводах.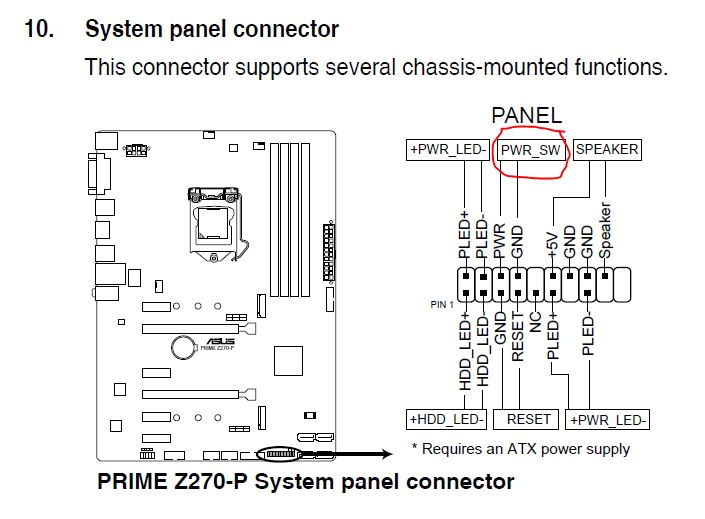 Только так можно избежать выхода из строя дорогостоящих деталей системного блока.
Только так можно избежать выхода из строя дорогостоящих деталей системного блока.
Free HDD LED | Показывать активность жесткого диска в режиме реального времени в области панели задач
Индикатор свободного жесткого диска показывает активность жесткого диска в режиме реального времени в области панели задач и на экране.Имитирует светодиод физического жесткого диска.
Очень полезно на ПК, ноутбуке или нетбуке, у которых его нет или они не видны из-за положения.
Он также имеет монитор свободного дискового пространства (работает также с флеш-накопителями, сетевыми дисками и дисками TrueCrypt).
Светодиод Free HDD контролирует все физические жесткие диски, подключенные к компьютеру (ide / sata / usb).
Версия 2. 10:
10: — новый стиль вертикального окна: диски могут отображаться в вертикальном режиме (по запросу многих пользователей)
опцию можно найти в меню стиля окна
— убран логотип пожертвования для незарегистрированной версии
— перекомпилирован с помощью Vistual Studio 2017 / Framework 4.5
Версия 2.03:
— обновлен лицензионный модуль
— перекомпилировано с Vistual Studio 2015
Версия 2.02:
— исправлен модуль проверки свободного диска, который вызывал случайную ошибку на некоторых системах («free_hdd_led перестал работать»)
— меньше использования процессора для бесплатного модуля проверки диска
— небольшое исправление
Версия 2. 01:
01:
— (исправлено) опция включения большого светодиода не работает в зарегистрированной версии
Версия 2.00:
— новая опция: включить большой светодиод! По просьбе некоторых пользователей, вот версия с большим светодиодом 🙂 Включите эту опцию, чтобы увеличить окно
— убрана функция мигания Scroll-Lock. Некоторые пользователи сообщали о странном сбое в Windows 8 при загрузке индикатора бесплатного жесткого диска (из-за совместимости с библиотекой win32)
Для тех, кто интересуется светодиодами с блокировкой прокрутки, я напишу специальную версию светодиода жесткого диска, в которую он встроен 🙂
— шрифт буквы диска для диска с нехваткой места установлен полужирным шрифтом
— исправление
% PDF-1. 4
%
1 0 obj
>>>
endobj
2 0 obj
> поток
UUID: 02cb79ce-2253-4c0c-aa6c-466cf931b902adobe: DocId: INDD: bed72641-513b-11e1-b94f-8212e8517925xmp.id: 45BA8D095EABE81186F0896D3EF1FDB1proof: pdfxmp.iid: DF18A02C3AABE81186F0896D3EF1FDB1adobe: DocId: INDD: bed72641-513b-11e1-b94f-8212e8517925adobe: docid: indd: bed72641-513b-11e1-b94f-8212e8517925 по умолчанию
4
%
1 0 obj
>>>
endobj
2 0 obj
> поток
UUID: 02cb79ce-2253-4c0c-aa6c-466cf931b902adobe: DocId: INDD: bed72641-513b-11e1-b94f-8212e8517925xmp.id: 45BA8D095EABE81186F0896D3EF1FDB1proof: pdfxmp.iid: DF18A02C3AABE81186F0896D3EF1FDB1adobe: DocId: INDD: bed72641-513b-11e1-b94f-8212e8517925adobe: docid: indd: bed72641-513b-11e1-b94f-8212e8517925 по умолчанию
 0 0,0 396,85 595,276] / Тип / Страница >>
endobj
92 0 объект
> / Font> / ProcSet [/ PDF / Text] >> / TrimBox [0.0 0.0 396.85 595.276] / Type / Page >>
endobj
93 0 объект
> / Font> / ProcSet [/ PDF / Text] / Свойства >>> / TrimBox [0.0 0.0 396.85 595.276] / Type / Page >>
endobj
94 0 объект
> / Font> / ProcSet [/ PDF / Text] >> / TrimBox [0.0 0.0 396.85 595.276] / Type / Page >>
endobj
95 0 объект
> / Font> / ProcSet [/ PDF / Text] >> / TrimBox [0,0 0,0 396.rlžiS * / 4m5, N, E # ooY / 9SnY ~% ˾fAaVIYZg) Xd g + α5V (Lp2 㥪 9̵c).) TX]
&! DVdy) | VWL1T
8Q
$ [ƕVxBL: h0 / & J-> 0> a 䰘 C_T6 \, K
+
% R z
4A7) UzAHz * 9 PhHG: yc.DkY0 | 6l (WJMPMlYVQm) — + yl0 * 7ZnaDpL; g4G] UA16E 9) 4U; Mp (9ɀ
0 0,0 396,85 595,276] / Тип / Страница >>
endobj
92 0 объект
> / Font> / ProcSet [/ PDF / Text] >> / TrimBox [0.0 0.0 396.85 595.276] / Type / Page >>
endobj
93 0 объект
> / Font> / ProcSet [/ PDF / Text] / Свойства >>> / TrimBox [0.0 0.0 396.85 595.276] / Type / Page >>
endobj
94 0 объект
> / Font> / ProcSet [/ PDF / Text] >> / TrimBox [0.0 0.0 396.85 595.276] / Type / Page >>
endobj
95 0 объект
> / Font> / ProcSet [/ PDF / Text] >> / TrimBox [0,0 0,0 396.rlžiS * / 4m5, N, E # ooY / 9SnY ~% ˾fAaVIYZg) Xd g + α5V (Lp2 㥪 9̵c).) TX]
&! DVdy) | VWL1T
8Q
$ [ƕVxBL: h0 / & J-> 0> a 䰘 C_T6 \, K
+
% R z
4A7) UzAHz * 9 PhHG: yc.DkY0 | 6l (WJMPMlYVQm) — + yl0 * 7ZnaDpL; g4G] UA16E 9) 4U; Mp (9ɀ% PDF-1.4
%
2551 0 объект
>
endobj
xref
2551 83
0000000016 00000 н.
0000003927 00000 н.
0000004078 00000 н.
0000004784 00000 н.
0000005422 00000 н.
0000005997 00000 н.
0000006049 00000 н.
0000006164 00000 п.
0000006277 00000 н.
0000006385 00000 п.
0000007015 00000 н.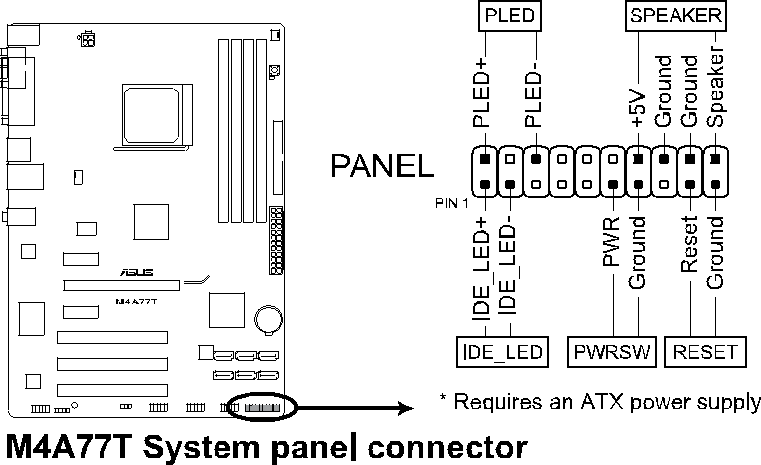 0000007706 00000 н.
0000007800 00000 н.
0000008462 00000 п.
0000009895 00000 н.
0000011294 00000 п.
0000012492 00000 п.
0000014164 00000 п.
0000015506 00000 п.
0000016964 00000 п.
0000017150 00000 п.
0000017753 00000 п.
0000019285 00000 п.
0000019583 00000 п.
0000020179 00000 п.
0000021502 00000 п.
0000023052 00000 п.
0000023168 00000 п.
0000023282 00000 п.
0000023318 00000 п.
0000023397 00000 п.
0000025187 00000 п.
0000025512 00000 п.
0000025581 00000 п.
0000025699 00000 н.
0000025735 00000 п.
0000025814 00000 п.
0000026139 00000 п.
0000026208 00000 п.
0000026326 00000 п.
0000026405 00000 п.
0000026671 00000 п.
0000026750 00000 п.
0000027075 00000 п.
0000033612 00000 п.
0000033738 00000 п.
0000039988 00000 н.
0000040029 00000 п.
0000076352 00000 п.
0000076538 00000 п.
0000076708 00000 п.
0000076744 00000 п.
0000076823 00000 п.
0000112472 00000 н.
0000112807 00000 н.
0000112876 00000 н.
0000112994 00000 н.
0000113030 00000 н.
0000113109 00000 н.
0000007706 00000 н.
0000007800 00000 н.
0000008462 00000 п.
0000009895 00000 н.
0000011294 00000 п.
0000012492 00000 п.
0000014164 00000 п.
0000015506 00000 п.
0000016964 00000 п.
0000017150 00000 п.
0000017753 00000 п.
0000019285 00000 п.
0000019583 00000 п.
0000020179 00000 п.
0000021502 00000 п.
0000023052 00000 п.
0000023168 00000 п.
0000023282 00000 п.
0000023318 00000 п.
0000023397 00000 п.
0000025187 00000 п.
0000025512 00000 п.
0000025581 00000 п.
0000025699 00000 н.
0000025735 00000 п.
0000025814 00000 п.
0000026139 00000 п.
0000026208 00000 п.
0000026326 00000 п.
0000026405 00000 п.
0000026671 00000 п.
0000026750 00000 п.
0000027075 00000 п.
0000033612 00000 п.
0000033738 00000 п.
0000039988 00000 н.
0000040029 00000 п.
0000076352 00000 п.
0000076538 00000 п.
0000076708 00000 п.
0000076744 00000 п.
0000076823 00000 п.
0000112472 00000 н.
0000112807 00000 н.
0000112876 00000 н.
0000112994 00000 н.
0000113030 00000 н.
0000113109 00000 н.



 0) не даст нужного эффекта, так как передача контента будет осуществляться со скоростью, характерной для более ранней версии разъема. Поэтому, если на телевизоре порты USB 2.0, то нет смысла переплачивать за жесткий диск с поддержкой технологии USB 3.0.
0) не даст нужного эффекта, так как передача контента будет осуществляться со скоростью, характерной для более ранней версии разъема. Поэтому, если на телевизоре порты USB 2.0, то нет смысла переплачивать за жесткий диск с поддержкой технологии USB 3.0. Это имеет большое значение, так как на все USB-порты подается разное напряжение, поэтому при использовании другого входа жесткому диску может не хватать энергии для запуска и работы.
Это имеет большое значение, так как на все USB-порты подается разное напряжение, поэтому при использовании другого входа жесткому диску может не хватать энергии для запуска и работы.
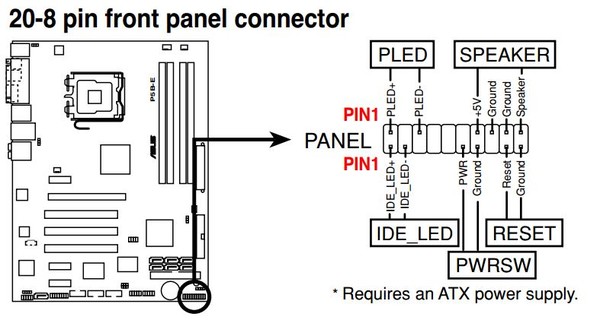 Меньшие накопители предназначены для ноутбуков, их покупать не нужно.
Меньшие накопители предназначены для ноутбуков, их покупать не нужно.