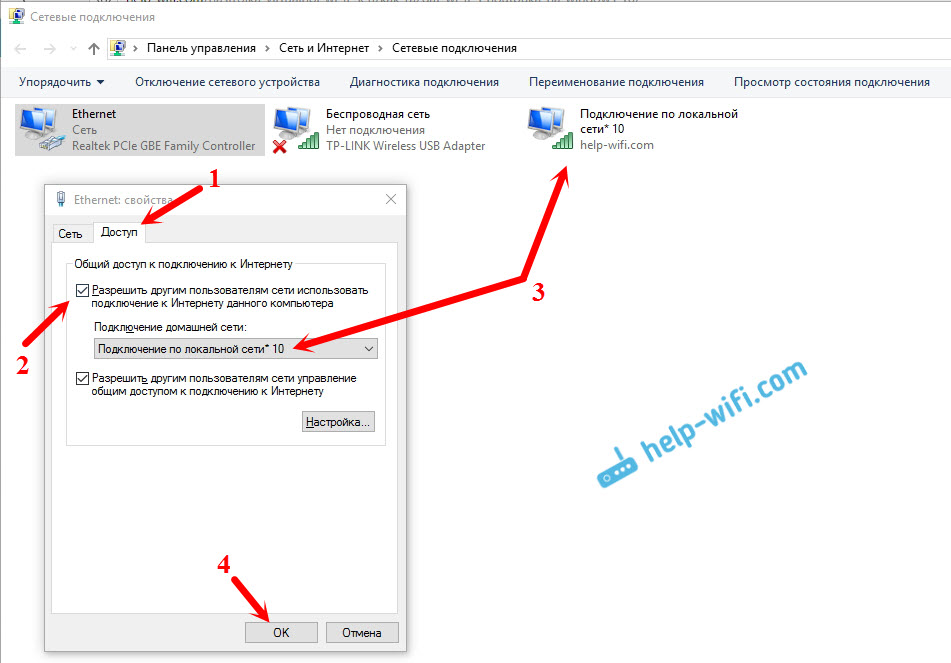Подключение к интернету через компьютер
Компьютер уже давно перестал быть роскошью. И интернет также есть практически у каждого. Рано или поздно в доме появляется еще какое ни будь устройство, будь то ноутбук или крутой смартфон, который также может быть подключен к интернету. Тогда возникает проблема как подключиться к интернету всем этим устройствам.
Рассмотрим самый распространенный случай. Имеется кабель, который идет от провайдера интернета, и два компьютера, которые нужно подключить к интернету. И так, возможны два варианта, которыми можно подключить 2 компьютера к интернету. Первый самый дешевый, но не совсем удобный, а второй подороже, но имеет массу преимуществ. В данной статье будет рассмотрен дешевый способ подключения. Все настройки будут производиться под операционной системой Windows 7.
Самый дешевый способ подключить два компьютера к интернету, это купить дополнительную сетевую плату для основного компьютера, и кусок кабеля необходимой длинны.
Осталось только подключить интернет на два компьютера. Нам необходимо подключить интернет через компьютер, на котором интернет уже есть. Для этого на этом основном компьютере заходим в настройки «Сетевые подключения». Чтобы до них добраться проходим следующий путь «Пуск / Панель управления / Сеть и Интернет / Просмотр состояния сети и задач / Изменение параметров адаптера».
В открывшемся окошке находим сетевое подключение платы, к которой подключен интернет и заходим в свойства, нажав правой кнопкой мыши на это подключение и выбрав «Свойства» в появившемся меню. В появившемся окошке заходим на вкладку «Доступ» и ставим галочку напротив текста «Разрешить другим пользователям сети использовать подключение к Интернету данного компьютера»
. Если все пройдем успешно, то Windows сообщит, что второй сетевой плате, к которой будет подключаться второй компьютер, назначен IP-адрес: 192. 168.137.1.
168.137.1.Теперь необходимо настроить подключение к интернету второго компьютера. Точно так же, как и для первого, заходим в настройки сетевой платы и в появившемся окошке на вкладке «Сеть» выбираем протокол IPv4 и заходим в его свойства. В новом окошке произведем настройку нашей сетевой платы.
Вбиваем следующие настройки:
IP-адрес: 192.168.137.2
Маска подсети: 255.255.255.0
Основной шлюз: 192.168.137.1 (IP-адрес нашей раздающей сетевой платы)
Предпочитаемый DNS-сервер: 192.168.137.1
После нажатия на кнопку «Ок» интернет должен появиться и на втором компьютере.
Подключение к интернету через компьютер сделано, но есть один большой недостаток, интернет на втором компьютере будет до тех пор, пока включен основной компьютер, раздающий интернет. Так можно
Значительно больше знаний понадобится для автоматизации бизнеса на базе 1С. Программист 1С http://www.1c-biz.ru решит Ваши проблемы по настройке и доработке 1С:Предприятия, что значительно повысит производительность труда в Вашей компании.
Программист 1С http://www.1c-biz.ru решит Ваши проблемы по настройке и доработке 1С:Предприятия, что значительно повысит производительность труда в Вашей компании.
Также статьи на сайте chajnikam.ru:
Как выбрать игровой процессор?
Как выключить контроль учетных записей windows 7?
Изменить яркость видео
Как подключить проводной интернет к компьютеру и ноутбуку через кабель для Windows 7
Современные технологии предполагают различные варианты подключения к интернету. Способы могут быть как проводные, так и беспроводные. У каждого из них есть свои особенности, которые нужно учитывать при выборе. Зная нюансы, как подключить интернет к компьютеру через кабель Windows 7, можно самостоятельно осуществить процедуру.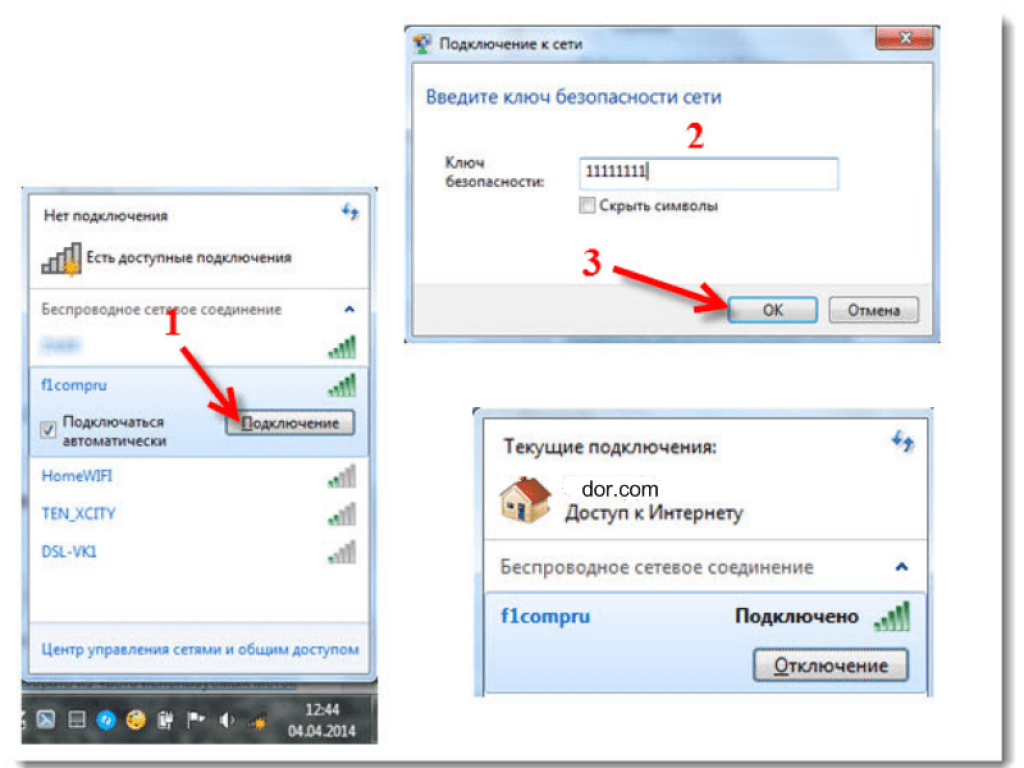
Преимущества и недостатки проводного интернет-соединения от беспроводного
Подключение интернета может проводиться как через Wi-Fi, так и через кабельную сеть. И у одного, и у второго способа есть свои преимущества и недостатки.
К основным отличительным особенностям относятся:
- Кабельные сети представляют собой систему, благодаря которым осуществляется передача данных в пределах одной сети, например, на предприятии. Такой способ позволяет объединить множество устройств без потери качества и скорости передачи данных. В отличие от проводной системы беспроводные отличаются мобильностью, это избавляет от массы проводов в помещении, дома и в офисе.
- Проводные системы отличаются большей скоростью передачи. На нее не влияют погодные условия, количество пользователей, находящихся одновременно в сети. На качество передачи сигнала при беспроводном соединении влияют близлежащие дома, деревья. В положительную сторону в этом вопросе отличается проводной интернет.
 Его качество и скорость не снижается в зависимости от количества подключенных устройств, от изменения уровня сигнала из-за погодных условий. Такой способ более надежный.
Его качество и скорость не снижается в зависимости от количества подключенных устройств, от изменения уровня сигнала из-за погодных условий. Такой способ более надежный. - Установка интернета через Wi-Fi обходится намного дешевле, чем подключение к проводной сети. Это связано со сложной системой монтажа.
Обратите внимание! Важным вопросом при пользовании интернетом является уровень обеспечения безопасности. Особенно актуален этот нюанс для организаций, которые работают с финансами.
Беспроводные сети обладают низкой устойчивостью ко взлому. В этом плане у проводного соединения большие преимущества.
Инструкция по подключению проводного интернета на Windows 7
Организация доступа к интернету возможна как через сетевой кабель, так и через Wi-Fi. В обоих случаях требуется предварительно подвести патч-корд провайдера в помещение.
Для Виндовс 7 подключение к интернету через кабель означает, что процедура проводится напрямую через сетевой шнур. Если пользователь решил подсоединять провода через разъем к сетевой карте на рабочей станции, то операция должна осуществляться на нем.
Если пользователь решил подсоединять провода через разъем к сетевой карте на рабочей станции, то операция должна осуществляться на нем.
В других ситуациях настройка проводится на оборудовании, например, на модеме.
Способ использовать кабель для подключения интернета к компьютеру имеет свои особенности:
- Пользователь получает четкий сигнал. Если происходят перебои с сетью, чаще всего сложности возникают именно в кабеле.
- Количество метров провода не позволяет ходить с ноутом по офисному помещению или квартире.
- Достигается максимальная скорость передачи.
Сетевое оборудование и инструменты для подключения самые простые.
Если человек пользуется ноутбуком, в устройстве должен быть оборудован модуль, через который можно подключаться к беспроводной сети. Соединение осуществляется через Wi-Fi-роутер. В такой ситуации мощность сигнала будет зависеть от передающей антенны.
Обратите внимание! Благодаря такому соединению пользователь может свободно перемещаться по квартире, у него отсутствуют лишние провода.
Соединение динамическое
Динамический IP — это самый простой способ связи. Все установки при соединении присваиваются провайдером. Пользователю не потребуется ничего дополнительно присваивать. Нужно просто подсоединить кабель к роутеру или компьютеру и пользоваться интернетом.
Чаще всего интернет блокируется, если неправильно настроен IP-адрес. В настойках компьютера, работающего по системе Виндовс, нужно прописать IP-адреса. Если установлен DHCP сервер, он будет автоматически раздавать адреса.
Статическое соединение
Такой тип подключения предполагает ввод данных вручную. Пользователь самостоятельно вносит в установку сетевой карты или роутер данные, которые получает от провайдера. Они постоянно остаются неизменными. Способ удобен для сервисов, которые запрашивают IP постоянно. Если человек пользуется роутером, то при подключении многие модели определяют тип самостоятельно.
Правильный выбор интернет-провайдера для подключения проводного интернета
При выборе провайдера в первую очередь нужно ориентироваться, для каких целей нужен Интернет пользователю.
Перед выбором нужно сравнить тарифы и скорость. Важно обратить внимание, что многие операторы устанавливают ограничения после достижения максимального трафика. Это не всегда удобно, так как для продления скорости потребуется оплатить большую сумму.
Настройка подключения на Windows 7
В зависимости от вида соединения есть всевозможные способы, как настроить интернет на «семерке».
Важно! Чтобы подключаться стабильно к сети, нужно иметь новое оборудование, или имеющееся должно быть без повреждений!
L2TP-подключение
Подключение к интернету можно произвести через VPN по протоколу L2TP. Для этого нужно зайти в меню «Панель управления» через «Пуск». Затем выбирается подпункт «Центр управления общим доступом и сетями». В подпункте «Изменение сетевых параметров» выбирается «Настройка нового подключения».
Затем выбирается пункт «Подключение к рабочему месту».
PPPoE-подключение
Этот формат соединения носит название протокол уровня канала. Чтобы подключать интернет подобным способом, необходимо создать новое подключение через сетевые подключения. Далее нужно переходить на ручную конфигурацию. Потребуется активировать пункт «Создание высокоскоростного подключения», наименование ему придумывается произвольное.
Обратите внимание! На экране компа отобразится окно, в которое вводятся данные об абоненте. На заключительном этапе активируется кнопка «Подключение».
VPN-подключение
Для подключения таким способом необходимо знать точные адреса VPN-сервисов. Для проведения настройки необходимо выполнить следующие действия:
- Зайти в меню «Сетевые подключения». Это можно сделать через панель управления.
- С левой стороны находится пункт «создание нового подключения».
- Появляется мастер установки.
- Для соединения через VPN из списка выбирается второй подпункт.

- Затем выбирается подсоединение к виртуальной частной сети.
- Далее заполняются данные, которые запрашивает программа.
По окончанию установки нужно поставить галочку «добавить ярлык». Она необходима, чтобы была возможность максимально быстро подключиться к сети.
После установки нужно перейти во вкладку «Свойства», затем нажать «Безопасность». Далее вносятся данные как на фото.
Возможные проблемы при настройке подключения проводного соединения и пути их устранения
Не всегда достаточно знать, как подключиться к проводному интернету. Во время проведения работ могут возникнуть ошибки, которые без дополнительных знаний самостоятельно не устранить. К наиболее частым ошибкам, которые могут возникать при подсоединении, относятся:
- Если на экране компьютера появляется код ошибки 691 — это означает, что используется неверный логин и пароль. Чтобы устранить неполадку, нужно очистить все окна и ввести снова имя пользователя и пароль, сверяя с инструкцией провайдера.

- При появлении на экране монитора ошибки с кодом 619 нужно проверить состояние лицевого счета. Это говорит о том, что пользователь забыл внести абонентскую плату.
- Часто возникают ошибки при пользовании сетью через браузеры «Хром» или Internet Explorer. В таком случае нужно проверить кабели на повреждения или перегибы. Если никаких повреждений обнаружить не удастся, нужно заменить патч-корд.
- Подсоединение может нарушаться в том случае, если установлены неродные драйверы. Чаще всего это возникает у ноутбуков. Чтобы устранить неполадки, нужно зайти на официальный сайт производителя, найти нужную модель и скачать драйвер.
Важно! Программное обеспечение, которое загружается на компьютер, должно полностью подходить для WINDOWS XP.
Если никаких неполадок найти самому не удается, а все способы, как настроить интернет на Виндовс 7 через кабель, не приносят результата, рекомендуется обратиться на горячую линию производителя. Возможно проводятся технические работы, которые приводят к прерыванию соединения.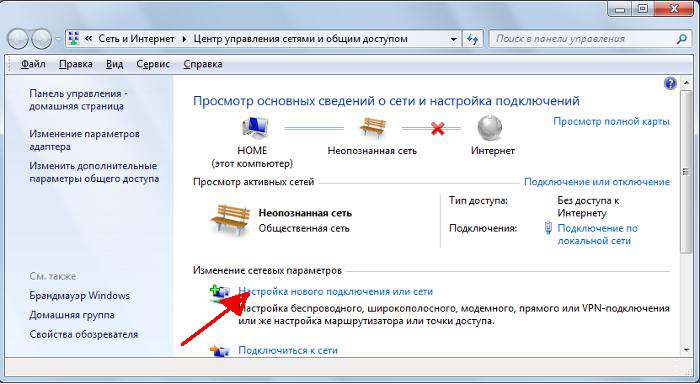
Встречаются ситуации, когда экран ПК блокирует соединение с сетью. Если это происходит, то пользователь увидит надпись «страница недоступна». Чтобы это исправить, нужно зайти в «Панель управления», затем выбрать подпункт «Брандмаузер Виндовс». В открывшемся окне выбрать пункт «отключить».
Если ни один из способов, как подключить проводной интернет, не срабатывает, нужно переустановить сервис. Через меню «Сетевые подключения» удаляется текущая конфигурация. После этого производится установка заново.
Не всегда нужны программисты, чтобы получить доступ к сети интернет. Зная, что нужно для кабельного интернета, и имея представление о порядке подключения, можно самостоятельно осуществить подключение на максимальной скорости.
Подгорнов Илья ВладимировичВсё статьи нашего сайта проходят аудит технического консультанта. Если у Вас остались вопросы, Вы всегда их можете задать на его странице.Похожие статьи
Как подключить смартфон к интернету через компьютер
Привет всем! Современные смартфоны имеют на борту полный набор средств беспроводной связи — в первую очередь сотовый модуль и Wi-Fi.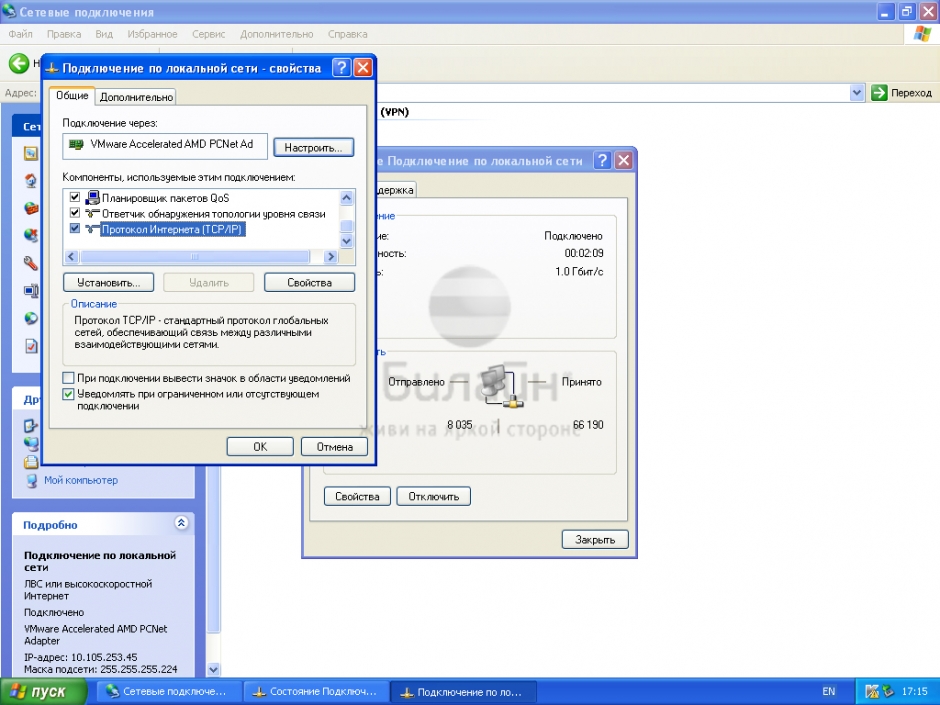 Но как подключиться с телефона к Интернету, если у вас нет ни Wi-Fi-доступа, ни, к примеру, денег на счету? Зато рядом есть компьютер с проводным подключением. Спасёт ли это?
Но как подключиться с телефона к Интернету, если у вас нет ни Wi-Fi-доступа, ни, к примеру, денег на счету? Зато рядом есть компьютер с проводным подключением. Спасёт ли это?
Ещё как спасёт! Да, смартфон можно подключить к компьютеру, а через него — и к Интернету. Такая задача достаточно редко встаёт перед нынешними пользователями (чаще надо наоборот), однако она решаема.
Рассмотрим ниже два наиболее распространённых на сегодня варианта — Android и iOS. Простите нас, владельцы Blackberry и Lumia, однако «ваши вкусы весьма специфичны», поэтому инструкции придётся поискать на более специализированных ресурсах.
Как подключить смартфон на Android к Интернету через компьютер
Перед тем, как подключить телефон к Интернету через компьютер, вам придётся снабдить оба устройства приложением, которое выведет наружу все скрытые настройки. В своё время лидером в этой сфере было приложение WiredTether, которое и сегодня упоминается во множестве гуляющих по сети инструкций.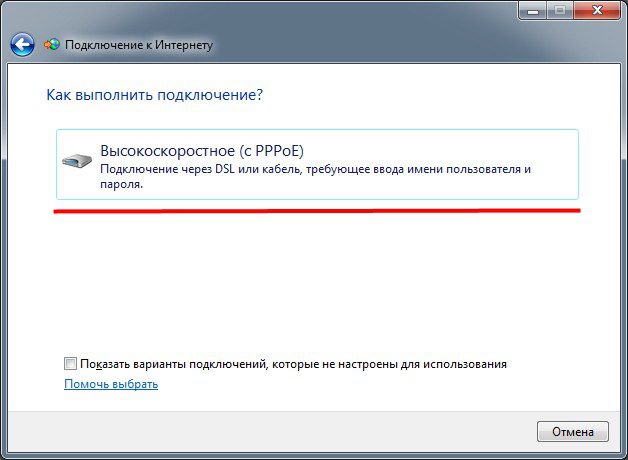 Однако сегодня, найти его в Google Play невозможно. А копии, сохранённые на независимых ресурсах (вроде 4pda), могут и не работать с новыми версиями Android. Последняя сохранённая копия датируется январём 2012 года.
Однако сегодня, найти его в Google Play невозможно. А копии, сохранённые на независимых ресурсах (вроде 4pda), могут и не работать с новыми версиями Android. Последняя сохранённая копия датируется январём 2012 года.
Мы нашли альтернативные способы решения проблемы. В Google Play доступно приложение Reverse Tethering NoRoot Free (разработчик — Florian Draschbacher). Поскольку оно работает по принципу «клиент-сервер», устанавливать его придётся дважды — на компьютер и на смартфон. Хорошая новость: неважно, какой именно у вас под рукой компьютер. Приложение существует для Windows, OS X и Linux.
Для полноценной работы компьютерной части приложения вам понадобится установить окружение Java (если оно ещё не установлено, приложение само перенаправит вас на страницу установки). Затем соедините смартфон и компьютер кабелем.
Если на вашем смартфоне появится сообщение «Разрешить отладку по USB с данным компьютером?», поставьте в нужном месте галочку и нажмите «ОК». Аналогично, если брандмауэр на компьютере заблокирует связь Java-приложения с сетью, вам следует разрешить приложению соединение.
После этого смартфон будет использовать выход в Интернет через компьютер сразу, как только вы подключаете его кабелем к ПК. Отметим, что некоторые приложения могут не распознавать такое подключение и вести себя так, как будто смартфон в оффлайне. Тогда стоит открыть главное окно Reverse Tethering, зайти в настройки (Settings), там в меню «Режим» (Mode) и переключиться между Mode 1 и Mode 2. Разработчик не поясняет разницу между этими двумя режимами, однако обещает, что переключение между ними помогает. Ещё один способ — отключить и заново подключить кабель.
Разумеется, вы спросите: «Как установить приложение на смартфон, если на нём пока нет выхода в Интернет? Может, сначала подумать, как подключить смартфон к интернету через компьютер?» На этот вопрос есть два ответа:
1) Скачайте установочный файл на компьютер из сторонних источников (например, apkmirror). Затем скопируйте его на смартфон через USB-кабель и запустите. Мы исходим из того, что компьютер у вас под рукой и подключен к Интернету, и кабель тоже имеется — иначе смысла во всей затее нет.
2) Установите приложение на свой смартфон заранее, не дожидаясь экстренного случая. Оно занимает немного места и не потребляет системных ресурсов, пока не запущено. А вот компьютерную часть скачать сможете, когда прилетит, так сказать, жареный петух.
Приложение официально не русифицировано, однако особо глубоких знаний языка Шекспира и Леннона от вас не потребуется.
С другой стороны, бесплатная версия обеспечивает вас только периодическим подключением — 10 минут, затем получасовой перерыв. Чтобы наслаждаться постоянной связью, надо купить полную версию за 6-7 долларов: нестабильность курса не даёт сказать точнее. Как вариант — найти на сторонних ресурсах (обойдёмся без ссылок, не маленькие) уже «вылеченную» версию, которая к тому же переведена на русский язык. Там же можно спросить совета в случае проблем.
Как подключить iPhone к Интернету через компьютер
И в данном случае тоже чаще стоит обратная задача — подключают обычно компьютер через смартфон, а нам нужно наоборот. Владельцам «яблочной» техники повезло меньше: таких безболезненных способов, как на Android, не предусмотрено в принципе. Это не значит, что путей решения нет. Это значит, что будет сложно.
Перед тем, как подключить Айфон к Интернету через компьютер, вам необходимо убедиться, что Wi-Fi есть хотя бы на компьютере. Это достаточно частый случай: возможно, в месте, где вы находитесь, нет роутера, но компьютером выступает ноутбук со встроенным Wi-Fi-модулем, или же где-то в ящике завалялся “свисток”, подключаемый по USB.
В этом случае поможет раздача с компьютера по Wi-Fi. Поскольку в Windows 8 и более поздних версиях режим ad hoc был убран, перед тем, как через компьютер раздать интернет на телефон, придётся установить программу для режима точки доступа. Мы рекомендуем приложение Connectify. Установив его, вы сможете без труда создать на компьютере точку доступа, которую позже найдёте с вашего Айфона.
Всё это, разумеется, бесполезно, если компьютер лишён Wi-Fi или в вашем Айфоне вышел из строя модуль беспроводной связи. В этом случае всё, впрочем, тоже не безнадёжно.
Можно попробовать способ, предложенный в 2015 году Эриком Ма для использования на iPhone Интернета с Windows-компьютера.
- Откройте настройки сетевых подключений (Сети и Интернет/Сетевые подключения), выберите в списке оборудования адаптер, через который заходите в сеть. Щёлкните на нём правой кнопкой и выберите «Отключить». Оставьте окно со списком адаптеров открытым.
- Подключите ваш iPhone к компьютеру кабелем. Убедитесь, что Wi-Fi и Bluetooth отключены.
- Зайдите на iPhone в раздел настроек, во вкладку «Режим модема». Увидев всплывающее уведомление, где вам предлагается либо включить Wi-Fi и Bluetooth, либо использовать модем по USB, выберите использование USB.
- На этом моменте компьютер должен определить ваш iPhone как новый сетевой адаптер и отобразить его в списке адаптеров. Щёлкните по нему правой кнопкой и поставьте обе галочки в пункте «Общее Интернет-подключение». Включите нужные вам сервисы в меню «Сервисы».
- Включите обратно адаптер, используемый вами для доступа в Интернет.
Чтобы убедиться, что вы используете Интернет через компьютер, можете воспользоваться Интернет-сервисом для определения IP-адреса (internet.yandex.ru). Айпи вашего компьютера и Айфона должны совпадать.
Этот способ кажется простым и логичным, однако он работает далеко не всегда. Среди множества сочетаний версий Windows и iOS далеко не все поддерживают раздачу Интернета таким нехитрым методом. Чтобы узнать, сочетается ли ваш компьютер с телефоном, остаётся только проверить.
Но если нет — не отчаивайтесь (здесь должен следовать ехидный смешок). Есть способ подключиться к Ethernet-сети вообще без компьютера! Правда, для этого вам понадобится невероятное сочетание кабелей и адаптеров:
- Camera Connection Kit. Подключается к Lightning-порту iPhone
- USB-кабель. Подключается к Camera Connection Kit и к USB-хабу (обязательно с внешним питанием)
- USB-хаб. Внешнее питание обязательно. К нему подключается USB-кабель от Connection Kit и адаптер (см. ниже)
- Адаптер USB to Ethernet (выпускается Apple для Macbook, который в последнее время утратил собственный Ethernet-порт). Подключается к хабу.
- Ethernet-кабель. Подключается к адаптеру и к порту роутера.
Вуаля! Всего-то пять компонентов, которые нашлись у вас каким-то чудом (или вы подготовились, как Филеас Фогг в мультфильме «Вокруг света за 80 дней»). Суммарная стоимость этого набора — порядка 70-80 долларов (учитывая, что стандартные адаптеры Apple стоят по 29 долларов каждый, а их вам понадобится два). И вы подключаетесь к Интернету, не используя внешний Wi-Fi! Честное слово, глядя на эту конструкцию, начинаешь понимать, почему китайские производители в начале планшетной лихорадки часто предлагали планшеты с уже встроенным Ethernet-портом.
Подводя итоги, можно сказать, что в принципе задача подключения Android- или iOS-устройства к Интернету через компьютер решаема. Правда, в каждом случае есть свои нюансы, которые могут стоить времени либо денег. Поэтому либо задумайтесь, нужно ли оно вам (и тогда имейте с собой все нужные приложения и комплект адаптеров), либо настройтесь на самостоятельные поиски. Возможно, вы откроете более интересные и простые способы.
Как подключить интернет к компьютеру
Если на компьютере нет интернета, его функционал резко снижается. Интернет нужен чтобы заходить в соцсети, приложения и разнообразные сервисы. Многие также пользуются им для работы. Чтобы иметь возможность пользоваться всеми функциями компьютера, к нему надо обязательно подключить интернет. Это можно сделать разными способами. Сегодня будем выяснять как подключить интернет к компьютеру.
Способы подключения к интернету
Есть несколько вариантов подключить свой ПК или ноутбук к сети. На самом деле все они простые. Основные способы — это через Wi-Fi или кабель. Также можно подключиться через кабель провайдера, модем или через телефон. Рассмотрим все ситуации отдельно.
Через кабель от роутера
Чтобы подключить интернет к компьютеру через кабель, понадобится роутер. Либо можно подключиться при помощи кабеля провайдера. Это провод, который идет к вам в квартиру со Свитча, установленного на крыше или в подвале. Его надо просто воткнуть в системник и провести настройки по инструкции провайдера.
Мы рассмотрим способом с кабелем, идущим от роутера. Как правило, так подключаются стационарные ПК, т. е. системные блоки. Для них нужно постоянное и стабильное соединение. Оно позволяет смотреть видео в высоком качестве и комфортно играть в онлайн игры.
Чтобы подключить кабель интернета к компьютеру, понадобится сам кабель. Это обычная витая пара. Такая же идет в вашу квартиру. В комплекте с маршрутизатором обычно бывает кабель небольшой длины. Если его вам достаточно, можно использовать его. Если же он слишком короткий, тогда надо купить подлиннее. Витая пара продается в обычных компьютерных магазинах. Обычно ее также можно приобрести в офисах провайдера, но этот момент лучше уточнить.
Кабель должен быть обжат с двух сторон коннекторами RJ-45. Это делается при помощи специального инструмента. Можно попросить обжать концы провода на месте. Стоит витая пара очень дешево — около 20-30 руб/метр.
Обжать провод можно и самостоятельно без инструмента, но на это уйдет уйма времени и труда. Так что можно даже не заморачиваться.
К стандартному роутеру, при помощи проводов можно подключить до 4 устройств. Всего на них бывает 5 портов. 1 главный, куда подключается кабель провайдера и 4 LAN-разъема, куда подключаются кабели от устройств — ПК, телевизор, приставка и т. д.
Итак, подключаем:
- Берем наш обжатый провод. Один конец подключаем к роутеру.
- Второй к компьютеру. LAN-порт на системнике расположен сзади, на материнке.
Точно также при помощи кабеля можно подключить и ноутбук.
Если роутер настроен, то никаких проблем не будет. Сразу появится такой значок.
Не забудьте установить драйвера сетевой карты на компьютер. Без них интернет работать не будет. В новых версиях Виндовс они поставляются по умолчанию. Ничего ставить не надо.
От роутера через Вай-Фай
Это удобный и быстрый способ. Он используется если надо подключить интернет к компьютеру без кабеля. Такого сигнала будет достаточно для серфинга, просмотра новостей, использования соцсетей и просмотра роликов в среднем качестве.
Как подключить компьютер к интернету через wi-fi? На самом деле не нужно почти ничего делать. Техника все сделает сама. Вай-Фай сигнал принимается специальным модулем в ноутбуке. Он обнаруживает сеть, которую создает ваш роутер и подключается к ней.
Wi-Fi очень удобен при использовании в домашней сети. К нему могут подключаться несколько устройств — смартфоны, планшеты, приставки и др.
Как быть если нужно подключить компьютер к интернету через роутер, но хочется обойтись без кабелей. Эта ситуация связана с простыми системниками. На большинстве из них не бывает встроенных вай-фай модулей. Их можно купить отдельно. Они бывают двух видов:
- внешние — в виде небольшой флешки, которая подключается к usb-порту;
- внутренние — в виде платы, подключаемой к материнской плате.
Конечно первый вариант более предпочтительный. Не надо подбирать разъемы, лезть внутрь системника и занимать лишнее место. Гораздо проще воткнуть небольшое устройство в компьютер и принимать интернет на него.
После подключения устройства, надо будет установить для него драйвера, чтобы оно работало корректно. Затем выбрать свою сеть, созданную роутером и присоединиться к ней.
Беспроводное соединение бесспорно удобное, но если вы играете в онлайн игры или смотрите фильмы в высоком качестве, интернет может тормозить. В этом случае лучше будет воспользоваться проводным соединением.
Через модем
Такой вариант знаком многим. Он был очень популярен лет 10 назад, когда другого способа подключиться к сети просто не было. На самом деле процесс подключения тут очень прост. Модем работает через мобильную сеть. Не зря основными поставщиками этих устройств и услуг интернета были и остаются мобильные операторы. Впоследствии начали появляться USB-модемы разного типа.
Чтобы подключить интернет к компьютеру через модем, нужно просто вставить модем в порт компьютера. Начнется автоматическая установка драйверов. Для работы такого соединения также требуется сим-карта со специальным тарифом. Она позволяет регистрировать ваш модем в сети и пользоваться интернетом.
На самом деле у такого способа есть большое количество негативных отзывов. Связь работает нестабильно. Постоянно происходят сбои. Скорость низкая. Операторы устанавливают большие ограничения для пользователей — лимит трафика, сложности с использованием отдельных ресурсов и т. д.
Данный метод подойдет, только если другого способа подключиться у вас пока нет. Пользоваться таким модемом постоянно довольно сложно.
Через телефон
Чтобы подключить мобильный интернет к компьютеру, понадобится ваш телефон. Есть два варианта. Можно раздать Wi-Fi с телефона, и подключиться к этой сети с ноутбука или ПК с приемником.
Для подключения интернета телефона к компьютеру, надо создать на нем точку доступа Wi-Fi. На примере Андроида:
- Заходим в Настройки.
- Затем Еще.
- Выбираем меню “Режим модема”.
- Далее “Точка доступа Wi-Fi”.
- Когда вы ее включите, появится название сети и пароль от нее.
Теперь можно подключаться к созданной сети при помощи ноутбука или компьютера с вай-фай приемником.
Также можно подключить телефон к компьютеру при помощи usb-кабеля, и использовать гаджет как модем.
После подключения к ПК, на телефоне надо выбрать “Режим модема”.
Далее на компьютер автоматически будут установлены драйвера для работы в таком режиме. Обычно они поставляются вместе с телефоном или устанавливаются с его внутренней памяти.
Если драйвера не установились, их надо будет скачать самостоятельно. Для этого надо знать модель вашего телефона. На новых версиях Windows, все обычно скачивается автоматически.
Таким образом вы можете через usb подключить компьютер к интернету.
Помните, что когда вы используете для интернета телефон, его аккумулятор будет садиться быстрее обычного. Заранее подключите к нему зарядку, чтобы он не сел, когда вы будете работать.
Заключение
Сегодня мы разобрались в способах подключения интернету к компьютеру. Есть несколько вариантов. Выбирайте тот, который покажется вам наиболее удобным. Для стационарных ПК больше подходит кабель. Для ноутбуков, мобильных гаджетов, телевизоров и прочих устройств, лучше выбрать беспроводную Wi-Fi сеть. Если интернет нужен срочно, а основной не работает, можно воспользоваться мобильным интернетом, раздав его с телефона или подключив к компьютеру модем.
Вам будет интересно:
Как настроить интернет на компьютере через кабель
Интернет стал постоянным спутником в нашей жизни. Прочесть любую книгу, посмотреть любой фильм, послушать любую музыку, поиграть в любую игру (если ваш компьютер будет подходить по системным требованиям, конечно) – все эти возможности предоставляет вам всемирная паутина. И самое главное – вы можете общаться с человеком, который находится хоть на другом краю планеты, и ваши сообщения друг к другу будут доходить за доли секунды. И это ещё не говоря о видеосвязи, возможность которой предоставляет скайп, дискорд и другие аналогичные программы. Когда-то это казалось утопией и фантастикой, но сегодня это реальность.
Как настроить интернет на компьютере через кабель
Интернет в нашей жизни незаменим, однако его сначала нужно подключить и настроить. И это не самая простая задача, особенно для тех, кто делает это первый раз. По этой причине большинство интернет-провайдеров идут навстречу своим клиентам, и предоставляют услуги по подключению интернета за считанные копейки. Происходит этот процесс следующим образом: вы заключаете договор с провайдером, затем к вам приходит мастер, подключает всё и настраивает, а вам остаётся лишь наслаждаться жизнью с интернетом. Но если вы отказались от такой услуги или у вас произошли какие-то проблемы, то подключать и настраивать интернет вам придётся самостоятельно. И в этом вам поможет данная статья.
Подготовка и немного теории
Прежде чем переходить к процессу подключения и настройки, нужно в первую очередь убедиться, что у вас на руках договор, который вы заключали с провайдером. Этот договор предоставляется вам после заключения контракта с провайдером интернет-услуг. Его нужно хранить у себя, а его потеря нежелательна.
Заключение контракта с провайдером интернет-услуг
Помимо перечисления ваших юридических прав и обязанностей, договор содержит следующую полезную для вас информацию:
- номер договора, который служит своего рода идентификатором. В случае возникновения проблем с интернетом вы можете позвонить провайдеру и сообщить ему этот номер. Через него он сможет автоматически выйти на клиента, за кем закреплён этот номер (то есть на вас), и это будет быстрее, чем называть адрес и фамилию.
- адрес провайдера. По указанному адресу вы можете приехать и обсудить темы, связанные с интернетом, лично с представителем компании-провайдера.
- номер телефона. Простой способ связаться с представителем компании, ну или попросить у него продлить интернет, если у вас нет возможности заплатить за него в данный момент. Обычно они соглашаются на это, так как ничего не теряют, зато получают одобрение со стороны клиентов.
- тип интернет-соединения.
Тип интернет-соединения
Особенно важен последний пункт. Тип интернет-соединения вам нужно знать для корректной настройки. Настройка интернета зависит не от того, как вы подключили интернет (через кабель напрямую или через подключение кабеля в маршрутизатор), а от того, какой у вас тип соединения. Они бывают следующими:
- Динамический IP. Самый лёгкий в плане настройки тип соединения. Все данные для успешного соединения с глобальной сетью вы получите автоматически (если в настройках указан соответствующий пункт, но о нём позже).
- Статический IP. В случае наличия у вас такого типа соединения, вам придётся настраивать интернет вручную.
- PPPoE (Point-to-point protocol over Ethernet). Данный тип интернет-соединения потребует от вас ввода логина и пароля при подключении.
Чтобы узнать, какой у вас тип, прочтите договор – он должен быть там указан. Если его нет, то уточните этот вопрос у провайдера, позвонив по номеру, который указан в договоре.
Есть и другие типы соединения (например, PPTP или L2TP), но среди провайдеров в СНГ они почти никогда не используются. Приоритет отдаётся трём типам, которые описаны выше.
Подключение напрямую
Подключение интернет кабеля напрямую
Если у вас нет роутера, то подключение сетевого кабеля нужно будет производить напрямую к системному блоку. Чтобы сделать это, следуйте дальнейшей пошаговой инструкции:
- Убедитесь в наличии сетевого кабеля. Сетевой кабель – это такой большой шнур, в основном белого или серого цвета, который вам должны были провести к дому после заключения договора с интернет-провайдером. Выглядит он как на фото ниже.
Сетевой кабель
- Найдите на системном блоке ПК разъём для сетевого кабеля. На фото показано, как он выглядит.
Разъём для сетевого кабеля
- Аккуратно вставьте в него ваш сетевой кабель. В разных ПК разное расположение этого разъёма. Чтобы не повредить кабель, вставьте его в правильном положении. Ориентируйтесь по небольшой прямоугольной зазубрине в разъёме. Для наглядности покажем вам правильный способ подключения на фотографии.
Подключаем сетевой кабель
- После подключения должен появиться такой значок.
Значок после подключения сетевого кабеля к компьютеру на рабочей панели
Если он у вас появился, то можете уже заходить в интернет и постигать его бесконечные глубины.
А если ваш значок перечёркнут, как на скриншоте ниже, значит, вам потребуется дополнительная настройка интернета. Способы настройки мы рассмотрим в следующих частях статьи.
Значок интернет подключения перечёркнут
Подключение с помощью Wi-Fi-роутера
Многие неопытные пользователи при покупке Wi-Fi-маршрутизатора полагают, что покупка данного устройства избавит их от заботы возиться с сетевыми кабелями и прочими проводами. Но нет, сетевой кабель нужен и здесь. Разница только в том, что его нужно подключить к маршрутизатору, а не к системному блоку вашего компьютера.
Тем не менее, Wi-Fi от этого не теряет своих преимуществ. После его правильной настройки вы сможете пользоваться интернетом всей семьёй. Это особенно актуально, если у ваших членов семьи есть свои компьютеры, ноутбуки, нетбуки или относительно современные телефоны с поддержкой Wi-Fi. Без маршрутизатора вам пришлось бы пользоваться одним компьютером (к которому подключен сетевой кабель), или постоянно переподключать этот кабель к устройству, с которого хотите зайти в интернет. Мало того, что это неудобно, так ещё и сетевой кабель довольно хрупкий, и его можно повредить, если постоянно дёргать и подключать.
Подключение с помощью Wi-Fi-роутера
Итак, для подключения интернета с помощью роутера следуйте дальнейшей пошаговой инструкции:
- Как и в первом случае, убедитесь в наличии сетевого кабеля. Также в предыдущей части статьи приведена его фотография.
- Найдите WAN-порт на вашем маршрутизаторе. Он расположен справа возле антенны (в некоторых моделях – слева), раскрашен синим цветом и зачастую имеет соответствующую надпись. Все остальные жёлтые разъёмы – это LAN-порты. Теперь немного теории. WAN и LAN – это типы компьютерной сети. WAN является глобальной сетью, проще говоря такой, с которой можно зайти в интернет. LAN представляет собой локальную сеть. Для них используется один и тот же вид кабеля в маршрутизаторе, так что вы можете вставить сетевой кабель в LAN-порт, но это не даст вам нужного эффекта.
LAN-порты в роутере
- Вставьте сетевой кабель в WAN-порт. Разъём в маршрутизаторе расположен иным образом, ежели в системном блоке компьютера. Практически ко всем роутерам нужно подключать кабель так, чтобы «защёлка» была внизу.
Вставляем сетевой кабель в WAN-порт
Теперь вам нужно проверить, всё ли в порядке с подключением. Об этом вам скажут следующие признаки:
- На маршрутизаторе горит индикатор WAN-подключения.
Индикатор WAN-подключения
- В списке сетевых подключений появилось название вашего Wi-Fi (обычно это название компании-провайдера, пока вы его не поменяете).
Выбираем название вашего Wi-Fi
- После подключения напротив имени вашей сети появится надпись «Подключено». Чтобы произвести подключение, кликните мышкой сперва на значок сетевых подключений, а затем на вашу сеть, и нажмите «Подключение». Затем введите пароль.
Чтобы произвести подключение, кликаем мышкой сперва на значок сетевых подключений, а затем на сеть, и нажимаем «Подключение»
Примечание! Если у вас возникли проблемы только с последним пунктом, значит, интернет нуждается в настройке. А если с предыдущими, то проблема уже в вашем кабеле или роутере.
Настройка интернета
Как было упомянуто в начале статьи, настройка интернета зависит от того, какой у вас тип интернет-соединения. А способ подключения (напрямую или через маршрутизатор) в данном случае никакого значения не имеет. Итак, вы уже наверняка выяснили, какой у вас тип соединения, а это значит, что пора приступать к настройке.
Динамический IP
Для правильной настройки делайте следующее:
- Запустите меню «Пуск».
Запускаем меню «Пуск»
- Левым щелчком кликните на «Панель управления».
Левым щелчком кликаем на «Панель управления»
- Запустите меню «Сеть и интернет».
Запускаем меню «Сеть и интернет»
- Откройте «Сетевые подключения» нажатием левой клавиши.
Открываем «Сетевые подключения»
- Выберите «Подключение по локальной сети», если вы подключались через маршрутизатор, или «Ethernet», если делали это напрямую, и щёлкните на «Свойства».
Выбираем «Подключение по локальной сети» и нажимаем на «Свойства»
- Теперь кликните на «Протокол Интернета версии 4 (TCP/IPv4)», затем на «Свойства».
Нажимаем на «Свойства»
- Выберите пункты (автоматические), как указанно на изображении ниже, а после подтвердите изменения нажатием на «Ок».
Ставим «кружок» напротив «Получить IP-адрес автоматически» и «Получить адрес DNS-сервера автоматически», нажимаем «Ок»
Статический IP
Если у вас статический IP, то вам придётся воспользоваться информацией, указанной в договоре. Пошаговая инструкция приведена ниже:
- Зайдите в настройки свойств вашей сети протокола TCP/IPv4. Этот процесс описан в предыдущей инструкции. Просто повторите шаги 1-6.
- Поставьте «кружок» напротив параметров «Использовать следующий IP-адрес» и «Использовать следующие адреса DNS-серверов».
Ставим «кружок» напротив «Получить IP-адрес автоматически» и «Получить адрес DNS-сервера автоматически», нажимаем «Ок»
- На этом моменте вам нужно прервать чтение статьи и приступить к изучению договора. Нужные вам IP и DNS-сервера указаны в вашем договоре (чаще всего их указывают на последней странице). Впишите в это меню числовые адреса из договора, затем нажмите «Ок».
Вписываем в меню числовые адреса из договора, затем нажимаем «Ок».
Соединение с помощью PPPoE
В случае PPPoE-типа вам нужно будет создать новое соединение с помощью настроек. Для этого проделайте следующие шаги:
- Перейдите в меню «Сеть и интернет». Путь к этому меню указан в шагах 1-3 первой инструкции.
- Откройте меню «Центр управления сетями и общим доступом».
Открываем меню «Центр управления сетями и общим доступом»
- Кликните на «Настройка нового подключения или сети».
Вписываем в меню числовые адреса из договора, затем нажимаем «Ок»
- Выберите «Подключение к интернету».
Выбираем «Подключение к интернету»
- Нажмите на «Высокоскоростное (с PPPoE)».
Нажимаем на «Высокоскоростное (с PPPoE)»
- Введите имя и пароль, которые указаны в договоре, затем нажмите «Подключить».
Вводим имя и пароль, которые указаны в договоре, нажимаем «Подключить»
Теперь вы знакомы с процессом настройки интернета. Эти знания обязательно пригодятся вам, без них в нашу информационную эру просто никак. Однако если у вас что-то не получилось или возникли какие-то неполадки, не забывайте про договор, который был неоднократно упомянут в статье. В нём указан номер представителя компании-провайдера, который сможет проконсультировать вас в случае возникновения трудностей.
Видео — Как настроить проводной интернет
Как подключиться к другому компьютеру через интернет
В данной статье вы узнаете, как при помощи интернета можно подключаться к другому компьютеру, удалённо управлять им с другого компьютера, устанавливать программы для обоих компьютеров. При этом один компьютер будет «хост-компьютером», и с его помощью можно будет управлять другими машинами в любом месте, в то время как они оба имеют доступ к Интернету, подключены к сети и имеют соответствующее программное обеспечение. Такие программы, как Team Viewer и Chrome Remote Desktop, свободно распространяются и доступны любым компьютерам или даже мобильным устройствам на базе iOS или Android, тогда как Windows Remote Desktop можно установить на основном компьютере OC Windows и получить доступ к другим компьютерам системы Windows или Mac.
Как подключиться к другому компьютеру через интернет
Метод 1. TeamViewer
Шаг 1. Пользуясь компьютером, к которому вам нужно получить доступ, перейдите на сайт загрузки TeamViewer. Для этого перейдите по следующей ссылке: https://www.teamviewer.com/en/download/в любом браузере. Сайт автоматически определит вашу операционную систему.
Переходим на официальный сайт TeamViewer
Заметка! Если операционная система определяется неверно, укажите вашу ОС в соответствующей графе посередине страницы.
Шаг 2. Прокрутите страницу вниз и нажмите «Загрузить» — эта кнопка расположена в верхней части страницы. После начнётся загрузка установочного файла.
Нажимаем «Загрузить TeamViewer»
Шаг 3. Запустите установочный файл TeamViewer. В Windows он называется «TeamViewer_Setup», в MacOS это будет «TeamViewer.dmg».
Запускаем установочный файл «TeamViewer_Setup» двойным щелчком левой кнопки мыши
Шаг 4. Установите TeamViewer. Для этого:
- в Windows поставьте флажок на установку удалённого доступа к этому компьютеру, поставьте флажок к пользовательскому соглашению и нажмите «Принять-завершить»;
Выбираем параметры «Установить», пользование «личное-некоммерческое», нажимаем «Принять-завершить»
- в Mac запустите установочный пакет, нажмите «ОК», откройте меню «Apple». Откройте «Системные настройки», «Безопасность и конфиденциальность», нажмите на кнопку «Открыть в любом случае» и затем «Открыть» при появлении запроса. Следуйте инструкциям на экране.
Шаг 5. Узнайте ID вашего компьютера. В левой части окна TeamViewer будет раздел с указанием пользовательского ID под заголовком «Разрешить удаленное управление». Этот ID вам понадобится для доступа к главному компьютеру.
Находим свой ID
Шаг 6. Измените пароль. Для этого:
- наведите указатель мыши на текущий пароль;
- кликните по стрелочке слева;
Наводи мышь к полю пароль и кликаем на стрелочку слева
- в выпавшем меню выберите пункт «Задать личный пароль»;
Выбираем пункт «Задать личный пароль»
- придумайте пароль и введите его в поля «Пароль» и «Подтверждение пароля»;
Вводим новый пароль в поля «Пароль» и «Подтверждение пароля»
- нажмите «ОК».
Нажимаем «ОК»
Шаг 7. Загрузите, установите и откройте TeamViewer на своем втором компьютере. Это должен быть компьютер, который вы будете использовать для доступа к главному компьютеру.
Заметка! Вы также можете загрузить TeamViewer на свой iPhone или Android.
Шаг 8. Введите ID первого компьютера в поле «ID партнера». Это поле находится в правой части окна TeamViewer.
Введите ID первого компьютера в поле «ID партнера»
Шаг 9. Убедитесь, что «Удалённое управление» установлено. Если нет, кликните по кружку слева от этой опции в меню. Нажмите «Подключиться к партнеру». Эта опция находится в нижней части окна.
Нажимаем «Подключиться к партнеру»
Шаг 10. Введите пароль, который вы установили в разделе «Разрешить удаленное управление».
Вводим пароль и нажимаем «Вход в систему»
Шаг 11. Войдите в систему. Посмотрите на экран подключенного компьютера. Через некоторое время вы увидите, что экран первого компьютера появится в окне TeamViewer на экране второго компьютера.
Экран подключенного компьютера
Заметка! Когда вы увидите экран главного компьютера, вы сможете взаимодействовать с ним так, как если бы вы работали с ним напрямую.
Видео — Как подключится к любому компьютеру с помощью TeamViewer
Метод 2. Удаленный рабочий стол Chrome
Заметка! Если на вашем компьютере нет браузера Chrome, сначала потребуется его установить.
- Откройте браузер Google Chrome на вашем главном компьютере.
- В Google Play найдите Chrome Remote Desktop.
В Google Play находим Chrome Remote Desktop
- Нажмите «Установить». Эта синяя кнопка находится в верхнем правом углу окна приложения. После этого приложение Chrome Remote Desktop будет установлено в браузере Chrome и откроется страница Chrome Apps в новой вкладке.
Нажимаем «Установить»
- Щелкните по значку «Удаленный рабочий стол Chrome». Это иконка в виде двух мониторов с логотипом Хрома на одном из них.
Нажимаем на значок «Удаленный рабочий стол Chrome»
- Авторизуйтесь в приложении. Это зависит от настроек вашего браузера, но скорее всего, вам нужно будет выбрать учетную запись Google, а затем подтвердить.
Авторизируемся в приложении через учетную запись Google
- Нажмите «Начало работы». Начните работать в системе.
Нажимаем «Начало работы»
- Нажмите «Разрешить удаленные подключения». Эта кнопка находится в нижнем правом углу окна.
Нажимаем «Разрешить удаленные подключения»
- Примите условия и начните установку при появлении запроса. Соответствующая голубая кнопка будет в нижней части всплывающего окна. После этого начнётся загрузка установочного файла (Windows) или файла DMG (Mac) на ваш компьютер.
Нажимаем «Принять условия и установить»
- Установите приложение. Для этого, в Windows дважды кликните по-установочному Chrome, затем нажмите «Да» при появлении запроса. Mac — дважды кликните по файлу DMG. Нажмите «ОК» во всплывающем окне. Затем откройте меню «Apple», выберите «Системные настройки», нажмите «Безопасность и конфиденциальность», нажмите «Открыть любом случае» рядом с сообщением «chromeremotedesktophost» и кликните «Открыть». Перетащите файл Chrome в папку «Приложения».
- Откройте приложение.
- Введите шестизначный PIN-код дважды. Сделайте это в полях «PIN» и «Введите PIN ещё раз».
Вводим шестизначный PIN-код дважды
- Нажмите «ОК». После этого главный компьютер будет готов к удалённой работе с другими машинами.
- Загрузите, установите и откройте Google Remote Desktop на втором компьютере. Проделайте все те же вещи, что вы делали с основным компьютером, с компьютером, который будет к нему подключён. Убедитесь также, что вы вошли в ту же самую учетную запись Google.
- Кликните по имени своего компьютера.
- Введите шестизначный PIN-код и нажмите «Подключить». Это тот самый PIN, был установлен для главного компьютера.
- Используйте удалённую работу. Экран вашего основного компьютера теперь будет отображаться в вашем браузере Google Chrome.
Заметка! Возможна небольшая задержка при работе на главном компьютере, так как интернет может подтормаживать некоторые процессы.
Метод 3. Удаленный рабочий стол Windows
- Откройте меню «Пуск» на главном ПК и кликните правой кнопкой мыши на вкладке «Компьютер».
- Выберите «Свойства» в выпавшем контекстом меню.
Нажимаем «Пуск», кликаем правой кнопкой мыши на вкладке «Компьютер» и выбираем пункт «Свойства»
- В открывшемся окне «Система» — перейдите в правую часть окна и найдите «Настройки удалённого доступа».
Находим «Настройки удалённого доступа»
- Зайдите в «Настройки удалённого доступа». Откроется окно «Свойства» с многочисленной информацией о системе, где нас интересует только один пункт — «Удалённый доступ». В данном меню, в подсекции «Удаленный рабочий стол», необходимо переставить соответствующий переключатель и поставить галочку на варианте «Разрешить подключения к моему компьютеру». Существует два типа удалённого подключения к рабочему столу.
Нажимаем на вкладку «Удаленный доступ», ставим галочку на варианте «Разрешить подключения к моему компьютеру»
- подключение к ПК с любого другого компьютера, если на нём есть Remote Desktop приложение. В данном случае вы рискуете больше всего, однако при этом можно подсоединяться к любым OC, в том числе к Мак и Линкус;
- ещё один вариант дистанционного подключения к компьютерам — это возможность подключать исключительно машин, использующих Remote Desktop Protocol поддерживающий технологию Network Level Authentication, а это только системы начиная с Windows 7.
Таким образом, если вы используете более старые системы и при этом ратуете за безопасность, то выбирайте первый тип подключения, а если более современные системы Windows, то можете выбирать второй.
Узнайте из новой статьи — «Как соединить компьютер с телевизором».
Видео — Как подключится к удаленному рабочему столу Windows
Понравилась статья?
Сохраните, чтобы не потерять!
Подключение к Интернету через USB
Если вы используете OS X версии 10.11, это может работать, а может и не работать. Сообщите нам о своем Опыт работы по Выпуску № 471.
Эти инструкции были написаны с использованием OS X версии 10.9, но должны работать для другие версии тоже.
Используйте USB-кабель, поставляемый с EV3, для подключения EV3 к вашему Mac. На вашем Mac откройте Системные настройки и выберите Сеть .
После появления диалогового окна Network щелкните значок + в левом нижнем углу.
область для добавления нового сетевого устройства.Вам нужно будет выбрать CDC Composite
Гаджет в раскрывающемся списке. Имя будет похоже на то, что показано
ниже. Я переименовал службу в «ev3dev», чтобы было легче отслеживать
позже. По завершении нажмите Create .
Нажмите Применить , чтобы сохранить изменения. Через короткое время запись ev3dev (или как вы его назвали) должен отображаться как подключенный и иметь самоназначенный Айпи адрес.
Чтобы использовать наше интернет-соединение с EV3, вернитесь в систему Настройки и выберите Совместное использование .
Щелкните Подключение к Интернету слева, но не устанавливайте флажок. На справа, Поделитесь своим подключением из: будет Wi-Fi (или Ethernet , если у вас есть проводное соединение). Также установите флажок рядом с CDC Composite Гаджет
Теперь установите флажок рядом с Internet Connection слева, чтобы включить его.Прочтите предупреждение и нажмите Пуск .
Пора переходить на EV3. На EV3 перейдите к Wireless and Networks и выберите Все сетевые подключения , затем выберите подключение Wired .
Статус должен измениться на Подключение , а затем Онлайн , чтобы указать что вы на самом деле подключены к Интернету.Вы также можете проверить Подключить автоматически box, чтобы это подключение установилось автоматически в будущем.
Подключение гарнитуры к компьютеру через конвертер
Пожалуйста, выберите ваше местоположение
Таиланд
Австралия
Österreich
Бельгия
Канада
Канада — Français
中国
Česká republika
Дания
Deutschland
Франция
Гонконг
Исландия
Индия
Ирландия
Италия
日本
Корея
Латвия
Lietuva
Lëtzebuerg
Малайзия
Мальта
Мексика
Nederland
Новая Зеландия
Norge
Польша
Португалия
Россия
Саудовская Аравия
Сингапур
Юго-Восточная Азия
España
Suisse
Суоми
Sverige
台灣
Украина
Соединенное Королевство
Соединенные Штаты
Việt Nam
المملكة العربية السعودية (арабский)
Основы 13: Подключение к Интернету
Как мне подключиться к Интернету?
После настройки компьютера вы, вероятно, захотите получить доступ в Интернет , чтобы вы могли отправлять и получать электронную почту, просматривать веб-страницы, смотреть фильмы и т. Д.Прежде чем вы сможете получить доступ в Интернет, вам потребуются три вещи: интернет-сервис , модем и веб-браузер .
Посмотрите видео, чтобы узнать о подключении к Интернету.
Выбор Интернет-услуги
Какая услуга лучше для меня?
Все зависит от где вы живете и какая скорость вам нужна. Интернет-провайдеры обычно предлагают разные уровни скорости в зависимости от ваших потребностей.Если вы в основном используете Интернет для электронной почты и социальных сетей , более медленное соединение может быть всем, что вам нужно, но если вы хотите загрузить много музыки или посмотреть потоковых фильмов , вы ‘ я хочу более быстрое соединение. Вам нужно будет провести небольшое исследование, чтобы узнать, какие варианты есть в вашем районе.
Типы интернет-услуг
Введение. Существует множество различных способов подключения к Интернету, и некоторые из них могут удовлетворить ваши потребности лучше, чем другие.
Набор номера:
— медленнее, чем другие типы подключения к Интернету
— подключается через существующие телефонные линии с помощью модема коммутируемого доступа
— обычно самый дешевый вариант, но требует телефонного обслуживания
— необходимо «дозвониться», чтобы подключиться к Интернету, и отключиться после завершения
— невозможно использовать Интернет и телефон одновременно
DSL:
— широкополосный — намного быстрее, чем коммутируемый
— подключается через телефонные линии, но не обязательно требует телефонного обслуживания
— «всегда включен» не требует дозвона
— Интернет и телефон можно использовать одновременно
— недоступен во многих местах, даже там, где есть телефонные линии
Кабель:
— широкополосный — намного быстрее, чем dial-up; может быть быстрее, чем DSL
— использует кабельное соединение, но не обязательно требует подписки на кабельное телевидение
— «всегда включен» не требует дозвона
— доступно только при наличии кабеля
Спутник:
— широкополосная связь — быстрее, чем коммутируемое соединение, но данные задерживаются, поэтому он не подходит для приложений реального времени, таких как игры или видеоконференции
— подключается через спутники на орбите Земли
— может пострадать от дождя или снега
— не требует телефонных и кабельных линий; можно использовать практически в любой точке мира
3G и 4G:
— доступно для мобильных телефонов, компьютеров и планшетных компьютеров
— беспроводное соединение через сеть 3G или 4G вашего провайдера
— позволяет выходить в Интернет вдали от дома, даже при отсутствии Wi-Fi соединения
— 3G может быть не таким быстрым, как DSL или кабельное соединение
Выбор интернет-провайдера
После того, как вы определились, какой тип доступа в Интернет вас интересует, вы можете определить, какие интернет-провайдеров доступны в вашем регионе и предлагают нужный тип доступа в Интернет.Затем вам нужно будет приобрести интернет-услугу у одного из доступных интернет-провайдеров. Поговорите с друзьями, членами семьи и соседями, чтобы узнать, какого провайдера они используют. Ниже приведены некоторые моменты, которые следует учитывать при исследовании интернет-провайдеров:
- Скорость
- Цена
- Простота установки
- Протокол обслуживания
- Техническая поддержка
- Условия договора
Хотя коммутируемый доступ традиционно был самым дешевым вариантом , многие интернет-провайдеры подняли цены на коммутируемый доступ до , как и широкополосный .Это сделано для того, чтобы побудить людей перейти на широкополосную связь. Как правило, вам следует использовать коммутируемое соединение только в том случае, если это единственный доступный вариант.
Требуется оборудование
Модем
Модем DSLКогда у вас есть компьютер, вам действительно не нужно много дополнительного оборудования для подключения к Интернету. Основное необходимое оборудование — это модем .
Тип доступа к Интернету, который вы выберете, будет определять, какой тип модема вам нужен. Коммутируемый доступ использует телефонный модем , служба DSL использует DSL модем , кабельный доступ использует кабельный модем , а спутниковая служба использует спутниковый адаптер .Ваш интернет-провайдер может предоставить вам модем (часто за определенную плату), когда вы подписываете с ним договор, что помогает гарантировать, что у вас есть модем нужного типа. Однако, если вы предпочитаете покупать модем лучше или дешевле , то вы можете купить его отдельно.
Маршрутизатор
Беспроводной маршрутизаторМаршрутизатор — это аппаратное устройство, которое позволяет подключать несколько компьютеров и других устройств к одному интернет-соединению, известному как домашняя сеть .Многие маршрутизаторы беспроводные , что позволяет легко создать беспроводную сеть .
Вам не обязательно покупать маршрутизатор для подключения к Интернету. Можно подключить компьютер напрямую к модему с помощью кабеля Ethernet. Кроме того, многие модемы теперь включают в себя встроенный маршрутизатор , поэтому у вас есть возможность создать сеть без необходимости покупать дополнительное оборудование.
Большинство маршрутизаторов также действуют как аппаратный брандмауэр , который помогает предотвратить доступ людей к вашему компьютеру через Интернет.
Сетевая карта
Сетевая картаСетевая карта — это часть оборудования , которая позволяет компьютерам обмениваться данными по компьютерной сети. Большинство новых компьютеров имеют сетевую карту, встроенную в материнскую плату, поэтому вам, вероятно, не нужно ее покупать. Сетевая карта будет иметь либо порт Ethernet, , беспроводное соединение , , либо , оба .
Если у вас есть портативный компьютер с беспроводным подключением, вы можете получить доступ к Интернету в любом месте, где есть соединение Wi-Fi .Многие ресторанов , кафе , книжных магазинов , отелей и другие предприятия предлагают бесплатный Wi-Fi. Кроме того, во многих городах предоставляется бесплатный Wi-Fi в общественных местах, таких как парков и центральных районов .
Веб-браузеры
Internet ExplorerВеб-браузер — это инструмент, который вы используете для доступа к World Wide Web . Основная задача браузера — отображать веб-страниц . Он также позволяет создавать закладок (иногда называемых Избранное ) для сайтов, которые вам нравятся, чтобы вы могли легко найти их позже.
World Wide Web — это виртуальная сеть из веб-сайтов , соединенных гиперссылками (или «ссылками» ). Веб-сайты хранятся на серверах в Интернете, поэтому всемирная паутина является частью Интернета.
Вероятно, на вашем компьютере был установлен браузер . ПК поставляются с Internet Explorer, а Mac поставляются с Safari. Если вы предпочитаете использовать другой браузер, вы можете загрузить Firefox, Google Chrome или Opera.Все эти браузеры бесплатны .
Настройка подключения к Интернету
После того, как вы выбрали ISP и приобрели соответствующий модем , вы можете использовать инструкции, предоставленные вашим интернет-провайдером (или прилагаемые к модему), чтобы настроить подключение к Интернету. В зависимости от того, какой тип услуг у вас есть, вашему интернет-провайдеру может потребоваться , чтобы отправить к вам техника , чтобы включить соединение.
После того, как вы все настроили, вы можете открыть веб-браузер и начать пользоваться Интернетом.Если у вас возникли проблемы с подключением к Интернету, вы можете позвонить в службу технической поддержки вашего интернет-провайдера по номеру .
Открытие Internet ExplorerДля получения дополнительной информации об использовании Интернета ознакомьтесь с нашим руководством по Интернет 101.
Домашняя сеть
Если у вас дома несколько компьютеров и вы хотите использовать их все для доступа в Интернет, вы, вероятно, захотите создать домашнюю сеть . В домашней сети все ваши устройства подключаются к маршрутизатору , который подключен к модему .Это означает, что каждый в вашей семье может использовать Интернет одновременно , и вам не нужно покупать отдельную интернет-услугу для каждого компьютера.
Как используется домашняя сеть?
Использование нескольких компьютеров в домашней сетиКаждый компьютер в сети не просто подключается к Интернету, он также подключается к другим компьютерам и устройствам в сети. Это означает, что вы можете легко обмениваться файлами с другими компьютерами. Некоторые программы даже позволяют передавать музыку и фильмы с одного компьютера на другой.Одним из примеров этого является функция Home Sharing в iTunes . Эти типы функций легко настроить, но вам решать, хотите ли вы их использовать.
Домашние сети не только для семей! Даже если вы живете один, у вас может быть несколько устройств, которые могут подключаться к сети. Многие телефоны , , , принтеры, , mp3-плееры, , игровые приставки , и цифровые видеорегистраторы (DVR) , оснащены беспроводными картами и часто требуют очень небольшой настройки для подключения их к домашней сети.
Безопасность беспроводной сети
Маршрутизатор с подключенными кабелями EthernetДомашняя сеть может быть проводной, (с использованием кабелей Ethernet) или беспроводной, (с использованием Wi-Fi). Это также может быть смесь из двух, при этом некоторые устройства подключаются к Ethernet, а другие подключаются по беспроводной сети. Беспроводная связь в целом удобнее; однако вам нужно подумать о безопасности беспроводной сети . Ниже приведены некоторые важные термины безопасности, которые вам необходимо знать:
- SSID: Идентификатор набора услуг , обычно называемый SSID, является именем беспроводной сети.Вам следует изменить SSID по умолчанию на какой-нибудь уникальный, который вы запомните. Вы можете не использовать свое настоящее имя, но можете использовать хобби или другой интерес (например, rockclimbing1 ).
- Пароль шифрования: Пароль шифрования — это последовательность символов , которая используется для управления доступом к сети. Для еще большей безопасности некоторые люди используют парольную фразу , которая длиннее (и, следовательно, безопаснее), чем пароль.Вам следует выбрать пароль или кодовую фразу, которую вам легко запомнить, но сложно угадать другим людям.
- Шифрование: Шифрование предотвращает несанкционированное чтение данных, передаваемых по беспроводной сети. Данные закодированы в в нечитаемую форму, и они могут быть декодированы только компьютером, который имеет правильный пароль (или кодовую фразу). Наиболее распространенными типами шифрования для беспроводных сетей являются WPA (защищенный доступ Wi-Fi) и WPA2 .
Хотя можно создать беспроводную сеть без пароля, это очень рискованно . Вы всегда должны создавать пароль или парольную фразу, чтобы защитить их от несанкционированного доступа.
Настройка домашней сети
Настройка сетиПеред настройкой домашней сети вам потребуется работающее интернет-соединение . Точный процесс создания сети будет зависеть от того, какой у вас компьютер, а также от того, какой тип интернет-сервиса у вас есть.Вам следует использовать инструкции, предоставленные вашим поставщиком услуг Интернета (или те, которые включены в ваш маршрутизатор ) при настройке сети. Следующие шаги дадут вам представление о том, чего ожидать:
- Если у вас есть отдельный маршрутизатор , подключите его к модему и убедитесь, что он получает питание через адаптер питания. Если у вас комбинированный маршрутизатор / модем, вам не придется этого делать.
- Подключите к маршрутизатору все небеспроводные устройства с помощью кабелей Ethernet .Вам также может потребоваться подключить ваш компьютер к маршрутизатору до завершения настройки, даже если ваш компьютер оснащен беспроводной картой.
- На вашем компьютере вам нужно будет создать SSID и пароль (или кодовую фразу) для вашего маршрутизатора. Теперь у вас есть беспроводная сеть , к которой вы можете подключать беспроводные устройства.
- На каждом беспроводном устройстве вам нужно будет перейти в настройки сети и выбрать имя (SSID) только что созданной сети.Затем вам будет предложено ввести пароль.
На этом настройка домашней сети завершена. Если ваша сеть не работает, инструкции от вашего ISP должны включать некоторые советы по устранению неполадок. Вы также можете позвонить в службу технической поддержки вашего интернет-провайдера по номеру , если у вас все еще есть проблемы.
Чтобы узнать, как безопасно использовать беспроводную сеть, ознакомьтесь с разделом «Безопасность беспроводных и мобильных устройств» в нашем руководстве по безопасности в Интернете.
Устранение неполадок на компьютере с Windows не удается подключиться к Интернету
Интернет является одним из основных требований в наши дни, и вы можете найти его почти везде.Если у вас дома или в офисе есть компьютер или ноутбук, то, скорее всего, у вас есть доступ в Интернет. Но иногда из-за нескольких проблем и проблем вы не можете подключиться к Интернету. Если вы не можете подключиться к Интернету , то проблема может быть связана с вашим модемом или маршрутизатором, операционной системой или неисправными драйверами на вашем компьютере. Windows — потрясающая операционная система, которая позволяет нам легко находить и решать проблемы, а иногда и не такие уж большие.Следите за обновлениями, чтобы узнать, что при устранении неполадок не удается подключиться к Интернету, ошибка на компьютере с Windows.
Часть 1. 10 советов по устранению проблемы с подключением компьютера под управлением Windows к Интернету
Может быть несколько проблем, из-за которых Windows не может подключиться к Интернету, и ниже вы можете найти несколько советов по поиску и решению распространенных проблем с Интернетом.
1. Проверьте, подключены ли сетевые кабели.
Это одна из наиболее частых причин, по которой невозможно подключиться к Интернету.Если сетевые кабели неправильно подключены к маршрутизатору или полностью оставлены отключенными, это может привести к невозможности подключения к Интернету. Люди обычно игнорируют эту возможность и ломают голову, чтобы интернет снова заработал. Итак, если у вас когда-либо возникла проблема с подключением к Интернету, проверьте сетевые кабели, подключенные к маршрутизатору или модему.
2. Переключите настройки LAN.
При использовании IE очень часто возникает проблема невозможности подключения к Интернету из-за неправильных настроек локальной сети.Убедитесь, что в настройках локальной сети отмечены опции «Автоматически определять настройки», а флажок «Использовать прокси-сервер для вашей локальной сети» не установлен. Для этого перейдите в «Настройки»> «Свойства обозревателя»> «Подключения»> «Настройки LAN», установите и снимите соответствующие флажки и нажмите «ОК».
3. Отключить расширенный защищенный режим.
В Internet Explorer 10/11 есть расширенный защищенный режим, который включает дополнительные функции безопасности для защиты соединения.Эта функция обычно отключена по умолчанию, но если вы не можете подключиться к Интернету при использовании IE 10/11, возможно, кто-то включил ее. Чтобы отключить его, откройте настройки Интернета, перейдите на вкладку «Дополнительно» и снимите флажок «Улучшенный защищенный режим» в разделе «Безопасность».
4. Отключите брандмауэр / антивирусные программы.
Программы межсетевого экрана созданы для защиты файлов и ресурсов на вашем компьютере от попадания в руки неавторизованных пользователей.На каждом компьютере с Windows уже есть предустановленный брандмауэр, а именно брандмауэр Windows. Но в дополнение к этому большинство пользователей также устанавливают сторонние пакеты безопасности, такие как антивирусные программы, брандмауэры, антивирусные программы и т. Д. Эти две программы будут конфликтовать с операциями друг друга, а позже и с настройками вашего интернет-соединения. Поэтому, если вы не можете подключиться к Интернету после установки стороннего антивируса или брандмауэра, попробуйте отключить его. Это должно решить проблему.
5.Изменить настройки TCP / IP
Конфликты IP-адресов также могут вызывать проблемы с подключением к Интернету. Во-первых, никогда не следует назначать один и тот же IP-адрес двум устройствам, поскольку это вызовет конфликт, когда они оба попытаются подключиться к Интернету. Во-вторых, проверьте, установлен ли автоматический выбор IP и адреса DNS-сервера в свойствах сетевого адаптера.
6. Включение / отключение / удаление сетевой карты
Если IP-адрес не является причиной проблемы с подключением к Интернету, вы можете попробовать отключить сетевую карту.Щелкните правой кнопкой мыши значок «Сеть» на панели задач и выберите «Открыть центр управления сетями и общим доступом». Затем нажмите «изменить настройки адаптера» на левой панели, и откроется список всех сетевых адаптеров. Выберите тот, который вы сейчас используете, и нажмите «Отключить». Подождите несколько секунд, а затем снова «Включите». Это должно решить проблему. Если это не так, удалите сетевой адаптер и попробуйте переустановить его. Вы можете сделать это следующим образом — Пуск> введите Диспетчер устройств> Сетевые адаптеры> Удалить.Перезагрузите компьютеры, и он снова будет автоматически установлен.
7. Используйте средство устранения неполадок.
Средство устранения неполадок сети в Windows может автоматически обнаруживать и устранять любые сетевые проблемы, с которыми вы можете столкнуться. Если у вас возникла проблема «не удается подключиться к Интернету», то средство устранения неполадок сети может помочь решить эту проблему. Вы можете сделать это, щелкнув правой кнопкой мыши значок сети и выбрав опцию устранения неполадок. Он начнет обнаруживать проблему и, если в ее силах, исправит ее автоматически.Если нет, то он, по крайней мере, сообщит вам причину проблемы, которую вы можете найти в Интернете через различные справочные порталы.
8. Перезагрузите модем / маршрутизатор.
Следующее решение проблемы «не удается подключиться к Интернету» — перезапустить маршрутизатор или модем. Это одно из самых простых решений проблем с сетью. Вы можете перезапустить маршрутизатор / модем с помощью переключателей, расположенных на задней панели. Если переключателя нет, вы можете отключить блок питания, затем подождать несколько секунд и снова подключить его.Если у вас только один сетевой маршрутизатор, выключите его. Но если у вас есть отдельный модем ISP и собственный маршрутизатор, выключите оба устройства. Затем сначала включите модем ISP, и когда на модеме загорятся все индикаторы, запустите и маршрутизатор.
9. Аппаратные сбои
Если проблема не связана с программным обеспечением или маршрутизатором, возможно, сетевое оборудование на вашем компьютере неисправно. Сетевая карта может выйти из строя из-за перегрева или старения.Сетевые карты являются аппаратным обеспечением и подвержены сбоям, как и другие аппаратные устройства. Если вы не можете использовать Интернет только на своем компьютере, а другие устройства работают нормально, возможно, срок службы вашей сетевой карты подошел к концу.
10. Свяжитесь со своим интернет-провайдером.
Если все вышеперечисленные методы не помогли решить проблему, вы можете попробовать связаться с вашим интернет-провайдером. Возможно, в вашем районе есть проблема с отключением Интернета. Более того, может случиться так, что ваш интернет-провайдер заблокировал ваш доступ в Интернет из-за того, что вы задерживаете оплату счетов.Какой бы ни была причина, если ничто из списка не помогло вам подключиться к Интернету, лучше всего будет связаться с вашим интернет-провайдером.
Часть 2. 10 советов, как решить проблему с Windows. Компьютер может подключаться к Wi-Fi, но без Интернета
Вы можете использовать описанные выше методы для решения проблемы с подключением к Интернету в проводной сети. Но иногда может случиться так, что когда вы пытаетесь использовать Интернет или свою беспроводную сеть на ноутбуке с Windows, это просто не работает. Если вы можете использовать Интернет на других устройствах, но не можете подключиться к Интернету на вашем компьютере с Windows, вы можете использовать следующие решения для решения проблемы.
1. Перезагрузите все устройства.
Перезагрузка устройств — очень эффективное решение любой проблемы, с которой вы можете столкнуться. Поэтому, если ваш компьютер может подключиться к Wi-Fi, но не может подключиться к Интернету, попробуйте перезапустить беспроводной модем / маршрутизатор. Перезапустите его через 30 секунд. Если ваш маршрутизатор и модем разделены, сначала запустите модем ISP, а затем ваш маршрутизатор /. Более того, чтобы убедиться, что проблема не в вашем компьютере, перезагрузите и его.Затем снова попробуйте подключиться к Wi-Fi и Интернету и посмотреть, решена проблема или нет.
2. Убедитесь, что соединение работает
Иногда может случиться так, что устройства подключаются к маршрутизатору Wi-Fi, но не могут подключиться к Интернету. Если перезапуск устройств не решает проблему, возможно, проблема связана с подключением к Интернету. Проверьте индикаторы модема и маршрутизатора, чтобы узнать, мигает ли индикатор Интернета. Если он не мигает или показывает какое-то необычное поведение, возможно, Интернет работает неправильно.Также на беспроводном маршрутизаторе проверьте, мигает ли индикатор Wi-Fi.
3. Очистите кеш DNS.
Кэш DNS также может привести к невозможности доступа к некоторым веб-сайтам. Хотя в этом нет проблем с подключением к Интернету или аппаратных / программных сбоев. Вы можете очистить кеш DNS с помощью команды flush DNS в командной строке. Просто запустите командную строку и выполните команду «ipconfig / flushdns». Он очистит кеш DNS, и вы сможете получить доступ к веб-сайтам, которые раньше не были доступны.
4. Измените беспроводной режим на маршрутизаторе.
На маршрутизаторе есть различные режимы беспроводной связи, и вы можете изменить настройки маршрутизатора через панель управления маршрутизатора. 802.11 b — это самый старый беспроводной режим с меньшей зоной покрытия и низкой скоростью. В то время как 802.11 b / g / n является наиболее распространенным в наши дни с большей скоростью сети и широким охватом сети. Старые компьютеры или устройства, несовместимые с этим режимом, могут не работать должным образом, и шоу не может подключиться к Интернету.Таким образом, вы можете изменить беспроводной режим на 802.11 b и сохранить изменения. Затем попробуйте подключить устройство и посмотреть, работает ли интернет.
5. Обновите устаревшие драйверы.
Устаревший драйвер сетевой карты также может привести к невозможности подключения к Интернету через сеть Wi-Fi. Чтобы решить эту проблему, вы можете попробовать обновить драйверы сетевого адаптера через диспетчер устройств. Для обновления сетевых драйверов выполните следующие действия:
• Нажмите Windows + R, чтобы открыть диалоговое окно «Выполнить».
• Вставьте devmgmt.msc в поле вставки, чтобы открыть диспетчер устройств.
• Выберите Сетевые адаптеры и выберите свой сетевой адаптер.
• Щелкните его правой кнопкой мыши и выберите «Обновить программное обеспечение драйвера». Вы можете позволить ему обновляться автоматически или вручную установить обновленные драйверы с диска.
6. Сбросить маршрутизатор.
Если перезапуск модема и маршрутизатора не повлиял на проблему с сетью, вы можете выполнить сброс. Если вы по-прежнему получаете сообщение об ошибке «Не удается подключиться к Интернету», это может означать, что причиной являются неправильные настройки маршрутизатора.Сброс маршрутизатора приведет к удалению всех настроек, и вам придется настраивать все заново. Но это решит проблему. Вы можете перезагрузить маршрутизатор с помощью кнопки сброса, расположенной на задней панели маршрутизатора. Просто нажмите кнопку на несколько секунд, пока индикаторы не начнут мигать и маршрутизатор не перезагрузится.
7. Удалить временные файлы
Временные файлы на вашем компьютере могут мешать нормальному функционированию устройств и программного обеспечения. Если вы не можете подключиться к Интернету, возможно, на вашем компьютере есть много временных файлов.Чтобы очистить временные файлы, перейдите в проводник, затем C: \ Windows \ Temp. Выберите все файлы в каталоге Temp и удалите их. Временные файлы излишне заполняют память вашего компьютера и снижают его производительность.
8. Оставайтесь в зоне действия Wi-Fi.
Если вы используете Интернет через Wi-Fi, прежде чем пробовать что-либо, вам следует рассмотреть радиус действия маршрутизатора Wi-Fi. Как правило, у маршрутизаторов Wi-Fi есть фиксированный диапазон, и по мере удаления от него эффективный диапазон будет уменьшаться.Иногда ваше устройство Wi-Fi подключается к сети, но не получает доступа к Интернету, если оно почти не зависит от сигнала Wi-Fi. Итак, если вы используете Wi-Fi на своем ноутбуке с Windows, а маршрутизатор находится в другой комнате, возможно, вы не сможете использовать Интернет.
9. Установите для параметра Получить IP и DNS значение Автоматически.
Проблема с IP-адресом и адресом DNS-сервера может привести к невозможности подключения к Интернету в сети Wi-Fi. Если ваш компьютер идеально подключается к другой сети Wi-Fi, но не к вашей собственной Wi-Fi, то это может быть причиной неправильных настроек IP и DNS-адреса.Вы должны изменить их в свойствах вашей сетевой карты в «Изменить настройки адаптера». Настройте их на автоматическое получение IP-адреса, а также адреса DNS-сервера. Это должно работать безупречно, чтобы решить проблему.
10. Позвоните в Интернет.
Если проблема не в сетевых драйверах, программном обеспечении, сетевой карте, модеме, маршрутизаторе и т. Д., Вам следует обратиться к поставщику услуг Интернета. Поскольку обеспечение рабочего интернет-соединения — это их работа, и только они могут помочь вам, если все остальное не поможет.Более того, позвонив им, вы можете узнать, проблема с интернетом только у вас или во всем районе. Интернет-провайдер может заблокировать ваш Интернет, если вы рассылаете спам, загружаете незаконный или неприемлемый контент или не оплачиваете счета.
Статьи и советы по теме
Типы сетевых устройств |
| |||||||||||||||||||
# | Есть семь основных устройств, которые используются для построения сети.Эти: |
| ||||||||||||||||||
| Мы обсудим каждый тип устройства и посмотрим, для чего они используются ниже: | ||||||||||||||||||||
| ||||||||||||||||||||
Для чего используются маршрутизаторы? |
| |||||||||||||||||||
# | Маршрутизаторыпозволяют передавать данных (маршрутизируются) между различными типами сетей . | |||||||||||||||||||
| ||||||||||||||||||||
# | Маршрутизаторы чаще всего используются для подключения компьютеров и устройств к Интернету (WAN). | |||||||||||||||||||
# | Компьютеры могут подключаться к маршрутизатору с помощью кабеля или по беспроводной сети. | |||||||||||||||||||
Что именно делают маршрутизаторы? | ||||||||||||||||||||
# | На этом этапе вы можете видеть, что маршрутизаторы могут соединять различных типов сетей , вместе, и передавать данные между собой. Они могут это сделать, потому что они являются интеллектуальными устройствами и могут выполнять следующие функции:
| |||||||||||||||||||
| ||||||||||||||||||||
IP-адреса | ||||||||||||||||||||
# | Всем компьютерам и устройствам, подключенным к Интернету, назначается уникальный номер , который называется адресом интернет-протокола (IP-адрес). | |||||||||||||||||||
| ||||||||||||||||||||
# | IP-адрес устройства будет зависеть от , где в мире оно подключено к Интернету. В приведенном ниже списке показаны некоторые примеры различных IP-адресов в разных странах:
| |||||||||||||||||||
# | Компьютеры в той же сети будут использовать одинаковых первых нескольких номеров IP-адреса. | |||||||||||||||||||
| ||||||||||||||||||||
# | Различные устройства в одной сети однозначно идентифицируются по нескольким последним номерам IP-адреса. В моей школьной сети IP-адрес для отдельных устройств можно назначить следующим образом:
| |||||||||||||||||||
| ||||||||||||||||||||
| Как маршрутизатор хранит IP-адреса? | ||||||||||||||||||||
# | Маршрутизаторыхранят IP-адреса в так называемой таблице маршрутизации . | |||||||||||||||||||
# | В таблице маршрутизации перечислены всех из различных маршрутов к другим сетям. | |||||||||||||||||||
# | Маршрутизатор будет использовать таблицу маршрутизации для определения наилучшего маршрута для использования при отправке данных в другую сеть. | |||||||||||||||||||
Как маршрутизатор передает данные между компьютерами? | ||||||||||||||||||||
# | Маршрутизаторы отправляют « пакетов » данных между компьютерами в разных сетях. | |||||||||||||||||||
# | Каждый пакет данных содержит IP-адрес компьютера / сети, на которую отправляются данные. | |||||||||||||||||||
# | Маршрутизатор будет использовать IP-адрес для выработки наилучшего маршрута , по которому данные будут отправлены по назначению. | |||||||||||||||||||
| ||||||||||||||||||||
# | Данные будут получены маршрутизаторами , в других сетях, которые будут считывать IP-адрес и перенаправлять данные на , пока они не попадут на устройство , для которого оно было предназначено. | |||||||||||||||||||
| | ||||||||||||||||||||
| ||||||||||||||||||||
Для чего используются сетевые карты? |
| |||||||||||||||||||
# | Карты сетевого интерфейсаиспользуются для подключения отдельных компьютеров / устройств к сети . | |||||||||||||||||||
| ||||||||||||||||||||
# | Сетевые интерфейсные карты имеют портов , которые позволяют сетевым кабелям быть вставлены в и подключить компьютер к сети. | |||||||||||||||||||
| ||||||||||||||||||||
| | ||||||||||||||||||||
| ||||||||||||||||||||
Для чего используются сетевые кабели? |
| |||||||||||||||||||
# | Сетевые кабели вставляются в компьютерную проводную сетевую карту и подключают ее к сети. | |||||||||||||||||||
| ||||||||||||||||||||
# | Кабель обладает преимуществами перед беспроводными соединениями по двум причинам:
| |||||||||||||||||||
| ||||||||||||||||||||
| | ||||||||||||||||||||
| ||||||||||||||||||||
Для чего используются концентраторы? |
| |||||||||||||||||||
# | Концентраторыпозволяют компьютерам и устройствам подключаться к их портам, чтобы подключать друг к другу и совместно использовать файлы , данные, и ресурсы . | |||||||||||||||||||
# | Концентраторы — это устройства « неинтеллектуальных », и они не управляют какими-либо данными, которые проходят через них. Когда данные отправляются в концентратор, не происходит попыток с по найти компьютер / устройство, на котором данные предназначены для . | |||||||||||||||||||
| ||||||||||||||||||||
# | Этот недостаток управления данными делает сети, соединенные концентраторами , очень медленными , потому что передается много ненужных данных . | |||||||||||||||||||
| ||||||||||||||||||||
| ||||||||||||||||||||
| | ||||||||||||||||||||
Как решить проблему отсутствия доступа в Интернет
Мобильные игры развиваются гораздо быстрее, чем любые предыдущие технологии.Кажется, что с каждым годом игры для Android достигают новых высот. Мы видим все больше и больше игр премиум-класса, которые бросают вызов тому, на что способны телефоны, и становятся все лучше и лучше, включая бесплатные игры. Если честно, сейчас есть несколько довольно впечатляющих названий для смартфонов. Лучшие игры для Android, доступные прямо сейчас, без промедления, уже здесь! Это лучшие из лучших, но до тех пор, пока не появится что-нибудь отличное, список не сильно изменится. Кроме того, в приведенном выше видео также показан наш список лучших игр для Android, выпущенных в 2020 году.Скачать MEmu Play на ПК Среди нас Цена: Играть бесплатно Если вы когда-нибудь играли в Town of Salem или Werewolf, вы полюбите игру Among Us. Популярность игры резко возросла, о чем свидетельствуют мемы, которые вы найдете в Интернете. В эту многопользовательскую стратегическую игру, действие которой происходит на космическом корабле, можно играть от четырех до 10 игроков через локальный Wi-Fi или онлайн. С друзьями весело, пока не относишься к этому слишком серьезно, но настоящее безумие приходит, когда ты играешь в сети с кучей незнакомцев.Основная предпосылка проста: вы — член экипажа, и ваша задача — выполнять различные задания на корабле — но подождите! Среди вас есть самозванец с подлым планом: всех ужасно перебить! Ваша цель — выяснить, кто из вас виноват. По пути самозванец пытается сбить с толку других, саботируя вещи, создавая алиби и скрывая убийства. Если вы играете в качестве члена команды, вам просто нужно убедиться, что вы выполнили свои задачи, пытаясь выяснить, кто самозванец.Играя за самозванца, ваша цель — убить всех, прежде чем они выяснят, кто виноват. В нее можно играть бесплатно, и когда вы с ней справитесь, она вызывает удивительное привыкание. Call of Duty: Mobile Цена: Играть бесплатно Не любите королевские битвы? Call of Duty Mobile создается теми же разработчиками, что и PUBG Mobile, но предлагает другой тип шутера от первого лица. Вы получите такое же великолепное управление, но вместо чисто королевского игрового процесса вы также получите классические режимы Call of Duty, такие как 5v5 и Zombies.Королевская битва, конечно, все еще существует, если вы хотите оживить ее! Гарена Free Fire Цена: Играть бесплатно Free Fire — это лучшая игра-шутер на выживание, доступная для мобильных устройств. Каждая 10-минутная игра переносит вас на удаленный остров, где вы сражаетесь с 49 другими игроками, которые стремятся выжить. Игроки свободно выбирают начальную точку с помощью парашюта и стремятся оставаться в безопасной зоне как можно дольше. Управляйте транспортными средствами, чтобы исследовать обширную карту, прятаться в дикой природе или стать невидимым, пробираясь под травой или перекатами.Засада, снайпер, выжить, цель только одна: выжить и ответить на зов долга. PUBG Mobile и PUBG Mobile Lite Цена: Играть бесплатно PUBG Mobile взялась за дело сразу после релиза. У него уже более десяти миллионов загрузок и около миллиона отзывов пользователей. К счастью, это действительно очень грамотный мобильный FPS. Отличается простым, эффективным управлением, приличной графикой. и простая посылка. По сути, 100 человек падают с самолета на остров и сражаются, пока не останется только один.Остров завален снаряжением, оружием и транспортными средствами, а также механикой, которая со временем снижает игровую зону, чтобы матчи не длились слишком долго. В последних обновлениях добавлены новые игровые режимы, а также бесплатный элемент. PUBG Mobile Lite — это облегченная версия игры с меньшим количеством игроков за матч и более низкими графическими настройками. Однако он доступен только для некоторых устройств. Fornite — еще один отличный вариант, но вам придется преодолеть некоторые препятствия, чтобы установить его … Конечно, есть и другие варианты, которые могут удовлетворить вас в Battle Royale. Геншин Удар Цена: Играть бесплатно Genshin Impact — это ролевая игра в жанре экшн с механикой гача. Игра также была выбрана нами как лучшая игра 2020 года. Она получила широкое признание критиков после выпуска за впечатляющую графику и отличный игровой процесс. Он выглядит и действует как Zelda: Breath of the Wild, но, похоже, никто не возражает. В игре есть партийная система, и вы вызываете новых персонажей через систему гача, аналогичную другим гачам. Однако визуальные элементы, игровая механика и полностью открытый мир (в комплекте с планером) делают игру менее жесткой, чем в большинстве других жанров.Если разработчик не испортит это, он должен оставаться отличным в течение долгого времени. Конечно, здесь есть и другие отличные игры с гачами, если вы хотите увидеть больше. League of Legends: Wild Rift Цена: Играть бесплатно League of Legends: Wild Rift — это многопользовательская онлайн-видеоигра на боевой арене, разработанная и изданная Riot Games для мобильных устройств. Игра представляет собой модифицированную версию игры для ПК League of Legends. Региональная открытая бета-версия для Юго-Восточной Азии началась 27 октября 2020 года.7 декабря 2020 года бета-версия была расширена и теперь включает Вьетнам, Океанию и Тайвань. 10 декабря 2020 года открытая бета-версия была расширена с опережением графика и включила Содружество Независимых Государств, Европу, Ближний Восток и Турцию; Официальная дата выхода игры пока неизвестна. Шахтерское ремесло Цена: $ 6,99 с покупками в приложении. Minecraft — популярная игра во всем мире для людей всех возрастов. Для тех, кто никогда не играл, Minecraft помещает вас в гигантский мир, где вы добываете вещи, строите вещи, избиваете плохих парней и делаете практически все, что хотите.Существует режим выживания, в котором вы должны добывать собственные ресурсы и пищу, а также творческий режим, который дает вам неограниченное количество возможностей. Частые обновления добавили массу нового контента и возможностей. Игра почти не уступает своим ПК и консольным аналогам. Фактически, вы можете играть на многопользовательских серверах с людьми на этих платформах. Внутри приложения есть покупки, но они предназначены только для настройки таких вещей, как пакеты скинов. Это не только лучшая песочница для Android, но и одна из лучших игр на выживание. Brawl Stars Цена: Играть бесплатно Эта многопользовательская игра 3 на 3 и королевская битва — самое интересное, что вы можете получить с друзьями в сети, хотя есть также множество режимов для игры в одиночку. Разблокируйте десятки бойцов, у каждого из которых есть свои гаджеты, звездные силы и способности, и настройте их с помощью разблокируемых скинов, сражаясь в разных локациях. Играйте в Brawl Ball (3 на 3) и продемонстрируйте свои футбольные навыки или станьте последним бойцом, выжившим в Showdown, битве насмерть в стиле королевской битвы.С местными и региональными таблицами лидеров можно подняться, это игра, которую вы быстро освоите, и от нее будет нелегко отказаться. Играть можно бесплатно с внутриигровыми покупками, чтобы улучшить своего бойца, если захотите. Узнайте больше о MEmu Play Поддержка MEmu Facebook Раздор Twitter Reddit YouTube
.

 Его качество и скорость не снижается в зависимости от количества подключенных устройств, от изменения уровня сигнала из-за погодных условий. Такой способ более надежный.
Его качество и скорость не снижается в зависимости от количества подключенных устройств, от изменения уровня сигнала из-за погодных условий. Такой способ более надежный.