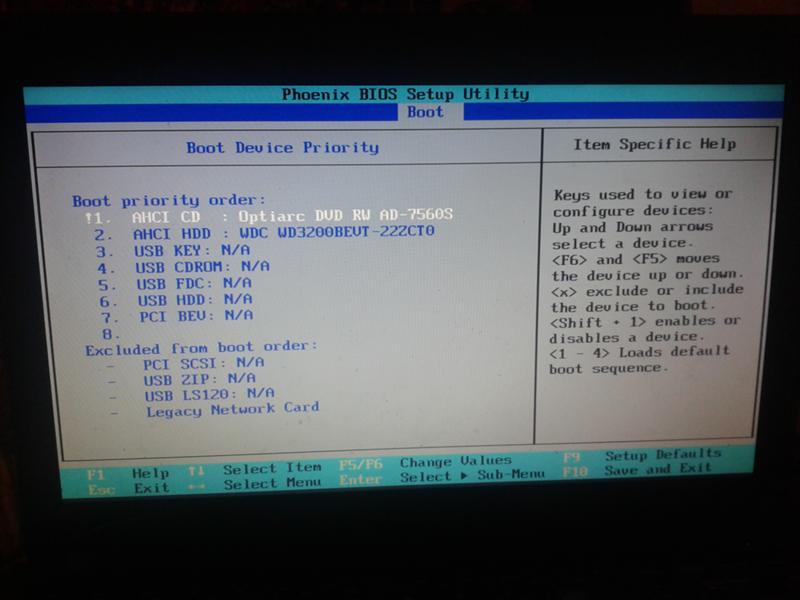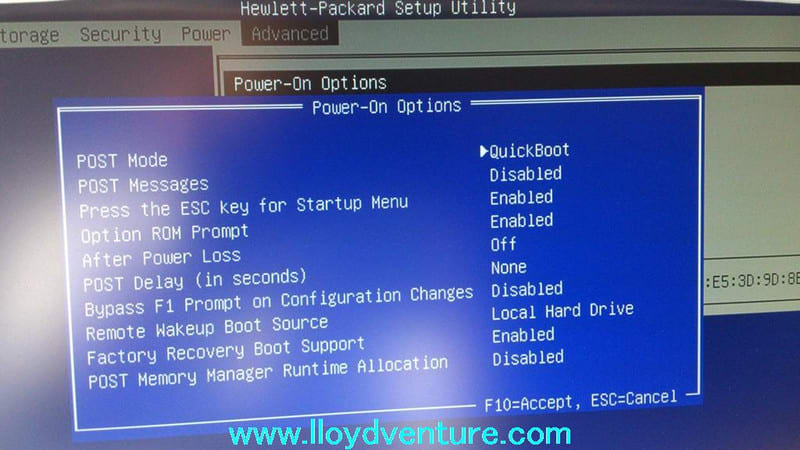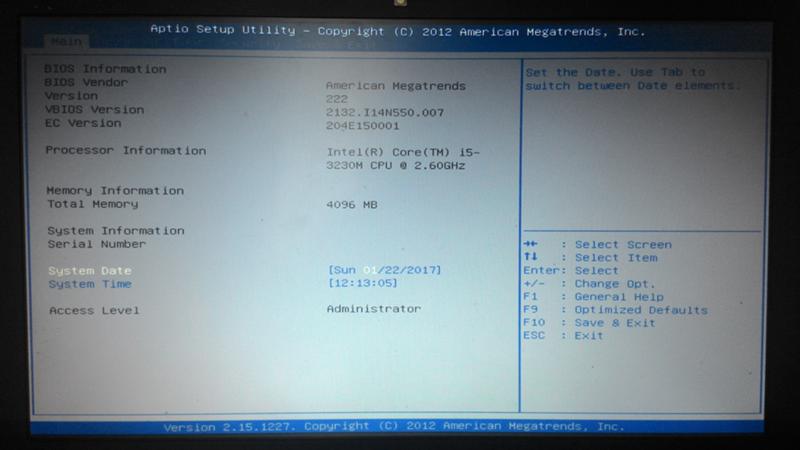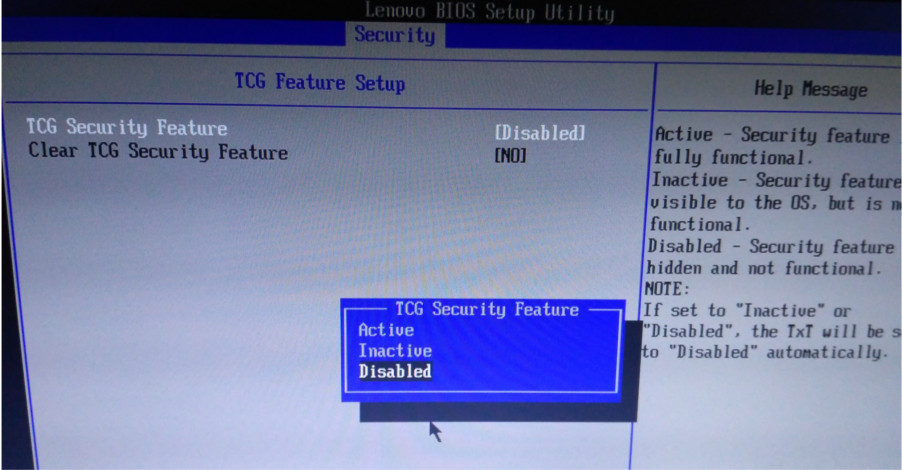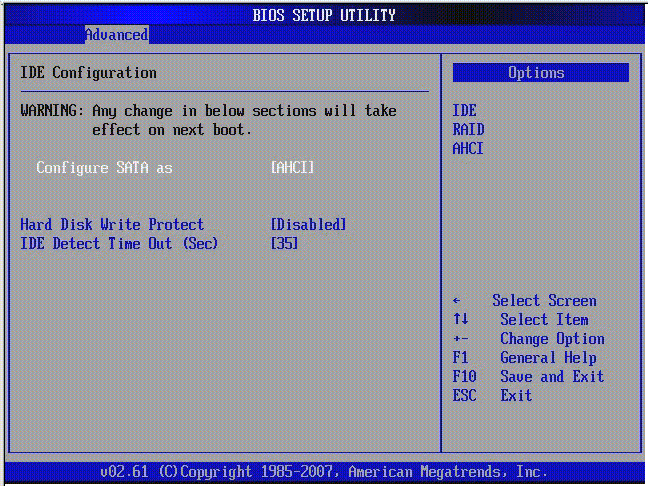Как в ноутбуке HP зайти в биос и поставить загрузку с флешки?
Переустановка операционной системы на ноутбуке считается рядовой процедурой. Рано или поздно это ждет любого пользователя ПК. И если кто – то предпочитает вызвать компьютерного мастера для выполнения данной задачи, то не мало таких, кто предпочитает сделать это сам.
В 2019 году оптические диски практически не используются и установка Windows в большинстве случаев осуществляется с обычной USB флешки. В данной статье мы расскажем вам как в ноутбуке HP можно загрузиться с этой самой флешки для переустановки ОС.
Использование загрузочного меню
Далеко не всегда для загрузки с флешки нужно менять какие – либо настройки BIOS. Практически на всех компьютерах и ноутбуках предусмотрено загрузочное меню (Boot menu), благодаря которому можно быстро загрузиться не только с флешки, но и с диска.
В ноутбуках HP вход в данное меню осуществляется кнопкой F9, которую нужно нажимать несколько раз сразу при включении со вставленной флешкой до появления вот такого окна:
Вид загрузочного меню на ноутбуках HP
В нем отображаются все доступные загрузочные устройства.
Для загрузки с флешки вам нужно клавишами со стрелками выбрать ее и нажать Enter на клавиатуре.
Вход в BIOS и установка приоритета загрузки для USB флешки
Если по какой – то причине у вас не получается вызвать загрузочное меню, то можно загрузиться с флешки через изменение приоритета загрузки в BIOS.
Для этого заходим в него нажатием кнопки F10 на клавиатуре при включении ноутбука. Загрузочная флешка при этом должна быть вставлена в ноутбук.
Настройки BIOS на HP
В открывшемся окне переходим на вкладку “system configuration”.
Переход в меню установки приоритета загрузки
На ней кнопкой Enter выбираем “Boot order”.
Установка флешки на первое место в приоритете загрузки
Откроется меню установки приоритета загрузки. Вам нужно “USB Diskette on Key/USB Hard Disk” установить в самый верх. Делается это кнопками F5/F6. F5 перемещает строку в низ списка, а F6 – вверх.
Делается это кнопками F5/F6. F5 перемещает строку в низ списка, а F6 – вверх.
После того, как “USB Diskette on Key/USB Hard Disk” установлена в самый верх списка загрузки, нажимаем F10 для сохранения настроек, соглашаемся в диалоговом окне после чего ноутбук перезагрузится и начнется загрузка с флешки при условии что она сделана как загрузочная.
Как загрузиться с флешки на ноутбуке HP
Со временем Windows неизбежно засоряется, вследствие чего ноутбук начинает работать всё медленнее и медленнее. Если никакие методы очистки и оптимизации не помогают, то остаётся лишь одно решение – полная переустановка системы. И если раньше установку системы выполняли со специального диска, то сейчас достаточно создать загрузочную флешку и запустить ноутбук с неё, после чего спокойно выполнить все необходимые действия.![]() В этой статье мы рассмотрим, как загрузиться с флешки на ноутбуке HP.
В этой статье мы рассмотрим, как загрузиться с флешки на ноутбуке HP.
Также прикрепляем короткую видеоинструкцию, в которой более наглядно продемонстрирован процесс загрузки компьютера с USB-носителя.
Через загрузочное меню
Чтобы перейти в загрузочное меню на любом ноутбуке от компании HP, достаточно нажать на клавишу F9 при появлении первого же экрана при старте системы. Как только вы нажмёте на эту кнопку, окно загрузки сменится на Boot menu. В списке будут отображены все подключенные к ноутбуку накопители – остаётся лишь выбрать из списка флешку при помощи стрелок на клавиатуре, после чего нажать на клавишу Enter.
В списке будут отображены все подключенные к ноутбуку накопители – остаётся лишь выбрать из списка флешку при помощи стрелок на клавиатуре, после чего нажать на клавишу Enter.
При следующей загрузке компьютера (например, уже после установки новой системы или после проведения всех необходимых работ) старт будет произведён с жёсткого диска – параметры Boot menu не принимаются как стандартные и используются лишь для разового старта компьютера.
Через BIOS
Если загрузочное меню на вашем ноутбуке по какой-либо причине не вызывается, или вам нужно загрузиться с флешки несколько раз подряд, придётся изменять приоритет загрузки в BIOS. В результате таких действий загрузка со съёмного накопителя будет выполняться до тех пор, пока вы не вернёте параметры загрузки в первоначальное состояние.
Чтобы изменить приоритет загрузки через BIOS на ноутбуке HP, нужно выполнить следующую последовательность действий:
- Вставить флешку в любой свободный USB-порт.

- Перезагрузить компьютер и во время включения нажать на клавишу F10.
- В открывшемся меню BIOS при помощи стрелок на клавиатуре переместиться в раздел «System Configuration».
- Открыть вкладку «Boot Order» и переместить строку с «USB Diskette on Key/USB Hard Disk» на первую позицию при помощи клавиш F5 и F6 (вверх и вниз соответственно)
- Нажать на F10, чтобы сохранить изменённые параметры, после чего перезагрузить ноутбук.
Если всё сделано правильно, и новые настройки сохранены, то после перезагрузки ноутбук автоматически запустится с загрузочной флешки – можно сразу приступать к диагностике или к переустановке системы.
Создаём загрузочную флешку
Если вы хотите загрузиться с флешки для того, чтобы начать переустановку системы, но при этом не сделали накопитель загрузочным, успешного результата достичь не получится. Кратко разберёмся, как предварительно правильно сформировать загрузочную флешку на примере программы Ultra ISO:
- Скачиваем утилиту с официального сайта – в предложенном списке есть версия, которая уже полностью переведена на русский язык.

- Запускаем приложение с правами администратора и нажимаем на кнопку «Открыть» в верхней панели.
- В открывшемся проводнике выбираем ранее подготовленный образ с Windows.
- Подключаем к ноутбуку флешку, на которой нет важных данных (всё будет удалено). В меню «Автозагрузка» жмём на «Записать образ». В окне программы нажимаем на «Форматировать» (предварительно выбрав флешку в списке).
- Нажимаем на кнопку «Записать», чтобы утилита записала образ системы на флешку.
Теперь можно менять приоритет загрузки или воспользоваться Boot menu, чтобы запустить ПК со съёмного носителя и начать процедуру переустановки ОС.
Заключение
Если представленные в статье клавиши не приводят к открытию BIOS или Boot menu, «загуглите» модель своего ноутбука или найдите её через сайт производителя – иногда комбинации, которые закладывает производитель, изменяются.
Как установить Windows 10 на ноутбук от HP (на примере серии HP Pavilion)
Доброго здравия!
Вроде бы установка ОС Windows 10 всегда происходит по одной «схеме».
Вот, собственно, не так давно попросили установить ОС Windows 10 на новый ноутбук HP Pavilion (на AMD Ryzen). Всё бы ничего, но он «упорно» не позволял пользователю войти в BIOS или открыть загрузочное меню…
Как оказалось, в последствии — в BIOS была включена опция быстрой загрузки, и кнопку ESC (на HP эта кнопка по умолчанию открывает сервисное меню) нужно было зажимать еще до того момента, как будет нажата кнопка включения.
В остальном, вроде бы никаких сюрпризов, но на всякий случай набросал краткую инструкцию (вдруг кто-то столкнется с чем-то похожим!). 👌
*
Содержание статьи
Поэтапная установка Windows 10 на HP-ноутбук
👉 ШАГ 1
И так, для начала нам потребуется какой-нибудь образ ISO с ОС Windows 10. Лично я порекомендовал бы вам загрузить официальную версию с сайта Microsoft (зачем лишние «приключения потом?).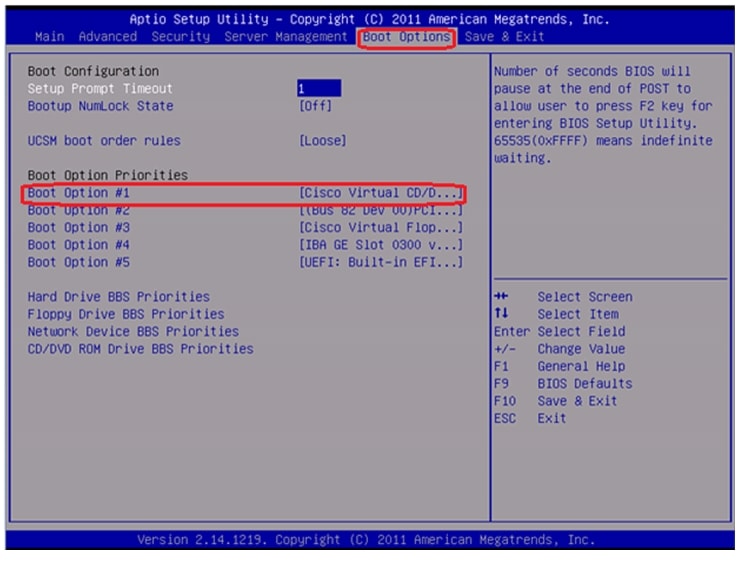
👉 В помощь!
Как скачать ISO-образ с ОС Windows 10 [официально и легально]
*
Далее этот ISO-образ нужно правильно записать на флешку/внешний диск. На этом вопросе тоже не останавливаюсь, т.к. это уже было неоднократно разобрано в моих статьях ранее (см. пару ссылок ниже).
👉 В помощь!
1) Как создать загрузочную флешку Windows 10 под UEFI или BIOS в Rufus (новая 3.x версия) [Важно! Для новых ноутбуков выбирайте вариант под UEFI]
2) Как сделать загрузочным внешний диск USB-HDD (без полного форматирования и потери данных)
Создание загрузочной флешки
*
👉 ШАГ 2
Теперь можно подключить загрузочную флешку к USB-порту (желательно 3.0, которые помечаются синим цветом — так быстрее).
А далее зажмите клавишу ESC и только потом нажмите кнопку включения ноутбука (либо часто нажимайте ее сразу после включения — но этот вариант может не сработать, если включена быстрая загрузка).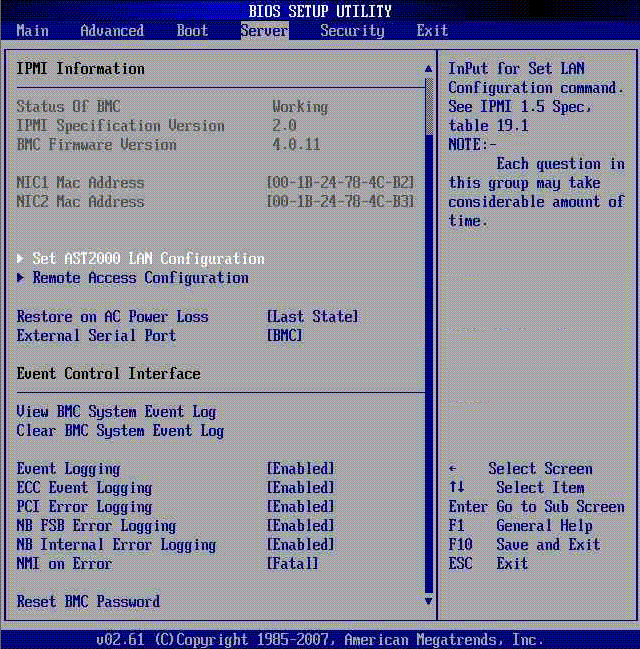
В сервисном меню нужно открыть раздел загрузки (или BOOT, в моем случае — это клавиша F9).
Если на экране у вас никаких меню не появилось — ознакомьтесь с заметкой 👇 о входе в BIOS на ноутбуках HP (у некоторых старых моделей могут быть некоторые нюансы).
👉 В помощь!
Как зайти в BIOS/UEFI на ноутбуках HP
Вызов BOOT меню
После, в загрузочном меню нужно выбрать нашу флешку/диск и нажать Enter (обычно, если на диске ноутбука не установлено ОС, а к USB-порту подключена только одна флешка — выбирается она автоматически).
Примечание: в моем случае был использован мульти-загрузочный диск с несколькими ОС (и именно поэтому появилось меню с выбором версии Windows. В вашем случае — его может не быть).
Выбор версии ОС для установки
*
👉 ШАГ 3
Затем, спустя минуту-другую, перед вами должно появиться окно с выбором языка. По умолчанию, в большинстве случаев система выбирает русский — и поэтому можно сразу же нажать «Далее.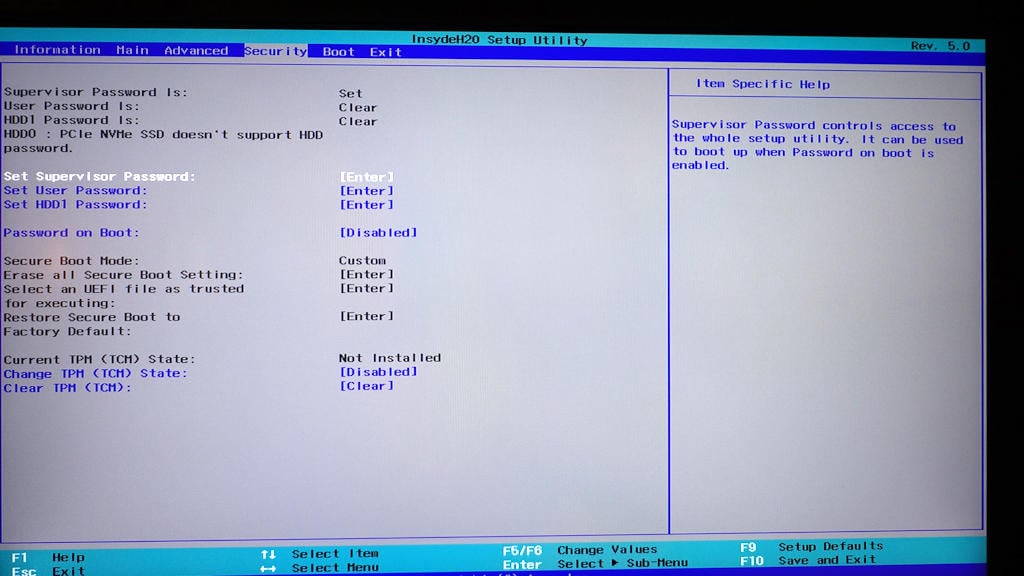 ..».
..».
Начало установки Windows 10
В следующем окне нажмите по кнопке «Установить» (в центре).
Установить!
Режим установки рекомендую задать «Выборочный» — это позволит вам вручную указать диск под систему (да и «разбить» его на 2-3 раздела, если это необходимо).
Выборочная установка!
В следующем шаге следует выбрать диск под систему. Если вы не собираетесь его делить — можно сразу же указать накопитель и нажать кнопку
Выбор диска под установку ОС
Далее следует дождаться, пока установочные файлы будут скопированы, и компьютер пойдет на перезагрузку. В этот момент рекомендую отключить от USB-порта загрузочный накопитель (флешку/диск), чтобы после перезагрузки — с нее еще раз не запустилась установка ОС.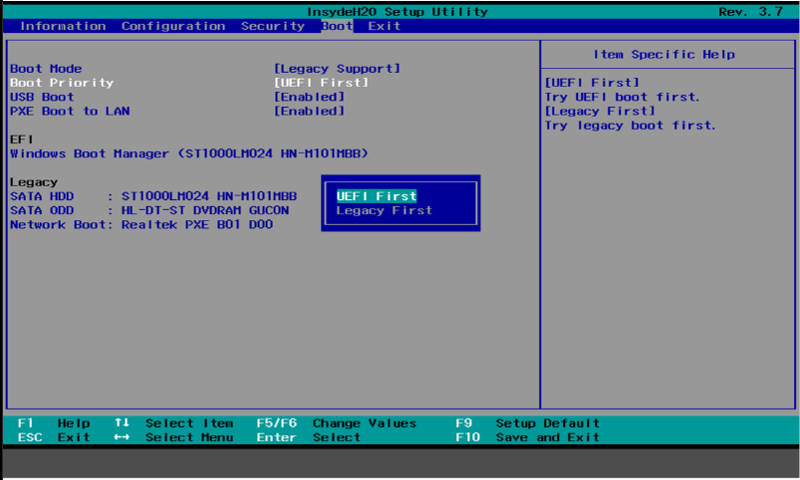 ..
..
Файлы были скопированы на жесткий диск
*
👉 ШАГ 4
После, запустится процесс подготовки и настройки устройства. Нужно будет последовательно ответить на несколько вопросов, которые помогут сконфигурировать работу ОС под вас…
Идет подготовка
Для начала — речь идет о выборе региона. Рекомендую указывать Россию (страну проживания). Это нужно, чтобы ОС смогла правильно определить язык, раскладку и ряд функций, которые будут использоваться в дальнейшем.
Выбор региона — Россия
В одном из шагов ОС предложит подключить ноутбук к интернету — временно рекомендую пропустить этот шаг (иначе Windows может начать загрузку обновлений, что отрицательно скажется на времени установки).
Пока пропустить
Имя учетной записи можно указать любое. Однако, порекомендовал бы его задать на латинице и без разных дефисов, точек и пр. знаков. Почему?
Да просто в дальнейшем некоторые приложения могут работать некорректно, если в имени учетной записи будет кириллица или какие-то значки.
..
Кто использовать этот компьютер
Что касается вопроса слежки и конфиденциальности: то здесь решайте сами, что оставить, что отключить… 👇 В плане дальнейшей работы с ОС — этот шаг почти никак не сказывается…
Принять
*
👉 ШАГ 5
Теперь пару слов о том, что делать, как только появился рабочий стол…
Для начала нажмите сочетание Win+i — должно открыться окно с параметрами Windows 10. В разделе «Система/дисплей» установите разрешение и масштабирование так, чтобы с устройством было максимально комфортно работать.
Примечание: просто если этого не сделать — то на некоторых ноутбуках всё очень мелкое и глаза быстро устают…
Дисплей — выбор разрешения и масштабирования
Далее кликните по значку сети и 👉 подключитесь к Wi-Fi (или расшарив интернет с телефона / или так, как у вас это обычно происходит.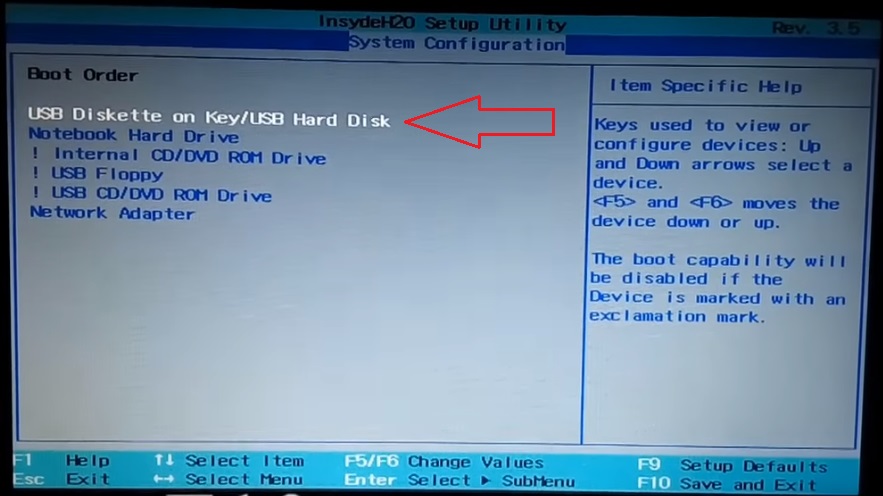 .. 👌).
.. 👌).
Смотрим доступные Wi-Fi сети
3) После, зайдите на сайт HP в раздел драйверов (ссылку привожу на всякий случай… 👌).
Рекомендую кликнуть по меню «Разрешить определить HP ваш продукт» — в результате сервис вам предложит установить небольшую утилиту, которая и подберет, и обновит все необходимые драйвера.
Примечание: те драйвера, что установила ОС Windows 10, — далеко не всегда корректно работают (и не дают пользоваться всеми доступными функциями от производителя).
Разрешите HP определить ваш продукт
На этом, в общем-то, и всё!
*
Критика и дополнения — приветствуются!
Удачи!
👣
Полезный софт:
- Видео-Монтаж
Отличное ПО для создания своих первых видеороликов (все действия идут по шагам!).
Видео сделает даже новичок!
- Ускоритель компьютера
Программа для очистки Windows от «мусора» (удаляет временные файлы, ускоряет систему, оптимизирует реестр).
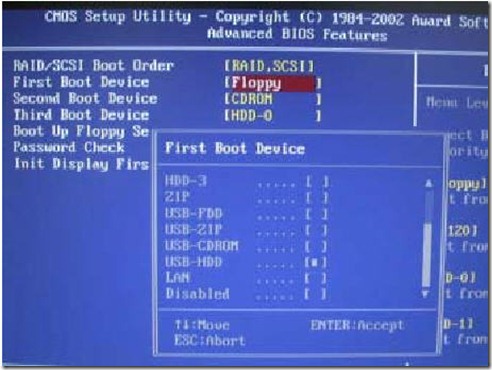
Другие записи:
Hewlett packard setup utility bios настройка
Если вы искали настройки BIOS в картинках, то попали по правильному адресу.
Оберегать произведённые изменения будет литиевая батарея, встроенная в материнскую плату и поддерживающая требуемые параметры при потере напряжения.
Благодаря программе, удаётся наладить устойчивое взаимодействие операционной системы (ОС) с устройствами ПК.
Содержание:
Вход в Bios осуществляется при запуске системы и появлении на мониторе надписи, информирующей о начале загрузки.
Потребуется выполнить несколько нажатий клавиши «F2», позволяющих перейти к меню настроек.
Основные разделы меню настроек
Есть несколько вариантов меню, обладающих определёнными отличиями, заключающимися в порядке расположения основных и дополнительных пунктов.
Уделим внимание наиболее распространённой версии Ami, состоящей из следующих ключевых разделов:
- Main – определяет временные параметры применительно к накопителям с дисками;
- Advanced – изменяет режимы портов, памяти и помогает разогнать процессор;
- Power – регулирует питание;
- Boot – влияет на параметры загрузки;
- Tools – специальные настройки.

После завершения работы или ознакомления с меню Bios Setup Utility, надо нажать на горящую клавишу Exit, автоматически сохраняющую произведённые изменения.
Раздел Main — Главное меню
Начнём работу с раздела MAIN, используемого с целью видоизменения настроек винчестера и корректировки временных показателей.
Здесь вы сможете самостоятельно настроить время и дату компьютера, а также сделать настройку подключенных жестких дисков и других накопителей.
Чтобы переформатировать режим функционирования жёсткого диска, нужно выбрать жесткий диск (например: «SATA 1», как показано на рисунке).
Далее, вы сможете внести изменения в следующие пункты:
- Type — в этом пункте указывается тип подключенного жесткого диска;
- LBA Large Mode — отвечает за поддержку накопителей объёмом более 504 Мбайт. Таким образом, рекомендованное значение здесь AUTO.
- Block (Multi-Sector Transfer) — Для более быстрой работы здесь рекомендуем выбрать режим AUTO;
- PIO Mode — включает работу жёсткого диска в устаревшем режиме обмена данными.
 Здесь будет также лучше всего выбрать AUTO;
Здесь будет также лучше всего выбрать AUTO; - DMA Mode — дает прямой доступ к памяти. Чтобы получить более высокую скорость чтения или записи, следует выбрать значение AUTO;
- Smart monitoring — эта технология, на основе анализа работы накопителя способна предупредить о возможном отказе диска в ближайшем будущем;
- 32 bit Data Transfer — опция определяет, будет ли использоваться 32-битный режим обмена данными стандартным >
Везде с помощью клавиши «ENTER» и стрелок выставляется режим Auto. Исключение составляет подраздел 32 Bit Transfer, нуждающийся в фиксации настройки Enabled.
Раздел Advanced — Дополнительные настройки
Теперь приступим к настройкам базовых узлов ПК в разделе ADVANCED, состоящем из нескольких подпунктов.
Первоначально потребуется установить необходимые параметры процессора и памяти в меню системной конфигурации Jumper Free Configuration.
Выбрав Jumper Free Configuration, вы перейдете к подразделу Configure System Frequency/Voltage, здесь есть возможность выполнения следующих операций:
- автоматический или ручной разгон винчестера — AI Overclocking;
- смена тактовой частоты модулей памяти — DRAM Frequency;
- ручной режим установки напряжения чипсета — Memory Voltage;
- ручной режим установки напряжения чипсета — NB Voltage
- изменение адресов портов (COM,LPT) — Serial и Parallel Port;
- установка настроек контроллеров — конфигурация Onboard Devices.

Раздел Power — Питание ПК
Пункт POWER отвечает за питание ПК и содержит несколько подразделов, нуждающихся в следующих настройках:
- Suspend Mode — выставляем автоматический режим;
- ACPI APIC — устанавливаем Enabled;
- ACPI 2.0 — фиксируем режим Disabled.
Рекомендуется не подвергать изменению конфигурацию APM, а вот откорректировать общее питание вполне реально в подразделе Hardware Monitor, попутно открывающем доступ к температурным режимам и регулировке оборотов кулеров.
Раздел BOOT – управление загрузкой
Непосредственная загрузка управляется с помощью параметров, находящихся в разделе BOOT.
Здесь разрешается определять приоритетный накопитель, выбирая между флеш-картой, дисководом или винчестером.
Если жёстких дисков несколько, то в подпункте Hard Disk выбирается приоритетный винчестер.
Загрузочная конфигурация ПК устанавливается в подразделе Boot Setting, содержащем меню, состоящем из нескольких пунктов:
Загрузочная конфигурация ПК устанавливается в подразделе Boot Setting,
Подраздел Boot Setting
Содержащее меню, состоит из нескольких пунктов:
- Quick Boot – ускорение загрузки ОС;
- Logo Full Screen – отключение заставки и активация информационного окна, содержащего сведения о процессе загрузки;
- Add On ROM — установка очерёдности на информационном экране модулей, соединённых с материнской платой (МТ) посредством слотов;
- Wait For ‘F1′ If Error — активация функции принудительного нажатия «F1» в момент идентификации системой ошибки.

Основная задача раздела Boot состоит в определении устройств загрузки и задания требуемых приоритетов.
Раздел Tools — Детальные настройки основных параметров
Уделим внимание базовым моментам, преимущественно нуждающимся в корректировке в процессе эксплуатации ПК.
- ASUS EZ Flash – при помощи данной опции, у вас есть возможность обновлять BIOS с таких накопителей, как: дискета, Flash-диск или компакт-диск.
- AI NET – воспользовавшись этой опцией, можно получить информацию о подключенном к сетевому контроллеру кабиле.
Раздел Exit — Выход и сохранение
Особое же внимание, надо уделить пункту EXIT, имеющему 4-е рабочих режима:
- Save Changes – сохраняем внесённые изменения;
- Discard Changes + EXIT – оставляем в действии заводские настройки;
- Setup Defaults – вводим параметры по умолчанию;
- Discard Changes – отменяем все свои действия.

Приведённые пошаговые инструкции детально разъясняют назначение основных разделов BIOS и правила внесения изменений, позволяющих улучшить производительность ПК.
Настройка Bios
Настройки Bios — Детальная инструкция в картинках
Severnyj
BIOS — это программа, выполняющаяся на компьютере при его включении. В основном BIOS`ы делятся на две группы в зависимости от внешнего вида меню и производителя. В данной статье будут рассмотрены оба. Если вы сами не сможете разобраться в своем BIOS, попробуйте поискать решение на probios.ru.
Итак, необходимо внести изменения в настройки BIOS, чтобы поменять очередность загрузки и определить устройство, с которого компьютер будет загружаться, например CD-ROM или USB-Flash диск. Для начала попробуйте ничего не менять — возможно, всё уже настроено. Вставьте загрузочный CD или USB-Flash в компьютер и перезагрузите его Если компьютер стал загружаться с внешних накопителей, то значит дальше настраивать большеничего не нужно. Если нет — продолжаем читать.
Если нет — продолжаем читать.
В первые секунды после включения компьютера BIOS производит тестирование компонентов системы и выводит на экран результаты. Длится этот процесс всего несколько секунд, после чего управление загрузкой передается операционной системе. Поэтому действовать нужно быстро и решительно. В данных, выводимых BIOS’ом на экран, указано сочетание клавиш, позволяющее попасть в настройки BIOS (BIOS Setup). Если вы не успеваете за время загрузки увидеть это сочетание, приостановите загрузку клавишей Pause. Обычно сочетание клавиш для входа в BIOS указывается в нижнем левом углу экрана. После того, как вы отыщите нужную комбинацию, нажимайте ее и попадете в настройки BIOS.
Есть одно «но»: вместо надписей на черном экране вы можете увидеть графическую заставку (логотип производителя). Попробуйте убрать ее, нажав Esc или любую другую кнопку — сообщения BIOS находятся «под» этой заставкой. Если ничего не помогает и логотип не пропадает, а информации о комбинации клавиш не видно, можно попробовать самые распространенные комбинации для входа в настройки, которые приведены чуть ниже под спойлером.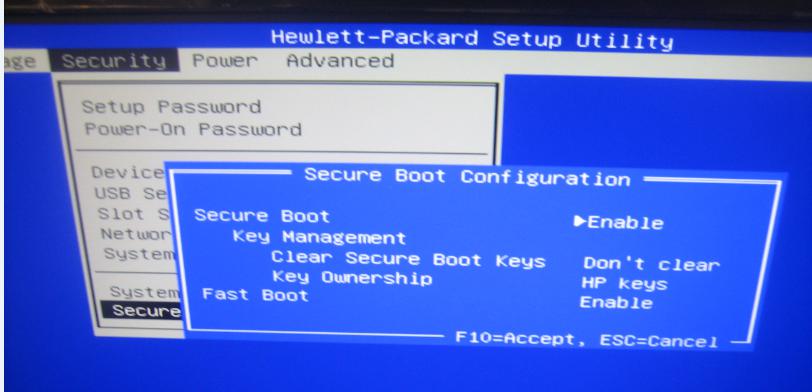
Материнская плата каждого компьютера содержит BIOS определенного производителя, для доступа к настройкам которого необходимо ввести с клавиатуры соответствующую команду.
Быстро определить производителя BIOS можно по логотипу производителя, располагающегося обычно в верхнем углу, или надписи в самой нижней части монитора, появляющихся при включении компьютера на одном из первых загрузочных экранов.
После установления производителя BIOS на Вашей системе, просмотрите следующий список и используйте соответствующую команду, введенную с клавиатуры для доступа к BIOS Setup Utility.
AMI (American Megatrends) — AMIBIOS, AMI BIOS
- Нажмите клавишу Del, сразу после включения компьютера.
- В некоторых старых материнских платах, которые используют AMIBIOS, возможно использование клавиш F1 или F2.
Award Software (теперь часть Phoenix Technologies) — AwardBIOS, Award BIOS
- Нажмите клавишу Del, сразу после включения компьютера.

- В некоторых старых материнских платах, которые используют AwardBIOS, возможно использование клавиатурного сочетания Ctrl + Alt + Esc.
DTK (Datatech Enterprises) — DTK BIOS
- Нажмите клавишу Esc, сразу после включения компьютера.
Microid Research — MR BIOS
- Нажмите клавишу F1, сразу после включения компьютера.
Phoenix Technologies — Phoenix BIOS, Phoenix-Award BIOS
- Нажмите клавишу Del, сразу после включения компьютера.
- В некоторых старых материнских платах, которые используют Phoenix BIOS, возможно использование клавиатурных сочетаний Ctrl + Alt + Esc, Ctrl + Alt + Ins или Ctrl + Alt + S.
Если ни один из этих кодов для доступа к BIOS не подошел, можно попробовать одно из этих клавиатурных сочетаний:
Acer — Aspire, Power, Veriton, Extensa, Ferrari, TravelMate, Altos
- Нажмите клавишу Del или F2, сразу после включения компьютера.

- Для доступа к BIOS на Acer Altos 600 используйте сочетание клавиш Ctrl + Alt + Esc и клавишу F1 для вызова дополнительных опций.
- На старых компьютерах Acer для доступа к BIOS могут также использоваться клавиши F1 или Ctrl + Alt + Esc.
Compaq — Presario, Prolinea, Deskpro, Systempro, Portable
- Нажмите клавишу F10, когда мигает курсор в верхнем правом углу экрана.
- На старых компьютерах Compaq для доступа к BIOS могут также использоваться клавиши F1, F2, F10, Del.
Dell — XPS, Dimension, Inspiron, Latitude. OptiPlex, Precision, Vostro
- Нажмите клавишу F2 при появлении логотипа Dell. Продолжайте нажимать клавишу в течение нескольких секунд, пока не появится сообщение Entering Setup.
- На старых компьютерах и ноутбуках Dell для доступа к BIOS могут также использоваться клавиши Ctrl + Alt + Enter или Del.

- На старых ноутбуках Dell может использоваться Fn + Esc или Fn + F1.
EMACHINES — eMonster, eTower, eOne, S-Series, T-Series
- Нажмите клавишу Tab или Del при появлении логотипа eMachine.
- На старых компьютерах eMachine для доступа к BIOS может также использоваться клавиша F2.
Fujitsu — LifeBook, Esprimo, Amilo, Tablet, DeskPower
- Нажмите клавишу F2 при появлении логотипа Fujitsu.
Gateway — DX, FX, One, GM, GT, GX, Profile, Astro
- Нажмите клавишу F1 несколько раз сразу после включения или перезагрузки компьютера.
- На старых компьютерах Gateway для доступа к BIOS может также использоваться клавиша F2.
Hewlett-Packard (HP) — Pavilion, TouchSmart, Vectra, OmniBook, Tablet
- Нажмите клавишу F1, F10, или F11 сразу после включения или перезагрузки компьютера.

- На планшетных ПК HP могут использоваться клавиши F10 или F12.
- На старых компьютерах и ноутбуках HP для доступа к BIOS могут также использоваться клавиши F2 или Esc.
IBM — PC, XT, AT
- Нажмите F1, сразу же после включения компьютера.
- На старых компьютерах и ноутбуках IBM для доступа к BIOS может также использоваться клавиша F2.
Lenovo (ранее IBM) — ThinkPad, IdeaPad, 3000 Series, ThinkCentre, ThinkStation
- Нажмите F1 или F2 сразу после включения компьютера.
- На старых компьютерах Lenovo для доступа к BIOS могут также использоваться клавиши Ctrl + Alt + F3, Ctrl + Alt + Ins, или Fn + F1.
Micron (MPC Computers) — ClientPro, TransPort
- Нажмите клавишу F1, F2 или Del сразу после включения компьютера.
NEC — PowerMate, Versa, W-серии
- Нажмите F2 сразу после включения компьютера.

Packard Bell — 8900 Series, 9000 Series, Pulsar, Platinum, EasyNote, IMEDIA, iextreme
- Нажмите клавишу F1, F2 или Del.
Sharp — Notebook Laptops, Actius UltraLite
- Нажмите F2 сразу после включения компьютера.
- На некоторых очень старые компьютерах Sharp требуется установочный диск диагностики для доступа к BIOS.
Shuttle — Glamor G-Series, D’vo, Prima P2-Series, Workstation, X Mini XPC, Surveillance
- Нажмите F2 или Del при запуске.
Sony — VAIO, PCG-Series, VGN-Series
Нажмите клавишу F1, F2 или F3 сразу после включения компьютера.
Toshiba — Portégé, Satellite, Tecra, Equium
- Нажмите F1 или Esc сразу после включения компьютера.
- Нажмите клавишу F12 на Toshiba Equium.
Ниже перечислены компании, которыми не производится бизнес, производство или поддержка компьютерных систем:
ARI / ALR / AST (Advantage) — Используйте клавиши Ctrl + Alt + Esc или Ctrl + Alt + Del.
CyberMax — Нажмите клавишу Esc.
Tandon — Используйте клавиши Ctrl + Shift + Esc.
Abit — AB9, AN7, an8, AV8, AW9D, BE6, BH6, IC7, IN9, IP35, KN8, KN9 и т.д.
- Нажмите клавишу Del, во время отображения на экране надписи PRESS DEL TO ENTER SETUP.
ASRock — 4CoreDual, 775Dual, 939Dual, K7S41GX, P4V88, K7VM3 и т.д.
- Нажмите F2 сразу после включения компьютера.
ASUS — P5B, A7V600, A7V8X, A8N, A8V, K8V, M2N, P5K, P5N и т.д.
- Нажмите Del сразу после запуска компьютера. На некоторых материнских платах ASUS используйте клавишу Ins.
BFG — 680i, 8800GTX, 6800GT, 7600GT, 7800GS, 7950GT и т.д.
- Нажмите Del, в момент отображения надписи . enter setup в нижней части экрана при включении компьютера.
BIOSTAR — 6100, 550, 7050, 965pt, K8M800, p4m80, ta690g, tf7050 и т.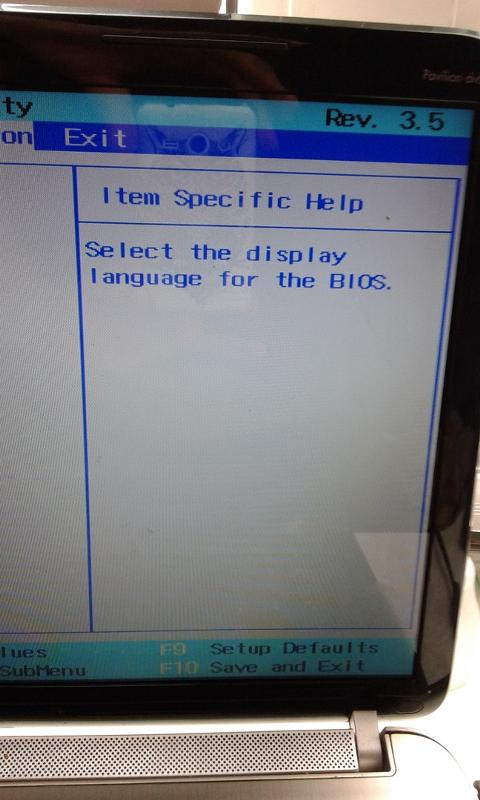 д.
д.
- Нажмите клавишу Del во время отображения полноэкранного логотипа сразу после запуска компьютера.
DFI — LANParty Ultra, Expert, Infinity 975x, NF3, NF4, cfx3200, p965, rs482 и т.д.
- Нажмите клавишу Del во время отображения сообщения Press DEL to enter setup, сразу после теста памяти.
ECS Elitegroup — K7S5A, K7VTA3, 741GX, 755-a2, 945P, c51gm, gf7100pvt, P4M800 и т.д.
- Нажмите клавишу Del или F1 сразу после запуска компьютера.
EVGA — 790i, 780i, 750i, 680i, 650i, e-7150/630i, e-7100/630i, 590 и т.д.
- Нажмите клавишу Del сразу после запуска компьютера.
Foxconn — C51XEM2AA, 6150BK8MC, 6150bk8ma, c51gu01 и т.д.
- Нажмите клавишу Del сразу после запуска компьютера.
GIGABYTE — DS3, p35, 965P, DQ6, DS3R, K8NS и т.д.
- Нажмите клавишу Del сразу после запуска компьютера.

Intel — D101GGC, D815EEA, d845, D850GB, D865GLC, D875PBZ, D945GCCR, d946gtp, D975XBX и т.д.
- Нажмите F2 в процессе начальной загрузки сразу после запуска компьютера.
JetWay — jm26gt3, ha04, j7f3e, hi03, ji31gm3, jp901dmp, 775gt1-loge и т.д.
- Нажмите клавишу Del сразу после запуска компьютера.
Mach Speed — Viper, Matrix, pm800, 917gbag, v6dp, s755max и т.д.
- Нажмите клавишу Del сразу после запуска компьютера.
MSI (Micro-Star) — k8n, K9N, P965, 865PE, 975X, K7N2, K9A2, K8T Neo, P7N, p35, x48, x38 и т.д.
- Нажмите клавишу Del во время отображения сообщения Press DEL to enter setup, сразу после включения компьютера.
PCChips — m810lr, М811, m848a, p23g, p29g, p33g и т.д.
- Нажмите клавишу Del или F1 сразу после запуска компьютера.
SAPPHIRE — PURE CrossFire 3200, a9rd580Adv, a9rs480, CrossFireX 770 & 790FX, PURE Element 690V и т.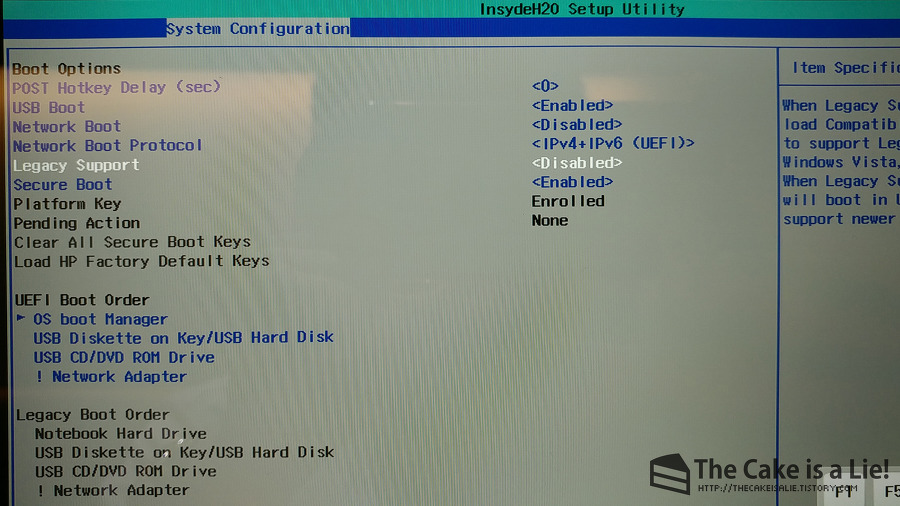 д.
д.
- Нажмите клавишу Del сразу после запуска компьютера.
Shuttle — «bare bones» and motherboards including ak31, ak32, an35n, sn25p, ai61, sd37p2, sd39p2 и т.д.
- Нажмите Del, или Ctrl + Alt + Esc во время отображения сообщения Press DEL to enter setup, сразу после включения компьютера.
Super Micro — c2sbx, c2sbm, pdsba, PDSM4, PDSMi, p8sc8, p4sbe и т.д.
- Нажмите клавишу Del сразу после запуска компьютера.
TYAN — Tomcat, Trinity, Thunder, Tiger, Tempest, Tahoe, Tachyon, Transport and Bigby motherboards including K8WE, S1854, S2895, MP S2460, MPX S2466, K8W S2885, S2895, S2507 и т.д.
- После запуска системы, нажмите клавишу Del или клавишу F4, чтобы запустить утилиту настройки BIOS.
XFX — nForce 500 Series, 600 Series, 700 Series и т.д.
- Нажмите клавишу Del сразу после запуска компьютера.

Скорее всего, у вас получится. Часто рядом с клавишами входа в BIOS указываются и другие полезные горячие клавиши. Например, Boot menu (клавиша F11 или F12). Иногда Boot menu бывает полезно — скажем, вы постоянно загружаетесь с жесткого диска, но один раз понадобилось загрузиться с CD. Нажав эту кнопку, вы попадете в простое меню — список устройств, с которых можно загрузиться. Выбирайте необходимое и жмите Enter.
- Аппаратные проблемы, решаются с помощью поэтапной замены комплектующих компьютера или в сервисном центре.
- Проблемы с определением клавиатуры, решаются заменой клавиатуры на новую другого типа подключения (USB => PS/2 и наоборот).
- Проблемы с ошибками в настройке BIOS — решаются сбросом настроек CMOS с помощью снятия батарейки CMOS, замыкания определенного джампера, в зависимости от модели материнской платы.
- Проблемы, связанные с тем, что настройки BIOS защищены паролем — решаются с помощью того же сброса CMOS, сервисных паролей или подбора сервисного пароля по хэшу с помощью различных утилит.

Полезные ссылки:
- Сброс BIOS
- Способы сброса пароля на ноутбуках
- BIOS Password Backdoors in Laptops
Перейдем от теории к практике. Вот как это выглядит:
AWARD (Phoenix) BIOS
При входе в биос вы увидите одно из двух представленных изображений, в зависимости от производителя. Далее внимательно смотрите скриншоты и следуйте инструкциям. Если у вас AMI BIOS:
Двигаемся по меню вправо до пункта boot.
На странице boot выбираем пункт Boot Device Priority.
Ставим привод второй (после Floppy) или первой (кому как удобнее) строкой. Главное, чтобы жесткий диск в этом списке оказался ниже привода. Устройства можно выбирать клавишами + и −, а также из меню (см. скриншот), которое вызывается нажатием Enter.
Окончив редактирование списка, следует выйти в основное меню (Esc) и сохранить сделанные изменения.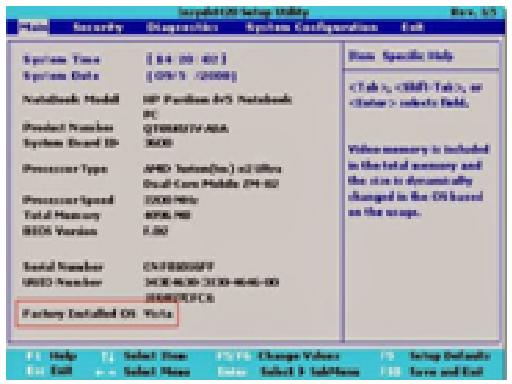 Сделать это можно в следующем после boot’а окне при помощи пункта Exit & Save Changes.
Сделать это можно в следующем после boot’а окне при помощи пункта Exit & Save Changes.
Если у вас AWARD (Phoenix) BIOS:
Входим в BIOS, выбираем второй пункт меню Advanced BIOS Features.
И редактируем список загрузки аналогичным образом (все то же самое, что и в AMI BIOS).
После окончания редактирования жмем Esc и сохраняем изменения с помощью пункта меню Save & Exit Setup.
Вот, собственно, и всё.
Можно сделать такой «всеядный» вариант:
- USB Flash;
- CD/DVD;
- HDD (жесткий диск).
Учтите только, что такой вариант будет не оптимальным. Если вы обыкновенно загружаетесь с жесткого диска, вам нужно будет не забывать в приводе загрузочные CD/DVD и флешки. Но, даже если CD не загрузочный, BIOS`у понадобится несколько лишних секунд, чтобы определить, имеется ли диск в приводе, если имеется — раскрутить его, прочитать загрузочный сектор, установить, что диск не загрузочный и передать управление на следующий пункт загрузки — жесткий диск.
BIOS — программное обеспечение, находящееся на материнской плате ноутбука. Это встроенное ПО позволяет объединить операционную систему и аппаратную часть компьютера.
Обычно пользователь сталкивается с необходимостью запуска BIOS при переустановке операционной системы. Эта утилита позволяет настроить порядок загрузки подключенных устройств при запуске ноутбука: флешек, дисководов, жестких дисков и других. Изменение порядка запуска необходимо для загрузки системы с внешнего носителя.
На ноутбуках HP с Windows 7 и ниже
На ноутбуках HP с ОС Windows 7 или XP отсутствует поддержка быстрой загрузки, поэтому, войти в BIOS очень просто. Для этого, выполните следующие действия:
- Отключите ноутбук. Для быстрого выключения удерживайте кнопку питания в течение 10 секунд.
- Включите ноутбук, а во время появления логотипа HP или Compaq нажмите кнопку «F1».
- Если необходимо изменить порядок загрузки устройств, перейдите на вкладку «Boot».

В большинстве новых ноутбуков HP и Compaq при появлении соответствующего логотипа нужно нажать кнопку «F10» и «ESC». В некоторых старых моделях для открытия BIOS необходимо использовать кнопку «Delete».
Чтобы определить, какую клавишу необходимо нажать на определенной модели ноутбука, обращайте внимание на надписи на стартовом экране запуска — обычно там показана соответствующая подсказка. Если такое сообщение не выводится, используйте один из вышеприведенных вариантов.
На ноутбуках HP с Windows 8, 8.1 или 10
На новых ноутбуках HP чаще всего предустановлена операционная система Windows 8.1 или 10. Для ускоренного включения устройства применяется режим быстрой загрузки Windows. Поэтому на таких ноутбуках не отображается стартовая инициализации системы, а компьютер сразу переходит к запуску Windows.
На ноутбуках HP с Windows 8.1 или 10 для входа в BIOS выполните следующую последовательность действий:
- Войдите в меню «Пуск».
- Выберите пункт «Изменение параметров компьютера».

- Откройте раздел «Общее».
- Нажмите пункт «Особые параметры загрузки» и кнопку под ним.
- После перезагрузки компьютера откроется специальное меню, где необходимо последовательно выбрать пункты: «Диагностика» — «Дополнительные параметры» — «Параметры встроенного UEFI».
- На этом этапе, если вы собираетесь переустановить Windows, подключите загрузочную флешку и нажмите «Перезагрузить».
- После запуска BIOS на экране появится несколько разделов. Порядок загрузки устройств можно изменить на вкладке «Boot».
- Сохраните изменения кнопкой «F10», и дождитесь перезагрузки компьютера.
Настройка и управление BIOS:
- Используйте кнопки вправо/влево для перемещения между вкладками.
- Кнопки вверх/вниз предназначены для перемещения в меню по вертикали.
- Клавиша «F1» вызывает справку по настройке BIOS.
- Клавиша «ESC» приведет к закрытию окна BIOS и перезагрузке.
- Клавиша «F5» вернет BIOS к заводским настройкам по умолчанию.

- Клавиша «F10» сохранит последние сделанные изменения.
Отключение быстрой загрузки на ноутбуке HP
Функции «Быстрая загрузка» предусмотрена производителем и доступна в Windows для увеличения скорости запуска ноутбука. Однако если она не нужна отключите. Это можно сделать с помощью изменения системного реестра. Для этого:
- Откройте «Выполнить», нажав клавиши «Win+R»
- В поле ввода напишите слово «regedit» для запуска редактора реестра.
- Перейдите по пути: HKEY_LOCAL_MACHINESYSTEMCurrentControlSetControlSession ManagerPower
- Измените параметр пункта «HiberBootEnabled» с единицы на ноль.
Рекомендуем к прочтению
Чистая установка Windows 10 1607 на HP
Сегодня рассмотрим полную инструкцию с картинками как создать установочную флешку или DVD, и как используя их выполнить чистую установку Windows 10 сборки 1607 на устройства HP.
Хоть мы и делали данную инструкцию на ноутбуке HP, но вы также с ее помощью можете установить Windows 10 на любой компьютер.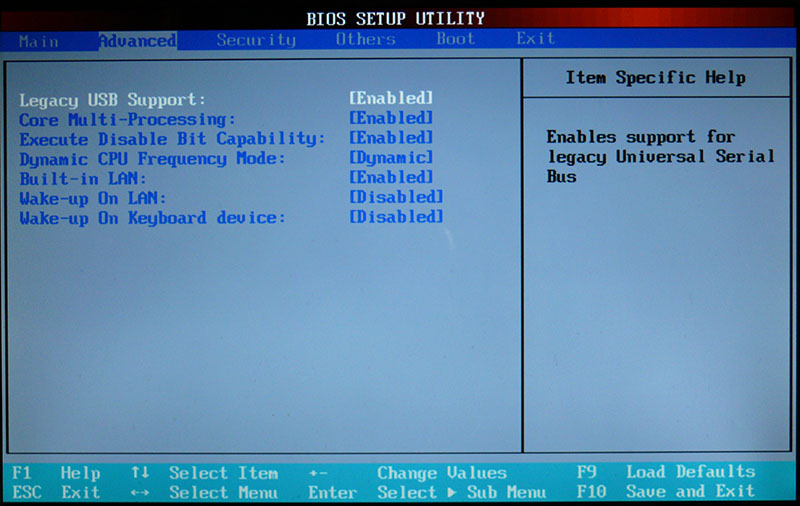
Что нужно для чистой установки Windows 10
1.USB флешка размером 4Гб, можно и больше, или чистый Dvd диск;
2.Подключение к сети интернет и компьютер на котором можно создать установочную флешку или DVD.
Это весь список, дальше нужно немного терпения и всё у вас получится 🙂
Рекомендации если вы переустанавливаете Windows
Если вы только купили компьютер, на нем нет никакой важной информации – пропускайте этот пункт. Если же у вас данный компьютер давно, на нём множество нужных файлов – нужно сохранить данные перед переустановкой, чтобы ничего не потерять.
Если у вас несколько дисков на компьютере – перенесите всю нужную информацию с системного диска (там где установлен Windows, обычно диск С) на другой диск. Также можно зарегистрировать себе облачное хранилище (облако mail.ru, Google Диск, Яндекс Диск и т.д.) и скинуть все нужное туда. Спросите “какую информацию нужно сохранить?” – зачастую всё нужное на системном диске хранится на рабочем столе, сбросьте всю информацию с него (если вы проверили и там действительно что-то нужное), также зайдите в папки: “мои документы”, “Изображения”, “Загрузки” и посмотрите есть ли что-то нужное. Чтобы сохранить закладки, пароли и настройки браузера – воспользуйтесь инструкцией ” Как сохранить закладки браузера, перед переустановкой.”
Создание установочного USB или DVD
Первый способ: скачать любую сборку Windows 10 и сделать из него установочную флешку или диск с помощью утилиты от майкрософт.
Второй способ: скачать утилиту от майкрософт, которую ранее использовали для обновления с Windows 7 и 8 до 10. Данная утилита сама скачивает образ Windows 10 и создает установочную флешку, а если вам нужно создать установочный диск – то скачивает iso Windows 10, а вы скачанный образ записываете на диск.
Заходите на сайт Майкрософт => нажимаете “Скачать средство сейчас” => запускаете скачанный файл.
В появившемся окне выберите “Создать установочный носитель для другого компьютера” и нажмите “Далее”.
Выбираете из списка язык установки, версию Windows и архитектуру, после чего нажимаете “Далее”. Выбирать нужно ту Windows, которая ранее уже была установлена на данном компьютере или ту к которой у вас есть лицензионный ключ, хотя даже не активированной Windows 10 можно пользоваться. Кстати еще есть способы обновить Windows 7, 8 и 8.1 до Windows 10 бесплатно.
Если вы делаете установочную флешку – подключите ее и в следующем окне выберите USB – устройство флеш-памяти, после чего нажмите “Далее”. Если вы хотите создать установочный диск – выберите ISO-файл и нажмите “Далее”
Если вы выбрали создание установочной флешки, то в следующем окне выберите ее и нажмите “Далее”, после чего начнется процесс создания и вам остается только ждать.
Если вы выбрали ISO-файл – в следующем окне выберите куда его сохранить, чтобы потом найти и записать его на диск.
После того как iso-файл загрузится – вставьте диск в привод => нажмите на скачанный файл правой клавишей мыши и выберите “Записать образ диска”
Установка Windows 10 1607 на HP
После создания установочного диска или флешки – вставляем их в компьютер, на который будет устанавливаться Windows => выключаем его и заново включаем, сразу после включения нажимаем клавишу F9 на клавиатуре, чтобы появилось Boot Option Menu (если у вас устройство не HP – найдите в инструкции, что нажимать при включении чтобы выбрать загрузку с флешки на вашем устройстве) => в появившемся меню выберите установочную флешку, или если вы устанавливаете с диска – CD\DVD Rom => нажмите Enter.
Если вы устанавливаете систему с диска, то перед вами появится надпись “Press any key to boot from CD or DVD – нажмите Enter. Если вы устанавливаете с флешки – установка Windows 10 начнется сразу и вам предложит выбрать язык установки, формат времени и метод ввода. По умолчанию кругом будет выбран русский язык, после выбора нажмите “Далее”.
Нажмите “Установить”.
Если у вас есть ключ Windows 10 – введите его и нажмите “Далее”, если ранее такая же система была установлена и активирована на этом компьютере – ничего не вводите, Windows после установки активируется автоматически, просто нажмите “Пропустить”.
Поставьте галочку в поле “Я принимаю условия лицензии” и нажмите “Далее”. Конечно если вам скучно, перед принятием можно ее прочесть 🙂
В этом окне выбираем “Выборочная: только установка”. Можно было бы выбрать и “Обновления” – но тогда старая система с множеством хлама остается на диске, а мы хотим чистую установку, чтобы все нормально работало.
У вас спросит “Где вы хотите установить Windows” – если на дисках нет ничего нужного – выделяйте каждый по очереди и нажимайте “удалить”, а в следующем окне подтверждайте. Если у вас на диске D к примеру хранятся нужные вам файлы – то удаляйте только зарезервировано системой и диск С (вы же сохранили всё нужное из системного диска? А то так вы удалите всю информацию на нём) . Диск С обычно содержит старую систему и помечается как раздел 2, в любом случаи вы же помните приблизительно объем каждого диска? Вот по объему и можно на крайний случай понять какой и где диск.
Нажимайте на “Незанятое пространство на диске” и выберите “Создать” => укажите размер для системного диска и нажмите “Применить” (желательно не меньше 100Гб).
Когда вы будете создавать первый раздел – выскочит предупреждение, что система создаст дополнительный раздел для системных файлов, нажмите “Да”.
Также в этом окне с оставшегося незанятого пространства вы можете создать другие диски или сделать это после установки системы. Выберите раздел для установки Windows и нажмите “Далее”
Начнется установка, компьютер будет периодически перезагружаться, просто ждите.
Вам снова напишет ввести ключ продукта, если вы его еще не вводили ранее. Здесь также можно нажать “Сделать позже”, если такая же Windows 10 ранее была активирована на этом компьютере. Если не было такой системы ранее на этом компьютере, то вы сможете пользоваться всеми функциями Windows 10, но в настройках вам будут напоминать, что система не активирована.
В следующем окне вам предложит подключиться к доступной сети интернет, выберите вашу сеть или чтобы подключиться позже нажмите на “Пропустить этот шаг”
Здесь опять два варианта, использовать стандартные настройки конфиденциальности или настроить их сейчас. Сейчас можно нажать “Использовать стандартные параметры”, а в будущем их поменять или нажать “настройка параметров” и настроить всё сейчас. Если вы оставите всё как есть – ничего страшного не случится 🙂
С помощью переключателей отключайте ненужное, к примеру зачем майкрософту данные о том, что я ввожу с клавиатуры? После выбора параметров нажимайте “Далее”
Выберите “Этот компьютер принадлежит мне” и нажмите “Далее”
Введите вашу учетную запись Майкрософт, если она у вас есть и нажмите “Далее”. Данная учетная запись будет использоваться для входа в Windows 10. Если у вас нет учетной записи Майкрософт – вы ее можете создать, нажав на “Создайте ее” или создать локальную учетную запись нажав на “Пропустить этот шаг”
Если вы выбрали создание локальной учетной записи, то напишите имя пользователя (которое будет использоваться для входа в Windows), придумайте пароль к создаваемой учетной записи и в следующем поле введите пароль повторно => нажмите “Далее”.
Всё, Windows 10 установлен, можно приступать к установке программ и драйверов. Если есть дополнения – пишите комментарии! Удачи Вам 🙂
Компьютер не видит загрузочную флешку
Бывают случаи, когда на современных ПК (и некоторых планшетах) с UEFI BIOS,
в Boot Menu (меню загрузки) не отображается загрузочная флешка.
Проблема часто заключается в том, что для того чтобы ускорить загрузку операционной системы (ОС),
производители ПК разработали и внедрили технологию “быстрой загрузки” – Fast Boot,
которая позволяет пропускать инициализацию некоторых устройств при запуске ПК.
Это приводит к тому, что USB-флешки просто не инициализируются при запуске ПК,
и поэтому не отображаются в Boot Menu (загрузочном меню):
Для того, чтобы загрузочная флешка начала отображаться в Boot Menu (загрузочном меню),
требуется найти в BIOS ноутбука опции с названиями:
USB Boot Support (иногда появляется после переключения опции SecureBoot = Disabled):
эту опцию требуется включить (Enabled)
Fast Boot:
эту опцию требуется выключить (Disabled)
UEFI OS Fast Boot и USB Boot (встречаются на некоторых планшетах с BIOS UEFI x64):
USB Boot – требуется включить (Enabled)
UEFI OS Fast Boot – требуется отключить (Disabled)
USB UEFI Bios Support (встречается на некоторых нотбуках Lenovo):
USB UEFI Bios Support – требуется включить (Enabled)
После сохранения изменений в BIOS, и перезагрузки ПК,
загрузочная флешка должна появится в Boot Menu (загрузочном меню):
P.S.: если после настройки BIOS флешка все равно не отображается в Boot Menu,
то загрузитесь в установленную ОС, и проверьте видна ли она в разделе “Этот компьютер”.
Если флешку не видно и там, то возможно имеются проблемы с концентратором (портом) USB.
В таком случае придется обратится к специалисту в сервис-центр или компьютерную мастерскую.
P.P.S.: клавиши входа в BIOS для разных производителей ПК:
Ноутбуки Acer: F2 или DEL
Ноутбуки Asus: Esc или DEL
Ноутбуки HP (Hewlett-Packard): F10 (или Fn+F10)
Ноутбуки Lenovo: F2 (или Fn+F2) (иногда нужно зажать ДО включения компьютера)
Ноутбуки Samsung: F2 или DEL
Ноутбуки Toshiba: F2 или DEL (иногда нужно заходить через F12 > Enter BIOS)
Для ноутбуков Sony: Нажмите на выключенном ноутбуке клавишу “Assist“.
Ноутбук включится и загрузится в меню диагностики.
В нем выберите “Вход в меню BIOS (Enter to BIOS Setup)”
Также в настройку BIOS можно попасть, выполнив следующую процедуру:
(Если установлена операционная система Windows 8/8.1/10 и она загружается нормально)
Наведите курсор на правый край экрана, в появившемся меню “Чудо кнопок” выберите “Параметры”,
затем нажмите на кнопку “Выключение”,
В открывшемся меню завершения работы нажмите “Перезагрузка”, предварительно зажав клавишу “Shift“.
Или откройте коммандную строку от имени администратора и введите shutdown /r /o /t 0,
Произойдет загрузка в WinRE, в меню выберите “Диагностика”:
и далее “Дополнительные параметры”, и в следующем меню выберите Параметры встроенного ПО UEFI:
Как установить Windows 7 на ноутбук HP
Приветствую Вас, мои дорогие читатели. На днях мне принесли интересный ноутбук: HP 255 G2 с предустановленной Windows 8.1 (как сейчас и положено), однако его владелец не хотел переучиваться и слезно просил поставить привычную семерку. Как говорится: хозяин — барин, и было принято решение снести Windows 8.1, которая шла в комплекте и установить Windows 7. Однако все оказалось не так просто, как я думал на первый взгляд!
Как установить Windows 7 на ноутбук HP в картинках
Так как установить Windows 7 на ноутбук HP 255 G2, даже если стандартными delete или f2 не дают нам попасть в привычный BIOS ноутбука? (что меня не слабо так озадачило). Тут то я и вспомнил умную фразу: если ничего не помогает, то прочти ты наконец инструкцию!
Инструкция в комплекте была очень скудная: показано как батарейку вставить и на что нажать чтобы включился… ну и пару страничек о том, как пользоваться Windows 8.1. Как понимаете такое чтиво мне мало пользы принесло и пришлось зайти на официальный сайт за ответами, и я их нашел!
Вот такая вот информация… чтобы попасть в BIOS! для выставления загрузочного устройства нам нужно нажать при запуске ноутбука сперва [ESC] а потом [F10], после этого вы попадете в BIOS, где и сможете провести настройки.
Как установить Windows 7 на ноутбук HP
Так как в новых ноутбуках HP (почти во всех) вместо привычных нам BIOS находится UEFI (Этакая современная альтернатива BIOS) то здесь есть свои тонкости (UEFI — это тема отдельной статьи, поэтому здесь мы этого рассматривать не будем, просто разберемся как залить семерку на ноутбук)… Кстати контроль качества проверял мой верный кот, который ни на минуту не отходил от ноутбука 🙂
Если бы не кот, даже не знаю: разобрался бы я или нет
Итак, если вкратце рассказать о нововведениях UEFI, то основным костылем в установке любой другой ОС отличной от восьмерки — режим SECURE BOOT, который увеличивают защищенность ОС. Основная проблема в том, что кроме Windows 8 никто этой функции не поддерживает (из настольных ОС конечно же), поэтому чтобы установить Windows 7 на наш ноутбук HP 255 G2 или аналогичный, нужно всего лишь выключить SECURE BOOT и вместо него активировать Legacy Support, после этих манипуляций может будет просто установить любую другую операционную систему… хоть ubuntu 😉
Как только Вы включили ноутбук сражу жмите [ESC] а потом [F10] пока не попадете в BIOS. Тут переходим во вкладку System Configuration и выбираем пункт Boot Options в меню…
Как видите, настроек тут совсем немного, поэтому сложностей здесь возникнуть не должно… для того чтобы нам установить Windows 7 — нужно отключить Secure Boot (Выбрать <Disabled>) и включить Legacy Support (Выбрать <Enabled>). К сожалению в некоторых ноутбуках от HP это может выглядеть немного иначе, но смысл всегда будет одинаков: Secure Boot — Disabled, Legacy Support — Enabled.
Теперь, чтобы сохранить все наши настройки нужно лишь нажать [F10], вылезет окошко, которое нам сообщает: что вы изменили способ загрузки ОС, вы действительно уверены? Конечно же мы уверены… жмем [YES]
Однако это еще не все, так как изменение способ загрузки не позволит загрузиться восьмерке, то нам нужно ввести код подтверждения и нажать [Enter]. Предупреждаю сразу, что кнопки на цифровом блоке в данном случае не активны… набираем код (в моем случае 9993) и жмем Enter
Собственно на этом все… теперь при запуске жмем [ESC] + [F9] и попадаем в Boot Options — где нам нужно выбрать с чего загрузиться, на этом все, ноутбук HP готов к установке Windows 7.
Вместо послесловия: Если вы как и я решили установить Windows 7 с USB флэшки, то внимательно присмотритесь к USB портам в ноутбуке… тут есть порты USB 3.0, которые не совсем правильно работают без установки драйверов для них. Например у меня установка Windows 7 была невозможна из-за отсутствия драйверов на оптический привод, что звучит немного бредово — ставлю то я с USB накопителя… но имейте этой ввиду, если у вас такая же ошибка, просто вставьте флешку в другой USB порт ноутбука и повторите загрузку. Вот теперь у вас точно не останется вопроса: Как установить Windows 7 на ноутбук HP! На мой взгляд мы рассмотрели все возможные варианты;)
Вконтакте
Одноклассники
Google+
Как установить Windows 10 с USB на ноутбук HP
Для портативного компьютера требуется операционная система, и вы должны знать, как установить Windows 10 с USB-порта на ноутбуке HP FreeDOS.
В этом руководстве вы узнаете, как установить Windows 10 с USB-накопителя на новые и старые ноутбуки HP.
Загрузочный USB — это самый простой способ установить Windows 10 на ноутбук HP с FreeDOS, потому что в наши дни никто не хочет использовать DVD-приводы, это не означает, новый или старый ноутбук.Метод будет работать на обоих.
Перед установкой операционной системы на портативный компьютер необходимо создать загрузочный USB-порт Windows 10 и включить опцию Booth from USB BIOS на ноутбуке HP.
В этом руководстве я опишу, как отформатировать и выполнить чистую установку последней версии Windows 10 с помощью загрузочного USB-накопителя .
Следуйте инструкциям по установке Windows 10 с USB-накопителя на ноутбуке HP .
Установите Windows 10 с USB-накопителя на новый ноутбук HP FreeDOS
Установить Windows 10 с USB-накопителя просто, используя это руководство в течение нескольких минут, вы можете установить новую версию Windows, установленную на вашем ноутбуке, но если вы используете SSD, это значительно ускорит вашу установку и взаимодействие с пользователем, это может увеличьте производительность вашего ноутбука в 2 раза, обеспечив большую скорость, и, к счастью, у меня есть руководство по установке двух жестких дисков в один ноутбук, на которое вам стоит взглянуть.
В конце статьи есть также встроенное видео-руководство по установке Windows 10 с USB-накопителя на ноутбуке HP.
Требования:
- Флэш-накопитель USB : создание загрузочного USB-накопителя Windows 10 для установки.
- Старый ноутбук или компьютер с Интернетом : Старый компьютер или ноутбук с Интернетом и установленной операционной системой требуется для загрузки Windows Media Creation Tool и сделать USB-накопитель загрузочным.
- Новый ноутбук HP или любой другой ноутбук марки : требуется новый ноутбук, на который вы хотите установить операционную систему Windows 10.
Сделайте Windows 10 загрузочным USB-накопителем
Шаг 1 : Вставьте USB-накопитель в любой другой портативный компьютер или компьютер, на котором уже установлена операционная система Windows. Это очень важно, потому что для создания загрузочного USB-накопителя Windows 10 вам понадобится рабочий ноутбук или компьютер с запущенной операционной системой.
Шаг 2 : Загрузите Windows Media Creation Tool с официального веб-сайта Microsoft: https://www.microsoft.com/en-gb/software-download/windows10 и откройте его.
Шаг 3 : Прочтите условия лицензии и нажмите кнопку «Принять», чтобы продолжить.
Шаг 4 : Теперь выберите «Создать установочный носитель (USB-накопитель)» и нажмите «Далее».
Шаг 5: Теперь вам будет предложено выбрать язык, архитектуру и выпуск, которые вы можете выбрать из опций, или вы также можете выбрать «использовать рекомендуемые опции для этого ПК», нажмите «Далее».
Шаг 6 : Выберите «USB-накопитель» в качестве носителя и нажмите «Далее».
Шаг 7 : Выберите USB-накопитель из списка и нажмите «Далее». Теперь он начнет загрузку операционной системы Windows 10 на ваш USB-накопитель, это займет некоторое время, в зависимости от скорости вашего интернета.
После завершения отобразится сообщение «Ваш USB-накопитель готов», что означает, что обычный USB-накопитель теперь преобразован в загрузочный USB-накопитель Windows 10.
Загрузка с USB-накопителя на ноутбуке HP
Шаг 1 : Теперь подключите загрузочный USB-накопитель к ноутбуку HP, на котором вы хотите установить Windows 10.
Шаг 2 : Включите ноутбук HP и нажмите F9, чтобы открыть диспетчер загрузки в BIOS, и выберите опцию USB Flash / Hard Drive для загрузки в программе установки Windows 10 с USB.
Установите Windows 10 с загрузочного USB-накопителя
Шаг 1 : Теперь выберите «Язык для установки», «Формат времени и валюты», «Клавиатуру или метод ввода» и нажмите «Далее»
Шаг 2 : Нажмите кнопку «Установить сейчас», чтобы начать процесс установки Windows 10 на ноутбуке.
Шаг 3 : Программа установки Windows попросит вас ввести ключ продукта «Активировать Windows», и если у вас нет действующего ключа продукта, щелкните вкладку «У меня нет ключа продукта», и вы получите пробную версию 30. дней, и вы можете вставить ключ продукта позже, после завершения установки.
Шаг 4 : Выберите из списка операционную систему, которую вы хотите установить, и нажмите «Далее».
Шаг 5 : Теперь установите флажок «Я принимаю условия лицензии» и нажмите «Далее», чтобы продолжить.
Шаг 6 : Программа установки Windows спросит вас: «Какой тип установки вы хотите?».
В этом руководстве мы выполняем полностью новую установку Windows 10 на ноутбуке HP, поэтому вам следует выбрать «Выборочная установка: только установка Windows (расширенная)».
Примечание:
Эта опция может быть недоступна для новых ноутбуков, поскольку на них не установлена операционная система Microsoft Windows предыдущих версий.
Шаг 7 : Теперь вам нужно выбрать диск, на который вы хотите установить операционную систему, просто выберите диск и нажмите «Далее».
Примечание:
Если диск не пустой, просто нажмите «Форматировать» после выбора диска, чтобы стереть все с этого диска и установить новую копию Windows 10 с этого диска.
Теперь начнется установка Windows 10, которая может занять некоторое время в зависимости от скорости и технических характеристик вашего ноутбука.
Ваш портативный компьютер может загружаться несколько раз во время этого процесса установки.
Шаг 8: Прежде всего, поздравляю, установка Windows 10 на ноутбуке HP успешно завершена, и теперь вам нужно настроить параметры Windows в соответствии с вашими потребностями.
- Выберите правильный регион
- Кто будет использовать этот ПК / ноутбук (имя учетной записи пользователя)
- Пароль учетной записи пользователя (если есть)
- Контрольные вопросы
После завершения всех настроек вы, наконец, увидите рабочий стол Windows 10 на своем ноутбуке HP, который полностью готов к использованию.
Если вы по-прежнему сталкиваетесь с трудностями при выполнении любого из вышеперечисленных шагов, ознакомьтесь с этим видеоуроком, в котором все шаги показаны точно.
Также читают:
Как изменить порядок загрузки на ноутбуке / настольном компьютере HP
«У меня есть ноутбук HP Pavilion под управлением Windows 10. У него уже несколько месяцев возникают проблемы. Мне сказали, что мне нужно отформатировать жесткий диск и выполнить чистую установку. Я создал загрузочный USB-накопитель, но не знаю, как попасть в меню загрузки и перейти по нему, чтобы найти USB-накопитель. Как изменить последовательность загрузки и загрузить с USB? Пожалуйста, помогите как можно скорее. Мне нужен этот компьютер для учебы и других повседневных дел.Спасибо.»
— с форума поддержки HP
Иногда, чтобы починить компьютер HP, нам нужно изменить порядок загрузки ноутбука HP в BIOS. Однако у большинства пользователей нет таких знаний о том, как это сделать на настольном компьютере или ноутбуке HP. В этой статье мы хотим обсудить это.
Вот содержание:
Часть 1: Что такое порядок загрузки?
Часть 2: Как получить доступ к HP BIOS перед изменением порядка загрузки
Часть 3: Как изменить последовательность загрузки в ОС HP Windows
Часть 1: Что такое порядок загрузки?
При запуске ПК HP система BIOS начинает проверять расширенный список дисков и устройств, которые могут содержать операционную систему, например Windows 10, 8.1, 8, 7, Vista, XP и т. Д. Порядок загрузки, в котором проверяются устройства, можно настроить в меню настройки BIOS. Другими словами, порядок загрузки — это порядок, в котором компьютер считывает устройства хранения данных. Порядок загрузки по умолчанию включает дисковод гибких дисков, дисковод оптических дисков (DVD, CD-ROM), жесткий диск, устройство USB и сетевой адаптер.
Часть 2: Как получить доступ к HP BIOS перед изменением порядка загрузки
Чтобы изменить порядок BIOS, вам сначала необходимо получить доступ к утилите BIOS. Включите или перезагрузите компьютер HP.Когда на дисплее ничего не отображается, нажмите клавишу F, чтобы войти в программу настройки BIOS.
Как войти в HP BIOS? Вот ключи для доступа:
- Нажмите клавишу F1, F10 или F11 после перезагрузки компьютера. Планшетные ПК
- HP могут использовать F10 или F12.
- Другие компьютеры HP могут разрешить доступ к BIOS с помощью клавиш F2 или Esc.
Примечание : Различные типы компьютеров, производитель BIOS и версия BIOS могут привести к нажатию разных клавиш, если F10 не работает, просто попробуйте клавишу F2, F12, Delete или ESC.
Часть 3: Как изменить последовательность загрузки в HP Windows 10 / 8.1 / 8/7
На разных ПК HP отображаются разные интерфейсы BIOS. В настоящее время основной материнской BIOS в HP является HP BIOS, AMI BIOS, Phoenix-Award BIOS, независимо от того, какая операционная система вашего компьютера — Windows 10, 8.1, 8, 7, Vista или XP.
Вариант 1. Настройте порядок загрузки HP в программе настройки BIOS
BIOS Setup Utility аналогична AMI BIOS. Это общий и базовый интерфейс BIOS. Вы можете увидеть это во многих компьютерных брендах.Компьютеры HP не являются исключением.
Вот шаги, чтобы изменить порядок загрузки:
1. Используйте клавиши в части 2, чтобы войти в программу настройки BIOS.
2. Выберите вкладку «Загрузка», нажав клавиши со стрелками влево и вправо.
3. Выберите «Boot Device Priority», нажимая клавиши со стрелками вверх и вниз. Измените порядок загрузки, следуя инструкциям на экране.
4. Используйте клавиши со стрелками влево и вправо, чтобы перейти на вкладку «Выход», используйте клавиши со стрелками вверх и вниз, чтобы выбрать опцию «Сохранить изменения и выйти».Введите «ОК», чтобы подтвердить действие. Или нажмите F10, чтобы сохранить настройки.
Вариант 2. Изменение приоритета загрузки HP в Phoenix — Утилита настройки AwardBIOS CMOS
BIOSPhoenix-Award также часто используется в настольных компьютерах и ноутбуках HP. Вы можете найти его на большинстве ПК с операционной системой Windows Vista / XP.
Руководство пользователя выглядит следующим образом:
1. Найдите ключи в Части 2 для входа в Phoenix — AwardBIOS CMOS Setup Utility.
2. В главном интерфейсе выберите вкладку «Advanced BIOS Features».
3. Перейдите к «Первое загрузочное устройство», чтобы выбрать приоритет загрузочного устройства.
Вариант 3. Изменение последовательности загрузки HP в программе установки Hewlett-Packard
HP — это сокращение от Hewlett-Packard. Это эксклюзивно для ПК HP, потому что оно произведено компанией HP.
Давайте посмотрим на руководство пользователя и изменим последовательность загрузки:
1. Для входа в служебную программу настройки Hewlett-Packard используйте кнопки в Части 2.
2. Нажмите «Безопасность», а затем выберите «Конфигурация безопасной загрузки».
3. Во всплывающем окне включите «Legacy Support» и отключите «Secure Boot». Затем нажмите F10, чтобы сохранить изменения.
4. Перезагрузите компьютер HP и нажмите F9, чтобы снова войти в BIOS. Выберите «Хранилище», а затем выберите «Порядок загрузки». Наконец, вы можете успешно изменить последовательность загрузки.
Примечание : В последнее время на некоторых новейших ноутбуках HP вы можете видеть белый интерфейс настройки BIOS вместо традиционного синего интерфейса. Шаги для входа такие же, как и для других служебных программ UEFI BIOS.
Вау, это вся информация, которую я знал о том, как изменить порядок загрузки в HP Envy, Pavilion, EliteBook и т. Д. Кстати, если ваш компьютер HP дает сбой или не загружается с синим или синим экраном смерти, Windows Boot Genius — ваш спаситель.
тонких клиентов: HP t620
BIOS
При включении ключа F10 вы попадете в BIOS, который имеет Сообщение об авторских правах American Megatrends Inc. В верхней части экрана он указан как Hewlett-Packard Setup Utility .Экран «Информация о системе» указывает это версия BIOS L40 v02.08 от 10.09.2014.
В разделе Хранилище -> Порядок загрузки отображается список экрана:
▶ Источники загрузки UEFI USB-дискета / компакт-диск Жесткий диск USB Устаревшие источники загрузки USB-дискета / компакт-диск Жесткий диск SanDisk Cruzer Blade 1.26 SATA1 Сетевой контроллер 1 (Realtek PXE B02 D00)
В приведенном выше примере у меня был флэш-накопитель SanDisk Cruzer емкостью 4 ГБ, подключенный к одному из портов USB.Вы нажимаете Enter, чтобы выбрать конкретное устройство, и с помощью клавиш со стрелками вверх / вниз помещаете его в иерархию.
Есть экран «Безопасность», который позволяет включать / отключать многие вещи. Например, вы можете индивидуально включить / выключить восемь портов USB. На самом деле в настройках BIOS есть с чем поиграться.
Сброс пароля BIOS
В углу платы возле беспроводной карты есть несколько перемычек на заголовке. Шелкография Маркировка, обозначающая их назначение, немного смещена из-за близости разъема mPCIe.У нас есть BBR (E15), BB (E14), PSWD (E49) и FDO (E1). Должна быть ссылка на Е49.
Чтобы сбросить пароль BIOS, достаточно:
- Убедитесь, что t620 выключен.
- Снять перемычку E49
- Включение.
- Подождите, пока BIOS все инициализирует и начнет искать что-нибудь для загрузки.
- Отключение питания.
- Заменить перемычку E49.
При следующем включении пароль BIOS должен был быть очищен.
Примечание: Эту функцию можно отключить в BIOS. На вкладке «Безопасность», если у вас установлен пароль, вы можете установить параметры пароля на Строгий пароль , который делает это. В документации HP отмечается:
При включении строгого пароля потеря паролей может сделать систему навсегда непригодный для использования.
Другие ссылки
Другие ссылки, упомянутые выше, из быстрого Google:
- Переопределение дескриптора Flash .
- Загрузочный блок
- Восстановление загрузочного блока
Последние два как-то связаны с «восстановлением после кризиса». Я не исследовал эту область и в настоящее время нечего добавить, кроме слов выше.
Обновление BIOS
В какой-то момент моего тестирования у меня возникли некоторые странные проблемы, которые, как я думал, могут быть связаны с BIOS. На веб-сайте HP доступен обновленный BIOS, который переводит вас на L40 v02.14 10/20/2016 .Он находится в файле sp78303.exe [*]. Нет никаких пошаговых инструкций по его нанесению, и для начала я немного обошел кругами. Вот мое предложение, как это сделать на моем Windows 7 установлен t620.
- Загрузите sp78303.exe с веб-сайта HP.
- Скопируйте его на флеш-накопитель. (Я использовал диск на 1 ГБ).
- Загрузитесь в Windows 7 на t620.
- Удерживая нажатой клавишу Shift, выйдите из системы.
- Войдите в систему как администратор (пароль: администратор).
- Вставьте флеш-накопитель.
- Откройте проводник (WindowsKey + E).
- Перейдите к D: sp78303.exe и дважды щелкните по нему, чтобы запустить.
- Я изменил предложенный путь на D: для извлеченных файлов.
- На следующем экране выберите «Обновить BIOS на этом устройстве».
- Оставьте флешку на месте и позвольте программе сделать это.
- Он должен перезагрузиться, а затем начать программирование / проверку BIOS.
- После следующей перезагрузки вы можете удалить флешку
Впоследствии я обнаружил пункт меню BIOS в разделе «Безопасность».Это «Обновление BIOS без инструментов» и требует, чтобы вы вводили «Имя файла образа BIOS», которое, как я полагаю, должно быть на флеш-накопителе?
* [июль 2019] Шон обратил мое внимание на то, что последняя версия BIOS, доступная для загрузки с веб-сайта HP, L40 00.02.19 Rev.A 5 марта 2019 г. , который находится в файле sp95251.exe .
В сентябре 2020 года я получил известие от Яна. Он только что купил t620 с древним BIOS. Будучи в раннем BIOS не было возможности прошить новый BIOS.Также, как это часто бывает, продавец протер флешку, поэтому не было родной ОС, позволяющей запускать инструмент HP Windows. У него также были проблемы с попыткой запустить инструмент HP Linux …
Оказывается, многие настольные ПК HP (включая t620) имеют встроенный механизм восстановления BIOS. (см. https://support.hp.com/us-en/document/c04126730)
Это состоит из двух частей: во-первых, необходимо создать USB-накопитель для восстановления с помощью инструмента, который HP включает в загрузке BIOS для Windows (Win \ L40_0219.EXE).
Далее необходимо выключить терминал, подключить флешку, зажать клавишу Windows и клавишу «B» , затем нажмите кнопку питания и удерживайте ее в течение 3 секунд. После того, как вы отпустите кнопку питания, загорится индикатор питания. мигает красным. Вам нужно продолжать удерживать клавиши Windows и «B», пока не услышите последовательность звуковых сигналов. или появится экран обновления BIOS. Это займет около минуты.
Та же процедура должна применяться и к t520.
USB странность
Была одна интересная вещь, которую я заметил, когда пробовал (и обновлял BIOS) под родной WES7.Одно из этих маленьких сообщений Windows появилось, когда я подключил флешку. в верхний порт на передней панели t620. Это читать:
«Это USB-устройство может работать быстрее, если вы подключите его к высокоскоростному порту USB 2.0».
А?
Отсутствует память
Обнаружив проблему с памятью в HP t610 Решил проверить t620 и обнаружил точно такую же проблему.
В BIOS есть настройка:
Дополнительно -> Параметры устройства -> Интегрированная графика
, где вы можете установить размер видеопамяти.
Используйте клавишу со стрелкой влево или вправо для переключения Integrated Graphics между Auto или Force .
Согласно руководству HP все, что делает Auto , устанавливает размер буфера на 256 МБ, если у вас 4 ГБ ОЗУ. установлен, и до 128 МБ, если у вас установлено 2 ГБ оперативной памяти.
Параметр Force добавляет новый параметр, который позволяет вам явно установить размер буфера кадра UMA . Это может быть установлено на один из 32M / 64M / 128M / 256M / 512M / 1G .
На t620 с 4 ГБ ОЗУ я несколько раз запускал TinyCore Linux с разными настройками для Размер буфера кадра UMA. В каждом случае я просматривал журнал загрузки, чтобы узнать, какое значение было указано для доступной памяти.
Память: 2527384K / 2566392K доступно (код ядра 5401K, rwdata 419K, родата 1380K .....
Результаты представлены в таблице ниже и аналогичны тем, которые я обнаружил с t610:
Размер буфера Свободная память Авто (256 МБ) 2566392K 256 МБ 2828536K 128 МБ 9049 Если размер видеобуфера установлен в 64 МБ или 128 МБ, вы получите ожидаемое значение ~ 3.5 ГБ оперативной памяти. Установите значение 256 МБ и вы теряете намного больше оперативной памяти, чем вы ожидали. Как видно из рисунков выше:
- При переходе с 64 МБ на 128 МБ вы теряете еще 64 МБ ОЗУ. (Имеет смысл)
- При переходе со 128 МБ на 256 МБ вы теряете еще 650 МБ ОЗУ (не имеет смысла)
У кого-нибудь есть объяснение этому?
Мой t620 также работает под управлением WES7, поэтому я подумал, что проверю, что он сообщает, с помощью утилиты HP System Info.
С видео-буфером, установленным на 64 МБ
Установленная физическая память (RAM): 4.00 ГБ Общий объем физической памяти: 3,38 ГБ Доступная физическая память: 2,69 ГБЕсли для видеобуфера установлено значение Авто (размер буфера устанавливается равным 256 МБ):
Установленная физическая память (ОЗУ): 4,00 ГБ Общий объем физической памяти: 2,45 ГБ Доступная физическая память: 1,76 ГБЛюбые комментарии? напишите мне. Добавлено в апреле 2017 г. Последнее обновление декабрь 2019 г.
Установка Windows 10 на 32 ГБ HP Stream
Проблема с ноутбуком только с твердотельным накопителем на 32 ГБ заключается в том, что Windows 10 просто не хватает места для загрузки и установки последнего обновления ОС, выходящего два раза в год.После попытки освободить место путем удаления O365, запуска утилит «Очистка диска» и «Очистка системных файлов» на диске все еще не хватало места без сбоя обновления. Кроме того, попытка использовать карту Micro SD объемом 32 ГБ для загрузки файлов обновлений также не сработает. Итак, единственный выбор, который у меня был, — это очистить диск и переустановить последнее обновление W10 — в данном случае 1809.
Шаг 1
Сделайте резервную копию ваших данных. Скопируйте папку C: \ users \
и подпапки пользователя на USB-накопитель с резервной копией.Здесь вы можете выбрать, какие подпапки нужно копировать. Также поищите любые файлы / папки в корне C :, которые вы, возможно, создали и хотите сохранить. Создайте резервную копию избранного в Интернете в файл CSV, если вы используете Firefox / Chrome.
Шаг 2
Когда вы убедитесь, что ваши файлы скопированы, на отдельном ноутбуке или настольном компьютере перейдите по адресу https://www.microsoft.com/en-ca/software-download/windows10 и загрузите MediaCreationTool1809.exe.
Следуйте инструкциям в разделе «Использование инструмента для создания установочного носителя (USB-накопитель, DVD или файл ISO) для установки Windows 10 на другой компьютер (щелкните, чтобы отобразить более или менее информацию)».
Подключите чистый USB-накопитель с объемом памяти не менее 8 ГБ и запустите инструмент. Файлы 1809 будут загружены и скопированы на флэш-накопитель. Диск будет загрузочным.
Шаг 3
Вставьте флэш-накопитель в HP Stream. При жесткой загрузке нажмите клавишу Esc, чтобы попасть в меню запуска. Нажмите F10, чтобы войти в настройку BIOS. Перейдите в раздел «Конфигурация системы — Параметры загрузки» и измените порядок загрузки UEFI так, чтобы сначала было «USB-дискета на ключе / USB-жесткий диск». Кроме того, в верхней части списка параметров убедитесь, что загрузка с USB включена.Нажмите F10, чтобы сохранить и выйти.
Шаг 4
Загрузите HP Stream с USB-ключа. На странице «Установка Windows» выберите язык, время и настройки клавиатуры, а затем нажмите «Далее».
Шаг 5
В разделе «Где вы хотите установить окна?» экрана, удалите все разделы восстановления HP, которые вы не хотите освобождать. Вы увидите основной раздел размером 32 ГБ (вероятно, около 29 ГБ), который является диском, на который вы хотите установить. Будьте осторожны, чтобы ничего не делать с подключенным USB-накопителем.Отформатируйте диск на 32 ГБ.
Шаг 6
Когда вы выбираете диск 32 ГБ для установки ОС после форматирования, вы можете получить предупреждение о том, что «не удалось создать новый раздел или найти существующий». Вам придется создать его вручную, запустив DiskPart. Перезагрузите ноутбук и выберите «Восстановить» в установке ОС. Перейдите в Дополнительные параметры — Командная строка.
Введите следующее:
Введите « Start diskpart » (нажмите Enter после команды, чтобы запустить ее.)
Введите « Список дисков »
Найдите номер диска, который вы хотите разделить (у меня было 0)
Введите « выберите диск 0 »
Введите следующие строки и нажимайте Enter после каждой строки:
диск 0 чистый
диск 0 создать первичный раздел
диск 0 активен
диск 0 формат fs = ntfs quick
диск 0 присвоить
выход
Перезагрузитесь на USB-ключ и попробуйте снова установить в раздел.
Шаг 7
Если вы получаете сообщение об ошибке «На выбранном диске есть таблица разделов MBR. В системах EFI Windows может быть установлена только на диски GPT», это означает, что раздел необходимо преобразовать в формат GPT.
Следуя предыдущим шагам, вернитесь в командную строку.
Введите:
Начальная часть диска
дисковый список
выбрать диск 0
чистый
конвертировать gpt
выход
Перезагрузитесь снова, и установка ОС в раздел должна продолжиться.Следуйте стандартным инструкциям по установке Windows 1809. После установки обязательно запустите Центр обновления Windows, чтобы все исправления были актуальными. Я обнаружил, что с установленной ОС, исправлениями и Office 365 у меня осталось около 10 ГБ дискового пространства. Поскольку пространство ограничено, любое будущее программное обеспечение следует устанавливать на Micro SD, а также перенаправлять OneDrive или Dropbox. Кроме того, максимально используйте облачные сервисы, чтобы освободить место.
Да, HP Stream — это не более чем прославленный нетбук, но с этим руководством вы должны быть готовы пройти до следующего обновления Microsoft Windows 10 — и тогда вы испытаете радость от необходимости делать это снова и снова.
СвязанныеКак установить Windows 10 на ноутбук HP 15 через USB
Как установить Windows 10 на ноутбук HP 15
В этой статье я покажу вам, как включить параметр загрузки в ноутбуке HP серии 15 для установки Windows 10 с загрузочного USB-накопителя. Когда вы покупаете новый ноутбук HP, на нем предустановлена Windows 10 или бесплатная версия DOS, но если вам нужно сначала установить новую копию Windows 10 или Linux, вам необходимо включить опцию загрузки в BIOS.Затем вам понадобится загрузочный USB-накопитель или другой установочный носитель для установки операционной системы на ваш ноутбук.
Перед установкой новой операционной системы на свой ноутбук вы можете сделать резервную копию важных данных на любом внешнем диске или в онлайн-облачном хранилище, или вы можете установить ОС только на свой диск C :. Не прикасайтесь к другим дискам во время установки, чтобы избежать потери данных. Итак, мы здесь, чтобы решить все ваши проблемы, а также обратиться к нашим статьям, основанным на аналогичной теме.Итак, давайте начнем и выполним следующие простые шаги.
Как включить параметр загрузки в ноутбуке HP 15
Шаг 1: Включите портативный компьютер
Шаг 2: Теперь быстро нажмите кнопку F9, чтобы открыть меню загрузки.
Продолжайте нажимать клавишу F9 3–4 раза.Шаг 3: . Теперь в меню загрузки вы увидите, что нет возможности загрузиться с USB- или DVD-дисковода. Итак, теперь мы должны сначала включить параметры загрузки.
Шаг 4: Перейдите к настройке Bios, нажав кнопку F10.
Шаг 5: В BIOS перейдите в раздел «Конфигурация системы». Затем перейдите к параметрам загрузки и нажмите Enter.
Шаг 6: Теперь вы можете увидеть отключенную устаревшую поддержку.
Шаг 7: Просто включите это и нажмите Enter. Затем нажмите Да.
Шаг 8: На этом мы закончили. Теперь выньте загрузочный USB-накопитель с Windows 10.
Шаг 9: И вставьте его в свой ноутбук.Затем нажмите кнопку F10, чтобы сохранить настройки BIOS, и нажмите Enter.
Шаг 10: Теперь быстро нажмите кнопку F9, и здесь мы должны подтвердить наши настройки BIOS, которые мы сделали. Просто введите числа, отображаемые на вашем дисплее, а затем нажмите Enter.
Шаг 11: Теперь доступны все варианты загрузки.
Шаг 12: Выберите USB-накопитель для загрузки с него портативного компьютера.
Шаг 13: Настройка загружается с USB-накопителя.И вот оно. Теперь вы можете продолжить установку Windows отсюда.
Поздравляю !! Мы успешно включили параметры загрузки для ноутбука HP Notebook 15, теперь вы можете продолжить установку Windows 10 или если вы устанавливаете Linux.
Ссылки по теме:
Если у вас возникла путаница в этом процессе, я также делюсь видеоуроком:
Как установить Windows 10 на ноутбук hp с USB (видеоурок)
Так что, если у вас есть какие-либо вопросы по этому поводу, пожалуйста, дайте нам знать в разделе комментариев ниже, и я надеюсь, что это определенно вам поможет.
Большое спасибо за то, что вы прочитали наше руководство по установке Windows 10 на ноутбук HP, надеюсь, вы хорошо усвоили и работа сделана. Поделитесь этой статьей со своими друзьями, чтобы помочь им. Еще раз спасибо, хорошего дня 🙂Ошибка обновления HP BIOS, не удается создать USB-накопитель для восстановления — Устранение неполадок
TL; DR Главный вопрос:
Может ли кто-нибудь сказать мне, есть ли у них возможность создать USB-накопитель для восстановления
из обновления HP BIOS F.45 Rev.A, выпущен 17 июля 2020 г., доступен по адресу:
https://support.hp.com/gb-en/drivers/selfservice/swdetails/hp-pavilion-15-cw1000-laptop-pc/26183458/model/29346864/swItemId/ob-255288-1?sku=6TC73EA
Как описано здесь:
https://support.hp.com/gb-en/document/c02693833 (Под заголовками ~ Восстановление BIOS с помощью USB-накопителя восстановления ~ Создайте USB-накопитель восстановления)
Спасибо.
HP Pavilion — 15-cw1507sa Ноутбук
— 64-разрядная версия Windows 10 v1909
— AMD Ryzen 5 5200U
— 8 ГБ DDR4
— 256 ГБ SSD— BIOS F.35 Rev.A (до сбоя обновления BIOS до F.45 Rev.A)
Я отправил приведенное ниже сообщение в службу поддержки HP, но не получил прямого ответа.
Извините, это долго, надеюсь, это дает больше контекста для моего вопроса.
Привет,
обновление HP BIOS для моего HP Pavilion — 15-cw1507sa Ноутбук не удалось,
теперь он загружается только на страницу восстановления « HP BIOS Update », где записывает новый образ BIOS, проверяет его три раза, затем сообщает: « Восстановление системного BIOS завершилось неудачно. » « Не удалось выполнить проверку обновленного образа BIOS. »
затем он повторяет попытки восстановления снова и снова.
Я пробовал шаги в документе восстановления BIOS HP (https://support.hp.com/gb-en/document/c02693833), но ничего из этого не сработало,
Я не могу получить доступ к меню запуска, ОС или чему-либо еще с помощью любой комбинации клавиш.
На моем ноутбуке сейчас отображается только страница «Обновление HP BIOS», поэтому у меня нет возможности получить доступ к ОС или сделать резервную копию моих данных.
Я думаю, что обновление BIOS было ошибочным,
это F.45 Rev.A , выпущено 17 июля 2020 г. и доступно на веб-сайте HP здесь:
https://support.hp.com/gb-en/drivers/selfservice/swdetails/hp-pavilion-15-cw1000- laptop-pc / 26183458 / model / 29346864 / swItemId / ob-255288-1? sku = 6TC73EAС предыдущими выпусками, такими как F.42 Rev.A, выпущенными 11 декабря 2019 г.
после открытия файла sp100645.exe на рабочем компьютере,
откроется окно « HP BIOS Update and Recovery », в котором предлагается « Create Recovery USB flash drive »,
как показано в шагах ниже (из https: // support.hp.com/gb-en/document/c02693833 Под заголовками ~ Восстановление BIOS с помощью USB-накопителя восстановления ~ Создание USB-накопителя восстановления).
7. Нажмите Да на экране управления учетными записями пользователей.
8. В окне мастера установки InstallShield нажмите кнопку Далее.
9. Выберите Я принимаю условия лицензионного соглашения , а затем нажмите Далее.
10.В окне HP BIOS Update and Recovery нажмите Далее.
11. Выберите «Создать USB-накопитель для восстановления» и нажмите «Далее».
Однако этот USB для восстановления F.42 Rev.A не работает, сразу появляется сообщение « Восстановление BIOS системы не выполнено. » « Невозможно открыть файл подписи BIOS. »
Я предполагаю только USB-накопитель для восстановления, созданный F.45 Rev.A восстановит мой BIOS.
Вот проблема, F.45 Rev.A даже не открывает окно «Обновление и восстановление HP BIOS» (шаг 10) и не предлагает «Создать USB-накопитель для восстановления» (шаг 11).У тебя открывается, я что-то не так делаю? Пожалуйста, порекомендуйте!
Большое спасибо
МайкКак загрузить компьютер с CD, DVD, USB-накопителя
Как запустить с USB в UEFI BIOS?
UEFI, аббревиатура от Unified Extensible Firmware Interface, представляет собой новый тип BIOS, который включает в себя множество улучшений.И это практика в основном на новых компьютерах с Windows 8 и Windows 10.
Здесь вы узнаете, как загрузиться с USB при запуске UEFI.
Настройки для разных производителей материнских плат и BIOS немного отличаются. Прежде чем продолжить, вставьте USB-накопитель в свой компьютер.
1. Утилита настройки Aptio
На большинстве компьютеров Dell используется AMI BIOS. Чтобы получить доступ к BIOS, нажмите кнопку «Удалить».
В BIOS выберите вариант загрузки.Затем отключите Secure Boot Control, включите Load Legacy OPROM и измените Boot Mode на Legacy. Измените первое загрузочное устройство на USB-накопитель. Нажмите F10 для сохранения.
2. Утилита установки Hewlett-Packard
Это эксклюзивно для машин HP.
Нажмите F2 для доступа к BIOS. В раскрывающемся списке выберите Безопасность, во всплывающем окне выберите Конфигурация безопасной загрузки, включите устаревшую загрузку и отключите безопасную загрузку. Нажмите F10 для сохранения.
Однако вы не можете установить здесь порядок загрузки.Вы должны перезагрузить компьютер и нажать F9. Затем вы увидите окно порядка загрузки, в Legacy Boot Source выберите USB Floppy.
3. Настройка ThinkPad
Это эксклюзивно для машин Lenovo.
Нажмите F2, чтобы войти в BIOS. В параметре «Безопасность» отключите безопасную загрузку.
В разделе «Запуск» выберите «Оба» для загрузки UEFI / Legacy и «Да» для поддержки CSM. Нажмите F10 для сохранения.
4. Утилита настройки Insydeh30
Большинство моделей компьютеров, включая Acer, Toshiba, Samsung, Sony, Gateway и другие, используют его.
Нажмите F2, чтобы получить доступ к BIOS, в параметре «Безопасность» отключите безопасную загрузку. В разделе «Загрузка» нажмите «Режим загрузки», во всплывающем окне выберите «Устаревшая версия BIOS». В порядке приоритета загрузки измените жесткий диск USB в качестве первого порядка загрузки. Нажмите F10 для сохранения.
5.Утилита BIOS UEFI для Asus / Gigabyte
Это эксклюзивно для машин Asus.


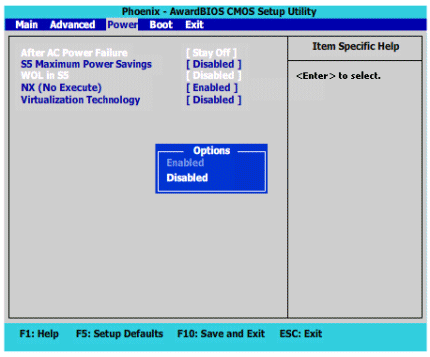
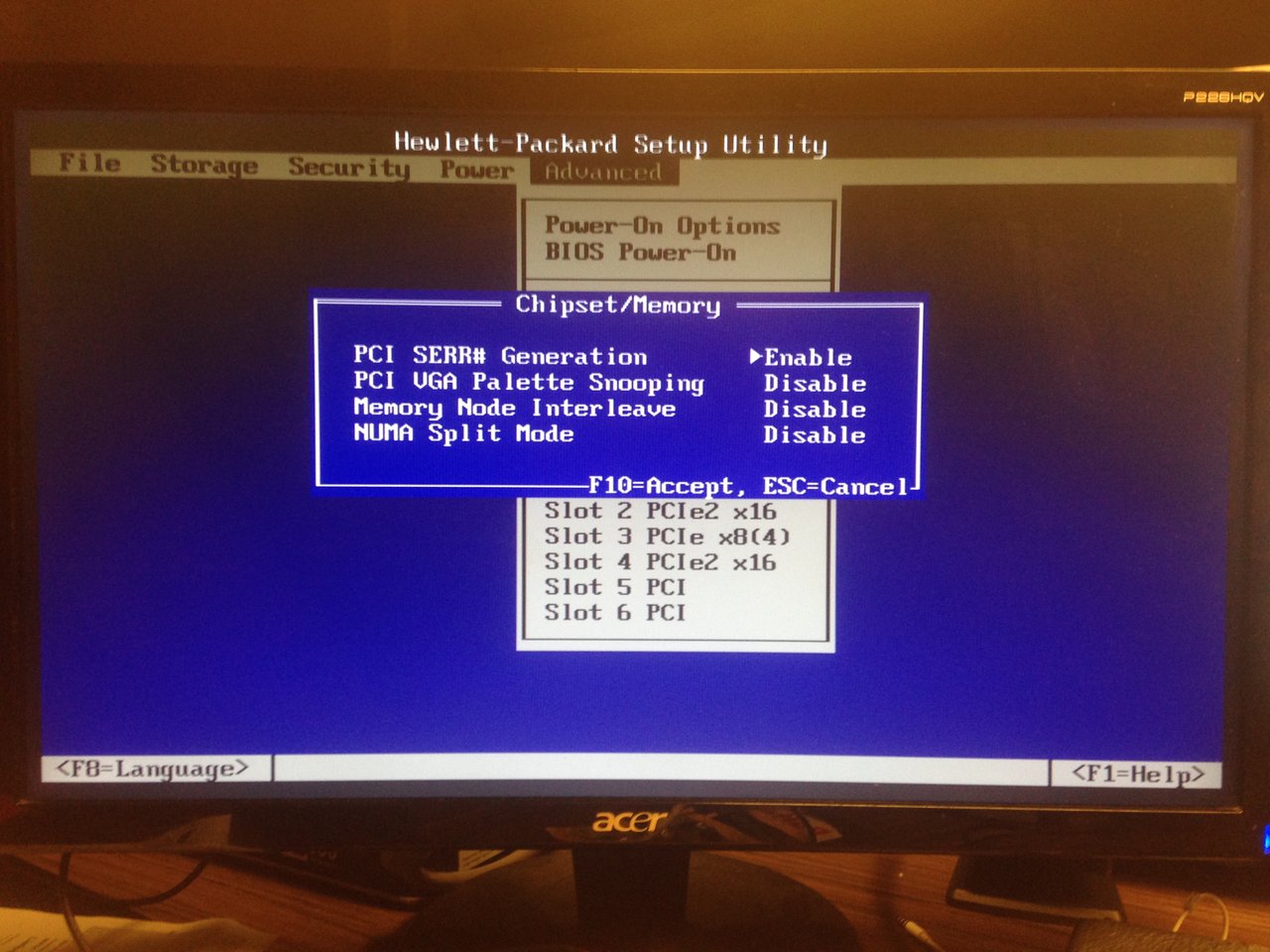
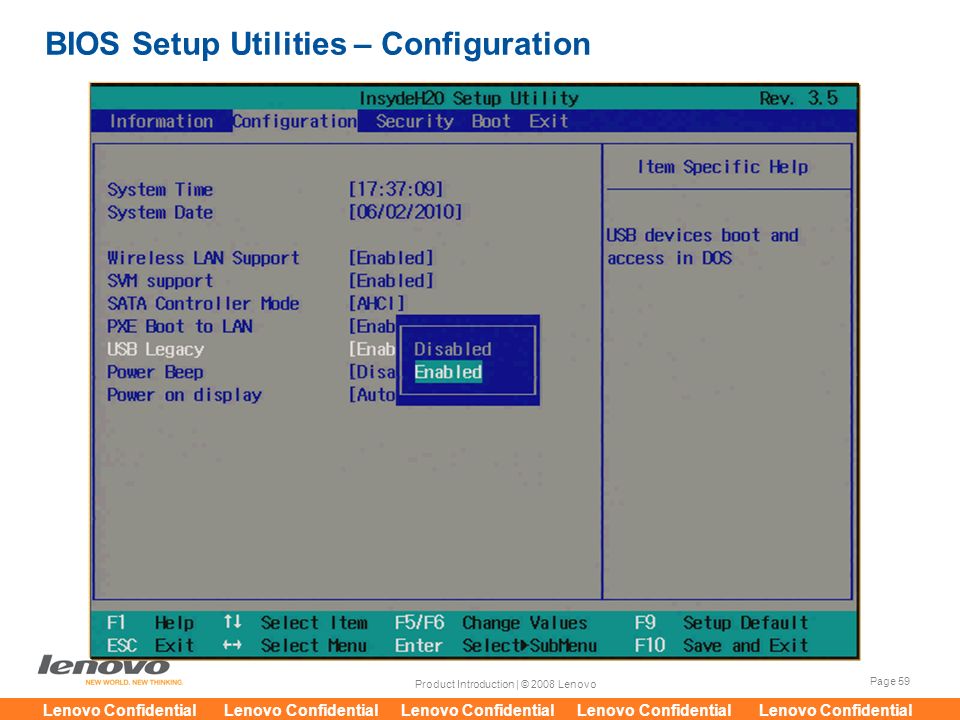 ..
..
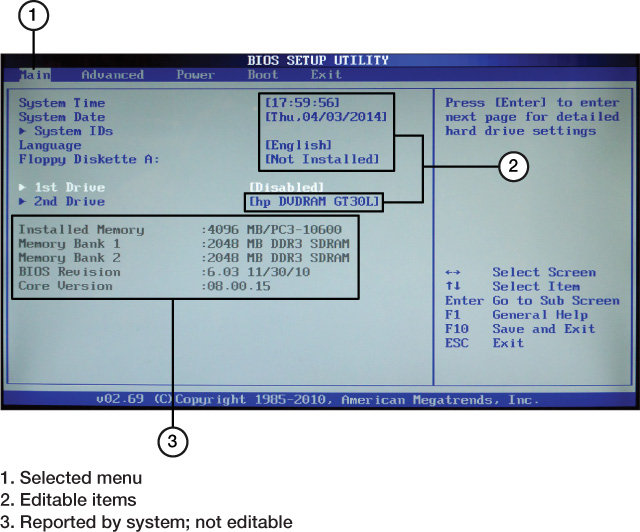 Здесь будет также лучше всего выбрать AUTO;
Здесь будет также лучше всего выбрать AUTO;