Как настроить интернет на Windows на компьютере
У рядового пользователя очень часто появляется необходимость создать подключение к интернету либо настроить его. Выбор у нас небольшой — подключить напрямую по кабелю или использовать беспроводные технологии, такие как 4G или Wi-Fi, в этой статье мы рассмотрим все способы. Первое, с чем мы разберёмся, — как подключить и настроить интернет на Windows на компьютере, если вы подсоединили кабель непосредственно к компьютеру или ноутбуку.
Подавляющее большинство пользователей предпочитают Windows 7 и Windows 10, поэтому пояснения к настройке будут соответствовать интерфейсам этих систем.
Создание подключения по кабелю и его настройка
На данный момент по кабелю провайдер может предоставить соединение двух типов:
- Ethernet;
- PPPoE.
Построение этих соединений — совершенно разные процессы, поэтому PPPoE всегда было и будет намного стабильнее, быстрее и безопаснее для пользователя.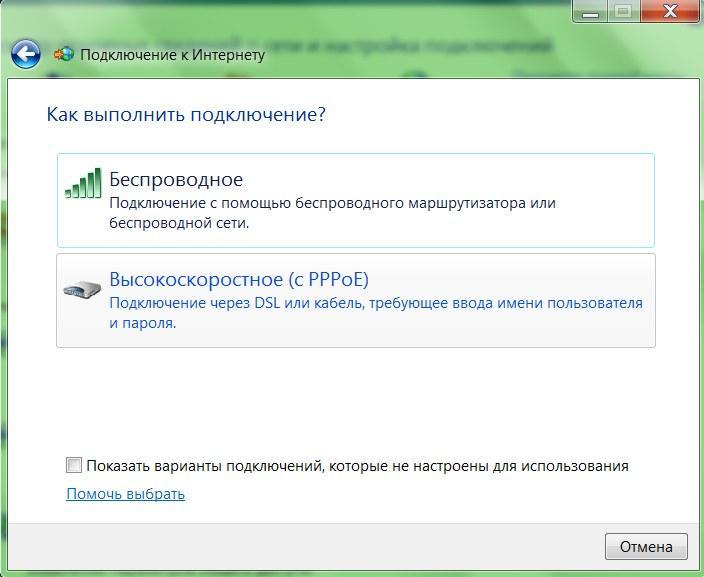 Даже обычному юзеру легко определить, какой тип соединения предлагает его провайдер — если это PPPoE, в приложении к договору всегда указываются логин и пароль, которые используются для создания высокоскоростного подключения. Ethernet не требует никаких данных, поставляется обычно через ADSL-модем или роутер. После того как мы определились, стоит приступить к настройке.
Даже обычному юзеру легко определить, какой тип соединения предлагает его провайдер — если это PPPoE, в приложении к договору всегда указываются логин и пароль, которые используются для создания высокоскоростного подключения. Ethernet не требует никаких данных, поставляется обычно через ADSL-модем или роутер. После того как мы определились, стоит приступить к настройке.
Настройка Ethernet
Если никто не трогал дефолтные настройки сети, то интернет будет работать сразу после подсоединения кабеля. При его подключении нужно смотреть на индикатор на панели уведомлений. На этом этапе могут появиться проблемы. У некоторых пользователей на индикаторе появляется восклицательный знак, при наведении на него высвечивается надпись «Неопознанная сеть» или «Ограничено». Давайте разберёмся, как это лечить.
Нам нужно войти в «Изменение параметров адаптера», находится настоящий пункт в Центре управления сетями и общим доступом, попасть туда можно, вызвав контекстное меню на индикаторе сети.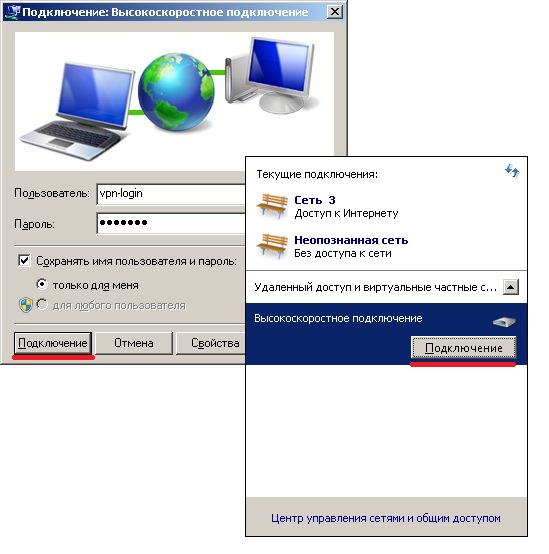
Кликаем правой кнопкой на блок Ethernet, далее «Свойства».
Теперь нам нужно найти строчку «Протокол интернета версии 4 (TCP/IPv4)», обязательно поставить галочку в соответствующем чекбоксе, если она там не стоит. Далее, выделить строчку и кликнуть на кнопку «Свойства», откроются параметры этого протокола. В появившемся окне необходимо выставить радио переключатели в автоматический вариант получения IP и DNS, как показано на скриншотах.
Выберите автоматическое получение адресов IP и DNS-сервера
После таких манипуляций интернет заработает в большинстве случаев. Если проблема осталась — проверяйте кабель, маршрутизаторы, ADSL-модемы на предмет отсоединений или физических повреждений. Если с проводами всё в порядке, то, скорее всего, вам необходимо сообщить свой MAC-адрес своему провайдеру, это очень редкое явление, здесь мы рассматривать его не будем. Это был самый простой способ настройки сети Windows, двигаемся дальше.
Настройка PPPoE
Итак, у вас в руках интернет-кабель и листок с нужным логином и паролем, который нам любезно предоставил провайдер.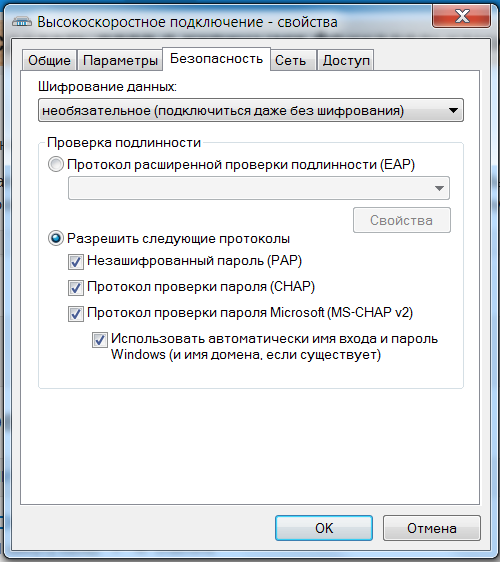 Начинаем настройку. В отличие от предыдущего соединения для PPPoE необходимо создание подключения и подсоединения к нему всякий раз, когда вы включаете компьютер.
Начинаем настройку. В отличие от предыдущего соединения для PPPoE необходимо создание подключения и подсоединения к нему всякий раз, когда вы включаете компьютер.
ВАЖНО. Если вы подключаетесь через маршрутизатор, на котором уже настроено высокоскоростное соединение, то на компьютере ничего трогать не нужно, подключаем как Ethernet — просто вставляем кабель в гнездо.
Как и в предыдущей инструкции заходим в Центр управления сетями и общим доступом, там выбираем пункт «Создание нового подключения или сети» и двигаемся по скриншотам до создания высокоскоростного соединения (с PPPoE).
PPPoE также настраивается в Центре управления сетями
Теперь нужно ввести логин и пароль, которые мы приготовили заранее. Выставите галочки в чекбоксах, которые вам необходимы. Среди них — запомнить пароль, чтобы не терять время на повторном вводе символов, ведь подключаться к интернету вам придётся каждый раз при включении компьютера.
Введите данные авторизации, предоставленные вашим провайдером
Теперь созданное подключение находится на панели, которая появляется при нажатии на индикатор. Там же можно настроить автоматическое подключение к сети.
Второй блок статьи — беспроводные технологии подключения к сети: Wi-Fi и 3G/4G, давайте приступим.
Подключение к Wi-Fi
Обычно у пользователей не возникает проблем с настройкой беспроводной сети Wi-Fi в Windows, всё, что необходимо для этого, — открыть список доступных сетей и выбрать одну из них.
Подключитесь к одной из найденных сетей
Однако нередки случаи, когда необходимо настроить или перенастроить сам Wi-Fi, поэтому мы коснёмся настройки роутера.
Настройка Wi-Fi на роутере
В сети бесчисленное множество инструкций к каждой модели роутера, но необязательно знать их все, алгоритм подключения всегда один и тот же. В общем, у нас всегда выбор — настраивать по DVD-диску, который идёт в комплекте с роутером, или через административную панель.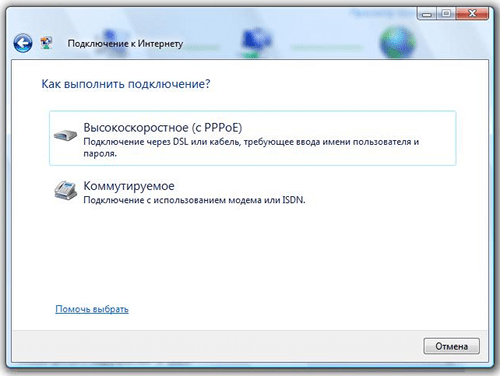 В случае с диском всё понятно, просто следуем инструкциям помощника, и интернет готов, а вот с админкой придётся разобраться.
В случае с диском всё понятно, просто следуем инструкциям помощника, и интернет готов, а вот с админкой придётся разобраться.
Чтобы попасть внутрь, нам необходимо открыть браузер и ввести в адресной строке: 192.168.1.0. В редких случаях адрес может быть другой, и указываться он будет в документах к роутеру или прямо на его крышке. По открытию страницы нам предлагают ввести логин и пароль. Если до вас никто ничего не менял, то оба поля заполняются словом admin. Мы в административной панели.
Для доступа к панели настройки роутера необходимо пройти авторизацию
Специально для нас в интерфейсе админки любого роутера существует пункт «Быстрая настройка», она нам и нужна. Кликаем на этот пункт и просто следуем по пути, заполняя все поля. После окончания настройки роутер перезагрузится, и вай-фай готов к использованию.
ВАЖНО. При неполадках проверьте исправность драйверов на Wi-Fi адаптере.
Настройка 3G или 4G-соединения
Настало время одного из самых простых способов подключить и настроить интернет на Виндовс — 3G или 4G-модем. Здесь у нас тоже два выбора — создать коммутируемое соединение либо следовать инструкциям программы от самого издателя модема.
Здесь у нас тоже два выбора — создать коммутируемое соединение либо следовать инструкциям программы от самого издателя модема.
Коммутируемое соединение создаётся точно так же, как и высокоскоростное, по скриншоту вы во всём разберётесь.
Крайне редко при подключении 3G или 4G-модема используют такой способ, поэтому мы просто подключаем наш модем к USB-разъёму, запускаем встроенное обеспечение и следуем инструкциям. Далее, жмём на появившийся ярлык нашего подключения и наслаждаемся просторами интернета. На панели сетей также можно настроить автоматическое соединение при подключении модема.
Заключение
Не все соединения нуждаются в настройке, но даже такие не должны вызвать у вас затруднений после прочтения этой статьи. Мы не коснулись некоторых слишком узких вопросов, просто потому, что для них нужна отдельная статья. Поэтому если у вас всё-таки появились какие-либо вопросы или уточнения — пишите в комментариях.
Высокоскоростное подключение к интернету Windows 7: как создать pppoe
Локальные и региональные провайдеры предлагают клиентам варианты для присоединения к «мировой паутине».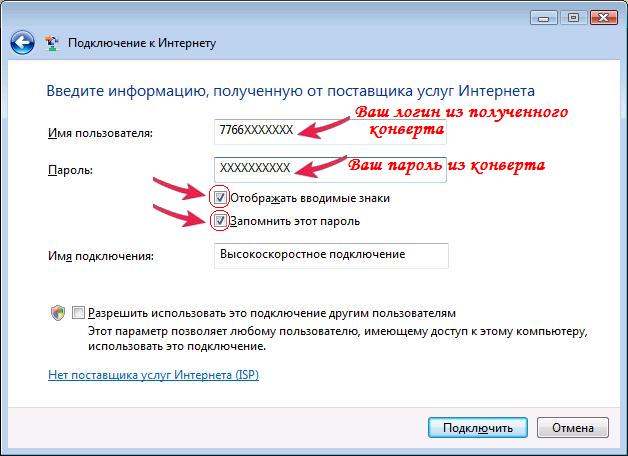 Поставщики интернет-услуг настраиваются через интерфейс операционной системы (ОС) и с помощью сетевых устройств. Рассмотрим, как сконфигурировать высокоскоростное подключение к интернету на Windows 7. В статье будут указаны типичные проблемные ситуации, возникающие в процессе конфигурирования или эксплуатации сервиса.
Поставщики интернет-услуг настраиваются через интерфейс операционной системы (ОС) и с помощью сетевых устройств. Рассмотрим, как сконфигурировать высокоскоростное подключение к интернету на Windows 7. В статье будут указаны типичные проблемные ситуации, возникающие в процессе конфигурирования или эксплуатации сервиса.
Создание и настройка PPPoE-соединения в Windows 7
PPPoE-соединение использует конфигурацию роутера или прямое высокоскоростное соединение через сетевой адаптер персонального компьютера для получения доступа к «мировой паутине». Первый вариант подразумевает, что процесс конфигурирования PPPoE осуществляется на маршрутизаторе без использования стандартных средств операционной системы. Подробности разберем отдельными публикациями, посвященными конкретным моделям сетевых устройств.
А также данная статья расскажет о втором случае: создании высокоскоростного подключения, применяя параметры «семерки» (Windows 7).
На этом процедура настройки PPPoE-соединения для Windows 7 завершена.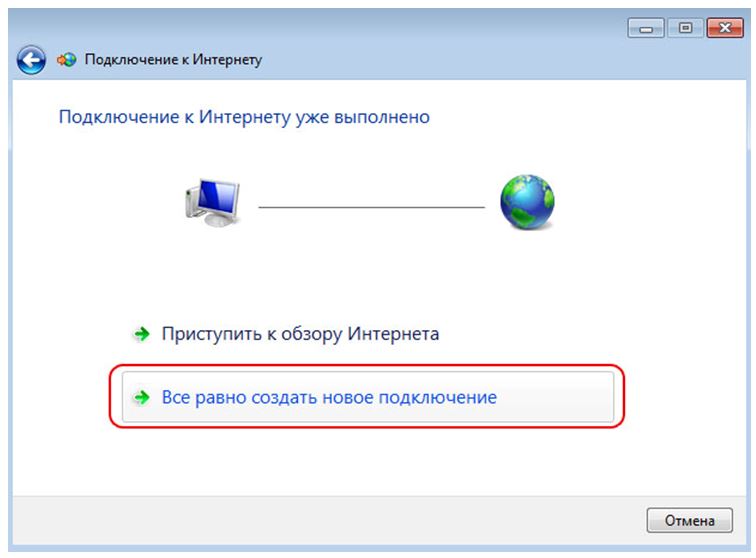
Автоматическое подключение
Следуя вышеуказанной инструкции, пользователь создает конфигурацию, запускаемую ручным способом. Как альтернативный вариант запуска «юзер» «сотворяет» ярлык на рабочем столе для автоматического подключения к интернету Windows. Более подробно об этом будет рассказано в отдельной публикации.
Деактивация высокоскоростного подключения
Использование стандартных средств операционной системы Windows разрешает самостоятельно отсоединиться от «мировой паутины». Нажимаем правой кнопкой мыши на значок двух компьютеров, расположенный рядом с часами. Откроется дополнительное меню, далее – пункт «Центр управления сетями и общим доступом». Активируем контекстное меню на высокоскоростном сервисе, созданное ранее, а затем выбираем опцию «Отключить».
Если на ПК был размещен ярлык для активации, отсоединение проводится через него. Запускаем, выбираем функцию «Отключение».
Возможные ошибки и способы их устранения
Во время настройки или эксплуатации у высокоскоростного сервиса иногда возникают некоторые сложности. Рассмотрим часто встречающиеся варианты.
Рассмотрим часто встречающиеся варианты.
На рабочей станции произошла ошибка, приведшая к краху операционной системы. Соответственно, все данные утеряны. После переустановки Windows необходимо восстановить то, что содержалось на диске С компьютера или ноутбука до момента потери работоспособности системы (необходимое ПО, документы, пр.), а также заново перенастроить высокоскоростной сервис от провайдера.
Проявляются неполадки и во время работы с «глобальной сетью».
Ошибка 651
Предупреждающее сообщение с кодом 651 возникает во всех ОС семейства Windows. Основные причины возникновения:
- пережат (перебит) сетевой кабель;
- более одного сетевого адаптера в «системнике»;
- блокировка исходящих запросов межсетевым экраном и множество других вариантов.
Подробнее о природе возникновения этой проблемы будет рассказано отдельно в статье Ошибка с кодом 619.
Ошибка 691
Ошибка подключения 691 проявляется, когда настраиваем высокоскоростной сервис от провайдера под управлением Windows 7.
Как видно из скриншота, текст содержит информацию о том, что некорректно прописаны учетные данные. Это означает, что во время конфигурирования пользователь указал неверную информацию. Подобная ситуация возможна при наличии ошибочных данных на рабочей станции: например, сетевых параметров.
Подробнее об идентичной ситуации, как ее исправить, рассказывает отдельная статья на нашем сайте: 691 ошибка при подключении к интернету.
Выводы
Рассмотрены вопросы о конфигурировании высокоскоростного соединения с интернетом под управлением Windows 7. Приведены в качестве примеров типичные случаи, появляющиеся при настройке либо во время эксплуатации девайса.
Подгорнов Илья ВладимировичВсё статьи нашего сайта проходят аудит технического консультанта. Если у Вас остались вопросы, Вы всегда их можете задать на его странице.
Если у Вас остались вопросы, Вы всегда их можете задать на его странице.Похожие статьи
Высокоскоростное подключение PPPoE в Windows 10
Несмотря на то, что общая стилистика операционных систем Майкрософт сохраняет относительную стабильность от версии к версии, тем не менее некоторые моменты меняются и значительно. Например, чтобы создать высокоскоростное подключение в Windows 10 по протоколу PPPoE, который используется большинством российских провайдеров, раньше необходимо было зайти в Панель управления системой и воспользоваться Центром управления сетями и общим доступом.
Появится вот такое окно:
Среди прочих пунктом находим «Сеть и Интернет» и заходим в этот раздел.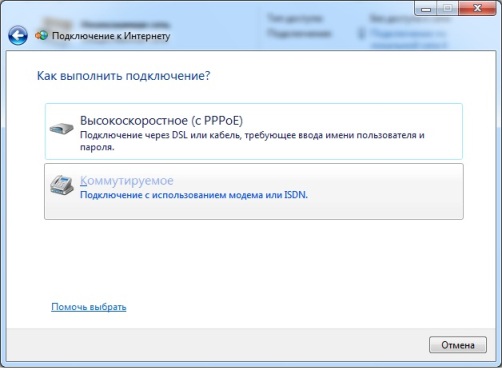
В меню слева надо найти раздел «Набор номера». Справа появится список доступных опций. Кликаем на ссылку «Настройка нового подключения». Запуститься специальный мастер настройки подключения или сети.
Первым шагом надо выбрать необходимый Вам вариант:
Чтобы создать PPPoE-соединение в Windows 10 надо выбрать «Подключение к Интернету» и нажать на кнопку «Далее». На следующем этапе надо просто кликнуть на кнопку «Высокоскоростное»:
Теперь необходимо ввести данные для авторизации в биллинге провайдера, а именно логин и пароль, которые Вам выдали при заключении договора.
нажимаем на кнопку «Подключить».
После этого автоматически запустится соединение с провайдером:
При необходимости этот шаг можно пропустить, нажав на соответствующую кнопку.
Настройка подключения Виндовс 10 к Интернету завершена. Можно нажать на кнопку «Закрыть» для завершения работы мастера.
Теперь, для того, чтобы на своём компьютере или ноутбуке подключиться к глобальной паутине, надо будет снова зайти в Параметры системы, открыть раздел «Сеть и Интернет» ->»Набор номера»:
В правой части окна будет созданное ранее Высокоскоростное подключение.
Как настроить автоподключение в Windows 7 и 10 при старте компьютера
Распространенная технология интернет-подключения PPPOE требует авторизации пользователя при соединении с провайдером. Использование роутера делает эту процедуру незаметной. Единожды настроенное, соединение происходит без участия пользователя. При прямом подключении операцию приходится выполнять самостоятельно. Обойти эту процедуру можно, настроив в ОС Windows автоподключение интернета.
Настройка подключения
Высокоскоростные подключения, к которым относится и PPPOE, выполняются в Windows из центра управления сетями. В разных версиях он имеет незначительные отличия в оформлении интерфейса, но порядок настройки изменений не претерпел.
Универсальный способ
Данный способ подходит для всех версий Windows. Вызываем диалоговое окно «Выполнить», и вводим в него команду, показанную на скриншоте.
Запускается классическая панель управления. Находим и открываем Центр управления сетями.
Запускается классическая панель управления. Находим и открываем Центр управления сетями.
Открывается меню вариантов подключения. Выбираем верхний пункт и нажимаем кнопку «Далее» для продолжения.
В следующем окне нам сразу предлагается настроить нужный тип соединения. Если в отмеченном стрелкой месте проставить галочку, откроются все доступные варианты.
Заполнение параметров самый ответственный шаг при создании нового подключения. Вводим полученные от провайдера имя и пароль. Ставим галочку в поле сохранения. Задаем латиницей короткое имя для соединения. В будущем нам это пригодится, когда будем настраивать автоматическое подключение к интернету. В пятом пункте галочку проставляем по желанию. Если пользователь на ПК один, она не нужна. Когда вы задумали создать отдельные профили для себя, жены и детей — необходима. Завершаем работу нажатием на кнопку «Подключить».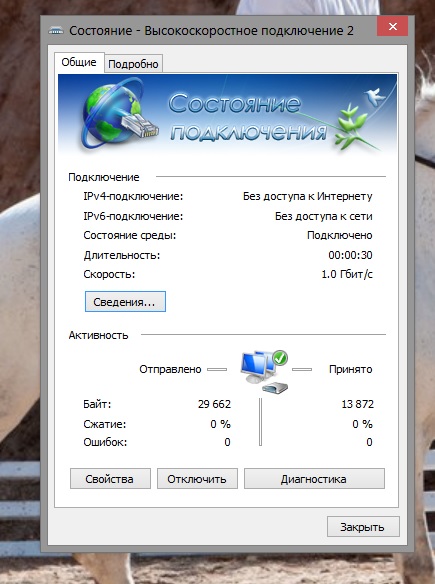
Используя введенные параметры, система устанавливает связь с сервером провайдера.
Подключение закончено, можно выходить в интернет.
При следующем включении ПК соединение можно будет активировать из системного трея.
В Windows 10 операция займет больше времени. Надо вызвать меню уведомлений. Выбрать подключение к сети.
В развернувшемся меню открыть созданное PPPOE-соединение.
Активировать подключение в области системных параметров.
В Windows 10 главный недостаток этого типа соединения проявляется во всей красе. Интернет не подключается автоматически, а количество действий, необходимых для включения соединения, увеличилось.
Автоматизация
Как видим, больше всего неудобств испытывают пользователи новых версий ОС. Поэтому в качестве примера будем рассматривать автоподключение интернета в Windows 10.
Автозагрузка
Самым простым вариантом является использование пакетного файла BAT, управляющего командным интерпретатором ОС. Для его создания нам потребуется текстовый редактор «Блокнот», входящий в состав всех версий Windows. Открыв новый документ, копируем в него следующие строчки:
Для его создания нам потребуется текстовый редактор «Блокнот», входящий в состав всех версий Windows. Открыв новый документ, копируем в него следующие строчки:
cd %systemroot%\system32
startrasdial
Для 64-битных версий заменяем «system32» на «sysWOW64». Во второй строке вносим данные используемого соединения, разделяя их пробелами:
skynet ivanov password
В итоге должен получиться текст, приведенный на следующем скриншоте.
Открываем меню «Файл» и выбираем отмеченный пункт.
Сохраняем файл с расширением BAT на рабочий стол, чтобы был под рукой.
Открываем системную папку автозагрузки, скопировав в меню «Выполнить» следующий путь:
%ProgramData%\Microsoft\Windows\Start Menu\Programs\Startup
Перемещаем созданный BAT-файл с рабочего стола в открывшуюся папку. Система запросит подтверждения полномочий для выполнения этой операции.
Созданный пакетный файл будет обрабатываться в момент загрузки ОС, запуская автоматическое подключение PPPOE.
Планировщик задач
Использование системного планировщика Windows позволяет создать в системе правило обработки повторяющихся событий. Используем его, чтобы реализовать автоматическое включение интернета при запуске ПК.
Активируем планировщик командой, вводимой в диалоговое окно «Выполнить».
В открывшемся окне выбираем мастер создания простых задач и выполняем его инструкции.
Задаем имя процесса, по желанию заполняя описание.
Выбираем старт при включении компьютера.
В качестве действия отмечаем запуск программы.
Используя указанную стрелкой кнопку, выбираем файл «rasdial.exe». Директорию размещения определяем по разрядности ОС, как и при создании BAT-файла. В поле аргументов указываем через пробел имя соединения, логин и пароль.
Просматриваем сводку. На этом этапе можно вернуться назад, чтобы поменять установленные параметры. Завершаем работу нажатием на кнопку «Готово».
В приведенной конфигурации автозапуск высокоскоростного подключения будет выполняться для текущего пользователя.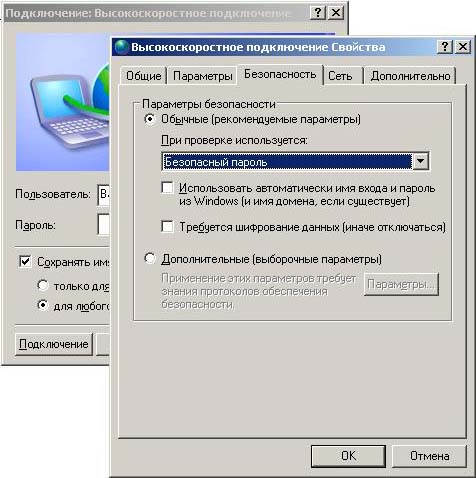 Отрегулировать дополнительные параметры задачи можно, открыв библиотеку планировщика.
Отрегулировать дополнительные параметры задачи можно, открыв библиотеку планировщика.
Создание дополнительной службы
Воспользовавшись интерфейсом командной строки, можно создать собственную службу, которая будет запускаться при загрузке ПК наравне с системными. Запускаем оболочку CMD с правами администратора и вводим в нее:
sc create Skynet start= auto binPath= “rasdial skynet ivanov password” DisplayName= “Skynet” depend= lanmanworkstation obj= “NT AUTHORITY\LocalService”
Получив уведомление об успешном создании новой службы, открываем сервисную консоль.
Ищем созданную службу по заданному имени. Вызываем контекстное меню для ручного редактирования параметров.
На первой вкладке меняем тип запуска как показано на скриншоте и активируем службу.
На вкладке «Восстановление» изменяем параметры действий при сбое, переведя их в режим перезапуска. Применяем внесенные изменения и закрываем окно параметров нажатием на кнопку «ОК».
Когда созданная служба станет не нужна, ее можно удалить командной «sc delete Skynet».
Пользователям Windows 10, у которых по умолчанию используется оболочка PowerShell, чтобы избежать проблем с синтаксисом команды тоже придется воспользоваться командной строкой.
Редактор реестра
Прямое внесение изменений в системный реестр также позволяет достичь желаемого эффекта. Чтобы настроить автоподключение к интернету, потребуется самостоятельно создать дополнительный ключ. Открываем редактор реестра с помощью показанной на скриншоте команды.
Чтобы созданный ключ работал для любого пользователя ПК, открываем ветку HKLM и переходим по обозначенному пути в раздел «Run». Вызываем контекстное меню, разворачиваем его и выбираем создание строкового параметра. Задаем ему имя «Skynet».
Открываем ключ для редактирования. Вводим в поле «Значение» название соединения, логин и пароль. Данные вносим сплошной строкой без пробелов.
В итоге ключ должен приобрести следующий вид.
Созданные параметры вступят в силу после перезагрузки компьютера. Выполняем вход в учетную запись и убеждаемся в наличии работающей сети.
В заключение
Выбрав подходящий метод, вы сможете реализовать автоподключение интернета в Windows 7 и выше, не прибегая к помощи сторонних программ.
Настройка интернет соединения (PPPoE) для Windows 8 : Help.netbynet.ru
1. Открываем «Панель управления».
Это в Windows 8 можно сделать несколькими способами:
— В режиме обычного или плиточного интерфейса подведите мышкой в нижний левый угол, и подождите, пока появится иконка меню Пуск (плиточного интерфейса). Кликните правой кнопкой мышки на иконке и выберите пункт Панель управления.
— Либо запустить панель управления Windows 8 через Проводник. Для этого нажмите на иконке Проводника Windows.
В нём, в левой панели нажмите на пункт Рабочий стол, а в правой панели — на иконку Панель управления.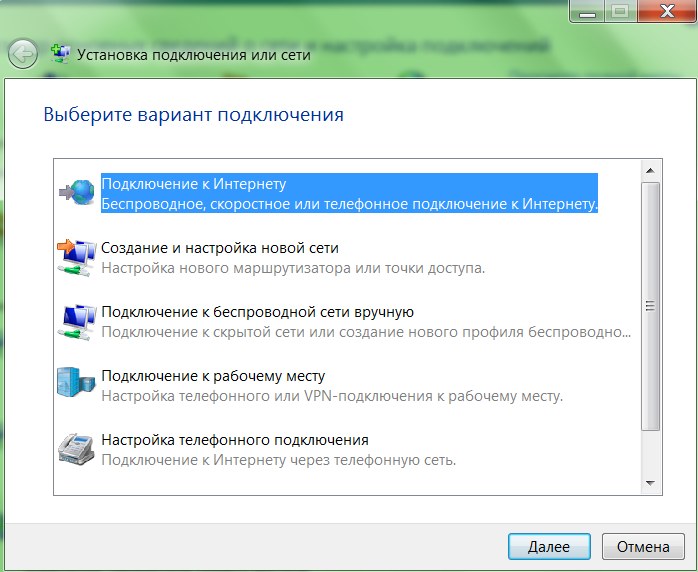
— Подвести мышь в правый нижний угол, появится боковая панель, в ней выбрать пункт «Параметры», затем «Панель управления»
2. На экране появится окно «Панель управления». В окне необходимо выбрать значок «Сеть и Интернет».
3. В открывшемся окне выбираем «Центр управления сетями и общим доступом».
4. Выбираем «Настройка нового подключения или сети».
5. Выбираем «Подключение к Интернету», жмем «Далее».
6. Выбираем «Все равно создать новое подключение».
7. Выбираем «Высокоскоростное (с PPPoE)»
8. Заполняем графы «Логин», «Пароль», ставим галочку «Запомнить этот пароль»
9. В имени подключения пишем «NETBYNET», жмем «Подключить».
10.Жмем «Пропустить», если соединение установилось переходим к п.13
11. Жмем «Все равно создать подключение»
12.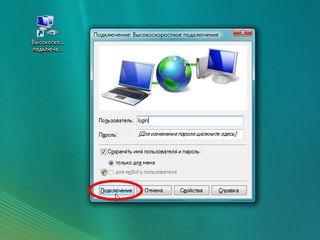 Жмем «Закрыть»
Жмем «Закрыть»
13. Возвращаемся к папке «Центр управления сетями и общим доступом», слева выбираем «Изменение параметров адаптера», жмем правую кнопку на подключении NETBYNET и выбираем «Создать Ярлык», На вопрос «Поместить его на рабочий стол?» жмем «ДА»
12. Жмем «OK» перезагружаемся и проверяем.
Как создать высокоскоростное подключение. Как создать высокоскоростное подключение в Windows
Важность всемирной паутины в жизни человека уже относится к категории постулатов, и ее нет необходимости обсуждать. Интернет нужен не только для ведения дел предприятиями, но и простым пользователям, которые его используют для обучения, развлечения и общения с близкими людьми.
В любом случае для всех абонентов наиболее важным вопросом является наличие высокой скорости передачи данных. Далее приведена процедура настройки высокоскоростного подключения и устранения типичных ошибок при этом.
Основные условия для осуществления высокоскоростного подключения и сопутствующие проблемы
Если возник вопрос как подключить высокоскоростной интернет на компьютере с Windows 7, то главным условием для его успешной реализации является заключение договора с поставщиком услуг связи и наличие соответствующих приборов и устройств.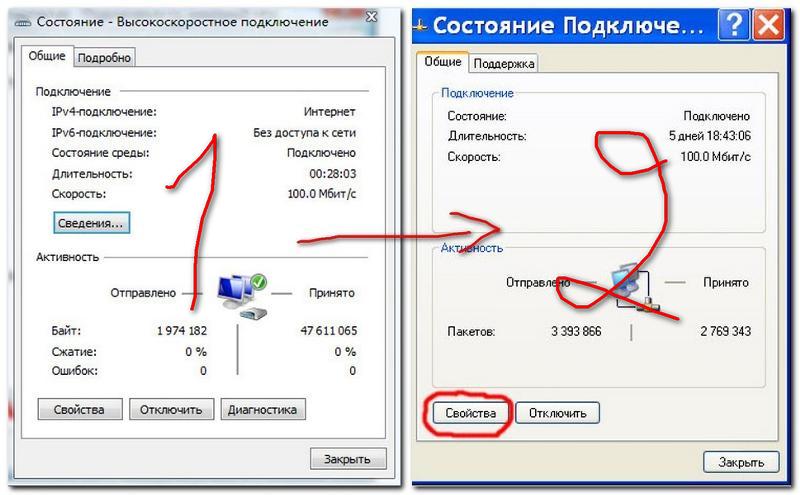
Высокоскоростное подключение в основном осуществляется посредством применения беспроводного роутера, но если пользователю достаточно соединение с интернетом только одного компьютера, то кабель от провайдера можно подсоединить непосредственно к сетевой карте ПК.
Процедура подключения несложная и возникающие ошибки чаще всего проявляются по причине невнимательности самих пользователей. Например, нередко Windows 7 выдает оповещение: «Ошибка 651», поэтому один из разделов руководства посвящен решению этой проблемы. Наиболее часто с ней сталкиваются абоненты «Дом.ру», «МТС» и «Ростелеком».
Также почти ежедневно пользователи встречаются со сбоем, который имеет код «691», при этом не имеет значения, с каким оператором связи заключил контракт абонент, с «Билайн», «ТТК» или каким-нибудь другим.
В зависимости от причин неполадок, существуют различные методы их устранения, о которых подробно дано описание в заключение настоящего руководства.
Процедура выполнения
В ПК на «Семерке» необходимо сделать:
Как видно, вопрос как создать высокоскоростное подключение на компьютере с Windows 7 не затруднит даже начинающих пользователей, однако, не всегда все проходит гладко.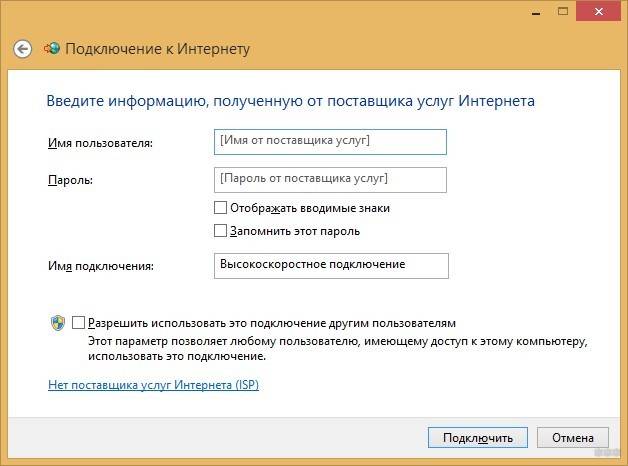 Далее рассмотрим основные проблемы и методы их решения.
Далее рассмотрим основные проблемы и методы их решения.
Устранение ошибок при подключении
В зависимости от причин неполадок существуют различные методы их ликвидации. Операционная система об ошибках сообщает пользователю во всплывающих оповещениях. Чаще всего пользователи сталкиваются со сбоями под кодами 651 и 691.
Ошибка 651
Этот код свидетельствует о наличии проблем сетевым оборудованием пользователя или провайдера.
Неполадки с клиентом RASPPPoE
Решить проблему часто помогает создание нового подключения с предварительным удалением старого.
Для этого потребуется исполнить следующие шаги:
В случае, когда сбой под кодом 651 повторяется после выполненных действий, перейти к исполнению нижеописанной инструкции.
Некорректные параметры протоколов TCP/IP
Правильно обновить настройки поможет приложение «Microsoft Fix It», которая доступна на официальном ресурсе для установки в компьютеры или ноутбуки с Windows 7.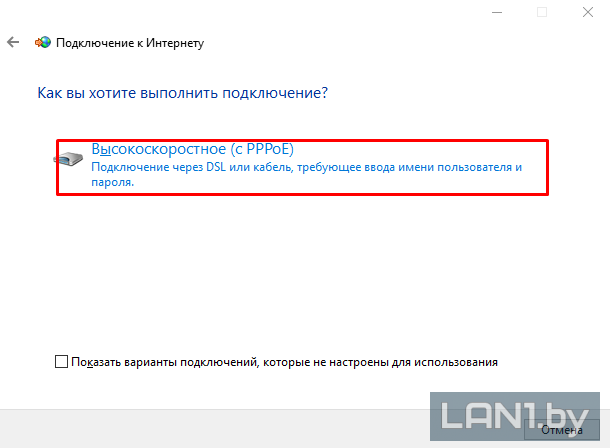
Поставив программу, необходимо сделать следующее:
При безуспешности выполненных действий, следует деактивировать пункт 6-ой версии протокола. С этой целью осуществить шаги:
Программное обеспечение сетевой карты
Устаревшие драйвера часто приводят к ошибкам. Рекомендуется обновить их, используя ресурс разработчика оборудования. Также нередко сбой бывает вызван одновременно установленными 2-мя картами в ПК, например, одна плата может быть встроенной в материнку, а другая подключена к ней через специальный слот. При этом следует войти в «Диспетчере устройств» и отключить одну плату.
Комплектующие и соединения
Если исполнение вышеописанных мероприятий не помогло устранить проблему, то требуется проверить аппаратную составляющую ПК.
Поставщик услуг связи
При неудачных попытках устранения причин сбоев рекомендуется связаться с провайдером.
Ошибка 691
Не менее редко пол
Как настроить маршрутизатор для высокоскоростного Интернета | Small Business
Доступ к быстрому и надежному Интернет-соединению жизненно важен для многих предприятий. Широкополосный кабель или DSL-маршрутизатор позволяет вашей компании получить доступ к высокоскоростному Интернет-соединению на вашем рабочем месте. Маршрутизатор функционирует как концентратор, через который проходят интернет-сигналы. Сигнал от вашего интернет-провайдера поступает на маршрутизатор и затем отправляется на один или несколько ноутбуков, настольных компьютеров или беспроводных устройств на вашем рабочем месте.
Широкополосный кабель или DSL-маршрутизатор позволяет вашей компании получить доступ к высокоскоростному Интернет-соединению на вашем рабочем месте. Маршрутизатор функционирует как концентратор, через который проходят интернет-сигналы. Сигнал от вашего интернет-провайдера поступает на маршрутизатор и затем отправляется на один или несколько ноутбуков, настольных компьютеров или беспроводных устройств на вашем рабочем месте.
1
Включите маршрутизатор в электрическую розетку.
2
Подключите один конец входящего Интернет-кабеля к телефонной розетке, а другой конец — к порту WAN на вашем маршрутизаторе, если ваш высокоскоростной кабель предоставляется телефонной компанией. Если ваш высокоскоростной Интернет предоставляется поставщиком кабельного телевидения, подключите кабель входящего сигнала к кабельному входу на маршрутизаторе.
3
Подключите кабель Ethernet от порта LAN на маршрутизаторе к порту LAN на вашем компьютере.Порт LAN выглядит как увеличенная телефонная розетка.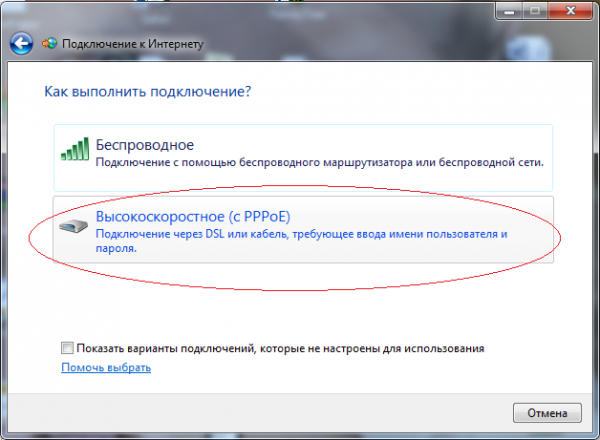
4
Нажмите кнопку «Пуск» Windows на вашем компьютере.
5
Введите «сеть» в поле поиска и щелкните «Центр управления сетями и общим доступом».
6
Нажмите «Настроить новое соединение или сеть», выберите «Подключиться к Интернету» и нажмите «Далее».
7
Щелкните «Нет, создать новое соединение» и щелкните «Далее».
8
Щелкните «Широкополосный (PPPoE)».”
9
Введите имя пользователя и пароль своей учетной записи высокоскоростного Интернета в соответствующие поля. Установите флажок «Запомнить этот пароль», чтобы компьютер запомнил данные для входа.
10
Введите идентифицирующее имя для вашего нового высокоскоростного соединения в соответствующем поле и нажмите «Подключиться», чтобы завершить настройку вашего высокоскоростного интернет-маршрутизатора.
Ссылки
Советы
- Некоторые маршрутизаторы имеют встроенные возможности Wi-Fi, позволяющие получить беспроводной доступ к высокоскоростному Интернету вашей компании.
 Например, если вы используете ноутбук, вы можете получить доступ к Wi-Fi, щелкнув значок «Сеть» в области уведомлений. Щелкните имя своего высокоскоростного соединения, нажмите кнопку «Подключить» и введите свой сетевой пароль.
Например, если вы используете ноутбук, вы можете получить доступ к Wi-Fi, щелкнув значок «Сеть» в области уведомлений. Щелкните имя своего высокоскоростного соединения, нажмите кнопку «Подключить» и введите свой сетевой пароль.
Предупреждения
- Эта статья относится к компьютерам, работающим под управлением операционной системы Windows 7.
Писатель Биография
Эндрю Теннисон пишет о культуре, технологиях, здоровье и многих других предметах с 2003 года.Он был опубликован в The Gazette, DTR и ZCom. Он имеет степень бакалавра искусств в области истории и степень магистра изящных искусств в области письма.
Как создать сеть Wi-Fi, шаг за шагом
Если ваша семья использует любую комбинацию настольных компьютеров, ноутбуков и мобильных устройств, скорее всего, вам пригодится домашняя беспроводная сеть — или «WiFi». Wi-Fi — это сокращение от верности беспроводной связи, и практически любое мобильное устройство или ПК текущего поколения позволит вам настроить и использовать беспроводную технологию. Если вам интересно, как создать сеть Wi-Fi, вам повезло, поскольку это можно сделать всего за несколько простых шагов.
Если вам интересно, как создать сеть Wi-Fi, вам повезло, поскольку это можно сделать всего за несколько простых шагов.
Шаг 1. Составьте план
Согласно рекомендациям, выпущенным Wi-Fi Alliance, первое, что вам нужно, — это план. Для начала определите, какие устройства и сколько вы хотите подключить к беспроводной сети. Для большинства пользователей это сочетание настольных компьютеров, ноутбуков и хотя бы одного мобильного устройства на человека в семье. Когда у вас будет примерное число, решите, какой тип сети вы предпочитаете: одноранговую или базовую станцию.Все беспроводные устройства поддерживают одноранговую сеть, но полоса пропускания и мощность сигнала ограничены, поскольку вы будете использовать технологию WiFi, встроенную в каждое устройство, а не центральный блок с усилителем радиосигнала.
Если вы планируете использовать три или меньше устройств, и все они находятся поблизости, одноранговая сеть подойдет. Базовые станции функционируют как центральные точки подключения для всех ваших беспроводных устройств и являются хорошей идеей, если вы хотите, чтобы ваша сеть покрывала весь дом. Если вы используете базовую станцию, подумайте о точке доступа или шлюзе.Используйте шлюз, если все, что вам нужно, это беспроводные соединения, и используйте точку доступа, если у вас есть проводные соединения в офисе или компьютерном зале и вы также хотите добавить беспроводной доступ.
Если вы используете базовую станцию, подумайте о точке доступа или шлюзе.Используйте шлюз, если все, что вам нужно, это беспроводные соединения, и используйте точку доступа, если у вас есть проводные соединения в офисе или компьютерном зале и вы также хотите добавить беспроводной доступ.
Шаг 2. Оснащение
Мобильные устройства, такие как смартфоны и планшеты, имеют встроенную функцию беспроводной связи, но некоторые ноутбуки и настольные компьютеры имеют только порты проводного подключения. При необходимости вы можете приобрести радиомодули Wi-Fi, которые подключаются к разъему расширения ноутбука, или радиомодули с универсальной последовательной шиной (USB), которые подключаются к свободному USB-порту на вашем компьютере.Просто установите необходимое программное обеспечение (прилагаемое к радио), и вы готовы к работе.
Когда все ваши устройства настроены на отправку и прием, вам необходимо определить, какая пропускная способность требуется вашей сети (проверьте пропускную способность с помощью теста скорости, чтобы узнать). Стандартная сеть Wi-Fi 802.11b может обеспечить в общей сложности 11 Мбит / с пропускной способности, но имейте в виду, что это число используется всеми пользователями. Если все в доме используют сеть для отправки электронных писем и просмотра веб-страниц, у вас не будет проблем.Однако, если вашей семье нравится загружать фильмы с высоким разрешением или играть в онлайн-видеоигры, вы можете рассмотреть возможность использования точки доступа 802.11a или 802.11g, которая обеспечивает пропускную способность 54 Мбит / с. Маршрутизаторы и шлюзы будут указывать на коробке, какие типы сетей они поддерживают. Многие поддерживают всех трех.
Стандартная сеть Wi-Fi 802.11b может обеспечить в общей сложности 11 Мбит / с пропускной способности, но имейте в виду, что это число используется всеми пользователями. Если все в доме используют сеть для отправки электронных писем и просмотра веб-страниц, у вас не будет проблем.Однако, если вашей семье нравится загружать фильмы с высоким разрешением или играть в онлайн-видеоигры, вы можете рассмотреть возможность использования точки доступа 802.11a или 802.11g, которая обеспечивает пропускную способность 54 Мбит / с. Маршрутизаторы и шлюзы будут указывать на коробке, какие типы сетей они поддерживают. Многие поддерживают всех трех.
Шаг 3. Защитите свою сеть
После того, как вы приобрели и установили точку доступа — она подключится к Интернету через кабель Ethernet, а затем будет транслировать радиосигнал, который ваши устройства могут «слышать» — вам необходимо защитить сеть.Для этого обратитесь к руководству, прилагаемому к маршрутизатору или шлюзу, и узнайте его IP-адрес по умолчанию.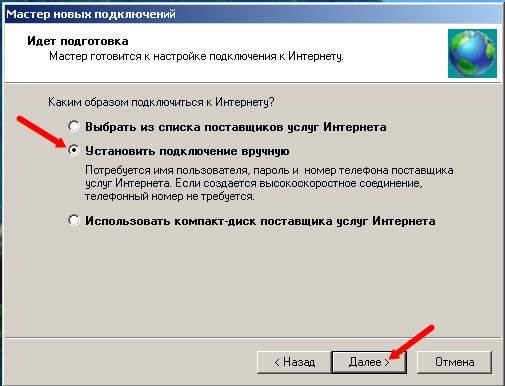 Перейдите по этому адресу с помощью своего веб-браузера. Введите имя пользователя и пароль по мере необходимости (обычно «admin» для имени пользователя и во многих случаях пароль не требуется). Это дает вам доступ к меню администратора маршрутизатора или шлюза. Используйте меню, чтобы включить шифрование WPA2, чтобы защитить ваш веб-трафик, измените имя сети по умолчанию на другое, кроме имени маршрутизатора и номера модели, и установите надежный пароль для аутентификации пользователей.
Перейдите по этому адресу с помощью своего веб-браузера. Введите имя пользователя и пароль по мере необходимости (обычно «admin» для имени пользователя и во многих случаях пароль не требуется). Это дает вам доступ к меню администратора маршрутизатора или шлюза. Используйте меню, чтобы включить шифрование WPA2, чтобы защитить ваш веб-трафик, измените имя сети по умолчанию на другое, кроме имени маршрутизатора и номера модели, и установите надежный пароль для аутентификации пользователей.
Поскольку ПК, ноутбуки, планшеты и смартфоны в равной степени используются семьями, знание того, как создать сеть Wi-Fi, является ключевым моментом как для простоты доступа, так и для гибкости устройства.
Фото: Wikimedia Commons
Как повысить скорость сети с помощью коммутатора LAN
«Сетевые коммутаторы подобны шинам автомобиля — вы воспринимаете их как должное, пока не возникнет проблема», — говорит президент ITPointe Габриэль Руис.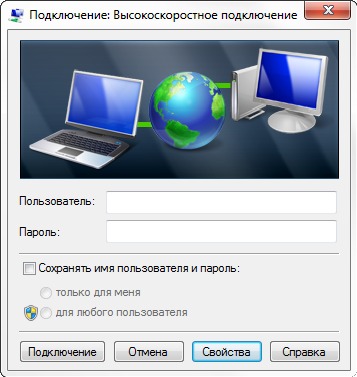 «Тогда страдают все, кто на них полагается.«
«Тогда страдают все, кто на них полагается.«
Эффективная коммутация необходима для обработки растущего сетевого трафика, поступающего от видео и других приложений с интенсивной полосой пропускания, большего количества пользовательских устройств и большего количества пакетов, направляемых на серверы и хранилища в облаке.
«Когда вы начинаете облачный сервис, не удивляйтесь, увидев, что вы отправляете в Интернет на 50 процентов больше трафика, чем было раньше», — говорит президент Ash Creek Enterprises Марк Кальцоне. «Ваша сетевая инфраструктура должна быть готова».
Любой малый или средний бизнес может использовать коммутацию ЛВС, чтобы поддерживать скорость и доступность, необходимые пользователям.В этой статье представлены пять способов сделать это от экспертов двух сертифицированных партнеров Cisco®, которые делают это каждый день.
ITPointe, сертифицированный партнер Cisco Premier, предоставляет унифицированные коммуникации, видеоконференцсвязь, виртуализацию и другие сетевые решения, уделяя особое внимание передовым инженерным знаниям сотрудников, своевременным решениям в рамках бюджета и надежной поддержке.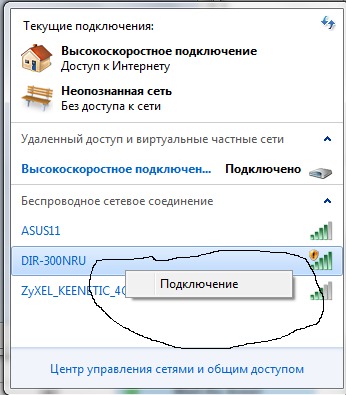
Ash Creek Enterprises, сертифицированный партнер Cisco Premier, специализируется на интеграции сетей и серверов с постоянным обслуживанием, в котором особое внимание уделяется передовым методам ведения бизнеса, помощи ИТ-персоналу в активном использовании технологий и долгосрочным консультационным отношениям.
Пошаговое руководство по повышению скорости сети
1. Логически сегментируйте вашу сеть, используя VLAN
Традиционная плоская сеть (которая помещает весь трафик в один широковещательный домен) может легко перегрузить каналы коммутации. Вместо этого примените функции VLAN вашего коммутатора, чтобы отправлять трафик только туда, куда он должен идти, с нужной скоростью.
«Столкновения неизбежны, — говорит Джо Чичовски, технический директор по продажам Ash Creek. «Ваша цель для каждого сегмента — уровень столкновений менее 10 процентов.«
Для сегментирования трафика можно использовать различные типы VLAN уровня 2 и уровня 3. Многие коммутаторы Cisco для малых и средних предприятий предлагают все следующие типы VLAN:
Многие коммутаторы Cisco для малых и средних предприятий предлагают все следующие типы VLAN:
- Протокол, например VLAN, выделенная для IP-голосового или видеотрафика
- Устройства, такие как VLAN для беспроводных клиентов, сервер или принтер, или все оборудование на этаже здания
- Порт, например VLAN для отдела или другой группы пользователей
- Гость, MAC-адрес и неаутентифицированный трафик
- Динамическое назначение VLAN, использующее исходный MAC-адрес конечного устройства для назначения портов коммутатора VLAN
- Multicast VLAN Registration (MVR), которая организует многоадресный трафик в выделенную VLAN, сохраняя при этом другие VLAN пользователей.Слежение за протоколом Internet Group Management Protocol (IGMP) ограничивает трафик для устройств, которым он нужен.
2. Обеспечьте необходимую мощность
Разверните вычислительную мощность и полосу пропускания, которые нужны вашим сегментам, приложениям и пользователям.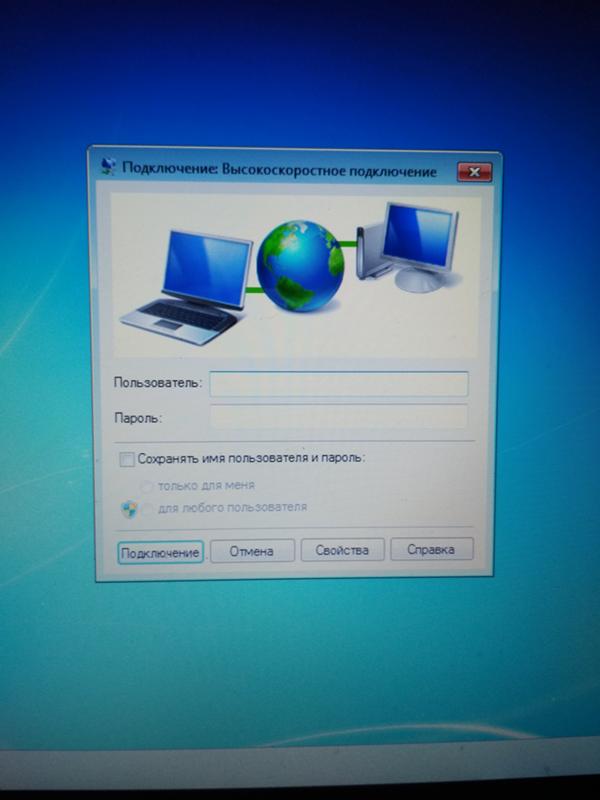 Чтобы уменьшить задержку, перегрузку и коллизии, используйте возможности коммутатора, такие как:
Чтобы уменьшить задержку, перегрузку и коллизии, используйте возможности коммутатора, такие как:
- Быстрый двигатель: кремниевые чипы без блокировки, работающие со скоростью провода. Коммутаторы, которые пересылают трафик на проводной скорости, иногда стоят дороже, «но они могут быть той разницей в производительности, которую вы заметите между старым и новым автомобилем», — говорит Циховски.Например, тесты Miercom показывают, что коммутаторы Cisco (все из которых используют неблокирующие микросхемы) пересылают трафик с нулевой потерей пакетов.
- Протокол управления агрегацией каналов (LACP). Эта стандартная функция увеличивает доступную полосу пропускания за счет объединения портов. «Думайте об использовании LACP на четырех портах как о динамическом добавлении четырех полос трафика, а не об увеличении скорости в четыре раза», — говорит Руис.
- Гигабитная пропускная способность на портах LAN и восходящих каналах. «Для перехода с 10/100 Мбит / с на 1 Гбит / с потребовалось много времени, но малые и средние предприятия сейчас быстро переходят на 10 Гбит / с, и скоро их станет больше», — говорит Кальцоне.
 «Мы рекомендуем вам ежегодно проверять свою инфраструктуру и рассчитывать капитальные затраты, планируя пятилетний жизненный цикл».
«Мы рекомендуем вам ежегодно проверять свою инфраструктуру и рассчитывать капитальные затраты, планируя пятилетний жизненный цикл». - Stack’em. «Если можете, объедините коммутаторы в стек, чтобы увеличить пропускную способность, и пусть они работают как одно устройство с одним IP-адресом», — говорит Руис. «Пропускная способность стека коммутаторов Cisco Catalyst серии 3750-X может достигать 64 Гбит / с».
3. Применение маршрутизации на скорости провода между VLAN
Маршрутизация между VLAN необходима для любого пользователя или сервера, использующего несколько VLAN.
«Используйте свой коммутатор, а не программное обеспечение маршрутизатора для маршрутизации трафика между VLAN», — говорит Руис. Аппаратное обеспечение коммутатора может выполнять маршрутизацию на скорости провода. А разгрузка маршрутизатора позволяет ему лучше справляться с функциями подключения к глобальной сети и брандмауэра, повышая общую производительность сети.
«Воспользуйтесь всеми преимуществами статической и динамической IP-маршрутизации в вашем коммутаторе», — говорит Циховски.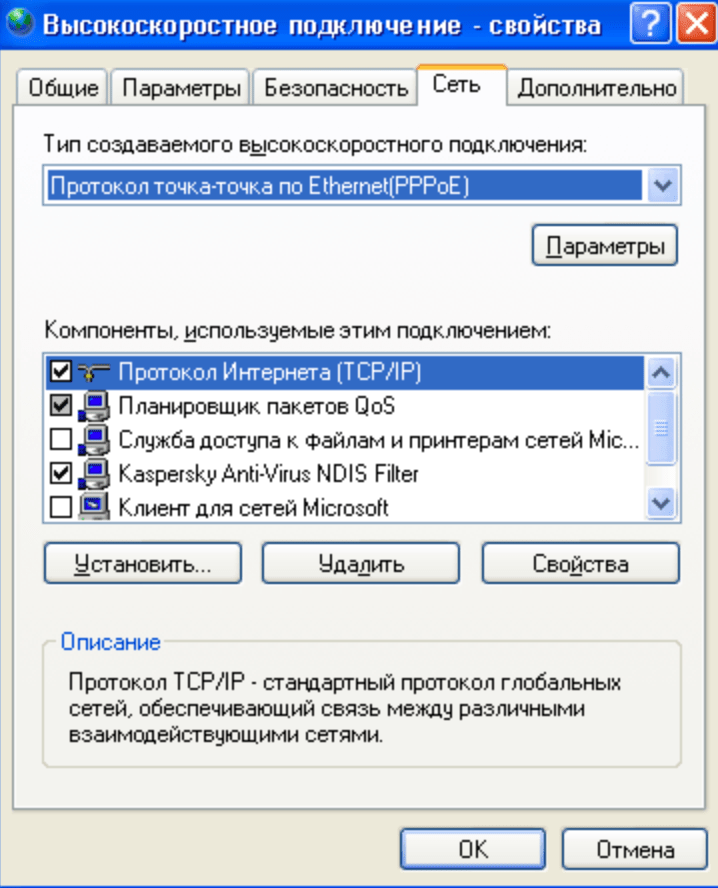
4. Расставьте приоритеты для приложений и примените формирование трафика
«Максимально используйте пропускную способность, контролируя доступ к ней», — говорит Циховски.
Вы можете использовать следующие функции коммутатора для установки параметров производительности в зависимости от важности трафика и чувствительности к джиттеру и задержкам; также проверьте, что подключенные устройства поддерживают функцию:
- Приоритет приложений по тегу 802.1p / q (возможность коммутации уровня 2)
- Назначение приоритетов приложениям по IP-заголовку (кодовая точка дифференцированных услуг (DSCP) / тип услуги (ToS), возможность коммутации уровня 3).
- Формируйте трафик для задержки пакетов, используя такие критерии, как регулирование полосы пропускания или ограничение скорости.
5. Задайте параметры конечной точки, предпочтительно автоматически
Настройте порты конечных точек коммутатора для оптимальной производительности, используя такие параметры, как контроль шторма, количество разрешенных устройств, качество обслуживания (QoS) и сети VLAN.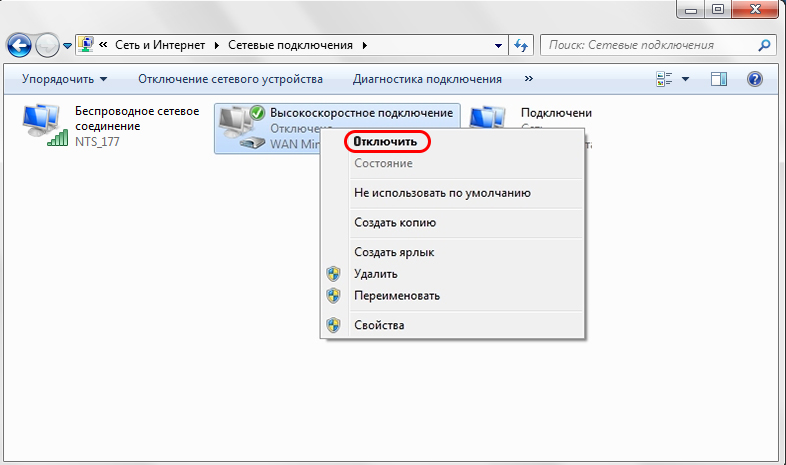
Коммутатор с «умными портами» может обнаруживать новые устройства и использовать макросы для соответствующей настройки многих параметров порта. «Автоматическая настройка QoS для IP-телефонов и других устройств действительно помогает ускорить настройку, и вы всегда можете изменить настройки по умолчанию», — говорит Руис.
«Коммутаторы Cisco также могут подключать конечные точки, используя то, что я называю« Facebook для сетевых устройств »- протокол обнаружения Cisco», — говорит Чичовски. «Он распознает устройства Cisco и извлекает данные, необходимые для оптимальной производительности соединений, быстрого решения проблем и эффективного управления сетью».
Интегрируйте свою коммутацию, сократите расходы
Применение этих пяти советов — в сочетании с протоколом простого управления сетью (SNMP) или другими инструментами мониторинга и управления, а также функциями безопасности коммутатора, такими как проверка протокола динамического разрешения адресов (ARP), IP Source Guard и протокол динамической конфигурации хоста ( DHCP) Отслеживание атак — может обеспечить отличную производительность сети.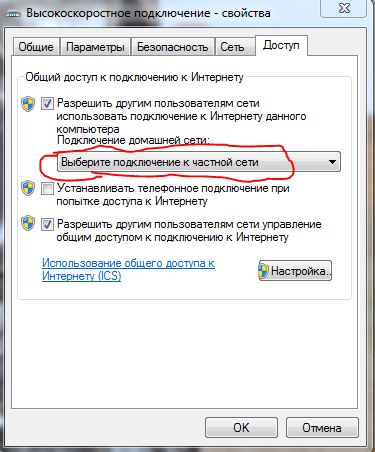 И помогите своей компании сэкономить деньги. Например, международный дистрибьютор вложил средства во все новые коммутаторы для поддержки своей новой системы объединенных коммуникаций. «Но коммутаторы были установлены в плоской сети и не имели возможностей управления», — говорит Руис. «К тому времени, когда компания обратилась к ITPointe, их телефонная система и сеть вышли из строя. Им пришлось заменить все свои новые коммутаторы».
И помогите своей компании сэкономить деньги. Например, международный дистрибьютор вложил средства во все новые коммутаторы для поддержки своей новой системы объединенных коммуникаций. «Но коммутаторы были установлены в плоской сети и не имели возможностей управления», — говорит Руис. «К тому времени, когда компания обратилась к ITPointe, их телефонная система и сеть вышли из строя. Им пришлось заменить все свои новые коммутаторы».
Когда компания Ash Creek модернизировала коммутаторы для производителя с 200 сотрудниками, это сэкономило компании сотни тысяч долларов, которые терялись из-за остановок производственных линий, вызванных задержками в сети.
Перейдите на скоростную полосу
Когда вам нужно ускорить работу вашей сети, сертифицированные партнеры Cisco могут помочь вам в грамотном переходе на коммутацию и инфраструктуру, включая оценку и проектирование сети, финансирование и внедрение решений, а также поддержку на месте и / или управляемые услуги.
Как настроить VPN за 6 шагов
Зачем вашему бизнесу нужен VPN?
В основном VPN защищают предприятия и пользователей, а также их конфиденциальные данные. Вот другие причины, по которым ваш бизнес может получить выгоду от VPN:
Вот другие причины, по которым ваш бизнес может получить выгоду от VPN:
Удобство
VPN— это удобный способ предоставить сотрудникам, в том числе удаленным, легкий доступ к вашей бизнес-сети без необходимости физического присутствия, при этом обеспечивая безопасность частных сетей и бизнес-ресурсов.
Лучшая безопасность
Связь с VPN-соединением обеспечивает более высокий уровень безопасности по сравнению с другими методами удаленной связи, закрывая частные сети для людей, не имеющих авторизованного доступа.Фактическое географическое расположение пользователей защищено и не доступно для публичных или общих сетей, таких как Интернет.
Упрощенное администрирование
С помощью гибких программных инструментов VPN легко добавлять новых пользователей или группы пользователей. Это хорошо для предприятий, которые растут быстрее, чем их бюджеты, поскольку это означает, что вы можете часто расширять сетевую площадь без добавления новых компонентов или создания сложных сетевых конфигураций.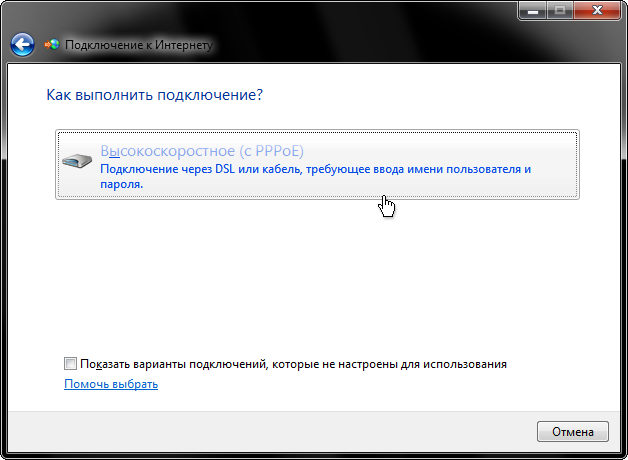
Есть ли недостатки у использования VPN?
Успех VPN зависит от других частей вашей сетевой инфраструктуры.Вот факторы, которые могут вызвать проблемы с производительностью вашего VPN:
Риски безопасности конфигурации
Разработка и реализация VPN могут быть сложными. Если вы не знаете, как поддерживать его в рабочем состоянии, подумайте о привлечении опытного специалиста по сетевой безопасности, чтобы убедиться, что безопасность VPN не была нарушена.
Надежность
Поскольку VPN-подключения работают вне Интернета, вам необходимо выбрать поставщика Интернет-услуг (ISP), который постоянно предоставляет отличное обслуживание с минимальным временем простоя или без него.
Масштабируемость
Если вам нужно добавить новую инфраструктуру или создать новые конфигурации, вы можете столкнуться с техническими проблемами из-за несовместимости, особенно если вы добавляете новые продукты от разных поставщиков.
Медленная скорость соединения
Если вы используете VPN-клиент, который предоставляет бесплатный VPN-сервис, скорость вашего соединения может быть низкой, поскольку эти провайдеры обычно не предлагают высокоскоростные соединения. Подумайте, хватит ли скорости для нужд бизнеса.
Следует ли вам создать собственный VPN или купить его?
Вместо того, чтобы пытаться создать его самостоятельно, вы можете купить готовое решение VPN. Если вы покупаете решения для VPN, задайте вопросы о простоте настройки.
Шаги по настройке VPN
6 шагов по настройке VPN
Шаг 1. Выровняйте ключевые компоненты VPN
Для начала вам понадобится VPN-клиент, VPN-сервер и VPN-маршрутизатор. Загружаемый клиент соединяет вас с серверами по всему миру, поэтому сотрудники могут получить доступ к вашей сети малого бизнеса.Клиент может использоваться на таких устройствах, как смартфоны и ноутбуки, даже если сотрудники используют общедоступные сети Wi-Fi.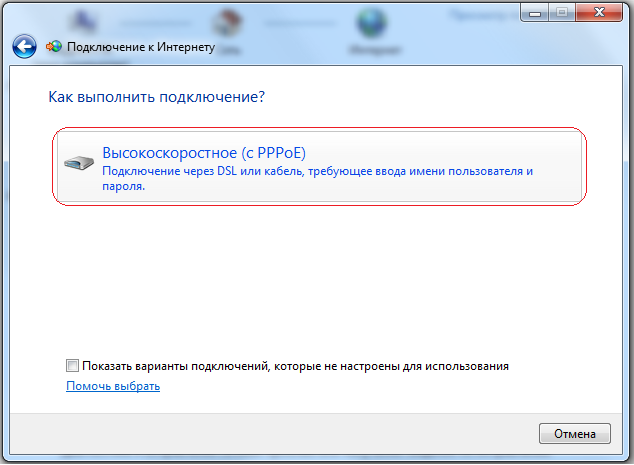
Для защиты и шифрования всего сетевого трафика вам также понадобится маршрутизатор VPN. Многие маршрутизаторы поставляются со встроенными клиентами VPN.
Шаг 2. Подготовка устройств
Иногда клиенты VPN могут конфликтовать с другими клиентами или не работать должным образом. Перед настройкой VPN рекомендуется подготовить сетевую систему, чтобы избежать проблем в будущем.
В качестве первого шага удалите все существующее клиентское программное обеспечение VPN, которое вам не нужно.Теоретически клиенты VPN должны хорошо работать вместе, но конкурирующие клиенты также могут быть источником проблем, поэтому лучше их удалить.
Это также хорошее время, чтобы рассмотреть конфигурацию сети. Если вы планируете установить VPN для сотрудников, которые будут получать доступ к онлайн-ресурсам несколькими способами, такими как Wi-Fi, модемы 4G и проводные соединения, вам может потребоваться больше времени на настройку клиента VPN. Может помочь упрощение сетей путем отключения неиспользуемых устройств.
Шаг 3. Загрузите и установите VPN-клиенты
Самый простой способ запустить вашу VPN — это установить клиентов от вашего провайдера VPN.Однако они могут не предлагать программное обеспечение для всех необходимых вам платформ, таких как Windows, iOS и Android. Даже если они этого не делают, лучше сначала установить то, что они предлагают, а затем подтвердить, что ваша учетная запись VPN работает правильно.
Найдите страницу «Загрузки» на веб-сайте вашего провайдера VPN. Вам также следует загружать приложения для мобильных устройств, которыми пользуются ваши сотрудники, поскольку вы хотите защитить соединения с как можно большего числа устройств.
Если первоначальный клиент, который вы устанавливаете, сразу работает, вы можете связаться с поставщиком VPN по поводу клиентов для других платформ.А если вы вообще не можете войти в систему, вы можете передать эту информацию в службу поддержки провайдера VPN.
Шаг 4. Найдите руководство по установке
Если по какой-либо причине ваш провайдер VPN не предлагает программное обеспечение для устройств, которые использует ваша компания, посетите веб-сайт провайдера, чтобы найти инструкции по ручной настройке.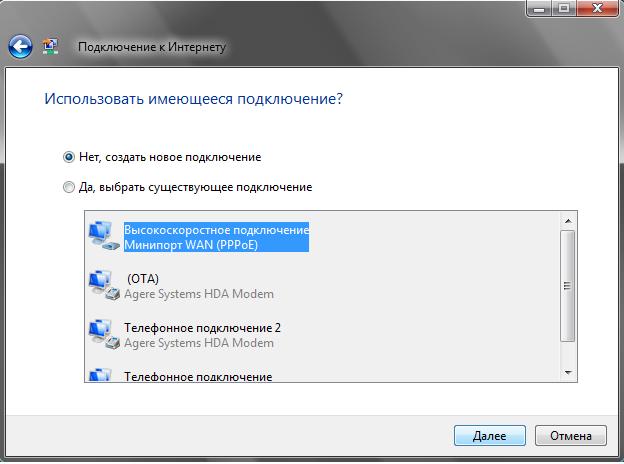 Надеюсь, вы найдете необходимую документацию. Если вы этого не сделаете, поищите руководства по установке других поставщиков, использующих те же устройства.
Надеюсь, вы найдете необходимую документацию. Если вы этого не сделаете, поищите руководства по установке других поставщиков, использующих те же устройства.
Например, если в вашей компании используются Chromebook, вы можете искать руководства, специально предназначенные для этих устройств.
Шаг 5. Войдите в VPN
После установки клиентских приложений VPN пора ввести данные для входа. Как правило, имя пользователя и пароль будут теми, которые вы использовали при регистрации у поставщика VPN, хотя некоторые компании просят вас создать отдельный логин для самого клиента VPN.
После входа в систему приложение VPN обычно подключается к серверу, ближайшему к вашему текущему местоположению.
Шаг 6. Выберите протоколы VPN
ПротоколыVPN определяют способ передачи данных между вашим компьютером и сервером VPN.Некоторые протоколы помогают повысить скорость, а другие помогают улучшить конфиденциальность и безопасность данных.
OpenVPN
Это протокол с открытым исходным кодом, что означает, что вы можете просматривать его код. OpenVPN также быстро становится отраслевым стандартом.
OpenVPN также быстро становится отраслевым стандартом.
L2TP / IPSec
Туннельный протокол уровня 2 — еще один популярный протокол. Он имеет надежную защиту и часто связан с протоколом IPSec, который аутентифицирует и шифрует пакеты данных, отправляемые через VPN.
SSTP
Протокол Secure Socket Tunneling Protocol полностью интегрирован с операционной системой Microsoft.
PPTP
Point-to-Point Tunneling Protocol — один из старейших протоколов VPN. Но он становится менее широко используемым, поскольку доступны более быстрые и безопасные протоколы.
Шаг 7. Устранение неполадок
Обычно клиент вашего VPN-провайдера начинает работать сразу. Но если это не так, попробуйте следующие шаги:
- Завершите работу, снова откройте клиент и попробуйте перезагрузить устройство.
- Если у вас работает какое-либо другое программное обеспечение VPN, убедитесь, что вы отключены, а затем закройте его.
Клиентам VPN для правильной работы требуются соответствующие драйверы программного обеспечения. В некоторых случаях вы можете нажать на параметр «Восстановить», чтобы перезагрузить драйверы. Проверьте страницу настроек, чтобы узнать, доступна ли эта функция.
В некоторых случаях вы можете нажать на параметр «Восстановить», чтобы перезагрузить драйверы. Проверьте страницу настроек, чтобы узнать, доступна ли эта функция.
Если у вас возникли проблемы со входом в систему, дважды проверьте свои учетные данные. Некоторые клиенты VPN генерируют собственные учетные записи, а некоторые позволяют выбирать свои собственные.
Убедитесь, что вы используете правильный логин, и при необходимости прочтите приветственные электронные письма или руководства по быстрому запуску, которые вы, возможно, получили от провайдера.
Также можно попробовать переключить серверы. Выберите подключение к другому серверу, расположенному близко к вашему физическому местоположению.
Другой вариант: попробуйте подключиться с помощью разных протоколов, предполагая, что клиент VPN позволяет их изменять. Например, вы можете использовать OpenVPN с использованием TCP, а затем переключиться на L2TP и PPTP.
Если у вас все еще возникают проблемы, возможно, виноваты другие программы. Иногда брандмауэры или программное обеспечение безопасности могут нарушить VPN-соединения. Вы можете временно отключить программное обеспечение, которое может вызывать проблему, — просто не забудьте снова включить его после подключения, чтобы не подвергать критические бизнес-системы уязвимым для атак.
Иногда брандмауэры или программное обеспечение безопасности могут нарушить VPN-соединения. Вы можете временно отключить программное обеспечение, которое может вызывать проблему, — просто не забудьте снова включить его после подключения, чтобы не подвергать критические бизнес-системы уязвимым для атак.
Шаг 8: Настройте соединение
Когда вы освоите основы, самое время для улучшений. Убедитесь, что настройки, которые вы применили к VPN, соответствуют потребностям вашего бизнеса.
Например, решите, хотите ли вы, чтобы VPN запускался, как только люди запускают свои устройства. Это может быть хорошей идеей, если вам постоянно нужна защита VPN — например, если большинство людей работают вне офиса. Но если вы думаете, что вам нужно использовать VPN только изредка, вы можете настроить его на запуск только при необходимости, освободив сетевые ресурсы для других целей.
Другой вариант тонкой настройки — выбрать часто используемые серверы в качестве настроек по умолчанию или «избранных». Это может сэкономить вам немного времени, поскольку вам и другим сотрудникам не придется искать предпочтительные серверы каждый раз, когда вы подключаетесь.
Это может сэкономить вам немного времени, поскольку вам и другим сотрудникам не придется искать предпочтительные серверы каждый раз, когда вы подключаетесь.
Вы также можете включить «аварийный выключатель», если ваш провайдер VPN предлагает это. Экстренный переключатель предназначен для предотвращения отправки или получения данных устройством в случае отключения VPN.
Установка и настройка линейной карты EthernetСодержание
Установка и настройка линейной карты Ethernet
Содержание
Важная информация
Номера продуктов линейной карты Ethernet
Установка оборудования маршрутизатора
Поддерживаемые платформы
Требования к выпуску программного обеспечения Cisco IOS и версии оборудования
Опции памяти
Связанная документация
Обзоры продуктов
Сравнение линейных карт Ethernet
8-портовая линейная карта Fast Ethernet
1-портовая линейная карта Gigabit Ethernet
3-портовая линейная карта Gigabit Ethernet
4-портовая линейная карта Gigabit Ethernet ISE
10-портовая линейная карта 1 Gigabit Ethernet
1-портовая линейная карта 10-Gigabit Ethernet
Модульная линейная карта Gigabit Ethernet
Подготовка к установке
Правила техники безопасности
Предотвращение электростатического разряда
Необходимые инструменты и оборудование
Удаление и установка линейной карты
Рекомендации по извлечению и установке линейной карты
Удаление линейной карты
Установка линейной карты
Удаление и установка EPA
Удаление EPA из линейной карты Modular Gigabit Ethernet
Установка EPA в модульную линейную карту Gigabit Ethernet
Удаление и установка GBIC
Общие инструкции по эксплуатации и техническому обслуживанию GBIC
Удаление GBIC из линейной карты Ethernet
Вставка GBIC в интерфейс Gigabit Ethernet
Удаление и установка модулей SFP
Модуль SFP с застежкой для тюков
Удаление модуля SFP застежки тюка
Установка модуля SFP с застежкой для тюков
Модуль SFP с пластинами из майлара
Удаление модуля SFP с пластиной из майлара
Установка модуля SFP с пластинами из майлара
Модуль SFP кнопки привода
Удаление модуля SFP кнопки исполнительного механизма
Установка модуля SFP кнопки исполнительного механизма
Модуль SFP с выдвижной пластиной
Удаление модуля SFP с выступом
Установка модуля SFP с выступом
Кронштейн для укладки кабелей линейной карты
Снятие кронштейна для укладки кабелей линейной карты
Установка кронштейна для укладки кабелей линейной карты
Кабели и спецификации
Интерфейс Fast Ethernet
Интерфейс Gigabit Ethernet
Модули лазерных оптических трансиверов GBIC
Модули SFP Gigabit Ethernet
10-гигабитный Ethernet
Волоконно-оптические интерфейсные кабели
Удаление и установка волоконно-оптических интерфейсных кабелей
Удаление волоконно-оптических интерфейсных кабелей
Установка волоконно-оптических интерфейсных кабелей
Очистка оптоволоконных разъемов
Медные кабели типа RJ-45 100BASE-T
Снятие и установка медного кабеля RJ-45 100BASE-T
Удаление кабелей RJ-45
Установка кабелей RJ-45
Проверка и устранение неполадок при установке
Процесс начальной загрузки
Светодиоды состояния
Индикаторы состояния Gigabit Ethernet
Индикаторы 8-портовой линейной карты Fast Ethernet
Буквенно-цифровые светодиоды
Устранение неполадок при установке
Настройка и устранение неисправностей интерфейсов линейных карт
Использование команд конфигурации
Настройка линейных карт Ethernet
Настройка 802. Счетчики 1Q VLAN
Счетчики 1Q VLAN
Проверка версии GBIC
Проверка версии SFP
Примеры файлов конфигурации
Пример Fast Ethernet
Gigabit Ethernet Пример
Конфигурация IP и VLAN для Gigabit Ethernet Пример
Расширенный поиск и устранение неисправностей линейной карты
Примеры вывода
Проверка текущего состояния линейной карты
Сбой эхо-запроса сети
Сообщения об ошибках
Устранение неполадок GBIC
Устранение проблем с SFP
Диагностика линейной карты с использованием программного обеспечения Cisco IOS версии 12.0 (22) S и более поздние
Диагностика линейной карты с использованием программного обеспечения Cisco IOS версий до 12.0 (22) S
Линейная карта памяти
Расположение памяти линейной карты
Ячейки памяти линейной карты ядра 0 и ядра 1
Ячейки памяти линейной карты двигателя 2
Расположение памяти линейной карты ISE
Ячейки памяти линейных карт на 4 ядра
Опции памяти маршрутов линейной карты Ethernet
Опции памяти пакетов линейной карты Ethernet
Извлечение и установка памяти линейной карты
Удаление модуля DIMM
Установка DIMM
Удаление SODIMM
Установка SODIMM
Проверка установки памяти линейной карты
Информация о соответствии нормам, стандартам и безопасности
Перевод предупреждений безопасности и разрешений агентств
Заявления о соответствии стандартам электромагнитной совместимости
Соответствие FCC, класс A
CISPR 22
Канада
Европа (ЕС)
Уведомление о классе A для Венгрии
Уведомление класса A для Тайваня и других рынков традиционного Китая
Уведомление VCCI, класс A для Японии
Уведомление о классе A для Кореи
Лазерная безопасность
Предупреждение о лазерном устройстве класса 1 (одномодовое)
Предупреждение о светодиодном продукте класса 1 (многомодовое)
Общее предупреждение о лазере
Получение документации
Cisco. com
com
Документация для заказа
Отзыв о документации
Получение технической помощи
Веб-сайт Cisco TAC
Открытие кейса TAC
Определения приоритетов дел в TAC
Получение дополнительных публикаций и информации
Установка и настройка линейной карты Ethernet
Номер заказа документа: DOC-7816361 =
Это руководство содержит инструкции по установке и настройке линейных карт Ethernet в поддерживаемых маршрутизаторах Cisco серии 12000.Также включены основные методы устранения неполадок и диагностики, а также инструменты, предназначенные для решения проблем, связанных с установками линейных карт, которые не удается успешно подключиться к сети.
Содержание
Это руководство по установке и настройке включает следующие разделы:
• Важная информация
• Обзоры продуктов
• Подготовка к установке
• Удаление и установка линейной карты
• Удаление и установка EPA
• Удаление и установка GBIC
• Удаление и установка модулей SFP
• Кронштейн для укладки кабелей линейной карты
• Кабели и спецификации
• Проверка и устранение неполадок при установке
• Настройка и устранение неисправностей интерфейсов линейных карт
• Память линейной карты
• Нормативная информация, информация о соответствии и безопасности
• Получение документации
• Получение технической помощи
• Получение дополнительных публикаций и информации
Важная информация
Этот раздел содержит информацию по следующим темам:
• Номера продуктов линейных карт Ethernet
• Установка оборудования маршрутизатора
• Требования к версии программного обеспечения и аппаратного обеспечения Cisco IOS
• Опции памяти
• Связанная документация
Номера продуктов линейной карты Ethernet
В таблице 1 перечислены номера продуктов Cisco, к которым применяется данная публикация. Это руководство заменяет отдельные документы по установке и настройке линейной карты Ethernet для маршрутизатора Cisco серии 12000.
Это руководство заменяет отдельные документы по установке и настройке линейной карты Ethernet для маршрутизатора Cisco серии 12000.
Линейная карта Ethernet | Номер продукта Cisco |
|---|---|
8-портовая линейная карта Fast Ethernet | 8FE-FX-SC = |
1-портовая линейная карта Gigabit Ethernet | GE-SX / LH-SC = |
3-портовая линейная карта Gigabit Ethernet | 3GE-GBIC-SC = |
4-портовая линейная карта Gigabit Ethernet Internet Services Engine (ISE) | 4GE-SFP-LC = |
10-портовая линейная карта 1 Gigabit Ethernet | 10X1GE-SFP-LC = |
1-портовая линейная карта 10-Gigabit Ethernet | 1X10GE-LR-SC = |
Модульная линейная карта Gigabit Ethernet | EPA-GE / FE-BBRD = |
Установка оборудования маршрутизатора
Информацию об установке и настройке оборудования для маршрутизаторов Cisco серии 12000 см.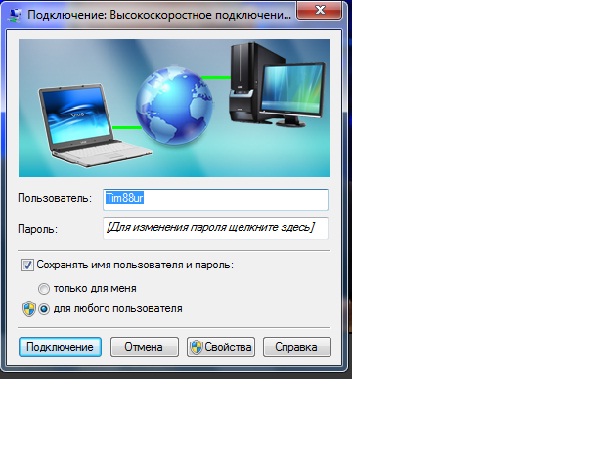 В руководстве по установке и настройке вашего маршрутизатора.В руководстве содержится информация о коммутационной матрице маршрутизатора и о том, как она влияет на работу линейной карты, а также о расположении слотов для линейных карт, ширине слота и других требованиях.
В руководстве по установке и настройке вашего маршрутизатора.В руководстве содержится информация о коммутационной матрице маршрутизатора и о том, как она влияет на работу линейной карты, а также о расположении слотов для линейных карт, ширине слота и других требованиях.
Также обратитесь к публикациям о заменяемых на месте модулях (FRU), в которых описывается, как устанавливать, обслуживать и заменять подсистемы маршрутизатора, такие как охлаждающие вентиляторы, блоки питания, объединительные платы шасси и т. Д.
Поддерживаемые платформы
В таблице 2 перечислены поддерживаемые платформы маршрутизаторов для линейных карт Ethernet:
Линейная карта Ethernet | Поддерживаемая платформа |
|---|---|
8-портовый Fast Ethernet | Все маршрутизаторы Cisco серии 12000 |
1 порт Gigabit Ethernet | Все маршрутизаторы Cisco серии 12000 |
3-портовый Gigabit Ethernet | Все маршрутизаторы Cisco серии 12000 |
4-портовый Gigabit Ethernet ISE | Все маршрутизаторы Cisco серии 12000 |
10-портовый 1-гигабитный Ethernet | Все маршрутизаторы Cisco 12400 и 12800 |
1 порт 10 Gigabit Ethernet | Все маршрутизаторы Cisco 12400 и 12800 |
Модульный гигабитный Ethernet | Все маршрутизаторы Cisco 12400 и 12800 |
Примечание Маршрутизаторы Cisco серии 12000 должны иметь полный набор установленных карт коммутационной матрицы для поддержки требований линейных карт Ethernet. См. Соответствующее руководство по установке и настройке маршрутизатора Cisco серии 12000 для получения информации о коммутационной матрице и других связанных требованиях.
См. Соответствующее руководство по установке и настройке маршрутизатора Cisco серии 12000 для получения информации о коммутационной матрице и других связанных требованиях.
Примечание Поскольку линейные карты с 10 портами 1 Gigabit Ethernet, 1 портом 10 Gigabit Ethernet и Modular Gigabit Ethernet требуют слота каркаса для карт шириной 1,8 дюйма (4,5 см), вы можете использовать эти линейные карты в только маршрутизатор Cisco 12416, маршрутизатор Cisco 12410, маршрутизатор Cisco 12406, маршрутизатор Cisco 12404, маршрутизатор Cisco 12816 и маршрутизатор Cisco 12810.
Требования к выпуску программного обеспечения Cisco IOS и версии оборудования
Линейные карты Ethernet соответствуют определенным программным требованиям Cisco IOS. Кроме того, для обеспечения совместимости с программным обеспечением линейная карта Ethernet должна иметь конкретный номер версии оборудования. Номер напечатан на этикетке, прикрепленной к компонентной стороне карты, и отображается командой show diag .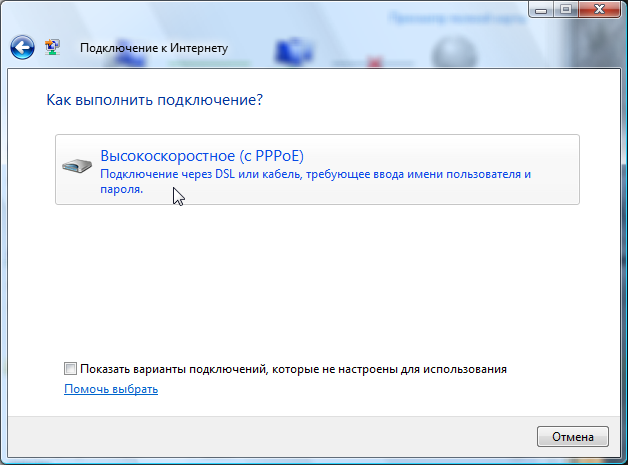
В таблице 3 перечислены требования к аппаратному и программному обеспечению для линейных карт Ethernet.
Линейная карта Ethernet | Линейная карта | Минимальная версия программного обеспечения IOS | необходимые Версия оборудования |
|---|---|---|---|
8-портовый Fast Ethernet | 8FE-FX-SC = | 11. | 73-3684-03 |
8FE-FX-SC-B = | 11.2 (19) GS4 или более поздняя версия выпуска 11.2GS4; или 12.0 (10) S или более поздняя версия 12.0S | 73-3684-03 | |
8FE-TX-RJ45 = (медь) | 11,2 (18) GS2 или более поздней версии и 12.0 (6) S или более поздняя версия 12.0S | 73-3683-03 | |
8FE-TX-RJ45-B = (медь) | 11.2 (19) GS4 или более поздняя версия выпуска 11.2GS4; или 12.0 (10) S или более поздняя версия 12.0S | 73-3683-03 | |
1 порт Gigabit Ethernet | GE-SX / LH-SC = | 12. | 73-3302-03, редакция A0 или более поздняя |
GE-GBIC-SC-B = | 12.0 (10) S или более поздняя версия 12.0S | 73-3302-04, редакция A0 или более поздняя | |
3-портовый Gigabit Ethernet | 3GE-GBIC-SC = | Линейные карты Ethernet, оснащенные многомодовыми (WS-G5484 =), одномодовыми (WS-G5486 =) или увеличенными расстояниями (WS-G5487 =) одномодовыми преобразователями гигабитного интерфейса (GBIC), совместимыми с Cisco IOS версии 12.0 (11) S3 или более поздняя версия 12.0S. Линейные карты Ethernet, оснащенные GBIC с грубым волновым мультиплексированием (CWDM) на любой из восьми поддерживаемых длин волн, совместимы с Cisco IOS Release 12.0 (23) S n или более поздней версии 12.0S. | 73-4775-02 редакция A0 или более поздняя |
4-портовый Gigabit Ethernet ISE | 4GE-SFP-LC = | Cisco IOS, выпуск 12. | 73-8517-03, редакция A0 или более поздняя |
10-портовый 1-гигабитный Ethernet | 10X1GE-LC = | 12.0 (19) S или более поздняя версия 12.0S; или 12.0 (19) ST или более поздняя версия 12.0ST | 73-5479-06 или более поздняя |
10X1GE-LC-B = | 12.0 (21) S или более поздняя версия 12.0S; или 12.0 (21) ST или более поздняя версия 12.0ST | 73-7673-02 или более поздняя | |
1-портовый 10-гигабитный Ethernet | 1X10GE-LR-SC = | 12.0 (23) S или более поздняя версия 12.0S 1 | 73-7182-01 или более поздняя |
1X10GE-ER-SC = | 12. | 73-7182-01 или более поздняя | |
Модульный гигабитный Ethernet | EPA-GE / FE-BBRD = | 12.0 (23) S или более поздняя версия 12.0S | 73-6701-02 |
EPA-3GE-SX / LH-LC = | 12.0 (23) S или более поздняя версия 12.0S | 73-6701-02 |
Команды show diag slot_number , show version и show hardware команды отображают текущую конфигурацию оборудования маршрутизатора, включая версию системного программного обеспечения, которая в настоящее время загружена и работает, а также номер версии оборудования.Полное описание команд show см. В Руководстве по настройке Основы конфигурации Cisco IOS и Справочнике по командам Основ конфигурации Cisco IOS для установленной версии Cisco IOS.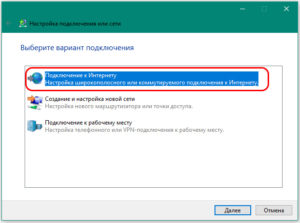
Если в отображаемой команде указано, что программное обеспечение Cisco IOS более ранней, чем вам необходимо, проверьте содержимое флэш-памяти, чтобы определить, доступны ли в вашей системе необходимые образы. Команда dir devicename отображает список всех файлов, хранящихся во флэш-памяти.Если у вас нет нужной версии программного обеспечения, обратитесь в службу поддержки клиентов Cisco.
Информацию о конфигурации программного обеспечения см. В справочных публикациях по конфигурации программного обеспечения Cisco IOS и командам для установленной версии Cisco IOS. Также см. Примечания к выпуску программного обеспечения Cisco IOS для получения дополнительной информации.
Параметры памяти
Варианты памяти линейной картыEthernet зависят от линейной карты. См. Раздел «Память линейной карты» для получения дополнительной информации.
Связанная документация
В этой публикации описывается базовая установка и начальная настройка линейных карт Ethernet.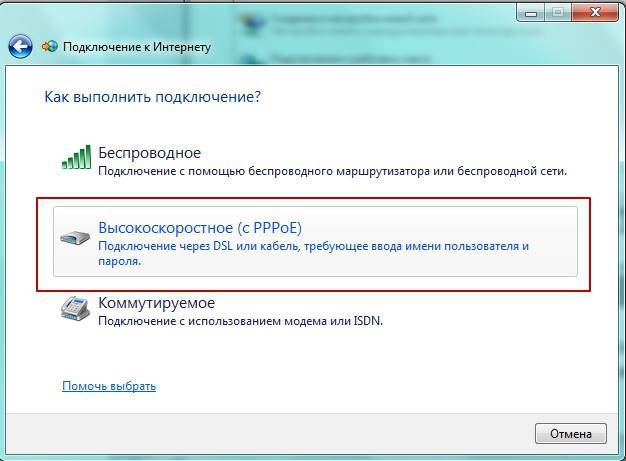 Полную информацию о конфигурации см. В следующих публикациях:
Полную информацию о конфигурации см. В следующих публикациях:
• Руководство по установке и настройке Интернет-маршрутизатора Cisco серии 12xxx
• Руководство по настройке основ конфигурации Cisco IOS
• Справочник команд по основам конфигурации Cisco IOS
• Руководство по настройке программного обеспечения для Интернет-маршрутизатора Cisco серии 12000
• Cisco IOS версии 12.0S Информация о версии для Интернет-маршрутизаторов Cisco серии 12000
• Полевая диагностика для интернет-маршрутизатора Cisco серии 12000
• Соответствие нормативным требованиям и информация о безопасности для интернет-маршрутизаторов Cisco серии 12000
См. Раздел «Получение документации» для получения информации о том, как получить эти публикации.
Обзоры продуктов
В следующих разделах представлена информация о линейных картах Ethernet:
• Сравнение линейных карт Ethernet
• 8-портовая линейная карта Fast Ethernet
• 1-портовая линейная карта Gigabit Ethernet
• 3-портовая линейная карта Gigabit Ethernet
• 4-портовая линейная карта Gigabit Ethernet ISE
• 10-портовая линейная карта 1 Gigabit Ethernet
• 1-портовая линейная карта 10-Gigabit Ethernet
• Модульная линейная карта Gigabit Ethernet
Сравнение линейных карт Ethernet
В таблице 4 представлена сравнительная информация о линейных картах Ethernet. Первая линейная карта Ethernet имеет интерфейс Fast Ethernet, а остальные — интерфейс Gigabit Ethernet.
Первая линейная карта Ethernet имеет интерфейс Fast Ethernet, а остальные — интерфейс Gigabit Ethernet.
Линейная карта Ethernet | Линейная карта | Порты | Подключаемый GBIC | Подключаемый SFP | Вставной EPA | Кабель и разъем |
|---|---|---|---|---|---|---|
8-портовый Fast Ethernet | 8FE-FX-SC = | 8 | Многомодовое оптоволокно с разъемами SC | |||
8FE-FX-SC-B = | 8 | Многомодовое оптоволокно с разъемами SC | ||||
8FE-TX-RJ45 = (медь) | 8 | Интерфейсный кабель категории 5 UTP с разводкой MDI и разъемами RJ-45 | ||||
8FE-TX-RJ45-B = (медь) | 8 | Интерфейсный кабель категории 5 UTP с разводкой MDI и разъемами RJ-45 | ||||
1 порт Gigabit Ethernet | GE-SX / LH-SC = | 1 | Х | Одномодовое или многомодовое оптоволокно с разъемами SC (в зависимости от GBIC) | ||
GE-GBIC-SC-B = | 1 | Х | Одномодовое или многомодовое оптоволокно с разъемами SC (в зависимости от GBIC) | |||
3-портовый Gigabit Ethernet | 3GE-GBIC-SC = | 3 | Х | Одномодовое или многомодовое оптоволокно с разъемами SC (в зависимости от GBIC) | ||
4-портовый Gigabit Ethernet ISE | 4GE-SFP-LC = | 4 | Х | Одномодовое или многомодовое оптоволокно с разъемами LC (в зависимости от SFP) | ||
10-портовый 1-гигабитный Ethernet | 10X1GE-SFP-LC = | 10 | Х | Одномодовое или многомодовое оптоволокно с разъемами LC (в зависимости от SFP) | ||
10X1GE-SFP-LC-B = | 10 | Х | Одномодовое или многомодовое оптоволокно с разъемами LC (в зависимости от SFP) | |||
1-портовый 10-гигабитный Ethernet | 1X10GE-LR-SC = | 1 | Одномодовое волокно с разъемами SC | |||
1X10GE-ER-SC = | 1 | Одномодовое оптоволокно с разъемами SC | ||||
Модульный гигабитный Ethernet | EPA-GE / FE-BBRD = и | от 1 до 10 | Х | Х | Одномодовое или многомодовое оптоволокно с разъемами LC (в зависимости от SFP) |
Осторожно Чтобы предотвратить системные проблемы, не используйте преобразователи гигабитного интерфейса (GBIC) от сторонних поставщиков.
 Используйте только GBIC, который входит в комплект вашей линейной карты Ethernet. GBIC может содержать внутренний EPROM, который идентифицирует его для программного обеспечения Cisco IOS.
Используйте только GBIC, который входит в комплект вашей линейной карты Ethernet. GBIC может содержать внутренний EPROM, который идентифицирует его для программного обеспечения Cisco IOS.Осторожно Используйте только сменные модули (SFP) малого форм-фактора, поставляемые Cisco, в маршрутизаторах Cisco серии 12000. Каждый модуль SFP содержит внутренний серийный номер, который является безопасным, запрограммированным производителем модуля SFP с информацией, которая позволяет Cisco (через программное обеспечение Cisco IOS) идентифицировать и проверять модуль SFP как тип модуля, который сертифицирован Cisco для работы. с линейными картами Gigabit Ethernet.Неутвержденные модули SFP (приобретенные не непосредственно у Cisco) не работают.
8-портовая линейная карта Fast Ethernet
8-портовая линейная карта Fast Ethernet обеспечивает восемь интерфейсов Fast Ethernet (IEEE 802.3u), которые работают со скоростью полнодуплексной передачи данных 100 Мбит / с каждый.
8-портовая линейная карта Fast Ethernet поддерживает медные или оптоволоконные трансиверы Fast Ethernet. Волоконно-оптический интерфейс 100BASE-FX поддерживает многомодовые дуплексные разъемы SC, работающие в полудуплексном или полнодуплексном режиме.Медный интерфейс поддерживает как полудуплексные, так и полнодуплексные стандарты 100BASE-TX, в которых используется разъем RJ-45.
Существует две модели 8-портовой линейной карты Fast Ethernet, каждая с обновленными версиями (-B). Две версии оптоволоконного интерфейса функционально эквивалентны; Однако модель -B содержит некоторые новые ASIC и микросхемы памяти и требует более поздней версии Cisco IOS. Версии медного интерфейса также функционально эквивалентны; модель -B содержит несколько новых ASIC и микросхем памяти и требует более поздней версии Cisco IOS.Передние панели показаны на рисунке 1.
Рис.1 8-портовая линейная карта Fast Ethernet
1 | Рычаг выталкивателя | 4 | Буквенно-цифровые светодиоды |
2 | Индикатор состояния (по одному на порт) | 5 | Рычаг выталкивателя |
3 | 8 медных портов RJ-45 на проводе | 6 | 8 разъемов SC на оптоволокне |
В Таблице 5 приведены оптические элементы и разъемы, используемые 8-портовой линейной картой Fast Ethernet.
номер части | Оптика / Трансмиссия | Максимальное расстояние | Тип разъема |
|---|---|---|---|
8FE-FX-SC, | 850 нм (отправка), | 200 м | SC |
8FE-TX-RJ45, | 100BASE-TX | 100 м | RJ-45 |
Рисунок 2 Встроенные светодиоды состояния приема и передачи
1 | Передний край карточки | 2 | Встроенные светодиоды (8) |
Примечание Индикатор соединения расположен на передней панели линейной карты.Светодиоды приема и передачи расположены на линейной карте и не видны, когда линейная карта полностью установлена в GSR.
Для получения дополнительной информации об интерфейсе Fast Ethernet, кабелях и разъемах см. Разделы «Интерфейс Fast Ethernet» и «Кабели и технические характеристики».
1-портовая линейная карта Gigabit Ethernet
Линейная карта с 1 портом Gigabit Ethernet предоставляет маршрутизаторам Cisco серии 12000 оптический интерфейс Ethernet, работающий со скоростью 1 Гбит / с.Плата предоставляет маршрутизаторам Cisco серии 12000 одно- или многомодовое соединение Gigabit Ethernet SC с одним портом. Оптический интерфейс Ethernet предоставляется модулем GBIC на линейной карте 1-Port Gigabit Ethernet.
Рис.3 1-портовая линейная карта Gigabit Ethernet
1 | Рычаг выталкивателя | 4 | Буквенно-цифровые светодиоды |
2 | Порт Gigabit Ethernet (предоставляется GBIC в модели с одной линейной картой) | 5 | Рычаг выталкивателя |
3 | Светодиоды состояния |
В Таблице 6 приведены оптические элементы и разъемы, используемые линейной картой 1-Port Gigabit Ethernet.
номер части | Оптика / Трансмиссия | Максимальное расстояние | Тип разъема |
|---|---|---|---|
GE-SX / LH-SC | См. Таблицу 14. | См. Таблицу 14. | SC |
GE-GBIC-SC-B | См. Таблицу 14. | См. Таблицу 14. | SC |
Для получения дополнительной информации см. Разделы «Модули лазерных оптических трансиверов GBIC» и «Кабели и технические характеристики».
Конфигурация памяти маршрута линейной карты по умолчанию — 128 МБ; один модуль DIMM емкостью 128 Мбайт установлен в гнездо DIMM0 маршрутной памяти DRAM. Дополнительные сведения о памяти см. В разделе «Память линейной карты».
3-портовая линейная карта Gigabit Ethernet
3-портовая линейная карта Gigabit Ethernet предоставляет маршрутизаторам Cisco серии 12000 три оптических интерфейса Gigabit Ethernet на одной линейной карте. Эти интерфейсы будут обеспечивать высокоскоростные соединения с другими сетевыми устройствами, такими как маршрутизаторы Cisco серии 12000, другие маршрутизаторы или коммутаторы уровня 2 и уровня 3, которые поддерживают интерфейсы Gigabit Ethernet.3-портовая линейная карта Gigabit Ethernet поддерживает полную линейную скорость с двумя обслуживаемыми портами, а третий порт отключен. При включенных трех портах пропускная способность линейной карты 3-Port Gigabit Ethernet ограничена лимитом механизма пересылки линейной карты в 4 миллиона пакетов в секунду (4 Mpps) при 64 байтах.
Три порта на передней панели линейной карты — это порты с номерами 0, 1 и 2, от верха карты до низа. Каждый порт состоит из гнезда для заменяемого в полевых условиях модуля лазерного оптического приемопередатчика GBIC, которое вставляется в гнездо для обеспечения оптического интерфейса Gigabit Ethernet.
Рядом с каждым портом линейной карты расположены три зеленых светодиода, выровненных вертикально и обозначенных сверху вниз следующим образом: Link, Active и RX Frame.
Для этой линейной карты требуется узкий слот для линейной карты в корпусе маршрутизатора. На рисунке 4 показана линейная карта.
Рисунок 4 Линейная карта с 3 портами Gigabit Ethernet
1 | Рычаг выталкивателя | 4 | Порт 1 GBIC | 7 | Индикаторы состояния порта 2 |
2 | Порт 0 GBIC | 5 | Индикаторы состояния порта 1 | 8 | Буквенно-цифровые светодиоды |
3 | Индикаторы состояния порта 0 | 6 | Порт 2 GBIC | 9 | Рычаг выталкивателя |
номер части | Оптика / Трансмиссия | Максимальное расстояние | Тип разъема |
|---|---|---|---|
3GE-GBIC-SC | См. Таблицу 14. | См. Таблицу 14. | SC |
В таблице 7 приведены оптические элементы и разъемы, используемые линейной картой 1-Port Gigabit Ethernet.
Для получения дополнительной информации см. Разделы «Модули лазерных оптических трансиверов GBIC» и «Кабели и технические характеристики».
Конфигурация памяти маршрута линейной карты по умолчанию — 128 МБ; один модуль DIMM емкостью 128 МБ, установленный в разъеме DIMM0 памяти маршрутизации DRAM.Дополнительные сведения о памяти см. В разделе «Память линейной карты».
4-портовая линейная карта Gigabit Ethernet ISE
4-портовая линейная карта Gigabit Ethernet ISE предоставляет маршрутизаторам Cisco серии 12000 четыре оптических интерфейса Gigabit Ethernet на одной линейной карте с использованием сменных модулей SFP. Линейная карта обеспечивает высокоскоростные соединения с другими сетевыми устройствами, такими как другой маршрутизатор Cisco серии 12000, другие маршрутизаторы или коммутаторы уровня 2 и уровня 3, которые поддерживают интерфейсы Gigabit Ethernet.Пропускная способность линейной карты Gigabit Ethernet с 4 портами ограничена 4 миллионами пакетов в секунду (4 млн пакетов в секунду) при 64 байтах, поэтому все четыре порта не могут работать на линейной скорости.
На рис. 5 показан вид спереди линейной карты ISE с 4 портами Gigabit Ethernet.
Рисунок 5 4-портовая линейная карта Gigabit Ethernet ISE
1 | Рычаг выталкивателя (по одному на каждом конце) | 3 | Буквенно-цифровые светодиоды |
2 | Светодиоды состояния (по одному на порт) | 4 | Порт (обеспечивается модулем SFP) |
В таблице 8 приведены оптические элементы и разъемы, используемые 4-портовой линейной картой Gigabit Ethernet ISE.
номер части | Оптика / Трансмиссия | Максимальное расстояние | Тип разъема |
|---|---|---|---|
4GE-SFP-LC | См. Таблицу 18. | См. Таблицу 18. | LC |
Дополнительные сведения см. В разделах «Модули Gigabit Ethernet SFP» и «Кабели и технические характеристики».
4-портовая линейная карта Gigabit Ethernet ISE поставляется с 256 МБ памяти маршрутов и 512 МБ памяти пакетов. Память маршрутов может быть обслужена на месте. Дополнительные сведения о памяти см. В разделе «Память линейной карты».
10-портовая линейная карта 1 Gigabit Ethernet
10-портовая линейная карта 1-Gigabit Ethernet, разработанная для приложений с высокой плотностью размещения и агрегирования серверов, обеспечивает маршрутизаторы Cisco 12400 и 12800 10 оптическими интерфейсами 802.3 Gigabit Ethernet на одной линейной карте. Эти интерфейсы обеспечивают высокоскоростные соединения с другими сетевыми устройствами, такими как другой маршрутизатор Cisco серии 12000, другие маршрутизаторы или коммутаторы уровня 2 или уровня 3, которые поддерживают интерфейсы Gigabit Ethernet.На рис. 6 показан вид линейной карты спереди.
10 портов на передней панели линейной карты пронумерованы от 0 до 9, сверху вниз. Каждый порт состоит из гнезда для заменяемого на месте модуля лазерного оптического приемопередатчика SFP, которое вставляется в гнездо для обеспечения оптического интерфейса Gigabit Ethernet.
Рядом с каждым портом линейной карты расположены три зеленых светодиода, выровненных по вертикали и обозначенных сверху вниз следующим образом: LINK, ACTIVE и RX FRAME.
Примечание Версия 10X1GE-SFP-LC-B этой карты не показана. Модель 10X1GE-SFP-LC-B 10-портовой линейной карты 1-Gigabit Ethernet расширена за счет незначительных аппаратных функций, которые недоступны в исходной конструкции.
Рисунок 6. 10-портовая линейная карта 1 Gigabit Ethernet
1 | Разъем для модуля SFP | 2 | Индикаторы состояния порта | 3 | Буквенно-цифровые светодиоды |
В таблице 9 перечислены оптические элементы и разъемы, используемые 10-портовой линейной картой 1 Gigabit Ethernet.
номер части | Оптика / Трансмиссия | Максимальное расстояние | Тип разъема |
|---|---|---|---|
10X1GE-SFP-LC, | См. Таблицу 18. | См. Таблицу 18. | LC |
Дополнительные сведения см. В разделах «Модули Gigabit Ethernet SFP» и «Кабели и технические характеристики».
10-портовая линейная карта 1-Gigabit Ethernet поставляется со следующими конфигурациями памяти:
• 256 МБ памяти процессора маршрутизации (номер продукта MEM-LC4-256)
• 512 МБ пакетной памяти (номер продукта MEM-LC4-PKT-512) —256 МБ как для приема, так и для передачи
Память линейной карты на линейных картах Engine 4 (память пакетов и маршрутов) не подлежит замене на месте.Дополнительные сведения о памяти см. В разделе «Память линейной карты».
1-портовая линейная карта 10-Gigabit Ethernet
1-портовая линейная карта 10-Gigabit Ethernet предоставляет поддерживаемым маршрутизаторам Cisco серии 12000 один оптический интерфейс 802.3ae 10-Gigabit Ethernet. Этот интерфейс обеспечивает высокоскоростное соединение с другими сетевыми устройствами, такими как маршрутизаторы Cisco серии 12000, или с другими маршрутизаторами или коммутаторами уровня 2 или уровня 3, которые поддерживают интерфейсы 10-Gigabit Ethernet.На рис. 7 показан вид линейной карты спереди.
Порт на передней панели линейной карты — это порт номер 0. Этот порт использует проводной лазерный оптический трансивер для обеспечения оптического интерфейса 10-Gigabit Ethernet. Приемопередатчик состоит из двух оптических интерфейсов — лазерной передачи (TX) и лазерного приема (RX), которые используют разъемы SC.
Рядом с портом на линейной карте расположены три зеленых светодиода, выровненных по вертикали и обозначенных сверху вниз следующим образом: LINK, ACTIVE и RX FRAME.
Рис.7 1-портовая линейная карта 10-Gigabit Ethernet
1 | Рычаг выталкивателя | 3 | RX порт | 5 | Буквенно-цифровые светодиоды |
2 | Порт TX | 4 | Светодиоды состояния | 6 | Рычаг выталкивателя |
В Таблице 10 приведены оптические элементы и разъемы, используемые 1-портовой линейной картой 10 Gigabit Ethernet.
номер части | Оптика / Трансмиссия | Максимальное расстояние | Тип разъема |
|---|---|---|---|
1X10GE-LR-SC | 1550 нм (отправка), | 20 км | SC |
1X10GE-ER-SC | 1550 нм (отправка), | 75 км | SC |
Для получения дополнительной информации см. Разделы «10-гигабитный Ethernet» и «Кабели и технические характеристики».
1-портовая линейная карта 10-Gigabit Ethernet поставляется с 256 МБ памяти процессора маршрутизации и 512 МБ памяти пакетов. Память в 1-портовой линейной карте 10-Gigabit Ethernet не подлежит замене на месте. Дополнительные сведения о памяти см. В разделе «Память линейной карты».
Модульная линейная карта Gigabit Ethernet
Модульная линейная карта Gigabit Ethernet, разработанная для приложений с высокой плотностью размещения и агрегирования серверов, предоставляет поддерживаемым маршрутизаторам Cisco серии 12000 до 10 оптических портов 802.3 интерфейса Gigabit Ethernet. Эти интерфейсы обеспечивают высокоскоростные соединения с другими сетевыми устройствами, такими как другие маршрутизаторы Cisco серии 12000, другие типы маршрутизаторов или коммутаторы уровня 2 или уровня 3, которые поддерживают интерфейсы Gigabit Ethernet.
Помимо одного проводного разъема SFP Gigabit Ethernet, линейная карта Modular Gigabit Ethernet имеет три отсека, в которые можно установить адаптеры порта Ethernet (EPA). Каждый EPA имеет три розетки, которые могут быть заполнены SFP Gigabit Ethernet, всего 10 портов Gigabit Ethernet (один проводной, плюс три на каждом из трех EPA).Линейная карта Ethernet поставляется с 0, 1, 2 или 3 установленными EPA и как минимум с одним установленным модулем SFP.
Рядом с портом на линейной карте расположены три зеленых светодиода, выровненных по вертикали и обозначенных сверху вниз следующим образом: LINK, ACTIVE и RX FRAME.
На рис. 8 показан вертикальный вид спереди линейной карты и разъема объединительной платы.
Рисунок 8 Модульная линейная карта Gigabit Ethernet
1 | Рычаг выталкивателя (по одному с каждой стороны) | 3 | | | |
2 | EPA (три отсека) | 4 | Буквенно-цифровые светодиоды |
В таблице 11 приведены оптические элементы и разъемы, используемые линейной картой Modular Gigabit Ethernet.
номер части | Оптика / Трансмиссия | Максимальное расстояние | Тип разъема |
|---|---|---|---|
EPA-GE / FE-BBRD, | См. Таблицу 18. | См. Таблицу 18. | LC |
Дополнительные сведения см. В разделах «Модули Gigabit Ethernet SFP» и «Кабели и технические характеристики».
Линейные карты Ethernet поставляются со следующими конфигурациями памяти:
• 256 МБ памяти процессора маршрутизации
• 512 МБ пакетной памяти — 256 МБ как для приема, так и для передачи
Память линейной карты на этой линейной карте (память пакетов и маршрутов) не подлежит замене на месте.Дополнительные сведения о памяти см. В разделе «Память линейной карты».
Подготовка к установке
В следующих разделах представлена информация о подготовке к установке линейных карт:
• Правила техники безопасности
• Предотвращение электростатического разряда
• Необходимые инструменты и оборудование
Правила техники безопасности
Перед выполнением любой процедуры, описанной в этой публикации, ознакомьтесь с указаниями по технике безопасности в этом разделе, чтобы избежать травм или повреждения оборудования.
Следующие инструкции предназначены для вашей безопасности и защиты оборудования. Рекомендации не включают все опасности. Быть начеку.
Примечание Перед установкой, настройкой или обслуживанием линейной карты ознакомьтесь с предупреждениями по безопасности, перечисленными в публикации «Информация о соответствии нормам и безопасности для Интернет-маршрутизатора Cisco серии 12000» (номер документа 78-4347-xx), которая прилагается к вашему маршрутизатору.
• Следите за тем, чтобы рабочая зона была чистой и свободной от пыли во время и после установки.Не допускайте попадания грязи или мусора в какие-либо компоненты на основе лазера.
• Не носите свободную одежду, украшения или другие предметы, которые могут попасть в маршрутизатор при работе с линейными картами.
• Оборудование Cisco работает безопасно, если оно используется в соответствии с его техническими характеристиками и инструкциями по использованию продукта.
Перед работой с лазерной оптикой прочтите раздел «Лазерная безопасность».
Предотвращение электростатического разряда
Электростатический разряд (ESD), который может возникнуть при неправильном обращении с электронными картами или компонентами, приводит к полным или периодическим сбоям.Экранирование электромагнитных помех (EMI) является неотъемлемой частью линейной карты. Cisco рекомендует использовать антистатический браслет при работе с сетевым оборудованием или одним из его компонентов.
Ниже приведены рекомендации по предотвращению повреждения от электростатического разряда:
• Всегда используйте антистатический браслет на запястье или щиколотке и следите за тем, чтобы он плотно прилегал к коже. Подключите конец соединительного шнура к разъему ESD на маршрутизаторе или к оголенному металлу на корпусе.
• Берите линейные карты Ethernet только за невыпадающие установочные винты, прилагаемую ручку, выталкивающие рычаги или металлический держатель линейной карты; не прикасайтесь к плате или контактам разъема.
• Положите снятые линейные карты Ethernet платой вверх на антистатической поверхности или в пакет для защиты от статического электричества. Если вы планируете вернуть компонент на завод, немедленно поместите его в пакет для защиты от статического электричества.
• Избегайте контакта линейных карт Ethernet с одеждой.Ремешок на запястье защищает плату только от электростатических разрядов на теле; Напряжение электростатического разряда на одежде может вызвать повреждения.
Предупреждение В целях безопасности периодически проверяйте значение сопротивления антистатической ленты. Значение должно составлять от 1 до 10 МОм.
Необходимые инструменты и оборудование
Для удаления и установки линейных карт Ethernet вам потребуются следующие инструменты и детали:
• Отвертка с плоским жалом или крестовая отвертка
• Ремешок на запястье или щиколотке для защиты от электростатического разряда и инструкции
• Интерфейсные кабели для подключения линейной карты Ethernet к другому маршрутизатору или коммутатору
• Любые EPA, GBIC, модули SFP или память, которые необходимо установить (но еще не установлены).
Примечание Если вам нужно дополнительное оборудование, обратитесь в Cisco.com или вашему представителю сервисной службы для получения информации для заказа.
Дополнительные сведения см. В описаниях отдельных линейных карт в разделе «Обзор продуктов». В таблице 4 представлены требования к оборудованию для каждой линейной карты Ethernet.
Удаление и установка линейной карты
В следующих разделах описаны процедуры снятия или установки линейной карты:
• Рекомендации по извлечению и установке линейной карты
• Удаление линейной карты
• Установка линейной карты
Примечание См. Раздел «Рекомендации по удалению и установке линейной карты», прежде чем извлекать линейную карту при включенном питании маршрутизатора.
Примечание В процедурах в следующих разделах используются иллюстрации Интернет-маршрутизатора Cisco 12012 для поддержки описаний удаления и установки линейных карт. Хотя каркасы для карт в маршрутизаторах Cisco серии 12000 различаются по количеству разъемов для карт, назначение разъемов и процесс извлечения и установки линейной карты в основном одинаковы. Поэтому отдельные процедуры и иллюстрации для других маршрутизаторов Cisco не включены в эту публикацию.
Рекомендации по извлечению и установке линейной карты
Рекомендации по снятию и установке линейной карты включают следующее:
• Поддерживается оперативная установка и удаление (OIR), позволяющая извлекать и устанавливать линейные карты во время работы маршрутизатора. OIR беспрепятственно работает с пользователями в сети, поддерживает всю информацию о маршрутизации и обеспечивает сохранение сеанса.
Примечание При использовании OIR уведомление программного обеспечения или сброс питания не требуется.Однако у вас есть возможность использовать команду выключения перед извлечением линейной карты.
• После переустановки линейной карты маршрутизатор автоматически загружает необходимое программное обеспечение из процессора маршрутизации (RP). Затем маршрутизатор переводит в оперативный режим только те интерфейсы, которые соответствуют текущей конфигурации и ранее были настроены как административные. Все остальные необходимо настроить с помощью команды configure .
Осторожно Маршрутизатор может указывать на аппаратный сбой, если вы не соблюдаете надлежащие процедуры.Удалите или вставьте только одну линейную карту за раз. Прежде чем извлекать или вставлять другую линейную карту, подождите не менее 15 секунд, пока маршрутизатор выполнит предыдущие задачи.
После извлечения и установки линейной карты в тот же слот подождите не менее 60 секунд, прежде чем извлекать или вставлять другую линейную карту.
• Линейные карты имеют два выталкивающих рычага, чтобы освободить карту из разъема объединительной платы. Используйте рычаги, когда вы извлекаете линейную карту, и надежно вставьте линейную карту в разъем объединительной платы, когда вы устанавливаете линейную карту.Рычаги выталкивателя выравнивают и устанавливают разъемы платы на объединительной панели.
Осторожно При извлечении линейной карты всегда используйте рычаги выталкивателя, чтобы убедиться, что контакты разъема отсоединены от объединительной платы.
Как работает высокоскоростное коммутируемое соединение | HowStuffWorks
Стандартное программное рукопожатие выглядит примерно так:
Ваша машина: Здравствуйте, меня зовут Спарки.
Сервер интернет-провайдера: Привет, Спарки.
Ваша машина: Я компьютер Джона.
Сервер интернет-провайдера: Джон кто?
Ваша машина: Джон Смит.
Сервер ISP: Я знаю 32 422 Джона Смита.
Ваша машина: Он один из ваших клиентов.
Сервер Интернет-провайдера: есть ли у него номер учетной записи?
Ваша машина: Да.
Сервер Интернет-провайдера: Что это за номер?
Ваш компьютер: 5546743897
Сервер Интернет-провайдера: Ах, да. Хорошо, вперед, 5546743897. У вас есть доступ.
Это, конечно, упрощенное объяснение, но вы можете получить представление о том, что должно происходить в протоколе рукопожатия, прежде чем информация может быть отправлена или получена.Провайдеры высокоскоростного коммутируемого доступа сократили эту частоту обмена данными, создав систему, которая позволяет разговаривающим машинам запоминать ответы на вопросы. Это значительно сокращает время разговора:
Объявление
Ваша машина: Здравствуйте, меня зовут Спарки.
ISP-сервер: Привет, Спарки. Разве вы не машина Джона Смита?
Ваш компьютер: Да, номер его учетной записи — 5546743897.
Сервер ISP: Вперед, 5546743897.У вас есть доступ.
Это более короткое рукопожатие означает гораздо более быстрое соединение. Увеличение скорости зависит от машины, но в некоторых случаях оно может уменьшить квитирование на до 50 процентов . То, что может занять 45 секунд с «обычным» сервисом удаленного доступа, может превратиться в 30-секундный процесс с высокоскоростным сервисом.
Когда вы ищете веб-страницу в Интернете, ваш запрос маршрутизируется через вашего провайдера в Интернет. После ряда остановок по пути к машинам, которые помогают найти нужную страницу, ваша машина подключается к компьютеру, который обслуживает запрошенную вами веб-страницу.Как только это соединение установлено, данные могут свободно передаваться с веб-сервера на ваш компьютер. Как только информация покидает веб-сервер и попадает в ваше коммутируемое соединение, именно здесь начинается узкое место в типичной интернет-транзакции.
Но провайдеры высокоскоростного коммутируемого доступа придумали несколько довольно хитрых способов устранить это узкое место. Загружая в сервер специальное программное обеспечение, они превращают его в то, что они называют сервером ускорения . А включив сервер ускорения в цепочку между коммутируемым подключением и Интернетом, они могут значительно ускорить процесс.
Когда вы ищете веб-страницу с помощью высокоскоростного коммутируемого доступа, ваш запрос отправляется с коммутируемого модема вашего компьютера на сервер ускорения интернет-провайдера. Теперь сервер ускорения запрашивает и обслуживает страницы от вашего имени. Сервер ускорения использует широкополосное соединение для быстрого поиска в Интернете сервера, на котором размещена страница, которую вы ищете. Как только он находит этот сервер, две машины начинают общаться и обмениваться необходимой информацией. Сервер ускорения вашего интернет-провайдера принимает эту информацию и отправляет ее на ваш компьютер.
Серверы ускорения ускоряют передачу данных по телефонной линии с помощью нескольких методов:
- Сжатие
- Фильтрация
- Кэширование
Далее мы рассмотрим, как эти серверы ускорения нажимают на педаль вашего коммутируемого соединения.
.

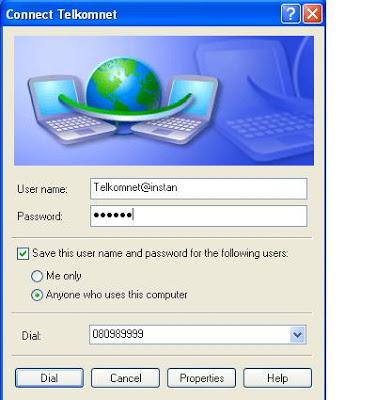 Например, если вы используете ноутбук, вы можете получить доступ к Wi-Fi, щелкнув значок «Сеть» в области уведомлений. Щелкните имя своего высокоскоростного соединения, нажмите кнопку «Подключить» и введите свой сетевой пароль.
Например, если вы используете ноутбук, вы можете получить доступ к Wi-Fi, щелкнув значок «Сеть» в области уведомлений. Щелкните имя своего высокоскоростного соединения, нажмите кнопку «Подключить» и введите свой сетевой пароль. «Мы рекомендуем вам ежегодно проверять свою инфраструктуру и рассчитывать капитальные затраты, планируя пятилетний жизненный цикл».
«Мы рекомендуем вам ежегодно проверять свою инфраструктуру и рассчитывать капитальные затраты, планируя пятилетний жизненный цикл». 2 (18) GS2 или новее и 12.0 (6) S или новее, версия 12.0S
2 (18) GS2 или новее и 12.0 (6) S или новее, версия 12.0S 0 (5) S или более поздняя версия 12.0S
0 (5) S или более поздняя версия 12.0S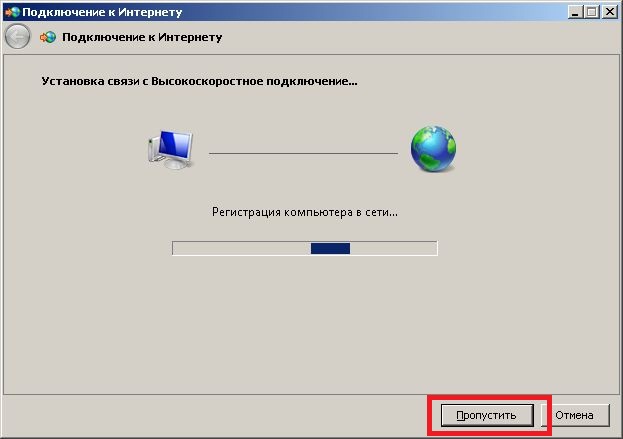 0 (25) S или более поздняя
0 (25) S или более поздняя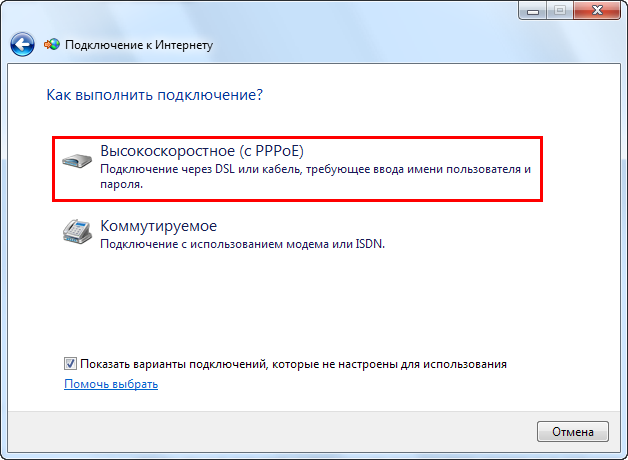 0 (23) S или более поздняя версия 12.0S
0 (23) S или более поздняя версия 12.0S