HKEY_CURRENT_USER (куст реестра HKCU)
Автор Глеб Захаров На чтение 6 мин. Просмотров 181 Опубликовано
Подробная информация о кусте реестра HKEY_CURRENT_USER
HKEY_CURRENT_USER, часто сокращенно обозначаемый как HKCU , является одним из полдюжины кустов реестра, основной частью реестра Windows.
HKEY_CURRENT_USER содержит информацию о конфигурации для Windows и программного обеспечения , характерную для текущего вошедшего в систему пользователя .
Например, различные значения реестра в различных разделах реестра, расположенных в кусте HKEY_CURRENT_USER, управляют параметрами пользовательского уровня, такими как установленные принтеры, обои рабочего стола, параметры отображения, переменные среды, раскладка клавиатуры, подключенные сетевые диски и многое другое.
Многие параметры, которые вы настраиваете в различных апплетах на панели управления, фактически хранятся в кусте реестра HKEY_CURRENT_USER.
Как добраться до HKEY_CURRENT_USER
HKEY_CURRENT_USER – куст реестра, один из самых простых типов вещей, которые можно найти в редакторе реестра:
Откройте редактор реестра.
Найдите HKEY_CURRENT_USER в редакторе реестра на панели слева.
Дважды нажмите или дважды нажмите HKEY_CURRENT_USER , либо один раз нажмите/коснитесь маленькой стрелки или значка плюса слева, если вы хотите развернуть его.
Более новые версии Windows используют стрелку в качестве этой кнопки для расширения кустов реестра, но другие имеют знак плюс.
Не видите HKEY_CURRENT_USER?
HKEY_CURRENT_USER может быть трудно определить, использовался ли ранее редактор реестра на вашем компьютере, поскольку программа переносит вас прямо в место, где вы были в последний раз. Поскольку у всех компьютеров с реестром Windows есть этот куст, вы на самом деле не пропускаете HKEY_CURRENT_USER, если не видите его, но вам может потребоваться скрыть несколько вещей, чтобы найти его.
Вот что нужно сделать: в левой части редактора реестра прокрутите до самого верха, пока не увидите Компьютер и HKEY_CLASSES_ROOT . Выберите стрелку или знак плюс слева от папки HKEY_CLASSES_ROOT, чтобы свернуть/свернуть весь улей. Тот, что чуть ниже – HKEY_CURRENT_USER.
Подразделы реестра в HKEY_CURRENT_USER
Вот некоторые общие ключи реестра, которые вы можете найти в кусте HKEY_CURRENT_USER:
- HKEY_CURRENT_USER \ AppEvents
- HKEY_CURRENT_USER \ Console
- HKEY_CURRENT_USER \ Панель управления
- HKEY_CURRENT_USER \ Environment
- HKEY_CURRENT_USER \ EUDC
- HKEY_CURRENT_USER \ идентичностей
- HKEY_CURRENT_USER \ Раскладка клавиатуры
- HKEY_CURRENT_USER \ Network
- HKEY_CURRENT_USER \ Printers
- HKEY_CURRENT_USER \ Software
- HKEY_CURRENT_USER \ System
- HKEY_CURRENT_USER \ Летучая среда
Разделы реестра, расположенные в кусте HKEY_CURRENT_USER на вашем компьютере, могут отличаться от приведенного выше списка. Версия Windows, которую вы используете, и установленное вами программное обеспечение определяют, какие ключи могут присутствовать.
Версия Windows, которую вы используете, и установленное вами программное обеспечение определяют, какие ключи могут присутствовать.
Поскольку куст HKEY_CURRENT_USER зависит от пользователя, содержащиеся в нем ключи и значения будут отличаться от пользователя к пользователю даже на одном и том же компьютере. Это отличается от большинства других кустов реестра, которые являются глобальными, например HKEY_CLASSES_ROOT, которые сохраняют одинаковую информацию для всех пользователей Windows.
HKCU Примеры
Ниже приведена информация о нескольких образцах ключей, найденных в кусте HKEY_CURRENT_USER:
HKEY_CURRENT_USER \ AppEvents \ EventLabelsИменно здесь можно найти метки, звуки и описания для различных функций в Windows и сторонних приложениях, таких как звуковые сигналы факса, выполненные задачи iTunes, сигнал о низком заряде батареи, почтовые сигналы и многое другое.
HKEY_CURRENT_USER \ Панель управления В \ Control Panel \ Keyboard находится несколько настроек клавиатуры, таких как параметры задержки клавиатуры и скорости клавиатуры, которые управляются с помощью Repeat delay и Повторите настройки в апплете панели управления клавиатуры.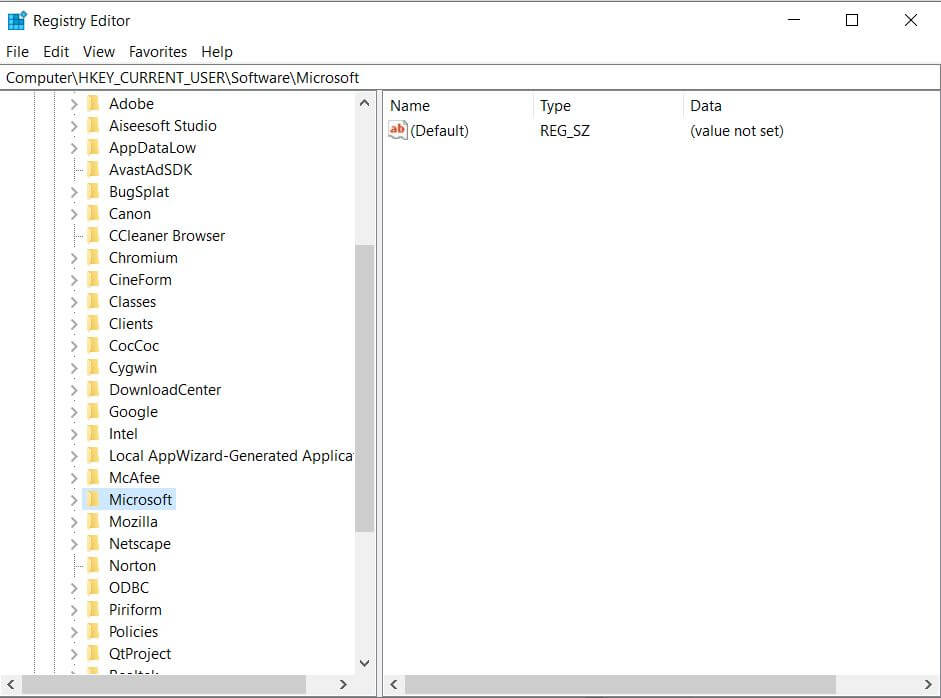
Апплет Mouse – это еще один апплет, настройки которого хранятся в ключе HKEY_CURRENT_USER \ Control Panel \ Mouse . Некоторые параметры включают в себя DoubleClickHeight, ExtendedSounds, MouseSensitivity, MouseSpeed , MouseTrails, и SwapMouseButtons.
Еще один раздел панели управления посвящен исключительно курсору мыши, который находится в разделе Курсоры . Здесь хранится имя и физическое расположение файла стандартных и пользовательских курсоров. Windows использует файлы неподвижных и анимированных курсоров, которые имеют расширения CUR и ANI соответственно, поэтому большинство файлов курсоров, найденных здесь, указывают на файлы этих типов в папке % SystemRoot% \ cursors \ .
То же самое верно для клавиши рабочего стола панели управления HKCU, которая определяет множество параметров рабочего стола в таких значениях, как WallpaperStyle , которые описывают, следует ли центрировать обои или растягивать их по экрану. Другие в этом же месте: CursorBlinkRate, ScreenSaveActive, ScreenSaveTimeOut, и MenuShowDelay .
Другие в этом же месте: CursorBlinkRate, ScreenSaveActive, ScreenSaveTimeOut, и MenuShowDelay .
Ключ Environment – это место, где находятся переменные среды, такие как PATH и TEMP . Изменения могут быть сделаны здесь или через Проводник Windows, и они будут отражены в обоих местах.
HKEY_CURRENT_USER \ SoftwareМножество пользовательских программных записей перечислены в этом разделе реестра. Одним из примеров является местоположение программы веб-браузера Firefox. В этом подразделе находится значение PathToExe , которое объясняет, где находится firefox.exe в папке установки:
HKEY_CURRENT_USER \ Software \ Mozilla \ Mozilla Firefox \ 57.0 (x64 ru-ru) \ Main
Подробнее о HKEY_CURRENT_USER
Улей HKEY_CURRENT_USER на самом деле является просто указателем на ключ, расположенный под кустом HKEY_USERS, который называется так же, как ваш идентификатор безопасности. Вы можете вносить изменения в любом месте, так как они одно и то же.
Вы можете вносить изменения в любом месте, так как они одно и то же.
Причина, по которой HKEY_CURRENT_USER даже существует, учитывая, что это просто ориентир для другого улья, заключается в том, что он обеспечивает более простой способ просмотра информации. Альтернативный вариант – найти идентификатор безопасности вашей учетной записи и перейти в эту область HKEY_USERS.
Опять же, все, что видно из HKEY_CURRENT_USER, относится только к пользователю, который в данный момент вошел в систему , а не к другим пользователям, которые существуют на компьютере. Это означает, что каждый входящий пользователь будет извлекать свою собственную информацию из соответствующего куста HKEY_USERS, что, в свою очередь, означает, что HKEY_CURRENT_USER будет отличаться для каждого пользователя, который ее просматривает.
Из-за того, как это настроено, вы можете просто перейти к идентификатору безопасности другого пользователя в HKEY_USERS, чтобы увидеть все, что они увидят в HKEY_CURRENT_USER, когда они вошли в систему.![]()
Добавьте ключ в HKEY_CURRENT_USER для всех пользователей
У меня есть установщик, который устанавливает ключ на HKEY_CURRENT_USER. Когда я запускаю установщик, он добавляет его только к тому пользователю, который его устанавливает. Есть ли способ добавить ключ ко всем пользователям сразу ?
Спасибо
.net installation registryПоделиться
5 ответов
- PSEXEC-обновление HKEY_CURRENT_USER, когда обе учетные записи разные
Я прочитал это из сообщения на форуме Windows SysInternals. Ключ HKCU — hive текущего пользователя-будет указывать на ключ hive того пользователя, который прошел аутентификацию на удаленной машине с помощью psexec. Он не будет указывать на ключ hive пользователя, который интерактивно вошел на…
- Есть ли способ очистить ключ кэша сеанса для всех пользователей?
Есть ли способ очистить ключ кэша сеанса для всех пользователей? Например, я храню выбранный в данный момент пользователем товар магазина под следующим сеансовым ключом currentItem.
 В области управления веб-сайтом Я решаю удалить этот конкретный элемент магазина. Теперь я хочу аннулировать все…
В области управления веб-сайтом Я решаю удалить этот конкретный элемент магазина. Теперь я хочу аннулировать все…
15
Вам придется пройти через всех разных пользователей под HKEY_USERS, что требует повышенных прав. И не захватывает никаких пользователей, которые еще не были созданы. Это просто неправильный подход.
Способ сделать это-добавить значения по умолчанию к соответствующему ключу под HKLM во время установки. Когда ваша программа пытается читать из реестра, она сначала смотрит в HKCU , и если ваш ключ отсутствует, она копирует информацию из соответствующего ключа в HKLM в ключ в HKCU .
Общее правило установочных программ состоит в том, что они не должны полагаться на запуск пользователем, который впоследствии будет использовать установленную программу. Конечно, в корпоративных настройках программы обычно устанавливаются под учетной записью пользователя, который никогда впоследствии не будет запускать устанавливаемую программу.
Поделиться David Heffernan 27 апреля 2013 в 13:53
11
В некоторых случаях решением может быть активная настройка .
Он работает, добавляя ключ к HKLM\SOFTWARE\Microsoft\Active Setup\Installed Components\%package name% с номером версии. Когда пользователь входит в систему, Windows проверяет это местоположение и сравнивает его с HKCU\SOFTWARE\Microsoft\Active Setup\Installed Components\%package name% . Если он отсутствует или имеет более низкую версию, то он запускает все, что было установлено в HKLM\SOFTWARE\Microsoft\Active Setup\Installed Components\%package name%\StubPath .
Вы можете сделать некоторые пользовательские вещи таким образом, например, я использовал его, чтобы добавить определенный скрипт (для сопоставления сетевого диска) к HKEY_CURRENT_USER\Software\Microsoft\Windows\CurrentVersion\Run следующим образом:
Рег добавления «HKEY_LOCAL_MACHINE\SOFTWARE\Microsoft\Active Setup\Installed Components\MapDrive» /v «Version» /d «1» /t REG_SZ /f
reg добавить «HKEY_LOCAL_MACHINE\SOFTWARE\Microsoft\Active Setup\Installed Components\MapDrive «/v «StubPath» /d» reg add HKEY_CURRENT_USER\Software\Microsoft\Windows\CurrentVersion\Run /v «MountDrive» /d «C:\map.
cmd» /t REG_DWORD /f» /f
Что здесь происходит:
- при следующем входе пользователя в систему Active Setup проверяет, есть ли в реестре версия строки со значением 1 или больше в разделе HKEY_LOCAL_MACHINE\SOFTWARE\Microsoft\Active Setup\Installed Components\MapDrive . Его нет, поэтому он создает его, а также запускает вторую команду reg add, которая добавляет строку со значением C:\map.cmd под HKEY_CURRENT_USER\Software\Microsoft\Windows\CurrentVersion\Run
- это происходит только один раз, потому что при каждом последовательном входе в систему Active Setup узнает, что HKEY_LOCAL_MACHINE\SOFTWARE\Microsoft\Active Setup\Installed Components\MapDrive теперь имеет версию под ним.
Звучит сложно, но имеет смысл, как только вы это поймете, и очень полезно.
http://wpkg.org/Adding_Registry_Settings#Adding_entries_to_HKCU_for_all_users
Поделиться Evgeny 11 июля 2013 в 04:53
2
Это мой процесс, так как в настоящее время я работаю в Windows 7
Найти ключ/s вы хотите под HKCU в Редактор реестра, экспортировать it/them.

Теперь щелкните правой кнопкой мыши на ключе HKEY_USERS и выберите load hive. Перейдите к C:\Users\Default и выберите NTUSER.DAT. Назовите hive так, как вам нравится (например, NAMEHERE).
в экспортированном reg-файле замените все экземпляры [HKEY_CURRENT_USER\ на [HKEY_USERS\NAMEHERE\ (или как вы там назвали свой hive) и сохраните файл
дважды щелкните reg файл, чтобы объединить его
Выделите клавишу NAMEHERE и выберите выгрузить hive.
Теперь для любых новых профилей они получают эти ключи. Существующие профили этого не делают, поэтому вы не увидите, как это работает, если войдете в систему с уже существующим профилем. Если вы хотите удалить профиль, я считаю, что самый чистый способ-это щелкнуть правой кнопкой мыши компьютер, выбрать Свойства, Дополнительные Системные настройки, а затем выбрать настройки в разделе профили пользователей. Выделите профиль, который вы хотите удалить, и выберите Удалить.
Похоже, это не всегда срабатывает. Я здесь ищу информацию о том, почему это не работает для ключей, которые я пытаюсь добавить под Но до сих пор этот процесс всегда работал. Я добавлю примечание, если увижу, почему это не работает — в настоящее время мне интересно, нужно ли добавлять его через политику в контексте пользователя.
Поделиться wunth 09 июня 2015 в 22:18
- Удаление записей реестра HKEY_CURRENT_USER (uninstall)
Кто-нибудь знает, как удалить ключи реестра HKEY_CURRENT_USER для всех пользователей на Windows 7? Мне нужно удалить все ключи реестра для нашего продукта во время удаления. Продукт может использовать множество пользователей, каждый из которых имеет записи реестра в разделе HKEY_CURRENT_USER. Мне…
- Удалить ключ сеанса у всех пользователей
Когда пользователь входит в систему, некоторые детали сохраняются в сеансе, скажем, с помощью ключа=’user_settings’ Когда в системе происходят какие-то обновления, мне нужно перебирать всех пользователей и удалять ключ ‘user_settings’ из каждого сеанса пользователей.
 Таким образом, я инициирую…
Таким образом, я инициирую…
0
Я думаю, что лучший способ сделать это-это GPO.
Создайте GPO, который изменит HKCU , применяющий изменения, которые вы хотите внести, к пользователям, затронутым этим GPO.
Следующий Microsoft KB может помочь реализовать это:
http://technet.microsoft.com/en-us/library/bb742499.aspx
Поделиться TCugan 04 апреля 2014 в 13:41
-2
Нет, это невозможно.
Подумайте об этом в следующем сценарии: вы установили приложение, а затем создается новая учетная запись пользователя. Как вы можете добавить раздел реестра в эту новую учетную запись во время установки?
Или единственный способ сделать это-когда этот пользователь запускает ваше приложение. То есть ваше приложение создает ключ со значениями по умолчанию при первом запуске.
Поделиться Alexey Ivanov 27 апреля 2013 в 13:48
Похожие вопросы:
Как сделать шаблон Word 2010 доступным для всех пользователей с помощью установщика MSI?
Я создаю установщик MSI для надстройки Word 2010, которая будет установлена для всех пользователей. Эта надстройка включает в себя шаблон, который требуется моей надстройке для работы. Я установил…
Как я могу написать всем пользователям на их HKEY_CURRENT_USER с помощью inno-setup
Я устанавливаю стороннее программное обеспечение, которое должно читать с HKEY_CURRENT_USER\SOFTWARE… использование inno-setup. Мне нужно написать это значение для всех пользователей, как я могу…
Outlook 2010 COM Addin устанавливается не для всех пользователей
Я пытаюсь isntall AddIn, который я создал с помощью Visual Studio 2010, который добавляет новую кнопку ленты к Outlook 2010. Все это прекрасно работает до тех пор, пока не придет время развернуть…
Все это прекрасно работает до тех пор, пока не придет время развернуть…
PSEXEC-обновление HKEY_CURRENT_USER, когда обе учетные записи разные
Я прочитал это из сообщения на форуме Windows SysInternals. Ключ HKCU — hive текущего пользователя-будет указывать на ключ hive того пользователя, который прошел аутентификацию на удаленной машине с…
Есть ли способ очистить ключ кэша сеанса для всех пользователей?
Есть ли способ очистить ключ кэша сеанса для всех пользователей? Например, я храню выбранный в данный момент пользователем товар магазина под следующим сеансовым ключом currentItem. В области…
Удаление записей реестра HKEY_CURRENT_USER (uninstall)
Кто-нибудь знает, как удалить ключи реестра HKEY_CURRENT_USER для всех пользователей на Windows 7? Мне нужно удалить все ключи реестра для нашего продукта во время удаления. Продукт может…
Удалить ключ сеанса у всех пользователей
Когда пользователь входит в систему, некоторые детали сохраняются в сеансе, скажем, с помощью ключа=’user_settings’ Когда в системе происходят какие-то обновления, мне нужно перебирать всех. ..
..
Добавление надежных сайтов в реестр windows для всех пользователей
Я хочу добавить доверенные веб-сайты в реестр windows для всех пользователей, использующих VBScript. В настоящее время у меня есть сценарий со мной, и он приведен ниже. Я не являюсь ни парнем…
запись реестра в hkey_current_user вместо hkey_users
Я попытался написать подраздел реестра и соответствующее ему значение в реестре следующим образом: Microsoft.Win32.RegistryKey mykey; mykey =…
Программно установить ключ политики программного обеспечения реестра для всех пользователей
Мне нужно установить следующий раздел реестра для всех стандартных учетных записей пользователей. Однако обычные пользователи не имеют доступа к этому местоположению. Как я могу установить этот ключ…
Работа с разделами реестра — PowerShell
- 000Z» data-article-date-source=»ms.date»>12/23/2019
- Чтение занимает 2 мин
В этой статье
Так как разделы реестра представляют собой элементы на дисках PowerShell, работа с ними очень похожа на работу с файлами и папками.Because registry keys are items on PowerShell drives, working with them is very similar to working with files and folders. Одно важное различие заключается в том, что каждый элемент реестрового диска PowerShell представляет собой контейнер, как и папка на диске файловой системы.One critical difference is that every item on a registry-based PowerShell drive is a container, just like a folder on a file system drive. Однако записи реестра и связанные с ними значения являются свойствами элементов, а не отдельными элементами.However, registry entries and their associated values are properties of the items, not distinct items.
Получение всех подразделов раздела реестраListing All Subkeys of a Registry Key
Показать все элементы, непосредственно содержащиеся в разделе реестра, можно с помощью командлета Get-ChildItem. You can show all items directly within a registry key by using
You can show all items directly within a registry key by using Get-ChildItem. Для отображения скрытых и системных элементов добавьте необязательный параметр Force .Add the optional Force parameter to display hidden or system items. Например, эта команда отображает элементы, непосредственно расположенные на диске HKCU: PowerShell, который соответствует кусту реестра HKEY_CURRENT_USER:For example, this command displays the items directly within PowerShell drive HKCU:, which corresponds to the HKEY_CURRENT_USER registry hive:
Get-ChildItem -Path HKCU:\ | Select-Object Name
Hive: Microsoft.PowerShell.Core\Registry::HKEY_CURRENT_USER
Name
----
HKEY_CURRENT_USER\AppEvents
HKEY_CURRENT_USER\Console
HKEY_CURRENT_USER\Control Panel
HKEY_CURRENT_USER\DirectShow
HKEY_CURRENT_USER\dummy
HKEY_CURRENT_USER\Environment
HKEY_CURRENT_USER\EUDC
HKEY_CURRENT_USER\Keyboard Layout
HKEY_CURRENT_USER\MediaFoundation
HKEY_CURRENT_USER\Microsoft
HKEY_CURRENT_USER\Network
HKEY_CURRENT_USER\Printers
HKEY_CURRENT_USER\Software
HKEY_CURRENT_USER\System
HKEY_CURRENT_USER\Uninstall
HKEY_CURRENT_USER\WXP
HKEY_CURRENT_USER\Volatile Environment
Это разделы верхнего уровня, отображаемые внутри HKEY_CURRENT_USER в редакторе реестра (Regedit. exe).These are the top-level keys visible under
exe).These are the top-level keys visible under HKEY_CURRENT_USER in the Registry Editor (Regedit.exe).
Указать этот путь в реестре можно также, задав имя поставщика реестра с последующей строкой ::.You can also specify this registry path by specifying the registry provider’s name, followed by ::. Полное имя поставщика реестра имеет вид Microsoft.PowerShell.Core\Registry, но может быть сокращено до Registry.The registry provider’s full name is Microsoft.PowerShell.Core\Registry, but this can be shortened to just Registry. Любая из следующих команд выводит содержимое элементов, непосредственно расположенных внутри HKCU:.Any of the following commands will list the contents directly under HKCU:.
Get-ChildItem -Path Registry::HKEY_CURRENT_USER
Get-ChildItem -Path Microsoft.PowerShell.Core\Registry::HKEY_CURRENT_USER
Get-ChildItem -Path Registry::HKCU
Get-ChildItem -Path Microsoft. PowerShell.Core\Registry::HKCU
Get-ChildItem HKCU:
PowerShell.Core\Registry::HKCU
Get-ChildItem HKCU:
Эти команды выводят только элементы, содержащиеся на диске непосредственно, так же как и команда DIR оболочки Cmd.exe или команда ls оболочки UNIX.These commands list only the directly contained items, much like using DIR in Cmd.exe or ls in a UNIX shell. Для показа вложенных элементов необходимо указать параметр Recurse .To show contained items, you need to specify the Recurse parameter. Для вывода всех разделов реестра в HKCU: используется приведенная ниже команда.To list all registry keys in HKCU:, use the following command.
Get-ChildItem -Path HKCU:\ -Recurse
Командлет Get-ChildItem позволяет выполнять сложные операции фильтрации с помощью параметров Path , Filter , Include и Exclude , но обычно осуществляется лишь фильтрация по имени.
Get-ChildItem can perform complex filtering capabilities through its Path , Filter , Include , and Exclude parameters, but those parameters are typically based only on name. Сложную фильтрацию на основе других свойств элементов можно выполнить с помощью командлета Where-Object.You can perform complex filtering based on other properties of items by using the Where-Object cmdlet. Следующая команда находит все разделы в HKCU:\Software, у которых не более одного подраздела и ровно четыре значения:The following command finds all keys within HKCU:\Software that have no more than one subkey and also have exactly four values:
Get-ChildItem -Path HKCU:\Software -Recurse |
Where-Object {($_.SubKeyCount -le 1) -and ($_.ValueCount -eq 4) }
Копирование разделовCopying Keys
Копирование выполняется с помощью командлета Copy-Item.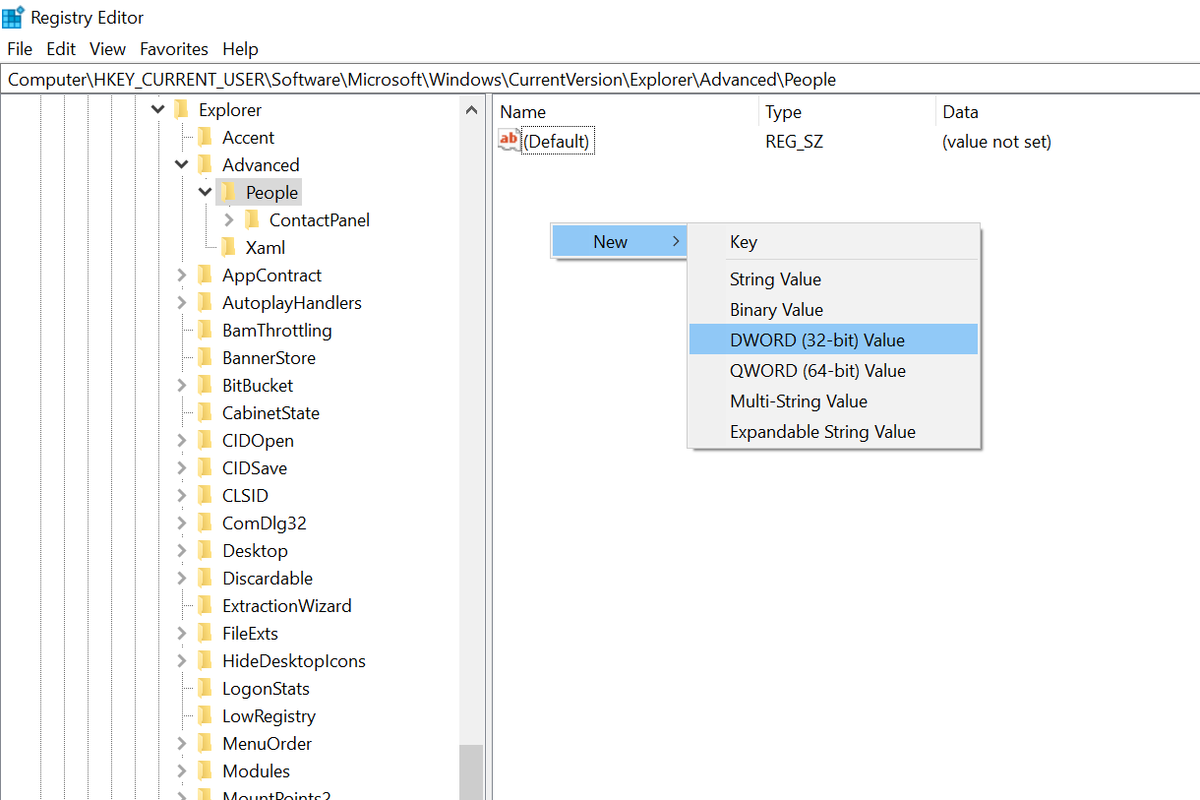 Copying is done with
Copying is done with Copy-Item. Следующая команда копирует подраздел CurrentVersion из HKLM:\SOFTWARE\Microsoft\Windows\ и все его свойства в HKCU:\.The following example copies the CurrentVersion subkey of HKLM:\SOFTWARE\Microsoft\Windows\ and all of its properties to HKCU:\.
Copy-Item -Path 'HKLM:\SOFTWARE\Microsoft\Windows\CurrentVersion' -Destination HKCU:
Если изучить этот новый раздел в редакторе реестра или с помощью командлета Get-ChildItem, вы увидите, что в новом расположении отсутствуют копии подразделов, содержавшихся в исходном разделе.If you examine this new key in the registry editor or by using Get-ChildItem, you notice that you do not have copies of the contained subkeys in the new location. Чтобы скопировать все содержимое контейнера, необходимо указать параметр Recurse .In order to copy all of the contents of a container, you need to specify the Recurse parameter. Копирование в предыдущем примере можно сделать рекурсивным, если использовать следующую команду:To make the preceding copy command recursive, you would use this command:
Копирование в предыдущем примере можно сделать рекурсивным, если использовать следующую команду:To make the preceding copy command recursive, you would use this command:
Copy-Item -Path 'HKLM:\SOFTWARE\Microsoft\Windows\CurrentVersion' -Destination HKCU: -Recurse
Для копирования файловой системы можно использовать и другие доступные средства.You can still use other tools you already have available to perform filesystem copies. В оболочке Windows PowerShell можно использовать любые средства для редактирования реестра (в том числе reg.exe , regini.exe и regedit.exe ), а также COM-объекты, поддерживающие редактирование реестра (такие как WScript.Shell и WMI-класс StdRegProv ).Any registry editing tools—including reg.exe , regini.exe , regedit.exe , and COM objects that support registry editing, such as WScript.Shell and WMI’s StdRegProv class can be used from within Windows PowerShell.
Создание разделовCreating Keys
Создание новых разделов в реестре проще, чем создание нового элемента в файловой системе.Creating new keys in the registry is simpler than creating a new item in a file system. Поскольку все разделы реестра являются контейнерами, нет необходимости указывать тип элемента. Достаточно указать явный путь, например:Because all registry keys are containers, you do not need to specify the item type; you simply supply an explicit path, such as:
New-Item -Path HKCU:\Software_DeleteMe
Для указания раздела можно также использовать путь на основе имени поставщика:You can also use a provider-based path to specify a key:
New-Item -Path Registry::HKCU\Software_DeleteMe
Удаление разделовDeleting Keys
Удаление элементов в принципе осуществляется одинаково для всех поставщиков.Deleting items is essentially the same for all providers. Следующие команды удаляют элементы, не выводя никаких сообщений:The following commands will silently remove items:
Remove-Item -Path HKCU:\Software_DeleteMe
Remove-Item -Path 'HKCU:\key with spaces in the name'
Удаление всех разделов внутри определенного разделаRemoving All Keys Under a Specific Key
Удалить вложенные элементы можно с помощью командлета Remove-Item, однако он потребует подтверждения удаления, если элемент сам что-нибудь содержит. You can remove contained items by using
You can remove contained items by using Remove-Item, but you will be prompted to confirm the removal if the item contains anything else. Например, при попытке удаления созданного нами подраздела HKCU:\CurrentVersion будет отображено следующее:For example, if we attempt to delete the HKCU:\CurrentVersion subkey we created, we see this:
Remove-Item -Path HKCU:\CurrentVersion
Confirm
The item at HKCU:\CurrentVersion\AdminDebug has children and the -recurse
parameter was not specified. If you continue, all children will be removed with
the item. Are you sure you want to continue?
[Y] Yes [A] Yes to All [N] No [L] No to All [S] Suspend [?] Help (default is "Y"):
Для удаления вложенных элементов без подтверждения следует указать параметр Recurse :To delete contained items without prompting, specify the Recurse parameter:
Remove-Item -Path HKCU:\CurrentVersion -Recurse
Если нужно удалить все элементы в HKCU:\CurrentVersion, но не сам раздел HKCU:\CurrentVersion, вместо этого введите следующее:If you wanted to remove all items within HKCU:\CurrentVersion but not HKCU:\CurrentVersion itself, you could instead use:
Remove-Item -Path HKCU:\CurrentVersion\* -Recurse
HKEY_CURRENT_USER (куст реестра HKCU) — gadgetshelp,com
Многие из параметров, которые вы настраиваете в различных апплетах на панели управления , фактически хранятся в кусте реестра HKEY_CURRENT_USER.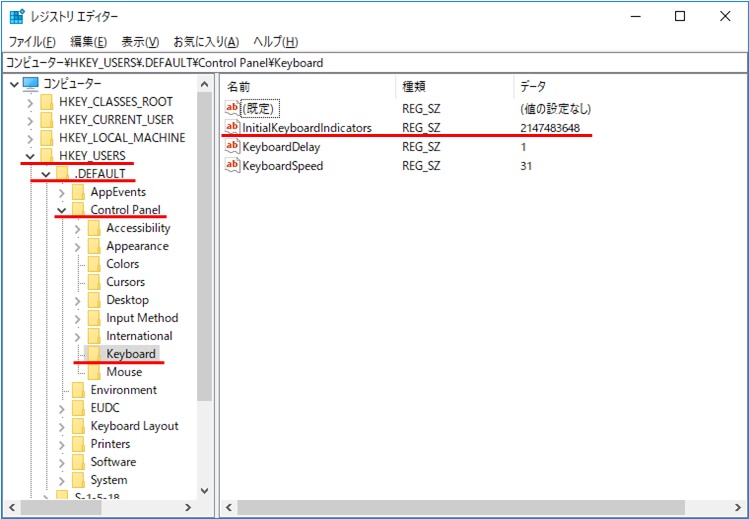
Как добраться до HKEY_CURRENT_USER
HKEY_CURRENT_USER — куст реестра, один из самых простых типов вещей, которые можно найти в редакторе реестра :
Найдите HKEY_CURRENT_USER в редакторе реестра на панели слева.
Дважды нажмите или дважды щелкните HKEY_CURRENT_USER , или щелкните один раз / нажмите маленькую стрелку или значок плюса слева, если вы хотите ее развернуть.
Более новые версии Windows используют стрелку в качестве этой кнопки для расширения кустов реестра, но другие имеют знак плюс.
Не видите HKEY_CURRENT_USER?
HKEY_CURRENT_USER может быть трудно найти, если редактор реестра использовался на вашем компьютере раньше, так как программа доставит вас прямо к последнему месту, где вы были. Поскольку у всех компьютеров с реестром Windows есть этот куст, вы на самом деле не пропускаете HKEY_CURRENT_USER, если не видите его, но вам может потребоваться скрыть несколько вещей, чтобы найти его.
Вот что нужно сделать: в левой части редактора реестра прокрутите до самого верха, пока не увидите « Компьютер» и « HKEY_CLASSES_ROOT» . Выберите стрелку или знак плюс слева от папки HKEY_CLASSES_ROOT, чтобы свернуть / свернуть весь улей. Тот, что чуть ниже — HKEY_CURRENT_USER.
Подразделы реестра в HKEY_CURRENT_USER
Вот некоторые общие ключи реестра, которые вы можете найти в кусте HKEY_CURRENT_USER:
- HKEY_CURRENT_USER \ AppEvents
- HKEY_CURRENT_USER \ Console
- HKEY_CURRENT_USER \ Панель управления
- HKEY_CURRENT_USER \ Environment
- HKEY_CURRENT_USER \ EUDC
- HKEY_CURRENT_USER \ Identities
- HKEY_CURRENT_USER \ Раскладка клавиатуры
- HKEY_CURRENT_USER \ Network
- HKEY_CURRENT_USER \ Printers
- HKEY_CURRENT_USER \ Software
- HKEY_CURRENT_USER \ System
- HKEY_CURRENT_USER \ Летучая среда
Разделы реестра, расположенные в кусте HKEY_CURRENT_USER на вашем компьютере, могут отличаться от приведенного выше списка.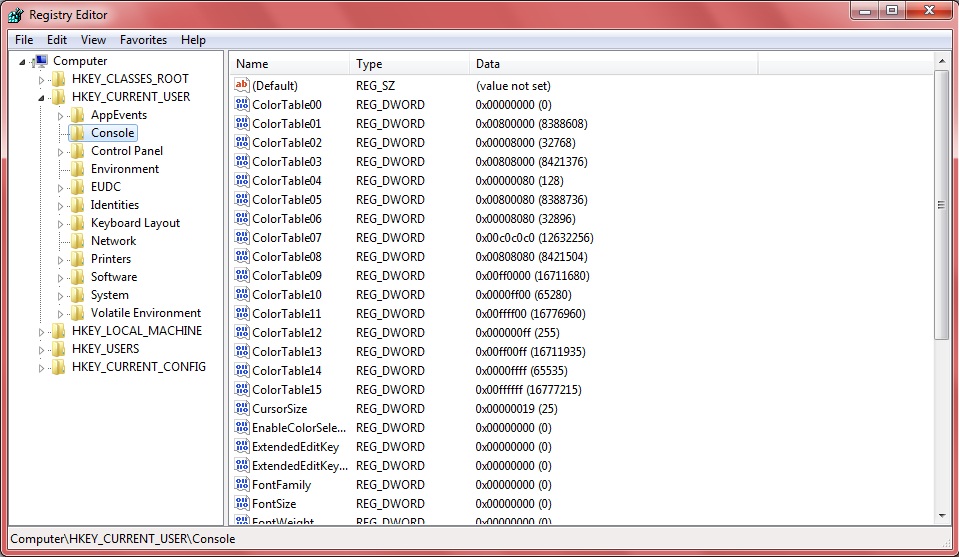 Версия Windows , вы работаете, и установленное программное обеспечение, как определить , какие ключи могут присутствовать.
Версия Windows , вы работаете, и установленное программное обеспечение, как определить , какие ключи могут присутствовать.
Поскольку куст HKEY_CURRENT_USER зависит от пользователя, содержащиеся в нем ключи и значения будут отличаться от пользователя к пользователю даже на одном компьютере. Это отличается от большинства других кустов реестра, которые являются глобальными, например HKEY_CLASSES_ROOT, которые сохраняют одинаковую информацию для всех пользователей Windows.
HKCU Примеры
Ниже приведена информация о нескольких образцах ключей, найденных в кусте HKEY_CURRENT_USER:
HKEY_CURRENT_USER \ AppEvents \ EventLabels
Здесь можно найти метки, звуки и описания для различных функций в Windows и сторонних приложениях , таких как звуковые сигналы факса, выполненные задачи iTunes , сигнал о низком заряде батареи, звуковые сигналы почты и многое другое.
HKEY_CURRENT_USER \ Панель управления
Под \ Панель управления \ Клавиатура , где несколько параметров клавиатуры найдены, как задержки клавиатуры и клавиатуры параметры скорости, оба из которых управляются с помощью задержки повтора и повтора скорости настройки на клавиатуре панели управления апплет.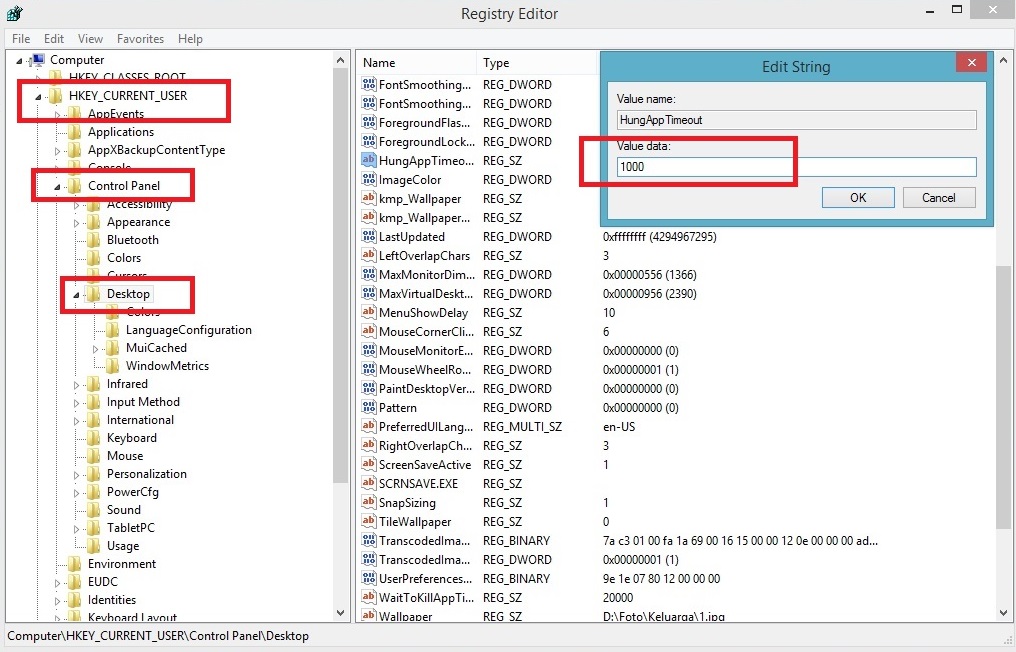
Апплет Mouse — это еще один апплет, настройки которого хранятся в ключе HKEY_CURRENT_USER \ Control Panel \ Mouse . Некоторые параметры включают DoubleClickHeight, ExtendedSounds, MouseSensitivity, MouseSpeed , MouseTrails и SwapMouseButtons.
Еще один раздел панели управления посвящен исключительно курсору мыши , который находится в разделе « Курсоры» . Здесь хранятся имя и физическое расположение файлов стандартных и пользовательских курсоров. Windows использует файлы неподвижных и анимированных курсоров, которые имеют расширения CUR и ANI соответственно, поэтому большинство файлов курсоров, найденных здесь, указывают на файлы этих типов в папке% SystemRoot% \ cursors \ .
То же самое верно для клавиши рабочего стола панели управления HKCU, которая определяет множество связанных с рабочим столом настроек в таких значениях, как WallpaperStyle, который описывает, следует ли центрировать обои или растягивать их по экрану. Другие в этом же месте включают CursorBlinkRate, ScreenSaveActive, ScreenSaveTimeOut и MenuShowDelay .
Другие в этом же месте включают CursorBlinkRate, ScreenSaveActive, ScreenSaveTimeOut и MenuShowDelay .
HKEY_CURRENT_USER \ Environment
Среда ключ где переменные среды , как PATH и TEMP найдены. Изменения могут быть сделаны здесь или через Проводник Windows, и они будут отражены в обоих местах.
HKEY_CURRENT_USER \ Software
Множество пользовательских программных записей перечислены в этом разделе реестра. Одним из примеров является местоположение программы веб-браузера Firefox . В этом подразделе находится значение PathToExe , объясняющее, где находится firefox.exe в папке установки:
HKEY_CURRENT_USER \ Программное обеспечение \ Mozilla \ Mozilla Firefox \ 57.0 (x64 en-US) \ Main
Подробнее о HKEY_CURRENT_USER
Улей HKEY_CURRENT_USER на самом деле является просто указателем на ключ, расположенный под кустом HKEY_USERS, который называется так же, как ваш идентификатор безопасности . Вы можете вносить изменения в любом месте, так как они одно и то же.
Вы можете вносить изменения в любом месте, так как они одно и то же.
Причина, по которой HKEY_CURRENT_USER даже существует, учитывая, что это просто ориентир для другого улья, заключается в том, что он обеспечивает более простой способ просмотра информации. Альтернативный вариант — найти идентификатор безопасности вашей учетной записи и перейти в эту область HKEY_USERS.
Опять же, все, что видно в HKEY_CURRENT_USER, относится только к пользователю, который в данный момент вошел в систему , а не к любому другому пользователю, существующему на компьютере. Это означает, что каждый входящий пользователь будет извлекать свою собственную информацию из соответствующего куста HKEY_USERS, что, в свою очередь, означает, что HKEY_CURRENT_USER будет отличаться для каждого пользователя, который ее просматривает.
Из-за того, как это настроено, вы можете просто перейти к идентификатору безопасности другого пользователя в HKEY_USERS, чтобы увидеть все, что они увидят в HKEY_CURRENT_USER при входе в систему.
Трюки с реестром Windows часть 3
Изменение поискового движка Internet Explorer
Обычно при наборе в адресной строке IE какой-нибудь фразы, не соответствующей формату интернет-адреса, браузер передает эту строку установленному в параметрах онлайновому поисковику от Microsoft (auto.search.msn.com). Однако, отдавая предпочтение другим поисковым системам, логичнее будет переиначить настройки на свой лад.
Делается это посредством манипуляций с единственным строковым параметром в ветке HKEY_CURRENT_USER\Software\Microsoft\Internet Explorer\SearchUrl.
К примеру, для службы Google строка приобретет вид http://www.google.com/keyword/%s, а для отечественного «Яндекса» — http://www.yandex.ru/yandsearch?text=%s.
Запрет на загрузку файлов в IE
Блокирование загрузки файлов из интернета через Internet Explorer является одним из лучших способов защиты от заражения компьютера вирусами и прочими программной нечистью. Чтобы предотвратить скачивание данных, необходимо в разделе реестра HKEY_CURRENT_USER\Software\Policies\Microsoft\Internet Explorer\Restrictions создать параметр NoSelectDownloadDir типа DWORD и присвоить ему значение, равное единице.
Напоследок еще раз напомним, что все перечисленные манипуляции с реестром нужно проводить с особой осторожностью, и перед любыми изменениями крайне желательно сделать резервную копию на жестком диске.
Полноэкранный режим для Internet Explorer
Для того чтобы научить Internet Explorer при запуске всегда открываться в полноэкранном режиме, необходимо в разделе HKEY_CURRENT_USER\Console реестра Windows поменять значение параметра FullScreen с «0» на «1». Затем нужно отыскать ключ с аналогичным названием в ветке HKEY_CURRENT_USER\Software\Microsoft\InternetExplorer\Main и изменить его значение с «no» на «yes» (см. скриншоты).
Обязательно перезагружаем операционную систему для закрепления изменений и восхищаемся полученным результатом. Кстати, подобный метод отлично срабатывает и в седьмой версии браузера Microsoft.
Изменение цвета сжатых директорий и файлов
В операционных системах на ядре NT данные, сжатые средствами NTFS, подсвечиваются для наглядности синим цветом. Изменить его на любой другой можно следующим образом.
Изменить его на любой другой можно следующим образом.
В разделе Explorer ветки HKEY_CURRENT_USER\Software\Microsoft\Windows\CurrentVersion отыскиваем двоичный параметр AltColor, отвечающий за раскраску сжатых объектов. Если такового ключа нет, то создаем его и прописываем в нем значение нового цвета в шестнадцатеричном формате, например, FFFF00 (желтый). Для активации внесенных правок потребуется перезагрузить операционную систему.
Доступ к командной строке из контекстного меню
Работать с командным интерпретатором Windows станет намного удобнее, если в ветке реестра HKEY_CLASSES_ROOT\Directory\shell создать раздел Command Prompt с вложенным подразделом Command. В значениях, принятых по умолчанию, нужно написать для первого раздела — «Командная строка» (без кавычек), для вложенного — cmd.exe /k cd «%1».Теперь после закрытия редактора реестра и сохранения изменений обратимся к «Проводнику» Windows, где в контекстном меню любой папки можно обнаружить пункт «Командная строка», щелчок мыши по которому запустит командный интерпретатор операционной системы с текущей выбранной директорией.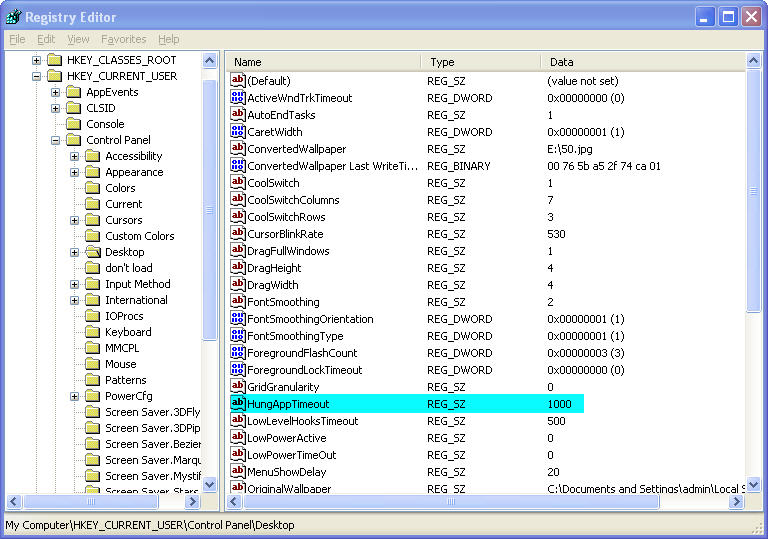
Удобно. Во-первых, экономится масса времени. А, во-вторых, не нужно себя лишний раз утруждать манипулированием инструкцией cd (Change Directory), предназначенной, как известно, для «хождения» по дискам и директориям файловой системы.
Отключение всплывающих подсказок
Заботливость операционной системы Windows о своем пользователе не знает границ. Один из примеров тому — всплывающие подсказки в панели задач (так называемые Balloon Tips), постоянно напоминающие о каких-либо системных событиях, некорректных настройках Windows и прочих технических моментах.
Естественно, рано или поздно все эти «ухажерства» начинают надоедать, и в определенный момент возникает желание деактивировать их с глаз долой. Делается это следующим образом: запускаем regedit.exe, в редакторе нащупывам мышкой ветку HKEY_CURRENT_USER\Software\Microsoft\Windows\CurrentVersion\Explorer\Advanced и в ней создаем DWORD-параметр EnableBalloonTips со значением равным нулю.
Все, теперь всплывающие подсказки вас досаждать не будут.
Убираем сообщение о нехватке места на диске
В дополнение к предыдущей хитрости. Если у вас нет желания на корню отключать механизм всплывающих напоминаний, то от самой надоедливой подсказки, касающейся нехватки места на одном из жестких дисков компьютера, можно избавиться путем добавления в ветку HKEY_CURRENT_USER\Software\Microsoft\Windows\CurrentVersion\Policies\Explorer\ DWORD-параметра NoLowDiskSpaceChecks равного единице.
Добавление NTP-серверов для синхронизации системного времени через интернет
По умолчанию Windows XP использует всего два сетевых ресурса — time.windows.com и time.nist.gov — для синхронизации внутренних часов компьютера по протоколу NTP (Network Time Protocol). Расширить этот список можно в ветке реестра HKEY_LOCAL_MACHINE\SOFTWARE\Microsoft\Windows\CurrentVersion\DateTime\Servers.
Просто по списку создаем строковые параметры и, не нарушая формата данных и сохраняя порядковую нумерацию записей, вносим дополнительные серверы, адреса которых можно позаимствовать с этой страницы. Заполнив список, закрываем редактор реестра для сохранения изменений. Перезагрузка машины не требуется.
Заполнив список, закрываем редактор реестра для сохранения изменений. Перезагрузка машины не требуется.
Статусная строка для «Блокнота»
Интересную вещь таит в себе ветка HKEY_USERS\уникальный_цифровой_идентификатор\Software\Microsoft\Notepad. Если в ней откорректировать значение ключа StatusBar с нуля на единицу, то в приложении «Блокнот», идущем в стандартной поставке операционной системы Windows, появится статусная строка, показывающая текущие координаты курсора.
Мелочь, конечно, но лишней в хозяйстве не будет.
Запрет вызова контекстного меню «Проводника»
Еще один маниакальный способ защиты компьютера от нерадивых пользователей — блокировка функций правой кнопки мыши в «Проводнике» операционной системы Windows. Не знаем, насколько востребованным будет подобный вариант ограничения, но, тем не менее, рассказываем, как его активировать.
Итак, чтобы снять функциональную нагрузку с правой кнопки мыши, достаточно в редакторе реестра отыскать ветку HKEY_CURRENT_USER\Software\Microsoft\Windows\CurrentVersion\Policies\Explorer и создать в ней DWORD-ключ NoViewContextMenu со значением равным единице. Для внесения изменений в систему потребуется обязательная перезагрузка.
Для внесения изменений в систему потребуется обязательная перезагрузка.
Добавление администраторского аккаунта в окно приветствия Windows XP
Обычно среди доступных аккаунтов в окне приветствия Windows XP для входа в систему отсутствует пользователь «Администратор». Чтобы зайти в систему под этим, не знающим ограничений аккаунтом, необходимо дважды нажать комбинацию клавиш Ctrl+Alt+Delete, либо на будущее добавить в ветку HKEY_LOCAL_MACHINE\SOFTWARE\Microsoft\Windows NT\CurrentVersion\Winlogon\SpecialAccounts\UserList DWORD-параметр Administrator со значением, равным единице.
Напоследок еще раз спешим напомнить нашим читателям, что все вышеперечисленные манипуляции с реестром Windows необходимо проводить с особой осторожностью, и перед любыми изменениями крайне желательно сделать резервную копию системных данных.
Ещё статьи о Windows
-
Защита данных в NTFS
Как известно, файловая система NTFS оснащена функцией шифрования данных на диске, поэтому, если в свойствах файла поставить галочку на соответствующей опции, то он будет физически зашифрован.
 Кроме этого, пользователь может…
Кроме этого, пользователь может…Установка 1С:Предприятия v8.0
Для установки 1С:Предприятия v8.0 следует запустить setup.exe из каталога дистрибутива (установка не может быть осуществлена путём непосредственного запуска MSI-пакета, хотя такой пакет в дистрибутиве имеется). Выбор компонентов для…
Установка Windows с usb флешки
Возможна ли установка Windows с usb флешки? Конечно да, причем не важно — XP, 7 или 8. Возможность установки операционной системы с помощью флешки актуальна для нетбуков, ультрабуков или для компьютеров, у которых не работает привод. Но…
Сводные таблицы и диаграммы в Excel
Сводные таблицы и диаграммы в Excel Сводные таблицы – моя любимая тема.
 Слышали когда-нибудь про OLAP-кубы? OLAP — On-Line Analytical Processing – это способ организации больших коммерческих баз данных. Данные OLAP организованы таким…
Слышали когда-нибудь про OLAP-кубы? OLAP — On-Line Analytical Processing – это способ организации больших коммерческих баз данных. Данные OLAP организованы таким…Настройка бэкапа данных «1С:Бухгалтерии»…
Недавно у меня, как, наверное, и у многих других системных администраторов, возникла необходимость ежедневного сохранения копии данных «1С:Бухгалтерии» на другой жесткий диск с глубиной давности в семь дней. Что это значит? А то, что на…
Основные правила выбора принтера этикеток для магазина…
Основные правила выбора принтера этикеток для магазина Ни один серьезный супермаркет или магазин не может обойтись без этикеток на реализуемых товарах. Самым же эффективным способом их изготовления является применение специального…
Hkey current user control panel desktop
Когда вы пытаетесь закрыть, перезапустить или выйти из Windows, то вы могли заметить, что Windows уведомляет о том, что приложение не позволяет Windows отключиться или перезапустить. Чтобы выключить систему, вы должны нажать кнопку «Выключить все равно«. Если вы не нажмете на кнопку в течение установленного промежутка времени, Windows отменит действие выключения. Как правило, при выключении или перезагрузке системы, то она пытается закрыть все приложения автоматически. Однако, когда приложение делает что-то в фоновом режиме или если есть какая-либо несохраненная работа, это может блокировать Windows от закрытия. Это хорошо по большей части, потому что это дает вам возможность сохранить вашу работу и правильно закрыть приложение. Но если есть какое-либо приложение, которое неправильно использует эту функцию, или если вы считаете, что не хотите, чтобы приложения блокировали процесс выключения или перезагрузки, вы можете заставить Windows закрыть все приложения независимо от их состояния во время процесса выключения, перезапуска или выключения.
Включить автоматическое завершение задач для текущего пользователя
Если вы хотите, чтобы приложения не блокировали выключение или перезапуск системы для текущего пользователя, выполните следующие действия. Обратите внимание, что изменения, внесенные вами, не будут затронуты другими пользователями вашей системы. Например, при необходимости приложения могут блокировать другие пользователи от выключения или перезапуска системы. Рекомендую создать точку восстановления , так как мы будем использовать редактор реестра.
1. Откройте меню пуск и наберите в поиске regedit, после чего запустите его.
2. В реестре перейдите в следующее местоположение. Если вы используете Windows 10, то скопируйте и вставьте ниже путь в адресную строку редактора реестра и нажмите Enter. Вы сразу же попадете в нужное место мгновенно.
HKEY_CURRENT_USERControl PanelDesktop
3. Как только Вы окажитесь в конечной папке Dekstop, то нажмите справа на пустом поле правой кнопкой мыши и выберите из меню «Создать» > «Строковый параметр«.
4. Задайте ему имя AutoEndTasks, далее щелкните по нему два раза мышкой и задайте значение 1.
Перезагрузите систему, чтобы изменения вступили в силу. После перезапуска Windows больше не будет запрещать приложениям блокировать процесс выключения, перезапуска или выхода из системы. Если вы хотите вернуть назад все как было, то удалите значение AutoEndTasks или измените данные значения на .
Включить автоматическое завершение задач для всех пользователей
Вы также можете сделать, чтобы автоматически закрыть приложения для всех пользователей при перезапуске или выключении. Для этого потребуется запмуск с права администратора.
1. Откройте меню пуск и наберите в поиске regedit, после чего нажмите на нем правой кнопкой мыши и выберите «Запуск от имени администратора«.
2. Теперь перейдите в следующее место:
HKEY_USERS.DEFAULTControl PanelDesktop
3. На правой панели щелкните правой кнопкой мыши и выберите «Создать» > «Строковое параметр«. Далее задайте имя AutoEndTasks и значение 1.
Тень кнопки.
Тип: REGSZ;
Значение: (по умолчанию = 64 64 64)
HKEY_CURRENT_USERControl PanelColors\ButtonLight
Светлая кнопка.
Тип: REGSZ;
Значение: (по умолчанию = 212 208 200)
HKEY_CURRENT_USERControl PanelColors\InactiveTitle
Зaгoлoвoк нeaктивнoгo oкнa.
Тип: REGSZ;
Значение: (по умолчанию = 128 128 128)
HKEY_CURRENT_USERControl PanelColors\MenuBar
Строка меню.
Тип: REGSZ;
Значение: (любое допустимое)
HKEY_CURRENT_USERControl PanelColors\InfoWindow
Окнo cooбщeния.
Тип: REGSZ;
Значение: (по умолчанию = 255 255 255)
HKEY_CURRENT_USERControl PanelColors\ButtonHilight
Рeльeфныe oбъeкты. (1)
Тип: REGSZ;
Значение: (по умолчанию = «255 255 255»; любое допустимое)
HKEY_CURRENT_USERControl PanelColors\ButtonShadow
Рeльeфныe oбъeкты. (2)
Тип: REGSZ;
Значение: (по умолчанию = «128 128 128»; любое допустимое)
HKEY_CURRENT_USERControl PanelColors\ButtonAlternateFace
Рeльeфныe oбъeкты. (3)
Тип: REGSZ;
Значение: (по умолчанию = 181 181 181)
HKEY_CURRENT_USERControl PanelAccessibilitySoundSentry\Flags
Флаг.
Тип: REGSZ;
Значение: (по умолчанию = 2, может принимать также значения 1 и 4)
HKEY_CURRENT_USERSoftwareMicrosoftWindowsCurrentVersionExplorerAdvanced\IntelliMenus
Новая особенность Windows — персонифицированные меню. Windows запоминает, какие пункты Вы используете регулярно, и скрывает менее используемые пункты меню. Это значение включает или отключает эту функциональную возможность.
Тип: REGDWORD;
Значение: (0 = отключить; 1 = включить) Cвoйcтвa пaнeли зaдaч и мeню «Пycк». ссылка
HKEY_CURRENT_USERControl PanelDesktopWindowMetrics\MinAnimate
Эффект анимации при сворачивании/разворачивании окон.
Тип: REGSZ;
Значение:(0 = отключить; 1 = включить) Свойства системы. ссылка
HKEY_CURRENT_USERSoftwareMicrosoftWindowsCurrentVersionExplorerAdvanced\ListviewShadow
Отбpacывaниe тeнeй знaчкaми нa paбoчeм cтoлe.
Тип: REGDWORD;
Значение: (0 = включить; 1 = отключить) Свойства системы.
HKEY_CURRENT_USERControl PanelDesktop\DragFullWindows
Отoбpaжaть coдepжимoe oкнa пpи пepeтacкивaнии.
Тип: REGSZ;
Значение: (0 = отключить, 1 = включить) Свойства системы. ссылка
HKEY_LOCAL_MACHINESOFTWAREMicrosoftWindowsCurrentVersionExplorerVisualEffectsDropShadow\CheckedValue
Отoбpaжaть тeни, oтбpacывaeмыe мeню.
Тип: REGDWORD;
Значение: (0 = включить; 1 = отключить) Свойства системы.
HKEY_LOCAL_MACHINESOFTWAREMicrosoftWindowsCurrentVersionExplorerVisualEffectsListviewWatermark\CheckedValue
Отoбpaжaть фoнoвыe pиcyнки для paзличныx типoв пaпoк.
Тип: REGDWORD;
Значение: (0 = включить; 1 = отключить) Свойства системы.
Функция Snap, которая включена в Windows впервые появилась в Windows 7, и, поскольку она была довольно популярна среди пользователей, Microsoft продолжила её использование и в Windows 8. Хотя она простая в использовании, но нет никаких опций, чтобы настроить её параметры. Порой, это может раздражать и даже мешать, когда вам она действительно не нужна. Эта статья — Что такое функция Snap в Windows 7 и как это работает? описывает как работает эта функция при перетаскивании окна к краю экрана — сверху, слева, или справа — окно автоматически встанет на место. Перетащите его в начало, и оно будет максимизировать или в стороны, чтобы уменьшить его размер и отображать только часть окна, так что вы сможете иметь место для других вещей на экране. В принципе, это простой способ многозадачности.
Но проблема заключается в том, что когда вы движетесь вокруг окон для любых других целей, чем для прикрепления их к экрану, у вас действительно нет выбора, когда вы подходите слишком близко к краю окна — оно прилипает автоматически без запроса. Также, если ваш экран маленький, и есть его привязка, вероятно, эта функция будет для Вас бесполезной. В то время как мы не можем включить любые подсказки, для их отображения, мы может отключить эту функцию полностью. Читайте ниже о том, как с легкостью отключить и включить Windows snap .
Метод 1. С помощью панели управления
Начните с открытия “Панель управления” из меню » Пуск».
Введите в поиск “Мышь” а затем выбрать “Как изменить работу мыши” под разделом “Центр специальных возможностей”.
Возле нижней части окна, установите флажок “Предотвращение автоматического упорядочения окон при их перемещении к границе экрана.”
Функция Snap теперь отключается без необходимости перезагрузки, чтобы внесённые вам исправления вступили в силу.
Отключить функция Snap в Windows 8
В Windows 8, используйте сочетания клавиш “Win + X” для открытия меню администратора и нажмите на “Панель Управления”. Из предложенных вариантов выберите “Сделать мышь проще в использовании” и выберите параметр, чтобы автоматически упорядочить окна так, как показано на рисунке выше.
Способ 2. Использование Registry Tweak
В то время как первый способ эффективен и прост, другой вариант-отключить эту функцию через реестр. Для этого откройте окно реестра выполнив команду с помощью сочетания клавиш “Win + R” , в поле введите тип Regedit и нажмите Enter. Это позволит открыть реестр Windows 8. В реестре найдите следующий ключ: HKEY_CURRENT_USER Control PanelDesktop —
HKEY_CURRENT_USER Control PanelDesktop
Выберите папку“Рабочий стол — Desktop” , найдите в правой части окна и на самом низу найдите “WindowArrangementActive”. Правой кнопкой мыши щелкните на эту строку и выберите “Изменить.”
Обратите внимание, по умолчанию установлено значение “1” Snap enabled. Так, чтобы изменить это и отключить эту функцию, измените “Значение данных” на “0.”
Что бы эти изменения вступили в силу, необходимо сделать перезагрузку.
Вывод
Если функция Windows Snap беспокоит вас в любом случае, значит она всего лишь в нескольких шагах от того, чтобы быть отключенной. Для этого я рекомендую первый способ описанный выше, потому что он безопаснее.
Как быстро переключаться между филиалами HKCU и HKLM —
Реестр в Microsoft Windows — это база данных для хранения настроек операционной системы и другого программного обеспечения. Ядро, драйверы, сервисное приложение и пользовательский интерфейс обычно находятся в реестре. Редактор реестра используется для добавления, редактирования, восстановления, импорта и экспорта ключей. Существует несколько корневых ключей (ключ, начинающийся с HKEY — корневой ключ) для операционной системы Windows. Но наше внимание сосредоточено только на ветке HKEY_LOCAL_MACHINE и HKEY_CURRENT_USER. Эти ключи необходимы для выполнения большинства изменений в операционной системе Windows (например, установка нового программного обеспечения).
Теперь можно быстро переключаться между этими ключами, если ветви между обоими ключами идентичны (или папка / ветвь, над которой вы работаете, также существует в другой иерархии ключей). Вы можете перейти от редактирования подраздела в одной ветви к аналогичному подразделу во второй ветви. Например, вам не нужно выходить из HKEY_LOCAL_MACHINE и возвращаться к тому же ключу в ветви HKEY_CURRENT_USER. Скорее, вы можете легко переключаться между ветвями, работая над одним и тем же ключом. Это сэкономит вам много времени и усилий.
Имейте в виду, что это не обязательно. Вы можете легко изменить один и тот же ключ из обеих веток, просто перемещаясь по дереву ключей реестра (в левой части редактора реестра). Комбинация клавиш, которую мы здесь представляем, предназначена только для людей, которым нужен быстрый способ переключения между ветвями для одной и той же клавиши.
Способ 1: переключение с помощью правого кликаПереключение между веткой HKEY_LOCAL_MACHINE и веткой HKEY_CURRENT_USER очень простое и может быть сделано всего несколькими щелчками мыши. Просто следуйте инструкциям ниже
- Держать Ключ Windows и нажмите р
- Тип смерзаться и нажмите Войти
- Теперь дважды щелкните HKEY_CURRENT_USER
- Используйте дерево иерархии на левой панели, чтобы перейти к нужной клавише
- Когда-то сделали, щелкните правой кнопкой мыши ключ и выберите Перейти к HKEY_LOCAL_MACHINE. Это переключится на HKEY_LOCAL_MACHINE ветка на тот же ключ.
Вы можете, конечно, сделать это и наоборот. Вы можете переключиться с HKEY_LOCAL_MACHINE на HKEY_CURRENT_USER.
Замечания: Вы можете переключаться, только если один и тот же ключ существует в обеих ветвях (HKEY_LOCAL_MACHINE и HKEY_CURRENT_USER). Но вам не нужно беспокоиться о том, существует ли ключ в обеих ветках или нет. Просто щелкните правой кнопкой мыши и проверьте его параметры. Если нет опции Перейти к HKEY_CURRENT_USER или Перейти к HKEY_LOCAL_MACHINE, то это означает, что ключ не существует в обеих ветвях.
Ключ ПОЛЬЗОВАТЕЛЯ HKEY CURRENT
Ключ HKEY_CURRENT_USER
Ключ реестра HKEY_CURRENT_USER содержит данные, описывающие профиль пользователя для пользователя, который в данный момент вошел в локальную систему. Профиль пользователя содержит информацию, определяющую индивидуальные настройки рабочего стола, сетевых подключений и переменных среды. При условии, что профиль пользователя для пользователя существует и доступен на локальном компьютере или в том же домене, Windows NT / 2000 будет выглядеть и вести себя одинаково на любой рабочей станции, где пользователь входит в сеть.
Раздел реестра HKEY_CURRENT_USER содержит всю информацию, необходимую для настройки рабочей среды для этого конкретного пользователя. Он включает в себя настройки и индивидуальные предпочтения для различных приложений, цветов экрана и других предпочтений пользователя. Профиль пользователя также включает настройки безопасности для пользователя. Многие настройки, существующие в HKEY_CURRENT_USER, аналогичны тем, которые существовали в Win.ini для более ранних версий Windows.
Стандартные подключи HKEY_CURRENT_USER перечислены в таблице 7.3.
Подключ | Описание |
|---|---|
Подключи, определяющие события приложения, включая события звуковой схемы, набор взаимосвязей между действиями пользователя и звуки, производимые вашим компьютером в качестве реакции | |
Консоль | Подраздел консоли содержит вложенные подразделы, которые определить размер окна консоли и другие параметры для консольных приложений.Консоль представляет собой интерфейс между пользовательским и символьным приложениями. Этот ключ также включает настройки для сеансов командной строки Windows NT / 2000. В Windows 2000 параметры командной строки по умолчанию, такие как цвет окна, размер курсора, размер и стиль шрифта, устанавливаются непосредственно в окне командной строки. Вы также можете указать, будут ли заданные вами параметры использоваться для каждого сеанса или только для текущего сеанса |
Control | Панель Подразделы в подразделе панели управления соответствуют параметрам, которые можно изменить с помощью панели управления апплеты.Эти данные также включают информацию, которая хранилась в файле Win.ini в более ранних версиях Windows |
Среда | Эти параметры соответствуют параметрам переменных среды, заданным для отдельного пользователя, который в данный момент вошел в систему. . Записи значений содержат информацию, которая в более ранних версиях Windows хранилась в файле Autoexec.bat. Обычно эти значения можно установить с помощью апплетов панели управления |
Раскладка клавиатуры | Подразделы под этим ключом определяют национальный язык, используемый для текущей раскладки клавиатуры |
Принтеры | Подразделы под этим ключом описывают установленные в данный момент принтеры, доступные пользователю, вошедшему в систему в данный момент.Чтобы изменить эти настройки, нажмите кнопку Start , затем выберите Settings | Принтеры |
Программное обеспечение | Этот ключ содержит подразделы, которые описывают параметры конфигурации для программного обеспечения, установленного на локальном компьютере и доступного пользователю, который в данный момент вошел в систему. Эта информация имеет ту же структуру, что и ключ реестра HKEY_LOCAL_MACHINE \ Software. Информация также включает данные о приложении, которые ранее хранились в Win.ini или в файлах INI для конкретных приложений |
Программные группы UNICODE | Этот ключ предназначен для обратной совместимости. Он не использовался в Windows NT 4.0. Если ваша система была обновлена с более ранних версий операционной системы Windows NT (например, с Windows NT 3.51 до Windows NT 4.0), этот ключ может содержать некоторые подключи, унаследованные от предыдущих версий, и хранить двоичные данные. Однако ни этот ключ, ни его подразделы не содержат данных, необходимых Windows NT 4.0 / Windows 2000 или Windows XP |
Состояние миграции Windows 3.1 | Этот ключ будет содержать данные, только если вы обновили свою операционную систему с более ранней версии Windows (например, с Windows 3. x в Windows NT 4.0). Подключи, присутствующие в этом ключе, указывают, успешно ли завершился процесс обновления файлов программной группы (файлы GRP) и файлов инициализации (файлы INI). Если вы удалите этот ключ, Windows NT / 2000 / XP попытается выполнить преобразование при следующей перезагрузке системы. |
Обратите внимание, что подраздел состояния миграции Windows 3.1 также существует в разделе HKEY_LOCAL_MACHINE \ Software | |
Как я уже упоминал ранее в разделе, посвященном корню HKEY_LOCAL_MACHINE key, данные HKEY_CURRENT_USER обычно имеют приоритет над аналогичными данными, существующими в HKEY_LOCAL_MACHINE. Например, давайте посмотрим, как это соглашение работает для переменных среды.Параметры переменных среды, определенные для текущего пользователя, вошедшего в систему, имеют приоритет над системными переменными среды (для установки переменных среды используйте системный апплет на панели управления).
Ключ HKEY_CURRENT_USER ссылается на раздел реестра HKEY_USERS \ < SID _ #>, где < SID _ #> — это строка, содержащая идентификатор безопасности (SID) пользователя, который в данный момент вошел в систему. Процесс входа в систему создает среду профиля пользователя на основе данных, найденных в HKEY_USERS \ < SID _ #>.Если эти данные недоступны, HKEY_CURRENT_USER создается на основе данных, содержащихся в файле% SystemRoot % \ Profiles \ Default User \ Ntuser.dat (Windows NT 4.0) или в папке% SystemRoot % \ Documents and Settings \ Файл User \ Ntuser.dat по умолчанию (Windows 2000).
| Примечание | Чтобы найти файл, поддерживающий куст реестра, просмотрите подраздел HiveList в разделе HKEY_LOCAL_MACHINE \ System \ CurrentControlSet \ Control. Чтобы найти куст профиля пользователя (вне зависимости от того, вошел ли этот пользователь в настоящее время в систему), просмотрите подраздел ProfileList в разделе HKEY_LOCAL_MACHINE \ Software \ Microsoft \ Windows NT \ CurrentVersion. |
Развертывание ключа / значения реестра для HKEY_CURRENT_USER (HKCU) или всех пользователей в HKEY_USERS (HKU) | Пакетный патч
Периодически возникает вопрос: «Как я могу развернуть раздел или значение реестра в кусте HKEY_CURRENT_USER (HKCU) реестра на целевом компьютере или группе компьютеров?»
Если вы следуете руководству по этой ссылке для развертывания файла .reg на целевых компьютерах, у вас могут быть неожиданные результаты, если ключ / значение, описанный внутри.reg-файл предназначен для куста HKCU в реестре целевого компьютера. Если вы развернете файл .reg, а затем посмотрите в HKCU, вы можете не увидеть созданный ключ / значение. На это есть несколько причин.
Общие сведения о кусте реестра HKEY_CURRENT_USER (HKCU)
Во-первых, HKCU представляет куст реестра текущего пользователя. Когда вы развертываете файл .reg в BatchPatch, текущий пользователь будет пользователем, выполнившим развертывание. Однако вы, вероятно, хотите, чтобы раздел / значение реестра попал в куст текущего пользователя для пользователя, который входит в систему на целевом компьютере, а не для пользователя, который развертывает ключ / значение реестра в BatchPatch.Итак, если вы пытаетесь выполнить развертывание в HKCU, вам необходимо выполнить развертывание с той же учетной записью, под которой вы хотите видеть, что раздел / значение реестра существует на целевом компьютере. В некоторых случаях это может хорошо сработать для ваших нужд, но ниже я покажу вам другой способ выполнения задачи, развернув на HKU вместо HKCU, который может быть лучше подходит для вас, в зависимости от того, что именно вам нужно выполнить.
Во-вторых, если вы развертываете ключ / значение реестра, используя метод, указанный выше, непосредственно в HKCU, тогда вам необходимо установить «контекст удаленного выполнения» BatchPatch для развертывания на « Elevated token » вместо « СИСТЕМА ‘.Более подробную информацию о настройке «контекста удаленного выполнения» можно найти здесь: «Контекст удаленного выполнения». Если вы выполняете развертывание в HKCU в контексте удаленного выполнения «SYSTEM», ключ / значение реестра фактически попадет в куст реестра учетной записи Local System, а это не то, что вам нужно. Однако ниже я демонстрирую более эффективный и простой способ развертывания ключа / значения реестра в HKCU, фактически не развертывая непосредственно в HKCU, а вместо этого развертывая в HKU для каждого пользователя, вошедшего в систему.
Важно понимать, что куст HKEY_CURRENT_USER (HKCU) реестра на самом деле является просто представлением или зеркалом конкретного подраздела SID в HKEY_USERS (HKU). То есть в HKU вы увидите один SID для каждой учетной записи пользователя, созданной на компьютере. На снимке экрана ниже вы можете увидеть SID для встроенных учетных записей над SID для фактических учетных записей пользователей, которые вошли в систему на компьютере.
Наиболее эффективный способ развертывания ключа / значения реестра в HKCU — это фактически не развертывать непосредственно в HKCU, а развертывать его в HKEY_USERS \ SID желаемых пользователей. Реально в большинстве случаев, если вы пытаетесь развернуть раздел / значение реестра в HKCU, вы хотите, чтобы этот раздел / значение реестра было развернуто для всех пользователей компьютера, а не только для конкретного. Хотя мы можем добавить функциональность в будущую версию BatchPatch, которая позволит администратору легко развернуть ключ / значение реестра для всех SID в HKEY_USERS, в настоящее время единственный способ сделать это — с помощью специального сценария. Ниже вы можете увидеть сценарий, который я написал для обработки этого процесса.
Сценарий для создания ключа реестра и значения для всех SID в HKEY_USERS
DWORD реестра (REG_DWORD) Пример:
strComputer = "."
strRegPathSuffix = "\ Software \ Microsoft \ Office \ 15.0 \ Common \ Identity"
strRegValueName = "EnableADAL"
intRegValueDec = "1"
Константа HKEY_USERS = & H80000003
Установите oReg = GetObject ("winmgmts: {impersonationLevel = impersonate}! \\" & strComputer & "\ root \ default: StdRegProv")
strKeyPath = ""
oReg.EnumKey HKEY_USERS, strKeyPath, arrSubKeys
Для каждого подключа в arrSubKeys
'подраздел wscript.echo
'Мы хотим что-то сделать только в том случае, если подраздел не содержит ничего из следующего: .DEFAULT или S-1-5-18, или S-1-5-19, или S-1-5-20, или _Classes.
Если НЕ ((InStr (1, подраздел, ". DEFAULT", 1)> 0) ИЛИ (InStr (1, подраздел, "S-1-5-18", 1)> 0) ИЛИ (InStr (1, подраздел , «S-1-5-19», 1)> 0) ИЛИ (InStr (1, подраздел, «S-1-5-20», 1)> 0) ИЛИ (InStr (1, подраздел, «_ Классы» , 1)> 0)) Тогда
'Создать желаемый ключ / значение реестра
strKeyPath = подключ & strRegPathSuffix
'wscript.echo strKeyPath
oReg.CreateKey HKEY_USERS, strKeyPath
oReg.SetDWORDValue HKEY_USERS, strKeyPath, strRegValueName, intRegValueDec
Конец, если
Следующий |
Строка реестра (REG_SZ) Пример:
strComputer = "."
strRegPathSuffix = "\ Software \ Microsoft \ Windows \ CurrentVersion \ Run"
strRegValueName = "ApplicationName"
strRegValue = "C: \ Some Folder \ Path To \ Application.exe"
Константа HKEY_USERS = & H80000003
Установите oReg = GetObject ("winmgmts: {impersonationLevel = impersonate}! \\" & strComputer & "\ root \ default: StdRegProv")
strKeyPath = ""
oReg.EnumKey HKEY_USERS, strKeyPath, arrSubKeys
Для каждого подключа в arrSubKeys
'подраздел wscript.echo
'Мы хотим что-то сделать только в том случае, если подраздел не содержит ничего из следующего: .DEFAULT или S-1-5-18, или S-1-5-19, или S-1-5-20, или _Classes.
Если НЕ ((InStr (1, подраздел, ". DEFAULT", 1)> 0) ИЛИ (InStr (1, подраздел, "S-1-5-18", 1)> 0) ИЛИ (InStr (1, подраздел , «S-1-5-19», 1)> 0) ИЛИ (InStr (1, подраздел, «S-1-5-20», 1)> 0) ИЛИ (InStr (1, подраздел, «_ Классы» , 1)> 0)) Тогда
'Создать желаемый ключ / значение реестра
strKeyPath = подключ & strRegPathSuffix
'wscript.echo strKeyPath
oReg.CreateKey HKEY_USERS, strKeyPath
oReg.SetStringValue HKEY_USERS, strKeyPath, strRegValueName, strRegValue
Конец, если
Следующий |
Если вы запустите один из приведенных выше сценариев на одном компьютере как есть, он перечислит все подразделы в HKEY_USERS, а затем вставит требуемый ключ и значение реестра (ключ и значение reg определены в верхней части сценарий) в каждый из подразделов HKEY_USERS для любого фактического пользователя, вошедшего в систему.Мы пропускаем все подключи, содержащие «.DEFAULT», «S-1-5-18», «S-1-5-19», «S-1-5-20» или «_Classes», чтобы вставка желаемого ключа / значения в подключи, которые соответствуют фактическим пользователям компьютеров.
Выполнение сценария
Если вы хотите запустить сценарий, сохраните текст сценария в текстовый файл с расширением .vbs. В этом примере мы назовем его script.vbs . Вы можете дважды щелкнуть файл script.vbs, чтобы запустить его на одном компьютере.Однако, если вы хотите развернуть скрипт на множестве компьютеров с помощью BatchPatch, это очень быстро и легко. Конечно, первое, что вам нужно сделать, это изменить сценарий так, чтобы ключ и значение реестра, которое будет развернуто, были ключом и значением, которые вы пытаетесь развернуть. Измените значения для strRegPathSuffix , strRegValueName и intRegValuDec , чтобы можно было развернуть требуемый ключ и значение.
Обратите внимание: на целевом компьютере, когда запускается сценарий, сначала должен быть создан ключ, чтобы значение было успешно создано, поэтому в сценарии вы можете видеть, что мы сначала создаем ключ, а затем мы создаем значение сразу после этого.Вы не сможете создать значение, если ключ еще не существует и вы его не создаете.
Чтобы развернуть раздел / значение реестра на нескольких компьютерах с помощью BatchPatch, все, что нам действительно нужно сделать, — это развернуть сценарий на этих компьютерах. Когда сценарий выполняется на этих компьютерах, для каждого пользователя, вошедшего в систему, создается раздел / значение реестра на основе идентификаторов безопасности, которые сценарий находит в HKEY_USERS. Выберите нужные компьютеры в сетке BatchPatch, а затем нажмите «Действия > Развернуть> Создать / изменить »
.Ваше развертывание должно выглядеть как на скриншоте выше.Когда вы его запустите, BatchPatch скопирует файл script.vbs на каждый из выделенных целевых компьютеров, а затем выполнит сценарий также на каждом из этих компьютеров. В результате каждый пользователь, когда-либо входивший в систему на любом из целевых компьютеров, увидит ключ / значение реестра в своем собственном кусте HKCU реестра. ПРИМЕЧАНИЕ. Если пользователь никогда не входил в систему на одном из целевых компьютеров, то при первом входе в систему он / она не увидит ключ / значение в своем собственном кусте HKCU реестра, потому что сценарий не может создать ключ / значение для пользователей, которых еще нет на компьютере.В таком случае вам придется повторно запустить сценарий после того, как новый пользователь вошел в систему на компьютере в первый раз, потому что SID этого пользователя будет существовать только в HKEY_USERS * после того, как * он / она войдет в систему на компьютере для первый раз.
В ЧАСТИ 2 о развертывании в HKCU, я демонстрирую, как развернуть в HKCU для будущих пользователей — пользователей, которые никогда не входили в систему на целевых компьютерах, но которые * войдут * в систему в какой-то момент в будущем.
Развертывание программного обеспечения: HKEY_CURRENT_USER против HKEY_USERS
HKEY_CURRENT_USER против HKEY_USERS
Всем привет,В мое отсутствие наша установка была изменена — все записи реестра в HKCU были перемещены в HKU.Кто-нибудь видит в этом проблему?
Не знаю, зачем это было сделано, но все перенесено под HKU \ .Default. Я думал, что это произошло, когда был добавлен новый пользователь. Мне интересно, будут ли значения в HKU \ .Default доступными, когда существующий пользователь устанавливает и использует продукт.
Любая информация по этому поводу была бы БОЛЬШЕ оценена!
Спасибо большое!!
Ответы (8)
Сортировать поСамому популярномуСамому новомуПо дате
поскольку HKU \.По умолчанию это на самом деле улей пользователей учетной записи LocalSystem, боюсь, ключи не будут доступны вашим обычным пользователям., если бы они были, не было бы никакого смысла в механизмах активной настройки / самовосстановления для распространения настроек рег для пользователей, поскольку они уже были бы у них все.
пДж
Что, если бы записи были написаны вне.Ключ по умолчанию, это все еще проблема?Я всегда думал, что в HKCU следует записывать специфические для пользователя вещи.
В итоге, какова была бы цель (и) записи материала в HKEY_USERS?
Собственно, HKU \.По умолчанию содержит информацию реестра, когда Windows загружается и находится в приглашении для входа в систему. Например, содержит информацию, такую как обои для входа в систему, цвет фона, numlock и т. Д. …Ключи реестра для пользователя по умолчанию хранятся в файле ntuser.dat в профиле (например, для XP это «C: \ Documents and Settings» \ Пользователь по умолчанию \ ntuser.dat «). Вам нужно будет загрузить это как куст с помощью regedit, чтобы добавить настройки для пользователя по умолчанию.
Ключи реестра для учетной записи локальной системы находятся в файле «C: \ Windows \ system32 \ config \ systemprofile \ ntsuer.dat «
Таким образом, размещение ключей в HKU \ .Default не должно иметь никакого реального влияния на систему.
Не так уж много случаев, когда вы хотите записывать что-то в HKEY_USERS (в пакете ), вам лучше написать в HKCU и использовать Active Setup, чтобы передать их всем существующим / новым пользователям.
Да, я никогда ничего не писал в HKU, поэтому этот меня бросил.Я не совсем уверен, как приложение работает после установки, если его обучили смотреть в HKCU. Теперь, в мое отсутствие, возможно, был сделан большой шаг к поиску «вещей» реестра пользователей в HKU.
Можно с уверенностью сказать, что если приложение обычно просматривает HKCU, оно будет сломано, если установлено с ключами реестра для HKU.
На вопрос, почему это было сделано, первоначальный ответ заключался в том, что, когда опытный пользователь запускает приложение в первый раз, запускается самовосстановление. Я не уверен, на какую ОС они устанавливали или какой пользователь изначально запускал установку.Это было бы нормальным поведением, если бы это был первый раз, когда этот пользователь запускал приложение после установки, если бы не устанавливающий пользователь.
ОБНОВЛЕНИЕ: установка была первоначально запущена администратором, затем приложение было выполнено PU. Это инициирует самовосстановление для размещения ранее установленных пользовательских записей в HKCU. Я не совсем уверен, насколько обширно это было, но разработчик указал, что, разместив ключи / значения в HKU, самовосстановление больше не требуется, поскольку ключи теперь доступны для всех.И приложение работает. Таким образом, они говорят, что эти ключи доступны для всех, что противоречит следующему: «поскольку HKU \ .Default на самом деле является пользовательским кустом учетной записи LocalSystem, ключи не будут доступны вашим обычным пользователям. Я боюсь. «
Это действительно вызывает у меня неприятное чувство по поводу всего этого переезда. Это происходит как требование от потенциального крупного клиента, чтобы не было возможности самовосстановления для неустановивших пользователей, запускающих приложение в первый раз.
Спасибо за быстрые ответы !!
Сообщение от: AngelD 11 лет назадЭтот пакет предназначен для установки на терминальный сервер?
Term Serv — Не знаю почему?На раннем этапе тестирования этого изменения или, может быть, я должен сказать повторного тестирования, похоже, что установщик Windows разрешает поиск в HKU, даже если поиск системы для условия запуска ищет в HKCU.У нас есть установка, которая теперь записывает путь установки в HKU. У нас есть еще одна установка, которая зависит от первой. Эта установка поиск ищет в HKCU, где ключ не существует в целевой системе, но он есть в HKU. Установка проходит без проблем.
Думаю, это было бы хорошо. Тогда мне нужно было бы только беспокоиться о виджетах настраиваемых действий, которые обращаются к HKCU, и изменять их, чтобы также обрабатывать HKU.
Мы будем благодарны за любые мысли по этому поводу.
Я работаю с установщиком Windows несколько лет и никогда не боялся так, как сейчас. Я не знаю, следует ли мне продолжать писать записи в HKU или менять их обратно на HKCU!
Похоже, что установщик Windows разрешает поиск в HKU, даже если поиск системы для условия запуска ищет в HKCU. Это было бы, если бы установщик был локальным пользователем System.
В настоящее время мы работаем над тем, чтобы вернуть это состояние до изменения HKU.Кто-нибудь знает способ разрешить самостоятельный ремонт при необходимости, но скрытый / тихий? Есть ли параметр реестра, который можно настроить, чтобы не видеть диалоговые окна самовосстановления?
Рейтинг комментариев в этой ветке устаревшей доски объявлений AppDeploy не меняет их порядок,, чтобы беседа оставалась читаемой.
Развертывание ключа / значения реестра в HKEY_CURRENT_USER (HKCU) — Часть 2 | Пакетный патч
Скотт | Опубликовано: 20 июля, 2020В прошлом году я опубликовал это руководство о том, как развернуть ключ / значение реестра в куст реестра HKEY_CURRENT_USER (HKCU) целевых компьютеров. Следуя этим инструкциям, вы сможете поместить раздел / значение реестра в куст реестра для всех пользователей, вошедших на целевые компьютеры.Однако что, если вы хотите развернуть раздел / значение реестра на целевых компьютерах, которые будут отображаться в кусте реестра для пользователей, которые еще никогда не входили в систему на целевых компьютерах? Это возможно? Это точно!
Чтобы развернуть раздел реестра в HKCU для пользователей, которые еще даже не вошли в систему, вам необходимо изменить профиль пользователя * по умолчанию *. Windows использует профиль по умолчанию в качестве шаблона для создания профиля для новых пользователей, которые входят в систему. Если вы можете успешно изменить профиль пользователя по умолчанию, чтобы он содержал нужные вам изменения, тогда, когда новый пользователь входит в систему на компьютере в первый раз, его / ее профиль будет создан на основе этого профиля по умолчанию, который будет включать изменения. который вы ранее сделали в профиле по умолчанию.Итак, в этом случае нам нужно загрузить реестр для профиля пользователя по умолчанию на всех целевых компьютерах, на которых мы хотим, чтобы модификация существовала, затем добавить к нему желаемый ключ / значение реестра, а затем выгрузить его. На самом деле, довольно просто. Процесс работает следующим образом: мы начнем с создания командного файла на компьютере BatchPatch. Этот командный файл и будет выполнять работу. Мы будем использовать BatchPatch, чтобы развернуть его на всех желаемых целевых компьютерах. BatchPatch скопирует командный файл на каждый целевой компьютер, а затем выполнит его, эффективно изменив профиль пользователя по умолчанию на всех целевых компьютерах.
Прежде чем мы начнем, если вы еще этого не сделали, просмотрите эту ссылку, в которой объясняется взаимосвязь между HKCU и HKU. Важно понимать, что HKCU на самом деле представляет собой просто представление HKU для реестра конкретного пользователя, что объясняется по вышеупомянутой ссылке.
- Создайте командный файл. Для этого просто откройте блокнот или свой любимый текстовый редактор, добавьте следующие строки и затем сохраните файл с расширением .bat или .cmd. Я назвал свой командный файл «Default_User_Reg.cmd »
REG LOAD "HKU \ temphive" C: \ users \ default \ ntuser.dat REG ADD "HKU \ temphive \ Software \ TestKey" / v TestValue / t REG_DWORD / d 1 РЕГ ВЫГРУЗКА "HKU \ temphive"
ВАЖНО: Для вашего файла вам необходимо изменить вторую строку, чтобы отразить ключ / значение реестра, которое вы хотите создать.
Как видите, вторая строка в приведенном выше скрипте:
REG ADD "HKU \ temphive \ Software \ TestKey" / v TestValue / t REG_DWORD / d 1
Это приведет к созданию DWORD с именем TestValue со значением 1 внутри HKCU \ Software \ TestKey компьютера, на котором развернут командный файл.
Вы заметите, что в строках скрипта используется HKU, а не HKCU, так что здесь происходит?
Строка 1 сценария временно загружает файл ntuser.dat для пользователя по умолчанию в реестр. Временное расположение, в котором мы сможем получить доступ к реестру ntuser.dat, будет HKU \ temphive. Посмотрите на скриншот ниже. Здесь вы можете увидеть, как будет выглядеть реестр, если вы просто запустите команду «REG LOAD» отдельно. Обратите внимание, как в разделе HKEY_USERS мы получаем новый ключ temphive.Этот ключ temphive представляет собой куст HKCU для профиля пользователя по умолчанию, который хранится в файле ntuser.dat, который мы находим в C: \ users \ default \ ntuser.dat. Если у вас есть какие-либо вопросы о синтаксисе для REG ADD , просмотрите эту ссылку от Microsoft.
- После создания командного файла вам нужно будет создать развертывание в BatchPatch. Выберите «Действия»> «Развернуть»> «Создать / изменить» и сделайте свою конфигурацию развертывания похожей на мою на снимке экрана ниже, при желании сохранив ее с помощью кнопки с двойной стрелкой вправо:
- Теперь вы готовы выполнить развертывание.Выберите все нужные строки в сетке, а затем нажмите кнопку «Выполнить» в окне развертывания. Или, если вы сохранили развертывание, выполните его, выбрав пункт меню «Действия»> «Развернуть»> «Выполнить сохраненные развертывания»> «Default_User_Reg».
- Если вы хотите проверить, правильно ли добавлен раздел / значение реестра, вернитесь к одному из компьютеров, на котором был развернут сценарий, и затем запустите * только * команду REG LOAD в командной строке администратора / командной строки с повышенными привилегиями.Затем запустите REGEDIT, чтобы проверить ваши изменения. Когда вы закончите, закройте REGEDIT, а затем запустите команду REG UNLOAD, чтобы выгрузить файл ntuser.dat. В следующий раз, когда новая учетная запись пользователя войдет в систему на компьютере, она уже будет иметь ключ / значение реестра.
Hkey Текущая конфигурация — Конфигурация Windows 2000 Server
Содержит информацию об оборудовании, установленном в данный момент на машине, и настройках систем, работающих на машине. Вы делаете большую часть своей работы в этом и следующем поддереве.
Содержит профиль пользователя для человека, который в данный момент вошел в систему с Windows 2000 Server. Содержит пользовательские предпочтения и настройки для настольных приложений, работающих на этом компьютере.
Содержит указатель на поддерево HKEY_CURRENT_USER, а также на профиль, называемый профилем DEFAULT.Профиль DEFAULT описывает, как ведет себя машина, когда никто не вошел в систему. Например, если вместо синего фона вы хотите, чтобы машина отображала зеленый фон, когда никто не вошел в систему, или если вы хотите отображать определенные обои, когда никто не вошел в систему (что я нашел весьма полезным для сохранения ясно, какая машина была какой при использовании переключателя клавиатуры или просто таблицы, полной идентично выглядящих машин), тогда вы бы изменили этот профиль ПО УМОЛЧАНИЮ.
Содержит ассоциации файлов, информацию, которая сообщает системе: «Каждый раз, когда пользователь дважды щелкает файл с расширением.BMP в проводнике Windows, запустите PBRUSH.EXE для просмотра файла. «Он также содержит базу данных регистрации OLE, старый REG.DAT из Windows 3.x. На самом деле это избыточное поддерево, так как вся его информация находится в Поддерево HKEY_LOCAL_MACHINE. Оно также помещается в ключ HKEY_CURRENT_USER \ SOFTWARE \ CLASSES.
Содержит информацию о конфигурации для конкретной конфигурации оборудования, с которой вы загрузились.
Как правило, вы будете выполнять большую часть своей работы в первых двух поддеревьях.Некоторые записи реестра относятся к компьютеру (HKEY_LOCAL_MACHINE, HKEY_CLASSES_ROOT, HKEY_CURRENT_ CONFIG), а некоторые относятся к конкретному пользователю (HKEY_USERS, HKEY_CURRENT_USER, а также другие файлы реестра, находящиеся в папке \ Documents And Settings \ USER ID. мы встретимся позже, а пока просто поймите, что папка \ Documents And Settings — это место, где машины Windows 2000 хранят информацию о пользовательских предпочтениях). Это важно, и это сильная сторона структуры реестра.Записи, относящиеся к конкретной машине, должны, конечно, физически находиться на этой машине. Но как насчет настроек, относящихся к пользователю: цвета фона, которые вам нравятся, программы, которые вы хотите видеть в меню «Пуск», звуки, которые вам нужны в системе? Они не должны быть привязаны к какому-либо одному компьютеру; они должны иметь возможность перемещаться по сети с этим пользователем. Действительно, могут. Windows 2000 поддерживает идею о том, что личные настройки «перемещающихся пользователей» могут следовать за ними по сети через перемещаемые профили, о которых вы узнаете больше в главе 9.
Продолжайте читать здесь: Ключи реестра
Была ли эта статья полезной?
Как установить значение реестра во всех пользовательских кустах
Устали ломать голову над тем, как задать ключи и значения реестра для всех пользователей Windows? Не смотрите дальше! Активная установка и реестр здесь, чтобы спасти положение!
Борьба без активной установки
Я постоянно пишу сценарии PowerShell для развертывания своих приложений. По крайней мере, для 1/4 этих приложений необходимо добавить или изменить какое-либо значение реестра не только в HKEY_LOCAL_MACHINE , но и в HKEY_CURRENT_USER .
Как только я получаю какой-то пакетный файл от владельца приложения со ссылкой на HKEY_CURRENT_USER , я съеживаюсь. Я съеживаюсь, потому что мне нужно не только изменить значение реестра для текущего пользователя, вошедшего в систему, мне нужно сделать это для всех пользователей на рабочем столе, чтобы гарантировать, что все пользователи, которые используют этот компьютер, могут использовать программное обеспечение.
Это не так просто, как изменить значение в чем-то вроде HKEY_CURRENT_USER \ Software \ MyApplication по двум причинам.
- Я развертываю программное обеспечение в системах, и развертывание всегда выполняется под локальной учетной записью SYSTEM . «Улей» HKEY_CURRENT_USER доступен только тогда, когда пользователь вошел в систему. Поскольку я «вошел в систему» как СИСТЕМА , у меня нет доступа к «настоящему» улью вошедших в систему пользователей.
- Изменить значение реестра в HKEY_CURRENT_USER (даже если я, , смог бы добраться до него) недостаточно. Чтобы обеспечить единый опыт для любого пользователя, который входит в систему на этом компьютере, необходимо изменить значение не только для текущего пользователя, но и для всех пользователей на этом компьютере.
Не волнуйтесь, хотя есть решения, но сначала немного истории о HKEY_CURRENT_USER . HKEY_CURRENT_USER — это просто указатель на HKEY_USERS \% USERSID% , а HKEY_USERS \% USERSID% доступен за пределами текущего пользователя, вошедшего в систему.
Это означает, что при запуске сценария как SYSTEM на компьютере с интерактивным входом я могу легко изменить значение реестра внутри ключа реестра SID пользователя в HKEY_USERS , что совпадает с HKEY_CURRENT_USER .Проблема решена для текущего пользователя, вошедшего в систему. Ура!
Следующая задача — изменить значение для всех профилей пользователей. Это сложная часть. В течение многих лет я использовал VBscript, который просматривал каждый профиль пользователя в файловой системе, загружал пользовательский файл NTUser.dat, изменял то, что мне было нужно, и выгружал его. Это срабатывало… иногда.
Я обнаружил, что время от времени возникают какие-то проблемы с разрешениями, и улей застревает в состоянии неопределенности. В следующий раз, когда затронутый пользователь войдет в свой профиль, его профиль будет поврежден, и последует гнев.Мне нужно было придумать лучшее решение.
Как работает активная установка и реестр
Вот почему я начал использовать функцию под названием Active Setup. Щелкните ссылку, чтобы узнать о функции, но вкратце это простой способ запустить команду один раз для каждого пользователя (нового или существующего) на компьютере.
Когда пользователь входит в систему, активная установка запускается и проверяет определенный ключ реестра в HKEY_LOCAL_MACHINE , чтобы узнать, существует ли соответствующий ключ в текущем HKEY_CURRENT_USER .В противном случае он выполняет команду, указанную в параметре реестра, с именем StubPath . Это идеальный способ реализовать метод RunOnce для всей системы для каждого пользователя.
В моем случае я использую эту технику, чтобы поместить туда команду старой школы reg add для создания или изменения значения реестра внутри HKEY_CURRENT_USER . Когда активная установка запускается, она всегда выполняется в контексте текущего пользователя, вошедшего в систему, поэтому теперь у меня есть возможность делать все, что мне нужно в этот момент.
Создание сценария PowerShell
Вы знаете, что я бы не вызвал у вас восторга от этой классной техники, если бы не поделился автоматизированным способом ее реализации с помощью PowerShell, верно? 🙂 Вот что я придумал, чтобы это произошло; функция PowerShell, которую вы можете вызвать в своем скрипте.
Я сделал его максимально простым. С одной строкой вам не нужно беспокоиться обо всех ключевых путях. Это работает повсеместно. Просто передайте хэш-таблицу, содержащую путь к ключу реестра, имя, значение и тип значения реестра, которое вы хотите создать / изменить, и все готово! Если вам нужно изменить более одного значения, просто передайте ему массив, и он изменит их все.
Связано: как использовать командлет Get-ChildItem
Mr Tweaks за советы и помощь, а также коды ошибок
Подробный взгляд на HKEY_CURRENT_USER
HKEY_CURRENT_USER содержит ту же информацию, что и перечислено идентификатором безопасности в HKEY_USERS , как показано на рисунке H.1. Любое изменение, внесенное в HKEY_CURRENT_USER , является сразу сделал на HKEY_USERS и тоже.Противоположное тоже правда.
ПРИМЕЧАНИЕ: Все настройки в HKEY_CURRENT_USER одинаковы как в Windows NT, так и в Windows 95. Есть небольшая разница в расположении, но на самом деле ключи такие же. По этой причине только информация Windows NT будут показаны, и описания всех ключей одинаковы для Windows 95.
Рисунок H.1. HKEY_CURRENT_USER и текущий вошедший в систему пользователь в HKEY_USERS сопоставлены из NTUSER.DAT.
Все настройки в этой главе представлены в следующем формате:
Имя ключа
Полный путь = Ручка ключа \ Keyname
Описание, конкретная информация, значения
Имя ключа второго уровня
Полный путь = Ручка
Ключ \ Keyname \ Keyname
Описание, конкретная информация, значения
Имя ключа третьего уровня
Полный путь = Ручка
Ключ \ Keyname \ Keyname \ Keyname
Описание, конкретная информация, значения
Имена ключей дополнительного уровня
Полный путь = Ручка
Ключ \ Keyname \ Keyname \ Keyname \ Keyname (\ Keyname)
Описание, конкретная информация, значения
AppEvents
HKEY_CURRENT_USER \ AppEvents
В этом разделе перечислены метки событий, описания и звуки для системные функции.
EventLabels
HKEY_CURRENT_USER \ AppEvents \ EventLabels
В этом ключе перечислены строки и соответствующие полные описания для следующие функции Windows. В операционной системе строка используется, а затем переводится с данными в реестре чтобы сделать его более читаемым. Отображаются различные метки событий. в следующем списке:
AppGPFault
Закрыть
Пустая корзина
Развернуть
Меню Команда
Всплывающее меню
Свернуть
Открыть
Восстановить
Восстановление
SystemAsterisk
Системное значение по умолчанию
SystemExclamation
Выход из системы
Системная рука
SystemQuestion
SystemStart
Схемы
HKEY_CURRENT_USER \ AppEvents \ Schemes
В этом ключе перечислены стандартные и текущие звуковые схемы. и его подключи.Система воспроизводит любой звук, указанный в время события.
ПриложенияHKEY_CURRENT_USER \ AppEvents \ Schemes \ Apps
В этом разделе перечислены звуки и описания Windows по умолчанию. Функции NT, а также настройки для Explorer, Media Player и Звукозаписывающее устройство.
HKEY_CURRENT_USER \ AppEvents \ Schemes \ Apps \. По умолчанию
По умолчанию и текущие настройки звука перечислены для каждого из следующие события Windows NT.Эти настройки, как показано на следующий список, здесь можно изменить, но обычно они меняются в Панели управления:
AppGPFault
Закрыть
Пустая корзина
Развернуть
Меню Команда
Всплывающее меню
Свернуть
Открыть
Восстановить
Восстановление
SystemAsterisk
Системное значение по умолчанию
SystemExclamation
Выход из системы
Системная рука
SystemQuestion
SystemStart
HKEY_CURRENT_USER \ AppEvents \ Schemes \ Apps \ Explorer
В этом ключе задаются настройки звука для Explorer.Единственный Для пользователя указан параметр EmptyRecycleBin .
HKEY_CURRENT_USER \ AppEvents \ Schemes \ Apps \ MPlay32
Этот ключ содержит стандартные и текущие настройки звука для открытие и закрытие Media Player.
HKEY_CURRENT_USER \ AppEvents \ Schemes \ Apps \ SndRec32
Этот ключ содержит текущие настройки звука для открытия и закрытие звукозаписи.
ИменаHKEY_CURRENT_USER \ AppEvents \ Schemes \ Names
Этот ключ содержит описания двух строк: . По умолчанию и . Нет . Когда операционная система видит эти строки что касается звуков, он заменяет их на экране на NT по умолчанию и No Sounds соответственно.
Консоль
HKEY_CURRENT_USER \ Консоль
Этот ключ содержит параметры, макет, цвет экрана и настройки шрифта. для окон MS-DOS.
Панель управления
HKEY_CURRENT_USER \ Панель управления
Все настройки, сделанные в Панели управления, сохраняются. в этом ключе и его подразделах.
Доступность
HKEY_CURRENT_USER \ Control
Панель \ Доступность
Этот ключ содержит все настройки апплета специальных возможностей. в Панели управления.Обычно они устанавливаются в Панели управления, не в редакторе реестра. Ниже перечислены ключи реестра. соответствующий параметрам доступности:
Клавиатура Ответ
Мышь
Показать звуки
SoundSentry
StickyKeys
Время выхода
ToggleKeys
Внешний вид
HKEY_CURRENT_USER \ Панель управления \ Внешний вид
Этот ключ содержит все настройки для вкладки «Внешний вид» в Отобразить апплет в Панели управления.Обычно они устанавливаются в Панель управления, а не в редакторе реестра.
СхемыHKEY_CURRENT_USER \ Панель управления \ Внешний вид \ Схемы
В этом разделе перечислены схемы, доступные по умолчанию, а также все созданные пользователем, а также то, что каждая схема включает в себя в виде цветов и шрифтов.
Цвета
HKEY_CURRENT_USER \ Панель управления \ Цвета
Этот ключ содержит настройки для каждого цвета по умолчанию в Windows. NT.Каждое значение (название цвета) указано как RGB (красный, зеленый, Синий) значение. Например, черный — 0 0 0 , что означает значение красного установлено на 0 , значение зеленого установлено на 0 , а значение синего установлено на 0 . У белых наоборот конец спектра 255 255 255 . Все остальные цвета комбинация этих значений RGB. Этот параметр также содержит цвета созданный пользователем.
Текущий
HKEY_CURRENT_USER \ Панель управления \ Текущий
Этот ключ содержит настройку текущей цветовой схемы для текущий пользователь.
Курсоры
HKEY_CURRENT_USER \ Панель управления \ Курсоры
Эта клавиша содержит схемы курсора, доступные системе по по умолчанию, плюс все, что было добавлено пользователем.
СхемыHKEY_CURRENT_USER \ Панель управления \ Курсоры \ Схемы
Этот ключ содержит расположение файлов и имена, которые составляют схемы курсора. В ключе лежат следующие схемы:
3D-бронза
3D-Белый
Проводник
Динозавр
Руки 1
Руки 2
Увеличенное
Старомодный
Варианты
Windows Animated
Windows по умолчанию
Пользовательские цвета
HKEY_CURRENT_USER \ Панель управления \ Пользовательские цвета
Этот ключ содержит настройки до 16 пользовательских цветов, которые могут быть созданным в Панели управления.Цвета создаются на дисплее. | Внешний вид с другими цветами.
Настольный
HKEY_CURRENT_USER \ Control
Панель \ Рабочий стол
Эта клавиша содержит все настройки рабочего стола, его внешний вид, и как окна и меню будут реагировать на ввод пользователя.
WindowMetricsHKEY_CURRENT_USER \ Панель управления \ Рабочий стол \ WindowMetrics
Особенности окон, которые появляются на экране, хранятся в этот ключ.Он включает размеры и ширину границ, а также минимизирует / максимизирует характеристики.
Международный
HKEY_CURRENT_USER \ Панель управления \ International
Параметры панели управления для международных настроек удерживаются в этом ключе. Обычно они устанавливаются в Панели управления, а не в редакторе реестра.
Клавиатура
HKEY_CURRENT_USER \ Панель управления \ Клавиатура
Эта клавиша управляет опциями клавиатуры для активации блокировки, повторить задержка и скорость повтора.
MMCPL
HKEY_CURRENT_USER \ Панель управления \ MMCPL
Это нефункциональная клавиша, относящаяся к управлению мультимедиа. Апплет панели.
Мышь
HKEY_CURRENT_USER \ Панель управления \ Мышь
Эта клавиша содержит настройки мыши в соответствующем элементе управления. Апплет панели.
Узоры
HKEY_CURRENT_USER \ Панель управления \ Шаблоны
Эта клавиша содержит настройки шаблона по умолчанию и пользовательские настройки из Control
Панель | Дисплей |
Фон | Шаблон.
Заставка. 3DFlyingObj
HKEY_CURRENT_USER \ Панель управления \ Заставка. 3DFlyingObj
Этот ключ содержит настройки для экрана 3D летающих объектов. заставка, установленная в Панели управления | Хранитель экрана | Настройки.
Заставка. 3Dpipes
HKEY_CURRENT_USER \ Панель управления \ Экран
Saver.3Dpipes
Эта клавиша содержит настройки для заставки 3D Pipes как установлен в Панели управления | Хранитель экрана | Настройки.
Заставка. Безье
HKEY_CURRENT_USER \ Панель управления \ Заставка. Безье
Эта клавиша содержит настройки для заставки Безье, как установлено. в Панели управления | Хранитель экрана | Настройки.
Заставка.Marquee
HKEY_CURRENT_USER \ Панель управления \ Screen Saver.Marquee
Эта клавиша содержит настройки для заставки Marquee, как установлено. в Панели управления | Хранитель экрана | Настройки.
Хранитель экрана.Mystify
HKEY_CURRENT_USER \ Панель управления \ Хранитель экрана.Mystify
Этот ключ содержит настройки для заставки Mystify, как установлено в Панели управления | Хранитель экрана | Настройки.
Заставка.Звезды
HKEY_CURRENT_USER \ Панель управления \ Screen Saver.Stars
Эта клавиша содержит настройки для заставки Звезды, как установлено. в Панели управления | Хранитель экрана | Настройки.
Звук
HKEY_CURRENT_USER \ Панель управления \ Звук
Этот ключ определяет, будет ли система подавать звуковой сигнал при ошибке.
Окружающая среда
HKEY_CURRENT_USER \ Среда
Этот ключ содержит настройки среды, в частности временные расположение файлов.
Раскладка клавиатуры
HKEY_CURRENT_USER \ Раскладка клавиатуры
Настройки раскладки клавиатуры установлены для стандартной U.С. английский Раскладка QWERTY. Если вы решите использовать альтернативный макет, например как и Дворжак, число в списке другое.
ВНИМАНИЕ: Не меняйте Раскладка клавиатуры параметр в редакторе реестра. Так и будет заставить вашу клавиатуру реагировать неправильно. Используйте только клавиатуру Апплет панели управления для изменения клавиатуры.
Программное обеспечение
HKEY_CURRENT_USER \ Программное обеспечение
Программные настройки для установленных приложений хранятся в этом параметр.Текущий пользователь имеет настройки для приложений Microsoft NT, плюс любые другие приложения, добавленные в систему.
Microsoft
HKEY_CURRENT_USER \ Программное обеспечение \ Microsoft
Настройки для приложений Microsoft Windows NT и Windows 95 (32-битные) установлены в этом ключе и показаны в следующем списке. Если установлены другие приложения Microsoft, они обновляют ключ Microsoft конкретного пользователя.Предметы Microsoft, которые по умолчанию контролируются следующие:
Часы
Командный процессор
Файловый менеджер
Internet Explorer
NetDDE
Ntbackup
RegEdt32
График +
Windows
Справка Windows
Windows NT
В моей системе CompuServe 3.0 был добавлен, поэтому подключ был создан для этого. Каждое 32-битное приложение создает здесь подраздел.
ОкнаHKEY_CURRENT_USER \ Программное обеспечение \ Microsoft \ Windows
Клавиша Windows содержит настройки, не зависящие от Windows NT, но это относится к Windows. Эти настройки то же, что и в Windows 95, с теми же драйверами и функциями.
HKEY_CURRENT_USER \ Software \ Microsoft \ Windows \ CurrentVersion
Этот ключ содержит настройки для следующих элементов:
Исследователь
GrpConv
Настройки Интернета
Мультимедиа
Политики
Телефония
Windows NTHKEY_CURRENT_USER \ Software \ Microsoft \ Windows NT
Настройки Windows NT в этом ключе основаны на функциях NT.Windows NT не могла бы работать без этих настроек, которые устанавливают среда и процедуры для работы в сети, доступ пользователей, принтеры, шрифты и многое другое.
HKEY_CURRENT_USER \ Software \ Microsoft \ Windows NT \ CurrentVersion
Этот ключ содержит конкретную информацию для управления Windows. Функции NT 4.0. Внутри этого ключа перечисленные ниже подключи удерживают настройки для NT и его свойства:
Устройства
Расширения
Сеть
Порты для принтера
Руководитель программы
Выключение
TaskManager
TrueType
Windows
Winlogon
СетьHKEY_CURRENT_USER \ Software \ Microsoft \ Windows NT \ CurrentVersion \ Network
Этот ключ определяет, выполняются ли настройки, сделанные в сети. сохранены для следующих элементов: Средство просмотра событий
Постоянные соединения
Менеджер сервера
Диспетчер пользователей
Диспетчер пользователей для доменов
Руководитель программы
HKEY_CURRENT_USER \ Software \ Microsoft \ Windows NT \ CurrentVersion \ Program Manager
Этот ключ содержит настройки для нескольких элементов для 32-битной Программный менеджер входит в состав Windows NT.Подключи в программе В списке менеджеров:
Общие группы
Ограничения
Настройки
Группы Unicode
WinlogonHKEY_CURRENT_USER \ Software \ Microsoft \ Windows NT \ CurrentVersion \ Winlogon
Этот параметр управляет функциями входа в систему, специфичными для данного пользователя. для Windows NT.
Группы программ Unicode
HKEY_CURRENT_USER \ UNICODE Программные группы
Программные группы Unicode доступны только при использовании Program Менеджер. Проводник ими не пользуется.
Сводка
HKEY_CURRENT_USER позволяет программистам и разработчикам легко доступ к настройкам текущего вошедшего в систему пользователя. Создавая этот ключ Microsoft упростил внесение изменений, дополнений, и настройки без учета SID пользователя.
У каждой ручки ключа есть назначение. Чем больше вы понимаете их содержания, тем лучше вы сможете понять, как работает NT, как приложения и аппаратный интерфейс с операционной системой, и как вы может выявлять и устранять проблемы, возникающие в ваших системах.
Заявление об отказе от ответственности: Изменение реестра может вызвать серьезные проблемы, которые могут потребовать вам необходимо переустановить вашу операционную систему.


 В области управления веб-сайтом Я решаю удалить этот конкретный элемент магазина. Теперь я хочу аннулировать все…
В области управления веб-сайтом Я решаю удалить этот конкретный элемент магазина. Теперь я хочу аннулировать все… cmd» /t REG_DWORD /f» /f
cmd» /t REG_DWORD /f» /f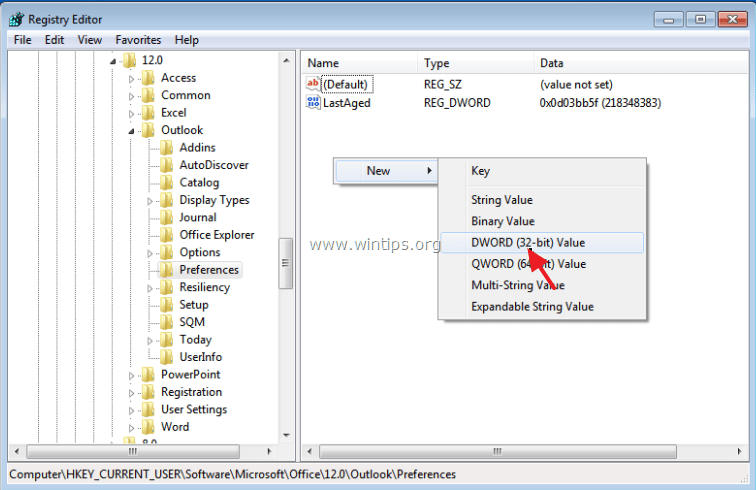
 Таким образом, я инициирую…
Таким образом, я инициирую…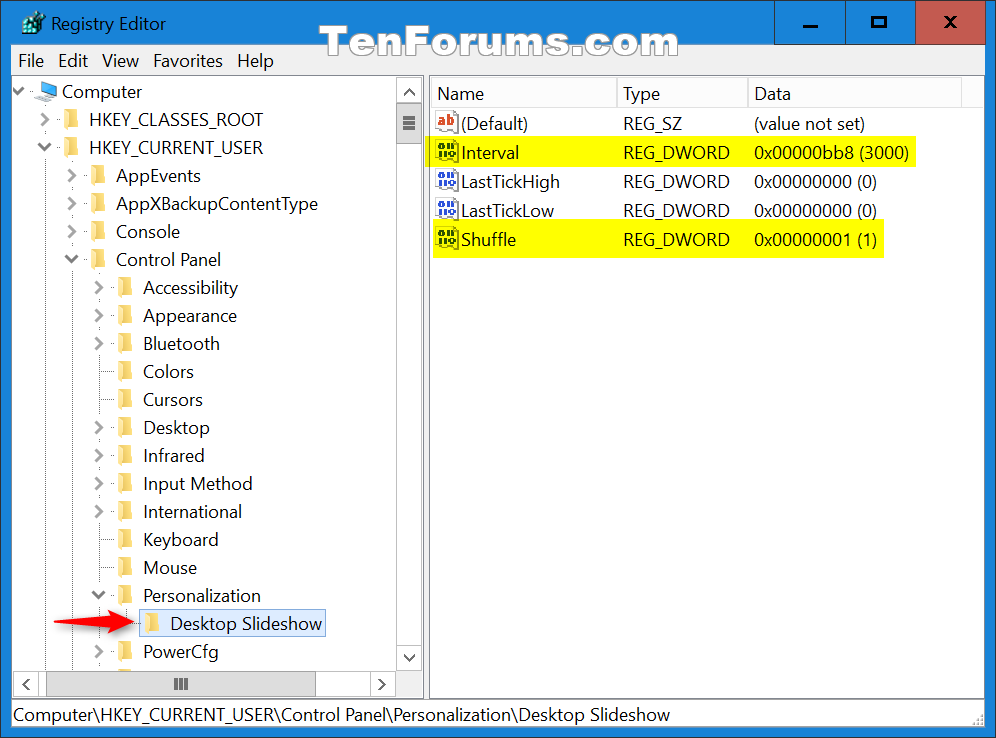 Кроме этого, пользователь может…
Кроме этого, пользователь может…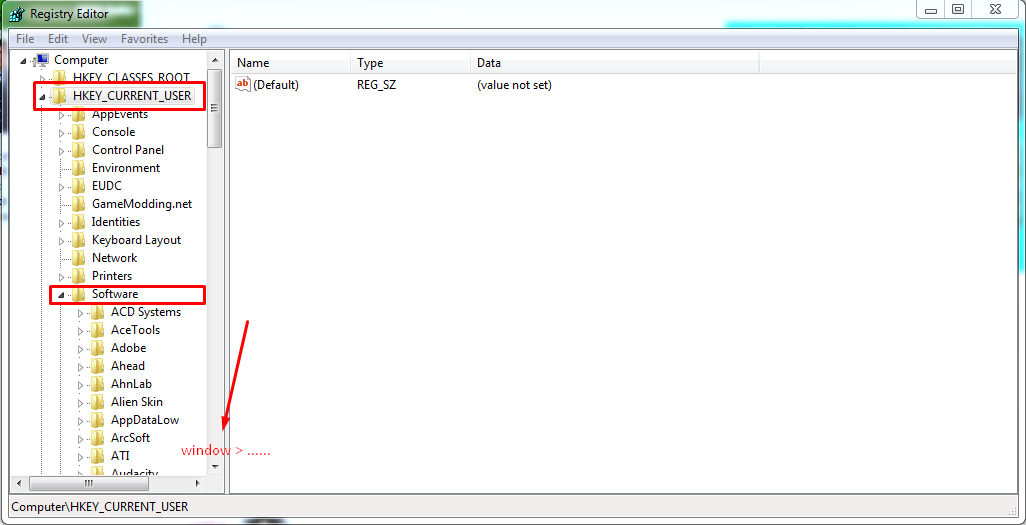 Слышали когда-нибудь про OLAP-кубы? OLAP — On-Line Analytical Processing – это способ организации больших коммерческих баз данных. Данные OLAP организованы таким…
Слышали когда-нибудь про OLAP-кубы? OLAP — On-Line Analytical Processing – это способ организации больших коммерческих баз данных. Данные OLAP организованы таким…