192.168.1.1 – вход в систему роутера, логин и пароль admin
Эта статья будет полезная тем, кто хочет зайти в настройки своего роутера. Так как на большинстве роутеров для входа в систему используется адрес 192.168.1.1, то данное руководство будет универсальным и наверное очень популярным. Несмотря на то, какой у нас маршрутизатор и какие параметры мы хотим изменить, нам для начала нужно выполнить вход в настройки. Получить доступ к панели управления. А сделать это можно по адресу 192.168.1.1, или 192.168.0.1.
На роутерах от таких популярных компаний как TP-Link, ASUS, ZyXEL, D-Link, Netis, Tenda, Totolink – все примерно одинаково. В любом случае, всегда можно узнать заводской адрес. Например, посмотреть его на корпусе устройства, или в свойствах подключения на компьютере. К этому мы еще вернемся.
Если вы не понимаете о чем эта статья, для чего эти адреса и что мы вообще будем делать, то сейчас постараюсь пояснит. Если вы в теме – то можете не читать то, что написано под спойлером.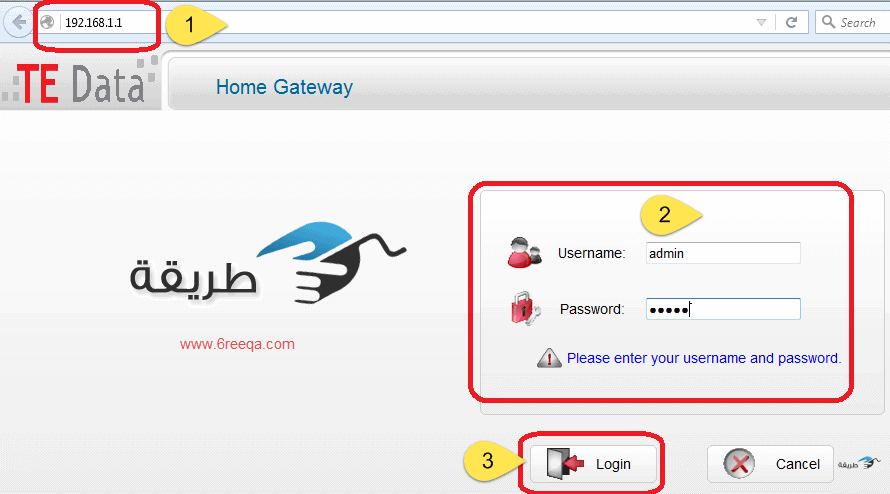
Наш роутер, или модем, это не просто коробочка с несколькими антеннами и портами, которая умеет делится интернетом с другими устройствами. Это такой небольшой компьютер, в котором есть процессор, и даже постоянная и оперативная память. Ну и чтобы все это работало, в роутер установлена операционная система (если ее можно так назвать), или просто прошивка. Нет, не Windows. Такого еще не хватало :). Как правило, это уникальное программное обеспечение разработанное производителем. Может быть построено на базе Linux.
Так как роутер это сетевое устройство, то и доступ к его системе с настройками и другой информацией можно получить по определенному сетевому адресу. Обычно это IP-адрес 192.168.1.1. А чтобы получить права на доступ к самим настройкам, нужно пройти авторизацию. Просто указать логин и пароль. В большинстве случаев, пароль – admin и логин – admin.
Некоторые производители используют другой заводской IP-адрес для входа в панель управления и другие «login» и «password» для авторизации.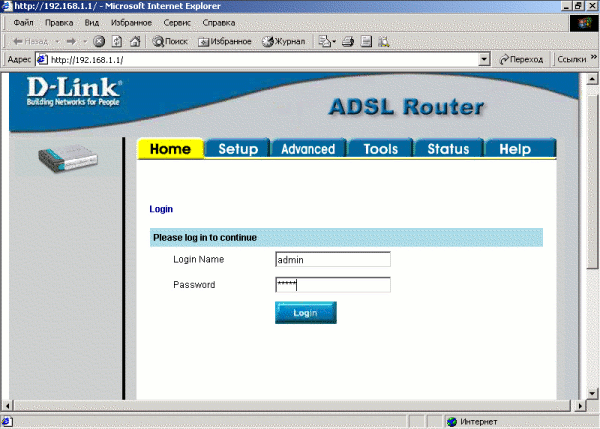
На Huawei обычно 192.168.100.1. В статье я покажу один способ, используя который можно открыть страницу с настройками абсолютно любого роутера или модема. Даже если вы не знаете его адрес. Ведь он может быть изменен и не соответствовать заводскому. Который указан на устройстве.
Как зайти на 192.168.1.1?
На устройстве (компьютер, ноутбук, смартфон, планшет), которое подключено к роутеру или модему с помощью сетевого кабеля, или Wi-Fi сети нужно открыть браузер. Подойдет любой. Но советую использовать стандартный. Я в Windows 10 буду заходить через Microsoft Edge.
В строке, где отображаются адреса сайтов вводим адрес 192.168.1.1. Или http://192.168.1.1. Чтобы перейти нажимаем Ентер.
И если адрес вы указали правильно, устройство подключено к роутеру и настроено, то откроется страница вашего роутера.
На этом этапе многие сталкиваются с проблемой, когда страница с настройками роутера по какой-то причине просто не открывается.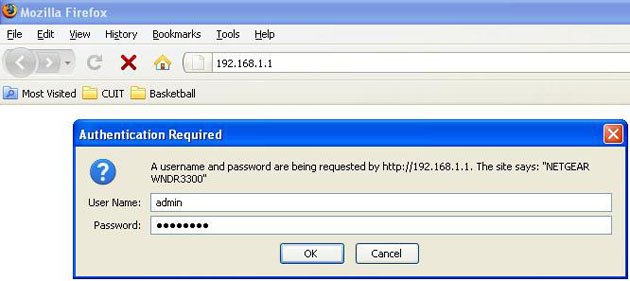 Если это ваш случай, то смотрите решения в конце этой статьи.
Если это ваш случай, то смотрите решения в конце этой статьи.
Если открывается страница поисковой системы, то убедитесь, что вы вводите адрес не в строке поиска. А лучше откройте через другой браузер.
У меня роутер ASUS и он запрашивает имя пользователя (Login) и пароль (Pаssword) для авторизации.
Указываем эти данные и попадаем в личный кабинет роутера. Да, многие так называют веб-интерфейс, но это не совсем правильно. Личный кабинет – это у провайдера.
Еще один простой, универсальный и рабочий способ. На компьютере заходим в проводник, на вкладку «Сеть». Там должен отображаться наш маршрутизатор. Нажимаем на него правой кнопкой мыши и выбираем «Просмотр веб-страницы устройства».Откроется браузер со страницей нашего маршрутизатора. Не нужно вручную ничего искать, вводить и т. д.
Давайте подробнее остановимся на процессе авторизации. Многие в комментариях спрашивают об этом. Не все понимают, что нужно вводить, когда роутер запрашивает логин и пароль. И где взять данные для входа в учетную запись роутера.
И где взять данные для входа в учетную запись роутера.
Вход на 192.168.1.1 через логин и пароль (admin/admin)
Обратите внимание, что не всегда роутер запрашивает логин и пароль. Я имею введу на заводских настройках. А если запрашивает, то это не значит, что по умолчанию обязательно admin.
- На некоторых роутерах, на заводских настройках нет авторизации. Сразу открывается система роутера. Возможно, появляется окно с предложением задать логин и пароль. А если нет, то это можно сделать в настройках. Об этом я писал в статье: как поменять пароль с admin на другой.
По моим наблюдениям:
- На роутерах TP-Link и ASUS по умолчанию всегда admin/admin. Адрес обычно 192.168.1.1.
- На D-Link может быть так же admin. Или имя пользователя admin, а поле пароль оставляем пустым.
- На ZyXEL пароль на заводских настройках не установлен.

- Netis – авторизации нет. Если логин и пароль не был установлен самим пользователем.
- На Tenda сразу открывается веб-интерфейс. Пароль можно поставить вручную.
- Totolink – admin и admin.
Важно! Все это на заводских настройках. Ведь пароль и/или логин в вашем случае могут быть изменены при первой настройке роутера. Подробнее в статье как зайти в настройки роутера, если забыл пароль.
Вот так выглядит авторизация на роутерах TP-Link:
В любом случае, там просто появляется окно с запросом имени пользователя и пароля. Оно может выглядеть немного иначе. Указываем их правильно – переходим в веб-интерфейс. Если нет, то появится ошибка. Если сменили и забыли этот пароль, то делаем сброс параметров маршрутизатора до заводских.
Не могу зайти в роутер, что делать?
Не редко бывают проблемы. Может быть много причин, по которым не получается зайти на 192.168.1.1.
Расскажу о решении самых популярных.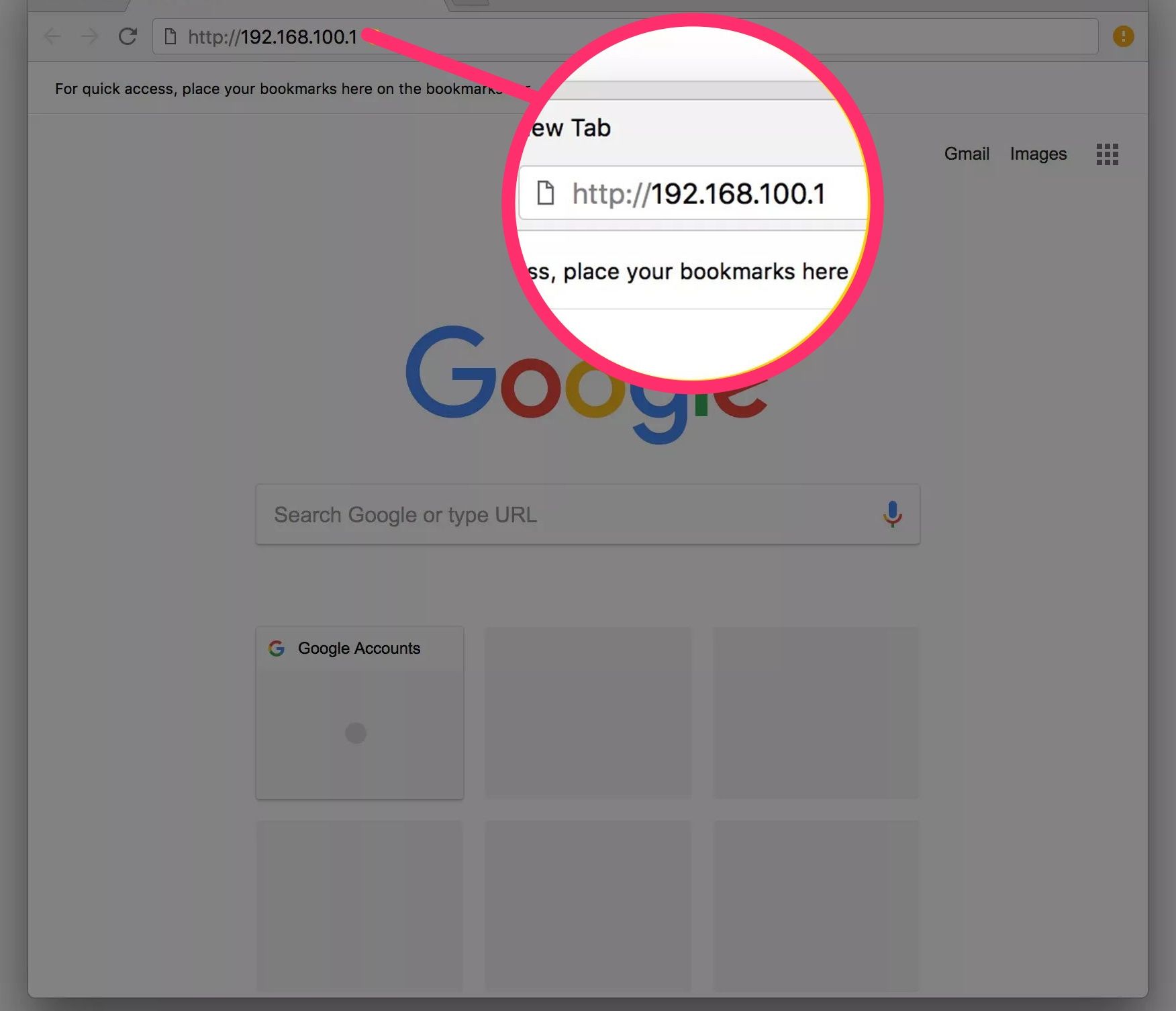
Если там указан другой адрес, то переходим по нему.
4 Обязательно проверьте, есть ли подключение к роутеру. Даже если статус подключения «Без доступа к интернету», страница с настройками все ровно должна открываться. 5 Если вы пытаетесь зайти с компьютера или ноутбука, то проверьте настройки IP. Должно стоять автоматическое получение адресов. В свойствах подключения по локальной сети (Ethernet), или беспроводного соединения. В зависимости от того, как вы подключены.
Подробнее об этом я писал в статье: не заходит в настройки роутера на 192.168.0.1 или 192.168.1.1.
Если ничего не помогло – сделайте сброс настроек маршрутизатора к заводским. Но не гарантирую, что это поможет, нужно пробовать. Бывает, что роутер просто сломан, поэтому настройки не открываются.
http://192.168.1.1 вход в admin admin.
Вход на 192.168.1.1 admin/admin — настройки Dlink, Tplink и др.
Ищите как зайти в роутер для его настройки? Почему не получается войти и как правильно открыть admin-панель настроек http://192.168.1.1? Некоторые пользователи, пытаются войти в настройки роутера для установки параметров Интернета и беспроводной сети а попадают в на страницу результатов поиска Google или Yandex. Почему так происходит?
- Неправильно ввели ip-адрес, вместо 192.168.1.1 набираете 192,168,1,1, 19216811, 192.186.1.1, 129.168.1.1, 192.168.l.l, 192.168.I.I и другие неправильные варианты. Убедитесь что адрес введён правильно в соответствии с руководством пользователя сетевого устройства.

- Браузер неправильно настроен, либо вы вводите адрес не в адресной строке, а в строке поиска. Например в браузерах Mozilla Firefox, Гугл Хром (Google Chrome) или Yandex Browser (Яндекс Браузер), когда вы только открываете браузер есть главная страница с большой строкой для поиска по центру. Выглядит это так:
- Чтобы войти в правильно войти, введите адрес http://192.168.1.1 как показано на рисунке выше. После появления окна авторизации введите логин и пароль для входа. По-умолчанию это admin admin, но вы можете изменить их по своему усмотрению.
Подробная инструкция по авторизации в настройках роутеров и модемов через веб-браузер (по адресу 192.168.1.1), видео:
Чтобы зайти в настройки через admin-панель, роутер не нужно подключать к Интернету. Настройка происходит без Интернета, по локальной сети, через ноутбук, нетбук или компьютер. Многие пользователи ошибочно считают что изменение параметров происходит именно в Интернете и неправильно подключают кабель к устройству.
Многие пользователи ошибочно считают что изменение параметров происходит именно в Интернете и неправильно подключают кабель к устройству.
Для правильной авторизации в 192.168.1.1 с admin/admin, нужно отключить кабель Интернета и подключить обычный, короткий сетевой шнур (Ethernet). Этот кабель знаком многим кто раньше подключал компьютеры или ноутбуки по локальной сети по проводам. Да, было такое время до изобретения технологии Wi-Fi. Обычно Ethernet-кабель идёт в комплекте с любыми сетевыми устройствами, роутерами, модемами, маршрутизаторами, точками доступа и т.д.
Необходимо подсоединить роутер к ноутбуку или компьютеру и попытаться зайти в панель настроек. Нужно использовать только LAN порты для подключения (! НЕ WAN). При подключении убедитесь, что все индикаторы на передней панели горят или мигают зелёным цветом.
В крайнем случае — сделайте сброс настроек через кнопку reset на тыльной части роутера. Если даже после сброса настроек и перезагрузки, авторизоваться по admin admin на http://192.
Правильная настройка TCP/IP и DNS адреса для 192.168.1.1.
Зайдите в свойства используемого для подключения к настройкам роутера соединения. Обычно это стандартное сетевое соединение, подключение по локальной сети. Откройте центр управления сетями и общим доступом, зайдите в свойства и убедитесь что галочки стоят в положении — получать автоматически. Сетевое подключение при этом должно быть активным (без красного креситка).
Если при таких стандартных настройках зайти не получается, можно попробовать использовать ручные параметры. В поле IP, нужно ввести сетевой адрес из той же подсети что и роутер (192.168.1.1). Это будет любой ip со значением от 192.168.1.2 до 192.168.1.255. Например можно взять такой айпишник — 192.168.1.12.
Маску подсети оставляем стандартную — 255.255.255.0. Адрес шлюза = адрес модема или роутера = 192.168.1.1. ДНС сервера можно выставить стандартные гугловские или любые другие, значения не имеет. У Гугла он такой 8.8.8.8.
Адрес шлюза = адрес модема или роутера = 192.168.1.1. ДНС сервера можно выставить стандартные гугловские или любые другие, значения не имеет. У Гугла он такой 8.8.8.8.
После ввода новых параметров TCP/IP v4 не забываем сохранить их, нажав ОК. Заходим снова в браузер и пробуем авторизоваться. Если и это не помогло, можно попробовать проверить настройки прокси, они должны быть отключены.
Ещё не помешает отключить стандартный брандмауэр Windows или любые другие сетевые экраны на базе антивирусов, например ESET. Такие программы могут блокировать любые сетевые подключения, в том числе и к панели настроек http://192.168.1.1 по admin/admin.
Всё ещё не получается войти? Внимательно изучите инструкцию, руководство пользователя вашего роутера, модема, точки доступа или маршрутизатора. Если у Вас не сохранилось бумажной её копии, скачайте в Интернете на сайте производителя. Убедитесь что именно по 192.168.1.1 происходит настройка параметров. Это могут быть и другие адреса, всё зависит от производителя (Tplink, Dlink, Asus, Netgear, Sagemcom, Zyxel и др.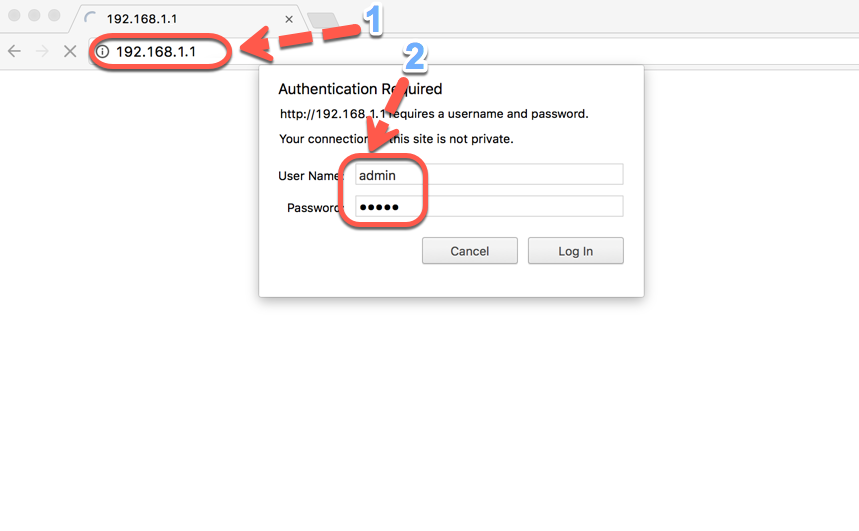 )
)
Возможны варианты:
- 192.168.0.1
- 192.168.0.50
- 192.168.0.3
- tplinklogin.net
- routerlogin.net
- и другие страницы входа
Производители идут в ногу со временем и совершенствуют свои продукты. На последних моделях роутеров, на дне, нижней их части есть наклейка с указанием всех важных данных. В том числе логина и пароля для подключения по Wi-Fi (при наличии), адрес страницы настроек, логин и пароль для авторизации, pin-код устройства и другие сведения.
Помните, что во всех сложных ситуациях, связанных с настройкой, Вас могут проконсультировать специалисты службы технической поддержки Интернет-провайдера. Правда в вопросах настройки Wi-Fi сети они помогают неохотно, т.к. это не относится к оказываемым ими услугам. Но Интернет подключение они просто обязаны настроить.
Надеюсь что эта информация помогла Вам хоть немного разобраться в нелёгком вопросе подключения к 192.168.1.1 и логин с паролем admin/admin подошли.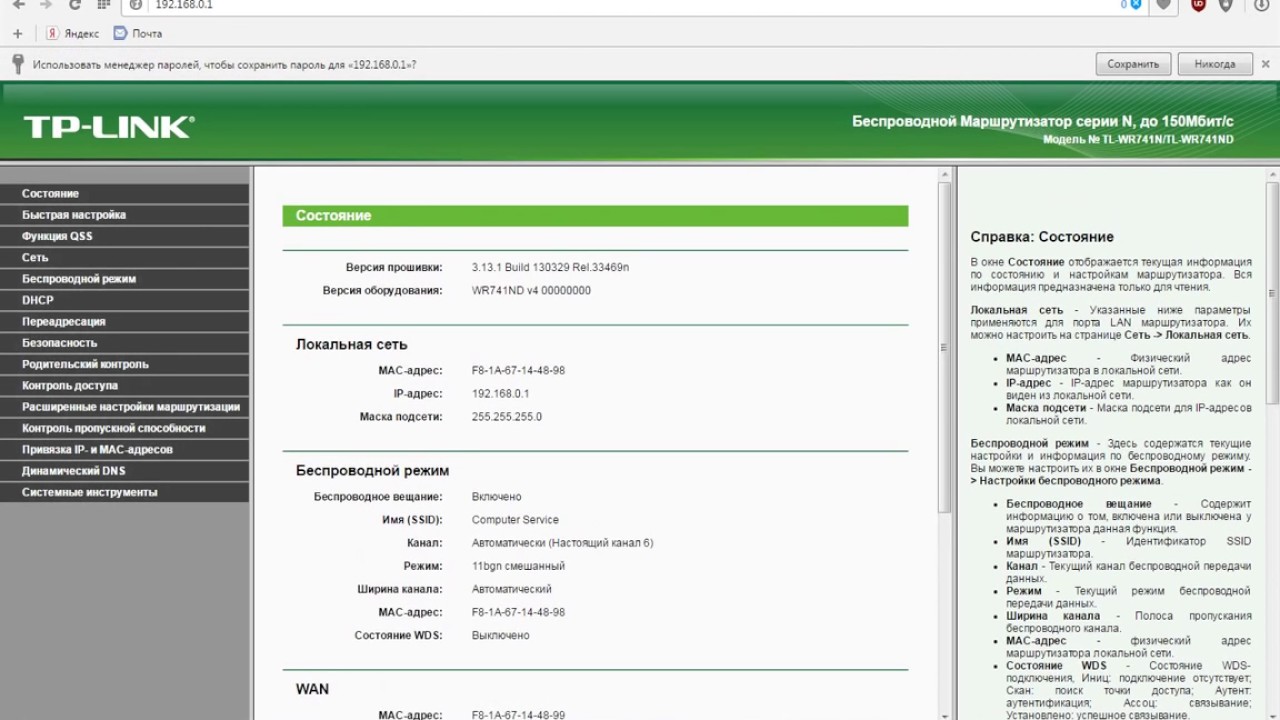 Если так — поделитесь статьёй в соц. сетях или задавайте свои вопросы в комментариях. Всем удачи! 🙂
Если так — поделитесь статьёй в соц. сетях или задавайте свои вопросы в комментариях. Всем удачи! 🙂
Настройка роутера TP-Link — 192.168.0.1
Настройка роутеров TP-Link tl-wr740n, tl-wr741nd, tl-wr841nd, tl-wr941nd, tl-wr1043nd, Archer
Все современные беспроводные маршрутизаторы TP-Link имеют единый внешний вид веб-интерфейса настройки. Единственное, что может отличаться в разных версиях прошивки одной и той же модели — это язык: чаще всего английский. Чтобы получить на http://192.168.0.1 tp-link интерфейс на русском, Вы должны прошить его прошивкой с поддержкой русского языка.
Для доступа в настройки маршрутизатора в некоторых случаях может понадобиться настроить статический IP на сетевой карте компьютера. Так же, можно использовать хостнейм tplinklogin.net в адресной строке браузера вместо http://192.168.0.1 Логин для доступа в настройки роутера — admin, по умолчанию используется пароль admin.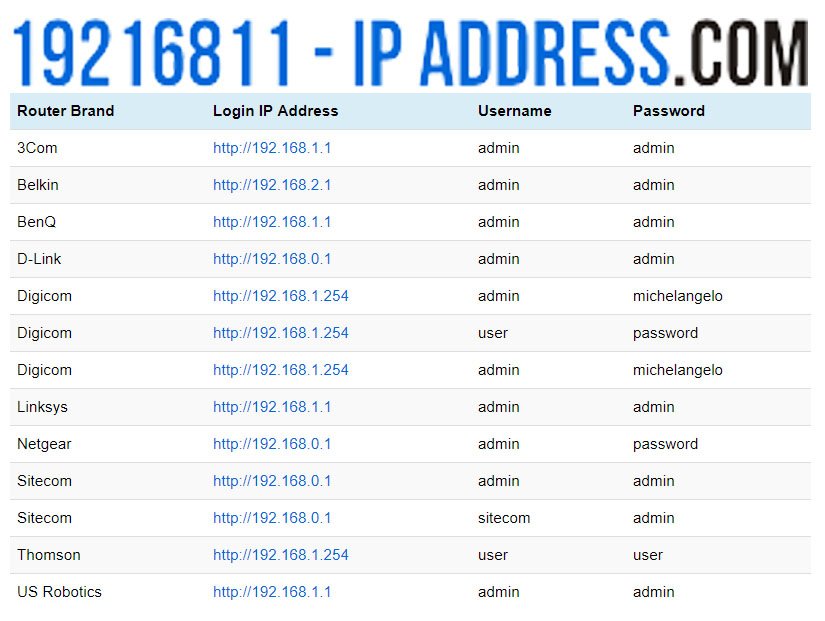
Чтобы сконфигурировать на устройстве подключение к сети провайдера, Вам надо зайти в раздел Сеть -> WAN (Network -> WAN).
Как настроить PPPoE для Дом.ру, ТТК и Ростелеком
Протокол PPPoE используется большинством провайдеров, как в России, так и на Украине, Белоруссии, Казахстане. Из наиболее ярких примеров можно привести — Ростелеком, Дом.ру, ТТК, Аист, Таттелеком,Башинформсвязь(Баштел).
Тип подключения WAN мы выбираем PPPoE/PPPoE Россия:
В поле Имя пользователя надо ввести логин на подключение к сети Интернет, а в поля Пароль и Подтвердить пароль — соответственно пароль на доступ. Эти данные Вам были выданы сотрудниками провайдера при заключении договора. Обязательно поставьте галочку Подключить автоматически — это нужно для того, чтобы Ваш роутер TP-Link каждый раз сам автоматически подключался к Интернету. Сохраняем настройки.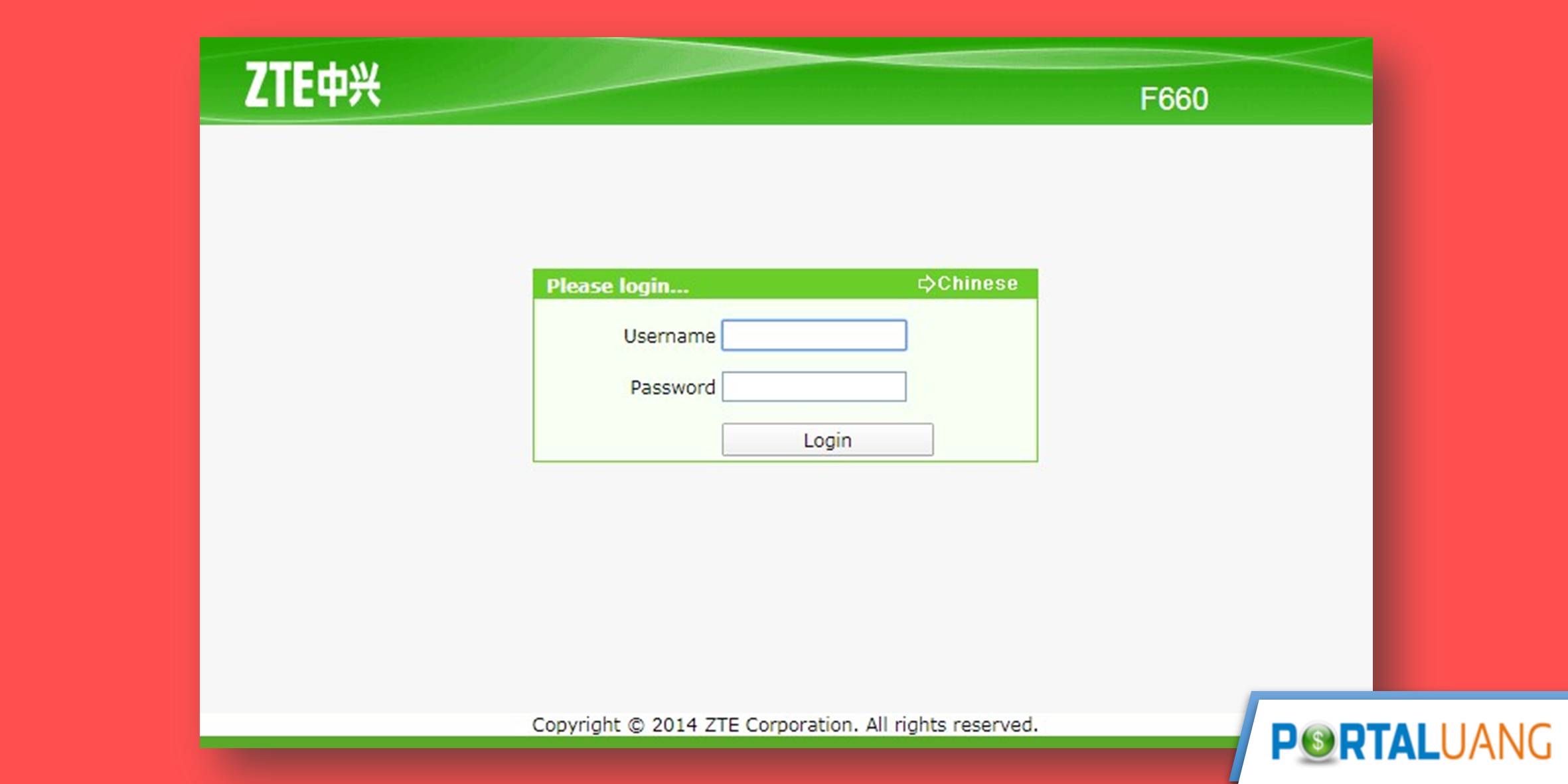
Как настроить Динамический IP для ТТК Урал, Ростелеком Удмуртия, Чувашия (Mac Based VLAN)
Настроить роутер ТП-Линк для IPoE подключения через Динамический IP проще простого, так как именно этот вариант подключения настроен на устройстве изначально. То есть достаточно сбросить настройки роутера кнопкой Reset и Вы получите маршрутизатор, уже настроенный на подключение к сети провайдера.
Если настраивать через веб-интерфейс роутера, который многие почему то называют «Личный кабинет», тот тут надо просто параметру «Тип подключения WAN» присвоить значение Динамический IP-адрес (Dynamic IP) и нажать на кнопку Сохранить.
Настройка VPN L2TP для Билайн
У интернет-провайдера Билайн самый экзотический тип подключения — Динамический IP+L2TP. При выборе типа подключения надо выбрать значение L2TP/L2TP Russia:
В поля Имя пользователя и Пароль надо ввести данные для аутентификации на сервере Билайн. Как правило, логин — это лицевой счет, а пароль Вам выдали при подключении. Ниже ставим флажок Динамический IP. В поле Имя сервера надо прописать адрес: tp.internet.beeline.ru. Остается только поставить флажок Подключить автоматически и сохранить параметры конфигурации.
Как правило, логин — это лицевой счет, а пароль Вам выдали при подключении. Ниже ставим флажок Динамический IP. В поле Имя сервера надо прописать адрес: tp.internet.beeline.ru. Остается только поставить флажок Подключить автоматически и сохранить параметры конфигурации.
Настройка Wi-Fi на роутерах TP-Link
Для настройки сети Вай-Фай на роутерах ТП-Линк, Вы должны в меню выбрать пункт Беспроводной режим >>> Настройки беспроводного режима:
В поле Имя беспроводной сети можно изменить название сети Вай-Фай Вашего роутера ТП-Линк. Если Вам без разницы как она будет называться — можете оставить то, которое стоит изначально.
В списке Регион выберите Россия. Номер используемого канала и его ширину оставляем в значении Авто. Режим работы лучше тоже оставить смешанный — 11bgn.
Сохраняем настройки и идём в раздел Защита беспроводного режима:
Тип протокола безопасности выберите WPA/WPA2-Personal
Как настроить IPTV на TP-Link для Ростелеком, Дом.
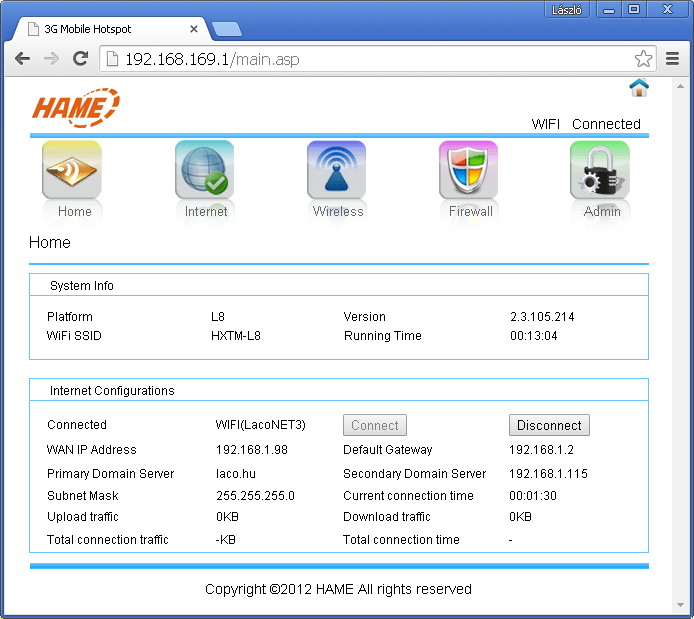 ру, Билайн
ру, БилайнДля подключения цифрового телевидения с использованием STB приставки у большинства провайдеров нужно просто выделить один из LAN-портов и переключить его в режим мост. Делается это в разделе Сеть >>> IPTV:
Такой вариант обычно без проблем работает с ТВ от Билайн, Дом.ру, ТТК и большинстве филиалов ПАО Ростелеком. Если же для работы интерактивного телевидения надо прописать VLAN ID, в списке «Режим» надо выбрать вариант 802.1Q Tag Vlan:
VLAN ТAG для Интернет надо оставить в значении «Отключить». А VID для IPTV прописать в соответствующее поле. Если роутер ТП-Линк будет ругаться на необходимость указать значение VID для Интернета, тогда надо будет пойти на хитрость и прописать значение в поле «Идентификатор VLAN для IP-телефонии». Остаётся только выставить нужный режим работы на LAN-порту, в который включена ТВ-приставка и нажать на кнопку «Сохранить».
192.
 168.1.1 зайти в личный кабинет роутера по admin admin
168.1.1 зайти в личный кабинет роутера по admin admin20 февраля, 2020
Автор: Maksim
Адрес 192.168.1.1 используется во многих маршрутизаторах для доступа к их параметрам, так вбив его в адресную строку своего браузера вы попадете в личный кабинет роутера и сможете произвести необходимые настройки.
Фирмы изготовители, такие как ASUS, ZyXEL, ТП-Линк, Д-линк и другие, во многих моделях своих устройств используют именно этот IP адрес, т.к. он удобен и достаточно легок, чтобы запомнить его.
Мы уже подробно рассмотрели значение айпи адреса http 192.168.0.1 в прошлой публикации, данный материл посвятим другому, практически идентичному IP, чтобы зайти в роутер — 192.168.1.1.
http 192.168.1.1 — почему именно такой адрес
В самом начале все IP адреса в интернете старались сделать понятными пользователю и легко запоминающимися, для этого был разработан и внедрен протокол IPv4, было это в 1 981 году, Он позволял создать 4 294 967 296 абсолютно одинаковых айпи, что было довольно большим количеством.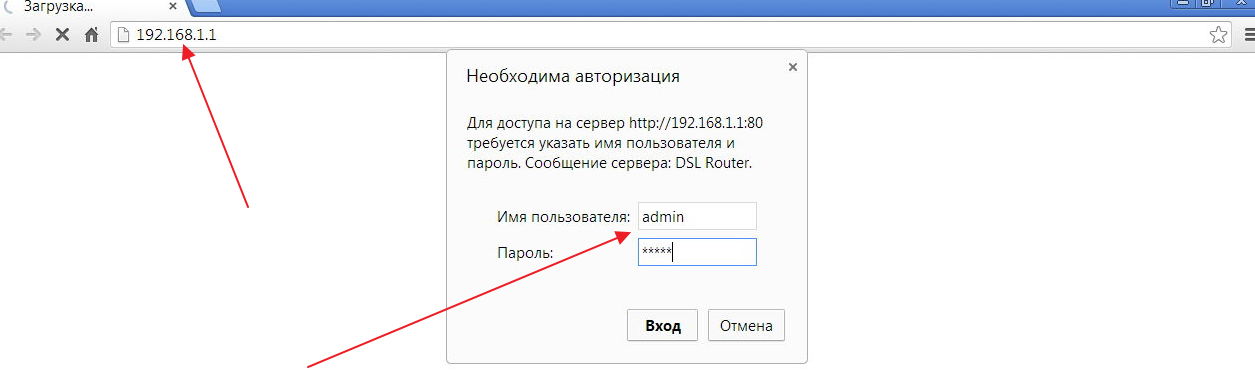 В формате данного протокола вы и видите большинство ип-адресов в интернете и соответственно — 192 168 1 1.
В формате данного протокола вы и видите большинство ип-адресов в интернете и соответственно — 192 168 1 1.
Но прогресс не стоит на месте, и данного числа для всех устройств, подключающихся к глобальной паутине, попросту стало не хватать. Поэтому было решено разделять адресное пространство, так, чтобы были определенные диапазоны айпи, которые отвечали под определенные нужды. Так, в документе RFC1918 были описаны диапазоны — пространства классов A, B, C, D и Е. Возьмем первые три.
A: 10.0.0.0 — 10.255.255.255 (10/8 префикс)
B: 172.16.0.0 — 172.31.255.255 (172.16/12 префикс)
C: 192.168.0.0 — 192.168.255.255 (192.168/16 префикс)
Так, как домашние сети, как правило небольшие и много устройств обычно не подключается, производителями маршрутизаторов было принято решение, выделить под нужды пользователей 256 (254) адреса. Под это идеально попадало пространство C.
Все мы начинаем считать всегда с единицы — так удобнее, поэтому идеальными вариантами стали два адреса: 192.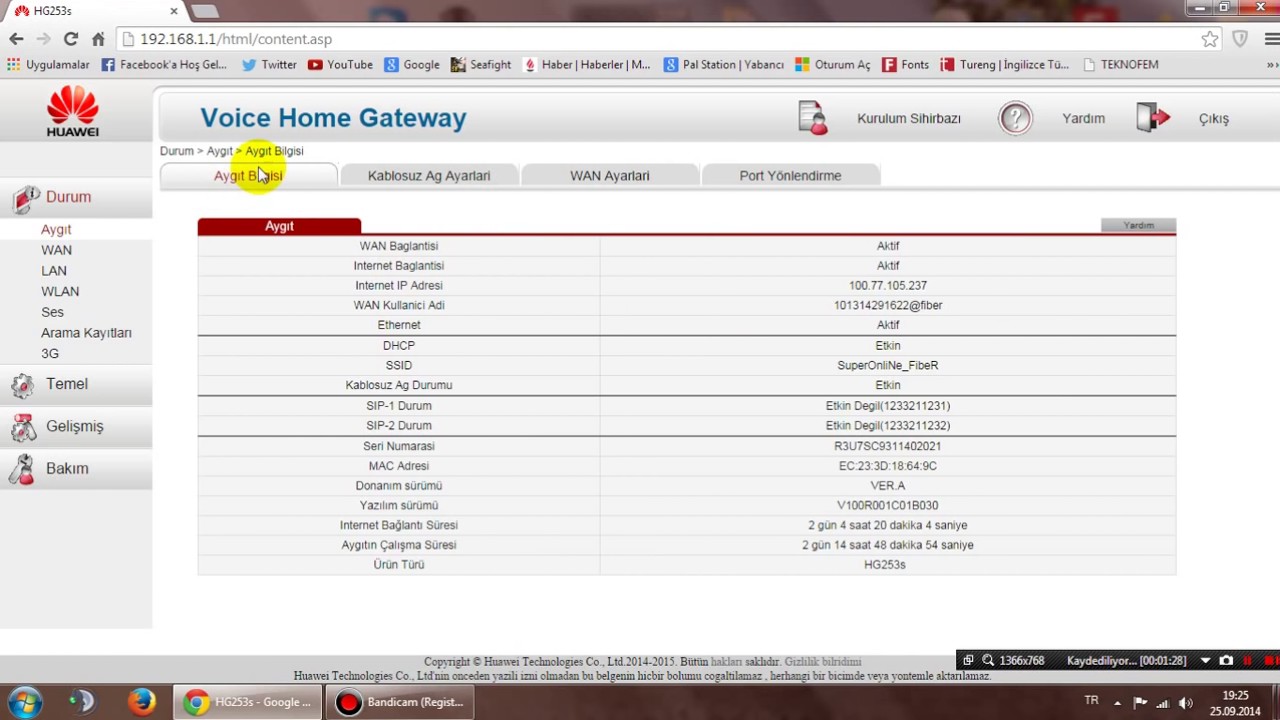 168.0.1 и 192.168.1.1. Так, 192.168.1.0 — это первое частное пространство в сети, но мы же считаем с единицы, то 192.168.1.1 — это, как раз первый IP.
168.0.1 и 192.168.1.1. Так, 192.168.1.0 — это первое частное пространство в сети, но мы же считаем с единицы, то 192.168.1.1 — это, как раз первый IP.
http 192.168.1.1 — адрес, чтобы зайти в роутер по admin admin
Для входа в настройки — личный кабинет маршрутизатора, откройте браузер — он может быть абсолютно любой, например, Google Chrome, вбейте в адресном поле — 192.168.1.1 логин и пароль — в оба поля admin admin.
Важно! При наборе часто допускают опечатки: 192-168-1-1, http-192-168-1-1 или 192.168.l.l. Постарайтесь не ошибаться при наборе.
Если страница не открывается и зайти не выходит, то данные для входа можно посмотреть на самом устройстве с обратной его стороны. Т.к. не все модели маршрутизаторов используют именно этот IP. И это может быть совсем не 192.168.1.1 admin admin, а что-то другое.
Интересно! Адрес для входа в личный кабинет 192.168.1.1 позволяет попасть в него абсолютно с любого устройства и даже по Wi-Fi.Так, например, со своего смартфона тоже можно осуществить необходимые настройки роутера.
В новых моделях маршрутизаторов чаще используются адреса типа my.keenetic.net или tplinkwifi.net, но и по 192.168.1.1 вход в роутер конечно же возможен.
192.168.1.1 вход в личный кабинет TP-Link
Подключите устройство к сети и вашему компьютеру или ноутбуку. Откройте какой-нибудь браузер и введите в адресном поле — 192.168.1.1. Также, можно осуществить вход в установки роутера и по Вай Фай.
При запросе данных для авторизации, в обоих полях укажите admin, если не подходит, то данные можно посмотреть на обратной стороне маршрутизатора.
192.168.1.1 зайти в роутер ASUS
Откройте браузер, он может быть абсолютно любой, например, Яндекс Браузер и введите — 192.168.1.1.
Вас попросят ввести данные с логином и паролем, это будет admin в обоих полях. После чего, откроется страница с личным кабинетом и всеми параметрами.
Интересно! В маршрутизаторах других марок, например, в D-Link и ZyXEL вход в роутер 192.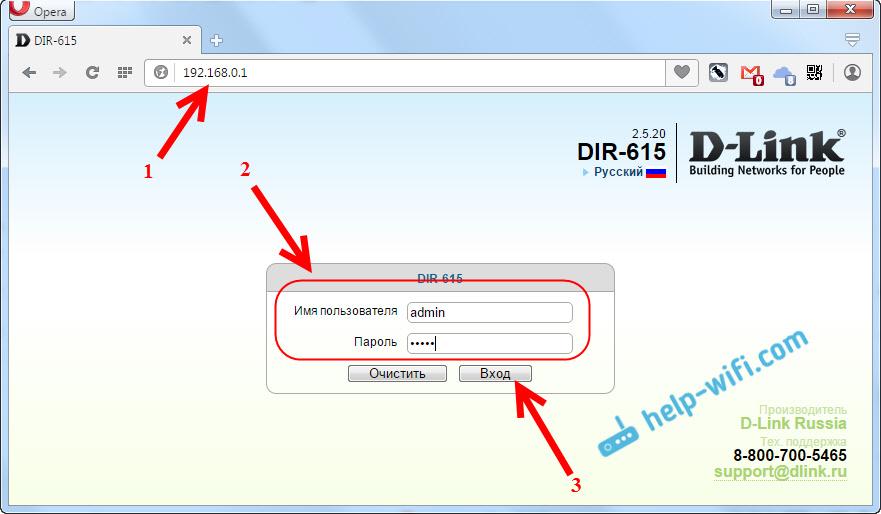 168.1.1 будет осуществляться абсолютно также, единственное, в зависимости от модели, может отличаться лишь логин с паролем, но он всегда написан сзади самого устройства.
168.1.1 будет осуществляться абсолютно также, единственное, в зависимости от модели, может отличаться лишь логин с паролем, но он всегда написан сзади самого устройства.
Не заходит 192.168.1.1 в роутер
Бывает такое, что войти по данному IP просто не получается и страница никак не открывается, есть несколько вариантов решения данной проблемы.
1. Проверьте правильный ли адрес вы вообще вводите. Посмотреть его можно на нижней крышке самого маршрутизатора.
2. Перезагрузите устройство. Просто выключите его на 10 секунд, а затем обратно включите. В 90% случаев все начнет работать нормально.
3. Попытайтесь зайти с какого-нибудь другого браузера, проблема может быть в кэше браузера.
4. Осуществите вход с другого устройства, проблема может быть и в этом, например, со смартфона по Вай Фай. Если зайти получилось то, в Windows необходимо проверить параметры подключения, для этого:
Нажмите на клавиатуре клавиши «WIN + R» одновременно и ведите ncpa.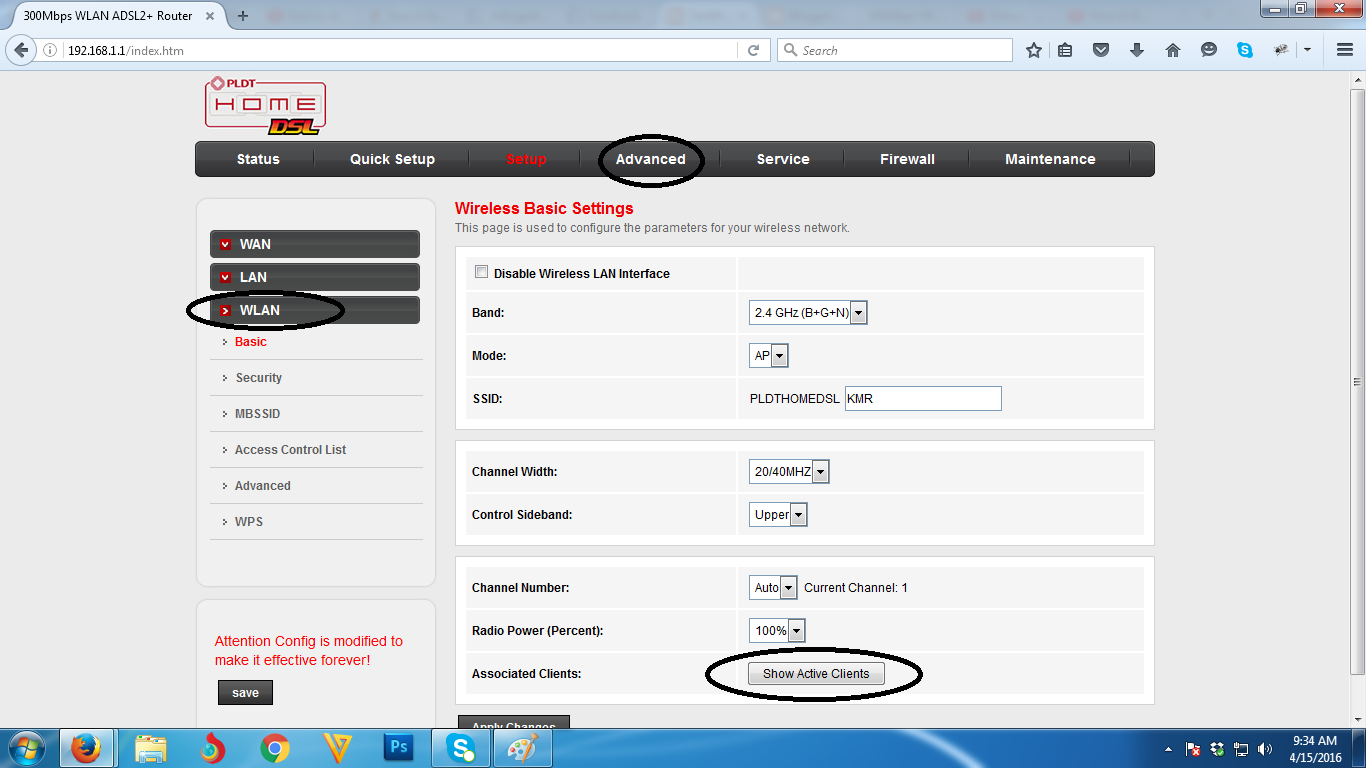 cpl в открывшемся окне.
cpl в открывшемся окне.
По активному подключение нажмите правой кнопкой мыши и далее щелкните по пункту «Свойства». Далее выберите пункт IP версии (4 TCP/IPv4) и откройте его свойства.
Убедитесь, что все стоит в автоматическом режиме. Если нет, то установите соответствующие галочки и перезагрузите ПК.
Если не помогло и с ПК зайти все еще не получается, а с других устройств все работает нормально, отключите брандмауэр, проверьте систему на вирусы.
5. Нередко бывает, что LAN кабель от маршрутизатора к компьютеру или ноутбуку может просто выйти из строя — поменяйте его.
6. В крайнем случае можно сбросить настройки на дефолтные, но настраивать все придется заново. Зажмите специальную кнопку Reset на роутере на 10 сек.
В заключение
Это самый часто используемый адрес в устройствах такого типа для доступа к их админ-панели. Надеюсь вам была интересна и главное полезна данная публикация, до новых встреч на страницах этого сайта.
Http 192 168 11 вход в личный
IP-адрес 192.168.1.1 и адрес http://192.168.1.1 используются для входа в настройки WiFi роутера по-умолчанию. Чтобы зайти в роутер, в так называемый Личный Кабинет — нужно ввести логин и пароль admin admin. В роутерах TP-Link, вход осуществляется по адресам tplinklogin.net или tplinkwifi.net.
Как попасть в настройки через 192.168.1.1 admin/admin?
Для изменения параметров любого беспроводного роутера НЕ требуется установка дополнительного ПО или драйверов. Устройство можно настроить на любом компьютере или ноутбуке, телефоне или планшете. Некоторые модели маршрутизаторов настраиваются только при наличии сетевого кабеля. Но большинство современных роутеров можно настроить без проводов, по Wi-Fi.
Поэтому, вход на 192.168.1.1 и настройка роутера возможны: как при наличии сетевого кабеля, так и без него — по вай фай технологии. Общий порядок входа при этом не меняется. Наличие интернет-соединения при этом не требуется.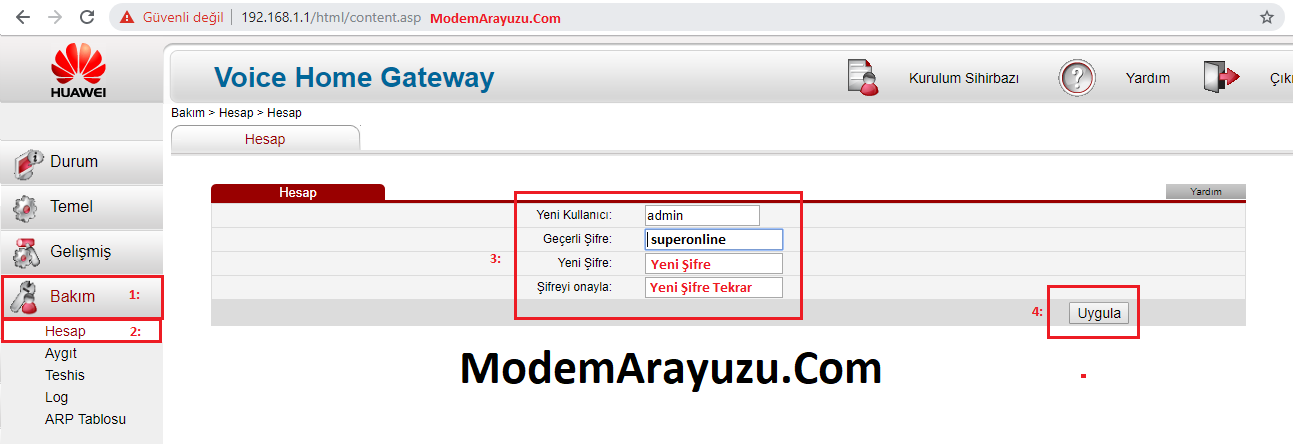
Вход и настройка на http://192.168.1.1:
- Откройте любой Интернет-браузер
- Введите в адресную строку http://192.168.1.1
- При появлении окна авторизации, укажите логин и пароль — admin admin или те которые указаны на наклейке внизу роутера
В примере, использовался Яндекс. Браузер, но подойдет любой (Chrome, Safari, Mozilla Firefox..). IP вашего роутера может отличаться от 192.168.1.1 (см. в таблице ниже). Самый популярный 192.168.1.1 (Zyxel, TP-Link, Sagemcom, Asus, Tenda), второй по популярности 192.168.0.1 (D-Link, Netgear). Для настройки TP-Link удобно использовать следующие адреса tplinklogin.net и tplinkwifi.net. Но в моем случае, подходит http://192.168.1.1. Логин и пароль admin admin также могут не подходить, подробнее об этом здесь.
Более подробно процесс входа в роутер по 192.168.1.1 описан в этом видео:
Если не заходит на 192.168.
 1.1 или 192.168.0.1, причины и решение
1.1 или 192.168.0.1, причины и решениеОсновных причин по которым не получается зайти в роутер — три:
- Проблемы с сетевым подключением на ПК, ноутбуке
- Проблемы с настройками на роутере
- Поломка, выход из строя оборудования
- Сбросьте настройки до стандартных, нажав Reset на задней панели роутера.
- Убедитесь что IP-адрес получается автоматически.
- Попробуйте еще раз войти на http://192.168.1.1, используя заводские настройки с наклейки на дне роутера.
Расположение кнопки Reset для сброса Wi-Fi роутера к заводским настройкам:
Чтобы установить автоматическое получение IP адреса:
- Зайдите в «Центр управления сетями и общим доступом» — «Изменение параметров адаптера».
- Выберите используемое подключение и нажав на нем правой кнопкой мыши, перейдите в его «Свойства»
- Выберите IP версии 4 (TCP/IP v4) и снова нажмите кнопку «Свойства»
- Установите переключатели в режим автоматического получения IP- и DNS-адресов
Наклейка на корпусе устройства с параметрами авторизации по http://192.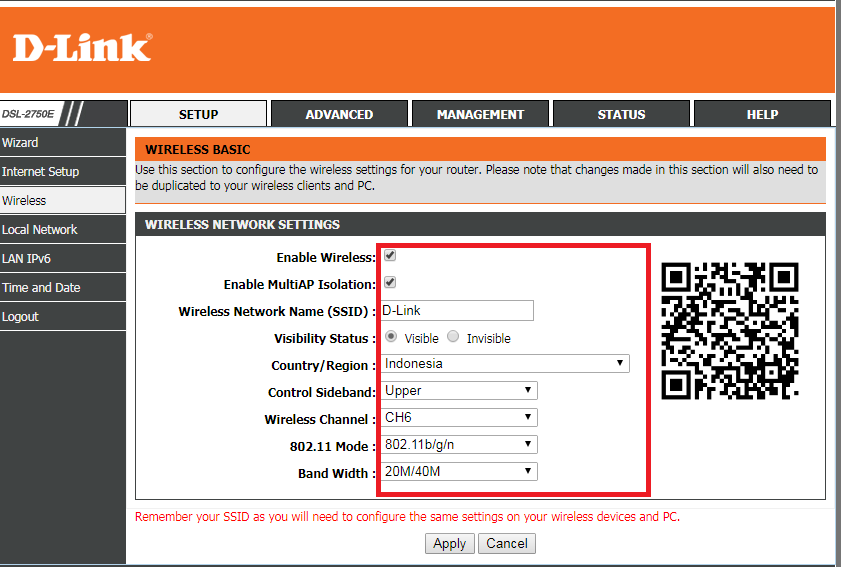 168.1.1 admin admin:
168.1.1 admin admin:
Какие лампочки должны гореть на лицевой панели роутера в рабочем состоянии? Если все работает правильно, должны гореть зелёным следующие индикаторы:
- Power
- LAN (если их 4, то как минимум 1)
- Internet (если подключение настроено и активно)
У разных производителей, в разных моделях роутеров, адреса веб-интерфейса могут отличаться. Самые популярные варианты отображены в таблице:
Здравствуйте! Вы хотели попасть в настройки своего модема или WiFi-роутера используя его IP-адрес — 192.168.1.1 и вход в систему сделать явно не получилось. Не торопитесь закрывать страничку! Потратьте пару минут и прочитайте инструкцию ниже.
Скорее всего, эту проблему с доступом в конфигурацию Вашего ADSL-модема, WiFi-роутера или оптического терминала GPON через ip 192.168.1.1 (вход на роутер TP-Link, ASUS, Zyxel) или 192. 168.l.l удастся быстро и просто решить. А главное — не придётся вызвать стороннего компьютерного мастера, который возможно ничего сделать не сможет, а деньги за услуги всё равно потребует.
168.l.l удастся быстро и просто решить. А главное — не придётся вызвать стороннего компьютерного мастера, который возможно ничего сделать не сможет, а деньги за услуги всё равно потребует.
Итак, причиной возникновения проблем с входом в систему настроек роутера или оптического терминала модема через 192.168.1.1 admin/admin может быть целый ряд разнообразных факторов, начиная от банальной ошибки ввода и заканчивая сбоем работы самого беспроводного маршрутизатора или модема. Давайте вместе попробуем разобраться в проблеме и совместно её решить.
Что такое роутер и при чём тут IP 192.168.1.1?!
Давайте начнём с небольшого теоретического отступления. На сегодняшний момент большинство кабельных устройство доступа в сеть Интернет, ADSL-модемов, оптических терминалов ONT и даже некоторые модели 3G/4G-модемов обладают базовыми функциями маршрутизации и совершенно справедливо называются маршрутизаторами или на западный манер — роутерами или раутерами (анг. router, от route — маршрут). Фактически это этакий отдельный мини-компьютер со своей операционной системой, которая и управляет устройством.
Фактически это этакий отдельный мини-компьютер со своей операционной системой, которая и управляет устройством.
У любого маршрутизатора должны быть хотя бы два сетевых интерфейса — внешний WAN и внутренний LAN — а значит есть и IP на каждом из них.
Внешний адрес девайс получает от оператора связи, к которому он подключен. А вот внутренний адрес используется как шлюз для подключенных к нему компьютеров, ноутбуков, планшетов, телефонов, телевизоров и прочего. В качестве него обычно используется IP 192.168.1.1 — вход на роутер TP-Link, Zyxel, Asus, Netgear, TTnet, фирменные модемы и маршрутизаторы от операторов связи Ростелеком, Дом.ру и Билайн. Соответственно, используемая на них подсеть — 192.168.1.0/24. Она используется на всех подключаемых к нему компьютерах, ноутбуках, планшетах и смартфонах — отсюда dhcp-сервер сетевого устройства выдаёт динамические адреса клиентам.
Иногда, правда, некоторые производители используют под вход на роутер последний айпи в диапазоне — 192.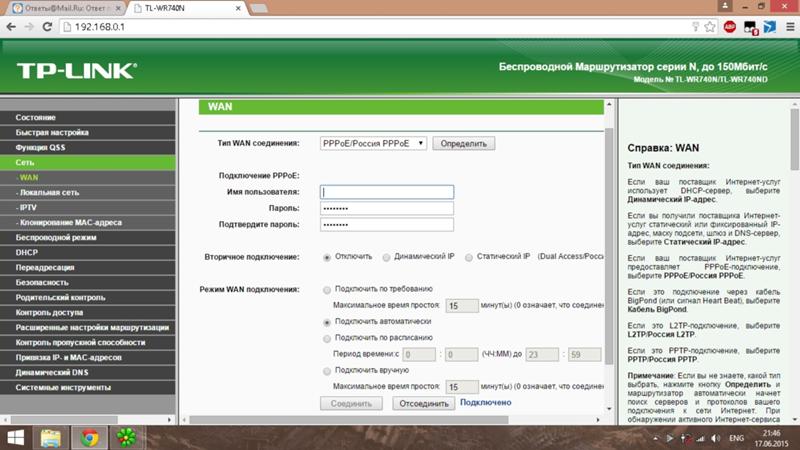 168.1.254 — этим часто грешат китайские производители Huawei и ZTE. В принципе, это нормально и никаких проблем в функционировании устройства или работе сервисов не несёт. Главное правильно всё прописать на подключенных машинах или верно настроить DHCP-сервер.
168.1.254 — этим часто грешат китайские производители Huawei и ZTE. В принципе, это нормально и никаких проблем в функционировании устройства или работе сервисов не несёт. Главное правильно всё прописать на подключенных машинах или верно настроить DHCP-сервер.
Реже используется иной ай-пи и подсеть 192.168.0.1 с маской 255.255.255.0. Это в основном устройства D-Link, Tenda и часть модельного ряда TP-Link. На беспроводных точках доступа от Длинк может так же быть иным.
Помимо перечисленных выше, в качестве адреса LAN на роутере производители сетевого оборудования могут использовать следующие варианты:
192.168.2.1 (Airties, брендированные роутеры TTNet)
192.168.3.1 (Huawei WS319, WS329, WS330)
10.10.10.1 или 10.10.10.10 (Starlan)
192.168.10.1 (Upvel, TrendNet)
10.90.90.90 управляемые коммутаторы и шлюзы D-Link
192.168.100.1 (GPON терминалы от Huawei
192.168.9.1 (некоторые фирменные модели от МТС)
К сожалению, единого стандарта, которых обязывает сделать на роутер вход через IP 192.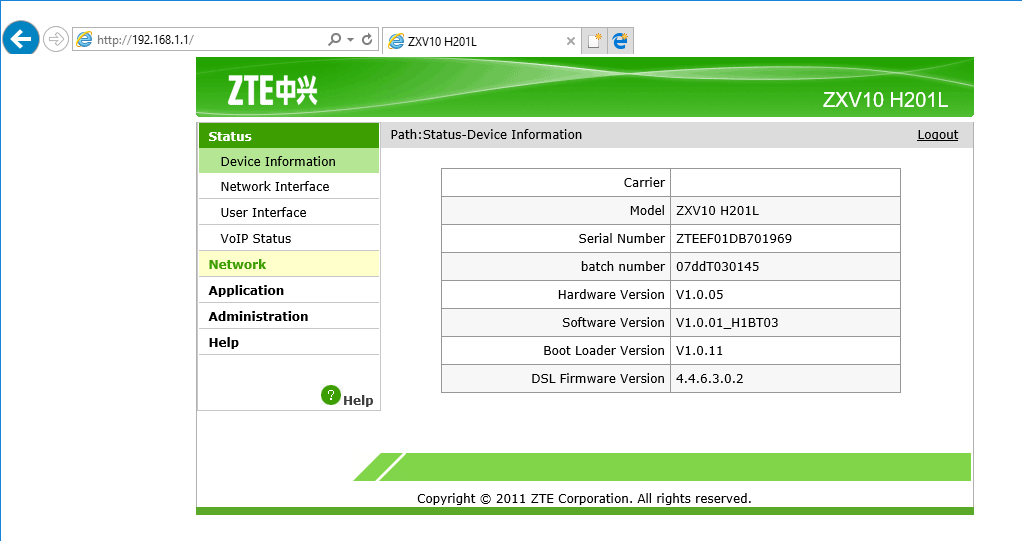 168.1.1 и 192.168.0.1 на сегодняшний день нет (хотя это очень упростило бы жизнь пользователям). Чтобы не попасться на эту «удочку», надо перед тем, как пытаться войти в интерфейс конфигурации, перевернуть девайс вверх тормашками и посмотреть что написано на наклейке.
168.1.1 и 192.168.0.1 на сегодняшний день нет (хотя это очень упростило бы жизнь пользователям). Чтобы не попасться на эту «удочку», надо перед тем, как пытаться войти в интерфейс конфигурации, перевернуть девайс вверх тормашками и посмотреть что написано на наклейке.
Как зайти на 192.168.1.1
Для доступа к управлению аппаратуры такого класса есть специальные инструменты. В начале это было только доступ через протоколы telnet или ssh. Сейчас уже на всех устройствах домашнего уровня (SoHo — Small office / Home office) есть веб-интерфейс (или веб-конфигуратор), с помощью которого даже простой пользователь сможет сделать настройки подключения к Интернету и поднять домашнюю беспроводную сеть WiFi. Его ещё очень часто называют «личный кабинет», страница или «сайт роутера». Сделать вход в систему очень просто — нужно всего лишь открыть веб-браузер (лучше всего Internet Explorer или Google Chrome, т.к. на других может хромать разметка страницы или не работать какие-либо её элементы).
В адресную строку пишем IP — 192.168.1.1 (можно конечно и с префиксом «http://», но в нём смысла нет, его браузер подставит автоматически).
После этого нажимаем кнопку «Enter» и до тех пор, пока страничка загрузится. Главное — не добавляйте ничего лишнего, типа «www» в начале или «index» или «html» в конце.
Частые ошибки при вводе IP для настройки роутераНесмотря на то, что адрес устройства состоит только из цифр, пользователи даже в этом случае умудряются допускать ошибки и при том достаточно странные, которые при желании не придумаешь! Вот самые распространённые примеры:
192.168.0.l (в адресе буква «l» вместо цифры 1)
192.168 l l (аналогично предыдущему, только теперь две буквы «l»)
192.168.01 (пропущена точка в адресе межу последними октетами)
192.168.11 (аналогично предыдущему)
192.168.1.2 (клиентский IP, на роутере такой не используется)
192.168.0.0 (это адрес сети и на устройствах использоваться не может)
192.168.0.1.1 (добавлен лишний элемент в адресе)
Авторизация (логин и пароль на 192.168.1.1)
Первое, что Вы встретите при попытке зайти в роутер через http://192.168.1.1 — это запрос логина и пароля. В 99% случаев для входа используется логин и пароль admin/admin. Правда у многих современных моделей всвязи с требованиями безопасности после первого захода в конфигурацию пароль потребуется сменить на свой собственный, уникальный.
Если через стандартные реквизиты на 192.168.1.1 вход в конфигуратор сетевого устройства недоступен, то сначала переверните маршрутизатор вверх тормашками и посмотрите на наклейку — какие там указаны данные для авторизации.
Возможные варианты пароля на устройствах разных производителей:1234 (Zyxel)
user
administrator
support
epicrouter (CNET)
ZXDSL (ZTE)
Admin (с заглавной буквы — Acorp)
password
Пустая строка(пароль не установлен — D-Link)
В случае же когда логин и пароль вводите верный, но зайти на роутер всё равно не получается, то видимо при предыдущей настройке пароль был сменен. Если вспомнить его не удаётся, то остаётся одно единственное средство — сбросить параметры конфигурации к заводским с помощью маленькой кнопки «Reset».
Если вспомнить его не удаётся, то остаётся одно единственное средство — сбросить параметры конфигурации к заводским с помощью маленькой кнопки «Reset».
Что делать, если http://192.168.1.1 недоступен
Если при попытке доступа зайти в веб-интерфейс модема, терминала или маршрутизатора не получается и браузер пишет «Страница недоступна» или «Не удаётся получить доступ к сайту», то это может случиться из-за одной из следующих причин:
1. Неправильная настройка IP адреса на сетевой плате
Это самая распространённая причина про попытке сделать на 192.168.1.1 вход на роутер через браузер. Частенько у пользователей в настройках IP-адреса сетевой карты прописано что-попало. Само-собой, с такими параметрами зайти не получиться точно. Что делаем? Первым делом заходим в сетевые подключения Вашей операционной системы. В Windows 7, Windows 8 и Windows 10 для этого нужно в правом нижнем углу экрана, где часы найти значок сетевого подключения. Кликаем на нём правой кнопкой мыши.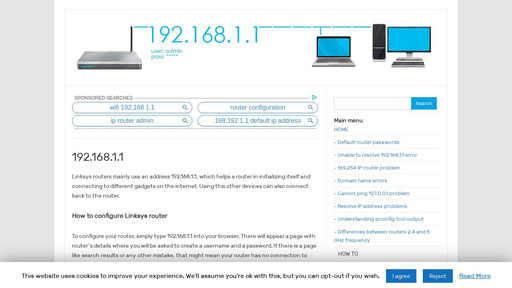 Откроется меню, в котором надо выбрать пункт «Центр управления сетями и общим доступом»:
Откроется меню, в котором надо выбрать пункт «Центр управления сетями и общим доступом»:
Теперь обратите внимание на меню в левой части окна:
Здесь надо выбрать пункт «Изменение параметров адаптера». Так мы попадаем в сетевые подключения Windows. Там Вы увидите все сетевые подключения, имеющиеся в Вашей операционной системе. Выбираем то, через которое включен роутер и кликаем на нём правой кнопкой мыши:
В открывшемся контекстном меню выбираем пункт «Состояние». Откроется информационное окно, в котором отображена статусная информация по данному подключению.
Нажимаем кнопку «Сведения». Этим действием Вы отроете подробные сведения о данном сетевом подключении:
Обратите внимание на поле «Адрес IPv4», там должен быть отображен адрес Вашего компьютера из подсети устройства — 192.168.1.ХХХ. Если так и есть, то в поле «Шлюз по-умолчанию» будет отображаться IP-адрес роутера — см. картинку. Отличаются только устройства D-Link, Tenda и некоторых моделей TP-Link, у них используется другая подсеть, о чём я уже говорил выше.
Если же IP-адрес компьютер получает из сети 169.254.x.x (например, 169.254.1.1), то в этом случае — снова кликаем на этом сетевом подключении правой кнопкой мыши и выбираем пункт меню «Свойства». Находим в списке компонентов «Протокол Интернета версии 4 (TCP/IPv4)» и кликаем на нём дважды левой кнопкой мыши.
Откроется ещё одно окно, где скорее всего стоят галочки для автоматического получения адреса от DHCP-сервера. Нам же надо поставить флажки «Использовать следующий адрес»:
В поле «IP-адрес» прописываем ай-пи из подсети вай-фай маршрутизатора, то есть любой адрес в диапазоне: 192.168.1.2-254. Маска подсети: 255.255.255.0
Основной шлюз — адрес роутера: 192.168.1.1. И этот же адрес будет использоваться в качестве DNS-сервера! Пример показан на рисунке выше.
2. Активные настройки прокси
Ещё одна не менее распространённая проблема, из-за которой может быть недоступен веб-интерфейс роутер по ip 192.168.0.1 или 192.168.1.1 — это прописанный в операционной системе прокси-сервер.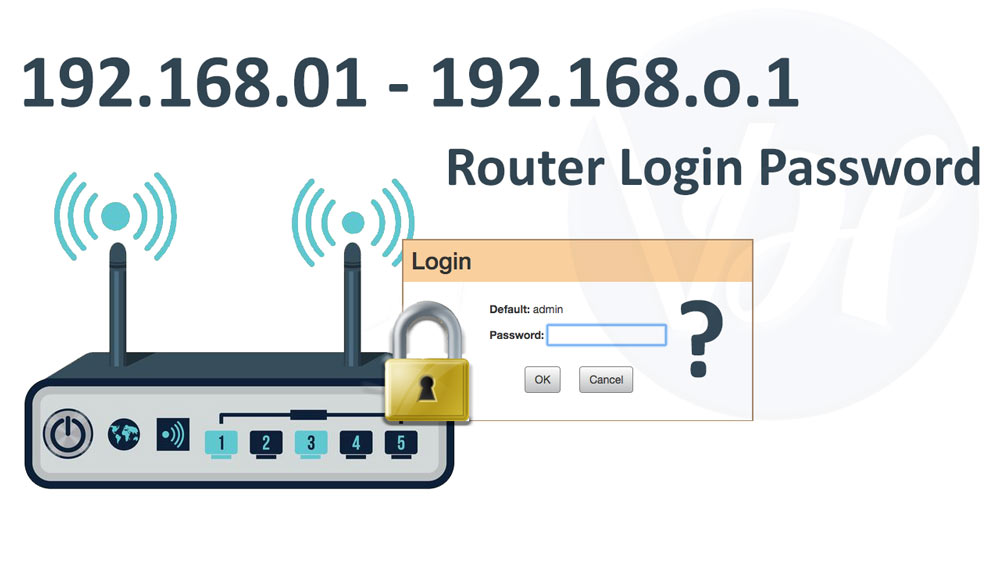 В этом случае запросы будут посылаться не к маршрутизатору, а к серверу.
В этом случае запросы будут посылаться не к маршрутизатору, а к серверу.
Чтобы это проверить, надо зайти в настройки браузера и открыть оттуда параметры прокси-сервера. Например, в браузере Google Chrome туда можно попасть вот так:
Далее в свойствах Интернет надо открыть вкладку «Подключения» и нажать кнопку «Настройка сети». Этим вы откроете ещё одно окошко, в котором надо проверить чтобы не стояла галка «Использовать прокси-сервер для локальных подключений». В некоторых случаях может быть прописан прокси 192.168.1.1:8080 — это тоже неправильный вариант, так как на простых домашних маршрутизаторах подобного сервиса нет и, соответственно, ничего работать при такой схеме не будет!
3. Неправильно выбран LAN-порт на устройстве
Одна из очень часто встречающихся ошибок доступа к маршрутизатору — это неправильно выбранный порт к которому подключен компьютер. Бывает что по неосторожности пользователь подключается в порт, предназначенный для кабеля провайдера, обозначенный как «WAN» или «Internet».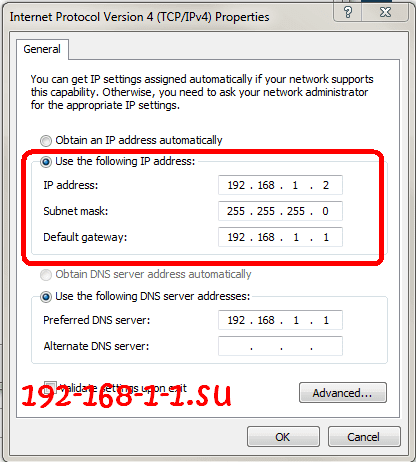
Проверьте, точно ли Вы подключились в LAN-порт.
Второй момент — на некоторых роутерах и оптических терминалах, полученных от Вашего провайдера один или два Ethernet-порта могут быть настроены под интерактивное телевидение IPTV.
Такое часто встречается у аппаратов от Ростелеком, МГТС или Билайн. Попробовать можно следующее: по очереди подключайте компьютер или ноутбук к каждому из портов и пробуйте зайти на 192.168.1.1 через браузер или консоль. Если устройство не отзовётся ни на одном из разъёмов — переходите к шагу 4.
4. Сбой работы модема или роутера
ADSL-модем, Вай-Фай маршрутизатор или оптический терминал — это тот же самый компьютер, только предназначенный для решения сетевых задач. Он так же может заглючить или подвиснуть. Такое может случиться из-за высокой нагрузке или большого количества ошибок из внешней сети. Поэтому, начните с того, что просто выключите его из розетки электропитания, подождите пару минут и включите снова. Проверьте доступен ли 192.168.1.1 или нет.
Проверьте доступен ли 192.168.1.1 или нет.
Если это не помогло — тогда нужно попробовать сделать сброс конфигурации к заводским параметрам. Только сразу предупрежу, что Интернет и Вай-Фай при этом придётся настраивать заново! Для обнуления параметров конфигурации на задней панели корпуса аппарата есть специальная кнопочка «Reset».
Её надо зажать карандашом или скрепкой на 10-15 секунд после чего отпустить.
После этого модем должен отправиться в перезагрузку и вернуться уже с чистым конфигом.
Примечание: Делать сброс настроек устройства придётся и в том случае, если вай-фай роутер уже использовался до этого в другой сети — например, у друга, соседа или родственника. Тут дело даже не столько в доступе на роутер через 192.168.1.1, сколько в различии конфигурации устройств у разных провайдеров. Да и ошибок при настройке могли наделать массу, а в результате у Вас начнутся проблемы с доступом в Интернет.
5. Проблемы с веб-браузером
Не стоит забывать и про то, что источником всех бед, из-за которых недоступен вход по 192. 168.1.1 в личный кабинет роутера — это сбой работы интернет-обозревателя. Тут причиной может быть даже неправильно сохранённые cookie-файлы или неверный пароль из-за автоввода которого не получается авторизоваться в веб-интерфейсе. Поэтому, для начала, просто попробуйте сделать попытку подключиться к конфигуратору роутера через другой браузер — Internet Explorer, Опера, Firefox или Edge.
168.1.1 в личный кабинет роутера — это сбой работы интернет-обозревателя. Тут причиной может быть даже неправильно сохранённые cookie-файлы или неверный пароль из-за автоввода которого не получается авторизоваться в веб-интерфейсе. Поэтому, для начала, просто попробуйте сделать попытку подключиться к конфигуратору роутера через другой браузер — Internet Explorer, Опера, Firefox или Edge.
Ещё, как вариант, можно воспользоваться одной очень полезной фукнцией, которая есть у всех обозревателей, который используют движок Хрома — это режим Инкогнито. Если его включить, то браузер не будет использовать уже сохранённый кеш и куки-файлы, а так же не будут сохранятся новые. Чтобы воспользоваться этой опцией для того, чтобы зайти на http://192.168.1.1 — кликните по кнопке главного меню браузера:
В появившемся меню надо будет выбрать пункт «Новое окно в режиме Инкогнито». После этого откроется ещё одно окно Хрома, окрашенное в тёмные тона. В центе будет надпись — «Вы перешли в режим инкогнито».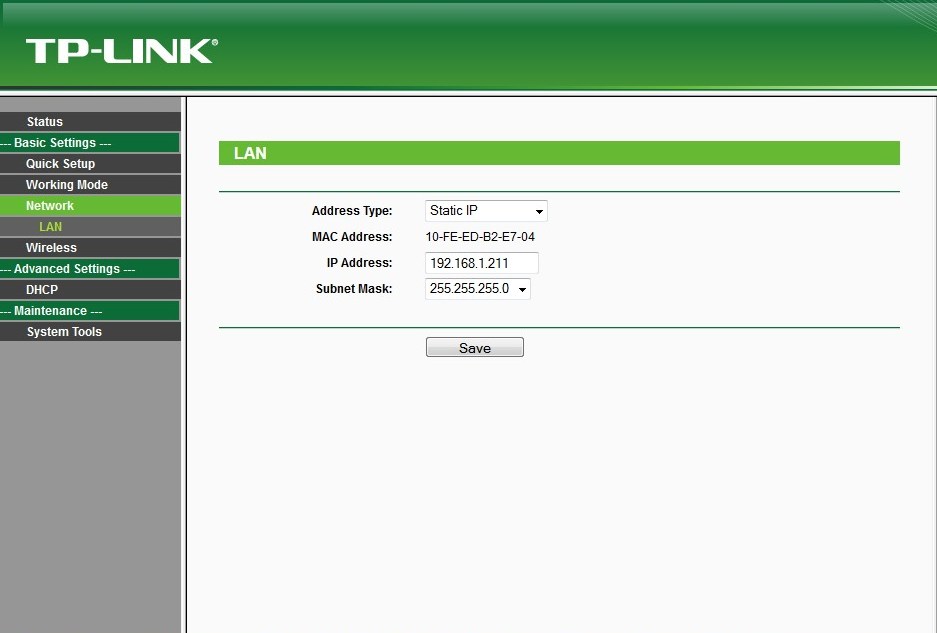 Теперь можно в адресной строке вводить IP WiFi-маршрутизатора и пробовать зайти в веб-конфигуратор.
Теперь можно в адресной строке вводить IP WiFi-маршрутизатора и пробовать зайти в веб-конфигуратор.
Что делать если не помог ни один из советов и вход по 192.168.1.1 не открывается?!
Да, к сожалению. встречается и такое. Что можно попробовать ещё в этом случае?! Можно попробовать зайти через хостнейм роутера. Что это такое? Это буквенный адрес роутера, который можно использовать вместо IP. Такая фишка есть на многих современных моделях Вай-Фай роутеров. У Кинетиков это my.keenetic.net:
У маршрутизаторов от NetGear часто используется доменное имя routerlogin.net:
На современных роутерах TP-Link частенько используется имя tplinklogin.net или tplinkextender.net:
Что это даст. В том случае, если на устройстве использована какая-нибудь экзотическая подсеть типа 10.90.90.90/24, то само-собой через 192.168.1.1 или 192.168.0.1 войти на роутер не получится. А через хостнейм это вполне может получится.
А через хостнейм это вполне может получится.
Ещё один вариант неисправности, последствием которой будет невозможность зайти в настройки сетевого устройства — повреждение сетевого кабеля — патч-корда UTP.
Внимательно его осмотрите на наличие порезов и надломов. Рассмотрите коннектор RJ45. Не обломаны ли у него внутри жилы кабеля.
По возможности, попробуйте подключить компьютер или ноутбук к роутеру другим сетевым кабелем для проверки.
Ну и последний, самый грустный вариант — роутер сломался или сгорел. Сочувствую, но в этом случае единственным вариантом решения проблемы будет поход либо в сервисный центр для диагностики, либо — в магазин за новым.
Панель управления роутером нужна для того, чтобы вы могли настроить подключение к интернету, изменить имя и пароль точки доступа, проверить работоспособность интернета и т.д. Большинство маршрутизаторов прошиты под единый адрес 192.168.1.1 или 192.168.0.1. Но не всегда можно просто ввести этот адрес в браузере и получить доступ в личный кабинет роутера. Иногда возникают проблемы, которые этому препятствуют.
Что сделать, чтобы войти в панель управления через http://192.168.1.1
Самый важный аспект — ваш роутер должен поддерживать активную точку доступа по Wi-Fi. Устройство должно это делать даже в том случае, если при этом не происходит подключение к интернету. Если этого не происходит, попробуйте отключить маршрутизатор от питания, подождать 20-30 сек. и подсоединить его к сети снова.
Также иногда помогает полный сброс настроек — для этого на роутере предназначена специальная кнопка, которая часто подписана как «reboot» или «reset». Иногда вместо выпуклой кнопки предусмотрено узкое отверстие, куда необходимо вставить иголку или спичку и подержать кнопку 30 сек. до полного сброса настроек. При этом имя подключения (192.168.1.1) и пароль возвращаются до заводских значений (admin admin) — они должны быть указаны на корпусе роутера.
После того, как точка доступа Wi-Fi будет обнаружена вашим компьютером, подключайтесь и заходите в браузер. В адресной строке введите 192.168.1.1. Если ничего не происходит, попробуйте адрес 192.168.0.1. На открывшейся странице нужно указать логин и пароль администратора.
Учтите, что авторизационные данные вашей точки доступа не имеют отношения к админ-панели. Если вы не меняли самостоятельно, то войти в личный кабинет можно с помощью логина и пароля «admin». Иногда производитель устанавливает другие стандартные настройки — ищите информацию на коробке роутера или в его документации.
Роутер работает, но в личный кабинет 192.168.1.1 не заходит
Если вы столкнулись с такой ситуацией, убедитесь, что вы используете нужный адрес панели управления. На большинстве роутеров это http://192.168.1.1, но на некоторых моделях (D-Link, Tenda и др.) используется 192.168.0.1. Попробуйте подключить маршрутизатор с помощью встроенного слота для сетевого шнура. При этом компьютер должен самостоятельно подключиться к интернету, который настроен на роутере.
Если это не помогло, проверьте настройки IP и DNS в центре управления сетями и общим доступом (в Windows 7 и 10). Для этого кликните правой кнопкой мыши по иконке интернет-соединения, щелкните ЛКМ (левая кнопка мыши) по разделу с соответствующим названием. Откроется панель управления, нажмите ПКМ (правая кнопка мыши) по названию соединения напротив «тип доступа» и в открывшемся контекстном меню выберите «свойства > IPv4».
Здесь вам нужно поставить галочки напротив пунктов, которые вызывают автоматическое определение DNS и IP-адресов. Статичные данные нужно указывать только в том случае, если это предопределено вашим интернет-провайдером.
При этом нужно указать те идентификаторы и регистрационные абонентские данные, которые вам выдавались во время оформления договора. Если вам их не дали или вы потеряли нужную информацию, звоните в техническую поддержку провайдера и узнавайте IP/DNS.
Рекомендуем к прочтению
http://192.168.1.1 admin admin вход, как зайти в роутер.
Как зайти в роутер по адресу 192.168.1.1 вход admin admin.
У многих пользователей возникают проблемы при входе на страницу настройки модема, при подключении к Интернету или обновлении W-Fi роутера.
В частности, сложности могут возникнуть из-за того, что некоторые просто не знают где нужно вводить вот этот адрес: http://192.168.1.1 (если НЕ ПОЛУЧАЕТСЯ войти, читайте статью полностью) по которому собственно и настраивается модем. Всё очень просто, этот адрес нужно вводить в адресной строке любого Интернет-браузера, например Opera, Firefox, Internet Explorer или Google Chrome.
Также некоторые вводят всё правильно и в нужном месте но эта страница не доступна по некоторым причинам. Пишет что-то вроде: «Невозможно подключиться или установить связь с сервером». Или пишет: «без доступа к Интернету» или «подключение ограничено или отсутствует».
Вот такую ошибку при входе по ip-адресу 192.168.1.1(логин и пароль admin admin) может выдавать браузер Mozilla Firefox:
Дословно ошибка звучит так: «Время ожидания соединения истекло. Время ожидания ответа от сервера 192.168.1.1 истекло. Возможно, сайт временно недоступен или перегружен запросами. Подождите некоторое время и попробуйте снова.
Если не можете загрузить ни одну страницу — проверьте настройки соединения с Интернетом. Если ваш компьютер или сеть защищены межсетевым экраном или прокси-сервером — убедитесь, что Firefox разрешён выход в Интернет.» И предлагает нажать на кнопку «Попробовать снова».
Похоже выглядит и проблема при входе и в Интернет-браузере Google Chrome:
Текст такой — «Не удается получить доступ к сайту. Превышено время ожидания ответа от сайта 192.168.1.1. Попробуйте сделать следующее: Проверьте подключение к Интернету. Проверьте настройки прокси-сервера и брандмауэра. «ERR_CONNECTION_TIMED_OUT». И предлагает «Перезагрузить страницу».
Ещё проблема может возникнуть при вводе логина и пароля для входа на 192.168.1.1 (стандартный логин: admin или administrator, пароль либо такой же как логин либо оставляем поле пустым, в некоторых моделях пароль может быть 1234). Ещё например логин и пароль для входа в админ-панель модема могут быть изменены со стандартных на другие, пользовательские, и тогда вы тоже не сможете войти на сайт настройки.
Проблемы при настройке Интернета, зайти в роутер http://192.168.1.1 вход в admin admin.
Первое — убедитесь что модем включен. После включения модема, если вы впервые настраиваете модем или только что приобрели, а также для сброса настроек на заводские/стандартные установки, возьмите скрепку или зубочистку и надавите на маленькую кнопочку «Reset» на корпусе (если вы не нашли её, просто пропустите этот шаг).
Второе — подключите сетевой кабель (Ethernet) от устройства к сетевой плате на задней стороне корпуса компьютера. На этом этапе также нужно убедиться исправна ли ваша сетевая плата. В настройках сетевых подключений (в Windows 7 «Панель управления»-«Сеть» и «Интернет»-«Сетевые подключения», или «Центр управления сетями и общим доступом»-«Изменение параметров адаптера») на значке «Подключение по локально сети» не должно быть крестика и надписи «сетевой кабель не подключен». Здесь же, нажмите правой кнопкой на этом значке и если подключение по сети не работает, нажмите «Включить».
Третье — настройка сетевого подключения (можете попробовать пропустить этот шаг и перейти к следующему, если подключиться не получится, тогда вернётесь к нему). Для успешного подключения к адресу 192.168.1.1 admin admin нужно чтобы и компьютер и модем находились в одной подсети.
Для этого в настройках сетевого подключения («Подключение по локальной сети», как в предыдущем шаге) нажмите на значке правой кнопкой мыши, перейдите в «Свойства», кликните на настройки TCP/IP v.4. Если у вас стоит отметка «Получать IP-адрес автоматически», переставьте на «Использовать следующий адрес» (Ручная установка) и введите например такой 192.168.1.115 и сохраните настройки.
Четвёртое — открываем любой браузер: Opera, Firefox, IE, Chrome. Вводим в адресной строке, где вы обычно вводите название сайтов, http://192.168.1.1. Если всё настроено правильно, должно высветиться окно для ввода логина и пароля. Почти для всех моделей устройств пара логин/пароль будет такой: admin/admin (вариации admin/пустое поле, administrator/administrator, admin/1234, administrator/пустое поле).
Если не под одним из этих логинов вы не смогли зайти на 192.168.l.l, тогда вам нужно сбросить настройки на стандартные, как в первом шаге. Если это не помогло, читайте инструкцию для вашего устройства, возможно у вас другая комбинация логина и пароля для входа.
Настройка роутера, Wi-Fi, точки доступа, внешней антенны и другого сетевого оборудования.
Возможны и другие вариации устройств (роутеры, Wi-Fi, точки доступа, внешние антенны, усилители сигнала и другое сетевое оборудование) и следующих IP-адресов, например 192.168.0.1 (для Dlink), 192.168.0.50, 192.168.2.2, 192.168.2.1, 192.168.1.254, 192.168.1.2 и др. Способ подключения к этим устройствам зачастую аналогичен. Этот подход может также использоваться для настройки устройств различных производителей, например, D-link, Zyxel, TP-link и т. д.
Если не помогло, читаем и смотрим видео тут: http://192.168.1.1.
В завершении, можем вам посоветовать — внимательно изучите инструкцию к вашему устройству, там должны быть подробно и на русском языке, описаны все шаги по его подключению и настройке. Ждём ваших вопросов в комментариях.
Также смотрите: 192.168.1.1 admin admin.
192.168.1.128 — пароли маршрутизатора — Вход администратора Router
Whois information
#
# ARIN WHOIS data and services are subject to the Terms of Use
# available at: https://www.arin.net/resources/registry/whois/tou/
#
# If you see inaccuracies in the results, please report at
# https://www.arin.net/resources/registry/whois/inaccuracy_reporting/
#
# Copyright 1997-2020, American Registry for Internet Numbers, Ltd.
#
NetRange: 192.168.0.0 — 192.168.255.255
CIDR:
192.168.0.0/16
NetName: PRIVATE-ADDRESS-CBLK-RFC1918-IANA-RESERVED
NetHandle:
NET-192-168-0-0-1
Parent: NET192 (NET-192-0-0-0-0)
NetType: IANA Special
Use
OriginAS:
Organization: Internet Assigned Numbers Authority
(IANA)
RegDate: 1994-03-15
Updated: 2013-08-30
Comment: These addresses
are in use by many millions of independently operated networks, which might be
as small as a single computer connected to a home gateway, and are automatically
configured in hundreds of millions of devices. They are only intended for use
within a private context and traffic that needs to cross the Internet will need
to use a different, unique address.
Comment:
Comment: These addresses can
be used by anyone without any need to coordinate with IANA or an Internet
registry. The traffic from these addresses does not come from ICANN or IANA. We
are not the source of activity you may see on logs or in e-mail records. Please
refer to http://www.iana.org/abuse/answers
Comment:
Comment: These
addresses were assigned by the IETF, the organization that develops Internet
protocols, in the Best Current Practice document, RFC 1918 which can be found
at:
Comment: http://datatracker.ietf.org/doc/rfc1918
Ref:
https://rdap.arin.net/registry/ip/192.168.0.0
OrgName: Internet
Assigned Numbers Authority
OrgId: IANA
Address: 12025 Waterfront Drive
Address:
Suite 300
City: Los Angeles
StateProv: CA
PostalCode: 90292
Country:
US
RegDate:
Updated: 2012-08-31
Ref:
https://rdap.arin.net/registry/entity/IANA
OrgAbuseHandle:
IANA-IP-ARIN
OrgAbuseName: ICANN
OrgAbusePhone: +1-310-301-5820
OrgAbuseEmail:
[email protected]
OrgAbuseRef:
https://rdap.arin.net/registry/entity/IANA-IP-ARIN
OrgTechHandle:
IANA-IP-ARIN
OrgTechName: ICANN
OrgTechPhone: +1-310-301-5820
OrgTechEmail:
[email protected]
OrgTechRef:
https://rdap.arin.net/registry/entity/IANA-IP-ARIN
#
# ARIN WHOIS
data and services are subject to the Terms of Use
# available at:
https://www.arin.net/resources/registry/whois/tou/
#
# If you see
inaccuracies in the results, please report at
#
https://www.arin.net/resources/registry/whois/inaccuracy_reporting/
#
#
Copyright 1997-2020, American Registry for Internet Numbers, Ltd.
#
Список паролей маршрутизатора по умолчанию
Выберите свой маршрутизатор из списка ниже, чтобы увидеть его имя пользователя и пароль по умолчанию. Если ты не знаешь своего IP-адрес роутера вы можете проверить здесь
2WIRE3COM3M3WAREACCELERATED NETWORKSACCONETACCTONACCTON Т-ONLINEACEEXACTIONTECADC KENTROXADICADTRANADVANTEK NETWORKSAETHRAAIRTIESALAXALAALCATELALLIEDALLIED TELESYNALLNETALTEONAMBITAMITECHANDOVER CONTROLSAOCAPCAPPLEARECAARESCOMARTEMASANTEASCENDASCOMASMACKASMAXASPECTASUSATLANTISAVAYAAXISAXUSAZTECHBAUSCH DATACOMBAY NETWORKSBELKINBENQBILLIONBINTECBLUE СЛОЙ SYSTEMSBMCBMC SOFTWAREBREEZECOMBROADLOGICBROCADEBROTHERBUFFALOCABLE И WIRELESSCABLETRONCANYONCAYMANCELERITYCELLITCHECKPOINTCIPHERTRUSTCISCOCNETCOM3COMPAQCOMTRENDCONEXANTCORECESSCREATIVECTC UNIONCYBERGUARDCYCLADESD-LINKDALLAS SEMICONDUCTORSDATACOMDATAWIZARD.NETDAVOXDD-WRTDEERFIELDDELLDEMARCDEUTSCH TELEKOMMDEUTSCHE TELEKOMDEVELCONDICTAPHONEDIGICOMDIGICORPDRAYTEKDYNALINKE-Cone-TECHECHOLIFEEDIMAXEFFICIENTEFFICIENT NETWORKSELSAENTERASYSENTRUSTERICSSONESPEVERFOCUSEXABYTEEXTREME NETWORKSF5F5-NETWORKSFLOWPOINTFORTINETFOUNDRY NETWORKSFREETECHFUJITSU SIEMENSFUNK SOFTWAREGERICOMGIGAGVCHPHUAWEIIBLITZZIBMIHOIIMAIINCHONINFOSMARTINTEGRAL TECHNOLOGIESINTELINTEL / SHIVAINTENOINTERBASEINTERMECINTERSHOPINTERSYSTEMSINTEXINVENTELIONIPSTARIRONPORTJAHTJD EDWARDSJDEJDS MICROPROCESSINGJUNIPERKALATELKONICA MINOLTAKTIKYOCERALANCOMLANTRONICSLANTRONIXLATIS NETWORKLGLINKSYSLIVINGSTONLOCKDOWN NETWORKSLOGITECHLONGSHINELOOPCOMLUCENTMARCONIMAXDATAMCAFEEMCDATAMEDIATRIX 2102MEDIONMEGASTARMENTECMERCURYMERIDIANMICRONETMICROPLEXMICROROUTERMICROSOFTMIKROTIKMILANMINOLTA QMSMINTELMITELMOTOROLAMRO SOFTWAREMUTARE SOFTWARENAINECNETCOMMNETGEARNETGENESISNETOPIANETPORTNETSCREENNETSTARNETWORK APPLIANCENETWORK ASSOCIATESNETWORK EVERYWHERENEXXT SOLUTIONSNGSECNIKSUNNIMBLENOKIANORTELNRG ИЛИ R ICOHNULLSOFTOKIOLITECOLITEC (TRENDCHIP) OMNITRONIXOMRONONIXONOPENCONNECTOPENWAVEORACLEORANGEORIGOOSICOMOVISLINKPACIFIC MICRO DATAPANASONICPENRIL DATABILITYPENTAGRAMPENTAOPENTASAFENER.14PIRELLIPLANETPOLYCOMPRESTIGIOPROXIMPSION TEKLOGIXPYRAMID COMPUTERQUINTUM ТЕХНОЛОГИИ INC.RADWARERAIDZONERAMP NETWORKSREDHATRESEARCHRICOHRMROAMABOUTSAGEMSAMSUNGSCIENTIFIC ATLANTASENAOSERVER TECHNOLOGYSHARPSIEMENSSIGMASIIPSSILEX TECHNOLOGYSITARASITECOMSMARTSWITCHSMCSNAPGEARSOLUTION 6SONIC-XSONICWALLSOPHIA (Schweiz) AGSORENSONSPEEDCOMSPEEDSTREAMSPEEDXESSSPHAIRONSPIKESUNSUN MICROSYSTEMSSWEEXSWISSVOICESYBASESYMBOLSYSTEM / 32T-COMFORTTANDBERGTANDBERG DATATANDEMTEAM XODUSTEKLOGIXTELCO SYSTEMSTELEDATTELETRONICSTELEWELLTELINDUSTELLABSTENDATERAYONTIARATOPSECTRENDNETTRICHEERTROYTVT SYSTEMU.S. ROBOTICSUBEEUNEXUNIDENUNISYSUS ROBOTICSUS21100060V-TECHVASCOVERIFONEVERILINKVIRGIN МЕДИАВИЗУАЛЬНЫЕ СЕТИ
Вот некоторые популярные учетные данные маршрутизатора.
192.168.0.1.1
Имейте в виду, что если ваш текущий IP-адрес 192.1680.1.1, на самом деле это false . Правильный IP адрес, который вы должны использовать, — 192.168.0.1. Маршрутизатор обычно использует 192.168.0.1, тогда как дополнительные устройства и альтернативные хосты будут иметь более высокие номера.
Ввод IP-адреса 192.168.0.1.1
Если вы хотите получить доступ к панели управления беспроводного маршрутизатора , введите http://192.168.0.1 в адресную строку браузера, а не 192.168.0.1.1. Это Затем вас попросят ввести ваше имя пользователя и пароль.
Используя 192.168.0.1.1
Вместо 192.168.0.1.1, что соответствует ложному , большинство современных устройств принимают 192.168.0.1 как полностью авторизован . После того, как вы получили доступ к своему маршрутизатору с помощью описанного выше метода, вы можете получить доступ к админке. панель. Доступно множество вариантов настройки как для новичков, так и для экспертов. К ним относятся MAC, DSL, WPS, Qos, WAN, LAN, настройки WLAN, прокси и многое другое. В то время как большинство пользователей находят базовые параметры или параметры по умолчанию, подходящие для их повседневные потребности, в них иногда приходится вносить коррективы.
Если вы забыли свое имя пользователя или пароль
Если вы не входили в систему в течение некоторого времени, легко забыть свое имя пользователя или пароль .Чтобы справиться с этой ситуацией, прочтите нашу статью «Восстановите пароль маршрутизатора» и / или ознакомьтесь с нашим «списком имен пользователей и паролей маршрутизатора по умолчанию». Если вы предпочитаете, чтобы вы всегда могли сбросить настройки маршрутизатора до заводских, удерживая кнопку сброса в течение минимум десять секунд.
Список имен пользователей и паролей маршрутизатора
2WIRE3COM3M3WAREACCELERATED NETWORKSACCONETACCTONACCTON Т-ONLINEACEEXACTIONTECADC KENTROXADICADTRANADVANTEK NETWORKSAETHRAAIRTIESALAXALAALCATELALLIEDALLIED TELESYNALLNETALTEONAMBITAMITECHANDOVER CONTROLSAOCAPCAPPLEARECAARESCOMARTEMASANTEASCENDASCOMASMACKASMAXASPECTASUSATLANTISAVAYAAXISAXUSAZTECHBAUSCH DATACOMBAY NETWORKSBELKINBENQBILLIONBINTECBLUE СЛОЙ SYSTEMSBMCBMC SOFTWAREBREEZECOMBROADLOGICBROCADEBROTHERBUFFALOCABLE И WIRELESSCABLETRONCANYONCAYMANCELERITYCELLITCHECKPOINTCIPHERTRUSTCISCOCNETCOM3COMPAQCOMTRENDCONEXANTCORECESSCREATIVECTC UNIONCYBERGUARDCYCLADESD-LINKDALLAS SEMICONDUCTORSDATACOMDATAWIZARD.NETDAVOXDD-WRTDEERFIELDDELLDEMARCDEUTSCH TELEKOMMDEUTSCHE TELEKOMDEVELCONDICTAPHONEDIGICOMDIGICORPDRAYTEKDYNALINKE-Cone-TECHECHOLIFEEDIMAXEFFICIENTEFFICIENT NETWORKSELSAENTERASYSENTRUSTERICSSONESPEVERFOCUSEXABYTEEXTREME NETWORKSF5F5-NETWORKSFLOWPOINTFORTINETFOUNDRY NETWORKSFREETECHFUJITSU SIEMENSFUNK SOFTWAREGERICOMGIGAGVCHPHUAWEIIBLITZZIBMIHOIIMAIINCHONINFOSMARTINTEGRAL TECHNOLOGIESINTELINTEL / SHIVAINTENOINTERBASEINTERMECINTERSHOPINTERSYSTEMSINTEXINVENTELIONIPSTARIRONPORTJAHTJD EDWARDSJDEJDS MICROPROCESSINGJUNIPERKALATELKONICA MINOLTAKTIKYOCERALANCOMLANTRONICSLANTRONIXLATIS NETWORKLGLINKSYSLIVINGSTONLOCKDOWN NETWORKSLOGITECHLONGSHINELOOPCOMLUCENTMARCONIMAXDATAMCAFEEMCDATAMEDIATRIX 2102MEDIONMEGASTARMENTECMERCURYMERIDIANMICRONETMICROPLEXMICROROUTERMICROSOFTMIKROTIKMILANMINOLTA QMSMINTELMITELMOTOROLAMRO SOFTWAREMUTARE SOFTWARENAINECNETCOMMNETGEARNETGENESISNETOPIANETPORTNETSCREENNETSTARNETWORK APPLIANCENETWORK ASSOCIATESNETWORK EVERYWHERENEXXT SOLUTIONSNGSECNIKSUNNIMBLENOKIANORTELNRG ИЛИ R ICOHNULLSOFTOKIOLITECOLITEC (TRENDCHIP) OMNITRONIXOMRONONIXONOPENCONNECTOPENWAVEORACLEORANGEORIGOOSICOMOVISLINKPACIFIC MICRO DATAPANASONICPENRIL DATABILITYPENTAGRAMPENTAOPENTASAFENER.14PIRELLIPLANETPOLYCOMPRESTIGIOPROXIMPSION TEKLOGIXPYRAMID COMPUTERQUINTUM ТЕХНОЛОГИИ INC.RADWARERAIDZONERAMP NETWORKSREDHATRESEARCHRICOHRMROAMABOUTSAGEMSAMSUNGSCIENTIFIC ATLANTASENAOSERVER TECHNOLOGYSHARPSIEMENSSIGMASIIPSSILEX TECHNOLOGYSITARASITECOMSMARTSWITCHSMCSNAPGEARSOLUTION 6SONIC-XSONICWALLSOPHIA (Schweiz) AGSORENSONSPEEDCOMSPEEDSTREAMSPEEDXESSSPHAIRONSPIKESUNSUN MICROSYSTEMSSWEEXSWISSVOICESYBASESYMBOLSYSTEM / 32T-COMFORTTANDBERGTANDBERG DATATANDEMTEAM XODUSTEKLOGIXTELCO SYSTEMSTELEDATTELETRONICSTELEWELLTELINDUSTELLABSTENDATERAYONTIARATOPSECTRENDNETTRICHEERTROYTVT SYSTEMU.S. ROBOTICSUBEEUNEXUNIDENUNISYSUS ROBOTICSUS21100060V-TECHVASCOVERIFONEVERILINKVIRGIN МЕДИАВИЗУАЛЬНЫЕ СЕТИ
192.168.l.l — 192.168.1.1 Логин Admin
Шаги входа в систему
Доступ к администратору маршрутизатора через адрес http://192.168.1.1 позволит вам изменить настройки и конфигурации, предоставляемые вашим программным обеспечением маршрутизатора.Проверьте введенный адрес, чтобы не путать его с http: //192.168.l.l.
Чтобы настроить маршрутизатор / изменить его настройки или определить / изменить пароль, вам необходимо войти в систему с правами администратора маршрутизатора. Введите 192.168.1.1 в адресную строку браузера (строка URL).
Если вы получаете сообщение об ошибке, значит 192.168.l.l не является IP-адресом маршрутизатора. Введите его еще раз без помощи автозаполнения. Иногда это может ввести вас в заблуждение. Вы также можете найти советы о том, как определить IP-адрес вашего маршрутизатора в этой статье .
Если вы забыли свое имя пользователя и пароль, вы можете выполнить эти инструкции , чтобы восстановить их. Если вы не изменили имя пользователя и пароль по умолчанию, которые поставляются с маршрутизатором, вы можете ознакомиться с нашим списком имен пользователей и паролей маршрутизатора по умолчанию.
Устранение неполадок 192.168.1.1 или 192.168.l.l
Если вы забыли свое имя пользователя и пароль, вы можете выполнить эти инструкции , чтобы восстановить их.Если вы не изменили имя пользователя и пароль по умолчанию, которые поставляются с маршрутизатором, вы можете ознакомиться с нашим списком имен пользователей и паролей маршрутизатора по умолчанию.
Подключение
Убедитесь, что маршрутизатор подключен к вашему компьютеру или другим устройствам через кабель Ethernet или Wi-Fi. Вы должны проверить все индикаторы вашего маршрутизатора: индикатор питания, индикатор Интернета, индикатор WI-FI и индикаторы Ethernet.
Перезагрузка
Если маршрутизатор подключен к устройству, перезагрузите устройство.Для этого сначала отключите маршрутизатор и модем, а через несколько секунд снова подключите их по очереди. Подождите две минуты, чтобы проверить еще раз.
Межсетевые экраны
Если вы находитесь за каким-либо брандмауэром, важно отключить его, потому что иногда маршрутизатор может не иметь доступа к Интернету из-за конфликта с настройками брандмауэра.
192.168.l.l
Попробуйте получить доступ к консоли маршрутизатора через браузер, набрав IP-адрес маршрутизатора в адресной строке браузера.Адрес 192.168.1.1, а не 192.168.l.l. Если эти меры не помогли, вы можете сбросить маршрутизатор до заводских настроек, нажав кнопку сброса на маршрутизаторе.
192.168.0.0 - 192.168.255.255
172.16.0.0-172.31.255.255
10.0.0.0- 10.255.255.255
IP-адрес всегда содержит набор из 4 чисел в диапазоне от 0 до 255.Адрес состоит из 2 частей; «Идентификатор сети», который представляет собой первые три числа в IP-адресе, и идентификатор устройства, являющийся четвертым числом. Так, например, в 192.168.1.20 идентификатор сети — 192.168.1 , а идентификатор устройства — это последнее число 20. Если у вас есть несколько устройств, подключенных к вашей домашней сети, все они будут иметь первые три общие цифры. , что означает их существование в одной сети, а четвертое число будет другим, что укажет на их уникальную идентичность.Протокол динамической конфигурации хоста (DHCP), настроенный на маршрутизаторах, позволяет им автоматически назначать уникальный IP-адрес каждому устройству. Помимо частного адреса для себя и его устройств, существует также общедоступный адрес для сети / маршрутизатора. Все устройства в данной сети имеют общий публичный адрес, видимый для внешней сети. Маршрутизатор преобразует частный адрес в общедоступный при взаимодействии с внешней сетью и преобразует общедоступный адрес в частный при обратной связи с устройствами в своей сети.Этот процесс называется преобразованием сетевых адресов (NAT).
Популярный у Linksys, D-link, Asus, Netgear, TP-Link. Из возможного диапазона адресов, доступных для домашней сети, большинство производителей традиционно назначают 192.168.1.1 в качестве IP-адреса маршрутизатора, что делает его шлюзом или доступом по умолчанию. точка, через которую устройства в сети обмениваются данными и соединяются с остальным миром. Вот почему 192.168.1.1 был назван шлюзом по умолчанию. Эта стандартизация позволяет непрофессионалам запоминать адрес, чтобы получить доступ к административной консоли маршрутизатора, набрав 192.168.1.1 в адресную строку браузера. Большинство основных производителей маршрутизаторов используют 192.168.1.1 в качестве IP-адреса маршрутизатора, включая D-link, Asus, Netgear, Cisco, Linksys, Tp-Link, Tenda, SMC Networks, Huawei и Dell. Маршрутизатор всегда поставляется с инструкцией, в которой указан конкретный IP-адрес маршрутизатора.
Подключение
Вот четыре основных шага, которые необходимо выполнить перед началом настройки маршрутизатора.
Подключение к Интернету — проверьте, работает ли доступное подключение к Интернету, подключив кабель Ethernet / ISP напрямую к ноутбуку или компьютеру.
Распакуйте маршрутизатор. Обычно к маршрутизатору прилагается руководство, в котором указаны его шлюз по умолчанию, а также имя пользователя и пароль. Маршрутизатор в идеале должен быть размещен на более высокой полке и в центре.
Подключитесь к источнику питания — загрузка маршрутизатора может занять некоторое время. Когда маршрутизатор готов к использованию, он обычно загорается зеленым светом или в соответствии с инструкциями в руководстве.
Подключите маршрутизатор к интернет-источнику: подключите широкополосный кабель / DSL-модем / кабель шлюза ISP к интернет-порту маршрутизатора.Этот порт обычно имеет другой цвет или заметное расположение.
192.168.1.1 — Конфигурация беспроводного маршрутизатора — Конфигурация беспроводного маршрутизатора
IP-адрес 192.168.l.l / 192.168.1.1 установлен по умолчанию для всех модемов и ADSL-модемов, а также маршрутизаторов WiFi и базовых маршрутизаторов. IP-адрес по умолчанию, который широко известен как адрес хоста, используется для доступа к конфигурациям маршрутизатора и модема. Эти IP-адреса также могут использоваться производителями в качестве IP-адресов по умолчанию 10.0.0.1 или 10.0.0.1
Как войти в IP 192.168.1.1?
Основной способ войти в IP-адрес — ввести его вручную в браузере. Вы можете просто ввести https://192.168.1.1 в свой браузер, и вы легко получите IP-адрес.
У большинства людей нет проблем с доступом к интерфейсу. Большинство пользователей скажут вам, что основная проблема возникает, когда вам предлагается ввести пароль. Хотя некоторые понятия не имеют, какой у них пароль, другие просто вводят неправильный пароль, не собираясь этого делать.Как использовать этот 192.168.l.l или 192.168.1.1
Как использовать этот 192.168.l.l / 192.168 ll или 192.168.1.1
Просто введите http://192.168.1.1 и НЕ http: //192.168.l.l (192.168 ll) в адресную строку браузера, которая отображается вверху, и нажмите клавишу ВВОД. Если 192.168.1.1 не является IP-адресом по умолчанию для вашего модема или маршрутизатора, пожалуйста, проверьте руководство, чтобы найти то же самое и указать этот IP-адрес. Теперь веб-страница будет загружена, и вы увидите форму входа в систему с полями для имени пользователя и пароля.Если вы подключаетесь впервые, вы можете просто указать имя пользователя и пароль по умолчанию, указанные в руководстве к маршрутизатору или модему.
Поиск IP-адреса маршрутизатора
Чтобы узнать IP-адрес маршрутизатора с вашего ПК, следуйте этим инструкциям:
ПК с Windows
- Следуйте по этому маршруту
- Пуск> Все программы> Стандартные> Командная строка.
- Теперь в окне командной строки введите следующие команды одну за другой
-
ipconfig | findstr / i "Шлюз" - Вы увидите что-то вроде этого:
- C: \ Documents and Settings \ administrator>
ipconfig | findstr / i "Шлюз" Шлюз по умолчанию.. . . . . . . . : 192.168.l.l - Таким образом, здесь ваш IP-адрес по умолчанию 192.168.1.1, хотя он выглядит как 192.168.l.l
- Открыть терминал. Вы можете просто найти его на рабочем столе или выполнив поиск в строке поиска.
- Щелкните Приложения> Системные инструменты> Терминал.
- Когда терминал откроется, введите следующие команды
-
ip course | grep default - Эта команда даст вам такой результат
-
temo $ ip course | grep defaultdefault посредством 192.168.l.l dev eth0 proto static - Таким образом, вы снова можете видеть, что система дает IP-адрес маршрутизатора по умолчанию 192.168.l.l
- Подойдите к терминалу и откройте его, следуйте по этому маршруту
- Finder> Приложения> Утилиты> Terminal.app
- Как только терминал открыт, введите эту команду
-
netstat - номер | grep по умолчанию - Это даст вам следующий результат
-
tmeo $ netstat - номер | grep по умолчанию по умолчанию 192.168.1.1 UGSc 50 46 en1 - Это показывает, что IP-адрес маршрутизатора по умолчанию 192.168.l.l
Что делать, если вы забыли имя пользователя и пароль маршрутизатора
- Если вы не меняли имя пользователя и пароль
- Маршрутизатор по умолчанию имеет имя пользователя и пароль, предоставленные производителем.
- Если вы не меняли имя пользователя и пароль по умолчанию, вы можете найти их в приведенном выше списке.
- Если вы можете найти руководство к маршрутизатору, вы также можете найти в нем имя пользователя и пароль по умолчанию.
- Подробную информацию можно найти на наклейке маршрутизатора, на которой напечатан серийный номер и другие данные.
- Если вы изменили логин и пароль роутера и забыли
- Поиск кнопки сброса маршрутизатора
- Теперь вам необходимо сбросить настройки маршрутизатора до заводских.
- Найдите небольшое отверстие вокруг модема или маршрутизатора с надписью «RESET».
- Чтобы восстановить заводские настройки, вам необходимо нажать и удерживать кнопку в боковом отверстии не менее 10 секунд.
- Можно использовать что-нибудь заостренное, например ручку или зубочистку.
- Теперь после перезапуска маршрутизатора вам нужно будет ввести IP-адрес 192.168.1.1, а не 192.168.l.l
- , и следовать процедуре имени пользователя и пароля по умолчанию.
- Восстановление заводских настроек приведет к удалению всей конфигурации с маршрутизатора или модема, поэтому необходимо будет заново настроить подключение к Интернету.
- Держите настройки, предоставленные вашим интернет-провайдером, под рукой, чтобы снова подключиться к Интернету. Опытные люди могут это сделать, поэтому пробуйте, только если у вас есть опыт.
Как самостоятельно устранить распространенные проблемы роутера и модема
Здесь мы возьмем для примера маршрутизаторы Linksys. Все основные маршрутизаторы Linksys легко ремонтируются и решаются.
- Перезагрузите маршрутизатор и оставьте его. ВКЛ.
- Посмотрите, удастся ли вам подключиться к маршрутизатору, а затем к Интернету.
- Проверьте LED индикатор на маршрутизаторе, представляющий подключение к Интернету.
- Проверьте, не мигает ли .
- Проверьте, подключен ли ваш модем к роутеру.
- Проверьте, можете ли вы получить доступ к панели настроек конфигурации маршрутизатора, набрав в адресной строке 192.168.1.1 и , а не 192.168.l.l .
Проверяя эти вещи много раз, пользователи путаются, когда у них есть несколько подключений WiFi , и чтобы быть уверенным, что вы подключены к точному маршрутизатору , вы просто тестируете маршрутизатор и выключаете его и смотрите, какой сигнал уходит и приходит снова.
Нет доступа к 192.168.1.1? Вот как работает вход в роутер!
Несмотря на ввод IP-адреса 192.168.1.1 или 192.168.2.1 в браузере, логин роутера не работает? Мы переносим вас в меню роутера за 3 шага.
В настоящее время намного проще настроить новый маршрутизатор, чем настроить старый. Новые маршрутизаторы WLAN поставляются вместе с активированным и уже защищенным WLAN.
Пароль обычно можно найти на маленькой наклейке в нижней части устройства. На некоторых из этих наклеек даже есть имя пользователя, пароль и IP-адрес по умолчанию — часто 192.168.1.1, 192.168.2.1 или 192.168.0.1. Однако со старым маршрутизатором все выглядит иначе. Или пароль тем временем был изменен. Здесь помогут наши советы.
3 шага: Как получить доступ к роутеру
Используйте кабель вместо WLAN (необязательно)
Если вы больше не можете входить в свой маршрутизатор через WLAN с помощью 192.168.1.1, лучше всего соединить компьютер и маршрутизатор с помощью сетевого кабеля Ethernet. Ноутбук здесь предпочтительнее, так как вы можете носить его прямо с роутером — кабеля может быть недостаточно для подключения к настольному ПК.
Найдите IP-адрес роутера
Откройте командную строку в Windows. Самый быстрый способ сделать это — одновременно нажать клавиши Windows и R. Теперь введите cmd в открывшейся строке и подтвердите. Теперь введите ipconfig в открывшееся окно и подтвердите еще раз. После этого Windows отобразит список всех установленных сетевых адаптеров. Это включает текущий IP-адрес вашего маршрутизатора. Это число после записи «Шлюз по умолчанию». (Помимо «ipconfig», кстати, есть еще несколько полезных сетевых команд, с помощью которых вы можете анализировать проблемы WLAN и маршрутизатора.)
Правильно введите IP-адрес в вашем браузере
Теперь откройте ваш веб-браузер и введите этот номер — в нашем случае это был не 192.168.1.1, а 192.168.1.254 — в адресной строке. Подтвердите нажатием Enter. Не вводите перед ним http: // — иначе вы получите только сообщение об ошибке.
Если на этом этапе вы не видите экран входа в систему вашего маршрутизатора, например Fritzbox, это может быть связано с тем, что IP-адрес был введен вручную. Вы можете проверить это в Центре управления сетями и общим доступом Windows, расположенном в разделе «Панель управления, сеть и Интернет» (Windows 7).В Vista, Windows 8 и Windows 10 вы найдете Центр аналогичным образом.
Теперь нажмите «Изменить настройки адаптера» и щелкните правой кнопкой мыши следующее подключение к маршрутизатору. В контекстном меню выберите «Свойства». Во всплывающем списке найдите запись «Протокол Интернета версии 4» и выберите «Свойства». Убедитесь, что выбран параметр «Получить IP-адрес автоматически». То же самое касается адреса DNS-сервера.
Теперь повторите шаги 2 и 3.
Доступ к маршрутизатору все еще не работает?
Виноват межсетевой экран
Возможно межсетевой экран блокирует доступ.Убедитесь, что у вас есть отдельный брандмауэр или он установлен как часть вашего пакета безопасности. Разрешить IP-доступ в качестве исключения или временно отключить брандмауэр. Не забывайте: после этого вам следует повторно активировать брандмауэр. Кстати, брандмауэр Windows не должен нести ответственности за вашу проблему. В настройках по умолчанию он позволяет без проблем получить доступ к маршрутизатору.
Установлено программное обеспечение родительского контроля?
Еще одним камнем преткновения могла быть установка программного обеспечения родительского контроля.Фильтр запрещает доступ к веб-сайту интерфейса маршрутизатора. В этом случае добавьте IP-адрес в качестве исключения или временно отключите программное обеспечение.
Браузер блокирует вас.
Третья возможность: надстройка браузера или его настройки запрещают доступ. Попробуйте другой браузер.
Совет: Вместо 192.168.1.1 или любого другого IP-адреса многие маршрутизаторы позволяют вводить умные ярлыки в адресной строке браузера. Например, с Fritzboxes меню роутера также появляется при вводе fritz.коробка. Теперь вы можете легко получить доступ к Fritzbox. Для телеком-роутера Speedport введите speedport.ip. Unitymedia и KabelBW также используют разные IP-адреса. Маршрутизаторы Netgear доступны через http://www.routerlogin.com/. Роутеры Asus доступны по адресу http://router.asus.com
.Объяснение IP-адреса 192.168.1.1
Чтобы иметь доступ к Интернету со своего компьютера, вам понадобится сетевая карта и так называемый IP-адрес. Аббревиатура «IP» означает «Интернет-протокол». Если ваш компьютер подключен к компьютерной сети, такой как Интернет, и вы хотите общаться и обмениваться данными с другими устройствами в той же сети, это работает только с помощью IP-адреса.
Есть две системы, с помощью которых могут быть созданы IP-адреса. В настоящее время наиболее распространенной системой является IPv4. Здесь адрес состоит из четырех разных частей, каждая из которых содержит определенную цифру. В усовершенствованной системе-преемнике IPv6 есть даже шесть частей. Каждая из этих частей называется октетом и состоит из числа от 0 до 255, что соответствует одному байту. Отдельные части отделяются друг от друга точкой, в результате получается IP-адрес, например 127.0.0.1. Это десятичная запись, также называемая десятичной системой с разделительными точками.Однако внутри компьютер работает в двоичной системе счисления.
IP-адреса разделены на пять различных групп, причем старший бит в старшем байте определяет группу, к которой они принадлежат. Эти пять групп часто объединяются в две группы, хотя не следует забывать о некоторых исключениях, таких как адрес 127.0.0.1, который может использоваться только для связи с вашим собственным компьютером.
Одна из двух групп содержит все IP-адреса, разрешенные для связи в Интернете.В другую группу входят все IP-адреса, зарезервированные для локальных сетей. В эту группу входят все адреса из диапазонов от 10.0.0.0 до 10.255.255.255, от 172.16.0.0 до 172.31.255.255 и от 192.168.0.0 до 192.168.255.255.
IP-адрес можно рассматривать как обычный почтовый адрес. Он состоит из сетевой части и части устройства, при этом две части могут иметь разную длину в отдельных группах. Если вы посмотрите на вышеупомянутые диапазоны для частных IP-адресов, вы увидите, что в первом диапазоне сетевая часть состоит из числа 10.В последней области сетевая часть несколько длиннее. Он состоит из комбинации цифр 192.168.
Часть устройства соответствует остальным числам в IP-адресе. Сетевая часть сопоставима с почтовым индексом или названием города и указывает приблизительное местоположение или подсеть определенного устройства. Часть устройства, которую также можно назвать частью компьютера или хоста, относится к очень специфическому устройству, так же как название улицы с номером дома точно определяет местоположение.
Вы можете встретить IP-адрес 192.168.0.1, если у вас дома есть так называемый DSL-маршрутизатор, который позволяет вам выходить в Интернет с нескольких устройств по одной линии. Такой маршрутизатор — это, по сути, компьютер с двумя сетевыми картами. С помощью одной сетевой карты он устанавливает подключение к Интернету. С другой сетевой картой он может подключаться к устройствам в вашем доме, например к компьютеру или игровой консоли. Однако в этой локальной сети он должен быть доступен по специальному IP-адресу, который известен всем подключенным компьютерам.Если вы отправляете данные на маршрутизатор, вы можете представить себе процедуру так, как если бы вы писали письмо дальнему родственнику. Чтобы это письмо дошло до другого конца Германии, вам нужно принести его на почту.
Почтовое отделение перешлет ваше письмо, а также отправит вам ответ, если ваш родственник ответит вам. Однако, чтобы это работало, вам нужно знать, где находится почтовое отделение. Перенесенный на ваш роутер, это означает, что вы (а точнее ваш компьютер) должны знать его IP-адрес в локальной сети.Здесь и появляется адрес 192.168.0.1, потому что многие производители маршрутизаторов, такие как D-Link и Netgear, используют этот адрес в качестве локального адреса по умолчанию.
Пока этот адрес используется только в сетях, которые отрезаны друг от друга, его можно использовать в любом количестве сетей. Таким образом, пакет данных, отправленный вашим компьютером, который также имеет собственный IP-адрес, поступает на локальный адрес маршрутизатора. Отсюда ваши данные перенаправляются на вторую сетевую карту маршрутизатора.
Между двумя сетевыми картами можно подключить брандмауэр, чтобы проверять входящие и исходящие пакеты данных и при необходимости блокировать их.Вторая сетевая карта также имеет IP-адрес, который виден в Интернете для всех других подключенных устройств и существует только один раз. С этим адресом ваш пакет данных пересылается вашему родственнику.
Если вы хотите изменить внутренний IP-адрес вашего маршрутизатора, просто введите адрес по умолчанию в вашем браузере. Теперь вас могут попросить ввести пароль и имя пользователя. Вы можете найти эту информацию в инструкции по эксплуатации устройства. После этого откроется консоль управления маршрутизатором.
Если вы не уверены, адрес 192.168.0.1 действительно является адресом маршрутизатора по умолчанию, вы можете проверить это с помощью консоли ввода. Для этого откройте стартовое меню вашего компьютера. Если вы работаете с Windows Vista или Windows 7, вы уже можете видеть поле поиска. В Windows XP вы должны сначала щелкнуть пункт «Выполнить» в меню «Пуск». Теперь введите «cmd» в поле. Откроется новое окно, в котором вы должны ввести команду «ipconfig».
192.168.1.1
Логин и пароль администратора для 192.168.1.1
Для входа на маршрутизатор с IP: 192.168.1.1
192.168.1.1 IP-адрес широко используется в качестве адреса, указывающего на сетевой маршрутизатор для доступа в Интернет, который у вас есть дома. Это один из немногих наиболее часто используемых IP-адресов, которые производители маршрутизаторов присваивают маршрутизатору, 192.168.l.l — самый обычный, хотя 10.0.0.1 или 192.168.0.1 также относятся к числу хорошо известных. Они также называются и определяются как адреса хостов.
Какая конфигурация доступна на 192.168.1.1Войти в панель конфигурации вашего маршрутизатора легко, введя 192.168.1.1 в адресной строке вашего браузера. После успешного входа в систему в качестве администратора или пользователя с правами администратора на вашем маршрутизаторе вам предоставляется возможность установить различные параметры конфигурации, среди которых: сброс пароля администратора, качество обслуживания, DNS-серверы, настройка прокси, конфигурация LAN и WAN, управление сетью, параметры безопасности, Настройки Wi-Fi, автоматическое назначение IP-адресов PPPOE, WPS и DHCP.
Войти на 192.168.1.1 IP как администратор?- Введите http://192.168.1.1, набрав его в адресной строке браузера. Если ваш маршрутизатор имеет IP-адрес, отличный от 1921681, обратитесь к этой статье, чтобы узнать, как его найти.
- Введите имя пользователя и пароль администратора для вашего маршрутизатора.
- Если это случилось так, что вы не помните свое имя пользователя и пароль, воспользуйтесь приведенным ниже руководством.
- Если вы не знаете, что такое имя пользователя и пароль, и они никогда не менялись ни вами, ни кем-либо еще, тогда это должен быть номер , написанный на наклейке, обычно на задней стороне корпуса вашего маршрутизатора .
- Если у вас есть , сбросьте пароль и вы его не помните, тогда вам придется снова сбросить маршрутизатор или модем до заводских настроек по умолчанию . На каждом беспроводном маршрутизаторе или модеме ADSL есть небольшая кнопка сброса. Чтобы вернуть маршрутизатор к настройкам по умолчанию, вам нужно нажать и удерживать кнопку в течение 5-10 секунд с помощью иглы или зубочистки.
- Если вы не меняли свое имя пользователя и пароль, вы можете войти в свой маршрутизатор, проверив наш список имен пользователей и паролей по умолчанию здесь.
Фирменные IP-адреса и логины по умолчанию
Выберите марку вашего маршрутизатора из следующего списка, чтобы отобразить все IP-адреса, имена пользователей и пароли маршрутизатора по умолчанию:
Выберите Brand2Wire3Com3JTech5G SystemsAboComAcctonAceexAcelinkAcerActiontecAdaptecADBAddonADI EngineeringAdtranAdvantechAerohiveAfoundryAHOKUAirlinkAirlink + Airlink101AirLiveAirnetAirTiesAirVastAlcatelAlcatel-LucentALFA NetworkAliceAllied TelesisAllied TelesynAllnetAlphaAlpha TelecomAltice LabsAlvarionAmbiComAmbit MicrosystemsAmigoAMITAmped WirelessAMRISCAnkerAOpenAPCAppleAraknis NetworksArcadyanARGtekArgus TechnologiesArrisAsanteAsiaRFAskeyASRockASUSATELAtherosAtivaATRONAT & TAukeyAutonetAVMAWBAxesstelAztechBaicellsBanana PiBandLuxeBaudTecBCMBEC TechnologiesBeelineBelAir NetworksBelkinBenQBest DataBillionBilliontonBitdefenderBitmainBlancBleucielB-LINKBlitzzBluetakeBountifulBountiful WiFiBroadcomBrowanBTBudgetBudget 1 WirelessBuffaloCalixCameoCardCard KingCastleNetCC & ПЗС-R KINGCellvisionCenturyLinkCerioCharterChinaChina TelecomChipSiPCircle MediaCiscoClearAccessCNetCoexistenceCOMFASTCompalCompal Широкополосный NetworksCompaqCompexCompUSAComtrendComtrendcConceptronicConnected IOConnectlandCorega CradlePointCreativeCudyCyberTANCyfreCZ.NICDareGlobalDD-WRTDealExtremeDellDiamondDirecTVD-LinkDovadoDQ TechnologyDrayTekDynalinkDynexDZSECIEdge-corEEdgelessEdgewater NetworksEdimaxEDUPEDUPLINKEEeeroEHomeElecomE-LinsEltelEMC TechEnable NetworksEncoreEnGeniusEnterasysEricssonE-TOPEumitcomEZVIZFASTFiberHomeFiberlogicFireflyFlyingvoiceFMIFoneraFon WirelessFortinetFoxconnFreeFreeboxFry в ElectronicsF-SecureFTZ OplinkFujitsu SiemensFurrionGatewayGateworksGemtekgetnetGigabyteGigaFastGigasetGL.iNetGlobal SunGoogleGoogle FiberGryphon Интернет SafetyGstar TechnologyGuillemoth4CHameHawkingHitronHiWiFiHoneywellHongdianHooTooHotBrickHPHuaweiHumaxIBMiBossIC Intracomi-connectIGNITION Дизайн LabsiiNetiNexQinnacomminnobandInseegoIntelIntelbrasIntelligent TechnologyIntellinetIntermecIntexIntracomI-O DATAIOGearIP-COMipTIMEISONWIFIItianj5 CreateJAHTJCGJensenJetstreamJizeJunxionJuplinkKAONMEDIAKasdaKeeboxKeewifiKozumiKyoceraKZTECHL7 NetworksLavaLayer3 TVLB-LINKlegrandLenovoLevelOneLG-NortelLinkingLinksysLippert-Ericsson-LG ComponentsLogitecLoopcomm ГРОМКОЕ AudioLumaLuxulMacSenseMaginonMagnadyneManhattanMedialinkMedionMerakiMerckuMercuryMeshForceMicrolinkMicronetMicrosoftMikroTikminiDSPMitraStarMocetModouMoFi NetworkMonopriceMotorolaMovistarMQmakerMSIMultiTech SystemsNAGNational DatacommNECNEC AccessTechnicaNetCommNetcoreNetdumaNetgearNetisNetoolNetopiaNetronixNetsysNetweeNNetwork EverywhereNet ZenNewer TechnologynewifiNexairaNEXIOMNexxNexxt SolutionsNEXX WirelessNo Мастер NeededNokiaNortonNorton CoreNuvoOnelinkOn NetworksOpen-MeshOptionOrangeOrange (изготовитель Sagemcom) OvisLinkPacePace AmericaspakedgeParadigmParadyneParkerVisionPerfectPHICOMMPhilipsPioneerPirelliPIX-LINKPlanetPlanexPlumePorayProcompPROLiNKPRO-NETSPronto NetworksProwareProximQPCOMQTECHQuick Игл NetworksRadiaRadioLabsRadiolocusRAVPowerRazerRCAReadyNetRealtekRFNetRocketfishRoqosRosewillRuckus WirelessRuntopSabrentSagemcomSaltSamsungSAPIDOScientific AtlantaSecurifiSenaoSerCommSFRShanghai DareGlobal TechnologiesShenzhenShenzhen DareGlobal TechnologieShenzhen DareGlo BAL TechnologiesShenzhen Gongjin ElectronicsShenzhen ММУ ElectronicsShikoSiemensSiligence SASSimpliNETSitecomSkyLinkSmartRGSMCSOHOwareSonicWALLSonySoundwinSoyoSparkLANSprintSputnikStarTechSUNMISweexSynologyTCLT-ComtechnicolorTecomTelseyTendaTexas InstrumentsThomsonTilginTop GlobalToshibaTOTOLINKTP-LINKTRENDnetTROYTROY WirelessTurrisTwinMOSUbeeUbiquiti NetworksU-MEDIAUnbrandedUnexUnidenUPVELUSRoboticsUTTVerizonViewSonicViKosmoVirgin MediaVisionNetVisonicomVIZIOVodafoneVonetsWatchguardWavlinkWell CommunicationsWell ShinWestellWestern DigitalWeVOWidemacWinstarsWippiesWISE TIGERWistron NeWebWondaLinkXAViXiaomiX-MicroXterasysXunleiYouHuaZBTZ-ComZeroZero Один TechnologyZhuhaiZhuhai СТЗ Oplink CommunicationsZinwellZIOZonetZoomZTEZunidataZuniDigitalZyXEL
192.168.1.1 Логин
192.168.1.1 — это страница локального доступа маршрутизатора. Страница локального доступа означает панель настроек, сохраненную в индексном файле прошивки. Когда пользователь хочет выйти за пределы настроек маршрутизатора, он должен ввести 192.168.1.1 в адресную строку веб-браузера, например. Internet Explorer, Google Chrome, Firefox и т. Д., Когда браузер перенаправляет на индексный файл, он запрашивает имя пользователя и пароль.
Имя пользователя и пароль — это те, которые пользователь сохранил при первом взносе.После ввода правильного имени пользователя и пароля маршрутизатора откроется страница Genie, где можно изменить настройки.
192.168.1.1 — это веб-адрес для получения локального доступа к вашему маршрутизатору, где вы можете вносить как основные, так и предварительные изменения. Эти изменения могут быть в настройках беспроводной сети или обновлении прошивки все возможно через 192.168.1.1. Следует понимать, что мы конкретно говорим о маршрутизаторах, потому что 192.168.1.1 не работает на других маршрутизаторах, то есть 192.168.1.1.1 запускает только прошивку. Итак, если у вас есть маршрутизатор 192.168.1.1, он может предоставить вам доступ к месту, где вы можете настроить параметры в соответствии с вашими потребностями.
ЧТО МОЖНО ДЕЛАТЬ НА 192.168.1.1?
Как мы уже говорили ранее, 192.168.1.1 открывает панель настроек маршрутизатора, которая делает возможными следующие изменения:
(рекомендуется осуществлять технический надзор при доступе к этим функциям по телефону 192.168.1.1 )
Если вы недавно изменил своего ISP (интернет-провайдера), вы можете просто запустить мастер установки, чтобы настроить новое соединение.
Изменить SSID и пароль беспроводной сети можно в настройках беспроводной сети.
192.168.1.1 также обеспечивает доступ к подключенным устройствам в вашей сети. Так что злоумышленников можно проверить здесь.
Обновление прошивки можно выполнить со встроенной приборной панели, что является самой замечательной функцией 192.168.1.1 . регулярно обновляйте прошивки своего маршрутизатора, чтобы предоставлять исправления стабильности и обновления безопасности, что можно сделать на вкладке «Обновление прошивки» на панели управления.
Переадресацию портов и запуск портов можно выполнить с панели управления 192.168.1.1, введя номера портов и выбрав устройство из списка. Эта функция включает игровые устройства, телефоны VOIP, мультимедийные устройства и множество других услуг в вашей домашней сети.
Можно включить настройки DMZ. Некоторые игровые устройства, такие как игровая приставка, Xbox и Nintendo, требуют открытия нескольких портов, что довольно сложно, но 192.168.1.1 позволяет сделать это одним щелчком мыши.Перейдите в DMZ, включите, введите IP-адрес устройства и готово!
Клонирование Mac может быть выполнено для определенных интернет-провайдеров из настроек Интернета в 192.168.1.1 .
Теперь давайте перейдем к основной проблеме, с которой большинство из нас, использующих маршрутизаторы, сталкивается при открытии 192.168.1.1. Первая и самая неприятная проблема заключается в том, что веб-браузер просто продолжает вращаться, не открывая страницу. Это можно исправить, удалив кеш и временные файлы.Другая проблема заключается в том, что ваша информация для входа не работает при вводе имени пользователя и пароля, что можно исправить, позвонив по номеру службы поддержки (1-800-280-0640) и сообщив им номер вашей модели и серийный номер.
Найти IP-адрес маршрутизатора
Восстановить пароль маршрутизатора
http://10.0.0.1/
192.168.0.1.1 Логин
192.168.ll Login Admin
250
- 192.168.1.254 Логин
192.168.O.1 ВХОД
192.168.O.1 ПАРОЛЬ АДМИНИСТРАТОРА
http://192.168.1.1/
192.168.1.1 НАСТРОЙКА
.190 http://192.168.0.1/
192.168.1.2 IP
ADMIN
Как подключиться к беспроводному маршрутизатору 192.168.1.1?
Беспроводной маршрутизатор — хороший способ подключить множество людей к Интернету. Вам может снова и снова потребоваться объединение с дистанционным переключателем, как правило, для изменения его конструкции.Чтобы перейти к экранам расположения удаленного коммутатора, необходимо знать IP-адрес коммутатора, а также логин администратора и секретный ключ. Вам также следует помнить о нескольких основных проблемах ассоциации Wi-Fi и о том, как их понять. Вы можете проверить текущий IP-адрес вашего коммутатора. Домашние широкополосные коммутаторы используют адрес по умолчанию, например 192.168.0.1, 192.168.1.1 или 192.168.2.1.
Чтобы узнать подробности, откройте окно веб-программы и опротестуйте связь с коммутатором, используя его ближайший IP-адрес.Например, отсортируйте http://192.168.1.1/ в строке местоположения программы, чтобы запросить связь с коммутатором, использующим IP-адрес 192.168.1.1.
Если запрос программы окажется эффективным, вас подключат к коммутатору и попросят ввести нормативные данные для входа (имя пользователя и секретный ключ). Введите нормативные данные для входа, чтобы подтвердить свои права на использование экранов администратора коммутатора. На начальном этапе широкополосные коммутаторы содержат имена пользователей и пароли по умолчанию.Проконсультируйтесь с документацией к коммутатору, если вам нужны данные для входа по умолчанию.
Если запрос программы вернет сообщение об ошибке, ваша машина, скорее всего, не подключена к коммутатору. Возможно, вам потребуется выполнить дополнительное устранение неполадок, чтобы обеспечить связь. Попытайтесь применить соответствующие стратегии и повторите шаг 3, описанный выше, как требуется для определения любых проблем с ассоциацией:
a. Перезагрузите коммутатор
b. Временное отключение системного брандмауэра
c.Измените конфигурацию коммутатора на значения по умолчанию для промышленного объекта
Как настроить беспроводной маршрутизатор?
Откройте для себя место разными способами. Выключите и снова включите коммутатор, на нем будут напечатаны адрес по умолчанию и секретное слово по умолчанию. Проверьте имена для справки. На случай, если IP-адрес вашего коммутатора не может быть обнаружен, поищите местонахождение вашего коммутатора в Интернете, перейдя в раздел «Справка» на сайте производителя коммутатора.
Если ни одна из этих альтернатив не сработает, возможно, ваш коммутатор был разработан другим человеком для использования настраиваемого IP-адреса.Нажмите и удерживайте кнопку сброса на переключателе, чтобы восстановить заводские настройки по умолчанию. Все настройки и настройки будут удалены. Защелка сброса обычно утоплена, и ее нужно нажимать, используя прорезь для бумаги.
Введите имя пользователя и пароль по умолчанию для коммутатора для навигации по маршрутизатору. Вам будет предложено это во всплывающем окне после ввода адреса коммутатора. Вы можете узнать об этом в документации по коммутатору. По большому счету, имя пользователя по умолчанию — «администратор», а пароль по умолчанию — «имя пользователя администратора» или «пароль».»
Если имя клиента или секретное слово были преобразованы из значения по умолчанию, и у вас нет доступа к нему, вы можете сбросить настройки с помощью кнопки сброса на маршрутизаторе. Вы можете изменить настройки по умолчанию и установить ваше собственное имя пользователя и пароль для защиты вашего сетевого соединения.
192.168.100.1 Admin Login
Введите http://192.168.100.1 в свой браузер и нажмите Enter. Или нажмите эту кнопку.
Вход администратора
Наверх 192.168.100.1 Логины
| Имя пользователя | Пароль | |
|---|---|---|
| администратор | пароль | |
| нет | нет | |
| администратор | w2402 | |
| администратор | админ | |
| н / д | н / д | |
| администратор | моторола | |
| корень | Номер модели камеры | |
| корень | Арт. | |
| CARMEN | нет | |
| нет | W2402 |
Лучшие 192.168.100.1 Бренды
| Scientific | |
| Motorola | |
| Аррис | |
| Cisco | |
| Убее | |
| Canon | |
| Netgear | |
| техниколор | |
| USRobotics | |
| Netronix |
Войдите в свой маршрутизатор
Страница входа — перейдите на страницу входа, набрав 192.168.100.1 в свой браузер и нажмите клавишу ВВОД.
Информация для входа — вам необходимо знать свои данные для входа в систему, чтобы войти в маршрутизатор. Просмотрите список выше, чтобы увидеть общие имя пользователя и пароли по умолчанию. Если вы знаете, какой у вас роутер, вы можете найти его здесь для получения более подробной информации. Если вы изменили имя пользователя и пароль на маршрутизаторе, но не помните их, вам потребуется сбросить настройки маршрутизатора.
Сбросьте настройки маршрутизатора
Не можете войти в маршрутизатор?
На задней или нижней части роутера должно быть небольшое отверстие.Вам нужно будет вставить что-нибудь в это отверстие, чтобы нажать кнопку сброса, например, скрепку.
При подключенном маршрутизаторе нажмите и удерживайте кнопку сброса в течение 30 секунд. Отпустив кнопку, дождитесь включения маршрутизатора и повторите попытку входа в маршрутизатор.
Если описанное выше не помогло, вы можете попробовать так называемый сброс 30-30-30. Устройтесь поудобнее, потому что вам нужно будет удерживать кнопку сброса в течение 90 секунд. Нажмите и удерживайте кнопку сброса в течение 30 секунд.Продолжая удерживать кнопку сброса, отключите маршрутизатор, подождите еще 30 секунд, затем снова подключите его. Продолжайте удерживать кнопку сброса еще 30 секунд.
Может ли войти в маршрутизатор?
Войдите в свой маршрутизатор
Найдите ссылки, такие как «Дополнительно», «Администратор», «Система» и щелкните по ним.
На указанных выше страницах щелкните ссылку с надписью «Factory Reset» или «Factory Defaults».


:max_bytes(150000):strip_icc()/192-168-1-2-login-5c4797fec9e77c0001e5dd09.png)
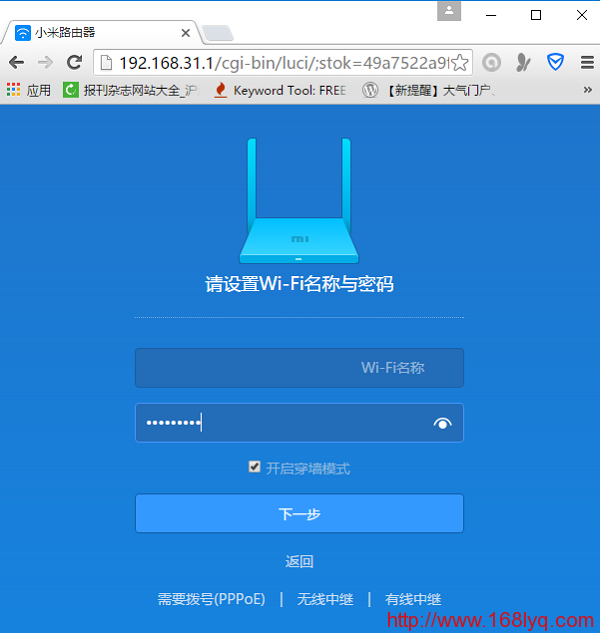
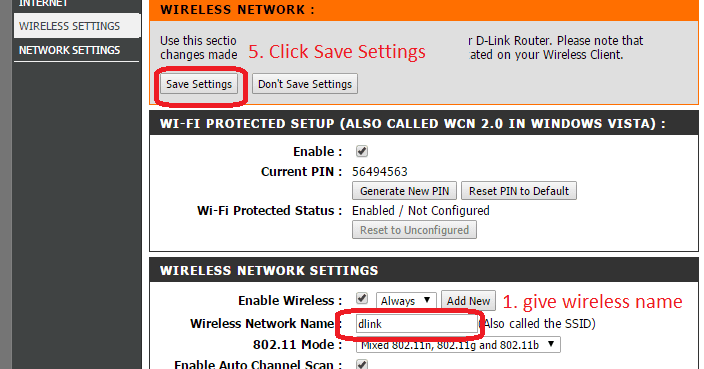 Так, например, со своего смартфона тоже можно осуществить необходимые настройки роутера.
Так, например, со своего смартфона тоже можно осуществить необходимые настройки роутера.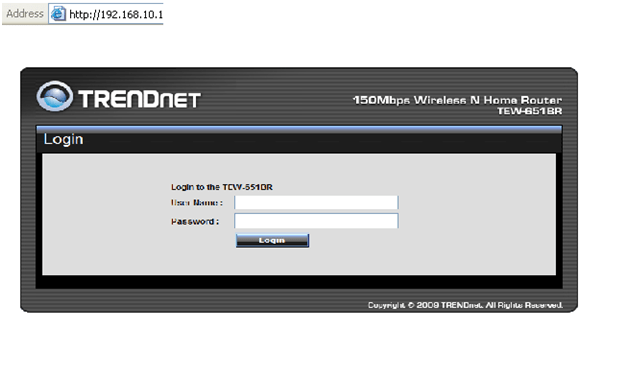 168.0.1.1 (добавлен лишний элемент в адресе)
168.0.1.1 (добавлен лишний элемент в адресе)