Разделить жесткий диск на разделы Windows 10: разбивка диска
Мы продолжаем цикл статей, посвященный простым настройкам системы. В данной статье мы ответим на вопросы, как разделить жесткий диск на разделы в Windows 10, удалить, объединить или скрыть разделы. В этом нам помогут стандартная утилита «Управление дисками».

Основы
Мы уже писали ранее про «Как использовать Acronis Disk Director 12» и «AOMEI Partition Assistant» для данных целей. В данной статье мы опишем стандартный функционал системы Windows 10 при обращении с логическими и физическими дисками.
Физический диск (винчестер, жесткий, хард и т.д) – физический носитель, на котором хранится вся информация.
Логический диск – размеченная область накопителя для хранения информации. Может быть как областью HDD, флешки, DVD и т.д.
Раздел – (не путать с томом) область для хранения информации, созданная для удобства работы системы и пользователя. Том – буквенное обозначение накопителя (физического, логического или виртуального).
Например, есть система с 1 HDD и подключённым ISO-образом. В этом случае будет 1 диск (физический), 2 раздела и 3 тома. (см. изображение).

Работа с разделами жесткого диска Windows 10 – удаление разделов
При работе с логическими дисками, а именно расширением, уменьшением объёма или разделением на разные разделы, нам потребуется их удаление. К сожалению, таков стандартный функционал Windows.

При удалении раздела стандартными средствами удаляется так называемая разметка, но не информация. Сторонние программы (например, Hetman Partition Recovery) могут восстановить информацию с «неразмеченной» области, но стандартный функционал системы, к сожалению, этого сделать не может.
Основным инструментом у нас будет приложение «Управление дисками», которое находится в Консоли управления Microsoft (MMC или Управление компьютером). Для запуска введите команду diskmgmt.msc в окно «Выполнить» (Win+R) или нажмите ПКМ по кнопке Пуск и выберите соответствующий пункт.

Откроется нужное нам приложение.

Удаление выполняется предельно просто — нажмите ПКМ по нужному разделу и выберите «Удалить том», а затем подтвердите удаление.

Система не видит разделы жесткого диска Windows 10
Иногда после крупных обновлений системы или переустановки Windows какой-либо раздел может не отображаться в Проводнике. Система просто не видит данную область без наличия соответствующего тома (буквы).
Чтобы система смогла «найти пропажу», необходимо указать букву для системы. Для этого нажмите на том с пустым обозначением ПКМ и выберите «Изменить букву или путь…».

После чего в открывшемся окне нажмите «Добавить» и укажите нужную букву.

Если же у вас возникает вопрос, как скрыть разделы жесткого диска Windows 10, то ответ прост – удаление буквы. В том же окне нажмите «Удалить» и подтвердите действие.

Разбивка жесткого диска на разделы Windows 10
Чтобы разбить диск на несколько разделов, выберите нужный том, нажмите ПКМ и выберите «Сжать том».

Затем система автоматически выберет место, которое можно выделить для разбивки. Чтобы увеличить возможное допустимое пространство – предварительно выполните дефрагментацию.
На примере система позволяет сжать до 87 128 Мб, которые можно будет потом использовать.

Нажмите кнопку «Сжать» и дождитесь, пока система выполнит необходимые действия.

Затем сжатое пространство будет сформировано в нераспределённое пространство. Для создания нового диска нажмите ПКМ по неразмеченному пространству и выберите «Создать простой том…».
Задайте необходимый объём (по умолчанию указан максимальный), выберите букву и дайте название разделу, после чего новый логический диск отобразится в проводнике.

Как соединить разделы жесткого диска Windows 10

Чтобы объединить разделы жесткого диска Windows 10, необходимо выполнять действия из прошлого способа, но в обратном порядке.
Допустим, что созданный раздел необходимо снова присоединить к первоначальному. Для этого присоединяемый раздел нужно удалить (информация с него будет потеряна). Нажмите ПКМ по разделу и нажмите «Удалить том», после чего он снова станет неразмеченной областью.
Предупреждение! Стандартная утилита не может выполнить объединение разделов с сохранением информации. Информацию одного из них будет потеряна. Но программа AOMEI Partition Assistant может это сделать.
Нажмите ПКМ по разделу, который необходимо расширить и выберите «Расширить том». В открывшемся окне выберите необходимый объём, на сколько Вы хотите расширить логический диск и завершите расширение.

Именно таким образом Вы можете изменить размер разделов жесткого диска Windows 10 Уменьшать — сжатием тома и увеличивать — расширением томов.
windowstips.ru
Как разделить диск с установленной системой Windows без потери данных
Почему необходимо делить жесткий диск в Windows? В первую очередь для безопасности ваших личных данных. Когда жесткий диск имеет лишь один раздел, то все файлы, которые есть на этом диске: программы, документы, фотографии, файлы самой ОС Windows — хранятся в одном месте.
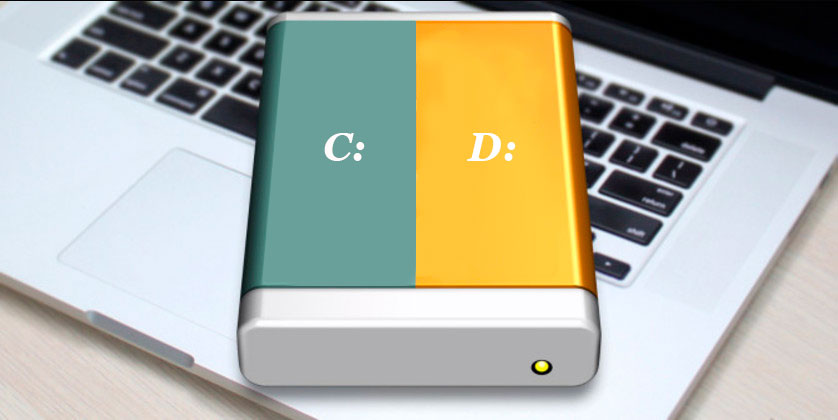
Теперь представьте, что в системе происходит сбой. Все ваши личные файлы (фото, документы) с большой долей вероятности будут потеряны. Гораздо правильней, когда файлы системы и файлы пользователя хранятся отдельно друг от друга.
Физически они по-прежнему останутся на одном жестком диске, но будут на разных его разделах. Разделов может быть несколько. Один, как правило, отводят под операционную систему и программы (системный раздел), другой (или другие) — под файлы пользователя.
Один из наиболее простых и доступных способов — разделить жесткий диск при установке Windows. Как это сделать, мы очень подробно и на конкретном примере разобрали в этой статье. Что делать, если система уже установлена и в ней имеются файлы пользователя, как разделить диск в таких случаях?
Как разделить диск с установленной системой Windows без потери данных
Сегодня мы разберем, как разделить жесткий диск на два или более разделов с уже установленной ОС. Причем совершенно не важно какой редакцией Windows вы пользуетесь. Данный способ будет актуален для любой версии, будь это Windows 7 или Windows 10. Кроме этого, если у вас уже есть два раздела, но требуется создать третий оба способа, которые описаны ниже, так же подойдут.
По сути наша задача сводится к тому, чтобы «отщипнуть» от большого раздела (а в нашем случае это единственный раздел – системный диск С) какую-то часть, допустим 200 Гб, и сделать из нее отдельный раздел.
Сделать это можно несколькими путями, в том числе и с помощью самой операционной системы Windows, которая имеет специальный инструмент Disk Management (Управление диском). Данный способ требует минимум усилий и в большинстве случаев решает поставленную задачу без стороннего софта. Начнем именно с него.
Прежде чем приступить к разделу жесткого диск с установленной системой Windows, нужно принять некоторые меры предосторожности. Если в системе есть важные файлы — заранее скопируйте их на вешний носитель (флешка, внешний жесткий диск).
Как разделить жесткий диск на два и более раздела? Способ 1 — средствами системы Windows
Задействуем инструмент Disk Management (Управление диском). В Windows 10 достаточно кликнуть правой клавишей по значку Мой компьютер, выбрать пункт Управление — Управление дисками.
В других версиях Windows данный инструмент можно найти, используя обычный поиск или задействовать комбинацию горячих клавиш Win+R, и ввести команду diskmgmt.msc.
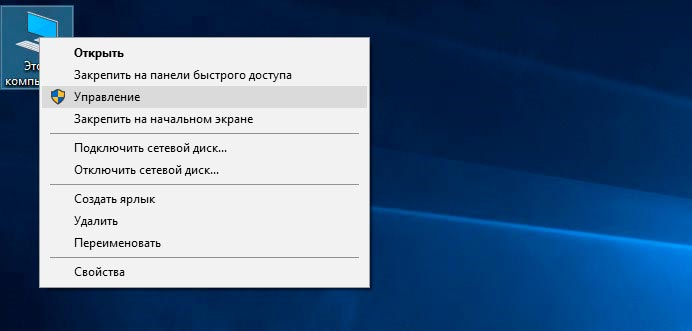
Перед нами окно Управление дисками, где отображен диск пользователя, который в данном случае имеет размер 465,76 Гб (Диск 0). Практически все пространство HDD отведено одному разделу — Диску С. Так же присутствует раздел (500 Мб), который зарезервирован операционной системой еще на стадии ее установки.
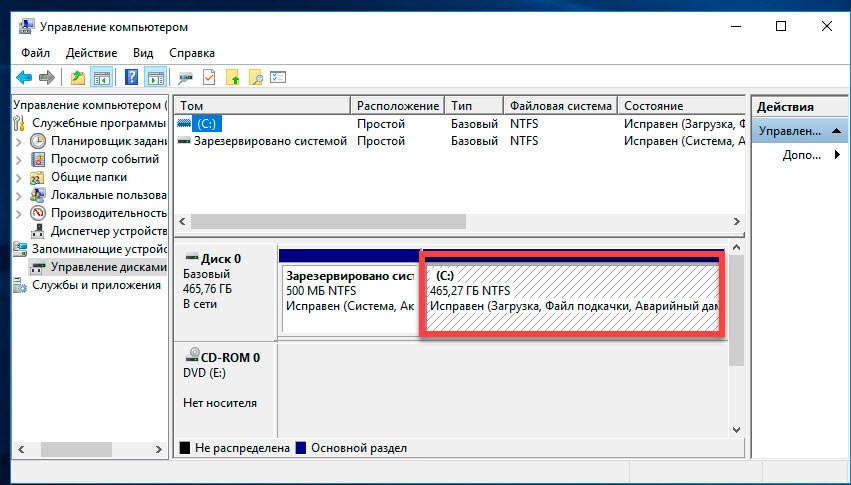
В нашем случае 465 Гб (весь жесткий диск) для одного системного диска это не позволительная роскошь, поэтому «отщипнем» от него максимально возможное (сколько разрешит система) количество Гб и сделаем из этого свободного пространства новый раздел.
Как правило, для системного диска отводят порядка 100-150 Гб. Здесь все зависит от конкретного пользователя. 100 Гб вполне достаточно если на системный диск будет установлена Windows и самый необходимый софт. Если в добавок к системе и софту планируется установка современных игр, то размера в 100 Гб будет явно недостаточно.
Перед тем как выполнять любую операцию с конкретным разделом жесткого диска не забывайте его выделять. Достаточно кликнуть по нему левой клавишей мыши и раздел будет выбрать. Только потом приступайте к операции.
Перейдем к практике. Выберем раздел от которого требуется «отщипнуть» пространство. На выбранном разделе кликните правой кнопкой мыши и выберите команду
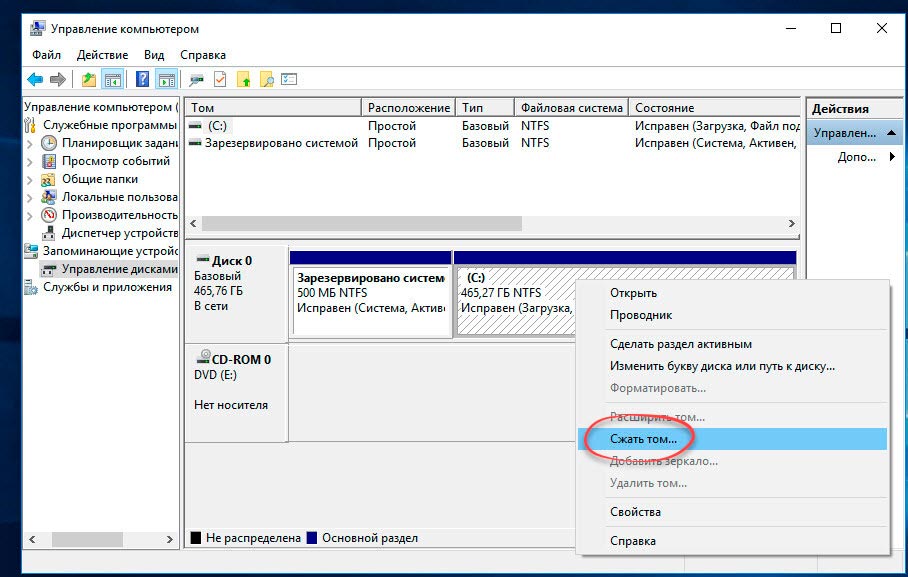
Далее следует выбрать сколько мы будем «отщипывать» (указать размер сжимаемого пространства). Выражаясь понятным языком: общий размер после сжатия — это размер Диска С после процедуры сжатия.
Все размеры указаны в мегабайтах, будьте внимательны. В конкретном примере максимальное количество Мб, которое система «разрешает» сжать — 237,656 Мб (232,09 Гб). Это значит, что после сжатия мы получим Диск С размером 232 Гб и Диск Д — 238782 Мб (233 Гб). Не самый оптимальный вариант. Если вас он не устраивает, и требуется «отщипнуть» больше чем предлагает система, то придется использовать сторонний софт, но об этом позже.
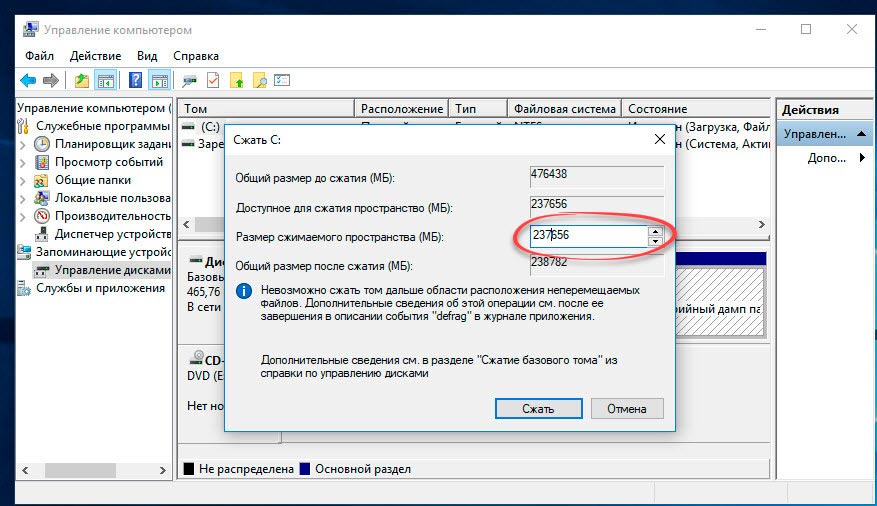
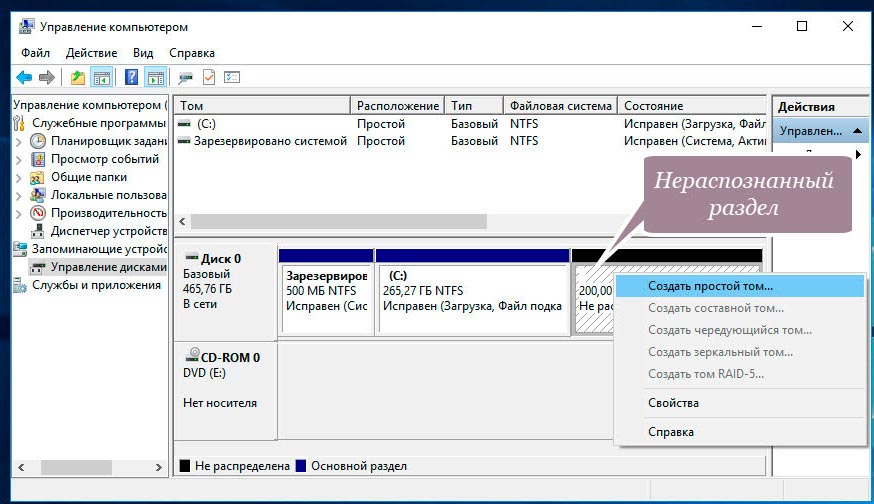
Запуститься Мастер создания простого тома. В принципе, дальше все просто, достаточно лишь следовать указаниям самого мастера. Ознакомьтесь со скриншотами. От вас требуется задать будущему разделу букву (в моем случае это D) и файловую систему — NFTS.
Смотрим, что получилось. Мы имеем один жесткий диск и разделили его на два раздела: системный Диск С (265 Гб) и Новый том D (200 Гб) для хранения личных данных. Кстати, новый том теперь отображается и в проводнике Windows.
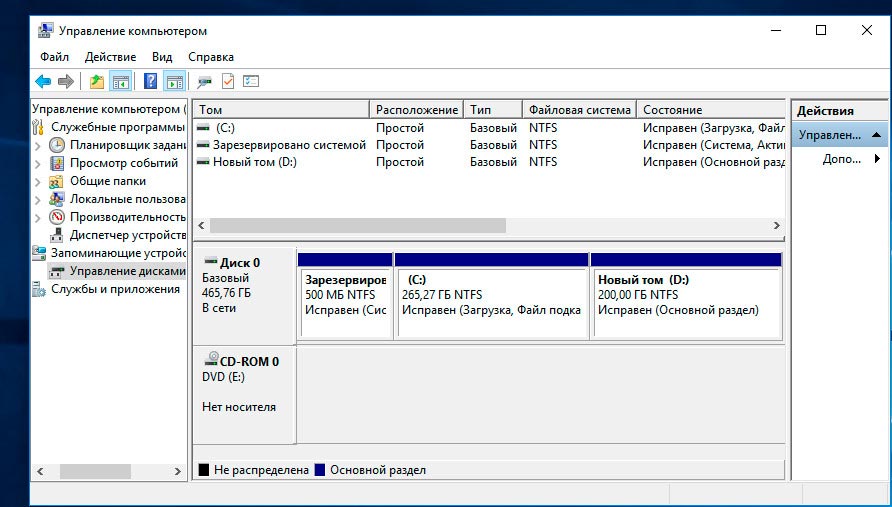
Теперь вы знаете как разделить жесткий диск на два и более раздела средствами Windows. Если вас этот способ устраивает, и он справился с вашей задачей, то на этом можно остановиться. Однако, если вы ищите более оптимальный вариант, и, к примеру, нужно «отщипнуть» больший размер, чем предлагает сама система — используем сторонний софт. Правда, вначале нам нужно вернуть исходное состояние жесткого диска.
Удалим созданный раздел и вернем его системному диску. Выделяем Новый том и кликаем правой клавишей мыши пункт Удалить том.
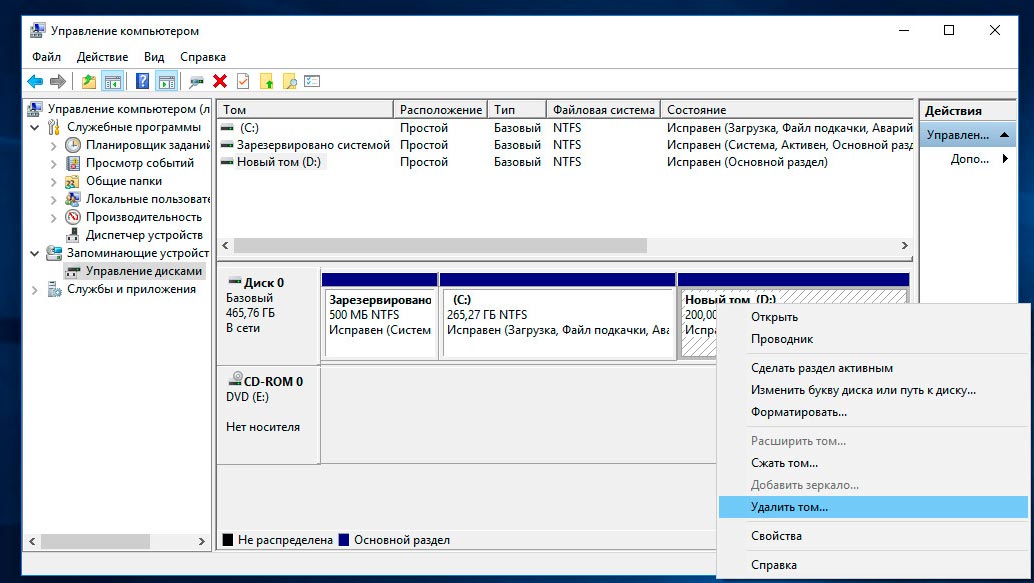
Читаем предупреждение и кликаем Ок. Получаем 200 Гб, которые не распределены.
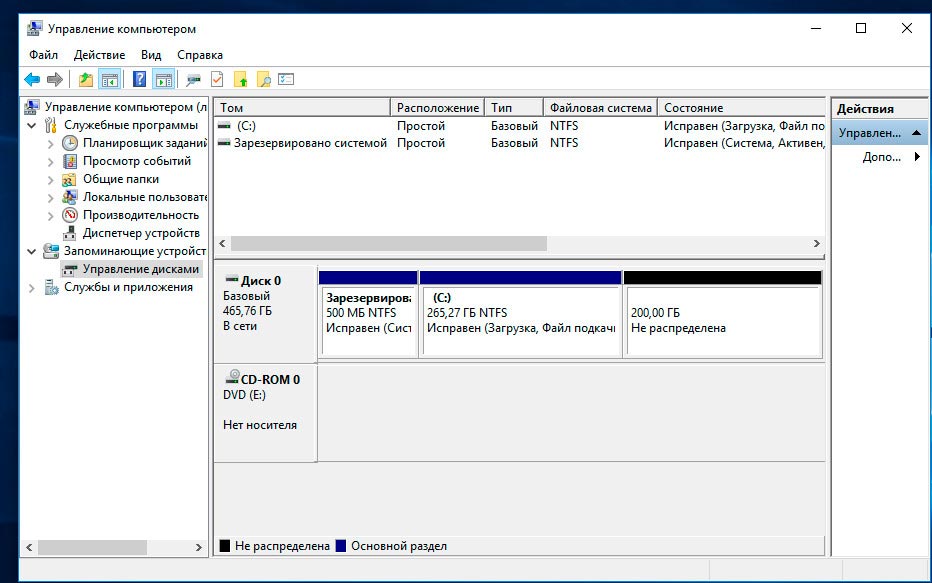
Далее выделяем Диск С и вновь кликаем правой клавишей мыши, но на этот раз выбираем пункт Расширить том.
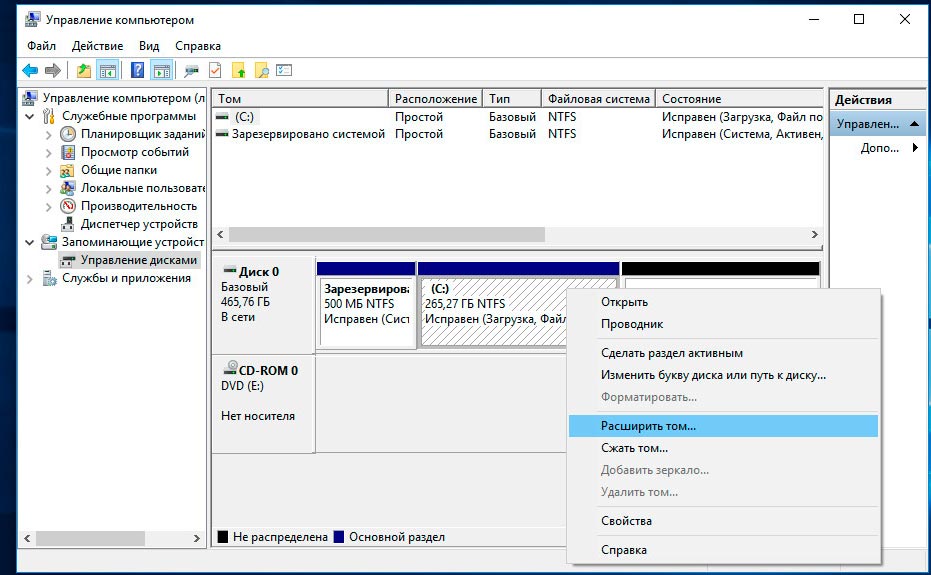
Внимательно проверяем все цифры и кликаем Далее.
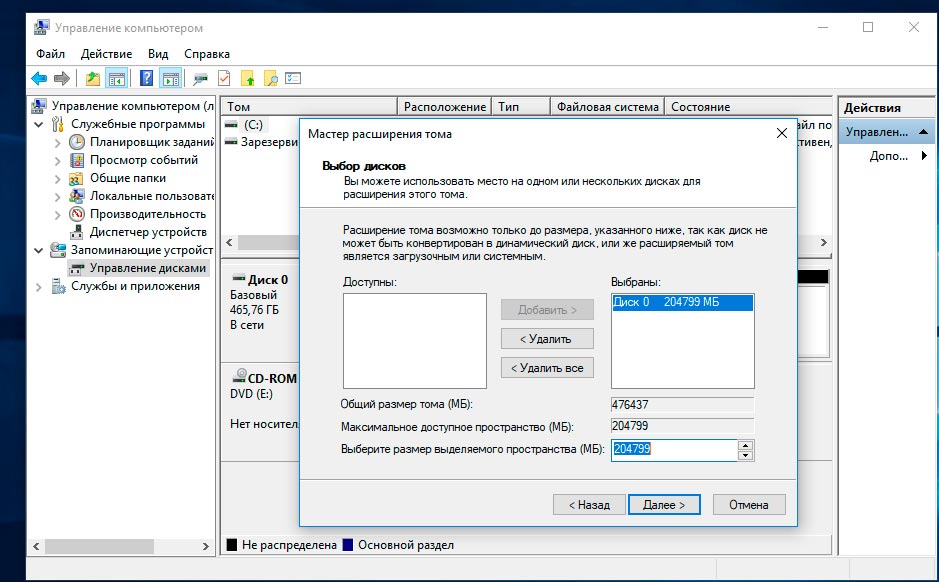
Мы вернулись к исходному состоянию, когда в системе один жесткий диск и он практически полностью отведен под один раздел (системный).
Как разделить жесткий диск на два и более раздела? Способ 2 — Partition Master Free
Пришло время перейти к стороннему софту. Здесь выбор велик. Есть платные и бесплатные варианты. Я рекомендую остановиться на EASEUS Partition Master Free. Почему? Проверено временем, интуитивно понятный интерфейс, бесплатно. В отличие от инструмента Disk Management, который предлагает Windows, Partition Master позволяет сжимать раздел диска до тех пор, пока это физически возможно.
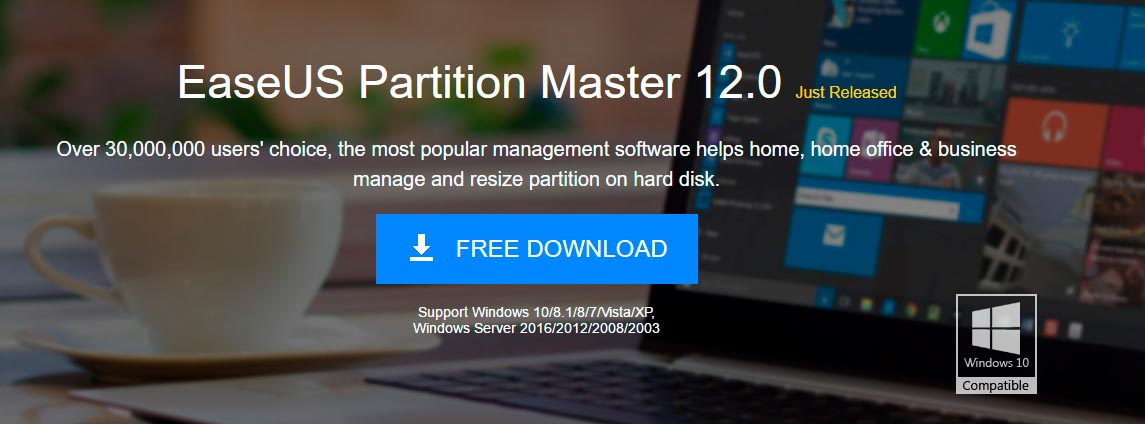
Официальный сайт программы www.partition-tool.com. Зайдите на сайт, и выберите в верхнем меню раздел Products — Partition Master Free — Download.
Поскольку программа бесплатная, при ее инсталляции будет предложена установка дополнительных нежелательных программ. Многие free-продукты отлично работают, и прекрасно выполняют свои задачи, но так как они бесплатные, разработчики пытаются на них хоть как-то заработать. Будьте внимательны и вовремя снимайте галочки в чебоксах с предложением рекламных продуктов.
1. Запускаем установку скачанной программы. Язык выбираем Английский и нажимаем ОК.
2. В следующем окне соглашаемся, что будем использовать данное программное обеспечение только для своей семьи, ставим галочку и нажимаем ОК.
3. В следующем окне (на свое усмотрение) оставляем только одну галочку – Create a desktop icon (создать иконку на рабочий стол) и нажимаем NEXT.
4. Далее отклоняем предложение установить рекламное приложение.
Установка Partition Master Free в скриншотах. Кликните
5. В следующем окне введите свое Имя и E-mail. Можно ввести вымышленные данные.
6. После установки нажимаем Finish.
Программа должна запуститься. Интерфейс полностью на английском языке, но он достаточно прост и с помощью данной инструкции разделить диск в Partition Master Free не составит большого труда.
В основном окне программы отображен Диск С, который и требуется разделить. Здесь же представлена основная его информация: файловая система (NFTS), размер — фактический (465,27Гб) и используемый (17,10 Гб). Обратите внимание и на графическую шкалу диска, которая расположена в нижней части окна. Работать и выполнять команды, можно используя оба варианта. С графической шкалой сделать это чуть проще и наглядней.
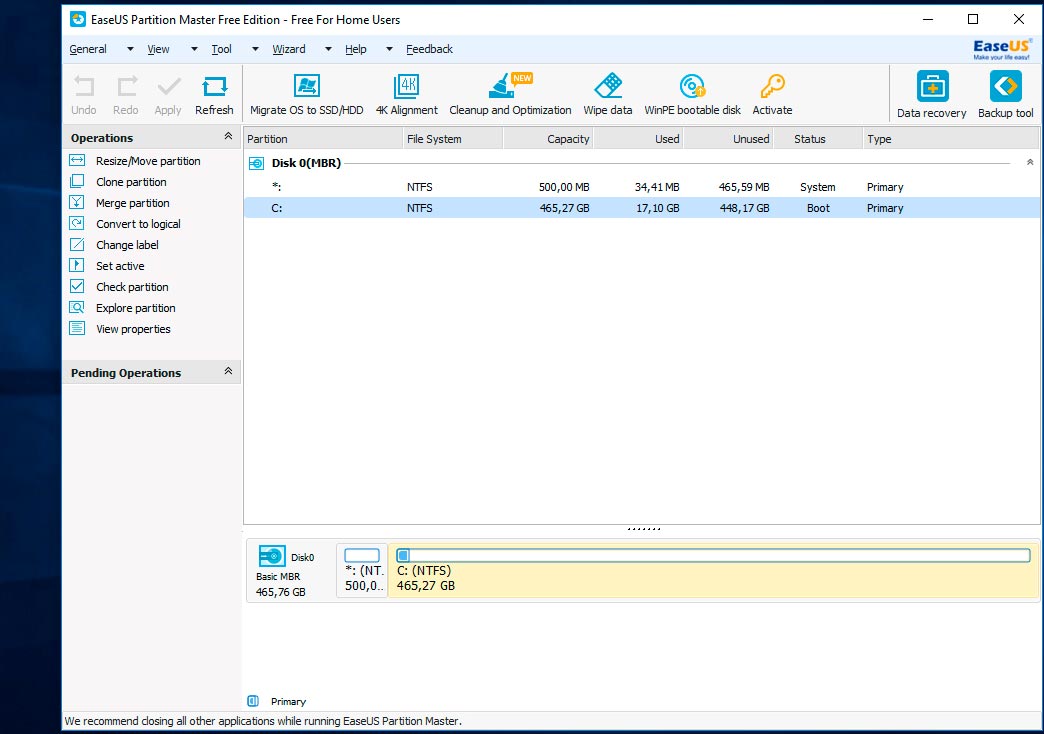
Выделите раздел (клик левой клавишей), который требуется разделить (от которого нужно отщипнуть место), и выпадающем списке команд выберите пункт Resize/Move (Изменить размер).
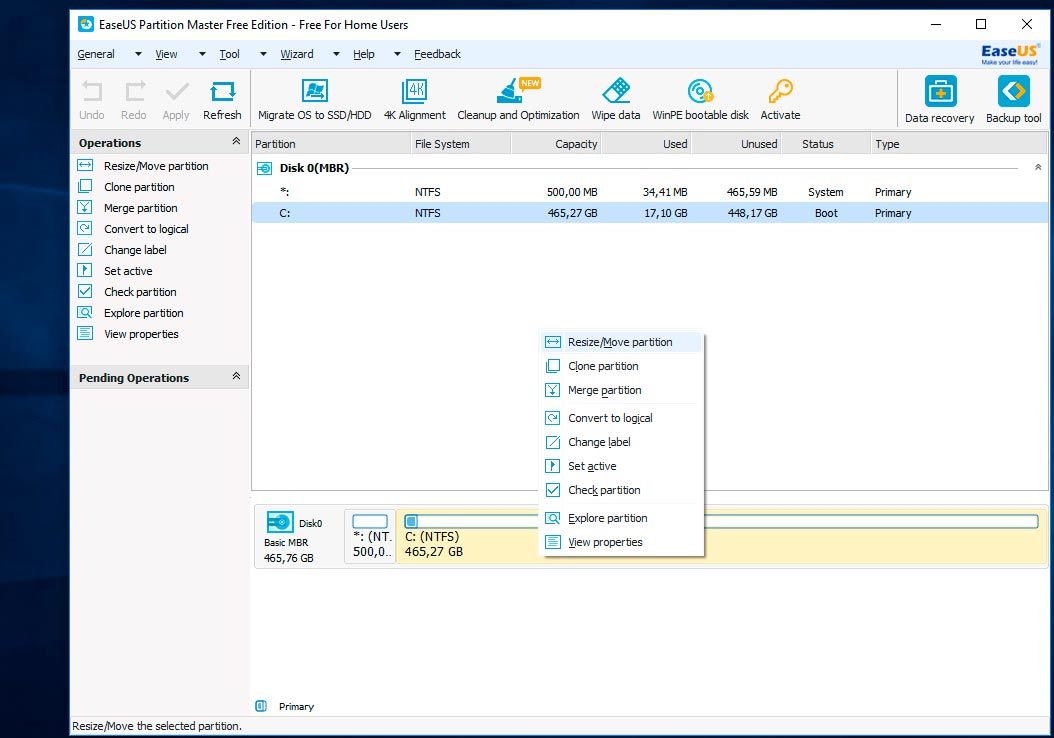
В появившемся окне, захватываем и двигаем специальный ползунок. Он отвечает за устанавливаемый размер будущего раздела. Указываем, сколько Гб нам нужно отщипнуть. В данном случае под новый раздел выбрано 322,242 Мб (или 314,69 Гб).
Обратите внимание на нижнюю часть окна. Во время перемещения ползунка, вы, в режиме реального время, видите, как измениться ваш Диск С после сжатия, и сколько будет отведено под новый раздел.
Я установил размер нового раздела 314 Гб, а размер Диска С станет 150 Гб. После этого нажимаем ОК.
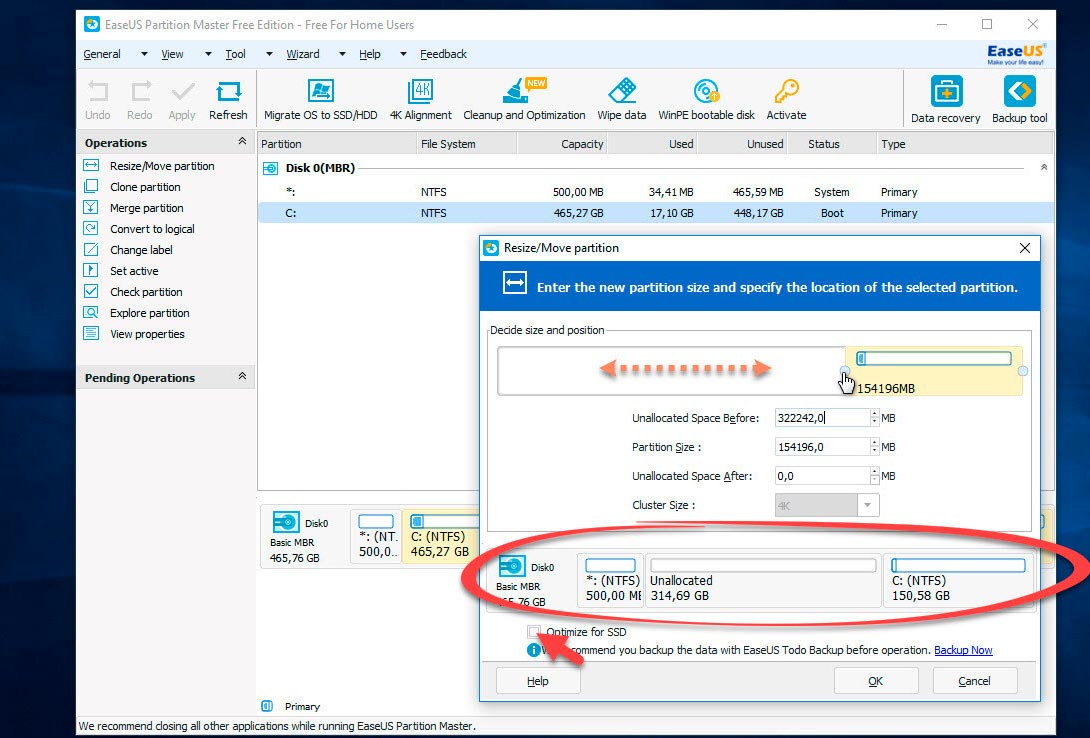
Появился нераспознанный раздел (314 Гб). Теперь из этого нераспознанного пространства нужно сделать раздел.
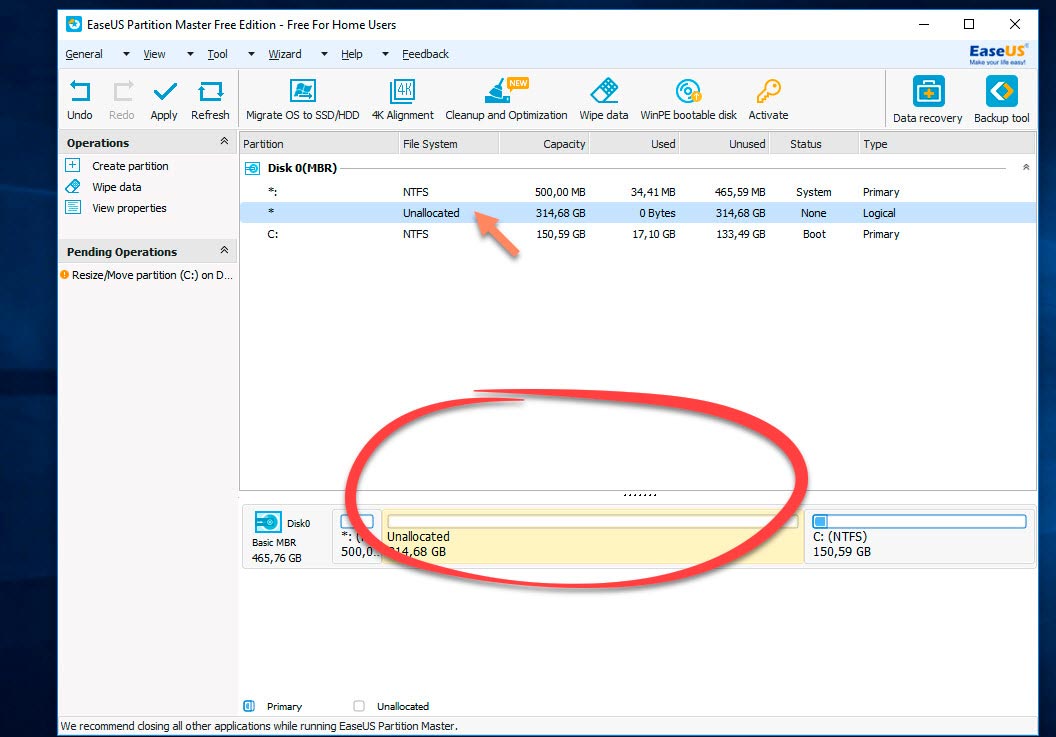
Кликаем по нему мышкой и в выпадающем меню выбираем команду Create partition (Создать раздел).
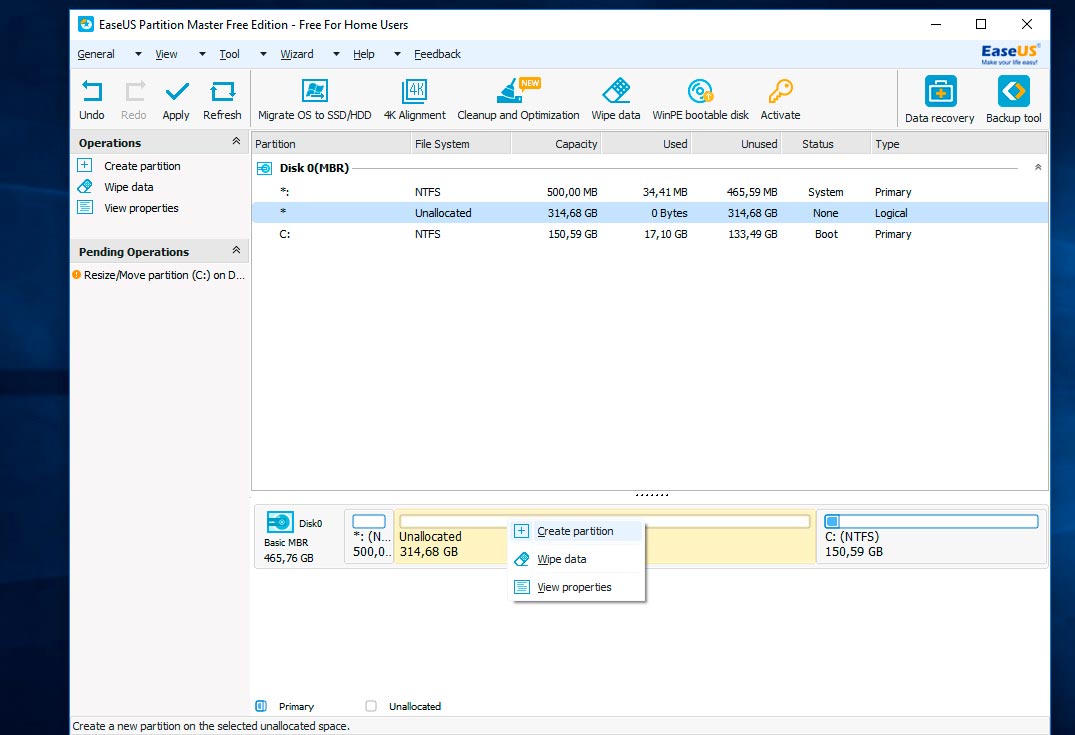
В новом окне мне предлагают ввести метку раздела, задать ему имя (Partition Label). Допустим, я назову его Multimedia. Далее необходимо указать букву раздела (Drive Letter). Не забываем про пункт Optimizefor SSD, но только если у вас SSD накопитель. Если вы используете обычный жесткий диск, то данный пункт не отмечаем. Файловая система (File Systems) — NFTS. Кликаем Ок.
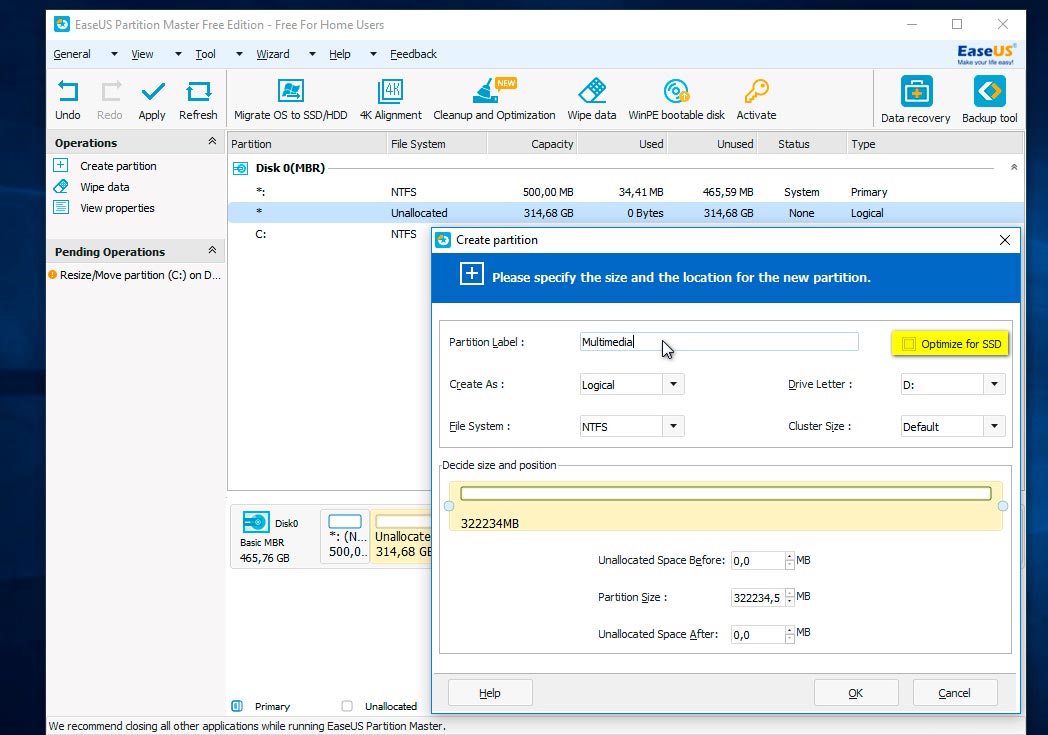
Смотрим, что получилось. Системный Диск С под который мы отвели примерно 150 Гб и раздел для хранения файлов (Multimedia). Это еще не финальный результат, а как бы такой набросок. Чтобы программа выполнила все операции, нужно нажать на кнопку Apply в верхнем меню.
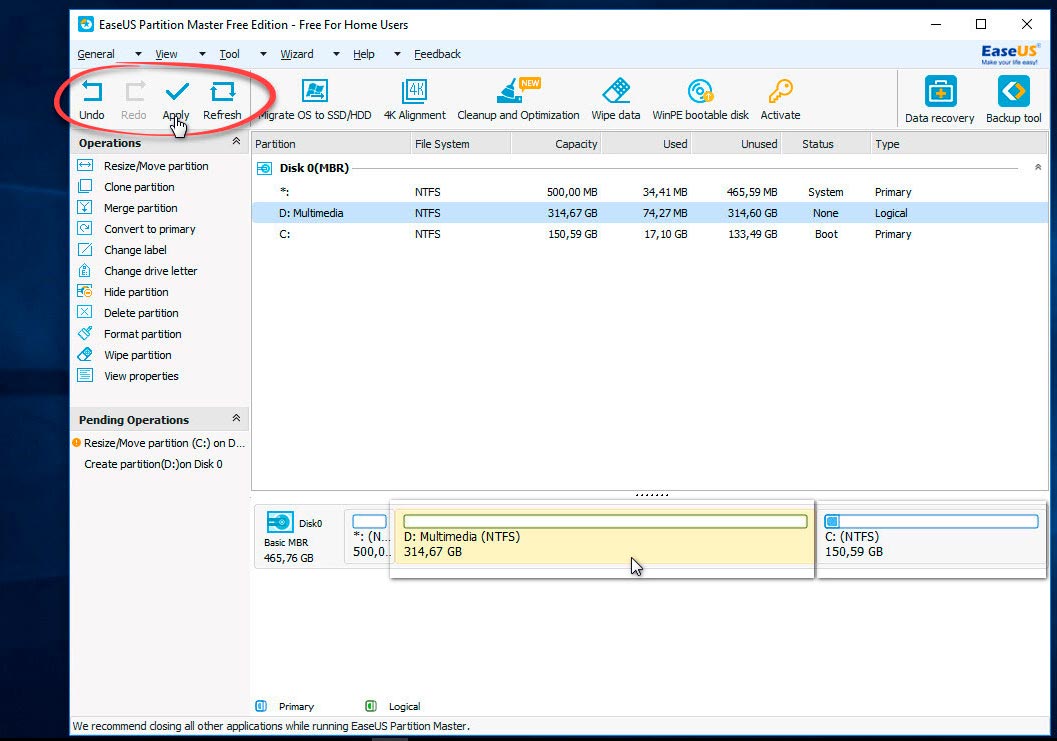
Появится всплывающее окно, в котором будет указана информация о тех операциях, которые сейчас будут выполнены. Нажимаем YES и программа начнет их выполнение. Компьютер будет перезагружен и запущен в режиме загрузки. Ждите окончания операции.
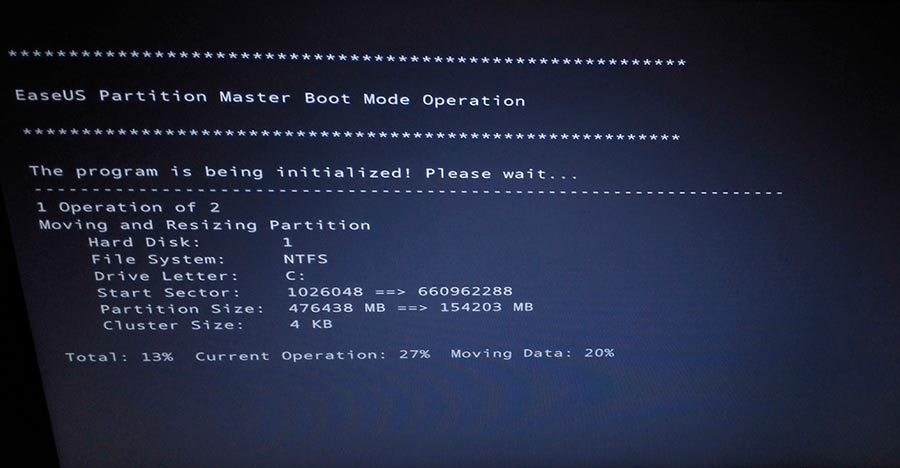
После окончания процесса появится окно с информацией, что две операции были успешно выполнены. Если открыть проводник, то можно увидеть созданный новый раздел.
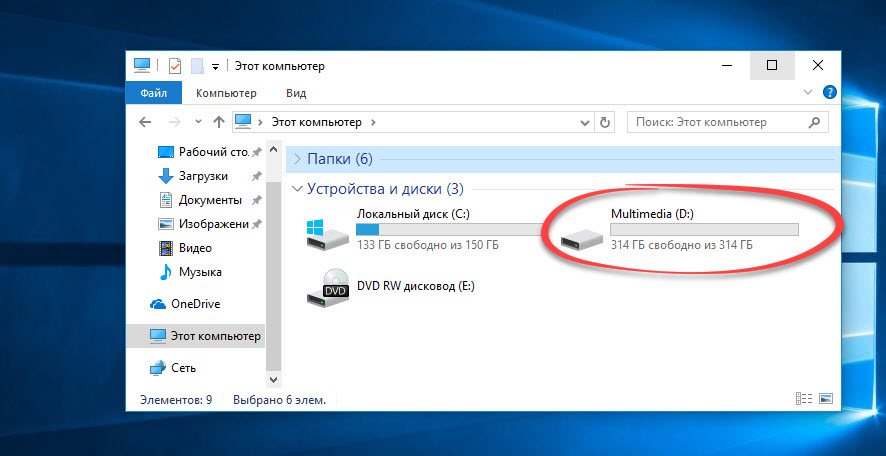
ТТеперь файлы системы и файлы пользователя будут храниться отдельно. Поставленная задача выполнена. Как видите, оба описанных способа рабочие и позволяют разделить диск без потери данных. Какой из них выбрать – каждый решит сам. Надеюсь, данная статья была полезна и помогла вам окончательно разобраться в этом вопросе.
Если вы собираете компьютер и ищите лучшие цены на комплектующие, то вариант номер один — computeruniverse.ru. (статья Как покупать в Computeruniverse). Проверенный времен немецкий магазин. Купон на 5% евро скидки — FWXENXI. Удачной сборки!
comptrick.ru
Как разделить жёсткий диск на Windows 10 после её установки
Приветствую вас, всех тех кто зашёл на эту страницу. Наверное вам срочно нужно узнать о том, как разделить жёсткий диск на Windows 10? Спешу поделится с вами этой информацией, читайте внимательно и вдумчиво :).
Когда люди общаются между собой на темы о том как разделять, объединять или удалять разделы, то всегда используют специализированные программы. Их много, всякие там Acronisы, партэйшен мэджики и прочие.
Да, не спорю у этих ПО много различных функций, без которых не обойтись. Но стоят они не дёшево на самом деле, а триал периоды в них помогут лишь вам посмотреть — что умеет та или иная программа. Короче, нужного вам результата в триале вы не добьётесь. Это своего рода, некий прикол от разработчиков :)).
Но не все знают, что почти в любой Windows есть эти встроенные функции. Правда в урезанном варианте и в меньшем функционале. Например: разбить, удалить, соединить 2 в 1, отрезать кусок от одного и приклеить к другому — всё это можно делать самостоятельно.
Ладно крч, хорош воду лить, пора приступать непосредственно к делу. Оговорюсь сразу, я буду показывать на установленной Винде. Если вы хотите узнать, как это сделать перед установкой, то здесь я об этом писать не буду.
Куда нажимать тэ?
Введите в строку поиска Windows слово «Администрирование» и откройте его. Далее откройте утилиту «Управление компьютером». И далее откройте пункт «Управление дисками». Видим вот примерно следующее, перед своими глазами.
К примеру я хочу отколоть кусочек от локального диска E. Допустим гигов семьдесят. Что я делаю чтоб разделить? Нажимаю на этот самый E правой кнопкой мышки и выбираю пункт «Сжать том».
Выбор размера сжимаемого диска
После предыдущих действий, утилита попросит нас ввести нужный размер. В графе «Размер сжимаемого пространства» он нам покажет полный объём пустого места диска E. В мегабайтах кстати. Я хочу сделать 70 Гб, как упоминал ранее. Для этого я впишу 71 680 Мб. И нажму кнопку «Сжать».
Пол дела сделано
Теперь как вы могли лицезреть, у нас в таблице появился новый кусок. Мы с ним можем делать что захотим. Хоть создать из него новый локальный. Хоть докинуть его в другой диск. Можно закинуть его обратно, откуда откололи =).
Да кстати. Важно понимать, все эти манипуляции получатся если только они выполняются внутри одного жёсткого диска. То есть, вы не сможете отколоть от одного и докинуть в другой.
Конкретно я из нового отделённого пространства создам локальный диск. Для этого нажимаю на этот кусок правой кнопочкой мышки. Выбираю пункт «создать простой том». Откроется мастер, жмём далее. После нам будет предложено выбрать размер, я оставлю всё.
Жмём далее, выбираем букву и жмём опять далее. После, форматируем в NTFS. Быстрое. И жмём опять далее.
После жмём кнопку «Готово». И всё, видим наш новый том в готовом виде.
Вот видите. Ответ на вопрос: как разделить жёсткий диск на Windows 10 не сложный. Даже всякие Акронисы не потребовались. Вышеописанным образом вы сможете без потерь данных разделить один на несколько разделов (масло масленое).
На этом можно сказать всё. Итак уж шипко подробно отписал. Надеюсь вы нашли то, что искали.
Всё. Пока, буду ждать вас ещё.
profi-user.ru
Как разбить диск в Windows 10
При установке Windows мы с вами не стали размечать диск и автоматически было создано два раздела — зарезервированный системой раздел и Windows-раздел, на который была установлена операционная система (т.е. локальный диск С).
Зарезервированный системой раздел скрыт от пользователя и его вы не обнаружите, например, в программе Проводник. В разных версиях Windows этот раздел имел различный объем. Например, в Windows 7 он составлял около 100 МБ, в Windows 8 — 350 МБ, а в Windows 10 — 500 МБ.
Данный раздел входит в схему разделов с главной загрузочной записью (MBR), о которой мы говорили в одном из первых видео данного курса.
В Windows 10 в зарезервированном системой разделе находятся данные, позволяющие запускать операционную систему, а также средства восстановления, с помощью которых можно устранять разнообразные проблемы.
Если чуть более углубиться в схемы разделов, то стоит отметить, что в схеме MBR можно создать до четырех основных разделов и объем каждого основного раздела может достигать размера в 2 ТБ.

В случае, если используется схема разделов GPT, то при установке системы было бы создано три раздела для Windows 7 и четыре для Windows 8 и 10.
В схеме GPT может быть создано до 128 разделов и при установке Windows 10 по умолчанию было бы создано четыре:
- Раздел восстановления Windows 10 — 450 МБ
- Системный раздел EFI (ESP) — 100 МБ
- Резервный раздел MSR, используемый для управления другими разделами — 16 МБ
- Раздел с Windows, то есть раздел, на котором установлена операционная система
При необходимости пользователь может создать необходимое ему количество дополнительных разделов (максимум 128).

До сих пор схема разбиения MBR актуальна, так как она применима к жестким дискам с разделами до 2ТБ. Если же в вашем компьютере находится жесткий диск большего объема, то придется применять схему GPT.

Как я уже упоминал ранее, для нас в конечном итоге неважно, по какой схеме разбит жесткий диск нашего компьютера. В дальнейшем схема разбиения никак не влияет на работу в операционной системе.
Мы с вами использовали схему разделов по умолчанию и это схема MBR. В ней мы можем создать еще один раздел, в котором будем хранить наши файлы. То есть, если сказать простым языком, то после установки Windows мы имеем только диск С и сейчас создадим еще и диск D.

Делается это через встроенную в операционную систему утилиту. Запустить ее можно разными способами, но в Windows 10 проще всего это сделать через поиск — найдем «Управление компьютером».

Затем в открывшемся окне перейдем в раздел «Управление дисками». Здесь мы видим все разделы нашего жесткого диска, в том числе и скрытый системный раздел.

Давайте создадим еще один диск D, на котором будут храниться все наши файлы.
Для того, чтобы создать диск D нам нужно «откусить» часть пространства диска C. Для этого щелчком правой кнопки мыши вызовем контекстное меню на диске и выберем «Сжать том».

Через несколько секунд появится окно, в котором мы можем из доступного для сжатия пространства выделить необходимый нам для диска D объем. Указывается он в мегабайтах (МБ), поэтому вписываем нужную нам цифру, например, если мы хотим отвести под диск 40 ГБ, то пишем 40000 МБ.

После этой операции у нас появится не размеченная (не распределенная) область. Именно в ней и будем создавать диск — щелкаем правой кнопкой мыши по области и из меню выбираем «Создать простой том».

Затем просто нажимаем кнопку «Далее», так как мы хотим создать раздел, который займет всю не размеченную область.

Далее выбираем букву для раздела. Здесь представлены все доступные буквы.

Зачастую бывает, что к компьютеру подключен привод оптических дисков и тогда во время установки Windows именно за ним закрепляется буква D. В такой ситуации на данном шаге выбираем любую доступную букву, а в дальнейшем мы эту букву сможем изменить, о чем я расскажу через минуту.
На следующем шаге нам предлагают выбрать файловую систему для нового раздела. Можем оставить все по умолчанию, то есть диск будет отформатирован в файловую систему NTFS. Здесь же можем указать название тома, то есть название диска, которое будет отображаться в программе Проводник.

После нажатия кнопки «Готово» диск будет создан.

Теперь давайте рассмотрим, как можно поменять местами буквы разделов, например, если приводом оптических дисков уже была занята буква D.
В этом случае мы в первую очередь должны освободить нужную нам букву, поэтому вызываем контекстное меню на диске, и выбираем «Изменить букву диска…».

Затем в открывшемся окне нажимаем «Изменить».

Из выпадающего списка выбираем любую доступную букву, которую временно назначим этому диску. Этим мы освободим нужную нам букву и аналогичным образом сможем применить ее к вновь нами созданному разделу.

Ну и вновь проделав аналогичные манипуляции вновь изменим букву для оптического привода.
Таким образом можно быстро создать новый раздел в Windows без привлечения сторонних программ.
Ну а в следующей заметке мы поговорим о драйверах. Эта тема будет наиболее актуальна при установке Windows на реальный компьютер.
pc-azbuka.ru
Как разделить жесткий диск на 2 части в Windows 10
Разделение жесткого диска на две части – это часто используемая процедура, которая может потребоваться в самых разных ситуациях. Например, купив ноутбук с уже установленной операционной системой Windows 10 вы, скорее всего, обнаружите, что жесткий диск никак не разделен. Естественно, пользоваться ноутбуком в таком виде неудобно, жесткий диск нужно разделить хотя бы на 2 части.
В этом материале мы расскажем о том, как разделить жесткий диск на 2 части в операционной системе Windows 10 без удаления данных и использования сторонних программ.
Коротко о разделении жесткого диска на 2 части
Для разделения жесткого диска на части можно использовать как сторонние программы, так и встроенные в Windows 10 инструменты. В данной статье мы рассмотрим второй вариант, а именно разделение с помощью оснастки «Управление дисками».
Получить доступ к окну «Управление дисками» можно разными способами, но в Windows 10 это удобней всего делать при помощи меню, которое открывается при нажатии комбинации клавиш Windows-X или при клике правой кнопкой мышки по меню «Пуск».

Также «Управление дисками» можно открыть нажав комбинацию клавиш Windows-R и выполнив команду «diskmgmt.msc».

В оснастке «Управление дисками» мы можем разделить жесткий диск на 2 части двумя способами: с помощью функции «Сжать том» и с помощью удаления тома и создания двух новых. В первом случае разделение пройдет без удаления данных, но может занять больше времени, а во втором, все данные будут удалены, но вся процедура пройдет очень быстро. Дальше мы рассмотрим оба этих варианта.
Разделение жесткого диска на 2 части без удаления данных
Сначала мы рассмотрим способ, который позволит вам разделить жесткий диск на 2 части без удаления данных. Этот способ будет полезен в тех случаях, когда диск уже заполнен данными и их некуда переместить. Также этот вариант следует использовать если на диске уже установлена Windows 10.
Итак, для того чтобы разделить жесткий диск вам понадобится оснастка «Управление дисками». Откройте ее так как это было описано выше и найдите в ней жесткий диск, который нужно разделить. Кликните правой кнопкой мышки по этому диску и выберите вариант «Сжать том».

В результате появится окно с настройками сжатия. Здесь нужно указать, сколько свободного места вы хотите отрезать от жесткого диска для создания второго раздела. Укажите нужное значение в мегабайтах и нажмите на кнопку «Сжать». Максимальное значение, которое можно здесь указать, зависит от свободного места на диске.

В результате часть вашего жесткого диска превратится в нераспределенное пространство. Теперь это свободное пространство можно использовать для создания второго раздела. При этом все данные, которые были на диске раньше, остались на своем месте. Таким образом можно отрезать части даже от системного диска, на котором установлена Windows 10.

Для того чтобы завершить разделение жесткого диска на две части нужно создать новый том в нераспределенном пространстве диска. Для этого кликните правой кнопкой мышки по этому пространству и выберите вариант «Создать простой том».

После этого появится окно «Мастер создания простых томов». Для того чтобы начать создание нового тома нажмите на кнопку «Далее».

Дальше нужно указать размер тома в мегабайтах и нажать на кнопку «Далее». Поскольку вам нужно создать только один том, то указывайте максимально возможный размер. Так вы займете все нераспределенное пространство жесткого диска.

Следующий шаг – выбор буквы. Выберите букву для нового тома и снова нажмите на кнопку «Далее».

Последний этап – выбор файловой системы и метки тома. Если не понимаете, что это такое, просто нажмите на кнопку «Далее».

Завершающий шаг – подтверждение настроек с помощью кнопки «Готово».

После этого на месте нераспределенного пространства появится новый том.

На этом разделение жесткого диска на 2 части можно считать завершенным. Откройте окно «Мой компьютер» для того, чтобы проверить как разделился жесткий диск.
Разделение жесткого диска на 2 части с удалением данных
Если жестком диске, который вы хотите разделить на 2 части, нет никаких важных данных, то вы можете просто удалить текущий том и создать на его месте 2 новых. В этом случае все файлы, которые раньше хранились на диске будут удалены, и вы получите два пустых раздела.
Чтобы воспользоваться данным способом вам нужно открыть оснастку «Управление дисками» (это описано в начале статьи), найти в ней нужный диск, кликнуть по нему правой кнопкой мышки и выбрать вариант «Удалить том».

Дальше нужно подтвердить удаление тома нажатием на кнопку «Да».

В результате на месте вашего жесткого диска появится одно большое нераспределенное пространство. Теперь, для того чтобы разделить жесткий диск на 2 части, вам нужно просто создать на нем два новых тома.

Для этого кликните правой кнопкой мышки по нераспределенному пространству и выберите вариант «Создать простой том».

В результате появится окно «Мастер создания простых томов». Нажмите на кнопку «Далее» для того, чтобы приступать к созданию тома.

Процесс создания тома ничем не отличается от того, что уже было описано выше. Единственный важный момент – указание размера. Здесь нужно указать такой размер, чтобы вам осталось место для второго тома.

После этого на месте нераспределенного пространства появится новый том.

Для того чтобы завершить разделение жесткого диска на 2 части нужно создать еще один том в оставшемся нераспределенном пространстве. Для этого кликните по нему правой кнопкой и снова выберите «Создать простой том».

Дальше нужно создать второй том с помощью «Мастера создания простых томов». Этот процесс точно такой же, как было описано выше, только в этот раз нужно указать максимально возможный размер диска.
Посмотрите также
comp-security.net

