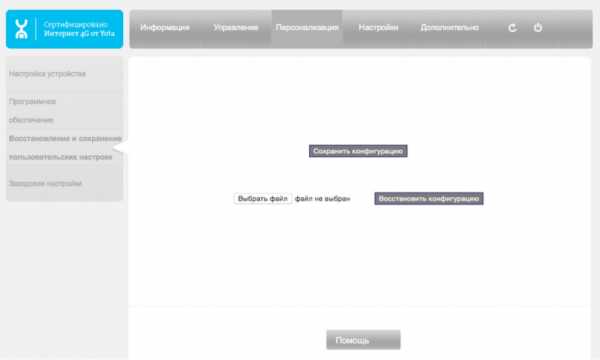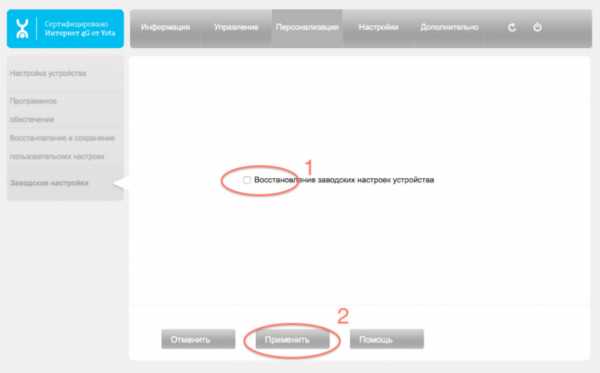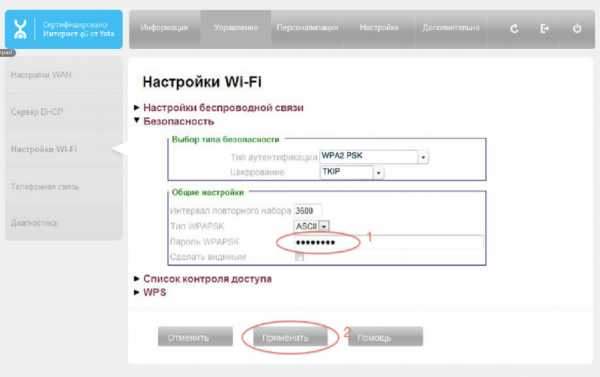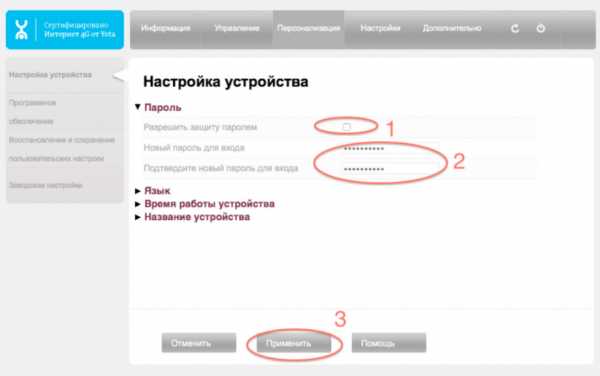status.yota.ru: настройка устройства
Новое поколение модемов для доступа к LTE-сетям рассмотрим на примере устройства марки Yota. Этот интересный приборчик спокойно совмещает в себе функции модема и роутера. Йота способен обеспечить доступ к сети для восьми пользователей одновременно. Будучи модифицированным клоном Swift WLTUBA он унаследовал от последнего многие свои достоинства и недостатки.
Yota подключается к компьютеру как обычный USB-модем. Но на этом его сходство с данным оборудованием заканчивается. В ходе нашего изложения мы обсудим настройку устройства через status.yota.ru. А пока приведем его некоторые технические характеристики, знать о которых полезно потребителю:
 Весит приборчик всего 50 грамм.
Весит приборчик всего 50 грамм.- Поддерживает стандарты связи WAN и LAN.
- Имеет встроенную в корпус антенну.
- Подключается через обычный USB-разъем и приспособлен для работы в операционной системе Windows (есть ПО и для MacOS).
- Функционирует в качестве маршрутизатора локальной сети с адресацией формата 10.0.0.*. Можно переадресовывать порты.
Вот, пожалуй, и все. Основной недостаток устройства – его весьма малая «дальнобойность». Уже за пределами круга радиусом в 10-15 метров – его практически не слышно. В помещении сложной геометрической формы также наблюдается неудовлетворительная связь на расстоянии. Впрочем, все это совсем не удивительно: мощность Wi-Fi передатчика в модеме оставляет желать лучшего.
Конфигурирование модема
По сравнению с предыдущими моделями этой же серии значительно увеличилось количество возможных настроек. Конфигурируется устройство через веб-интерфейс. Для доступа к этому интерфейсу необходимо набрать в строке браузера один из двух эквивалентных адресов: http://10.0.0.1 или http://status.yota.ru. При первом попадании на эту страницу вам будет предложено установить имя сети и пароль для доступа.
Пароль следует вводить такой, чтобы его не раскусили за одну секунду воры трафика.
После того, как это сделано, нужно нажать на кнопку «Сохранить» и, в принципе, дальнейшие настройки не нужны – устройство можно эксплуатировать. Но есть несколько полезных настроек, о которых неплохо знать, если вы захотите сделать работу с устройством более комфортной. Через статус на странице http://status.yota.ru можно отрегулировать такие параметры:
Включить или отключить Wi-Fi доступ. Допустим, вы выполняете срочную работу и не хотите делиться трафиком — поставьте эту опцию.
Определить тип защиты сети: открытая сеть или запароленная.
Поставить правила для переадресации портов. Таких правил можно задать десять. Это можно сделать на странице http://status.yota.ru/advanced.
Вручную выполнить обновление программного обеспечения модема. По умолчанию ПО обновляется автоматически с сервера производителя. Но если посетить страничку http://status.yota.ru/update, то можно сделать это и самим. Для любителей анатомического театра приводим фотографию внутренностей аппарата, на ней видны все подробности конструкции:
nastrojkin.ru
Status Yota ru — пошаговая настройка устройства Йота
Вне зависимости от типа выбранного модема, для настройки устройства используется Status.Yota.ru. Оператор пользуется большой популярностью из-за невысоких цен на тарифы и высокоскоростного интернета, предоставляемого своим клиентам. На данный момент предлагает два вида модемов:
- Простой;
- Wi-Fi.
Использование Status.Yota.ru
Интерфейс сайта простой и разобраться в нем не составит труда. Однако прежде чем приступать к настройке, необходимо произвести правильное подключение. Как это сделать:
- Модемы оператора не имеют специальных драйверов, поэтому для начала нужно просто вставить вилку устройства в USB разъем.
- При успешном подключении значок бренда загорится:

- Дождаться уведомления на экране о том, что модем установлен.
После этого он уже готов к работе, следует выполнить следующие шаги:
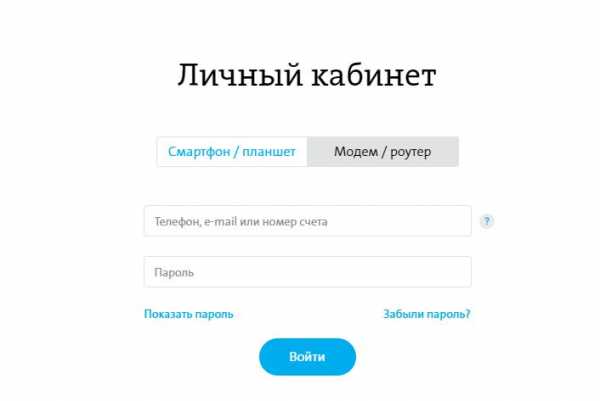
- Нажать кнопку «Продолжить».
- Ввести номер телефона в открывшееся поле.
- Вписать код, полученный СМС сообщением в веб-интерфейсе.
- Заполнить остальные данные анкеты пользователя устройства.
- Нажать «создать профиль«.
Дальше придется подождать, пока произойдет подключение. На номер телефона придет СМС сообщение с подтверждением, что все сделано правильно.
Дополнительные возможности
Дальше пользователь попадает на страницу, где выбирает условия расхода трафика на период тест-драйва. Чем выше скорость выбираемого подключения, тем меньше дней тестового периода и наоборот.
На Status.Yota.ru настройка устройства тоже не потребует много времени:
- Чтобы попасть на сайт в поле для веб-адреса нужно вписать «status.yota.ru».
- Попав на стартовую страницу статус Ета ру, клиент может увидеть данные о работе интернета: текущую и максимальную скорость, качество, уровень сигнала и т.д.
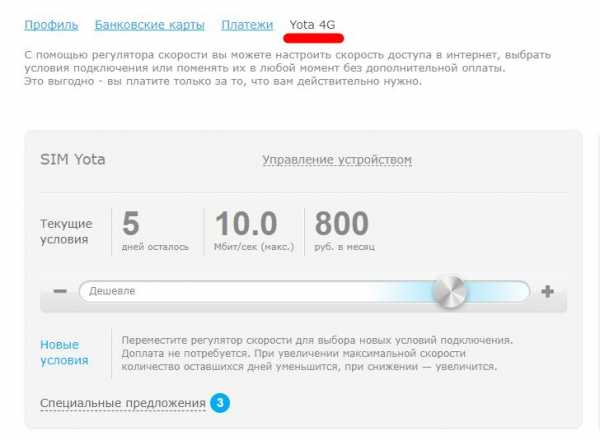
- Нажать кнопку «Управление устройством».
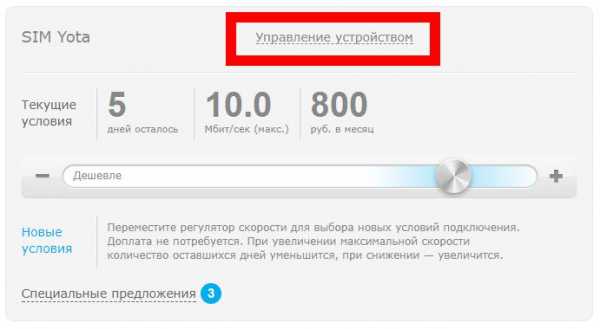
Помимо основной страницы, есть также ряд адресов статус Йота ру для расширенных настроек модема:
- /manualupdate — обновить версию прошивки.
- /network — изменение сетевых параметров.
- /dir — скрытые настройки.
- /advanced — в этом разделе Status.Yota.ru можно изменить диапазон DHCP, всего предлагается три варианта 10.0.0.0, 192.168.0.0 и 172.16.0.0. Делать это без особой необходимости не стоит.
Чтобы перейти в эти вкладки, нужно набрать в адресной строке 10.0.0.1/ и дальше прописать название нужного пункта.
Как обновить версию прошивки с помощью команды manualupdate
Скачать кастомную прошивку от пользователей. Она зависит от модели устройства.
Перейти по адресу manualupdate.
- В открывшемся окне нажать «Browse».
- Выбрать файл прошивки с компьютера.
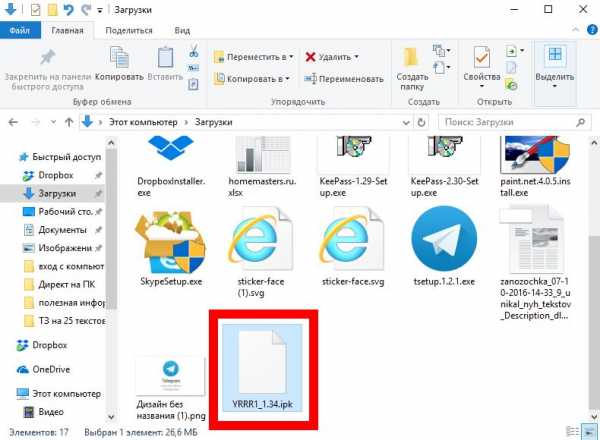
- Нажать «Обновить».
- После окончания установки, устройство нужно перезагрузить.
Часто зайти на Status.Yota.ru сразу не выходит, в таком случае, нужно ввести 10.0.0.1 в адресную строку.
Если и это не помогает, то устройство нужно перезагрузить и повторить попытку.
yotazone.ru
вход в панель управления оборудованием Йота

Модемы Yota приобретают все большую популярность. Это объясняется тем, что оператор предлагает высокоскоростное подключение по приемлемым ценам. Из всей модельной линейки больше всего распространены обычные модемы и Wi-Fi-роутеры – устройства, работающие из коробки, то есть не требующие специальных настроек.
Большинство возникающих проблем можно решить с помощью веб-интерфейса, где осуществляется управление оборудованием. Это – удобно, можно быстро и легко получить доступ ко всем опциям.
Чтобы войти в веб-интерфейс, в адресной строке достаточно ввести status.yota.ru и нажать Enter. Откроется окно авторизации, пройдя которую пользователь попадает на главную страницу панели управления модемом или роутером. Здесь отображаются текущий статус Ета, реальная скорость, название и другие характеристики сети.
Задачи, которые можно решить в веб-интерфейсе (меню настроек)
Перейдя в веб-интерфейс роутера, можно решить следующие задачи:
- настроить параметры безопасности;
- изменить имя и пароль модема или роутера. После авторизации можно легко ограничить доступ к сети и изменить число лиц, использующих интернет;
- настроить подключение к интернету напрямую или через прокси-сервер;
- получить информацию об уровне сигнала и ряд других полезных сведений.
При использовании дополнительных сетевых адресов можно получить доступ к настройкам роутера напрямую, где возможны смена прошивки и сброс до заводских настроек. Такие операции могут привести к выходу техники из строя, поэтому пользоваться этими разделами настроек нужно аккуратно.
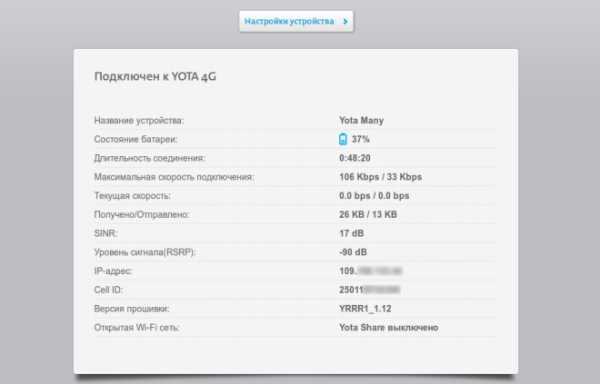
Как зайти в настройки модема или роутера Yota
Компания предусмотрела доступ к веб-интерфейсу используемых маршрутизаторов разными способами – через адрес в сети или по IP модема Yota напрямую. Это служит защитой от случайных ошибок и повышает общую надежность – если не срабатывает один способ, можно воспользоваться другим. Настройка Йота – интуитивно понятна и обычно не вызывает затруднений.
Вход через 10.0.0.1
Для получения доступа к настройкам модема или роутера в адресной строке браузера достаточно ввести следующий IP-адрес – 10.0.0.1. После перехода устройство автоматически переадресует пользователя на вход в веб-интерфейс.
Использование status.yota.ru
Самый распространенный способ входа в веб-интерфейс выглядит следующим образом: в адресной строке набирается status.yota.ru, и пользователь переходит по ссылке. В открывшемся окне нужно ввести логин и пароль, после чего происходит автоматическая переадресация на страницу управления модемом или роутером.
Доступ к настройке сетевого оборудования появляется после его подключения к компьютеру или к ноутбуку. Для этого нужно просто вставить соединительный провод в USB-разъем. Так как у аппаратуры Еты нет специальных драйверов, после подключения на мониторе ПК сразу отобразится сообщение о том, что установлено новое оборудование. После этого нужно:
- зайти через используемый браузер на status.yota.ru;
- на стартовой странице нажать кнопку «Управление устройством»;
- в открывшейся вкладке произвести необходимые для работы действия: включить и отключить сеть, изменить название, пароль, тип защиты и так далее.
Выполнить ряд дополнительных настроек можно по адресу http://status.yota.ru/advanced, например, скорректировать диапазон DHCP. По ссылке http://status.yota.ru /manualupdate изменяют версию прошивки, по http://status.yota.ru /network – сетевые параметры, а по адресу http://status.yota.ru /network доступны скрытые настройки для продвинутых пользователей.
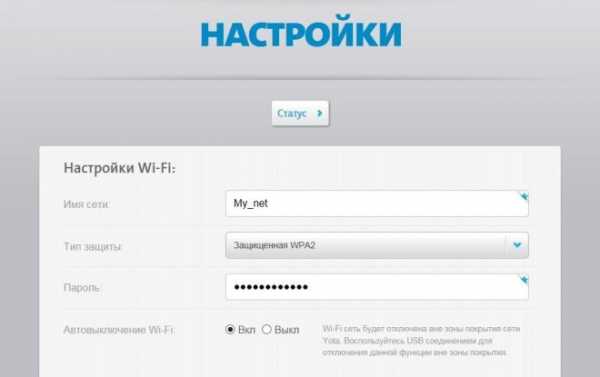
Пример настройки роутера Yota
Получив доступ к управлению модемом или роутером, можно настроить устройство под себя, например: уменьшить скорость, настроить пароль и ограничить число одновременных подключений. Это позволит в конечном итоге снизить расходы на оплату интернета и защитит Wi-Fi-роутер от неправомочного доступа.
Чтобы попасть в веб-интерфейс маршрутизатора, в браузерной строке следует ввести адрес status.yota.ru и зайти на этот ресурс. Если по каким-то причинам это не удалось, то вводится следующий IP-адрес 10.0.0.1. На стартовой странице можно увидеть сведения о свойствах сети и статусе подключения: уровень сигнала Йота, его качество, заявленную и реальную скорости. Здесь же можно с помощью ползунка откорректировать текущие параметры. При нажатии на «Управление устройством» открываются возможности для редактирования характеристик сети: названия, типа защиты, пароля и других. После установки настроек нужно перезагрузить устройство для вступления их в действие.
Почему не заходит на status.yota.ru и 10.0.0.1: что делать
Бывают моменты, когда веб-интерфейс у клиента не работает – status.yota.ru и 10.0.0.1 переадресовывают на страницу с ошибкой. Для решения проблемы необходимо предпринять следующие действия.
- Нужно перезагрузить роутер или модем. USB-модем можно просто вытащить и вставить обратно.
- Проверить правильность настройки сетевых параметров адаптера. Обычно пользователи пытаются ввести IP-адреса, прописанные на стандартных кабельных маршрутизаторах (192.168.0.1 или 192.168.1.1), в связи с чем при попытке связаться с хостом 10.0.0.1 система выдает ошибку «Сервер не найден».
- Если перестал работать USB-модем, то можно попробовать подключиться через Wi-Fi. Бывают случаи, когда сигнал не проходит из-за плохой работы порта.
- Если это не помогло, то стоит попробовать войти в веб-интерфейс с другого браузера или устройства. Возможно, «слетели» настройки самого компьютера или телефона, а роутер работает нормально. В этом случае нужно отрегулировать сетевое подключение в разделе настроек компьютера или телефона, на котором возникли проблемы с доступом.
- Зайти в «Сетевые подключения» на панели уравления Windows и установить значения: «Беспроводная сеть» – для Wi-Fi и «Локальная сеть» – для модема, подключенного через USB-разъем. Установить для IP-адреса и DNS-серверов автоматическое получение адреса 10.0.0.1.
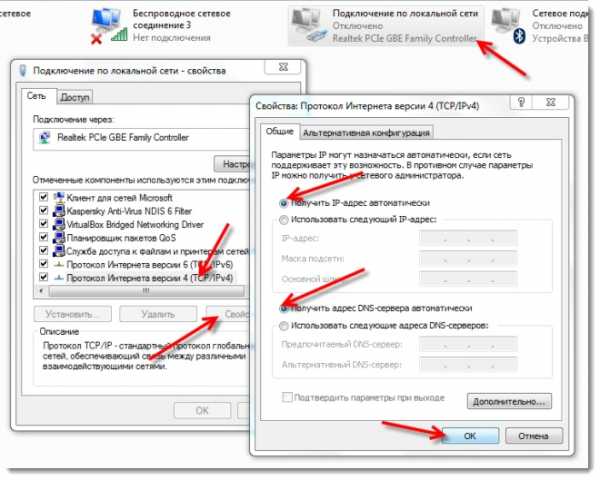
Еще одной причиной отказа во входе на сайт status.yota.ru может быть отключение службы DHCP-клиента на компьютере. В этом случае ее нужно будет сконфигурировать вручную, открыв «Протокол TCP/IPv4» и прописав:
- IP-адрес — 0.0.2;
- маску — 255.255.0;
- шлюз — 0.0.1;
- первичный DNS-сервер — 0.0.1.
Если вышеперечисленные способы не помогают, то желательно обратиться в техподдержку компании и не заниматься самостоятельным ремонтом и сменой прошивки роутера.
otarifah.ru
Status Yota.ru и правильная,пошаговая настройка 10.0.0.1
Куда пойти и как найти.10.0.0.1 настройка yota: LTE модемы Status
⇒Рейтинг — 4.9 (Голосов:14) ⋅Веб,интерфейсы Мегафон и Yota модемов (status.yota.ru) в помощь владельцам LTE модемов. Если требуется произвести настройки тогда опишем все известные интерфейсы —10.0.0.1 или status.yota.ru модемов Yota.
Обратите внимание что этот IP стоит по умолчанию, но возможны варианты и 192.168.0.0, 192.168.0.1,192.168.1.1 или 172.16.0.0
10.0.0.1 настройка модема
Как известно многие пользователи часто стоят перед проблемой отладки устройств. Это определение исправности, предназначения,тех. характеристики или изменение встроенных настроек йота-модемов установленных по умолчанию. Давайте разберемся.
1) Во первых, если имеется модем который по внешнему виду трудно отличить Yota One (wimax) от Yota LU 150-156 (LTE).
Для этого подключаем модем к USB-порту компьютера и набираем в адресной строке браузера — http://10.0.0.1/status
Получаем(примерно такое)-
MAC=99:6C:8F:0B:6C:D8DeviceName=Yota One
InterfaceType=wimax
RfVersion=GDM7205R3
AsicVersion=GDM7205R3
FirmwareVersion=11.01.29
State=Off
IsReadyForUpdate=0
UpdateState=NotStarted
WebGuiUrl=http://status.yota.ru
2) Во вторых, если вдруг стала задача — конфигурация домашней сети. Приходится изменять встроенные IP-адреса а для этого выбираем из трех вариантов нужный.
3) Если надо обновить прошивку вручную — для этого существует интерфейс — http://10.0.0.1/manualupdate
Настройка роутера status.yota.ru
Для настройки домашней сети необходимо ввести в браузерной строке точно так как изображено на картинке ниже
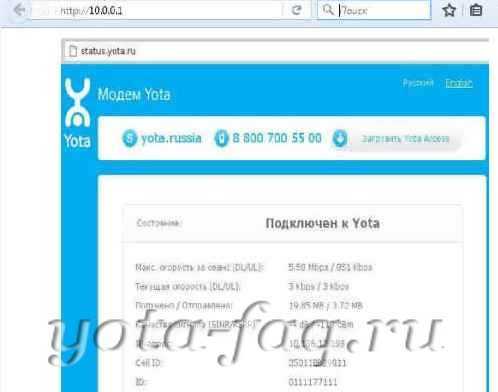
После этого вы напрямую попадаете в Личный кабинет вашего роутера. Здесь будет отображена подробная информация о подключении —
- максимальная скорость
- текущая скорость
- трафик (Получено\Отправлено)
- качество сигнала
- IP-адрес
- Cell ID, ID
- Версия П.О
Простое решение проблем
Если никак не получается войти на страницу управления вашего устройства Yota, далее мы попытаемся разобраться что явилось причиной тому.
Во-первых проверьте не допустили ли Вы ошибку в наборе сетевого адреса.Советуем перейти по готовым образцам выделенным в начале статьи.
Во-вторых просмотрите свои подключения пройдя по адресу Панель управления\Сеть и Интернет\Сетевые подключения (Windows 7) или набрав команду ncpa.cpl (нажав на значок Пуск в левом нижнем углу экрана или нажав клавиши Win+R.

Если выбрали своё сетевое подключение нажмите на его свойства. Выберите Протокол Интернета версии 4(TCP/IPv4) . Проверьте чтобы стоял — Получить адрес DNS-сервера автоматически.

Внимание важно. Если после этих манипуляций Сеть не работает Вам следует попробовать настроить её вручную. Для это вместо автоматического выбора серверов Yota, необходимо настроить их самостоятельно.
Вам придётся заполнить данные сетевого подключения в графах- IP-адрес,Маска,Шлюз и Первичный сервер.Для того чтобы облегчить эту задачу просто введите данные со снимка размещенного ниже:

yota-faq.ru
YOTA INFO.Настройка 10.0.0.1, wifi, тест скорости, status, пароль
Для того чтобы получить доступ к настройкам роутера, в адресной строке браузера обычно водится его IP-адрес. Большинство производителей используют адреса 192.168.1.1 или же 192.168.0.1. Следует отметить, что второй используется несколько реже, но в целом это два наиболее распространенных на текущий момент варианта.
10.0.0.1 Yota настройка.
Разработчики оборудования и программного обеспечения компании Йота предпочли использовать совершенно другую комбинацию: 10.0.0.1, чем они при этом руководствовались, кроме того, что она значительно красивее – неизвестно. Однако ее используют на всех модемах, произведенных данной компанией или ее дочерним предприятием Yota Devices и используемых для получения доступа к сети интернет посредством технологии 4G LTE.
Задачи, которые можно решить в меню настроек.
Если возникла необходимость изменить пароль, защищающий Wi-Fi от несанкционированных подключений, имя сети, параметры безопасности, получить данные об уровне сигнала и тому подобную информацию – необходимо получить доступ к настройкам роутера. Для этого необходимо в адресной строке браузера ввести 10.0.0.1 /status.yota.ru. И та и другая комбинация откроет доступ к страничке, с которой можно управлять настройками роутера. Если же ввести в адресной строке http://status.yota.ru/advanced можно получить доступ к дополнительным настройкам и произвести все желаемые изменения.
Возможные неполадки методы их преодоления.
Однако, к большому сожалению, иногда возникают существенные сложности с тем, чтобы получить доступ к настройкам роутера. Вызваны они могут быть самыми различными причинами и, соответственно, требуют различных путей решения.
В первую очередь следует исключить самые простые неполадки – отключить роутер от компьютера или ноутбука, затем включить снова. Можно использовать для этого не тот порт, куда устройство было подключено ранее, а соседний. Если для удобства соединения был использован удлинительный кабель в целях осуществления проверки его можно временно исключить. Если без него переход происходит без проблем – можно предполагать его неисправность и необходимость замены.
Далее следует проверить сетевые параметры адаптера. Для этого нужно будет нажать сочетание клавиш Win+R, дождаться открытия окна вписать в него ncpa.cpl. Таким образом открывается доступ к просмотру текущих сетевых подключений. Если их более одного, следует выбрать то, посредством которого компьютер подключен к роутеру Йота и клацнуть на него правой кнопкой. Выпадет контекстное меню, в котором необходимо выбрать вкладку «Свойства». Далее нужно выбрать: «IP версии 4 (TCP/IPv4)», где уже вручную проставлять следующие значения: IP адрес — 10.0.0.2 Маска — 255.255.255.0 Шлюз по умолчанию — 10.0.0.1 DNS серверы 10.0.0.1 и 8.8.8.8. Если проведение данных манипуляций не приводит к получению нужного результата – придется выставить автоматическое получение IP адреса. После этого нужно будет проверить, какой адрес получен автоматически. Для этого необходимо щелкнуть правой кнопкой по иконке соединения и выбрать пункт меню «Сведения». В строке «Шлюз по умолчанию» должно фигурировать значение 10.0.0.1. Если все так и есть, а подключение не происходит – необходимо пропинговать роутер.
Настройка роутера
Для того, чтобы пропинговать роутер, необходимо нажать уже знакомую комбинацию клавиш: Win+R, а далее прописать команду: ping 10.0.0.1 –t. Поводом для того, чтобы насторожиться будет сообщение о превышении интервала ожидания для запроса. С высокой долей вероятности оно означает проблемы с прошивкой либо же аппаратную неисправность роутера. Для получения полной картины лучше попробовать подключить его к другому компьютеру, насчет которого есть уверенность в его полной исправности.
Если же роутер пингуется как положено, но получить доступ к настройкам не получается – возможны какие-то проблемы с браузером. Можно попробовать закрыть текущий браузер открыть другой и попробовать произвести необходимые манипуляции в нем.
Кроме того, препятствовать достижению нужного результата может установленный на компьютере антивирус или файерволл. Можно попробовать их отключить, только потом не забыть включить обратно, приводя систему безопасности в исходное положение.
Если ничего из выше перечисленного не помогло, пришло время прибегнуть к испытанному многими поколениями пользователей радикальному средству. Оно известно в народе под названием «Семь бед – один Reset». Предварительно придется постараться обнаружить нужную кнопку. Производители располагают ее так, что не сразу и найдешь. Она может быть расположена поверх ползунка включения, под крышкой, под SIM-картой. Возможно для того, чтобы ее нажать потребуются вспомогательные средства: иголка, зубочистка или что-то вроде. Кнопку нужно удерживать в нажатом положении не менее 15 секунд.
Если и такие крайние меры не помогли – придется отправляться в сервисный центр, а то и за новым роутером.
yota.info
Status.yota.ru — настройка устройства
Российский оператор Yota предлагает клиентам не только выгодные планы и «фирменные» смартфоны, но и модемы и роутеры. Продукция Йоты сразу готова к использованию; достаточно вставить оборудование в USB-разъём и дождаться установки драйверов. Тем не менее потратить на настройки несколько минут не помешает; на какие параметры обратить внимание — попробуем разобраться.
Как войти в status.yota.ru?
Как и при работе с другими роутерами или модемами, для доступа к настройкам устройства пользователю нужно открыть любой удобный браузер и ввести в адресной строке IP или ссылку — приступить к изменению параметров можно будет сразу после загрузки главной страницы.
Важно: предварительно нужно вставить устройство от Йоты в свободный разъём и дождаться установки драйверов (в первый раз) или авторизации — иначе вход на страницу настроек будет закрыт.
Чтобы получить доступ к параметрам роутера-модема Yota, нужно:
- Ввести в адресной строке ссылку status.yota.ru и перейти по ней любым удобным способом: с помощью клавиши Enter, нажав на обращённую вправо стрелочку и так далее.
- Вместо указанного адреса можно воспользоваться «забронированным» Йотой IP: 10.0.0.1 — результат будет точно таким же.
Важно: пользователю, избравшему второй вариант, следует особенно тщательно проверить корректность вводимого IP. Это именно 10.0.0.1, а не 10.0.1.0, 10.0.10.1 и так далее — все неверные комбинации единичек и ноликов приведут лишь к появлению сообщения «Проблема с доступом».
Настроить параметры устройства от Йоты владелец может и в личном кабинете; здесь, помимо всего, у него есть возможность узнать свой номер на Yota и проверить текущее состояние счёта.
Настройки устройства
Когда ссылка status.yota.ru или IP-адрес успешно введены в строку браузера, перед пользователем появится окно с основной информацией об устройстве. Ниже будет показано, как перемещаясь по разделам меню, настроить свой модем-роутер Yota наилучшим образом.
Настройки
В основном разделе обладатель устройства может:
- Задать название сети Wi-Fi и пароль для подключения к ней другого оборудования. Для названия рекомендуется использовать латиницу и цифры, а пароль должен быть достаточно сложным, чтобы потенциальный взломщик не смог угадать его с первого, второго, а то и третьего раза.
- Установить тип защиты. Идеальным вариантом является WPA2 — выбрав его и проверив правильность других параметров, можно смело нажимать на кнопку «Сохранить».
- Определить, должна ли передача Wi-Fi автоматически отключаться при отсутствии сигнала. Полезная функция, позволяющая избежать лишнего расхода энергии.
- Указать, какое количество устройств может быть одновременно подключено к модему-роутеру: минимум — одно; максимум — восемь.
- Устанавливая кружочки напротив соответствующих значений, запросить подсветку логотипа Йоты на устройстве во время работы (используется светодиод, поэтому потребляемая мощность минимальна) и отображение при запуске браузера страницы настроек модема.
- Задать параметры VPN-соединения или вовсе отключить его.
- Сбросить устройство до заводских настроек, воспользовавшись самой нижней кнопкой.
Просмотреть статус устройства можно, вернувшись в начало страницы настроек и щёлкнув по одноимённой плашке — или введя в адресной строке браузера ссылку 10.0.0.1/status и перейдя по ней.
Статус
Оказавшись в этом разделе, пользователь может узнать:
- полное наименование устройства;
- текущее состояние аккумулятора;
- время, прошедшее с момента последнего подключения;
- максимальную и актуальную скорость обмена информацией;
- объём переданных и принятых данных;
- уровень сигнала;
- IP-адрес модема-роутера;
- ID устройства;
- Версию прошивки.
Если сеть Wi-Fi открыта для всех (не защищена паролем), сведения об этом появятся в самом низу окна «Статус». Обычно это происходит по недосмотру, а значит, пользователю необходимо будет ещё раз проверить надёжность пароля и установить защиту соединения.
Что делать, если не получается войти?
Причин, делающих авторизацию устройства невозможной, несколько. Чаще всего это элементарная невнимательность пользователя, неверно введшего адрес status.yota.ru или IP 10.0.0.1; если дело не в этом, можно попробовать исправить ситуацию, следуя простой инструкции:
- Перейти в «Панель управления», щёлкнув в левом нижнем углу экрана по пиктограммке лупы, введя в строке соответствующий запрос и кликнув по первому пункту в списке найденного.
- В открывшемся окне найти раздел «Сеть и Интернет» и щёлкнуть по размещённой в нём ссылке «Просмотр состояния сети и задач».
- Далее — кликнуть по ссылке «Изменение параметров адаптера» в левом боковом меню нового окна.
- Выбрать в открывшемся списке нужную сеть, дважды щёлкнув по ней левой клавишей мыши.
- В диалоговом окошке нажать на кнопку «Свойства».
- Найти строчку «IP версии 4» и дважды кликнуть по ней.
- В следующем окошке переставить кружочек с позиции «Получать автоматически» на «Использовать следующий IP-адрес», и ввести в текстовых полях, сверху вниз:
- 10.0.0.2;
- 255.255.255.0;
- 10.0.0.1;
- 10.0.0.1;
- последнее поле оставить незаполненным.
- Если проблема не решилась и после этого, стоит попробовать воспользоваться кнопкой «Диагностика», находящейся в том же окошке, что и ранее вызванные «Свойства».
Часто компьютер видит роутер-модем, но невозможно понять, есть ли сигнал. В этом случае владельцу устройства нужно:
- Щёлкнуть правой клавишей мыши по флажку Windows, размещённому в левом нижнем углу экрана, и выбрать в контекстном окне пункт Windows PowerShell — отличную замену традиционной командной строке.
- Ввести в открывшемся окне команду ping 10.0.0.1 и нажать на клавишу Enter.
- Если связь с Интернетом есть, пользователь увидит, что часть переданных пакетов доставлена; если нет, система уведомит, что потеряно 100% пакетов — а значит, устройство не работает.
В последнем случае имеет смысл перестать мучиться с настройками модема-роутера и отнести его в сервисный центр или ремонтную мастерскую — никакие обращения по адресу status.yota.ru тут уже не помогут; предварительно, если оборудование было рутировано, нужно сбросить его уже известным образом до заводских настроек — это не сложнее, чем активировать сим-карту Йоты.
Подводим итоги
Подключив модем-роутер от Йоты и перейдя по ссылке status.yota.ru, пользователь может настроить имя сети, задать пароль и тип защиты, а при надобности — сбросить всё до заводской конфигурации. В разделе «Статус» владелец увидит текущее состояние устройства.
konekto.ru
status.yota.ru — настройка роутера Yota на 10.0.0.1
Провайдер Yota — один из самых крупных поставщиков услуг беспроводного скоростного интернета. Чтобы пользоваться услугами мобильного оператора Yota необходимо приобрести фирменный модем (роутер).
Многие абоненты Yota, после покупки роутера, сталкиваются с проблемами его настройки. Давайте выясним, как зайти в настройки роутера Yota для установки параметров и изменения пароля.
Как настроить роутер Yota
Все мобильные Wi-Fi роутеры Yota, как старые так и новые, можно настроить по ip-адресу http://10.0.0.1 или http://status.yota.ru. Чтобы попасть в Личный Кабинет Yota, нужно ввести этот адрес веб-интерфейса в любом интернет-браузере и перейти по нему. Откроется admin-панель настроек, где вы сможете изменить или установить значения по-умолчанию, восстановив заводские настройки. Устройство Yota должно быть подключено сетевым кабелем к компьютеру, если такой интерфейс предусмотрен.
В принципе, новый Wi-Fi роутер Yota не нуждается в настройке и работает «из коробки». Купив устройство в магазине, можно сразу пользоваться интернетом и раздавать его на любые устройства. Но возможна и тонкая настройка под ваши нужды.
Как зайти в настройки Yota на status.yota.ru и 10.0.0.1
- Включите устройство, подключив его к сети питания 220В
- Подключитесь к роутеру или интернет-центру по Wi-Fi. Для этого можно использовать смартфон, планшет или ноутбук. Найдите, созданную устройством беспроводную сеть «YOTA-xxxx», имя сети и пароль для доступа указаны на нижней панели.
- Запустите интернет-браузер и зайдите на страницу конфигурации — http://10.0.0.1. Пароль администратора по-умолчанию — admin.
- При первом подключении на странице конфигурации введите новое имя Wi-Fi сети, выберите тип шифрования и придумайте пароль на странице «Настройка устройства».
- После сохранения настроек потребуется повторно подключиться к Wi-Fi сети. В дальнейшем вы можете самостоятельно изменить эти настройки при помощи веб-интерфейса по адресу http://status.yota.ru.
- Откройте браузер и введите в адресную строку www.yota.ru и следуйте инструкциям на странице оператора, которая откроется автоматически.
Управление настройками модема Yota
Чтобы зайти в настройки:
- Вставьте модем Yota в USB порт компьютера
- Дождитесь включения светодиодного индикатора
- Запустите интернет-браузер, зайдите на сайт http://start.yota.ru
Изменение настроек и проверка состояния подключения доступны по ip-адресу 10.0.0.1 и адресу веб-интерфейса status.yota.ru.
Страница status.yota.ru/advanced позволяет изменять DHCP-диапазон устройства и осуществлять возврат к заводским настройкам. Изменяйте значения на этой странице только по совету специалиста Контактного Центра Yota.
Сброс настроек можно сделать с помощью кнопки reset, рядом со слотом для sim-карты. Кратковременно (в течение нескольких секунд) нажмите кнопку тонким предметом (скрепкой или зубочисткой) для возвращения к настройкам по-умолчанию.
Войдя в панель администрирования устройства Yota, вы сможете:
- Сбросить установки настроек до заводских параметров
- Проверить и обновить версию программного обеспечения
- Изменить пароль Wi-Fi
- Изменить пароль и параметры доступа в admin-панель
- Изменить параметры раздачи IP-адресов подключаемым устройствам
Пример настройки Yota-роутера через веб-интерфейс
Еще раз напоминаем, для успешного соединения, устройство Yota необходимо подключить к сетевому разъему компьютера кабелем. Если на роутере нет сетевого разъема — значит он настраивается по Wi-Fi. Ниже приведены примеры для интернет-центра Yota.
Сброс модема Yota к заводским установкам:
- Зайдите в веб-интерфейс по адресу http://10.0.0.1 или http://status.yota.ru.
- Откройте вкладку «Управление» перейдите в раздел «Настройки Wi-Fi».
- Снимите галочку напротив пункта «Включить Wi-Fi» и нажмите кнопку «Применить». Индикатор беспроводной сети погаснет.

- Откройте вкладку «Восстановление и сохранение пользовательских настроек».
- Выберите папку, где сохранить текстовый файл с настройками.

- Откройте вкладку «Персонализация» и
перейдите в раздел «Заводские настройки». - Установите галочку «Восстановление
заводских настроек устройства». - Нажмите «Применить».
- После перезагрузки нужно восстановить
настройки из файла и включить Wi-Fi.
Изменение пароля Wi-Fi роутера Yota:
- Откройте вкладку «Управление» и перейдите
в раздел «Настройки Wi-Fi». - В разделе «Настройки беспроводной связи»
задайте имя сети Wi-Fi и нажмите кнопку
«Применить».
- В разделе «Безопасность» укажите необходимый пароль в поле WPAPSK2 и нажмите «Применить».

Смена пароля администратора Yota:
- Откройте вкладку «Персонализация», затем
раздел «Настройка устройства». - Для включения запроса пароля – установите
галочку «Разрешить защиту паролем», дважды
введите пароль, затем нажмите «Применить».
Логин по умолчанию всегда admin.
192-168-1-1-admin-admin.ru


 Весит приборчик всего 50 грамм.
Весит приборчик всего 50 грамм.