Интерфейс жесткого диска. SATA, SATA 2, SATA 3
На данный момент самым распространенным интерфейсом является SATA 3. SATA 2 хоть и можно встретить в продаже, однако интерфейс уже считается устаревшим.
Не стоит путать SATA 3 с SATA 3,0 Гбит/с, во втором случае речь идет об интерфейсе SATA 2, который имеет пропускную способность равную до 3,0 Гбит/с (у SATA 3 пропускная способность равна до 6 Гбит/с)
Интерфейс — устройство, передающее и преобразующее сигналы, от одного компонента оборудования к другому.
Виды интерфейса. PATA, SATA, SATA 2, SATA 3 и тд.
Накопители различных поколений использовали такие интерфейсы: IDE (ATA), USB, Serial ATA (SATA), SATA 2, SATA 3, SCSI, SAS, CF, EIDE, FireWire, SDIO и Fibre Channel.
SATA 3, хотя про требованию спецификаций правильно называть SATA 6Gb/s. Этот стандарт в двое увеличил скорость передачи данных до 6 Гбит/с (600 МБ/с). Также к положительным нововведениям относится функция программного управления NCQ и команды для непрерывной передачи данных для процесса с высоким приоритетом.
Кроме жестких дисков этот стандарт используется в SSD (твердотельные диски).
Стоит заметить, что на практике пропускная способность интерфейсов SATA не отличаются скоростью передачи данных. Практически скорость записи и чтения дисков не превышает 100 Мб/с. Увеличение показателей влияет только пропускную способность между контроллером и кеш-памятью накопителя.
SATA 2 (SATA300). Стандарт SATA 2 увеличивал пропускную способность в двое, до 300 МБ/с (2,4 Гбит/с), и позволяет работать на частоте 3 ГГц. Стандартны SATA и SATA 2 совместимы между собой, однако для некоторых моделей необходимо вручную устанавливать режимы, переставляя джамперы.
SATA (Serial ATA) — последовательный интерфейс обмена данными с накопителями. Для подключения используется 8-pin разъем.
IDE (АТА — Advanced Technology Attachment) — параллельный интерфейс подключения накопителей, именно поэтому был изменен (с выходом SATA) на PATA (Parallel ATA). Раньше использовался для подключения винчестеров, но был вытеснен интерфейсом SATA. В настоящее время используется для подключения оптических накопителей.
SCSI(Small Computer System Interface) — стандарт применяется в серверах, где необходима повышенная скорость передачи данных.
SAS (Serial Attached SCSI) — поколение пришедшее на смену стандарта SCSI, использующее последовательную передачу данных. Как и SCSI используется в рабочих станциях. Полностью совместив с интерефейсом SATA.
FireWire – альтернативный интерфейс более медленному USB 2.0. Используется для подключения портативных жестких дисков. Поддерживает скорость до 400 Мб/с, однако физическая скорость ниже, чем у обычных. При чтении и записи максимальный порг 40 Мб/с.
Задание 4.1 Изучение интерфейсов накопителей информации
В этой статье мы рассмотрим тенденцию накопителей на текущий момент, а точнее, их виды – магнитные и твердотельные, плюс, будут рассмотрены самые распространенные интерфейсы подключения жестких дисков. Но прежде, начнем с небольшого вступления.
Тенденция современных IT технологий такова, что можно купить любые технологические новинки или компоненты за вполне доступную цену, да и выбор по сравнению с прошлыми временами намного больше. Для сравнения, мой первый компьютер содержал в себе магнитный накопитель объемом в 2,3 ГБ. Конечно, на данный момент это смешно, поскольку даже простые карты памяти и то больше могут предложить. Но, суть не в этом…
Для сравнения, мой первый компьютер содержал в себе магнитный накопитель объемом в 2,3 ГБ. Конечно, на данный момент это смешно, поскольку даже простые карты памяти и то больше могут предложить. Но, суть не в этом…
В связи с отсутствием большого выбора, приходилось ориентироваться лишь на размер пространства при покупке носиеля. Со временем, начали появляться виды жестких дисков для компьютера большей емкости (100, 200, 500 и даже 1000 ГБ), с новыми разъемами (на смену ATA пришла SATA и внешние USB) и технологическими принципами работы.
Если ориентироваться на нынешнюю ситуацию, то выбор уже не стоит за объемом, но за скоростью доступа к данным и временем жизни накопителя.
Общая информация о жестких дисках
Выбирая винчестер в первую очередь нужно иметь представление о том, какие шлейфы, разъемы и шнуры используются на материнской плате.
Далее необходимо задать себе вопрос, для каких целей нужен дополнительное устройство? Нужно ли просто хранить фильмы и фотографии на домашнем ПК или же планируется использовать компьютер для тяжелой графической работы, а возможно нужна просто средняя машина для рутинной офисной работы с документами.
Исходя из потребностей, и следует выбирать жесткий диск по таким параметрам как емкость, скорость считывания и записи, время отклика и так далее. Рассмотрим каждый параметр по отдельности и разберемся, какие значения подойдут для выполнения различных по сложности задач.
На ноутбуках и стационарных ПК используются два вида накопителей.
HDD – на магнитных дисках, имеет большой объем для хранения информации, но низкую скорость считывания. Изготавливается из стеклянных или алюминиевых пластин с нанесенным ферромагнитным покрытием. Принцип работы – магнитная запись, т.е. считывающие и записывающие головки ходят на высоте 10-12 нм. над поверхностью не прикасаясь к ней.
SSD – на основе микросхем памяти. Немеханическое устройство хранения данных, работающее, как и флеш-карта. Имеют меньший объем, но отличаются высокими показателями записи (в пять раз выше, чем у HDD) и дороговизной.
Имеют меньший объем, но отличаются высокими показателями записи (в пять раз выше, чем у HDD) и дороговизной.
SSHD – гибридное устройство, содержащее в себе магнитные пластины и твердотельную память (микросхемы). Не получили широкого распространения из-за высокой стоимости и недостаточного объема скоростной памяти.
Винчестеры различаются по размерам:
- Для SSD и HDD устройств для ноутбуков – 2,5 дюйма;
- Для HDD и SSHD в стационарных компьютерах – 3.5 дюйма.
eSATA — External SATA
Отдельно стоит упомянуть о казавшемся многообещающим в свое время, но так и не получившем широкого распространения формате eSATA (External SATA). Как можно догадаться из названия, eSATA представляет собой разновидность Serial ATA, предназначенную для подключения исключительно внешних накопителей. Стандарт eSATA предлагает для внешних устройств большую часть возможностей стандартного, т.е. внутреннего Serial ATA, в частности, одинаковую систему сигналов и команд и столь же высокую скорость.
Разъем eSATA на ноутбуке
Тем не менее, у eSATA есть и некоторые отличия от породившего его стандарта внутренней шины. В частности, eSATA поддерживает более длинный кабель данных (до 2 м), а также имеет более высокие требования к питанию накопителей. Кроме того, разъемы eSATA несколько отличаются от стандартных разъемов Serial ATA.
По сравнению с другими внешними шинами, такими, как USB и Firewire, eSATA, однако, имеет один существенный недостаток. Если эти шины позволяют осуществлять электропитание устройства через сам кабель шины, то накопитель eSATA требует специальные разъемы для питания. Поэтому, несмотря на сравнительно высокую скорость передачи данных, eSATA в настоящее время не пользуется большой популярностью в качестве интерфейса для подключения внешних накопителей.
youtube.com/embed/6retFqDIV8M?feature=oembed» frameborder=»0″ allow=»accelerometer; autoplay; encrypted-media; gyroscope; picture-in-picture» allowfullscreen=»»/>Интерфейсы и разъемы питания на жестком диске
Термин интерфейс используется для обозначения различных стандартов обмена данными и подходящих для данного типа подключения разъемов. Приобретая винчестер обратите внимание на то, какой тип интерфейса поддерживается вашей материнской платой.
Помните, что при подключении SATA 3 к интерфейсам более низких версий идет потеря до 30 % скорости передачи данных и рекомендуется к данному интерфейсу приобретать материнскую плату с соответствующей версией разъемов.
Важно: Для SATA 3 необходимы специальные шлейфы (существенно толще и имеют черный цвет), обычно идут в комплекте с Motherboard или могут быть куплены отдельно. Шлейфы от SATA и SATA 2 не обладают достаточными частотными характеристиками, хотя разъемы и совпадают.
Винчестеры отличаются не только типами интерфейсов, но разъемами для подачи питания. Для точности формулировки стоит отметить, что материнская плата и жесткий диск для передачи данных соединяются проводом именуемым шлейфом, а вот провод, подающий на винчестер электроэнергию, носит название – кабель питания.
В старых устройствах с интерфейсом IDE использовался разъем типа Molex с четырьмя контактами. При переходе на SATA первые модели винчестеров имели два типа разъемов: старый четырех контактный и современный стандарт SATA с 15-ю контактами.
Все варианты интерфейсов SATA используют именно 15-и контактный разъем для подачи питания.
Параметры конфигурирования SCSI-устройств
Все устройства на шине должны быть согласованно сконфигурированы. Для них требуется программно или с помощью перемычек (джамперов) установить следующие основные параметры.
Идентификатор устройства — SCSI ID — адрес 0-7 (или 0-15), уникальный для каждого устройства на шине. Обычно хост-адаптеру, который должен иметь высший приоритет, назначается ID 7. Заводское назначение идентификаторов устройств приведено в таблице, хотя оно и не является обязательным. Устройства адресуются позиционным кодом (хотя ID задается 3-4-битовым кодом), что обеспечивает совместимость адресации 8- и 16-битовых устройств на одной шине. Номер SCSI ID обычно устанавливается с помощью перемычек (хотя в SCSI существуют и новые стандарты, аналогичные Plug-and-Play, не требующие перемычек).
Емкость диска и объем кэша
Производящиеся на сегодняшний день HDD для стационарных компьютеров, при размере 3,5 дюйма имеют объем (емкость) от 250 гигабайт до 3 терабайт (3000 Гигабайт).
Для ноутбуков размером 2,5 дюйма показатели немного ниже и составляют от 120 Гб до одного терабайта. SSD устройства вмещают в себя, в зависимости от объема, от 40 до 240 гигабайта информации.
Наиболее популярными на сегодняшний день являются винчестеры емкостью один терабайт, что позволяет вместить на ПК достаточное количество игр, фильмов и музыки не говоря уже и об обычных текстовых файлах.
Именно поэтому в офисах рекомендуется размещать ПК с винчестером не более 350 гигабайт, что с большим запасом хватит для хранения целой библиотеки документальных файлов.
Для профессиональной работы (например, с графикой или анимацией) или же для создания видео и аудио архивов потребуется винчестер емкость 3 Тб, а возможно и несколько таких устройств.
SSD диски используются только для установки системы (см. Как установить Windows на Lenovo), так как при высокой цене имеют довольно небольшие емкости, однако их скорость позволяет увеличить быстродействие системы.
Рекомендуется покупать SSD устройства от 120 Гб, хотя для установки обычного Windows может хватить и 60 Гб.
Но для операционных систем характерно увеличение требуемого места с каждой новой версией, да и программы с играми не стоят на месте, постоянно наращивая мощности и объемы (см. Какая видеокарта лучше всего подходит для игр).
Объем кэша
Кэш или буфер – это небольшая микросхема памяти, ускоряющая работу винчестера и находящаяся на плате контроллера. Современные устройства имеют объем кэш-паямяти 32-62 мб, тогда как в старых моделях буфер обладал всего 8-16 мб памяти. Соответственно не следует приобретать HDD с кэшем менее 32 Мб.
Хост-адаптер
Хост-адаптер SCSI является важнейшим узлом интерфейса, определяющим производительность подсистемы SCSI-устройств. Существует широкий спектр адаптеров, начиная от простейших, к которым можно подключать только устройства, не критичные к производительности.
Конфигурирование SCSI хост-адаптеров с точки зрения шины SCSI не отличается от конфигурирования других устройств (смотри ранее). Для современных адаптеров вместо джамперов используется программное конфигурирование. Утилита конфигурирования обычно входит в расширение BIOS (на плате адаптера), и приглашение к ее исполнению выводится на экран при инициализации во время POST.
Вращение шпинделя на жестком диске
Для упрощения объяснения этого параметра можно сказать просто – чем быстрее вращается шпиндель, тем быстрее работает диск. В среднем этот показатель варьируется в пределах от 5400 до 7200 оборотов в минуту.
Для ноутбуков показатель вращения составляет 5400 об/мин, что уменьшает потребление энергии, нагрев и шум. Для стационарных ПК рекомендуется брать модели с показателем 7200 об/мин.
Конечно же, есть модели и с более высокой скоростью вращения шпинделя (10 000- 15 000 об/мин), но они довольно шумные в работе и имеют высокую стоимость.
Не сложно догадаться, что данный параметр актуален только для HDD устройств, так как у SSD шпинделя попросту нет, ведь он работает на микросхемах.
Линейные скорости чтения/записи и время доступа
Линейная скорость считывания – основная характеристика показывающая настоящее быстродействие жесткого диска, означает скорость считывания с пластин или микросхем имеющихся данных.
У SATA показатель варьируется от 100 до 140 Мб/с. Самые низкие показатели присущи интерфейсам IDE – 40-70 Мб/с.
У HDD винчестеров линейная скорость зависит от механики и плотности записи, поэтому, чем выше показатели, тем качественней механика, а стоимость различных вариантов устройств не особо отличается.
Самый высокий показатель линейного чтения у SSD дисков от 160 до 560 Мб/с, но и стоят они намного дороже своих собратьев с низкими значениями.
Линейная скорость записи показывает c какой скоростью производится запись данных и обычно не принимается в расчет при покупке, так как этот параметр у HDD винчестеров почти всегда ниже скорости чтения.
А при приобретении SSD устройства все таки стоит посмотреть на эту цифру и желательно, чтобы совпадали скорости записи и чтения.
Время доступа – это та скорость, с которой жесткий диск отыскивает файл при его запросе программой или ОС. Этот показатель важен при работе с файлами малых объемов, так как увеличивает быстродействие системы, но не принципиален при обращении к большим массивам информации в одном файле.
У HDD дисков время доступа составляет от 12 до 18 миллисекунд, а вот у SSD – 0,1-0,2 мс.
Именно поэтому при подкупе SSD устройства можно не искать этих данных, они не указываются продавцами и по умолчанию высокие.
Таблица назначений сигналов шины SCSI
| Сигнал | Источик: I=Initiator, T=Target | Назначение |
| DBx# | — | Инверсная шина данных с битами паритета |
| TERMPWR | — | Питание терминаторов |
| ATN# | I | Внимание |
| BSY# | I, T | Шина занята |
| REQ# | T | Запрос на пересылку данных |
| ACK# | I | Ответ на REQ# |
| RST# | I, T | Сброс |
| MSG# | T | Target передает сообщение |
| SEL# | I/T | Выбор (Select) целевого устройства инициатором или Reselect инициатора целевым устройством |
| C/D# | T | Управление (0) / данные (1) на шине |
| l/0# | T | Направление передачи относительно инициатора или фаза Selection (1) / Reselection (0) |
Производители жестких дисков
Существовало довольно много компаний выпускающих жесткие диски, но со временем часть из них перестала существовать, еще часть перепрофилировалась, а некоторые были куплены другими производителями.
В первую очередь хотелось бы развеять устоявшиеся мифы о компаниях производителях.
Жесткие диски от компании Seagate наиболее быстрые. Этот миф берет начало с того, что данный производитель действительно первым выпустил устройства с максимальной скоростью оборотов, но на данный момент у любого производителя можно найти винчестеры и с 10 000 и с 15 000 оборотами в минуту.
Принято считать, что Western Digital – гарантия качества и надежности. Неправильно говорить о надежности предприятия, когда раньше бывали случаи, и до 50% произведенного товара возвращалось по гарантии. На данный момент ситуация в WD исправилась и качество производимой техники стало значительно выше.
Бытует мнение, что винчестеры от Samsung имеют самую низкую температуру работы, соответственно они реже ломаются и не возникает проблем с включением ноутбуков и ПК. Ранее винчестеры этой компании при невысоких температурах работали очень шумно и были ненадежными. Сейчас, после проведенной «работы над ошибками», компания улучшила качество продукции.
На данный момент качество, температура работы, скорость вращения шпинделя и производительность у всех трех компаний сравнялась, а для ответа на вопрос о надежности следует изучить статистику поломанных устройств и отзывы пользователей.
Рассмотрим популярные линейки жестких дисков от самых известных производителей.
Seagate
Компания представляет спектр моделей винчестеров рассчитанных как для простейших систем, так и для рабочих станций с высокой производительностью требующих не только большие емкости винчестера, но и мощные процессоры.
Бренд Barracuda 7200.11 и Barracuda XT с перпендикулярной записью. Из особенностей этой линейки следует отметить:
- Технология Adaptive Fly Height гарантирует стабильную производительность при чтении и записи данных.
- Функция Directed Offline Scan диагностирует диск в период, когда к нему не идет обращение.
- Функция Clean Sweep автоматически проверяет устройство при подаче питания
- Seagate SoftSonic – двигатель с малым уровнем шума и гидродинамическими подшипниками.

- Система G-Force Protection защищает диск при неправильном обращении.
- 3D Defense System – технология, разработанная самим производителем, позволяет надежно защищать данные.
Samsung
Корейская компания, уверенно продвигающая свою продукцию по всему миру. Samsung не ставит для себя цели увеличения емкости, а делает упор на снижение шумности, температуры работы и уменьшение энергопотребления, что ярко выражено в серии Spinpoint F3.
Наиболее известен бренд EcoGreen F1 Eco с различным объемом, но с невысокими значениями вращения – 5400 об/сек.
Для сведения подразделение Samsung HDD выкупила компания Seagate.
Hitachi
Один из лидеров на мировом рынке жестких дисков с целым рядом достижений и прорывов в HDD индустрии. Современный модельный ряд представлен тремя сериями.
Deskstar – большой объем накопителей при максимальной плотности записи. Для достижения таких показателей используется по 4-5 магнитных пластины.
Система HiVERT снижает энергопотребление благодаря регулируемым параметрам питания, при этом шпиндель вращается на 7200 об/мин. Имеет модуль шифрования данных основанный на алгоритме Advanced Encryption Standard.
UltraStar – серию можно охарактеризовать двумя словами скорость и надежность. Компания дает гарантию бесперебойной работы в течении 5 лет при общем времени работы 1,2 миллиона часов.
В моделях встроена функция BDE аппаратного шифрования, что позволяет защитить имеющуюся информацию от несанкционированного доступа.
CinemaStar CinemaStar – серия обладает повышенной защитой от физических воздействий, имеет тихую работу и низкую температуру и малое энергопотребление. Отличием от остальных моделей является поддержка технологии Hitachi Smooth Stream, что позволяет работать с потоковым видео.
Western Digital
Компания признанный мировой лидер по производству винчестеров с наиболее оптимальным соотношением цены и качества. Western Digital реализовала множество популярных технологий помогающих в работе дисков.
Western Digital реализовала множество популярных технологий помогающих в работе дисков.
- IntelliSeek – уменьшает уровень шума, энергопотребления и вибрацию за счет оптимизации времени поиска.
- IntelliPower – точно выверяет соотношение показателей скоростей вращения, передачи данных и кэширования, что экономию электроэнергию и обеспечивает отличные эксплуатационные показатели.
- NoTouch – парковка головки диска , способствует уменьшению износа головки и надежно защищает винчестер при транспортировке.
- PMR – увеличенная плотность записи достигаемая за счет перпендикулярной записи.
- StableTrac – технология закрепляющая двигатель с двух концов, что уменьшает вибрацию, стабилизирует вращение и точно позиционирут головку во время совершения операций.
Линейка Caviar Green проигрывает конкурентам в скорости передачи данных (5400 об/мин), но при этом потребляет меньшую мощность и обладает низким тепловыделением.
WD Caviar Black – обладает высокой скоростью (7200 об/мин) в сочетании с большим объемом, что станет удачным решение для серверов и ПК высшей категории.
Серия Caviar Blue – бюджетный вариант, уступающий и по объему и по скорости, но и значительно доступней по стоимости.
Компания, занимающаяся восстановлением информации с «мертвых» винчестеров изучила более четырех тысяч и сделала выводы, в приведенной таблице сравнивая количество поломанных винчестеров с долей компании на мировом рынке.
Данные даны для жестких дисков емкостью более 1 Тб.
| Наименование компании | Доля на мировом рынке (%) | Вышедшие из строя (%) | Средний срок службы (год) |
| Seagate | 31 | 56,1 | 1,5 |
| Western Digital | 30 | 19,5 | 1.5 |
| Samsung | 9 | 7 | 1.5 |
| Hitachi | 16 | 5 | 5 |
| Toshiba | 13 | 9.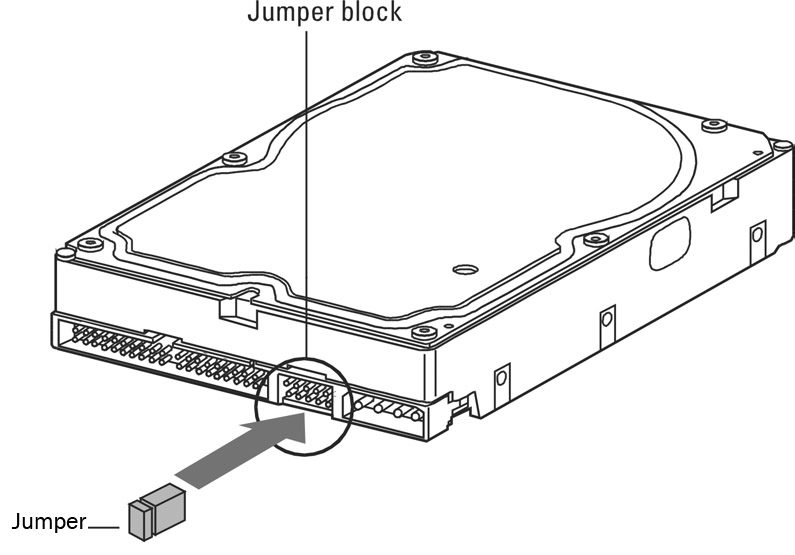 9 9 | 2 |
Из приведенных данных видно, что самыми ненадежными и недолговечными стали устройства компании Seagate, а пальма первенства у японской Hitachi.
Однако, следует обратить внимание, что приведенные данные основаны на результатах исследований только одной лаборатории и не являются однозначно верными.
Принцип работы SSD дисков существенно отличается от технологий HDD и соответственно известные производители у них тоже другие. Можно порекомендовать обратить внимание на компании:
- Kingston,
- Corsair,
- Intel,
- Crucial,
- Samsung,
- Toshiba,
На цену жестких дисков оказывает влияние их емкость, а вот производители и модели не столь существенны.
Разница между брендами различных торговых марок колеблется в пределах 5-10% и пытаться сэкономить на этом не самое правильное решение.
Выбирайте нужный объем, подходящие технические характеристики и изучайте отзывы о производителях. Исходя из совокупности информации, уже можно делать выбор в пользу той или иной модели.
SATA-2 (SATA II)
Предполагая, что со временем скорости в полторы сотни мегабайт в секунду может не хватить, специалисты разработали и внедрили вторую версию стандарта. На этот раз была достигнута скорость в 300 Мбайт/с
. Надо сказать, что специалисты оказались правы в своих рассуждениях. Очень скоро оказалось, что ресурсы первой ревизии были исчерпаны. Современные передовые жесткие диски читают со скоростью около 150-160 Мбайт/с. А недавний гигант емкостью 4 Тбайт от компании Seagate смог выжать более 180 Мбайт/с, отправляя первую версию SATA на пенсию.
Полезные советы
Выбирайте HDD для сохранения личной информации, а SSD для установки ОС и сопутствующих программ.
К старым материнским платам с разъемами IDE рекомендуется приобретать новые винчестеры SATA и подключать их при помощи PSI-SATA контроллера. Это позволит сэкономить финансы и в дальнейшем переставить диск на новую материнскую плату.
Если BIOS не поддерживает UEFI, то при инсталляции операционной системы на жесткий диск емкостью 3 терабайта система «потеряет» около 700 Гб, так как просто не увидит полноценный объем
.
Линейная скорость чтения редко указывается на жестких дисках и перед покупкой той или иной модели рекомендуется изучить данную информацию самостоятельно. А вот на SSD устройствах данный параметр всегда можно найти на коробке.
Довольно часто случается, что диски начинают хуже работать из-за банального перегрева, а вот производители не комплектуют их системами охлаждения. Поэтому не следует экономить на таких системах и лучше потратить на нее 5-10 долларов, чем впоследствии менять весь диск.
Выбирайте винчестеры с системой парковки головки, это поможет продлить срок эксплуатации устройства
.
Какие бывают разъемы жестких дисков? Как Подключить Второй Жесткий Диск SATA или IDE к Компьютеру Или Ноутбуку.
Подключение жесткого диска к ноутбуку или компьютеру — не слишком сложная задача, тем не менее, те, кто никогда с этим не сталкивался, могут не знать, как это делается. В этой статье я постараюсь рассмотреть все возможные варианты подключения жесткого диска — как монтаж внутрь ноутбука или компьютера, так и варианты внешнего подключения для того, чтобы переписать необходимые файлы.
Подключение к компьютеру (внутри системного блока)
SATA-кабель за счёт своей формы более устойчив к многократному подключению. Питающий шнур SATA также разработан с учётом многократных подключений. Разъём питания SATA подаёт 3 напряжения питания: +12 В, +5 В и +3,3 В; однако современные устройства могут работать без напряжения +3,3 В, что даёт возможность использовать пассивный переходник со стандартного разъёма питания IDE на SATA. Ряд SATA-устройств поставляется с двумя разъёмами питания: SATA и Molex.
Стандарт SATA отказался от традиционного для PATA подключения по два устройства на шлейф; каждому устройству полагается отдельный кабель, что снимает проблему невозможности одновременной работы устройств, находящихся на одном кабеле (и возникавших отсюда задержек), уменьшает возможные проблемы при сборке (проблема конфликта Slave/Master устройств для SATA отсутствует), устраняет возможность ошибок при использовании нетерминированных PATA-шлейфов.
Стандарт SATA поддерживает функцию очереди команд (NCQ, начиная с SATA Revision 2.x).
Стандарт SATA не предусматривает горячую замену активного устройства (используемого Операционной Системой) (вплоть до SATA Revision 3.x), дополнительно подключенные диски отключать нужно постепенно — питание, шлейф, а подключать в обратном порядке — шлейф, питание.
Разъёмы SATA
SATA-устройства используют два разъёма: 7-контактный (подключение шины данных) и 15-контактный (подключение питания). Стандарт SATA предусматривает возможность использовать вместо 15-контактного разъёма питания стандартный 4-контактный разъём Molex. Использование одновременно обоих типов силовых разъёмов может привести к повреждению устройства.
Интерфейс SATA имеет два канала передачи данных, от контроллера к устройству и от устройства к контроллеру. Для передачи сигнала используется технология LVDS, провода каждой пары являются экранированными витыми парами.
Существует также 13-и контактный совмещенный разъем SATA применяемый в серверах, мобильных и портативных устройствах для slim накопителей CD/DVD . Подключаются устройства с помощью кабеля SATA Slimline ALL-in-One Cable. Состоит совмещенный разъем из 7-и контактного разъема для подключения шины данных и 6-и контактного раъема для подключения питания устройства. Кроме того для подключения к данным устройствам, в серверах применяется специальный переходник.
С использованием http://ru.wikipedia.org/wiki/SATA
Самые интересные комментарии по цветам кабеля разъема питания SATA:
RU2012: «Имеются адаптеры для преобразования 4-контактный Molex разъема в разъем питания SATA. Однако, так как 4-контактный Molex разъемов не обеспечивают 3,3 V, эти адаптеры обеспечивают только 5 В и 12 В питания и оставляют 3,3 V линии отключены. Это не позволяет использовать такие адаптеры с приводами, которые требуют питания на 3,3 V — оранжевый провод.
Понимая это, производители жестких дисков в значительной степени оставили поддержку опции оранжевого кабеля питания
на 3,3 V в своих устройствах хранения данных — мощность линии в большинстве устройств не используются.
ТЕМ НЕ МЕНЕЕ, БЕЗ МОЩНОСТИ 3,3 V (оранжевый провод), УСТРОЙСТВО SATA МОЖЕТ НЕ БЫТЬ В СОСТОЯНИИ ОСУЩЕСТВИТЬ ГОРЯЧЕГО ПОДКЛЮЧЕНИЕ ДИСКА… » — http://en.wikipedia.org/wiki/Serial_ATA
Есть вопросы — задавайте — поможем, чем сможем (для работы комментариев необходим включенный джава-скрипт в браузере):
Для комментирования достаточно задать вопрос в окне ниже, затем нажать «Post as» — вбить е-мейл и Имя, и нажать «Post comment».
В корпусе системного блока имеются отсеки для устройств (обычно они находятся в передней части корпуса). Верхние отсеки корпуса предназначены, как правило для установки оптических приводов CD/DVD, Blu-Ray. А нижние отсеки, показанные на фото, предназначены для установки жёстких дисков
.
Из имеющихся отсеков мы выбираем любой и помещаем туда жёсткий диск . Необходимо его расположить так, чтобы разъёмы (смотрите изображение) диска смотрели внутрь корпуса.
Затем, берем винчестер и вставляем его по направляющим, которые не дают упасть ему вниз.
Всё. Диск вставлен, теперь его нужно закрепить винтами. Как вы видите, на корпусе имеются соответствующие отверстия для крепления.
Необходимо сделать так, чтобы резьбовые отверстия на диске совпали с отверстиями на корпусе. Теперь в них мы будем закручивать винты.
Желательно чтобы винтов было четыре, два с одной стороны и два с другой. Прикрутив винчестер с одной стороны, разворачиваем корпус и прикручиваем другую сторону.
Жёсткий диск мы зафиксировали. Проверьте чтобы он не шатался, если диск двигается, то подтяните винты посильнее.
Установка жесткого диска завершена, теперь его можно подключать к материнской плате. Прежде всего следует учесть что, жёсткие диски разных поколений имеют разные разъемы, разные кабели («шлейфы») для подключения.
Мы рассмотрим подключение жесткого диска с наиболее распространёнными интерфейсами IDE (устаревший, но все еще применяющийся) и SATA.
Подключение жёсткого диска с интерфейсом SATA
Подключение жесткого диска к ноутбуку или компьютеру — не слишком сложная задача, тем не менее, те, кто никогда с этим не сталкивался, могут не знать, как это делается. В этой статье я постараюсь…
Часто нестабильная работа компьютера связана с недостатком свободного места на жестком диске. Для решения этой проблемы можно удалить ненужные файлы, но если таковых не имеется, необходимо установить на ПК дополнительный HDD. В данной статье дана инструкция по подключению второго накопителя и описаны некоторые подводные камни, которые могут ожидать пользователя при выполнении этой операции.
Поддержка системной платы
Итак, как подключить второй жесткий диск к компьютеру? «SATA или IDE-порты распаяны на системной плате?» — первый вопрос, на который следует ответить перед установкой HDD. Нужно выяснить, какая модель материнской платы установлена в системном блоке. Это можно сделать, установив на компьютер программу AIDA64. Эта утилита показывает полную информацию о компьютере. В левой части главного окна приложения достаточно кликнуть по тексту «Системная плата», чтобы узнать модель. После этого необходимо найти документацию на материнскую плату и выяснить, какие порты подключения для накопителей установлены на ней: SATA или IDE.
Если документацию найти не получается, потребуется изучить начинку компьютера самостоятельно. Для этого необходимо снять левую крышку системного блока, предварительно открутив крепежные болты на его задней стороне. Жесткие диски располагаются в передней части корпуса ПК в специальных карманах. Обратите внимание на шлейф, который идет от системной платы к HDD. Если он широкий, значит, интерфейс подключения накопителя — IDE, узкий — SATA.
После визуального осмотра еще остались сомнения по поводу того, какой тип подключения используется на материнской плате? В этом случае отключите шлейфы от накопителя и обратите внимание на их срез. Если в коннекторе будет прорезь в виде буквы «Г». Если же IDE — коннектор будет иметь вид прямоугольника с двумя рядами отверстий.
Если же IDE — коннектор будет иметь вид прямоугольника с двумя рядами отверстий.
Обратите внимание на область материнской платы, куда идет шлейф от накопителя. Все ли порты заняты? Если свободных портов нет, подключить жесткий диск классическим способом не получится. Также взгляните на сам кабель, если интерфейс подключений HDD — IDE. Обычно на нем два коннектора под накопители, и один из них может быть свободен.
Перед тем как подключить второй жесткий диск к компьютеру, посмотрите, есть ли в корпусе техники свободные карманы для установки накопителей. Если их нет, жесткий диск можно будет положить на дно системного блока, однако это небезопасно для оборудования. При перемещении компьютера жесткий диск будет болтаться, и есть вероятность, что он повредит элементы ПК или сам выйдет из строя.
Подбор жесткого диска
Перед тем как подключить второй жесткий диск к компьютеру, его следует сначала приобрести. После определения интерфейса подключения можно начать подбор накопителя. Помните, что для компьютера лучше всего подходят жесткие диски размера 3,5 дюйма. Меньшие образцы предназначены для установки в ноутбуки. Хотя, если найдется подходящий по параметрам HDD форм-фактора 2,5 дюйма, можно установить его в специальный корпус-переходник и использовать в настольном ПК.
Также определите, какая понадобится. Если на нем будут храниться только документы, достаточно приобрести HDD емкостью 320 ГБ. Если же предполагается хранение фильмов высокой четкости и компьютерных игр, лучше подобрать жесткий диск объемом не менее 1 ТБ.
Имеет смысл обращать внимание и на характеристику скорости чтения и записи данных. Правило тут одно: больше — лучше. Хотя, если компьютер используется только для работы в офисных приложениях, не имеет смысла переплачивать за эту характеристику.
Правильное положение перемычек
Пользователи, материнская плата которых оснащена только портами IDE, должны выполнить настройку перемычек. Как подключить второй жесткий диск к компьютеру, куда ставить перемычку? Итак, если к шлейфу будет подсоединен только один HDD, перемычку нужно установить в положение Master, а сам накопитель подключить к крайнему коннектору кабеля. Если же к одному проводу присоединяется два накопителя, то на дополнительном жестком диске перемычка должна стоять в положении slave, а сам он должен быть подключен к тому коннектору, который расположен на расстоянии от края шлейфа. На SATA-диск устанавливать перемычки не требуется, так как для каждого накопителя используется отдельный кабель.
Если же к одному проводу присоединяется два накопителя, то на дополнительном жестком диске перемычка должна стоять в положении slave, а сам он должен быть подключен к тому коннектору, который расположен на расстоянии от края шлейфа. На SATA-диск устанавливать перемычки не требуется, так как для каждого накопителя используется отдельный кабель.
Как подключить второй жесткий диск к компьютеру?
Порядок установки HDD для накопителей с любым интерфейсом одинаков. Вне зависимости от типа жесткого диска для его монтажа выполните следующие действия:
- Обесточьте системный блок.
- Открутите болты, держащие левую крышку корпуса, и снимите ее. Обычно для этого следует потянуть ее назад.
- Установите накопитель в карман системного блока. При правильной установке прорези для шурупов на месте крепления жесткого диска и отверстия на HDD совпадут.
- Закрутите крепежные винты.
- Перед тем как подключить второй жесткий диск к компьютеру, обратите внимание на подключение шлейфов к первому. Подключите к дополнительному накопителю провода аналогично, как и к основному.
- Установите крышку корпуса и включите компьютер.
Настройка BIOS
После того как к компьютеру подключен второй жесткий диск, в «БИОС» следует внести несколько изменений, так как иногда первым загрузочным устройством назначается только что установленный HDD. Это приводит к невозможности загрузки ОС. Для настройки «БИОС»:
- Включите компьютер, нажав на кнопку подачи питания.
- Как только загорится экран, сразу же начните нажимать на клавишу DEL или F8. На разных материнских платах используются разные кнопки для входа в утилиту настройки BIOS. Чтобы понять, какую клавишу нажимать, следите за сообщениями на экране или изучите инструкцию, прилагаемую к системной плате.
- После входа в BIOS перейдите на вкладку Boot.
- В ней стрелками выберите и нажмите на «ВВОД».
- В открывшемся меню переместите курсор на пункт First Drive, нажмите на ENTER и выберите жесткий диск, на котором установлена система.
 Если вы не уверены, какой HDD следует выбрать, установите переключатель в случайное положение.
Если вы не уверены, какой HDD следует выбрать, установите переключатель в случайное положение. - Вернитесь в предыдущее меню, нажав на ESC.
- Здесь переместитесь на строку First Boot Device и нажмите на «ВВОД». Иногда, чтобы увидеть ее, следует переместиться в подменю Boot Devices Priority.
- В раскрывшемся меню выберите Hard Drive. Иногда вместо этой надписи будет отображаться полное название жесткого диска.
- Нажмите на F10, чтобы сохранить изменения, а затем на ESC для выхода из утилиты настройки и перезагрузки компьютера.
Если после проделанных манипуляций ПК не загрузится, вернитесь на шаг 5 и выберите другой накопитель.
Внешний жесткий диск
Как подключить второй жесткий диск к компьютеру, если порты SATA и IDE на системной плате заняты? В этом случае лучшим вариантом будет использование внешнего накопителя. Обычно такие устройства подключаются к USB-порту. Реже — к FireWire. В первом случае накопитель можно будет установить на любой ПК, во втором — только на оборудованный специальным портом. Главное преимущество внешнего HDD — переносимость. Его можно легко подключать и отключать, не выключая и не разбирая компьютер. Однако такие устройства обычно работают медленнее, чем установленные в корпус ПК.
Настройки операционной системы
Какие настройки системы следует выполнить после того, как подключен второй жесткий диск к компьютеру на WIndows 7? SATA или IDE — накопители, которые часто не обнаруживаются системой в файловом менеджере после монтажа.
Для отображения нового HDD в проводнике, выполните следующие действия:
- В строку поиска меню «Пуск» введите текст «Управление».
- Кликните по пункту с текстом «Управление компьютером».
- В левой части окна оснастки выберите «Управление дисками».
- Кликните правой кнопкой по тому диску, который не отображается в проводнике. Выяснить, с каким HDD следует работать, можно, сравнив указанный объем с реальным и изучив метки разделов.

- В развернувшемся списке действий кликните по «Создать простой том», затем укажите файловую систему и размер кластера, после чего щелкните по «ОК».
- После выполнения операции еще раз кликните правой кнопкой мыши по HDD, а в меню выберите строку «Изменить букву диска».
- В открывшемся окне кликните по кнопке «Добавить» и задайте желаемую букву.
Если вы активно пользуетесь компьютером, то вы наверняка сталкивались с ситуацией, когда место на жестком диске заканчивается и сохранять новые файлы уже некуда. Как правило, в таких ситуациях пользователи просто удаляют старые не нужные файлы. Но, если удалять уже нечего, то приходится покупать новый . В данном материале вы узнаете, как подключить жесткий диск к вашему компьютеру.
Жесткие диски могут подключиться к компьютеру двумя способами: с помощью интерфейса PATA (Parallel ATA) и (Serial ATA). Интерфейс PATA уже устарел и не используется много лет. Поэтому мы даже не будет его рассматривать. В данной статье будет идти речь только о с помощью современного интерфейса SATA.
Приступаем к подключению жесткого диска
Для начала полностью отключите от вашего системного блока все кабели, включая кабель электропитания. После этого вам необходимо снять боковые крышки системного блока. Снимать нужно сразу обе крышки, поскольку нам нужен доступ к системному блоку с обеих сторон. Как правило, боковые крышки крепятся с помощью четырех винтов на задней стороне системного блока.
После того как мы сняли боковые крышки можно приступать к в ваш системный блок. Осмотрите ваш системный блок и найдите уже установленный жесткий диск. Если вы хотите заменить установленный жесткий диск на новый, то вам нужно отвинтить четыре винта, которые крепят жесткий диск к корпусу, и после этого аккуратно вынуть жесткий диск. В этом случае вы сможете установить новый жесткий диск в тот же отсек.
Если же вы хотите подключить новый жесткий диск, оставив при этом старый на месте. То вам нужно просто установить новый диск в соседний отсек. Выбирая отсек для установки старайтесь оставить свободное пространство между жесткими дисками. Это значительно улучшит их охлаждение. После установки жесткого диска, на место старого или в рядом со старым, не забудьте закрепить его с помощью четырех винтов. Винты нужно затягивать достаточно сильно, для того чтобы жесткий диск не вибрировал при работе и не создавал лишних шумов.
Выбирая отсек для установки старайтесь оставить свободное пространство между жесткими дисками. Это значительно улучшит их охлаждение. После установки жесткого диска, на место старого или в рядом со старым, не забудьте закрепить его с помощью четырех винтов. Винты нужно затягивать достаточно сильно, для того чтобы жесткий диск не вибрировал при работе и не создавал лишних шумов.
После установки жесткого диска вам нужно его подключить. Подключение жесткого диска с помощью интерфейса SATA не должно вызывать никаких трудностей. Все что вам нужно сделать, это воткнуть SATA кабель в разъем на материнской плате и в разъем на жестком диске.
После этого вам нужно воткнуть кабель электропитания в жесткий диск. Данный кабель имеет широкий и узкий разъем так, что у вас не получится спутать его с чем то другим.
Кабель электропитания для подключения жесткого диска
В итоге, после подключения, жесткий диск должен выглядеть, так как на картинке снизу. Слева подключен кабель от блока питания, а справа SATA кабель от материнской платы.
Жесткий диск с подключенными кабелями
После того как все кабели подключены к жесткому диску, системный блок можно закрывать. Ставьте обратно боковые крышки, подключайте кабели и включайте компьютер. Процедура подключения жесткого диска на этом завершена.
Жёсткий диск — простая и маленькая «коробочка» с виду, хранящая огромные объёмы информации в компьютере любого современного пользователя.
Именно таковой она кажется снаружи: достаточно незамысловатой вещицей. Редко кто при записи, удалении, копировании и прочих действий с файлами различной важности задумывается о принципе взаимодействия жёсткого диска с компьютером. А если ещё точнее — непосредственно с самой материнской платой.
Как эти компоненты связаны в единую бесперебойную работу, каким образом устроен сам жесткий диск, какие разъемы подключения у него есть и для чего каждый из них предназначен — это ключевая информация о привычном для всех устройстве хранения данных.
Интерфейс HDD
Именно этим термином можно корректно называть взаимодействие с материнской платой. Само же слово имеет гораздо более широкое значение. К примеру, интерфейс программы. В этом случае подразумевается та часть, которая обеспечивает способ взаимодействия человека с ПО (удобный «дружелюбный» дизайн).
Однако же рознь. В случае с HDD и материнской платой он представляет не приятное графическое оформление для пользователя, а набор специальных линий и протоколов передачи данных. Друг к другу эти компоненты подключаются при помощи шлейфа — кабеля со входами на обоих концах. Они предназначены для соединения с портами на жёстком диске и материнской плате.
Иными же словами, весь интерфейс на этих устройствах — два кабеля. Один подключается в разъем питания жесткого диска с одного конца и к самому БП компьютера с другого. А второй из шлейфов соединяет HDD с материнской платой.
Как в былые времена подключали жёсткий диск — разъем IDE и другие пережитки прошлого
Самое начало, после которого появляются более совершенные интерфейсы HDD. Древний по нынешним меркам появился на рынке примерно в 80-х годах прошлого столетия. IDE дословно в переводе означает «встроенный контроллер».
Будучи параллельным интерфейсом данных, его ещё принято называть ATA — Однако стоило со временем появиться новой технологии SATA и завоевать гигантскую популярность на рынке, как стандартный ATA был переименован в PATA (Parallel ATA) во избежание путаниц.
Крайне медленный и совсем уж сырой по своим техническим возможностям, этот интерфейс в годы своей популярности мог пропускать от 100 до 133 мегабайта в секунду. И то лишь в теории, т. к. в реальной практике эти показатели были ещё скромнее. Конечно же, более новые интерфейсы и разъемы жестких дисков покажут ощутимое отставание IDE от современных разработок.
Думаете, не стоит преуменьшать и привлекательных сторон? Старшие поколения наверняка помнят, что технические возможности PATA позволяли обслуживать сразу два HDD при помощи только одного шлейфа, подключаемого к материнской плате. Но пропускная способность линии в таком случае аналогично распределялась пополам. И это уже не упоминая ширины провода, так или иначе препятствующую своими габаритами потоку свежего воздуха от вентиляторов в системном блоке.
Но пропускная способность линии в таком случае аналогично распределялась пополам. И это уже не упоминая ширины провода, так или иначе препятствующую своими габаритами потоку свежего воздуха от вентиляторов в системном блоке.
К нашему времени IDE уже закономерно устарел как в физическом, так и в моральном плане. И если до недавнего времени этот разъём встречался на материнских платах низшего и среднего ценового сегмента, то теперь сами производители не видят в нём какой-либо перспективы.
Всеобщий любимец SATA
На длительное время IDE стал наиболее массовым интерфейсом работы с накопителями информации. Но технологии передачи и обработки данных долго на месте не застаивались, предложив вскоре концептуально новое решение. Сейчас его можно встретить практически у любого владельца персонального компьютера. И название ему — SATA (Serial ATA).
Отличительные особенности этого интерфейса — параллельная низкое энергопотребление (сравнительно с IDE), меньший нагрев комплектующих. За всю историю своей популярности SATA пережил развитие в три этапа ревизий:
- SATA I — 150 мб/c.
- SATA II — 300 мб/с.
- SATA III — 600 мб/с.
К третьей ревизии также была разработана пара обновлений:
- 3.1 — более усовершенствованная пропускная способность, но всё так же ограниченная лимитом в 600 мб/с.
- 3.2 со спецификацией SATA Express — успешно реализованное слияние SATA и PCI-Express устройств, позволившее увеличить скорость чтения/записи интерфейса до 1969 мб/с. Грубо говоря, технология является «переходником», который переводит обычный режим SATA на более скоростной, которым и обладают линии PCI-разъёмов.
Реальные же показатели, разумеется, явно отличались от официально заявленных. В первую очередь это обуславливает избыточная пропускная способность интерфейса — многим современным накопителям те же 600 мб/с излишне, т. к. они изначально не разработаны для работы на такой скорости чтения/записи. Лишь с течением времени, когда рынок постепенно будет полниться высокоскоростными накопителями с невероятными для сегодняшнего дня показателями скорости работы, технический потенциал SATA будет задействован в полном объёме.
И наконец, были доработаны многие физические аспекты. SATA рассчитан на использование более длинных кабелей (1 метр против 46 сантиметров, которыми подключались жесткие диски с разъемом IDE) с гораздо компактными размерами и приятным внешним видом. Обеспечена поддержка «горячей замены» HDD — подключать/отсоединять их можно и без отключения питания компьютера (правда, предварительно всё же необходимо активировать режим AHCI в BIOS).
Возросло и удобство подключения шлейфа к разъёмам. При этом все версии интерфейса обратно совместимы друг с другом (жёсткий диск SATA III без проблем подключается к II на материнской плате, SATA I — к SATA II и т. д.). Единственный нюанс — максимальная скорость работы с данными будет ограничена наиболее «старым» звеном.
Обладатели старых устройств также не останутся в стороне — существующие переходники с PATA на SATA переменно спасут от более дорогостоящей покупки современного HDD или новой материнской платы.
External SATA
Но далеко не всегда стандартный жёсткий диск подходит под задачи пользователя. Бывает необходимость в хранении больших объёмов данных, которым требуется использование в разных местах и, соответственно, транспортировка. Для таких случаев, когда с одним накопителем приходится работать не только лишь дома, и разработаны внешние жёсткие диски. В связи со спецификой своего устройства, им требуется совсем другой интерфейс подключения.
Таковым является ещё разновидность SATA, созданной под разъемы внешних жестких дисков, с приставкой external. Физически этот интерфейс не совместим со стандартными SATA-портами, однако при этом обладает аналогичной пропускной способностью.
Присутствует поддержка «горячей замены» HDD, а длина самого кабеля увеличена до двух метров.
В изначальном варианте eSATA позволяет лишь обмениваться информацией, без подачи в соответствующий разъем внешнего жесткого диска необходимой электроэнергии. Этот недостаток, избавляющий от необходимости использования сразу двух шлейфов для подключения, был исправлен с приходом модификации Power eSATA, совместив в себе технологии eSATA (отвечает за передачу данных) с USB (отвечает за питание).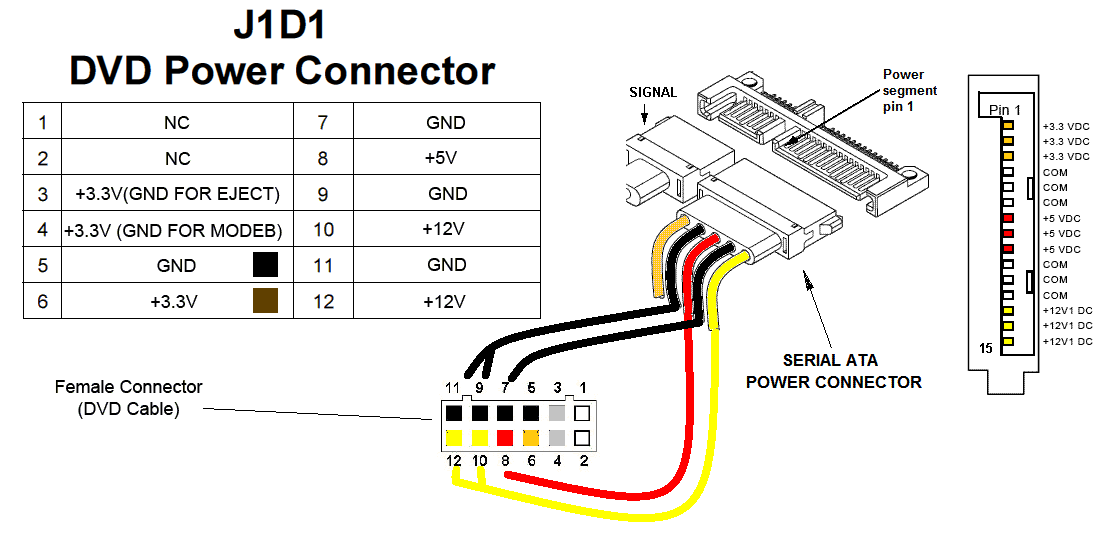
Универсальная последовательная шина
Фактически став наиболее распространённым стандартом последовательного интерфейса подключения цифровой техники, Universal Serial Bus в наши дни известен каждому.
Перенеся долгую историю постоянных крупных изменений, USB — это высокая скорость передачи данных, обеспечение электропитанием беспрецедентное множество периферийных устройств, а также простота и удобство в повседневном использовании.
Разрабатываемый такими компаниями, как Intel, Microsoft, Phillips и US Robotics, интерфейс стал воплощением сразу нескольких технических стремлений:
- Расширение функционала компьютеров. Стандартная периферия до появления USB была достаточно ограничена в разнообразии и под каждый тип требовался отдельный порт (PS/2, порт для подключения джойстика, SCSI и т. д.). С приходом USB задумывалось, что он и станет единой универсальной заменой, существенно упростив взаимодействие устройств с компьютером. Более того, предполагалось также этой новой для своего времени разработкой стимулировать появление нетрадиционных периферийных устройств.
- Обеспечить подключение мобильных телефонов к компьютерам. Распространяющая в те годы тенденция перехода мобильных сетей на цифровую передачу голоса выявила, что ни одни из разработанных тогда интерфейсов не мог обеспечить передачу данных и речи с телефона.
- Изобретение комфортного принципа «подключи и играй», пригодные для «горячего подключения».
Как и в случае с подавляющим большинством цифровой техники, USB-разъем для жесткого диска за долгое время стал полностью привычным для нас явлением. Однако в разные года своего развития этот интерфейс всегда демонстрировал новые вершины скоростных показателей чтения/записи информации.
Версия USB | Описание | Пропускная способность |
Первый релизный вариант интерфейса после нескольких предварительных версий. |
| |
Доработка версии 1.0, исправляющая множество её проблем и ошибок. Выпущенная в сентябре 1998 года, впервые получила массовую популярность. | ||
Выпущенная в апреле 2000 года, вторая версия интерфейса располагает новым более скоростным режимом работы High-Speed. |
| |
Новейшее поколение USB, получившее не только обновлённые показатели пропускной способности, но и выпускаемая в синем/красном цвете. Дата появления — 2008 год. | До 600 Мбайт в секунду | |
Дальнейшая разработка третьей ревизии, вышедшая в свет 31 июля 2013 года. Делится на две модификации, которые могут обеспечить любой жёсткий диск с USB-разъёмом максимальной скорость до 10 Гбит в секунду. |
|
Помимо этой спецификации, различные версии USB реализованы и под разные типы устройств. Среди разновидностей кабелей и разъёмов этого интерфейса выделяют:
| USB 2.0 | Стандартный | ||
USB 3.0 уже мог предложить ещё один новый тип — С. Кабели этого типа симметричны и вставляются в соответствующее устройство с любой стороны.
Кабели этого типа симметричны и вставляются в соответствующее устройство с любой стороны.
С другой стороны, третья ревизия уже не предусматривает Mini и Micro «подвиды» кабелей для типа А.
Альтернативный FireWire
При всей своей популярности, eSATA и USB — ещё не все варианты того, как подключить разъем внешнего жесткого диска к компьютеру.
FireWire — чуть менее известный в народных массах высокоскоростной интерфейс. Обеспечивает последовательное подключение внешних устройств, в поддерживаемое число которых также входит и HDD.
Его свойство изохронной передачи данных главным образом нашло своё применение в мультимедийной технике (видеокамеры, DVD-проигрыватели, цифровая звуковая аппаратура). Жёсткие диски им подключают гораздо реже, отдавая предпочтение SATA или более совершенному USB-интерфейсу.
Свои современные технические показатели эта технология приобретала постепенно. Так, исходная версия FireWire 400 (1394a) была быстрее своего тогдашнего главного конкурента USB 1.0 — 400 мегабит в секунду против 12. Максимально допустимая длина кабеля — 4.5 метра.
Приход USB 2.0 оставил соперника позади, позволяя обменивать данные со скоростью 480 мегабит в секунду. Однако с выходом нового стандарта FireWire 800 (1394b), позволявший передавать 800 мегабит в секунду с максимальной длинной кабеля в 100 метров, USB 2.0 на рынке была менее востребована. Это спровоцировало разработку третьей версии последовательной универсальной шины, расширившей потолок обмена данных до 5 гбит/с.
Кроме этого, отличительной особенностью FireWire является децентрализованность. Передача информации через USB-интерфейс обязательно требует наличие ПК. FireWire же позволяет обмениваться данными между устройствами без обязательного привлечения компьютера к процессу.
Thunderbolt
Своё видение того, какой разъем жесткого диска должен в будущем стать безоговорочным стандартом, показала компания Intel совместно с Apple, представив миру интерфейс Thunderbolt (или, согласно его старому кодовому названию, Light Peak).
Построенная на архитектурах PCI-E и DisplayPort, эта разработка позволяет передавать данные, видео, аудио и электроэнергию через один порт с по-настоящему впечатляющей скоростью — до 10 Гб/с. В реальных тестах этот показатель был чуть скромнее и доходил максимум до 8 Гб/с. Тем не менее даже так Thunderbolt обогнал свои ближайшие аналоги FireWire 800 и USB 3.0, не говоря уже и о eSATA.
Но столь же массового распространения эта перспективная идея единого порта и коннектора пока что не получила. Хотя некоторыми производителями сегодня успешно встраиваются разъемы внешних жестких дисков, интерфейс Thunderbolt. С другой стороны, цена за технические возможности технологии тоже сравнительно немалая, поэтому и встречается эта разработка в основном среди дорогостоящих устройств.
Совместимость с USB и FireWire можно обеспечить при помощи соответствующих переходников. Такой подход не сделает их более быстрыми в плане передачи данных, т. к. пропускная способность обоих интерфейсов всё равно останется неизменной. Преимущество здесь только одно — Thunderbolt не будет ограничивающим звеном при подобном подключении, позволив задействовать все технические возможности USB и FireWire.
SCSI и SAS — то, о чём слышали далеко не все
Ещё один параллельный интерфейс подключения периферийных устройств, сместивший в один момент акцент своего развития с настольных компьютеров на более широкий спектр техники.
«Small Computer System Interface» был разработан чуть ранее SATA II. К моменту выхода последнего, оба интерфейса по своим свойствам были практически идентичными друг другу, способные обеспечить разъем подключения жесткого диска стабильной работой с компьютеров. Однако SCSI использовал в работе общую шину, из-за чего с контроллером могло работать лишь одно из подключённых устройств.
Дальнейшая доработка технологии, которая приобрела новое название SAS (Serial Attached SCSI), уже была лишена своего прежнего недостатка. SAS обеспечивает подключение устройств с набором управляемых команд SCSI по физическому интерфейсу, который аналогичен тому же SATA. Однако более широкие возможности позволяют подключать не только лишь разъемы жестких дисков, но и многую другую периферию (принтеры, сканеры и т. д.).
Однако более широкие возможности позволяют подключать не только лишь разъемы жестких дисков, но и многую другую периферию (принтеры, сканеры и т. д.).
Поддерживается «горячая замена» устройств, расширители шины с возможностью одновременного подключения нескольких SAS-устройств к одному порту, а также предусмотрена обратная совместимость с SATA.
Перспективы NAS
Интереснейший способ работы с большими объёмами данных, стремительно набирающий популярность в кругах современных пользователей.
Или же сокращённо NAS представляют собой отдельный компьютер с некоторым дисковым массивом, который подключен к сети (зачастую к локальной) и обеспечивает хранение и передачу данных среди других подключённых компьютеров.
Выполняя роль сетевого хранилища, к другим устройствам этот мини-сервер подключается по обыкновенному Ethernet-кабелю. Дальнейший доступ к его настройкам осуществляется через любой браузер с подключением к сетевому адресу NAS. Имеющиеся данные на нём можно использовать как по Ethernet-кабелю, так и при помощи Wi-Fi.
Эта технология позволяет обеспечить достаточно надёжный уровень хранения информации и предоставлять к ней удобный лёгкий доступ для доверенных лиц.
Особенности подключения жёстких дисков к ноутбукам
Принцип работы HDD со стационарным компьютером предельно прост и понятен каждому — в большинстве случаев требуется соответствующим кабелем соединить разъемы питания жесткого диска с блоком питания и аналогичным образом подключить устройство к материнской плате. При использовании внешних накопителей можно вообще обойтись всего одним шлейфом (Power eSATA, Thunderbolt).
Но как правильно использовать разъемы жестких дисков ноутбуков? Ведь иная конструкция обязывает учитывать и несколько иные нюансы.
Во-первых, для подключения накопителей информации прямиком «внутрь» самого устройства следует учитывать то, что форм-фактор HDD должен быть обозначен как 2.5”
Во-вторых, в ноутбуке жесткий диск подсоединяется к материнской плате напрямую. Без каких-либо дополнительных кабелей. Достаточно просто открутить на дне предварительно выключенного ноутбука крышку для HDD. Она имеет прямоугольный вид и обычно крепится парой болтов. Именно в ту ёмкость и нужно помещать устройство хранения.
Без каких-либо дополнительных кабелей. Достаточно просто открутить на дне предварительно выключенного ноутбука крышку для HDD. Она имеет прямоугольный вид и обычно крепится парой болтов. Именно в ту ёмкость и нужно помещать устройство хранения.
Все разъемы жестких дисков ноутбуков абсолютно идентичны своим более крупным «собратьям», предназначенных для ПК.
Ещё один вариант подключения — воспользоваться переходником. К примеру, накопитель SATA III можно подключить к USB-портам, установленным на ноутбуке, при помощи переходного устройства SATA-USB (на рынке представлено огромное множество подобных устройств для самых разных интерфейсов).
Достаточно лишь подсоединить HDD к переходнику. Его, в свою очередь, подключить к розетке 220В для подачи электропитания. И уже кабелем USB соединить всю эту конструкцию с ноутбуком, после чего жесткий диск будет отображаться при работе как ещё один раздел.
Если вы научитесь решать несложную задачу, как подключить жесткий диск к компьютеру, то сможете самостоятельно починить капризный аппарат или установить дополнительный винчестер для увеличения внутренней памяти. Для монтажных работ вам понадобится простая отвертка и общие знания о нехитром устройстве системного блока.
Винчестер, HDD, и жесткий диск – разные названия одного и того же устройства для хранения данных. На данном накопителе вся информация хранится постоянно, она не исчезает после выключения питания и может быть удалена пользователем. Сюда вы скидываете свою музыку, сериалы, фотографии и ценные документы. Если вы знаете, как подключить винчестер к компьютеру, то даже при серьезной поломке ПК сумеете снять HDD и всего за несколько минут перебросить важные данные на другие устройства.
Как подключить жесткий диск к компьютеру:
- Отключаем системный бок и отсоединяем все провода.
- Снимаем боковую крышку системного блока.
- Добравшись до внутренней части своего ПК, обращаем внимание на правую нижнюю зону, здесь расположены отсеки для крепления HDD.

- Вставляем винчестер в свободный слот и прикручиваем его к раме винтами с двух сторон.
- Следим, чтобы нужные разъемы всегда были обращены внутрь нашего блока.
- Следующий этап задачи «Как подключить жесткий диск к компьютеру» – подсоединение накопителя к материнской плате и питанию. Для данной цели существуют кабеля формата SATA или IDE.
- Разъемы питания и интерфейса на жестком диске расположены рядом, но отличаются по размеру, перепутать их невозможно.
- Желательно подсоединять кабеля осторожно до упора, в случае ошибки переворачиваем разъем нужной стороной.
- Разъемы на материнской плате располагаются в нижней части и в большинстве случаев маркированы.
- Конец кабеля питания подключаем к жесткому диску.
- Закрываем системный блок крышкой, подключаем кабеля периферии.
- При включении иногда новый HDD не определяется, тогда его нужно найти в разделе «Управление дисками», форматировать, присвоить свое наименование.
Как подключить второй жесткий диск к компьютеру?
Во всех блоках имеется несколько слотов для HDD, расположенных вертикально друг над другом. Крепление винчестера производим по тем же правилам, что и в предыдущей инструкции. В стандартном варианте от блока питания отходит несколько шлейфов, поэтому задача, как подключить два жестких диска одновременно, решается просто. В противном случае придется приобрести недорогой разветвитель.
Диски от компьютера размером в 3,5″ и высотой 25 мм внутри ноутбука не поместятся, для данной цели используются HDD размером 2,5 ″ и высотой 9,5 мм. Для замены или установки нового накопителя нужно перевернуть ноутбук, отсоединить аккумулятор и снять крышку, освободив доступ к винчестеру. Далее откручиваем крепежные винты и можем вынимать старый диск или переходить непосредственно к подключению нового накопителя.
Как подключить дополнительный жесткий диск к ноутбуку:
- Располагаем шасси с винчестером в нишу, подсоединяем, вдавливая его до упора.

- Закрепляем жесткий диск в днище ноутбука специальными винтами.
- Устанавливаем аккумулятор.
Как подключить второй жесткий диск к ноутбуку?
Желание увеличить память своего устройства возникает у многих пользователей, но размеры тонкого ноутбука не разрешают сделать это удобным образом, как на персональном компьютере. Существует несколько способов реализовать данную идею, нужно разобраться с комплектующими деталями и выбрать правильный вариант. Не бойтесь ошибиться, в какой SATA подключать второй жесткий диск, в большинстве вариантов устройства оснащены всего одним разъемом для накопителя и разъемом для DVD-привода.
Варианты подключения второго винчестера к ноутбуку:
- В редких моделях существует посадочное место для второго жесткого диска.
- Используем переходники SATA-USB, SATA-IDE, IDE-USB. Питание к устройству подводим дополнительным шнуром.
- Применение заводских контейнеров для HDD, которые разрешают подсоединять накопитель через USB-порт. Покупая данный карман-переходник, нужно знать размер своего диска, существуют версии для 2,5 дюйма и 3,5 дюймов.
- Приобретение готового к своему переносному компьютеру.
- Извлечь DVD-привод и установить вместо него второй винчестер.
Как подключить внешний жесткий диск к ноутбуку?
Данный способ расширения памяти имеет существенные преимущества, вам не требуется разбирать устройство и применять специальные переходники, поэтому быстро решить проблему, как подключить винчестер к ноутбуку способны даже новички. Покупаем внешний диск и приступаем к работе. Отметим, в некоторых моделях питание производится от сети и для них требуется наличие отдельного блока питания.
Как подключить жесткий диск к мобильному компьютеру:
- Подключаем питание к внешнему диску.
- Подсоединяем шнур USB к винчестеру.
- Второй конец шнура USB подсоединяем к свободному порту.
- Загорание индикатора говорит о готовности HDD к работе.

- Диск отображается на мониторе ноутбука.
Способ взаимодействия устройств со временем изменяется, постоянно возникают новые форматы, что приводит к проблемам, как подключить новый HDD к персональному компьютеру или ноутбуку. Размеры портов и соединительных кабелей от старого устройства часто не подходят к новому жесткому диску. Есть три основных вида интерфейса, которые активно применяются на мобильных или стационарных ПК, разобраться в них современному пользователю труда не составит.
В компьютерах SATA используются надежные 7-контактные разъемы для шины передачи данных и разъемы на 15 контактов для подключения питания. Они надежные и не боятся многократных присоединений. В вопросе, сколько жестких дисков можно подключить к компьютеру, все зависит от количества портов на материнской плате. Интерфейсные кабели к диску и материнке подключаются аналогично. Имеется несколько версий SATA с разной пропускной способностью:
- SATA I – 1,5 Гбит/с;
- SATA II – 3 Гбит/с;
- SATA III – 6 Гбит/с;
IDE интерфейсы использовались с 80-х годов, пропускная способность их по нынешним меркам невелика – до 133 Мбайт/с. Сейчас их повсеместно заменили новые версии скоростных портов SATA. Устройства IDE встречаются преимущественно на бюджетных платах и ПК недорогого сегмента. Из-за того, что у пользователей еще полно накопителей старого образца, приходится решать проблему с их совместимостью. Оптимальный вариант — произвести подключение IDE жесткого диска к шлейфу нового поколения без инсталляции дополнительных драйверов – применить современный переходник SATA-IDE.
Легче всего работать со специальным внешним USB диском, для которого не нужны дополнительные приспособления. В случае подключения стандартного HDD от ПК или ноутбука нужен переходник. Он выглядит в виде коробки из металлического или пластикового корпуса, в собранном состоянии это устройство мало отличается от стандартного внешнего винчестера. Накопитель 3,5 дюйма нередко подключают без коробки, используя напрямую кабель-переходник. Если одного винчестера не хватает, то проблему, как подключить HDD к компьютеру, решают при помощи док станции на несколько дисков.
Если одного винчестера не хватает, то проблему, как подключить HDD к компьютеру, решают при помощи док станции на несколько дисков.
Кабели: обзор | Seagate Поддержка Россия
Эта статья посвящена кабельным интерфейсам, которыми оснащены все внешние жесткие диски марок Seagate и Maxtor, а также средам, в которых лучше всего использовать каждый из них. В статье также приводятся инструкции по подключению через каждый интерфейс.Щелкните по категории ниже, чтобы перейти к соответствующему разделу и иллюстрациям.
Подробнее о кабелях, используемых с накопителями FreeAgent GoFlex, см. в документе 214431.
Внешние диски
USB 2.0
USB — самый распространенный вариант подключения внешних устройств: жестких дисков, флеш-накопителей, принтеров, камер и т. д. Его очень просто использовать. Вне зависимости от того, включен компьютер или выключен, просто подключите кабель к устройству, и менее чем через 30 секунд (в зависимости от производительности компьютера) оно будет готово к работе.
(Нажмите, чтобы увеличить)
У кабеля USB имеется два разъема — для подключения к накопителю и к компьютеру. На этом изображении показан разъем «A», который подходит к соответствующему прямоугольному порту компьютера. Иногда эти порты находятся как спереди, так и сзади компьютера. Как правило, накопитель можно подключить либо спереди, либо сзади, но в случае возникновения неисправностей лучше всего подключить его к заднему порту.
Обычно рядом с портами на компьютере указан символ USB.
(Нажмите, чтобы увеличить)
Так выглядит большинство кабелей USB, поставляемых в комплекте с накопителями Seagate и Maxtor. Обратите внимание, что присоединительный размер разъема со стороны накопителя меньше, например, порта USB принтера, но многие цифровые камеры оснащены разъемом точно такого же размера.
Питание на некоторые диски Seagate и Maxtor подается только по USB, у них нет отдельного шнура питания. Обычно им достаточно мощности одного USB-разъема, но иногда приходится подключать оба кабеля или включать один из них в USB-концентратор с отдельным источником питания. Эти диски перечислены здесь; рядом есть ссылки и изображение кабелей.
Обычно им достаточно мощности одного USB-разъема, но иногда приходится подключать оба кабеля или включать один из них в USB-концентратор с отдельным источником питания. Эти диски перечислены здесь; рядом есть ссылки и изображение кабелей.
(Нажмите, чтобы увеличить)
Seagate FreeAgentGo
(Нажмите, чтобы увеличить)
Maxtor OneTouch 4 mini и OneTouch III mini
(Нажмите, чтобы увеличить)
Портативный диск Seagate
USB 3.0
USB 3.0 — это USB-интерфейс нового поколения. В компьютерах, где все устройства и драйверы совместимы с пиковой производительностью USB 3.0, этот интерфейс обеспечивает значительно более высокую производительность по сравнению с USB 2.0.
Кроме того, он поддерживает обратную совместимость с USB 2.0, поэтому устройства и кабели USB 3.0 совместимы с компьютером, оснащенным только портами USB 2.0. Интерфейс чрезвычайно легко использовать. Независимо от того, включен компьютер или выключен, достаточно просто подключить кабель к устройству, которое будет готово к работе менее чем через 30 секунд (в зависимости от скорости компьютера).
Кабель USB 3.0 имеет два конца — один для подключения к накопителю и другой для подключения к компьютеру. Подключение к накопителю отличается от интерфейса USB 2.0, но разъем для подключения к компьютеру совместим с USB 2.0 и сохраняет при этом свои особые характеристики. Иногда эти порты находятся как спереди, так и сзади компьютера. Как правило, накопитель можно подключить либо спереди, либо сзади, но в случае возникновения неисправностей лучше всего подключить его к заднему порту.
Обычно рядом с портами на компьютере указан символ USB.
FireWire 400 и 800
Разъем FireWire, как и USB, имеет функции автонастройки при подключении. Просто подключите устройство к компьютеру. Как правило, его можно использовать уже через 30 секунд. Интерфейсом FireWire чаще оборудуются компьютеры Mac, чем компьютеры на платформе Windows.
Имеется две разновидности технологии FireWire, которые различаются скоростью: FireWire 400 и FireWire 800. FireWire 400 (или 1394a) обычно обеспечивает производительность на уровне интерфейса USB 2.0. FireWire 800 (1394b) намного быстрее и обеспечивает производительность на уровне внутреннего накопителя Serial ATA. Эту технологию поддерживают в основном компьютеры Mac.
(Нажмите, чтобы увеличить)
Здесь приведено изображение двух типов кабелей и портов FireWire.
(Нажмите, чтобы увеличить)
Здесь приведено увеличенное изображение типичного порта FireWire 400.
eSATA
eSATA (внешний разъем Serial ATA) — это высокоэффективный интерфейс, который встречается на ПК под управлением ОС Windows, но довольно редко.
Seagate производит следующие диски с этим разъемом: FreeAgent XTreme, FreeAgent Pro (classic) и диск Seagate eSATA.
(Нажмите, чтобы увеличить)
Здесь приведено изображение кабеля и порта eSATA. Обратите внимание на то, что разъем и порт кабеля внешне похожи на обычный разъем и порт Serial ATA, но эти два типа интерфейса несовместимы ввиду некоторых различий в конструкции.
Powered eSATA
Powered eSATA обеспечивает высокую производительность, как и eSATA, но, подобно USB 2.0, подает также электрическое питание для работы накопителя, к которому не нужно подключать отдельный кабель питания. Этот интерфейс встречается еще реже, чем eSATA. В одном из типов кабелей для модернизации FreeAgent GoFlex, совместимом с накопителями FreeAgent GoFlex и GoFlex Pro, используется интерфейс Powered eSATA.
См. здесь изображение кабеля для модернизации.
Thunderbolt
Адаптер Thunderbolt от Seagate для накопителей Backup Plus и GoFlex позволяет подключать любой накопитель — Backup Plus, Backup Plus для Mac, GoFlex, GoFlex Pro, GoFlex Slim, GoFlex Turbo, GoFlex для Mac, GoFlex Slim для Mac и GoFlex Pro для Mac — к компьютерам Apple и Windows через порт Thunderbolt.
Подробнее об интерфейсе Thunderbolt на компьютерах с Mac OS см. в следующей справочной статье Apple:
Обзор интерфейса Thunderbolt
Внутренние диски
Serial ATA (SATA)
Serial ATA — самый популярный интерфейс для подключения внутренних жестких дисков в современных компьютерах Mac и ПК. На каждой плате контроллера или системной плате может быть несколько портов SATA. Один кабель соединяет один жесткий диск с одним портом на системной плате (в отличие от интерфейса Parallel ATA).
(Нажмите, чтобы увеличить)
Здесь приведено изображение красного и черного кабелей SATA, а также разъема SATA (вид спереди).
(Нажмите, чтобы увеличить)
Изображение задней части диска SATA с подключенными кабелями передачи данных и питания.
К некоторым дискам SATA прилагается небольшой адаптер питания, который подключается к обычному кабелю питания внутри старых моделей компьютеров Mac и PC.
(Нажмите, чтобы увеличить)
См. здесь изображение адаптера кабеля питания.
См. здесь увеличенное изображение адаптера, подключенного к разъему питания на диске SATA.
(Parallel) ATA
ATA — очень распространенное подключение для внутренних дисков на старых компьютерах ПК и настольных компьютерах Mac (до G5), а также CD- и DVD-приводов современных компьютеров ПК и Mac. Это разъем шириной примерно 5 см с 40 мелкими золотыми контактами, которые входят в соответствующие 40 отверстий парного разъема.
На любой материнской плате может быть установлено два или четыре порта ATA. Одним кабелем можно одновременно подключить два устройства.
(Нажмите, чтобы увеличить)
Здесь приведено изображение обычного кабеля ATA.
Синий разъем всегда подключается к материнской плате.
Серый (средний) разъем используется для подключения внешних устройств.
Черный разъем используется для подключения основного устройства.
У жесткого диска ATA также будет различаться положение перемычки в зависимости от способа его подключения — в качестве ведомого или ведущего устройства.
Обратите внимание, что кабели ATA бывают старого типа. Однако для жесткого диска требуется 80-контактный кабель (см. здесь):
(Нажмите, чтобы увеличить)
(Нажмите, чтобы увеличить)
Здесь приведено изображение кабеля ATA и кабеля питания, подключенного к задней части диска ATA.
При подключении с помощью одного кабеля жесткий диск ATA нужно сделать ведущим устройством, а приводы CD или DVD — ведомым.
M.2
Разъем M.2 создавался для устройств малого размера, поэтому им оснащаются преимущественно планшеты и ноутбуки. Он поддерживает беспроводные карты и твердотельные накопители, а также систему команд NVMe.
U.2 (SFF-8639)
U.2 — это новое, более удобное название разъема SFF-8639. Он используется в некоторых новых моделях твердотельных накопителей NVMe. Благодаря четырем линиям PCIe 3.0 разъемы U.2 обеспечивают намного более высокую скорость по сравнению с интерфейсом SATA. Поскольку большинство системных плат не оснащено разъемами U.2, рекомендуется использовать адаптеры M.2 — U.2 или PCIe — U.2.
Сетевые накопители
Ethernet
Ethernet — это разъем, с помощью которого компьютер подключают к интернет-устройству (кабельному или DSL-модему и т. д.).
(Нажмите, чтобы увеличить)
Здесь приведено изображение кабеля Ethernet.
(Нажмите, чтобы увеличить)
Здесь приведено изображение порта, к которому подключается кабель.
Интерфейсы жёсткого диска SATA І (2,3) и IDE. Какой выбрать?
При покупке жёсткого диска могут возникнуть различные неясности, относительно каких-либо параметров. Довольно часто пользователи путаются в интерфейсах жёстких дисков, хотя основных интерфейсов, по сути, всего лишь два – IDE и SATA.
В данной статье мы постараемся основательно разобраться с этим немаловажным параметром, а также подробно рассмотрим каждый из наиболее популярных интерфейсов. Также, не оставим без внимания морально и физически устаревший, на текущий 2014 год, интерфейс IDE, дабы похоронить его окончательно.
Итак, для начала нужно разобраться с понятием интерфейса, именно в контексте жестких дисков. Интерфейс – это средство взаимодействия, в случае HDD, состоящее из сигнальных линий, контроллера интерфейса и специального протокола (набора правил). Как известно один конец кабеля интерфейса (будь-то IDE или SATA), мы вставляем в разъем на HDD, а другой конец – в разъём на материнской плате.
Теперь давайте пройдёмся по каждому из наиболее популярных интерфейсов, но начнём с более старого, который уже достаточно давно вышел из массового потребления, но всё ещё присутствует в ряде устаревших систем.
Интерфейс IDE (ATA)
IDE — Integrated Drive Electronics (электроника, которая встроена в привод). Его ещё называют PATA.
Как уже упоминалось выше, данный интерфейс очень устарел. Разработан он был ещё в далёком 1986 году. Много говорить относительно данного интерфейса и его спецификаций мы не будем. Констатируем тот факт, что обладает он довольно низкой скоростью передачи данных по сравнению с SATA. Применяется IDE лишь в очень старых системах, материнские платы которых, не поддерживают интерфейс SATA, либо в том случае, когда в наличии имеется IDE-диск. На рис.1 изображен шлейф IDE, а соответствующий ему разъём на материнской плате на (рис. 2).
Рис.1
Рис.2
При покупке нового жёсткого диска, нужно ознакомиться с интерфейсами, которые поддерживает Ваша материнская плата (выбор материнской платы). Новейшие материнские платы, зачастую выпускают без разъёмов IDE, но ещё можно найти достаточно много моделей, которые поддерживают как IDE, так и SATA-интерфейсы. Опять же, при наличии SATA-интерфейса, лучше приобрести соответствующий диск с этим интерфейсом, чем возвращаться в прошлое и покупать IDE-диск (в случае с материнскими платами, которые поддерживают оба стандарта).
Опять же, при наличии SATA-интерфейса, лучше приобрести соответствующий диск с этим интерфейсом, чем возвращаться в прошлое и покупать IDE-диск (в случае с материнскими платами, которые поддерживают оба стандарта).
Интерфейсы SATA, SATA 2(II), SATA 3 (III)
В 2002 году появились первые жёсткие диски, с прогрессивным, на то время, интерфейсом SATA. Максимальная скорость передачи данных которого, составляла 150 Мбайт/c.
Если говорить о преимуществах, то первое что бросается в глаза – это замена 80-жильного шлейфа (рис.1), на семижильный кабель SATA (рис.3), который намного устойчивее к помехам, что позволило увеличить стандартную длину кабеля с 46 см до 1м. Также, были разработаны соответствующие разъёмы SATA (рис.4), которые в несколько раз компактнее, нежели разъёмы предшествующего стандарта IDE. Это позволило разместить на материнской плате больше разъёмов, теперь на новых материнских платах можно встретить более 6 разъёмов SATA, против традиционных 2-3 IDE, в старых материнских платах ориентированных на данный стандарт.
Рис.3
Рис.4
Далее, появился стандарт SATA ІІ, скорость передачи данных докатилась до 300 Мбайт/c. Данный стандарт заимел множество преимуществ, среди них: технология Native Command Queuing (именно она позволила достичь скорости 300Мбайт/с), горячее подключение дисков, выполнение нескольких команд одной транзакцией и другие.
Ну, а в 2009 году на свет был представлен интерфейс SATA 3. Данным стандартом предусмотрена передача данных со скоростью 600 Мбайт/c (для жёстких дисков «ой» как избыточно).
В актив улучшений интерфейса можно дописать более эффективное управление питанием и, конечно же, повышение скорости.
Следует отметить, что SATA, SATA II и SATA III, полностью совместимы, что очень практично, в силу множества апгрейдов различных компонентов системы. Также, хотелось бы обратить внимание на тот факт, что интерфейс SATA используют SSD –диски и DVD/СD-приводы. Именно для быстрых SSD-дисков, будут очень к стати, высокие скорости SATA-интерфейса.
Именно для быстрых SSD-дисков, будут очень к стати, высокие скорости SATA-интерфейса.
В виде небольшого итога данной статьи, ещё раз скажу, что при выборе жёсткого диска (конкретно интерфейса), необходимо обратить внимание на то, какой из стандартов поддерживает Ваша материнская плата. В свете современных тенденций – это, скорее всего, будет какой-либо из стандартов SATA. А для старых материнских плат и жёстких дисков всегда остается стандарт IDE.
Теперь, сомнения по поводу того, какой же интерфейс выбрать: IDE или SATA, должны исчезнуть. Удачи!
P.S. Мы рассмотрели наиболее популярные интерфейсы, более специфических существует большое множество. К примеру, съёмные жёсткие диски используют стандарт eSATA и т.д.
Компьютеры HP и Compaq — Настройки перемычки для установки жестких дисков, а также приводов CD, CDRW и DVD
Перемычки для жестких дисков и приводов CD/DVD находятся сзади привода. Перемычка представляет собой маленький мателлический ползунок, накрытый прямоугольным пластиковым элементом. Перемычки жестких дисков предназначены для перемещения и соединения 2 металлических контактов для обеспечения прохождения электричества между ними.
Перед тем, как использовать перемычку, нужно знать настройку жесткого диска для каждой пары контактов.
Информацию о контактах можно прочесть непосредственно на этикетке жесткого диска, плате PCA под контактами или на пластиковой/металлической табличке рядом с контактами. Некоторые диски используют настройку по умолчанию при отсутствии перемычки. Параметры жесткого диска могут быть следующими (данный список не является полным):
MS, MA, DS, 0, or M = Главное или Устройств 0. Диск является первым устройством для использования на кабеле/канале (подключен к концевому разъему на кабеле IDE).
SL, PK, 1, or S = Вспомогательное или Устройство 1. Диск является вторичным устройствои для использования на кабеле/канале (подключен к среднему разъему кабеля IDE).

CS, CSEL = Выбор кабеля. Привод может быть автоматически настроен соответствующей системой.
Если не получается найти названия настроек жесткого диска для контактов, см. информацию производителя диска — либо на его веб-сайте поддержки, либо в любых доступных руководствах, предоставленных при покупке.
Контакты обычно располагаются сзади приводя рядом с разъемом плоского кабеля. Для настройки диск должен обладать тремя или четырьмя парами контактов.
Также нужно знать расположение и тип каждого доступного канального разъема на материнской плате. Приводы используют два основных типа разъемов:
IDE и SATA. Плоский кабель IDE подключается к первичному или вторичному разъему IDE на материнской плате. Каждый кабель IDE поддерживает до двух IDE-совместимых жестких дисков.
Кабель SATA подключается к разъему SATA. Каждый кабель поддерживает один диск. Как правило, настройка перемычки не требуется.
Разъемы IDE (первичный и вторичный)
Разъемы SATA, 1-4
Рис. : Пример разъемов на материнской плате для дисков (конфигурация вашего компьютера может отличаться)
И наконец, тип используемого кабеля также может оказывать влияние на конфигурацию дисков.
Для дисков SATA все, что нужно — это подключить кабель SATA к разъему на материнской плате и диску.
Подключение кабеля питания
Кабель и разъем SATA (тип — 90 град.
 , тип разъема может меняться)
, тип разъема может меняться)
Рис. : Пример подключений SATA
Тем не менее, для дисков IDE используйте плоский кабель IDE (стандартный 40-проводной или 80-проводной Ultra-IDE, либо EIDE). Плоский кабель подключает жесткий диск или привод CD/DVD к материнской плате. Можно подключить до двух устройств к одному и тому же плоскому кабелю, если кабель оснащен тремя разъемами (один подключается к материнской плате, а два других — к дискам).
Вспомогательный разъем (средний)
Основной разъем (концевой)
Рис. : Верхние кабельные разъемы IDE
Плоский кабель и подключение IDE
Подключение кабеля питания
Рис. : Пример подключения IDE
Теперь, когда настройка жесткого диска, канальные разъемы и типы кабелей понятны, можно проверить параметры перемычки для дисков.
Как Выбрать Жесткий Диск для Компьютера и Ноутбука
Продолжаем самостоятельно собирать и апгрейдить свой ПК. И сегодня настала очередь выбора такого компонента, как жесткий диск для компьютера. Поговорим и о внутреннем HDD, который вставляется в корпус компьютера или ноутбука. А также о том, чем HDD отличается от SSD, и какой внешний жесткий диск выбрать, который можно было бы брать везде с собой и подключать при помощи USB.
Как выбрать жесткий диск для компьютера (HDD)?
Итак, жесткий диск компьютера (или HDD — Hard Disk Drive, винчестер, винт, хард) — это механическое устройство, на которое записывается вся информация — от операционной системы до ваших документов. Работает по тому же принципу, что и магнитная лента в старых аудио или видеокассетах — при помощи специальной магнитной головки информация записывается на специальные пластины, расположенные внутри герметично закрытого корпуса.
Давайте пройдемся по основным характеристикам хард-диска, а потом попробуем понять, как же все-таки его правильно выбрать для тех или иных задач и устройств.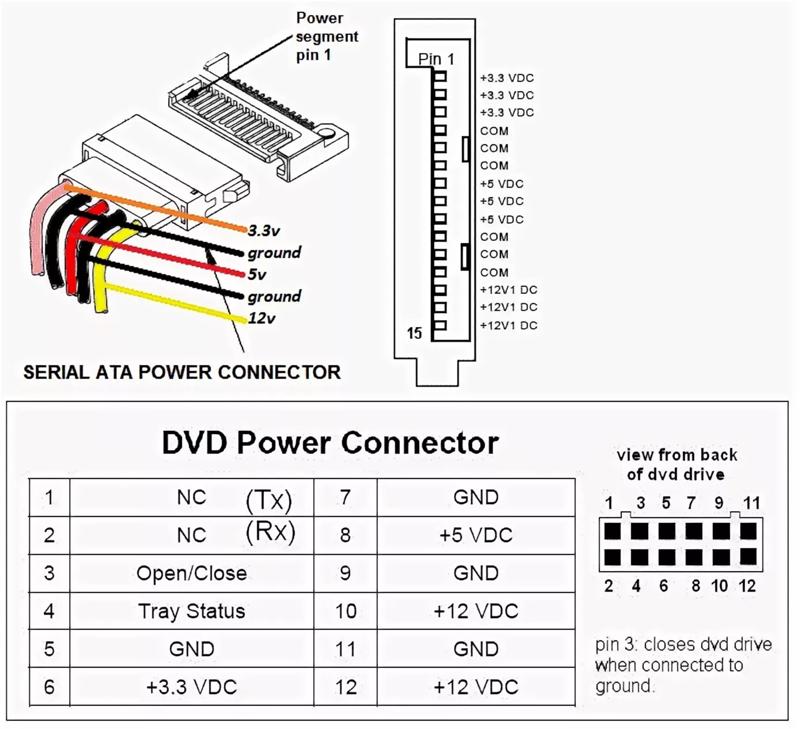
Объем памяти
Итак, основной параметр — это емкость жесткого диска, то есть объем информации. который может на нем поместиться. Сейчас выпускаются диски от 128 Гб до 3 Тб, однако реально их объем немного меньше из-за особенностей переведения чисел из двоичной системы в десятиричную.
Интерфейс
Это тип разъема для соединения жесткого диска с материнской платой. До недавнего времени повсеместно был распространен интерфейс IDE (или ATA) — выглядит он в виде продолговатой розетки с множеством контактов и соединяется с системной платой при помощи плоского шлейфа.
Современные жесткие диски снабжаются одним из поколений разъема типа SATA (SATA, SATA 2 или SATA 3). При этом, SATA уже также сняли с производства и на современных устройствах можно встретить только взаимозаменяемое 2 и 3 поколение. Отличаются они скоростью передачи данных, поэтому если вставить диск SATA 3 в разъем SATA 2, то работать он будет со скоростью SATA 2.
- SATA — до 1,5 Гбит/с
- SATA 2 — до 3 Гбит/с
- SATA 3 — до 6 Гбит/с
Касательно интерфейса есть еще один нюанс. Жесткие диски для компьютера и ноутбука с разъемом SATA совместимы между собой, то есть если, допустим, сломался ноутбук и надо из него взять какие-то важные файлы, то можно достать из него хард, подключить SATA кабелем к настольному ПК и работать, как с обычным HDD. Если же на ноуте диск стандарта IDE, то подключить его через IDE шлейф к компу не получится — они несовместимы. Для этого нужно использовать специальный переходник.
Объем кэша
Еще одна характеристика, которая являет собой объем временного хранилища данных, используемого при работе харда. Чем он больше, тем быстрее будет обрабатываться информация, особенно это касается небольших по размеру файлов. Современные диски выпускаются с кэшем 16, 32 или 64 Мб.
Скорость вращения
Скорость вращения диска также влияет на скорость работы. Чем быстрее диски вращаются, тем информация обрабатывается быстрее. Измеряется она в количестве оборотов в минуту (RPM). В современных моделях используется следующая скорость:
Измеряется она в количестве оборотов в минуту (RPM). В современных моделях используется следующая скорость:
- 5400/5900 — медленная, подходит для дисков, на которых будут размещаться архивные файлы большого объема
- 7200 — самая распространенная скорость, подойдет для решения большинства задач
- 10000 — максимальная производительность. Подойдет для установки игр или операционной системы
Форм-фактор
Размер имеет значения при выборе устройства, для которого вы приобретаете жесткий диск.
- Для настольного ПК — 3.5 дюйма
- Жесткий диск для ноутбука — 2.5 дюйма
Какой фирмы жесткий диск выбрать?
В настоящее время главными игроками на рынке являются Western Digital и Seagate. В отличие от других, продукция этих фирм зарекомендовала себя как наиболее надежная и качественная, моделей много, поэтому других не имеет смысла рассматривать вообще. Причем, большее доверие вызывает Western Digital из-за более объемной гарантии. Также они отличаются простотой выбора, так как все модели разделены на несколько групп по цветам их этикеток.
- Cover Blue — самая бюджетная и от этого не очень надежная серия. подойдут для повседневной работы, но не рекомендуются для хранения важных документов.
- Cover Green — малошумные, менее греющиеся и от этого медленные диски, подходящие для хранения данных.
- Cover Black — максимально производительные и надежные жесткие диски с двухядерными контроллерами.
- Cover Red — аналог черных, но отличаются еще более повышенной надежностью для хранения данных.
Чем отличается SSD накопитель от жесткого диска HDD?
Новое поколение накопителей информации называется твердотельный накопитель SSD (Solid State Drive). Его ошибочно иногда называют SSD жестким диском, хотя на самом деле никакого отношения к предыдущему поколению устройств оно не имеет, так как в нем уже нет механических частей — это чисто электронное устройство с микросхемами.
По сути, это скорее очень большая по объему и быстрая флешка. Из-за того, что в нем нет механики, SSD имеет очень высокую скорость работы и надежность. И как следствие, на данный момент очень высокую цену по сравнению с традиционным хардом. Кроме того, к преимуществам SSD перед HDD можно отнести бесшумность и меньшие потребности к энергопотреблению.
Параметры, определяющие их производительность, те же, что и HDD, только по понятным причинам отсутствует скорость вращения. Объем их от 32 до 960 Гб, интерфейс у всех самые последние — SATA 2, SATA 3 или PCI-E. Поскольку SATA не может обеспечить максимальной отдачи от использования дисков SSD, часто их снабжают разъемом PCI Express, что увеличивает скорость работы в 7 раз. Вставляется такой накопитель в слот PCI-E на материнской плате.
Скорость работы жёстких дисков и накопителей
Для сравнения скорости работы приведу скриншот, сделанный в программе тестирования скорости накопителей CrystalDiskMark. Как видно, HDD опережает только по скорости последовательной записи — это когда вы записываете на диск один файл очень большого объема. Согласитесь, делается это крайне редко, поэтому преимущества SSD налицо.
Происходит это из-за отсутствия механических частей — в нем нет крутящейся головки и вообще никакой механики — считывание информации происходит только на электронном уровне с микросхем, что значительно быстрее. Из-за отсутствия механических частей также твердотельный диск абсолютно нешумный и его невозможно повредить при падении, в отличие от HDD.
Показать результатыПроголосовало: 1189
Недостатка же три — высокая стоимость, не такой большой срок службы и затруднительность восстановления с него данных при поломке. Это означает, что важные документы лучше все-таки хранить на традиционном жестком диске.
Поэтому при сборке производительного современного компьютера рекомендуется приобретать один SSD небольшого объема для установки на нем операционной системы и один жесткий диск (винт) большого объема для хранения остальной информации, например, Cover Red от Western Digital. Либо для экономии средств можно установить скоростной Cover Black небольшого объема для ОС и более медленный Cover Green большого объема для хранения документов.
Либо для экономии средств можно установить скоростной Cover Black небольшого объема для ОС и более медленный Cover Green большого объема для хранения документов.
Кстати, если вы все-таки решили остановить свой именно на SSD накопителе в качестве системного диска, то рекомендуется устанавливать на него систему не ниже Windows 7, так как во-первых, более старые не поддерживают этот тип тип накопителей, а во-вторых, в новых ОС оптимизирована работа с SSD для продления срока его службы.
Так как микросхемы SSD занимают меньше места (2.5″), часто в комплекте с ними идет переходник для установки в стандартный бокс для жесткого диска на корпусе ПК.
https://youtu.be/7CKy3qkhyc0
Внешний жесткий диск для ноутбука
Данный тип предназначен для мобильного перемещения файлов и отличается тем, что его не нужно размещать в корпусе компьютера или ноутбука. Он подключается при помощи одного из внешних разъемов — USB 2.0, USB 3.0, eSATA или FireWire. На сегодняшний день я бы рекомендовал приобретать USB 3.0, поскольку данный разъем не только уже повсеместно внедрен на современных материнских платах, но и совместим с предыдущим USB 2.0, а значит с ним удастся работать на любом компьютере.
Такие параметры, как объем кэша или скорость вращения здесь уже особой роли не играют, так как скорость передачи информации в данном случае будет зависеть от интерфейса подключения.
Форм-фактор отличает модели настольные от портативных переносных. Большие настольные диски чаще имеют также внешнее питание от электросети и их размер составляет 3.5″. Небольшие портативные жесткие диски удобнее для переноски, питаются непосредственно от порта USB и имеют размер 2.5″. Маленькие диски при этом менее скоростные.
Последнее, что можно сказать про выбор внешнего диска, это его защищенность. Поскольку тип устройства предполагает его перемещение, то желательно смотреть более ударозащищенные корпуса — с развитой резиновой внешней оболочкой. Либо просто приобрести дополнительно к нему отдельный чехол.
Что касается производителей, я бы рекомендовал обратить внимание на Western Digital, Seagate и Transcend.
https://youtu.be/VCaSOegTZLs
Также для внешнего подключении жестких дисков, предназначенных для установки внутрь, придумали специальные боксы-переходники, снабженные несколькими типичными внешними интерфейсами для подключения по кабелю. Диск вставляется в такой бокс и подключается к компьютеру, например, в порт USB.
Кроме того, многие дорогие современные корпусы уже имеют в верхней части специальный отсек для внешнего подключения обычного жесткого диска. если вам приходится часто их переставлять, то будет удобно.
На этом все, надеюсь мои советы вам помогут определиться с тем, какой выбрать жесткий диск для компьютера или ноутбука, а напоследок посмотрите еще три видео: про выбор дисков, про то, как правильно установить его в корпус ПК и про историю развития хард-дисков. Пока!
youtube.com/embed/9j-Ld2HjnmU?feature=oembed» frameborder=»0″ allow=»accelerometer; autoplay; clipboard-write; encrypted-media; gyroscope; picture-in-picture» allowfullscreen=»»/>
Спасибо!Не помоглоЦены в интернете
Александр
Опытный пользователь WiFi сетей, компьютерной техники, систем видеонаблюдения, беспроводных гаджетов и прочей электроники. Выпускник образовательного центра при МГТУ им. Баумана в Москве. Автор видеокурса «Все секреты Wi-Fi»
Задать вопрос
Жесткий диск Типы жестких дисков — IDE, SATA, SCSI
Жесткие дискиВ компьютере жесткий диск (HDD) используется для хранения и извлечения данных, таких как операционная система, программы и пользовательские файлы. Эти данные сохраняются даже при выключении компьютера.
В настольном компьютере жесткий диск стандартного размера составляет 3,5 дюйма, в то время как портативный компьютер содержит жесткий диск меньшего размера 2,5 дюйма. Дополнительную информацию о 2,5-дюймовом жестком диске можно найти на странице ноутбука .
Жесткий диск подключается к материнской плате через интерфейсный кабель. Существует три основных типа интерфейса жесткого диска, включая старую IDE (Integrated Drive Electronics), также называемую PATA (параллельный ATA), новый SATA (Serial ATA) и SCSI (интерфейс малых компьютерных систем), который в основном используется на серверах и в промышленность.
Жесткие диски — SATA и IDE
Два основных типа жестких дисков на домашнем компьютере включают старый жесткий диск IDE и новый жесткий диск SATA, которые изображены выше.Они одинакового размера и выглядят одинаково, за исключением разъемов питания и данных.
Почему мне следует покупать жесткий диск для настольного компьютера?
Жесткие диски — это механические устройства с движущимися частями, которые могут выйти из строя, что приведет к потере всех ваших данных, хотя они относительно дешевы и их легко заменить. Вы также можете добавить на свой компьютер дополнительные жесткие диски, чтобы получить дополнительное место для хранения.
Вы также можете добавить на свой компьютер дополнительные жесткие диски, чтобы получить дополнительное место для хранения.
Какой тип жесткого диска мне купить?
Сначала вам нужно взглянуть на материнскую плату вашего компьютера или заглянуть в руководство по материнской плате и определить, содержит ли она старые разъемы IDE или новые разъемы SATA.На материнской плате могут быть даже разъемы обоих типов.
Если на материнской плате есть разъемы IDE, вам понадобится жесткий диск IDE (PATA). На материнской плате обычно есть два разъема IDE, и каждый разъем может управлять двумя дисками, что позволяет подключить в общей сложности четыре диска. Более новый компьютер, скорее всего, будет иметь разъемы SATA, которые позволяют использовать один диск на разъем SATA. Если вы собираетесь добавить к компьютеру дополнительные внутренние жесткие диски, вам понадобится не только запасной разъем для передачи данных, но также потребуется место для установки накопителя в корпус.
После того, как вы определились с типом жесткого диска для покупки, вы захотите купить тот, который имеет наибольшую емкость, которую вы можете себе позволить, а также быстрый. Емкость диска определяет, сколько данных может быть сохранено, и измеряется в ГБ (гигабайтах) или ТБ (террабайтах). Скорость жесткого диска зависит от того, как быстро он вращается, и общие скорости включают 5400 об / мин (оборотов в минуту) или 7200 об / мин. Рекомендуется получить более быстрый привод.
Посмотрев на фотографию разъемов SATA выше, вы увидите, что четыре разъема синие и два белые.Синие разъемы на этой материнской плате — это SATA2 (SATA II), а белые разъемы — SATA3 (SATA III). SATA2 — это интерфейс второго поколения, который работает со скоростью 3 Гбит / с (300 мегабайт в секунду), а SATA3 — это интерфейс третьего поколения, работающий намного быстрее со скоростью 6 Гбит / с (600 мегабайт в секунду). SATA1 первого поколения работал со скоростью 1,5 Гбит / с (150 мегабайт в секунду). Если ваша материнская плата поддерживает SATA3, имеет смысл купить жесткий диск SATA3, который использует эту скорость. Если у вас есть только разъемы SATA2 на материнской плате, она все равно будет нормально работать с жестким диском SATA3, поскольку он обратно совместим, но будет работать на более медленной скорости.
Если ваша материнская плата поддерживает SATA3, имеет смысл купить жесткий диск SATA3, который использует эту скорость. Если у вас есть только разъемы SATA2 на материнской плате, она все равно будет нормально работать с жестким диском SATA3, поскольку он обратно совместим, но будет работать на более медленной скорости.
При просмотре технических характеристик жестких дисков вы можете заметить, что у них кеш-память разного размера. Это встроенная память внутри накопителя, которая используется в качестве буфера для ускорения передачи данных. Как правило, предпочтительнее использовать кэш большего размера (измеряемый в мегабайтах).
Популярны следующие марки жестких дисков: — Western Digital, Seagate, Maxtor, Hitachi и Samsung.
Сегодня вы можете приобрести экологичные жесткие диски, которые можно приобрести у Western Digital и Seagate.Они продаются как экологически безопасные, потребляют меньше энергии и работают холоднее и тише, чем обычный жесткий диск.
Вы также можете добавить к компьютеру внешний жесткий диск, который обычно подключается через разъем USB (универсальная последовательная шина). Это хорошая идея, если вы не хотите встраивать внутренний жесткий диск или не хватает разъемов или места для размещения диска внутри корпуса. У вас также есть возможность отключить внешний жесткий диск и использовать его на другом компьютере.Однако он будет медленнее, чем внутренний жесткий диск.
Как установить жесткий диск в компьютер
Установка внутреннего жесткого диска — одно из наиболее простых обновлений, и часто это лучший вариант, чем использование внешних дисков, которые можно уронить или потерять.
Этот процесс обычно требует не более чем его монтажа, подключения пары кабелей и форматирования диска для использования. Тем не менее, есть несколько вещей, которые вы должны знать, чтобы сделать установку максимально простой.
При установке жесткого диска на компьютер не обязательно выполнять ту же процедуру, что и при установке SSD. Если вы выбрали твердотельный накопитель, обязательно ознакомьтесь с нашими сопутствующими руководствами, в которых объясняется, как установить твердотельный накопитель на настольный компьютер и ноутбук. Твердотельные накопители, как правило, предлагают гораздо более высокие скорости, чем жесткие диски, но жесткие диски предлагают значительно большую емкость по более низким ценам.
Если вы выбрали твердотельный накопитель, обязательно ознакомьтесь с нашими сопутствующими руководствами, в которых объясняется, как установить твердотельный накопитель на настольный компьютер и ноутбук. Твердотельные накопители, как правило, предлагают гораздо более высокие скорости, чем жесткие диски, но жесткие диски предлагают значительно большую емкость по более низким ценам.
Прежде чем мы углубимся в мельчайшие подробности, если вы ищете жесткий диск для установки на свой компьютер, вот несколько высоко оцененных вариантов.Все три вращаются со скоростью 7200 оборотов в минуту (об / мин), что является самой высокой скоростью среди потребительских жестких дисков.
- Seagate BarraCuda : 2 ТБ за 55 долларов, 4 ТБ за 90 долларов, 8 ТБ за 140 долларов, доступны другие размеры.
- Toshiba X300: 4 ТБ за 95 долларов США, доступны другие размеры
- WD Black : 1 ТБ за 70 долларов, 2 ТБ за 100 долларов, 8 ТБ за 250 долларов, доступны другие размеры.
Теперь давайте установим этот жесткий диск на ваш компьютер.
Отсек для дисков, отсеки и варианты монтажа
Внутренний 3.5-дюймовые жесткие диски обычно устанавливаются в отсек для дисков или в доступный отсек для дисков. Размещение и ориентация клеток или отсеков будет варьироваться от случая к случаю. Чаще всего находится внизу спереди, рядом с приточными вентиляторами и вдали от других компонентов. Кожухи / отсеки для дисков чаще всего устанавливаются перпендикулярно нижней части корпуса, в то время как диски, установленные в отсеках, обычно располагаются параллельно нижней части корпуса.
Марко Чиаппетта Винты— лучший способ закрепить жесткий диск в отсеке для дисков.Отвертки с магнитным наконечником помогут вам не уронить винты в труднодоступных местах.
В обычных случаях разъемы дисководов обычно обращены назад. В корпусах для энтузиастов все чаще встречаются разъемы дисковода, обращенные к правой стороне, что упрощает прокладку и скрытие кабелей за лотком для материнской платы. Некоторые корпуса для энтузиастов также дают пользователям возможность снимать отсеки для дисков или устанавливать их в различных положениях для оптимизации воздушного потока и упрощения прокладки кабелей.
Некоторые корпуса для энтузиастов также дают пользователям возможность снимать отсеки для дисков или устанавливать их в различных положениях для оптимизации воздушного потока и упрощения прокладки кабелей.
Установка жесткого диска
Физическая установка жесткого диска на ПК, вероятно, является самой сложной частью процесса установки.
Для фиксации диска в кожухе обычно требуется четыре винта по бокам или снизу диска. Во многих случаях — особенно в случаях для энтузиастов — используются лотки без инструментов, в которых диски удерживаются простыми штифтами и зажимами.
Некоторые корпуса поставляются с кронштейнами, которые не требуют использования инструментов, что значительно упрощает установку жестких дисков. Однако эти кронштейны зачастую менее надежны, чем традиционные винты.
Использование винтов — более надежный метод крепления, но лотки без инструментов подходят для систем, которые не нужно много перемещать.
Этот жесткий диск перевернут, чтобы показать его детали. Семь из 10 отверстий для винтов обведены красным, а разъемы питания и передачи данных SATA обведены синим и зеленым соответственно.
Накопителислужат дольше, когда они остаются красивыми и прохладными. При установке дисков в систему старайтесь оставлять между ними как можно больше пространства, чтобы обеспечить максимальный поток воздуха через верх и низ.Также помогает размещение приводов непосредственно перед всасывающим вентилятором.
Подключите жесткие диски с помощью SATA
После того, как диск установлен, подключение к вашей системе выполняется быстро и легко.
Практически все новые жесткие диски для настольных ПК, продаваемые сегодня, используют интерфейс SATA (если вы не имеете дело с серверами). SATA использует простые кабели, которые односторонне подогнаны под разъем диска и материнской платы.
Подключите один конец кабеля SATA к диску, а другой конец — к свободному порту SATA на материнской плате, и вы на полпути.
Некоторые кабели данных SATA имеют L-образные концы, что помогает поддерживать порядок в кабелях.
Кабели SATA, входящие в комплект поставки вашего нового накопителя или материнской платы, могут иметь разные разъемы: прямые или угловые (L-образные). У некоторых могут быть металлические удерживающие зажимы, а у других их нет. Форма разъема не влияет на производительность.
Мне нравится использовать кабели SATA с прямоугольными разъемами на стороне дисковода, при условии наличия достаточного зазора между любыми дисками в системе.Использование прямоугольных разъемов на стороне материнской платы приведет к блокировке портов, поскольку разъем может перекрывать соседние порты.
Попробуйте найти кабели SATA с металлическими фиксаторами, поскольку они помогают надежно закрепить разъемы. Большинство кабелей, совместимых с SATA 3 (6 гигабит), обычно поставляются с зажимами.
Марко ЧиаппеттаСоединительный кабель питания SATA похож на кабель для передачи данных, но он длиннее. Разъем имеет ключ для одностороннего подключения.
Когда вы закончите подключение кабеля SATA, вам нужно будет подключить диск к блоку питания (PSU).Кабель питания SATA от вашего блока питания, как и кабель для передачи данных SATA, имеет ключ для одностороннего подключения к диску. Пока вы не заставляете это делать, на самом деле нет никакого способа испортить это.
Подготовьте жесткий диск к работе
После того, как вы смонтировали и подключили диск, включите систему и войдите в BIOS / UEFI. Обычно вы можете получить доступ к BIOS / UEFI, нажав клавиши DEL или F2 сразу после включения системы. Обычно ваша система отображает сообщение вроде «Нажмите DEL, чтобы войти в настройки».Правильный ключ см. В руководстве к материнской плате.
В BIOS перейдите в стандартное меню «Параметры системы» или в меню «Интегрированные периферийные устройства > SATA », чтобы увидеть все диски, установленные в системе. Если все контроллеры вашего привода включены и привод правильно подключен (и работает), он должен быть указан в BIOS.
Если все контроллеры вашего привода включены и привод правильно подключен (и работает), он должен быть указан в BIOS.
Если накопителя нет в списке, выключите компьютер. Дважды проверьте все соединения, загрузитесь в BIOS и проверьте еще раз. Если диск по-прежнему не отображается и все соединения безопасны, попробуйте подключить кабель данных SATA к другому порту на материнской плате.
UEFI BIOS покажет все жесткие диски, которые правильно подключены и обнаружены системой. Интерфейсы BIOS и UEFI могут различаться в зависимости от производителя и модели материнской платы, поэтому подробности можно найти в руководстве к материнской плате или на веб-сайте производителя.
Чтобы убедиться, что Windows распознает диск, откройте Диспетчер устройств. В Windows 10 щелкните правой кнопкой мыши кнопку Windows на рабочем столе и выберите Диспетчер устройств . Проверьте диск в разделе «Дисковые накопители».
Когда вы загружаетесь в Windows после установки диска, вы можете увидеть всплывающее окно мастера нового оборудования, если диск обнаружен.Последнее, что вам нужно сделать, это разделить и отформатировать диск.
И при этом диск должен быть доступен для использования. Если вы разделите диск на несколько разделов, вы должны увидеть несколько дисков в проводнике, каждый со своей буквой и меткой.
Примечание. Когда вы покупаете что-то после перехода по ссылкам в наших статьях, мы можем получить небольшую комиссию.Прочтите нашу политику в отношении партнерских ссылок для получения более подробной информации.Кабели питания и данных для 3,5-дюймового настольного жесткого диска
Жесткий диск любого настольного компьютера имеет два разъема: один для кабеля питания, а другой — для кабеля передачи данных.
Кабель питания соединяет печатную плату жесткого диска с источником питания компьютера.
Кабель для передачи данных соединяет жесткий диск с материнской платой компьютера.
В зависимости от модели привода это может быть
Разъемы для жестких дисков SATA (S-ATA)
Широкий разъем для кабеля питания.Меньший — для кабеля передачи данных к материнской плате.
ВНИМАНИЕ: некоторые разъемы SATA необходимо сжать, чтобы их отсоединить.
ATA Разъемы для жестких дисков (PATA / Parallel ATA / IDE)
Жесткие дискиIDE / ATA все еще можно найти в старых компьютерах. Их легко узнать по широкому кабелю шины ATA для линий передачи данных и 4-контактному периферийному разъему Molex для толстых цветных проводов от источника питания (+12 В).
После того, как вы закончите извлечение жесткого диска, вы можете перейти к размещению билета службы восстановления данных.
№1. Проверьте стоимость восстановления и начните
№2. Когда закончите — проверьте результат
Что вы можете ожидать после успешного завершения службы восстановления?
Некоторые из жестких дисков, восстановленные в Data Lab 247
Неисправный Western Digital WD 3,0 ТБ WD30EZRX-00D8PB0 Требуется ремонт жесткого диска
Жесткий диск не определяется аппаратным обеспечением компьютера, недоступен и не вращается
Спасибо за столь оперативную помощь.Я ценю ваш труд и буду рекомендовать услуги вашей компании в будущем. С уважением, Тарас Звезда Торонто, Онтарио
Seagate Barracuda ST3000DM001 Ошибка прошивки прошивки
Диск начал выходить из строя из-за того, что не удалось смонтировать раздел 1
, но монтаж всех остальных. Разделы 2-3-4 не монтируются. # 5 будет монтироваться ненадолго, но система хочет инициализировать как ведомую. Будет вращаться, без щелчка.
Уважаемые господа, Примите мою признательность за то, что я благодарен за ваши услуги.Я бы порекомендовал его всем, кто находится в той же ситуации, что и я. Мой опыт работы с вашей компанией настолько безболезнен и безупречен, насколько это возможно. Это очень важно в наше время, так как многие компании много обещают и ничего не делают. С уважением, Джеймс Скоттсдейл, Аризона, США
Это очень важно в наше время, так как многие компании много обещают и ничего не делают. С уважением, Джеймс Скоттсдейл, Аризона, США
адаптеров жесткого диска — Newegg.com
Если вам нужно извлечь файлы со старого жесткого диска или устранить неисправность сломанного диска на более старой машине, вероятно, пора поискать новый адаптер жесткого диска. Обновление оборудования часто требует использования устройств, использующих другие стандарты питания, поэтому вам может понадобиться адаптер питания SATA — Molex под рукой.По кабелю SATA можно подавать питание на оптические приводы, такие как жесткий диск или DVD-ROM. Адаптеры жестких дисков также упрощают включение старого диска, используя другой компьютер в качестве источника питания.
Для чего нужны адаптеры для жестких дисков?
Замена материнской платы может занять много времени, а отказ жесткого диска почти катастрофичен. Как только вы знаете, что диск вот-вот выйдет из строя, еще есть время передать файлы на работающее устройство. Для этой задачи часто требуется адаптер жесткого диска.Кроме того, когда вы переходите на новый твердотельный накопитель или SSD, проще отразить старый накопитель на новом накопителе. Вам почти всегда понадобится адаптер жесткого диска, особенно если старый диск находится внутри старого ПК или ноутбука. Когда вы переносите файлы с ПК в среду Mac, адаптер жесткого диска может быть важным требованием.
Зачем нужен адаптер питания SATA — Molex?
SATA стал де-факто стандартным интерфейсом для многих распространенных интерфейсов, поскольку это более быстрый и эффективный способ удовлетворить вычислительные потребности более мощных компьютеров.Популярность SATA также выросла, потому что он предоставляет дискам смещенный и, следовательно, более стабильный доступ к источнику питания компьютера. Если у вас есть резервные копии файлов на старом жестком диске или вы заменяете диск на ПК, адаптер позволяет вам питать старый диск Molex от источника питания SATA. SATA также позволяет выполнять так называемую «горячую замену» или замену диска или платы без выключения устройства. Ознакомьтесь с другими модульными адаптерами для получения дополнительных стандартов вывода и ввода кабеля.
SATA также позволяет выполнять так называемую «горячую замену» или замену диска или платы без выключения устройства. Ознакомьтесь с другими модульными адаптерами для получения дополнительных стандартов вывода и ввода кабеля.
Как распознать булавку Molex?
До того, как был разработан стандарт SATA, Molex был стандартным стандартом питания, который можно было найти почти в каждом компьютере.Molex чаще всего использовался с приводами и считывающими устройствами, такими как диски CD-ROM и DVD. Кабель Molex легко идентифицировать благодаря его общей 4-контактной конструкции. Для преобразования данных с диска Molex или для питания диска Molex с помощью 15-контактного адаптера питания SATA вам понадобится 4-контактный адаптер Molex. Ознакомьтесь с другими адаптерами данных, если они вам нужны для выходов последовательного кабеля и порта данных.
Как еще можно использовать переходник SATA Male to Molex Female?
Если у вас есть работающий жесткий диск и вам нужно извлечь с него какие-либо большие файлы, не устанавливая его обратно на ПК, эта задача, вероятно, потребует использования USB-адаптера SATA для перемещения этих файлов на внешний жесткий диск.4-контактный адаптер Molex часто используется для включения корпусных вентиляторов и стандартных блоков питания Molex. Другие преобразователи данных позволяют подключать к зарядным устройствам и мониторам различные устройства, включая игровые консоли, мобильные устройства и ноутбуки.
Разъемы и кабели для жестких дисков и твердотельных накопителей
Data-R-US »Меню помощи » Кабели и разъемыИнтерфейсы хранения данных развивались вместе с новыми конструкциями материнских плат компьютеров и более быстрыми методами передачи данных между процессором и устройством хранения.
Все жесткие диски и некоторые твердотельные накопители имеют два отдельных разъема: один для подключения к источнику питания, а другой — к контроллеру данных на материнской плате для передачи данных. На картинке с типичным блоком питания для настольного компьютера вы можете увидеть два типа разъемов, используемых для питания всех типов жестких дисков и большинства твердотельных накопителей. Красные треугольники указывают на два 15-контактных разъема питания SATA, следующие 4-контактные разъемы Molex все еще представлены для поддержки более старых устройств.
На картинке с типичным блоком питания для настольного компьютера вы можете увидеть два типа разъемов, используемых для питания всех типов жестких дисков и большинства твердотельных накопителей. Красные треугольники указывают на два 15-контактных разъема питания SATA, следующие 4-контактные разъемы Molex все еще представлены для поддержки более старых устройств.
Блок питания с кабелями и разъемами для питания жесткого диска или твердотельного накопителя.Разъем питания SATA (в кружке) используется для большинства жестких дисков.
Разъемы для жестких дисков SATA (S-ATA) для передачи данных. Помните о металлических скобах, используемых для дополнительной фиксации в одних и тех же моделях разъемов кабеля SATA (как для питания, так и для передачи данных). Чтобы кабель вышел из гнезда, необходимо сжать зажим.
Кабели и соединители IDE (PATA)
Кабели и соединители IDE в старых настольных компьютерах
Слева кабель IDE, подключенный к материнской плате (желтые разъемы).Справа — диск IDE с кабелем данных IDE, питание которого осуществляется через белый разъем питания Molex.
На следующем рисунке показаны старые жесткие диски IDE для портативных компьютеров с разъемами IDE-ATA.
ПРИМЕЧАНИЕ. Для многих ноутбуков требуется специальный адаптер для подключения накопителя к материнской плате. Допустим, этот адаптер IDE с 44 на 40 контактов (справа) используется во многих старых ноутбуках. Перед передачей диска в службу восстановления настоятельно рекомендуется снять с диска все адаптеры и кронштейны.Рано или поздно вам могут понадобиться эти детали для замены диска, когда вы решите обновить свой компьютер, установив новый диск и переустановив программное обеспечение.
Кабели и разъемы USB2, USB3, USB-C и Apple Lightning: используются только для внешних накопителей.
SFF-8784 Edge Card коннектор, используемый во внутренних запоминающих устройствах, первоначально предназначенный для использования в смартфонах и планшетах, но теперь также используемый в сверхтонком жестком диске WD Blue и твердотельном гибридном накопителе WD Black (SSHD).
Разъемы других типов для накопителей
- Кабели и разъемы Firewire: используются только для внешних накопителей. Кабель для передачи данных eSATA
- с разъемом eSATA представляет собой вариант SATA, предназначенный для внешнего подключения.
- SCSI и SAS используются в основном в RAID-массивах и серверах
- Разъемы Micro SATA (иногда называемые uSATA или μSATA) используются в некоторых малогабаритных жестких дисках и более старых SSD
- М.2 крайних разъема SSD: на материнской плате поддерживаются различные односторонние и двусторонние твердотельные накопители с соответствующими типами разъемов. Все твердотельные накопители M.2 являются внутренними и монтируются непосредственно на материнской плате. M.2 означает форм-фактор нового поколения, изобретенный Intel и разработанный для плоского и высокоэффективного оборудования, такого как ультрабуки или планшетные ПК.
- Некоторые уникальные фирменные твердотельные накопители и разъемы, разработанные специально для Apple Macbook и некоторых ноутбуков Lenovo. Например, у Lenovo IdeaPad U300s SSD прямо на SSD есть крошечный разъем для подключения к материнской плате с помощью специального кабеля.
Несколько успешных восстановлений
Здесь вы можете прочитать некоторые комментарии клиентов Data-R-US: компаний малого и крупного бизнеса или людей, живущих рядом с вашим домом.
Джон К., Нью-Йорк: Seagate Barracuda
Я считаю, что Windows 10 выполняла обновление, и это выглядело так, как будто оно было в каком-то «цикле» … остановило его через 2 часа. Пытался использовать диск восстановления Win 10 сделал — ничего! Использовал мост SATA-USB (с питанием), но мог только видеть, что это указывало на то, что файлы не найдены.Пробовал управление дисками на другом моем ПК, и он в основном дал ту же информацию. Больше ничего не было сделано. Аппаратная часть жесткого диска Barracuda 7200 цела. Самыми важными являются папки в разделах «Личное», «Qiuicken», «Проекты» и т. Ключевые файлы, которые мне нужны, — это файлы, созданные бесплатной программой загрузки Sketchup и датированные тем же днем, когда компьютер разбился при обновлении Microsoft Win 10. Я могу послать вам несколько типичных файлов данных программы, если они вам пригодятся.
Самыми важными являются папки в разделах «Личное», «Qiuicken», «Проекты» и т. Ключевые файлы, которые мне нужны, — это файлы, созданные бесплатной программой загрузки Sketchup и датированные тем же днем, когда компьютер разбился при обновлении Microsoft Win 10. Я могу послать вам несколько типичных файлов данных программы, если они вам пригодятся.
Я скачал файлы по ссылке, которую вы мне прислали, и у них действительно есть ключевые файлы, которые я надеялся восстановить.Я хочу поблагодарить вашу команду Data-R-US за усердие, которое они продемонстрировали при восстановлении такого большого количества данных с неисправного диска.
Общие сведения о типах жестких дисков и их подключении
Вы хотите добавить жесткие диски к существующему серверу или компьютеру? Может быть, вы хотите обновить существующие диски или заменить вышедший из строя? Прежде чем покупать первый найденный накопитель, прочтите наше руководство, чтобы убедиться, что у вас есть правильное подключение и характеристики.
Самые старые из подключений жестких дисков — это типы SCSI (Small Computer System Interface). Эти 50-контактные разъемы для плоских ленточных кабелей использовались во всех типах компьютеров и серверов с момента их появления в 1986 году до середины 1990-х годов. Они все еще используются сегодня, хотя и в их обновленной форме Ultra SCSI, в которой используются либо 68-, либо 80-контактные разъемы, а также бесштыревой штекер, аналогичный USB-соединению. Через соединения SCSI можно подключить до 16 дисков / устройств.
Распространенной альтернативой разъемам SCSI является соединение IDE. В дисках IDE, также известных как ATA или PATA, используется 40-контактный плоский ленточный кабель, и на каждый кабель может приходиться всего два диска. Эти диски изначально были разработаны для компьютеров IBM.
Представленный в 2005 году как замена для дисков Ultra SCSI, SAS или Serial Attached SCSI, имеет много общих функций с обычным SCSI, но предлагает множество улучшений. В то время как диски SCSI могут выполнять только один обмен данными в том порядке, в котором они получены, диски SAS позволяют осуществлять несколько одновременных подключений через меньшее количество контактов и более высокие скорости.Разъемы SAS выглядят аналогично разъемам на устройствах SATA, но имеют семь дополнительных контактов, всего 29 (14 для данных, 15 для питания). Системы SAS также могут обрабатывать до 66 000 устройств на один контроллер.
В то время как диски SCSI могут выполнять только один обмен данными в том порядке, в котором они получены, диски SAS позволяют осуществлять несколько одновременных подключений через меньшее количество контактов и более высокие скорости.Разъемы SAS выглядят аналогично разъемам на устройствах SATA, но имеют семь дополнительных контактов, всего 29 (14 для данных, 15 для питания). Системы SAS также могут обрабатывать до 66 000 устройств на один контроллер.
Диски SATA или Serial ATA похожи на SAS, но имеют упрощенный разъем с 15 разъемами питания и семью разъемами для передачи данных. Диски SATA могут технически подключаться напрямую к любому кабелю, который принимает диск SAS, но это может быть не компьютер, к которому он подключен, если он не поддерживает диски SATA в системе SAS.
Наконец, диски FC или Fibre Channel предназначены для более крупных систем хранения, в которых используются оптоволоконные соединения между сервером и корпусами дисков. Соединения на дисках Fibre Channel обычно не позволяют использовать их с другими типами дисков из-за их особого характера, но, поскольку они основаны на технологии SCSI, они легко работают с множеством различных серверных систем.
Руководство по внутреннему питанию, SATA и разъемам
Что такое внутренние разъемы?
Внутренние разъемы находятся внутри корпуса компьютера.Внутри есть два основных типа разъемов: разъемы розетки и разъемы питания. Гнездовые разъемы предназначены для использования с плоским ленточным кабелем и обычно используются для передачи данных между устройствами. Разъем розетки стыкуется с контактами, расположенными в заголовке. Обычно заголовок встроен в часть печатной платы или интегрирован в электронное устройство. Розетки удерживаются на месте за счет трения штифтов. Большинство интерфейсов сокета / заголовка построены с аналогичными размерами; выводы заголовка равны 0.025 дюймов в ширину и на расстоянии 0,10 дюйма друг от друга. Разъемы питания используются для подачи и распределения питания на внутренние устройства внутри компьютера. Обычно они используют трение корпусов соединителей, чтобы оставаться на месте.
Обычно они используют трение корпусов соединителей, чтобы оставаться на месте.
Выберите внутренний разъем, о котором вы хотите узнать больше:
Доступны другие разъемы:
10-контактное гнездо
Гнездо:
изображение для расширения
Этот разъем имеет два ряда по пять контактов и обычно используется для подключения внешнего порта к контактам заголовка на материнской плате.Этот разъем обычно используется для USB или последовательных (DB9) портов.
Магазинная 10-контактная розетка
26-контактная розетка
Гнездо:
изображение для расширения
Этот разъем обычно используется для добавления интерфейса параллельного порта DB25. Большинство современных материнских плат не имеют такого типа подключения.
Магазин 26-контактный разъем
40-контактный разъем
Гнездо:
изображение для расширения
Этот интерфейс все еще широко используется.Он находится на жестких дисках IDE / ATA, оптических приводах и ленточных накопителях. Многие материнские платы поставляются с парой 40-контактных контроллеров (называемых первичными и вторичными). Каждый контроллер может работать с одним или двумя дисками, поэтому на большинстве стандартных ПК может быть до четырех дисков IDE. Несколько лет назад стандарт IDE / ATA для жестких дисков был улучшен, и был указан новый кабель. Этот новый стандарт упоминается под разными именами — Ultra ATA, Ultra-DMA, Ultra-66/100/133 и т. Д. В кабелях для жестких дисков Ultra ATA используется 80-жильный ленточный кабель, хотя тот же 40-контактный интерфейс разъема / заголовка используется. все еще используется.
Магазин 40-контактный разъем
50-контактный разъем
Штекер:
Женский:
изображение для расширения
50-контактные разъемы используются для основных внутренних шин SCSI. Разъем выглядит идентично 40-контактному интерфейсу IDE, только с большим количеством контактов. 50-контактный интерфейс используется для старых узких шин SCSI.
50-контактный интерфейс используется для старых узких шин SCSI.
Магазинное 50-контактное гнездо
68-контактное гнездо
Штекер:
изображение для увеличения
Внутреннее соединение 68-контактного разъема имеет тот же размер и форму, что и внешний интерфейс MD68, используемый для устройств SCSI и кабели.Однако версия с внутренней плоской лентой не использует винты с накатанной головкой или защелки для удержания разъема на месте; он удерживается исключительно за счет трения разъема и контактов. 68-контактный плоский ленточный соединитель уникален тем, что разъемы на кабеле — вилочные, а интерфейсы на дисках SCSI и хост-контроллерах — розеточные. Этот разъем очень часто используется для широких шин SCSI.
Магазин 68-контактный разъем
4-контактный разъем питания (5,25 дюйма)
Штекер:
Женский:
изображение для расширения
Обычное 5.25-дюймовый 4-контактный разъем питания невозможно не заметить внутри корпуса ПК. Блок питания компьютера обычно имеет несколько таких разъемов, которые подходят к штыревым интерфейсам на жестких дисках, приводах CD / DVD и других внутренних устройствах. Поскольку эти диски часто имеют форм-фактор 5,25 дюйма, сам разъем питания стал известен как разъем «5,25». Штекер также обычно называют соединением «Molex» в честь известного производителя соединителя. Разъем обычно белого цвета и изготовлен из твердого нейлона или аналогичного пластика.
Магазин, 4-контактный разъем питания
Serial ATA (SATA) Power
Female:
image to expand
Разъем питания Serial ATA (SATA) имеет 15 контактов и немного больше, чем разъем данных SATA. Одним из основных преимуществ разъема питания SATA по сравнению с 4-контактным разъемом питания является контакт, обеспечивающий питание 3,3 В. Некоторые диски SATA предъявляют особые требования к питанию.
Товары в магазине
Serial ATA (SATA)
Гнездо:
изображение для расширения
Разъем Serial ATA или SATA используется в качестве интерфейса для подключения адаптера главной шины к запоминающему устройству или оптическому приводу . Этот разъем был разработан для замены старых, 34-контактных, 40-контактных и т.д. Это соединение иногда называют SATA «L» из-за формы разъема.
Этот разъем был разработан для замены старых, 34-контактных, 40-контактных и т.д. Это соединение иногда называют SATA «L» из-за формы разъема.
Магазин SATA
Внешний последовательный интерфейс ATA (eSATA)
Гнездо:
изображение для расширения
Подобно стандартному разъему SATA, разъем eSATA экранирован и предназначен для подключения внешних запоминающих устройств или оптических приводов. порт eSATA.Этот разъем иногда называют разъемом SATA «I» из-за формы разъема.
Магазин eSATA
4-контактный разъем питания (3,5 дюйма)
Менее распространенным 4-контактным разъемом питания является разъем 3,5 дюйма. Этот разъем меньше по размеру, чем 5,25 дюйма, и не так широко используется. Его можно найти в основном на 3,5-дюймовых дисководах для гибких дисков.
Магазинный 4-контактный блок питания (3,5 дюйма)
ATX 20-контактный блок питания
Это 20-контактный интерфейс, который обеспечивает питание материнской платы компьютера.Он имеет два ряда по 10 контактов с фиксатором, который надежно удерживает его на месте после подключения.
Shop ATX 20-контактный
3-контактный вентилятор
3-контактный разъем питания вентилятора находится на блоках питания в корпусе компьютера. Этот разъем обеспечивает питание охлаждающих вентиляторов.
Магазин 3-контактный вентилятор
4-контактный вентилятор
4-контактный разъем питания вентилятора находится на материнских платах в корпусе компьютера. Этот разъем обеспечивает питание охлаждающих вентиляторов и обычно используется для вентилятора, охлаждающего процессор.В этом разъеме используется то же расположение питания, что и в 3-контактном разъеме, поэтому 3-контактный разъем можно использовать для 4-контактного вентилятора. 4-й контакт — это датчик, который позволяет управлять скоростью вращения вентилятора и может дать возможность включать или выключать вентилятор. Если вы используете 3-контактный разъем в 4-контактном слоте, вы не сможете управлять вентилятором, поскольку он всегда будет включен.
Если вы используете 3-контактный разъем в 4-контактном слоте, вы не сможете управлять вентилятором, поскольку он всегда будет включен.
Магазинный 4-контактный вентилятор
6-контактный разъем PCI Express
6-контактный разъем PCI Express имеется на некоторых видеокартах PCI Express.Этот разъем используется для вспомогательного питания.
Магазин 6-контактный разъем PCI Express
4-контактный Pentium
® 4 power4-контактный разъем питания Pentium 4 находится на материнских платах Pentium 4. Этот разъем обеспечивает выделенное питание для ЦП.
Магазин 4-контактный Pentium ® 4
32-контактный Serial Attached SCSI (SAS)
Гнездо:
изображение для расширения
32-контактный разъем SAS обычно находится на платах контроллеров SAS.Технология SAS заменяет SCSI и обычно используется для подключения жестких дисков в приложениях центра обработки данных. Однако этот разъем можно использовать для подключения расширителя SAS. Этот разъем также называется разъемом SFF-8484. Во многих случаях 32-контактный разъем заменяется разъемами mini-SAS из-за меньшего форм-фактора mini-SAS.
34-контактный разъем
Гнездо:
изображение для расширения
34-контактные разъемы используются для кабелей дисковода гибких дисков.Контроллер гибких дисков на материнской плате представляет собой 34-контактный разъем, как и разъемы на 3,5-дюймовых дисководах гибких дисков. В «старинных» 5,25-дюймовых флоппи-дисководах для подключения кабеля флоппи-дисковода использовалось соединение на краю карты, поэтому многие кабели для гибких дисков будут иметь как гнезда, так и разъемы на краю карты. Для многих современных компьютеров дисководы гибких дисков больше не являются стандартным оборудованием.
29-контактный последовательный интерфейс SCSI (SAS)
Гнездо:
изображение для расширения
29-контактный разъем SAS обычно находится на дисках SAS.



 Если вы не уверены, какой HDD следует выбрать, установите переключатель в случайное положение.
Если вы не уверены, какой HDD следует выбрать, установите переключатель в случайное положение.
 Выпущен 15 января 1996 года.
Выпущен 15 января 1996 года.



 , тип разъема может меняться)
, тип разъема может меняться)