Status Yota ru — пошаговая настройка устройства Йота
Вне зависимости от типа выбранного модема, для настройки устройства используется Status.Yota.ru. Оператор пользуется большой популярностью из-за невысоких цен на тарифы и высокоскоростного интернета, предоставляемого своим клиентам. На данный момент предлагает два вида модемов:
- Простой;
- Wi-Fi.
Использование Status.Yota.ru
Интерфейс сайта простой и разобраться в нем не составит труда. Однако прежде чем приступать к настройке, необходимо произвести правильное подключение. Как это сделать:
- Модемы оператора не имеют специальных драйверов, поэтому для начала нужно просто вставить вилку устройства в USB разъем.
- При успешном подключении значок бренда загорится:

- Дождаться уведомления на экране о том, что модем установлен.
После этого он уже готов к работе, следует выполнить следующие шаги:

- Нажать кнопку «Продолжить».
- Ввести номер телефона в открывшееся поле.
- Вписать код, полученный СМС сообщением в веб-интерфейсе.
- Заполнить остальные данные анкеты пользователя устройства.
- Нажать «создать профиль«.
Дальше придется подождать, пока произойдет подключение. На номер телефона придет СМС сообщение с подтверждением, что все сделано правильно.
Дополнительные возможности
Дальше пользователь попадает на страницу, где выбирает условия расхода трафика на период тест-драйва. Чем выше скорость выбираемого подключения, тем меньше дней тестового периода и наоборот.
На Status.Yota.ru настройка устройства тоже не потребует много времени:
- Чтобы попасть на сайт в поле для веб-адреса нужно вписать «status.yota.ru».

- Попав на стартовую страницу статус Ета ру, клиент может увидеть данные о работе интернета: текущую и максимальную скорость, качество, уровень сигнала и т.д.

- Нажать кнопку «Управление устройством».

Помимо основной страницы, есть также ряд адресов статус Йота ру для расширенных настроек модема:
- /manualupdate — обновить версию прошивки.
- /network — изменение сетевых параметров.
- /dir — скрытые настройки.
- /advanced — в этом разделе Status.Yota.ru можно изменить диапазон DHCP, всего предлагается три варианта 10.0.0.0, 192.168.0.0 и 172.16.0.0. Делать это без особой необходимости не стоит.
Чтобы перейти в эти вкладки, нужно набрать в адресной строке 10.0.0.1/ и дальше прописать название нужного пункта.

Как обновить версию прошивки с помощью команды manualupdate
Скачать кастомную прошивку от пользователей. Она зависит от модели устройства.
Перейти по адресу manualupdate.
- В открывшемся окне нажать «Browse».
- Выбрать файл прошивки с компьютера.

- Нажать «Обновить».
- После окончания установки, устройство нужно перезагрузить.
Часто зайти на Status.Yota.ru сразу не выходит, в таком случае, нужно ввести 10.0.0.1 в адресную строку.

Если и это не помогает, то устройство нужно перезагрузить и повторить попытку.
yotazone.ru
status.yota.ru — настройка роутера Yota на 10.0.0.1
Провайдер Yota — один из самых крупных поставщиков услуг беспроводного скоростного интернета. Чтобы пользоваться услугами мобильного оператора Yota необходимо приобрести фирменный модем (роутер).
Многие абоненты Yota, после покупки роутера, сталкиваются с проблемами его настройки. Давайте выясним, как зайти в настройки роутера Yota для установки параметров и изменения пароля.
Как настроить роутер Yota
Все мобильные Wi-Fi роутеры Yota, как старые так и новые, можно настроить по ip-адресу http://10.0.0.1 или http://status.yota.ru. Чтобы попасть в Личный Кабинет Yota, нужно ввести этот адрес веб-интерфейса в любом интернет-браузере и перейти по нему. Откроется admin-панель настроек, где вы сможете изменить или установить значения по-умолчанию, восстановив заводские настройки. Устройство Yota должно быть подключено сетевым кабелем к компьютеру, если такой интерфейс предусмотрен.
В принципе, новый Wi-Fi роутер Yota не нуждается в настройке и работает «из коробки». Купив устройство в магазине, можно сразу пользоваться интернетом и раздавать его на любые устройства. Но возможна и тонкая настройка под ваши нужды.
Как зайти в настройки Yota на status.yota.ru и 10.0.0.1
- Включите устройство, подключив его к сети питания 220В
- Подключитесь к роутеру или интернет-центру по Wi-Fi. Для этого можно использовать смартфон, планшет или ноутбук. Найдите, созданную устройством беспроводную сеть «YOTA-xxxx», имя сети и пароль для доступа указаны на нижней панели.
- Запустите интернет-браузер и зайдите на страницу конфигурации — http://10.0.0.1. Пароль администратора по-умолчанию — admin.
- При первом подключении на странице конфигурации введите новое имя Wi-Fi сети, выберите тип шифрования и придумайте пароль на странице «Настройка устройства».
- После сохранения настроек потребуется повторно подключиться к Wi-Fi сети. В дальнейшем вы можете самостоятельно изменить эти настройки при помощи веб-интерфейса по адресу http://status.yota.ru.
- Откройте браузер и введите в адресную строку www.yota.ru и следуйте инструкциям на странице оператора, которая откроется автоматически.
Управление настройками модема Yota
Чтобы зайти в настройки:
- Вставьте модем Yota в USB порт компьютера
- Дождитесь включения светодиодного индикатора
- Запустите интернет-браузер, зайдите на сайт http://start.yota.ru
Изменение настроек и проверка состояния подключения доступны по ip-адресу 10.0.0.1 и адресу веб-интерфейса status.yota.ru.
Страница status.yota.ru/advanced позволяет изменять DHCP-диапазон устройства и осуществлять возврат к заводским настройкам. Изменяйте значения на этой странице только по совету специалиста Контактного Центра Yota.
Сброс настроек можно сделать с помощью кнопки reset, рядом со слотом для sim-карты. Кратковременно (в течение нескольких секунд) нажмите кнопку тонким предметом (скрепкой или зубочисткой) для возвращения к настройкам по-умолчанию.
Войдя в панель администрирования устройства Yota, вы сможете:
- Сбросить установки настроек до заводских параметров
- Проверить и обновить версию программного обеспечения
- Изменить пароль Wi-Fi
- Изменить пароль и параметры доступа в admin-панель
- Изменить параметры раздачи IP-адресов подключаемым устройствам
Пример настройки Yota-роутера через веб-интерфейс
Еще раз напоминаем, для успешного соединения, устройство Yota необходимо подключить к сетевому разъему компьютера кабелем. Если на роутере нет сетевого разъема — значит он настраивается по Wi-Fi. Ниже приведены примеры для интернет-центра Yota.
Сброс модема Yota к заводским установкам:
- Зайдите в веб-интерфейс по адресу http://10.0.0.1 или http://status.yota.ru.
- Откройте вкладку «Управление» перейдите в раздел «Настройки Wi-Fi».
- Снимите галочку напротив пункта «Включить Wi-Fi» и нажмите кнопку «Применить». Индикатор беспроводной сети погаснет.

- Откройте вкладку «Восстановление и сохранение пользовательских настроек».
- Выберите папку, где сохранить текстовый файл с настройками.

- Откройте вкладку «Персонализация» и
перейдите в раздел «Заводские настройки». - Установите галочку «Восстановление
заводских настроек устройства». - Нажмите «Применить».
- После перезагрузки нужно восстановить
настройки из файла и включить Wi-Fi.
Изменение пароля Wi-Fi роутера Yota:
- Откройте вкладку «Управление» и перейдите
в раздел «Настройки Wi-Fi». - В разделе «Настройки беспроводной связи»
задайте имя сети Wi-Fi и нажмите кнопку
«Применить».
- В разделе «Безопасность» укажите необходимый пароль в поле WPAPSK2 и нажмите «Применить».

Смена пароля администратора Yota:
- Откройте вкладку «Персонализация», затем
раздел «Настройка устройства». - Для включения запроса пароля – установите
галочку «Разрешить защиту паролем», дважды
введите пароль, затем нажмите «Применить».
Логин по умолчанию всегда admin.
192-168-1-1-admin-admin.ru
status.yota.ru: настройка устройства
 Новое поколение модемов для доступа к LTE-сетям рассмотрим на примере устройства марки Yota. Этот интересный приборчик спокойно совмещает в себе функции модема и роутера. Йота способен обеспечить доступ к сети для восьми пользователей одновременно. Будучи модифицированным клоном Swift WLTUBA он унаследовал от последнего многие свои достоинства и недостатки.
Новое поколение модемов для доступа к LTE-сетям рассмотрим на примере устройства марки Yota. Этот интересный приборчик спокойно совмещает в себе функции модема и роутера. Йота способен обеспечить доступ к сети для восьми пользователей одновременно. Будучи модифицированным клоном Swift WLTUBA он унаследовал от последнего многие свои достоинства и недостатки.
Yota подключается к компьютеру как обычный USB-модем. Но на этом его сходство с данным оборудованием заканчивается. В ходе нашего изложения мы обсудим настройку устройства через status.yota.ru. А пока приведем его некоторые технические характеристики, знать о которых полезно потребителю:
 Весит приборчик всего 50 грамм.
Весит приборчик всего 50 грамм.- Поддерживает стандарты связи WAN и LAN.
- Имеет встроенную в корпус антенну.
- Подключается через обычный USB-разъем и приспособлен для работы в операционной системе Windows (есть ПО и для MacOS).
- Функционирует в качестве маршрутизатора локальной сети с адресацией формата 10.0.0.*. Можно переадресовывать порты.
Вот, пожалуй, и все. Основной недостаток устройства – его весьма малая «дальнобойность». Уже за пределами круга радиусом в 10-15 метров – его практически не слышно. В помещении сложной геометрической формы также наблюдается неудовлетворительная связь на расстоянии. Впрочем, все это совсем не удивительно: мощность Wi-Fi передатчика в модеме оставляет желать лучшего.
Конфигурирование модема
По сравнению с предыдущими моделями этой же серии значительно увеличилось количество возможных настроек. Конфигурируется устройство через веб-интерфейс. Для доступа к этому интерфейсу необходимо набрать в строке браузера один из двух эквивалентных адресов: http://10.0.0.1 или http://status.yota.ru. При первом попадании на эту страницу вам будет предложено установить имя сети и пароль для доступа.
Пароль следует вводить такой, чтобы его не раскусили за одну секунду воры трафика.
После того, как это сделано, нужно нажать на кнопку «Сохранить» и, в принципе, дальнейшие настройки не нужны – устройство можно эксплуатировать. Но есть несколько полезных настроек, о которых неплохо знать, если вы захотите сделать работу с устройством более комфортной. Через статус на странице http://status.yota.ru можно отрегулировать такие параметры:
Включить или отключить Wi-Fi доступ. Допустим, вы выполняете срочную работу и не хотите делиться трафиком — поставьте эту опцию.
Определить тип защиты сети: открытая сеть или запароленная.
Поставить правила для переадресации портов. Таких правил можно задать десять. Это можно сделать на странице http://status.yota.ru/advanced.
Вручную выполнить обновление программного обеспечения модема. По умолчанию ПО обновляется автоматически с сервера производителя. Но если посетить страничку http://status.yota.ru/update, то можно сделать это и самим. Для любителей анатомического театра приводим фотографию внутренностей аппарата, на ней видны все подробности конструкции:

nastrojkin.ru
YOTA INFO.Настройка 10.0.0.1, wifi, тест скорости, status, пароль
Для того чтобы получить доступ к настройкам роутера, в адресной строке браузера обычно водится его IP-адрес. Большинство производителей используют адреса 192.168.1.1 или же 192.168.0.1. Следует отметить, что второй используется несколько реже, но в целом это два наиболее распространенных на текущий момент варианта.
10.0.0.1 Yota настройка.
Разработчики оборудования и программного обеспечения компании Йота предпочли использовать совершенно другую комбинацию: 10.0.0.1, чем они при этом руководствовались, кроме того, что она значительно красивее – неизвестно. Однако ее используют на всех модемах, произведенных данной компанией или ее дочерним предприятием Yota Devices и используемых для получения доступа к сети интернет посредством технологии 4G LTE.
Задачи, которые можно решить в меню настроек.
Если возникла необходимость изменить пароль, защищающий Wi-Fi от несанкционированных подключений, имя сети, параметры безопасности, получить данные об уровне сигнала и тому подобную информацию – необходимо получить доступ к настройкам роутера. Для этого необходимо в адресной строке браузера ввести 10.0.0.1 /status.yota.ru. И та и другая комбинация откроет доступ к страничке, с которой можно управлять настройками роутера. Если же ввести в адресной строке http://status.yota.ru/advanced можно получить доступ к дополнительным настройкам и произвести все желаемые изменения.
Возможные неполадки методы их преодоления.
Однако, к большому сожалению, иногда возникают существенные сложности с тем, чтобы получить доступ к настройкам роутера. Вызваны они могут быть самыми различными причинами и, соответственно, требуют различных путей решения.
В первую очередь следует исключить самые простые неполадки – отключить роутер от компьютера или ноутбука, затем включить снова. Можно использовать для этого не тот порт, куда устройство было подключено ранее, а соседний. Если для удобства соединения был использован удлинительный кабель в целях осуществления проверки его можно временно исключить. Если без него переход происходит без проблем – можно предполагать его неисправность и необходимость замены.
Далее следует проверить сетевые параметры адаптера. Для этого нужно будет нажать сочетание клавиш Win+R, дождаться открытия окна вписать в него ncpa.cpl. Таким образом открывается доступ к просмотру текущих сетевых подключений. Если их более одного, следует выбрать то, посредством которого компьютер подключен к роутеру Йота и клацнуть на него правой кнопкой. Выпадет контекстное меню, в котором необходимо выбрать вкладку «Свойства». Далее нужно выбрать: «IP версии 4 (TCP/IPv4)», где уже вручную проставлять следующие значения: IP адрес — 10.0.0.2 Маска — 255.255.255.0 Шлюз по умолчанию — 10.0.0.1 DNS серверы 10.0.0.1 и 8.8.8.8. Если проведение данных манипуляций не приводит к получению нужного результата – придется выставить автоматическое получение IP адреса. После этого нужно будет проверить, какой адрес получен автоматически. Для этого необходимо щелкнуть правой кнопкой по иконке соединения и выбрать пункт меню «Сведения». В строке «Шлюз по умолчанию» должно фигурировать значение 10.0.0.1. Если все так и есть, а подключение не происходит – необходимо пропинговать роутер.
Настройка роутера
Для того, чтобы пропинговать роутер, необходимо нажать уже знакомую комбинацию клавиш: Win+R, а далее прописать команду: ping 10.0.0.1 –t. Поводом для того, чтобы насторожиться будет сообщение о превышении интервала ожидания для запроса. С высокой долей вероятности оно означает проблемы с прошивкой либо же аппаратную неисправность роутера. Для получения полной картины лучше попробовать подключить его к другому компьютеру, насчет которого есть уверенность в его полной исправности.
Если же роутер пингуется как положено, но получить доступ к настройкам не получается – возможны какие-то проблемы с браузером. Можно попробовать закрыть текущий браузер открыть другой и попробовать произвести необходимые манипуляции в нем.
Кроме того, препятствовать достижению нужного результата может установленный на компьютере антивирус или файерволл. Можно попробовать их отключить, только потом не забыть включить обратно, приводя систему безопасности в исходное положение.
Если ничего из выше перечисленного не помогло, пришло время прибегнуть к испытанному многими поколениями пользователей радикальному средству. Оно известно в народе под названием «Семь бед – один Reset». Предварительно придется постараться обнаружить нужную кнопку. Производители располагают ее так, что не сразу и найдешь. Она может быть расположена поверх ползунка включения, под крышкой, под SIM-картой. Возможно для того, чтобы ее нажать потребуются вспомогательные средства: иголка, зубочистка или что-то вроде. Кнопку нужно удерживать в нажатом положении не менее 15 секунд.
Если и такие крайние меры не помогли – придется отправляться в сервисный центр, а то и за новым роутером.
yota.info


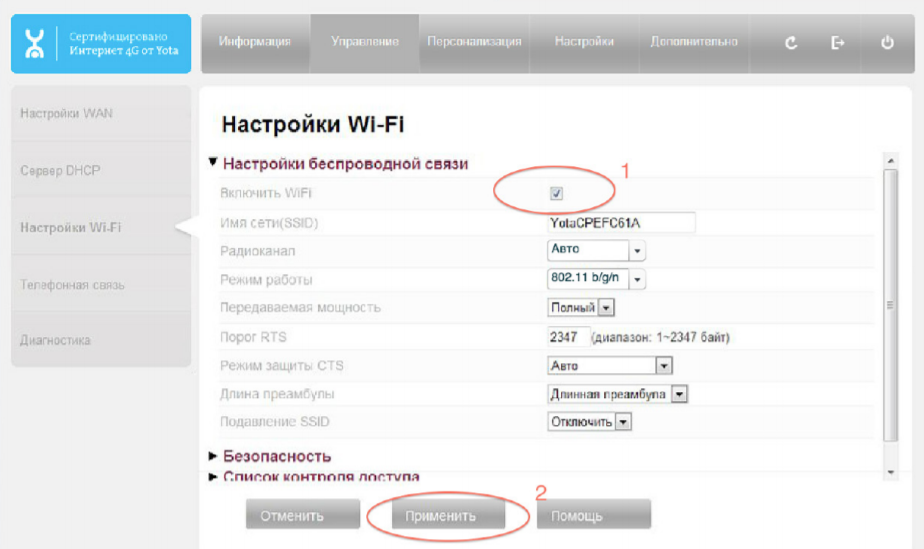
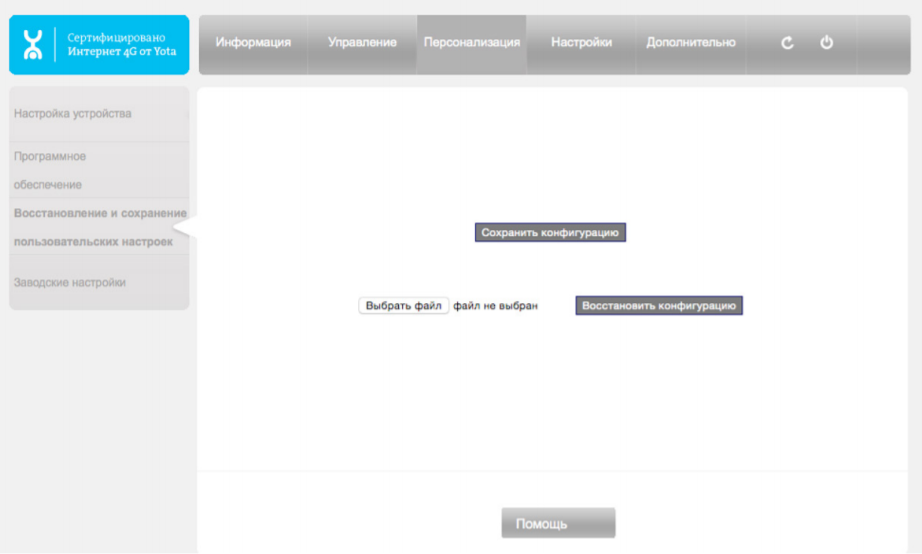
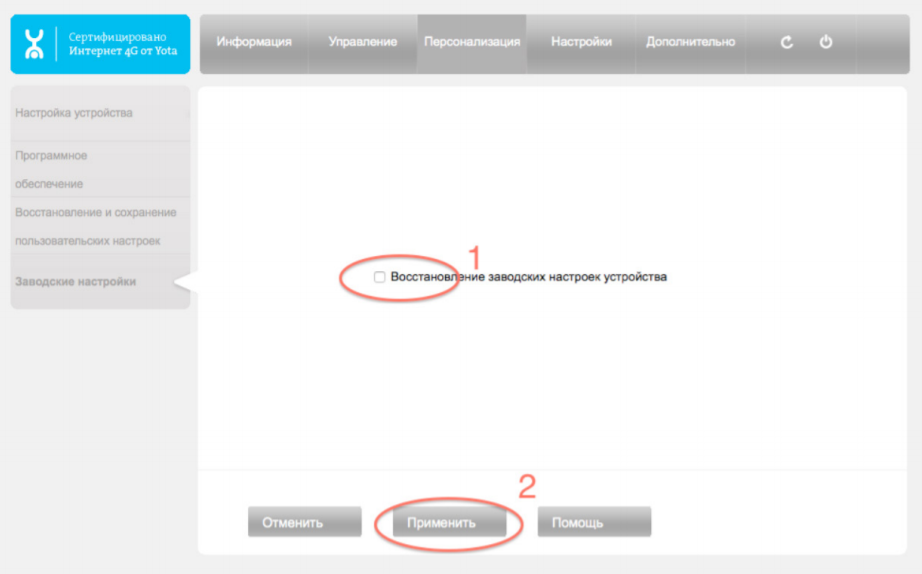
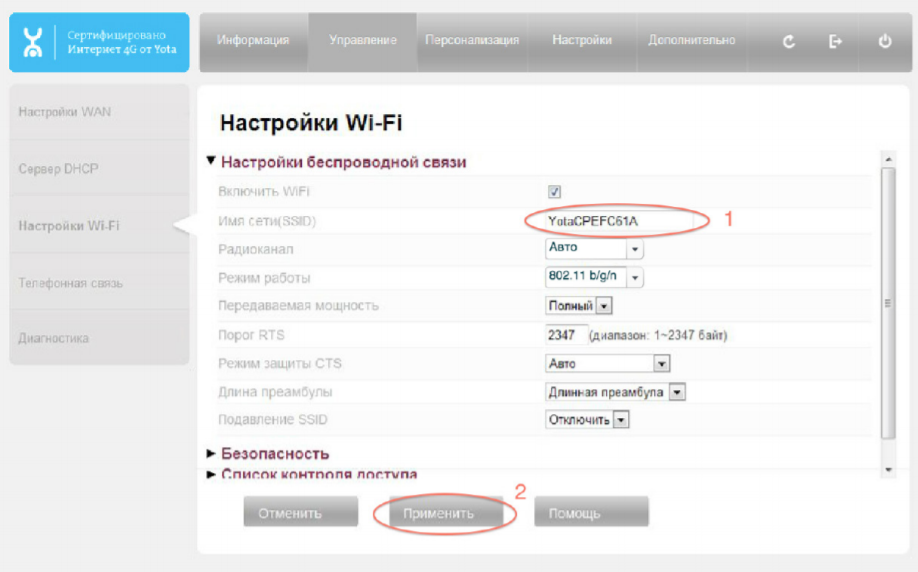
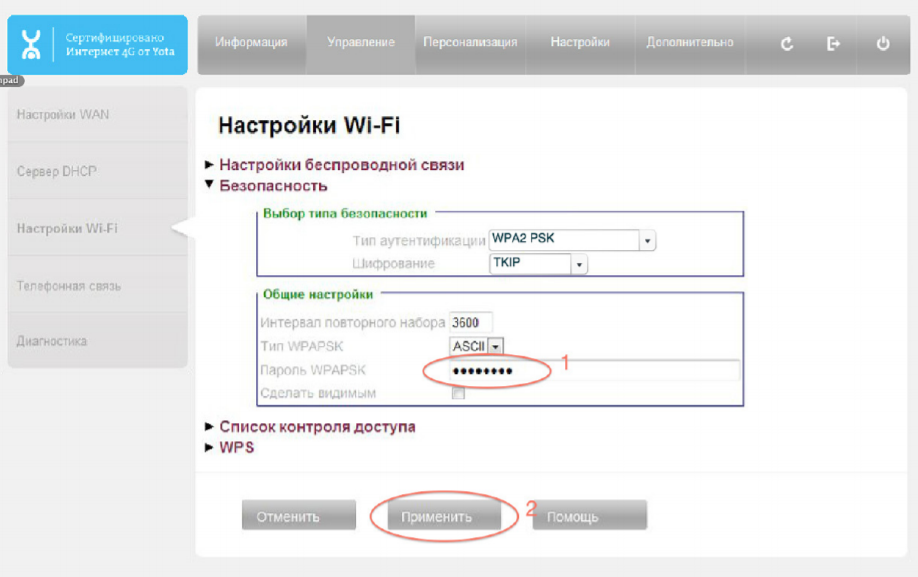
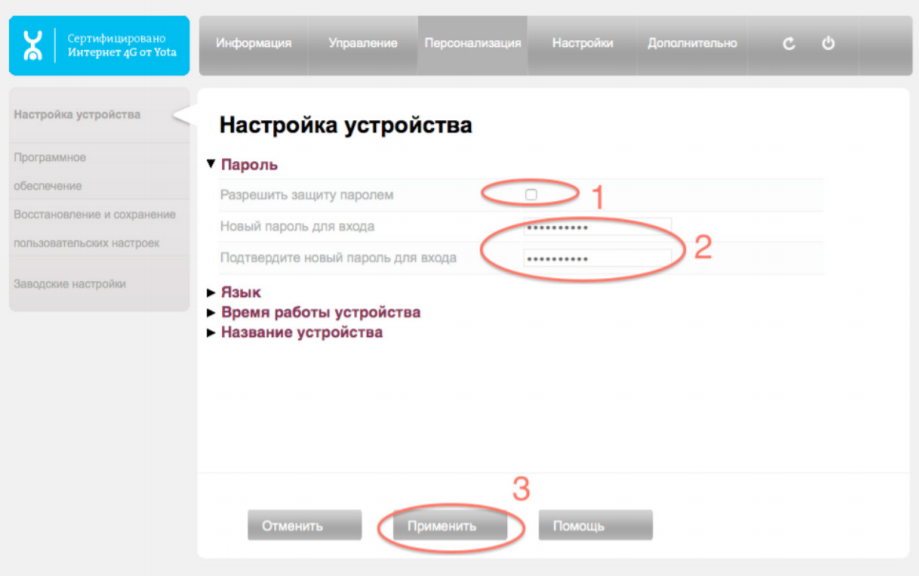
 Весит приборчик всего 50 грамм.
Весит приборчик всего 50 грамм.