Как правильно установить драйвера на компьютер или ноутбук
В зависимости от того как был собран драйвер будет определятся как его устанавливать. Ниже приведена дополнительная информация о каждом из способов установки на операционную систему Windows.
Общие советы по установке драйверов
Ниже приведены некоторые идеи, которые помогут предотвратить любые дополнительные ошибки, которые могут возникнуть во время установки драйверов.
Драйвера на компакт — диске или дискетах
В настоящее время драйвера на дискетах не предоставляются, но все же, вдруг вы обладаете устройствами для которых драйвера предоставляются на дискетах. Из за этого мы все таки решили рассмотреть этот способ установки.
Почти все компьютерные производители предоставляют драйвера для различных устройств и довольно часто возникает ситуация когда драйвера отличаются в зависимости от версии Windows.
Например, при покупке принтера вместе с ник в комплекте идут и драйвера для десяткой различных принтеров.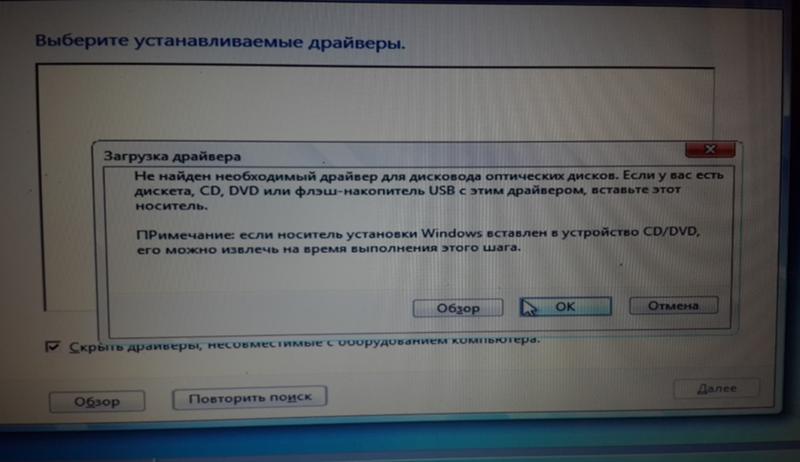 Не только вы покупаете принтер, а это значит, что при установке драйверов убедитесь в правильности выбранной модели и версии Windows.
Не только вы покупаете принтер, а это значит, что при установке драйверов убедитесь в правильности выбранной модели и версии Windows.
Ниже приведен примет того, как может выглядеть файловая структура на вашем диске.
-PrinterA100
—Win9x
—Win2k
—WinXP
-PrinterA200
—Win9x
—Win2k
—WinXP
-PrinterB100
—Win9x
—Win2k
—WinXP
Если, вы приобрели PrinterA100 и у вас установлена операционная система Windows XP вы найдете свои драйвера в каталоге PrinterA100\ WinXP.
Загрузка драйверов
Почти все драйвера вы скачиваете одним файлом, если это не сжатый образ, который содержит все необходимые драйвера.
Для того что бы установить драйвер, в первую очередь необходимо будет распаковать файл.
При извлечении или распаковки файлов не забудьте запомнить место куда вы решили распаковать папку содержащую драйвера, так как потом вам необходимо будет указать ОС Windows эту папку при установке драйверов.
Я обычно рекомендую пользователям распаковывать драйвера в папку на рабочем столе, это место очень сложно забыть =)
Исполняемый файл
Многие разработчики программного обеспечения для компьютеров, ноутбуков и различный периферийных устройств упаковывают драйвера в исполняемые файлы или в файлы установки, а это значит, дважды щелкнут файл установки и загруженный файл должен установить драйвера на компьютер автоматически.
Большинство исполняемых файлов имеют расширение exe, в разговорном языке их принято называть «экзэкшник».
Многие разработчики могут архивировать свои драйвера, это означает прежде чем искать исполняемый файл вам необходимо распаковать скаченный файл.
Как это сделать было объяснено выше. Если после распаковки файла он по — прежнему не содержит исполняемого файлы, или у вас не получается установить этот файл, тогда читайте статью далее.
Если драйвера были успешно установлены, необходимо перезагрузить компьютер или ноутбук для завершения установки.
Установка драйвером с помощью «Установить с диска»
Часто производители устройств могут разместить драйвера на компакт — дисках, дискетах что бы выполнить установку во время определения оборудования.
Ниже приведены шаги по установке драйверов для нового устройства и способ обновления драйверов.
- Установка нового устройства
- Обновление драйверов для существующего устройства.
Установка нового устройства
- Откройте Диспетчер устройств Windows
- В диспетчере устройств убедитесь, что необходимое оборудование не установлено. Если же устройство установлено не правильно необходимо удалить его и перезагрузить компьютер.
- После перезагрузки компьютера или ноутбука появится новый мастер установки оборудования, если Windows обнаружит новое устройство с помощью этого мастера, то необходимо указать папку содержащую драйвера: это может быть компакт — диск, папка, дискета.
Если Windows не обнаруживает новое оборудование необходимо открыть «Панель управления» и дважды щелкнуть на значок «Установка оборудования» и запустится мастер оборудования.
Дальше необходимо следовать инструкциям которые вам будет предлагать операционная система и выполнить установку драйверов.
После того, как драйвера установлены необходимо выполнить перезагрузку.
Обновление драйверов для существующего устройства
- Откройте Диспетчер устройств Windows
- В диспетчере устройств найдите устройство для которого необходимо обновить драйвера.
- Щелкните правой кнопкой мышки по устройству и выберите «Свойства»
- В окне «Свойства» выберите вкладку «Драйвер».
- Нажмите «Обновить» драйвер.
После обновления драйверов выполните перезагрузку.
Автоматическая установка драйверов
- Зайдите в «Свойства системы», для этого нажмите на «Мой компьютер» правой кнопкой мыши и выберите «Свойства».
- Выберите «Дополнительные параметры системы» в Windows 10
- Далее «Оборудование» — «Параметры установки устройств».
- Выставить галочки как показано на рисунке ниже.

Надеемся мы помогли решить вашу проблему, делитесь в комментариях своими успехами или просто задавайте вопросы.
Как установить драйвер для принтера с диска на компьютер
Подключение оборудования к компьютеру сопровождается обязательной установкой драйверов. В данной статье рассмотрены способы, как установить драйвер для принтера с диска на компьютер или ноутбук. Поскольку практически все драйверы для устройств данной категории схожи между собой, процесс инсталляции одинаковый.
Если у вас не получится установить принтер, то рекомендуем спуститься в самый низ страницы и скачать утилиту от Microsoft, которая помогает решать ошибки связанные с принтерами.
Поэтапная установка:
- Первым делом отключите принтер или МФУ от компьютера и вставьте диск с драйверами в дисковод. К новому периферийному оборудованию в комплекте должен прилагаться диск со всем необходимым для стабильной работы набором программ;
- Вставленный диск сразу же запустит окно установки из-за автозапуска, поэтому немного подождите;
- Если запуска не произошло, то заходите в окно «Компьютер» или «Этот компьютер» через меню в панели Пуск;
- В открывшемся окне находим икону дисковода и открываем ее двойным щелчком;
- На диске, помимо всех файлов, должен находится файл с расширением EXE в корневой папке.
 Также может называться Setup или наименование вашего принтера. Открываем файл;
Также может называться Setup или наименование вашего принтера. Открываем файл;
- Далее начнется либо извлечение файлов в выбранную вами папку, либо откроется меню установки. В первом случае, после извлечения, вы должны вручную запустить установку;
Установщики драйверов похожи друг на друга. Сейчас покажем, как установить драйвер HP Deskjet F300, но если вы поймете логическую цепочку установки драйверов, то вы сможете установить любой драйвер на свой компьютер. Поэтому просим быть внимательными.
- В открывшемся окне нажимаем кнопку «Далее», возможно вас сразу попросят установить драйвер, тогда нажимаете «Установить» (если будет соответствующая кнопка). Для примера, инсталлятор компании HP;
- По ходу установки драйверов, программа может попросить принять лицензионное соглашение. Если вы откажитесь, то установить драйвер будет нельзя. Поэтому соглашаемся.
Если вас попросят подключить принтер к компьютеру — питание и USB кабель, то выполните данные операции.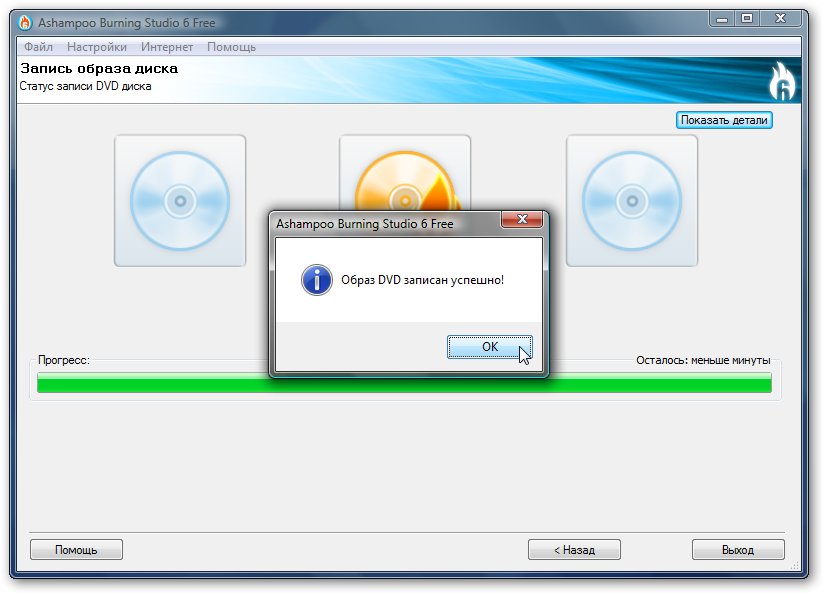 Выполнив все шаги, дождитесь завершения процесса. Если все прошло нормально, то оборудование должно работать исправно и без нареканий.
Выполнив все шаги, дождитесь завершения процесса. Если все прошло нормально, то оборудование должно работать исправно и без нареканий.
Другие способы установки
Если вы не смогли установить драйвера вручную, то вам на помощь придет Диспетчер устройств. Его можно найти в окне Свойства компьютера, которое можно открыть через контекстное меню, нажав на компьютер правой кнопкой мыши.
Подключите принтер к ПК и обновите конфигурацию оборудования соответствующей кнопкой в Диспетчере.
Найдите в списке название принтера и кликните по нему правой кнопкой мыши. В меню выбирайте «Обновить драйверы» и нажмите на кнопку «Поиск драйверов вручную» (2ой пункт).
В открывшемся окне выберите дисковод компьютера и нажмите ОК.
Мастер обновления драйверов самостоятельно просканирует содержимое диска и установит весь необходимый набор драйверов.
Проблемы с принтерами и способы устранения
Если драйвера не помогли наладить исправную работу принтера, вам поможет стандартное средство Windows. Оно есть во всех операционных системах, включая Windows 10. Через меню Пуск зайдите в «Панель управления» или воспользуйтесь горячими клавиши «Win» + «X» (если установлена система Windows 10). Далее заходите в «Просмотр устройств и принтеров». Если вы не разобрались, как сюда зайти, воспользуйтесь поиском в Windows.
Оно есть во всех операционных системах, включая Windows 10. Через меню Пуск зайдите в «Панель управления» или воспользуйтесь горячими клавиши «Win» + «X» (если установлена система Windows 10). Далее заходите в «Просмотр устройств и принтеров». Если вы не разобрались, как сюда зайти, воспользуйтесь поиском в Windows.
Если компьютер распознал проблему, принтер будет отмечен желтым восклицательным знаком. Исправно работающее оборудование отмечено зеленой галочкой, как на скриншоте.
Полное удаление принтера и последующая установка может решить вашу проблему. Для этого, все в том же окне Устройства и принтеры, через контекстное меню выберите пункт Удалить устройство. Также зайдите в «Удаление программ» и посмотрите, чтобы там не было установленного драйвера для вашего принтера – в том случае если хотите удалить все драйвера.
После этого заново подключите принтер и установите драйвера, как описано выше. Если не получится установить принтер, то можете воспользоваться поиском на этом сайте.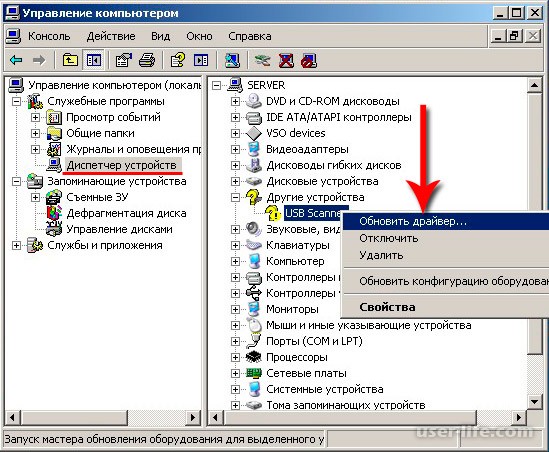 Тем самым вы скачаете новые драйвера для вашего принтера.
Тем самым вы скачаете новые драйвера для вашего принтера.
Также есть специальная утилита от Microsoft, которая позволяет исправлять ошибки связанные с принтерами. Просим вас перейти по этой ссылке и скачать программу для решения проблемы с принтером. Запустите ее, выберите «Принтер» и нажмите «Далее».
Все советы применимы для операционной системы Windows 10. Эта инструкция пригодится для пользователей и других ОС Microsoft – меню и окна приблизительно одинаковы.
Как установить драйвера на ноутбук
Как установить драйвера на ноутбук, если на официальном сайте они отсутствуют? Здравствуйте админ, переустановил на новом ноутбуке операционную систему Windows 8 на Windows 7, затем заглянул в диспетчер устройств и обомлел, отсутствуют драйвер для десяти устройств. Даже не знаю с чего начать. Максик.Как установить драйвера на ноутбук
Здравствуйте друзья! Буквально вчера я попал в такую же ситуацию, пришёл в гости к своему знакомому и он попросил меня переустановить Windows 8 на Windows 7 на новом ноутбуке с жёстким диском GPT. К тому же новый ноутбук Toshiba имел ещё одну особенность, которая иногда усложняла жизнь при установке драйверов, а точнее так называемое переключаемое видео: Intel + nVidia, то есть две видеокарты. Первая Intel HD Graphics 4000 встроенная в процессор Core i7, вторая дискретная NVIDIA GeForce GT 740M.
К тому же новый ноутбук Toshiba имел ещё одну особенность, которая иногда усложняла жизнь при установке драйверов, а точнее так называемое переключаемое видео: Intel + nVidia, то есть две видеокарты. Первая Intel HD Graphics 4000 встроенная в процессор Core i7, вторая дискретная NVIDIA GeForce GT 740M.- Примечание: Друзья, конечно по правильному скачать все драйвера на официальном сайте вашего ноутбука, как это сделать написано в нашей статье: Как правильно установить драйвера на ноутбук.
- Но также можно пойти путём, описанным в этой статье. Вообще на нашем сайте есть целый раздел, посвящённый поиску и установке драйверов, если эта статья вам не поможет, переходите по ссылке и читайте.

Короче, решили мы переустановить систему. Весь процесс переустановки описывать не буду, он подробно описан в нашей статье, ссылка выше. А вот на том, как установить драйвера на ноутбук остановлюсь подробно.
После удачной установки я зашёл в Диспетчер устройств и не удивился, ноут новый и для многих устройств в Windows 7 драйверов нет.
Важно: Перед установкой драйверов на ноутбук в первую очередь создайте на всякий случай точку восстановления системы.Для установки драйверов использовать официальный сайт ноутбука не получилось, элементарно потому что не установились драйвера на сетевую карту и Wi-Fi адаптер, поэтому я решил использовать очень простую и бесплатную программу DriverPack Solution, которая содержит огромное количество драйверов практически на все известные устройства, всегда ношу её с собой на флешке.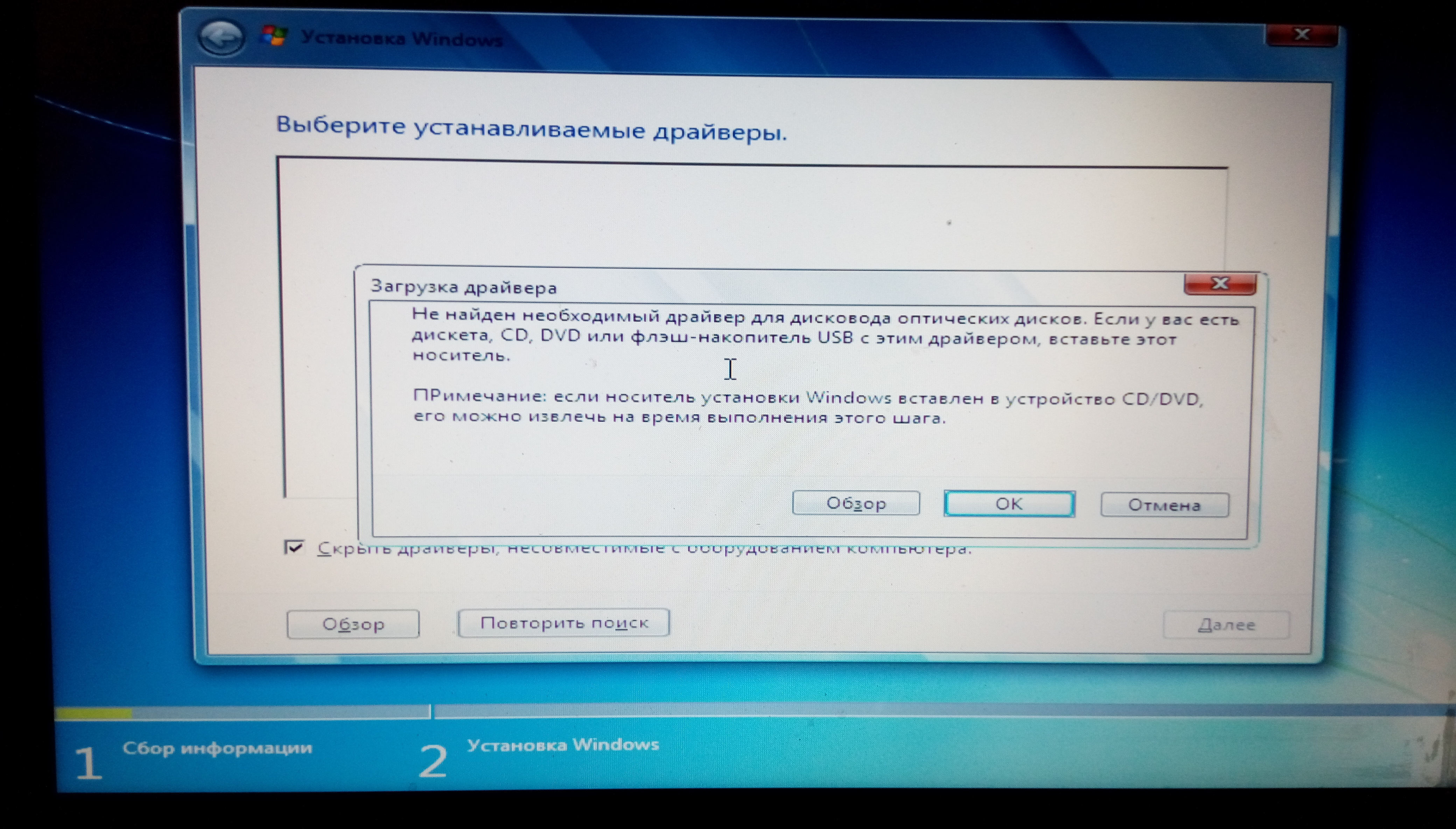 Программа работает без установки и весит 10 ГБ.
Программа работает без установки и весит 10 ГБ. Скачать её можно по этой ссылке http://drp.su/ru/download.htm
Выбираем «DriverPack Offline» и жмём «Скачать»В последнее время многие пользователи не жалуют эту сборку, так как в обычном режиме она устанавливает вместе с драйверами различный побочный софт, но этого не произойдёт, если устанавливать драйвера в режиме «Эксперт», в этом случае на ваш ноутбук установятся только выбранные вами драйвера.
Для скачивания нам нужна бесплатная программа торрент, скачать можно на официальном сайте http://www.utorrent.com/intl/ru/
Сборка драйверов DriverPack Solution скачивается в ISO-образе — DriverPack_17.7.4_Offline.iso.
Подсоединяем ISO-образ DriverPack Solution к виртуальному дисководу и запускаем исполняемый файл DriverPack.exe.
Лично я создаю на флешке или переносном жёстком диске USB папку с названием DriverPack и копирую в неё содержимое ISO-образа DriverPack Solution.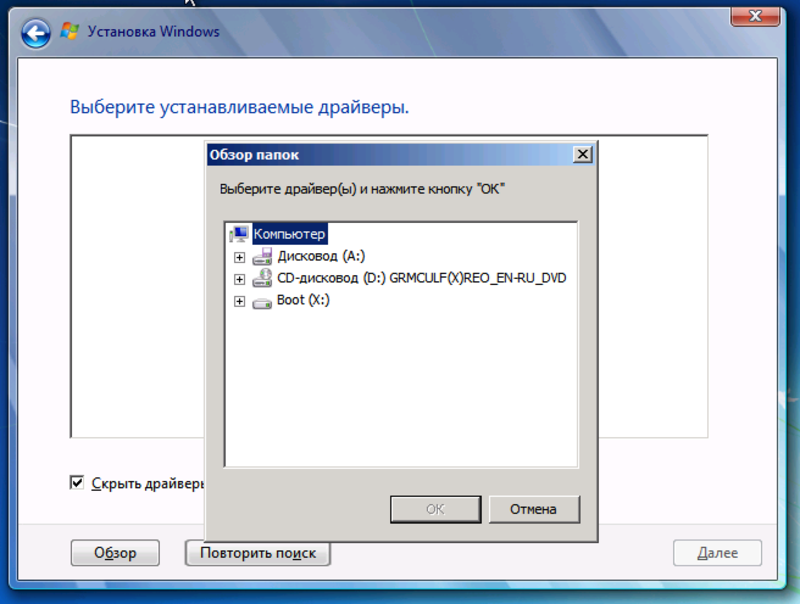 Когда мне нужно установить драйвера на какой-либо компьютер или ноутбук, я подсоединяю к нему флешку и запускаю исполняемый файл программы DriverPack Solution, затем устанавливаю драйвера, делается это примерно так.
Когда мне нужно установить драйвера на какой-либо компьютер или ноутбук, я подсоединяю к нему флешку и запускаю исполняемый файл программы DriverPack Solution, затем устанавливаю драйвера, делается это примерно так.
Происходит проверка конфигурации ноутбука.
Выбираем обязательно Режим эксперта!
Отмечаем галочками все драйвера для установки. Самым первым будет установлен драйвер USB 3.0 расширяемого хост-контроллера Intel.
Снимаем галочки со всех утилит и жмём на кнопку «Установить драйверы»
Начинается процесс установки драйверов.
Весь процесс установки драйверов продолжался 2 минуты. Идём в Диспетчер устройств и проверяем, все ли драйвера установлены. Вот мы и установили драйвера на ноутбук.
Если вы хотите скачать драйвера на ноутбук с официального сайта Toshiba, то пожалуйста, переходите по ссылке, выбирайте модель своего устройства и скачивайте драйвера.
http://support.toshiba.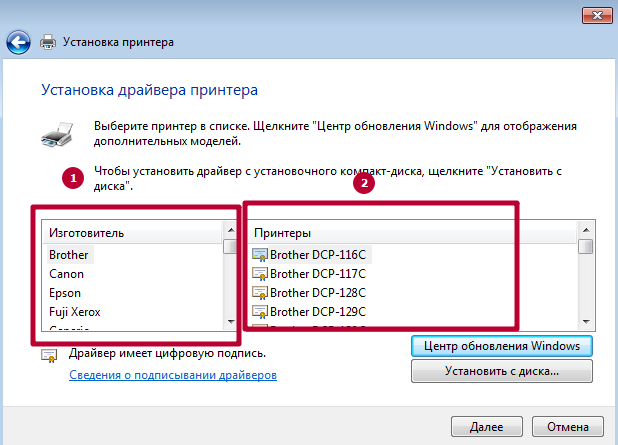 com/drivers
com/drivers
или здесь
http://www.toshiba.ru/service-centres/pcsupport
Статьи, которые вам пригодятся:
1. Как установить драйвера с помощью программы Snappy Driver Installer
2. Программы-менеджеры для автоматической установки драйверов
3. Автоматическое обновление драйверов с помощью программ Slim Drivers и Advanced Driver Updater
4. Как установить Windows 7 на новый ноутбук, на котором присутствуют только порты USB 3.0 и отсутствует оптический привод! Как после установки системы скачать и установить драйвера, ведь сетевой адаптер и порты USB 3.0 работать у вас не будут
Метки к статье: Драйвера Ноутбук
Как установить драйвера
Привет, друзья. В этой публикации будем с вами разбираться с фундаментально важным вопросом работы Windows — как установить драйвера. Актуальная версия Windows 10 старается по максимуму решить этот вопрос в автоматическом режиме. Эта версия системы от Microsoft, как правило, не оставляет нас без драйверов на сетевое устройство, на звук, сама даже может установить драйвер на видеокарту, вэб-камеру и прочие устройства компьютера, на которые версии-предшественницы Windows не умеют сами ставить драйверы.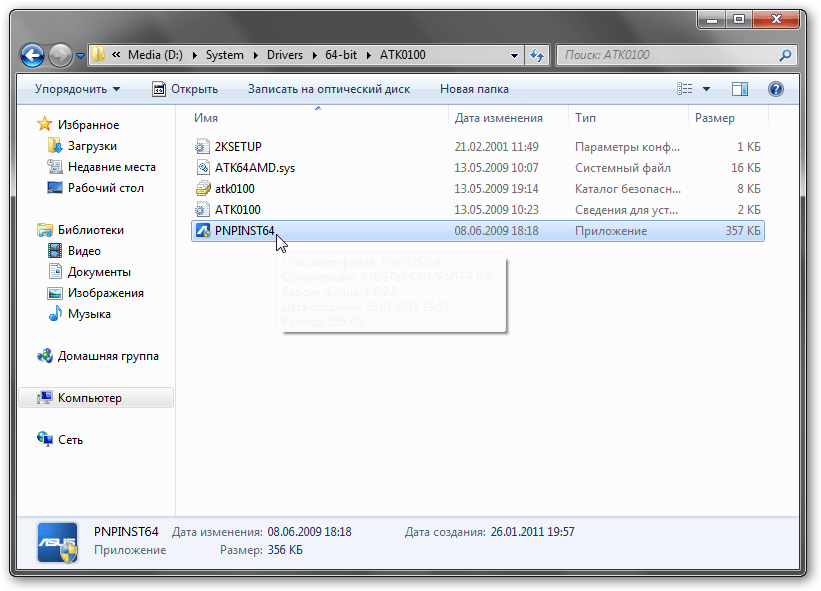 Но всё же ассортимент компьютерного железа и периферии огромен, так что даже «Десятке» не под силу подготовить все возможные устройства компьютера к работе автоматически, без нашего вмешательства. И вот в этой статье мы рассмотрим, как установить драйвера в Windows. И рассмотрим несколько способов: с помощью диспетчера устройств Windows, при участии программ типа менеджеров установки драйверов, с использованием установщиков драйверов, скачанных на сайте производителей ноутбуков или комплектующих ПК. И также мы рассмотрим, как искать драйвера на специализированных ресурсах по ID устройств.
Но всё же ассортимент компьютерного железа и периферии огромен, так что даже «Десятке» не под силу подготовить все возможные устройства компьютера к работе автоматически, без нашего вмешательства. И вот в этой статье мы рассмотрим, как установить драйвера в Windows. И рассмотрим несколько способов: с помощью диспетчера устройств Windows, при участии программ типа менеджеров установки драйверов, с использованием установщиков драйверов, скачанных на сайте производителей ноутбуков или комплектующих ПК. И также мы рассмотрим, как искать драйвера на специализированных ресурсах по ID устройств.
Как установить драйвера
Диспетчер устройств Windows
Первым делом, друзья, если вы только установили по новой Windows, вам нужно зайти в системный диспетчер устройств. Там вы сможете узнать, на всё ли оборудование и периферию вашего ПК или ноутбук установлены драйверы автоматически. И в том же диспетчере устройств Windows вы сможете попытаться установить драйвера на устройства, у которых их нет.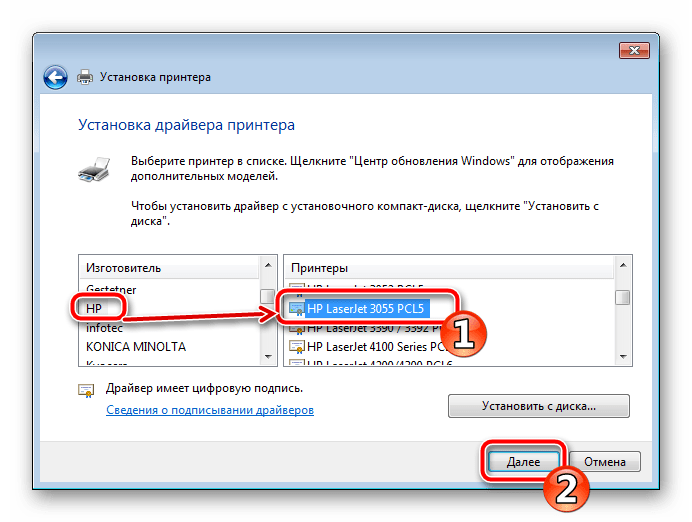 Чтобы попасть в диспетчер, в Windows 7 можете ввести в поиск меню «Пуск» или в команду «Выполнить» (клавиши Wi+R):
Чтобы попасть в диспетчер, в Windows 7 можете ввести в поиск меню «Пуск» или в команду «Выполнить» (клавиши Wi+R):
В Windows 8.1 и 10 можете сделать это же, либо жмите клавиши Win+X, в этом меню есть ссылка на диспетчер устройств.
Заходим в него, раскрываем ветви устройств компьютера и смотрим, какие из них у нас остались без драйверов. Такие должны быть отмечены значком с жёлтым знаком восклицания. Вызываем на таких устройствах контекстное меню и выбираем «Обновить драйверы».И также обратите внимание на ветвь «Видеоадаптеры». Если драйвер видеокарты не установлен, она не будет отмечена значком с жёлтым знаком восклицания, но будет работать на базовом видеодрайвере Windows (базовом видеоадаптере Microsoft). В этом случае также вызываем контекстное меню на базовом видеодрайвере и жмём «Обновить драйвер».Выбираем «Автоматический поиск драйверов».Далее будет запущен поиск драйвера устройства.И в идеале драйвер должен будет автоматически скачаться и установиться. Если нет, пробуйте другие способы установки драйверов.
Программы типа менеджеров установки драйверов
Если с помощью диспетчера устройств Windows вам не удалось установить драйвер на устройство, далее рекомендую вам воспользоваться программами типа менеджеров установки драйверов. Они хороши тем, что нам не нужно ни о чём заморачиваться, эти программы просканируют наш компьютер на предмет отсутствующих или устаревших драйверов, сами подберут драйвера из своих баз и сами же установят эти драйвера. Причём сделают это комплексно, в едином процессе для всех устройств. Многие из таких программ содержат внушительную базу драйверов, так что смогут вам помочь, если даже у вас в составе компьютера имеется редкий какой-то компонент или подключена редкая какая-нибудь периферия. Большая часть программ типа менеджеров драйверов относятся к платному софту, но есть среди них годные бесплатные программы.
В первую очередь хотел бы отметить программу Snappy Driver Installer. Это полностью бесплатный портативный менеджер установки драйверов. Существует в виде программы SDI Full с локальной базой драйверов и весит более 20 Гб на сегодняшний день. И существует в виде маловесного онлайн-клиента SDI Lite, подтягивающего нужные для нашего компьютера с Интернета. Если у вас есть Интернет, качайте SDI Lite и приступайте к работе с программой. А как работать с этой программой, смотрите в статье сайта «Как установить драйвера с помощью программы Snappy Driver Installer». При необходимости вы можете сделать так, чтобы SDI Lite содержала локальную базу драйверов только для вашего компьютера.Есть и другие программы типа менеджеров для установки драйверов, они не лучше Snappy Driver Installer по функциональности и содержательности баз драйверов, но, возможно, лично для вас будут выигрывать в плане юзабилити. Друзья, смотрите комплексный обзор таких менеджеров в статье сайта «Лучшие программы для установки драйверов на Windows».
И существует в виде маловесного онлайн-клиента SDI Lite, подтягивающего нужные для нашего компьютера с Интернета. Если у вас есть Интернет, качайте SDI Lite и приступайте к работе с программой. А как работать с этой программой, смотрите в статье сайта «Как установить драйвера с помощью программы Snappy Driver Installer». При необходимости вы можете сделать так, чтобы SDI Lite содержала локальную базу драйверов только для вашего компьютера.Есть и другие программы типа менеджеров для установки драйверов, они не лучше Snappy Driver Installer по функциональности и содержательности баз драйверов, но, возможно, лично для вас будут выигрывать в плане юзабилити. Друзья, смотрите комплексный обзор таких менеджеров в статье сайта «Лучшие программы для установки драйверов на Windows».Сайты производителей ноутбуков и комплектующих ПК
Способ с использованием менеджеров установки драйверов проще, но, друзья, с максимальной гарантией корректную работу драйверов компонентов компьютера мы получим только при условии загрузки установщиков драйверов с сайтов производителей ноутбуков, материнских плат, видеокарт, принтеров, прочих компьютерных компонентов и периферии.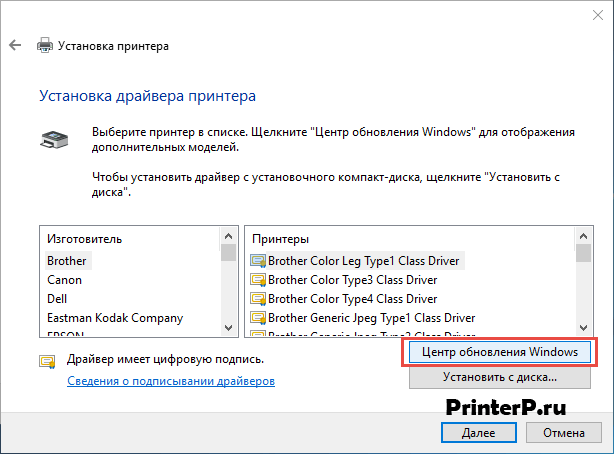 Если у вас не работает сетевая карта, Wi-Fi адаптер, Bluetooth адаптер, звук, камера, USB-порты, картридер и подобная начинка, ищите всё это на сайте производителя вашего ноутбука или материнской платы, на страничке их характеристик и поддержки. Выбирайте версию Windows, качайте установщики драйверов и устанавливайте их как обычное программное обеспечение.
Если у вас не работает сетевая карта, Wi-Fi адаптер, Bluetooth адаптер, звук, камера, USB-порты, картридер и подобная начинка, ищите всё это на сайте производителя вашего ноутбука или материнской платы, на страничке их характеристик и поддержки. Выбирайте версию Windows, качайте установщики драйверов и устанавливайте их как обычное программное обеспечение.
Ну и, соответственно, драйверы для модемов, принтеров, МФУ и прочей подключаемой периферии ищите на сайтах их производителей.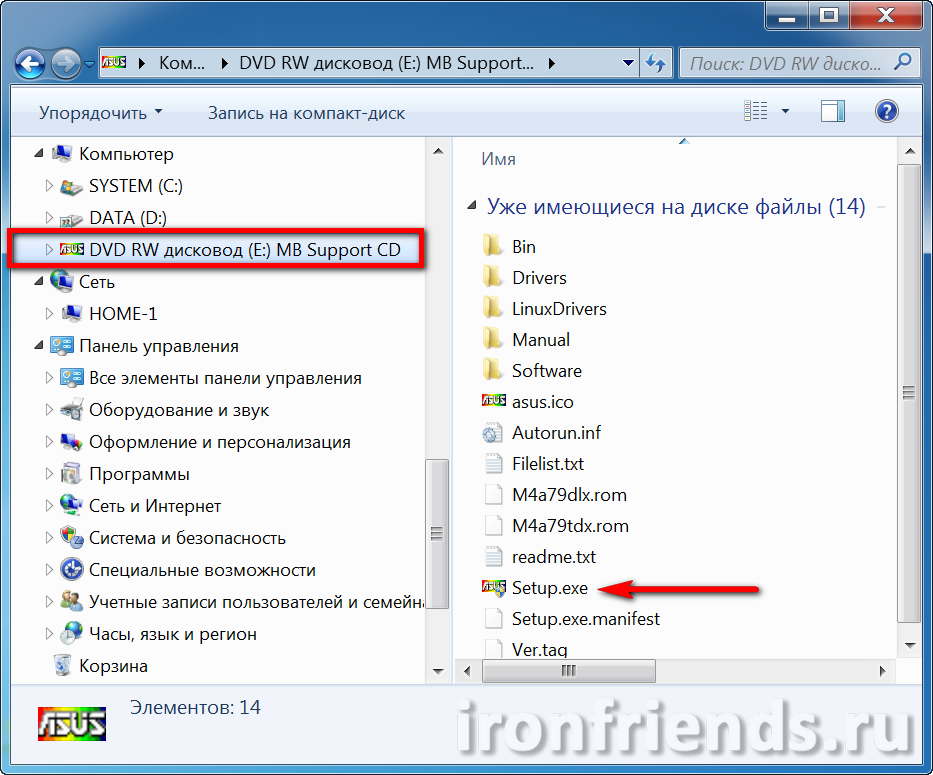 Однако драйверы на официальных сайтах устройств вы найдёте, если только производитель ещё поддерживает ваше устройство. Для старых ноутбуков, материнок, видеокарт, периферии их странички характеристик и поддержки не будет. Производители любят отправлять такие странички старых компьютерных устройств на свалку истории, дабы мы покупали их новые устройства.
Однако драйверы на официальных сайтах устройств вы найдёте, если только производитель ещё поддерживает ваше устройство. Для старых ноутбуков, материнок, видеокарт, периферии их странички характеристик и поддержки не будет. Производители любят отправлять такие странички старых компьютерных устройств на свалку истории, дабы мы покупали их новые устройства.
Поиск драйверов раритетной периферии
Друзья, в перечне способов установки драйверов я намеренно не упоминаю оптические диски установки драйверов, идущие в комплекте с ноутбуками, материнскими платами, видеокартами, принтерами и т.п. Сегодня в большей части случаев это неактуально. Во-первых, не у всех есть DVD-привод, не у всех он рабочий. Во-вторых, на оптическом диске, если у вас не новые ноутбук, материнка, видеокарта и т.п., будут устаревшие версии драйверов. Однако в случае с раритетными принтерами и прочей периферией, если вам не помогут программы типа Snappy Driver Installer с большой базой драйверов, вы, конечно же, можете использовать хранящиеся у вас оптические диски с драйверами. Но что делать, если DVD-привод не работает или диск с драйверами затерялся, и ни один менеджер установки драйверов вам не может помочь? Не забывайте о торрент-трекерах, друзья. Там есть раздачи образов оригинальных дисков с драйверами старых принтеров и прочей периферии.
Но что делать, если DVD-привод не работает или диск с драйверами затерялся, и ни один менеджер установки драйверов вам не может помочь? Не забывайте о торрент-трекерах, друзья. Там есть раздачи образов оригинальных дисков с драйверами старых принтеров и прочей периферии.
Поиск драйвера по ID устройства
А как, друзья, быть в случае, если ни один из способов не помогает установить драйвер устройства? Например, на какое-то дешёвое китайское периферийное устройство типа подключаемого по USB Wi-Fi или Bluetooth адаптера, картридера, USB-хаба, наушников, компьютерных пультов ДУ и т.п. У таких устройство не то что странички поддержки нет, бывает так, что даже их производитель неизвестен. В таком случае драйвер нужно искать по ID, т.е. по идентификатору устройства. В диспетчере устройств Windows делаем двойной клик на проблемном устройстве.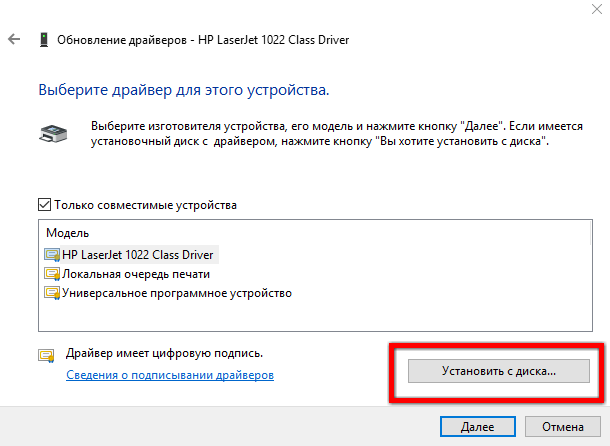 В окошке его свойств идём во вкладку «Сведения». Выставляем «ИД оборудования». И копируем любое из значений ID или оба их.
В окошке его свойств идём во вкладку «Сведения». Выставляем «ИД оборудования». И копируем любое из значений ID или оба их.
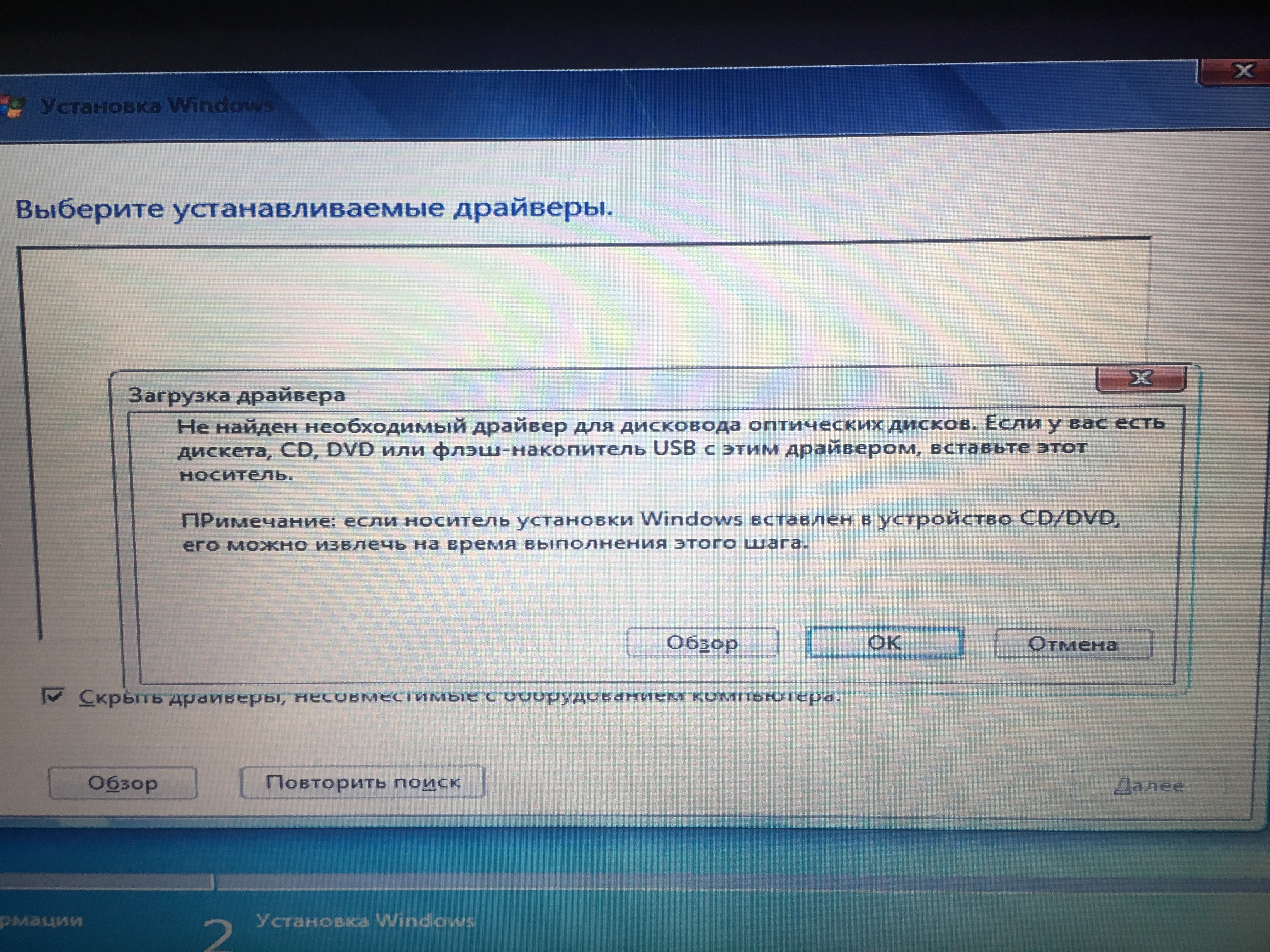 На устройстве вызываем контекстное меню, жмём «Обновить драйверы».Выбираем «Выполнить поиск драйверов на этом компьютере».Указываем папку, куда мы распаковали файлы драйвера. Жмём «Далее».И ждём, пока завершится установка.
На устройстве вызываем контекстное меню, жмём «Обновить драйверы».Выбираем «Выполнить поиск драйверов на этом компьютере».Указываем папку, куда мы распаковали файлы драйвера. Жмём «Далее».И ждём, пока завершится установка.Экспорт- импорт дайверов
Друзья, упомяну ещё один способ быстрой и удобной установки драйверов на случай переустановки одной и той же версии Windows, одной и той же её архитектуры. Перед переустановкой вы можете экспортировать драйверы и затем внедрить их в систему рассмотренным только что способом. Об этом способе читайте в статье сайта «Экспорт драйверов программой Dism++ и их внедрение в новой Windows».Метки к статье: Драйвера
Установка драйверов на ноутбук | remontka.pro
  для начинающих | ноутбуки
В свободное время я, бывает, отвечаю на вопросы пользователей на сервисах вопросов и ответов Google и Mail.ru. Один из наиболее часто встречающихся типов вопросов касается установки драйверов на ноутбук, звучат они обычно следующим образом:
- Установил Windows 7, как установить драйвера на ноутбук Asus
- Где скачать драйвера на ноутбук такой-то модели, дайте ссылку
И тому подобное. Хотя, по идее, вопрос о том, где скачать и как установить драйвера задаваться особо не должен, ведь это в большинстве случаев очевидно и не вызывает особых проблем (бывают исключения для некоторых моделей и операционных систем). В этой статье постараюсь ответить на наиболее часто задаваемые вопросы, связанные с установкой драйверов в Windows 7 и Windows 8. (См. также Установка драйверов на ноутбук Asus, где скачать и как установить)
Хотя, по идее, вопрос о том, где скачать и как установить драйвера задаваться особо не должен, ведь это в большинстве случаев очевидно и не вызывает особых проблем (бывают исключения для некоторых моделей и операционных систем). В этой статье постараюсь ответить на наиболее часто задаваемые вопросы, связанные с установкой драйверов в Windows 7 и Windows 8. (См. также Установка драйверов на ноутбук Asus, где скачать и как установить)
Где скачать драйвера на ноутбук?
Вопрос о том, где скачать драйвера на ноутбук, пожалуй, является наиболее часто встречающимся. Самый правильный ответ на него — с официального сайта производителя вашего портативного компьютера. Там это будет действительно бесплатно, драйвера будут (скорее всего) иметь последнюю актуальную версию, не потребуется отправлять смс и не возникнет других проблем.
Официальные страницы загрузки драйверов для популярных моделей ноутбуков:
Аналогичные страницы имеются и для других производителей, найти их не составляет труда. Единственное, не задавайте Яндексу и Google запросов о том, где скачать драйвера бесплатно или без регистрации. Потому, как в этом случае, вы попадете не на официальный сайт (на них не пишут, что скачивание бесплатно, это само собой разумеется), а на специально «заточенный» под ваш запрос сайт, содержимое которого не обязательно будет соответствовать Вашим ожиданиям. Более того, на таких сайтах вы рискуете получить не только драйвера, но и вирусы, трояны, руткиты и другую неполезную нечисть на свой компьютер.
Единственное, не задавайте Яндексу и Google запросов о том, где скачать драйвера бесплатно или без регистрации. Потому, как в этом случае, вы попадете не на официальный сайт (на них не пишут, что скачивание бесплатно, это само собой разумеется), а на специально «заточенный» под ваш запрос сайт, содержимое которого не обязательно будет соответствовать Вашим ожиданиям. Более того, на таких сайтах вы рискуете получить не только драйвера, но и вирусы, трояны, руткиты и другую неполезную нечисть на свой компьютер.
Как скачать драйвера с официального сайта?
На большинстве сайтов производителей ноутбуков и другой цифровой техники на всех страницах имеется ссылка «Поддержка» или «Support», если сайт представлен только на английском. А на странице поддержки, в свою очередь, представлена возможность скачать все нужные драйвера для Вашей модели ноутбука для поддерживаемых операционных систем. Отмечу, что, если к примеру, вы установили Windows 8, то с большой долей вероятности подойдут и драйвера для Windows 7 (возможно, программу установки придется запустить в режиме совместимости). Установка этих драйверов, как правило, проводится совсем не сложно. У ряда производителей на сайтах имеются специальные программы для автоматической загрузки и установки драйверов.
Установка этих драйверов, как правило, проводится совсем не сложно. У ряда производителей на сайтах имеются специальные программы для автоматической загрузки и установки драйверов.
Автоматическая установка драйверов на ноутбук
Одна из наиболее частых рекомендаций, которую дают пользователям в ответ на вопросы, связанные с установкой драйверов — использование программы Driver Pack Solution, скачать которую бесплатно можно с сайта http://drp.su/ru/. Программа работает следующим образом: после запуска она автоматически определяет все установленные на компьютере устройства и позволяет автоматически установить все драйвера. Или же драйвера по отдельности.
По сути, ничего плохого сказать об этой программе я не могу, но тем не менее, в тех случаях, когда требуется установить драйвера на ноутбук, я не рекомендую ее использовать. Причины тому:
- Часто в ноутбуках имеется специфичное оборудование. Driver Pack Solution установит совместимый драйвер, но он может работать не вполне адекватно — нередко это случается с Wi-Fi адаптерами и сетевыми платами.
 Кроме этого, именно для ноутбуков некоторые устройства вообще не определяются. Обратите внимание на скриншот выше: 17 драйверов, установленных на моем ноутбуке неизвестны программе. Это означает, что если бы я устанавливал их с помощью нее, она бы заменила их совместимыми (в неизвестной степени, например мог бы не работать звук или не подключаться Wi-Fi) или вообще бы не установила.
Кроме этого, именно для ноутбуков некоторые устройства вообще не определяются. Обратите внимание на скриншот выше: 17 драйверов, установленных на моем ноутбуке неизвестны программе. Это означает, что если бы я устанавливал их с помощью нее, она бы заменила их совместимыми (в неизвестной степени, например мог бы не работать звук или не подключаться Wi-Fi) или вообще бы не установила. - Некоторые производители в собственные программы для установки драйверов включают определенные патчи (исправления) для операционной системы, которые обеспечивают работоспособность драйверов. В DPS этого нет.
Таким образом, если вы не слишком торопитесь (автоматическая установка проходит быстрее, чем процесс скачивания и установки драйверов по одному), то я советую использовать официальный сайт производителя. Если же вы все-таки решили воспользоваться простым способом — то будьте внимательны при использовании Driver Pack Solution: лучше переключить программу на режим эксперта и устанавливать драйвера на ноутбук по одному, не выбирая пунктов «Установить все драйвера и программы». Также не рекомендую оставлять в автозапуске программ для автоматического обновления драйверов. Они, по факту, не нужны, но приводят к более медленной работе системы, разряду батареи, а иногда и к более неприятным последствиям.
Также не рекомендую оставлять в автозапуске программ для автоматического обновления драйверов. Они, по факту, не нужны, но приводят к более медленной работе системы, разряду батареи, а иногда и к более неприятным последствиям.
Надеюсь, информация в этой статье окажется полезной для многих начинающих пользователей — владельцев ноутбуков.
А вдруг и это будет интересно:
Правильная установка драйверов на ноутбук. Как установить драйвер на ноутбук? Как установить драйвера с диска. Установка утилит Asus ATK
Вариант первый: у вас имеется диск, входивший в комплект поставки (или его образ, записанный на болванку). Большинство подобных дисков имеют очень простой интерфейс и функцию экспресс-установки драйверов. Выбираете именно эту возможность, и компьютер сделает все сам (в процессе установки он, скорее всего, несколько раз перезагрузится, это нормально). Если никаких ошибок в процессе экспресс-установки не было, то все прошло успешно.
Вариант второй: перейти по ссылке http://www. hp.ru/support/drivers/ в раздел официального сайта HP и указать модель своего ноутбука (в случае неудачной экспресс-установки драйверов с диска тоже придется использовать данный вариант). На сайте вам предложат проверить наличие обновлений или указать версию операционной системы. Поскольку вам пока что нечего проверять на наличие обновлений, выбираете свою ОС и жмите «Далее». Откроется почти такая же страница, но ниже будет список драйверов для вашего ноутбука. Кроме них там, скорее всего, будут и особые программы – утилиты, но лучше не скачивать их, если вы не знаете их назначения. В любом случае, первым делом жмите по строкам, которые начинаются со слова «Драйвер».
hp.ru/support/drivers/ в раздел официального сайта HP и указать модель своего ноутбука (в случае неудачной экспресс-установки драйверов с диска тоже придется использовать данный вариант). На сайте вам предложат проверить наличие обновлений или указать версию операционной системы. Поскольку вам пока что нечего проверять на наличие обновлений, выбираете свою ОС и жмите «Далее». Откроется почти такая же страница, но ниже будет список драйверов для вашего ноутбука. Кроме них там, скорее всего, будут и особые программы – утилиты, но лучше не скачивать их, если вы не знаете их назначения. В любом случае, первым делом жмите по строкам, которые начинаются со слова «Драйвер».
Ручная установка
Самые необходимые – это драйверы для набора микросхем (для чипсета, MEI, Smart Connect Technology и т.д.), затем – . Имейте в виду, что прежде для графики от Intel, а уже потом – от NVIDIA. Прочие драйверы тоже лучше установить, однако они уже нужны исключительно для вашего удобства, поэтому их устанавливают последними.
Поскольку самая популярная ОС на данный момент – Windows 7, то далее будет рассмотрен процесс на ее примере. Итак, сначала откройте Диспетчер устройств щелчком правой кнопкой по иконке «Компьютер», далее кликните по «Свойства» и «Диспетчер устройств». Там найдите оборудование со значком «Внимание!» (желтый треугольник с восклицательным знаком посередине) и откройте его. В появившемся окне «Свойства» выберите вкладку «Драйвер» и нажмите «Удалить». Некоторое время (от пары секунд до нескольких минут) будет происходить удаление драйвера, затем может появиться запрос на перезагрузку, пока что откажитесь.
Нажмите кнопку «Обновить конфигурацию оборудования» в Диспетчере устройств. Подождите, пока ноутбук проверит все свое железо. Затем система откроет окно мастера установки нового оборудования. Выберите «Выполнить поиск драйверов на этом компьютере», а затем укажите папку со скачанными драйверами. Система сама выберет и установит нужный драйвер. Именно после этого необходимо перезагрузить систему.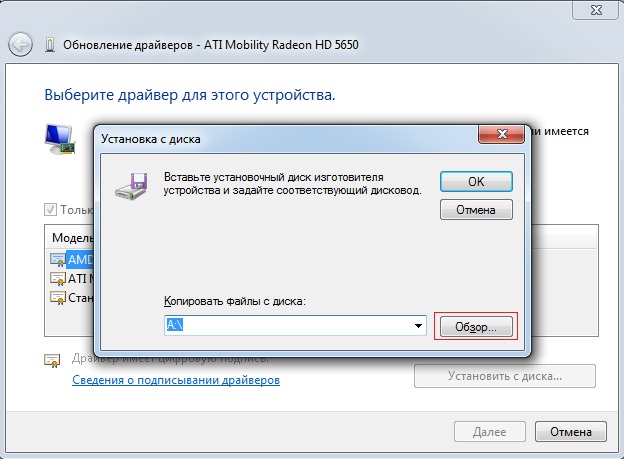
Здравствуйте уважаемый читатель моего блога! Стабильная работа операционной системы Windows зависит от того, как правильно у вас установлен драйвер для устройства.
В этой статье я вам расскажу, как установить драйвер для устройства в операционной системе Windows несколькими способами.
Драйвер – программа, с помощью которой операционная система Windows получает доступ к определенному устройству компьютера (видеокарта, сетевая плата, принтер и т.д.).
Выбираю модель своей материнской платы
Выбираю папку, куда сохранять драйвер и нажимаю «Сохранить»
Далее скачанный драйвер необходимо установить. Драйвер может поставляться как в виде исполняемого файла (например: setup.exe) или в виде папки с файлами драйверов без установочного файла. Если скачанные драйвера имеют установочный файл, проблемы его установить не будет. Просто запускаете исполняемый файл и следуете инструкциями на экране. Если у вас драйвер в виде папки с файлами без установочного файла, то читайте следующий способ установки.
Если у вас есть в наличии драйвера для определенного устройства (на жестком диске или флешке), но нет установочного файла и в системе этот драйвер у вас не установлен, проделываем следующее:
Открываем меню «Пуск», находим значок «компьютер», щелкаем по нему правой клавишей мыши (далее: ПКМ) и выбираем свойства…
Откроется окно системы, щелкаем на «Диспетчер устройств»
Откроется диспетчер устройств, в котором мы видим все установленные в нашей системе устройства. Если возле какого-либо устройства стоит желтый восклицательный знак, значит для данного устройства не установлены драйвера или драйвер установлен неправильно. Щелкаем ПКМ по проблемному устройству и выбираем «Свойства»
Видим в свойствах данного устройства что для него не установлены драйверы. Нажимаем «Обновить драйвер…»
Теперь у нас есть выбор, либо автоматический поиск драйверов системой Windows, либо установка драйвера вручную. Выбираем «Поиск и установка драйверов вручную»
Выбираем «Поиск и установка драйверов вручную»
Указываем системе, в каком месте искать драйверы. Для этого нажимаем «Обзор»
и выбираем нашу папку с драйверами. Нажимаем «ОК»
Видим, что идет установка драйвера для устройства
При успешной установке появится окно, что установка драйверов для этого устройства закончена
Нажимаем «Закрыть» и видим что у нашего устройства (ТВ-тюнер) исчез желтый восклицательный знак. Драйвер установлен!
Если драйвер для данного устройств у вас отсутствует, то можно выбрать «Автоматический поиск драйверов». В этом случае Windows попытается найти драйвер для устройства на этом компьютере и в Интернете
Но этот способ не всегда работает, поэтому лучше не стоит на него полагаться.
Примечание: Данный способ описан для операционной системы Windows 7. Если у Вас установлена Windows XP или Windows 8, действия будут похожие.
DriverPackSolution – программа для автоматической установки, поиска и обновления драйверов.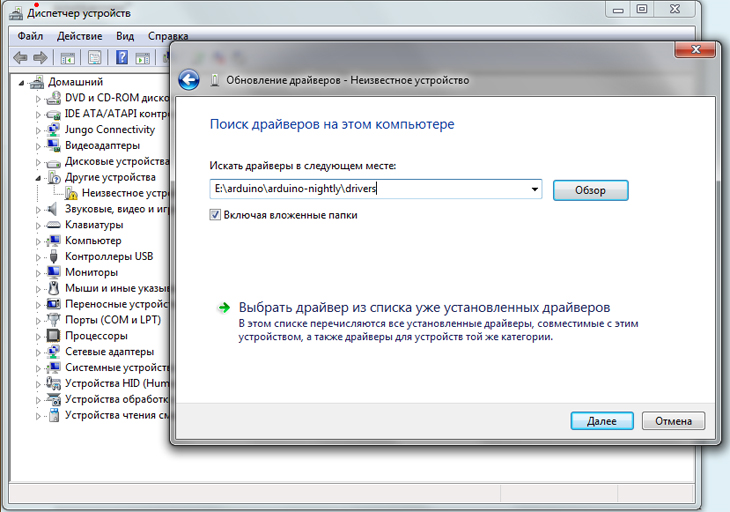
Самый мой любимый и самый универсальный способ установки драйверов. Предварительно скачав версию «Full» на диск или флешку, можно устанавливать драйвера на компьютере, где нет даже доступа к интернету.
Идем на сайт: drp.su/ru/ . Нажимаем «скачать».
Выбираем версию «Full» или «Vip». Версию «Full» можно скачать бесплатно, без регистрации через торрент. Что такое торрент, я расскажу в следующих статьях, так что блога. После нажатия кнопки «скачать», скачиваете торрент файл версии «Full» к себе на компьютер.
С помощью торрент-клиента скачиваете сборку драйверов к себе на компьютер
Скачанный ISO-файл (образ диска) можно закачать на болванку DVD 9ГБ и пользоваться. Ниже я расскажу, как это делать.
Если мы решили выбрать «VIP-статус» нажимаем «Регистрация»
После этого выйдет страница с логином и паролем, где вам можно будет зарегистрироваться или войти, используя ранее созданные учетные данные
После регистрации вам будет отправлено письмо на почту, где нужно будет подтвердить свой адрес, щелкнув по ссылке…
Подтвердив свой аккаунт, можно нажать на «Скачать конфигуратор DriverPackSolution»
Статус «VIP» можно получить проделав определенные действия для раскрутки сайта drp.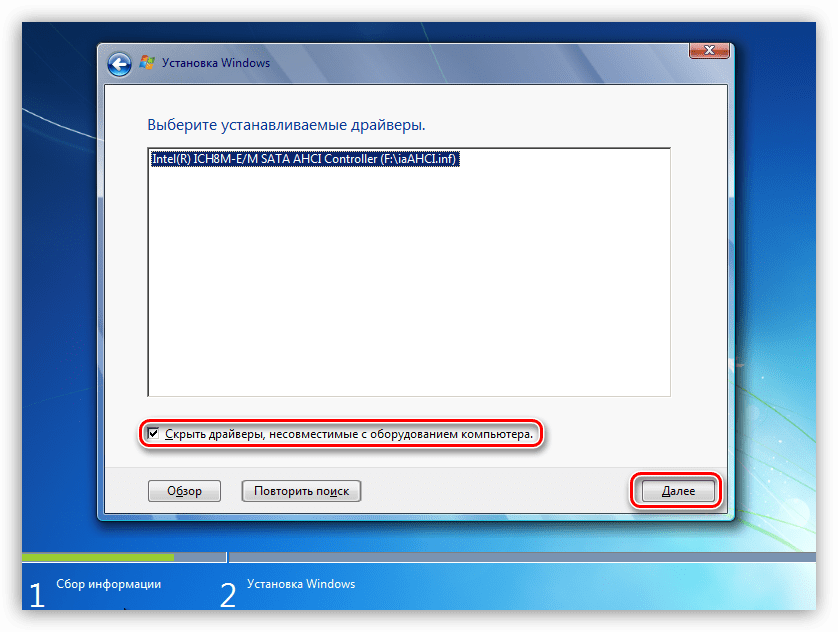 su/ru. Это прохождение различных квестов, вступления в группу в контакте, обмен ссылками, приглашения друзей и т.д. Если вы готовы раскручивать их проект ради VIP-статуса, то пожалуйста
su/ru. Это прохождение различных квестов, вступления в группу в контакте, обмен ссылками, приглашения друзей и т.д. Если вы готовы раскручивать их проект ради VIP-статуса, то пожалуйста
Также на сайте можно скачать драйвера для ноутбуков щелкнув по разделу «Для ноутбуков» и выбрав в списке свою модель ноутбука
Теперь я покажу как пользоваться программой автоматической установки и обновления драйверов DriverPackSolution, скачав версию «Full» и записав данный образ на болванку DVD 9Гб.
Запускаем установочный файл с диска. Как правило это DriverPackSolution.exe. Откроется оболочка программы и начнется сбор сведений об устройствах и установленных драйверах на вашем компьютере или ноутбуке.
После сбора сведений об устройствах программа покажет драйвера, которые не установлены в системе или которые можно обновить новыми версиями.
Цифрами на рисунке указаны пояснения:
- Если вы поставите галочку в «Режим эксперта», то программа развернуто покажет список драйверов к установке.
 Рекомендую ставить галочку;
Рекомендую ставить галочку;
- Блок выделения галочкой определенного драйвера. Здесь вы можете выбрать определенные драйвер и нажать кнопку «Установить все» или «Обновить все»;
- Кнопки автоматической интеллектуальной установки драйвера. Эти кнопки служат если вы решили драйвера для устройства устанавливать по одному;
- Кнопка «Установить все» или «Обновить все» (в зависимости от ситуации кнопка может менять свое название)
Если вы нажали кнопку «Установить и обновить все », появляется окно с выбором необходимых драйверов и программ к установке. Нажимаем «Начать установку»
После того как драйвера будут установлены, обязательно перезагружаем компьютер.
Все драйвера для наших устройств установлены и обновлены!
Сайт Ma-config.com/ru предназначен для определения конфигурации вашего ПК и поиска необходимых драйверов для вашей системы.
Заходим на сайт Ma-config.com/ru и нажимаем «Мои драйверы»
После того как файл сохранится, он автоматически запустится и докачает остальные элементы программы
Затем программа для обновления драйверов начнет устанавливаться. Выбираем язык и жмем «Хорошо»
После установки программы снова идем на их сайт и жмем «Обновить страницу»
Затем снова нажимаем «Начать анализ» и видим справа как идет процесс анализа нашего оборудования
Затем откроется новая страница, идем в самый низ страницы и жмем «Найти драйверы»
После этого откроется новая страница со списком драйверов, которые нужно установить или обновить. В моем случае вышло только обновление драйвера на мою видеокарту. Нажимаем «скачать»
Откроется новая страница с описанием драйвера и кнопкой скачать. Жмем на нее
Откроется новая страница с показом информации о скачиваемом файле, его размер и откуда вы его будете скачивать. Жмем по ссылке, чтобы скачать драйвер к себе на компьютер
6. Поиск драйвера по ID устройства
Поиск драйвера по ID устройства Бывает так, что не один из способов нам не подходит или невозможен в силу некоторых обстоятельств. Тогда можно будет попробовать установить драйвер устройства по идентификационному номеру оборудования (ИД оборудования).
Для этого заходим в меню «Пуск» — правой кнопкой по значку «Компьютер» — «Свойства»
Находим устройство для которого не установлен драйвер (он выделяется желтым вопросительным знаком), щелкаем ПКМ по нему, выбираем «Свойства»
Теперь идем на сайт devid.info и вставляем из буфера наш ИД оборудования в поле «Введите код драйвера» (нажимаем клавиши «Ctrl» + «V»). Нажимаем кнопку «Искать». При успешном поиске, внизу страницы будет показана информация о найденном драйвере. Нажимаем значок с рисунком дискеты для сохранения драйвера на свой компьютер
ЗаключениеНу вот теперь вы знаете как установить драйвер для устройства несколькими способами, в том числе программой для обновления драйверов. От правильной установки драйвера зависит стабильная работа вашей операционной системы и ваше настроение в целом. Все вопросы о том, как установить драйвер вы можете задавать ниже в комментариях.
От правильной установки драйвера зависит стабильная работа вашей операционной системы и ваше настроение в целом. Все вопросы о том, как установить драйвер вы можете задавать ниже в комментариях.
Напоследок можете посмотреть видео, как устанавливать драйвера с помощью DriverPack Solution
Ну а в следующей статье я Вам расскажу как записать DVD диск
Драйвером называется специальная программа, необходимая каждому устройству компьютера или ноутбука для их работы. К таким устройствам относятся чипсет (управляющая схема) материнской платы, звуковая карта, сетевая карта, видеокарта, котроллеры дисков и т.п.
Windows содержит в себе множество драйверов для различных устройств, необходимых для начальной установки и запуска операционной системы. Но обычно они являются упрощенными и устаревшими, а некоторые современные устройства и вовсе не определяются и не работают. Поэтому после установки Windows первым делом нужно установить все необходимые драйвера.
Жесткий диск Transcend StoreJet 25M3 1 TB2.
 Установка драйверов с диска
Установка драйверов с дискаЕсли в комплекте с ноутбуком прилагался диск с драйверами для нужной версии Windows, то проще всего установить драйвера с него.
Установите диск в привод и подождите пока появится установочное меню. В Windows 8 в правом верхнем углу появляется сообщение, на которое нужно кликнуть мышкой.
Затем нужно подтвердить запуск установочной программы.
Если меню не появляется, то откройте диск в проводнике и запустите установочный файл (autorun.exe, setup.exe или подобный).
Установочное меню может иметь различный вид, но смысл везде один.
Часто установочная программа сама определяет какие драйвера необходимо установить на ноутбук. Иногда галочки нужно поставить вручную и нажать кнопку «Установить» или другую подобную.
После этого начнется последовательная установка всех драйверов. В процессе установки могут появляться различные сообщения, где вам нужно будет подтвердить установку каких-то компонентов. Для установки некоторых из них может быть предложена закачка из интернета. Соглашайтесь со всеми предложениями установочной программы, иначе какие-то драйвера могут не установиться.
Для установки некоторых из них может быть предложена закачка из интернета. Соглашайтесь со всеми предложениями установочной программы, иначе какие-то драйвера могут не установиться.
Во время установки ноутбук может многократно перезагружаться. После перезагрузки установка должна продолжаться автоматически, иногда в скрытом режиме. Не вынимайте установочный диск и дождитесь сообщения о том, что все драйвера установлены.
Если в течение 15-30 минут на экране ничего не происходит, то обратите внимание на индикатор жесткого диска. Если лампочка горит или часто мигает, значит установка еще продолжается. Также можно запустить диспетчер задач (Ctrl+Alt+Delete) и найти в перечне запущенных процессов инсталлятор драйверов, если он занимает ресурсы процессора, значит установка ещё продолжается.
На скриншоте ниже запечатлён момент установки программой «HP Software Setup» драйвера звуковой карты «IDT PC Audio».
На диске могут быть еще различные программы и утилиты, но обычно в них нет особой необходимости и они только тормозят компьютер. Поэтому рекомендую устанавливать только то, что вам действительно необходимо и вы знаете как этим пользоваться. Лучше сначала поискать информацию в интернете для чего нужна та или иная программа.
Поэтому рекомендую устанавливать только то, что вам действительно необходимо и вы знаете как этим пользоваться. Лучше сначала поискать информацию в интернете для чего нужна та или иная программа.
3. Если на диске нет инсталлятора
Иногда на дисках с драйверами для ноутбуков нет общей установочной программы, которая определяет конфигурацию оборудования и предлагает к установке только необходимые драйвера. Также на диске могут быть сотни драйверов для различных ноутбуков одного производителя. Не пытайтесь установить всё подряд или наугад, так как это может привести к различным проблемам. В таком случае можно попробовать установить драйвера через «Диспетчер устройств».
4. Вход в «Диспетчер устройств»
Зайти в «Диспетчер устройств» можно несколькими способами.
4.1. «Диспетчер устройств» в Windows 7 и XP
Кликните правой кнопкой мыши на значке «Компьютер» на рабочем столе или в меню ПУСК и выберите «Управление».
Затем перейдите в раздел «Диспетчер устройств».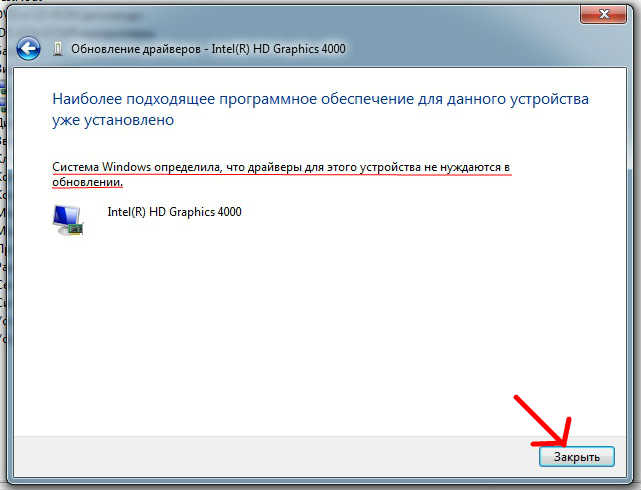
4.2. «Диспетчер устройств» в Windows 8.1
Кликните правой кнопкой мыши на значок «Windows» в левом нижнем углу рабочего стола и выберите «Диспетчер устройств».
5. Установка драйверов в «Диспетчере устройств»
Если в разделе «Другие устройства» есть значки с восклицательным знаком, это значит, что драйвер для этого устройства не установлен.
Если значки с восклицательным знаком будут в других разделах, это значит, что драйвер установлен, но вероятно он не подошел и устройство не работает.
Кликните правой кнопкой мыши на первом устройстве без драйвера и выберите «Обновить драйверы…».
Затем «Выполнить поиск драйверов на этом компьютере».
Нажмите кнопку «Обзор», выберите ваш диск с драйверами и нажмите «Далее».
Если подходящий драйвер будет найден на диске, то он установится и устройство должно пропасть из списка неопределившихся в диспетчере устройств.
Установите таким же образом драйвера для всех остальных устройств с восклицательным знаком.
6. Если у ноутбука нет DVD-привода
Если у ноутбука нет DVD-привода, то диск с драйверами в комплект обычно не кладут. Но если диск все-таки есть, то можно на другом компьютере скопировать с него файлы на флешку и установить драйвера с этой флешки с помощью программы установки или вручную через «Диспетчер устройств», как описано выше.
Transcend JetFlash 790 8Gb
Иногда драйвера могут быть в отдельной папке на диске ноутбука. Внимательно просмотрите содержимое жесткого диска в проводнике и позаботьтесь о дальнейшей сохранности папки с драйверами. Установить драйвера из этой папки можно поочередно запуская установочную программу каждого драйвера или вручную из «Диспетчера задач», указав вместо CD-диска папку с драйверами.
Но учтите, что драйвера могут не подходить к вашей версии Windows. Ориентируйтесь по названиям папок и файлов, в них часто есть упоминание версии Windows, для которой предназначены драйвера.
7. Загрузка драйверов с сайта производителя
Если драйверов для ноутбука у вас не оказалось, то лучшим вариантом будет их загрузка с официального сайта производителя ноутбука.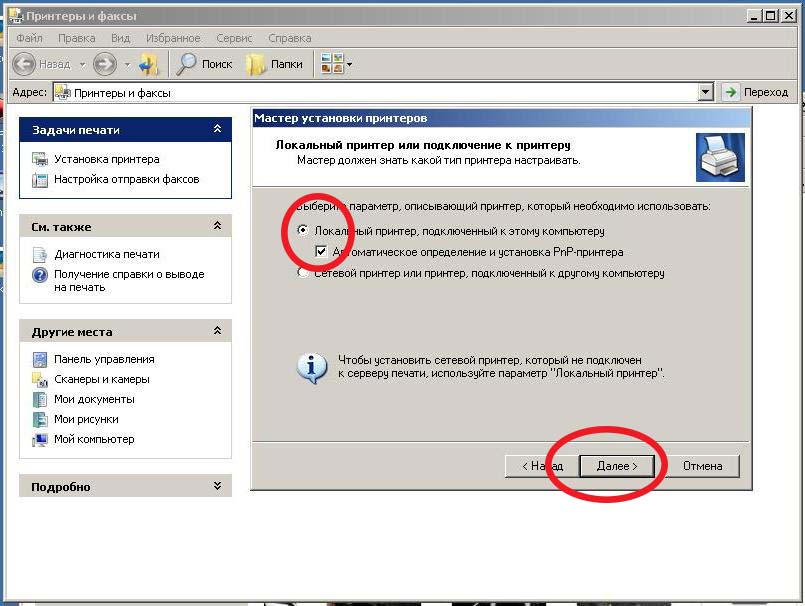 Для этого вам понадобится полная модель ноутбука (иногда серийный номер) и устройств, для которых необходимо скачать драйвера.
Для этого вам понадобится полная модель ноутбука (иногда серийный номер) и устройств, для которых необходимо скачать драйвера.
7.1. Определение модели ноутбука
Модель ноутбука и его серийный номер указаны в шильдике на нижней крышке или под аккумулятором, на коробке от ноутбука и в BIOS.
Также эти данные можно узнать с помощью программы «HWiNFO», которую вы можете скачать в разделе « ».
7.2. Определение устройств
С ноутбуками, в отличие от стационарных компьютеров, есть один нюанс. Дело в том, что ноутбуки из одной серии могут комплектоваться различными видеокартами, сетевыми адаптерами, модулями Wi-Fi, Bluetooth и т.д. При поиске драйверов на сайте производителя вам будет предложен список драйверов для всех устройств, которые устанавливались в ноутбуки одной серии.
Чтобы скачать правильные драйвера, вам нужно будет определить какие устройства установлены именно в вашем ноутбуке. Проще всего это сделать с помощью утилиты «Unknown Device Identifier», скачать которую вы можете в разделе « ».
Вам нужно внимательно пролистать весь список и выписать модели устройств. Для этого нужно проанализировать текст на предмет известных устройств и производителей. Ниже я опишу типы устройств, а в скобках наиболее популярных производителей.
| CardReader | кардридер для чтения карт памяти (Realtek) |
| Ethernet | сетевая карта (Realtek) |
| Wi-Fi | адаптер Wi-Fi (Intel, Qualcomm Atheros, Broadcom, Mediatek) |
| Bluetooth | адаптер Bluetooth (Intel, Qualcomm Atheros, Broadcom, Mediatek) |
| Graphics Controller | видеокарта, может быть две – одна интегрированная в процессор (Intel, AMD), вторая дискретная (nVidia, AMD) |
| HD Audio Controller | аудиокарта, может быть две – основная для вывода звука на динамики (Realtek, Analog Devices, IDT) и дополнительная для вывода звука на разъем HDMI (Intel) |
| SATA Controller | контроллер дисков, может входить в комплект драйверов для чипсета (Intel) или поставляться отдельно (AMD) |
| USB 3 | контроллер USB 3 (Intel, Realtek) |
| Chipset | различные системные устройства, драйвера на который входят в пакет драйверов для чипсетов (Intel, AMD) |
Самое главное – это модели сетевой карты, адаптеров Wi-Fi и Bluetooth, так как они могут быть разными. Что касается устройств чипсета, то их выписывать ненужно, если у вас процессор Intel, то и чипсет тоже Intel, если процессор AMD – чипсет AMD. Если вы знаете какого производителя ваша дискретная видеокарта (Intel или AMD), то этого также достаточно. На ноутбуках часто бывают наклейки, по которым легко определить производителя процессора и видеокарты.
Что касается устройств чипсета, то их выписывать ненужно, если у вас процессор Intel, то и чипсет тоже Intel, если процессор AMD – чипсет AMD. Если вы знаете какого производителя ваша дискретная видеокарта (Intel или AMD), то этого также достаточно. На ноутбуках часто бывают наклейки, по которым легко определить производителя процессора и видеокарты.
Теперь нужно скачать необходимые драйвера.
7.3. Скачивание драйверов
Перейдите на сайт поддержки производителя ноутбука и введите в поле поиска его модель (иногда серийный номер). Список сайтов есть в разделе « ».
Для примера я покажу вам как найти и загрузить драйвера на ноутбук HP. Заходим по ссылке на сайт и вводим в поле поиска модель ноутбука.
Выберите вашу версию Windows.
После этого должен отобразиться список всех имеющихся драйверов. Пролистываете его последовательно сверху вниз и скачивайте те драйвера, которые вам подходят.
Первый раздел в нашем случае драйвера на звуковую карту.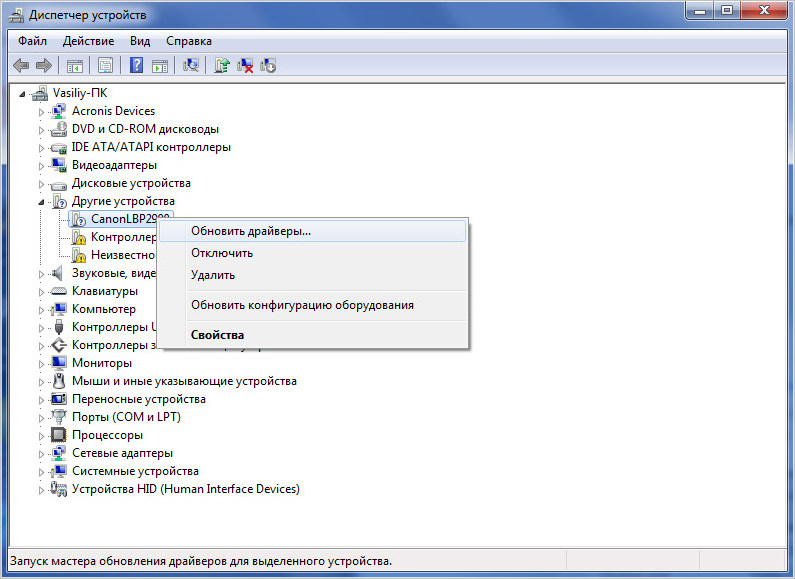
Драйвер здесь всего один, так что его и загружаем.
Следующий раздел драйвера на видеокарту.
Если процессор с интегрированной видеокартой Intel (Core i3-i7, Pentium, Atom) или AMD (A4-A10), то драйвер для нее скачиваем в любом случае. У нас как раз такой процессор Intel Core i5. Если в ноутбуке есть дискретная видеокарта (nVidia или AMD), то загружайте драйвер и на неё.
Следующий раздел драйвера на устройства ввода, к которым относятся тачпад (сенсорная панель вместо мышки), клавиатура с горячими клавишами (Hotkey) для регулировки громкости, яркости и т.п., сканер отпечатков пальцев.
Обратите внимание, что в данном случае имеется несколько версий каждого драйвера (последняя и предыдущая), кроме того, где-то названия указаны на русском, а где-то тоже самое на английском. Я рекомендую скачивать последние версии драйверов, обычно они находятся выше, чем предыдущие.
Версия и дата её выхода указаны в столбце «Текущая версия». Чтобы определить драйвера для одного и того же устройства сравнивайте английское и русское название драйвера. Также можно ориентироваться по столбцу «Предыдущая версия» и «Размер». Размер между разными версиями одного и того же драйвера не должен сильно отличаться.
Также можно ориентироваться по столбцу «Предыдущая версия» и «Размер». Размер между разными версиями одного и того же драйвера не должен сильно отличаться.
Обычно нужно скачать драйвера для тачпада и поддержки горячих клавиш. В нашем случае это 3 файла, так как есть еще отдельный драйвер для кнопки включения/выключения Wi-Fi. Драйвер для сканера отпечатков пальцев я решил не скачивать, так как не планирую им пользоваться.
Следующий раздел драйвера для чипсета.
Здесь мы видим два пакета драйверов, название и размер которых сильно отличаются. Значит нужно скачивать оба. Если вдруг в этом разделе будут драйвера для разных чипсетов (Intel и AMD), то скачивайте только те, которые соответствуют вашему процессору (Intel или AMD).
Следующий раздел драйвера для накопителей.
Здесь есть драйвер для нашего кардридера Realtek, утилита «3D DriverGuard» для защиты диска от ударов и драйвер «Intel Rapid Storage Technology» для улучшения работы контроллера дисков. Всё это рекомендую скачать.
Всё это рекомендую скачать.
Драйвера контроллера положительно влияют на стабильность и скорость работы диска, но если ваш ноутбук все равно работает медленно, установите и он станет значительно шустрее и отзывчивее!
Жесткий диск A-Data Ultimate SU650 120GBСамый большой и сложный раздел с драйверами для сетевых адаптеров.
Вы бы не разобрались что нужно скачивать, если бы не определили заранее какие устройства установлены в вашем ноутбуке. Но мы это сделали и осталось только найти нужные нам модели. Из 17 драйверов, представленных в этом разделе нам нужны только 3:
- драйвер для Wi-Fi адаптеров Qualcomm Atheros серии QCA9000
- драйвер для Bluetooth адаптеров Qualcomm Atheros серии QCA9000
- драйвер для сетевой карты Realtek
Обратите внимание, что часто указывается номер серии, а не конкретная модель адаптера. Определить, что драйвер подходит можно по одной или двум первым цифрам. Драйвер для проводной сетевой карты легко вычислить по слову Ethernet в названии./a-cd-ejecting-out-of-a-laptop-80486808-577ed8783df78c1e1f11b610.jpg) Учтите, что здесь тоже может быть несколько версий одного и того же драйвера. Скачивайте первый (который выше) драйвер, а следующий (который ниже) для того же устройства пропускайте.
Учтите, что здесь тоже может быть несколько версий одного и того же драйвера. Скачивайте первый (который выше) драйвер, а следующий (который ниже) для того же устройства пропускайте.
Следующий раздел BIOS.
Это не драйвер, а прошивка для вашего ноутбука. Если вы решили поменять операционную систему, но она не устанавливается, то скачайте последнюю версию BIOS для вашего ноутбука, скопируйте файл на флешку, зайдите в программу BIOS Setup и воспользуйтесь функцией обновления BIOS с флешки. Иногда это помогает решить и некоторые другие проблемы.
Следующий раздел обновления операционной системы.
Скачивайте имеющиеся здесь файлы, их нужно будет установить первым делом, так как они решают некоторые проблемы, типичные для конкретных моделей ноутбуков, улучшают стабильность, безопасность и производительность.
Следующий раздел программное обеспечение.
Это различные необязательные утилиты, которые не требуются для работы ноутбука. Они добавляют функции, которыми редко кто пользуется и только замедляют работу системы.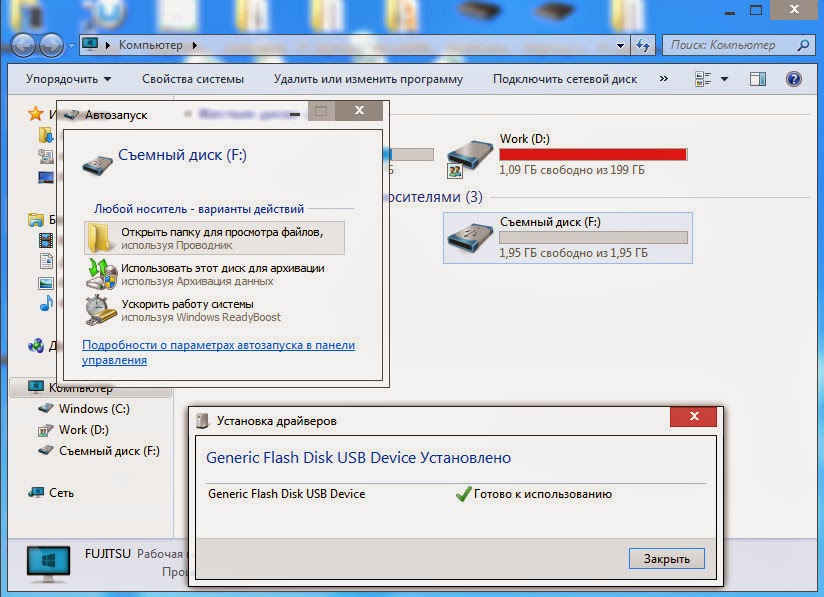 Не качайте лишнего. Если хотите разобраться, сначала поищите в интернете для чего это нужно.
Не качайте лишнего. Если хотите разобраться, сначала поищите в интернете для чего это нужно.
Но я не зря выделил одну утилиту, которая называется «Менеджер загрузки программных пакетов HP», она же на английском называется «HP SoftPaq Download Manager». В данном списке есть её новая и старая версия. Эта утилита сама определяет какие устройства установлены на вашем ноутбуке и предлагает установить для них драйвера и программное обеспечение. Но для того, чтобы ей правильно воспользоваться нужно знать всё то, о чем мы сейчас с вами говорили. Об этой утилите мы поговорим чуть ниже, а сейчас рассмотрим порядок установки драйверов.
8. Порядок установки драйверов
Установка драйверов осуществляется значительно проще, чем их поиск. Достаточно последовательно запустить каждый установочный файл и несколько раз нажать кнопку типа «Далее», как и при установке любой программы.
Но с совместимостью драйверов на ноутбуках часто бывают различные проблемы. Чтобы их избежать, желательно соблюдать следующий порядок установки.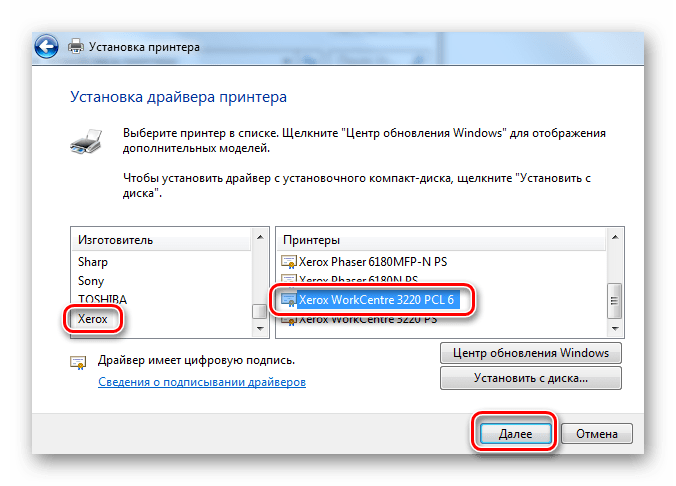
- Обновления Windows (вашей версии)*
- Драйвера на чипсет (Intel или AMD)*
- Драйвер контроллера дисков (SATA/AHCI/RAID Controller)*
- Интегрированная видеокарта (Intel или AMD)*
- Дискретная видеокарта (nVidia или AMD)*
- Звуковая карта (Realtek, Analog Devices, IDT)
- Сетевая карта (Ethernet)
- Адаптер Bluetooth (Intel, Qualcomm Atheros, Broadcom, Mediatek)*
- Адаптер Wi-Fi (Intel, Qualcomm Atheros, Broadcom, Mediatek)
- Контроллер USB 3
- Кардридер (Realtek)
- Веб-камера (Webcam)
- Утилита для тачпада (драйвер мыши (Synaptics))
- Утилита для клавиатуры (поддержка горячих клавиш (Hotkey))
- Утилита защиты диска от ударов (3D DriveGuard)
- Другие необходимые утилиты**
* Звездочкой помечены драйвера, после установки которых желательно делать перезагрузку ноутбука.
** Рекомендую не устанавливать утилиты, которыми вы не будете пользоваться (для сканера отпечатков, защиты от кражи, шифрования дисков, диагностики сетей и т.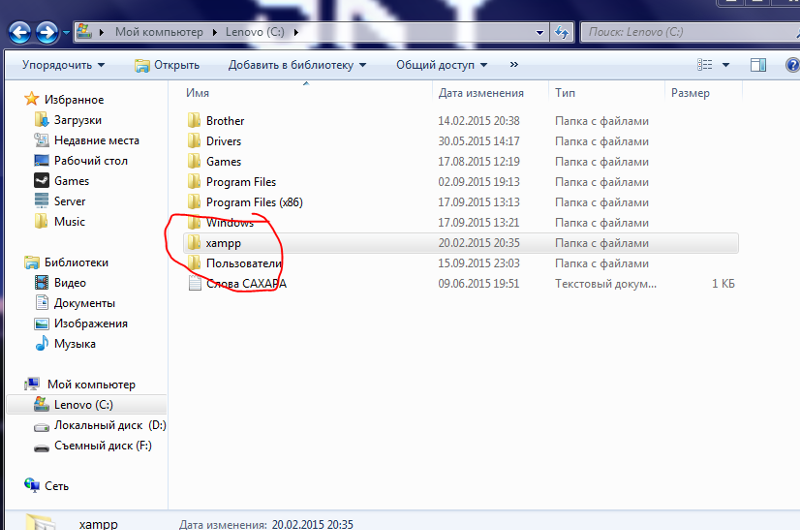 п.), а также те, назначение которых вам непонятно. Прежде чем что-то устанавливать желательно поискать информацию об этом в интернете, так как возможны различные проблемы вплоть до безвозвратной блокировки ноутбука.
п.), а также те, назначение которых вам непонятно. Прежде чем что-то устанавливать желательно поискать информацию об этом в интернете, так как возможны различные проблемы вплоть до безвозвратной блокировки ноутбука.
9. Фирменные утилиты для установки драйверов
У популярных производителей ноутбуков есть фирменные утилиты для поиска и установки драйверов. Они определяют какие устройства установлены на ноутбуке и предлагают установить для них драйвера и утилиты. Но что именно устанавливать придется выбирать вам, поэтому знания, полученные в предыдущих разделах статьи, будут не лишними. Скачать утилиты вы сможете с помощью списка производителей в разделе « ».
Все эти утилиты работают аналогично. В качестве примера мы рассмотрим утилиту для ноутбуков HP – «HP SoftPaq Download Manager». После запуска она автоматически определяет модель ноутбука, версию Windows, сканирует оборудование, ищет подходящие драйвера и программы на сервере. Этот процесс может занять 1-5 минут, после чего будет предложен список всех подходящих драйверов и программ для загрузки и установки.
Отметьте галочками нужные компоненты и нажмите «Установить». Выбирайте внимательно, не нужно устанавливать всё подряд или то, назначение чего вам непонятно.
Обратите внимание, что в этом перечне могут быть несколько версий одного и того же драйвера или программы. Для сравнения отсортируйте список по имени («Name») и выбирайте последнюю версию по дате выпуска.
В столбце «Priority» указана важность компонента:
В столбце «Category» указан тип компонента:
Советую выбирать все критические обновления (Critical), обычные драйвера (Routine – Driver) и рекомендуемые драйвера (Recommended – Driver). В рекомендуемых программах (Recommended – Software) обычно нет необходимости.
Особую осторожность проявляете с компонентами, в названии или категории которых присутствует слово «Security» («Безопасность»). Не рекомендую устанавливать и экспериментировать с этим начинающим пользователям, так как ваш ноутбук может быть НАВСЕГДА заблокирован!
Еще в этой программе есть возможность загрузить драйвера для любого другого ноутбука HP.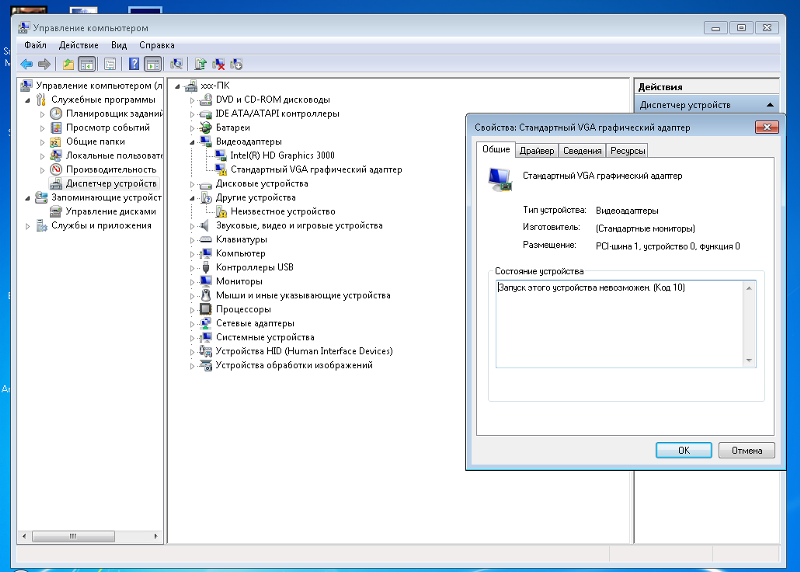 Для этого можно использовать одну из дополнительных вкладок.
Для этого можно использовать одну из дополнительных вкладок.
Вкладка «Показать все продукты» позволяет загрузить все имеющиеся файлы для конкретной модели ноутбука, а вкладка «Сборка Driver Pack» – только драйвера, но на все модели определенной серии.
10. Сторонние утилиты для установки драйверов
Для установки драйверов на ноутбуки плохо подходят утилиты для стационарных компьютеров, такие как «Driver Pack Solution Online», они обнаруживают далеко не все драйвера. Одной из лучших программ, которая подходит для ноутбуков, является «IObit Driver Booster». Скачать её вы можете в разделе « ».
После запуска программа автоматически сканирует ноутбук и предлагает к установке имеющиеся в интернет-базе драйвера. Вам осталось только нажать на кнопку «Обновить все» и программа все сделает сама. Причем делает она это бесподобно!
Весь пакет драйверов занимает небольшой объем и скачивается очень быстро одним потоком. У меня 19 драйверов общим объемом около 350 Мб закачались всего за 6 минут! Скорость интернет-канала составляла 10 Мбит/с и скачивание происходило на полной скорости. Установка всех драйверов также производится сплошным потоком и заняла у меня ещё 6 минут. Итого на закачку и установку всех драйверов ушло всего 12 минут! Это невероятное достижение по сравнению с другими программами, на которых закачка и установка драйверов может занять от 30 минут до 2 часов.
Установка всех драйверов также производится сплошным потоком и заняла у меня ещё 6 минут. Итого на закачку и установку всех драйверов ушло всего 12 минут! Это невероятное достижение по сравнению с другими программами, на которых закачка и установка драйверов может занять от 30 минут до 2 часов.
Хочу особо отметить красивый и хорошо продуманный интерфейс. Программа имеет русский язык, модели и производители всех устройств идентифицируются очень корректно. О каждом устройстве и драйвере для него можно посмотреть дополнительную информацию, кликнув на ссылку рядом с его именем.
Единственным недостатком программы является то, что она не всегда устанавливает утилиты, необходимые для поддержки расширенных функций клавиатуры и тачпада.
Если вы знаете другие хорошие способы или программы для установки драйверов, поделитесь ими в комментариях!
11. Ссылки
Ниже вы можете скачать все файлы, которые упоминались в статье.
После установки всех драйверов рекомендую снова сделать на внешний диск. Это поможет быстро восстановить систему со всеми драйверами в случае сбоя.
Это поможет быстро восстановить систему со всеми драйверами в случае сбоя.
Sandisk Cruzer
Жесткий диск A-Data Ultimate SU650 240GB
Жесткий диск Transcend StoreJet 25M TS500GSJ25M 500 GB
Вы только что переустановили Windows на своем ноутбуке и вам нужно установить драйверы чтобы все корректно работало. Есть много способов как это сделать. Ниже приведу те, которые использую сам.
Скачивание драйверов с сайта производителя
На задней крышке ноутбука смотрим модель устройства (фирма производитель обычно написана на панели с дисплеем).
- Идем на сайт фирмы производителя ноутбука (в поисковой строке браузера пишем фирму производителя вашего ноубука — например HP, ASUS, ACER…).
- Ищем поле поиска по сайту. Забиваем туда свою модель и ищем ее.
- На страничке со своей моделью ноутбука переходим в раздел «Поддержка» а там в раздел «ПО и драйверы».
- Выбираем свою операционную систему и .
- Скачиваем все драйверы и устанавливаем в нужном порядке (смотрите раздел ниже).

Вот 6 простых шагов для правильной установки драйверов на ноутбук.
Порядок установки драйверов
Чтобы все без проблем установилось и корректно работало, соблюдать порядок установки драйверов на ноутбук или персональный компьютер не просто желательно, а обязательно:
- Чипсет или системная логика
- Встроенное видео
- Аудио
- Драйверы для дискретной видеокарты
- LAN (локальная сеть)
- Все остальные (в любом порядке).
Главное, из этого списка, в первую очередь, установить драйверы для чипсета. Для остальных устройств порядом менее важен.
Установка через сайт
Те же официальные драйверы на нашем сайте, только их найти в разы проще и они уже отсортированы в нужном порядке. Как, например, в статье для : нужно сначала установить драйвер Intel чипсет, потом встроенное видео Intel, аудио Realtek и так далее.
В окошке поиска задаете свою модель ноутбука, находите таблицу с нужной операционной системой, по порядку скачиваете драйверы и устанавливаете. Если вы не нашли свою модель напишите, пожалуйста, комментарий к любой статье. Мы обязательно добавим в течение одного-двух дней. Спасибо.
Если вы не нашли свою модель напишите, пожалуйста, комментарий к любой статье. Мы обязательно добавим в течение одного-двух дней. Спасибо.
Если на официальном сайте или на сайт нет драйверов для моей операционной системы
Для этого специально написал . Ознакомтесь с ней, пожалуйста. Если рекоммендации вам не помогут или вы не найдете драйвер, для своего устройства, по ID, тогда используйте утилиты ниже.
DriverPack Solution & DriverUpdaterPro
- — бесплатный
- DriverUpdaterPro — платный.
Если быть честным, то мне больше нравится установка драйверов с официального сайта (или с сайт). Мой бывший начальник сильно уважает DriverPack Solution. Так как я уважаю своего начальника, пусть даже бывшего, я не могу вам не рекомендовать DriverPack Solution.
Обе утилиты имеют дружественный интерфейс и с ними не нужно разбираться. DriverUpdaterPro — сам попробовал на своем ноутбуке. Вроде драйверы были обновлены и ноутбук работает без сбоев месяцев 6 или 7.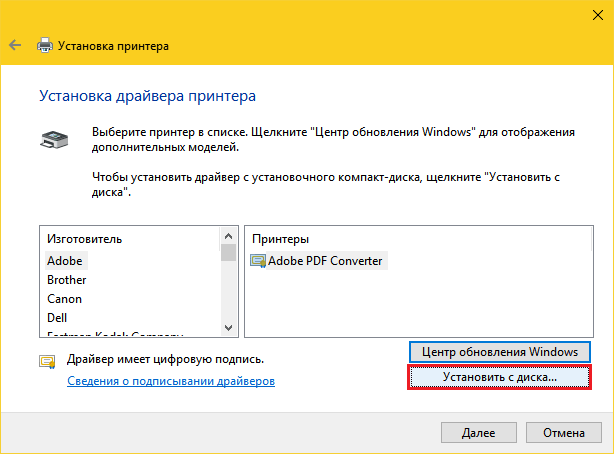 Но, как говорится, это не срок).
Но, как говорится, это не срок).
Если у вас возник вопрос, как установить драйвера на ноутбук, то есть несколько способов выполнить эту процедуру: скачать программное обеспечение с официального сайта производителя, воспользоваться автоматическим поиском или ручной инсталляцией с диска или применить программу DriverPack Solution.
Установка с официального сайта
Самый безопасный способ установить драйвера на ноутбук – скачать их с сайта производителя устройства. В таком случае они точно будут иметь актуальную версию и полную совместимость.
Но прежде чем скачивать драйверы, необходимо узнать модель ноутбука. Посмотреть эти сведения можно на корпусе устройства, на аккумуляторе или с помощью инструментов системы – например, командной строки.
- Запустите командную строку.
- Напишите «wmic csproduct get name» и нажмите Enter.
В окне командной строки отобразится модель устройства. Если не узнать её, то вы не сможете понять, какие драйверы нужны, чтобы оборудование работало правильно.
При скачивании с официального сайта требуется соблюдение еще одного условия – необходим доступ в интернет. Если после установки Windows в системе не хватает программного обеспечения сетевой карты и модуля Wi-Fi, то вам придется скачивать драйверы на другом компьютере или устанавливать их с диска.
На сайте может и не быть драйверов всех устройств – такое тоже случается. Но это не значит, что они не нужны, потому что устанавливать их не приходится. Просто некоторые драйверы не имеют версии для Windows 10.
Поэтому, например, если изначально на ноутбуке была установлена Windows 8, то сначала нужно открыть страничку с драйверами для Windows 8 и установить их все. Затем уже можно переходить на страничку Windows 10 и смотреть, какие есть обновления – обычно их немного.
Установка драйверов
Если вы скачали программное обеспечение для ноутбука, то важно еще правильно его инсталлировать, соблюдая определенный порядок. Но прежде чем устанавливать ПО, создайте точку восстановления. Если что-то пойдет не так после добавления драйверов, вы сможете быстро откатить систему обратно в работоспособное состояние.
- Обновления Windows.
- Чипсет.
- Контроллер дисков.
- Интегрированная видеокарта.
- Дискретный графический адаптер.
- Звуковая карта.
- Сетевая карта.
- Модуль Wi-Fi.
- Адаптер Bluetooth.
- Контроллер USB.
- Кардридер.
- Веб-камера.
- Утилиты для тачпада, клавиатуры (поддержка горячих клавиш) и т.д.
Обычно на сайте производителя драйверы представлены именно в том порядке, в котором их нужно устанавливать. Сверху находятся самые важные драйверы (например, чипсета), внизу – утилиты, без которых можно обойтись, и мануалы.
Программное обеспечение оборудования скачивается в виде исполняемых файлов. Драйверы устанавливаются как обычные программы, некоторые требуют обязательно перезагрузки для сохранения новой конфигурации. В любом случае, если вы будете соблюдать последовательность при инсталляции, то никаких проблем не возникнет.
Автоматический и ручной поиск
Если скачивание драйверов с официального сайта кажется слишком сложным, то попробуйте установить драйверы через диспетчер устройств с диска или из папки. С помощью этого встроенного инструмента вы сможете точно узнать, какие драйверы нужны, а затем установить их с диска или скачать с интернета.
Очередность здесь уже не так важна – просто смотрите, какое устройство помечено восклицательным знаком. Такое обозначение говорит о том, что оборудование нуждается в установке или обновлении ПО. Как правильно провести такую операцию:
Если вы запустите автоматический поиск, то Windows самостоятельно постарается узнать, какие драйвера нужны, а затем скачает и установит необходимое ПО. При выборе ручного поиска вы можете указать конкретное место, где хранятся драйвера. Такой способ, например, позволяет инсталлировать программное обеспечение устройства с диска при его наличии.
Кроме того, некоторые версии драйверов, загруженные с сайта производителя, могут не иметь исполняемого файла. Чтобы инсталлировать такое ПО, тоже придется воспользоваться ручным поиском через диспетчер устройств. Нужно лишь указать папку, в которой находятся драйверы, чтобы запустить их инсталляцию.
Применение DriverPack Solution
Если у вас нет возможности выйти в интернет с ноутбука, автоматический поиск ни к чему не приводит, а диска с программным обеспечением оборудования нет, то воспользуйтесь программой DriverPack Solution. Это универсальный пакет драйверов, который сам узнает, какое ПО требуется ноутбуку, а затем устанавливает его из своей базы.
DriverPack Solution не всегда точно определяет тип оборудования и может поставить неподходящее ПО, но если нужно инсталлировать много драйверов, то это лучший вариант. Ошибки же, если они возникнут, можно быстро исправить ручным обновлением программного обеспечения через диспетчер устройств.
После запуска DriverPack Solution старается узнать модели установленных на ноутбуке устройств. По завершении сканирования появляется список драйверов, которые необходимо инсталлировать. Пара рекомендаций по использованию программы:
- Включите режим эксперта.
- Не устанавливайте все драйверы сразу, инсталлируйте их по одному.
- Почистите после использования программы список автозагрузки, отключив приложение для автоматического обновления драйверов.
- Не забудьте проверить работоспособность оборудования.
Если какое-то устройство не работает, переустановите его драйвера, используя один из перечисленных выше методов. В приоритете в любом случае будет скачивание ПО с официального сайта, но подойдет и автоматический поиск через диспетчер устройств.
Где найти и как установить драйвера на ноутубк, компьютер
Проблема поиска и установки драйверов существует со времен выхода Windows в свет. Например, в Windows XP это проблема стояла наиболее остро, поскольку никаких универсальных драйверов на тот момент не было и сразу после установки Windws XP в диспетчере устройств появлялся целый список из устройств, драйвера на которые небыли найдены. В Windows 7, 8, 8.1 эта проблема стала менее острой, поскольку в этих операционных системах существуют универсальные драйвера, которые зачастую подходили практически к каждому компьютер/ ноутбуку. Но нужно признать, что при использовании таких драйверов, часть функционала либо работала не корректно, либо не работала вообще, например не использовалось максимальное разращение экрана или видеокамера показывала картинку вверх ногами. Поэтому проблема поиска и установки драйверов до сих пор остается первой проблемой после установки операционной системы. Для того, что бы помочь решить эту проблему была написана эта статья.
Прежде всего, хочу предупредить, что все ниже описанные способы максимально безопасны и при правильном выполнении не нанесут вреда компьютеру, но тем не менее, рекомендую сделать точку восстановления, что бы в случае проблем вы могли вернуться в изначальное состояние.Итак, после установки операционной системы имеете не определившиеся устройства в диспетчере устройств.
Найдите диск с драйверами.
Первое, что я порекомендую сделать — найти диски, которые шли с компьютером/ ноутбуком. На этих дисках будут все необходимые драйвера. Вам остается просто вставить диск и установить драйвера.
Довольно часто диски бывают утеряны, выброшены, а иногда вообще не идут в комплекте, поэтому этот способ подойдет не каждому, в таком случае читайте способы ниже.
Скачать драйвера с официального сайта.
Если вы не можете найти драйвера на ноутбук, достаточно зайти на официальный сайт производителя ноутбука, найти модель вашего ноутбука (в строке поиска введите модель ноутбука), выбрать операционную систему, которую вы установили и скачать все имеющиеся драйвера.
Список сайтов производителей ноутбуков:
Acer — www.acer.ru.
ASUS — www.asus.com
HP — www.hp.com/ru
Dell — www.dell.ru
MSI — ru.msi.com
Samsung — www.samsung.ru
Toshiba — www.toshiba.com.ru
Sony — www.sony.ru
Lenovo — www.lenovo.com
eMachines — ru.emachines.com
LG — www.lg.com
Gigabyte — www.gigabyte.ru
Ниже пример поиска драйверов для ноутбука ASUS.
Если у вас компьютер, в таком случае посмотрите на маркировку каждого из компонентов компьютера (материнская плата, видеокарта, сетевая карта и т.д.) для этого вовсе не обязательно его разбирать- узнать комплектующие компьютера не разбирая его. Затем зайдите на сайт производителя компонента и скачайте драйвера для вашей версии операционной системы.
Поиск драйверов по ИД оборудования.
Другой способ найти и скачать драйвера воспользоваться сайтом http://devid.info/ru. Этот сайт содержит в себе информацию о большом количестве ИД оборудования и драйверов к ним. Вам остается только посмотреть ИД неизвестного устройства и с помощью поиска найти его на сайте и скачать.
Для того что бы посмотреть ИД устройства зайдите в диспетчер устройств, нажмите правой кнопкой мыши на неизвестном устройстве выберите «Свойства»
В окне свойств перейдите во вкладку «Сведения» и в поле «Свойство» выберите «ИД оборудования» в поле Значения вы увидите заветный набор символов. Возможно данные будут не в две строки, в таком случае проверяйте каждую из строк, копируя ее в поисковую строку на сайте.
Копируете этот набор символов и вставляете в строку поиска на сайте http://devid.info/ru.
После того как драйвера будут найдены вам остается их скачать, будьте аккуратны поскольку на этом сайте довольно много рекламы.
В моем случае драйвера были для Windows XP x64, хотя мне нужны были для Windows 7 x64, тем не менее я скачал те, что предлагались. оказалось что в архиве были драйвера и на другие версии операционных систем, так что скачивайте наиболее подходящее из предложенного, вполне возможно там будет то что нужно.
Установка драйверов с помощью программ.
Существует великое множество программ, которые помогут вам найти, скачать и установить драйвера, единственное, что программы эти по большому счету платные. В этом примере рассмотрю одну из бесплатных программ — DriverPack Solution. эта программа доступна в двух версиях, первая версия (онлайн)- устанавливается на компьютер/ ноутбук на котором есть проблемы с драйверами (необходимо, что бы сетевая карта работала и был выход в Интернет), сканирует ваш компьютер/ ноутбук и выдает список драйверов, которые необходимо установить, далее нажатием кнопки «Установить и обновить» программа установит все необходимые драйвера.
Вторая версия (полная версия) подойдет, если компьютер/ ноутбук, на котором существуют проблемы с драйверами, не имеет выхода в Интернет или не установлены драйвера на сетевую карту. После скачивания программы запустите файл DriverPackSolution.exe программа, просканировав компьютер/ ноутбук покажет вам все устройства требующие установки и обновления, что бы посмотреть на какие именно устройства будут установленный драйвера установите галочки в поле «Настройки» и «Режим эксперта». После этого укажите какие драйвера вы хотите установить (обновление драйверов не обязательно, если вы не испытываете проблем в работе этих устройств).
После этого драйвера будут установлены.
В заключение хочу добавить — не стоит скачивать драйвера с подозрительных источников, сайтов требующих от вас денег, номер телефона, отправки смс и т.п. вы рискуете быть обманутым или скачать вирус.
Я очень надеюсь, моя статья помогла Вам! Просьба поделиться ссылкой с друзьями:
Как сделать компакт-диск с драйверами ноутбука, чтобы сразу установить все драйверы?
Почему вы не использовали или не использовали опцию восстановления, которая есть почти в каждом ноутбуке? Обычно они позволяют восстановить устройство до заводского уровня, который должен быть полностью установленной операционной системой со всеми драйверами.В любом случае, на мой взгляд, это зависит от того, как часто вы переустанавливаете свою систему и сколько лет вашему устройству.
Если это довольно новое устройство и вы форматируете его примерно раз в год, я бы не стал использовать какой-либо вариант, а вместо этого загрузил бы текущие драйверы от производителя.
Если устройству 1-2 года и / или вы форматируете его примерно два раза в год, я бы использовал вариант, подобный ранее предложенному DriverPack.
Если устройство устарело, например, 3 года или больше и / или вы форматируете его раз в два месяца, я бы предпочел создать автоматический установочный носитель со всеми драйверами.Это также избавит вас от множества других шагов по установке и настройке.
Win7 http: // www.msfn.org/board/topic/138899-se7en-ua/
Vista http: // www.vlite.net/
XP http: // www.nliteos.com/
Как я могу загрузить Интернет-драйверы на компакт-диск и установить их на другой компьютер? | Small Business
Восстановление компьютеров или переустановка Windows на существующий компьютер — это задачи, которые большинству предприятий приходится решать в качестве меры экономии или в качестве общей поддержки компьютеров. Ветераны установки Windows знают, что перед установкой необходимо загрузить все драйверы, необходимые для материнской платы и оборудования. Теоретически у вас должны быть установочные диски для всего вашего оборудования, но для старых машин это маловероятно.Большинство производителей оборудования делают свои драйверы доступными для загрузки со своих веб-сайтов, и вы можете загрузить их, записать на компакт-диск или скопировать на флэш-накопитель USB и использовать на другом компьютере.
Найдите производителя, а также номера деталей и моделей материнской платы, видеокарты и сетевого адаптера. После установки драйверов на эти три компонента новый компьютер может подключиться к Интернету.
Создайте папку на компьютере с доступом в Интернет под названием «Новые системные файлы».
Зайдите на веб-сайты производителя и загрузите драйверы, необходимые для каждого из этих компонентов.Загрузите их в папку, созданную на шаге 2.
Загрузите антивирусную программу. AVG, Avast и Microsoft Security Essentials бесплатны. Загрузите этот файл в папку, созданную на шаге 2.
Откройте приложение «Рабочий стол» на начальном экране.
Вставьте чистый компакт-диск в пишущий привод или, если вы используете USB-накопитель, вставьте его в USB-порт компьютера. Откроется окно проводника.
Перетащите папку, созданную на шаге 2 (с файлами, добавленными в нее на шагах 3 и 4), в окно, открывшееся на шаге 6.Чтобы выбрать метод записи компакт-диска, перейдите на вкладку «Поделиться», затем нажмите «Записать на диск». Вам может быть предложено выбрать оптический привод для записи, но в большинстве случаев вы этого не сделаете. Нажмите кнопку «Записать», чтобы начать процесс записи. Для метода USB-накопителя ничего особенного делать не нужно. Папка будет скопирована.
Извлеките диск из лотка оптического привода или USB-накопитель из порта USB. Вы можете удалить папку с драйверами на вашем компьютере, если не думаете, что они вам понадобятся в будущем.Вставьте USB-накопитель в USB-порт целевого компьютера или вставьте компакт-диск в оптический привод целевого компьютера.
Сначала дважды щелкните файл установки материнской платы на конечном компьютере и следуйте его инструкциям. Направьте программу установки на компакт-диск или USB-накопитель, если она запрашивает расположение драйвера. Вам может быть предложено перезагрузить компьютер.
Повторите этот процесс с драйверами видеокарты и драйверами сетевого адаптера, при необходимости перезагрузившись.
Установите антивирусное программное обеспечение после того, как были установлены драйверы сетевой карты, но перед тем, как подключить конечный компьютер к Интернету.
Получите доступ к Интернету и загрузите любое другое необходимое программное обеспечение для конечного компьютера.
Ссылки
Ресурсы
Биография писателя
Кен Бернсайд пишет как фрилансер с 1990 года, участвуя в таких разнообразных публикациях, как «Пирамида» и «Журнал обучения и моделирования». Он получил звание Microsoft MVP в Excel и получил степень бакалавра гуманитарных наук по английскому языку в Университете Аляски. Он выиграл премию Origins Award за Attack Vector: Tactical, настольную игру о космических боях.
Как вручную установить адаптеры в Windows 10?
Windows 10 имеет встроенные драйверы для некоторых адаптеров, поэтому они могут работать в Windows 10 автоматически. Но если для вашего адаптера нет встроенных драйверов или вы хотите обновить драйвер для него, может помочь следующая инструкция:
1. Вставьте адаптер в компьютер.
2. Загрузите обновленный драйвер и распакуйте его.
3. Щелкните правой кнопкой мыши значок Компьютер , а затем щелкните Управление .
ПРИМЕЧАНИЕ. Если вы не являетесь администратором, вам будет предложено ввести пароль администратора, а затем нажмите «Да».
Примечание. Если на рабочем столе нет значка Компьютер , обратитесь к приведенным ниже инструкциям, чтобы найти Управление компьютером .
Нажмите « Windows key + X » и щелкните «Управление компьютером».
4.Откройте Диспетчер устройств . Щелкните адаптер правой кнопкой мыши и выберите Обновить программное обеспечение драйвера….
5. Щелкните Найдите на моем компьютере драйвер .
6. Щелкните , позвольте мне выбрать из списка драйверов устройств на моем компьютере и щелкните Далее .
7. Выделите Показать совместимое оборудование и щелкните Установить с диска .
8. Щелкните Обзор и Откройте inf-файл , который вы уже загрузили и распаковали.
Примечание. Следуйте приведенным ниже инструкциям, чтобы подтвердить операционную систему и тип системы на вашем компьютере.
(1) Нажмите « search » на панели задач и введите «этот компьютер», после чего вы сможете найти настольное приложение.
(2) Щелкните правой кнопкой мыши This PC, , затем выберите Properties .
(3) Пожалуйста, подтвердите вашу операционную систему, обратившись к этому изображению:
9. Щелкните ОК и перейдите к Далее ;
10. После этого адаптер будет успешно установлен и нажмите Close.
Как экспортировать установленный драйвер устройства в Windows 7 для дальнейшего использования?
Как я могу извлечь предустановленный драйвер устройства в Win 7, чтобы использовать / установить его в Win 10?
Существуют программы для резервного копирования и восстановления драйверов, но я не знаю, будут ли они работать в разных версиях Windows.
Вот ручная процедура, которая должна помочь:
Во всех версиях Windows драйверы хранятся в папке C: \ Windows \ System32 в подпапках Drivers, DriverStore и DRVSTORE, если таковая имеется в вашей установке. Эти папки содержат все драйверы оборудования для вашей операционной системы. В расположении папки буква C представляет диск, на котором установлена Windows, в вашей системе это может быть другая буква.
Вы можете просто скопировать эти папки в отдельное хранилище (НЕ ПЕРЕМЕЩАЙТЕ ИХ), например, внешний USB-накопитель или флэш-накопитель.Когда придет время переустановить драйвера можно папки обратно скопировать.
Теперь есть пара способов переустановить драйверы. Простейший способ — просто перезагрузить компьютер, когда папки с драйверами были скопировано обратно, чтобы проверить, автоматически ли Windows обнаруживает драйверы для неустановленное оборудование. Это возможно, но не для всех ваше оборудование.
Для установки драйверов для недостающего оборудования необходимо открыть Диспетчер устройств. Вы можете сделать это, набрав Диспетчер устройств в поле поиска в меню «Пуск».Вы увидите все свои неустановленные водители выделены маленьким желтым значком предупреждающего треугольника. Ты необходимо щелкнуть правой кнопкой мыши по каждому из них и выбрать «Обновить драйвер». Поскольку правильные драйверы уже находятся в папках с драйверами на вашем компьютере, сообщение Windows об автоматическом поиске драйверов всегда должно установите правильный. Однако в некоторых случаях вам может потребоваться сказать Диспетчер устройств, какую папку искать. Вы можете указать это непосредственно в одну из двух папок с драйверами или просто в System32 папка; Убедитесь, что вы поставили галочку в поле «Включить подпапки».
Здесь есть важный нюанс. Драйверы для 64 бит (x64) и 32-битные (x86) версии Windows обычно различаются. Этот означает, что если вы скопируете драйверы x86 в копию Windows x64; или же наоборот, они не будут установлены. Windows распознает их как быть неверным. Поэтому вы не можете использовать этот метод при миграции ваша система с 32-битной версии Windows до 64-битной версии когда, например, добавляется дополнительная память вашему ПК.
Резервное копирование исходного кода и восстановление драйверов Windows
windows xp — как восстановить драйверы с другого жесткого диска
Драйверы для карты Cardbus (PCMCIA), которая дает мне 2 USB 2.0 на жестком диске моего старого ноутбука. Я потерял компакт-диск с драйверами. У меня есть способ получить файлы с этого другого жесткого диска. Какие файлы мне нужны?
Драйверы для карты раньше были на следующем веб-сайте — информация все еще там, за исключением того, что ссылки для скачивания не работают: http://www.ht-link.com/en/DownView.asp?ID=10 — Драйверы, которые мне нужны, это первый список — Драйверы Win XP для HT-112NEC. На мои электронные письма им никто не ответил. Информация об этой карте находится здесь http: // www.ht-link.com/en/ProductView.asp?ID=106
Я уже пробовал подключить этот другой диск к моему новому ноутбуку (через USB) и добавить диск в критерии поиска при выборе драйвера обновления в диспетчере устройств. Он говорит, что лучшего совпадения нет, и если я выберу ручной, соответствующее устройство не будет в списке. (Я не думаю, что «руководство» видит драйверы на внешнем жестком диске — а только те, которые находятся на основном диске и / или найдены в реестре.) Я бы попробовал «иметь диск», если бы точно знал, на какой файл указывать. на внешнем диске.Драйверы находятся на этом жестком диске — я установил их туда и использовал ту карту на этом компьютере.
На новом ноутбуке установлена Windows XP Pro SP3, на старом — Pro SP2
Спасибо за любую помощь.
Обновление: я искал в e: \ windows (подкаталоги, включая системные файлы и скрытые файлы) любые файлы .inf, содержащие «ht-link», и не нашел совпадений.
Обновление: я использовал служебную программу, чтобы узнать, какие файлы отличаются между c: \ Windows \ System32 \ drivers и этим каталогом на e :.Я до сих пор не могу сказать, какие файлы могут быть драйверами. Я скопировал следующие файлы с диска e: (которых не было на c 🙂 — hidusb.sys, usbccgp.sys, usbprint.sys, usbscan.sys и wpdusp.sys. Выбор ручного выбора драйвера в диспетчере устройств не выявил новых опций. Вероятно, это файлы SP2, замененные в SP3, или я не знаю, что это такое.
Почему Windows 7 запрашивает дополнительные драйверы при установке с диска USB 3.0?
Проблема будет немного загадочной, пока вы не поймете, что происходит за кулисами во время установки Windows.И есть обходной путь, позволяющий использовать USB 3.0. Один способ обхода сейчас проще, другой требует немного работы для настройки, но будет проще всего для будущих установок.
Вот длинное, но случайное описание процесса и того, почему вы не можете завершить установку:
Bios запускает компьютер. Биос — это софт. Он запускает POST — и загружает базовую поддержку для различных аппаратных устройств. Он способен доступ к портам USB 3.0, он находит диспетчер загрузки на USB stick, и bootmgr загрузит установку Windows 7.
После загрузки Windows 7 setup exe — BIOS передает управление аппаратное обеспечение. Доступ BIOS к оборудованию заканчивается. Программа установки Windows должна загрузиться это собственных драйверов для просмотра различных аппаратных устройств. я думаю это называется предустановочной средой Windows. Это не есть драйверы USB 3.0. Так что нет, только потому, что вы начали с доступа не означает, что вы все еще должны это делать сейчас. Вы этого не сделаете.
Возможно, вы знаете, что в процессе установки WinPE может см. некоторые контроллеры жестких дисков.Раньше (выиграть NT 4.0, 98 и т. Д.) он мог видеть контроллеры IDE, но не SATA, или сторонние, или многие Контроллеры SCSI. Если у вас была новая материнская плата или добавили карту — вам придется нажать F6 и вставить дискету. WinPE загрузите драйверы с дискеты, и тогда он сможет увидеть SATA контроллер или устройство scsi и установка на диск на этом новом контроллер может продолжить. Проблема здесь аналогичная …
Дополнительная информация: Пока BIOS обращается к USB 3.0 память stick, WinPE создает виртуальный жесткий диск с именем Drive X: и WinPE загружается на диск X. Затем Bios передает управление и WinPE проверяет диск X на наличие файлов inf, чтобы загрузить необходимые драйверы. В Windows 7 есть SATA и USB 2.0, но нет USB. 3.0 в его арсенале. (Помните, что в Win98 также не было драйверов USB 2.0).
Итак, почему вы не можете продолжить? Проблема в том, что только WinPE окружение и утилиты (например: утилита разбиения на разделы) загружены на Диск X.Фактическое программное обеспечение Windows 7 по-прежнему хранится как пакет на карте памяти USB 3.0 — и вот биос передал из-за аппаратного управления PE, вы потеряли к нему доступ. Мы исправим что позже …
Последний шаг в процессе …
ОБЫЧНО, после того, как WinPE распакует файлы Win 7 на ваш жесткий диск диск и перезагружается — (вы, наверное, уже это понимаете) — Предустановочная среда испаряется. Он хранился только на виртуальный диск «X:», и поскольку оперативная память стирается при перезагрузке — так было WinPE.Итак, как вы уже догадались, Windows 7 теперь будет на вашем компьютере, а опять же, нет доступа к USB 3.0.
Сводка
Итак, теперь, наконец, должно быть понятно, что каждая из Bios, Windows Preinstallation Environment и Windows 7 являются собственными операционными системами, каждая из которых более сложна, чем предыдущая, но каждой из них нужны собственные драйверы для доступа к устройствам.
На самом деле это довольно просто. Вам просто нужно добавить драйвер в каждую ОС. Биос есть своя.Windows PE и Windows 7 хранятся в виде пакетов на установочном диске.
Долгий путь — получить копию драйверов USB 3.0, распаковать пакет WinPE и, если хотите, распаковать пакет Windows 7, вставить INF-файлы драйвера в их кеш-память, переупаковать их и поместить обновленный пакет обратно на установочный диск. Как только это будет сделано, вы готовы к любым новым установкам. Кто-то другой может сказать вам, как делать слипстрим. Одноразовое исправление занимает немного времени.
Для одного раза это сделать намного проще.
Помните, что USB-накопитель установит Windows 7 только в том случае, если он отформатирован в NTFS перед копированием на него DVD-диска Win7. FAT не работает.
Найдите драйверы USB 3.0 для Windows 7 (x32 или x64, я не уверен, насколько это важно). Для себя я использовал Etron 168 и был только один INF, и он работал на x64. На Win 7 x64 установки, присутствуют драйверы x32 и x64, так что начните сопоставив соответствующий драйвер с установкой, с которой вы работаете с участием.Если это не сработает, попробуйте другое.
Создайте папку с драйверами на USB-накопителе или на втором USB-накопителе. палка.
Загрузка через порт USB 3.0.
(Разное примечания: для этого в BIOS должна быть установлена загрузка с «USB-HDD», и некоторые mobo суетливы — например: Gigabyte — а некоторые по умолчанию в любом случае ssd или hdd, если он загрузочный. )
Win PE загрузится (кстати, очень быстро) и будет жаловаться: ошибка что то про драйверы CD / DVD нужны.(Примечание: CD / DVD, , а не жесткий диск или драйвер scsi!)
На этом этапе у вас есть возможность «Обзор». Какой бы USB воткнуть вы ставите драйверы — вставьте в порт USB 2.0, и ТОГДА просмотрите. WinPE автоматически обнаружит USB 2.0-накопитель, вы можете перейдите к папке и выберите ОК. WinPE загрузит USB 3.0 драйверы.
(ПОМНИТЕ — эти драйверы предназначены для WinPE, и после перезагрузки они будут потеряны.)
Предупреждение: Потому что вы только что получили доступ к USB 2.0 порт, WinPE может захотеть чтобы найти любые другие файлы из этого порта USB 2.0. После USB 3.0 загружен, извлеките любую карту памяти из порта USB 2.0 и убедитесь, что карта USB 3.0 вставлена в порт USB 3.0. WinPE может ошибка в этот момент может показаться, что он вернется на 1 шаг назад. Так долго как драйвер USB загружен, вы сможете двигаться дальше. Это для по этой причине, если вы выполняете несколько установок, драйвер в пакет WinPE может быть проще. Опять же, посмотрите в другом месте как это сделать.
В идеале после загрузки драйвера WinPE перейдет к следующему шаг, и теперь вы можете начать установку. Выберите или создайте раздел на жестком диске (или SSD) и начните установку. С участием ваши драйверы USB 3.0 работают, WinPE сможет найти Пакет Windows 7 на флешке USB 3.0 и распаковать в жесткий диск. выбранный вами раздел диска.
Примечание: это может не иметь смысла, но WinPE мог бы увидеть, и позволил вам настроить жесткий диск или SSD, создать и настроить размер вашего разделы, и ТОГДА пожаловались, что у него нет доступа к Windows 7 на USB 3.0 залипает — но по какой-то причине перестает все сразу, и запрашивает драйвер CD / DVD (в данном случае драйвер USB 3.0).
С этого момента установка будет очень быстрой. Для сборки я только что сделал, распаковал Win7 на младший ssd за 4 минуты.
В этот момент он сообщит, что хочет перезагрузить компьютер. Однажды компьютер перезагружается, установка продолжится исключительно с использованием файлов теперь на жестком диске / ssd.
Поэтому не забудьте вынуть USB-накопитель во время перезагрузки.
Убедитесь, что в BIOS настроена загрузка с диска C: (жесткий диск). disk / ssd) на этом этапе.
Windows 7 настроится, загрузит любые драйверы устройств и вы сразу же окажетесь за рабочим столом.
Просто помните, что теперь вам нужно вставить карту памяти в USB 2.0. порт и загрузите драйверы USB 3.0 для Windows 7!
Установка на компьютер без привода компакт-дисков | Статьи
На моем компьютере нет привода компакт-дисков для установки.Что мне делать?
Установка с флэш-накопителя USB позволяет запускать программное обеспечение на компьютерах, на которых нет привода CD / DVD.
Для этого вам необходимо:
- Доступ к компьютеру с приводом CD / DVD-ROM. (Не обязательно компьютер, на котором вы планируете установить программное обеспечение.)
- Пустой флэш-накопитель USB , на котором достаточно свободного места для хранения всего содержимого установочных файлов компакт-диска.
Скопируйте файлы компакт-диска на USB-накопитель
- Вставьте компакт-диск в любой компьютер с приводом CD / DVD-ROM.
- Отмените установку, если она начнется.
- Откройте окно проводника файлов . (Удерживая нажатой клавишу Windows на клавиатуре, нажмите клавишу E, вызовите проводник.)
- Щелкните правой кнопкой мыши привод CD / DVD ROM и выберите Открыть или Исследовать . Вы должны увидеть все файлы и папки на компакт-диске.
- Нажмите CTRL + A на клавиатуре, чтобы выбрать все.
- Нажмите CTRL + C на клавиатуре, чтобы скопировать файлы и папки.
- Вставьте флешку в компьютер.
- Когда вы видите, что флэш-накопитель USB появляется в окне проводника, дважды щелкните, чтобы открыть флэш-накопитель USB , и нажмите CTRL + V на клавиатуре, чтобы вставить скопированные файлы на флэш-накопитель USB.
- Извлеките флэш-накопитель USB.
- Извлечь компакт-диска.
Скопируйте файлы USB в папку на рабочем столе
- Вставьте USB-накопитель в компьютер, на который вы хотите установить.
- Откройте окно проводника . (Удерживая нажатой клавишу Windows на клавиатуре, нажмите клавишу E, вызовите проводник.)
- Щелкните правой кнопкой мыши USB-накопитель и выберите Открыть или Explore . Вы должны увидеть все файлы и папки на USB-накопителе.
- Нажмите CTRL + A на клавиатуре, чтобы выбрать все.
- Нажмите CTRL + C на клавиатуре, чтобы скопировать файлы и папки.
- Создайте новую папку на рабочем столе , щелкнув правой кнопкой мыши пустое место на рабочем столе и выбрав НОВОЕ> Папка .
- Открыть новую папку
- Нажмите CTRL + V на клавиатуре, чтобы вставить скопированные файлы и папки в новую папку.
Установить программное обеспечение
- Запустите установку из новой папки, дважды щелкнув на файле приложения setup.exe .
- Извлеките флэш-накопитель USB.
Примечание . Если вы устанавливаете EQ7 с компакт-диска, мы рекомендуем вместо этого связаться с нами для получения ссылки для загрузки.Если это полный EQ7 (темно-синий компакт-диск), при загрузке вы получите самую последнюю версию EQ7.



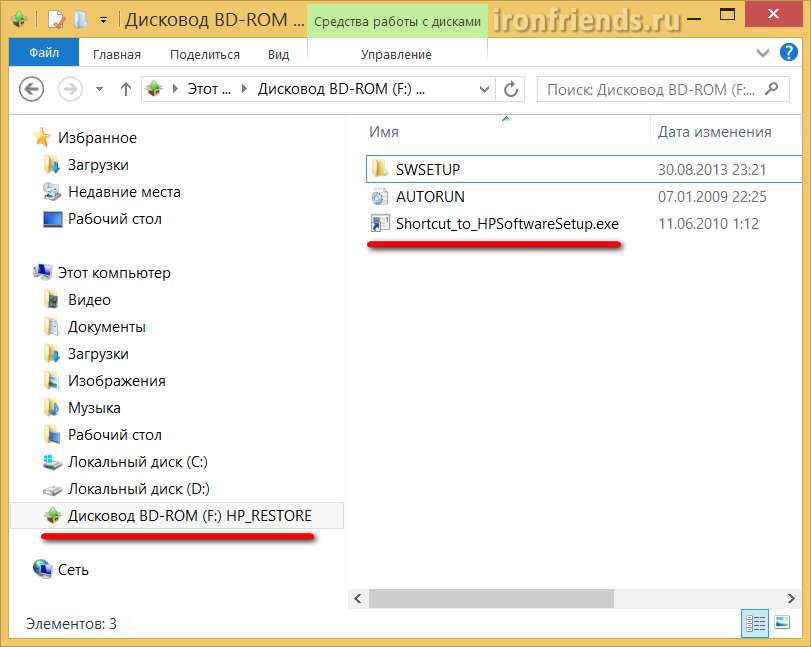 Также может называться Setup или наименование вашего принтера. Открываем файл;
Также может называться Setup или наименование вашего принтера. Открываем файл; Кроме этого, именно для ноутбуков некоторые устройства вообще не определяются. Обратите внимание на скриншот выше: 17 драйверов, установленных на моем ноутбуке неизвестны программе. Это означает, что если бы я устанавливал их с помощью нее, она бы заменила их совместимыми (в неизвестной степени, например мог бы не работать звук или не подключаться Wi-Fi) или вообще бы не установила.
Кроме этого, именно для ноутбуков некоторые устройства вообще не определяются. Обратите внимание на скриншот выше: 17 драйверов, установленных на моем ноутбуке неизвестны программе. Это означает, что если бы я устанавливал их с помощью нее, она бы заменила их совместимыми (в неизвестной степени, например мог бы не работать звук или не подключаться Wi-Fi) или вообще бы не установила. Рекомендую ставить галочку;
Рекомендую ставить галочку;