192.168.3.1 или mediarouter.home – вход в настройки роутера Huawei
По IP-адресу 192.168.3.1 можно выполнить вход в настройки роутера (личный кабинет) большинства моделей маршрутизаторов от производителя Huawei. Так же на многих моделях указан адрес mediarouter.home. Как правило, выполнить вход в роутер Huawei можно по обеим адресам. Заводкой логин и пароль для выхода обычно admin/admin. В этой инструкции я подробно покажу, как открыть страницу с настройками, и что делать в том случае, если никак не удается зайти в настройки роутера.
Используя адрес mediarouter.home или 192.168.3.1 можно зайти в роутер Huawei WS319, HG232f, WS550, WS329, WS325 и т. д. Для чего это нужно? В первую очередь для настройки роутера. После покупки вам придется его настроить, а для этого необходимо получить доступ к настройкам. Или, например, вы хотите сменить пароль на Wi-Fi, или еще какие-то параметры. В этом случае так же необходимо заходить в настройки роутера.
Есть много «брендированных» роутеров Huawei. Их устанавливают своим абонентам определенные интернет-провайдеры. Обычно на таких устройствах есть логотип интернет-провайдера. Так вот, там адрес для входа в настройки и логин/пароль по умолчанию могут быть другими. Например, на роутере Huawei WS319 от Киевстар используется IP-адрес 192.168.1.1 и логин/пароль – kyivstar. Заводской адрес для входа в настройки (WEB Address) и имя пользователя/пароль вы всегда можете посмотреть на наклейке снизу роутера.
На некоторых моделях IP-адрес 192.168.100.1. Например, на HG8245 и HG8240. Писал об этом в этой статье.
Проверяем, включен ли наш роутер. Так же нужно убедится, что компьютер (или другое устройство) подключен к роутеру. Если подключение по Wi-Fi, то на роутере кабель нужно подключить в LAN-порт, а на компьютере/ноутбуке в сетевую карту. Возможно, вы будете подключаться к Huawei по Wi-Fi. В таком случае просто подключитесь к своей Wi-Fi сети. Если роутер новый, еще не настроен, то сеть будет с заводским именем, а для подключения к ней нужно использовать заводской пароль. Имя сети (SSID) и пароль (WLAN Key) так же указаны снизу роутера.
В WAN-порт (он синий) подключите интернет. Это не обязательно, в настройки и так можно зайти, без подключения кабеля в WAN-порт. Но если вы собираетесь настраивать роутер (первый раз), то интернет нужно обязательно подключить. Так же проверьте, чтобы ваше устройство было подключено только к роутеру. Если вы все делаете на ноутбуке, например, и подключились по кабелю, то убедитесь, что ваш ноутбук по Wi-Fi не подключен к другой сети.
Если все подключили правильно, то можно открыть настройки маршрутизатора Huawei. Сделать это совсем не сложно.
Вход на 192.168.3.1 / mediarouter.home
Нам понадобится любой браузер. Я всегда советую использовать стандартный. По той причине, что им мало кто пользуется и в нем нет разных дополнений и прочего мусора. Но вы можете открыть Хром, Оперу и т. д.
В адресной строке (именно в адресной строке, а не в строке поиска) введите адрес http://mediarouter.home/ или http://192.168.3.1 и перейдите по нему.
Появится окно авторизации. Нужно ввести «Имя пользователя» и «Пароль». Заводские admin и admin. Или свои данные для входа, если вы их меняли. Нажимаем на кнопку вход.
Если admin/admin подойдет (они не были изменены), то откроется панель управления роутером. В нашем случае это Huawei WS319.
Когда роутер новый – откроется мастер быстрой настройки. Где нужно выбрать тип подключения к интернету и задать параметры Wi-Fi сети.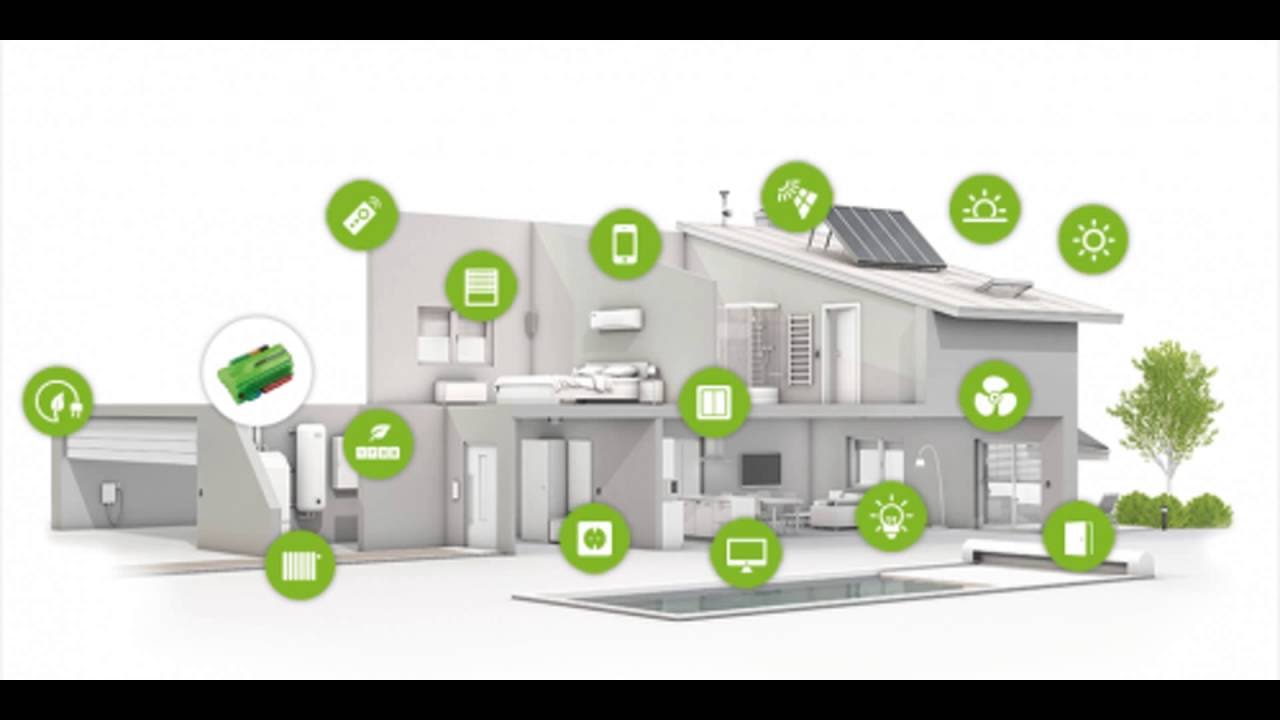 Если вы новичок в этом деле, то с помощью этого пошагового меню настроить роутер вам будет проще, чем разбираться потом в отдельных настройках в веб-интерфейсе.
Если вы новичок в этом деле, то с помощью этого пошагового меню настроить роутер вам будет проще, чем разбираться потом в отдельных настройках в веб-интерфейсе.
Если роутер был настроен, то откроется карта сети (Моя сеть). Там указан статус подключения к интернету и подключенные устройства по Wi-Fi и Ethernet.
Оттуда можно перейти в настройки «Интернет», «Домашняя сеть», или открыть страницу «Обслуживание» с параметрами маршрутизатора Huawei.
Если не открываются настройки роутера Huawei
Первым делом проверьте подключение устройства к маршрутизатору. И еще:
- Если не заходит на 192.168.3.1, то попробуйте открыть mediarouter.home. И наоборот.
- Посмотрите, какой адрес для входа в настройки указан снизу вашего роутера Huawei. Используйте тот адрес, который указан на корпусе.
- Попробуйте выполнить вход через другой браузер. Если это не сработает, то подключите к роутеру другое устройство и попробуйте зайти через него.
- Сделайте сброс настроек роутера.

- На компьютере нужно проверить, чтобы были выставлены настройки автоматического получения адресов. Показываю как это сделать.
Нажимаем сочетание клавиш Win + R, вводим команду ncpa.cpl и жмем Ok. Или открываем окно «Сетевые подключения» другим удобным для вас способом.
В этом окне правой кнопкой мыши нажимаем на подключение, через которое вы подключены к роутеру. Если по кабелю, то в Windows 10 это «Ethernet». Если по Wi-Fi – «Беспроводная сеть». Выбираем «Свойства».
Выделив пункт «Протокол версии 4» нажимаем «Свойства». Смотрим, чтобы было выставлено «Получать IP-адрес автоматически» и нажимаем «Ok».
После этих действий можно перезагрузить роутер и попытаться зайти в его личный кабинет, как я показывал выше в статье.
Если вы по прежнему не можете зайти в роутер Huawei, то смотрите решения в этой статье: https://help-wifi.com/oshibki-i-polomki/chto-delat-esli-ne-zaxodit-v-nastrojki-routera-na-192-168-0-1-ili-192-168-1-1/.
Если не заходит через admin/admin
Когда страничка по адресу 192.168.3.1 / mediarouter.home все таки открылась, то здесь можно столкнутся с проблемой, когда не подходит имя пользователя или пароль. Мы вводим заводские dmin и admin, а роутер пишет что пароль неверный и не пускает нас в настройки. Об этой проблеме я уже рассказывал здесь.
Снова же, первым делом смотрим, какой Username и Password указан на вашем роутере. Может быть, например, вот так:
Пробуем ввести те данные, которые указаны на наклейке. Если они не подходят, значит кто-то сменил их. В этом случае остается только полный сброс настроек маршрутизатора до заводских. Для этого нужно нажать и минимум 15 секунд удерживать нажатой кнопку Reset (WPS/Reset). После сброса настроек и перезагрузки маршрутизатора снова открываем личный кабинет и пробуем ввести заводские имя пользователя и пароль.
Как Зайти в Роутер или Модем Huawei 192.168.3.1, 192.168.8.1 и Mediarouter.
 home — Настройка WiFi в Личном Кабинете и Подключение к Интернету
home — Настройка WiFi в Личном Кабинете и Подключение к ИнтернетуВход по IP 192.168.3.1 или веб-адресу MEDIAROUTER.HOME по умолчанию используется для того, чтобы зайти в WiFi роутер Huawei. Данный дрес веб-интерфейса также используется, чтобы открыть личный кабинет у многих 3G/4G модемов Huawei, подключаемых по USB. Для настройки с компьютера или смартфона (Android, iPhone) необходимо подключить его и ввести http://192.168.3.1 или http://mediarouter.home в адресную строку браузера на Windows или MacOS. В качестве логина и пароля для входа в личный кабинет маршрутизатора Хуавей используется пара «admin-admin». Казалось бы, все понятно, но у многих пользователей возникают сложности. Данная инструкция подойдёт для входа в панель управления большинства моделей USB модемов, мобильных 3G-4G или стационарных WiFi роутеров Huawei — B315S, WS319, WA322, WS323, WS329, WS330, WS325, WS880, WS355, HG232F и других.
Для того, чтобы зайти в настройки роутера Huawei, необходимо сначала подключить его к компьютеру.
- Если речь идет о USB модеме, который может использоваться в роли wifi роутера, то для этого достаточно вставить его в соответствующий разъем на корпусе ПК или ноутбука.
- Мобильный 3G-4G роутер просто включаем кнопкой
- Стационарный — подключаем к розетке с помощью адаптера
Далее необходимо присоединиться к беспроводному сигналу, который модем или роутер Huawei начинает ретранслировать сразу после включения. Данные для подключения к сети (имя и пароль) указаны на наклейке на корпусе маршрутизатора или модема Хуавей.
После этого запускаем на Windows браузер для просмотра интернет-сайтов и используем один из следующих адресов для входа в личный кабинет Huawei:
- 192.168.3.1
- mediarouter.home
Какой именно подходит для вашей модели, указано на стикере на корпусе устройства. Например, для wifi роутера Huawei WS5200 именно последний используется в качестве основного для входа в веб-интерфейс, в то время как IP адрес особо нигде не фигурирует.
Чтобы зайти в панель управления также потребуются логин и пароль. Они указаны здесь же на этикетке и по умолчанию имеют вид «admin/admin»
Собственно, запускаем на компьютере браузер и вводим в адресную строку либо «http://192.168.3.1» либо «http://mediarouter.home». А в форме авторизации пишем:
- Логин — admin
- Пароль — admin
Если они не подходят, то нужно сделать полный сброс к заводским параметрам кнопкой «Reset». И после перезагрузки роутера попробовать зайти заново. Это должно помочь, и мы попадем в личный кабинет Huawei.
Кстати, чтобы
зайти в настройки модема Хуавей со смартфона, можно также использовать мобильное приложение. Есть его версия как для Адроида, так и для iOS (Apple iPhone, iPad)
Если не получается зайти в роутер Huawei — веб-интерфейс личного кабинета не доступен
Что делать, если по адресу 192.168.3.1 или http://mediarouter.home не получается зайти на страницу входа в настройки Huawei? Прежде всего надо попробовать выполнить сброс настроек модема Huawei до заводских. И попробовать зайти в личный кабинет по адресу 192.168.3.1 еще раз.
И попробовать зайти в личный кабинет по адресу 192.168.3.1 еще раз.
Если это не помогло, то необходимо проверить параметры сетевого подключения на компьютере. Для этого открываем в Windows функцию «Поиск» и находим «Центр управления сетями и общим доступом».
Показать результатыПроголосовало: 13242
Заходим в него и кликаем в левой колонке на «Изменение параметров адаптера»
Здесь находим «Подключение по локальной сети». Еще оно может называться «Ethernet» (в Windows 10). Жмем по нему правой кнопкой мыши и выбираем «Свойства»
Здесь нас интересует пункт «Протокол Интернета версии 4». Входим в настройки и ставим флажки на «Получить IP адрес автоматически». И точно так же на «Получить адрес DNS сервера автоматически». Если здесь были прописаны какие-то значения, то обязательно их переписываем на листок бумаги. Они понадобятся для подключения самого роутера к интернету.
Применяем изменения и запускаем браузер.
Наконец, мне попадались такие образцы разлоченных модемов Huawei, в который при перепрошивке были изменены стандартные значения адреса веб-интерфейса 192. 168.3.1, а также логин и пароль для входа. И в итоге по тем данным, которые были указаны на самом модеме, попасть в его личный кабинет было невозможно.
168.3.1, а также логин и пароль для входа. И в итоге по тем данным, которые были указаны на самом модеме, попасть в его личный кабинет было невозможно.
Узнать адрес веб-конфигуратора достаточно просто. Для этого нужно также в настройках параметров подключения к интернету в Windows
- выбрать свой беспроводной адаптер,
- вызвать меню кликом правой кнопки мыши,
- зайти в «Состояние» и открыть «Сведения»
Здесь в строке «Шлюз по умолчанию» будет указан адрес для входа в личный кабинет Хуавей через веб-интерфейс.
Не подходит пароль для входа в личный кабинет Huawei 192.168.3.1 через веб-интерфейс
Если же страница входа открывается, но не подходит логин и пароль, то нужно методом перебора подобрать один из стандартных вариантов — admin/admin, admin/1234, admin/password, admin/»пусто».
Теперь точно должно получиться зайти в настройки роутера Huawei как по IP адресу 192.168.3.1, так и через веб-адрес входа mediarouter.home
Видео, как зайти в настройки модема или роутера Хуавей
168.8.1 в Личный Кабинет Huawei — Как Настроить Модем-Роутер Huawei E8372″ src=»https://www.youtube.com/embed/68uaj5oZM44?feature=oembed» frameborder=»0″ allow=»accelerometer; autoplay; clipboard-write; encrypted-media; gyroscope; picture-in-picture» allowfullscreen=»»/>
Спасибо!Не помоглоЦены в интернете
Александр
Выпускник образовательного центра при МГТУ им. Баумана по специальностям «Сетевые операционные системы Wi-Fi», «Техническое обслуживание компьютеров», «IP-видеонаблюдение». Автор видеокурса «Все секреты Wi-Fi»
Задать вопрос
192.168.1.1 вход в роутер, логин и пароль admin — 192.168.1.1 admin логин вход
Здравствуйте! Вы хотели попасть в настройки своего модема или WiFi-роутера используя его IP-адрес — 192.168.1.1 и вход в систему сделать явно не получилось. Не торопитесь закрывать страничку! Потратьте пару минут и прочитайте инструкцию ниже!!!
Скорее всего, эту проблему с доступом в конфигурацию Вашего ADSL-модема, WiFi-роутера или оптического терминала GPON через ip 192. 168.1.1 (вход на роутер TP-Link, ASUS, Zyxel) или 192.168.l.l удастся быстро и просто решить. А главное — не придётся вызвать стороннего компьютерного мастера, который возможно ничего сделать не сможет, а деньги за услуги всё равно потребует.
168.1.1 (вход на роутер TP-Link, ASUS, Zyxel) или 192.168.l.l удастся быстро и просто решить. А главное — не придётся вызвать стороннего компьютерного мастера, который возможно ничего сделать не сможет, а деньги за услуги всё равно потребует.
Итак, причиной возникновения проблем с входом в систему настроек роутера или оптического терминала модема через 192.168.1.1 admin/admin может быть целый ряд разнообразных факторов, начиная от банальной ошибки ввода и заканчивая сбоем работы самого беспроводного маршрутизатора или модема. Давайте вместе попробуем разобраться в проблеме и совместно её решить.
Что такое роутер и при чём тут IP 192.168.1.1?!
Давайте начнём с небольшого теоретического отступления. На сегодняшний момент большинство кабельных устройство доступа в сеть Интернет, ADSL-модемов, оптических терминалов ONT и даже некоторые модели 3G/4G-модемов обладают базовыми функциями маршрутизации и совершенно справедливо называются маршрутизаторами или на западный манер — роутерами или раутерами (анг.
У любого маршрутизатора должны быть хотя бы два сетевых интерфейса — внешний WAN и внутренний LAN — а значит есть и IP на каждом из них.
Внешний адрес девайс получает от оператора связи, к которому он подключен. А вот внутренний адрес используется как шлюз для подключенных к нему компьютеров, ноутбуков, планшетов, телефонов, телевизоров и прочего. В качестве него обычно используется IP 192.168.1.1 — вход на роутер TP-Link, Zyxel, Asus, Netgear, TTnet, фирменные модемы и маршрутизаторы от операторов связи Ростелеком, Дом.ру и Билайн. Соответственно, используемая на них подсеть — 192.168.1.0/24. Она используется на всех подключаемых к нему компьютерах, ноутбуках, планшетах и смартфонах — отсюда dhcp-сервер сетевого устройства выдаёт динамические адреса клиентам.
Иногда, правда, некоторые производители используют под вход на роутер последний айпи в диапазоне — 192. 168.1.254 — этим часто грешат китайские производители Huawei и ZTE. В принципе, это нормально и никаких проблем в функционировании устройства или работе сервисов не несёт. Главное правильно всё прописать на подключенных машинах или верно настроить DHCP-сервер.
168.1.254 — этим часто грешат китайские производители Huawei и ZTE. В принципе, это нормально и никаких проблем в функционировании устройства или работе сервисов не несёт. Главное правильно всё прописать на подключенных машинах или верно настроить DHCP-сервер.
Реже используется иной ай-пи и подсеть 192.168.0.1 с маской 255.255.255.0. Это в основном устройства D-Link, Tenda и часть модельного ряда TP-Link. На беспроводных точках доступа от Длинк может так же быть иным.
Помимо перечисленных выше, в качестве адреса LAN на роутере производители сетевого оборудования могут использовать следующие варианты:
192.168.2.1 (Airties, брендированные роутеры TTNet)
192.168.3.1 (Huawei WS319, WS329, WS330)
10.10.10.1 или 10.10.10.10 (Starlan)
192.168.10.1 (Upvel, TrendNet)
10.90.90.90 управляемые коммутаторы и шлюзы D-Link
192.168.100.1 (GPON терминалы от Huawei
192.168.9.1 (некоторые фирменные модели от МТС)
К сожалению, единого стандарта, которых обязывает сделать на роутер вход через IP 192. 168.1.1 и 192.168.0.1 на сегодняшний день нет (хотя это очень упростило бы жизнь пользователям). Чтобы не попасться на эту «удочку», надо перед тем, как пытаться войти в интерфейс конфигурации, перевернуть девайс вверх тормашками и посмотреть что написано на наклейке.
168.1.1 и 192.168.0.1 на сегодняшний день нет (хотя это очень упростило бы жизнь пользователям). Чтобы не попасться на эту «удочку», надо перед тем, как пытаться войти в интерфейс конфигурации, перевернуть девайс вверх тормашками и посмотреть что написано на наклейке.
Как зайти на 192.168.1.1
Для доступа к управлению аппаратуры такого класса есть специальные инструменты. В начале это было только доступ через протоколы telnet или ssh. Сейчас уже на всех устройствах домашнего уровня (SoHo — Small office / Home office) есть веб-интерфейс (или веб-конфигуратор), с помощью которого даже простой пользователь сможет сделать настройки подключения к Интернету и поднять домашнюю беспроводную сеть WiFi. Его ещё очень часто называют «личный кабинет», страница или «сайт роутера». Сделать вход в систему очень просто — нужно всего лишь открыть веб-браузер (лучше всего Internet Explorer или Google Chrome, т.к. на других может хромать разметка страницы или не работать какие-либо её элементы).
В адресную строку пишем IP — 192.168.1.1 (можно конечно и с префиксом «http://», но в нём смысла нет, его браузер подставит автоматически).
После этого нажимаем кнопку «Enter» и до тех пор, пока страничка загрузится. Главное — не добавляйте ничего лишнего, типа «www» в начале или «index» или «html» в конце.
Частые ошибки при вводе IP для настройки роутераНесмотря на то, что адрес устройства состоит только из цифр, пользователи даже в этом случае умудряются допускать ошибки и при том достаточно странные, которые при желании не придумаешь! Вот самые распространённые примеры:
192.168.0.l (в адресе буква «l» вместо цифры 1)
192.168 l l (аналогично предыдущему, только теперь две буквы «l»)
192.168.01 (пропущена точка в адресе межу последними октетами)
192.168.11 (аналогично предыдущему)
192.168.1.2 (клиентский IP, на роутере такой не используется)
192.168.0.0 (это адрес сети и на устройствах использоваться не может)
192.168.0.1.1 (добавлен лишний элемент в адресе)
Авторизация на 192.168.1.1 (логин и пароль )
Первое, что Вы встретите при попытке зайти в роутер через http://192.168.1.1 — это запрос логина и пароля. В 99% случаев для входа используется логин и пароль admin/admin. Правда у многих современных моделей всвязи с требованиями безопасности после первого захода в конфигурацию пароль потребуется сменить на свой собственный, уникальный.
Если через стандартные реквизиты на 192.168.1.1 вход в конфигуратор сетевого устройства недоступен, то сначала переверните маршрутизатор вверх тормашками и посмотрите на наклейку — какие там указаны данные для авторизации.
Возможные варианты пароля на устройствах разных производителей:1234 (Zyxel)
user
administrator
support
epicrouter (CNET)
ZXDSL (ZTE)
Admin (с заглавной буквы — Acorp)
password
Пустая строка(пароль не установлен — D-Link)
В случае же когда логин и пароль вводите верный, но зайти на роутер всё равно не получается, то видимо при предыдущей настройке пароль был сменен. Если вспомнить его не удаётся, то остаётся одно единственное средство — сбросить параметры конфигурации к заводским с помощью маленькой кнопки «Reset».
Если вспомнить его не удаётся, то остаётся одно единственное средство — сбросить параметры конфигурации к заводским с помощью маленькой кнопки «Reset».
Что делать, если http://192.168.1.1 недоступен
Если при попытке доступа зайти в веб-интерфейс модема, терминала или маршрутизатора не получается и браузер пишет «Страница недоступна» или «Не удаётся получить доступ к сайту», то это может случиться из-за одной из следующих причин:
1. Неправильная настройка IP адреса на сетевой плате
Это самая распространённая причина про попытке сделать на 192.168.1.1 вход на роутер через браузер. Частенько у пользователей в настройках IP-адреса сетевой карты прописано что-попало. Само-собой, с такими параметрами зайти не получиться точно. Что делаем? Первым делом заходим в сетевые подключения Вашей операционной системы. В Windows 7, Windows 8 и Windows 10 для этого нужно в правом нижнем углу экрана, где часы найти значок сетевого подключения. Кликаем на нём правой кнопкой мыши. Откроется меню, в котором надо выбрать пункт «Центр управления сетями и общим доступом»:
Откроется меню, в котором надо выбрать пункт «Центр управления сетями и общим доступом»:
Теперь обратите внимание на меню в левой части окна:
Здесь надо выбрать пункт «Изменение параметров адаптера». Так мы попадаем в сетевые подключения Windows. Там Вы увидите все сетевые подключения, имеющиеся в Вашей операционной системе. Выбираем то, через которое включен роутер и кликаем на нём правой кнопкой мыши:
В открывшемся контекстном меню выбираем пункт «Состояние». Откроется информационное окно, в котором отображена статусная информация по данному подключению.
Нажимаем кнопку «Сведения». Этим действием Вы отроете подробные сведения о данном сетевом подключении:
Обратите внимание на поле «Адрес IPv4», там должен быть отображен адрес Вашего компьютера из подсети устройства — 192.168.1.ХХХ. Если так и есть, то в поле «Шлюз по-умолчанию» будет отображаться IP-адрес роутера — см. картинку. Отличаются только устройства D-Link, Tenda и некоторых моделей TP-Link, у них используется другая подсеть, о чём я уже говорил выше.
Если же IP-адрес компьютер получает из сети 169.254.x.x (например, 169.254.1.1), то в этом случае — снова кликаем на этом сетевом подключении правой кнопкой мыши и выбираем пункт меню «Свойства». Находим в списке компонентов «Протокол Интернета версии 4 (TCP/IPv4)» и кликаем на нём дважды левой кнопкой мыши.
Откроется ещё одно окно, где скорее всего стоят галочки для автоматического получения адреса от DHCP-сервера. Нам же надо поставить флажки «Использовать следующий адрес»:
В поле «IP-адрес» прописываем ай-пи из подсети вай-фай маршрутизатора, то есть любой адрес в диапазоне: 192.168.1.2-254. Маска подсети: 255.255.255.0
Основной шлюз — адрес роутера: 192.168.1.1. И этот же адрес будет использоваться в качестве DNS-сервера! Пример показан на рисунке выше.
2. Активные настройки прокси
Ещё одна не менее распространённая проблема, из-за которой может быть недоступен веб-интерфейс роутер по ip 192.168.0.1 или 192.168.1.1 — это прописанный в операционной системе прокси-сервер.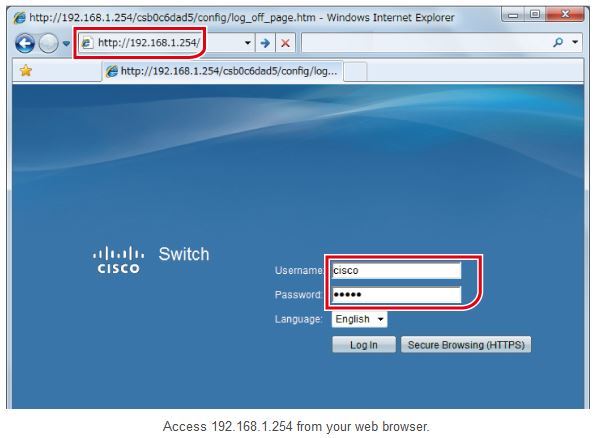 В этом случае запросы будут посылаться не к маршрутизатору, а к серверу.
В этом случае запросы будут посылаться не к маршрутизатору, а к серверу.
Чтобы это проверить, надо зайти в настройки браузера и открыть оттуда параметры прокси-сервера. Например, в браузере Google Chrome туда можно попасть вот так:
Далее в свойствах Интернет надо открыть вкладку «Подключения» и нажать кнопку «Настройка сети». Этим вы откроете ещё одно окошко, в котором надо проверить чтобы не стояла галка «Использовать прокси-сервер для локальных подключений». В некоторых случаях может быть прописан прокси 192.168.1.1:8080 — это тоже неправильный вариант, так как на простых домашних маршрутизаторах подобного сервиса нет и, соответственно, ничего работать при такой схеме не будет!
3. Неправильно выбран LAN-порт на устройстве
Одна из очень часто встречающихся ошибок доступа к маршрутизатору — это неправильно выбранный порт к которому подключен компьютер. Бывает что по неосторожности пользователь подключается в порт, предназначенный для кабеля провайдера, обозначенный как «WAN» или «Internet».
Проверьте, точно ли Вы подключились в LAN-порт.
Второй момент — на некоторых роутерах и оптических терминалах, полученных от Вашего провайдера один или два Ethernet-порта могут быть настроены под интерактивное телевидение IPTV.
Такое часто встречается у аппаратов от Ростелеком, МГТС или Билайн. Попробовать можно следующее: по очереди подключайте компьютер или ноутбук к каждому из портов и пробуйте зайти на 192.168.1.1 через браузер или консоль. Если устройство не отзовётся ни на одном из разъёмов — переходите к шагу 4.
4. Сбой работы модема или роутера
ADSL-модем, Вай-Фай маршрутизатор или оптический терминал — это тот же самый компьютер, только предназначенный для решения сетевых задач. Он так же может заглючить или подвиснуть. Такое может случиться из-за высокой нагрузке или большого количества ошибок из внешней сети. Поэтому, начните с того, что просто выключите его из розетки электропитания, подождите пару минут и включите снова. Проверьте доступен ли 192.168.1.1 или нет.
Проверьте доступен ли 192.168.1.1 или нет.
Если это не помогло — тогда нужно попробовать сделать сброс конфигурации к заводским параметрам. Только сразу предупрежу, что Интернет и Вай-Фай при этом придётся настраивать заново! Для обнуления параметров конфигурации на задней панели корпуса аппарата есть специальная кнопочка «Reset».
Её надо зажать карандашом или скрепкой на 10-15 секунд после чего отпустить.
После этого модем должен отправиться в перезагрузку и вернуться уже с чистым конфигом.
Примечание: Делать сброс настроек устройства придётся и в том случае, если вай-фай роутер уже использовался до этого в другой сети — например, у друга, соседа или родственника. Тут дело даже не столько в доступе на роутер через 192.168.1.1, сколько в различии конфигурации устройств у разных провайдеров. Да и ошибок при настройке могли наделать массу, а в результате у Вас начнутся проблемы с доступом в Интернет.
5. Интернет-браузер не открывает 192.
 168.1.1
168.1.1Не стоит забывать и про то, что источником всех бед, из-за которых недоступен вход по 192.168.1.1 в личный кабинет роутера — это сбой работы интернет-обозревателя. Тут причиной может быть даже неправильно сохранённые cookie-файлы или неверный пароль из-за автоввода которого не получается авторизоваться в веб-интерфейсе. Поэтому, для начала, просто попробуйте сделать попытку подключиться к конфигуратору роутера через другой браузер — Internet Explorer, Опера, Firefox или Edge.
Ещё, как вариант, можно воспользоваться одной очень полезной функцией, которая есть у всех обозревателей, который используют движок Хрома — это режим Инкогнито. Если его включить, то браузер не будет использовать уже сохранённый кеш и куки-файлы, а так же не будут сохранятся новые. Чтобы воспользоваться этой опцией для того, чтобы зайти на http://192.168.1.1 — кликните по кнопке главного меню браузера:
В появившемся меню надо будет выбрать пункт «Новое окно в режиме Инкогнито». После этого откроется ещё одно окно Хрома, окрашенное в тёмные тона. В центе будет надпись — «Вы перешли в режим инкогнито». Теперь можно в адресной строке вводить IP WiFi-маршрутизатора и пробовать зайти в веб-конфигуратор.
После этого откроется ещё одно окно Хрома, окрашенное в тёмные тона. В центе будет надпись — «Вы перешли в режим инкогнито». Теперь можно в адресной строке вводить IP WiFi-маршрутизатора и пробовать зайти в веб-конфигуратор.
Что делать если не помог ни один из советов и вход по 192.168.1.1 не открывается?!
Да, к сожалению. встречается и такое. Что можно попробовать ещё в этом случае?! Можно попробовать зайти через хостнейм роутера. Что это такое? Это буквенный адрес роутера, который можно использовать вместо IP. Такая фишка есть на многих современных моделях Вай-Фай роутеров. У Кинетиков это my.keenetic.net:
У маршрутизаторов от NetGear часто используется доменное имя routerlogin.net:
На современных роутерах TP-Link частенько используется имя tplinklogin.net или tplinkextender.net:
Что это даст. В том случае, если на устройстве использована какая-нибудь экзотическая подсеть типа 10. 90.90.90/24, то само-собой через 192.168.1.1 или 192.168.0.1 войти на роутер не получится. А через хостнейм это вполне может получится.
90.90.90/24, то само-собой через 192.168.1.1 или 192.168.0.1 войти на роутер не получится. А через хостнейм это вполне может получится.
Ещё один вариант неисправности, последствием которой будет невозможность зайти в настройки сетевого устройства — повреждение сетевого кабеля — патч-корда UTP.
Внимательно его осмотрите на наличие порезов и надломов. Рассмотрите коннектор RJ45. Не обломаны ли у него внутри жилы кабеля.
По возможности, попробуйте подключить компьютер или ноутбук к роутеру другим сетевым кабелем для проверки.
Ну и последний, самый грустный вариант — роутер сломался или сгорел и именно по этой грустной причине сайт роутера http://192.168.1.1 не открывается. Сочувствую, но в этом случае единственным вариантом решения проблемы будет поход либо в сервисный центр для диагностики, либо — в магазин за новым.
192.168.3.1 і MediaRouter.Home – Вхід до кабінету і Налаштування Роутера Huawei
Вхід по IP 192. 168.3.1 або веб-адресою MEDIAROUTER.HOME використовується для того, щоб зайти в роутер Huawei. Для установки необхідно ввести http://192.168.3.1 або http: //mediarohter.home в адресний рядок браузера при підключенні до нього з комп’ютера на Windows або MacOS. В якості логіна і пароля для входу в особистий кабінет використовується слово «admin». Здавалося б, все зрозуміло, але у багатьох користувачів виникають складності. У цій інструкції по налаштуванню роутера Huawei я постараюся дати відповідь на всі найчастіші запитання, що з’являються при підключенні. Вона підійде для входу в маршрутизатор по meidarouter.home і 192.168.3.1 у більшості моделей Huawei – WS319, WS323, WS329, WS330, WS325, WS880, WS355, HG232F та інших.
168.3.1 або веб-адресою MEDIAROUTER.HOME використовується для того, щоб зайти в роутер Huawei. Для установки необхідно ввести http://192.168.3.1 або http: //mediarohter.home в адресний рядок браузера при підключенні до нього з комп’ютера на Windows або MacOS. В якості логіна і пароля для входу в особистий кабінет використовується слово «admin». Здавалося б, все зрозуміло, але у багатьох користувачів виникають складності. У цій інструкції по налаштуванню роутера Huawei я постараюся дати відповідь на всі найчастіші запитання, що з’являються при підключенні. Вона підійде для входу в маршрутизатор по meidarouter.home і 192.168.3.1 у більшості моделей Huawei – WS319, WS323, WS329, WS330, WS325, WS880, WS355, HG232F та інших.
Насамперед необхідно підключити його до комп’ютера і інтернету. А після цього поставити правильні настройки в Windows для мережевого адаптера комп’ютера. Саме тут найчастіше криється причина помилки, коли користувач не може зайти в особистий кабінет маршрутизатора за адресою 192.168.3.1.
Заходимо в нього і натискаємо в лівій колонці на «Зміна параметрів адаптера»
Тут знаходимо «Підключення по локальній мережі». Ще воно може називатися «Ethernet» (в Windows 10). Тиснемо по ньому правою кнопкою миші і вибираємо «Властивості»
Тут нас цікавить пункт «Протокол Інтернету версії 4». Входимо в настройки і ставимо прапорці на «Отримати IP адресу автоматично». І точно так само на «Отримати адресу DNS сервера автоматично». Якщо тут були прописані якісь значення, то обов’язково їх переписуємо на листок паперу. Вони знадобляться для підключення самого роутера до інтернету.
До речі, зверніть увагу – тут також зазначено ім’я мережі wifi і ключ для підключення до неї. Тобто відразу при включенні маршрутизатор починає роздавати бездротовий сигнал. До нього можна сконнектіться і налаштовувати без з’єднання з ним по кабелю – з ноутбука або смартфона.
Власне, тепер вводимо в браузер або «http://192.168.3.1», або «http: //mediarouter.home». А в формі авторизації пишемо:
- Логін – admin
- Пароль – admin
Якщо вони не підходять, то потрібно зробити повне скидання до заводських параметрах кнопкою «Reset». І після перезавантаження роутера спробувати зайти заново. Це повинно допомогти, і ми потрапимо в особистий кабінет Huawei.
Налаштування роутера Huawei через Admin панель управління
Насамперед тут потрібно налаштувати підключення роутера до інтернету. Для цього спочатку дізнайтеся тип підключення. Його можна запитати у служби підтримки клієнтів по телефону гарячої лінії. Або подивитися в договорі не надання послуг. Найчастіше там вказано і тип, і дані, які потрібно прописувати в адмінці.
При першому вході вас зустріне майстер швидкого налаштування.
- автоматичне підключення. Якщо у вашому договорі зазначено «DHCP» або «Динамічний IP»
- Підключення за допомогою облікового запису користувача. Для тих, у кого підключення відбувається за протоколами PPPoE, L2TP, PPTP
- Підключення без аккаунта користувача. Для «Статичної IP»
- Підключення за допомогою іншого модему. Це на той випадок, якщо ви використовуєте для конекту до інтернету модем. А роутер буде лише виконувати функції точки доступу wifi
Але у випадку з маршрутизаторами Huawei більш зручно користуватися основним меню особистого кабінету. Тому заходимо в пункт «Інтернет» розділ «Налаштування інтернету», де і будемо вибирати один з режимів з’єднання.
динамічний IP
Більшість операторів давно вже перейшло на цей зручний і простий для конфігурації спосіб. Він не вимагає ніяких від нас з вами дій. Просто вибираємо в графі «Тип з’єднання» «IP маршрутизація»А в якості« Типу адресації IPv4 »-«DHCP«. При необхідності також можна поставити галочку на «Клонувати MAC-адресу», якщо провайдер вимагає прив’язки до виходу в інтернету одного конкретного пристрою.
Налаштування Huawei для Ростелеком (PPPoE)
Якщо ви є абонентом Ростелеком або іншого провайдера, який використовує тип PPPoE, то в якості типу з’єднання ставимо «IP маршрутизація (PPP)«. І далі в графах «Інтернет-аккаунт» і «Інтернет-пароль» вказуємо ті значення, які значаться в договорі з провайдером.
Підключення Huawei до Білайн (L2TP)
Інтернет від Beeline налаштувати найскладніше – потрібно буде зробити відразу два підключення.
- Спочатку робимо з’єднання по типу «Динамічний IP» – так, як я показував в першому випадку.
- Після цього переходимо в розділ «VPN» і ставимо галочку на «Включити L2TP LAC«
- У графі “LNS-адреса»Вписуємо адресу сервера – для Білайн він виглядає як« tp.internet.beeline.ru »
- Нарешті, вказуємо «Ім’я користувача» і «Пароль PPP» від свого аккаунта.
Після всіх внесених змін натискаємо на кнопку «Зберегти» внизу сторінки.
Налаштування Wi-Fi і зміна пароля на маршрутизаторі Huawei
Залишилася справа за малим – налаштувати wifi і поміняти пароль для підклю
чення на свій. Для цього йдемо в меню «Домашня мережа» і відкриваємо рубрику «Налаштування WiFi»
- Для того, щоб активувати роздачу бездротового сигналу, тут ставимо прапорці на «Включити розумне покриття мережі» і «Включити WiFi»
- Далі придумуємо назву для своєї мережі і вказуємо його в графі «SSID»
- Ставимо галочку на «Включити SSID», щоб ваш сигнал було видно для підключаються гаджетів.
- Наступний крок – поміняти пароль WiFi на Huawei. Для цього вhelp налаштуваннях шифрування вибираємо «WPA-PSK / WPA2-PSK» і в якості режиму ставимо «TKIP + AES». Це найнадійніша на сьогоднішній день комбінація. Більш докладно про всі можливі варіанти і що вони означають можете почитати в нашій окремій публікації.
- Нарешті, задаємо пароль для підключення до wifi, що складається не менше ніж з 8 символів – такими є вимоги даного режиму шифрування.
- При бажанні приховати свою бездротову мережу від чужих очей, щоб сигнал не був видний в списку для підключення, можна поставити галочку навпроти пункту «Приховати трансляцію»
Ось і все – залишилося тільки застосувати настройки роутера Huawei все тієї ж кнопкою «Зберегти»
МаршрутизаторыHuawei — IP-адреса для входа, имена пользователей и пароли по умолчанию
Какая у вас модель Huawei?
echo «Выберите свое устройство»; AP6010DN-AGNAP6010DN-AGNAP6050DNAP6050DNAP6050DN Ver.AAP6050DN Ver.AAP6150DNAP6150DNAP6510DN-AGN-USAP6510DN-AGN-USAP6610DN-AGN-USAP7030DN-ACAP7060DNAP7110DN-AGNAP7110DN-AGNAP7130DN-ACAscend G6Ascend M860B190 3WebCubeB200B200 Globe Широкополосные FirmwareB222s-41B222s-41B2268HB2268S PLDTB3000B3000 VodafoneB310s-22 Оранжевый FlyboxB310s-927B310s- 927 BoltB310s-927 InfiNetB315s-22B315s-22 DNAB315s-22 v2B315s-22 ZainB315s-22 Заин v2B315s-936B5142 WLTFSR-115GN OoredooB525s-23aB525s-95aB593B593 ZainB593s-22B593s-22 4GB593s-22 VIVAB593s-22v2B593s-601B593u-12B593u-12B593v2B660B660 MTNB681B683B683 MTNB683VB68AB68A EtisalatB68LB880 -75B882-66B890-66B890-75B932B933 Прошивка Globe BroadBandB933 Прошивка Smart BroB970B970 etcB970 Orange FlyboxBM625BM632BM635D100D100D100 Прошивка HuaweiD100T Прошивка HuaweiD105DR814E153 11.609.18.21.135E226E5172E51728s-925E5172s-920E5172s-920 Swift NetworksE5180As-22E5180s-22E5186s-22aE5186s-22aE5186s-22а NetManE5186s-61aE5220E5330E5331E5336E5338E5372 VIVAE5372 _-_ ZainE5377sE5573E5573sE5577Cs-603E5577sE5730E5770E5776E5785E5786E583CE585E585u-82E586E5878 (Prime) E5885E8231E8231s-1E960E960 Etisalat FirmwareE960 STC FirmwareEchoLife BM621 Huawei FirmwareEchoLife BM625EchoLife BM626EchoLife EG8245HEchoLife EG8245HEcholife HG510 Huawei FirmwareEcholife HG510 Румыния Телефон FirmwareEcholife HG510 сербская Telekom FirmwareEchoLife HG510a VNPT FirmwareEchoLife HG520bEchoLife HG520b Huawei FirmwareEchoLife HG520b TE Data FirmwareEchoLife HG520b TelmexEchoLife HG520b TT FirmwareEchoLife HG520cEchoLife HG520c Vodafone FirmwareEchoLife HG520iEchoLife HG520i To2Proxy FirmwareEchoLife HG520sEchoLife HG520sEchoLife HG520s Saudi Telecom FirmwareEchoLife HG520s STC FirmwareEchoLife HG520s TT FirmwareEchoLife HG520uEchoLife HG520vEchoLife HG520v Huawei Турецкая прошивка EchoLife HG521EchoLife HG52 1 Huawei FirmwareEchoLife HG523EchoLife HG532EchoLife HG532EchoLife HG532 Huawei FirmwareEchoLife HG532bEchoLife HG532b STC FirmwareEchoLife HG552aEchoLife HG552aEcholife HG553 Vodafone Итальянский FirmwareEchoLife HG556aEchoLife HG655bEchoLife HG655bEchoLife HG8247Hv2EchoLife HG851 Huawei FirmwareEchoLife HG866EchoLife-BM625Echolife-HG520bEchoLife-HG520cEchoLife-HG520iEchoLife-HG520uEchoLife-HG520vEchoLife-HG521EchoLife-HG523EchoLife-HG532EchoLife-HG532bEchoLife-HG556a- v2EchoLife-HG8247EchoLife-HG866EG8245HEGW1500EeSpace EGW1500EeSpace EGW1520F2000 EircomFlybox B970GlobeSurfer II Virgin Broadband FirmwareHA35HBI-200 оборотов AHG231fHG232HG232fHG232fHG253SHG253s v2HG253s v2HG255sHG255sHG256sHG256sHG510HG521cHG530HG530HG531HG531 v1HG531 v1HG531s SparkHG531v1HG531v1 TE DataHG532HG532aHG532bHG532b B013HG532b B022HG532cHG532dHG532dHG532eHG532eHG532e EtisalatHG532e VodafoneHG532fHG532n TE DataHG532sHG532sHG533HG533HG552eHG553HG556aHG556a Vodafone Испанский FirmwareHG55aHG622HG622uHG630HG630 OpenHG630 TattooHG630 V2HG630 V2 3BBHG630 V2 ТЕ DataHG630bHG630b SparkHG633 TalkTalkHG635 TalkTalkHG655bHG655dHG658HG658HG658bHG658cHG658dHG658GHG658G VodafoneHG659HG659 DodoHG659 iPrimusHG659 VodafoneHG659b SparkHG685cHG685c VodafoneHG8010HG8010HG8045AHG8045HHG8045H 3BBHG8244H OoredooHG8245HG8245AHG8245HHG8245H OrangeHG8245QHG8245Q DigicelPlayHG8245Q STCHG8245THG8247HG8247HHG8247Hv2HG8346MHG8405HG850aHHG2500HHG2500Honor Pro2 (Честь Куб) Честь Pro2 (Честь Куб) K3765MT130UMT820MT880MT880aMT880rMT882 ADSL2 + MT882aMT883MultiplePT530PT530Quidway WA1003A Huawei FirmwareR205SMARTAX MT800SmartAX МТ800 Huawei FirmwareSmartAX MT820 Huawei FirmwareSmartax MT841SmartAX MT841 Huawei FirmwareSmartAX MT880SmartAX MT880SmartAX MT880 Прошивка HuaweiSmartAX MT880 Triple-T ПрошивкаSmartAX MT880 Версия E.37SmartAX MT880aSmartAX MT882SmartAX MT882 Arnet Испанский FirmwareSmartAX MT882 Cantv FirmwareSmartAX MT882 Jazztel FirmwareSmartAX MT882 Opal FirmwareSmartAX MT882 RomaniaTel FirmwareSmartAX MT882 SrpskeTel FirmwareSmartAX MT882a FAWRI FirmwareSmartAX MT882a Huawei FirmwareSmartAX MT882a Viettel FirmwareSmartAX-MT800v2SmartAX-MT880aSmartAX-MT880av3SmartAX-MT880v3SmartAX-MT882WA1003AWE3200WE3200WS319WS319WS322WS322WS323WS323WS325 WS330WS330WS331CWS5200WS5200WS831WS831 (Honor куб) WS831 (Honor Куб) WS860sWS860s (Honor Cube) WS860s (Honor Cube) WS880WS880
Чтобы получить доступ ко всем роутерам Huawei (т.е.грамм. AP6010DN-AGN, WS860s (Honor Cube) или AP6510DN-AGN-US), вам потребуется IP-адрес вашего маршрутизатора, имя пользователя и пароль маршрутизатора. Вы можете найти эту информацию в руководствах по роутерам Huawei. Но если у вас нет руководства для вашего маршрутизатора или вы не хотите читать все руководство, чтобы найти информацию для входа в систему по умолчанию, вы можете использовать краткое руководство ниже.
Руководство по входу в маршрутизатор Huawei
- Откройте свой интернет-браузер (например, Chrome, Firefox, Opera или Internet Explorer)
- Тип 192.168.1.1 (наиболее распространенный IP-адрес для маршрутизаторов Huawei) в адресной строке веб-браузера для доступа к пользовательскому веб-интерфейсу маршрутизатора. В качестве альтернативы вы можете ввести следующий URL-адрес в адресной строке: http: //mediarouter.home
- Вы должны увидеть 2 текстовых поля, где вы можете ввести имя пользователя и пароль.
- Имя пользователя по умолчанию для вашего маршрутизатора Huawei — admin .
Пароль по умолчанию — admin . - Введите имя пользователя и пароль, нажмите «Enter», и теперь вы должны увидеть панель управления вашего роутера.
Если указанные выше учетные данные не работают, попробуйте этот метод
Если эти шаги не работают для вас, и вы по-прежнему не можете войти в свой маршрутизатор, есть другой способ. Вы знаете название модели / идентификатор вашего роутера Huawei? Большой! Просто выберите свое устройство в поле ниже, и вы будете перенаправлены к нашему руководству, специально для вашего устройства, которое включает руководство пользователя.
Какая у вас модель?
echo «Выберите свое устройство»; AP6010DN-AGNAP6010DN-AGNAP6050DNAP6050DNAP6050DN Вер.AAP6050DN Ver.AAP6150DNAP6150DNAP6510DN-AGN-USAP6510DN-AGN-USAP6610DN-AGN-USAP7030DN-ACAP7060DNAP7110DN-AGNAP7110DN-AGNAP7130DN-ACAscend G6Ascend M860B190 3WebCubeB200B200 Globe Широкополосные FirmwareB222s-41B222s-41B2268HB2268S PLDTB3000B3000 VodafoneB310s-22 Оранжевый FlyboxB310s-927B310s-927 BoltB310s-927 InfiNetB315s-22B315s -22 DNAB315s-22 v2B315s-22 ZainB315s-22 Заин v2B315s-936B5142 WLTFSR-115GN OoredooB525s-23aB525s-95aB593B593 ZainB593s-22B593s-22 4GB593s-22 VIVAB593s-22v2B593s-601B593u-12B593u-12B593v2B660B660 MTNB681B683B683 MTNB683VB68AB68A EtisalatB68LB880-75B882-66B890-66B890- 75B932B933 Прошивка Globe BroadBandB933 Прошивка Smart BroB970B970 и т.д.B970 Orange FlyboxBM625BM632BM635D100D100D100 Прошивка HuaweiD100T Прошивка HuaweiD105DR814E153 11.609.18.21.135E226E5172E51728s-925E5172s-920E5172s-920 Swift NetworksE5180As-22E5180s-22E5186s-22aE5186s-22aE5186s-22а NetManE5186s-61aE5220E5330E5331E5336E5338E5372 VIVAE5372 _-_ ZainE5377sE5573E5573sE5577Cs-603E5577sE5730E5770E5776E5785E5786E583CE585E585u-82E586E5878 (Prime) E5885E8231E8231s-1E960E960 Etisalat FirmwareE960 STC FirmwareEchoLife BM621 Huawei FirmwareEchoLife BM625EchoLife BM626EchoLife EG8245HEchoLife EG8245HEcholife HG510 Huawei FirmwareEcholife HG510 Румыния Телефон FirmwareEcholife HG510 сербская Telekom FirmwareEchoLife HG510a VNPT FirmwareEchoLife HG520bEchoLife HG520b Huawei FirmwareEchoLife HG520b TE Data FirmwareEchoLife HG520b TelmexEchoLife HG520b TT FirmwareEchoLife HG520cEchoLife HG520c Vodafone FirmwareEchoLife HG520iEchoLife HG520i To2Proxy FirmwareEchoLife HG520sEchoLife HG520sEchoLife HG520s Saudi Telecom FirmwareEchoLife HG520s STC FirmwareEchoLife HG520s TT FirmwareEchoLife HG520uEchoLife HG520vEchoLife HG520v Huawei Турецкая прошивка EchoLife HG521EchoLife HG52 1 Huawei FirmwareEchoLife HG523EchoLife HG532EchoLife HG532EchoLife HG532 Huawei FirmwareEchoLife HG532bEchoLife HG532b STC FirmwareEchoLife HG552aEchoLife HG552aEcholife HG553 Vodafone Итальянский FirmwareEchoLife HG556aEchoLife HG655bEchoLife HG655bEchoLife HG8247Hv2EchoLife HG851 Huawei FirmwareEchoLife HG866EchoLife-BM625Echolife-HG520bEchoLife-HG520cEchoLife-HG520iEchoLife-HG520uEchoLife-HG520vEchoLife-HG521EchoLife-HG523EchoLife-HG532EchoLife-HG532bEchoLife-HG556a- v2EchoLife-HG8247EchoLife-HG866EG8245HEGW1500EeSpace EGW1500EeSpace EGW1520F2000 EircomFlybox B970GlobeSurfer II Virgin Broadband FirmwareHA35HBI-200 оборотов AHG231fHG232HG232fHG232fHG253SHG253s v2HG253s v2HG255sHG255sHG256sHG256sHG510HG521cHG530HG530HG531HG531 v1HG531 v1HG531s SparkHG531v1HG531v1 TE DataHG532HG532aHG532bHG532b B013HG532b B022HG532cHG532dHG532dHG532eHG532eHG532e EtisalatHG532e VodafoneHG532fHG532n TE DataHG532sHG532sHG533HG533HG552eHG553HG556aHG556a Vodafone Испанский FirmwareHG55aHG622HG622uHG630HG630 OpenHG630 TattooHG630 V2HG630 V2 3BBHG630 V2 ТЕ DataHG630bHG630b SparkHG633 TalkTalkHG635 TalkTalkHG655bHG655dHG658HG658HG658bHG658cHG658dHG658GHG658G VodafoneHG659HG659 DodoHG659 iPrimusHG659 VodafoneHG659b SparkHG685cHG685c VodafoneHG8010HG8010HG8045AHG8045HHG8045H 3BBHG8244H OoredooHG8245HG8245AHG8245HHG8245H OrangeHG8245QHG8245Q DigicelPlayHG8245Q STCHG8245THG8247HG8247HHG8247Hv2HG8346MHG8405HG850aHHG2500HHG2500Honor Pro2 (Честь Куб) Честь Pro2 (Честь Куб) K3765MT130UMT820MT880MT880aMT880rMT882 ADSL2 + MT882aMT883MultiplePT530PT530Quidway WA1003A Huawei FirmwareR205SMARTAX MT800SmartAX МТ800 Huawei FirmwareSmartAX MT820 Huawei FirmwareSmartax MT841SmartAX MT841 Huawei FirmwareSmartAX MT880SmartAX MT880SmartAX MT880 Прошивка HuaweiSmartAX MT880 Triple-T ПрошивкаSmartAX MT880 Версия E.37SmartAX MT880aSmartAX MT882SmartAX MT882 Arnet Испанский FirmwareSmartAX MT882 Cantv FirmwareSmartAX MT882 Jazztel FirmwareSmartAX MT882 Opal FirmwareSmartAX MT882 RomaniaTel FirmwareSmartAX MT882 SrpskeTel FirmwareSmartAX MT882a FAWRI FirmwareSmartAX MT882a Huawei FirmwareSmartAX MT882a Viettel FirmwareSmartAX-MT800v2SmartAX-MT880aSmartAX-MT880av3SmartAX-MT880v3SmartAX-MT882WA1003AWE3200WE3200WS319WS319WS322WS322WS323WS323WS325 WS330WS330WS331CWS5200WS5200WS831WS831 (Honor куб) WS831 (Honor Куб) WS860sWS860s (Honor Cube) WS860s (Honor Cube) WS880WS880
Попробуйте различные комбинации идентификатора / пароля, которые широко используются Huawei, которые вы найдете ниже.
Комбинации имени пользователя и пароля по умолчанию для маршрутизаторов Huawei
В приведенном ниже списке вы увидите самые популярные комбинации имени пользователя и пароля по умолчанию , используемые Huawei. Иногда имя пользователя и пароль не работают, о чем мы упоминали в верхней части этого руководства. Затем вы можете попробовать указанные ниже комбинации имени пользователя и пароля, чтобы получить доступ к беспроводному маршрутизатору.
| # | Имя пользователя | Пароль | ||||
| 1 | admin | admin | ||||
| 2 | user | user | ||||
| 3 | vodafone | vodafone | ||||
| 4 | (пусто) | (пусто) | ||||
| 5 | root | admin | ||||
| 6 | (пусто) | admin | ||||
| 7 | пользователь | HuaweiUser | ||||
| 8 | admin | |||||
| 9 | telecomadmin | admintelecom | ||||
| 10 | vodafone / admin | vodafone / admin1234 | ||||
| 11 | admin | (пусто) | ||||
| 12 | Epuser | userEP | ||||
| 1350 админ | суперонлайн / vdf.0542 | |||||
| 14 | admin | |||||
| 15 | admin | напечатано на крышке маршрутизатора | ||||
| 16 | admin | 3bb | ||||
| 17 | virgin | пароль | ||||
| 18 | digicel | digicel | ||||
| 19 | Afaq_shamel | stccpe_2007 | ||||
| 20 | homebro | homebro | ||||
| 21 | [электронная почта защищена] | [электронная почта защищена] | ||||
| 1234 | ||||||
| 23 | VF-IRhg556 | VF-IRhg556 | ||||
| 24 | admin | superonline | ||||
| 25 | напечатано на маршрутизаторе | напечатано на маршрутизаторе | ||||
| 26 | TMAR # HWMT8007079 | (пустой) | ||||
| 27 | admin | пароль | ||||
| 28 | admin | 2008x2BJAOTOtJK1 | ||||
| 29 | admin | LTEcpe | ||||
| 30 | напечатано на этикетке | напечатано на этикетке |
| IP-АДРЕС | ИМЯ ПОЛЬЗОВАТЕЛЯ | ПАРОЛЬ |
| 192.168.0.1 | «сгенерировано случайным образом» | admin |
Руководство по входу в маршрутизатор Virgin Media
У вас новый роутер? Самое первое, что необходимо сделать, это настроить маршрутизатор . Для этого необходимо войти в маршрутизатор Virgin Media.Мы хотим помочь пользователю подробным руководством.
Приведенные ниже инструкции помогут пользователю на войти в мой маршрутизатор Virgin Media:
- Первым шагом является подключение маршрутизатора к компьютеру / ноутбуку с помощью сетевого кабеля или использование Virgin Media Wi-Fi и подключение к маршрутизатору через беспроводную сеть .
- После подключения используйте предпочтительный браузер (Google Chrome, Mozilla Firefox, Opera, Safari или Internet Explorer по выбору пользователя) и введите адрес маршрутизатора Virgin Media в адресной строке браузера.Не можете найти? Пожалуйста, проверьте заднюю сторону маршрутизатора.
- После доступа к панели администратора маршрутизатора введите имя пользователя и пароль из приведенной выше таблицы. Пользователи могут найти имя пользователя и пароль по умолчанию для Virgin Media на задней стороне маршрутизатора.
ПРИМЕЧАНИЕ: Наилучший способ подключения к маршрутизатору — через проводное соединение с использованием кабеля LAN, что позволяет избежать непрерывного соединения при сохранении любых настроек.
Приведенные выше инструкции очень просты и понятны.Мы надеемся, что это руководство было действительно полезно при входе в систему Virgin Media. После получения доступа к администратору маршрутизатора пользователь может выполнить любой из указанных выше вариантов:
- Настройка маршрутизатора
- Конфигурация маршрутизатора
- Изменить пароль Virgin Media
- Сброс до заводских настроек
- Обновление прошивки
Настройка маршрутизатора Virgin Media:
Мы покажем пользователям, как именно они могут настроить Virgin Media для подключения к Интернету.
Следуйте инструкциям ниже, чтобы настроить Virgin Media:
- Подключитесь к маршрутизатору и получите доступ к интерфейсу администратора маршрутизатора.
- Введите учетные данные с открытым исходным кодом по умолчанию в данное поле и войдите в маршрутизатор.
- Щелкните опцию Quick Setup и выберите необходимые параметры для настройки сетевого подключения.
- Завершите настройку и сохраните необходимую опцию.
- Нажмите «Сохранить», чтобы завершить настройку.
Конфигурация маршрутизатора Virgin Media:
Процедура относительно проста, как и уже предоставленные инструкции.
Чтобы настроить параметры Virgin Media, выполните следующие действия: :
- Подключитесь к маршрутизатору и зайдите на страницу администратора маршрутизатора.
- Войдите в маршрутизатор, заполнив данные для входа в данное поле.
- Теперь пользователь сможет получить доступ к нескольким настройкам маршрутизатора.
- Включить настройку DNS, настроить параметры трех диапазонов,
- Щелкните нужный раздел и включите или измените настройки в соответствии с требованиями пользователя.
Изменить пароль маршрутизатора Virgin Media:
После проверки интерфейса администратора Virgin Media с паролем по умолчанию и логином выполните следующие шаги, чтобы изменить пароль Virgin Media.
Для изменения пароля маршрутизатора по умолчанию:
- Перейдите в Системные инструменты / Настройки.
- Выберите опцию Пароль из подменю.
- Проверьте старое имя пользователя и пароль.
- Введите новое имя пользователя и пароль .
- Сохраните настройки и перезапустите роутер.
Чтобы изменить пароль безопасности беспроводной сети:
- Щелкните вкладку Wireless , а затем щелкните подменю Wireless Security .
- Доступны несколько вариантов безопасности.Выберите вариант WPA / WPA2 — Personal.
- Теперь введите пароль беспроводной сети в соответствующее поле. Это будет пароль пользователя Wi-Fi.
- Нажмите «Сохранить», чтобы сохранить новый пароль Wi-Fi.
Сбросить Virgin Media до заводских настроек:
Выполните следующие действия, чтобы восстановить заводские настройки Virgin Media:
- Найдите кнопку сброса на маршрутизаторе. Обычно он находится на задней панели маршрутизатора.С помощью ручки или скрепки нажмите и удерживайте около 30 секунд.
- Обратите внимание на светодиодный индикатор на маршрутизаторе. Если он мигает или мигает , это означает, что ваш маршрутизатор перезагружается.
- Отключите маршрутизатор от источника питания на 30 секунд и снова подключите его, чтобы завершить процесс сброса настроек сети.
Обновление микропрограммы маршрутизатора Virgin Media:
Обновления прошивки в основном предназначены для исправления ошибок и общих улучшений.
Ниже приведены шаги по обновлению микропрограммы для Virgin Media:
- Проверьте номер модели и версию Virgin Media , чтобы пользователь мог загрузить нужную микропрограмму.
- Перейдите на сайт поддержки Virgin Media , примите лицензионное соглашение и загрузите файл микропрограммы.
- Подключите роутер к ПК.
Рекомендуется обновлять прошивку только через проводное соединение. - Получите доступ к веб-странице настройки маршрутизатора из любого веб-браузера.
- Введите учетные данные для входа в отведенное место.
- Щелкните вкладку «Администрирование », «» и затем щелкните «Обновление микропрограммы ».
- Щелкните присутствующую кнопку обзора.
- Найдите файл, который пользователь загрузил с сайта поддержки, и нажмите «Открыть».
- Нажмите Начать обновление и продолжить, когда появится сообщение об успешном обновлении.
- Теперь ВЫКЛЮЧИТЕ, а затем ВКЛЮЧИТЕ маршрутизатор, чтобы завершить обновление.
Поддержка маршрутизатора Virgin Media:
Если пользователь не может войти в маршрутизатор Virgin Media или возникла какая-либо проблема при подключении маршрутизатора, мы рекомендуем проверить приведенное ниже решение на предмет общих проблем маршрутизатора.
Вот некоторые из распространенных проблем, с которыми пользователи могут столкнуться при настройке Virgin Media.
- Проблема с IP-адресом: Внимательно проверьте IP-адрес Virgin Media , правильно ли вы ввели его.Он не должен содержать алфавита.
Хотите помочь? Обратитесь к нашей статье о том, как найти маршрутизатор по умолчанию с IP-адресом .
- Забыли пароль маршрутизатора: Единственный способ восстановить пароль — это сбросить или сбросить настройки маршрутизатора до заводских. Чтобы выполнить полную перезагрузку, найдите небольшое отверстие по бокам маршрутизатора. Используя тупой булавку, нажмите и удерживайте отверстие. Этот процесс вернет Virgin Media к заводским настройкам .
- Администратор маршрутизатора не загружается: Это может быть связано с проблемой подключения . Проверьте кабель или Wi-Fi-соединение маршрутизатора или беспроводную сеть, независимо от того, подключен ли маршрутизатор к ноутбуку, компьютеру или ПК. Попробуйте отсоединить кабель, перезапустите маршрутизатор. и снова подключитесь.
Доступные модели Virgin Media
Нет других моделей этой марки.
Тем не менее, если у вас возникнут проблемы при подключении, мы просим вас связаться со службой поддержки Virgin Media или со службой поддержки клиентов.Они будут доступны 24/7 в чате.
Прокомментируйте ниже, мы посмотрим и сможем решить эту проблему.
IP-адреса маршрутизаторов по умолчанию для маршрутизаторов Huawei.
Ниже приведен список всех известных нам IP-адресов маршрутизаторов Huawei.
Если вы не знаете, что такое IP-адрес, обязательно прочтите наше руководство «Что такое IP-адрес» (https://setuprouter.com/networking/what-is-an-ipaddress/).
Если вам известен IP-адрес какого-либо маршрутизатора Huawei, сообщите нам об этом, и мы добавим его на наш сайт.
| Модель Huawei | IP-адрес | |||||
| B190 3WebCube | 192.168.1.1 | |||||
| B2268H | 192.168.1.1 | |||||
| B2268S PLDT | B2338-168 | 192.168.1.1 | ||||
| B2368-66 | 192.168.1.1 | |||||
| B3000 | 192.168.1.1 | |||||
| B310s-22 Orange Flybox | 192.168.1.1 | |||||
| B310s-580 | 192.168.8.1 | |||||
| B310s-925 | 192.168.149 | B310s-925 | 192.168.8.1 | |||
| B310s-927 | 192.168.8.1 | |||||
| B310s-927 Болт | 192.168.1.1 | |||||
| 192.168.8.1 | ||||||
| B310s-927 InfiNet | 192.168.8.1 | |||||
| B315s-22 | 192.168.1.1 | |||||
| B315s-22 | 192.168.149 | .168.149 900 B315s-22 ДНК | 192.168.8.1 | |||
| B315s-22 Zain | 192.168.0.1 | |||||
| B315s-22 Zain | 192.168.1.1 | |||||
| 192.168.0.1 | ||||||
| B315s-22 Zain v2 | 192.168.8.1 | |||||
| B315s-936 | 192.168.8.1 | |||||
| B315s-938 | 50 192.168.2 | 50 192.168.2 | B5142 WLTFSR-115GN Ooredoo | 192.168.1.1 | ||
| B525s-23a | 192.168.1.1 | |||||
| B525s-23a | 192.168.100.1 | |||||
| B525s-65a | 192.168.100.1 | |||||
| B525s-65a | 192.168.8.1 | |||||
| B525s-95a | 192.168.849 | 192.168.1.1 | ||||
| B5318-42 | 192.168.15.1 | |||||
| B593 | 192.168.1.1 | |||||
| B593s-22 | 192.168.1.1 | |||||
| B593s-22 VIVA | 192.168.1.1 | |||||
| B593s-601 | 192.168.1.1 | |||||
| B593v2 | 192.168.16 | s192.168.16 | -25d192.168.8.1 | |||
| B612s-51d | 192.168.8.1 | |||||
| B618s-22d | 192.168.8.1 | |||||
| B660 | 192.168.168.1.1 | |||||
| B681 | 192.168.1.1 | |||||
| B683 | 192.168.1.1 | |||||
| B683 MTN | 192.168.1.1 | |||||
| B .1.1 | ||||||
| B68A | 192.168.1.1 | |||||
| B68L | 192.168.1.1 | |||||
| B715s-23c | 192.168.1.1 | |||||
| B818-260 | 192.168.1.1 | |||||
| B880-75 | 192.168.1.1 | |||||
| B882-66 | 192.168.1.1 | 7 | ||||
| 192.168.1.1 | ||||||
| B890-75 | 192.168.1.1 | |||||
| B970 | 192.168.1.1 | |||||
| BM625 | 192.168.1.1 | |||||
| BM632 | 192.168.1.1 | |||||
| BM635 | 192.168.1.1 | |||||
| D100 | 192.168.1.1 | |||||
| 51 | 51 900 1.1 | |||||
| DG8245W2-10 | 192.168.1.1 | |||||
| DN8245W | 192.168.254.254 | |||||
| DR814 | 192.168.1.1 | |||||
| E355 | 192.168.1.1 | |||||
| E5172 | 192.168.1.1 | |||||
| E51728s-925 | 192.168.1.1 | 192.168.1.1 | ||||
| E5180As-22 | 192.168.100.1 | |||||
| E5180s-22 | 192.168.8.1 | |||||
| E5186s-22a | 192.168.8.1 | |||||
| E5186s-22a NetMan | 192.168.8.1 | |||||
| E5186s-61a | 192.168.8.1 | |||||
| E5186s-a | 192.168.1.1 | |||||
| E5330 | 192.168.8.1 | |||||
| E5330 | 192.168.9.1 | |||||
| E5330Bs-2 | 192.168.8.1 | |||||
| E5331 | 192.168.1.1 | |||||
| E5336 | 192.168.8.1 | |||||
| E5336 | 192.168.9.1 | |||||
| E5372 _-_ Zain | 192.168.1.1 | |||||
| E5377s | 192.168.8.1 | |||||
| E5573 | 192.168.8.1 | |||||
| E5573Cs-322 | 192.168.8.1 | |||||
| E5573Cs-609 | 192.168.1.1 | |||||
| E5573s | 192.168.849.1 | 50192.168.8.1 | ||||
| E5577s | 192.168.8.1 | |||||
| E5770 | 192.168.8.1 | |||||
| E5776 | 192.168.1.1 | |||||
| E5785-92c | 192.168.8.1 | |||||
| E5788u-96a | 192.168.8.1 | |||||
| E586 | 192.168.1.1 | 7 | 900 | 192.168.8.1 | ||
| E5885L | 192.168.9.1 | |||||
| E8231 | 192.168.8.1 | |||||
| E8231s-1 | 192.168.8.1 | |||||
| E8372 | 192.168.8.1 | |||||
| E960 | 192.168.1.1 | |||||
| EchoLife BM625 | 192.168.1.1 | |||||
| 192.168.1.1 | ||||||
| EchoLife EG8245Q | 192.168.18.1 | |||||
| EchoLife EG8247H5 | 192.168.18.1 | |||||
EchoLife| HG520b50 192.168.1.1 | | |||||
| EchoLife HG520b Telmex | 192.168.1.254 | |||||
| EchoLife HG520c | 192.168.1.1 | |||||
| EchoLife | HG520i5 1056 EchoLife50 | 192.168.1.1 | ||||
| EchoLife HG520u | 192.168.1.1 | |||||
| EchoLife HG520v | 192.168.1.1 | |||||
| EchoLife HG521 | 192.168.1.1 | |||||
| EchoLife HG523 | 192.168.1.1 | |||||
| EchoLife EchoLife HG532 900.1 | 1 | .168.167 | 192.168.1.1 | |||
| EchoLife HG556a | 192.168.1.1 | |||||
| EchoLife HG8247H | 192.168.100.1 | |||||
| EchoLife HG866 | 192.168.1.1 | |||||
| EchoLife HG866 | 192.168.100.1 | |||||
| EchoLife-HS8145C | .11 507 | 192.168.1.1 | ||||
| EG8145V5 | 192.168.18.1 | |||||
| EG8245H5 | 192.168.100.1 | |||||
| F2000 | 192.168.1.254 | |||||
| Flybox B970 | 192.168.1.1 | |||||
| h212-370 | 192.168.8.1 | |||||
| H | ||||||
| H 900 .1.254 | ||||||
| HG232f | 192.168.1.1 | |||||
| HG232f | 192.168.3.1 | |||||
| HG253s | 192.168.1.1 | |||||
| HG255s | 10.0.20.1 | |||||
| HG256s | 192.168.1.1 | |||||
| HG510 | 192.168.1.1 | G 1.1 | ||||
| HG530 | 192.168.1.1 | |||||
| HG531 | 192.168.1.1 | |||||
| HG531 V1 | 192.168.1.1 | |||||
| HG531s Spark | 192.168.1.254 | |||||
| HG532a | 192.168.1.1 | |||||
| HG532b | ||||||
| HG532b | 192.168.1.1 | 192.168.1.1 | 9005 .1.1||||
| HG532e | 192.168.1.1 | |||||
| HG532e Vodafone | 192.168.1.1 | |||||
| HG532f | 10.0.0.2 | |||||
| HG532n | 192.168.1.1 | |||||
| HG532s | 192.168.1.1 | |||||
| HG533 | 192.168.1.1 | |||||
| 192.168.1.1 | ||||||
| 2 | ||||||
| 2 1.1 | ||||||
| HG553 | 192.168.0.1 | |||||
| HG556a | 192.168.1.1 | |||||
| HG55a | 192.168.1.1 | |||||
| HG622 | 192.168.1.1 | |||||
| HG622u | 10.0.0.138 | |||||
| HG630 | 192.168.1.1 | |||||
| HG630 Открыть | 192.168.1.1 | |||||
| HG630 Tattoo | 192.168.254.254 | |||||
| HG630 V2 | 192.168.1.1 | |||||
| HG630 V2 3BB | 192.168.1.1 | |||||
| HG630a | 192.168.1.1 | |||||
| HG630b | 192.168.149650 | 192.168.1.1|||||
| HG633 TalkTalk | 192.168.1.1 | |||||
| HG635 | 192.168.1.1 | |||||
| HG635 TalkTalk | 192.168.1.1 | |||||
| HG655b | 192.168.1.1 | |||||
| HG655d | 192.168.1.1 | |||||
| HG658 | 192.168.1.1 | |||||
| HG658b | 192.168.1.1 | |||||
| HG658c | 192.168.1.1 | |||||
| HG658d | 192.168.1.254 | |||||
| HG658G | 192.168.1.1 | |||||
| HG659 | 192.168.1.1 | |||||
| HG659 | 192.168.1.254 | |||||
| 192.168.1.254 | ||||||
| HG659b Spark | 192.168.1.254 | |||||
| HG685c | 192.168.1.1 | |||||
| HG8045A | 192.168.100.1 | |||||
| HG8045H | 192.168.100.1 | |||||
| HG8045H 3BB | 192.168.2.1 | |||||
| HG8045Q | 192.168.849.1850 | 192.168.849.1850 | .100.1||||
| HG8145V | 192.168.1.1 | |||||
| HG8145V | 192.168.254.254 | |||||
| HG8244H Ooredoo | 192.168.100.1 | |||||
| HG8245 | 192.168.100.1 | |||||
| HG8245A | 192.168.100.1 | |||||
| HG8245D | 192.168.182450 | 100.1|||||
| HG8245H | 192.168.100.1 | |||||
| HG8245H | 192.168.254.254 | |||||
| HG8245H5 | 192.168.100.1 | |||||
| HG8245Q | 192.168.100.1 | |||||
| HG8245Q STC | 192.168.100.1 | |||||
| HG8245Q2 | 192.168.1 | 192.168.150 .100.1 | ||||
| HG8245T | 192.168.100.1 | |||||
| HG8245W5 | 192.168.100.1 | |||||
| HG8247 | 192.168.100.1 | |||||
| HG8247H | 192.168.100.1 | |||||
| HG8247H5 | 192.168.100.1 | |||||
| HG8247Hv2 | 81 HG8247Hv2 | 8192.168.156 | 1.1||||
| HG850a | 192.168.1.1 | |||||
| HG8546M | 192.168.1.1 | |||||
| HG8546M | 192.168.100.1 | |||||
| HG8546M | 192.168.2.1 | |||||
| HGG2500 | 192.168.1.1 | |||||
| HS8247W | 50 192.168.1.17 | 192.168.1.1 | 7 | 192.168.1.1 | 7 | 100.1 |
| R205 | 192.168.0.1 | |||||
| SMARTAX MT800 | 192.168.1.1 | |||||
| Smartax MT841 | 192.168.1.1 | |||||
| SmartAX MT880 | 192.168.1.1 | |||||
| SmartAX MT880a | 192.168.1.1 | |||||
| SmartAX MT880a | 192.168.254.1 | 9008 56 Smart192.168.1.1 | ||||
| SmartAX-MT882 | 192.168.1.1 | |||||
| WA1003A | 192.168.1.1 | |||||
| WS323 | 192.168.0.1 | |||||
| WS323 | 192.168.33.1 | |||||
| WS323 | http: //mediarouter.home/ |
DIR-657 Wireless N HD Media Router
В НАЛИЧИИ НЕ В НАЛИЧИИ ВЕЛИКОБРИТАНИЯ И ИРЛАНДИЯ
Беспроводной медиа-маршрутизатор высокой четкости DIR-657 компании D-Link оптимизирует ваши домашние развлечения в Интернете, обеспечивая непрерывное подключение к Интернету, позволяя одновременно передавать потоковую музыку, видео и мультимедиа высокой четкости на несколько устройств.Благодаря технологии Wireless N, медиамаршрутизатор Wireless N HD обеспечивает максимальную скорость и зону покрытия вокруг вашего дома.
Воспроизводите, просматривайте или делитесь своей любимой музыкой, видео и фотографиями
Благодаря встроенному DLNA-сертифицированному медиа-серверу Wireless N HD Media Router позволяет передавать медиаконтент непосредственно на компьютеры, игровые консоли и медиаплееры, например Boxee Box от D-Link. Вставьте SD-карту вместе с вашими фотографиями, музыкой и видео в слот для карты, чтобы поделиться контентом со всеми в вашем доме.Вы даже можете использовать любое USB-устройство (например, принтер или жесткий диск) благодаря технологии D-Link SharePort ™ Plus в своей сети с семьей и друзьями.
Дайте цифровым развлечениям необходимую полосу пропускания
В некоторых маршрутизаторах весь проводной и беспроводной трафик, включая передачу голоса по IP (VoIP), потоковое видео, онлайн-игры и просмотр веб-страниц, смешиваются в единый поток данных. При такой обработке данных приложения, такие как потоковое видео, могут не иметь пропускной способности, необходимой для безупречного просмотра.Благодаря технологии QoS от D-Link проводной и беспроводной трафик анализируется и разделяется на несколько потоков данных. Различные приложения, такие как голос, видео и данные, будут автоматически обнаруживаться и расставляться по приоритетам, так что вы можете играть, разговаривать онлайн с друзьями за границей или транслировать последние фильмы без каких-либо задержек или сбоев.
IPv6 ready
Этот маршрутизатор готов к будущему Интернета с поддержкой предстоящего перехода с IPv4 на IPv6. Он имеет логотип IPv6 Ready Gold, что означает, что он не только поддерживает протокол IPv6, но также совместим с оборудованием IPv6 от других производителей.Используя архитектуру двойного стека, этот маршрутизатор может одновременно обрабатывать маршрутизацию для сетей IPv4 и IPv6, поэтому вы можете быть уверены, что ваш маршрутизатор совместим с прямой и обратной связями.
D-Link Green ™
Медиа-маршрутизатор Wireless N HD от D-Link является частью D-Link GreenTM, программы D-Link по предоставлению экологически чистых альтернатив без ущерба для производительности. DIR-657 поддерживает WLAN Scheduler, который отключает беспроводную сеть, когда в ней нет необходимости, например, ночью или в рабочее время.Кроме того, благодаря источнику питания Energy StarTM потребление энергии еще больше снижается.
Cast Dialog | Разработчики Google
Диалог трансляции отображается всякий раз, когда нажимается кнопка трансляции.Диалог трансляции позволяет пользователям подключаться, управлять и отключаться от веб-приемников.
Примечание: Для приложений Android используйте MediaRouter компонент из библиотеки поддержки MediaRouter для реализации диалогового окна Cast. В нем есть все
Встроенные требования к UX. Примечание: Для отправителей iOS — специальный доступ к локальной сети.
межстраничное диалоговое окно должно отображаться при первой попытке трансляции пользователем.Если вы разрабатываете индивидуальную реализацию или создаете приложение для iOS или Chrome, вы должны реализовать этот диалог согласованным образом, чтобы пользователи распознавали его и доверяли его функционированию. последовательно на всех устройствах, в приложениях и платформах.Обратитесь к Справочные приложения для примеров.
Обязательно (поведение по умолчанию
Android MediaRouter):
A Если приложение-отправитель не подключено к получателю Cast,
при нажатии кнопки трансляции отображается диалоговое окно трансляции.
B Появится заголовок диалогового окна Cast «Cast to».
C В диалоговом окне Cast отображается список доступных веб-приемников.
D Каждый приемник, ведущий в настоящее время трансляцию, должен отображать «Трансляция название приложения »
Обратите внимание на многопользовательские сценарии:
- Когда другой пользователь подключается к приемнику, ведущему в данный момент из того же приложения и учетной записи приложение-отправитель предоставляет элементы управления для содержание актеров.
- Когда другой пользователь подключается к приемнику, ведущему в данный момент из приложения, которое не транслируется, предыдущее приложение-отправитель отключается, и новое приложение-отправитель подключается.
Android
Диалог трансляции, не подключен
Трансляция домашнего экрана
iOS
Диалог трансляции, не подключен
Трансляция домашнего экрана
Хром
Диалог трансляции, не подключен
Трансляция домашнего экрана
Для iOS при трансляции в первый раз пользователи должны дать согласие на разрешение доступа к локальной сети (LNA) для Транслируйте устройства.Отображается экран с межстраничной информацией. пользователям, объясняющим, почему необходимо это разрешение, а затем стандарт Apple LNA диалоговое окно разрешений.
Если после трансляции в первый раз устройства не обнаружены при нажатии кнопки трансляции, а пользователь подключен к Wi-Fi, отображается экран справки объяснение, почему веб-приемники могут быть недоступны (например, доступ к локальной сети отключен или возникла проблема с сетью Wi-Fi).
Требуется :
A Первая трансляция: после нажатия на кнопку трансляции.
в первый раз,
необходимо показать межстраничное объявление, чтобы объяснить пользователю, почему он должен разрешить
приложение для доступа к устройствам в локальной сети.Межстраничное объявление должно содержать информацию о
зачем нужен доступ к локальной сети, чтобы увеличить вероятность принятия пользователем
доступ с локальным разрешением.
B Ресиверы недоступны: нажатие кнопки трансляции
отображает экран справки, объясняющий возможные причины, по которым пользователь
не может обнаружить веб-приемники, а также ссылки на настройки для устранения проблем с разрешениями LNA.
Первая трансляция (iOS)
Первичная трансляция: права доступа к межстраничным объявлениям и локальной сети
Ресиверы отсутствуют
Ресиверы недоступны
Требуется
A Когда приложение отправителя подключено к веб-приемнику,
при нажатии кнопки трансляции отображается диалоговое окно трансляции.
B Отображается заголовок диалогового окна Cast «Receiver-Name».
C В диалоговом окне трансляции отображается кнопка для остановки трансляции.
с надписью на кнопке «ОСТАНОВИТЬ КАСТИНГ» (подробнее об отключении см.
Отправитель прекращает трансляцию)
Android
Диалог трансляции, подключен, но не трансляция
Приложение приемника загружено / находится в режиме ожидания
iOS
Диалог трансляции, подключен, но не трансляция
Приложение приемника загружено / бездействует
Требуется
A Отображается заголовок диалогового окна Cast «Receiver-Name».
B Ресивер или контент, транслируемый в данный момент, показан ниже.
название
C В диалоговом окне трансляции отображается кнопка «ОСТАНОВИТЬ КАСТИНГ», которая останавливает
кастинг (подробнее см.
Отправитель прекращает трансляцию)
Лучшие практики
- Для наилучшего взаимодействия с пользователем предоставьте постоянный контроль в дополнение к элементам управления в диалоговом окне Cast.
Android
Диалог каста, кастует
Ресивер воспроизведения контента
iOS
Диалог заклинания при использовании
Ресивер воспроизведения контента
Хром
Диалог заклинания при использовании
Ресивер воспроизведения контента
Изображения, использованные в этом руководстве по дизайну любезно предоставлены Blender Foundation, распространяются в соответствии с авторским правом или лицензией Creative Commons.


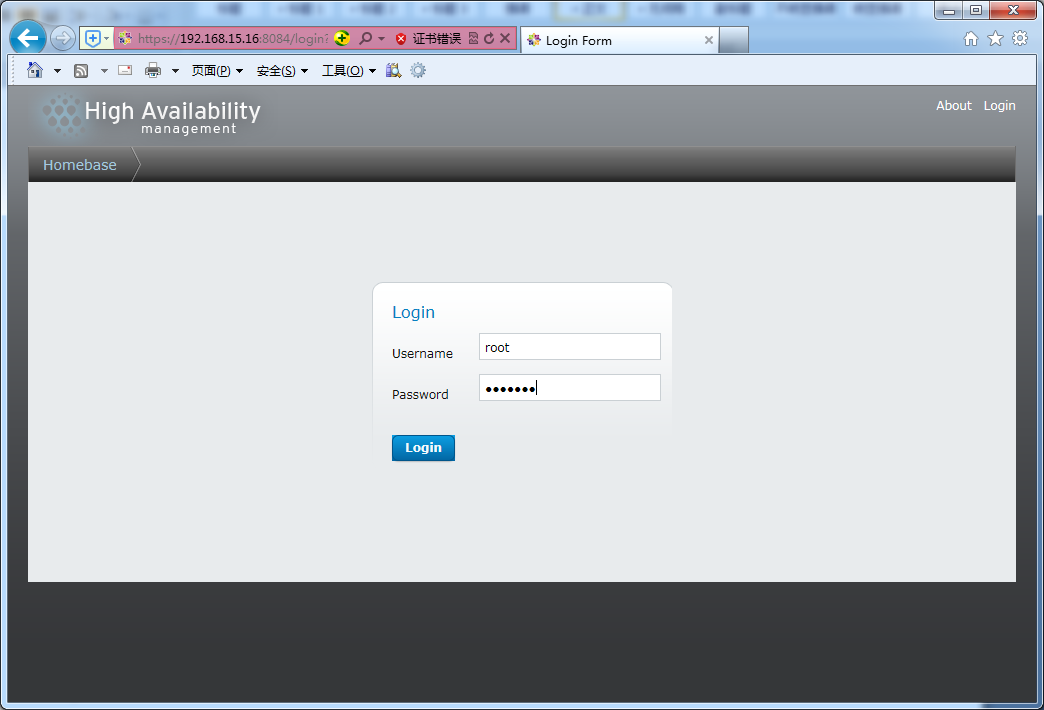
 168.0.1.1 (добавлен лишний элемент в адресе)
168.0.1.1 (добавлен лишний элемент в адресе)