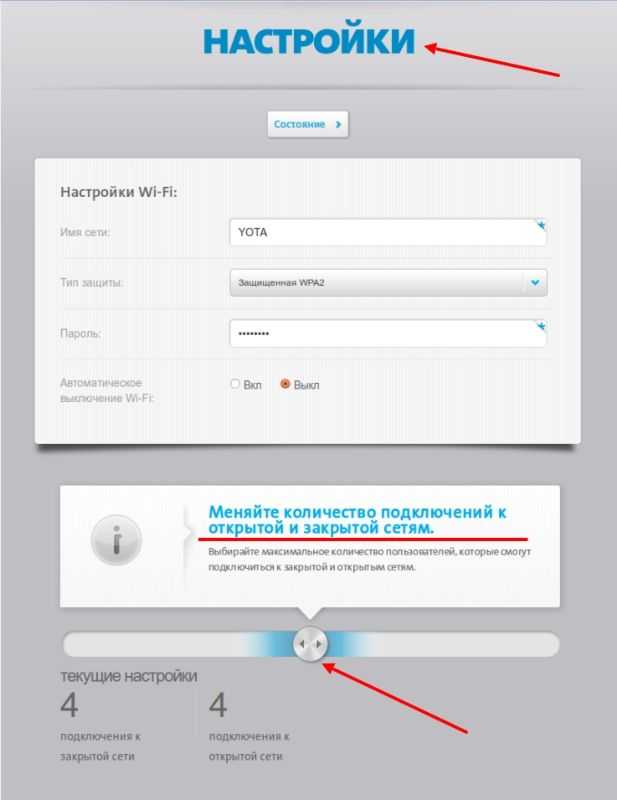Как войти в личный кабинет Yota
Автор Елена Милова На чтение 4 мин. Просмотров 474 Обновлено
YOTA – это телекоммуникационная компания, которая работает на территории РФ. Она создала большое количество гибких тарифных планов и предлагает подключение на выгодных условиях. Абоненту предоставляется возможность выбрать опции, которые ему действительно требуются, а не переплачивать за ненужный функционал. Для того чтобы управлять услугами и контролировать расходы, пользователю следует выполнить вход в личный кабинет на сайте YOTA.
Содержание
- Регистрация личного кабинета
- Вход в личный кабинет
- Восстановление доступа
- Функции аккаунта
- Для юридических лиц
- Контакты
Регистрация личного кабинета
Персональный аккаунт открывает пользователю много возможностей. Чтобы воспользоваться ими в полной мере, потребуется провести процедуру регистрации абонента в сети.
Стоит отметить, что приложение для скачивания на телефон доступно только для подключенных абонентов.
Для того чтобы получить доступ к личной учетной записи, следует приобрести SIM-карту и перейти на официальный портал данного оператора. Осуществить быстрый переход на сайт и ознакомиться с нужной информацией можно, воспользовавшись ссылкой https://www.yota.ru/.
Пользователь может приобрести SIM-карту не только для планшета или телефона, но и для модема. Таким образом, абоненты получают доступ к аккаунту и могут самостоятельно настроить маршрутизатор для роутера и модема YOTA.
После приобретения SIM-карты, чтобы она заработала, необходимо вставить её в устройство. Для регистрации предстоит выполнить несколько простых действий:
- Ввести в поисковике браузера адресную ссылку https://www.yota.ru/.
- В верхнем правом углу кликнуть на символичный значок «Личного кабинета».
- Если необходимо зарегистрировать «Модем\роутер», то нужно кликнуть на эту категорию.

- Чтобы подключить интернет, нужно сначала зарегистрировать устройство. Затем осуществить вход в личный кабинет, введя в пустое поле телефон, почту или номер счёта.
- В завершение нажать кнопку «Войти».
Также получить доступ к личному кабинету можно через социальную сеть «Вконтакте».
Для регистрации смартфона или планшета потребуется скачать мобильное приложение для телефона. Для этой цели можно воспользоваться интернет-магазином Playmarket или AppStore. Оформление личного кабинета YOTA абсолютно бесплатное.
Вход в личный кабинет
После регистрации в сети абоненту остается лишь войти в учётную запись YOTA через интернет. Для этого ему потребуется выполнить несколько действий:
- В поисковике браузера ввести адрес status.yota.ru.
- Перейти во вкладку «Личный кабинет» и нажать на неё.
- Затем кликнуть «Модем/роутер YOTA» и войти.
- Заполнить форму, ввести номер телефона, электронную почту, счет, пароль и нажать «Войти».

Получить доступ к личному кабинету можно через смартфон. В таком случае никаких данных вводить не потребуется.
Важно! Через аккаунт можно задавать вопросы высококвалифицированному специалисту компании в любое время.
Восстановление доступа
Самая распространенная проблема со входом в персональный аккаунт – это потеря персональных данных. Но разработчики сервиса предусмотрели этот факт и создали функцию восстановления пароля:
- Нужно перейти на официальный сайт YOTA https://www.yota.ru/.
- Кликнуть вкладку «Личный кабинет».
- Выбрать нужную категорию.
- Нажать «Забыли пароль?».
- Заполнить поля, введя номер телефона, адрес электронной почты, код с картинки и нажать вкладку «Получить пароль».
Посте этого система предоставит абоненту доступ в персональный аккаунт. Но, возможно, системный администратор затребует повторно скачать личный кабинет YOTA и открыть доступ уже после его загрузки. Процедура скачивания, загрузки и установки проводится совершенно бесплатно.
Процедура скачивания, загрузки и установки проводится совершенно бесплатно.
За счёт удобства, надёжности и простоты в использовании оператор YOTA из года в год становится популярным среди абонентов. Благодаря возможности регистрации в личном кабинете сотрудничество с компанией получается удобным для обеих сторон.
Функции аккаунта
Преимущество аккаунта заключается в том, что появляется возможность следить за своими расходами, проверять историю платежей и пользоваться другим функционалом:
- Оплачивать предоставленные услуги банковской картой и получать чек о проведенной операции.
- Получать информацию о потраченном трафике, израсходованных минутах и SMS.
- Управлять дополнительными услугами, такими как интернет и мобильная связь. Можно получить доступ к фирменному сервису.
- Менять тариф.
- Получать актуальную информацию по всем имеющимся тарифным планам.
Важно! Через аккаунт можно оформить распечатку с историей платежей.
Для юридических лиц
Компания YOTA предоставляет телекоммуникации не только физическим, но и юридическим лицам. Они тоже могут получить доступ к кабинету, перейдя по ссылке https://b2b.yota.ru/.
Регистрация не требуется. Для входа в персональный аккаунт YOTA юридическому лицу важно знать название организации, ИНН и ICCID одной из SIM-карт. По всем возникшим вопросам по работе сайта или доступу к кабинету можно обратиться к оператору связи.
Контакты
Грамотные операторы с радостью ответят на любые вопросы абонента. Задать вопрос можно через приложение «Мобильный оператор YOTA» или службу поддержки https://www.yota.ru/support/mobile#chat. Также можно отправить бесплатное сообщение на номер 0999 с номера Yota.
Коммерческие организации могут получить поддержку в чате «Поддержка корпоративного клиента».
Главный офис компании располагается по адресу: Российская Федерация, 127006, г. Москва, Оружейный переулок, д. 41 офис 48.
youtube.com/embed/2SZBo0_qJKk» frameborder=»0″ allowfullscreen=»allowfullscreen»>Тестируем роутер Yota Many LTE: voxpop_66 — LiveJournal
На запуске Yota, которая состоялась не так давно у нас в городе, мне вручили протестировать роутер Yota Many LTE. Тестирую его с того самого дня. Уже можно написать про первые итоги теста.Итак, я получил для тестирования небольшую белую коробочку, в которой отыскал инструкцию, переходник microUSB и сам роутер Yota Many.
Технические характеристики Yota Many LTE:
Размеры: 97х67х13мм.
Вес: 90грамм.
Стандарт связи WAN: 3GPP E-UTRA Rel9, UTRAN Rel8 Cat24, EGPRS.
Wi-Fi: IEEE 802.11b/g/n, в любой момент можно создать дополнительную открытую Wi-Fi сеть Yota Share, возможность подключить до 8 устройств (включительно).
Стандарты связи LAN: IEEE 802.11 b/g/n 1×1.
Антенна: встроенная многодиапазонная.
Тип подключения: USB и Micro USB (версия 2.0 и выше).
SIM-карта: съёмная micro-SIM.
Системные требования: Windows, начиная с Windows XP SP3; Mac OS, начиная с Mac OS 10.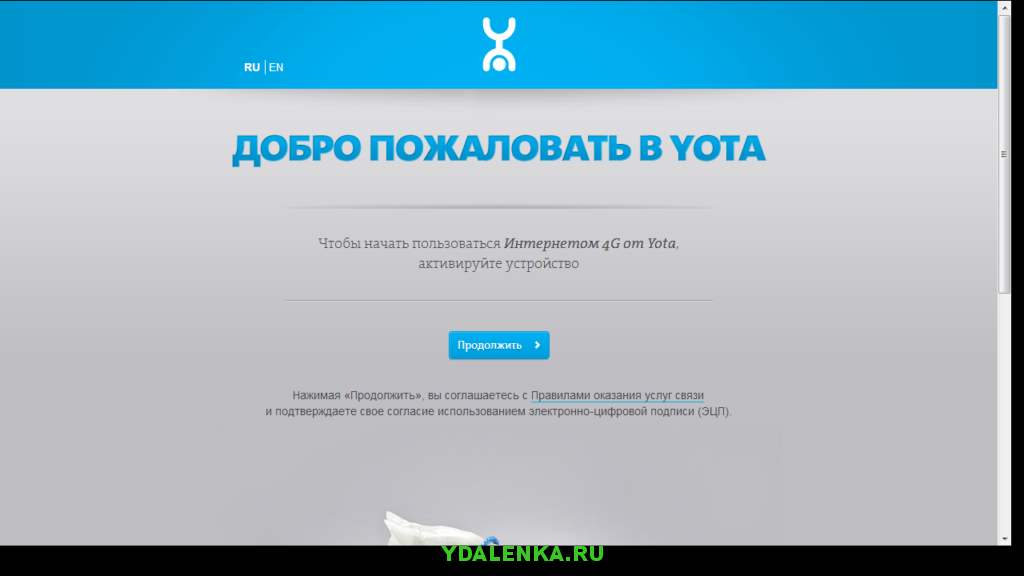 5; Linux и другие с поддержкой CDC/RNDIS устройств (при приключении по USB).
5; Linux и другие с поддержкой CDC/RNDIS устройств (при приключении по USB).
Аккумуляторная батарея: 2100 mAh — в режиме ожидания до 60 часов, при активном использовании до 16 часов, время полного заряда не более 2х часов.
Дисплей: E-Ink отображает количество подключённых по Wi-Fi устройств, уровень заряда батареи, режим работы Wi-Fi (Yota Share).
Индикация: индикатор в виде логотипа Yota.
Согласитесь, заявленные характеристики просто отличные. Отдельно хочется обратить внимание на стандарты связи WAN, судя по всему радиомодуль установлен «на вырост».
Одна из основных фишек устройства — это возможность в любой момент путём изменения положения переключателя на корпусе создать открытую сеть Yota Share. Когда открытая сеть включена, на экране загорается смайл. Суммарно к обоим Wi-Fi сетям можно подключить до 8ми устройств + одно устройство по USB. Сам не проверял, так как 8 -ми устройств с Wi-Fi у меня нет, но 5 держит просто на отлично!
Сеть Yota Share
Устройство имеет солидный вес и покрыто не вызывающим нарекания белым лаковым покрытием — не царапается, не облупляется. Создаётся впечатление, что хороший внешний вид устройство сохранит долго. Выдвижной USB выполнен из металла, также выглядит солидно. Когда устройство берёшь в руки, его стабильность и качественность не вызывает никаких сомнений, но это, конечно — время покажет.
Создаётся впечатление, что хороший внешний вид устройство сохранит долго. Выдвижной USB выполнен из металла, также выглядит солидно. Когда устройство берёшь в руки, его стабильность и качественность не вызывает никаких сомнений, но это, конечно — время покажет.
Эксплуатация, принцип работы, настройки Yota Many LTE
Первое включение, доступные настройки
Итак, пришло время первого включения, перед работой устройство естественно нужно зарядить. Что очень порадовало — заряжается действительно около 2-х часов, причём процентов до 65-70 за первый час.
Передвигаю переключатель в крайнее левое положение и «по-волшебству» в течение 5-10 секунд появляется Wi-Fi сеть «YOTA», по умолчанию открытая. WEB-интерфейс по традиции Yota-устройств доступен по http://10.0.0.1 (http://status.yota.ru). При первом входе на WEB-интерфейс появится страница настроек, где нам предложат задать имя сети и установить пароль. Из типов шифрования доступен только WPA2.
После того, как подключимся к Wi-Fi сети с заданными настройками по http://10. 0.0.1 (http://status.yota.ru), нам будет доступен стандартный Yota-интерфейс за исключением того, что появилось «Состояние батареи» и «Открытая Wi-Fi сеть» (включена/выключена).
0.0.1 (http://status.yota.ru), нам будет доступен стандартный Yota-интерфейс за исключением того, что появилось «Состояние батареи» и «Открытая Wi-Fi сеть» (включена/выключена).
Выбираем количество устройств, которые будут доступны к подключению.
Возможность настроить сколько устройств сможет подключаться к открытой сети Yota Share и сколько к настраиваемой Wi-Fi сети (в пределах 8-ми устройств). Изменение количества устройств происходит пропорционально (если увеличить количество устройств, подключаемых к Yota Share, автоматически уменьшится количество устройств, которые могут подключиться к настраиваемой Wi-Fi сети). Например, по умолчанию к каждой сети может подключиться по 4 устройства. Мы можем увеличить количество устройств, которые могут подключиться к настраиваемой сети до 7, тогда к сети Yota Share сможет подключиться всего 1 устройство, понизить количество устройств до 0 нельзя.
Доступны некоторые дополнительные настройки устройства — отключение подсветки логотипа (логотип кратковременно загорается синим в момент включения и горит, пока через устройство идёт трафик) и возможность включить стартовую страницу (при подключении к сети Yota Share пользователю будет показана страница с сообщением о том, что он подключен к частной сети.
Как ни странно, есть настройки сквозного VPN — можно запретить или разрешить работу протоколов PPTP, L2TP, IPSec. Не проверял, но думается, что при отключении протокола просто закрывается стандартный для данного протокола порт.
Кнопка «Возврат к заводским настройкам», после её нажатия устройство в течение примерно 40 минут перезагрузится, и мы увидим открытую сеть YOTA.
Так же есть страница для обновления программного обеспечения в ручном режиме — http://10.0.0.1/update (http://status.yota.ru/update), но по задумке обновление должно происходить с сервера обновлений, поэтому страница вряд ли пригодится.
Особенности эксплуатации Yota Many LTE
В общем и целом всё интуитивно понятно, и работает как должно. Поэтому даже у технически плохо подкованных пользователей всё должно получиться 🙂 Но всё же есть несколько нюансов:
В ситуации, если вы забыли пароль от Wi-Fi, попасть на WEB-интерфейс устройства для его смены можно только через настраиваемую Wi-Fi сеть или при подключении Yota Many к компьютеру по USB.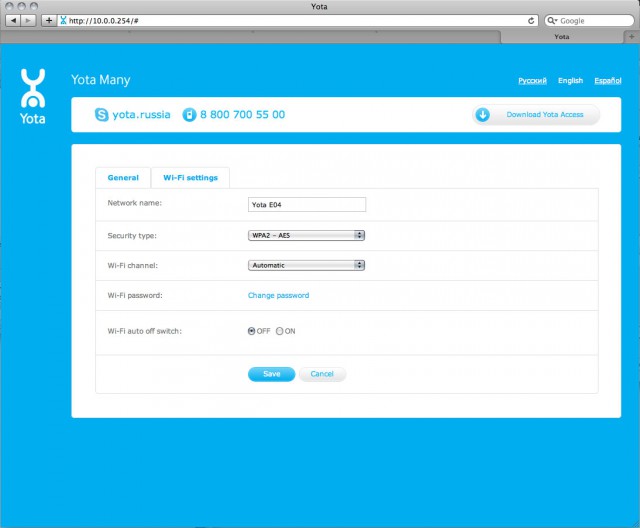 Через сеть Yota Share WEB-интерфейс не доступен.
Через сеть Yota Share WEB-интерфейс не доступен.
Сброс к заводским настройкам возможен только через «Настройки устройства» через WEB-интерфейс. Если передвинуть переключатель, находящийся на корпусе устройства, в крайнее левое положение, стает видна маленькая синяя утопленная кнопка (её можно нажать, например, зубочисткой). Как ни странно, кнопка устройство не сбрасывает к заводским настройкам, а просто перезагружает. Зачем это нужно, непонятно — за несколько дней устройство не зависало ни разу. Скорее всего, возможность сброса через эту кнопку добавят в следующих версиях программного обеспечения устройства.
Кнопка перезагрузки
В настраиваемой Wi-Fi сети все устройства видят друг друга (включая устройство, подключённое по USB), а в открытой сети Yota Share — нет (это вполне логично, если так подумать).
При подключении по USB в операционной системе должны быть компоненты для поддержки CDC/RNDIS устройств (Windows, начиная с Windows XP SP3; Mac OS, начиная с Mac OS 10.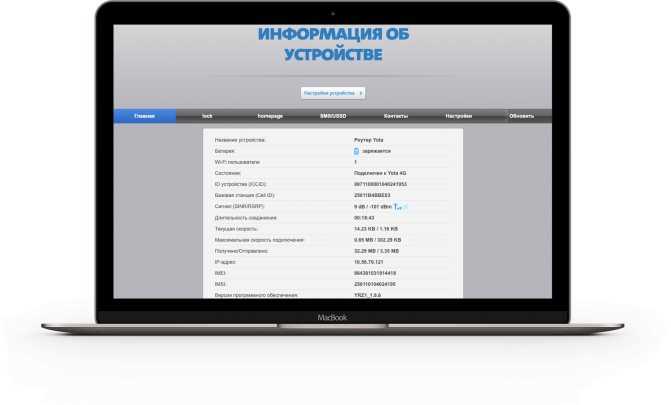 5; Linux). Если Yota Many LTE не определяется по USB, то подойдут драйвера от Модема Yota — ссылка.
5; Linux). Если Yota Many LTE не определяется по USB, то подойдут драйвера от Модема Yota — ссылка.
Аккумулятор Yota Many при очень активном использовании можно разрядить часов за 5-6 (несколько подключённых по Wi-Fi устройств, генерирующие постоянный трафик, обе Fi-Wi сети активны). В режиме ожидания (устройство в него уходит автоматически, если через него не идёт никакой трафик) разряжается очень долго, думаю, что реально около 50-60 часов. Заряжается, как я писал раньше, около 2-х часов. При умеренном использовании с одним устройством без подзарядки может протянуть пару дней. В выключенном состоянии устройство постепенно разряжается — полностью за 4-5 суток.
Скорость в Екатеринбурге.
Проверят тестом Ookla на окраине ЖБИ. Согласитесь, довольно неплохо. Брал с собой в Уралниисхоз, на дачу, где ничего не ловит практически никогда. Yota работает!
Устройством действительно приятно и легко пользоваться — оно не только качественно сделано, но и работает практически как часы. Небольшую ложку дёгтя вносит время работы — конечно, по сравнению с аналогичными устройствами оно заметно выше, но это не заявленные 16 часов работы (отсюда в описании, видимо, и обозначено «до 16 часов»), также есть небольшие программные баги — иногда роутер надо просто переключить, для того, чтобы все заработало снова (по всей видимости существует какой то «режим ожидания», с этим еще не разобрался.
Небольшую ложку дёгтя вносит время работы — конечно, по сравнению с аналогичными устройствами оно заметно выше, но это не заявленные 16 часов работы (отсюда в описании, видимо, и обозначено «до 16 часов»), также есть небольшие программные баги — иногда роутер надо просто переключить, для того, чтобы все заработало снова (по всей видимости существует какой то «режим ожидания», с этим еще не разобрался.
Ну а в целом — мне очень нравится! Продолжу тестировать, и теперь буду отъезжать подальше от города, чтобы посмотреть качество связи на трассах или в пригороде. Уверен, что с учетом отсутствия роуминга по стране, эта штука мне очень пригодится!
status.yota.ru в 10.0.0.1 — внесите настройку направе Yota в собственную сеть
В тем временем прирочнику вам бом подробно рассказал в приказе пример, как внести настройку Wi-Fi в модем Yota. За доступ к интернету с технологией 4G LTE Yota своими странками понуя велико различное опреме. Мед для установки USB модема Yota с Wi-Fi в мобильный Wi-Fi ускоритель Yota (Yota Many). Сначала направо легко использовать USB-модем или мобильный usmerjevalnik za brezžično povezavo do 8 направ z интернетом. Други usmerjevalnik distribuira интернета samo prek Wi-Fi-ja.
Сначала направо легко использовать USB-модем или мобильный usmerjevalnik za brezžično povezavo do 8 направ z интернетом. Други usmerjevalnik distribuira интернета samo prek Wi-Fi-ja.
За достоп до наставитев тех усмертников лакко упоробите наслов status.yota.ru али IP наслов: 10.0.0.1. Če greste na ta naslov v svojem brskalniku, se od naprave, ki je povezana z modemom, pripeljete do nastavitev usmerjevalnika Yota. Че-то spremenite geslo za Wi-Fi, ime omrežja, nastavite vrsto zaščite, si oglejte moč signala в other koristne informacije.
Опазил сем, да много на status.yota.ru poskušajo odpreti не nastavitve модема, ampak Yota osebni račun в целом желийо там наполнити свой интернетний račun. Toda to je narobe. Na tem naslovu in 10.0.0.1 ne boste mogli vnesti svojega osebnega računa. Ti naslavi se uporabljajo izključno za dostop do nadzorne plošče s strani modema ali usmerjevalnika.
Индивидуальный расчет в стране с наставитвами модема sta различны stvari.
Oglejmo si podrobneje oba primera.
Как написать свою собственную учетную запись Yota?
На сплетни страни https://www.yota.ru Морати вне собни рачун понудника. Kjer z e-pošto, telefonsko številko, številko računa in geslom dobite dostop do svojega osebnega računa. Kjer lahko preverite svoj račun, doplete svoj račun, si ogledate statistiko, svoje naprave, tarife, hitrost и т.д.
Tako izgleda osebni račun naročnika Yote:
Mislim, da smo ga razvrstili.
10.0.0.1 в статусе.yota.ru: доставить до наставитев направе (усмеревальника)
За достоп до наставитев самега мобильнега усмеревальника али модема морате бити повезани с ним. Модем Wi-Fi может быть подключен к USB-приемнику, а также может быть подключен к другому устройству Wi-Fi с товарным именем «YOTA».
В рачунальнику (али паметнем телефону, табличнем рачунальнику) одприте брскальник в в насловно врстико вне status.yota.ru . Помикайте по нэм с притиском на Enter.
Помикайте по нэм с притиском на Enter.
Че не морете вне, се прикаже напака, да странни на волйо итд., Поскусите наслов 10.0.0.1 .
odpre se nadzorna plošchča sodatki o modemu, hitrosti, stanju povezave:
lahko kliknete gumb ». /status.yota.ru/дополнительно.
Заказать не объявить status.yota.ru?
На жалость се včasih ob poskusu dostopa do spletnega vmesnika modema lahko pojavijo različne težave. Найпогостеже на странице status.yota.ru или 10.0.0.1 предварительно просто не odpre. Lahko se pojavi napaka, da «stran ni na voljo» ali «do mesta ni mogoče dostopati».
Ту е некай светильников, како посоветуйте одправити на тэжаво:
- Модем Yota Wi-Fi отключите от расчетника в га поновно повежите. Че то ни модем USB, ампак Yota Many, потом само одклопите во вклопите.
- Если вы хотите подключить модем, ки je povezan prek USB-ja, se lako poskusite povezati z njegovim brezžičnim omrežjem in pojdite na nadzorno ploščo prek Wi-Fi-ja.

- Посоветуйте внести статус.yota.ru из друга брскальника али направе. Lahko celo uporabljate telefon ali tablični računalnik. Preprosto ga pvežite z omrežjem Wi-Fi mobilnega usmerjevalnika iz Jote.
- Этот модем ведно ни на волю (включено с 10.0.0.1), морато преверити омрежне наставитве в рачунальник (че се поскушате приявити из рачунальника). Ни тежко истории.
Изменение омрежних параметров
Пойдите на «Омрежне повезаве».
Нато морате одпрети ластиности повезе, прек катере сте повезани в модем Yota. Это связано с прек Wi-Fi-я, с адаптером «Безопасно омрежье» (в систему Windows 10) или «Безопасно омрежь повеза» (в систему Windows 7). Этот модем подключен к USB-подключению, а затем к более надежному соединению «Подключение по локальной сети 2» или «Ethernet 2» (штевилька имеет несколько различий).
З десно мишкино типко кликните в изберите Ластности. На пример, прек Wi-Fi сем провезен с мобильным усреднителем (он же модем):
Настроено самодейно добавление IP в DNS по протоколу IPv4.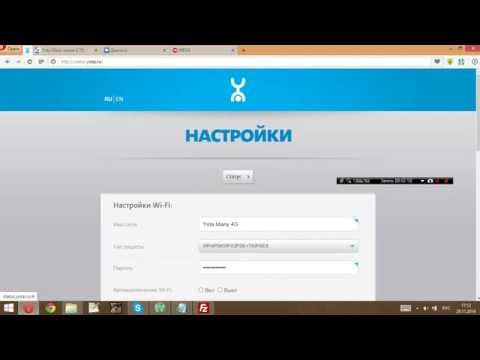
Če to ni pomagalo ali je bilo tam nastavljeno samodejno prejemanje naslovov, lahko poskusite registrirati statične naslove:
IP naslov: 10.0.0.2
Maska podomrežja: 255.255.255.0
Privzeti prehod: 10.0.0.1
DNS может получить 8.8.8.8.
По тех наставитвах се мора заготово одпрети стран з нaсловом ИП 10.0.0.1.
Это все друго odpove, potem je povsem mogoče, da gre za nekakšno programsko ali strojno odpoved modema.
Upam, da ste od ponudnika Yote uspeli odpreti nastavitve vašega mobilnega usmerjevalnika in spremeniti potrebne parametre. Če imate še vedno kakršna koli vprašanja o tem članku, jih prosite v spodnjih komentarjih.
Esin-s-scripts/yota_open at master · esin/Esin-s-scripts · GitHub
Этот репозиторий заархивирован владельцем. Теперь он доступен только для чтения.
есин / Есин-с-скрипты Публичный архив
- Уведомления
- Вилка 1
- Звезда 11
Тег с указанным именем ветви уже существует.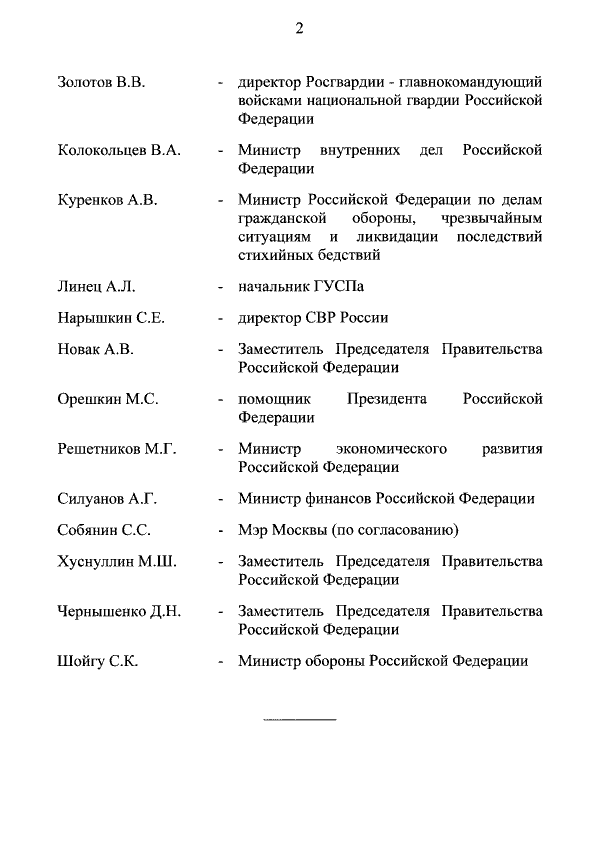 Многие команды Git принимают имена как тегов, так и веток, поэтому создание этой ветки может привести к неожиданному поведению. Вы уверены, что хотите создать эту ветку?
Многие команды Git принимают имена как тегов, так и веток, поэтому создание этой ветки может привести к неожиданному поведению. Вы уверены, что хотите создать эту ветку?
Перейти к файлу
В настоящее время не удается получить участников
Этот файл содержит двунаправленный текст Unicode, который может быть интерпретирован или скомпилирован не так, как показано ниже. Для просмотра откройте файл в редакторе, который показывает скрытые символы Unicode. Узнайте больше о двунаправленных символах Unicode
Показать скрытые символы
| #!/бин/баш | |
BLANK_PAGE=http://raw. github.com/esin/Esin-s-scripts/master/sh/yota/blank.html github.com/esin/Esin-s-scripts/master/sh/yota/blank.html | |
| CURL_OPTS=’—retry 100000 —retry-delay 1 —silent —compressed’ | |
| HEADER_DUMP=`mktemp` | |
| curl $BLANK_PAGE $CURL_OPTS —dump-header $HEADER_DUMP | |
| #Билайн WiFi Free. Мега | |
| if [ `grep -e «HTTP/1.1 302» -e «Расположение: http://startwifi.beeline.ru» $HEADER_DUMP | wc -l` -eq «2» ]; затем | |
| эхо «Билайн WiFi Free. Мега» | |
завиток https://startwifi. beeline.ru/status $CURL_OPTS\ beeline.ru/status $CURL_OPTS\ | |
| —data «lang=ru&screen=normal&url=http://127.0.0.1&mode=device&submode=tcmega» > /dev/null | |
| фи | |
| #Билайн WiFi Free | |
| if [ `grep -e «HTTP/1.1 302» -e «Расположение: http://startwifi.beeline.ru» $HEADER_DUMP | wc -l` -eq «2» ]; затем | |
| эхо «Билайн WiFi Free» | |
| завиток https://startwifi.beeline.ru/status $CURL_OPTS\ | |
| —data «lang=ru&screen=pda&url=http://127.0.0.1&redirect=1» > /dev/null | |
| фи | |
#Йота.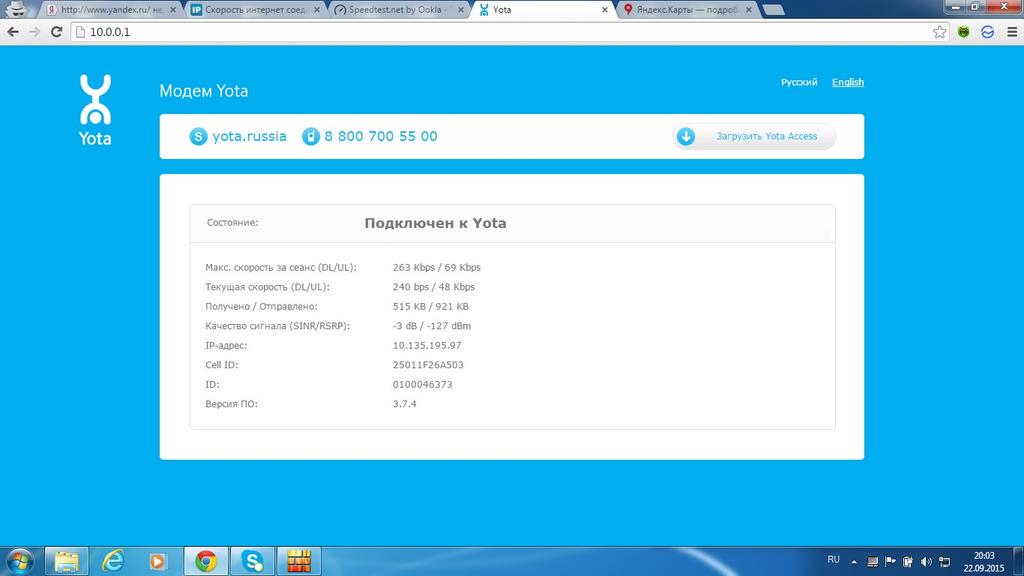 |