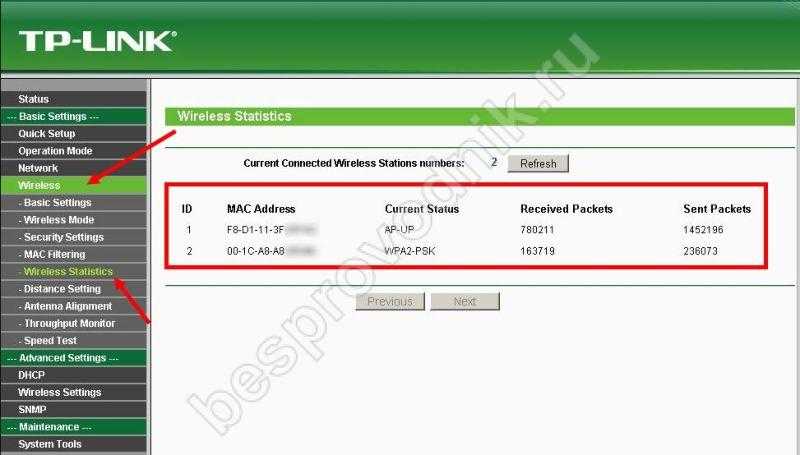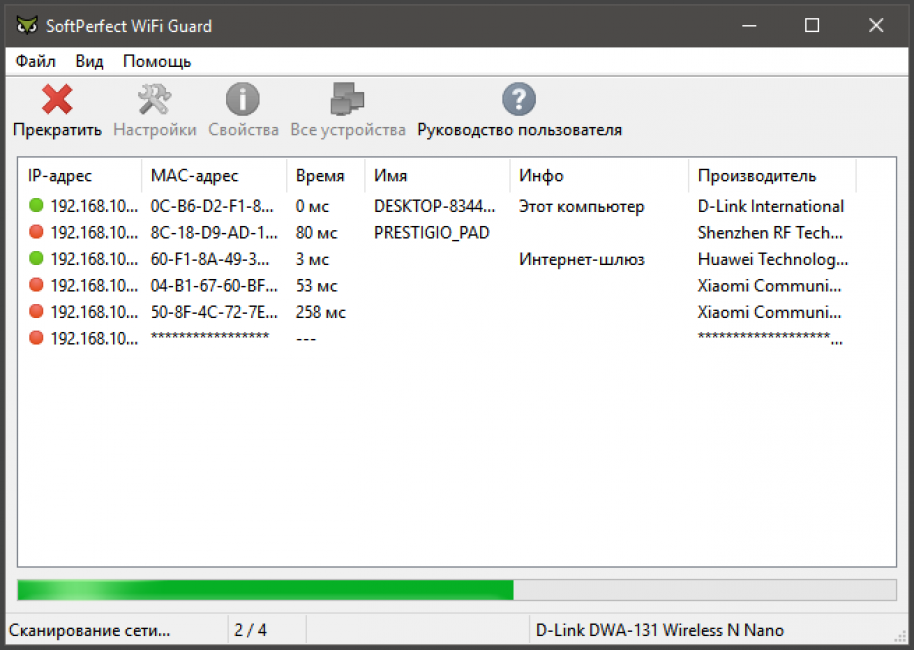Как узнать, кто ещё подключён к вашей сети Wi-Fi, проверить пинг и разогнать интернет
Все знают, что такое Wi-Fi. У всех есть Wi-Fi. Лучше покажите мне, у кого его нет. Ведь беспроводной интернет — это так удобно. Не нужно прокладывать кабель, не нужно переживать о его сохранности, а подключиться можно сразу с нескольких устройств, причём даже находясь на значительном удалении от самой точки доступа. Достаточно знать пароль. Другое дело, что нередки ситуации, когда, узнав защитную комбинацию, к вашему Wi-Fi подключается кто-то ещё, кому вы не давали своего согласия. Значит, нужно как-то вывести незваных пользователей беспроводного интернета на чистую воду. Но как?
Подозреваете, что кто-то подключился к вашему Wi-Fi? Это можно проверить
Поскольку у большинства пользователей стоят либо арендные либо совсем простенькие маршрутизаторы, то возможности подключиться к ним с помощью приложения обычно нет. А, даже если есть, то заниматься люди этим попросту не захотят. Им нужно максимально простое решение, которое сделало бы всё за них: подключилось к Wi-Fi, подсчитало все подключённые устройства и показало их. Дальше дело за малым — просто сменить пароль и переподключиться самому заново, а незваных гостей оставить без интернета.
Им нужно максимально простое решение, которое сделало бы всё за них: подключилось к Wi-Fi, подсчитало все подключённые устройства и показало их. Дальше дело за малым — просто сменить пароль и переподключиться самому заново, а незваных гостей оставить без интернета.
Содержание
- 1 Посмотреть устройства, подключенные к роутеру
- 2 Просканировать локальную сеть
- 3 Как проверить пинг
- 4 Как понизить пинг на телефоне
Посмотреть устройства, подключенные к роутеру
Отличное решение для сканирования хостов — приложение ScanNet — Network Scanner. Забегая вперёд, скажу, что оно позволяет не только выявить все устройства, подключенные к локальной сети, но и выявить проблемы в качестве соединения. Впрочем, обо всём по порядку.
- Скачайте ScanNet себе на устройство из Apр Store;
- Запустите приложение и на главной нажмите Scan;
Обратите внимание: не определяются названия только отключенных устройств.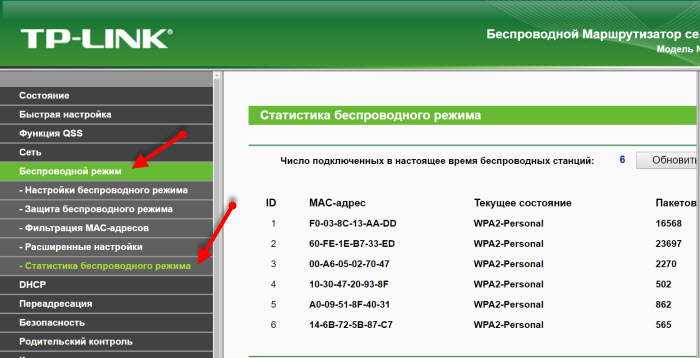 Если их подключить, по крайней мере марку приложение точно определит, и вы поймёте, подключен к вашему Wi-Fi кто-то ещё или нет
Если их подключить, по крайней мере марку приложение точно определит, и вы поймёте, подключен к вашему Wi-Fi кто-то ещё или нет
- Дождитесь завершения сканирования и пересчитайте все обнаруженные устройства;
- Нажмите на каждое из них, чтобы узнать подробности.
В моём случае набралось целых 6 устройств, не считая самого маршрутизатора: iPhone, MacBook, два iPad, Android-смартфон и телевизор. Далеко не всё приложение определило верно. Некоторые гаджеты он просто пометил IP-адресом, так и не распознав их. Но это произошло из-за того, что они просто были отключены в этот момент. Главное, что я-то знаю, какие из этих устройств — мои.
Просканировать локальную сеть
Задать нужный вам метод сканирования можно вручную в настройках
Сканирование сети через ScanNet производится в четырёх режимах:
- Read arp
- ICM Ping
- UDP Ping
- DNS Request
По умолчанию включён режим Read arp. Его отличие состоит в том, что он, во-первых, сканирует в том числе отключенные устройства (так в моём списке оказался выключенный телевизор), а, во-вторых, работает только на локальную сеть.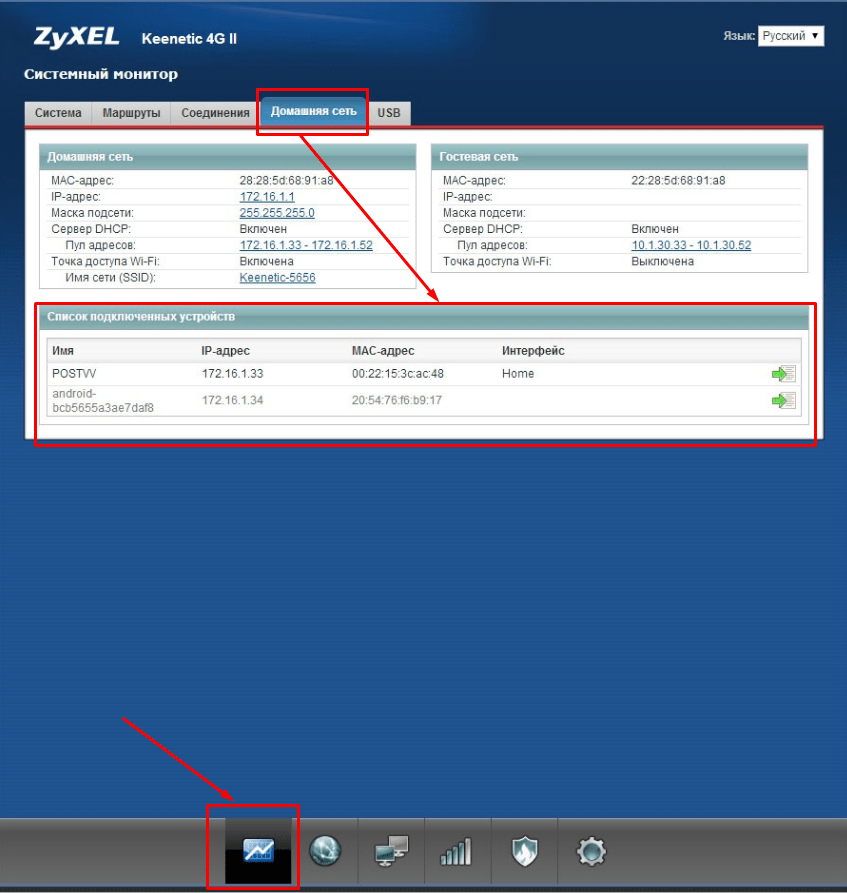 Поэтому, если нужно исключить выключенные устройства или выйти за пределы локальной сети, потребуется выбрать другой режим.
Поэтому, если нужно исключить выключенные устройства или выйти за пределы локальной сети, потребуется выбрать другой режим.
Важно: ScanNet запрашивает разрешение на доступ к службам геолокации. Его нужно одобрить. Это необходимо для получения SSID Wi-Fi для более точной персонализации. Ни о какой слежки за вами речи не идёт.
Приложение выдаёт устройства не просто списком, но и позволяет просмотреть информацию о каждом из них во всех подробностях. Тут будет и имя хоста, и показатели пинга, и открытые порты. В общем всё то, что может потребоваться даже профессионалам, а не только рядовым пользователям, которые и про пинг-то скорее всего не слышали, не говоря уже обо всём остальном.
Для продвинутых пользователей ScanNet предлагает широкий инструментарий конфигурации поиска
С помощью ScanNet можно просканировать нужные вам сети, порты и найти хосты, подключенные к роутеру
Для продвинутых пользователей ScanNet предлагает довольно широкий спектр настроек.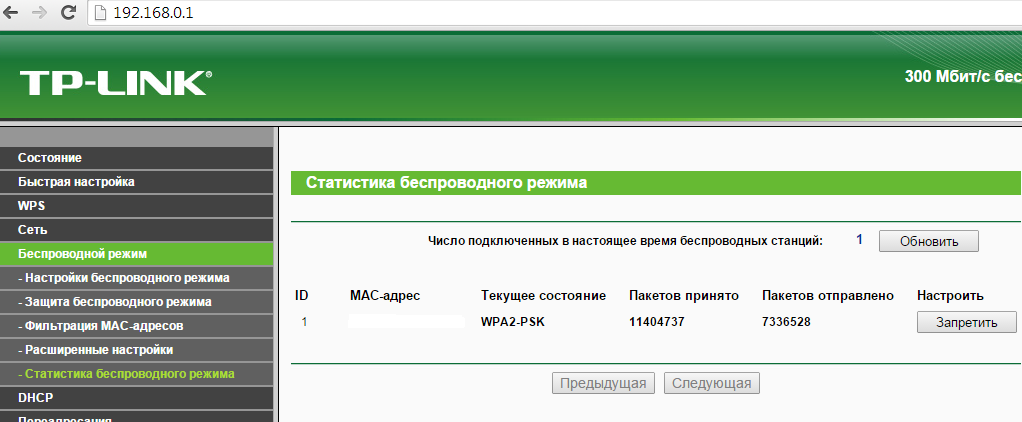 Так, если стандартные установки поиска вас не устраивают, его можно сконфигурировать по своему усмотрению. При необходимости можно просканировать не только домашнюю сеть, но и вообще выбранный диапазон, выставив пределы IP-адресов.
Так, если стандартные установки поиска вас не устраивают, его можно сконфигурировать по своему усмотрению. При необходимости можно просканировать не только домашнюю сеть, но и вообще выбранный диапазон, выставив пределы IP-адресов.
Давайте попробуем просканировать свой диапазон IP:
- Откройте приложение ScanNet у себя на iPhone;
Сканирование внешних сетей — это, скорее, инструмент для просьюмеров и специалистов
- Нажмите на кнопку меню в правом верхнем углу;
- Выберите «Инструменты» — «Сканировать внешнюю сеть»;
ScanNet предоставит исчерпывающую информацию о искомых вами сетях, открытости портов и т.д.
- Задаём метод сканирования, устанавливаем диапазоны и нажимаем Scan.
Установка диапазонов, само собой, — это инструмент для продвинутых пользователей или, я бы даже сказал, для специалистов. Она позволяет найти нужный сервер, провести диагностику и сделать многое другое.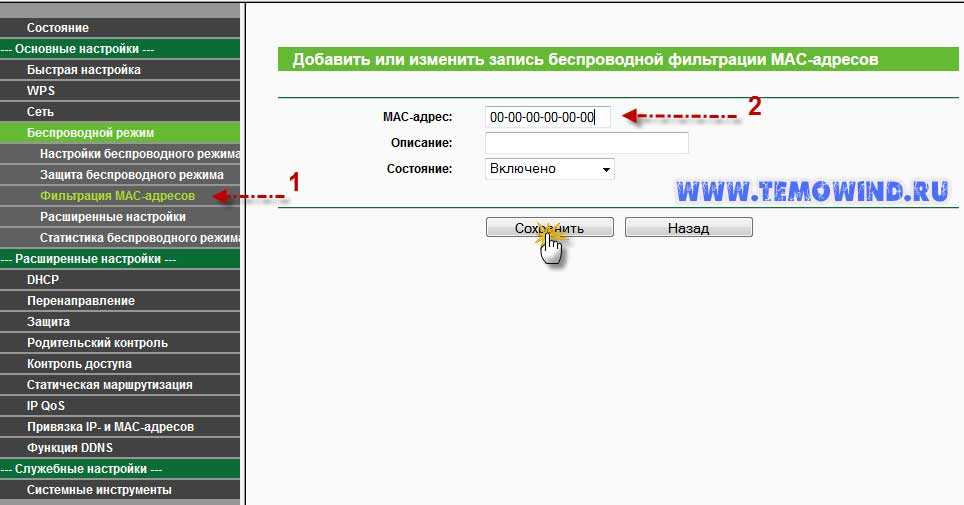
Единственный недостаток — это отсутствие возможности получить MAC-адрес отсканированного устройства. Однако это ограничение не приложения ScanNet, а самой iOS. Вот уже два года Apple блокирует механизмы, получающие эту информацию, запрещая разработчикам встраивать их в свой софт. Поэтому в iOS-версии ScanNet такой возможности нет, а в Android-версии — есть.
Как проверить пинг
Для неокрепшего уха всё, что было описано выше, может прозвучать сложно, согласен. Но знающие люди прекрасно поймут, что к чему, и будут рады. Впрочем, если вы не из их числа, бояться тут нечего. Приложение имеет совершенно простой и интуитивно понятный интерфейс. А для пользователей, которые не желают забивать голову техническими подробностями, есть базовый инструментарий.
В моём случае пинг очень хороший, но, если у вас показатели зашкаливают, это можно попробовать исправить
Благодаря ему можно не только найти устройства, подключенные к домашней сети, но и провести её диагностику.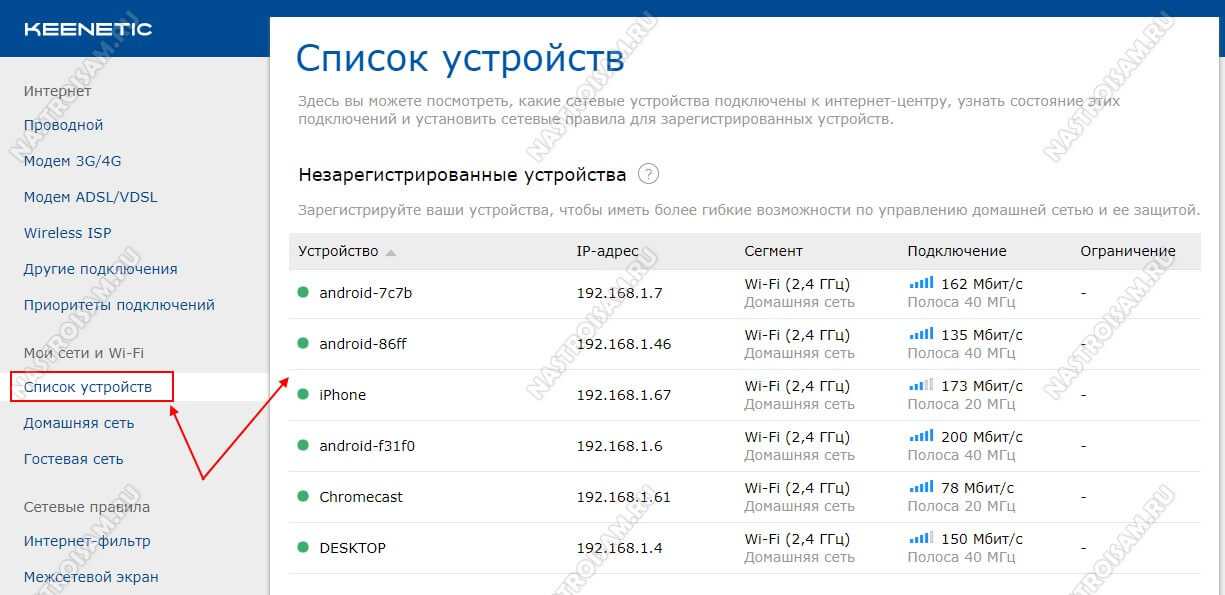 Допустим, у вас на телефоне плохо работает интернет. Скорее всего, дело в пинге, а с помощью ScanNet можно проверить его и определить, есть ли задержка и насколько она критична.
Допустим, у вас на телефоне плохо работает интернет. Скорее всего, дело в пинге, а с помощью ScanNet можно проверить его и определить, есть ли задержка и насколько она критична.
Пинг - это, если говорить простым языком, время, которое требуется вашему устройству, чтобы ответить на запрос. По сути, это задержка. Она измеряется в миллисекундах и замеряет временной отрезок, за который устройство отправляет пакет данных в интернет, а потом получает отклик.
Нормальные показатели пинга могут сильно разниться. Но чем он меньше, тем лучше. ScanNet довольно точно его замеряет и позволяет понять, нет ли проблем на линии. Ведь бывает такое, что само подключение имеет довольно высокую скорость, но, пока сигнал доходит до подключённого к сети смартфона, она сильно проседает.
Как понизить пинг на телефоне
Проседание пинга может быть связано с тем, что в одном с вами эфире используется слишком много устройств. Это совершенно обычная практика для многоквартирных домов.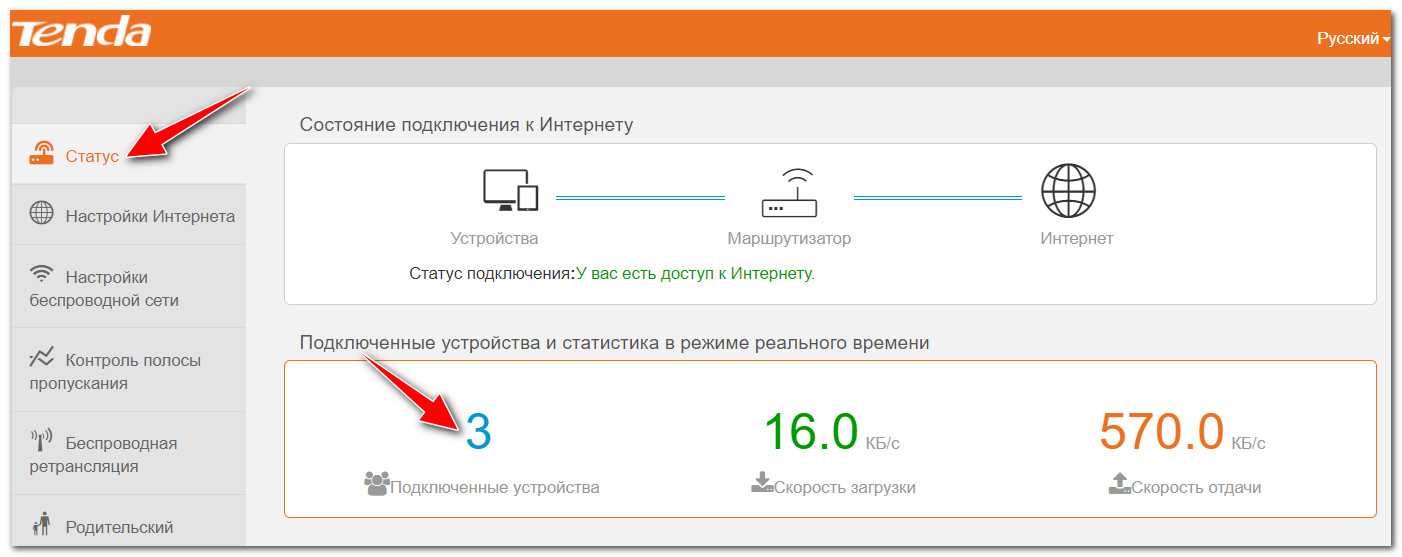 Но есть возможность кое-что подправить. Для начала зайдите в настройки роутера и выберите «Доп.настройки». Затем следуйте инструкции:
Но есть возможность кое-что подправить. Для начала зайдите в настройки роутера и выберите «Доп.настройки». Затем следуйте инструкции:
- В разделе «Частотный канал» установите значение 2,4 ГГц N;
Установка указанных параметров действительно может вам помочь. Правда, в зависимости от производителя роутера настройки могут отличаться
- В разделе «Ширина частотного канала» установление значение 20 МГц;
- Затем выберите «Короткий тип преамбулы», если установлена длинная;
Если вам доступны не все настройки, выставите только те, что есть
- Отключите агрегирование и установите мощность выходного сигнала на 50%.
Скачать ScanNet
Не факт, что этот способ сработает в вашем случае. В конце концов, причины для этого могут быть самые разные: несовпадение настроек роутера, отсутствие технической возможности получить к ним доступ, другие проблемы на линии, мешающие сигналу проходить с нужной скоростью. В общем, причин сказать «нет» всегда предостаточно. Но вы хотя бы попробуйте. Потому что ScanNet не может ошибаться.
Но вы хотя бы попробуйте. Потому что ScanNet не может ошибаться.
Обзоры приложений для iOS и MacПроблемы AppleСмартфоны AppleСоветы по работе с Apple
Как узнать, кто подключен к Wi-Fi ▷ ➡️ Creative Stop ▷ ➡️
Как узнать, кто подключен к WiFi. Недавно вы заметили значительное замедление скорости загрузки вашего Wi-Fi-соединения. Итак, вы хотите проверить, не ворует ли кто-то ваш Wi-Fi.
В сегодняшнем руководстве я покажу Как посмотреть, кто подключен к WiFi как с его маршрутизатор / modem как через стороннее программное обеспечение, которое может быть полезно для этой цели. Во-первых, вам нужно знать имена или адреса хостов. MAC всех имеющихся у вас устройств, но даже в этом случае я помогу вам.
Узнайте личность устройства
Первый шаг, который вам нужно сделать, — это проверить подлинность каждого устройства, подключенного к домашней сети.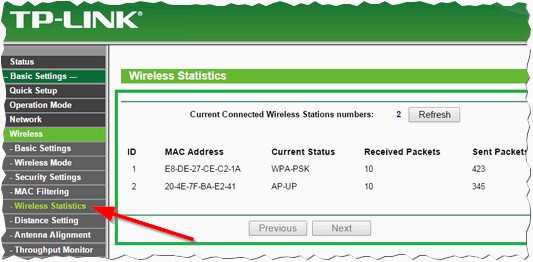 Для этого вам нужно найти имя хоста и / или MAC-адрес. Если вы не знаете, имя хоста (или имя хоста) — это идентифицирующее имя устройства в сети, а MAC-адрес — это 12-значный код, используемый для уникальной идентификации каждой сетевой карты. (Следовательно, сетевая карта присутствует в ПК, мобильных телефонах, планшетах и других устройствах с возможностью подключения к сети).
Для этого вам нужно найти имя хоста и / или MAC-адрес. Если вы не знаете, имя хоста (или имя хоста) — это идентифицирующее имя устройства в сети, а MAC-адрес — это 12-значный код, используемый для уникальной идентификации каждой сетевой карты. (Следовательно, сетевая карта присутствует в ПК, мобильных телефонах, планшетах и других устройствах с возможностью подключения к сети).
Когда вы получаете доступ к экрану дисплея устройств, подключенных к вашей сети (процедура, которую я объясню в следующей главе), вам будут показаны их имена хостов или, в некоторых случаях, только MAC-адреса последних. Найти эту информацию несложно, и в следующих параграфах я постараюсь объяснить, как это сделать на Windows, macOS, устройствах. Android и iOS в вашем распоряжении.
Однако я напоминаю вам, что для некоторых устройств, таких как телевизоры, игровые консоли или ТВ-боксы, просто чтобы дать вам несколько примеров, также можно проверить имя хоста или MAC-адрес, открыв его панель конфигурации в соответствующем разделе. с настройками сети. Невозможно указать конкретную процедуру, учитывая разнообразие этих устройств среди них. Однако обратитесь к тому, что я только что сказал вам, для достижения вашей цели.
с настройками сети. Невозможно указать конкретную процедуру, учитывая разнообразие этих устройств среди них. Однако обратитесь к тому, что я только что сказал вам, для достижения вашей цели.
Как узнать, кто подключен к WiFi в Windows
Найдите имя хоста или MAC-адрес ПК с Операционная система Окна очень просты.
Если вы используете Windows 10, нажмите комбинацию клавиш Windows + ALT на клавиатура, чтобы открыть панель управления настройки, Или нажмите кнопку инициирование и нажмите на значок с шестерня выскакивая
После этого нажмите система и выберите статью Информация о с левой боковой панели. Вы найдете название устройства в разделе Технические характеристики устройстварядом с надписью Имя устройства.
Вместо этого, независимо от версии Windows, установленной на ПК, вы можете проверить имя хоста и MAC-адрес в мгновение ока, через Командная строка, Для этого пойдем Windows 10 щелкните значок с Лупа что вы найдете в левом нижнем углу, в панели задач; в Windows 7 нажмите кнопку инициирование чтобы получить доступ к окну поиска.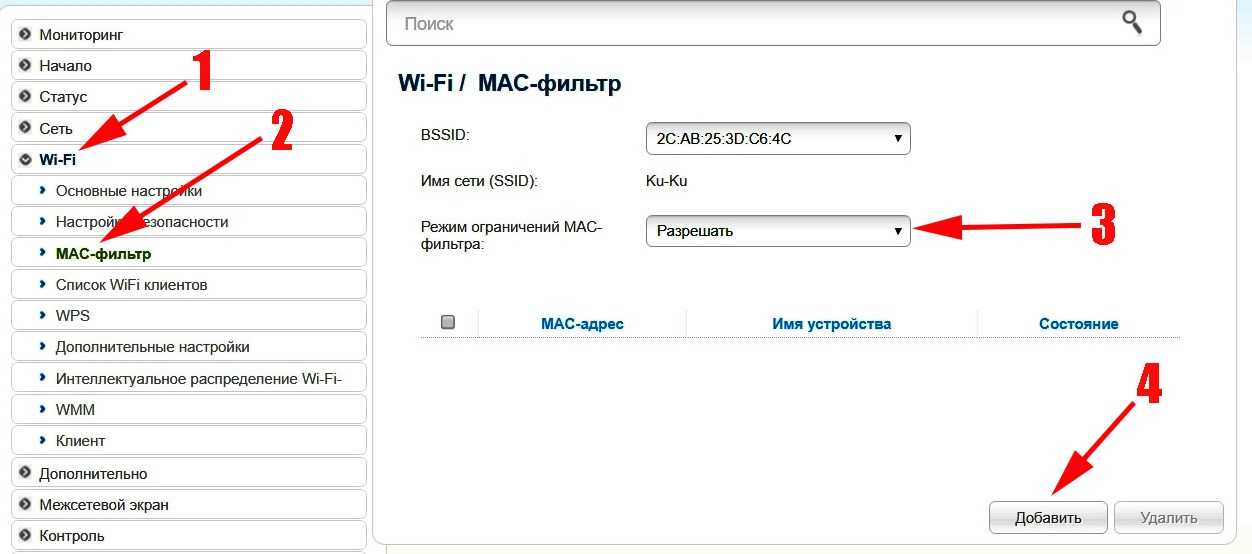
Тогда напишите термин CMD и нажмите на соответствующий результат поиска. Как только вы увидите черный экран, напишите условия ipconfig / all для доступа к информации, связанной с сетевыми интерфейсами, установленными на ПК.
Первая информация, которую вы увидите, это имя ПК, рядом с формулировкой Имя хоста ; прокрутив экран вниз, найдите сетевую карту и введите код, который вы видите рядом с элементом Физический адрес, который является не чем иным, как MAC-адресом, который вы ищете.
Как узнать, кто подключен к Wi-Fi на macOS
На ПК с MacOS, вы можете получить MAC-адрес и имя хоста прямо в настройках операционной системы. Для этого щелкните значок Apple, который вы найдете в верхнем левом углу строки меню. Теперь в появившемся на экране меню выберите пункт Системные настройки и откроется панель конфигурации.
На появившемся экране нажмите элемент красный и выберите на левой боковой панели тип сети, к которой подключен ПК (например, Wi-Fi o Ethernet ). Затем нажмите кнопку передовой (внизу справа) и в открывшемся окне выберите вкладку аппаратные средства, Затем запишите код, который вы видите рядом с редакцией MAC-адрес.
Вместо этого, чтобы найти имя хоста, всегда в Системные настройки macOS нажмите на запись доля и на появившемся экране запишите имя ПК, которое вы найдете рядом с формулировкой Имя ПК.
Android
На мобильных телефонах и Android-планшеты, чтобы увидеть имя хоста, перейдите в настройки операционной системы, прикоснувшись к значку с помощью шестерня что вы найдете на главном экране. Прокрутите открывшийся экран вниз и выберите элементы. система > Информация о телефоне из последних вы найдете имя хоста рядом с Имя устройства.
Прокрутите открывшийся экран вниз и выберите элементы. система > Информация о телефоне из последних вы найдете имя хоста рядом с Имя устройства.
Однако, чтобы найти MAC-адрес, всегда в настройкитрогательный Беспроводные сети > Wi-Fi и в открывшемся новом экране нажмите значок Конфигурировать, расположенный внизу. Затем запишите код, который вы найдете рядом с формулировкой MAC-адрес.
iOS
На устройствах Apple вроде iPhone, IPad e IPOD трогатьнайдите имя хоста и MAC-адрес в разделе настройки с iOS.
Затем откройте приложение настройки (тот, что со значком шестерня найти на главном экране) и выберите элементы Генеральная > информация, На появившемся экране найдите элементы имя, чтобы прочитать имя хоста, и Адрес Wifi, чтобы принять к сведению MAC-адрес.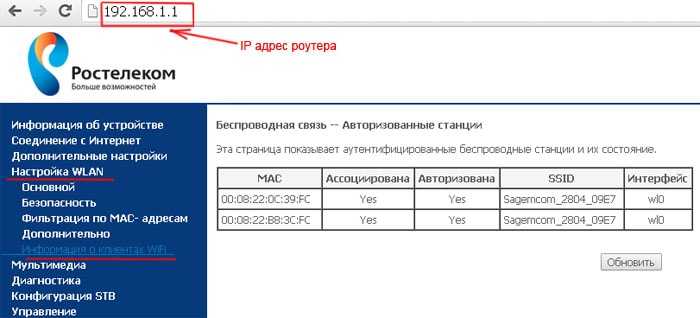
Смотрите кто подключен к Wi-Fi от роутера
Самый надежный метод для посмотреть кто подключен к Wi-Fi это перейти непосредственно к соответствующему разделу на подключенных устройствах, который вы найдете на панели маршрутизатора / модема.
Процедура, которую необходимо выполнить, очень проста: откройте браузер и введите в текстовом поле адресной строки IP-адрес маршрутизатора / модема.
Обычно это указывается на упаковочной коробке или на задней панели устройства, но обычно 192.168.0.1 o 192.168.1.1, Например, в тех Fastwebадрес 192.168.1.254. Если найти не удалось, советую действовать из конфигурации ПК; В этом смысле рекомендую прочитать мой гайд, посвященный этой теме.
После написания нажмите кнопку Enter на клавиатуре, чтобы отобразить экран входа в систему маршрутизатора / модема.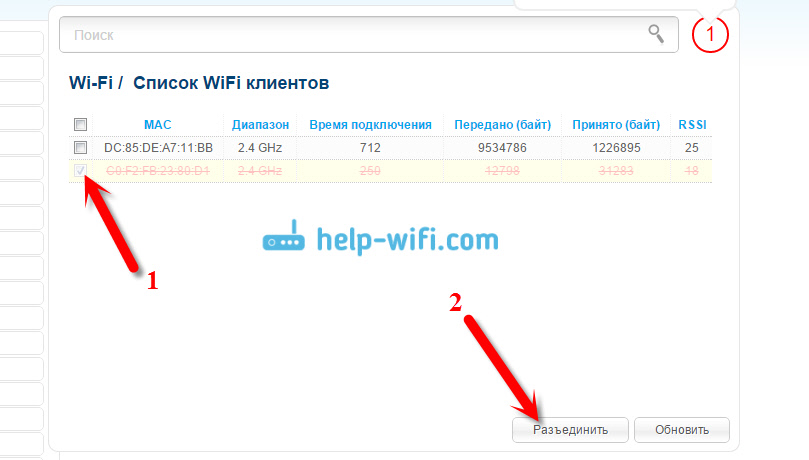 Если был установлен пароль для доступа к панели настройкинаписать имя пользователь и пароль связанные с ним.
Если был установлен пароль для доступа к панели настройкинаписать имя пользователь и пароль связанные с ним.
Если вы никогда не настраивали учетную запись, вы можете найти подробную информацию на упаковке или в руководстве пользователя. Обычно это могут быть комбинации терминов администрация y администрация o администрация y пароль, Даже в этом случае, если у вас возникнут трудности, я рекомендую вам прочитать мое руководство, где я объясняю, как найти пароль модема.
С этого момента процедура, которую я покажу вам, будет общей, потому что каждая панель маршрутизатора отличается. Я рекомендую получить доступ к карте приборы, приборы родственный или любая другая формулировка, которая может привести к этому разделу. Если вы не можете найти его, обратитесь к инструкции по эксплуатации или информации, найденной в разделе Apoyo на веб-сайте производителя маршрутизатора / модема.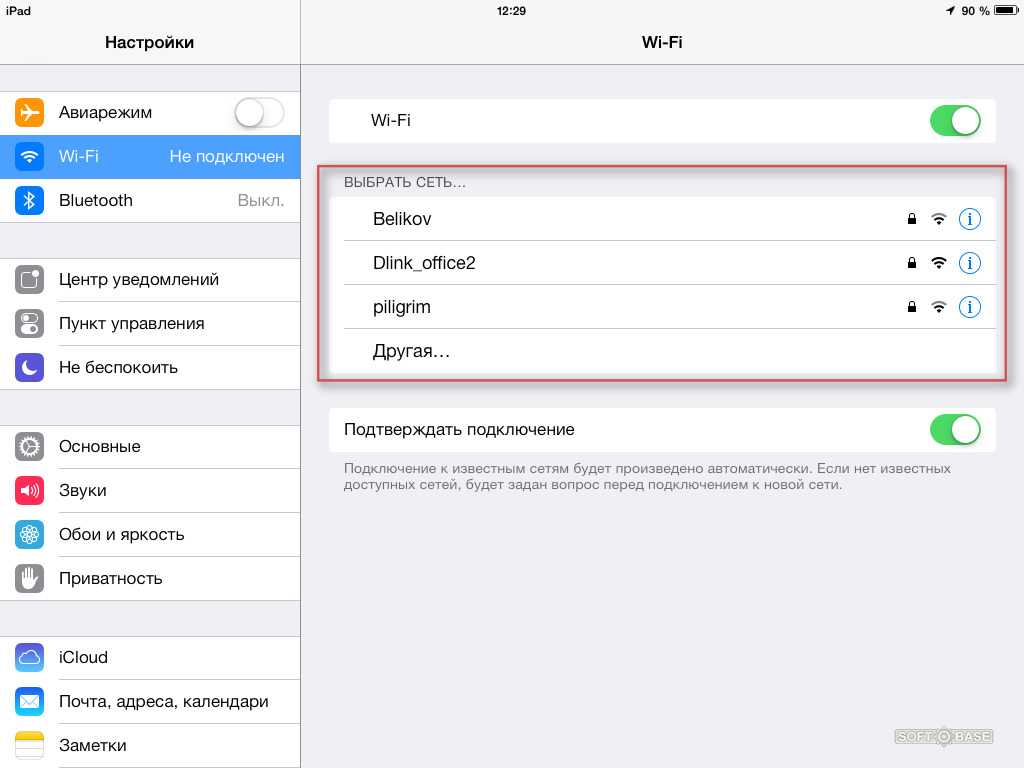
Если вы нашли раздел, связанный с подключенными устройствами, проверьте каждый отдельный элемент, сравнив имена хостов и MAC-адреса, с которыми вы отметили. Маршрутизатор / модем не записывает в этом разделе устройства, которые пытались установить соединение с сетью, но те, которые успешно подключились.
Некоторые маршрутизаторы позволяют вам изменять информацию о каждом устройстве, которое вы видите, переименовывать их или ставить метки, чтобы время от времени распознавать их. Однако, если вам нужно увидеть неизвестного человека, который подключен к сети Wi-Fi, вы должны выполнить некоторые операции, которые позволят вам извлечь это устройство из сети и защитить его. В этом смысле я рекомендую вам прочитать предложения, которые я указал в следующей главе.
Программы, чтобы увидеть, кто подключен к Wi-Fi
Если вы не можете получить доступ к панели маршрутизатора / модема каким-либо образом, вы можете попробовать использовать программное обеспечение для сканирования сети Wi-Fi и идентификации подключенных устройств. В следующих параграфах я покажу вам некоторые решения, которые могут подойти для вас.
В следующих параграфах я покажу вам некоторые решения, которые могут подойти для вас.
Финг (Android/iOS)
Первое решение, которое я хочу вам представить, это Fing, бесплатное приложение, доступное как на Play Маркет из Android, чем в iOS App Store, что позволяет анализировать устройства, подключенные к локальной сети, определяя их IP и имя хоста.
Если вы заинтересованы в этом приложении, перейдите по ссылкам, которые я предоставил, скачайте и установите его на устройстве, которое у вас есть: если вы используете Androidкоснитесь кнопки устанавливать и, впоследствии, в открытый, Если вы используете IOS, вместо этого нажмите кнопку получатьРазблокировать загрузку и установку через ID лица, el Touch ID или пароль из iCloud и нажмите открыт.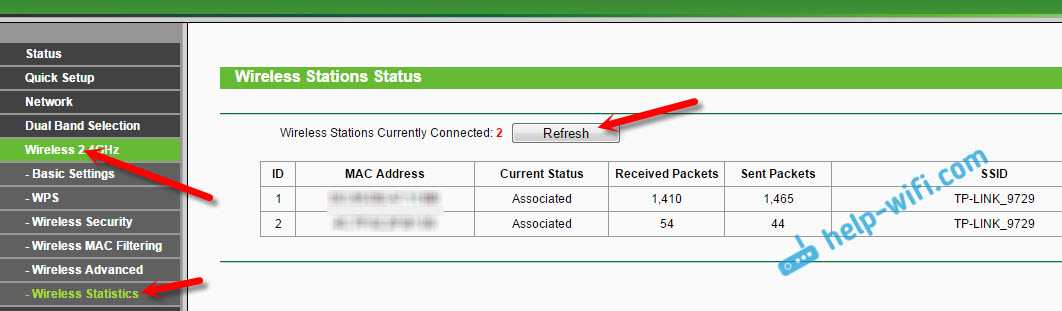
После запуска приложения на главном экране сразу начнется сканирование беспроводной сети, к которой вы подключены. Через несколько секунд вам будут показаны все подключенные устройства с именем хоста, локальным IP и MAC-адресом. Это было легко, не так ли?
Другие полезные решения
Если вам нужны другие возможные решения, чтобы узнать, кто подключен к Wi-Fi, в следующих строках я укажу некоторые из них, которые могут быть полезны для вашей цели.
- Angry IP Scanner (Windows / MacOS / Linux) — это бесплатное программное обеспечение с открытым исходным кодом, не требующее установки. Однако для его работы необходимо наличие Java на ПК Если вы еще не установили его, вы можете обратиться к моему руководству. Программа проста в использовании: просто введите локальный диапазон IP и нажмите кнопку для сканирования сети.
- сканер бесплатный IP (Windows): это инструмент, который не требует установки.
 Просто запустите и нажмите кнопку Начать сканирование сканировать сеть и находить подключенные к ней устройства.
Просто запустите и нажмите кнопку Начать сканирование сканировать сеть и находить подключенные к ней устройства.
- Расширенный IP-сканер (Windows) — как и упомянутые выше решения, это программное обеспечение, которое можно работать без установки. На главном экране нажмите кнопку. сканер и вы можете найти все устройства, подключенные к вашей сети.
Защитите себя в случае вторжения
Если вы обнаружили вторжение в сеть Wi-Fi, вы должны принять соответствующие меры безопасности, чтобы защитить его снова.
Первое, что вы должны сделать, это
В дополнение к этому решению вы также можете подумать об активации опции, называемой Контроль доступа, цель которого — контролировать каждый отдельный доступ к сети Wi-Fi, предварительно блокируя его.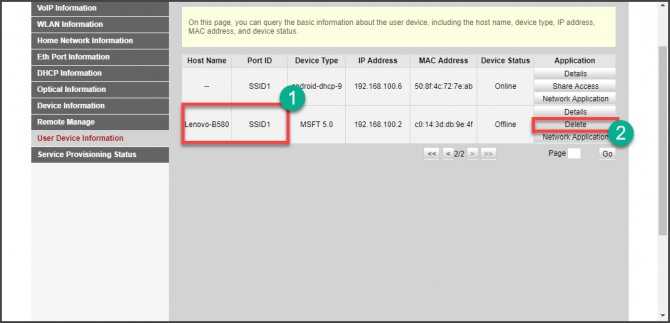 Он доступен не на всех маршрутизаторах / модемах, а для некоторых из них может быть указан в другой формулировке. Обычно он находится в разделе, посвященном беспроводной сети.
Он доступен не на всех маршрутизаторах / модемах, а для некоторых из них может быть указан в другой формулировке. Обычно он находится в разделе, посвященном беспроводной сети.
После активации пользователь должен получить доступ к панели маршрутизатора, чтобы разрешить доступ для каждого пользователя. Таким образом, даже зная пароль Wi-Fi, ни один пользователь не сможет получить доступ к сети без согласия владельца.
Как узнать, какие устройства подключены к вашей сети Wi-Fi
Ваше интернет-соединение медленнее, чем обычно? Это может произойти из-за того, что несколько человек могут иметь доступ к вашей беспроводной сети.
Итак, если у вас есть любопытные соседи и вы подозреваете их в краже вашей сети Wi-Fi, то эта статья здесь, чтобы помочь вам выяснить это!
Мы рассмотрим несколько простых способов отслеживания всех устройств, подключенных к вашей беспроводной сети.
Содержание
Как узнать IP-адрес моего маршрутизатора?
Прежде чем вы перейдете к поиску устройств, которые подключаются к вашей сети, мы рекомендуем вам сначала выяснить IP-адрес вашего маршрутизатора.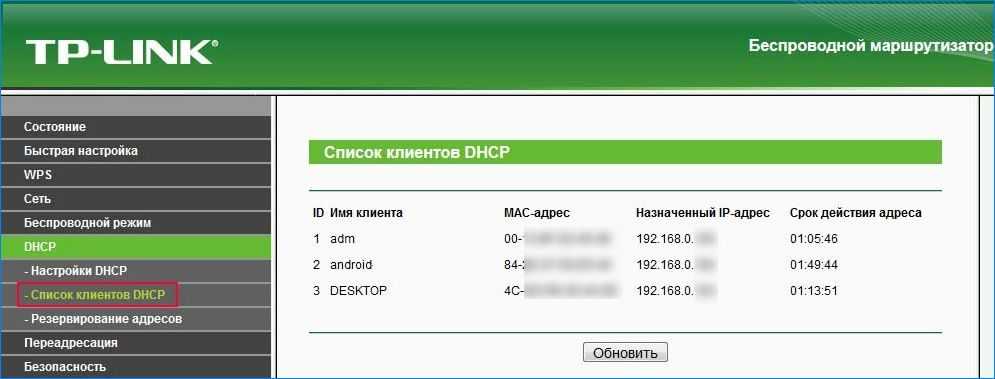 В большинстве случаев вы можете найти его на задней панели маршрутизатора. Но, если вы все еще не можете отследить его, вы всегда можете выполнить эти простые шаги.
В большинстве случаев вы можете найти его на задней панели маршрутизатора. Но, если вы все еще не можете отследить его, вы всегда можете выполнить эти простые шаги.
В Windows
- Откройте значок «Пуск» и введите « cmd». Откроется командная строка .
- После открытия введите ipconfig и нажмите клавишу возврата/ввода.
- Под шлюзом по умолчанию вы можете получить доступ к IP-адресу вашего маршрутизатора.
В MacOS
- Перейдите к значку Wi-Fi в правом верхнем углу экрана.
- Нажмите на опцию Настройки сети .
- На левой панели выберите Wi-Fi.
- Выберите параметр Advanced на нижней странице.
- Перейти к TCP/IP таб.
- Теперь вы можете найти свой IP-адрес в разделе Router .
Используйте свой беспроводной маршрутизатор
Вы можете легко обнаружить устройства, которые подключаются к вашему Wi-Fi, отслеживая их по IP-адресу вашего беспроводного маршрутизатора.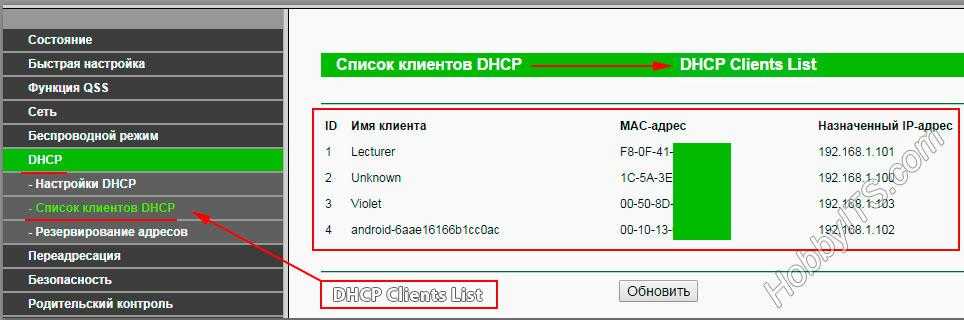 Этот метод прост и не требует помощи сторонних приложений.
Этот метод прост и не требует помощи сторонних приложений.
Вот пошаговая инструкция, как это сделать.
- Перейдите на свой компьютер или мобильное устройство и откройте веб-браузер .
- Введите IP-адрес шлюза маршрутизатора в поле URL-адреса и нажмите Введите .
- Когда вы окажетесь на портале веб-страницы, введите свои учетные данные для входа .
- Имена пользователей и пароли по умолчанию могут быть Admin и пароль. Если нет, проконсультируйтесь со своим интернет-провайдером, чтобы войти в систему.
- Пользовательский интерфейс маршрутизаторов может отличаться друг от друга. Перейдите, чтобы найти подключенных устройств .
- После обнаружения опции вы можете получить доступ ко всем устройствам, подключенным к вашей беспроводной сети.
Кроме того, некоторые интернет-провайдеры также предоставляют этот доступ через собственное приложение для управления маршрутизатором.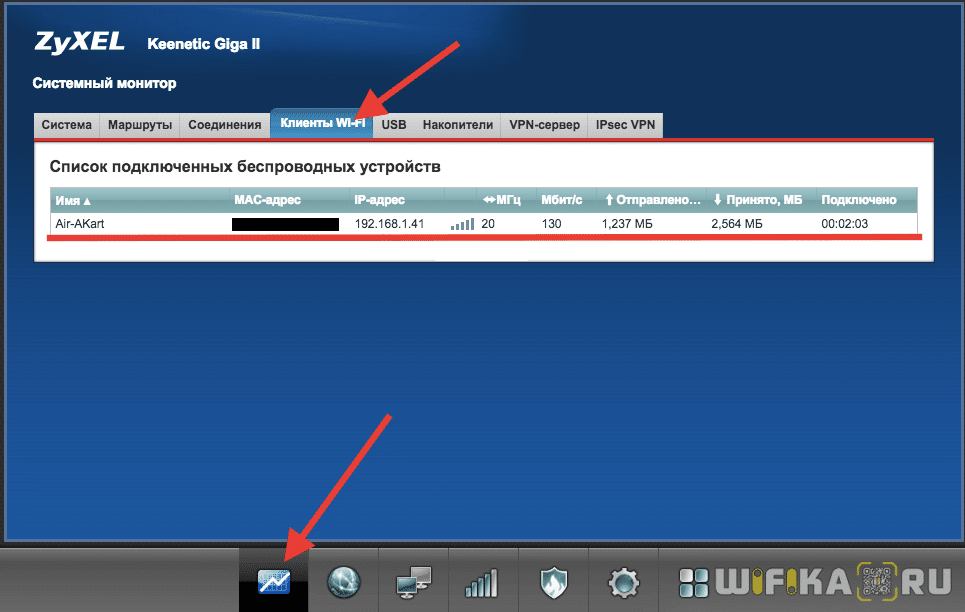 Вы можете зайти и скачать приложение. Запустите его, перейдите в настройки маршрутизатора и найдите параметр «Подключенные устройства» на своем мобильном устройстве или планшете.
Вы можете зайти и скачать приложение. Запустите его, перейдите в настройки маршрутизатора и найдите параметр «Подключенные устройства» на своем мобильном устройстве или планшете.
Некоторые приложения могут даже иметь возможность блокировки устройств в вашей беспроводной сети. Обязательно проконсультируйтесь с производителем или поставщиком услуг Интернета для получения дополнительной информации.
Использование командной строки в Windows
На первый взгляд, для некоторых этот метод может показаться загадочным. Тем не менее, вы можете точно видеть, сколько устройств подключено к вашей беспроводной сети.
Следуйте этим простым шагам и командам ниже, чтобы получить доступ к именам устройств.
- Перейдите к окну поиска в крайнем левом углу.
- Откройте командную строку, введя « cmd ».
- Убедитесь, что вы Запустите эту программу от имени администратора .
- В поле командной строки введите новую команду net view.

Процесс завершен! В командной строке появится список устройств.
Примечание. Если вы выключили свои устройства, они не будут отображаться в окне командной строки.
Сторонние приложения
Если указанные выше методы кажутся вам утомительными, вы всегда можете подписаться на них с помощью сторонних приложений. Вот простой процесс о том, как использовать приложение.
Наблюдатель за беспроводными сетями (только для Windows)
Наблюдатель за беспроводными сетями — это небольшая утилита, которая сканирует вашу беспроводную сеть и отображает список всех компьютеров и устройств, подключенных к вашей сети.
- В веб-браузере перейдите по номеру на веб-сайт Nirsoft .
- Прокрутите страницу вниз и нажмите Загрузить средство наблюдения за беспроводными сетями.
- Нажмите на файл установки и следуйте инструкциям.

- После установки перейдите в окно поиска и введите Wireless Network Watcher.
- Утилита автоматически просканирует вашу сеть и отобразит список подключенных устройств.
- Если вы хотите проверить еще раз, перейдите в верхний левый угол и щелкните значок « Play », чтобы повторно отсканировать устройства.
Защитите свою беспроводную сеть
Взлом пароля Wi-Fi может превратиться в забаву и игру. Однако вы должны знать, что ваша личная и конфиденциальная информация может попасть в чужие руки.
Мы рекомендуем вам всегда защищать свою сеть Wi-Fi, используя надежный пароль, который трудно расшифровать. Вы также можете регулярно менять пароль Wi-Fi для большей безопасности.
Часто задаваемые вопросы
Как узнать IP-адреса и Mac-адреса подключенных устройств?
Если вы хотите получить IP-адреса и MAC-адреса этих устройств, подключенных к вашей сети, вот как это сделать.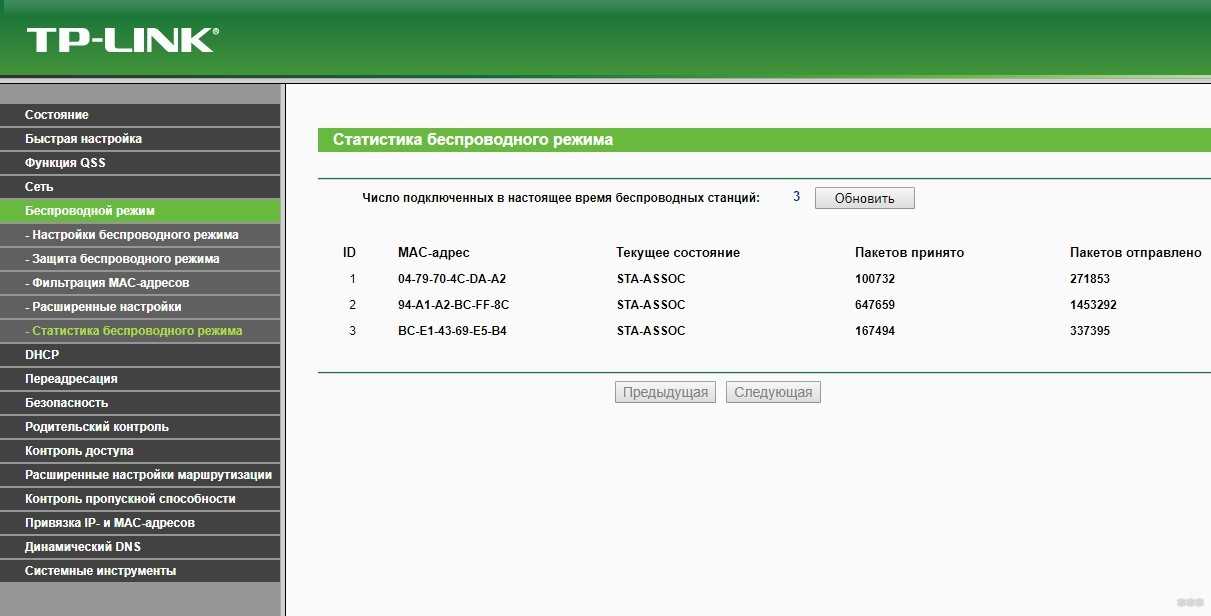
- Откройте утилиту командной строки, введя команда .
- Убедитесь, что вы Запустите его от имени администратора .
- Введите команду arp -a и нажмите Enter.
- Вы увидите список IP- и Mac-адресов на экране командной строки.
Как идентифицировать устройства в моей сети с помощью Mac и IP-адресов?
Вы можете легко узнать информацию, отправив эхо-запрос на устройство в командной строке на устройствах Windows.
Вот пошаговый процесс проверки связи с устройством.
- Перейдите к значку «Пуск» и введите cmd .
- Вы увидите утилиту командной строки и убедитесь, что вы запускаете ее от имени администратора.
- Введите ping -a X , где « X » — это IP-адрес объекта, который вы хотите найти.
- Вы можете видеть, пингуется ли определенное сетевое имя.

Примечание: Если вы выключили свои устройства, они не будут пинговаться.
Что делать, если я не знаю одно из устройств?
Если вы не узнаете устройство, подключенное к вашей сети, это возможно, потому что вы забыли. Но если вы думаете, что это злоумышленник, то первое, что вы можете сделать, это изменить пароль Wi-Fi, а затем снова подключить все свои устройства.
Что является хорошим примером надежного пароля?
Надежный пароль состоит из 8 и более символов. Используйте прописные и строчные буквы, цифры, символы и заставьте их смешивать их. Кроме того, мы рекомендуем вам использовать разные пароли для каждого сайта, чтобы хакеры не могли получить доступ ко всем вашим учетным записям, если они получат один пароль.
2 способа проверить, сколько устройств подключено к Wi-Fi
Если вы отвечаете за обслуживание сети в вашем доме, офисе или на предприятии, вы знаете, насколько важно отслеживать, сколько устройств подключено к вашему Wi-Fi.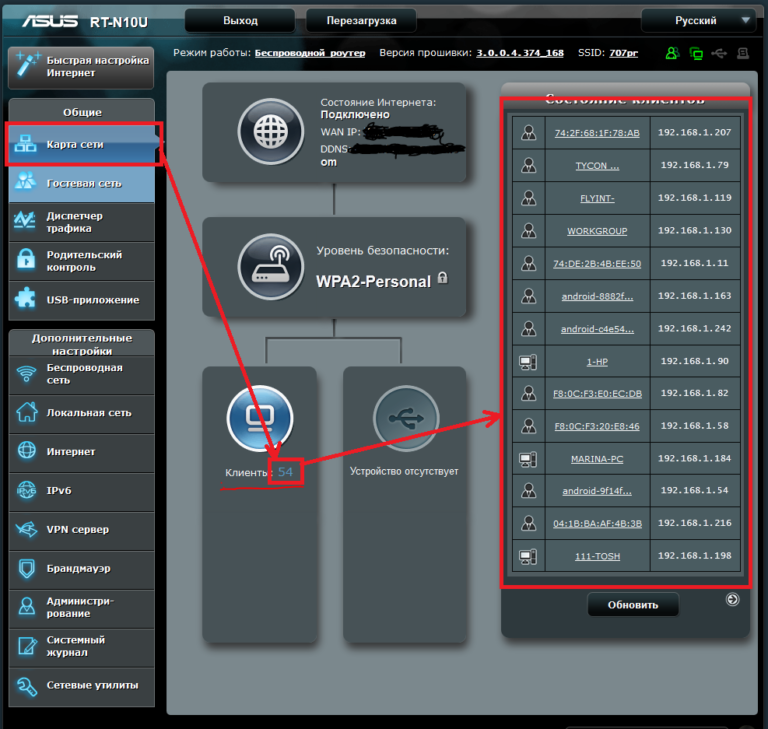
Почему? Существует множество проблем безопасности, производительности и регулярного обслуживания, связанных с сетевыми подключениями. Как вы проверяете? Любой, у кого есть правильный доступ, может проверить, используя инструменты, предоставляемые вашим маршрутизатором или другими приложениями.
Читайте дальше, чтобы узнать больше об отслеживании количества устройств, подключенных к вашему Wi-Fi.
Есть два основных метода, которые вы можете использовать:
- Первый — использовать веб-интерфейс вашего маршрутизатора, который, на мой взгляд, является лучшим методом. Это простой способ позволить вам увидеть все, что подключено. У большинства будет запись о ранее подключенных устройствах, даже если они в данный момент не активны.
- Второй способ — использовать приложение сетевого сканирования. Эти приложения особенно полезны для тех, кто часто сканирует, поскольку они предоставляют больше инструментов для этого.
Содержание
- Способ 1: через веб-интерфейс маршрутизатора
- Для Windows
- Для macOS
- Способ 2: через приложение для сканирования
- Как определить количество подключенных устройств WiFi
- 2
- Безопасность
- Производительность
- Техническое обслуживание
- Заключительные слова
Способ 1: через веб-интерфейс маршрутизатора
Каждый маршрутизатор имеет пользовательский интерфейс, доступный через веб-браузер.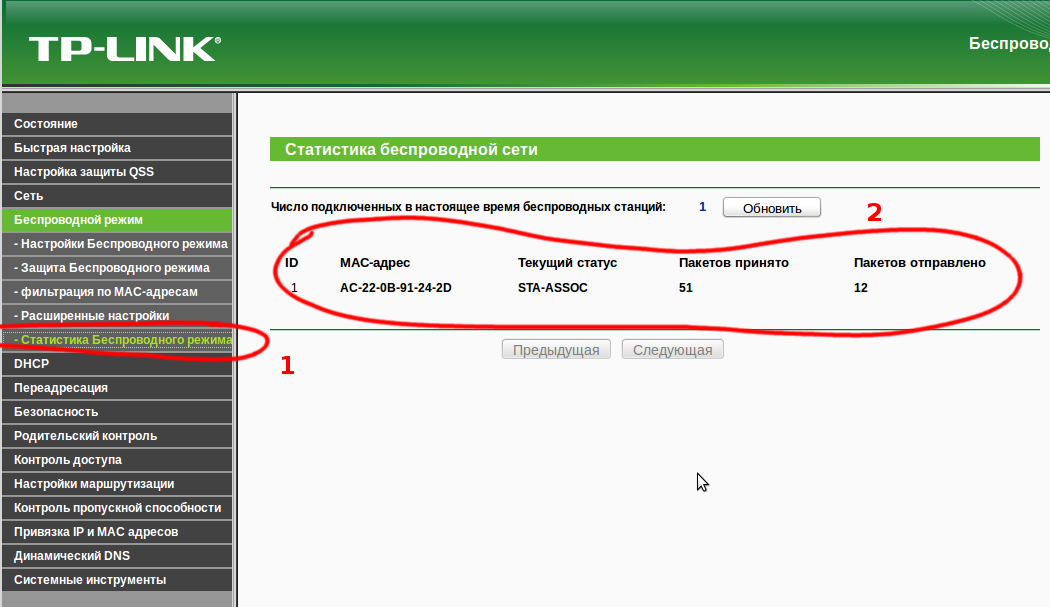 Этот интерфейс используется для настройки и анализа вашего маршрутизатора и беспроводной сети. Практически все они покажут, какие устройства подключены к вашему роутеру.
Этот интерфейс используется для настройки и анализа вашего маршрутизатора и беспроводной сети. Практически все они покажут, какие устройства подключены к вашему роутеру.
Если вы еще не знакомы с подключением к этому веб-интерфейсу, вы можете сделать это, введя IP-адрес маршрутизатора в URL-адрес вашего веб-браузера. IP-адрес часто можно найти на задней или нижней части маршрутизатора. Вы также можете проверить прилагаемую к нему документацию. Если у вас этого нет, не беспокойтесь. Вы можете найти его с помощью этого руководства.
Для Windows
Шаг 1: Откройте командную строку.
Перейдите в меню «Пуск» или значок Windows в левом нижнем углу рабочего стола или в Windows 10, щелкните правой кнопкой мыши значок Windows и выберите поиск. В поле поиска введите «Команда», после чего появится «Командная строка». Нажмите здесь.
Шаг 2: Запустите команду ipconfig.
В окне командной строки введите «ipconfig» и нажмите Enter.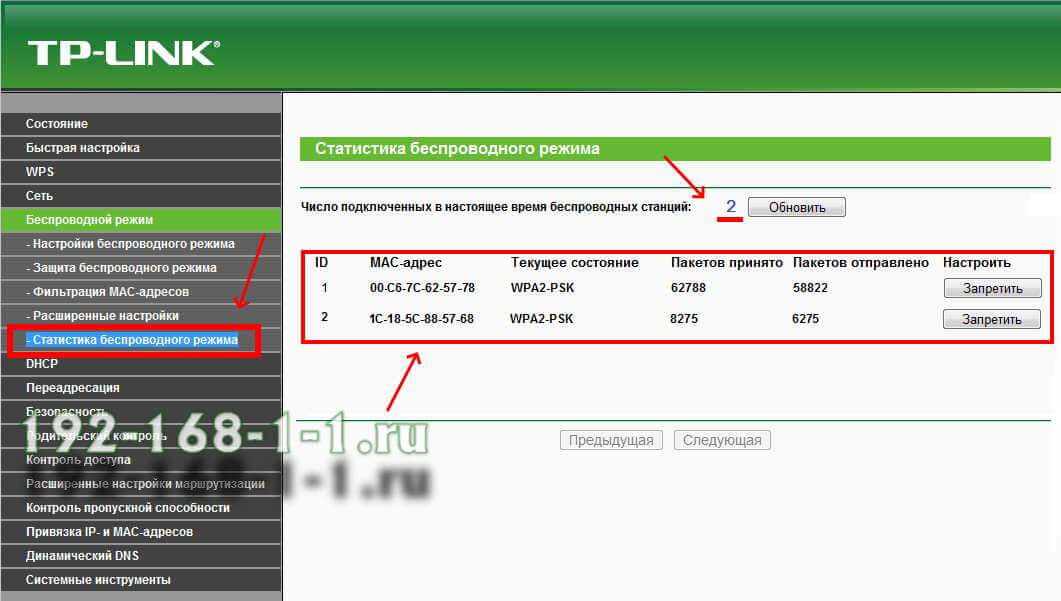
Шаг 3: Посмотрите на выходной листинг.
В списке найдите раздел «Шлюз по умолчанию». Число, указанное рядом с ним, является IP-адресом вашего маршрутизатора.
Для macOS
Шаг 1. Откройте Системные настройки.
Щелкните Системные настройки.
Шаг 2: Откройте настройки сети.
Щелкните значок «Сеть» в разделе «Интернет и беспроводная связь».
Шаг 3: Выберите «Wi-Fi» или «AirPort» на левой панели. Затем нажмите на кнопку «Дополнительно».
Шаг 4: Выберите вкладку TCP/IP.
Вы найдете свой IP-адрес здесь в разделе «Маршрутизатор».
Получив IP-адрес маршрутизатора, вы можете открыть браузер и перейти к веб-интерфейсу маршрутизатора. Просто введите или вставьте IP-адрес в URL-адрес или поле адреса вашего браузера. Это должно привести вас к экрану входа в маршрутизатор.
Вам может понадобиться имя пользователя/пароль, чтобы войти в интерфейс.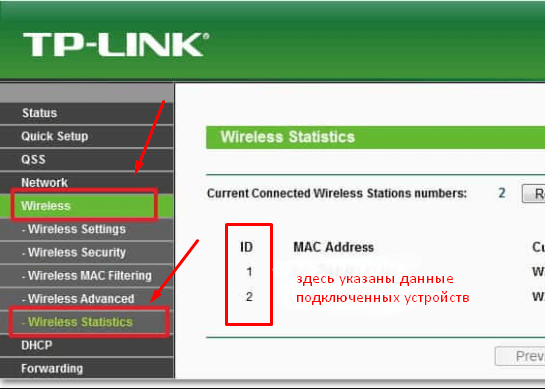 Часто это что-то простое, например admin/admin. Если вы не знаете, что это такое, посмотрите на нижнюю или заднюю часть маршрутизатора; скорее всего это будет на наклейке. Пароль также может быть в документации или на коробке, которая шла в комплекте с роутером.
Часто это что-то простое, например admin/admin. Если вы не знаете, что это такое, посмотрите на нижнюю или заднюю часть маршрутизатора; скорее всего это будет на наклейке. Пароль также может быть в документации или на коробке, которая шла в комплекте с роутером.
Если вы не можете найти его ни в одном из них, поищите в Google пароль администратора, а также марку и модель вашего маршрутизатора. Если ни одно из этих решений не работает, вам может потребоваться связаться с производителем вашего маршрутизатора, чтобы получить информацию для входа.
У каждого производителя маршрутизаторов свой интерфейс веб-администрирования. После того, как вы вошли в систему, вам нужно будет просмотреть меню или на панели инструментов, чтобы найти что-то, что будет перечислять все в вашей сети. Ниже приведен пример использования веб-интерфейса, предоставленного ASUS. Другие могут выглядеть совершенно иначе, но будут иметь ту же концепцию.
Нижеприведенный интерфейс показывает карту сети на главной панели.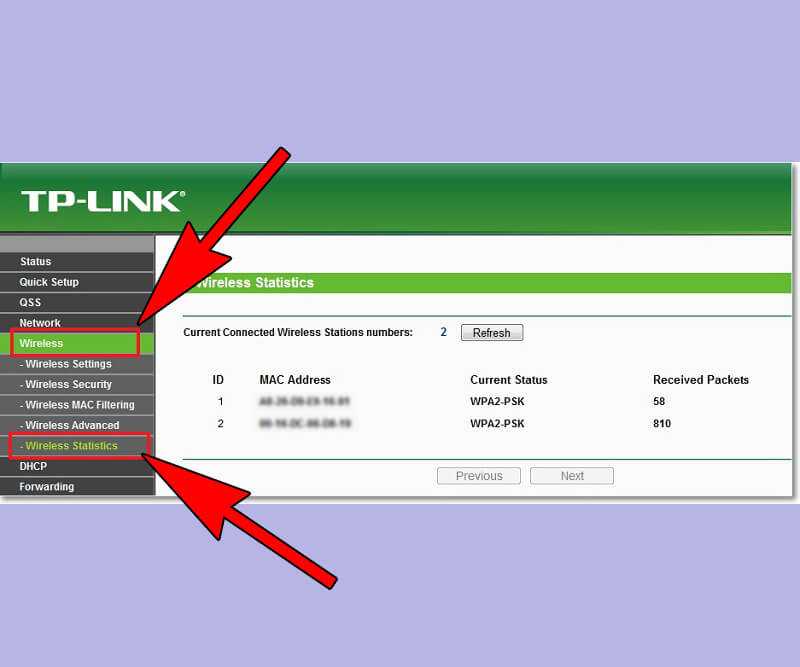 Если вы посмотрите на эту панель инструментов под «clients:8» (обведено красным), вы увидите количество подключенных устройств.
Если вы посмотрите на эту панель инструментов под «clients:8» (обведено красным), вы увидите количество подключенных устройств.
Другие интерфейсы могут иметь это как пункт меню, или они могут называть их устройствами вместо клиентов. Возможно, вам придется побродить по интерфейсу, чтобы найти точное место для доступа к информации.
Если щелкнуть значок «клиенты» на карте сети, можно будет увидеть список клиентов или устройств, которые подключены или были подключены. Некоторые будут отображать оба и показывать их как активные или неактивные. Он также показывает их имя, их IP-адрес и MAC-адрес устройства. Это может быть жизненно важной информацией при попытке идентифицировать все.
С помощью этого интерфейса вы можете нажать на отдельные устройства и просмотреть подробную информацию. Он также имеет параметры родительского контроля и блокировки доступа устройства к Интернету.
Вы также можете просмотреть список, в котором показано, в каком диапазоне они находятся, и другие подробности.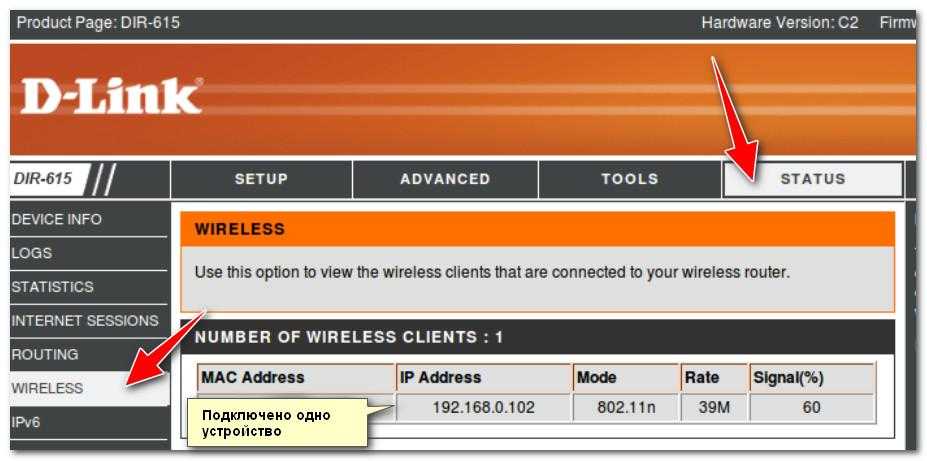 Эту информацию можно даже экспортировать в электронную таблицу для ваших записей.
Эту информацию можно даже экспортировать в электронную таблицу для ваших записей.
Здесь много информации и многое можно с ней сделать. Как упоминалось ранее, интерфейс для каждого типа маршрутизатора может быть разным. Вы можете изучить веб-интерфейс вашего маршрутизатора, чтобы узнать больше; не забывайте искать справочные ссылки, когда это необходимо.
Способ 2: через приложение для сканирования
Если веб-интерфейс маршрутизатора кажется вам громоздким, попробуйте приложение для сканирования сети. Сканер — это инструмент, используемый администраторами для определения работоспособности и безопасности сети.
Примерами популярных доступных сканеров являются LanScan (macOS), SoftPerfect (macOS, Windows) и Angry IP Scanner (macOS, Windows, Linux). Они могут быть отличным способом отслеживать ваши устройства и обеспечивать безопасность и хорошую работу вашей сети.
Как идентифицировать устройства
Если вы просматриваете устройства в веб-интерфейсе маршрутизатора или используете сканер, возможно, вы пытаетесь их идентифицировать.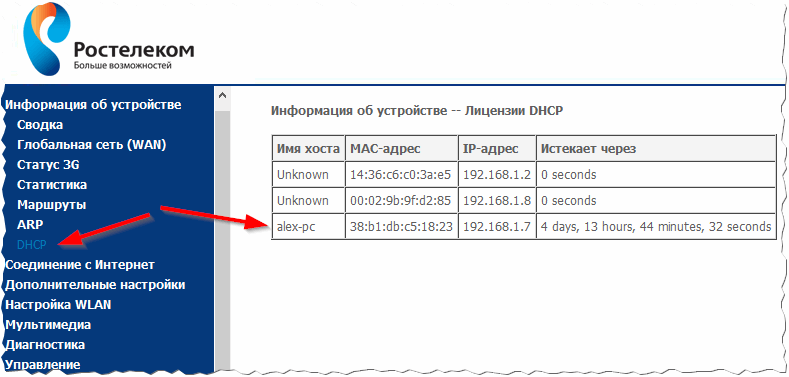 При просмотре списка иногда бывает сложно определить, какое или чье устройство подключено. Описание может не сказать вам; вы, скорее всего, не знаете MAC-адрес каждого гаджета в вашем доме или офисе.
При просмотре списка иногда бывает сложно определить, какое или чье устройство подключено. Описание может не сказать вам; вы, скорее всего, не знаете MAC-адрес каждого гаджета в вашем доме или офисе.
Если у вас возникли проблемы с идентификацией неизвестного устройства, один из способов — начать отключать все известные устройства, пока вы не сузите круг до единственного, оставшегося в сети.
Если вы все еще не можете определить его, вы всегда можете изменить пароль маршрутизатора и перезапустить маршрутизатор. В конце концов, вы выясните, какое устройство не может подключиться. Если это злоумышленник в вашей системе, перезагрузка маршрутизатора, как мы надеемся, оттолкнет его и устранит.
Зачем проверять количество устройств, подключенных к Wi-Fi
Информация о том, сколько устройств и какого типа подключено к вашему Wi-Fi, может показаться делом киберопераций. Но поверьте мне, это не так. Если вы администрируете небольшую сеть, это информация, на которую следует обратить внимание.
Есть три основные причины, по которым это должно быть важно для вас.
Безопасность
Безопасность вашей небольшой сети абсолютно необходима. Вам не нужны воры, хакеры или кто-либо, кто не хочет ничего хорошего в вашей системе. Вы или другие лица можете стать жертвами кражи личных данных, мошенничества с кредитными картами, мошенничества с банковскими счетами или других видов киберпреступлений. Если ваша сеть используется для вашего бизнеса, хакеры могут украсть частную или конфиденциальную информацию. Вы должны предотвратить это.
Периодическая проверка того, что подключено к вашему Wi-Fi, может помочь вам убедиться, что в вашей сети нет неизвестных пользователей. По крайней мере, если злоумышленники присутствуют, но не пытаются получить вашу информацию, они все равно используют полосу пропускания, за которую вы платите. По сути, это воровство (если только вы не предлагаете общедоступный Wi-Fi своим гостям или клиентам).
Производительность
Слишком большое количество устройств в сети может вызвать проблемы с производительностью. Это может замедлить работу, потерять силу сигнала и даже начать разрывать соединение. Это бесполезно, если вы полагаетесь на свое интернет-соединение для видеосвязи, передачи данных, онлайн-игр или использования в бизнесе. Если у вас двухдиапазонный маршрутизатор, посмотрите, сколько устройств подключено к каждому из них, и распределите их между ними, чтобы убедиться, что одна полоса не перегружена.
Это может замедлить работу, потерять силу сигнала и даже начать разрывать соединение. Это бесполезно, если вы полагаетесь на свое интернет-соединение для видеосвязи, передачи данных, онлайн-игр или использования в бизнесе. Если у вас двухдиапазонный маршрутизатор, посмотрите, сколько устройств подключено к каждому из них, и распределите их между ними, чтобы убедиться, что одна полоса не перегружена.
Злоумышленники, укравшие ваш Wi-Fi, также могут вызвать проблемы с производительностью. Знание того, сколько гаджетов регулярно находится в вашей системе, поможет вам определить, когда что-то или кто-то подключается без вашего ведома.
Обслуживание
В предыдущем разделе мы говорили о производительности. Чтобы убедиться, что ваша сеть работает хорошо, вам необходимо отслеживать, сколько устройств подключено, определять, когда их слишком много, а затем удалять ненужные. Регулярное техническое обслуживание обеспечит бесперебойную, надежную и безопасную работу.
Использование этой статистики для регулярного обслуживания также даст вам знать, перерастаете ли вы свою систему.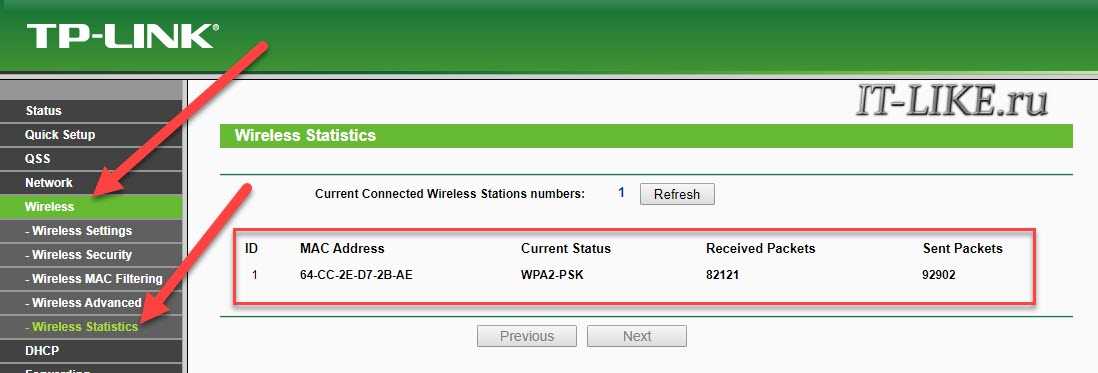


 Просто запустите и нажмите кнопку Начать сканирование сканировать сеть и находить подключенные к ней устройства.
Просто запустите и нажмите кнопку Начать сканирование сканировать сеть и находить подключенные к ней устройства.