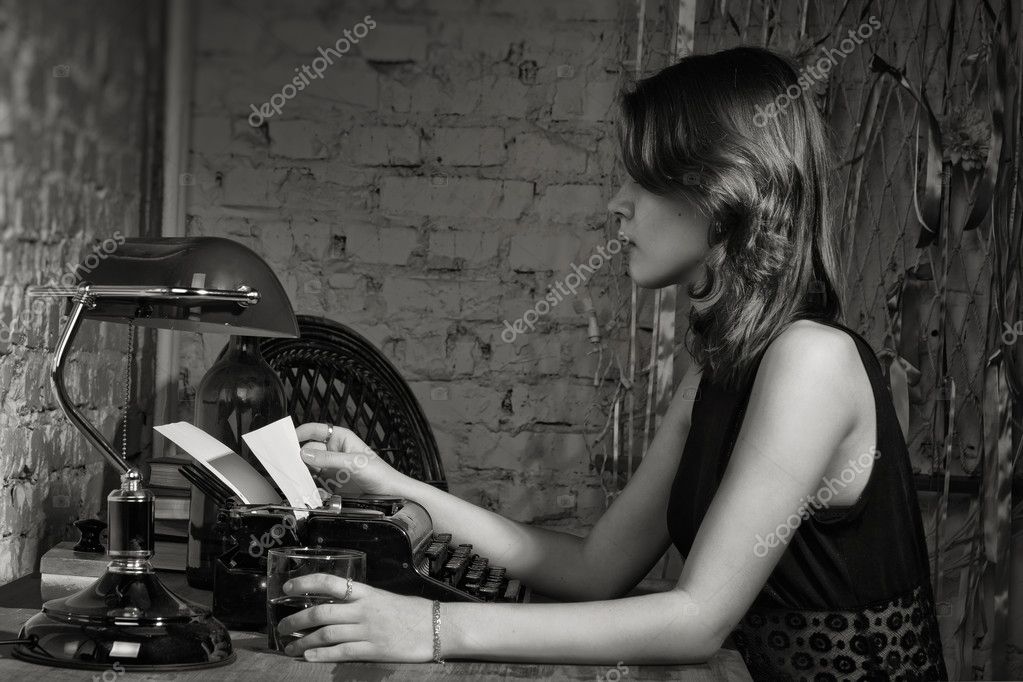Установка приложения MODI для использования совместно с Microsoft Office 2010
ВВЕДЕНИЕ
Приложение Microsoft Office Document Imaging (MODI) удалено из набора Microsoft Office 2010. Эта статья описывает способы установки приложения MODI на ваш компьютер. В ней также описываются альтернативные способы замены некоторых функциональных возможностей приложения MODI.
Чтобы установить приложение Microsoft Office Document Imaging (MODI) для его использования совместно с Microsoft Office 2010, воспользуйтесь одним из следующих способов:
Способ 1. Загрузка и установка преобразователя файлов MDI в TIFF
Для загрузки и установки преобразователя файлов MDI в TIFF посетите указанный ниже веб-сайт корпорации Майкрософт:
Скачать конвертер файлов MDI в TIFF
Способ 2.
 Установка MODI путем установки SharePoint Designer 2007
Установка MODI путем установки SharePoint Designer 2007
SharePoint Designer 2007 можно бесплатно загрузить на веб-узле Центра загрузки Майкрософт. Чтобы загрузить SharePoint Designer 2007, но установить лишь MODI, выполните следующие действия:
-
Загрузите файл SharePointDesigner.exe по приведенной ниже ссылке и запустите его:
Загрузить SharePoint Designer 2007
-
Прочитайте и примите условия лицензии на использование программного обеспечения.
-
Нажмите кнопку Настройка, чтобы открыть параметры установки.
-
На вкладке Параметры установки нажмите на стрелку вниз и выберите значение Недоступно для следующих трех компонентов:
-
Разверните Средства Office.

-
Щелкните стрелку вниз для элемента Microsoft Office Document Imaging, а затем Запускать все с моего компьютера.
-
Нажмите Установить сейчас, а затем Закрыть.
Снимок экрана, на котором показано расположение MODI во время установки SharePoint Designer 2007:
Чтобы запустить Microsoft Office Document Imaging, выполните следующие действия:
-
Нажмите кнопку Пуск, а затем выберите пункт Все программы.
-
Последовательно выберите пункты Microsoft Office и Средства Microsoft Office.
-
Способ 3.
 Установка MODI с носителя с системой Office 2007
Установка MODI с носителя с системой Office 2007
Чтобы использовать приложение MODI, поставляемое на носителе с системой Office 2007 совместно с Office 2010, выполните следующие действия:
-
Запустите установку выпуска 2007 системы Office.
-
Прочитайте и примите условия лицензии на использование программного обеспечения.
-
Нажмите кнопку Настройка, чтобы открыть параметры установки.
-
На вкладке Параметры установки нажмите стрелку вниз и выберите Недоступно для всех компонентов.
-
Разверните Средства Office.
-
Щелкните стрелку вниз для элемента Microsoft Office Document Imaging, а затем Запускать все с моего компьютера.

-
Нажмите Установить сейчас, а затем Закрыть.
Снимок экрана, на котором показано расположение MODI во время установки выпуска 2007 системы Office:
Чтобы запустить Microsoft Office Document Imaging, выполните следующие действия:
-
Нажмите кнопку Пуск, а затем выберите пункт Все программы.
-
Последовательно выберите пункты Microsoft Office и Средства Microsoft Office.
-
Нажмите Microsoft Office Document Imaging.
Примечание. Поддержка для параллельных установок 64-разрядного и 32-разрядного выпусков набора Office не предоставляется. Дополнительные сведения о 64-разрядных выпусках Office 2010 см.:max_bytes(150000):strip_icc()/creative-writing-184929692-5c4a1e7946e0fb00017afbc8.jpg) на следующем веб-сайте корпорации Майкрософт:
на следующем веб-сайте корпорации Майкрософт:
64-разрядные выпуски Office 2010
Примечание. При использовании носителя Office 2007 процесс восстановления Office 2010 может потребовать установки Microsoft Office Document Imaging (MODI). Дополнительные сведения об одновременном использовании на одном компьютере Office 2010 с установками других версий Microsoft Office см. в следующей статье базы знаний Майкрософт:
2121447 Сведения об использовании наборов и приложений Office 2010 на компьютере с другой версией Microsoft Office
Дополнительная информация
Если вы не можете установить приложение MODI с помощью способов, приведенных в разделе «Решение» этой статьи, есть также и некоторые другие пути получить доступ к части функций, которые ранее предоставлялись Microsoft Office Document Imaging.
Microsoft Office Document Scanning
Microsoft Office Document Scanning – это компонент приложения MODI, который предназначен для сканирования документов на компьютере с помощью установленного сканера. Для сканирования документов используйте службу Факсы и сканирование Windows. Дополнительные сведения о службе Факсы и сканирование Windows см. на указанных ниже веб-сайтах корпорации Майкрософт.
Для сканирования документов используйте службу Факсы и сканирование Windows. Дополнительные сведения о службе Факсы и сканирование Windows см. на указанных ниже веб-сайтах корпорации Майкрософт.
Отправка факсов
Настройка компьютера для отправки и приема факсов Примечание. Если вы используете ПО для сканирования сторонних разработчиков или поставляемое вместе со сканером или принтером, свяжитесь с производителем устройства для получения дополнительных сведений.
Драйвер печати Microsoft Office Document Image Writer
Драйвер печати Microsoft Office Document Image Writer включен в MODI. Он позволяет сохранять документы Microsoft Office в форматах .tiff и .mdi. Вместо него рекомендуется использовать драйвер средства записи XPS-документов (Microsoft) или принтера факсов Windows. Дополнительные сведения о средстве записи XPS-документов (Майкрософт) см.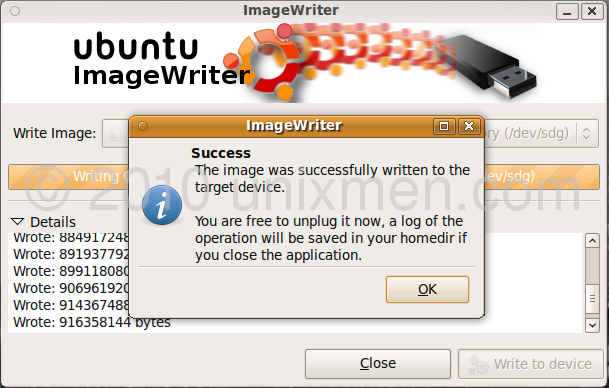 на следующих веб-сайтах корпорации Майкрософт:
на следующих веб-сайтах корпорации Майкрософт:
О средстве записи XPS-документов (Майкрософт)
Печать в средство записи XPS-документов (Майкрософт)
Просмотр .tiff- и .mdi-файлов
Используйте одно из следующих приложений для просмотра .tiff-файлов:
-
Windows XP. Программа просмотра изображений и факсов
-
Windows Vista и более поздние версии: средство просмотра фотографий Windows или фотоальбом Windows
В настоящее время в наборе Office 2010 нет приложения от Майкрософт для просмотра .mdi-файлов. Для открытия .mdi-файла воспользуйтесь сторонним преобразователем или преобразуйте файл в формат .tiff и откройте его для просмотра в приложении MODI из набора Office 2003 или системы Office выпуска 2007.
Распознавание текста
Приложение MODI также позволяет распознавать текст (OCR). Распознав текст, его можно скопировать с отсканированного изображения или факса в другое место. Чтобы воплотить эти функциональные возможности, используйте приложение Microsoft OneNote 2010. Для этого выполните указанные ниже действия.
-
В приложении OneNote 2010 на вкладке Вставка нажмите кнопку Рисунок.
-
Найдите и откройте отсканированный файл. Он будет вставлен в приложение OneNote 2010 как рисунок.
-
Щелкните рисунок правой кнопкой мыши, выберите Копировать текст из рисунка и вставьте данные в нужное место.
Приложение OneNote 2010 использует драйвер принтера средства записи XPS-документов для печати в OneNote.
iFilter
Следующий файл можно загрузить с веб-сайта Центра загрузки Майкрософт:
[Ресурс 4013443]Загрузить файл с руководством по установке и использованию фильтра Windows (Windows TIFF IFilter Installation and Operations Guide.doc) сейчас.
Дополнительные сведения о загрузке файлов поддержки корпорации Майкрософт см. в следующей статье базы знаний Майкрософт:
119591 Как скачать файлы поддержки Майкрософт через веб-службы Корпорация Майкрософт проверила этот файл на отсутствие вирусов с помощью самой свежей версии антивирусного программного обеспечения, доступной на момент размещения файла. Файл хранится на защищенных серверах, что предотвращает его несанкционированное изменение.
Live Meeting
Ранее приложение MODI использовалось в службе Microsoft Live Meeting для отправки документов Microsoft Word участникам собрания. Сейчас Live Meeting устанавливает версию драйвера принтера MODI. Для получения дополнительной информации щелкните приведенный ниже номер статьи базы знаний Майкрософт:
Сейчас Live Meeting устанавливает версию драйвера принтера MODI. Для получения дополнительной информации щелкните приведенный ниже номер статьи базы знаний Майкрософт:
940842 После установки клиента Live Meeting 2007 на базе системы Windows не удается импортировать документы в собрание
ROSA Image Writer: простой менеджер для записи образов ISO на USB
ROSA Image Writer: простой менеджер для записи образов ISO на USB
Во вселенной Приложения GNU / Linux есть широкий выбор инструментов или Менеджеры для записи файлов ISO-образов на USB-накопители. И сегодня настала очередь малоизвестного звонка Роза Image Writer.
Роза Image Writer привлекательное маленькое приложение, созданное и распространяемое российской группой или организацией под названием RussianLab, у которого тоже есть свой GNU / Linux Дистрибутив называть ROSA Desktop. Причина в том, что он специально разработан для простой и непосредственной записи различных Файлы ISO В USB-накопитель, делайте это эффективно и результативно с помощью файлов ISO указанного российского дистрибутива.
Причина в том, что он специально разработан для простой и непосредственной записи различных Файлы ISO В USB-накопитель, делайте это эффективно и результативно с помощью файлов ISO указанного российского дистрибутива.
Стоит отметить, что для тех, кто менее осведомлен об этом GNU / Linux Дистрибутив Руса ROSA Desktop что это дистрибутив для энтузиастов мира GNU / Linux и в настоящее время ROSA Desktop Fresh R10. Версия, рожденная как второй выпуск на основе розовая платформа 2016.1, который, в свою очередь, имеет 2 года стандартной поддержки и 2 года расширенной поддержки, и, по словам разработчиков, обновления безопасности которого будут предоставляться до конца 2020 года.
На данный момент, ROSA Desktop Fresh R10 Он имеет две официальные среды рабочего стола (Plasma 5, KDE 4) и две совместимые среды рабочего стола с поддержкой сообщества (LXQt, Gnome 3). Наконец, для получения дополнительной информации об этом GNU / Linux Дистрибутив Вы можете посетить официальную ссылку на него в следующем ссылка из его вики, или этот из российской компании-разработчика Linux под названием ООО НТЦ ИТ РОСА.
Наконец, для получения дополнительной информации об этом GNU / Linux Дистрибутив Вы можете посетить официальную ссылку на него в следующем ссылка из его вики, или этот из российской компании-разработчика Linux под названием ООО НТЦ ИТ РОСА.
ROSA Image Writer
Характеристики
Что касается нашего приложения, рассматриваемого в этой статье, то есть ROSA Image Writer и согласно вашему Официальный сайт, тот же самый:
- Он предустановлен в последней доступной версии ROSA Desktop Fresh R10
- Может быть установлен в другом Операционные системы GNU / Linux, Plus Windows и Mac OS X, используя двоичные файлы (исполняемые файлы) следующих размеров:
- Windows (4,3 Мб)
- Linux 32-бит (5,2 Мб)
- Linux 64-бит (5,1 Мб)
- Mac OS X (6,1 Мб)
Как это работает?
Словно MX-Linux дистрибутив и его собственное приложение (собственное) «MX Build Live-USB» (MX Live USB Maker) быть успешно записанным на USB-накопитель, Distro ROSA Desktop Для этого требуется специальное приложение, так как он имеет гибридную структуру.
Что обозначает, ROSA Desktop содержит заголовки Образы ISO, а также таблицы разделов загрузочной записи, используемые для жестких дисков и флешек. Таким образом, оптимизированное собственное приложение должно только записать его в побитовый флэш-диск файл ISO без каких-либо проблем. Как будто в любом GNU / Linux Дистрибутив стандартный инструмент командной строки под названием «Дд». Хотя использование этого инструмента требует определенных навыков и большой осторожности, чтобы избежать перезаписи неправильного диска.
Подходит ли для других дистрибутивов?
Разработчики инструмента заявляют, что это будет зависеть от GNU / Linux Дистрибутив выбирается пользователем. Но они ограничивают то, что если указанные файлы Образы ISO некоторые дистрибутивы GNU / Linux могут быть записаны на флеш-диск (USB-накопитель) используя команда «дд» или другой аналогичный инструмент, который делает побитовые копии, так что да, ROSA Image Writer его можно использовать для того же.
Если, наоборот, указанные файлы Образы ISO требуются более продвинутые инструменты, которые разбивают флэш-диск, форматируют его, копируют данные в виде набора файлов, среди других специальных процессов, поэтому нет, ROSA Image Writer это не поможет.
Чтобы ознакомиться с другими полезными инструментами в этой области, мы рекомендуем прочитать наш следующий предыдущий пост на эту тему:
Теме статьи:
Диспетчеры для записи образов дисков на USB-устройства
Заключение
Мы надеемся на это полезный небольшой пост об этом ярком маленьком приложении под названием «ROSA Image Writer», что позволяет нам легко и напрямую записывать различные Файлы ISO В USB-накопитель, особенно те, которые содержат Русский GNU / Linux Distro называть «ROSA Desktop», который является создателем указанного приложения; быть много интерес и полезность, В целом «Comunidad de Software Libre y Código Abierto» и большой вклад в распространение замечательной, гигантской и растущей экосистемы приложений «GNU/Linux».
И для получения дополнительной информации не всегда стесняйтесь посещать любой Онлайн-библиотека в качестве OpenLibra y JedIT читать книги (PDF) по этой теме или другим области знаний. А пока, если вам это понравилось «publicación», не переставай делиться этим с другими, в вашем Любимые веб-сайты, каналы, группы или сообщества социальных сетей, желательно бесплатных и открытых как Мастодонт, или безопасно и конфиденциально, например Telegram.
Или просто посетите нашу домашнюю страницу по адресу FromLinux или присоединяйтесь к официальному каналу Телеграмма от FromLinux читать и голосовать за ту или иную интересную публикацию на «Software Libre», «Código Abierto», «GNU/Linux» и другие темы, связанные с «Informática y la Computación»И «Actualidad tecnológica».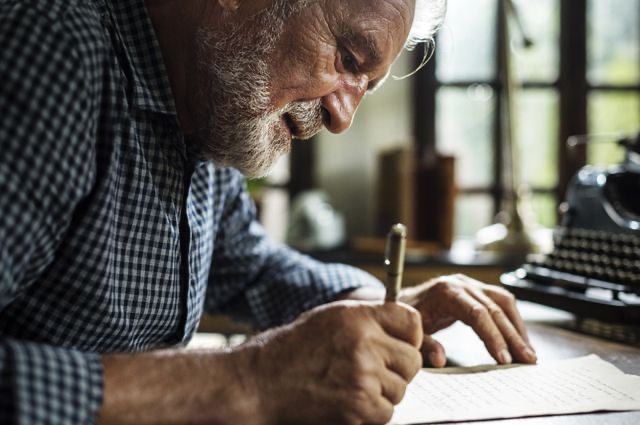
| Описание | СКАЧАТЬ ( 11,99 Мб) | Скриншоты (1) | Статистика | Отзывы (5) |
| Оцените программу! 4. /businessman-using-laptop-at-creative-office-509259997-58924c283df78caebcbd20bf.jpg) 51 из 5, всего оценок – 33 51 из 5, всего оценок – 33 |
| Статус программы | Бесплатная |
| Операционка | Windows 10, 8.1, 8, 7, XP |
| Интерфейс | Английский |
| Закачек (сегодня/всего) | 39 / 80 010 |
| Разработчик | org/Organization»> ImageWriter Developers |
| Последнее обновление | 09.08.2017 (Сообщить о новой версии) |
| Категории программы | Запись – Образы дисков |
UltraISO 9.7.2.3561
UltraISO – незаменимый инструмент для работы с образами дисков. Поможет выполнить запись и копирование компакт-дисков, отредактировать и создать образы, записать их
Win32 Disk Imager 1.0.0
Win32 Disk Imager – бесплатная и легкая в эксплуатации утилита, которая позволяет создавать точные копии USB флешек и карт памяти SD, сохранять их в виде IMG файлов,
Nero Standard 2018 1.10.0.9
Nero – одна из самых популярных программ для работы с мультимедиа, с помощью которой можно записывать CD/DVD/Blu-ray диски, редактировать видео, копировать диски,
ImgBurn 2.5.8.0
ImgBurn – бесплатный интсрумент для записи образов CD/DVD-дисков, который умеет работать практически с любыми приводами и накопителями. Приложение поддерживает
Nero Burning ROM 22.0.00500
Nero Burning ROM – популярное приложение для прожига CD/DVD/Blu-ray дисков, обладающее поддержкой всех типов приводов и оптических носителей. Присутствует
BurnAware Free 12.9
BurnAware Free – отличная утилита для прожига CD, DVD и Blu-ray дисков, с помощью которой можно без проблем записывать аудио и видео диски, создавать образы дисков,
Отзывы о программе Win32 Disk Imager
Сергей про Win32 Disk Imager 1.0.0 [02-04-2018]
Записал Гугл ОС, под конец в системе стало висеть с десяток флешек, это норма?
5 | 11 | Ответить
Руслан про Win32 Disk Imager 1.0.0 [30-12-2017]
Прога супер всем советую
2 | 5 | Ответить
Микрик про Win32 Disk Imager 0.7 [15-02-2015]
И после этой проги легла флеха.
9 | 26 | Ответить
Виктор в ответ Микрик про Win32 Disk Imager 0.7 []
Аппаратно? Если аппаратно флешка не повреждена (не перегорела, не израсходовала ресурс, и т.д.), то она не “легла”.
“Это не конец, вообще ничто не конец кроме самого конца, а для некоторых и конец – не конец.” (с)
Если программа просто удалила все разделы с флешки или изменила их файловую систему на неподдерживаемую в Windows, то тут поможет что-нибудь вроде “Acronis Disk Director Suite”. Ну или ещё в Windows 7 где-то в управлении компьютером был менеджер дисков, им тоже раздел создать и отформатировать можно. Только после перезагрузки не забудь в него снова зайти и флешке букву диска назначить, иначе она по прежнему не видна будет как диск.
Если же ты из неопытных пользоватетлей, которые не делают резервных копий перед форматированием, то а) “на что ты надеялся? что оно тебе операционку с загрузочным сектором рядом с твоими файлами аккуратненько запишет? естественно диск форматируется перед установкой в 98% случаев, подтверждаешь ты то или нет”. и б) если всё-же произошло скачай “Hetman Uneraser” или сразу лучше “Hetman Data Recovery Pack”. Крякнутая или лицензионная – на выбор, но ради одной флешки не стоит. Кстати есть и другие программы такого рода. С Hetman Uneraser просто разобраться было легче. И ты разберёшься.
Вот.
Ну а прошивку контроллера USB на флешке эта программа тебе уж точно сломать не могла. Что она перегорела или износилась от одной установки, тоже сомневаюсь. Если не поможет, в крайнем случае попробовал.
.
ах да, и то что ты ставил на флеху с помощью этой проги действительно может быстро её износить, но это дело не в проге, это в настойках того что ты устанавливал. аккуратнее в следующий раз, поотключай всё ненужное что к диску обращается хотя-бы.
7 | 13 | Ответить
Seryy в ответ Микрик про Win32 Disk Imager 0.9.5 []
.на спину/живот, боком? ))
“Хочет” , чтоб с ней занялись “камасутрой”
))
2 | 2 | Ответить
Встроенный поиск поможет вам найти любой файл. Встроенный проигрыватель покажет вам видео не дожидаясь загрузки. Каталог поможет выбрать из миллона программ, игр, фильмов именно то, что вам необходимо.
SoftPortal™ является зарегистрированной торговой маркой. Копирование материалов портала запрещено.
компания Relmax, Inc.
Мы используем файлы cookies для того, чтобы предоставить вам больше возможностей при использовании нашего сайта
Образ CD/DVD на флешке или карте памяти
Скачать
Оценить это приложение
Лицензия GNU
background Layer 1
ОС Windows
background Layer 1
Раздел Работа с CD/DVD
background Layer 1
Автор Michael Casadevall
background Layer 1
“>
Установка образов операционной системы с помощью документации Windows
> установка> установка образов> windowsRaspberry Pi Imager — это рекомендуемый нами вариант для большинства пользователей для записи изображений на SD-карты, так что это хорошее место для начала. Если вы ищете альтернативу для Windows, вы можете использовать balenaEtcher, Win32DiskImager или imgFlasher.
балена Etcher
- Загрузите установщик Windows с сайта balena.io
- Запустите balenaEtcher и выберите распакованный файл образа ОС Raspberry Pi
- Выберите привод SD-карты
- Наконец, нажмите Burn , чтобы записать образ ОС Raspberry Pi на SD-карту
- Вы увидите индикатор выполнения.После завершения утилита автоматически отключит SD-карту, чтобы ее можно было безопасно удалить с вашего компьютера.
Win32DiskImager
- Вставьте SD-карту в устройство чтения SD-карт. Вы можете использовать слот для SD-карты, если он у вас есть, или SD-адаптер в USB-порт. Обратите внимание на букву диска, присвоенную SD-карте. Вы можете увидеть букву диска в левом столбце проводника Windows, например G:
- Загрузите утилиту Win32DiskImager со страницы проекта Sourceforge в качестве установочного файла и запустите ее, чтобы установить программное обеспечение.
- Запустите утилиту
Win32DiskImagerс рабочего стола или из меню. - Выберите файл изображения, который вы извлекли ранее.
- В поле устройства выберите букву диска SD-карты. Будьте осторожны при выборе правильного диска: если вы выберете неправильный диск, вы можете уничтожить данные на жестком диске вашего компьютера! Если вы используете слот для SD-карты на своем компьютере и не видите диск в окне Win32DiskImager, попробуйте использовать внешний SD-адаптер.
- Щелкните «Запись» и дождитесь завершения записи.
- Выйдите из тепловизора и извлеките SD-карту.
Upswift imgFlasher
- Загрузите портативную версию Windows с сайта upswift.io
- Запустите imgFlasher и выберите образ или zip-файл
- Выберите SD-карту или USB-накопитель
- Нажмите «Flash»
- Дождитесь завершения вспышки.
В этой статье используется контент с вики-страницы eLinux RPi_Easy_SD_Card_Setup, которая распространяется на условиях Creative Commons Attribution-ShareAlike 3.0 Непортированная лицензия
Просмотреть / отредактировать эту страницу на GitHubОзнакомиться с нашей политикой использования и дополнения
Программное обеспечение openSUSE
Распределения
openSUSE Tumbleweed
Показать экспериментальные пакеты Показать пакеты сообщества
OpenSUSE Leap 15.3
Показать экспериментальные пакеты Показать пакеты сообщества
openSUSE Leap 15.2
Показать экспериментальные пакеты Показать пакеты сообщества
Фабрика openSUSE RISCV
Показать экспериментальные пакеты Показать пакеты сообщества
Backports openSUSE для SLE 15 SP3
Показать экспериментальные пакеты Показать пакеты сообщества
Backports openSUSE для SLE 15 SP2
Показать экспериментальные пакеты Показать пакеты сообщества
Backports openSUSE для SLE 15 SP1
Показать экспериментальные пакеты Показать пакеты сообщества
Backports openSUSE для SLE 15
Показать экспериментальные пакеты Показать пакеты сообщества
Backports openSUSE для SLE 12 SP4
Показать экспериментальные пакеты Показать пакеты сообщества
Backports openSUSE для SLE 12 SP3
Показать экспериментальные пакеты Показать пакеты сообщества
SUSE SLE-15-SP2
Показать экспериментальные пакеты Показать пакеты сообщества
SUSE SLE-15-SP1
Показать экспериментальные пакеты Показать пакеты сообщества
SUSE SLE-12-SP5
Показать экспериментальные пакеты Показать пакеты сообщества
Арка Экстра
Показать экспериментальные пакеты Показать пакеты сообщества
Fedora Rawhide (нестабильная версия)
Показать экспериментальные пакеты Показать пакеты сообщества
Fedora 31
Показать экспериментальные пакеты Показать пакеты сообщества
ScientificLinux 7
Показать экспериментальные пакеты Показать пакеты сообщества
RedHat RHEL-7
Показать экспериментальные пакеты Показать пакеты сообщества
RedHat RHEL-6
Показать экспериментальные пакеты Показать пакеты сообщества
CentOS CentOS-7
Показать экспериментальные пакеты Показать пакеты сообщества
Неподдерживаемые дистрибутивы
Следующие дистрибутивы официально не поддерживаются.Используйте эти пакеты на свой страх и риск. Показывать
openSUSE: Leap: 15.0
openSUSE: Leap: 15.1
openSUSE: Leap: 42.1
openSUSE: Leap: 42.2
openSUSE: Leap: 42.3
openSUSE: 13.2
openSUSE: 12.3
openSUSE: 13.1
openSUSE: 11,4
openSUSE: 12.1
openSUSE: 12.2
Mandriva: 2009.1
Mandriva: 2010.1
Mandriva: 2010
Mandriva: 2011
SUSE: SLE-11: SP2
SUSE: SLE-11: SP3
SUSE: SLE-11
SUSE: SLE-11: SP1
Fedora: 30
SUSE: SLE-12: SLE-Module-Adv-Systems-Management
SUSE: SLE-12: SLE-Module-Toolchain
Fedora: 24
SUSE: SLE-15: GA
ISO Image Writer — надежный загрузочный USB Creator для Linux
Вы убегали от стандартных USB-записывающих устройств Linux, пока искали тот, который не основан на интерфейсе командной строки? Что ж, сегодня ваш счастливый день, потому что в разработке находится новое приложение для записи USB, которое имеет как минимум на одну функцию больше, чем Etcher .
Читайте также : 3 лучших инструмента для записи изображений USB с графическим интерфейсом в Linux
ISO Image Writer — это служебный инструмент, с помощью которого вы можете записывать образы ISO на USB-накопители и SD-карты, делая их загрузочными и автоматически проверяя цифровые подписи (контрольную сумму) ISO на подлинность.
Он разработан выдающимся разработчиком KDE и руководителем проекта программного стека KDE Neon, Джонатаном Ридделлом , на основе Qt5 ROSA Image Writer , более старого и более известного кросс-платформенного средства записи образов USB.
ОБЪЯВЛЕНИЯ
Две основные особенности ISO Writer — это его способность запускать свой основной пользовательский интерфейс без привилегий root и автоматически проверять подлинность образов ISO.
Возможности в ISO Image Writer
- FOSS — ISO Image Writer можно использовать бесплатно и с открытым исходным кодом, так что вы можете внести свой вклад в его код на GitHub.
- Простой и понятный дизайн — ISO Image Writer обладает красивым, интуитивно понятным и настраиваемым с помощью системных тем графическим интерфейсом.
- Проверка цифровой подписи — Средство записи образов ISO автоматически проверяет контрольную сумму файлов ISO, чтобы проверить их подлинность.
- Корень не нужен — Средство записи образов ISO работает без необходимости в привилегиях суперпользователя (кроме случаев, когда они требуются) благодаря реализации KAuth.
Джонатан Ридделл планирует добавить функции установки AppImage, Windows и macOS в будущем обновлении.
На данный момент существует альфа-сборка ISO Image Writer для установки, но только на KDE Neon Developer Edition .Найдите и установите его с помощью установщика приложений по вашему выбору.
Загрузить ISO Image Writer
Я надеюсь, что в ближайшем будущем проект станет доступен для других дистрибутивов Linux.
Я полагаю, что пользователи KDE Neon Developer довольны этой разработкой. Что вы думаете об этом? Поделитесь с нами своими мыслями в комментариях.
Установите Etcher Image Writer в Ubuntu 20.04 — Записывайте изображения на SD-карты и USB — Linux Подсказка
Etcher — это приложение для записи изображений, доступное для всех основных операционных систем.Он используется для прошивки образов ОС на USB-накопители или SD-карты. Он также используется для записи образов ISO непосредственно на Raspberry Pi; он обеспечивает правильную запись данных и защищает от случайной записи данных на жесткий диск. Этот пост содержит пошаговое руководство по загрузке и установке Etcher для записи образа на USB-накопитель в любой операционной системе на базе Linux с помощью приложения Etcher Image Writer от Balena.
Шаг 1. Загрузите файл изображения приложения Balena Etcher
Первым шагом для начала работы с Etcher является загрузка файла AppImage с официального сайта Balena.io. Перейдите по предоставленной ссылке ниже
https://www.balena.io/etcher/
Нажмите зеленую кнопку «Загрузить для Linux x64», как показано на рисунке ниже.
Или вы также можете загрузить различные установочные файлы Etcher в зависимости от вашей операционной системы, щелкнув стрелку справа от кнопки «Загрузить для Linux x64».
Для установки в операционной системе Linux подойдет файл, рекомендуемый по умолчанию.
Щелкните «Сохранить файл» и нажмите «ОК» в правом нижнем углу.
Загрузка заархивированного файла Balena Etcher начнется и завершится через некоторое время.
После загрузки заархивированного файла Etcher откройте папку «Загрузки» или папку, в которую загружен zip-файл Balena Etcher для Linux.
Шаг 2: Извлеките загруженный заархивированный файл Etcher
.Извлеките файл Etcher, щелкнув его заархивированный файл правой кнопкой мыши и выбрав опцию «Извлечь сюда».
После извлечения у вас будет извлеченная папка, подобная этой.
Откройте извлеченную папку Etcher, в которой вы увидите файл AppImage Etcher.
Но сначала вы должны сделать этот файл AppImage исполняемым.
Шаг 3. Сделайте файл AppImage исполняемого файла Etcher
Чтобы сделать этот файл исполняемым, щелкните его правой кнопкой мыши.
Откройте «Свойства».
Перейдите во вкладку «Разрешения».
И установите выделенный флажок, если он еще не установлен, как показано на рисунке выше.
После того, как вы выполнили эту процедуру, файл Appimage Etcher готов к использованию. Закройте всплывающее окно и запустите приложение Etcher.
Шаг 4. Запустите приложение Etcher
Дважды щелкните файл AppImage Etcehr, чтобы запустить его в системе Ubuntu 20.04 LTS.
Здесь вы можете по-новому взглянуть на приложение Etcher.
Шаг 5: Выберите файл образа
Сначала выберите файл изображения средства выбора файлов, нажав кнопку «Flash from file». В средстве выбора файлов перейдите в каталог, в который помещен файл изображения, в который вы хотите записать на USB-накопитель, выберите изображение и нажмите кнопку «Открыть» в правом верхнем углу, как показано на рисунке ниже. .
Шаг 6: Выберите целевое устройство
После выбора изображения выберите цель, например USB-накопитель, на который вы хотите записать выбранное изображение, нажав кнопку «Выбрать цель», как показано на рисунке ниже.
Появится диалоговое окно для выбора USB-накопителя или SD-карт. Выберите USB-накопитель, на который вы хотите записать файл изображения.
Примечание: Вы также можете выбрать несколько целей для записи одного и того же изображения на всех выбранных объектах.
После выбора USB-накопителя или SD-карты нажмите кнопку «Выбрать» в нижней части диалогового окна, как показано на рисунке ниже.
После выбора файла образа и целевого устройства USB-накопитель готов к прошивке.
Шаг 7. Прошивка накопителя
Нажмите кнопку Flash, и он попросит вас ввести пароль, поэтому введите пароль для аутентификации процесса.
После ввода пароля нажмите кнопку «Аутентификация», и начнется мигание вашего USB-накопителя или SD-карты.
Этчеру потребуется некоторое время, зависящее от размера файла изображения, чтобы завершить процесс перепрограммирования. Как только Etcher завершит процесс перепрошивки, вы готовы извлечь устройство и использовать его там, где это необходимо.
Заключение
Etcher — очень полезное приложение, доступное в Linux для записи изображений на SD-карты и USB-накопители. Этот пост содержит очень простое и пошаговое руководство по установке и использованию приложения Etcher в системе Ubuntu 20.04 LST от Balena.
Как вставлять изображения в документы с помощью Writer
Убедительные документы требуют большего, чем просто слова. В Writer вы можете вставлять нетекстовые элементы, чтобы лучше проиллюстрировать свою точку зрения или привлечь внимание читателя.Давайте посмотрим, как вы можете улучшить свою работу, вставив изображения в документ.
Вставить изображение
Чтобы вставить изображение,
Поместите курсор в документ там, где вы хотите, чтобы изображение появилось.
- Щелкните Дополнительно> Вставить вкладку.
- В разделе Рисунки и таблицы щелкните значок Изображение . Появится всплывающее окно библиотеки изображений . Выберите из доступных вариантов и вставьте необходимое изображение в свой документ.Вы можете вставлять изображения со своего рабочего стола, из библиотеки изображений, веб-URL, Google Фото, Flickr или прямо из веб-поиска.
- Вы можете добавить изображения, набрав @ в свой документ, и он откроет раскрывающийся список с ярлыками для вставки изображений и других параметров.
- Убедитесь, что у вас есть лицензия на использование необходимого образа.
Загрузка с рабочего стола
Если вы думаете, что у вас есть изображение в галерее рабочего стола, которое соответствует контексту вашего контента, вы можете использовать эту опцию.
Чтобы вставить изображения с рабочего стола,
- Щелкните Дополнительно> вкладка Вставить.
- В разделе Рисунки и таблицы щелкните Изображение .
- Перетащите изображение, которое вы хотите загрузить, или щелкните Выберите изображение для загрузки , чтобы вставить изображения с рабочего стола.
Изображение будет вставлено.
Из URL
Вы можете вставить веб-URL изображения и вставить его в свой документ. Например, если ваш коллега поделился URL-адресом изображения, и вы хотите загрузить его, вы можете использовать эту опцию.
Для вставки с использованием URL-адресов:
- Щелкните Дополнительно> вкладка Вставить.
- В разделе Рисунки и таблицы щелкните значок Изображение . Откроется окно библиотеки изображений .
- Щелкните From URL на левой панели.
- Введите / вставьте URL-адрес изображения. После ввода URL-адреса вы можете увидеть предварительный просмотр изображения. Щелкните Вставить .
Изображение будет вставлено.
Из библиотеки изображений
Загруженные изображения будут храниться в библиотеке изображений Writer.Это хранилище изображений, которое вы можете использовать снова и снова, один раз после их загрузки.
Чтобы вставить изображения из библиотеки,
- Щелкните Дополнительно> вкладка Вставить.
- В разделе Рисунки и таблицы , щелкните значок Изображение . Откроется окно библиотеки изображений .
- Щелкните Моя библиотека на левой панели. Будет отображена библиотека изображений.
- Выберите изображение, которое хотите использовать, и нажмите Вставить .Изображение будет загружено.
- Вы также можете найти необходимое изображение, используя функцию поиска.
- Используйте опцию Сортировать по , чтобы упростить выбор изображений. Сортировка по самым новым, самым старым или по имени, в зависимости от ваших требований.
Из Google Фото
Синхронизируйте свои фотографии Google внутри Writer, аутентифицируя свою учетную запись Google.
Чтобы вставить изображения из Google Фото,
- Щелкните Дополнительно> вкладка Вставить.
- В разделе Рисунки и таблицы щелкните значок Изображение . Откроется окно библиотеки изображений .
- Щелкните Google Фото на левой панели.
- Нажмите Аутентифицировать Google .
Войдите в систему, используя свои учетные данные. Теперь Zoho запросит разрешение на доступ к вашим изображениям. Щелкните Разрешить продолжить. - Будут отображаться изображения из вашей учетной записи Google Фото. Выберите любое желаемое изображение и нажмите Открыть .Изображение будет вставлено.
Прямо из Интернета
Вы можете просматривать прямо из Writer и вставлять изображения в ваши документы.
Чтобы вставить изображения прямо из Интернета,
- Щелкните Дополнительно> вкладка Вставить.
- В разделе Рисунки и таблицы щелкните значок Изображение . Откроется окно библиотеки изображений .
- Щелкните Веб-поиск на левой панели, откроется вкладка веб-поиска.Найдите изображения с помощью вкладки поиска. Также отфильтруйте изображения в соответствии с Лицензией и выберите необходимое изображение.
- Щелкните Вставить .
Изображение будет загружено.
С Flickr
Если у вас есть изображения, хранящиеся в учетной записи Flickr, вы можете легко загрузить их в Writer.
Чтобы вставить изображения из Flickr,
- Щелкните Дополнительно> вкладка Вставить.
- В разделе Рисунки и таблицы щелкните Изображение .Появится окно.
- Щелкните Flickr на левой панели.
- Щелкните Аутентифицировать Yahoo и войдите в систему, используя свои учетные данные.
Zoho Corp запросит разрешение на доступ к вашим изображениям. Нажмите Разрешить продолжить. - Отобразятся изображения из вашей учетной записи Flickr . Выберите изображение и щелкните Открыть . Ваше изображение будет вставлено.
Параметры изображений
Вы можете установить размеры изображения, установить стили, обернуть изображения, добавить заголовок, замещающий текст и многое другое, используя Параметры изображения .
Задайте размеры
Чтобы изменить размеры изображения,
- Щелкните изображение, которое нужно отредактировать, и щелкните значок Настройки . Откроется панель Image Options .
- В заголовке Размеры вы можете выбрать: сохранить исходный размер изображения или подогнать изображение под размеры страницы. Вы также можете настроить высоту и ширину выбранного изображения в соответствии с вашими потребностями.
Установить стиль
Чтобы изменить стиль изображения,
- Щелкните изображение, которое нужно отредактировать, и щелкните значок Настройки .Откроется панель Image Options .
- Под заголовком Style выберите изменение непрозрачности изображения и примените к нему границы / стили.
Прозрачность изображения: Этот параметр можно использовать для применения прозрачности изображения. Например, если вы хотите, чтобы изображение было на заднем плане текста, этот вариант будет полезен. Вы можете увеличить или уменьшить процент непрозрачности и применить к любому изображению в документе.
Границы изображения: Применить границу, изменить стиль и ширину границы для выбранного изображения.
Упорядочить изображение
Вы можете расположить изображение внутри текста, слева / справа от текста, спереди / сзади текста в Writer.
Чтобы упорядочить изображение,
- Щелкните изображение, которое нужно отредактировать, и щелкните значок Настройки . Откроется панель Image Options .
- В разделе Упорядочить заголовок выберите тип переноса. Выбранный тип будет применен к вашему изображению. Кроме того, при необходимости установите поля вокруг выбранного изображения или поверните изображение.
- Щелкните изображение, которое нужно отредактировать, и щелкните значок Настройки . Откроется панель Image Opti ons .
- В заголовке Others введите необходимое имя и альтернативный текст для вашего изображения.
Обрезка изображения
Вам не нужно загружать или открывать отдельное приложение, чтобы обрезать изображения для уменьшения перед вставкой в документы.Вы можете изменить или кадрировать, как только вы нажмете на изображение.
Чтобы обрезать изображение,
- Щелкните вставленное изображение.
- Щелкните значок Crop . Обрежьте ненужные области и нажмите Enter.
Аннотировать изображение
Инструменты разметки в Writer позволяют рисовать линии, окружать объекты, выделять области и добавлять комментарии к вставленным изображениям. Это помогает пользователям легко просматривать изображения, поясняет, что представляет собой изображение, и указывает отзывы о любых изменениях.
Чтобы добавить аннотацию к изображению,
- Щелкните значок рядом с вставленным изображением.
- Внесите необходимые изменения в свой образ и нажмите Готово .
Размещение изображений
При размещении изображений одна из самых больших проблем — заставить изображения оставаться там, где вы хотите. Встроенное изображение рассматривается как символ в абзаце и поэтому перемещается только вместе с абзацем. Плавающее изображение можно перетащить куда угодно, и текст будет обтекать его.Несмотря на то, что он плавающий, он всегда привязан к привязке объекта, обычно к абзацу, поэтому они часто смещаются со своего места, когда вы добавляете или удаляете текст до и после них.
Размещение плавающих изображений
Плавающие изображения — это изображения, которые размещаются на слое поверх текста. Когда вы устанавливаете обтекание текстом изображения перед текстом, изображение появляется поверх любого текста, и вы можете переместить его в любое желаемое положение. Когда вы перетаскиваете изображение, якорь перемещается и соединяется с другим абзацем.
Вы можете зафиксировать изображение в определенной позиции на странице, используя предустановок или использовать пользовательских позиций , таких как абсолютные / относительные позиции на странице, полях, столбце или строке.
Позиционирование с предустановками
Позиционирование изображения часто занимает довольно много времени или может быть очень неприятным как для неопытных, так и для опытных пользователей. Writer предоставляет несколько мощных встроенных опций позиционирования и упаковки, которые могут облегчить вашу жизнь.
Щелкните изображение , чтобы его расположить, и щелкните «Позиционирование → Пользовательское» , чтобы получить несколько вариантов быстрого размещения ваших изображений.
Предустановки помогают выровнять изображение по центру документа или вверху, внизу, слева и справа относительно поля, страницы, столбца или линии одним щелчком мыши.
Пользовательское позиционирование
Пользовательское позиционирование помогает в расширенном размещении изображений, например размещении их на определенном расстоянии от полей или страницы.
Щелкните изображение , вкладка Изображение → «Позиционирование -> Пользовательское редактирование» , чтобы отобразить свойства, которые необходимо установить для пользовательского размещения изображений.
Выравнивание (по вертикали и горизонтали)
Параметр «По горизонтали» выравнивает левый или правый край выбранного изображения на основе объекта привязки, выбранного из поддерживаемых элементов привязки, таких как страница, столбец, символ или поля.
Параметры по вертикали выравнивают верхний или нижний край выбранного изображения на основе объекта привязки, выбранного из поддерживаемых элементов привязки, таких как страница, абзац или поля.
Привязано из
Плавающие изображения имеют «привязки».Если привязка изображения удалена или скрыта, изображение также будет удалено или скрыто. Плавающие изображения всегда размещаются относительно объекта привязки, такого как столбец, поле страницы и т. Д.
Для горизонтального позиционирования возможные значения:
- символ — относительно положения привязки в содержимом
- column — относительно границ столбца, который содержит привязку
- insideMargin — относительно левого поля на нечетных страницах и правого поля на четных страницах
- leftMargin — относительно левого поля
- margin — относительно полей страницы
- outsideMargin — относительно правого поля на нечетных страницах и левого поля на четных страницах
- page — относительно края страницы
- rightMargin — относительно правого поля
Для вертикального позиционирования возможны следующие значения:
- bottomMargin — относительно нижнего поля
- insideMargin — относительно внутреннего поля o f текущая страница
- строка — относительно строки, содержащей символ привязки
- margin — относительно полей страницы
- outsideMargin — относительно внешнего поля текущей страницы
- page — относительно края страницы
- абзац — относительно абзаца, содержащего привязку
- topMargin — относительно верхнего поля
Положение (абсолютное и относительное)
Выбор «Абсолютное положение» означает, что ваше изображение останется в этом точном положении независимо от других форматирование или текст, которые вы можете изменить.
A «Относительное положение» означает, что ваше изображение будет размещено относительно части структуры документа. Здесь, если эта часть документа перемещается, ваше изображение перемещается вместе с ней и остается в том же относительном положении.
Примечание :
- Изображение не обязательно останется на той же странице. Просто он будет в том же положении на странице. Он по-прежнему привязан к абзацу, и если этот абзац переместится на другую страницу, изображение тоже переместится.
- Изображение позиционирования может быть на одном уровне с;
- Вставить изображение
- Параметры изображения (свойства изображения)
- Позиционирование плавающих изображений
Местоположение
Укажите местоположение изображения, используя его координаты x и y.Введите значения x и y в поля «Позиция» .
-> Значение x измеряется от левого края изображения до верхнего левого угла привязки.
-> Значение y измеряется от верхнего края изображения до верхнего левого угла привязки.
Встречайте Etcher, стильный USB-редактор изображений с открытым исходным кодом
Ищете простой в использовании способ создать загрузочную флешку в Linux? Это отличное новое приложение может помочь.
Читатель на выходных Ronald M .прислал нам следующее электронное письмо о новом приложении для записи изображений USB с открытым исходным кодом , которое он обнаружил:
«Я хотел указать вам на классный инструмент с открытым исходным кодом, который работает на разных платформах (Windows, OS X и Linux) для записи изображений на USB или SD-карты. Это делает процесс создания загрузочного USB-накопителя для Ubuntu очень простым, тем более что те же указания можно использовать в любой из основных операционных систем для настольных ПК ».
Это отличное приложение для записи изображений называется Etcher и, если цитировать веб-сайт проекта, это:
«… мощный флешер образа ОС , созданный с использованием веб-технологий , чтобы прошивка SDCard или USB-накопителя была приятной и безопасной.Он защищает вас от случайной записи на жесткие диски, гарантирует, что каждый байт данных был записан правильно, и многое другое ».
За приложением стоитIoT-компания Resin.io. «Смущенные» сложностью существующих доступных приложений, они приступили к созданию «идеального устройства записи на SD-карту», которое «… простое для конечных пользователей, расширяемое для разработчиков и работающее на любой платформе».
И в Etcher они этого добились.
«[Он] работает одинаково в Windows, Linux и OS X», — объясняют они в объявлении в блоге.«В руководствах больше не должно быть специальных разделов для каждой ОС».
Etcher построен с использованием веб-технологий. Это приложение Electron, написанное на JavaScript и поддерживаемое рядом модулей npm. Пользовательский интерфейс использует AngularJS, ES6 и веб-компоненты… потому что мы можем ».
Приложение также доступно как приложение командной строки.
Загрузить Etcher Image Writer для Linux, Mac и Windows
Скачать Etcher бесплатно можно прямо с официального сайта проекта. Бинарные файлы доступны для Windows, Mac OS X и Linux.
Да, Linux; пакеты Linux распространяются как .appimage для 32-разрядных и 64-разрядных дистрибутивов, а должны работать с во всех основных дистрибутивах Linux без каких-либо проблем. В настоящее время команда не планирует предоставлять собственный установщик .deb (или .rpm).
Официальные загрузки Etcher
Хотите также изучить источник приложения или сообщить о найденных вами ошибках? Вы можете перейти на страницу проекта на Github:
Исходный код Etcher на Github
Спасибо, Рональд М.!
Главная »Приложения» Meet Etcher, стильный USB-инструмент для записи изображений с открытым исходным кодом
Как открыть Microsoft Document Imaging Writer | Small Business
Если вам нужно сгенерировать изображение бизнес-документа Microsoft Office, вы всегда можете использовать клавишу Print Screen, чтобы скопировать его постранично. Однако более быстрый способ сделать это — использовать программу обработки изображений, такую как Microsoft Office Document Image Writer.В ваших приложениях Office 2010 нет Microsoft Office Document Image Writer по умолчанию, но вы можете добавить его, установив Microsoft SharePoint Designer 2007, а затем используя команду «Печать» в любом приложении Office, чтобы сохранить документ как изображение.
Посетите веб-страницу SharePoint Designer 2007 (ссылка в разделе «Ресурсы») и нажмите кнопку «Загрузить» рядом с «SharePointDesigner.exe».
Нажмите «Сохранить файл», чтобы сохранить файл на жесткий диск.После загрузки дважды щелкните файл и следуйте инструкциям мастера установки.
Запустите приложение после его установки, затем нажмите «Настроить» и «Параметры установки», чтобы просмотреть вертикальный список, содержащий программы, которые вы можете установить. Щелкните стрелку рядом с «Microsoft Office SharePoint Designer» и выберите «Недоступно», затем выполните то же действие для «Общие функции Office» и «Инструменты Office».
Щелкните значок «+» рядом с «Инструменты Office» и найдите параметр «Обработка изображений документов Microsoft Office».Щелкните стрелку рядом с этим параметром и выберите «Запускать все с моего компьютера». Это говорит Windows установить SharePoint Designer и включить только функцию Microsoft Office Document Imaging.
Нажмите «Установить сейчас», затем нажмите «Закрыть» и дождитесь установки программы.
Печать в Microsoft Office Document Image Writer
Запустите приложение Office, например PowerPoint или Word.
Откройте документ и нажмите «Печать», чтобы просмотреть панель «Печать» с раскрывающимся списком.
Щелкните раскрывающийся список и выберите «Microsoft Office Document Image Writer». Найдите «Дополнительные настройки» в разделе «Настройки», щелкните раскрывающееся поле «Тип файла» и выберите тип файла «.tiff», если вы хотите сохранить документ как файл TIFF, или «.mdi», чтобы сохранить его как Собственный тип файлов изображений Microsoft.
Нажмите «Печать», чтобы сохранить файл документа в выбранном вами формате изображения.
Ссылки
Ресурсы
Советы
- Хотя вы можете установить Microsoft Office Document Image Writer в Office 2010, Microsoft предлагает использовать драйвер принтера Microsoft XPS Document Writer, который поставляется с Office.При печати с помощью XPS Document Writer вы создаете файлы, которые люди не могут изменить. Люди, получающие ваши файлы XPS, могут просматривать их на компьютерах, на которых есть средства просмотра XPS, и могут просматривать файлы, даже если у них нет Word, PowerPoint или другого приложения Office, которое вы использовали для создания документа.
Писатель Биография
Получив образование в области физики, Кевин Ли начал профессионально писать в 1989 году, когда в качестве разработчика программного обеспечения он также написал технические статьи для Космического центра Джонсона.Сегодня этот городской ковбой из Техаса продолжает выпускать высококачественное программное обеспечение, а также нетехнические статьи, охватывающие множество различных тем, от игр до текущих событий.