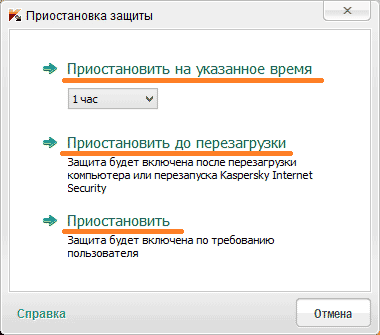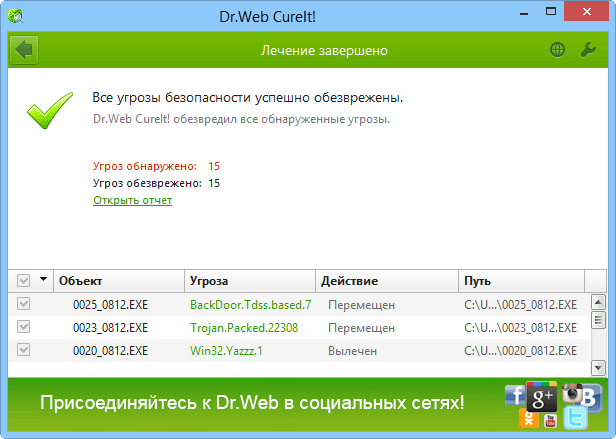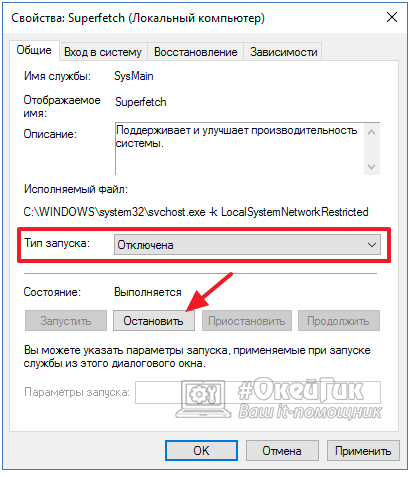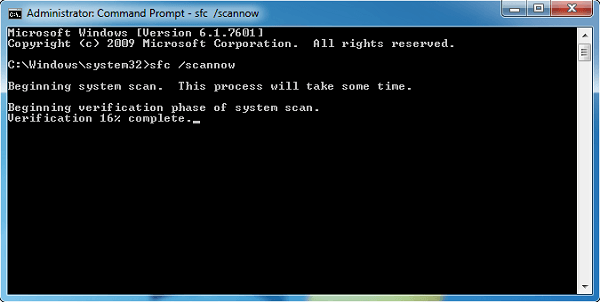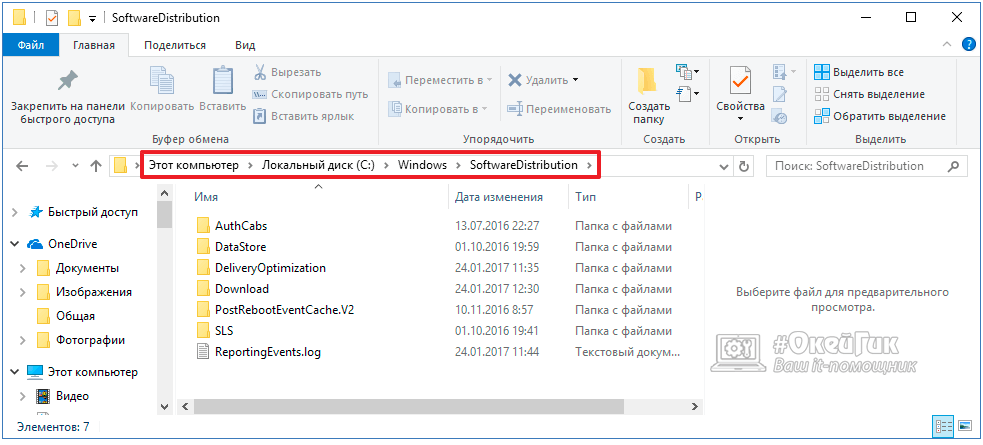что делать для устранения ошибки
 Когда системные процессы загружают ресурсы компьютера – диск, память или сеть, это приводит к замедлению работы всей операционной системы. Часто в Windows 10 пользователям приходится сталкиваться с ситуацией, что процесс «Узел службы локальная система» потребляет много ресурсов. Закрыть его через «Диспетчер задач» невозможно, поскольку данный процесс включает в себя работу сразу нескольких служб. При этом нет возможности через «Диспетчер задач» определить, какая именно из служб в «наборе» нагружает ресурсы компьютера. В рамках данной статьи мы рассмотрим, что делать, если «Узел службы локальная система» грузит сеть, диск или память.
Когда системные процессы загружают ресурсы компьютера – диск, память или сеть, это приводит к замедлению работы всей операционной системы. Часто в Windows 10 пользователям приходится сталкиваться с ситуацией, что процесс «Узел службы локальная система» потребляет много ресурсов. Закрыть его через «Диспетчер задач» невозможно, поскольку данный процесс включает в себя работу сразу нескольких служб. При этом нет возможности через «Диспетчер задач» определить, какая именно из служб в «наборе» нагружает ресурсы компьютера. В рамках данной статьи мы рассмотрим, что делать, если «Узел службы локальная система» грузит сеть, диск или память.
Что такое «Узел службы локальная система»
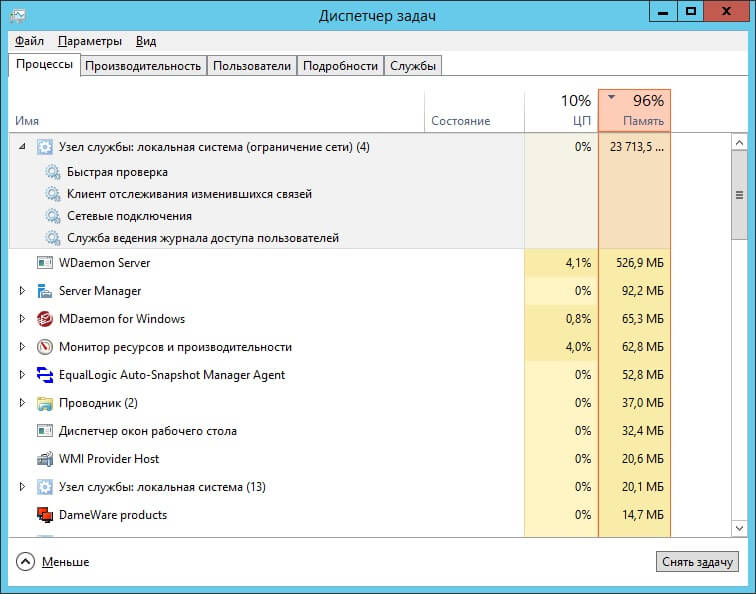
«Узел службы локальная система» — это процесс, который включает в себя работу различных служб, загружаемых компьютером вместе с запуском системы или определенного приложения.
- Узел службы: группа служб Ubistack;
- Узел службы: локальная служба;
- Узел службы: UtcSvc;
- Узел службы: сетевая служба.
Также стоит отметить, что каждый из «узлов» может быть продублирован в списке процессов «Диспетчера задач», но он включает в себя службы, которые не входят в остальные узлы.
«Узел службы локальная система» грузит диск: что делать
Наиболее распространенной проблемой является загрузка диска узлом службы, отвечающим за локальную систему. Чаще всего, чтобы исправить проблему, достаточно просто перезагрузить компьютер, поскольку ошибка вызвана единичным случаем сбоя одной из служб, входящих в группу. Однако если перезагрузки оказалось недостаточно и сразу после запуска компьютера узел службы грузит диск, рекомендуется проделать следующие действия:
- Отключите антивирус и проверьте, сохраняется ли нагрузка на диск. Если ситуация не изменилась, попробуйте отключить в настройках антивируса его старт одновременно с запуском компьютера. После этого перезагрузите Windows и вновь проверьте, удалось ли избавиться от проблемы;

- Если ситуация не связана с работой антивируса, не исключено, что проблема кроется, наоборот, в вирусах. Загрузите на компьютер антивирус и проведите полную проверку всех подключенных накопителей. Рекомендуем использовать следующие антивирусные приложения для подобного рода проверки: Web CureIt!, Trojan Remover, Malware Anti-Malware;

- Воспользуйтесь точкой восстановления. Если проблема возникла недавно и в системе включена функция автоматического создания точек восстановления, можно воспользоваться одной из последних точек, чтобы вернуть настройки системы к прежнему состоянию. Чаще всего данный метод помогает, если процесс «Узел службы локальная система» начал потреблять ресурсы компьютера после вмешательства в настройки системы или реестр со стороны пользователя или приложений, установленных на компьютере;
- Отключите службы «Superfetch» и «Центр обновления Windows». Для этого нужно в поиске написать «Службы» и открыть системное приложение, в котором представлен список служб Windows. Далее в нем потребуется отыскать службы «Superfetch» и «Центр обновления Windows» и отключить их. Для этого требуется нажать правой кнопкой мыши на службу, перейти в «Свойства» и сначала остановить исполнение службы, а после выбрать в пункте «Тип запуска» вариант «Отключена». Сохранив изменения в настройках обеих служб, перезагрузите компьютер и проверьте, удалось ли исправить ошибку.

Если ни один из приведенных выше советов не помог справиться с проблемой, рекомендуется скачать на компьютер приложение Process Explorer, которое поможет точно определить, из-за чего узел службы загружает диск. Также можно попробовать воспользоваться решением, описанным ниже, которое чаще помогает при загрузке рассматриваемым процессом сети и памяти.
«Узел службы локальная система» грузит сеть или память
Чаще всего рассматриваемый процесс излишне активно расходует ресурсы оперативной памяти или сети из-за повреждения системных файлов. Предлагаем выполнить следующие действия, чтобы убедиться, связана ли конкретно ваша проблема с этим:
- Откройте командную строку от имени администратора и примените в ней команду:
DISM.exe /Online /Cleanup-image /Restorehealth
Начнется процесс восстановления системных файлов при помощи DISM – системы обслуживания образов развертывания и управления ими;
- Когда процесс подойдет к концу, исполните в командной строке стандартную команду восстановления системных файлов:

- По завершению процесса перезагрузите компьютер и проверьте, продолжает ли процесс «Узел службы локальная система» потреблять чрезмерное количество ресурсов. Если да, то переходите к следующему пункту;
- Примените друг за другом в командной строке следующие две команды:
net stop wuauserv net stop bits
- Далее откройте системный жесткий диск и проследуйте в папку Windows – SoftwareDistribution. Удалите всё содержимое из папки SoftwareDistribution – это могут быть как отдельные файлы, так и папки;

- После этого перезагрузите компьютер и вновь запустите командую строку от имени администратора. Исполните в ней вновь друг за другом команды:
net start wuauserv net start bits
- После этого проблема должна пропасть.
Если неисправность после выполнения вышеописанных действий по восстановлению системных файлов продолжает сохраняться, попробуйте использовать способы, описанные выше для ситуации, когда узел службы локальной системы нагружает диск.
 Загрузка…
Загрузка…okeygeek.ru
Узел службы Windows: локальная система грузит диск
Простые действия
Если компьютер начал тормозить, первым делом открывайте «Диспетчер задач». Вызвать его можно через правый клик мышки по «Пуску» или через Ctrl+Alt+Del. Пролистайте список в первой вкладке «Процессы», просматривая столбцы с показателями нагрузки на центральный и графический процессор, оперативную память, жесткий диск и сеть.
В конце перечня располагаются системные утилиты Windows, которые в норме не должны занимать много ресурсов. Если в какой-то из колонок для процесса «Узел службы локальная система ограничение сети» или подобных стоит достаточно большое значение – в ОС произошел сбой.
Сначала перезагрузите ПК. Системные службы будут перезапущены, что часто устраняет проблему. Если повышенная нагрузка сохраняется – запустите антивирус. Нередко именно вирусы нарушают работу служебных файлов или маскируются под них.
Если проверка не нашла шпионского ПО, выполните обратное действие – отключите антивирус. Желательно не только на время выгрузить программу из памяти, но и убрать опцию ее включения сразу после запуска, перезагрузив затем компьютер. Если проблема оказалась в антивирусе, обновите его и попробуйте включить заново.
Отключение служб
Если простые действия не помогли снять нагрузку, будем отключать зловредную службу. Обратите внимание, что в каждый «Узел службы» входит сразу несколько процессов. Чтобы увидеть их названия, кликайте слева по стрелочке рядом с объектом, занимающим системные ресурсы. При этом нагрузка на процессор показывается в общем для всего узла, а какая конкретно служба его грузит – вам предстоит угадать. Последовательно кликайте на каждой строчке правой кнопкой мышки, в подменю выбирайте «Остановить».
Для выключения можно использовать также вкладку «Службы» в диспетчере. Найдите в перечне нужный объект, по правому клику выберите «Остановить». Последовательно остановите каждую утилиту в проблемном узле. Если нагрузка не уменьшается, запускайте остановленный процесс и переходите к следующему, чтобы вычислить нарушителя. Такое отключение будет действовать только временно, до перезагрузки.
Если вы нашли источник повышенной нагрузки, а после перезапуска ПК он начнет снова занимать все ресурсы, полностью уберите эту утилиту из автоматического запуска:
- зажимайте Win+R и вводите services.msc;
- запустится управление службами Windows;
- в списке найдите проблемный процесс, дважды кликните на нем;
- меняйте значение «Тип запуска» на «Отключена».
Теперь Windows вообще не будет запускать эту подпрограмму. Не злоупотребляйте отключением частей системы, чтобы окончательно не нарушить работу системы.
Сторонние приложения
Для борьбы с торможениями удобно использовать специальные программы, которые эффективно отслеживают процессы в Windows. Одна из таких программ – Process Explorer. По сравнению со штатным «Диспетчером», она позволяет более гибко управлять элементами системы, приостанавливать службы на определенное время.
В Process Explorer отображаются все запущенные процессы и библиотеки с указанием имен владельцев-учетных записей.
Выключение обновлений
Постоянные обновления улучшают ОС, защищают от обнаруженных уязвимостей. Но их выкачивание заметно грузит сеть в Windows 10, при этом служба закачки может не отображаться в перечне «Диспетчера задач». Деактивировать ее в любой версии Винодвс надо так:
- зажимайте Win+R и вписывайте services.msc;
- в списке процессов отыщите «Центр обновлений», в англоязычном варианте Windows Update;
- дважды кликайте на эту строку, в окошке настроек выбирайте «Остановить»;
- в поле «Тип запуска» выбирайте «Отключена».
После этого ОС перестанет автоматически подгружать свои дополнения. Включить обновления обратно можно подобным образом.
В Windows 7 отключить загрузку новых компонентов можно так:
- запускайте «Панель управления» через «Пуск»;
- кликайте на подраздел «Система и безопасность»;
- выбирайте «Центр обновлений» и заходите слева в настройку параметров;
- в выпадающем списке выставляйте значение «Не проверять»;
- убирайте галочки для обновлений рекомендуемых и продуктов Microsoft.
Восстановление системных файлов
Узел службы может излишне грузить интернет или диск из-за повреждений в системных файлах. Для восстановления используйте командную строку:
- стартуйте строчку из меню «Пуск» под администратором;
- вписывайте DISM.exe /Online /Cleanup-image /Restorehealth;
- дождитесь окончания проверки;
- запускайте сканирование командой sfc /scannow;
- после перезагружайте ПК.
Откат системы
Когда ничего не помогает, верните ОС в предыдущее состояние. Этот вариант поможет в том случае, если вы успели сделать точку восстановления до возникновения проблемы и не позднее 10 дней до настоящего момента. Запускайте параметры Windows, в поиске вводите «восстановление». В окне выбирайте «Начать», чтобы запустить откат.
Если точка отката недоступна и другие способы не помогли, кардинально решить проблему поможет переустановка Windows. Только так вы получите чистый компьютер, избавленный от ошибок – только выбирайте полную установку ОС, с форматированием диска.
Заключение
Мы разобрались, как устранить излишнюю нагрузку на компьютер от различных системных служб. Не увлекайтесь отключением процессов – они являются частями Windows, поэтому их деактивация может нарушить работу ОС. Всегда старайтесь найти причину – обычно это вирусы или недавно установленные приложения. В запущенных случаях поможет только полная переустановка Виндовс.
droidov.com
Процесс «Узел службы…» (svchost.exe) грузит процессор ПК
Читайте за что отвечает процесс «svchost.exe» и что будет если его отключить. Если вы загляните в Диспетчер задач, то обратите внимание на множество запущенных процессов с одинаковыми названиями “Служба узла” или “Узел службы”. Некоторые из этих процессов могут сильно нагружать процессор вашего компьютера или ноутбука, и вы захотите удалить их.
 Содержание:
Содержание:Что это за процесс Узел службы (svchost.exe)?
Компания Microsoft дает такой ответ:
Svchost.exe является именем процесса хоста для служб, которые запускаются из библиотек динамической компоновки.
Думаю, это совершенно не отвечает на наш вопрос. Компания Microsoft старается уйти от использования Exe файлов для внутренних служб Windows, заменяя их DLL файлами. Этот подход делает систему более гибкой и позволяет любым элементам системы получать доступ к общим функциям. Использование DLL файлов облегчает поддержку и внесение изменений в систему.
Однако DLL файлы не являются исполняемыми и не могут быть непосредственно запущены в системе Windows. Для выполнения системных задач оболочка запускает файл Узел службы (svchost.exe), который в свою очередь загружает необходимую библиотеку и использует нужные функции. Так и появился этот служебный файл.
Почему запущено так много процессов Узел службы (svchost.exe)?
ОС Windows использует множество системных сервисов для самых различных задач: автоматическое обновление, оптимизация дискового пространства, работа локальной сети, индексирование данных для поиска и т.д. Для каждой службы намеренно используется отдельно запущенный процесс, так как в противном случае сбой в одном из процессов приведет к краху всех остальных функций системы. Именно поэтому они отделены друг от друга.
Службы разбиты на отдельные группы, которые связаны между собой логически. Для каждой такой группы используется один запущенный процесс svchost.exe. Например, один процесс Узел службы запускает три службы, связанные с брандмауэром. Другой процесс может запускать все службы, связанные с пользовательским интерфейсом, и так далее. На изображении ниже видно, что один процесс Узел службы запускает несколько связанных сервисов защиты, а другой запускает службу авто настройки WLAN.

Можно ли завершить процессы Узел службы (svchost.exe)?
Выполнение различных системных задач может требовать разное количество ресурсов компьютера. К примеру дефрагментация диска или создание точки восстановления Windows сильно замедлят работу компьютера с медленным HDD, а служба шифрования Bitlocker способна полностью загрузить слабенький процессор.
Для комфортной работы Windows 10 желательно использовать 4-ех ядерный процессор, 6-8 ГБ оперативной памяти и устанавливать систему на SSD диск. Отключение системных процессов не окажет существенного влияния на прирост производительности. ОС Windows достаточно хорошо оптимизирована и не запускает не нужных служб.
Обслуживание системы, которое требует существенных ресурсов, выполняется в период бездействия вашего ПК. Если вы завершите процесс необходимый системе в текущий момент времени, то он будет автоматически запущен заново. Для полного отключения процесса необходимо разобраться для какой функции Windows он используется и отключить эту функцию. Подробнее об способах ускорения работы Windows 10 смотрите в нашем видео:
Если вы заметили, что один из экземпляров Узел службы или связанная с ним служба чрезмерно используют процессор или ОЗУ, вы можете проверить задействованные сервисы. Это поможет найти направление, в котором искать неисправность. Вы можете узнать службы, связанные с конкретным svchost.exe, используя стандартный
Проверка связанных служб в Диспетчере задач
В Windows 8 или 10, процессы отображаются списком на вкладке «Процессы» Диспетчера задач, отсортированных по имени. Если процесс служит хостом для нескольких служб, вы можете увидеть список раскрыв ветку этого процесса. Это позволяет легко определить, какие службы относятся к каждому экземпляру процесса Узел службы.

С помощью контекстного меню правой кнопки мыши вы может остановить службу или выполнить поиск в Интернете для получения подробной информации.

Диспетчер задач Windows 7 не группирует и не отображает обычные имена процессов – он показывает только список запущенных экземпляров «svchost.exe». Для получения дополнительной информации о сервисе кликните правой кнопкой на svchost.exe и выберите Перейти к сервисам. После этого откроется вкладка «Службы», где будут выбраны все службы, запущенные под этим процессом.
После этого вы увидите полное наименование службы и ее описание, это укажет вам что необходимо отключить для решения проблемы.
Проверка связанных служб в Process Explorer
Для продвинутых пользователей компания Microsoft предлагает инструмент для работы с процессами в составе линейки Sysinternals. Просто загрузите Process Explorer и запустите его – это портативное приложение, поэтому нет необходимости его устанавливать.
Process Explorer также группирует связанные службы в каждом экземпляре «svchost.exe». В списке процессов указаны не названия служб, а имена файлов. Полное наименование указано в столбце описание, а если навести курсор на имя файлы, вы увидите полный путь к нему во всплывающей подсказке.

Утилита также выводит информацию о ресурсах, которые в данный момент использует связанная служба.
Может ли этот процесс быть вирусом?
Сам процесс является официальным компонентом Windows. В то время как возможно, что вирус заменил реальный Сервисный узел собственным исполняемым файлом, это очень маловероятно. Если вы хотите быть уверенным, вы можете проверить базовое расположение файла процесса. В диспетчере задач щелкните правой кнопкой мыши любой процесс Host Host и выберите опцию «Открыть расположение файла».

Если файл расположен в папке C:\Windows\System32, вы можете быть уверены – это не вирус. Но вы все равно можете запустить проверку системы на вирусы с помощью одного из бесплатных антивирусов. Береженого Бог бережет!
hetmanrecovery.com
Безопастность беспроводной сети с исползованием Windows | Windows IT Pro/RE
Многие предприятия среднего и малого бизнеса постоянно стараются изыскать средства на приобретение дорогостоящих компонентов для построения инфраструктуры беспроводных сетей, применяемых в более крупных организациях, — и это при том, что специалисты по технической поддержке в таких компаниях редко располагают опытом и знаниями, необходимыми для настройки и обслуживания сложных аппаратных и программных компонентов.
Но существует и другое решение: в системах Windows Server 2008 и Windows Server 2003 реализованы все средства, необходимые для организации защищенной беспроводной локальной сети. Потребуется три компонента: подходящая точка доступа Access Point (AP), совместимый клиент беспроводной локальной сети и сервер аутентификации. Рассмотрим сначала стандарт безопасности беспроводной сети IEEE 802.11i и далее остановимся на компонентах, в первую очередь — на сервере аутентификации. Я приведу пошаговые инструкции по процедурам установки и настройки системы, а также поясню, как она вписывается в концепцию надежно защищенной сети — Robust Security Network (RSN).
Как действует спецификация IEEE 802.11i
Поправка IEEE 802.11i к стандарту 802.11 определяет методы обеспечения безопасности, далеко выходящие за рамки стандарта Wired Equivalent Privacy (WEP). Последний представлял собой рекомендации по обеспечению безопасности, включенные в оригинальный стандарт 1997 года, и его слабые места проявились довольно быстро. В число методов обеспечения безопасности, включенных в спецификацию IEEE 802.11i, входят следующие три метода.
Аутентификация по стандарту IEEE 802.1X. Этот стандарт определяет методы организации аутентификации по порту. Такая аутентификация представляет собой процесс, при котором трафик, пересекающий периметр сети, ограничивается учетными данными — до тех пор, пока не будут проверены полномочия пользователя или системы, подключенной к данному порту.
Порт называется неуправляемым на протяжении того времени, когда он пропускает через себя только учетные данные. По завершении процесса аутентификации этот порт именуется управляемым портом. Такой подход к именованию порта может показаться нелогичным, но этот язык базируется на концепции двух виртуальных портов, существующих внутри одного физического порта, или привязки в случае беспроводного соединения. При проведении процедуры аутентификации и переводе порта из неуправляемого (несанкционированного) в управляемое (санкционированное) состояние устройства, совместимые со стандартом 802.1X, используют протокол EAP (Extensible Authentication Protocol). Фундаментальная характеристика протокола EAP состоит в его расширяемости. Это означает, что процесс аутентификации может осуществляться разными методами и что существует несколько типов EAP. Более подробные сведения о типах EAP, которые следует или не следует использовать, приведены во врезке «Типы EAP».
TKIP и управление ключами защиты AES-CCMP. Протокол Temporal Key Integrity Protocol (TKIP) рекомендован в качестве переходного протокола безопасности для использования в менее современных беспроводных локальных сетях. При условии поддержки клиентскими устройствами спецификации Advanced Encryption Standard (AES) с Cipher Block Chaining Message Authentication Code Protocol (CCMP) в том, что касается управления ключами защиты, — а надо сказать, что такой совместимостью обладают почти все новые аппаратные и программные компоненты, — в новых беспроводных локальных сетях будет, скорее всего, использоваться метод защиты AES-CCMP. TKIP и AES-CCMP применяются для безопасного обмена ключами шифрования. Оба метода предполагают группирование ключей шифрования, применяемых для широковещательной и многоадресной передачи, при этом секретные ключи шифрования должны становиться объектами управления.
Шифрование с использованием алгоритмов RC4 и AES. По завершении процедуры аутентификации и после реализации ключей шифрования эти ключи используются совместно с алгоритмами шифрования RC4 (в случае применения протокола TKIP) и AES (в случае применения протокола CCMP). Указанные алгоритмы шифрования защищают данные в процессе их передачи через беспроводную среду.
Как функционирует служба аутентификации в Internet и сервер RADIUS
Теперь давайте рассмотрим три компонента, которые должны быть установлены с целью организации защиты беспроводных локальных сетей: соответствующая точка доступа, совместимый клиент беспроводной локальной сети и сервер аутентификации. Почти все точки доступа соответствуют стандарту 802.11i и, как минимум, поддерживают протокол TKIP; кроме того, большее число точек доступа, чем когда-либо прежде, поддерживает сегодня стандарт AES-CCMP. Что же касается совместимых клиентов, следует отметить, что в качестве клиентов RSN могут функционировать как Windows Vista, так и Windows XP. С целью выбора алгоритмов аутентификации и шифрования, которые будут использоваться для связи между беспроводными точками доступа и беспроводными клиентами, RSN осуществляет динамические «переговоры». Наконец, ядром инфраструктуры аутентификации по стандарту 802.11i является сервер аутентификации, который часто встраивается в дорогостоящие устройства инфраструктуры беспроводных локальных сетей, такие как контроллеры беспроводных локальных сетей.
В большинстве случаев сервер аутентификации представляет собой сервер службы удаленной аутентификации пользователей Remote Authentication Dial-In User Service (RADIUS). В системах Windows 2003 и Windows 2003 R2 RADIUS-сервером Microsoft является Internet Authentication Service (IAS). В версии Server 2008 появляется сервер Network Policy Server, который замещает IAS и многие другие сетевые службы.
В соответствии со спецификацией 802.1X функции сервера аутентификации выполняет сервер IAS. Точка доступа играет роль аутентификатора, а клиент — роль запрашивающего устройства. Отношения между ними показаны на рисунке. Запрашивающее устройство направляет запрос о предоставлении доступа к сети, а аутентификатор (точка доступа) отвечает встречным запросом на аутентификацию. Запрашивающее устройство предоставляет учетные данные по избранному типу протокола EAP и направляет их аутентификатору. Затем аутентификатор передает учетные данные серверу аутентификации, IAS, который может обратиться к запрашивающему устройству за дополнительной информацией. В конце концов либо запрашивающему устройству предоставляется право доступа, либо оно получает отказ.
Установка IAS
По умолчанию служба аутентификации в Internet устанавливается на серверах Windows 2003. Она добавляется через приложение панели управления Add or Remove Programs. Нажмите кнопку Add/Remove Windows Components. В окне мастера Windows Components Wizard выберите пункт Networking Services components и нажмите кнопку Details. Здесь нужно выбрать компонент Internet Authentication Services и затем щелкнуть ОК. Чтобы продолжить установку, нажмите Next, а затем завершите установку нажатием кнопки Finish. В ходе этого процесса система, возможно, предложит указать носитель с файлами установки. В этом случае укажите накопитель с соответствующими дисками Windows 2003.
Кроме того, чтобы должным образом установить и настроить IAS, потребуется центр сертификации Enterprise root certification authority. Тем, кто изучал инфраструктуру открытых ключей в средах Windows, известно, что это ограничение подразумевает необходимость создания домена Windows. Однако если вы создаете службу RADIUS с помощью IAS, домен Windows, по всей вероятности, у вас уже есть, и никаких проблем возникать не должно.
Настройка IAS в качестве RADIUS-сервера
Если вас устраивают применяемые по умолчанию настройки регистрации, первое, чем следует заняться, — это настройка клиентов сервера RADIUS или IAS. Возможно, вы склонны рассматривать клиентов в качестве конечных узлов сети, но не забывайте, что при аутентификации на базе службы RADIUS используются другие архитектуры. Конечные узлы подключаются к точкам доступа в качестве клиентов, и точки доступа подключаются к серверу RADIUS как клиенты. Поэтому клиентами, которые необходимо настраивать в IAS, являются точки доступа, используемые в беспроводных локальных сетях.
Чтобы начать настройку клиентов службы IAS, нажмите кнопку Start и перейдите в раздел Administrative Tools, Internet Authentication Service. После загрузки диспетчера IAS вы увидите нечто подобное тому, что изображено на экране. Правой кнопкой мыши нужно щелкнуть на узле RADIUS Clients и в раскрывшемся меню выбрать пункт New RADIUS Client. Потребуется ввести следующие данные:
описательное имя;
адрес клиента;
поставщик клиента;
общий секрет.
Параметр «описательное имя» может состоять из любых букв или цифр по вашему усмотрению; меня всегда вполне устраивают такие имена, как WAP1 или WAP2. В качестве адреса клиента можно использовать либо имя DNS, либо IP-адрес. В большинстве случаев администраторы выбирают IP-адреса, поскольку точки доступа часто реализуются без имен. Параметр «поставщик клиента» обычно настраивается по умолчанию как RADIUS Standard, что обеспечивает совместимость с большинством устройств RADIUS; но если вы хотите воспользоваться дополнительными возможностями, реализованными в фирменных версиях, нужно будет указать соответствующего изготовителя. Наконец, общий секрет используется для защиты обмена данными между точкой доступа и сервером RADIUS. Подберите условную фразу, содержащую прописные буквы, строчные буквы и цифры; таким образом вы обеспечите защиту данных, передаваемых RADIUS по проводным каналам связи.
Следующий после создания параметров конфигурации этап настройки — это настройка политики удаленного доступа для управления допустимыми методами аутентификации. Для создания этой политики необходимо правой кнопкой мыши щелкнуть на элементе Remote Access Policies и выбрать пункт New Access Policy. Чтобы приступить к созданию политики, в окне мастера следует нажать кнопку Next. Далее вы можете либо формировать стандартную политику с помощью мастера, либо создавать специализированную политику с полным контролем всех сообщений EAP и RADIUS. Политике нужно присвоить имя, отражающее ее назначение. Я часто выбираю такие имена, как EAP-TLS Authentication или EAP-TTLS Authentication.
Настройка точки доступа
Заключительный этап данного процесса — настройка точки доступа, обеспечивающая использование сервера RADIUS для аутентификации клиентов беспроводных локальных сетей. Процедура отчасти определяется моделью точки доступа и версией встроенного программного обеспечения. Но ее основные этапы неизменны.
Выберите раздел интерфейса настройки, имеющий отношение к безопасности.
В качестве метода аутентификации укажите WPA-Enterprise или WPA2-Enteprise.
В поле атрибутов сервера RADIUS введите IP-адрес сервера IAS.
Введите общий секрет, сформулированный при создании клиента RADIUS, для точки доступа в IAS.
Когда вы завершите выполнение перечисленных выше шагов, точка доступа получит возможность передавать запросы на аутентификацию от клиентов беспроводных локальных сетей подключенному к проводному сегменту сети серверу IAS/RADIUS. Помните, что запрашивающее устройство представляет запросы на точку доступа, которая осуществляет их переадресацию на сервер RADIUS. Следовательно, точка доступа, в сущности, выступает в роли посредника между клиентами и сервером RADIUS; иначе говоря, необходимость наделения клиентов беспроводных локальных сетей функцией доступа к серверу RADIUS отпадает.
Курс прежний — аутентификация средствами RADIUS
В системе Server 2008 были реализованы средства поддержки новых типов EAP, включая EAP-Tunneled Transport Layer Security (EAP-TTLS), Light Extensible Authentication Protocol (LEAP) и EAP Flexible Authentication via Secure Tunneling (EAP-FAST, защищенный тип протокола, пришедший на смену разработанному специалистами Cisco протоколу LEAP). Эти изменения свидетельствуют о намерении корпорации Microsoft продолжать поддержку аутентификации средствами RADIUS в Windows Server.
Вне зависимости от выбранного решения RADIUS, ядром добротной системы 802.11i остается инфраструктура открытых ключей PKI. При наличии PKI настройка инфраструктуры осуществляется легко и быстро. Информацию об установке PKI можно найти в статье Microsoft «Best Practices for Implementing a Microsoft Windows Server 2003 Public Key Infrastructure». Реализовать PKI в среде Windows довольно просто нужно только тщательно спланировать этот процесс.
Том Карпентер ([email protected]) — старший консультант в компании SYSEDCO. Тренер и автор ряда книг, в том числе SQL Server 2005 Implementation and Maintenance (McGraw-Hill)
Проблема
Необходимо реализовать защиту беспроводной локальной сети.
Решение
Windows Server 2008 и Windows Server 2003 имеют все необходимые функции для обеспечения защиты: совместимость с точкой доступа, совместимый клиент беспроводной сети и сервер аутентификации.
Шаги решения
Установить службу Internet Authentication Service (IAS).
Настроить IAS в качестве сервера Remote Authentication Dial-In User Service (RADIUS).
Настроить точку доступа.
Сложность: 3/5
Типы EAP
Исправленный стандарт IEEE 802.11 (включая поправку 802.11i) не содержит обязательного указания на то, какой тип протокола EAP следует применять. Но этот стандарт рекомендует использовать такой тип EAP, который поддерживает взаимную аутентификацию, позволяющую реализовывать соединения Robust Security Network Associations (RSNA) — логические соединения между беспроводными клиентами и точками доступа сетевой инфраструктуры. В таблице сопоставляются различные типы EAP, сравниваются их возможности и приводятся рекомендации относительно того, следует ли применять эти типы в производственных сетях.

Из трех типов EAP, совместимых с Windows Server 2003, в производственной среде следует применять только два — EAP-TLS и PEAP. EAP-MD5 реализует очень слабые алгоритмы аутентификации; этот тип нужно использовать только для первоначального тестирования сервера RADIUS. Но независимо от того, какой тип EAP будет выбран (EAP-TLS или PEAP), вам потребуется сертификат для сервера RADIUS. Этот сертификат можно получить от службы Certificate Services, поставляемой в составе Windows. Если же планируется использовать тип EAP-TLS, потребуется установить инфраструктуру PKI; дело в том, что сертификаты понадобятся для клиентов (в данном случае это конечные узлы), а также для сервера RADIUS. При использовании PEAP требуется только сертификат на стороне сервера. В ходе стандартной установки IAS открывается возможность использования для политик беспроводного удаленного доступа только типов PEAP и EAP-MD5.
Процесс аутентификации
Экран диспетчера IAS
Безопастность беспроводной сети с исползованием Windows
Поделитесь материалом с коллегами и друзьями
www.osp.ru
Беспроводные локальные сети или как работает Wi-Fi по стандарту IEEE 802.11. Лабораторная работа в Packet Tracer
ВведениеВ данной статье в лабораторных работах изучается технология беспроводных локальных сетей по стандарту IEEE 802.11. Стандарт IEEE был разработан институтом инженеров по электротехнике и электронике (Institute of Electrical and Electronic Engineers). Отсюда он и получил своё название. Данный стандарт определяет локальные сети Ethernet; поэтому модель TCP/IP не определяет сети Ethernet в своих запросах на комментарии, а ссылается на документы IEEE Ethernet. Все работы будут выполняться в программе Cisco Packet Tracer.
Концепция беспроводных сетей
Многие пользователи регулярно пользуются услугами и устройствами беспроводных локальных сетей (Wireless LAN — WLAN). На текущий момент времени растёт тенденция использования портативных устройств, таких как ноутбуки, планшеты, смартфоны. Также сейчас активно развиваются концепции «умного дома», большинство устройств которого подключаются «по воздуху». В связи с этим возникла потребность беспроводного подключения во всех людных местах: на работе, дома, в гостинице, в кафе или книжном магазине. С ростом количества беспроводных устройств, которые подключаются через сеть WLAN, выросла популярность беспроводных сетей.
Ниже представлена упрощённая схема работы сети в «Доме книги» на Невском проспекте в Санкт-Петербурге.
Портативные компьютеры посетителей взаимодействуют с устройством WLAN, называемым беспроводной точкой доступа (Access Point). Точка доступа использует радиоканал для отправки и получения фреймов (отдельных, законченных HTML-документов, которые вместе с другими HTML-документами могут быть отображены в окне браузера) от клиентского устройства, например, компьютера. Кроме того, точка доступа подключена к той же сети Ethernet, что и устройства, обеспечивающие работу магазина, следовательно, и покупатели, и сотрудники могут искать информацию на дистанционных веб-сайтах.
Сравнение беспроводных локальных сетей с локальными сетями
Беспроводные локальные сети во многом похожи с локальными сетями, например, оба типа сетей позволяют устройствам взаимодействовать между собой. Для обеих разновидностей сетей работает стандарт IEEE (IEEE 802.3 для сетей Ethernet и 802.11 — для беспроводных сетей). В обоих стандартах описан формат фреймов сети (заголовок и концевик), указано, что заголовок должен иметь длину 6 байтов и содержать МАС-адреса отправителя и получателя. Оба стандарта указывают, как именно устройства в сети должны определять, когда можно передавать фрейм в среду, а когда нельзя.
Основное отличие двух типов сетей состоит в том, что для передачи данных в беспроводных сетях используется технология излучения энергии (или технология излучения радиоволн), а в сетях Ethernet используется передача электрических импульсов по медному кабелю (или импульсов света в оптическом волокне). Для передачи радиоволн не нужна специальная среда работы, обычно говорят, что «связь происходит по воздуху», чтобы подчеркнуть, что никакой физической сети не надо. В действительности любые физические объекты на пути радиосигнала (стены, металлические конструкции и т.п.) являются препятствием, ухудшающим качество радиосигнала.
Стандарты беспроводных локальных сетей
IEEE определяет четыре основных стандарта WLAN 802.11: 802.11a, 802.11b, 802.11g и 802.11n.
Наибольшее влияние на стандарты беспроводных сетей оказали следующие четыре организации (см. таблицу ниже)
Сравнение стандартов WLAN
— DSSS (Direct sequence spread spectrum — Метод прямой последовательности для расширения спектра)
— OFDM (Orthogonal frequency-division multiplexing — мультиплексирование с ортогональным частотным разделением каналов)
Помимо основных стандартов из таблицы существуют дополнительные стандарты, которые указаны ниже.Дополнительные стандарты
• 802.11 — изначальный 1 Мбит/с и 2 Мбит/c, 2,4 ГГц и ИК стандарт (1997).
• 802.11c — процедуры операций с мостами; включен в стандарт IEEE 802.1D (2001).
• 802.11d — интернациональные роуминговые расширения (2001).
• 802.11e — улучшения: QoS, пакетный режим (packet bursting) (2005).
• 802.11h — распределённый по спектру 802.11a (5 GHz) для совместимости в Европе (2004).
• 802.11i — улучшенная безопасность (2004).
• 802.11j — расширения для Японии (2004).
• 802.11k — улучшения измерения радиоресурсов.
• 802.11l — зарезервирован.
• 802.11m — поправки и исправления для всей группы стандартов 802.11.
• 802.11o — зарезервирован.
• 802.11p — WAVE — Wireless Access for the Vehicular Environment (беспроводной доступ для среды транспортного средства).
• 802.11q — зарезервирован, иногда его путают с 802.1Q.
• 802.11r — быстрый роуминг.
• 802.11s — ESS Wireless mesh network[en] (Extended Service Set — расширенный набор служб; Mesh Network — многосвязная сеть).
• 802.11u — взаимодействие с не-802 сетями (например, сотовыми).
• 802.11v — управление беспроводными сетями.
• 802.11w — Protected Management Frames (защищенные управляющие фреймы).
• 802.11x — зарезервирован и не будет использоваться. Не нужно путать со стандартом контроля доступа IEEE 802.1X.
• 802.11y — дополнительный стандарт связи, работающий на частотах 3,65-3,70 ГГц. Обеспечивает скорость до 54 Мбит/с на расстоянии до 5000 м на открытом пространстве.
• 802.11ac — новый стандарт IEEE. Скорость передачи данных — до 6,77 Гбит/с для устройств, имеющих 8 антенн. Утверждён в январе 2014 года.
• 802.11ad — новый стандарт с дополнительным диапазоном 60 ГГц (частота не требует лицензирования). Скорость передачи данных — до 7 Гбит/с
Также присутствуют две рекомендации. Буквы при них заглавные.
• 802.11F — Inter-Access Point Protocol (протокол обмена служебной информацией для передачи данных между точками доступа. Данный протокол является рекомендацией, которая описывает необязательное расширение IEEE 802.11, обеспечивающее беспроводную точку доступа для коммуникации между системами разных производителей).
• 802.11T — Wireless Performance Prediction (WPP, предсказание производительности беспроводного оборудования) — методы тестов и измерений (метод представляет собой набор методик, рекомендованных IEEE для тестирования сетей 802.11: способы измерений и обработки результатов, требования, предъявляемые к испытательному оборудованию).
Основные устройства и условные знаки в работе с Wi-Fi
1. Точка доступа – это беспроводной «удлинитель» проводной сети
2. Роутер – это более «умное» устройство, которое не просто принимает и передает данные, но и перераспределяет их согласно различным установленным правилам и выполняет заданные команды.
3. Облако – настроенная часть сети
4. Wi-Fi соединение
5. Прямая линия — кабель (витая пара)
Основные способы использования Wi-Fi
1. Wi-Fi мост – соединение двух точек доступа по Wi-Fi
2. Wi-Fi роутер – подключение всех устройств к роутеру по Wi-Fi (вся сеть подключена беспроводным способом).
3. Wi-Fi точка доступа – подключение части сети для беспроводной работы
Задания лабораторной работы.
1. Создать и настроить второй и третий вариант использования Wi-Fi в Cisco Packet Tracer.
2. Настроить мост между двумя точками доступа (первый вариант использования Wi-Fi) на реальном оборудовании.
Выполнение лабораторной работы.
Задание №1 (вариант сети №2)
1. Создадим на рабочем поле Packet Tracer Wi-Fi маршрутизатор (он же Wi-Fi роутер)
2. Создадим маршрутизатор от провайдера (допустим, название провайдера – «Miry-Mir»). Я выбрал маршрутизатор Cisco 1841.
3. Соединяем их кросс-кабелем (пунктирная линия), так как устройства однотипные (роутеры). Соединяем так: один конец в Router1 в FastEthernet 0/0, а другой конец в Wireless Router0 в разъём Internet, так как Router1 раздаёт нам Интернет.
4. Настроим Интернет роутер (Router1) для работы с сетью. Для этого перейдём в настройки роутера дважды кликнув по нему и перейдём во вкладку CLI (Command Line Interface).
В диалоге «Would you like to enter the initial configuration dialog? [yes/no]:» (Вы хотите войти в начальное диалоговое окно конфигурации) пишем «no».
Пишем следующую последовательность команд:
Router>en
Router#conf t
Router(config)#int fa0/0
Router(config-if)#ip address 120.120.0.1 255.255.255.0
Router(config-if)#no shut
Router(config-if)#end
Router#wr mem
По традиции, рассмотрим их по порядку.
1) En – enable. Расширенный доступ к конфигурации
2) Conf t – Configuration terminal. Открывает терминал настройки
3) int fa0/0 – interface fastEthernet0/0. Переходим к настройки указанного порта (в нашем случае к fastEthernet0/0)
4) ip address 120.120.0.1 255.255.255.0 – задаётся IP адрес и его маска. Адрес – 120.120.0.1 (допустим, это адрес нам дал провайдер), маска – /24.
5) no shut – no shutdown. Включить, настроенный нами, интерфейс
6) End – завершения настройки.
7) wr mem – write memory. Сохранение конфигураций.
Соединение установлено.
5. Настроим беспроводной роутер (Wireless Router0) для работы с сетью. Для этого, как и в случае с предыдущим роутером, перейдём в настройки роутера дважды кликнув по нему. Во вкладках выберем графический интерфейс пользователя (GUI — graphical user interface). Такой режим будет отображён при вводе в любом браузере адреса роутера.
Выставим следующие настройки:
Internet Connection Type – Static IP
Internet IP Address – 120.120.0.2
Subnet Mask – 255.255.255.0
Default Gateway – 120.120.0.1
Router IP – 192.168.0.1
Subnet Mask (Router IP) – 255.255.255.0
Start IP Address – 192.168.0.100
Maximum numbers of Users – 50
И внизу страницы нажимаем кнопку «Save settings»
Разбор настроек:
Мы выбрали статический IP, так как провайдер выдал нам белый IP адрес (120.120.0.1/24). Путь по умолчанию (Default Gateway) – это адрес роутера от провайдера. Адрес роутера со стороны беспроводных устройств – 192.168.0.1/24. Роутер будет раздавать IP с 100 по 150.
6. Переходим во вкладку Wireless, то есть беспроводное подключение.
Выставляем следующие настройки:
Network Mode – Mixed
Network Name (SSID) – Habr
Radio Band – Auto
Wide Channel – Auto
Standard Channel – 1 – 2.412GHz
SSID Broadcast – Disabled
И внизу страницы нажимаем кнопку «Save settings»
Разбор настроек:
Режим работы роутера мы выбрали смешанный, то есть к нему может подключиться любое устройство, поддерживающее типы роутера (в эмуляторе Cisco Packer Tracer – это g, b и n). Имя сети мы выставили Habr. Ширину канала роутер выберет сам (есть возможность выбрать либо 20, либо 40 мегагерц). Частота в эмуляторе доступна только 2,4GHz её и оставим. Имя сети мы скрыли, то есть устройства не увидят нашей сети Wi-Fi, пока не введут её название.
7. Настроим защиту нашего роутера. Для этого перейдём во вкладку Security и в пункте «Security Mode» выберем WPA2 Personal, так как WPA – уязвимая защита. Выбирать WPA2 Enterprise, тоже, не стоит, так как для ей работы нам потребуется радиус сервер, которым мы не занимались. Алгоритм шифрования оставляем AES и вводим кодовое слово. Я выставил Habrahabr.
8. Добавим 3 устройства, как на схеме (смартфон, ноутбук и компьютер). Затем заменим разъёмы под rj-45 на Wi-Fi антенну (в смартфоне по умолчанию антенна).
9. Во вкладке Config выстави настройки, которые выставлялись на роутере. Данную операцию необходимо проделать на всех устройствах.
10. Переходим на рабочий стол любого компьютера и открываем командную строку.
11. Проверим какие адреса роутер выдал устройствам. Для этого введём команду ipconfig.
Как видно на скриншоте, роутер выдаёт адреса от 192.168.0.100 до 192.168.0.150.
12. Проверяем работоспособность сети из любого устройства командой ping. Пинговать будем 2 адреса – адрес роутера (192.168.0.1) и белый адрес (120.120.0.1), то есть проверим сможет ли устройство выйти в Интернет.
Снова, всё работает.
В итоге у нас получилась Wi-Fi сеть, которая изображена во втором варианте использования
Задание №1 (вариант сети №3)
1. Откроем готовый проект из предыдущей лабораторной работы по PAT.
2. Создадим точку доступа на рабочем поле программы и соединим её со свитчем. При желании точку доступа можно настроить (Port 0 – это физический порт, а Port 1 – беспроводной)
3. Создадим ещё один VLAN для беспроводной точки доступа.
4. Добавим в настройках роутера 0 VLAN 4, а также добавим его в access лист для выхода в интернет.
Так как это мы проделывали в предыдущих лабораторных работах (по VLAN и PAT), подробно останавливаться не буду, но пропишу все команды на устройствах
Свитч
Switch>en
Switch#conf t
Switch(config)#vlan 4
Switch(config-vlan)#name Wi-Fi
Switch(config-vlan)#exit
Switch(config)#interface FastEthernet0/5
Switch(config-if)#switchport access vlan 4
Роутер (сабинтерфейс)
Router>en
Router#conf t
Router(config)#int fa0/1.4
Router(config-subif)#encapsulation dot1Q 4
Router(config-subif)#ip address 192.168.4.1 255.255.255.0
Router(config-subif)#no shutdown
Router(config-subif)#end
Роутер (DHCP (Dynamic Host Configuration Protocol — протокол динамической настройки узла). Сетевой протокол, позволяющий компьютерам автоматически получать IP-адрес и другие параметры, необходимые для работы в сети TCP/IP)
Router#conf t
Router(config)#ip dhcp pool Wi-Fi-pool
Router(dhcp-config)#network 192.168.4.0 255.255.255.0
Router(dhcp-config)#default-router 192.168.4.1
Router(dhcp-config)#exit
Router(config)#ip dhcp excluded-address 192.168.4.1
Router(config)#end
Здесь остановлюсь поподробнее, так как ранее мы не встречались с данным параметром.
Router(config)#ip dhcp pool Wi-Fi-pool – создание пула (набора) dhcp адресов
Router(dhcp-config)#network 192.168.4.0 255.255.255.0 – сеть, в которой реализуется dhcp, и её маска
Router(dhcp-config)#default-router 192.168.4.1 – адрес по умолчанию (он же адрес роутера)
Router(config)#ip dhcp excluded-address 192.168.4.1 – исключение адреса роутера из раздачи по dhcp
Роутер (access лист)
Router(config)#ip access-list standard HABRAHABR
Router(config-std-nacl)#permit 192.168.4.0 0.0.0.255
Router(config-std-nacl)#exit
Router(config)#int fa0/1.4
Router(config-subif)#ip nat inside
Router(config-subif)#end
Добавим смартфон на рабочую область Packet Tracer и пропингуем ПК, сервер и Интернет, то есть 192.168.2.2, 192.168.3.2, 120.120.53.1.
Как видно, всё работает.
Задание №2 (вариант сети №1)
К сожалению, в Packet Tracer нет возможности создать Wi-Fi мост (он же репитер или повторитель), но мы сделаем это простое действие на реальном оборудовании в графической среде.
Оборудование, на котором будут проводиться настройки – роутер ASUS RT-N10 и, так называемый, репитер TP-LINK TL-WA850RE.
Перейдём к настройке роутера Asus. Для этого откроем браузер и введём адрес роутера (по умолчанию он сам откроется)
Переходим во вкладку «Беспроводная сеть» и выставим настройка как на скринжоте ниже.
Переходим во вкладку «ЛВС» (локальная вычислительная сеть) и выставляем следующие настройки.
Переходим в главную вкладку. Там мы можем посмотреть наш MAC-адрес
Переходим к настройке репитора TP-LINK
Нам автоматически устройство выдаст главное меню и режим быстрой настройки. Нажмём «Выход» и выполним настройку сами.
Переходим во вкладку «Сеть» и выставим следующие настройки.
Переходим во вкладку «Беспроводной режим» и настраиваем входной и выходной поток.
Во вкладке «Профиль» мы видим все созданные нами профили. Нажмём кнопку «Изменить»
Настроим безопасность выходной сети добавлением ключа WPA2.
Переходим в главное меню и выбираем пункт «Подключить» в «Беспроводном соединении». Далее последует настройка моста. Возможно потребуется ввод пароля от роутера Asus.
После нажатия кнопки будет загрузка конфигураций
И вуаля! Всё готово!
Для того, чтобы не путаться к какому устройству подключаться, можно скрыть SSID на роутере Asus
Проверяем подключение по кабелю
Пинг успешен.
Проверка по Wi-Fi.
Успешно.
И просмотрим финальную конфигурацию, при подключении к ретранслятору.
habr.com
Решена — Svchost грузит процессор.
Забыл сказать (жена отвлекла на ужин), при замыкании контактов отверткой надо было снять все провода с колодки. Записать их позиции, чтобы поставить потом обратно. Бывают совместные питающие контакты, идущие по определенной схеме питания.выключился, нажал завершение, и он опять так же включился.
Остались еще варианты:
— где-то есть микрокоротыш, если гарантия на плату уже прошла, то ничего не поделаешь, через форум мы это не решим, если только клубов пыли в корпусе нет, которые касаются платы и дна корпуса одновременно;
— можно поковыряться в системных настройках «Компьютер домашний» / «Включен постоянно» / Электропитания / Режим эл.питания;
— в некоторых брендовых декстопах стоит перемычка, которая не даёт выключать компьютер (Irbis, K-System, Depo и пр.), зачем они это делают, я не знаю, может из вредности, но я не раз недоумевал по этому поводу. Мутили они в основном на Vista.
Нашёл случайно, вытаскивал скрученные и связанные в узел провода, чтобы вытащить нужный и подключить другой диск для переноса данных и установки системы с нуля, и случайно выдернул маленькую колодку с проводами. Комп стал выключаться нормально. Потом обнаружил, что какие-то провода вылезли, поставил на место, и снова стало перезагружаться вместо выключения. Снял, заработало. Клиент потом сказал, что он так два года мучался и выключал от кнопки сзади или фильтром. Довыключался, системные файлы повредились и система слетела. Пока уже два года с лишним всё у него ОК.
На этом с вкл/выкл/перезагрузкой всё.
Это проверили?4) Проверьте статус исполнительного файла игры в Брандмауере Windows.
5) Если вы только что поставили Windows, то скорее всего она жаждет загрузить все обновления. Загрузите обновления под завязку и только потом, когда они все установятся, запускайте игру или другие ресурсоёмкие приложения.
6) Проверьте сколько вкладок в браузерах у вас открыто.
Для чистоты теста можно на время полностью отключить или деинсталлировать Антивирус Касперского. Теоретически он вполне может мешать вашим играм, как и любой другой мониторинговый продукт.
safezone.cc
svchost.exe сильно грузит процессор
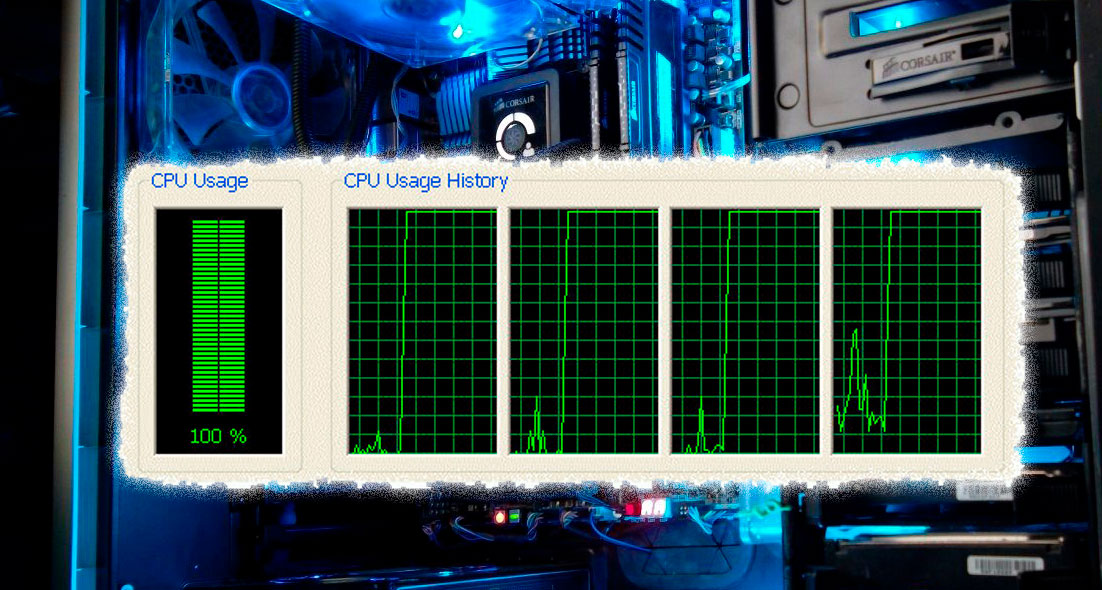
Периодически приходится разбираться в проблемах медленной работы компьютеров под управлением Windows. Причем компьютер может быть совсем новым и в такие моменты тебя чаще встречают печальные глаза пользователя — не такого они ждали, надеясь что уж новый комп будет моментально исполнять любые желания, даже те которые еще не успели задумать и возможно даже ходить за вас на работу.
Давайте рассмотрим вариант когда процесс svchost.exe грузит процессор на 100%. Проблема довольно распространенная, а вот выявление откуда у неё ноги растут, часто приводит в унылое состояние даже бывалых админов. А всё потому, что наша дорогая Microsoft, по одной ей ведомой причине, пихает большинство своих служб в одинаковые с виду процессы svchost. В итоге, разбор того что же именно жрет ресурсы в панели задач, превращается в игру-угадайку с использованием научного метода «пальцем в небо». Посмотрели бы как это реализовано на любой unix-подобной системе и жизнь стала бы чуточку проще.
Попробуем немного упростить себе задачу в поисках того кто грузит систему. Вариант с вирусами, маскирующимися под процесс svchost.exe, рассматривать не будем, посчитаем что проверку вы уже сделали первым делом и она не принесла должного результата (такую проверку желательно делать с загрузочной флешки или диска чтобы исключить вариант заражения самого антивируса).
Запускаем диспетчер задач (Ctrl+Alt+Del). Для удобства можно отсортировать все процессы по имени или нагрузке на процессор. Лично мне последнее предпочтительнее, да и в таком случае сразу видно виновника торжества. Кликаем правой кнопкой мыши по нужному svchost.exe и выбираем пункт «Перейти к службам».
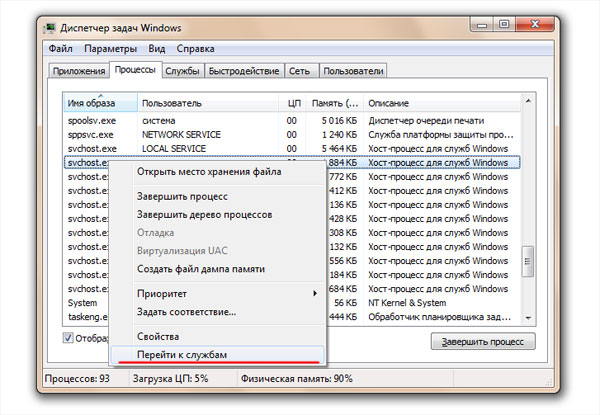
В результате видим уже более интересную картинку с полным списком служб которые используют svchost.exe. Синим подсвечиваются те службы, которые используют наш выделенный SVCHOST.EXE.
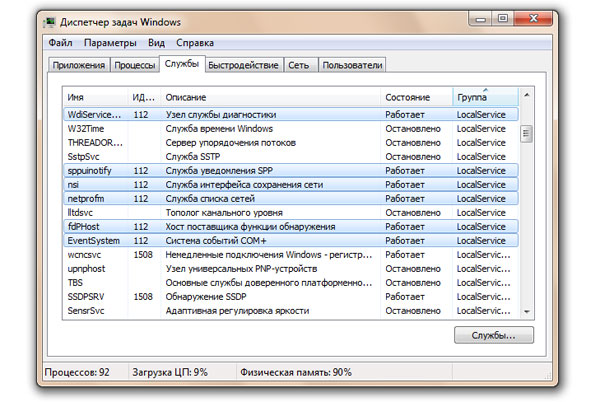
Таким образом список подозреваемых сузился и можно пробовать временно отключать по одной помеченные службы, пока не будет точно выявлена виновница и мы локализуем проблему.
В заключение хотелось сказать о двух наиболее часто встречающихся службах, которые могут существенно влиять на производительность компьютера — Служба автоматического обновления Windows и Вспомогательная служба IP.
Обе службы можно безболезненно отключать, особенно рекомендуется это проделать со службой автоматического обновления Windows на пиратских копиях операционной системы. Совсем недавно писал про ошибку при запуске приложений (0xc0000005) после пары обновлений Microsoft.
Вспомогательная служба IP обеспечивает возможность туннельного подключения с помощью технологий туннелирования для IP версии 6 (6to4, ISATAP, порты прокси и Teredo), а также IP-HTTPS. Служба не критична, если не пользуете ничего из того, что описано.
Подписывайтесь на канал Яндекс.Дзен и узнавайте первыми о новых материалах, опубликованных на сайте.Если считаете статью полезной,
не ленитесь ставить лайки и делиться с друзьями.
mdex-nn.ru