Что делать если тормозит браузер яндекс. Что делать если тормозит яндекс браузер
Поговорим с вами о том, почему браузер тормозит, каковы могут быть причины? Как решать нависшую проблему? Обо всем этом сейчас и пойдет речь. Давайте рассмотрим ряд самых популярных проблем, с которыми сталкиваются пользователи.
Нет места
Итак, первой причиной, по которой у вас тормозит Яндекс.Браузер (или любой другой), может являться банальное отсутствие свободного места на системном диске. Речь идет о том, на котором установлена ваша операционная система.
Дело все в том, что во время работы за компьютером на жестком диске создаются Не все они стираются после перезагрузки. Так что, пространство постепенно заполняется такими файлами. В один прекрасный момент у вас начнет тормозить браузер — ему попросту будет некуда загружать свои временные данные.
Особенно часто с данной проблемой сталкиваются пользователи, у которых маленький жесткий диск, зато они очень любят смотреть фильмы в интернете. Каждая прогрузка — это определенное количество занятых гигабайт. Браузер тормозит? Что делать? Достаточно очистить и компьютерный реестр от «хлама». В этом вам поможет Cleaner. Буквально одно нажатие на кнопку — и дело сделано. Теперь проверьте: все еще тормозит Яндекс.Браузер (или любой другой)? Да? Тогда давайте искать причину в другом месте.
Каждая прогрузка — это определенное количество занятых гигабайт. Браузер тормозит? Что делать? Достаточно очистить и компьютерный реестр от «хлама». В этом вам поможет Cleaner. Буквально одно нажатие на кнопку — и дело сделано. Теперь проверьте: все еще тормозит Яндекс.Браузер (или любой другой)? Да? Тогда давайте искать причину в другом месте.
Много программ
Итак, есть и другой вариант развития событий. Тормозит браузер «Опера» или какой-то другой? Тогда подумайте, как давно вы занимались «уборкой» вашей операционной системы. Дело все в том, что множество ненужных программ тоже накладывают свой отпечаток на работу «двери» во Всемирную паутину.
Особенно это касается тех пользователей, которые привыкли использовать много утилит для взаимодействия с интернетом. Чтобы вернуть стабильную работу браузера, вы должны будете привести компьютер в порядок — удалить все ненужные и старые программы, а также ограничить их одновременное использование. После вы заметите, как проблема исчезнет сама собой. Не помешает сделать Этот процесс следует повторять раз в месяц-два. Правда, не все всегда так просто. Имеется и еще целый ряд проблем, по которым могут наблюдаться сбои в работе браузера. Давайте познакомимся с ними.
Не помешает сделать Этот процесс следует повторять раз в месяц-два. Правда, не все всегда так просто. Имеется и еще целый ряд проблем, по которым могут наблюдаться сбои в работе браузера. Давайте познакомимся с ними.
Много дополнений
Что ж, еще одна довольно распространенная проблема большинства современных пользователей — это огромные возможности браузеров. Именно поэтому некоторые из них начинают медленно работать. У вас тормозит браузер «Мазила» («Хром» и так далее)? Тогда посмотрите, сколько разнообразных плагинов, расширений и дополнений вы установили. Иногда именно это и является причиной подобного поведения.
В сложившейся ситуации у вас есть два выхода. Какой лучше — выбирайте сами. Первый вариант — это удалить все плагины, которые только могут помешать стабильной работе программы. Оставьте только самое важное, например, Flash Player. Остальное сотрите.
Второй вариант — это временное отключение расширений, плагинов и дополнений в браузерах. Так, когда они понадобятся вам, вы всегда сможете включить их снова.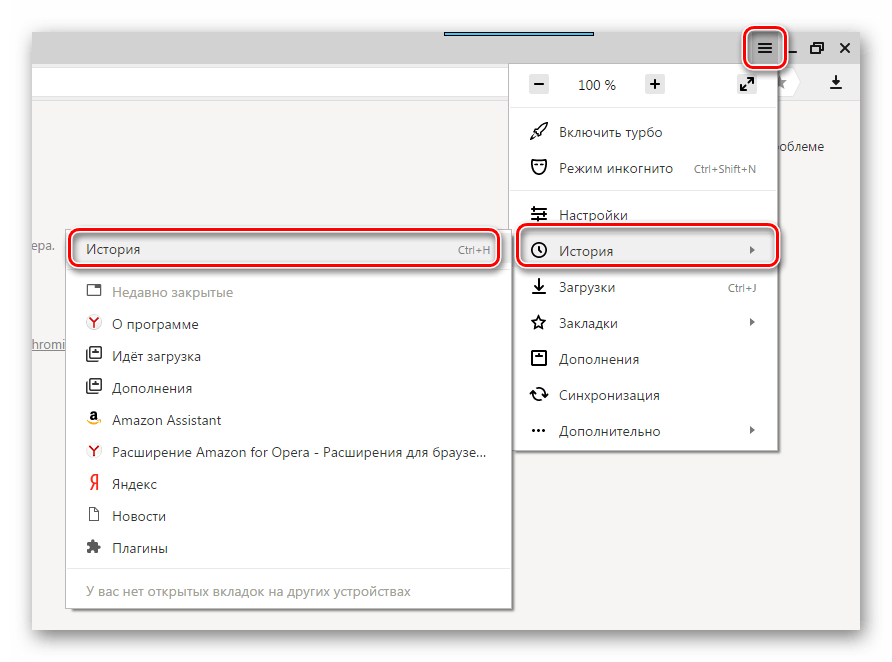 Но до этого момента не прибегайте к использованию подобных плагинов и расширений. Довольно часто пользователи склоняются к этому шагу, особенно если они установили себе что-нибудь очень «интересное». После отключения некоторых дополнений работа стабилизируется.
Но до этого момента не прибегайте к использованию подобных плагинов и расширений. Довольно часто пользователи склоняются к этому шагу, особенно если они установили себе что-нибудь очень «интересное». После отключения некоторых дополнений работа стабилизируется.
Угонщик
Вы проделали все предыдущие шаги, но браузер тормозит? Что делать — не знаете? Тогда попробуйте посмотреть, не установлен ли у вас так называемый угонщик браузера. Это шпионская программа, которая способна украсть введенные логины и пароли, а также она способствует появлению «тормозов» при работе в интернете.
Угонщики встречаются разные. Как правило, обнаруживаются они по наличию нового плагина в дополнениях, который вы не устанавливали. Плюс ко всему, при работе во Всемирной паутине в большинстве случаев у вас начнут отображаться рекламные баннеры. Если тормозит браузер «Мазила», «Хром», «Яндекс» и другие программы для интернет-серфинга, то следует первым делом удалить незнакомый плагин. Это должно помочь вам на какое-то время.
Кроме того, если у вас нет никаких важных данных в браузере, вы можете попросту переустановить его. Заново скаченная версия, обновленная, «чистая» — вот самый настоящий залог успеха. Не самый лучший вариант, но все-таки это лучше, чем переустановка операционной системы.
Глюки в ОС
Почему браузер тормозит, когда у вас нет никаких лишних плагинов и угонщиков, да и с местом на жестком диске все в полном порядке? Дело все в том, что иногда подобное поведение может быть вызвано разнообразными сбоями в операционной системе.
Причин здесь может быть очень много — как критическая ошибка, так и мелкая неполадка. Вирус или простая случайность — все равно. Тем не менее, если подобное поведение у вас повторяется систематически, попробуйте сделать так называемый на тот момент, когда все хорошо работало.
Браузер Chrome тормозит? Остальные тоже? Тогда зайдите в «Пуск», в «Стандартные» и найдите там средство восстановления. Оно поможет вам откатить систему на нужный промежуток времени.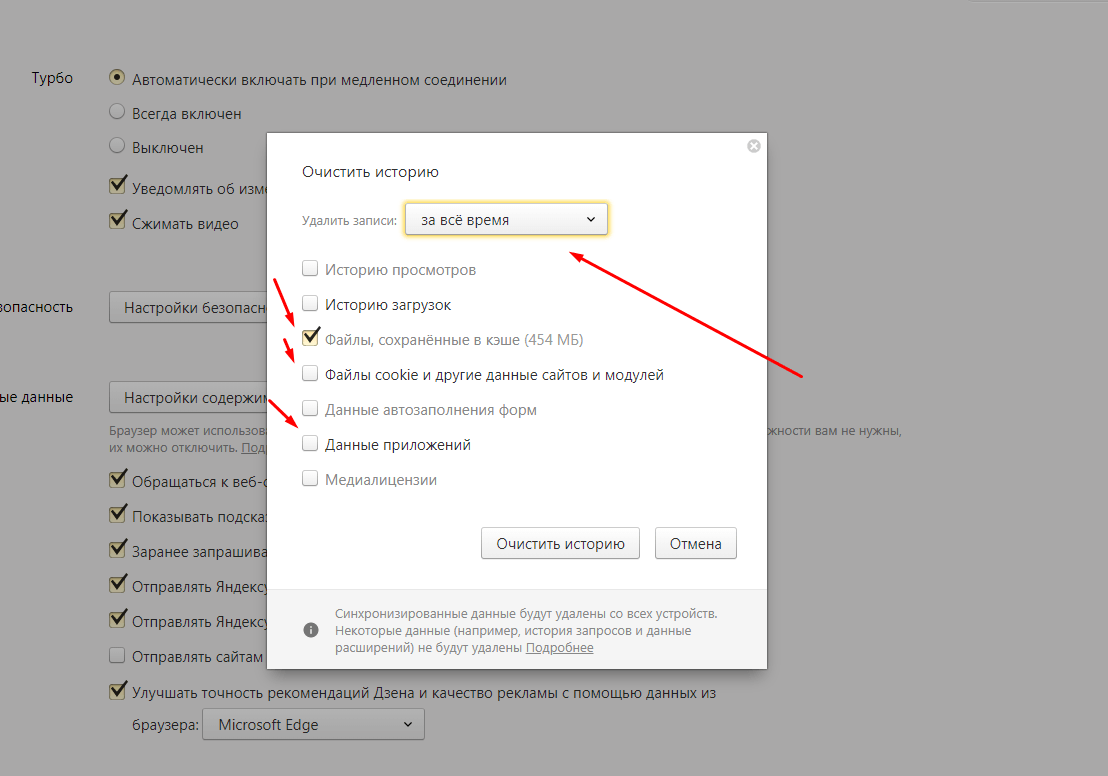 Правда, у вас должна быть включена функция автоматического создания точек отката. В противном случае вы сможете вернуть систему на тот момент, когда она только-только была установлена. Не самый лучший вариант, но иногда это работает.
Правда, у вас должна быть включена функция автоматического создания точек отката. В противном случае вы сможете вернуть систему на тот момент, когда она только-только была установлена. Не самый лучший вариант, но иногда это работает.
Как правило, подобное действие не затрагивает личные данные и программы. Только настройки системы. Тем не менее, иногда замечаются сбои в работе тех приложений, что не были установлены в тот промежуток времени, когда был сделан откат.
Трояны
Если у вас сильно тормозят браузеры, причем все, то это может значить, что в операционной системе у вас завелись серьезные вирусы. Их называют троянами. Это такой вид компьютерной заразы, которую бывает очень трудно изгнать. Давайте же посмотрим, что надо проделать для стабилизации работы компьютера и браузера.
Итак, если у вас появились подозрения, что операционная система нахваталась разнообразных троянов и вирусов, то первым делом придется просканировать ее на наличие оных при помощи хорошей антивирусной программы. Здесь подойдет Dr. Web. Правда, некоторые предпочитают Nod32. В любом случае, обновите базу данных о вирусах, а потом приступайте к сканированию. Здесь придется запустить глубокую проверку. Она может занять много времени (несколько часов). После выдачи результатов вылечите все, что было обнаружено. Что не поддается лечению — удалите. Теперь вы знаете, почему браузер тормозит и как с этим бороться. Правда, не так уж и часто обычная проверка антивирусом дает хороший результат. Таким образом, приходится каждый раз чем-то дополнять данный шаг, чтобы стабилизировать работу компьютера и вернуть ее в прежнее русло. Давайте посмотрим, что же может вам помочь.
Здесь подойдет Dr. Web. Правда, некоторые предпочитают Nod32. В любом случае, обновите базу данных о вирусах, а потом приступайте к сканированию. Здесь придется запустить глубокую проверку. Она может занять много времени (несколько часов). После выдачи результатов вылечите все, что было обнаружено. Что не поддается лечению — удалите. Теперь вы знаете, почему браузер тормозит и как с этим бороться. Правда, не так уж и часто обычная проверка антивирусом дает хороший результат. Таким образом, приходится каждый раз чем-то дополнять данный шаг, чтобы стабилизировать работу компьютера и вернуть ее в прежнее русло. Давайте посмотрим, что же может вам помочь.
Специальный софт
Если ответом на вопрос о том, почему браузер тормозит, является наличие вирусов, то можно дополнить работу антивирусной программой специальными антишпионскими утилитами. Они помогают обнаружить в операционной системе всю скрытую заразу, а также избавиться от нее раз и навсегда.
Для этой цели прекрасно подходит Это антишпионская программа, которая очень быстро сканирует компьютер и тщательно чистит его, не нанося повреждений файлам и приложениям. Очень удобна и проста в использовании. Сканирование, как правило, занимает буквально несколько минут. После этого останется нажать на кнопку, отвечающую за удаление вредоносных файлов — система будет очищена. Перезагрузите компьютер и попробуйте запустить браузер. Все хорошо заработало? Тогда можете радоваться. Нет? Что ж, выход есть и в данной ситуации. Особенно, если после манипуляций с антивирусом у вас стали выскакивать окна с ошибками и предупреждениями.
Очень удобна и проста в использовании. Сканирование, как правило, занимает буквально несколько минут. После этого останется нажать на кнопку, отвечающую за удаление вредоносных файлов — система будет очищена. Перезагрузите компьютер и попробуйте запустить браузер. Все хорошо заработало? Тогда можете радоваться. Нет? Что ж, выход есть и в данной ситуации. Особенно, если после манипуляций с антивирусом у вас стали выскакивать окна с ошибками и предупреждениями.
Переустановка
Но бывают и исключительные случаи. Если до сих пор не решен вопрос — почему браузер тормозит, — то у вас довольно интересный выбор. Правда, использовать его лучше тогда, когда в интернете работать уже ну просто невозможно. До этого стоит «тянуть лямку».
Речь идет о полной переустановке операционной системы. Это наиболее действенный и надежный вариант, но только тогда, когда на компьютере уже нет никаких важных файлов, а также в «операционке» сидит довольно много вирусов и троянов. Тогда, действительно, проще все поставить заново, настроить и быть впредь осторожнее.
Как правило, переустановкой операционной системы занимаются системные администраторы. Правда, сейчас любой пользователь, у которого имеется установочный диск, способен справиться с данной задачей. Это не так сложно, как кажется. Главное следовать указаниям на экране и отформатировать жесткий диск перед началом процесса установки.
Много загрузок
Что ж, а теперь давайте посмотрим с вами на более приятный момент, который может вызвать вопрос: «Почему браузер тормозит?» Дело все в том, что иногда загрузки файлов себе в систему через интернет способны хорошенько притормаживать работу компьютера и отдельных его программ. Так что проверьте, не скачивается ли что-нибудь у вас.
Особое внимание уделите торрентам. Они, как правило, забирают всю скорость себе. Это не позволяет браузерам нормально функционировать. Завершите все загрузки или приостановите их — скорость интернета вновь перераспределится и все интернет-приложения заработают в полную мощь.
Если вы оценили по достоинству интернет-обозреватель от Yandex, то отказаться от его использования будет достаточно трудно.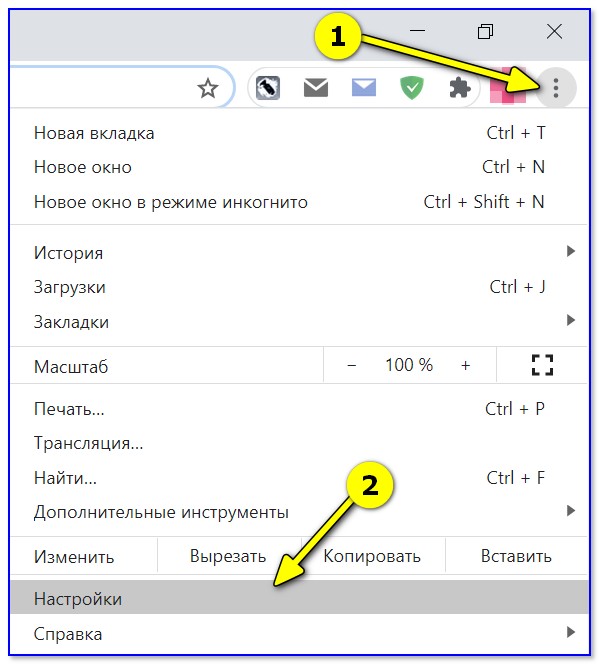
Основные проблемы, возникающие при использовании веб-обозревателя
Некоторые пользователи жалуются на то, что тормозит браузер яндекс. Подобное случается из-за разных причин, в том числе и с низкой скоростью интернета. Если вы уверены в своем провайдере, то попробуйте отключить расширения в программе. В случае, когда все равно тормозит yandex browser, рекомендуется .
Если медленно работает браузер яндекс и практически не загружаются веб-страницы, можно деактивировать режим турбо. Для этого переходим в Настройки-Показать дополнительные настройки. Здесь ставим галочку напротив Выключен в разделе Турбо. Часто именно этот режим является причиной, почему яндекс браузер тормозит.
Среди прочих проблем, возникающих в работе интернет-обозревателя, является отсутствие доступа к социальным сетям. Некоторые считают, что это из-за того, что плохо работает браузер яндекс.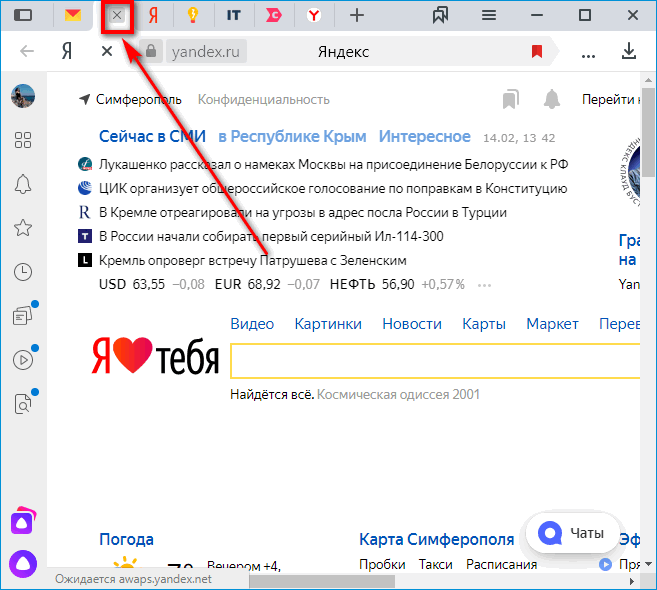
Так, если тормозит видео в браузере яндекс, попробуйте открыть его с другого обозревателя. В случае, когда там вы спокойно просматриваете файлы, продолжаем искать проблему в самой программе . Если тормозит браузер яндекс, что делать вы уже знаете. Но когда ошибка связана с вирусом, есть несколько вариантов действий. Для начала . Некоторые программы могут сделать так, что в итоге сильно тормозит браузер яндекс. Они ограничивают доступ веб-обозревателя в интернет, поэтому желательно их деактивировать хотя бы на время.
Другие причины
Давайте рассмотрим ситуацию, если яндекс браузер лагает, что делать в первую очередь. Проверьте скорость соединения, попробуйте отрыть обозреватель после того, как отключите антивирус.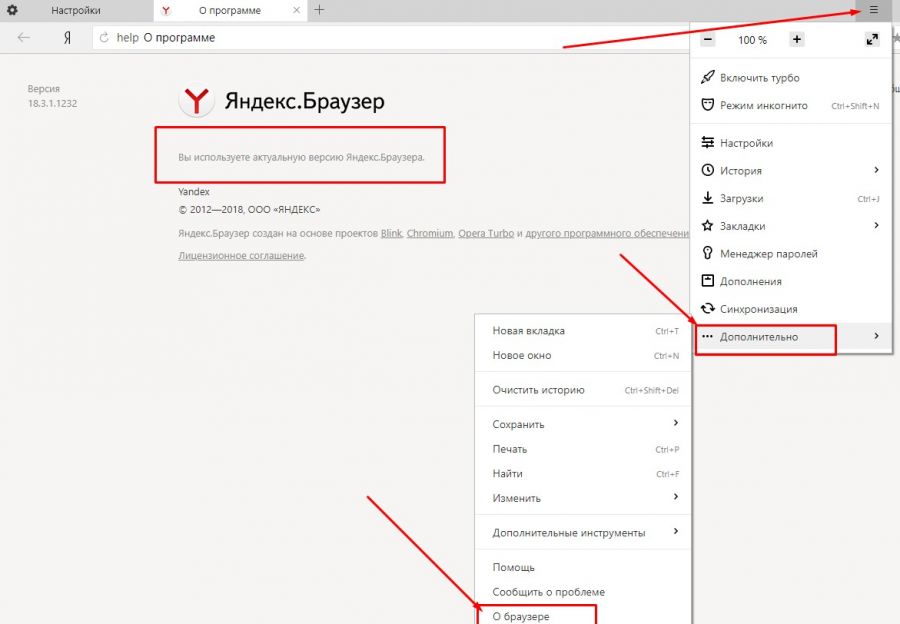 Если вы все равно не нашли причины, почему медленно работает браузер яндекс, то обратите внимание на наличие обновлений у программы.
после выхода новых могут некорректно работать. Если же яндекс браузер после обновления тормозит, то лучше «откатить» систему назад, к тому моменту, когда все было в порядке. Иначе говоря, вернуть предыдущую версию обозревателя.
Если вы все равно не нашли причины, почему медленно работает браузер яндекс, то обратите внимание на наличие обновлений у программы.
после выхода новых могут некорректно работать. Если же яндекс браузер после обновления тормозит, то лучше «откатить» систему назад, к тому моменту, когда все было в порядке. Иначе говоря, вернуть предыдущую версию обозревателя.
Если вы интересуетесь тем, если зависает яндекс браузер, что делать, то для начала перезапустите программу. При проблемах с автоматическим обновлением попробуйте скачать и установить их вручную.Когда яндекс браузер тормозит при запуске, то причина этого может заключаться в том, что включено много дополнений. Попробуйте отключить их, и, возможно, вопрос «виснет яндекс браузер, что делать?» больше не будет вас волновать.
На самом деле пользователи обозревателя от Yandex редко сталкиваются с проблемами в его работе. Но если вдруг яндекс браузер тупит, что делать вы теперь знаете. Если никакой из приведенных советов не помог, попробуйте переустановить программу, скачав сразу новую версию. Сказать, что яндекс браузер тормозит компьютер нельзя, поэтому спокойно пользуйтесь удобным и быстрым обозревателем при интернет-серфинге. Не забывайте только об обновлениях и периодической очиcтки кеша.
Сказать, что яндекс браузер тормозит компьютер нельзя, поэтому спокойно пользуйтесь удобным и быстрым обозревателем при интернет-серфинге. Не забывайте только об обновлениях и периодической очиcтки кеша.
Браузер Яндекс, появившийся относительно недавно, буквально ворвался в пятерку лучших, потеснив некоторые популярные у российских пользователей Интернет-обозреватели. Этому как минимум есть две причины.
Первая состоит в том, что он носит название популярного веб поисковика, это само собой прибавляет доверия. Второе – браузер Яндекс построен на том же программном коде, что и Google Chrome, а, значит, имеет практически аналогичный функционал.
К сожалению, Интернет-обозреватель Яндекс страдает теми же недостатками, что и остальные, даже очень хорошие приложения того же назначения. Например, он может не загружать страницу (в т. ч. стартовую) или загружать ее не до конца, то есть зависать.
Причин зависания может быть много. Это выход за пределы возможностей оперативной памяти, процессора, скорости Интернет-соединения. К таким последствиям приводит слишком большое количество открытых страниц, наличие вирусов, перегрузка кеша и т. п.
К таким последствиям приводит слишком большое количество открытых страниц, наличие вирусов, перегрузка кеша и т. п.
Зависание состоит в том, что страница, загружаемая в веб браузере, не реагирует ни на какие действия (стартовую страницу такое несчастье может постигнуть так же, как и любые другие). Не обозначаются изменением формы указателя мыши ссылки, на них невозможно кликнуть, невозможно ввести текст в текстовое поле и т. п. То есть страница загружается до некоторого предела и остается неподвижной.
Что делать в такой ситуации? Обновить. Методов, помогающих обновить страницу, существует несколько. Если не сработает – можно принимать более радикальные меры.
Несколько способов обновления
Как известно, все, или практически все функции, которые может использовать работающий за компьютером человек, дублируются. В простейшем случае они могут быть запущены несколькими методами, как с помощью мыши, так и с помощью предназначенных для этого клавиш или комбинаций клавиш. Варианты, помогающие обновить страницу в веб браузере Яндекс – не исключение.
Варианты, помогающие обновить страницу в веб браузере Яндекс – не исключение.
Начать можно с чего угодно, например, с манипуляций мышью. В адресной строке браузера Яндекс, которая находится в верхней части окна программы, есть полукольцо со стрелочкой. На нем необходимо кликнуть левой кнопкой мыши, и процесс «обновить страницу» должен запуститься.
В таком способе обновления есть несколько «но». Не факт, что указатель мыши вообще будет действовать при зависании, особенно в том случае, если «заморозило» стартовую страницу. Кроме того, указанной пиктограммы может просто и не быть, на ее месте могут находиться две перечеркнутые черточки. Тогда следует приняться за клавиатуру.
Клавиатура всегда доступна, ее клавиши невозможно заблокировать из-за зависшей страницы. Правда, тоже не факт, что она поможет в случае зависания страницы.
Для обновления страницы Яндекс, как и для обновления окон практически всех программ, существует кнопка F5. Ее следует нажать и посмотреть на реакцию.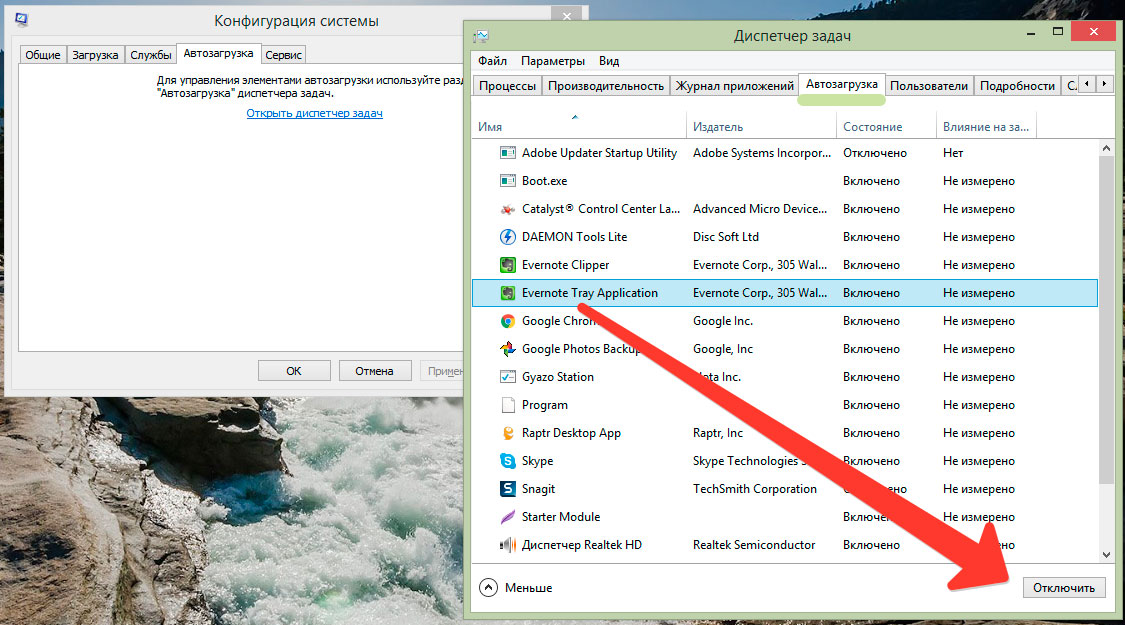 Если обновление началось – проблема решена. Если нет — придется использовать комбинацию клавиш. В данном случае это Ctrl+F5. Это немного более радикальный способ обновления, так как из оперативной памяти удаляется вся информация о зависшей странице и автоматически загружается заново.
Если обновление началось – проблема решена. Если нет — придется использовать комбинацию клавиш. В данном случае это Ctrl+F5. Это немного более радикальный способ обновления, так как из оперативной памяти удаляется вся информация о зависшей странице и автоматически загружается заново.
Очистка истории
Если зависания продолжаются, следует очистить историю. Делается это просто.
В правой верхней части окна браузера Яндекс есть кнопка с тремя горизонтальными линиями. Это кнопка для перехода к настройкам. На ней надо кликнуть, в появившемся окне выбрать «Настройки». Далее следует открыть вкладку «История», кликнуть на ней. На странице «Истории» есть ссылка «Очистить историю». После клика на ней появляется окно настроек очистки. В нем выбирается время и типы удаляемого содержимого. Следует выбрать удаление всего содержимого, особенно не надо забывать о файлах.
После очистки веб браузер Яндекс автоматически станет работать быстрее.
Пользуясь продолжительное время браузером, пользователи часто замечают снижение скорости работы. Любой веб-обозреватель может начать тормозить, даже если был установлен совсем недавно. И Яндекс.Браузер тут не исключение. Причины, которые снижают его скорость работы, могут быть самые разные. Остается лишь выяснить, что повлияло на скорость работы веб-обозревателя, и исправить этот недочет.
Причины и решения медленной работы Яндекс.Браузера
Скорость интернета
Порой некоторые путают медленную скорость интернета и медленную работу обозревателя. Нужно знать, что иногда браузер будет долго загружать страницы именно из-за низкой скорости интернет-соединения. Если вы не уверены, что же является причиной медленной загрузки страниц, то сперва проверьте скорость соединения сети. Сделать это можно на различных сервисах, мы рекомендуем самые популярные и безопасные:
Если вы видите, что входящая и исходящая скорости высокие, а пинг маленький, то с интернетом все в порядке, и проблему действительно стоит искать в Яндекс.
Браузере.
Ну, а если качество связи оставляет желать лучшего, то стоит подождать, пока проблемы с интернетом наладятся или сразу же обратиться к интернет-провайдеру. Вы также можете воспользоваться Турбо-режимом Яндекс.Браузера.
Что такое Турбо-режим?
Если говорить кратко, то в этом режиме все страницы сайтов, которые вы хотите открыть, сперва сжимаются серверами Яндекс, а затем отправляются на ваш компьютер. Этот режим отлично подходит для медленного соединения, однако стоит учесть, что за ускоренную загрузку страниц вам придется просматривать изображения и другой контент в более низком качестве.
Вы можете включить режим Турбо, нажав на кнопку «
Меню » и выбрав пункт «Включить турбо »:
Бывает и так, что текстовые и другие страницы загружаются хорошо, а вот видео, например, на YouTube или VK, грузится долго. В этом случае, скорее всего, опять причина кроется в интернет-соединении. Если же вы хотите смотреть видео, но не можете сделать это из-за долгой загрузки, то просто снизьте качество видео — эта возможность доступна во многих плеерах.
Несмотря на то, что сейчас можно смотреть видео в очень высоком качестве, лучше снизить его до среднего — примерно 480р или 360р.
Мусор в браузере
То, что сайты оставляют после себя, также может напрямую сказываться на скорости работы всего браузера. В нем хранятся куки, истории посещенных страниц, пароли, кэш. Когда этой информации становится чересчур, то интернет-обозреватель может начать подтормаживать. Соответственно, лучше всего избавиться от мусора, очистив его. Необязательно удалять сохраненные логины и пароли, а вот куки, историю и кэш лучше всего очистить. Для этого:
Нажмите «Очистить историю ».
Большое количество дополнений
В Google Webstore и Opera Addons можно найти большое количество расширений на любой цвет и вкус. Устанавливая, как нам кажется, полезные расширения, мы довольно быстро забываем про них. Чем больше ненужных расширений запускается, тем медленнее отрабатывает браузер.
Отключите, а еще лучше удалите такие расширения из Яндекс.Браузера:
В этой статье разберёмся, почему тормозит видео в браузере при просмотре онлайн-сервисов: ютуб, вконтакте, одноклассники, инстаграмм. Как определить и исправить проблему, если тупит интернет, зависает изображение или звук.
Проблема с железом компьютера
При долгой работе и большом количестве вкладок браузеры едят по 1–2 Гб оперативки. Посмотрите потребление памяти и ЦП через диспетчер задач (Ctrl+Alt+Delete, или Shift+Esc в Хроме/Яндекс Браузере). Перезапустите браузер, закройте лишние вкладки, поставьте минимальное качество видео для снижения нагрузки.
Если у вас менее 4 Гб оперативной памяти на компьютере, проверьте, включен ли файл подкачки. Зайдите в свойства Моего компьютера — дополнительные параметры системы — на вкладке дополнительно найдите Быстродействие — Параметры — на вкладке Дополнительно найдите «Виртуальная память». Поставьте значение 2048-4096 Мб. Перезагрузите компьютер.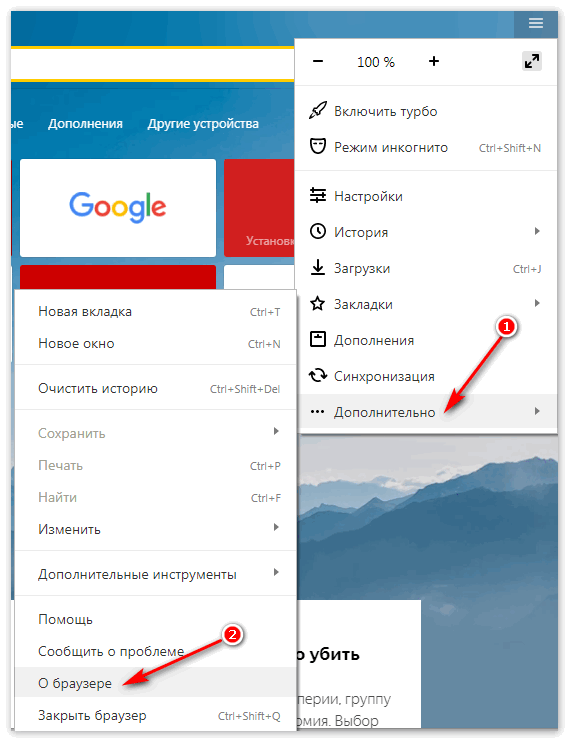
Если вы не следили за автозапуском программ, их могло скопиться уже очень много. Из-за этого дольше загружается Windows, бесполезно потребляются ресурсы компьютера. Очистите автозапуск от ненужных программ. Найдите через поиск в Пуске «Выполнить» (клавиша WIN+R), в открывшемся окне введите «msconfig» и запустите. На вкладке «Автозагрузка» уберите галочки с ненужных программ. В Windows 8 и выше автозагрузка перенесена в отдельную вкладку Диспетчера задач.
Для очистки и ускорения Windows воспользуйтесь программой Auslogics BoostSpeed (скачать с официального сайта: auslogics.com). Пользуйтесь ей осторожно, внимательно читайте подсказки, не отключайте и не удаляйте то, чего не знаете. В ней есть много функций: очистка диска, оперативной памяти, реестра, ускорение интернета за счёт изменения настроек, отключение программ из автозапуска, дефрагментация диска.
На древних компьютерах и ноутбуках видео может тормозить из-за слабого процессора, оперативной памяти или видеокарты. Посмотреть их модель и мощность можно через программу AIDA64. Скачать пробную версию на 30 дней с официального сайта: aida64.com .
Посмотреть их модель и мощность можно через программу AIDA64. Скачать пробную версию на 30 дней с официального сайта: aida64.com .
Низкая скорость интернета
Онлайн-видео будет медленно грузиться и тупить при медленной скорости интернет-соединения. Закройте все лишние вкладки и программы, потребляющие интернет (торрент, скайп, аську). Для проверки зайдите на сайт speedtest.net и нажмите «Начать проверку».
Сделайте тест несколько раз на разных точках — в своём городе и в Москве или Европе. Обратите внимание на параметры «скорость получения» и «PING». Если скорость сильно отличается от заявленной в тарифе, позвоните в тех. поддержку провайдера. Если сервис показывает скорость менее 1 Мбит и пинг более 150 — у вас явные проблемы с интернетом, видео при таком соединении будет работать очень медленно. Чтобы видео не тормозило, придётся перед просмотром ждать предварительной загрузки.
Попробуйте перезагрузить роутер, или подключить компьютер напрямую через кабель.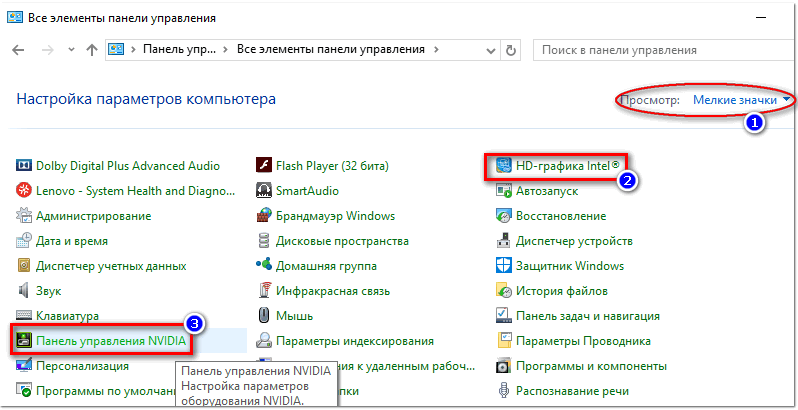
Проверьте, — возможно интернет воруют соседи.
Старая версия Adobe Flash Player
Установите последнюю версию Adobe Flash Player со страницы https://get.adobe.com/ru/flashplayer/ .
С ноября 2014 Adobe перестала выпускать новые версии Flash плеера, уступив место HTML5 видео. Начиная с 40 версии Google Chrome блокирует установку сторонних плагинов, Flash уже встроен в браузере.
Все современные браузеры (Chrome, IE, Firefox, Opera, Safari) умеют работать с HTML5, поэтому на ютубе используется HTML5 плеер всегда, когда это возможно.
Включите графический ускоритель
Этот способ подходит, если у вас Google Chrome, Яндекс.Браузер, Нихром, Opera, Амиго или другой браузер на основе Chromium.
Введите в адресной строке chrome://flags/#ignore-gpu-blacklist и нажмите Enter.
Включите опцию «Переопределение списка программного рендеринга» и перезапустите браузер.
Зависает видео в 60 FPS
На некоторых видеокартах встречается проблема при просмотре видео на ютуб в качестве 720p и 1080p с 60 FPS. Картинка начинает зависать.
Картинка начинает зависать.
Откройте в браузере эти ссылки:
chrome://flags/#ignore-gpu-blacklist
chrome://flags/#disable-accelerated-video-decode
Включите в настройках экспериментальные функции «Переопределение списка программного рендеринга» и «Отключение аппаратного ускорения для декодирования видео». Перезапустите браузер.
Также попробуйте установить расширение Magic Actions for YouTube (для Chrome, Opera, Firefox) и в настройках включите опцию «Use MP4/AVC video stream when available».
Если эти способы не помогли вам, попробуйте очистить кеш браузера и удалить cookie, запустить видео в другом браузере, в режиме инкогнито.
Пишите в комментариях, как вам удалось решить проблему с тормозами или медленной загрузкой онлайн-видео, чтобы сэкономить время другим.
Тормозит видео на некоторых сайтах
В этой статье разберёмся, почему тормозит видео в браузере при просмотре онлайн-сервисов: ютуб, вконтакте, одноклассники, инстаграмм. Как определить и исправить проблему, если тупит интернет, зависает изображение или звук.
Как определить и исправить проблему, если тупит интернет, зависает изображение или звук.
Проблема с железом компьютера
При долгой работе и большом количестве вкладок браузеры едят по 1–2 Гб оперативки. Посмотрите потребление памяти и ЦП через диспетчер задач (Ctrl+Alt+Delete, или Shift+Esc в Хроме/Яндекс Браузере). Перезапустите браузер, закройте лишние вкладки, поставьте минимальное качество видео для снижения нагрузки.
Высокая загрузка процессора из-за большого количества вкладок и работы антивируса.
Если у вас менее 4 Гб оперативной памяти на компьютере, проверьте, включен ли файл подкачки. Зайдите в свойства Моего компьютера — дополнительные параметры системы — на вкладке дополнительно найдите Быстродействие — Параметры — на вкладке Дополнительно найдите «Виртуальная память». Поставьте значение 2048—4096 Мб. Перезагрузите компьютер.
Включаем файл подкачки (виртуальную память).
Если вы не следили за автозапуском программ, их могло скопиться уже очень много. Из-за этого дольше загружается Windows, бесполезно потребляются ресурсы компьютера. Очистите автозапуск от ненужных программ. Найдите через поиск в Пуске «Выполнить» (клавиша WIN+R), в открывшемся окне введите «msconfig» и запустите. На вкладке «Автозагрузка» уберите галочки с ненужных программ. В Windows 8 и выше автозагрузка перенесена в отдельную вкладку Диспетчера задач.
Из-за этого дольше загружается Windows, бесполезно потребляются ресурсы компьютера. Очистите автозапуск от ненужных программ. Найдите через поиск в Пуске «Выполнить» (клавиша WIN+R), в открывшемся окне введите «msconfig» и запустите. На вкладке «Автозагрузка» уберите галочки с ненужных программ. В Windows 8 и выше автозагрузка перенесена в отдельную вкладку Диспетчера задач.
Отключаем из автозагрузки ненужные программы.
Для очистки и ускорения Windows воспользуйтесь программой Auslogics BoostSpeed (скачать с официального сайта: auslogics.com). Пользуйтесь ей осторожно, внимательно читайте подсказки, не отключайте и не удаляйте то, чего не знаете. В ней есть много функций: очистка диска, оперативной памяти, реестра, ускорение интернета за счёт изменения настроек, отключение программ из автозапуска, дефрагментация диска.
На древних компьютерах и ноутбуках видео может тормозить из-за слабого процессора, оперативной памяти или видеокарты. Посмотреть их модель и мощность можно через программу AIDA64. Скачать пробную версию на 30 дней с официального сайта: aida64.com.
Скачать пробную версию на 30 дней с официального сайта: aida64.com.
Низкая скорость интернета
Онлайн-видео будет медленно грузиться и тупить при медленной скорости интернет-соединения. Закройте все лишние вкладки и программы, потребляющие интернет (торрент, скайп, аську). Для проверки зайдите на сайт speedtest.net и нажмите «Начать проверку».
Хорошая скорость и пинг — причина не в этом.
Сделайте тест несколько раз на разных точках — в своём городе и в Москве или Европе. Обратите внимание на параметры «скорость получения» и «PING». Если скорость сильно отличается от заявленной в тарифе, позвоните в тех. поддержку провайдера. Если сервис показывает скорость менее 1 Мбит и пинг более 150 — у вас явные проблемы с интернетом, видео при таком соединении будет работать очень медленно. Чтобы видео не тормозило, придётся перед просмотром ждать предварительной загрузки.
Попробуйте перезагрузить роутер, или подключить компьютер напрямую через кабель.
Проверьте, кто подключен к вашему роутеру — возможно интернет воруют соседи.
Старая версия Adobe Flash Player
Установите последнюю версию Adobe Flash Player со страницы https://get.adobe.com/ru/flashplayer/.
Обновление Flash.
С ноября 2014 Adobe перестала выпускать новые версии Flash плеера, уступив место HTML5 видео. Начиная с 40 версии Google Chrome блокирует установку сторонних плагинов, Flash уже встроен в браузере.
Все современные браузеры (Chrome, IE, Firefox, Opera, Safari) умеют работать с HTML5, поэтому на ютубе используется HTML5 плеер всегда, когда это возможно.
Включите графический ускоритель
Этот способ подходит, если у вас Google Chrome, Яндекс.Браузер, Нихром, Opera, Амиго или другой браузер на основе Chromium.
Введите в адресной строке chrome://flags/#ignore-gpu-blacklist и нажмите Enter.
Включите опцию «Переопределение списка программного рендеринга» и перезапустите браузер.
Зависает видео в 60 FPS
На некоторых видеокартах встречается проблема при просмотре видео на ютуб в качестве 720p и 1080p с 60 FPS.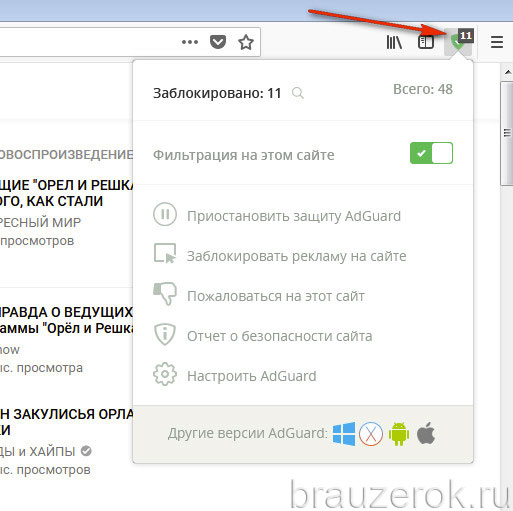 Картинка начинает зависать.
Картинка начинает зависать.
Картинка зависает при включении 1080p60 на ютубе.
Откройте в браузере эти ссылки:
Включите в настройках экспериментальные функции «Переопределение списка программного рендеринга» и «Отключение аппаратного ускорения для декодирования видео». Перезапустите браузер.
Также попробуйте установить расширение Magic Actions for YouTube (для Chrome, Opera, Firefox) и в настройках включите опцию «Use MP4/AVC video stream when available».
Настройки Magic Actions for YouTube в Chrome.
Если эти способы не помогли вам, попробуйте очистить кеш браузера и удалить cookie, запустить видео в другом браузере, в режиме инкогнито.
Пишите в комментариях, как вам удалось решить проблему с тормозами или медленной загрузкой онлайн-видео, чтобы сэкономить время другим.
Одна из распространенных проблем при просмотре онлайн видео — оно тормозит в каком-то конкретном браузере, а иногда и во всех браузерах. Проблема может проявляться по-разному: иногда тормозят все видео, иногда только на конкретном сайте, например, на YouTube, иногда — только в полноэкранном режиме.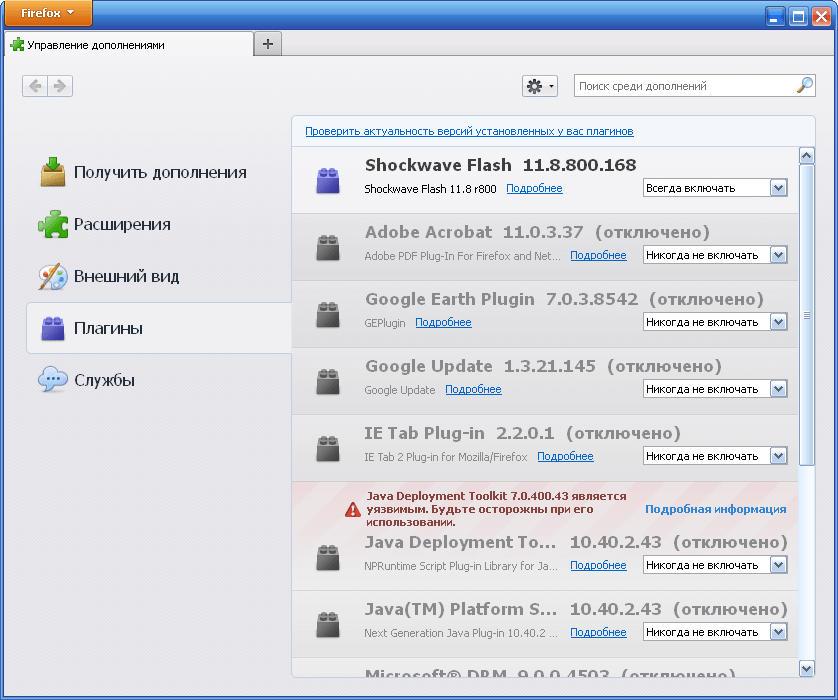
В этой инструкции подробно о возможных причинах того, что видео тормозит в браузерах Google Chrome, Яндекс Браузер, Microsoft Edge и IE или Mozilla Firefox.
Примечание: если торможение видео в браузере выражается в том, что оно останавливается, какое-то время загружается (часто можно увидеть в строке статуса), потом воспроизводится загруженный фрагмент (без тормозов) и вновь останавливается — дело с большой вероятностью в скорости Интернета (также бывает, что просто включен торрент-трекер, использующий трафик, происходит загрузка обновлений Windows или другое устройство, подключенное к вашему роутеру, активно загружает что-то). См. также: Как узнать скорость Интернета.
Драйверы видеокарты
Если проблема с тормозящим видео возникла после недавней переустановки Windows (или, к примеру, после «большого обновления» Windows 10, что по сути, является переустановкой) и вы не устанавливали драйверы видеокарты вручную (т.е. система установила их сама, либо вы использовали драйвер-пак), то есть немалая вероятность, что причина лагов видео в браузере — именно драйверы видеокарты.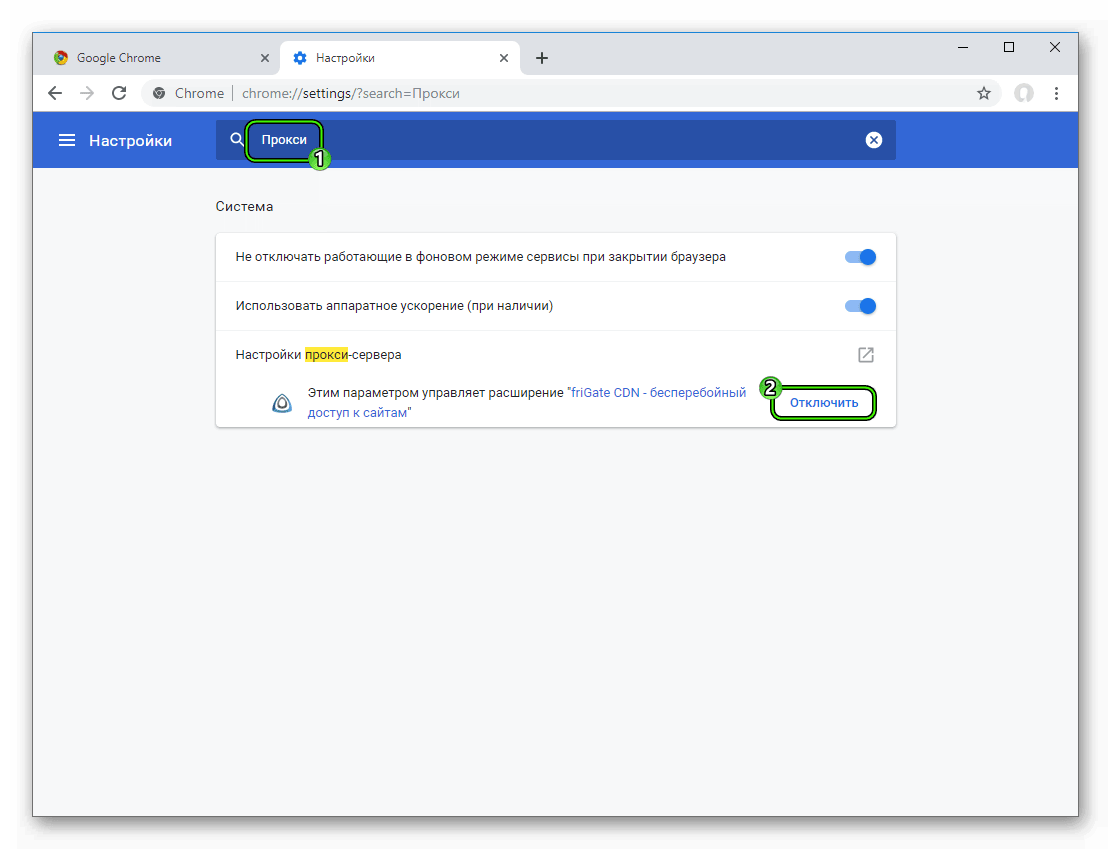
В этой ситуации рекомендую вручную загрузить драйверы видеокарты с соответствующих официальных сайтов производителей: NVIDIA, AMD или Intel и установить их, примерно как описано в этой статье: Как установить драйверы видеокарты (инструкция не новая, но суть не поменялась), или в этой: Как установить драйверы NVIDIA в Windows 10.
Примечание: некоторые пользователи заходят в диспетчер устройств, нажимают правой кнопкой мыши по видеокарте и выбирают пункт контекстного меню «Обновить драйвер», видит сообщение о том, что обновлений драйверов не найдено и успокаивается. На самом деле, такое сообщение говорит лишь о том, что более новых драйверов нет в центре обновлений Windows, но с большой вероятностью они есть у производителя.
Аппаратное ускорение видео в браузере
Еще одной причиной того, что видео тормозит в браузере может быть отключенное, а иногда и включенное (при неправильной работе драйверов видеокарты или на некоторых старых видеокартах) аппаратное ускорение видео.
Можно попробовать проверить, включено ли оно, если да — отключить, если нет — включить, перезапустить браузер и посмотреть, сохранилась ли проблема.
В Google Chrome, прежде чем отключать аппаратное ускорение, попробуйте такой вариант: в адресной строке введите chrome://flags/#ignore-gpu-blacklist нажмите «Включить» и перезапустите браузер.
Если это не поможет и видео продолжит воспроизводиться с лагами, попробуйте действия с аппаратным ускорением.
Для отключения или включения аппаратного ускорения в браузере Google Chrome:
- В адресную строку введите chrome://flags/#disable-accelerated-v >В Яндекс Браузере следует попробовать все те же действия, но при вводе адреса в адресной строке вместо chrome:// используйте browser://
Для того, чтобы отключить аппаратное ускорение в Internet Explorer и Microsoft Edge, используйте следующие шаги:
- Нажмите клавиши Win+R, введите inetcpl.cpl и нажмите Enter.

- В открывшемся окне, на вкладке «Дополнительно», в разделе «Ускорение графики» измените пункт «Использовать программную отрисовку вместо графического процессора» и примените настройки.
- Не забудьте перезапустить браузер при необходимости.
Подробнее на тему первых двух браузеров: Как отключить аппаратное ускорение видео и Flash в Google Chrome и Яндекс Браузере (отключение или включение ускорения во Flash может пригодиться, если тормозит только видео, воспроизводящееся через Flash плеер).
В браузере Mozilla Firefox отключение аппаратного ускорение производится в Настройки — Общие — Производительность.
Аппаратные ограничения компьютера, ноутбука или проблемы с ним
В некоторых случаях, на не самых новых ноутбуках, тормозящее видео может быть вызвано с тем фактом, что процессор или видеокарта не справляются с декодированием видео в выбранном разрешении, например, в Full HD. В этом случае можно для начала проверить, как работает видео в более низком разрешении.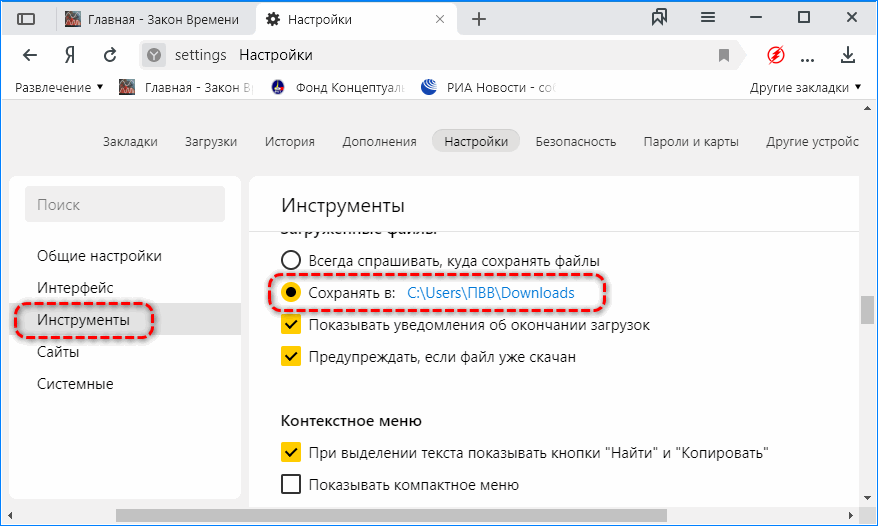
Помимо аппаратных ограничений могут быть и иные, вызывающие проблемы с воспроизведением видео, причины:
- Высокая нагрузка на процессор, вызванная фоновыми задачами (можно посмотреть в диспетчере задач), иногда — вирусами.
- Очень малое количество места на системном жестком диске, проблемы с жестким диском, отключенный файл подкачки при, одновременно, малом объеме оперативной памяти.
Дополнительные способы исправить ситуацию, когда онлайн видео тормозит
В случае, если ни один из способов, описанных выше не помог исправить ситуацию, можно попробовать следующие методы:
- Временно отключить антивирус (если установлен сторонний, а не используется встроенный защитник Windows), перезапустить браузер.
- Попробовать отключить все расширения в браузере (даже те, которым вы на все 100 процентов доверяете). Особенно часто причиной тормозящего видео могут быть расширения VPN и различные анонимайзеры, но не только они.
- Если тормозит видео только в YouTube, проверьте, сохраняется ли проблема, если выйти из учетной записи (или запустить браузер в режиме «Инкогнито»).

- Если видео тормозит только на одном сайте, то есть вероятность, что проблема со стороны самого сайта, а не у вас.
Надеюсь, один из способов помог решить проблему. Если же нет, попробуйте описать в комментариях симптомы проблемы (а, возможно, и обнаруженные закономерности) и уже использованные методы, возможно, мне удастся помочь.
Если при воспроизведении на любом сайте тормозит видео, то причину неполадки обычно следует искать не в некорректной работе ресурса, а у себя на компьютере. Проблема может возникнуть как в браузере, так и в аппаратной части компьютера, поэтому иногда диагностика занимает достаточно много времени.
Низкая скорость соединения
Прежде чем проверять техническое характеристики компьютера и производить манипуляции с флеш-проигрывателем, убедитесь, что провайдер предоставляет вам нормальный доступ в интернет. Измерить скорость можно на нескольких площадках:
Для получения корректного результата отключите программы, которые имеют доступ в интернет: например, uTorrent. Замерьте скорость на двух-трех сервисах. Она будет заметно ниже, чем обещано в тарифном плане – это обычная ситуация. Но если скорость слишком низкая, проверьте исправность кабеля и подключения, а затем обратитесь к провайдеру.
Замерьте скорость на двух-трех сервисах. Она будет заметно ниже, чем обещано в тарифном плане – это обычная ситуация. Но если скорость слишком низкая, проверьте исправность кабеля и подключения, а затем обратитесь к провайдеру.
Если проблема возникает при просмотре фильма на планшете или на ноутбуке, использующем мобильный интернет с низкой скоростью, то есть два выхода:
- Снизить качество видео до минимального значения.
- Подождать, пока видеозапись прогрузится до конца, после чего спокойно её воспроизвести.
Проблемы могут быть и на сайте, на котором выложено видео. При большом наплыве посетителей пропускной способности сервера не хватает. Но это не относится к гигантам вроде YouTube или ВКонтакте и к их проигрывателям. Подобные сбои могут появиться, скорее, на небольших сайтах, которые используют свой видеоплеер.
Высокая нагрузка на процессор и ОЗУ
Если видео тормозит при нормальной скорости интернета, обратите внимание на потребление памяти и ресурсов процессора. При открытии большого количества вкладок и длительной работе с ними браузер может потреблять 1-2 Гб оперативной памяти, заодно нагружая ЦП. Чтобы проверить, сколько ресурсов компьютер тратит на выполнение поставленных задач, откройте диспетчер задач (Ctrl+Shift+Esc).
При открытии большого количества вкладок и длительной работе с ними браузер может потреблять 1-2 Гб оперативной памяти, заодно нагружая ЦП. Чтобы проверить, сколько ресурсов компьютер тратит на выполнение поставленных задач, откройте диспетчер задач (Ctrl+Shift+Esc).
Для снижения нагрузки следует закрыть лишние вкладки во всех браузерах. Если на компьютере меньше 4 Гб ОЗУ, включите файл подкачки. Кроме того, посмотрите, какие программы запущены, кроме браузеров. Чем меньше задач выполняется одновременно на компьютере, тем меньше лагает видео и звук при просмотре онлайн. Это относится в первую очередь к старым машинам со слабыми техническими характеристиками.Если компьютер настолько устарел, что уже не тянет работу простых программ вроде браузеров, то следует задуматься о замене компонентов. Посмотреть текущие модели устройств со всеми характеристиками можно с помощью таких программ, как Speccy, CPU-Z, AIDA64.
Проблемы с проигрывателем
Характеристики компьютера стали серьезно влиять на онлайн-воспроизведение после перехода большого количества видеохостингов на HTML5-плеер. В отличие от старого Flash Player, HTML5 требует больше ресурсов. На старом компьютере видео в полноэкранном режиме и высоком качестве лагает – изображение постоянно подвисает, дергается, звук прерывается. Проблема устраняется с помощью плагина Magic Actions for YouTube, который работает в Chrome, Opera и Mozilla Firefox. К сожалению, на других сайтах, кроме YouTube, ничего не меняется.
В отличие от старого Flash Player, HTML5 требует больше ресурсов. На старом компьютере видео в полноэкранном режиме и высоком качестве лагает – изображение постоянно подвисает, дергается, звук прерывается. Проблема устраняется с помощью плагина Magic Actions for YouTube, который работает в Chrome, Opera и Mozilla Firefox. К сожалению, на других сайтах, кроме YouTube, ничего не меняется.
- Добавьте в браузер плагин Magic Actions for YouTube и откройте его параметры.
- Нажмите «Options», чтобы перейти к настройкам.
- Найдите пункт «Force Player Type», поставьте галочку. Выберите «Flash».
Для удобства отметьте пункт «Enable Auto HD» и выберите качество, которое будет по умолчанию устанавливаться на все ролики. Также поставьте галочку «H />
Если видео тормозит даже при использовании Flash Player, щелкните по проигрывателю правой кнопкой и откройте параметры. Убедитесь, что аппаратное ускорение включено – эта опция отвечает за быстрое и плавное воспроизведение.
До появления HTML5-плеера устранить проблемы с воспроизведением видео онлайн можно было обновлением Adobe Flash Player. Но сейчас все браузеры, работающие на основе Chromium (Google Chrome, Opera, Яндекс Браузер и еще большое количество менее известных программ), имеют встроенный флеш-плеер, который обновляется вместе с выходом новой версии обозревателя.
Кстати, если на компьютере установлена Windows XP или Vista, то Chrome больше не обновляется из-за прекращения поддержки. Отсюда могут появляться разные проблемы, в том числе невозможность нормально посмотреть видео в интернете.
Неполадки в работе браузера
Проблемы с воспроизведением видео возникают не только XP, но и на Windows 10. В этом случае грешить на отсутствие поддержки не приходится, так что приходится искать причину в настройках браузера. Раньше в Chrome можно было отключить встроенный Flash Player и использовать сторонний плагин. С 2014 года сторонние плагины для воспроизведения флеш не поддерживаются. Поэтому остается один способ: воспользоваться экспериментальными функциями браузера и посмотреть, как они влияют на качество воспроизведения видео. В Google Chrome:
Поэтому остается один способ: воспользоваться экспериментальными функциями браузера и посмотреть, как они влияют на качество воспроизведения видео. В Google Chrome:
- Вставьте в адресную строку «chrome://flags/#ignore-gpu-blacklist» и нажмите Enter. Щелкните «Включить» для активации графического ускорителя.
- Перейдите на «chrome://flags/#disable-accelerated-video-decode». Отключите опцию декодирования.
В Яндекс.Браузере операция выполняется схожим образом, только вместо «chrome» в адресе необходимо написать «browser». На Mozilla Firefox тоже можно отключить аппаратное ускорение, но делается это иначе:
- Откройте вкладку «Дополнительные» в настройках.
- В поле «Просмотр сайтов» уберите отметку «По возможности использовать аппаратное ускорение».
Если перечисленные способы не помогают, попробуйте очистить кэш браузера и удалить cookie. Часто проблема с воспроизведением возникает в Chrome, но при этом в Mozilla Firefox всё работает без лагов даже на старых компьютерах, так что использование другого обозревателя тоже станет выходом.
что делать в этой ситуации
Одним из популярных обозревателей является яндекс браузер, который активно используется среди граждан нашей страны.
К сожалению, в частых случаях, система дает сбой и перестает нормально функционировать.
Люди, которые любят постигать новые события и являются активными пользователями интернета, знают, насколько важно использование современного и инновационного обозревателя, который к тому же обладает интересными функциями.
Стоит отметить, что яндекс браузер прежде всего обеспечивает воспроизводства любого видеоролика, загрузку веб-портала и прочее. Многомиллионные пользователи часто задаются вопросом. Что делать, когда сильно тормозит яндекс обозреватель? В этом случае, необходимо изучить проблему и, соответственно, провести всевозможные процедуры. В этой статье будут тщательно рассмотрены все методы для скорейшего устранения проблемы.
Наличие современного и качественного компьютера свидетельствует о том, что возникшую проблему можно разрешить за максимальной короткий промежуток времени.
Специалисты, утверждают, что при подобном сбое, существует вероятность неправильно настроенного Windows.
Причины возникновения данной проблемы могут быть разными. Ведь вначале, послу установки обозреватели, веб-порталы открываются достаточно быстро. Но со временем происходит торможение и все зависает. Всем известно, что подобное действие доставляет множество хлопот. Интернет-пользователи становятся раздражительными.
Очень сложно ждать запуска той или иной веб-страницы. Иногда на экране появляются ошибки при воспроизводстве видеоролика. Когда программы полностью зависают, тогда уже, непременно, следует перезагрузить компьютер, чтобы войти в систему и решить проблему. Поэтому специалисты делятся своими советами и рассказывают как следует вести себя в подобных ситуациях.
Вначале, пользователи должны провести диагностику и выяснить причину торможения яндекс браузера. В некоторых случаях хостинг либо какой-нибудь сервер подвергается аварии. Соответственно, разработчики проводят технические работы.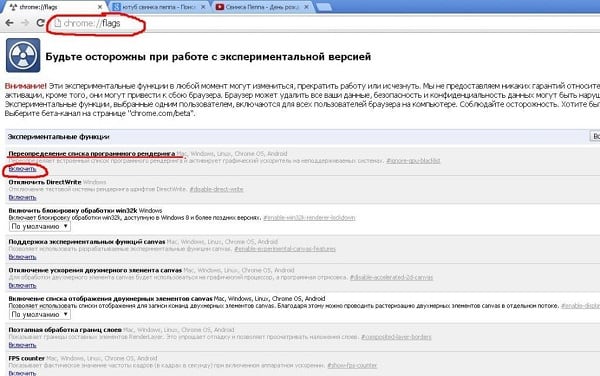
В этом случае пользователь не сможет открыть веб-страницу. Аналогичной проблемой считается при посещении одного портала огромным количеством людей, которые хотят прочитать или увидеть информацию.
Следовательно, интернет-портал будет функционировать медленно. Страница, может, открываться в течение нескольких минут. Огромная нагрузка на канал не может выдержать огромного потока посетителей и, соответственно, дает сбой в системе.
В этом случае IT-специалисты предлагают открытие другого браузера для воспроизводства видеоролика. При возникновении неполадок на всех ресурсах, возможно, яндекс обозреватель заражен различными вирусами и вредоносными программами.
Естественно, необходимо просканировать жесткий диск и применить антивирусную программу, которая полностью очистит ваш компьютер от вредоносных программ и вирусов. Проверять компьютер рекомендовано регулярно, в течение недели или хотя бы месяца. Таким образом, можно уберечь персональный компьютер от заражения вирусов.
Медленная скорость интернета
Не секрет, что в нашей стране многие люди жалуются на медленный доступ к интернету. Слишком низкая скорость интернета, может, стать, причиной торможения яндекс браузера. По правилам, когда наблюдается серфинг, веб-страница открывается достаточно быстро, но воспроизводство видеоролика становится практическим невозможным. То есть придется запастись нервами, чтобы дождаться открытия видео. Для диагностики возникшей проблемы, программисты рекомендуют использовать специальные сервисы, который по-другому называются спид-тестами.
Использовав спид-тесты можно проверить соединение и качество скорости интернета. В основном программисты рекомендуют использовать спид-тест Speed test by Ookla. Для этого придется перейти на официальный портал, чтобы кликнуть на опцию «Начать проверку». Данная функция располагается в центральной части экрана. Прежде чем осуществить проверку обозревателя, необходимо закрыть все игры, веб-страницы и программные обеспечения, а также приостановить торрент-трекеры.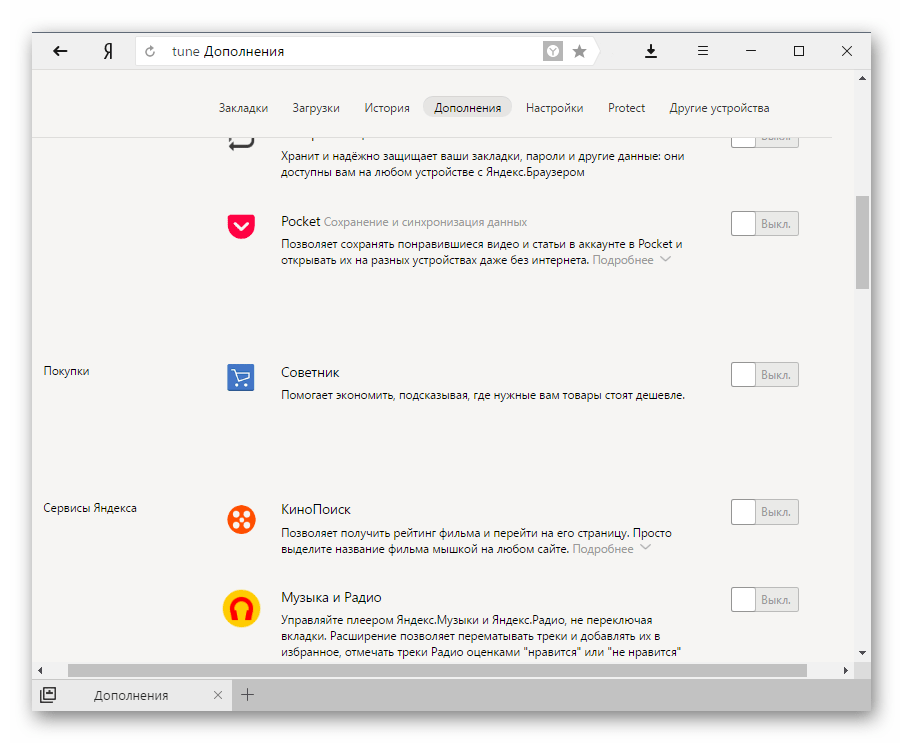
При наблюдении низкой скорости показателей, например, чем в указанном тарифе вашего провайдера, тогда необходимо позвонить в техническую поддержку и разъяснить причину наличия плохого и некачественного интернета. Возможно, они попытаются разрешить проблему. Рекомендована проверка настроек своего торрент-трекера. Это в том случае, если на компьютере установлено программное обеспечение.
Проблема с кеш-памятью яндекс обозревателя
Частая причина торможения яндекс обозревателя является заспамленная кеш-память. Стоит отметить, что cache хранит всевозможную информацию, личные данные пользователей, пароли, логины, посещенные веб-страницы и прочее. Следует также подчеркнуть, что размер памяти всегда ограничен. Поэтому когда не хватает пространства и записывается огромное количество файлов, тогда происходит сбой в программном обеспечении.
Для устранения подобной проблемы, специалисты рекомендуют осуществлять следующие действия. Для начала необходимо запустить яндекс браузер, войти в панель управления и навести курсор на опцию «История».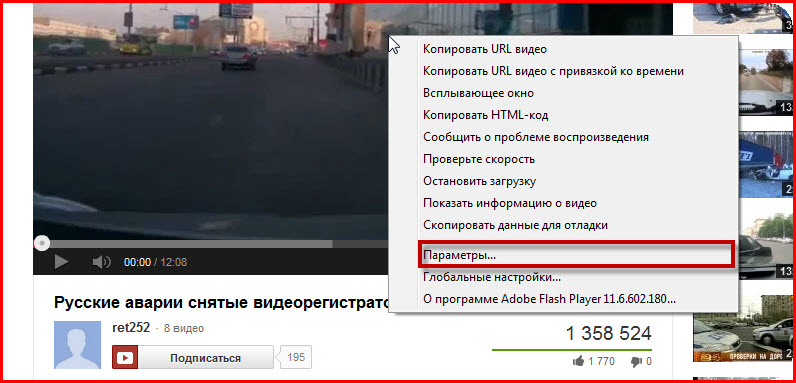 Следовательно, необходимо выбрать пункт «Диспетчер». Далее, перейти и выбрать инструмент «За все время» и, конечно же, установить «Кеш». После чего нужно нажать на опцию «Очистить». Эта достаточно простая процедура, поэтому каждый пользователь, может, выполнить все действия самостоятельно.
Следовательно, необходимо выбрать пункт «Диспетчер». Далее, перейти и выбрать инструмент «За все время» и, конечно же, установить «Кеш». После чего нужно нажать на опцию «Очистить». Эта достаточно простая процедура, поэтому каждый пользователь, может, выполнить все действия самостоятельно.
Среди всех популярных браузеров наибольшее нарекание у пользователей вызывает Mozilla Firefox. «Долго думает», — жалуются все, кому не лень. Каким бы мощным и производительным не был ваш компьютер, браузер Firefox очень долго загружается практически у всех. Причем, если у кого-то время старта занимает 15-20 секунд, то в особых случаях некоторым приходится ждать по 2-3 минуты. На одном из форумов мне даже встретилась история запуска Файрфокса в течении 15 минут, но это была нестандартная ситуация.
Особенно интересен этот вопрос и потому, что главные конкуренты «огненной лисы» Google Chrome и Opera начинают работу гораздо быстрее. Ниже приведем несколько советов по ускорению запуска браузера.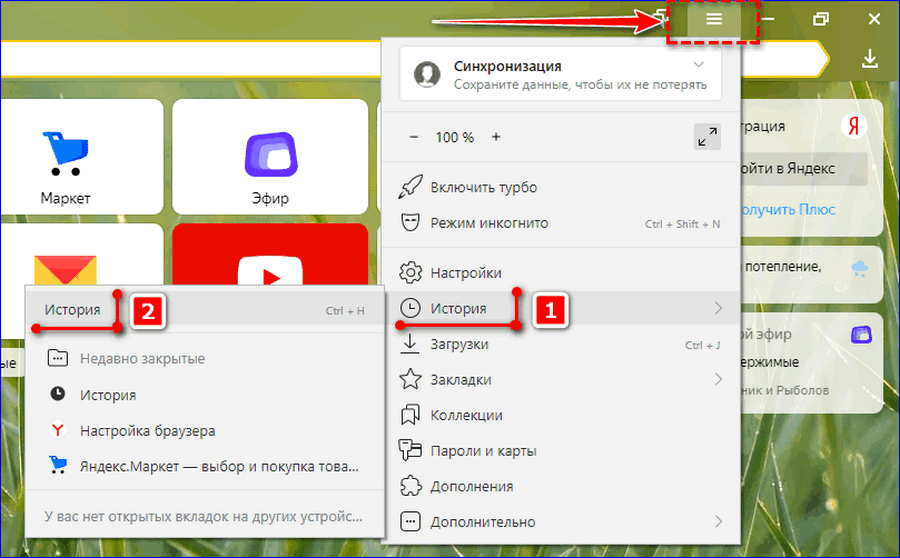 Начнем с самого простого.
Начнем с самого простого.
Проверяем антивирус, чистим историю
Криво работающий антивирус может быть одним из факторов. В такой ситуации при двойном нажатии на иконку браузера мы ждем его загрузки, однако она не происходит из-за того, что в это время антивирус занимается проверкой запускаемого приложения. Но мы то знаем, что запускаем не вирус, а надежный браузер, поэтому в настройках антивируса нужно исключить Firefox из проверяемых объектов.
Небольшой выигрыш во времени может дать очистка истории. Все обозреватели по умолчанию сохраняют просмотренные вами с момента установки браузера сайты, куки этих сайтов, кэшируют содержимое веб-страниц для последующей более быстрой их загрузки. Это все конечно хорошо, но со временем данные системные файлы разрастаются до огромных размеров, что приводит к увеличению времени их обработки, да и места на жестком диске они занимают немало. Поэтому периодически рекомендуется чистить весь мусор: открываем в браузере (в данном случае в файрфоксе) Настройки — Приватность — очистить вашу недавнюю историю .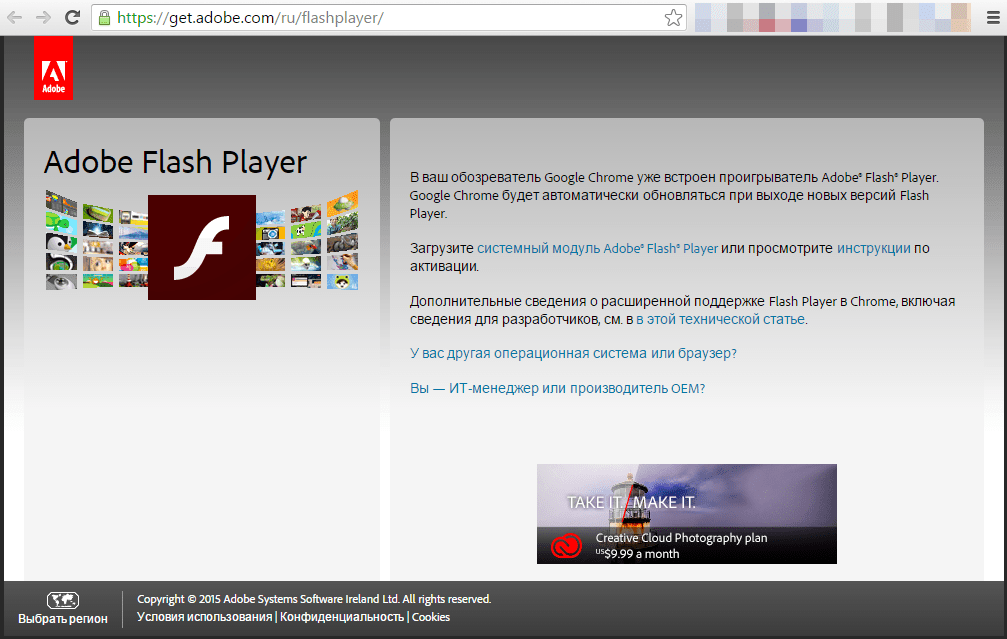 В открывшемся окне проставляем галочки напротив необходимых пунктов и очищаем (как минимум стоит выбрать «Журнал посещений и загрузок», «Кэш»).
В открывшемся окне проставляем галочки напротив необходимых пунктов и очищаем (как минимум стоит выбрать «Журнал посещений и загрузок», «Кэш»).
Избавляемся от ненужных плагинов, расширений
При загрузке сам Firefox потребляет немного ресурсов, однако установленные дополнения могут серьезно тормозить работу. Например, если у вас установлен какой-нибудь плагин новостей, при запуске может потребоваться время на то, чтобы он соединился со своим сервером и получил новости для показа их в браузере. Что делать? Открываем Меню — Дополнения и чистим весь мусор, который нам не нужен. Часто по умолчанию в обозревателе устанавливаются различные mail.ru-приложения, Яндекс.Бар и другой мусор. Поэтому проверяем вкладки «Расширения» и «Плагины», удаляя то, что нам не нужно.
Правда делаем это внимательно, например Shockwave Flash нам нужен для просмотра на странице флеш контента, а это не только назойливые баннеры, но и видео. А с помощью Adobe Acrobat мы можем открывать PDF-файлы. Кроме того, на этой же странице есть значок с настройками, нажав на него откроется контекстное меню, где можно отключить автоматическое обновление дополнений. Делать это нужно на свое усмотрение, если установлены только нужные плагины, можно оставить автообновление.
Кроме того, на этой же странице есть значок с настройками, нажав на него откроется контекстное меню, где можно отключить автоматическое обновление дополнений. Делать это нужно на свое усмотрение, если установлены только нужные плагины, можно оставить автообновление.
Выставляем правильные настройки Firefox
Запустим Файрфокс и в адресной строке, где обычно мы видим адрес сайта, введем about:config и нажмем Enter. Откроется предупреждение, что бестолковое изменение настроек браузера может ухудшить его работу, но поскольку мы будем вносить только полезные изменения, жмем на кнопку «Я обещаю, что буду осторожен!». Перед нами открывается большая таблица настроек, в верхней ее части есть строка поиска, с помощью которой можно быстро находить нужные нам строки. Чтобы изменить настройку, щелкаем по ней два раза левой кнопкой мыши или один раз правой и выбираем в меню Изменить/Переключить.
network.http.pipelining — true. Опция позволяет браузеру осуществлять сразу несколько запросов в соединении.
network.http.proxy.pipelining — true. Этот параметр аналогичен предыдущему.
network.http.pipelining.maxrequests — 8. Параметр задает максимальное количество одновременных запросов.
network.http.proxy.firstrequest — true. Опция «распараллеливает» сетевые запросы браузера.
network.http.pipelining.firstrequest — true. Аналогично параметру выше.
browser.startup.homepage — about:home . Задаем стартовую страницу по умолчанию.
network.http.max-connections — 48. Параметр увеличит максимальное число одновременных HTTP-соединений.
network.http.max-connections-per-server — 24. Максимальное количество соединений с одним сервером.
browser.cache.memory.max_entry_size — 30720. Параметр задает размер оперативной памяти под кеш.
browser.cache.disk.capacity — 10 485 760. Размер дискового пространства под кеш браузера в килобайтах, например 10 Гб.
nglayout.ititialpaint.delay — 0. Опция убирает задержку перед отрисовкой страницы. Ее нужно создать самостоятельно: щелкаем правой кнопкой мыши и выбираем Создать — Целое. Вводим в диалоговом окне имя nglayout.initialpaint.delay и значение 0.
Ее нужно создать самостоятельно: щелкаем правой кнопкой мыши и выбираем Создать — Целое. Вводим в диалоговом окне имя nglayout.initialpaint.delay и значение 0.
browser.sessionstore.max_tabs_undo — 10. Параметр задает количество запоминаемых браузером вкладок для возможности их восстановления.
browser.sessionstore.max_windows_undo — 3. Аналогичный параметр для окон. Их оба можно уменьшить.
После внесения этих изменений Firefox нужно закрыть и запустить снова — теперь долго грузиться браузер у вас не должен. Если улучшений не произошло, попробуйте установить Mozilla Firefox заново или .
Яндекс Браузер – один из самых популярных в российском сегменте интернет-обозревателей. Главной его особенностью является интеграция разнообразных сервисов, разработанных компанией, разработавшей известную поисковую систему.
В качестве движка он использует Blink, который используется во многих современных браузерах.
Иногда пользователи сталкиваются с ситуацией, когда во время путешествия по всемирной паутине интернет-обозриватель начинает сильно тормозить. Страницы открываются очень долго, хотя никаких проблем со скоростью доступа к сети, вроде бы нет.
Страницы открываются очень долго, хотя никаких проблем со скоростью доступа к сети, вроде бы нет.
Причины и признаки
Рассмотрим основные причины, почем Яндекс Браузер может тормозить:
- вирусы;
- низкая производительность аппаратной части ПК;
- недостаток свободного места;
- сильная фрагментация диска;
- большое количество дополнений и тулбаров.
Вирусы – самая частая проблема, из-за которой может снизиться скорость работы не только интернет-обозревателя, но и всей системы.
Приведем основные признаки заражения компьютера вирусами:
- появление файлов и папок, которые пользователь не создавал;
- исчезновение нужной информации;
- частые сообщения о системных ошибках;
- снижение скорости работы;
- загруженность системы неизвестными процессами;
- вывод не запрошенной рекламы.
Вирус может нанести достаточно много вреда и далеко не всегда это будет простое снижение производительности.
Часто пользователь рискует потерять важную информацию.
Снизить риск возможности проникновения вредоносного ПО поможет использование следующих простых советов:
- установите антивирус и обновляйте его базы хотя бы раз в день;
- включите встроенный брандмауэр;
- никогда не открывайте файлы, загруженные с интернета, без проверки антивирусом;
- старайтесь не посещать подозрительные сайты.
Рассмотрим, что делать, если имеются признаки заражения компьютера:
- проведите полное сканирование ПК с помощью установленного антивируса и удалите обнаруженное вредоносное ПО;
- загрузите утилиту для проверки и лечения, например, CureIT и выполните сканирование с помощью нее.
Сайты давно перестали состоять только из текстовых страничек, поэтому низкая производительность аппаратной части компьютера может оказывать существенное влияние на скорость работы системы при использовании браузера, особенно при большом количестве открытых вкладок.
Решить эту проблему можно заменив весь компьютер или выполнив модернизацию. В большинстве случаев проблемы с открытием страниц могут возникнуть из-за нехватки оперативной памяти.
Расскажем, какие действия необходимо выполнить, если принято решение увеличить объем ОЗУ:
Совет. При использовании 4 ГБ и более ОЗУ для обеспечения его полного использование необходимо использовать 64-битные версии Windows.
Очистка диска
Часто пользователи сохраняют все данные и устанавливают ПО на системный диск, практически не задумываясь о необходимости наличия на нем достаточного свободного места для корректной работы программ, в том числе браузера.
В процессе работы большинство программ создает множество временных файлов, которые содержат данные необходимые для работы приложения. Недостаток свободного пространства не позволяет ей это сделать и в результате браузер начинает тормозить или просто вылетать.
Рассмотрим действия, которые необходимо выполнить для очистки места на жестком диске:
- удаление ненужных программ;
- очистка временных файлов;
- перенос фильмов и других объемных файлов на другие диски или сменные носители.

Видео: Браузеры — устранение проблем
Очистка файлов
Здесь стоит особо обратить внимание на очистку временных файлов. Выполнить ее можно тремя способами:
- вручную;
- системными средствами;
- с помощью специальных утилит.
Наиболее оптимальным является последний вариант. Дело в том, что вручную чистить придется достаточно долго и для этого необходимо обладать некоторыми знаниями, а системные средства очистку выполняют недостаточно эффективно.
Требуется дефрагментация
Сильная фрагментация диска – еще одна причина, которая приводит к снижению скорости работы браузера. Возникает она по причине, того что файлы записываются в первое свободное место и частями. В результате головка вынуждена при чтении перемещаться из одного конца диска в другой, что снижает производительность.
Рассмотрим, как можно дефрагментировать диск в Windows 7:
Совет. Процесс дефрагментации особенно при большом объеме диска и редком его обслуживании занимает много времени, поэтому лучше его осуществлять ночью или в другое время, когда ПК не используется.
Отключаем дополнения
Медленно открывать страницы браузер может еще и из-за большого количества дополнений. Многие программы в момент установки предлагают пользователю согласиться на инсталляцию дополнений и тулбаров. Пользователи часто не снимают соответствующую галочку, в результате браузер оказывается замусорен.
Рассмотрим, как решить проблему с лишними тулбарами и дополнениями:
Пользователь самостоятельно может решить большинство проблем, связанных с низкой скоростью работы Яндекс Браузера. В некоторых случаях, сбой может быть вызван и некорректной установкой самого обозревателя. Если выше приведенные советы не помогли, то попробуйте удалить и снова инсталлировать браузер.
В этой статье разберёмся, почему тормозит видео в браузере при просмотре онлайн-сервисов: ютуб, вконтакте, одноклассники, инстаграмм. Как определить и исправить проблему, если тупит интернет, зависает изображение или звук.
Проблема с железом компьютера
При долгой работе и большом количестве вкладок браузеры едят по 1–2 Гб оперативки. Посмотрите потребление памяти и ЦП через диспетчер задач (Ctrl+Alt+Delete, или Shift+Esc в Хроме/Яндекс Браузере). Перезапустите браузер, закройте лишние вкладки, поставьте минимальное качество видео для снижения нагрузки.
Посмотрите потребление памяти и ЦП через диспетчер задач (Ctrl+Alt+Delete, или Shift+Esc в Хроме/Яндекс Браузере). Перезапустите браузер, закройте лишние вкладки, поставьте минимальное качество видео для снижения нагрузки.
Если у вас менее 4 Гб оперативной памяти на компьютере, проверьте, включен ли файл подкачки. Зайдите в свойства Моего компьютера — дополнительные параметры системы — на вкладке дополнительно найдите Быстродействие — Параметры — на вкладке Дополнительно найдите «Виртуальная память». Поставьте значение 2048-4096 Мб. Перезагрузите компьютер.
Если вы не следили за автозапуском программ, их могло скопиться уже очень много. Из-за этого дольше загружается Windows, бесполезно потребляются ресурсы компьютера. Очистите автозапуск от ненужных программ. Найдите через поиск в Пуске «Выполнить» (клавиша WIN+R), в открывшемся окне введите «msconfig» и запустите. На вкладке «Автозагрузка» уберите галочки с ненужных программ. В Windows 8 и выше автозагрузка перенесена в отдельную вкладку Диспетчера задач.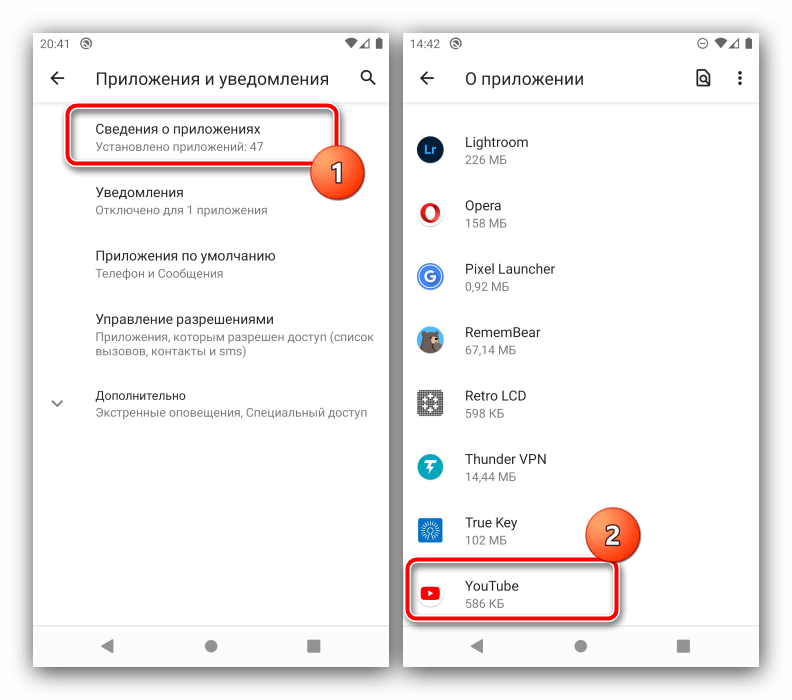
Для очистки и ускорения Windows воспользуйтесь программой Auslogics BoostSpeed (скачать с официального сайта: auslogics.com). Пользуйтесь ей осторожно, внимательно читайте подсказки, не отключайте и не удаляйте то, чего не знаете. В ней есть много функций: очистка диска, оперативной памяти, реестра, ускорение интернета за счёт изменения настроек, отключение программ из автозапуска, дефрагментация диска.
На древних компьютерах и ноутбуках видео может тормозить из-за слабого процессора, оперативной памяти или видеокарты. Посмотреть их модель и мощность можно через программу AIDA64. Скачать пробную версию на 30 дней с официального сайта: aida64.com .
Низкая скорость интернета
Онлайн-видео будет медленно грузиться и тупить при медленной скорости интернет-соединения. Закройте все лишние вкладки и программы, потребляющие интернет (торрент, скайп, аську). Для проверки зайдите на сайт speedtest.net и нажмите «Начать проверку».
Сделайте тест несколько раз на разных точках — в своём городе и в Москве или Европе.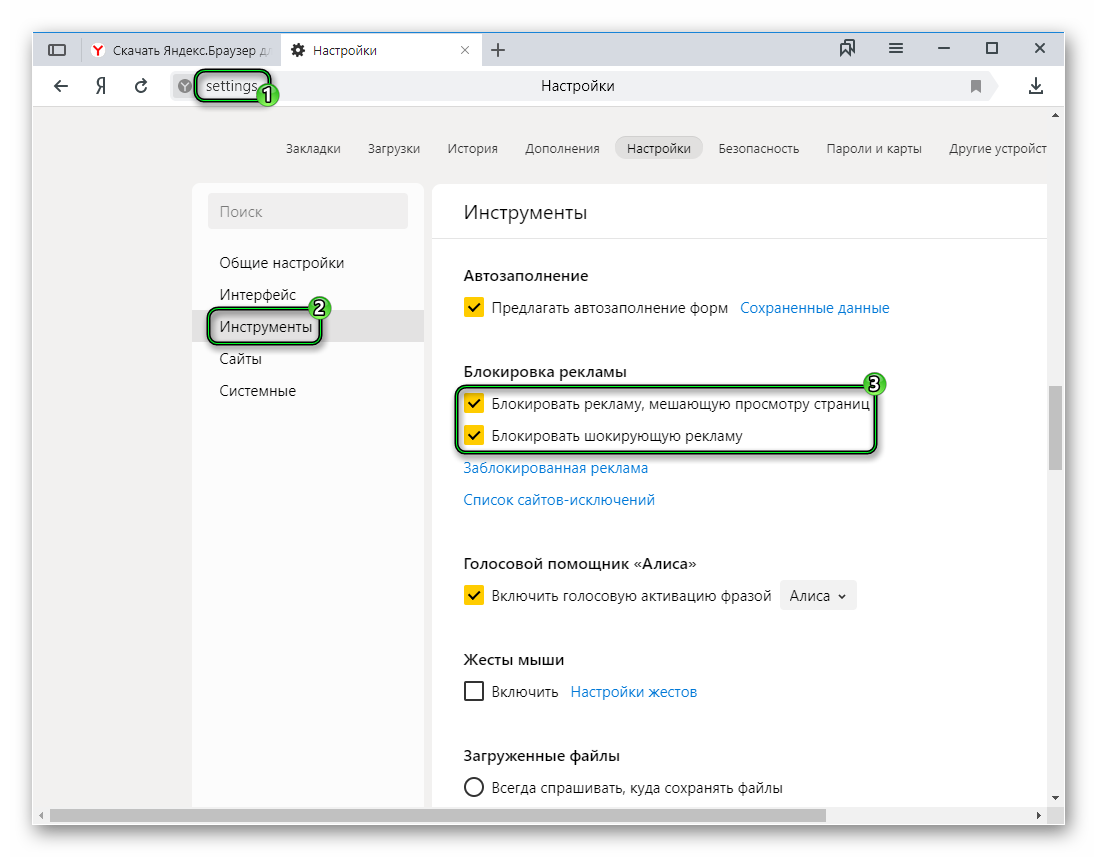 Обратите внимание на параметры «скорость получения» и «PING». Если скорость сильно отличается от заявленной в тарифе, позвоните в тех. поддержку провайдера. Если сервис показывает скорость менее 1 Мбит и пинг более 150 — у вас явные проблемы с интернетом, видео при таком соединении будет работать очень медленно. Чтобы видео не тормозило, придётся перед просмотром ждать предварительной загрузки.
Обратите внимание на параметры «скорость получения» и «PING». Если скорость сильно отличается от заявленной в тарифе, позвоните в тех. поддержку провайдера. Если сервис показывает скорость менее 1 Мбит и пинг более 150 — у вас явные проблемы с интернетом, видео при таком соединении будет работать очень медленно. Чтобы видео не тормозило, придётся перед просмотром ждать предварительной загрузки.
Попробуйте перезагрузить роутер, или подключить компьютер напрямую через кабель.
Проверьте, — возможно интернет воруют соседи.
Старая версия Adobe Flash Player
Установите последнюю версию Adobe Flash Player со страницы https://get.adobe.com/ru/flashplayer/ .
С ноября 2014 Adobe перестала выпускать новые версии Flash плеера, уступив место HTML5 видео. Начиная с 40 версии Google Chrome блокирует установку сторонних плагинов, Flash уже встроен в браузере.
Все современные браузеры (Chrome, IE, Firefox, Opera, Safari) умеют работать с HTML5, поэтому на ютубе используется HTML5 плеер всегда, когда это возможно.
Включите графический ускоритель
Этот способ подходит, если у вас Google Chrome, Яндекс.Браузер, Нихром, Opera, Амиго или другой браузер на основе Chromium.
Введите в адресной строке chrome://flags/#ignore-gpu-blacklist и нажмите Enter.
Включите опцию «Переопределение списка программного рендеринга» и перезапустите браузер.
Зависает видео в 60 FPS
На некоторых видеокартах встречается проблема при просмотре видео на ютуб в качестве 720p и 1080p с 60 FPS. Картинка начинает зависать.
Откройте в браузере эти ссылки:
chrome://flags/#ignore-gpu-blacklist
chrome://flags/#disable-accelerated-video-decode
Включите в настройках экспериментальные функции «Переопределение списка программного рендеринга» и «Отключение аппаратного ускорения для декодирования видео». Перезапустите браузер.
Также попробуйте установить расширение Magic Actions for YouTube (для Chrome, Opera, Firefox) и в настройках включите опцию «Use MP4/AVC video stream when available».
Если эти способы не помогли вам, попробуйте очистить кеш браузера и удалить cookie, запустить видео в другом браузере, в режиме инкогнито.
Пишите в комментариях, как вам удалось решить проблему с тормозами или медленной загрузкой онлайн-видео, чтобы сэкономить время другим.
Как оказалось это актуальная тема для многих пользователей. Читатели сайта задали нам этот вопрос в . И поскольку ограничиться кратким ответом не получится, я решил подробно остановиться на этом вопросе и рассказать о причинах и способах решения медленной работы и тормозов в популярных браузерах.
Я расскажу и покажу способы на примере Google Chrome, но это все применимо и актуально для любых других браузеров на основе Хрома — Яндекс Браузер, Амиго от mail.ru и прочие.
Более того, все это применимо и для Mozilla Firefox, но для него описанное менее актуально, поскольку механизмы работы несколько отличаются от базирующихся на Chromium.
Почему тормозит браузер?
Самым узким местом в работе современных компьютеров уже давно является жесткий диск.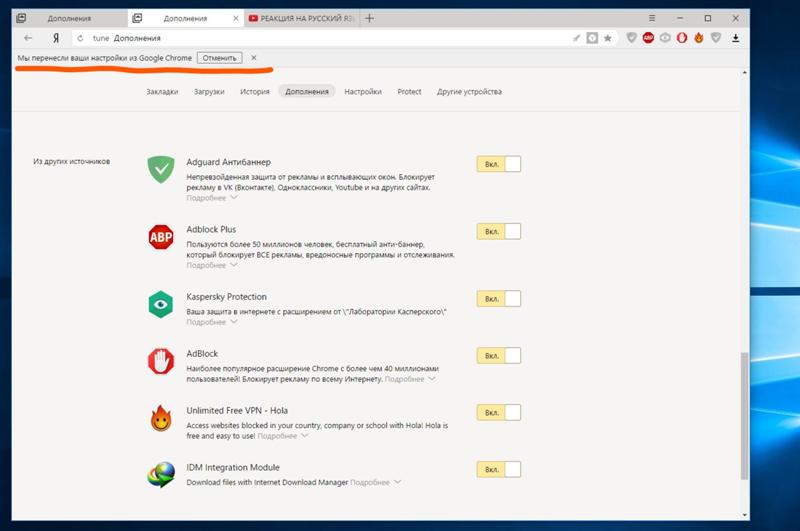 У большинства пользователей установлены классические HDD. У любого браузера есть кэш, который оные хранят как раз на диске. Поэтому все проблемы с тормозами имеют корень как раз в этом. Если вы давно не очищали кэш своего браузера то после его очистки вы наверняка заметите существенное улучшение скорости работы вашего браузера. Некоторые пользователи заметили это и просто часто очищают кэш. О чем как раз и писали в комментариях к статье о кэше. Но это может надоесть. К тому же можно придумать более изящные методы решения проблемы.
У большинства пользователей установлены классические HDD. У любого браузера есть кэш, который оные хранят как раз на диске. Поэтому все проблемы с тормозами имеют корень как раз в этом. Если вы давно не очищали кэш своего браузера то после его очистки вы наверняка заметите существенное улучшение скорости работы вашего браузера. Некоторые пользователи заметили это и просто часто очищают кэш. О чем как раз и писали в комментариях к статье о кэше. Но это может надоесть. К тому же можно придумать более изящные методы решения проблемы.
Установка SSD вместо HDD ускоряет компьютер в разы, в том числе и браузер.
Я же сторонник сохранения результатов своей, так сказать, «жизнедеятельности» и сохранял кэш своего Google Chrome годами. И хотя я экспериментировал с помещением кэша в оперативную память, со временем все равно столкнулся с очень сильными тормозами. Кэш моего браузера и сейчас занимает размер более 1Gb, но я решил эту проблему кардинально. Я просто заменил HDD и установил в свой ноутбук накопитель нового поколения — SSD. Solid State Drive — твердотельные накопители, в отличие от классических hdd в них нет никаких вращающихся частей, магнитных пластин, головок.
Solid State Drive — твердотельные накопители, в отличие от классических hdd в них нет никаких вращающихся частей, магнитных пластин, головок.
Они работают по тому же принципу, что и оперативная память. Используют меньше энергии, а значит, если у вас ноутбук — это увеличит время автономной работы от батареи.
На сегодняшний день это самый лучший и эффективный способ существенно ускорить свой компьютер — в разы. Если собираетесь делать апгрейд компьютера рекомендую начать именно с установки SSD вместо HDD. Почему вместо — важно понимать, что просто добавление к текущей системе не даст прироста производительности.
На SSD у вас должна быть установлена операционная система и приложения. В том числе и браузеры. Очень вероятно, что вам и не понадобится апгрейд больше никаких компонентов. А старенький HDD можете оставить вторым диском в системе и хранить на нем пользовательские файлы, поскольку SSD пока что достаточно дороги и одного лишь его вам наверняка будет мало для размещения всех ваших файлов.
Но это все для тех, кто имеет средства, возможность и желания действовать таким радикальным способом. Есть и хорошая новость — значительно ускорить браузер Chromе можно и без апгрейда железа.
Изменить размер кэша в Chrome.
Итак, поскольку основным узким местом является кэш на диске, становится очевидным, что уменьшение его размера позволит уменьшить обращения к жесткому диску, а значит улучшит отклик браузера в целом. Чтобы изменить размер кэша Chrome, Яндекс Браузера и прочих программ на основе Chromium достаточно добавить параметр в строку запуска браузера.
Disk-cache-size=104857600
Проще всего это сделать отредактировав ярлык, которым вы включаете свой браузер. Размер кэша с помощью этого параметра указывается в байтах. Например, значение выше — это 100 Мб. Чем меньше, вы установите это значение, тем меньше браузер будет зависеть от производительности жесткого диска. Можно выставить совсем минимальное значение равное 1 байт. И тогда вы фактически совсем откажетесь от кэша. Что по сути аналогично частой очистке после каждого сеанса серфинга.
Что по сути аналогично частой очистке после каждого сеанса серфинга.
Но тут нужно понимать, что в некоторых случаях это может наоборот ухудшить время отклика некоторых сайтов. Особенно таких, которые вы часто посещаете, особенно с «тяжелым» дизайном. Поэтому лучше выставить размер кэша таким, чтобы хотя бы что-то в него помещалось, скажем 10 Мб = 1250000 . Даже для самого медленного диска такое значение будет «золотой серединой».
Поместить кэш в оперативную память.
Для тех, кто хочет пойти дальше, и выжать максимум из браузера тоже есть способ. Я этим пользуюсь уже много лет. Я описывал способ еще когда Хромы только появлялись, а прочих Яндекс Браузеров не было и в помине. Пришла пора освежить эти знания и описать способ для популярных ныне браузеров.
Во-первых, нужно узнать как изменить место хранения кэша. Я давно для других браузеров. Для Google Chrome тоже есть способ и он сводится к использованию еще одного параметра запуска.
Disk-cache-dir=»d:\cache»
Добавляется в ярлык точно так же, как и параметр —disk-cache-size.
Но простое изменение папки кэша не даст нам ничего. Нужно поместить его в оперативную память. Обычным способом в Windows нет никаких инструментов для подобных трюков — пользователь не может напрямую использовать RAM. Поэтому понадобится дополнительный софт.
Как создать Ramdisk в Windows.
Была обнаружена небольшая утилита ImDisk , которая в пару кликов позволяет создать RAMdisk нужного размера и работать с ним как с обычным диском. Она бесплатна и свободно скачать ее можно с официального сайта разработчика.
После запуска и создания рамдиска, он появится у вас рядом с существующими дисками в окне «Мой Компьютер» и будет доступен для записи и удаления файлов. Только скорость работы будет в разы, а то и в десятки раз превышать скорость работы традиционного диска.
Остается только указать в свойствах ярлыка браузера путь к ramdisk в параметре —disk-cache-dir и перезапустить браузер. И вуаля, ваш Хром или Яндекс Браузер будет работать значительно быстрее. Правда важно понимать, что содержимое этого Ramdisk будет уничтожено при отключении утилиты ImDisk или при выключении компьютера. Поэтому, если вы хотите все же сохранить кэш браузера, то вам придется перед выключением или перезагрузкой скопировать куда-то на HDD.
Правда важно понимать, что содержимое этого Ramdisk будет уничтожено при отключении утилиты ImDisk или при выключении компьютера. Поэтому, если вы хотите все же сохранить кэш браузера, то вам придется перед выключением или перезагрузкой скопировать куда-то на HDD.
Admin
IT-cпециалист с высшим техническим образованием и 8-летним опытом системного администрирования. . Даю бесплатные консультации по информационным технологиям, работе компьютеров и других устройств, программ, сервисов и сайтов в интернете. Если вы не нашли нужную информацию, то
Тормозит Google Chrome? 6 советов, чтобы ускорить работу в Гугл Хром
Устаревшая версия браузера
Компания-разработчик старается следить за потребностями пользователей, а так же отслеживает всевозможные проблемы с безопасностью или совместимостью своих программных продуктов. Соответственно, периодически выпускаются новые, более усовершенствованные версии программы. Если на устройстве установлена старая версия Chrome, он может некорректно работать. Проявляется это в медленном открытии вкладок, долгой загрузке или полной неработоспосбности приложения при запуске.
Проявляется это в медленном открытии вкладок, долгой загрузке или полной неработоспосбности приложения при запуске.
Решением этой проблемы является своевременное обновление до последней версии. Для этого:
- переходим в браузере в меню;
- выбираем пункт «Справка»;
- переходим в раздел «О браузере Chrome».
В открывшемся окне произойдет автоматическая проверка текущей версии программы и, в случае устаревшего софта, будет предложено обновить до актуальной версии.
Конфликт установленных дополнений
Еще одной причиной, почему виснет Гугл Хром, является некорректная работа установленных дополнений и расширений браузера. Они могут оттягивать на себя часть ресурсов, выделенных системой для работы браузера, конфликтовать с другими приложениями, некорректно работать или попросту быть вирусным софтом.
Для устранения этой проблемы необходимо в Гугл Хром отключить или удалить проблемное дополнение:
Открываем меню настроек и находим раздел «Дополнительные инструменты»
Или используем быстрый доступ – прописываем команду chrome://extensions/ (В старых версиях программы chrome://plugins/).
Открываем пункт «Расширения». На экране отобразятся все установленные в браузер дополнения и расширения. Если вы не знаете, что это, для чего и зачем – смело нажимайте кнопку удалить. Советуем оставить включенным лишь плагин Flash Player. Если вы пользуетесь некоторыми, то стоит удалить ненужные, а остальные отключать по очереди, проверяя при этом работу обозревателя, обновляя вкладки.
Удаление ненужных расширений
Расширения для Гугла Хрома — это, конечно, хорошая вещь, позволяющая существенно увеличить его возможности. Но некоторые пользователи устанавливают десятки таких расширений, совсем не задумываясь, а так уж нужно оно или нет. Естественно, что браузер начинает работать нестабильно, скорость работы падает, начинаются «тормоза»…
Чтобы узнать количество расширений в браузере, зайдите в его настройки.
Слева в колонке щелкните по нужному пункту и посмотрите, сколько расширений у вас установлено. Все, которые не используете — нужно удалить. Зря только отнимают оперативную память и нагружают процессор.
Зря только отнимают оперативную память и нагружают процессор.
Для удаления, щелкните по «маленькой корзине» справа от ненужного расширение. См. скриншот ниже.
Чистка временных файлов
Зачастую качество работы приложения может ухудшиться, по причине скопления огромного количества временных файлов, куки и переполнения кеша, из-за которых и тормозит браузер. Дело в том, что для оптимизации своей работы браузер собирает различные файлы, которые помогают экономить трафик и увеличивают скорость загрузки интернет страниц. Со временем, особенно при достаточно активном серфинге, этого «мусора» скапливается огромное количество, и Гугл Хром зависает. Для этого этот «мусор» периодически необходимо чистить.
Дело в том, что для оптимизации своей работы браузер собирает различные файлы, которые помогают экономить трафик и увеличивают скорость загрузки интернет страниц. Со временем, особенно при достаточно активном серфинге, этого «мусора» скапливается огромное количество, и Гугл Хром зависает. Для этого этот «мусор» периодически необходимо чистить.
Как удалить вирус с браузера Google Chrome
Для этого необходимо попасть на страницу удаления временных данных. Сделать это можно разными способами:
- Сочетание клавиш Ctrl + Shift + Del;
- Сочетание клавиш «Ctrl+H» -> «Очистить историю»;
- Ввести в адресной строке chrome://settings/clearBrowserData:
- Меню браузера -> раздел «История» -> «Очистить историю»;
- Меню браузера -> «Настройки» -> «Дополнительные» -> в разделе «Конфиденциальность и безопасность» открываем вкладку «Очистить историю».
В итоге откроется вспомогательное окно, где будет предложено удалить старые файлы:
Программа предлагает выбрать временной период, за который необходимо удалить историю, а так же группы временных файлов.
Внимание! При удалении кеша часто посещаемые сайты могут грузиться дольше обычного только первый раз, пока не подтянется новый кеш. Если удалить куки, то вам придется заново авторизоваться на сайтах, которые этого требуют.
Сбой работы Flash Player
Случается так, что в браузере не прогружается отдельный контент, чаще всего тормозит видео. Происходит это в 99% случаев из-за проблем с плагином Flash Player. Основная масса видеоконтента на сайтах до сих пор отображается в данном формате.
Для исправления проблемы с торможением необходимо обновить плагин. Простым вариантом будет обновить весь браузер до последней версии (см. выше) и он автоматически потянет все новые версии приложений.
Если версия не требует обновления, необходимо обновить Flash в ручном режиме. Для этого скачиваем с официального сайта Adobe последнюю версию плеера для своего браузера
и запускаем процесс установки.
После обновления перезапускаем браузер.
Отключено аппаратное ускорение
Причиной долгого открытия страниц или запуска всей программы может стать отключенный параметр аппаратного ускорения. Если Хром тормозит по этой причине, то его необходимо включить. Для этого:
Если Хром тормозит по этой причине, то его необходимо включить. Для этого:
- переходим в меню браузера;
- находим раздел «Настройки»;
- переходим в «Дополнительные» -> «Система»;
- находим пункт «Использовать аппаратное ускорение»;
- переключаем его в положение «Включено».
Тормозит Web — графика
Данная тема не совсем актуальна для этой статьи. Но есть один нюанс, в котором виновником этой проблемы выступает именно гугл хром.
Чаще всего, если у вас тормозит графика на страницах интернет сайтов, то виновата в этом не только браузер, но и вся система в целом.
Для решения проблемы необходимо будет зайти в биос и найти раздел «Power Management -> APM Configuration”. В нем необходимо установить параметр «HPET Support” в положение «Disabled”. Если проблема не решилась, то верните все на прежние места.
Так же не мешало бы обновить флеш плеер, хоть он с каждым днем используется на все меньшем количестве сайтов, тормоза графики может вызывать именно он. О том как переустановить флеш плеер я рассказывал в этом видео:
О том как переустановить флеш плеер я рассказывал в этом видео:
Установка и удаление флеш плеера
Так же если у вас старая видеокарта, в настройках флеш плеера рекомендую отключить аппаратное ускорение, частенько это помогает в в борьбе с лагами видео или флеш игр.
Не хватает ресурсов компьютера
Проблема, не связанная с самим Chrome. В связи с постоянными обновлениями и дополнениями некоторые программы, в том числе и Хром, требуют все больше системных ресурсов для своей работы. Вследствие этого на компьютерах со старым «железом» замечают, что Google Chrome тормозит или вовсе может зависнуть.
Решением проблемы может стать ограничение количества одновременно работающих программ на компьютере. Радикальным решением является расширение параметров или полное обновление оборудования.
Блокировка рекламы
Чем больше становится пропускная способность интернет-канала, тем больше рекламы присутствует на экране пользователей. Именно она может стать тем фактором, который не позволяет рассматриваемому приложению стабильно функционировать. Разрешаются подобные неполадки простой блокировкой рекламы.
Разрешаются подобные неполадки простой блокировкой рекламы.
Выполнить данное действие можно таким образом:
- переходим на официальный сайт компании Google;
- находим раздел, где можно скачать различного рода расширения;
- разыскиваем плагин под названием Adblock Plus;
- кликаем на «установить».
После завершения инсталляции на экране ПК появится окно настройки данного плагина.
Стоит поставить галочки напротив всех трех пунктов:
- блокировка вредоносных программ;
- удаление кнопки социальных сетей;
- отключение слежения.
В большинстве случаев рассмотренное выше расширение позволяет справиться с неполадками, связанными с очень медленным функционированием. Также имеется встроенная блокировка.
Вирусные программы
Достаточно распространенная проблема. Несмотря на то, что в системе может быть установлен антивирус, это не даёт полной защиты вашего компьютера. Вирусные программы, попавшие в систему, мешают качественной работе всех программ, в том числе и web-обозревателя, не говоря о том, что злоумышленники могут получить удаленный доступ к вашей конфиденциальной информации. Кроме того, в последнее время появился новый вид вредоносных программ – майнеры. Они устанавливаются и работают как плагины или приложения для браузеров и «отжирают» значительную часть ресурсов компьютера. Это достаточно распространенная причина того, что ваш браузер стал тормозить.
Вирусные программы, попавшие в систему, мешают качественной работе всех программ, в том числе и web-обозревателя, не говоря о том, что злоумышленники могут получить удаленный доступ к вашей конфиденциальной информации. Кроме того, в последнее время появился новый вид вредоносных программ – майнеры. Они устанавливаются и работают как плагины или приложения для браузеров и «отжирают» значительную часть ресурсов компьютера. Это достаточно распространенная причина того, что ваш браузер стал тормозить.
Решить это можно установкой хорошей антивирусной программы и чисткой компьютера от вирусов. Также, можно отключить в браузере незнакомые дополнения, о чем было описано выше.
Радикальным решением является как переустановка браузера, так и полная переустановка операционной системы.
Тулбары (Toolbars) в Google Chrome – пути появления и способы удаления
Если вы все еще гадаете, по какой причине медленно работает google chrome, то пора познакомиться с дополнительными компонентами. Тулбары – это графические элементы панели управления, они появляются в вашем устройстве вместе с другими программами и надежно закрепляются в ОС. Что самое интересное, часто пользователь не то что не применяет их в работе, а даже и не ведает об их присутствии.
Тулбары – это графические элементы панели управления, они появляются в вашем устройстве вместе с другими программами и надежно закрепляются в ОС. Что самое интересное, часто пользователь не то что не применяет их в работе, а даже и не ведает об их присутствии.
Потому что в приложении большое количество тулбаров долго грузится google chrome. Если пользователь собрал «комбо» в размере более 5 тулбаров, время открытия и загрузки обозревателя может занимать 1–2 минуты. Ни одни здоровые нервы этого не выдержат, особенно если юзер торопится.
Удалить Toolbar можно посредством панели управления компьютера через меню «Программы и компоненты»:
- LiveJournal
- Blogger
Открываем «Программы и компоненты»
Перейдя в меню удаления программ нужно отыскать лишние компоненты, сделать по ним клик ПКМ и деинсталлировать:
- LiveJournal
- Blogger
нужно отыскать лишние компоненты, сделать по ним клик ПКМ и деинсталлировать
Внимание! Вы сможете отыскать не все лишние элементы на компьютере, часть из них находится в самом Google.
Низкая скорость интернета
Еще одной очевидной причиной того, что тормозит Гугл Хром, может стать проблема со скоростью интернет соединения. Если проблема проявляется не только в Хроме, но и в других браузерах – рекомендуется проверить текущую скорость передачи данных. Для этого существует множество онлайн сервисов. Если проверка показывает наличие проблемы, необходимо обратиться в техподдержку своего провайдера для решения этого вопроса.
В завершении можно сказать, что большинство проблем с браузером можно решить путем полной переустановки браузера. Для этого необходимо полностью удалить старую версию и скачать с официального сайта новый установочный пакет.
Таким образом, медленная работа браузера может зависеть от различных факторов, но все они решаемы тем или иным путем.
Вводная информация
Для начала стоит усвоить, что за постоянными тормозами и подвисаниями стоят вполне реальные причины. В большинстве случаев проблему можно решить собственными силами. Но иногда это не получается сделать.
Но иногда это не получается сделать.
Тем не менее, попытаться можно. В данном материале мы рассмотрим варианты решения проблемы. Но сначала поговорим о том, почему может глючить столь надежный веб-обозреватель от уважаемого разработчика.
Какие 6 пунктов нужно срочно проверить, когда в яндекс браузере начинают тормозить видео
Почему Яндекс Браузер работает медленно
Зависания и нестабильная работа web-обозревателя появляются, если:
- переполнена история;
- устройство заражено вирусами;
- установлено много расширений;
- компьютер переполнен ненужными файлами;
- недостаточно оперативной памяти;
- устарел браузер.
Переполнение истории в браузере
Основной причиной, из-за которой плохо работает Яндекс Браузер является переполнение истории. Все запросы и посещаемые интернет ресурсы сохраняются в разделе History. Если не чистить историю, web-обозреватель начнет притормаживать. Чтобы устранить проблему на компьютере:
- Нажмите на три горизонтальные палочки.

- Кликните по надписи «История».
- Нажмите на «Очистить».
- Выберите период и кликните «Ок».
Если сильно тормозит браузер на смартфоне:
- Запустите Yandex.
- Нажмите на три точки.
- Выберите «Настройки».
- Найдите и откройте «Очистить данные».
- Установите галку рядом с «История».
- Очистите данные.
Избавиться от мусора в web-обозревателе на компьютере и смартфоне можно при помощи вспомогательного программного обеспечения:
- CCleaner;
- PrivaZer;
- FCleaner.
Устройство заражено вирусами
Если зависают страницы в Яндекс Браузере не исключено появление вирусов. Чтобы восстановить работу web-обозревателя проверьте компьютер. Для этого используйте:
- Web CureIt;
- Kaspersky Virus Removal Tool.
После сканирования компьютера и удаления вирусов, работоспособность браузера восстановится.
Установлено много расширений
Большое количество установленных дополнений могут влиять на скорость web-обозревателя. Чтобы ускорить работу браузера, отключите или удалите плагины. Для этого:
Чтобы ускорить работу браузера, отключите или удалите плагины. Для этого:
- Нажмите на горизонтальные полоски.
- Выберите «Дополнения».
- Найдите ненужные расширения и отключите их.
Компьютер переполнен ненужными файлами
Если на Windows 7/10 тормозит web-обозреватель, проблема может заключаться в недостатке свободного места на компьютере. Подобная ситуация возникает, если чистка ПК давно не проводилась. Для удаления мусора с компьютера:
- Откройте «Этот компьютер».
- Нажмите ПКМ по локальному диску C.
- Выберите «Свойства».
- Нажмите «Очистка диска».
- Кликните по кнопке «Очистить системные файлы».
- Выберите пакеты для удаления.
- Нажмите «Ок».
После очистки мусора, удалите ненужное программное обеспечение. Для этого:
- Откройте любую папку.
- Пропишите «Панель управления» в адресной строке.
- Нажмите на «Удаление программ».
- Выберите из списка ненужное ПО и деинсталлируйте его.

Недостаточно оперативной памяти
Если браузер глючит, и не знаете, что делать, проверьте компьютер на загруженность. Не исключено, что web-обозревателю не хватает выделенных ресурсов. Для этого:
- Нажмите правой кнопкой мыши на панели задач,.
- Выберите «Диспетчер задач».
- Нажмите на колонку «ЦП».
- Выберите процесс, потребляющий больше всего ресурсов.
- Нажмите на нем ПКМ.
- Кликните «Снять задачу».
- Нажмите на колонку «Память».
- Выберите процесс, использующий большую часть ОЗУ.
- Нажмите на нем ПКМ.
- Кликните «Снять задачу».
Устарел браузер
Иногда лагает браузер Яндекс, потому что установлена устаревшая версия. Чтобы обновить обозреватель:
- Откройте меню.
- Наведите курсор на «Дополнительно» и выберите «О браузере».
- Дождитесь, пока определится версия установленного обозревателя.
- Нажмите «Обновить».
После установки новой версии, перезапустите Yandex. Чтобы больше не сталкиваться с подобной проблемой включите автоматическое обновление. Для этого:
Чтобы больше не сталкиваться с подобной проблемой включите автоматическое обновление. Для этого:
- Откройте меню.
- Нажмите на «Настройки».
- Пролистайте страницу до раздела «Производительность».
- Поставьте галку напротив «Обновлять всегда».
Другие проблемы и способы их решения
Если вышеуказанные способы не помогли решить проблему переходим к более точечному выявлению причины.
Режим Турбо
Режим турбо разработали для слабых ПК и низкоскоростного интернета. В идеале он должен сжимать трафик и ускорять работу браузера, но часто эта функция работает не совсем как нужно и при высокоскоростном интернете, если она включена это может провоцировать сбои. Отключите в настройках Турбо. Выставьте здесь режим «Выключен».
Аппаратное ускорение
Аналогичная история с аппаратным ускорением, но с отличием, что она разработана для мощных компьютеров. Если у вас среднестатистический ПК, то включенная функция аппаратного ускорения скорее вызовет проблемы с воспроизведением видео чем что-то там ускорит. Блок с данной опцией находится в настройках браузера в самом низу в разделе «Производительность».
Блок с данной опцией находится в настройках браузера в самом низу в разделе «Производительность».
Низкая скорость интернета
Если не загружается Ютуб в Яндекс Браузере виновником может быть скорость интернета. От неё напрямую зависит как быстро будет подгружаться в буфер видео и как будет воспроизводиться. Если у вас низкоскоростной интернет переключите качество видео с HD или FullHD на 320p или 480p. Качество, конечно, будет хуже, но зато можно смотреть фильм без прерываний.
Проверьте скорость интернета с помощью сервиса Speedtest. На сайте нажмите кнопку «Начать» и дождитесь окончания проверки. Для получения точных данных тест нужно провести несколько раз
Обратите внимание значения Ping. Он должен быть маленьким, а скорость загрузки и выгрузки высокой
Если скорость после проверки сильно отличается от заявленной в вашем тарифном пакете обратитесь к провайдеру. Во время поломок провайдеры могут переключать пользователей на удаленные вышки и узлы распределения, чтобы не оставлять пользователей без интернета, но при этом сильно падает скорость интернета.
Дополнения
Дополнения в браузер, это отличные инструменты, помогающие решить массу задач. Но здесь стоит помнить о чувстве меры. Каждое дополнение, это отдельный процесс, который забирает на себя часть системных ресурсов. Если дополнений много, то с большей долей вероятности, в работе браузера возникнут какие-то неполадки или, как минимум, он будет тормозить.
И, конечно, особое внимание стоит уделить блокировщикам рекламы. Они и создают основные проблемы на ряду с тем, что блокируют назойливую рекламу и на Ютубе в том числе
Отключите блокировщики в настройках или удалите их и проверьте теперь, скорее всего проблема заключается в каком-то расширении с пометкой add.
Активные загрузки
Если вы качаете фильмы или тяжелые игры через браузер или торренты, интернета на всё может просто не хватить. Отключите активные загрузки и проверьте как работает видео.
Настройки файла hosts
Вирусы на ПК могут изменять системные файлы, один из таких это файл hosts.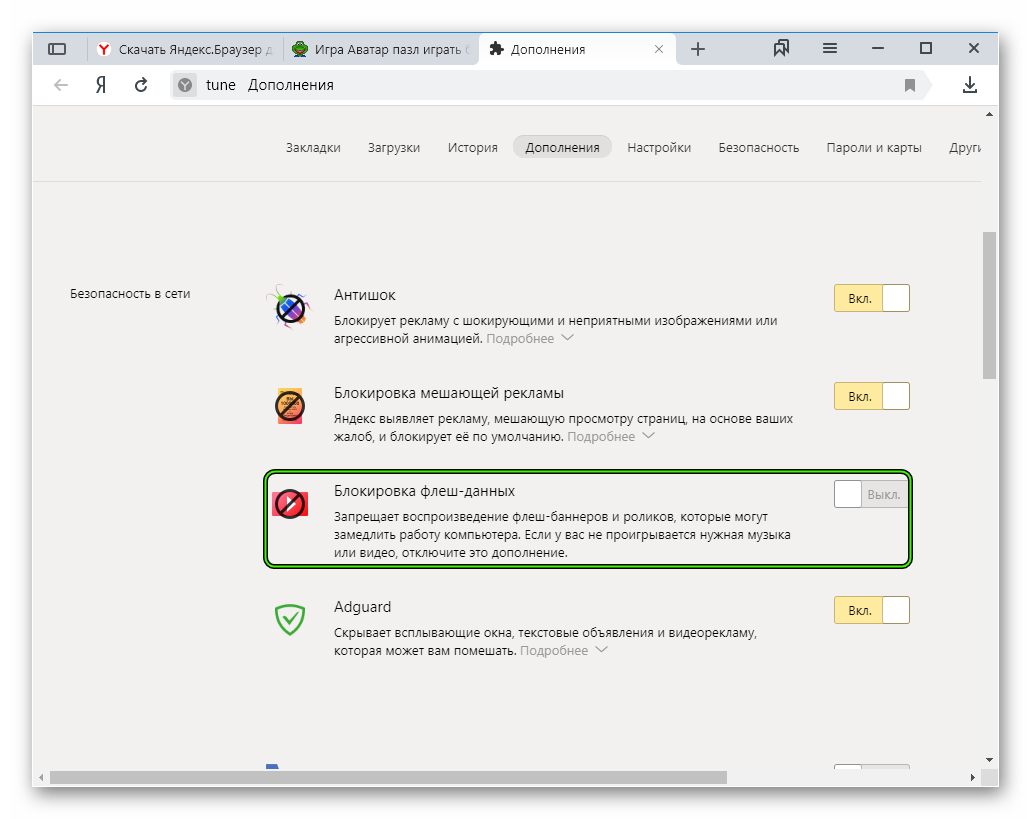 Если вирусы внесли изменения в него, то возможны самые различные проблемы, вплоть до того что видео на Ютубе не будет воспроизводится, пользователь будет видеть только черный экране в плеере или видео будет прерываться.
Если вирусы внесли изменения в него, то возможны самые различные проблемы, вплоть до того что видео на Ютубе не будет воспроизводится, пользователь будет видеть только черный экране в плеере или видео будет прерываться.
- Чтобы исправить проблемы пройдите по пути —
- Откройте файл hosts с помощью обычного блокнота. Выполните на файле правый клик мыши и в контекстном меню выберите «Открыть с помощью». Из предложенных вариантов выберите «Блокнот».
- Все записи после строк и удалите. Сохраните изменения, нажав «Файл»/«Сохранить». Или на клавиатуре нажмите Ctrl + S.
Переустановка браузера
Если ничего не помогло переустановите браузер. Перед удалением выполните синхронизацию с аккаунтом Яндекс, чтобы сохранить все пользовательские данные или экспортируйте данные в другой обозреватель или в HTML-файл.
- Удалите его через «Пуск»/«Панель управления»/«Удаление программы».
- В окне мастера деинсталляции отметьте галочкой пункт «Удалить пользовательские данные».

- Дальше откройте папки пользователя по пути — и удалите здесь полностью папки с названием Yandex.
В редакторе реестра также можно по имени файла Yandex найти записи и удалить их.
- Чтобы открыть редактор реестра нажмите комбинацию клавиш Win + R и в диалоговом окне впишите команду regedit.
- Здесь в меню «Правка»/«Найти далее» впишите в диалоговом окне запрос Yandex и удалите все найденные записи, содержащее в имени файла Yandex.
Если боитесь рыться в редакторе реестра, это можно сделать с помощью утилиты CCleaner. В разделе «Реестр» достаточно включить «Поиск проблем» и потом «Исправить найденные».
Заключение
Когда с воспроизведением видео возникают проблемы, это не может не расстроить. Но как мы уже убедились ситуацию можно исправить. Стоит проявить чуточку терпения и выполнить определенные манипуляции по выявлению и устранению проблемы.
Инструкция
Все дело в том, что этот веб-обозреватель сам по себе работает несколько нестабильно. Потому и появляются различные тормоза. Но иногда дело даже не в браузере, а в самой операционной системе. Хотя последнее бывает довольно редко.
Потому и появляются различные тормоза. Но иногда дело даже не в браузере, а в самой операционной системе. Хотя последнее бывает довольно редко.
Немаловажную роль играет и захламленность самого веб-обозревателя: расширения, забитый кэш, куки и прочее. Все это отрицательно влияет на производительность программы. И потому она начинает плохо работать.
А теперь поговорим о том, как ускорить Яндекс.Браузер и избавиться от тормозов. Для этого есть несколько способов. И многие из них так или иначе связаны с настройками самого веб-обозревателя. Начнем с самого простого и интуитивно понятного.
Очистка кэша
Это как раз то, что нужно сделать в первую очередь после того, как веб-обозреватель стал тормозить. В кэше собираются данные всех посещенных сайтов. Это помогает браузеру их быстрее открывать в будущем. Но кэш занимает много места.
Когда размеры этого хранилища данных достигают внушительных размеров веб-обозреватель начинает тормозить. Вот поэтому и рекомендуют регулярно чистить кэш.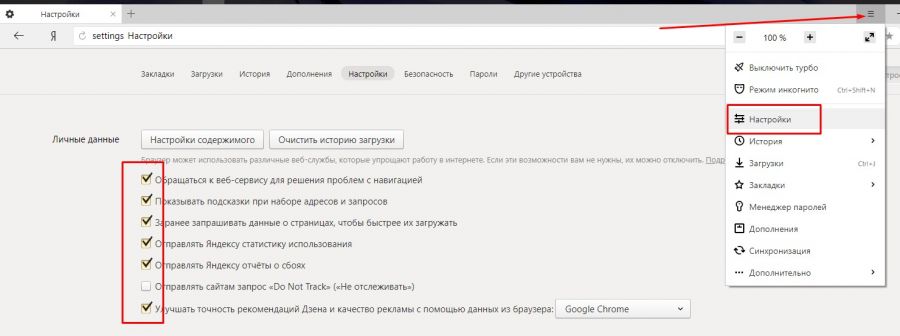 Причем делать это можно встроенными средствами браузера. Вот инструкция по этому поводу.
Причем делать это можно встроенными средствами браузера. Вот инструкция по этому поводу.
- Для начала просто запустим Яндекс.Браузер при помощи соответствующего ярлыка.
- Используем сочетание клавиш Ctrl + H.
- Теперь нажимаем кнопку «Очистить историю».
- Устанавливаем такие же настройки, как указаны на картинке ниже.
- Запускаем процедуру стирания ненужных данных за все время.
Весь кэш будет очищен всего за несколько секунд. Однако для того, чтобы увидеть хоть какие-то результаты придется перезапустить Яндекс.Браузер. Только тогда он «поймет», что в кэше больше ничего не осталось. Но это только первый этап. Переходим к следующей главе.
Отключение расширений
Всевозможные дополнения – это, конечно, удобно. Расширяется функционал, появляются новые возможности. Но каждый плагин требует определенного количества памяти. А еще в случае с Яндекс.Браузером далеко не все плагины оптимизированы.
Поэтому лучше их отключить. Это положительно скажется на общей скорости работы веб-обозревателя. К тому же, некоторые расширения могут конфликтовать. А это не очень приятно. Так что будем их отключать. Для этого нужно сделать следующее.
Это положительно скажется на общей скорости работы веб-обозревателя. К тому же, некоторые расширения могут конфликтовать. А это не очень приятно. Так что будем их отключать. Для этого нужно сделать следующее.
- Откройте интернет-обозреватель.
- Далее нужно нажать на кнопку с изображением трех горизонтальных полосок.
- Затем в появившемся меню выберите пункт «Дополнения».
- Откроется список плагинов, установленных в браузере. Напротив каждого из них будет специальный переключатель. Вот его нам и нужно деактивировать.
- Сделайте то же самое и для других элементов.
Вот и все. Теперь прожорливые плагины не будут мешать работе веб-обозревателя. Вы сразу заметите прирост в производительности. Только не забудьте перезапустить браузер. Переходим к следующему пункту нашей программы.
Включение аппаратного ускорения
Собственно, в обычных настройках Яндекс.Браузера есть такой пункт, но он совершенно бесполезен. Действительно включить аппаратное ускорение в этом веб-обозревателе изначально было можно только при помощи скрытых настроек. А до них еще нужно добраться.
А до них еще нужно добраться.
В данном приложении до скрытых настроек можно добраться только при помощи адресной строки. Самим что-нибудь там менять довольно-таки опасно. Можно и вовсе повесить браузер. Поэтому мы предлагаем вам несколько более простой вариант, хоть и менее гибкий.
Инструкция следующая:
- Запустите основное меню браузера.
- Из него перейдите на страницу «Настройки».
- Щелкните ЛКМ по вкладке «Системные».
- Активируйте пункт «Использовать аппаратное ускорение…».
- Согласитесь с перезагрузкой или выполните ее вручную.
Вот теперь браузер должен работать очень быстро. Однако стоит учесть, что такие настройки делают приложение нестабильным. Если вдруг веб-обозреватель будет вылетать, то верните стандартные настройки.
Турборежим
Проблемы Онлайн-видео: YouTube, RuTube, ВКонтакте и т.п.
Этот вариант я тоже не мог пропустить, так как последнее время бОльшую часть видеоматериала пользователи просматривают через Интернет в режиме Онлайн с таких популярных видеохостингов, как YouTube, RuTube, ВКонтакте. Причинами тормозов видео на Ютубе могут быть и аппаратные проблемы перечисленные выше, как то нехватка оперативной памяти, например. Проблема может и при сильной загрузке системы другими процессами. Но что делать, если система более-менее чистая, ресурсов хватает, никаких иных проблем нет?! Две самые распространенных причины следующие:
Причинами тормозов видео на Ютубе могут быть и аппаратные проблемы перечисленные выше, как то нехватка оперативной памяти, например. Проблема может и при сильной загрузке системы другими процессами. Но что делать, если система более-менее чистая, ресурсов хватает, никаких иных проблем нет?! Две самые распространенных причины следующие:
1. Низкая скорость и задержки при работе в Интернете.
Онлайн-видео будет реально тормозить если у Вас низкая скорость доступа в Интернет. Но как раз именно качество своего Интернет-канала проверить несложно. Относительно адекватный результат даст Онлайн-тест скорости — сайт SpeedTest.net. Нужно всего лишь зайти на него и замерить скорость на нескольких рекомендуемых точках:
Обратите внимание на параметры Download Speed и Ping. Чем выше скорость закачки — тем быстрее будет загружаться Ваше видео с того же Youtube, Rutube или ВКонтакте
А чем ниже пинг — тем быстрее будет приходить ответ от сервера.
3. Проблемы с видео Онлайн только на Chrome (Хром).

Этот вариант возможен только на браузерах созданных на основе Chromium — Google Chrome, Yandex.Браузер, Нихром, Sware Iron. Причиной тормозов тут может стать конфликт плагинов для просмотра Flash-содержимого. Дело все в том, что в браузере Хром уже есть встроенный Флеш-плеер изначально. Со временем в плагины браузера могут быть установлены сторонние плагины от Adobe или Macromedia (с Вашего согласия или без него). После этого частенько начинаются конфликты, результатом которых становятся проблемы с воспроизведением. Есть пара способов как с конфликтами можно разобраться.
Вариант 1. Отключаем сторонние Flash-плагины.
В адресной строке браузера набираем адрес chrome://plugins и нажимаем кнопку Enter. Откроется окно Подключаемые модули:
Ищем подключаемый модуль с именем Flash Player. Если рядом с ним стоит количество файлов — например (2 files) или (3 files), то в верхнем правом углу нажимаем кнопку Подробнее. Откроются подробные данные о Подключаемых модулях:
Опять смотрим на Флеш-плеер. Находим тот, у которого в строке Расположение присутствует имя браузера — Google или Chrome. Те же плагины, которые расположены в C:\Windows\… или C:\Program Files\… нужно отключить. После этого перезагружаем Chrome и проверяем.
Набираем в адресной строке браузера адрес chrome://flags и нажимаем кнопку Enter:
3. Пробуем сторонние Flash-плагины.
Если предыдущие два варианта не помогли — остается последний: попробовать сторонние Флеш-плееры для Chrome. Идем опять в chrome://plugins и находим там опять Flash Player. Нажимаем кнопку Подробнее и опять смотрим на сведения о каждом из плагинов. Отключаем встроенный Флеш-плеер Хром, то есть тот, в строке Расположение которого есть или Chrome. Кликаем на ссылку Отключить. Остаться должен только один сторонний. После этого опять переходим в chrome://flagsи включаем «Переопределение списка программного рендеринга». Перезапускаем браузер Хром и проверяем будет ли тормозить видео Онлайн на YouTube, RuTube или ВКонтакте.
Я конечно же рассмотрел не все причины, по которым может тормозить видео на компьютере под управлением операционной системы Windows XP, Windows 7, Windows 8 и Windows 8.1. Дело в том, что это только самые-самые частые проблемы, которые могут привести к появлению на компьютере тормозов с видео. Частных случаев намного больше и во многих из них не получится разобраться без грамотного и подготовленного специалиста. Но в 80-90% случаев перечисленные советы должны оказаться полезными и принести результат.
Восстановление файлов
Проблема с драйверами видеокарты и внешние загрязнения компьютера
Решение проблемы воспроизведения видео
Торможение, прерывания и остановки воспроизведения видео на персональном компьютере могут быть вызваны:
- проблемами настройки ПК;
- аппаратными и программными сбоями;
- перегруженностью компьютера выполняемыми задачами.
Чтобы выяснить, почему видео «тормозит» в браузере в конкретном случае, необходимо проанализировать ситуацию.
Проверка производительности ПК
Шаг 1. Перейти на сайт YouTube: https://www.youtube.com/ и выбрать видео для проигрывания.
Переходим на сайт YouTub, выбираем и воспроизводим видео
Шаг 2. Одновременно нажать клавиши «Shift+Ctrl+Esc».
Одновременно нажимаем клавиши «Shift+Ctrl+Esc»
Шаг 3. Перейти на закладку «Производительность» и посмотреть загрузку элементов «ЦП» ( центральный процессор) и «Память».
Переходим на закладку «Производительность» и смотрим на загрузку элементов «ЦП» и «Память»
Если использование ЦП и памяти приближается к 100%, это означает, что они перегружены выполняемыми задачами и проблемы связаны с производительностью ПК. Как решить данную проблему смотрите ниже, в подзаголовке «Проблемы с производительностью ПК».
Проверка воспроизведения видео
Если использование ЦП и памяти в норме, необходимо проверить настройки качества при проигрывании видео.
Шаг 1. Перейти на сайт YouTube: https://www.youtube.com/ и выбрать видео для проигрывания.
Переходим на сайт YouTub, выбираем и воспроизводим видео
Шаг 2. Нажать на значок настроек (в виде шестеренки) в интерфейсе видеоплеера и щелкнуть по графе «Качество».
Нажимаем на значок настроек, щелкаем по графе «Качество»
Шаг 3. Выбрать качество изображения 720p и 360p и просмотреть, как воспроизводится видео в обоих случаях.
Выбираем качество изображения 720p и 360p, воспроизводим видео и смотрим результат
Если видео низкого качества 360p, в отличие от 720p, воспроизводится нормально, скорее всего, проблема связана с аппаратными ограничениями компьютера. Если любое видео не воспроизводится нормально, проблема связана с настройкой ПК.
Обновить драйвер видеокарты
Проблема воспроизведения видео может быть вызвана неправильно работой видеокарты ПК. Даже если на компьютере установлена последняя версия видеодрайвера, необходимо обновить его, т.к. он может вызывать сбои в работе видеокарты.
Шаг 1. Нажать вместе клавиши «Win+R».
Нажимаем вместе клавиши «Win+R»
Шаг 2. Напечатать в меню «devmgmt.msc» и нажать «OK».
Печатаем в меню «devmgmt.msc» и нажимаем «OK»
Шаг 3. Раскрыть меню «Видеоадаптеры», щелкнуть правой кнопкой мыши по видеоустройству и выбрать левой «Обновить драйвер».
Раскрываем меню «Видеоадаптеры», щелкаем правой кнопкой мыши по видеоустройству, выбираем левой «Обновить драйвер»
Шаг 4. Выбрать «Автоматический поиск».
Выбираем «Автоматический поиск»
Шаг 5. Подождать, пока программа обновит драйвер.
Ожидаем завершения процесса обновления драйверов
Шаг 6. Нажать «Закрыть», чтобы перезагрузить ПК.
Нажимаем «Закрыть», перезагружаем компьютер
Отключить аппаратное ускорение в настройках браузера
Неправильное использование аппаратного ускорения может вызвать проблемы с воспроизведением видео в интернет-браузерах.
Шаг 1. Перейти в «Настройки» браузера (три вертикальных точки), щелкнуть по строке «Настройки».
Переходим в «Настройки» браузера, щелкаем по строке «Настройки»
Шаг 2. Прокрутить открывшуюся страницу вниз и нажать «Дополнительные».
Прокручиваем открывшуюся страницу вниз и нажимаем «Дополнительные»
Шаг 3. Найти блок «Система», прокручивая страницу вниз с помощью колесика мыши, сдвинуть (отключить) ползунок или снять флажок с пункта «Использовать аппаратное ускорение (при наличии)».
В блоке «Система», в пункте «Использовать аппаратное ускорение (при наличии)», перемещаем ползунок в режим отключения
Шаг 4. Перезапустить браузер.
Нажимаем «Перезапустить»
Включение файла подкачки в Windows
Если на ПК установлено менее 4 Гб ОЗУ, желательно включить файл подкачки в ОС Windows.
Шаг 1. Нажать «Win+R», напечатать в меню «sysdm.cpl» и нажать «OK».
Печатаем в меню «sysdm.cpl» и нажимаем «OK»
Шаг 2. Выбрать закладку «Дополнительно» и в секции «Быстродействие» щелкнуть «Параметры».
Выбираем закладку «Дополнительно», в секции «Быстродействие» щелкаем «Параметры»
Шаг 3. Щелкнуть на закладке «Дополнительно» и в секции «Виртуальная память» выбрать «Изменить».
Щелкаем на закладке «Дополнительно», в секции «Виртуальная память» выбираем «Изменить»
Шаг 4. Отметить вверху окна «Автоматически…» и нажать «OK».
Отмечаем вверху окна «Автоматически…», нажимаем «OK»
Шаг 5. Перезагрузить ПК для вступления изменений в силу.
Почему тормозит Яндекс.Браузер
Медленная работа обозревателя может быть следствием одного или нескольких факторов:
- Малое количество оперативной памяти;
- Загруженность процессора;
- Большое количество установленных расширений;
- Бесполезные и мусорные файлы в операционной системе;
- Захламленность историей;
- Вирусная активность.
Потратив немного времени, вы сможете увеличить производительность и вернуть браузеру прежнюю скорость работы.
Нехватка ресурсов ПК
Довольно распространенная причина, в особенности среди тех, кто пользуется не самыми современными компьютерами или ноутбуками. У стареньких устройств обычно недостаточное количество встроенной оперативной памяти и слабый процессор, а все браузеры, работающие на движке семейства Chromium, потребляют ощутимое количество ресурсов.
Следовательно, чтобы освободить место для работы интернет-обозревателя, нужно избавиться от лишних запущенных программ. Но сперва необходимо проверить, действительно ли тормоза вызваны этой причиной.
- Нажмите на клавиатуре сочетание клавиш Ctrl+Shift+Esc.
В открывшемся диспетчере задач проверьте загруженность центрального процессора (ЦП) и оперативной памяти (Память).
- Если показатели хотя бы одного параметра доходят до 100% или просто очень высоки, то лучше закрыть все программы, которые нагружают компьютер.
- Проще всего узнать, какие программы занимают много места, можно, кликнув левой кнопкой мыши по блокам ЦП или Память. Тогда все запущенные процессы будут отсортированы в порядке убывания.
- нагрузка на ЦП:
- нагрузка на Память:
Найдите в списке ненужную программу, потребляющую приличное количество ресурсов. Нажмите по ней правой кнопкой мыши и выберите пункт «Снять задачу».
Ненужные работающие расширения
В Google Webstore и Opera Addons можно найти тысячи интересных дополнений, которые делают браузер многофункциональной программой на любом компьютере. Но чем больше расширений устанавливает пользователь, тем сильнее он нагружает свой ПК. Причина тому проста: ровно как и каждая вкладка, все установленные и запущенные расширения работают в виде отдельных процессов. Поэтому, чем больше работает дополнений, тем сильнее расходы оперативной памяти и процессора. Отключите или удалите ненужные расширения, чтобы ускорить работу Яндекс.Браузера.
Нажмите на кнопку Меню и выберите «Дополнения».
В списке предустановленных расширений отключите те, которыми вы не пользуетесь. Удалить такие расширения нельзя.
В блоке «Из других источников» будут находиться все те расширения, которые вы устанавливали вручную. Отключите ненужные при помощи регулятора или удалите, наводя на само дополнение для появления кнопки «Удалить».
Загруженный мусором компьютер
Проблемы необязательно могут крыться в самом Яндекс.Браузере. Вполне возможно, что состояние вашего компьютера оставляет желать лучшего. Например, чем меньше свободного места на жестком диске, тем медленнее работает весь ПК. Или же в автозагрузке стоит большое количество программ, что влияет не только на оперативную память, но и на остальные ресурсы. В этом случае нужно заняться очисткой операционной системы.
Подробнее: Программы для ускорения работы компьютера
Много истории в браузере
Каждое ваше действие записывается веб-обозревателем. Запросы в поисковике, переходы на сайты, ввод и сохранение данных для авторизации, загрузки из интернета, сохранение фрагментов данных для быстрой повторной загрузки сайтов — все это хранится на вашем компьютере и обрабатывается самим Яндекс.Браузером.
Если не удалять всю эту информацию хотя бы периодически, то не удивительно, что в итоге обозреватель может начать медленно работать. Соответственно, чтобы не задаваться вопросом, почему тормозит Яндекс.Браузер, время от времени нужно заниматься тотальной чисткой.
Подробнее: Как очистить кэш Яндекс.Браузера
Подробнее: Как удалить куки в Яндекс.Браузере
Вирусы
Подхваченные на разных сайтах вирусы необязательно будут блокировать работу всего компьютера. Они могут сидеть тихо и незаметно, замедляя систему, и в особенности браузер. В основном этому подвержены ПК с устаревшими антивирусами или вообще без них.
Если предыдущие способы избавления Яндекс.Браузера от тормозов не помогли, то просканируйте ПК установленным антивирусом или воспользуйтесь простой и эффективной утилитой Dr.Web CureIt, либо любой желаемой программой.
Это были основные проблемы, из-за которых Яндекс.Браузер может работать медленно и тормозить при выполнении различных операций. Надеемся, рекомендации по их устранению оказались полезными для вас.
Опишите, что у вас не получилось.
Наши специалисты постараются ответить максимально быстро.
Переустановка браузера
Это крайний метод и может быть эффективен, если все остальные не сработали. Включите синхронизацию в профиле, чтобы не потерять закладки, пароли и другую сохранённую информацию в этом обозревателе. Сначала удалите программу через окно «Программы и компоненты» или с помощью сторонней безопасной утилиты. Затем скачайте установочный файл с официального ресурса.
Постоянно открывающийся браузер мешает спокойно работать на компьютере. Эту проблему можно и нужно решать. Причину так просто не определишь – нужно использовать метод за методом.
Очистка временных файлов и историй
Primary Sidebar
Почему тормозит видео в браузере Яндекс
Обозреватель отличается большим набором функций, надежной защитой и высокой скоростью обработки запросов пользователя. Поэтому торможение видеозаписей в данном случае является не характерным проявлением. Вместе с этим решить проблему можно самостоятельно, зная причину.
Версия обозревателя устарела
Применение старой версии может быть намеренным решением пользователя, поскольку там могут быть необходимые для работы настройки. Кроме того некоторые пользователи просто не следят за появлением нововведений от разработчиков. Рекомендуется устанавливать самую последнюю версию, чтобы не было проблем при эксплуатации или загрузке видеозаписей. Проверить наличие обновлений можно через настройки программы:
- Запустить Яндекс Браузер. Кликнуть по кнопке вызова меню управления.
Выбрать последнее наименование – Дополнительно. Во второй иконке нажать – О браузере.
Если указана актуальная версия, то видео тормозит по другой причине.
При условии, что есть кнопка, позволяющая запустить обновление, следует ей воспользоваться.
Переполненный кэш
При помещении сайтов часть информации кэшируется. В память программы сохраняются фрагменты страниц, благодаря чему при повторном входе загрузка совершается быстрее. Как правило, это относится к мультимедиа. Но когда пользователь длительное время не очищает кэш, это негативно сказывается на работе программы. Провести очистку можно следующим образом:
- Перейти в историю, выбрав в меню управления нужное наименование.
Нажать на кнопку – Очистить историю.
Выбрать период, за который требуется очистка, поставить отметку возле кэша. Кликнуть по опции очистка.
После выполнения операции можно повторно посетить страницу с видеороликом и запустить его для просмотра.
Качество записи
Как правило, большинство сайтов позволяют просматривать видео, выбирая подходящее качество отображения. Не редкими бывают случаи, когда устройство не тянет максимальные показатели. В таком случае рекомендуется выставить показатели ниже. Например, на портале YouTube нужно выбрать настройки качества.
Там есть целый ряд вариантов, которые доступны пользователям. Управление данным параметром может совершаться непосредственно пользователем или же устанавливаться автоматически системой.
Плохое соединение с интернетом
Неполадки на линии или же исчерпанный доступный лимит может сказаться на процедуре отображения видеороликов. В данном случае от браузера ничего не зависит. Однако пользователь может просматривать записи в режиме турбо, который автоматически активируется при соблюдении установленных условий.
Загрузка…Зависает браузер яндекс. Что делать если тормозит браузер. Очищаем историю браузера
Как оказалось это актуальная тема для многих пользователей. Читатели сайта задали нам этот вопрос в . И поскольку ограничиться кратким ответом не получится, я решил подробно остановиться на этом вопросе и рассказать о причинах и способах решения медленной работы и тормозов в популярных браузерах.
Я расскажу и покажу способы на примере Google Chrome, но это все применимо и актуально для любых других браузеров на основе Хрома — Яндекс Браузер, Амиго от mail.ru и прочие.
Отзывчивый веб-дизайн — это молодая техника, далеко не идеальная и постоянно развивающаяся. Сегодня многое возможно, но, увы, еще предстоит пройти долгий путь в поле. Ниже приводится перевод. «Отзывчивый веб-дизайн» известен уже несколько лет, и этот предмет действительно демократизирован и популяризирован в Брэде Фросте, Люк Вроблевски и другие большие имена начинают иметь некоторый опыт предмета и ежедневно помогают своим к его улучшению. Однако многое еще предстоит сделать.
В этой статье мы рассмотрим, что уже возможно с точки зрения оптимизации мобильных сайтов, а также то, что будет возможно в будущем. Эта статья далеко не исчерпывающая, и у нас не будет времени для углубления каждого упомянутого метода, но в конце чтения у вас будет достаточно ссылок, чтобы иметь возможность продолжить исследование самостоятельно.
Более того, все это применимо и для Mozilla Firefox, но для него описанное менее актуально, поскольку механизмы работы несколько отличаются от базирующихся на Chromium.
Почему тормозит браузер?
Самым узким местом в работе современных компьютеров уже давно является жесткий диск. У большинства пользователей установлены классические HDD. У любого браузера есть кэш, который оные хранят как раз на диске. Поэтому все проблемы с тормозами имеют корень как раз в этом. Если вы давно не очищали кэш своего браузера то после его очистки вы наверняка заметите существенное улучшение скорости работы вашего браузера. Некоторые пользователи заметили это и просто часто очищают кэш. О чем как раз и писали в комментариях к статье о кэше. Но это может надоесть. К тому же можно придумать более изящные методы решения проблемы.
Состояние изображений в ответном веб-дизайне
Какой лучший способ подойти к теме, чем начать с того, что вызывает большую озабоченность: управление изображениями Этот предмет не является новым, он требует все больше и больше возможностей с появлением экранов под названием высокой четкости. Когда кто-то начинает интересоваться изображениями в области реагирования, перед ними стоят две трудности: размер и производительность.
Многие дизайнеры любят идеальные пиксели, но изображения «нормального» размера часто «пикселируются» при отображении на экранах высокой четкости. Простейшая идея предложить изображения, которые в два раза больше чтобы избежать визуальной деградации на таком устройстве, кажется заманчивым. Но как насчет проблем с производительностью? Изображения, удвоенные по размеру, будут умножать их вес математически на 4, и потребуется больше времени для загрузки. Даже если у ваших пользователей есть экран высокой четкости, у них не обязательно есть соединение, связанное с ним, чтобы загружать более тяжелые изображения в тот момент, когда они просматривают вашу страницу.
Установка SSD вместо HDD ускоряет компьютер в разы, в том числе и браузер.
Я же сторонник сохранения результатов своей, так сказать, «жизнедеятельности» и сохранял кэш своего Google Chrome годами. И хотя я экспериментировал с помещением кэша в оперативную память, со временем все равно столкнулся с очень сильными тормозами. Кэш моего браузера и сейчас занимает размер более 1Gb, но я решил эту проблему кардинально. Я просто заменил HDD и установил в свой ноутбук накопитель нового поколения — SSD. Solid State Drive — твердотельные накопители, в отличие от классических hdd в них нет никаких вращающихся частей, магнитных пластин, головок.
Они работают по тому же принципу, что и оперативная память. Используют меньше энергии, а значит, если у вас ноутбук — это увеличит время автономной работы от батареи.
В зависимости от страны, где расположены ваши пользователи, пропускная способность более или менее дорогостоящая. Вторая проблема связана с небольшими устройствами: зачем мобильному телефону приходится загружать изображение шириной 750 пикселей, в то время как на экране есть только 320 физических пикселей?
Видео: Браузеры — устранение проблем
В коде, который мы используем ежедневно, можно найти в качестве исходного решения для тернистого объекта чувствительных изображений. Основным преимуществом этого модуля является возможность иметь контент, который будет автоматически перетаскиваться из одного столбца в другой очень гибким способом в зависимости от размера родителя. Поэтому для оптимизации мобильных устройств очень легко изменить размер шрифта в соответствии с размером окна просмотра.
На сегодняшний день это самый лучший и эффективный способ существенно ускорить свой компьютер — в разы. Если собираетесь делать апгрейд компьютера рекомендую начать именно с установки SSD вместо HDD. Почему вместо — важно понимать, что просто добавление к текущей системе не даст прироста производительности.
На SSD у вас должна быть установлена операционная система и приложения. В том числе и браузеры. Очень вероятно, что вам и не понадобится апгрейд больше никаких компонентов. А старенький HDD можете оставить вторым диском в системе и хранить на нем пользовательские файлы, поскольку SSD пока что достаточно дороги и одного лишь его вам наверняка будет мало для размещения всех ваших файлов.
Можно указать фиксированный размер для каждого столбца, и пусть браузер вычислит количество столбцов, которые смогут ввести доступное пространство. Также возможно сделать обратное: установить предопределенное количество столбцов, с пространством или без него, и пусть браузер вычисляет оптимальную ширину для каждого из них.
Вот как выглядит синтаксис. Элементы могут отображаться в столбцах и строках без предварительного указания структуры. Первое, что нужно сделать, это объявить сетку для родителя, а затем поместить дочерние элементы в эту «виртуальную» сетку. Затем очень легко изменить сетку для меньших экранов или изменить положение этих элементов в сетке. В сочетании с медиа-запросами это обеспечит огромную гибкость для мобильной оптимизации, а также изменения ориентации.
Но это все для тех, кто имеет средства, возможность и желания действовать таким радикальным способом. Есть и хорошая новость — значительно ускорить браузер Chromе можно и без апгрейда железа.
Изменить размер кэша в Chrome.
Итак, поскольку основным узким местом является кэш на диске, становится очевидным, что уменьшение его размера позволит уменьшить обращения к жесткому диску, а значит улучшит отклик браузера в целом. Чтобы изменить размер кэша Chrome, Яндекс Браузера и прочих программ на основе Chromium достаточно добавить параметр в строку запуска браузера.
Проблемы со скоростью интернета
Синтаксис рабочего проекта выглядит следующим образом. Это позволяет связать элемент с областью макета, который ранее нужно было назвать, а затем визуально визуально визуализировать эти элементы на невидимой сетке. Эта сетка может быть либо фиксированной, или гибкой в зависимости от размера окна просмотра.
Что визуально даст это. Увы, как вы догадались в моем введении, поддержка этого свойства в настоящее время не существует. Если дизайнеры, разработчики и интеграторы заинтересованы в этом синтаксисе, возможно, это будет реализовано в один прекрасный день, но Тем временем вы всегда можете, если хотите, протестировать его полиполком.
Disk-cache-size=104857600
Проще всего это сделать отредактировав ярлык, которым вы включаете свой браузер. Размер кэша с помощью этого параметра указывается в байтах. Например, значение выше — это 100 Мб. Чем меньше, вы установите это значение, тем меньше браузер будет зависеть от производительности жесткого диска. Можно выставить совсем минимальное значение равное 1 байт. И тогда вы фактически совсем откажетесь от кэша. Что по сути аналогично частой очистке после каждого сеанса серфинга.
Новые единицы, связанные с окном просмотра и концом макета на основе пикселей?
Теперь вы задаетесь вопросом, в чем разница с использованием напрямую высота в процентах. Это особенно интересно, если вы хотите создать ящик и убедитесь, что он никогда не может опускаться ниже высоты окна просмотра, так что пользователю никогда не нужно прокручивать содержимое, чтобы увидеть его. Это также теоретически создало бы макеты с элементами, которые сделают 100% размера мобильного браузера без необходимости проходить через 100% хаки у всех своих родителей.
Но тут нужно понимать, что в некоторых случаях это может наоборот ухудшить время отклика некоторых сайтов. Особенно таких, которые вы часто посещаете, особенно с «тяжелым» дизайном. Поэтому лучше выставить размер кэша таким, чтобы хотя бы что-то в него помещалось, скажем 10 Мб = 1250000 . Даже для самого медленного диска такое значение будет «золотой серединой».
Найдите лучший способ управления другими типами сложного контента
Поэтому эти устройства гибки, чтобы изменить ориентацию устройства. Поэтому нам, возможно, придется немного подождать, прежде чем мы сможем правильно их использовать. Мы постепенно начинаем находить лучшие решения для управления отзывчивыми изображениями и макетами, но нам все равно нужно найти другие решения для более сложного контента.
Управление формами на быстродействующем сайте
В целом, управление формами, и особенно длинные формы, является проблемой в «мобильности». Чем дольше форма, тем сложнее будет адаптироваться для небольших устройств. Визуальная физическая адаптация не очень сложна; большинство дизайнеров просто помещают элементы один под другим в один столбец и расширяют поля, чтобы они занимали весь размер экрана. Но сделать эти формы визуально привлекательными не достаточно: нам также нужно сделать их удобными для использования на мобильных устройствах.
Поместить кэш в оперативную память.
Для тех, кто хочет пойти дальше, и выжать максимум из браузера тоже есть способ. Я этим пользуюсь уже много лет. Я описывал способ еще когда Хромы только появлялись, а прочих Яндекс Браузеров не было и в помине. Пришла пора освежить эти знания и описать способ для популярных ныне браузеров.
Второй подход основан на идее прокрутки таблиц, состоящей из фиксации одного столбца слева и оставления полосы прокрутки на небольшой части таблицы справа, чтобы пользователь мог отображать остальную часть данных. Два примера таблиц, которые можно прокручивать.
Пользователь всегда может прокручивать правую часть, но нет визуальной индикации, что он может скрывать больше контента, чем он видит, поэтому, если вы используете эти методы, вы должны найти чтобы визуально указать пользователю, что он может прокручивать содержимое вправо.
Отзывчивое управление видео в будущем
Третий подход — это переустановка таблиц и вырезание столбцов в виде списков с заголовками. Хорошие новости: его поддержка на удивление хороша для мобильных телефонов. Чтобы представить отзывчивое видео, достаточно написать. И тогда вы задаетесь вопросом: где же проблема?
Во-первых, нужно узнать как изменить место хранения кэша. Я давно для других браузеров. Для Google Chrome тоже есть способ и он сводится к использованию еще одного параметра запуска.
Disk-cache-dir=»d:\cache»
Добавляется в ярлык точно так же, как и параметр —disk-cache-size.
Отзывчивая навигация: обзор существующих технологий
Проблема возникает просто с платформ, которые будут предлагать контент. Но опять же, это взломать совсем не чисто. Еще одна большая проблема, когда дело доходит до отзывчивости и оптимизации, — это навигация по сайту, которая часто является критичной для пользователя, чем сложнее и плотнее, тем более изобретательным она будет нужна для создания приятного и простого опыта. использовать.
Когда адаптивный веб-дизайн был в зачаточном состоянии, первым решением было превратить навигацию в выпадающие списки. Это решение, к сожалению, далеко не идеальное, оно становится очень сложным, как только у вас есть несколько уровней навигации, и может создавать проблемы доступности. немного больше об этой технике и связанных с ней проблемах.
Но простое изменение папки кэша не даст нам ничего. Нужно поместить его в оперативную память. Обычным способом в Windows нет никаких инструментов для подобных трюков — пользователь не может напрямую использовать RAM. Поэтому понадобится дополнительный софт.
Как создать Ramdisk в Windows.
Была обнаружена небольшая утилита ImDisk , которая в пару кликов позволяет создать RAMdisk нужного размера и работать с ним как с обычным диском. Она бесплатна и свободно скачать ее можно с официального сайта разработчика.
Когда пользователь нажимает на эту ссылку, остальная часть навигации отображается как блоки чуть ниже, нажатие содержимое далее вниз по странице. В статье «Отзывчивая навигация: оптимизация для сенсорных устройств» Люк Вроблевски визуально показывает области, которые легко доступны на разных устройствах. Верхняя левая часть — самая сложная для мобильных устройств.
Основываясь на этом исследовании, Джейсон Уивер создал несколько демонстраций навигации с кнопками в нижней части экрана. Остается выяснить, какой из этих значков наиболее легко идентифицируется пользователем как меню. Если бы все согласились на использование одного из них, смогут ли пользователи понять это?
После запуска и создания рамдиска, он появится у вас рядом с существующими дисками в окне «Мой Компьютер» и будет доступен для записи и удаления файлов. Только скорость работы будет в разы, а то и в десятки раз превышать скорость работы традиционного диска.
Спецификации мобильного устройства: Является ли мой пользователь на мобильном устройстве?
Мир мобильных телефонов и планшетов и совершенно новый для нас, далекий от офисных браузеров, и с его собственными правилами, поведением и возможностями. Поэтому мы должны подумать о том, чтобы адаптировать наши проекты ко всем этим новым возможностям.
Некоторые браузеры дружелюбны и «эмулируют» эту функциональность, отражая эффект «на лету» прикосновением, но не все из них являются гибкими. дизайн которой часть элементов обнаруживается только для пролета мыши, может оказаться сложной на мобильном. Восстановление событий от прикосновения является возможным решением.
Остается только указать в свойствах ярлыка браузера путь к ramdisk в параметре —disk-cache-dir и перезапустить браузер. И вуаля, ваш Хром или Яндекс Браузер будет работать значительно быстрее. Правда важно понимать, что содержимое этого Ramdisk будет уничтожено при отключении утилиты ImDisk или при выключении компьютера. Поэтому, если вы хотите все же сохранить кэш браузера, то вам придется перед выключением или перезагрузкой скопировать куда-то на HDD.
Очищаем историю браузера
Он может использоваться для обнаружения наличия указывающего устройства, такого как мышь, и принимает 3 возможных значения. Используя этот запрос, можно представить такой код, чтобы увеличить размер кнопок сенсорных устройств. Этот медиа-запрос в настоящее время не поддерживается нигде и находится на стадии заявки.
Он возвращает логическое значение 1, если устройство поддерживает эстакаду, 0, если это не так. Например, используя этот синтаксис, мы могли бы улучшить интерфейсы и скрыть контент только для устройств, поддерживающих элементы пролета. Код может выглядеть так.
Admin
IT-cпециалист с высшим техническим образованием и 8-летним опытом системного администрирования. . Даю бесплатные консультации по информационным технологиям, работе компьютеров и других устройств, программ, сервисов и сайтов в интернете. Если вы не нашли нужную информацию, то
В этой статье разберёмся, почему тормозит видео в браузере при просмотре онлайн-сервисов: ютуб, вконтакте, одноклассники, инстаграмм. Как определить и исправить проблему, если тупит интернет, зависает изображение или звук.
Можно было бы использовать его для создания выпадающих меню только для поддерживающих его устройств и предложить альтернативу более легко для других без необходимости обнаруживать возможности устройства. Теперь мобильные устройства оснащены датчиками для измерения внешней яркости.
Проверяем антивирус, чистим историю
Яркость медиа-запросов используется для извлечения данных об окружающей яркости, в которой находится камера, и позволяет автору соответствующим образом корректировать стиль документа. В будущем мы сможем создать сайты, которые будут реагировать на яркость окружающего пространства. Мы сможем значительно улучшить пользовательский интерфейс, например, предложив более контраст в очень яркой среде со значением «промываем».
Проблема с железом компьютера
При долгой работе и большом количестве вкладок браузеры едят по 1–2 Гб оперативки. Посмотрите потребление памяти и ЦП через диспетчер задач (Ctrl+Alt+Delete, или Shift+Esc в Хроме/Яндекс Браузере). Перезапустите браузер, закройте лишние вкладки, поставьте минимальное качество видео для снижения нагрузки.
Если у вас менее 4 Гб оперативной памяти на компьютере, проверьте, включен ли файл подкачки. Зайдите в свойства Моего компьютера — дополнительные параметры системы — на вкладке дополнительно найдите Быстродействие — Параметры — на вкладке Дополнительно найдите «Виртуальная память». Поставьте значение 2048-4096 Мб. Перезагрузите компьютер.
Если вы не следили за автозапуском программ, их могло скопиться уже очень много. Из-за этого дольше загружается Windows, бесполезно потребляются ресурсы компьютера. Очистите автозапуск от ненужных программ. Найдите через поиск в Пуске «Выполнить» (клавиша WIN+R), в открывшемся окне введите «msconfig» и запустите. На вкладке «Автозагрузка» уберите галочки с ненужных программ. В Windows 8 и выше автозагрузка перенесена в отдельную вкладку Диспетчера задач.
Для очистки и ускорения Windows воспользуйтесь программой Auslogics BoostSpeed (скачать с официального сайта: auslogics.com). Пользуйтесь ей осторожно, внимательно читайте подсказки, не отключайте и не удаляйте то, чего не знаете. В ней есть много функций: очистка диска, оперативной памяти, реестра, ускорение интернета за счёт изменения настроек, отключение программ из автозапуска, дефрагментация диска.
На древних компьютерах и ноутбуках видео может тормозить из-за слабого процессора, оперативной памяти или видеокарты. Посмотреть их модель и мощность можно через программу AIDA64. Скачать пробную версию на 30 дней с официального сайта: aida64.com .
Низкая скорость интернета
Онлайн-видео будет медленно грузиться и тупить при медленной скорости интернет-соединения. Закройте все лишние вкладки и программы, потребляющие интернет (торрент, скайп, аську). Для проверки зайдите на сайт speedtest.net и нажмите «Начать проверку».
Сделайте тест несколько раз на разных точках — в своём городе и в Москве или Европе. Обратите внимание на параметры «скорость получения» и «PING». Если скорость сильно отличается от заявленной в тарифе, позвоните в тех. поддержку провайдера. Если сервис показывает скорость менее 1 Мбит и пинг более 150 — у вас явные проблемы с интернетом, видео при таком соединении будет работать очень медленно. Чтобы видео не тормозило, придётся перед просмотром ждать предварительной загрузки.
Попробуйте перезагрузить роутер, или подключить компьютер напрямую через кабель.
Проверьте, — возможно интернет воруют соседи.
Старая версия Adobe Flash Player
Установите последнюю версию Adobe Flash Player со страницы https://get.adobe.com/ru/flashplayer/ .
С ноября 2014 Adobe перестала выпускать новые версии Flash плеера, уступив место HTML5 видео. Начиная с 40 версии Google Chrome блокирует установку сторонних плагинов, Flash уже встроен в браузере.
Все современные браузеры (Chrome, IE, Firefox, Opera, Safari) умеют работать с HTML5, поэтому на ютубе используется HTML5 плеер всегда, когда это возможно.
Включите графический ускоритель
Этот способ подходит, если у вас Google Chrome, Яндекс.Браузер, Нихром, Opera, Амиго или другой браузер на основе Chromium.
Введите в адресной строке chrome://flags/#ignore-gpu-blacklist и нажмите Enter.
Включите опцию «Переопределение списка программного рендеринга» и перезапустите браузер.
Зависает видео в 60 FPS
На некоторых видеокартах встречается проблема при просмотре видео на ютуб в качестве 720p и 1080p с 60 FPS. Картинка начинает зависать.
Откройте в браузере эти ссылки:
chrome://flags/#ignore-gpu-blacklist
chrome://flags/#disable-accelerated-video-decode
Включите в настройках экспериментальные функции «Переопределение списка программного рендеринга» и «Отключение аппаратного ускорения для декодирования видео». Перезапустите браузер.
Также попробуйте установить расширение Magic Actions for YouTube (для Chrome, Opera, Firefox) и в настройках включите опцию «Use MP4/AVC video stream when available».
Если эти способы не помогли вам, попробуйте очистить кеш браузера и удалить cookie, запустить видео в другом браузере, в режиме инкогнито.
Пишите в комментариях, как вам удалось решить проблему с тормозами или медленной загрузкой онлайн-видео, чтобы сэкономить время другим.
Почему не проигрывается видео в браузере: ищем причины и устраняем их
Проблема с воспроизведением видео в онлайн-режиме достаточно распространена для браузеров. Причины неполадок могут быть разные, но часто происходят из-за вовремя не обновлённого программного обеспечения. Также причиной могут быть и сторонние программы.
Возможные проблемы при запуске видео
При работе или поиске информации в интернете могут возникнуть проблемы. Особенно это касается просмотра видео, которые более чувствительны к неполадкам в сети или на компьютере, чем картинки или текст. Проблемы могут быть следующие:
- при клике на видео оно не воспроизводится или появляется пустой экран;
- видео проигрывается, но тормозит;
- одно и то же видео по-разному воспроизводится на разных браузерах;
- при воспроизведении браузер выдаёт ошибку и отключается.
Причины возникновения проблем с воспроизведением
Причин для некорректного воспроизведения существует очень много. На практике чаще всего встречаются:
- устаревший Flash Player или его отсутствие;
- проблема с работой конкретного плеера на одном из сайтов;
- высокая нагрузка на сервере тоже влияет на воспроизведение видео, особенно часто эта проблема появляется при просмотре видео в социальных сетях. Здесь неполадки со стороны разработчика и пользователь не сможет решить её самостоятельно;
- проблемы с доступом, например, на YouTube закрывают некоторые видео для просмотра в конкретной стране или автор канала ограничивает доступ; Автор ограничил доступ к своим видео на YouTube
- некорректная работа самого браузера, замусоренный кэш;
- при использовании USB-модема скорости передачи данных может просто не хватать для загрузки видео. Если у вас домашний интернет с хорошей пропускной способностью, то, возможно, ролики не загружаются из-за включённого менеджера закачек (Torrent, Download Master и т. п.), которые потребляют весь трафик. При нажатии на крестик в углу программы закрывается только окно, а uTorrent переходит в фоновый режим. Поэтому для его закрытия заходим в Область уведомлений в правом нижнем углу экрана, нажимаем на него правой кнопкой мыши и жмём «Выход»
Установка Flash Player
99% проблем с воспроизведением видео (а также музыки и другого мультимедийного контента) связано с тем, что Flash Player не установлен или его версия устарела. Обычно сразу появляется соответствующее предупреждающее сообщение, но иногда происходит сбой.
Adobe Flash Player — бесплатный плагин, скачать его можно с официального сайта программы.
- Переходим на ресурс, снимаем флажки с дополнительного программного обеспечения и нажимаем «Установить». Начнётся скачивание загрузчика. Параметры вашей системы находятся в левой части окна
- После завершения запускаем его. Перед тем как программа начнёт загрузку Flash Player, закройте все браузеры и выберите подходящий вариант будущих обновлений (устанавливать автоматически, уведомлять о новых обновлениях или никогда не проверять их наличие). Для корректной работы при установке выберите автоматическое обновление Flash Player
- Далее следуем инструкциям установщика и ждём, пока завершится загрузка.
- Если процесс завис, то открываем диспетчер задач (Ctrl+Alt+Del), принудительно выключаем процесс и заново запускаем установщик.
Прекращение загрузки может произойти из-за отключения интернета, но в большинстве случаев не начинается заново после подключения к сети.
Рекомендуется выбирать автоматическое обновление Adobe. Если выберете уведомление перед установкой, придётся следить за активностью этой программы. Если же выберете «никогда не проверять обновления» — в будущем могут появиться сбои и неполадки в работе утилиты.
Видео: почему видео воспроизводится «рывками» в браузере Google Chrome
Как обновить Flash Player
Чтобы обновить Flash Player, нужно выполнить те же действия, что и при установке. Но в некоторых случаях это может не решить проблему с воспроизведением. Тогда придётся устанавливать плагин сначала:
- Открываем панель управления.
- Выбираем «Установка и удаление программ».
- Ищем в списке Adobe Flash Player. Нужно удалить все файлы Adobe Flash Player, если в списке их несколько
- Удаляем его. Желательно подчистить остаточные файлы программой типа Ccleaner.
- Опять устанавливаем Flash Player с сайта Adobe.
Если Flash Player отключён
Flash Player — плагин, который устанавливается в браузер, и по каким-то причинам он может просто отключиться. Это происходит из-за сбоя в работе обозревателя, ошибки антивируса и т. д.
Включение Flash Player в Opera, «Яндекс.Браузере» и Google Chrome
- В адресной строке пишем «browser://plugins» (chrome:plugins в Google Chrome) и жмём Enter.
- Ищем в списке нужный плагин.
- Если он выключен, нажимаем «Включить». Поставьте галочку «Запускать всегда» у плагина
- Перезапускаем браузер.
Видео: включение Flash Player в «Яндекс.Браузере»
Действия по включению Flash Player для Firefox
- Нажимаем на меню в правом верхнем углу.
- Выбираем «Дополнения».
- Переходим на «Плагины».
- Находим Flash Player, в Mozilla Firefox он называется Shockwave Flash. В Mozilla Firefox плагин называется Shockwave Flash
- Выбираем «Всегда включать».
- Перезагружаем браузер.
Включение Flash Player в браузере Internet Explorer
- Открываем «Настройки» (шестерёнка в правом верхнем углу).
- Выбираем управление дополнениями.
- Жмём «Панели инструментов и расширения».
- Щёлкаем правой кнопкой мышки на Flash Player.
- Выбираем «Включить». Включение флеш-плеера в Internet Explorer
- Перезагружаем браузер.
Flash Player в Microsoft Edge
- Нажимаем на значок трёх точек в правом верхнем углу.
- Жмём на «Настройки».
- Прокручиваем список вниз и выбираем «Посмотреть дополнительные параметры».
- Находим «Использовать проигрыватель Adobe Flash Player».
- Переключаем рычажок в положение «Вкл.». Для включения плагина передвигаем рычажок в положение «Вкл»
- Перезапускаем браузер.
Другие проблемы
Если установка Flash Player не помогла исправить проблему, то попробуйте решить её с помощью следующих действий:
- обновить браузер до последней версии, почистить кэш и cookie;
- проверить систему на наличие вирусов;
- если видео проигрывается, но тормозит — не хватает скорости, нужно поставить воспроизведение на паузу и подождать, пока ролик прогрузится до конца;
- закрыть лишние файлы и программы, кроме браузера с открытым видео, и попробовать воспроизвести видео снова;
- поискать ролик на другом ресурсе, так как проблема может быть в самом сайте.
В большинстве случаев проблемы с воспроизведением видео в браузере возникают из-за неполадок с флеш-плеером, поэтому его переустановка или обновление должно решить проблему. Не забывайте время от времени чистить историю и кэш, поставьте хорошую защиту от вирусов. Это поможет предотвратить множество проблем.
Оцените статью:(21 голос, среднее: 2.6 из 5)
Поделитесь с друзьями!Воспроизвести видео в браузере. Справочная информация
Если владелец сайта не разрешает открывать файлы в Яндекс.Браузере, файл будет загружен на ваш компьютер. Чтобы открыть его в браузере, перетащите значок загруженного файла, появившийся справа от SmartBox, в браузер или используйте сочетание клавиш Ctrl + O и выберите файл из папки «Загрузки».
Если браузер отображает черный экран вместо видео, изображение дрожит в онлайн-играх, видео долго загружается, все время зависает или останавливается при переключении в полноэкранный режим, попробуйте один из следующие методы.
- Проверьте настройки
Открытые веб-сайты.
Внизу страницы щелкните Расширенные настройки сайта.
В разделе Flash включите параметр Разрешено только для важного содержимого страницы.
Щелкните Расширенные настройки сайтов.
Перейдите на вкладку Запрещено.
Проверьте, есть ли в списке веб-сайт, на котором не воспроизводится видео.
Перейдите в раздел Полезные инструменты.
Отключить турбо.
- Временно отключить все расширения:.
Если проблема исчезла, перейдите в раздел «Безопасность в сети» и отключите расширение блокировки Flash-содержимого.
- Временно отключите все расширения:.
Если это решит вашу проблему, просмотрите свои расширения и снова включите их, пока не найдете тот, который вызвал проблему.
Отключить проблемный добавочный номер. Вы можете сообщить разработчикам о проблеме.
- Удалите кеш, чтобы браузер не загружал неправильную копию страницы, загруженной ранее.
Перейдите в раздел «Система».
Если в разделе «Производительность» выбран параметр «Использовать аппаратное ускорение, если возможно», снимите его флажок. Если параметр Использовать аппаратное ускорение, если возможно, отключен, включите его.
Перезапустите браузер, чтобы применить эти изменения.
Щелкните.
Откройте папку «Видеоадаптеры». Появится список видеокарт.
Щелкните правой кнопкой мыши имя вашей видеокарты.
В контекстном меню выберите Обновить программное обеспечение драйвера.
Убедитесь, что Flash разрешен в настройках.
Иногда турбо-режим мешает воспроизведению аудио или видео. Чтобы отключить его:
В браузере может быть включено расширение, которое блокирует флэш-баннеры и видео. Чтобы отключить его:
Попробуйте включить или выключить аппаратный ускоритель:
Проверьте, сохраняется ли проблема.
Обновите драйверы видеокартыПроверьте, сохраняется ли проблема.
Если проблема не исчезнет, отправьте сообщение в нашу службу поддержки, используя форму обратной связи. В письме укажите, что драйверы были обновлены.
Примечание. Защищенный контент не воспроизводится в режиме инкогнито.
Если видео с защищенным содержимым не воспроизводится:
- Обновите и перезапустите браузер
Открытые веб-сайты.
Внизу страницы щелкните Расширенные настройки сайта.
В разделе «Защищенное содержимое» включите «Разрешить воспроизведение защищенного содержимого» и «Разрешить использование идентификаторов устройств».
Устаревший браузер может не поддерживать технологию, необходимую для быстрой загрузки видео.Установите последнюю версию браузера.
При первом запуске браузера некоторые плагины, необходимые для правильной работы системы шифрования контента, могут не подключиться. Чтобы исправить эту ошибку, перезапустите браузер, и плагины подключатся автоматически.
Разрешить воспроизведение защищенного содержимого.Если вы видите сообщение «Adobe Flash Player был заблокирован, потому что он устарел» под SmartBox, обновите Flash Player. Для этого:
Выберите свою операционную систему.
Выберите версию Chromium с PPAPI.
Следуйте инструкциям по установке.
- Если у вас возникли проблемы с установкой плеера, отправьте сообщение в службу поддержки, используя форму обратной связи.
Яндекс.Браузер больше не поддерживает плагин NPAPI, на котором работает Unity Web Player.Эта технология устарела. Unity также перестала поддерживать этот плагин.
Установите новую безопасную версию Adobe Flash Player с поддержкой PPAPI.
Когда вы переходите на определенные сайты, видео запускается автоматически. К сожалению, нет возможности запретить автовоспроизведение видео на сайтах.
Что делать, если тормозит Яндекс браузер. Что делать, если тормозит Яндекс браузер
Давайте поговорим с вами о том, почему тормозит браузер, в чем могут быть причины? Как решить назревающую проблему? Обо всем этом сейчас и пойдет речь.Давайте рассмотрим некоторые из наиболее распространенных проблем, с которыми сталкиваются пользователи.
Нет места
Итак, первой причиной, по которой ваш Яндекс Браузер (или любой другой) тормозит, может быть банальная нехватка свободного места на системном диске. Речь идет о той, на которой установлена ваша операционная система.
Дело в том, что при работе за компьютером не все они создаются на жестком диске после перезагрузки. Итак, пространство постепенно заполняется такими файлами. В какой-то момент ваш браузер начнет тормозить — ему просто некуда будет загружать временные данные.
Особенно часто с этой проблемой сталкиваются пользователи, у которых есть небольшой жесткий диск, но им очень нравится смотреть фильмы в Интернете. Каждая загрузка — это определенное количество занятых гигабайт. Браузер тормозит? Что делать? Достаточно очистить системный реестр от «мусора». Уборщик вам в этом поможет. Буквально одно нажатие на кнопку — и дело сделано. А теперь проверьте: тормозит ли еще Яндекс.Браузер (или любой другой)? Да? Тогда давайте поищем причину в другом месте.
Многие программы
Итак, есть другой сценарий.Браузер Опера тормозит или еще что? Тогда подумайте, сколько времени вы «чистите» свою операционную систему … Дело в том, что многие ненужные программы также накладывают свой отпечаток на работу «двери» во всемирную паутину.
Это особенно актуально для тех пользователей, которые привыкли использовать множество утилит для взаимодействия с Интернетом. Чтобы вернуться к стабильной работе браузера, вам придется привести компьютер в порядок — удалить все ненужные и старые программы, а также ограничить их одновременное использование.Тогда вы заметите, как проблема исчезнет сама собой. Не помешает это сделать. Этот процесс нужно повторять раз в месяц-два. Однако не всегда все так просто. Есть ряд других проблем, которые могут вызвать сбои браузера. Давайте познакомимся с ними.
Множество дополнений
Ну, еще одна довольно распространенная проблема для большинства современных пользователей — это огромные возможности браузеров. Поэтому некоторые из них начинают медленно работать. У вас медленный браузер Мазила (Хром и тд)? Затем посмотрите, сколько разных плагинов, расширений и надстроек вы установили.Иногда это причина такого поведения.
В этой ситуации у вас есть два варианта. Что лучше — выбирайте сами. Первый вариант — удалить все плагины, которые могут только мешать стабильной работе программы. Оставьте только самое важное, например Flash Player. Остальное сотрите.
Второй вариант — временно отключить расширения, плагины и надстройки в браузерах. Поэтому, когда они вам понадобятся, вы всегда можете снова их включить. До тех пор не используйте такие плагины и расширения.Довольно часто пользователи склонны идти на этот шаг, особенно если они установили для себя что-то очень «интересное». После отключения некоторых надстроек работа стабилизируется.
Hijacker
Вы выполнили все предыдущие шаги, но ваш браузер работает медленно? Что делать — не знаю? Затем попробуйте проверить, установлен ли у вас так называемый угонщик браузера. Это шпионская программа, которая может похитить введенные логины и пароли, а также способствует появлению «тормозов» при работе в Интернете.
Угонщики разные. Как правило, они обнаруживаются по наличию нового плагина в надстройках, которые вы не установили. Плюс ко всему, когда вы работаете во всемирной паутине, в большинстве случаев вы начинаете показывать рекламные баннеры. Если тормозит браузер «Мазила», «Хром», «Яндекс» и другие программы для интернет-серфинга, то сначала следует удалить незнакомый плагин. Это должно помочь вам на время.
Кроме того, если в вашем браузере нет важных данных, вы можете просто переустановить его.Недавно скачанная версия, обновленная, «чистая» — вот настоящий залог успеха. Не лучший вариант, но все же лучше, чем переустановка операционной системы.
Глюки ОС
Почему браузер тормозит, когда у вас нет лишних плагинов и угонщиков, а с местом на жестком диске все в порядке? Дело в том, что иногда такое поведение может быть вызвано различными сбоями в операционной системе.
Причин может быть много — как критическая ошибка, так и небольшая проблема.Вирус или простая авария — неважно. Тем не менее, если вы повторяете это поведение систематически, попробуйте делать так называемое в то время, когда все работало хорошо.
Браузер Chrome тормозит? Остальное тоже? Затем перейдите в «Пуск», «Стандартные» и найдите там средство восстановления. Это поможет вам откатить систему на желаемый период времени. Однако у вас должна быть включена функция автоматического создания точек отката. В противном случае вы можете вернуть систему к тому моменту, когда она была только что установлена.Не лучший вариант, но иногда работает.
Как правило, такое действие не влияет на личные данные и программы. Только системные настройки. Однако иногда вы замечаете сбои в работе тех приложений, которые не были установлены в момент отката.
Трояны
Если у вас очень медленные браузеры и все, то это может означать, что в вашей операционной системе есть серьезные вирусы. Их называют троянами. Это тип компьютерной инфекции, избавиться от которой очень сложно.Посмотрим, что нужно сделать для стабилизации работы компьютера и браузера.
Итак, если вы подозреваете, что операционная система обнаружила множество троянов и вирусов, то первым делом нужно просканировать ее на наличие их с помощью хорошей антивирусной программы. Здесь Dr.Web. Однако некоторые люди предпочитают Nod32. В любом случае обновите вирусную базу, а затем начните сканирование. Здесь вам нужно провести тщательную проверку. Это может занять много времени (несколько часов). После выдачи результатов вылечите все, что было найдено.Что не поддается лечению — удаляйте. Теперь вы знаете, почему тормозит браузер и как с этим бороться. Однако не так часто обычная антивирусная проверка дает хороший результат. Таким образом, каждый раз приходится чем-то дополнять этот шаг, чтобы стабилизировать компьютер и вернуть его в прежнее русло. Посмотрим, что может вам помочь.
Специальное программное обеспечение
Если ответом на вопрос, почему тормозит браузер, является наличие вирусов, то вы можете дополнить работу антивирусной программы специальными антишпионскими утилитами.Они помогают обнаружить все скрытые инфекции в операционной системе, а также избавиться от них раз и навсегда.
Это антишпионская программа, которая очень быстро сканирует ваш компьютер и тщательно очищает его, не повреждая файлы и приложения. Это очень удобно и просто в использовании. Сканирование обычно занимает всего несколько минут. После этого остается нажать на кнопку, отвечающую за удаление вредоносных файлов — система очистится. Перезагрузите компьютер и попробуйте запустить браузер.Хорошо ли это сработало? Тогда можно радоваться. Нет? Что ж, выход из этой ситуации есть. Особенно если после манипуляций с антивирусом стали выскакивать окошки с ошибками и предупреждениями.
Переустановка
Но бывают и исключительные случаи. Если вопрос до сих пор не решен — почему тормозит браузер — то перед вами довольно интересный выбор. Правда, им лучше пользоваться, когда в интернете работать просто невозможно. Перед этим стоит «натянуть ремешок».
Это полная переустановка операционной системы. Это наиболее эффективный и надежный вариант, но только тогда, когда на компьютере нет важных файлов, а в операционной системе довольно много вирусов и троянов. Тогда действительно проще все переустановить, настроить и в дальнейшем быть внимательнее.
Обычно за переустановку операционной системы отвечают системные администраторы. Правда, теперь с этой задачей может справиться любой пользователь, у которого есть установочный диск.Это не так сложно, как кажется. Главное — следовать инструкциям на экране и отформатировать жесткий диск перед началом процесса установки.
Много скачиваний
Ну а теперь давайте вместе с вами взглянем на более приятный момент, который может вызвать вопрос: «Почему тормозит браузер?» Дело в том, что иногда загрузка файлов в вашу систему через Интернет может существенно замедлить работу вашего компьютера и отдельных его программ. Так что проверьте, не скачивается ли что-нибудь от вас.
Обратите особое внимание на торренты. Обычно они всю скорость берут на себя. Это препятствует правильной работе браузеров. Завершите все загрузки или приостановите их — скорость интернета снова будет перераспределена, и все интернет-приложения будут работать на полную мощность.
Если вам понравился интернет-браузер от Яндекса, то отказаться от него будет довольно сложно. Однако бывают ситуации, когда Яндекс-браузер не работает. С чем это может быть связано и как исправить ситуацию?
Основные проблемы при использовании веб-браузера
Некоторые пользователи жалуются, что Яндекс браузер тормозит.Это происходит по разным причинам, в том числе из-за низкой скорости интернета. Если вы уверены в своем провайдере, то попробуйте отключить расширения в программе. В случае, когда браузер яндекс тормозит, рекомендуется.
Если браузер Яндекс работает медленно и веб-страницы почти не загружаются, можно отключить турбо-режим. Для этого зайдите в Настройки-Показать дополнительные настройки. Здесь ставим галочку напротив Disabled в разделе Turbo. Часто именно этот режим является причиной того, что Яндекс браузер тормозит.
Среди других проблем, возникающих при работе интернет-браузера, есть отсутствие доступа к социальным сетям … Некоторые считают, что это связано с тем, что Яндекс-браузер плохо работает. Но не всегда причина только в браузере. Например, если на экране появляется сообщение о том, что ваша страница заблокирована, вам необходимо обратиться в администрацию ресурса. Если Яндекс браузер глючит, будем думать, что делать дальше. Распространенной причиной отказа в доступе является вирус.
Итак, если в яндекс браузере тормозит видео, попробуйте открыть его из другого браузера. В том случае, когда вы спокойно просматриваете там файлы, мы продолжаем искать проблему в самой программе. Если Яндекс браузер тормозит, вы уже знаете, что делать. Но когда ошибка связана с вирусом, есть несколько вариантов действий. Начать . Некоторые программы могут это делать, что в конечном итоге замедляет работу браузера Яндекса. Они ограничивают доступ веб-браузера к Интернету, поэтому рекомендуется отключить их хотя бы временно.
Прочие причины
Рассмотрим ситуацию, если Яндекс браузер лагает, что делать в первую очередь. Проверьте скорость соединения, попробуйте открыть браузер после выключения антивируса. Если вы так и не нашли причину, по которой Яндекс браузер тормозит, то обратите внимание на обновления программы. после выпуска новых они могут работать некорректно. Если после обновления Яндекс браузер тормозит, то лучше «откатить» систему обратно к тому моменту, когда все было в порядке.Другими словами, вернуть предыдущую версию браузера.
Если вам интересно, не зависает ли Яндекс браузер, что делать, то сначала перезапустите программу. Если у вас возникли проблемы с автоматическими обновлениями, попробуйте загрузить и установить их вручную. Когда при запуске Яндекс браузер тормозит, то причиной этого может быть то, что включено много надстроек. Попробуй их отключить, и, возможно, возникнет вопрос «зависает Яндекс браузер, что делать?» больше вас не побеспокоит.
На самом деле пользователи Яндекс браузера редко сталкиваются с проблемами в его работе.Но если вдруг Яндекс браузер тупит, теперь вы знаете, что делать. Если ни один из вышеперечисленных советов не помог, попробуйте переустановить программу, скачав сразу новую версию … Нельзя сказать, что Яндекс браузер тормозит компьютер, поэтому спокойно пользуйтесь удобным и быстрым браузером при серфинге в Интернете. Не забывайте только об обновлениях и периодической очистке кеша.
Появившийся сравнительно недавно браузер Яндекс буквально ворвался в пятерку лидеров, вытеснив некоторые популярные у российских пользователей интернет-браузеры.На то есть как минимум две причины.
Во-первых, он носит название популярной поисковой системы, что само по себе повышает доверие. Во-вторых, браузер Яндекса построен на том же программном коде, что и Google Chrome, а значит, имеет практически тот же функционал.
К сожалению, Интернет-браузер Яндекс страдает теми же недостатками, что и остальные, даже очень хорошие приложения того же назначения. Например, он может не загрузить страницу (в том числе стартовую) или загрузить ее не полностью, то есть зависнуть.
Причин зависания может быть много. Это выходит за рамки возможностей оперативной памяти, процессора, скорости интернет-соединения. К таким последствиям приводят слишком много открытых страниц, наличие вирусов, перегрузка кеша и т. Д.
Зависание в том, что загружаемая в веб-браузере страница не реагирует ни на какие действия (со стартовой страницей такая беда может случиться точно так же, как и с любой другой). Ссылки не обозначаются изменением формы указателя мыши, по ним невозможно щелкнуть, невозможно ввести текст в текстовое поле и т. Д.То есть страница загружается до определенного предела и остается неподвижной.
Что делать в такой ситуации? Обновить. Есть несколько способов обновить страницу. Если это не сработает, вы можете принять более решительные меры.
Несколько способов обновления
Как известно, все или почти все функции, которые может использовать человек, работающий за компьютером, дублируются. В простейшем случае их можно запускать несколькими способами, как с помощью мыши, так и с помощью клавиш или сочетаний клавиш, предназначенных для этого.Варианты, помогающие обновить страницу в веб-браузере Яндекса, не являются исключением.
Вы можете начать с чего угодно, например, с манипуляции с мышью. В адресной строке Яндекс браузера, которая находится вверху окна программы, есть полукольцо со стрелкой. Необходимо щелкнуть по нему левой кнопкой мыши, и должен начаться процесс «обновить страницу».
В этом методе обновления есть несколько «но». Не факт, что указатель мыши обычно срабатывает при наведении курсора, особенно если начальная страница заморожена.Кроме того, указанная пиктограмма может просто не существовать; на его месте могут быть две перечеркнутые черточки. Тогда вам следует взяться за клавиатуру.
Клавиатура всегда доступна, ее клавиши не могут быть заблокированы из-за зависшей страницы. Правда, тоже не факт, что поможет при зависании страницы.
Для обновления страницы Яндекса, а также для обновления окон практически всех программ есть кнопка F5. Вы должны нажать на нее и увидеть реакцию. Если обновление началось, проблема решена.Если нет, вам придется использовать комбинацию клавиш. В данном случае это Ctrl + F5. Это чуть более радикальный способ обновления, поскольку вся информация о замороженной странице удаляется из ОЗУ и автоматически перезагружается.
Если эти методы не работают, пора убираться.
Очистка истории
Если зависания продолжаются, вы должны очистить историю. Делается это просто.
В правой верхней части окна Яндекс браузера расположена кнопка с тремя горизонтальными линиями.Это кнопка для перехода к настройкам. Вам нужно нажать на нее, в появившемся окне выбрать «Настройки». Далее открываем вкладку «История», нажимаем на нее. На странице «Истории» есть ссылка «Очистить историю». После нажатия на нее появляется окно настроек очистки. Он выбирает время и типы содержимого для удаления. Вы должны удалить весь контент, особенно не забывайте о файлах.
После очистки веб-браузер Яндекс автоматически начнет работать быстрее. Затем вы можете попробовать еще раз загрузить страницу, с которой возникли проблемы.
Используя браузер длительное время, пользователи часто замечают снижение скорости работы. Любой веб-браузер может начать тормозить, даже если он был установлен совсем недавно. И Яндекс Браузер не исключение. Причины, снижающие его скорость, могут быть самыми разными. Осталось только выяснить, что повлияло на скорость работы веб-браузера, и исправить этот дефект.
Причины и решения медленного Яндекс.Браузера
Скорость интернета
Иногда некоторые путают медленную скорость интернета и медленную работу браузера.Вы должны знать, что иногда браузеру требуется много времени для загрузки страниц именно из-за низкой скорости интернет-соединения. Если вы не уверены, что вызывает медленную загрузку страницы, сначала проверьте скорость сетевого подключения. Это можно сделать на разных сервисах, мы рекомендуем самые популярные и безопасные:
Если вы видите, что входящая и исходящая скорости высокие, а пинг небольшой, то с интернетом все в порядке, и проблема в действительно стоит поискать в Яндекс Браузере.
Ну а если качество связи оставляет желать лучшего, то стоит дождаться улучшения проблем с интернетом или сразу обратиться к своему интернет-провайдеру. Вы также можете использовать турбо-режим Яндекс.Браузера.
Что такое турбо-режим?
Короче говоря, в этом режиме все страницы сайтов, которые вы хотите открыть, сначала сжимаются серверами Яндекса, а затем отправляются на ваш компьютер. Этот режим отлично подходит для медленных подключений, но имейте в виду, что вам придется просматривать изображения и другой контент в более низком качестве для более быстрой загрузки страницы.
Вы можете включить турбо-режим, нажав на « Меню » и выбрав пункт « Включить турбо »:
Также бывает, что текст и другие страницы загружаются хорошо, но видео, например, на YouTube или VK долго загружается. В этом случае, скорее всего, опять же, причина кроется в подключении к Интернету. Если вы хотите посмотреть видео, но не можете это сделать из-за долгой загрузки, затем просто снизьте качество видео — эта функция доступна во многих плеерах.Хотя сейчас вы можете смотреть видео в очень высоком качестве, лучше всего понизить его до среднего — около 480p или 360p.
Мусор в браузере
То, что оставляют после себя сайты, также может напрямую влиять на скорость всего браузера. В нем хранятся файлы cookie, история просмотров, пароли, кеш. Когда этой информации становится слишком много, интернет-браузер может начать тормозить. Соответственно, лучше всего избавляться от мусора путем его расчистки. Нет необходимости удалять сохраненные логины и пароли, но лучше очистить файлы cookie, историю и кеш.Для этого:
Нажмите « Очистить историю ».
Большое количество надстроек
Google Webstore и Opera Addons предлагают широкий спектр расширений для каждого цвета и вкус. Устанавливая то, что мы считаем полезными расширениями, мы быстро забываем о них. Чем больше запускается ненужных расширений, тем медленнее работает браузер. Отключите, а еще лучше удалите такие расширения из Яндекс.Браузера:
В этой статье разберемся, почему тормозит видео в браузере при просмотре онлайн-сервисов: YouTube, ВКонтакте, одноклассники, инстаграм.Как определить и устранить проблему, если интернет тупит, изображение или звук зависают.
Проблема с компьютерным оборудованием
При длительной работе и большом количестве вкладок браузеры съедают 1-2 гб ОЗУ. Посмотрите потребление памяти и ЦП через диспетчер задач (Ctrl + Alt + Delete или Shift + Esc в браузере Chrome / Яндекс). Перезагрузите браузер, закройте ненужные вкладки, установите минимальное качество видео, чтобы снизить нагрузку.
Если на вашем компьютере меньше 4 ГБ ОЗУ, проверьте, включен ли файл подкачки.Зайдите в свойства «Мой компьютер» — дополнительные настройки системы — на дополнительной вкладке найдите «Производительность» — «Настройки» — на вкладке «Дополнительно» найдите «Виртуальная память». Установите значение 2048-4096 МБ. Перезагрузите компьютер.
Если вы не следили за программами автозагрузки, многие из них могли накопиться. Из-за этого Windows загружается дольше, а ресурсы компьютера тратятся впустую. Чистый автозапуск от ненужных программ. Находим через поиск в Пуске «Выполнить» (клавиша WIN + R), в открывшемся окне вводим «msconfig» и запускаем.На вкладке Автозагрузка снимите галочки с ненужных программ. В Windows 8 и выше запуск перенесен на отдельную вкладку в диспетчере задач.
Для очистки и ускорения работы Windows воспользуйтесь программой Auslogics BoostSpeed (скачать с официального сайта: auslogics.com). Используйте его осторожно, внимательно читайте советы, не отключайте и не удаляйте то, что вы не знаете. Имеет множество функций: очистка диска, ОЗУ, реестра, ускорение интернета за счет изменения настроек, отключение программ от автозапуска, дефрагментация диска.
На старых компьютерах и ноутбуках видео может тормозить из-за слабого процессора, оперативной памяти или видеокарты. Посмотреть их модель и мощность можно через программу AIDA64. Скачать пробную версию на 30 дней с официального сайта: aida64.com.
Низкая скорость интернета
Онлайн-видео загружаются медленно и скучно при медленном подключении к Интернету. Закройте все ненужные вкладки и программы, потребляющие интернет (торрент, скайп, ICQ). Чтобы проверить, зайдите на speedtest.net и нажмите «Начать тест».
Сделайте тест несколько раз в разных точках — в вашем городе и в Москве или Европе. Обратите внимание на параметры «скорость приема» и «PING». Если скорость сильно отличается от заявленной в тарифе, звоните тех. поддержка провайдера. Если сервис показывает скорость меньше 1 Мбит / с и пинг больше 150 — у вас явные проблемы с интернетом, видео при таком подключении будет работать очень медленно. Чтобы видео не тормозило, надо дождаться предзагрузки перед просмотром.
Попробуйте перезапустить маршрутизатор или подключить компьютер напрямую с помощью кабеля.
Проверьте, не крадут ли соседи Интернет.
Более старая версия Adobe Flash Player
Установите последнюю версию Adobe Flash Player со страницы https://get.adobe.com/en/flashplayer/.
С ноября 2014 года Adobe прекратила выпуск новых версий проигрывателя Flash, уступив место видео в формате HTML5. Начиная с версии 40, Google Chrome блокирует установку сторонних плагинов, Flash уже встроен в браузер.
Все современные браузеры (Chrome, IE, Firefox, Opera, Safari) могут работать с HTML5, поэтому проигрыватель HTML5 используется на YouTube, когда это возможно.
Включите графический ускоритель
Этот способ подходит, если у вас есть Google Chrome, Яндекс.Браузер, Nichrome, Opera, Amigo или другой браузер на основе Chromium.
Введите chrome: // flags / # ignore-gpu-blacklist в адресную строку и нажмите Enter.
Включите опцию «Переопределить список программной визуализации» и перезапустите браузер.
Видео зависает при 60 кадрах в секунду
На некоторых видеокартах наблюдается проблема при просмотре видео на YouTube в качестве 720p и 1080p при 60 FPS. Картинка начинает замирать.
Откройте эти ссылки в своем браузере:
хром: // флаги / # ignore-gpu-blacklist
chrome: // flags / # disable-accelerated-video-decode
Включите переопределение экспериментального списка программной визуализации и Отключите аппаратное ускорение для декодирования видео в настройках.Перезагрузите ваш браузер.
Также попробуйте установить расширение Magic Actions для YouTube (для Chrome, Opera, Firefox) и включите в настройках параметр «Использовать видеопоток MP4 / AVC, если он доступен».
Если эти методы не помогли вам, попробуйте очистить кеш браузера и удалить файлы cookie, запустив видео в другом браузере в режиме инкогнито.
Сообщите нам в комментариях, как вам удалось решить проблему с тормозами или медленной загрузкой онлайн-видео, чтобы сэкономить время для других.
Почему Яндекс загружается очень долго. Что делать, если тормозит Яндекс браузер
В какой-то момент вы начали замечать, что любимый Mozilla firefox, Google chrome, Opera или другой браузер начал долго загружаться, очень долго открываются страницы, перенасыщены рекламой больше обычного, открываются непонятные стартовые страницы , всплывают непонятные окна, которых раньше не было. Вот и пора разобраться с этим и устроить тщательную уборку.
Но этого может быть мало: на страницах много нежелательной рекламы, невозможно изменить стартовую страницу, постоянно всплывающие рекламные окна.
Раздражающие рекламные блоки указывают на раздражающие рекламные блоки, которых обычно не должно быть
Что еще остается сделать?
1. Удалите ненужные надстройки (расширения) браузера
Еще эта гадость любит проникать в «недра» самого браузера, будучи установленной в виде надстроек или расширений.Войдите и удалите:
Удаление ненужных надстроек в Mozilla Firefox
Удаляем нежелательные расширения в браузерах на базе Google Chrome (Opera Next, Яндекс.Браузер, Amigo и др.)
2. Удалите ненужную стартовую страницу в свойствах ярлыка
Нежелательные стартовые страницы вроде прописать в свойствах ярлыка запуска браузера:
При запуске браузера google Chrome через этот ярлык, при запуске нежелательного сайта lightcoffee.ru откроется
Чтобы исправить это, удалите все ненужные символы после.exe.
Но иногда это невозможно сделать по какой-то причине (якобы недостаточно «Права администратора»):
В данном случае с этим проще не бороться, а удалить злополучный ярлык, открыть папку с программой и создать новый:
Создать новый ярлык вместо поврежденного (зараженного)
3. Очистить историю браузера
История посещений также довольно загромождена и может вызвать замедление работы браузера.При необходимости его также нужно иногда чистить:
для Mozilla Firefox: Инструменты -> Стереть недавнюю историю . Выбрать товар «Все» нажать «ОК» :
для Opera: Настройки -> Удалить личные данные . Вы можете развернуть список « Детальная настройка », нажмите « Удалить «:
для Chrome: Меню Chrome (на панели инструментов) -> Инструменты -> Удалить данные просмотра .Выбираем « за все это время », нажимаем кнопку «Очистить историю» :
для Internet Explorer: Сервис -> Удалить историю просмотров либо Сервис -> Свойства обозревателя -> Обычные -> История часов -> кнопка удаления …
Таким образом, вы можете очистить диск C от нескольких гигабайт мусора, который состоит в основном из многих тысяч небольших (до 10 кб) файлов, что может сильно замедлить работу браузеров и компьютера в целом.
4. Переустановка браузера
Иногда проще переустановить браузер, чем чистить надстройки, менять стартовую страницу, поисковую систему по умолчанию, лечить ярлыки, пытаться исправить другие поврежденные функции (не забывайте сохранять любимые закладки и пароли!).
После удаления браузера с помощью программы «Установка и удаление программ» также полезно вручную удалить папку с именем браузера из папок «Program Files», «Users» (папки «Documents and Settings» в Windows XP) — некоторые Там могут храниться настройки, которые не следует сохранять для будущей установки «чистыми», или делать это с помощью более продвинутой программы удаления программ, чем стандартная ( e.грамм. Revouninstaller ).
Сегодня мы попробуем разобраться с распространенной среди пользователей проблемой, а именно: Яндекс браузер сильно тормозит. Сразу скажу, что эту проблему можно решить, если у вас есть современный компьютер. То есть в этом случае, скорее всего, в вашей винде что-то неправильно настроено.
Если вы не помните, после чего стал тормозить Яндекс браузер, то мы разберемся с причинами проблем.Первое, что вам нужно понять, может быть, ваш процессор просто не справляется с нагрузкой браузера? Сам браузер не нагружает компьютер, но вот страницы, занимающие большой объем оперативной памяти, спокойно могут загрузить процессор. Но что? Это флеш-элементы (видео, всевозможная реклама, множество флеш-рекламы). Что делать? Установите расширение для блокировки рекламы в Яндекс.Браузере.
Может, у вас тоже тормозит не только яндекс браузер, но и весь компьютер? Тогда советую, а вдруг поможет!Ну а теперь разберемся каждый способ починки тормозов.
Яндекс.Браузер тормозит из-за рекламы
Как я уже писал, если рекламы много, и при этом она анимирована, а то и того хуже сделана по технологии flash, то это может вызвать браузер, чтобы заморозить. Что делать? Установите расширение, которое полностью удалит рекламу. Но как это сделать? Очень просто — сначала зайдите на этот сайт — https://adblockplus.org/ru/ и нажмите кнопку Установить :
После этого появится окно, в котором нужно будет нажать Добавить и расширение уже будет установлен.В настройках также можно будет отключить так называемую «ненавязчивую рекламу», хотя я лично не понял, какую именно они имеют в виду.
Тормозит YouTube в Яндекс Браузере
Если у вас YouTube тормозит, значит, неплохо было бы либо установить флеш-плеер, либо обновить его. Но как? Ответ просто =)
Часто тормозит онлайн-видео в яндекс браузере именно из-за того, что установлена старая версия флеш-плеера.
Настоятельно настаиваю на том, чтобы вы скачивали флеш-плеер только из официальных источников, то есть безопасно! Хакеры пользуются тем, что вам нужно обновить свой флеш-плеер, и предлагают загрузить его с другого сайта, который очень похож на настоящий сайт Adobe. 90% что это специально сделано для того, чтобы вы установили вирус помимо флеш-плеера, так что будьте осторожны! Вы знаете, что самое интересное? Что даже нормальные и безопасные программные порталы предлагает не чистый установщик флеш-плеера, а со всевозможными не нужными вам рекламными товарами бесплатно =)Заходим на этот сайт — https: // get.adobe.com/flashplayer и нажмите Установить сейчас (также обратите внимание на галочку около антивируса Mcafee , может он вам просто не нужен, тогда снимите галочку):
После загрузки следуйте инструкциям, при установке флеш-плеера рекомендую перезагрузиться.
Может пора прояснить историю?
Если вы никогда не очищали историю в браузере, это может немного замедлить работу браузера. Так что исправляем и очищаем историю, для этого в настройках выбираем пункт History:
И выбираем то, что хотим убирать на все время, только будьте осторожны! Не удаляйте случайно пароли! Если вы удалите файлы cookie, то сохраненные пароли останутся, но вам придется повторно вводить каждый сайт:
Примечание — браузеры очень быстро работают на SSD-дисках, так как сами браузеры активно используют файловую систему, и как вы знаете , SSD в этом плане очень быстр.Есть ли у вас ненужные дополнения?
Может у вас есть какие-то надстройки, которые все равно лучше? Заходим в настройках в раздел надстроек:
Отключение всех надстроек (если вы установили надстройку, которая блокирует рекламу, можете оставить ее включенной, только выигрывает):
Как сделать отключить флештул в Яндекс.Браузере?
Может поможет полное отключение флеш-плеера, так как все равно, как ни крути, загружает процессор с любым браузером.
Отключение флеш-плеера в Яндекс.Браузере, несомненно, снизит нагрузку на процессор, но учтите, что вы не сможете смотреть онлайн-видео или играть в онлайн-игры.Итак, введите следующий адрес в адресной строке: about: plugins , мы попадаем на страницу плагинов, где можем отключить flash player:
На этой странице вы все еще можете отключить VLC Web Plugin — это для отключения возможности просмотра видео в проигрывателе VLC, Yandex PDF Viewer — это для того, чтобы вы могли смотреть PDF книги прямо в браузере, Chromium PDF Viewer — как я понимаю, альтернативный просмотрщик PDF книги (если вы не читаете книги, то эти плагины для чтения книг в формате PDF можно отключить).
Отключение / включение Турбо-режима и некоторых других настроек
Возможно, вам поможет включение (а в редких случаях выключение) Турбо-режима в Яндекс.Браузере. В общем, меньше слов, больше работы — посмотрим, что можно сделать в настройках.
Откройте настройки:
А теперь посмотрим, что можно отключить, чтобы браузер перестал тормозить. Попробуйте включить Турбо режим, в этом режиме страницы будут сжаты, картинки будут меньше весить, это может немного снизить нагрузку на процессор.В общем, включите Turbo в постоянном режиме:
Нажмите Показать дополнительные настройки , чтобы мы могли увидеть все настройки:
Некоторые НЕ критические функции можно отключить, и какие из них указаны в на картинке (не отключайте защиту от фишинга!):
Еще можно отключить жесты мышкой, или вы ими пользуетесь? Лично у меня нет:
Кстати, прямо под этой настройкой можно указать папку, в которую браузер будет сохранять файлы, если вы что-то скачиваете (это так, обратите внимание).
Эти галочки тоже можно убрать, разве что можно оставить обновления браузера, но я лично убрал:
В принципе, аппаратное ускорение отключить нельзя, чтобы было легче понять, отключать или нет , Скажу так: если у вас старый процессор, то, скорее всего, стоит отключить. Если новый и вы используете Windows 7 и выше, то не отключайтесь. В общем, с этой настройкой можно поиграться и понять для себя как лучше.
Также может быть, что Яндекс.Браузер тормозит из-за какого-то сайта. Такое бывает, когда на сайте много хлама — в первую очередь я имею в виду скрипты, которых много. Кстати, знаете что? Эти сценарии Java специально разработаны для работы на вашем компьютере, то есть в браузере. Это нормально, но когда их максимум два-три, а не пара десятков. Такую страницу может даже современный процессор скачать!Ну вот и все, в конце настроек браузера будет кнопка для их сброса, может это вам поможет.Но помните, что после этого браузер не будет полностью настроен, то есть он будет в таком состоянии (с точки зрения настроек), как если бы вы его только что установили.
Честно говоря, очень надеюсь, что Яндекс.Браузер теперь вас не тормозит!
Удачи, если что — пишите в комментариях, постараюсь помочь!
Что делать в том или ином случае? Какие советы и хитрости помогут исправить ситуацию? Разобраться во всем этом проще, чем может показаться. Но причин замедления работы браузера много.Какими способами можно ускорить работу этой программы? Обо всем этом будет рассказано позже. Вполне вероятно, что «тормоза» — результат серьезных проблем с компьютером или операционной системой. Или это мелкий глюк?
При запуске
Некоторые пользователи жалуются, что их Яндекс.Браузер тормозит при запуске. Есть много причин для этого. Точно сказать, почему это происходит, невозможно.
Вполне вероятно, что у пользователя А он не «тянет» Яндекс.Браузер. Крайне редкое явление, но такое случается.Решение проблемы — сменить браузер на менее требовательный или заменить компьютер на более мощный.
В целом, если Яндекс.Браузер тормозит при запуске, следует внимательно рассмотреть причины этого явления. Скорее всего, медленная работа программы будет оправдана определенными проблемами. Какие?
Space
тормозит Яндекс.Браузер? Что делать в этом случае? Проверьте место на жестком диске. Точнее, внимание уделено тому разделу, на котором установлена операционная система.Обычно обозначается как «Диск C».
Недостаток места на диске замедляет работу всех программ, а не только браузера. Поэтому Яндекс.Браузер начинает тормозить, как при запуске, так и просто в работе. Единственное решение здесь — очистка жесткого диска от ненужных документов и файлов. Как только появится пробел, работоспособность браузера вернется.
Проблемы с компьютером
Тормозит Яндекс.Браузер? Как исправить эту ситуацию? Для этого необходимо правильно определить причину данной проблемы.Если перечисленные методы не помогли, рекомендуется подумать еще над одним вопросом.
Для этого можно использовать CCleaner. Программа запускается, далее в ней нужно поочередно нажимать на кнопку «Анализ» (здесь придется немного подождать, пока компьютер проверит), затем — «Очистка». Это все. После этого будет произведена чистка реестра. Кстати, на жестком диске (на разделе с операционной системой) появится немного свободного места. Браузер должен быть закрыт.
Переустановите
Последний трюк — переустановить приложение. Иногда не помогают ответы на вопросы о том, где настройки Яндекс.Браузера, которые помогут исправить тормоза, какие антивирусы использовать и как почистить компьютер. Тогда рекомендуется полностью удалить Яндекс.Браузер. В некоторых случаях неправильная инициализация программы приводит к сбою работы приложения.
Это крайне редкий случай, но исключать его нельзя.Удаление и установка Яндекс.Браузера осуществляется стандартными методами. В этом нет ничего сложного. Теперь понятно, как почистить Яндекс.Браузер, а также что делать, если в нем появились «тормоза».
При длительном использовании браузера пользователи часто замечают снижение скорости. Любой веб-браузер может начать тормозить, даже если он был установлен недавно. И Яндекс.Браузер не исключение. Причины, снижающие его скорость, могут быть самыми разными. Осталось только выяснить, что повлияло на скорость работы веб-браузера, и исправить этот дефект.
Причины и решения медленной работы Яндекс.Браузера
Скорость интернета
Иногда некоторых путают медленную скорость интернета и медленную работу браузера. Вы должны знать, что иногда браузер будет долго загружать страницы именно из-за низкой скорости интернет-соединения. Если вы не уверены, что вызывает медленную загрузку страницы, сначала проверьте скорость сетевого подключения. Сделать это можно на разных сервисах, мы рекомендуем самые популярные и безопасные:
Если вы видите, что скорость входящего и исходящего велики, а пинг небольшой, то с интернетом все нормально, и проблема действительно стоит ищу в яндексе.Браузер.
Что ж, если качество связи оставляет желать лучшего, то стоит дождаться улучшения проблем с интернетом или сразу обратиться к своему интернет-провайдеру. Вы также можете использовать Турбо-режим Яндекс.Браузера.
Что такое турбо-режим?
Короче говоря, в этом режиме все страницы сайтов, которые вы хотите открыть, сначала сжимаются серверами Яндекса, а затем отправляются на ваш компьютер. Этот режим отлично подходит для медленных подключений, но стоит учитывать, что для более быстрой загрузки страницы вам придется просматривать изображения и другой контент в более низком качестве.
Вы можете включить турбо-режим, нажав « Меню » и выбрав « Включить турбо »:
Также бывает, что текст и другие страницы загружаются хорошо, но видео, например, на YouTube или ВК, долго загружается. В этом случае, скорее всего, причина снова кроется в подключении к Интернету. Если вы хотите посмотреть видео, но не можете этого сделать из-за долгой загрузки, просто снизьте качество видео — эта функция доступна во многих проигрывателях.Несмотря на то, что теперь можно смотреть видео в очень высоком качестве, лучше понизить его до среднего — около 480р или 360р.
Корзина в браузере
Тот факт, что сайты остаются позади, также может напрямую влиять на скорость всего браузера. В нем хранятся файлы cookie, история просмотров, пароли, кеш. Когда этой информации становится слишком много, интернет-браузер может начать тормозить. Соответственно, лучше всего избавляться от мусора, вычищая его. Нет необходимости удалять сохраненные логины и пароли, но лучше всего очистить файлы cookie, историю и кеш.Для этого:
Щелкните « Очистить историю ».
Большое количество дополнений
В Google Webstore и Opera Addons вы можете найти большое количество расширений на любой цвет и вкус. При установке, как нам кажется, полезных расширений мы быстро забываем о них. Чем больше запускается ненужных расширений, тем медленнее работает браузер. Отключите, а еще лучше удалите такие расширения из Яндекс.Браузер:
В этой статье мы разберемся, почему тормозит видео в браузере при просмотре онлайн-сервисов: YouTube, ВКонтакте, одноклассники, инстаграммы. Как определить и устранить проблему, если интернет тупит, изображение или звук зависают.
Проблема с компьютерным оборудованием
При длительной работе и большом количестве вкладок браузеры кушают 1-2 ГБ ОЗУ. Просматривайте потребление памяти и ЦП через диспетчер задач (Ctrl + Alt + Delete или Shift + Esc в браузере Chrome / Яндекс).Перезагрузите браузер, закройте лишние вкладки, установите минимальное качество видео, чтобы снизить нагрузку.
Если на вашем компьютере меньше 4 ГБ ОЗУ, проверьте, включен ли файл подкачки. Зайдите в свойства Мой компьютер — дополнительные параметры системы — на вкладке дополнительно найдите Производительность — Настройки — на вкладке Дополнительно найдите «Виртуальная память». Установите значение 2048-4096 Мб. Перезагрузите компьютер.
Если бы вы не следили за программами автозапуска, их могло накопиться много.Из-за этого Windows загружается дольше, ресурсы компьютера бесполезны. Чистый автозапуск от ненужных программ. Найдите в меню «Пуск» строку «Выполнить» (клавиша WIN + R), в открывшемся окне введите «msconfig» и запустите. На вкладке «Автозагрузка» снимаем галочки с ненужных программ. В Windows 8 и более поздних версиях автозагрузка вынесена на отдельную вкладку в диспетчере задач.
Для очистки и ускорения работы Windows воспользуйтесь программой Auslogics BoostSpeed (скачать с официального сайта: auslogics.com). Используйте его осторожно, внимательно читайте подсказки, не отключайте и не удаляйте то, что вы не знаете. Имеет множество функций: очистка диска, ОЗУ, реестра, ускорение интернета за счет изменения настроек, отключение программ из автозагрузки, дефрагментация диска.
На старых компьютерах и ноутбуках видео может тормозить из-за слабого процессора, оперативной памяти или видеокарты. Посмотреть их модель и мощность можно через программу AIDA64. Скачать пробную версию на 30 дней с официального сайта: aida64.com.
Интернет с низкой скоростью
Онлайн-видео будет медленно загружаться и скучно при медленной скорости интернет-соединения. Закройте все ненужные вкладки и программы, потребляющие интернет (торрент, скайп, ICQ). Чтобы проверить, зайдите на speedtest.net и нажмите «Начать сканирование».
Сделайте тест несколько раз в разных точках — в вашем городе и в Москве или Европе. Обратите внимание на параметры «скорость приема» и «PING». Если скорость сильно отличается от заявленной в тарифе, звоните тех.поддержка провайдера. Если сервис показывает скорость меньше 1 Мбит / с и пинг больше 150 — у вас явные проблемы с интернетом, видео при таком подключении будет работать очень медленно. Чтобы видео не тормозило, придется перед просмотром дождаться предзагрузки.
Попробуйте перезагрузить маршрутизатор или подключить компьютер напрямую с помощью кабеля.
Проверьте — может быть, соседи воруют Интернет.
Старая версия Adobe Flash Player
Установите последнюю версию Adobe Flash Player с https: // get.adobe.com/en/flashplayer/.
С ноября 2014 года Adobe прекратила выпуск новых версий проигрывателя Flash, уступив место видео в формате HTML5. Начиная с 40 версии Google Chrome блокирует установку сторонних плагинов, Flash уже встроен в браузер.
Все современные браузеры (Chrome, IE, Firefox, Opera, Safari) могут работать с HTML5, поэтому YouTube по возможности использует проигрыватель HTML5.
Включите графический ускоритель
Этот способ подходит, если у вас есть Google Chrome, Яндекс.Браузер, Nichrome, Opera, Amigo или другой браузер на основе Chromium.
Введите chrome: // flags / # ignore-gpu-blacklist в адресную строку и нажмите Enter.
Включите опцию «Переопределить список программного рендеринга» и перезапустите браузер.
Видео зависает при 60 кадрах в секунду
На некоторых видеокартах наблюдается проблема при просмотре видео на YouTube в качестве 720p и 1080p при 60 FPS. Картинка начинает замирать.
Откройте эти ссылки в своем браузере:
хром: // флаги / # ignore-gpu-blacklist
chrome: // flags / # disable-accelerated-video-decode
Включите экспериментальные функции «Переопределить список программного рендеринга» и «Отключить аппаратное ускорение для декодирования видео» в настройках.Перезагрузите ваш браузер.
Также попробуйте установить расширение Magic Actions для YouTube (для Chrome, Opera, Firefox) и в настройках включите опцию «Использовать видеопоток MP4 / AVC, если он доступен».
Если эти методы вам не помогли, попробуйте очистить кеш браузера и удалить файлы cookie, запустить видео в другом браузере в режиме инкогнито.
Напишите в комментариях, как вам удалось решить проблему с тормозами или медленной загрузкой онлайн-видео, чтобы сэкономить время другим.
Почему зависает Яндекс. Тормозит Яндекс.Браузер
Поговорим с вами о том, почему браузер работает медленно, в чем может быть причина? Как решить назревающую проблему? Обо всем этом сейчас и пойдет речь. Давайте рассмотрим некоторые из самых популярных проблем, с которыми сталкиваются пользователи.
Нет места
Итак, первая причина, по которой у вас тормозит Яндекс.Браузер (или любой другой), может быть банальная нехватка свободного места на системном диске. Речь идет о той, на которой установлена ваша операционная система.
Дело в том, что при работе на компе на жестком диске они не все стираются после перезагрузки. Итак, пространство постепенно заполняется такими файлами. В какой-то момент ваш браузер начнет тормозить — ему просто некуда загрузить временные данные.
Особенно часто с этой проблемой сталкиваются пользователи, у которых есть небольшой жесткий диск, но им очень нравится смотреть фильмы в Интернете. Каждая загрузка — это определенное количество занятых гигабайт. Браузер тормозит? Что делать? Достаточно очистить реестр компьютера от «хлама».Уборщик вам в этом поможет. Одно нажатие на кнопку — и работа сделана. А теперь проверьте: Яндекс.Браузер (или любой другой) все равно тормозит? Да? Тогда давайте поищем причину в другом месте.
Многие программы
Итак, есть другой сценарий. Браузер Опера тормозит или еще какой? Затем подумайте, как долго вы очищали свою операционную систему. Дело в том, что многие ненужные программы также накладывают свой отпечаток на работу «двери» во всемирную паутину.
Это особенно актуально для тех пользователей, которые привыкли использовать множество утилит для взаимодействия с Интернетом.Для того, чтобы восстановить стабильную работу браузера, вам потребуется привести компьютер в порядок — удалить все ненужные и старые программы, а также ограничить их одновременное использование. После того, как вы заметите, как проблема уходит сама собой. Не помешает сделать этот процесс нужно повторять раз в месяц-два. Правда, не всегда все так просто. Также существует ряд проблем, которые могут вызвать сбои в работе браузера. Давайте познакомимся с ними.
Множество дополнений
Ну, еще одна довольно распространенная проблема большинства современных пользователей — это огромные возможности браузеров.Поэтому некоторые из них начинают медленно работать. У вас тормозит браузер Mazila (Chrome и тд)? Затем посмотрите, сколько различных плагинов, расширений и надстроек вы установили. Иногда именно в этом причина такого поведения.
В этой ситуации у вас есть два варианта. Что лучше — выбирайте сами. Первый вариант — удалить все плагины, которые могут только мешать стабильной работе программы. Оставьте только самое главное, например, Flash player.Остальное сотрите.
Второй вариант — временно отключить расширения, плагины и надстройки в браузерах. Так что, когда они вам понадобятся, вы всегда можете включить их снова. Но до этого момента не прибегайте к использованию подобных плагинов и расширений. Довольно часто к этому шагу склоняются пользователи, особенно если они поставили себе что-то очень «интересное». После отключения некоторых надстроек работа стабилизируется.
Hijacker
Вы выполнили все предыдущие шаги, но браузер работает медленно? Что делать — не знаете? Затем попробуйте проверить, не установили ли вы так называемый угонщик браузера.Это шпионская программа, которая может похитить введенные логины и пароли, а также способствует появлению «тормозов» при работе в Интернете.
Угонщики разные. Как правило, они обнаруживаются по наличию нового плагина в дополнениях, которые вы не устанавливали. Кроме того, при работе во всемирной паутине в большинстве случаев вы начнете показывать рекламные баннеры. Если тормозит браузер «Мазила», «Хром», «Яндекс» и другие программы для интернет-серфинга, то первым делом нужно удалить незнакомый плагин.Это должно помочь вам на время.
Кроме того, если у вас нет важных данных в браузере, вы можете просто переустановить его. Недавно скачанная версия, обновленная, «чистая» — вот настоящая гарантия успеха. Не лучший вариант, но все же лучше, чем переустановка операционной системы.
Сбои в ОС
Почему браузер тормозит, когда у вас нет лишних плагинов и угонщиков, а с местом на жестком диске все в порядке? Дело в том, что иногда такое поведение может быть вызвано различными сбоями в операционной системе.
Причин здесь может быть много — как критическая ошибка, так и незначительная неисправность. Вирус или простое совпадение — все равно. Тем не менее, если такое поведение систематически повторяется у вас, постарайтесь сделать так называемое в то время, когда все работало хорошо.
Браузер Chrome тормозит? Остальное тоже? Затем зайдите в «Пуск», в «Стандартные» и найдите там средство восстановления. Это поможет вам откатить систему на нужный промежуток времени. Правда надо было включить автоматическое создание точек отката.В противном случае вы можете вернуть систему к тому моменту, когда она была только что установлена. Не лучший вариант, но иногда работает.
Как правило, такое действие не влияет на личные данные и программы. Только системные настройки. Однако иногда возникают сбои в работе тех приложений, которые не были установлены в период времени, когда был произведен откат.
Трояны
Если у вас очень медленные браузеры и все, это может означать, что в вашей операционной системе есть серьезные вирусы.Их называют троянами. Это тип компьютерной инфекции, от которой очень сложно избавиться. Посмотрим, что нужно сделать для стабилизации компьютера и браузера.
Итак, если у вас есть подозрения, что операционная система захватила множество троянов и вирусов, то в первую очередь вам придется их сканировать с помощью хорошей антивирусной программы. Вот Dr.Web Правда, некоторые предпочитают Nod32. В любом случае обновите вирусные базы, а затем начинайте сканирование. Здесь вам нужно провести тщательную проверку.Это может занять много времени (несколько часов). После выдачи результатов вылечите все, что было обнаружено. Что не поддается лечению — удаляйте. Теперь вы знаете, почему тормозит браузер и как с этим бороться. Правда, не так часто регулярная антивирусная проверка дает хороший результат. Таким образом, каждый раз мы должны дополнять этот шаг чем-то, чтобы стабилизировать компьютер и вернуть его к прежнему ходу. Посмотрим, что может вам помочь.
Специальное программное обеспечение
Если ответом на вопрос, почему тормозит браузер, является наличие вирусов, то вы можете дополнить работу антивирусной программы специальными антишпионскими утилитами.Они помогают обнаружить все скрытые инфекции в операционной системе, а также избавиться от них раз и навсегда.
Идеально для этого. Это антишпионская программа, которая очень быстро сканирует ваш компьютер и тщательно очищает его, не причиняя вреда файлам и приложениям. Очень удобно и просто в использовании. Сканирование, как правило, занимает буквально несколько минут. После этого остается нажать на кнопку, отвечающую за удаление вредоносных файлов — система будет очищена.Перезагрузите компьютер и попробуйте запустить браузер. Хорошо ли это сработало? Тогда можно радоваться. Нет? Что ж, выход из этой ситуации есть. Особенно, если после манипуляций с антивирусом у вас стали выскакивать окна с ошибками и предупреждениями.
Переустановить
Но бывают исключительные случаи. Если вопрос до сих пор не решен — почему тормозит браузер — то перед вами довольно интересный выбор. Правда, им лучше пользоваться, когда в интернете работать просто невозможно.Перед этим следует «натянуть ремешок».
Это полная переустановка операционной системы. Это наиболее эффективный и надежный вариант, но только тогда, когда на компьютере уже нет важных файлов, а также в ОС присутствует довольно много вирусов и троянов. Тогда действительно проще все переустановить, настроить и в дальнейшем быть внимательнее.
Как правило, переустановкой операционной системы занимаются системные администраторы. Правда, теперь с этой задачей может справиться любой пользователь, имеющий установочный диск.Это не так сложно, как кажется. Главное — следовать инструкциям на экране и отформатировать жесткий диск перед началом процесса установки.
Много скачиваний
Что ж, теперь давайте посмотрим с вами на более приятный момент, который может вызвать вопрос: «Почему тормозит браузер?» Дело в том, что иногда загрузка файлов в вашу систему через Интернет может должным образом замедлить работу компьютера и его отдельных программ. Так что проверьте, не скачивается ли что-нибудь от вас.
Обратите особое внимание на торренты. Обычно они всю скорость берут на себя. Это препятствует нормальной работе браузеров. Завершите все загрузки или приостановите их — скорость интернета снова будет перераспределена, и все интернет-приложения будут работать на полную мощность.
В этой статье мы разберемся, почему тормозит видео в браузере при просмотре онлайн-сервисов: YouTube, ВКонтакте, одноклассники, инстаграммы. Как определить и устранить проблему, если интернет тупит, изображение или звук зависают.
Проблема с компьютерным оборудованием
При длительной работе и большом количестве вкладок браузеры кушают 1-2 ГБ ОЗУ. Просматривайте потребление памяти и ЦП через диспетчер задач (Ctrl + Alt + Delete или Shift + Esc в браузере Chrome / Яндекс). Перезагрузите браузер, закройте лишние вкладки, установите минимальное качество видео, чтобы снизить нагрузку.
Если на вашем компьютере меньше 4 ГБ ОЗУ, проверьте, включен ли файл подкачки. Зайдите в свойства Мой компьютер — дополнительные параметры системы — на вкладке дополнительно найдите Производительность — Настройки — на вкладке Дополнительно найдите «Виртуальная память».Установите значение 2048-4096 Мб. Перезагрузите компьютер.
Если бы вы не следили за программами автозапуска, их могло накопиться много. Из-за этого Windows загружается дольше, ресурсы компьютера бесполезны. Чистый автозапуск от ненужных программ. Найдите в меню «Пуск» строку «Выполнить» (клавиша WIN + R), в открывшемся окне введите «msconfig» и запустите. На вкладке «Автозагрузка» снимаем галочки с ненужных программ. В Windows 8 и более поздних версиях автозагрузка вынесена на отдельную вкладку в диспетчере задач.
Для очистки и ускорения работы Windows воспользуйтесь программой Auslogics BoostSpeed (скачать с официального сайта: auslogics.com). Используйте его осторожно, внимательно читайте подсказки, не отключайте и не удаляйте то, что вы не знаете. Имеет множество функций: очистка диска, ОЗУ, реестра, ускорение интернета за счет изменения настроек, отключение программ из автозагрузки, дефрагментация диска.
На старых компьютерах и ноутбуках видео может тормозить из-за слабого процессора, оперативной памяти или видеокарты.Посмотреть их модель и мощность можно через программу AIDA64. Скачать пробную версию на 30 дней с официального сайта: aida64.com.
Интернет с низкой скоростью
Онлайн-видео будет медленно загружаться и скучно при медленной скорости интернет-соединения. Закройте все ненужные вкладки и программы, потребляющие интернет (торрент, скайп, ICQ). Чтобы проверить, зайдите на speedtest.net и нажмите «Начать сканирование».
Сделайте тест несколько раз в разных точках — в вашем городе и в Москве или Европе.Обратите внимание на параметры «скорость приема» и «PING». Если скорость сильно отличается от заявленной в тарифе, звоните тех. поддержка провайдера. Если сервис показывает скорость меньше 1 Мбит / с и пинг больше 150 — у вас явные проблемы с интернетом, видео при таком подключении будет работать очень медленно. Чтобы видео не тормозило, придется перед просмотром дождаться предзагрузки.
Попробуйте перезагрузить маршрутизатор или подключить компьютер напрямую с помощью кабеля.
Проверьте — может быть, соседи воруют Интернет.
Старая версия Adobe Flash Player
Установите последнюю версию Adobe Flash Player со страницы https://get.adobe.com/en/flashplayer/.
С ноября 2014 года Adobe прекратила выпуск новых версий проигрывателя Flash, уступив место видео в формате HTML5. Начиная с версии 40 Google chrome блокирует установку сторонних плагинов, Flash уже встроен в браузер.
Все современные браузеры (Chrome, IE, Firefox, Opera, Safari) могут работать с HTML5, поэтому YouTube по возможности использует проигрыватель HTML5.
Включите графический ускоритель
Этот способ подходит, если у вас есть Google Chrome, Яндекс.Браузер, Nichrome, Opera, Amigo или другой браузер на базе Chromium.
Введите chrome: // flags / # ignore-gpu-blacklist в адресную строку и нажмите Enter.
Включите опцию «Переопределить список программного рендеринга» и перезапустите браузер.
Видео зависает при 60 кадрах в секунду
На некоторых видеокартах наблюдается проблема при просмотре видео на YouTube в качестве 720p и 1080p при 60 FPS.Картинка начинает замирать.
Откройте эти ссылки в своем браузере:
хром: // флаги / # ignore-gpu-blacklist
chrome: // flags / # disable-accelerated-video-decode
Включите экспериментальные функции «Переопределить список программного рендеринга» и «Отключить аппаратное ускорение для декодирования видео» в настройках. Перезагрузите ваш браузер.
Также попробуйте установить расширение Magic Actions для YouTube (для Chrome, Opera, Firefox) и в настройках включите опцию «Использовать видеопоток MP4 / AVC, если он доступен».
Если эти методы вам не помогли, попробуйте очистить кеш браузера и удалить файлы cookie, запустить видео в другом браузере в режиме инкогнито.
Напишите в комментариях, как вам удалось решить проблему с тормозами или медленной загрузкой онлайн-видео, чтобы сэкономить время другим.
Бывает, что работаешь за компьютером через яндекс браузер, и вдруг он начинает сильно тормозить. В то же время вроде бы нет проблем со скоростью Интернета, но веб-страницы по-прежнему загружаются очень плохо.Причина, скорее всего, кроется в вашем компьютере, а не в самом веб-браузере, поэтому стоит поискать причину именно в нем. Более подробно о том, почему стал тормозить Яндекс браузер, мы узнаем дальше.
Причины
Итак, наиболее частые причины торможения Яндекса:
Поскольку единогласно ответить, почему Яндекс тормозит браузер, необходимо исключить все возможные негативные факторы по одному. Начните с очистки истории в браузере и одновременно файлов cookie. Длинная нечистая история легко может стать причиной зависания веб-браузера. Найти его очень просто, достаточно зайти в настройки, а оттуда — в пункт «».
Будет полезно зайти в «Дополнения» Яндекс-браузера, и очистить его от устаревших или неиспользуемых дополнений.
Чтобы реклама на страницах веб-браузера не замедляла его работу, загрузите утилиту, которая будет контролировать этот аспект. Сегодня их довольно много, например,.
В общем, неплохо было бы получить приложение, которое сканирует систему на наличие ошибок, некорректных расширений и т.п. ненужных файлов. Для этих задач очень популярен пресловутый CCleaner. Возьмите за правило запускать сканирование каждый день и очищать реестр, и тогда риск обнаружения низкой производительности браузера значительно снизится.
Конечно, CCleaner ни в коем случае не является антивирусом и не обнаруживает вирусы на вашем компьютере. Если на вашем ноутбуке тормозит Яндекс браузер, вы не знаете, что делать, попробуйте сначала запустить антивирус.Если вредоносное ПО действительно обнаружено, вы сразу же об этом узнаете.
Кстати, бывает, что причина зависания скрыта в самом браузере. Попробуйте «снести» его, а затем снова установить. Возможно, после этого вы увидите, что работать с веб-браузером стало проще и проще.
Как видите, в подавляющем большинстве случаев браузер Яндекс тормозит по независящим от него причинам. И ваша задача — выявить и устранить их.
Считается одним из самых быстрых веб-браузеров современности. К сожалению, это не всегда так, и сегодня мы рассмотрим способы борьбы с долгим запуском этой программы.
Подобная проблема может возникнуть по разным причинам. Ниже мы подробно рассмотрим все возможные способы увеличения скорости запуска популярного веб-браузера от Яндекс.
Метод 1: отключить надстройки
Сегодня сложно представить использование браузера без надстроек: с их помощью мы блокируем рекламу, скачиваем файлы из Интернета, скрываем IP-адрес и даем веб-браузеру множество других полезных функций.Как правило, именно большое количество установленных дополнений является основной причиной долгого запуска.
Метод 2: освободите ресурсы компьютера
Любая программа будет работать долгое время, если на компьютере закончились ресурсы ОЗУ и ЦП. Из этого делаем вывод, что необходимо снизить нагрузку процессов на систему.
Метод 3: устранение вирусной активности
Вирусы на компьютере могут как подорвать правильную работу браузера, используемого на компьютере, так и дать большую нагрузку на центральный процессор и оперативную память, из-за чего запуск и работа всех программ может быть очень медленной.
В этом случае следует проверить систему на вирусы, причем сделать это можно как с помощью своей антивирусной программы (если она есть на вашем компьютере), так и с помощью специальной лечебной утилиты, например. Именно на ее примере мы рассмотрим процесс проверки системы.
Метод 4: проверьте системные файлы
Если ни один из предыдущих способов не помог ускорить работу Яндекс.Браузера, возможно, проблема кроется в самой операционной системе, а именно в системных файлах, которые могут быть повреждены по разным причинам.Вы можете попробовать решить проблему, запустив проверку системных файлов на своем компьютере.
Метод 5: очистить кеш
В любом браузере есть функция кеширования, позволяющая сохранять уже загруженные из Интернета данные в файлы. Это может значительно ускорить перезагрузку веб-страниц. Однако, если на компьютере есть проблема с кешем, браузер может работать некорректно (в том числе медленно запускаться).
В этом случае мы можем предложить решение — очистить кеш в Яндекс.Браузер.
Метод 6: сбросить настройки браузера
Особенно эта причина вероятна, если вы тестировали экспериментальные настройки браузера, которые могли помешать его корректной работе.
Метод 7: переустановите браузер
Если из всех программ на компьютере медленно запускается только Яндекс.Браузер, можно предположить, что он некорректно работает на компьютере. Самый эффективный способ решить проблему в этом случае — переустановить его.
- Для начала удалите Яндекс.Браузер с компьютера.
- После успешного удаления веб-браузера следует перезагрузить компьютер, после чего можно будет приступить к загрузке свежего дистрибутива и его установке на компьютер.
Метод 8: Восстановление системы
Если некоторое время назад скорость запуска Яндекс.Браузера была на уровне, а затем значительно снизилась, проблему можно решить, не выясняя ее причину — достаточно выполнить процедуру восстановления системы.
Эта функция позволяет вернуть компьютер в тот момент, когда все программы и процессы работали правильно. Этот инструмент затронет не только пользовательские файлы — аудио, видео, документы, но в противном случае Windows вернется в прежнее состояние.
Это все способы восстановить нормальную скорость запуска Яндекс.Браузера.
Многие пользователи могли столкнуться с тем, что их Яндекс-браузер со временем начинает работать намного хуже, чем после установки. Подобные проблемы могут выражаться в тормозах и ошибках при воспроизведении музыки и видео в сети, при серфинге в Интернете или во время игры в браузере.Бывает так, что программа полностью зависает, вынуждая пользователей завершить текущий сеанс и перезапустить браузер или полностью перезагрузить персональный компьютер. В этой статье описаны причины, по которым Яндекс браузер зависает и тормозит, а также что делать, если это произошло.
В первую очередь пользователям рекомендуется проверить, действительно ли тормозит Яндекс браузер, а не какой-то конкретный сайт. Часто бывает, что на хостинге или сервере нужного вам сайта происходит авария или просто проводится плановое техническое обслуживание.Аналогичная проблема возникает, когда на сайт заходит слишком много посетителей, что создает огромную нагрузку на канал.
В этом случае сайт может работать медленно и нестабильно. Попробуйте переключиться на другой ресурс и начать на нем проигрывать онлайн-видео. Если подобные проблемы возникают на всех ресурсах, возможно, Яндекс и другие вредоносные программы мешают Яндекс. Сканируйте все свои жесткие диски с помощью антивирусной программы и очистите их от опасных скриптов.
Скорость интернета ПроблемыЕсли все программное обеспечение на вашем ПК работает стабильно, а тормозит только браузеры, в том числе браузер Яндекс, возможно, у вас слишком низкая скорость интернет-соединения.
Как правило, при перелистывании страниц особого дискомфорта нет, но при попытке посмотреть видео или послушать музыку начинаются тормоза. Для диагностики проблемы рекомендуется использовать специальные сервисы, называемые тестами скорости. С их помощью пользователи могут проверить текущее качество связи и скорость обмена информацией.
Самый популярный тест скорости — SpeedTest от Ookla. Чтобы воспользоваться его услугами, вам необходимо перейти по ссылке http: //www.speedtest.net / en /. На открывшейся странице нажмите кнопку «Начать сканирование», расположенную в центре экрана. Перед проверкой необходимо закрыть все ненужные веб-страницы, выйти из онлайн-игр и приостановить торрент-трекеры.
Если показатели скорости намного ниже указанных в тарифе вашего провайдера, то нужно обратиться в техподдержку абонентов и узнать у оператора, почему внезапно упала скорость.
Также рекомендуется проверить настройки вашего торрент трекера, если он у вас установлен.В некоторых дистрибутивах таких программ, как BitTorrent и UTorrent, по умолчанию нет ограничений на максимальную скорость загрузки. Таким образом, приложение может занимать весь интернет-канал, препятствуя корректной работе браузеров.
Если вы хотите ограничить максимально допустимую скорость загрузки, откройте окно программы, щелкнув соответствующий значок на панели задач. После этого нажмите ПКМ в соответствии с текущей скоростью работы утилиты в нижней строке окна.В открывшемся выпадающем меню выберите предел, выше которого трекер не будет разгоняться.
Проблемы с кешем ЯндексЭто одна из самых частых причин зависания браузера Яндекс. Кэш используется для хранения временной информации, которую веб-браузер сохраняет во время работы в сети. Он включает в себя: воспроизводимые видео и музыку, изображения, копии всех посещенных страниц, а также параметры обслуживания из игр и веб-приложений.
Размер кеша строго ограничен, поэтому каждый новый файл записывается вместо одного из предыдущих.Если во время этой процедуры перезаписи произойдет какой-либо сбой системы, файл может быть поврежден, что приведет к тормозам при попытке взаимодействия с ним.
Для устранения этой проблемы, а также в профилактических целях рекомендуется периодически очищать кеш-память. Это делается с помощью специального инструмента, встроенного в интерфейс браузера.
Браузер Яндекса на основе Chromium имеет серьезный потенциал — Страница 2 из 2
Этот сайт может получать партнерские комиссии за ссылки на этой странице.Условия эксплуатации.Производительность
Производительность — важный показатель для любого веб-браузера, и Яндекс обеспечивает достойную производительность. Основанный на порте Chrome с открытым исходным кодом, он имеет доступ к движку V8 JavaScript и движку рендеринга WebKit, его производительность всего лишь на волосок ниже, чем у Chrome в нескольких тестах. Например, Яндекс набрал 208,7 мс в бенчмарке SunSpider 0.9.1 JavaScript, а Chrome — 190.9 мс (IE 10 показал впечатляющие 157,3 мс). В нескольких демонстрациях HTML5 и WebGL Яндекс работал так же хорошо, как Chrome, часто на пару кадров в секунду медленнее, но в пределах погрешности.
Что касается субъективного тестирования, Яндекс чувствует себя живым. Хотя он давился на веб-сайте PC Gamer (где он постоянно загружался, пока я не обновился пару раз, и он загрузился нормально), у него не было проблем с другими сайтами с флеш-памятью и JavaScript, и он работал быстрее, чем IE, несмотря на то, что проиграл ему в Тест JS.Он действительно казался немного медленнее, чем Chrome при открытии сайтов, но я готов списать это на кеширование Chrome страниц, которые я посещаю (поскольку Chrome является моим ежедневным драйвером). Для первоначального выпуска производительность примечательна.
Также стоит отметить, что Яндекс использует ту же технологию изоляции вкладок в Chrome, чтобы предоставить каждой вкладке браузера свой собственный процесс. Это помогает обезопасить браузер и защитить все открытые вкладки, если один непослушный сайт или плагин выйдет из строя на другой вкладке. Использование памяти соответствовало ожиданиям и имитировало размер Chrome.Использование ЦП было немного ниже, хотя это могло быть связано с рядом факторов, и с сегодняшними технологиями это не заметно даже при открытом большом количестве вкладок. Никаких экстраординарных претензий или уменьшения использования памяти, но и неприятных сюрпризов, поэтому я готов назвать этот аспект победой для Яндекс.
Яндексу удается выйти из тени Chrome с помощью улучшенного встроенного средства чтения PDF, которое быстро загружает большие многостраничные документы и предоставляет аккуратный значок страниц слева рядом с основным контентом справа.Это напоминает мне расширение Firefox PDF, о котором я писал ранее в этом году, но без панели навигации вверху.
На самом деле я предпочитаю наложение значков в раскрывающемся списке SmartBox, а не то, как работает Chrome. Это гораздо более плавный переход, поскольку он не уводит меня из Интернета на пустую вкладку и обратно. Скорее, он накладывается на него, и я могу открыть новую вкладку, не пропуская ни одной доли на первом сайте. Очевидно, что это субъективное и более личное предпочтение, чем что-либо еще, но, по крайней мере, это быстро и интуитивно понятно.
Еще одна полезная функция — это возможность отображать статистику того, как Яндекс и его дочерние процессы используют ваше оборудование. На странице представлены цифры по общему использованию памяти, а также разбивка использования памяти по процессам. То, что вы можете получить из диспетчера задач, но это интересно увидеть в самом браузере в виде легко читаемой диаграммы (см. Галерею ниже для изображения).
Интересно, что русские корни браузера становятся очевидными для пользователей в Соединенных Штатах при посещении любых англоязычных веб-сайтов, поскольку в браузере появляется всплывающее сообщение о том, что страница на английском языке, и предлагается пользователю перевести (иностранный) язык. .Также кнопка Яндекс (домой) переводит вас на русскоязычную версию сайта Яндекса. Из коробки есть ссылка на Яндекс Карты в сетке недавно использовавшихся веб-сайтов, и, хотя вы можете быть прощены за то, что подумали, что это Google Карты на русском языке, местоположение правильное, но карта не на английском языке — это точно полезно для большинство граждан США, которые пробуют Яндекс.
У Яндекса есть потенциал
В целом, Яндекс — респектабельный браузер, который предлагает тесную интеграцию с ведущей поисковой системой России, имеет приятный интерфейс и производительность, не разочаровывающую. В нем есть острые углы, но это многообещающий начальный залп против нынешних господствующих настольных браузеров (IE, Chrome и Firefox), на которые стоит обратить внимание — особенно после того, как проблема локализации и языка будет исправлена для международных пользователей (Яндекс действительно имеет англоязычную страницу на своем сайте, браузер просто по умолчанию.ru).
Больше фото Яндекса смотрите ниже или возьмите Яндекс на тест-драйв.
Русский браузер Upstart уступает место Google
Яндекс.Браузер размещает вкладки внизу, чтобы уделять как можно больше внимания просматриваемому веб-приложению или веб-сайту.Скриншот Стивена Шенкленда / CNETВы бы не назвали это войной, но, возможно, мы находимся в эпицентре схватки, в которой российский производитель браузеров-выскочка сражается с могущественным Google.
Этой компанией является Яндекс, которая в четверг выпустила бета-версию своего усовершенствованного Яндекс.Браузера, который убирает беспорядок, скрывающий то, как мы видим Интернет. Браузер имеет значительно упрощенный интерфейс, в котором почти все внимание сосредоточено на веб-сайтах и как можно меньше — на элементах управления браузером, таких как кнопки и панели поиска.Например, вкладки, на которых размещены отдельные веб-сайты, перемещаются в нижнюю часть страницы, отражая их подчиненный статус.
Бета-версия свидетельствует о том, что Яндекс готов к тестированию браузера широкой аудиторией — сейчас он доступен для Windows от Microsoft и OS X от Apple, а позже появится для телефонов и планшетов. Кроме того, это показывает, что компания привержена своему проекту браузера, несмотря на тот факт, что подавляющая часть рыночной власти браузеров находится в руках Google, Microsoft, Apple и Mozilla.
Безусловно, Яндекс.Браузер вряд ли вытеснит тяжеловесов браузеров за пределы основного рынка Яндекса в таких странах, как Россия, Украина и Турция. Но даже браузер второго уровня может иметь большое влияние на рынок. Например, норвежская компания Opera Software первой разработала универсальные технологии, которые миллионы пользователей принимают как должное. К ним относятся вкладки для одновременного открытия нескольких страниц, блокировщики всплывающих окон для подавления навязчивой рекламы и поле для запуска поиска прямо из браузера.В Google Chrome впервые появился чистый интерфейс.
Яндекс.Браузер может повлиять на отрасль и пойти дальше.
Конкуренция помогает улучшить программное обеспечение, а конкуренция браузеров вызвала бурный рост развития, который сделал Интернет гораздо более полезным для обычного человека. Повышенная производительность и новые функции означают, что Интернет становится все более изощренным средством публикации, даже когда он превращается в основу для интерактивных приложений. Интерфейсы браузера Spartan демонстрируют эти сайты и приложения в максимальной степени, делая их более привлекательными и захватывающими.
Mozilla Firefox направил браузеры от собственной веб-технологии Microsoft к новым, стандартизованным функциям, которые может использовать любой браузер. Apple вдохнула жизнь в мобильные браузеры. Chrome продвинул браузеры вперед. Все это побудило Microsoft выбросить старый багаж Internet Explorer и начать все заново с модернизированным, более полным набором функций нового браузера Edge, который должен появиться позже в этом году с Windows 10.
Концентрированная мощность
Однако пока сила браузерного мира сосредоточена в Google Chrome, Apple Safari, Mozilla Firefox и Microsoft Internet Explorer.Но у Яндекса есть основания верить в свой проект.
В России, занимающей шестое место в мире по использованию Интернета, Яндекс — это что-то вроде мини-Google, управляющего поисковой системой и онлайн-сервисами, включая электронную почту, карты, облачное хранилище документов и онлайн-перевод. Он провел свою собственную конкуренцию с более крупной американской компанией в основном бизнесе Google — поиске. Согласно последним измерениям LiveInternet, поисковый сайт Яндекса имеет почти 58 процентов использования по сравнению с 34 процентами Google.
Яндекс.Браузер занимает седьмое место в мире по использованию браузеров на ПК, но на его долю приходится всего 0,4% использования веб-сайтов. Данные StatCounter; График Стивена Шенкленда / CNETТак почему Яндекс разрабатывает лучший браузер? Чтобы получить больше рекламных рублей для поисковых объявлений, которые появляются рядом с результатами поиска. На поисковую рекламу приходится около 97% доходов Яндекса.
«Защита поисковой доли была одной из причин, по которой нам пришлось запустить собственный браузер», — пояснил представитель Яндекса Владимир Исаев.По словам Исаева, третьим лицам стало сложнее интегрировать свои поисковые сервисы в Chrome, а людям стало труднее выбирать Яндекс. «У нас были бы проблемы с настольными компьютерами [без] запуска нашего собственного браузера».
Во всем мире Яндекс.Браузер занял седьмое место на рынке браузеров, но, по данным StatCounter, это всего лишь 0,4% от использования браузеров для настольных компьютеров.
Значок Яндекс.Браузера ЯндексКомпании, у которых есть собственный браузер, имеют еще одно финансовое преимущество: им не нужно делить доход с другими компаниями, которые направляют трафик в их поисковую систему.Это одна из причин, по которой Google выпустил собственный браузер Chrome. В 2013 году Google заплатил Mozilla 314 миллионов долларов за поиск в Firefox.
Знакомство с браузером Яндекса
Вот где мы попадаем в сорняки: Несмотря на сложные задачи Google, Яндекс.Браузер также полагается на него.
Это потому, что Chrome основан на проекте браузера Chromium с открытым исходным кодом, в котором используются такие элементы, как движок Blink, для превращения инструкций по программированию веб-сайтов в изображения и текст, которые вы видите на экране.Программное обеспечение с открытым исходным кодом может свободно использовать и модифицировать кто угодно, и этим занимается Яндекс.
Использование Chromium очень важно: ставки на предложение браузера высоки, а использование программного обеспечения Google означает, что компаниям не нужно тратить много денег на оплату труда программистов, чтобы изобретать колесо. Вот почему Opera Software перешла с собственного браузера на Chrome, почему Google основал Chrome на проекте Apple WebKit с открытым исходным кодом и почему проект WebKit на основе Apple был основан на другом браузере с открытым исходным кодом под названием KHTML.
Использование Chromium также упрощает работу разработчиков, которые полностью заняты проверкой правильности работы своих веб-сайтов в нескольких браузерах.
Яндекс.Браузер предлагает выбор поисковых систем при первой установке. Выбор зависит от страны. Скриншот Стивена Шенкленда / CNETЯндекс предлагает отличия, кроме интерфейса. Например, у него есть собственная служба безопасного просмотра, чтобы попытаться удержать людей от посещения сайтов, зараженных вредоносным программным обеспечением.У него также есть турбо-режим, лицензированный Opera, который может сжимать текст, изображения и видео для более быстрой работы в медленных сетях.
Скрытый режим
В Яндекс.Браузере также есть опция «скрытого режима», разработанная AdGuard, которую легко включить, нажав на значок истребителя-невидимки в правом верхнем углу экрана. Он блокирует инструменты аналитики веб-сайтов и другие технологии, которые можно использовать для отслеживания поведения пользователей.
Яндекс.Браузер также предпринял меры по обеспечению конфиденциальности пользователей при выходе на международные рынки.Например, в странах, включая США и Германию, браузер не передает Яндекс анонимным данным об использовании, если пользователь специально не разрешит это. Яндекс.Браузер теперь доступен на 15 языках.
Программное обеспечение включает в себя плагин Adobe Systems Flash Player — технологию, которая исчезает с современных веб-сайтов, но все еще широко используется для таких вещей, как потоковое видео и игры. Для просмотра файлов PDF (Portable Document Format) Яндекс включает программу PDFium от Google.
Яндекс.Браузер также может использовать расширения для добавления возможностей. Сохранение статей в Pocket для последующего чтения, синхронизация паролей с LastPass и сохранение заметок в Evernote — все это доступные варианты. На сайте расширений Яндекс.Браузера, управляемом Opera Software, перечислено более 600 расширений, но программа также будет запускать надстройки из Интернет-магазина Google Chrome, сказал Исаев.
Яндекс.Браузер — это баланс между собственным программным обеспечением компании и технологиями других компаний. Его международные амбиции ограничены, но Яндекс думает, что ближе к дому он сохранит свое преимущество.
«Мы думаем, что можем конкурировать на этом рынке», — сказал Исаев.
7 браузеров на основе хрома с дополнительными функциями • Raymond.CC
Одним из наиболее важных программных продуктов, которые вы будете использовать на своем компьютере, будет веб-браузер. На самом деле существует три основных бренда браузеров: Microsoft Internet Explorer / Edge, Mozilla Firefox и Google Chrome / Chromium. Есть также десятки небольших сторонних браузеров, которые можно попробовать.Хотя Firefox и Chromium имеют открытый исходный код, большинство сторонних браузеров основаны на Chromium и движке Blink.
Chromium — это проект браузера от Google, на котором основан Chrome. Они очень похожи, но Chrome больше похож на общедоступную версию, так как Chromium никогда официально не выпускается в качестве автономного браузера. В Chrome есть такие дополнительные функции, как программа для чтения PDF-файлов, проигрыватель Flash, автоматическое обновление и мультимедийные кодеки. Каждый сторонний разработчик браузера имеет свои собственные идеи и либо берет что-то из Chromium, либо добавляет новые функции и возможности в.В Chromium и Chrome уже встроено несколько функций, но сегодняшнему интернет-пользователю часто требуется больше, о чем нужно позаботиться с помощью расширений.
Ряд сторонних браузеров на основе Chromium действительно очень похожи на стандартные и предлагают несколько настроек безопасности или конфиденциальности, таких как удаление связи с серверами Google. Нам больше интересен браузер, который расширяет возможности и функции по сравнению со стандартным Chromium, например, встроенную блокировку рекламы, жесты мыши, улучшенное управление вкладками / загрузкой / закладками или даже что-то уникальное, например встроенный VPN или DNS-шифрование.
Здесь мы перечисляем семь браузеров, основанных на Chromium и движке Blink, которые имеют больший набор функций и больше возможностей, чем браузер, для которого они разработаны. Важно отметить, что браузеры по-прежнему могут прямо или косвенно устанавливать расширения из магазина Chrome, любые из которых не были включены.
1. VivaldiVivaldi — новейший крупный игрок на рынке браузеров со стабильной версией, выпущенной в апреле 2016 года. Он был создан бывшим основателем и генеральным директором оригинальной Opera.Недовольные тем направлением, которое Opera приняла после перехода от собственного движка Presto к Chromium’s Blink, они решили создать новый браузер, в котором повторно представлены многие возможности и функции, удаленные из Opera. В результате Вивальди в настоящее время популярен среди продвинутых пользователей и компьютерных фанатов.
Возможно, самое поразительное отличие Vivaldi от других браузеров — это тема изменения цвета, которая изменяет цвет пользовательского интерфейса в соответствии с общим цветом текущей веб-страницы. Очень полезной функцией экономии места является укладка вкладок, которая позволяет размещать одну вкладку поверх другой, чтобы сгруппировать их вместе.Что Vivaldi имеет в изобилии, так это множество опций для настройки таких вещей, как внешний вид, вкладки и адресная строка, в соответствии с вашими предпочтениями. Поскольку он все еще довольно новый, Вивальди должен улучшаться и со временем приобретать больше возможностей и функций.
Выбранные функции:
- Настраиваемый быстрый набор / начальная страница с группами папок
- Пользовательский интерфейс с автоматическим изменением цвета в соответствии с просматриваемым веб-сайтом
- Пользовательские темы с расписанием для дневных и ночных тем
- Мышь и жесты-качалки
- Наложение вкладок, мозаика, циклическое переключение, переход в спящий режим и предварительный просмотр
- Действия со страницами, включая отладчик CSS, блокировщик контента, цветовые фильтры
- Боковая панель для просмотра закладок, заметок, загрузок и веб-страниц
- Кнопка Vivaldi или горизонтальные параметры меню
- Настроить положение панели вкладок, отображение, обработку, цикличность, наложение и закрепление вкладок
- Пользовательские сочетания клавиш и быстрые команды
- Сохранение и загрузка всех вкладок в настраиваемом сеансе
- Режим просмотра чтения
- Система закладок с эскизами и псевдонимом горячие клавиши
- Быстрые команды (F2) для быстрого поиска функции или сочетание клавиш
Скачать Vivaldi
2. Яндекс.Браузер
Яндекс — российский гигант интернет-услуг с одной из крупнейших поисковых систем в мире. Их браузер на основе Chromium существует с 2012 года и за это время приобрел много пользователей и приобрел некоторые интересные функции. Пользовательский интерфейс несколько отличается от стандартного, но выглядит и ведет себя так, как будто вы используете браузер Chromium. Яндекс.Браузер также доступен для Mac OS X, iOS, Android и Linux.
Одной из наиболее обсуждаемых и уникальных в настоящее время функций в Яндекс Браузере является DNSCrypt, который отправляет и принимает зашифрованные запросы от DNS-сервера.Табло — это красивое название для начальной или новой вкладки, но оно прекрасно сделано с полноэкранным анимированным фоном по умолчанию, дополнительной личной лентой новостей и быстрым набором ваших любимых веб-сайтов. Хотя на сайте конкретно не говорится, система безопасности Protect якобы сканирует загруженные файлы с помощью Kaspersky. При установке вам будет предложено выбрать Google, Bing или Yandex.ru в качестве поисковой системы по умолчанию.
Выбранные функции:
- Жесты мыши и качельки (не настраиваются)
- Положение вкладки сверху или снизу с цветными вкладками в соответствии с темой веб-сайта
- Отключить все уведомления на 3 часа
- Режим Turbo на основе Opera для сжатия страницы и видео при медленном соединении
- Табло URL-ярлыков для начальной страницы / новой вкладки с персонализированными новостями Яндекс Дзен
- Умное окно с расширенным поиском и отправкой по электронной почте / Facebook / Twitter
- Антишок блокирует мошенническую или неприятную рекламу и всплывающие окна
- Установка расширения в один клик для Evernote, LastPass, Adguard, Lightshot, Pocket, выключение света
- DNSCrypt отправляет зашифрованные запросы на DNS-сервер с поддержкой DNSCrypt
- В защищенном режиме для банковских и платежных систем применяется более строгая политика безопасности
- Защитить сканирование системы безопасности загрузки с помощью антивируса и защиты веб-страниц / Wi-Fi / настройки
- Электронная книга a nd программа просмотра документов может читать epub, fb2, doc, docx, ppt, pptx, rtf, а также pdf
Загрузить Яндекс.Браузер
3. Cent Browser
Cent — это браузер на основе Chromium от небольшой группы разработчиков в Китае, который впервые появился в начале 2015 года. Если вам нужен более многофункциональный браузер, но нравится минималистичный пользовательский интерфейс Chromium и Chrome, Cent возможно именно то, что вы ищете. В отличие от некоторых других браузеров здесь, Cent больше придерживается оригинального внешнего вида Chromium, большая часть его возможностей исходит из множества дополнительных параметров, которые можно найти в окне настроек.
Cent — это не тот браузер, который загружен множеством больших функций, но вместо этого включает в себя множество настроек, улучшений и функций, которые накапливаются, чтобы значительно улучшить стандартный Chromium. Например, несколько изменений в странице новой вкладки по умолчанию, макете закладок, кнопках панели инструментов, а также в том, как вкладки выглядят и ведут себя, имеют значение. Функция сохранения памяти процесса с одним расширением потенциально может снизить использование памяти, если вы используете несколько расширений. Недостатком является то, что сбой одного расширения, скорее всего, приведет к сбою и других расширений.
Выбранные функции:
- Изменяемая форма вкладки и кнопка новой вкладки. Кнопка удаления аватара
- Кнопки панели инструментов для восстановления закрытых вкладок, загрузок, отключения звука, закладок
- Пользовательская страница новой вкладки или редактирование страницы новой вкладки Google по умолчанию
- Прокручиваемая панель вкладок с меню вкладок для выбора, закрытия или выгрузки вкладок
- Несколько открытых Параметры / закрыть вкладку с настраиваемой шириной и активировать наведение
- Скрываемая панель закладок, несколько столбцов закладок, закладки левого края
- Настраиваемая таблица стилей, каталог кеширования и окно командной строки запуска
- Встроенный менеджер загрузок, доступный с панели инструментов
- Оптимизация памяти с автоматической очисткой и использованием единого процесса расширения
- Жесты мыши, рокеры и Super Drag
- Генератор QR-кода в адресной строке
- Пользовательские ускорители клавиатуры и сочетания клавиш, включая клавишу Boss
- Быстрая заставка изображения, автоматическая прокрутка, настраиваемый цвет фона для все веб-страницы
- Всплывающее окно видео с воспроизведением в окне, увеличение до страницы, загрузка видео / аудио 9 0014
- Официальная портативная версия
Скачать Cent Browser
4. Opera
Браузеру Opera уже более 20 лет, и в 2016 году он был продан китайской компании по обеспечению безопасности в Интернете Qihoo 360. Opera по-прежнему принадлежит и работает в Норвегии, которая должна соответствовать местным и европейским законам в отношении конфиденциальности и данных. . Еще в 2013 году Opera приняла решение прекратить поддержку браузера на базе движка Presto и вместо этого перейти на версию Chromium на основе Blink. В последнее время Opera представляет некоторые интересные функции, которые помогают вернуть ее в статус одного из наиболее часто используемых веб-браузеров Windows.
В настоящее время наиболее обсуждаемой функцией Opera является новый VPN, который работает через серверы SurfEasy, принадлежащие Opera. За неделю после выпуска Opera к пользовательской базе Opera было добавлено более 2 миллионов пользователей. Еще одно недавнее добавление блокировщика рекламы очень полезно. Быстрый набор существует уже давно и является одним из самых совершенных. Opera не может устанавливать расширения напрямую из Chrome Store, а только с сайта расширений Opera. Чтобы обойти эту установку, установите «Загрузите расширение Chrome», поскольку он не может устанавливать темы или приложения из магазина Chrome, но должен поддерживать практически все расширения.
Выбранные функции:
- Встроенный неограниченный SurfEasy VPN с 5 глобальными местоположениями
- Встроенный блокировщик рекламы со списком исключений и настраиваемыми списками блокировки
- Режим экономии заряда батареи для уменьшения разряда батареи при отключенном состоянии
- Opera Turbo pre -сжимает страницы на серверах Opera
- Всплывающее окно видео включает плавающее окно видео
- Настраиваемый быстрый набор / начальная страница с группировкой папок и новостями
- Полноэкранный предварительный просмотр вкладок
- Жесты мыши и качельки (не настраиваются)
- Пользовательские сочетания клавиш
- Персональный читатель новостей с поддержкой RSS
- Быстрое меню выделения текста с кнопками поиска и копирования
- Улучшенные закладки с предварительным просмотром страниц и настраиваемыми миниатюрами
- Последовательность быстрого запуска загружает несколько вкладок быстрее при запуске браузера
Загрузить Opera
5. Slimjet
Браузер Slimjet создан компанией Flashpeak, которая также производит SlimBrowser с двигателем Trident и предшественницу Slimjet, SlimBoat. Slimjet существует с 2014 года и за это время превратился в один из наиболее функциональных и функциональных браузеров на основе Chromium. Помимо основной версии Windows 7–10, есть также версии для Linux и специальная версия для пользователей Windows XP и Vista.
Хотя Slimjet не содержит ничего революционного, он наполнен очень полезными функциями, которых нет в стандартном Chrome / Chromium.Все это в сумме дает браузер, в котором должно быть что-то одинаковое как для средних, так и для опытных пользователей. Встроенный блокировщик рекламы является долгожданным дополнением и должен иметь широкую привлекательность, как и функции оптимизации памяти, которые, похоже, действительно работают. Прокси-менеджер удобен для быстрого переключения между разными прокси-адресами, а возобновляемый менеджер загрузок — удобное дополнение.
Выбранные функции:
- Встроенный блокировщик рекламы с белыми списками и дополнительными списками фильтров
- Менеджер загрузки нескольких подключений с резюме
- Загрузчик видео с извлечением звука
- Захват снимка экрана, включая режим выбранной области
- Встроенный запись видео текущей вкладки через расширение Screencastify
- Настраиваемая панель инструментов с 21 кнопкой и средством для удаления кнопок переключения профиля
- Расширенные параметры вкладки
- Жесты мыши с базовым супер перетаскиванием для поиска и открытия ссылок
- Сжатие и загрузка фотографии с помощью средства улучшения фотографий и загрузки в буфер обмена
- Предотвращение отслеживания с помощью JavaScript в социальных сетях и блокировки рекламы Google
- Пользовательский каталог и размер кеша
- Управление памятью с выгрузкой вкладки ожидания и автоматической оптимизацией памяти
- Интеграция с Facebook с обменом одним щелчком мыши текст / изображение / ссылка
- Настраиваемая новая вкладка / Стартовая страница w со встроенным прогнозом погоды
- Интеллектуальное заполнение форм с быстрым заполнением и автозаполнением
- Ярлыки псевдонимов URL
- Прокси-менеджер с кнопкой быстрого переключения на панели инструментов
- Сохранить веб-страницу как PDF
- Кнопка переключения профиля удалить, скрыть / автоматически скрыть закладки bar
- Автоматическое обновление текущей или всех вкладок через определенные интервалы
- Предотвращение отслеживания с удалением косвенных ссылок поисковых систем и блокировкой стороннего контента
- Официальная портативная версия
Скачать Slimjet
6. UC Browser
Браузер UCWeb — один из самых известных и популярных на мобильных платформах, но у них также есть веб-браузер Windows, который существует с 2015 года. Пользовательский интерфейс UC Browser визуально сильно отличается от большинства других браузеров на основе Chromium и дополнительные темы, которые можно применить, весьма поразительны. Тем не менее, мы считаем, что тема по умолчанию выглядит лучше всего. Одна из проблем с UC Browser заключается в том, что он часто отстает от текущего Chromium на три или четыре основных версии, что означает, что он также отстает от обновлений безопасности.
Одной из самых интересных функций UC Browser является бесплатный Wi-Fi. На самом деле вы ничего не получаете бесплатно, и эта опция просто превратит компьютер с беспроводной связью в точку доступа Wi-Fi. В любом случае это довольно просто сделать в Windows 7 и более поздних версиях, но браузер упрощает настройку для неспециалистов. Многие из функций UC Browser связаны со встроенным инструментом для создания снимков экрана, загрузчиком ресурсов, всплывающим окном видео и средством предварительного просмотра изображений. Включенный блокировщик рекламы и менеджер загрузок — это то, что может пригодиться всем пользователям.
Выбранные функции:
- Пользовательский макет с поддержкой тем
- Инструмент для создания снимков экрана со встроенными функциями редактирования
- Бесплатный Wi-Fi быстро превращает ваш компьютер в беспроводную точку доступа
- Предварительная загрузка ссылок, предварительная загрузка следующей страницы, автоматическая страница scroll
- Cloud Boost сжимает изображения перед загрузкой
- Жесты мыши и Super drag
- Настраиваемые сочетания клавиш, функция клавиши Boss
- Встроенный блокировщик рекламы / всплывающих окон с настраиваемыми списками фильтров и исключениями
- Встроенное расширение загрузчика ресурсов для захвата страницы изображения, видео или аудио
- Всплывающее окно онлайн-видео для воспроизведения видео во всплывающем окне или загрузки видео / аудио
- Средство просмотра открытых вкладок в полноэкранном режиме с миниатюрами
- Расположение папки пользовательских данных
- Настраиваемая новая вкладка / страница быстрого набора с 2 разные стили
- Менеджер загрузок с высокоскоростными загрузками Thunder
- Im age Previewer для просмотра полноразмерных изображений при наведении указателя мыши на миниатюры
- Регулировка яркости с автоматическим ночным режимом пользовательского интерфейса
Загрузите UC Browser
7. Sleipnir
Sleipnir — это браузер из Японии, который доставляет немало хлопот на веб-сайте, поскольку большинство веб-страниц перенаправляют на японские страницы. К счастью, сам браузер полностью мультиязычный. Sleipnir имеет две различные поддерживаемые версии своего браузера Windows, 6 и 4. Хотя пользовательский интерфейс версии 6 выглядит довольно привлекательно, но в некоторой степени приобретен, мы рассматриваем версию 4 Sleipnir, поскольку она больше похожа на браузер на основе Chromium. . Мы также читали несколько отчетов о том, что версия 6 довольно медлительна в использовании, хотя по функциям они очень похожи.
Одной из самых заметных функций Sleipnir является группировка вкладок. Кнопка «Группы» находится слева от открытых вкладок, нажатие на нее откроет новую область сгруппированных вкладок выше. Программа чтения каналов очень полезна для пользователей, которым она нужна, поскольку такая функция есть в нескольких других браузерах. Возможность переключения между механизмами рендеринга Internet Explorer и Blink хороша для расширения совместимости страниц, в то время как дополнительные функции, такие как суперпоиск, интеллектуальная панель поиска, быстрый переключатель безопасности и предварительный просмотр вкладок, помогают улучшить работу в Интернете.
Выбранные функции:
- Выберите одну из 16 различных строк пользовательского агента или создайте свою.
- Включает движок рендеринга Internet Explorer Trident с переключением для каждого сайта
- Жесты мыши, псевдонимы мыши и расширение супер перетаскивания
- Настройка клавиатуры ярлыки
- Окно SnapCrab и инструмент создания снимков рабочего стола
- Быстрый переключатель безопасности позволяет использовать режимы по умолчанию, безопасный или полный доступ
- Группы вкладок позволяют создавать отдельные наборы вкладок с цветовой кодировкой
- Встроенное средство чтения каналов
- Боковая панель показывает закладки, историю и каналы
- Очистить историю, файлы cookie, кеш и т. д. при выходе
- Настройте пользовательский интерфейс, отредактировав элементы и кнопки панели инструментов
- Всплывающее окно интеллектуальной панели поиска при выделении текста
- Автоматическое обновление выбранных вкладок через определенные промежутки времени, обновление всех или остановка всех вкладок загрузка
- Восстановить режим данных для восстановления предыдущих закладок и открытые вкладки
- Supersearch выполняет поиск в Интернете, истории поиска, закладках, истории, вкладках и действиях
- Предварительный просмотр вкладки при наведении курсора с мини-панелью инструментов для создания закладки, закрытия или закрепления страницы
- Открытая вкладка в SuperView, которая представляет собой плавающее окно, содержащее только страницу содержание и отсутствие элементов управления
- Официальная портативная версия
Скачать Sleipnir 4 | Скачать Sleipnir 6
Примечание: Доступны десятки других браузеров на основе Chromium, и некоторые из них имеют полезные или интересные функции.Например, Brave Browser имеет очень хорошую панель безопасности / конфиденциальности Bravery и довольно уникальную опцию рекламных платежей. Epic Browser имеет встроенный прокси-сервер для США и кнопку Umbrella для включения или выключения блокировки рекламы и параметров конфиденциальности. К сожалению, ни один из них не поддерживает расширения. Avant Ultimate — это браузер с тройным движком, который поддерживает расширения Chrome, но они не полностью реализованы, потому что нет панели инструментов со значками для управления ими.
Некоторые наблюдения по поводу производительности браузера
Поскольку все эти браузеры основаны на Chromium, они должны работать примерно одинаково.Конечно, включенные функции могут потреблять больше или меньше системных ресурсов в зависимости от того, для чего эта функция предназначена. Хотя это не тест производительности с контролируемой скоростью или памятью, мы сделали несколько заметок обо всем, что выделялось с точки зрения производительности во время тестирования.
Настройки памяти в Slimjet действительно работают, и он использует гораздо меньше памяти, чем что-либо еще. Напротив, Вивальди был самым большим потребителем памяти с некоторым отрывом. При семи открытых вкладках он использовал почти вдвое больше оперативной памяти, чем Slimjet.Другие браузеры были похожи друг на друга, но если учесть, что некоторые из них имеют встроенные функции, такие как блокировщик рекламы, использование памяти будет не таким высоким по сравнению с браузерами, которым требуется расширение для выполнения той же задачи. Если у вас есть компьютер с небольшим объемом памяти, Slimjet — хорошее место для начала.
Мы не заметили больших различий в общей скорости загрузки страницы (без учета использования блокировщика рекламы). Cent запустился и загрузил заранее определенный набор страниц немного быстрее, чем другие.Разница была незначительной, но заметной (на 2-3 секунды лучше среднего). С добавлением нескольких расширений время запуска Vivaldi действительно замедлилось. Фактически, с такими же установленными расширениями Cent мог запускать и почти загружать свои страницы еще до того, как Вивальди даже открыл свое окно.
Chromium выпускает новую основную версию примерно каждые шесть недель. Как следствие, браузеры на его основе обновляются почти так же быстро, добавляя новые функции, функции, исправления и настройки. Хотя во время общего тестирования несколько браузеров выделялись с точки зрения производительности, на самом деле все сводится к тому, имеет ли рассматриваемый браузер привлекательный набор функций, который, вероятно, определит, подходит ли он вам.
.

 Браузере.
Браузере. Несмотря на то, что сейчас можно смотреть видео в очень высоком качестве, лучше снизить его до среднего — примерно 480р или 360р.
Несмотря на то, что сейчас можно смотреть видео в очень высоком качестве, лучше снизить его до среднего — примерно 480р или 360р. Отключите, а еще лучше удалите такие расширения из Яндекс.Браузера:
Отключите, а еще лучше удалите такие расширения из Яндекс.Браузера: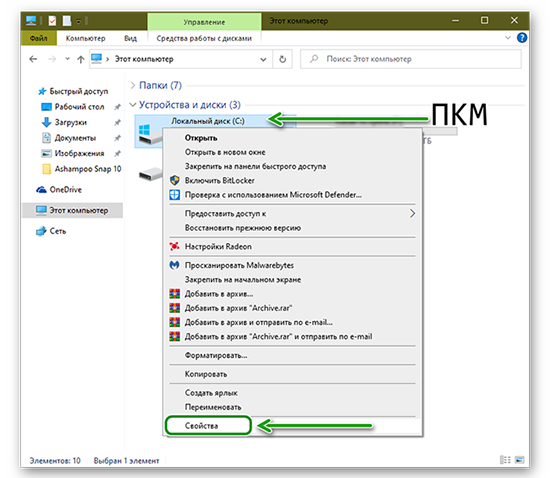
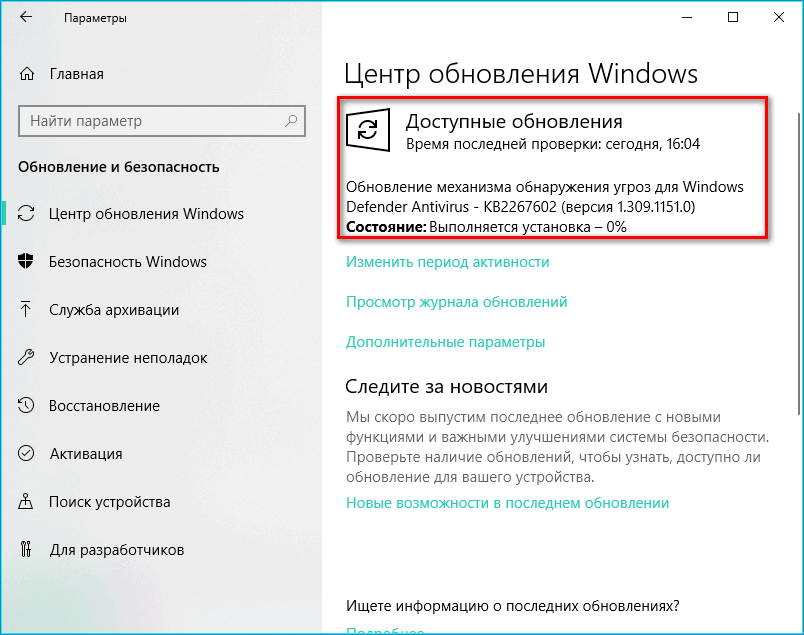
 Специалисты, утверждают, что при подобном сбое, существует вероятность неправильно настроенного Windows.
Специалисты, утверждают, что при подобном сбое, существует вероятность неправильно настроенного Windows.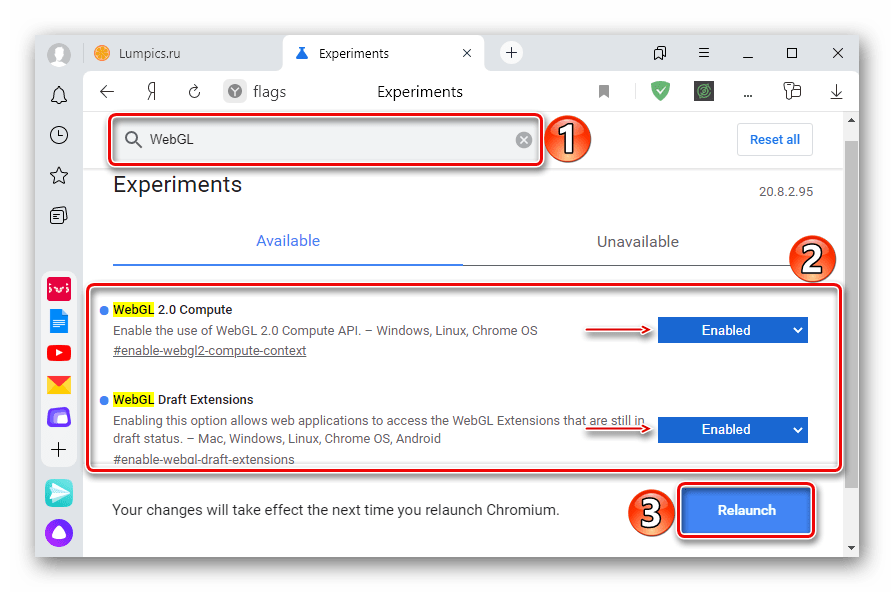 Часто пользователь рискует потерять важную информацию.
Часто пользователь рискует потерять важную информацию.



