Как установить или удалить сетевой драйвер на Windows
Если вы переустановили Windows или только купили новый компьютер без ОС, то при попытке подключиться к интернету вас ждет неудача – появляется уведомление об отсутствии драйвера сетевого адаптера. Иногда ПО есть, но в результате системной ошибки перестает работать.
Чтобы все установить и настроить вам понадобится другой ПК, подключенный к интернету, и флешка/внешний жесткий диск или любой другой съемный носитель.
Откуда скачать и как установить ПО для сетевого адаптера
Обычно к новому компьютеру прилагается набор дисков с драйверами – проверьте, возможно, вы забыли установить нужные. Иногда случаются накладки: дисковод не воспринимает носитель или драйвер уже успел устареть. Не спешите посещать сомнительные сайты в надежде скачать драйверы там – чтобы все установилось и заработало правильно, нужно выбирать надежные источники.
1, 10″ src=»https://www.youtube.com/embed/ZWgRUSPRIsg?feature=oembed» frameborder=»0″ allow=»accelerometer; autoplay; clipboard-write; encrypted-media; gyroscope; picture-in-picture» allowfullscreen=»»/>Сайт производителя материнской платы
Так как, задача любого драйвера – посредничество между оборудованием и материнской платой, то целесообразно начать поиски с сайта производителя последней.
Чтобы узнать название фирмы и необходимых характеристики, сделайте следующее:
- Наберите в «Поиске»: «Командная строка» и щелкните по ее значку правой кнопкой, чтобы выбрать Run As Administrator.
- В черное поле впишите: «wmic baseboard get Manufacturer» (без кавычек) и нажмите «Интер» — вы увидите наименование бренда.
- Теперь впишите: «wmic baseboard get product» (без кавычек) – и появится цифробуквенный код модели.
Теперь можно перейти на сайт производителя и, чтобы не погрязнуть в поисках, вбить номер модели в строчку Search, которая есть на любом ресурсе, содержащем каталоги продукции.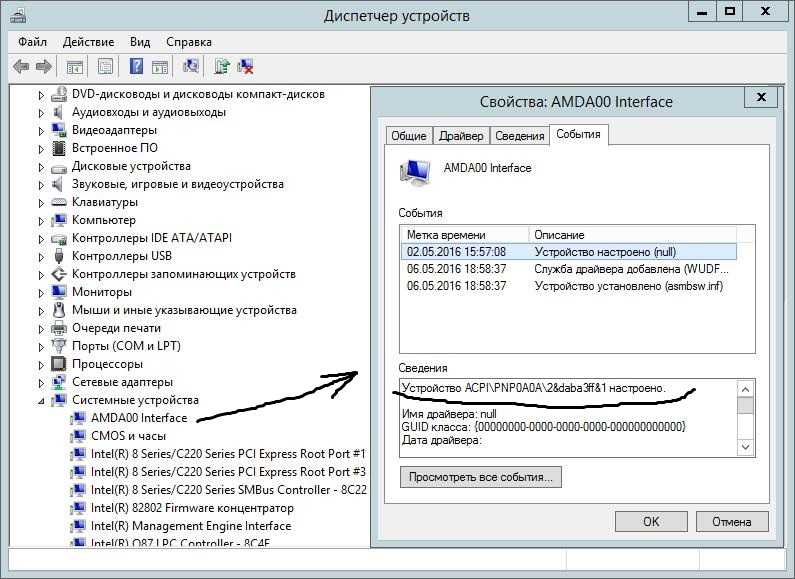 Откройте раздел, посвященный вашей вариации mainboard, и нажмите кнопочку Support.
Откройте раздел, посвященный вашей вариации mainboard, и нажмите кнопочку Support.
Здесь вы найдете подраздел Drivers and utilities. Вас попросят указать версию Windows и разрядность системы. Последнюю можно узнать в «Панели управления» в главе «Система».
Драйверы, которые вам предложат, упорядочены по назначению. Найдите надпись LAN и скачайте файл. Если он в архиве, то нужно вытащить его оттуда и скопировать на съемный носитель, затем подключить флешку к ПК, которому требуется драйвер, перетащить дистрибутив в какую-нибудь папку и запустить его. Далее последует простейшая процедура установки, вам останется только подождать и нажать в конце «Готово».
Теперь сделайте следующее:
- Откройте «Панель управления» — «Центр управления сетями».
- Щелкните по надписи «Изменение параметров адаптера», чтобы убедиться, что теперь система распознает сетевую карту.
Программы общего обновления
Теперь вы узнаете, как легко установить драйвера на сетевую карту, не имея особых навыков работы с компьютером, а заодно обновить и другие микропрограммы, критически важные для ОС.
Есть специальные приложения, которые сами сканируют состояние драйверов и устанавливают обновления. Самый большой плюс данного способа – не нужно подключение к интернету, а значит, вам не потребуется где-то искать второй компьютер, имеющий выход в сеть.
Все подобные утилиты работают по одинаковому принципу:
- Вы запускаете программу и сразу же видите кнопку «Сканировать» или «Проверить».
- После нажатия запускается процесс анализа системы.
- Вам подается список необходимых обновлений.
- Иногда вместо одного пакета ПО находит два или три. Как узнать, какой из них нужен: просто запустите установку, если обновление не подходит, появится окошко с сообщением: «Не удалось проверить издателя». Если оба не отвечают требованиям, читайте раздел, посвященный поиску по ИД.
- Выберите, какие драйверы вы хотите обновить в данный момент (можно все сразу, но это будет долго).
- Среди списка вы увидите сетевой драйвер, жмите «Обновить» и ждите завершения.

- Так как, после установки update-пакетов возможны сбои и ошибки, вам предложат создать точку восстановления ОС.
Выбирая подобную программу, стоит внимательно ознакомиться с обзорами и отзывами о ней – не очень удачные версии причудливо формируют update-пакеты, складывая их в папки с непонятными названиями, способными запутать даже опытного пользователя. Некоторые находят множество одинаковых обновлений, преподнося их, как разные и заставляя мучиться сомнениями, либо предлагают непригодные и устаревшие пакеты, требуют постоянного вмешательства пользователя или конфликтуют с антивирусом.
ИД оборудования
В этом случае вам придется самостоятельно искать и скачивать обновления, но зато вы узнаете, как определить подходящий драйвер для сетевой карты, если автоматически найденные не соответствуют требованиям.
- Кликните по значку «Компьютер» правой кнопкой мыши.
- Выберите Properties – Equipment — Device Manager — Network Adapter.
- Найдите в списке название вашей Network Adapter, кликните дополнительной кнопкой манипулятора, разверните Properties – Information.

- Здесь вы увидите ID карты и сможете скопировать его.
- Зайдите на сайт DevID и введите в поле поиска ИД.
- После этого в списке появятся доступные обновления, и их можно будет скачать.
Установка в этом случае ничем не отличается от процесса, описанного выше.
Диспетчер устройств
Еще одно решение, как найти подходящий драйвер для сетевой карты:
- Снова откройте Device Manager и найдите Network Adapter.
- По щелчку правой кнопкой появится список опций, выберите команду «Update Driver».
- Система сама найдет update-пакет, вам останется только подтвердить установку.
Этот способ прост, но не всегда срабатывает, иногда автоматический поиск не дает результатов.
Удаление драйвера
Если проблемы с подключением становятся постоянными, не остается ничего другого, как удалить старые драйверы сетевой карты, а затем поставить новые.
Это можно сделать следующим образом:
- Посмотреть в Device Manager название Network Adapter, а затем перейти в Control Panel — Remove Programs и удалить похожее наименование в этом списке.
 Такой способ подходит, когда драйвер устанавливался отдельно.
Такой способ подходит, когда драйвер устанавливался отдельно. - Если же драйвер был уже встроен в систему, тогда поступить следует иначе: удаление драйвера сетевой карты производится через «Диспетчер задач» Windows 7 или 10. Выделите название Network Adapter, кликните ПКМ и выберите Properties — Driver – Remove.
Помните, что удаление драйвера приведет к отключению интернета, поэтому вначале нужно запастись дистрибутивом нового, а только потом избавляться от старого.
Драйверы для Windows / Центр загрузки / Поддержка / Рутокен
Драйверы для Windows / Центр загрузки / Поддержка / РутокенС инструкциями и техническими рекомендациями по использованию продуктов и программного обеспечения Рутокен можно ознакомиться в разделе Документация.
- Пользователям Windows
-
Чтобы установить Драйверы Рутокен для Windows, загрузите установочный файл, запустите его и следуйте указаниям установщика. После завершения процесса установки подключите Рутокен к компьютеру.

Драйверы Рутокен для Windows, EXE
- Версия:
- 4.13.0.0 от 07.10.2022
- Поддерживаемые ОС:
- 32- и 64-разрядные Microsoft Windows 11/10/8.1/2019/2016/2012R2/8/2012/7/2008R2
- Дополнительно:
- Пользователям Windiows Vista/2008/XP/2003
- Предыдущие стабильные версии
- Системным администраторам
-
Установочные файлы предназначены для централизованной установки драйверов Рутокен в сетях Windows при помощи групповых политик.
Драйверы Рутокен для Windows (x86), MSI
- Версия:
- 4.13.0.0 от 07.10.2022
- Поддерживаемые ОС:
- 32-разрядные Microsoft Windows 11/10/8.
 1/2019/2016/2012R2/8/2012/7/2008R2
1/2019/2016/2012R2/8/2012/7/2008R2
Драйверы Рутокен для Windows (x64), MSI
- Версия:
- 4.13.0.0 от 07.10.2022
- Поддерживаемые ОС:
- 64-разрядные Microsoft Windows 11/10/8.1/2019/2016/2012R2/8/2012/7/2008R2
- Утилиты
-
Генератор запросов
Предназначен для генерации ключевых пар и создания запросов на сертификаты на криптографических устройствах семейства ЭЦП 2.0 и 3.0. Входит в состав комплекта драйверов Рутокен для Windows. Инструкция по работе размещена на нашем Портале разработчика.
Утилита администрирования Рутокен
- Версия:
- 2.4 от 22.06.2022
- Поддерживаемые ОС:
- Microsoft Windows 11/10/8.
 1/2019/2016/2012R2/8/2012/7/2008R2
1/2019/2016/2012R2/8/2012/7/2008R2
- Утилита rtAdmin предназначена для автоматизации процедур форматирования и администрирования Рутокен: смены метки токена, PIN-кодов и их параметров. Более подробная информация на Портале документации Рутокен.
Утилита восстановления работы Рутокен
- Версия:
- 1.3.1.0 от 16.04.2014
- Поддерживаемые ОС:
- Microsoft Windows 11/10/8.1/2019/2016/2012R2/8/2012/7/2008R2/Vista/2008/XP/2003
- Утилита поможет при проблемах с обнаружением устройств семейства Рутокен ЭЦП и Рутокен Lite. Она назначает встроенный в ОС драйвер USB CCID устройствам Рутокен, если он не назначился автоматически.
Утилита удаления драйверов Рутокен
- Версия:
- 4.13.0.0 от 07.10.2022
- Поддерживаемые ОС:
- Microsoft Windows 11/10/8.
 1/2019/2016/2012R2/8/2012/7/2008R2
1/2019/2016/2012R2/8/2012/7/2008R2
- Дополнительно:
- Пользователям Windiows Vista/2008/XP/2003
- Данная версия не поддерживает Windows Vista/2008/XP/2003. Утилита удаления драйверов Рутокен применяется в случае, если не удается удалить более раннюю версию стандартными средствами операционной системы.
Утилита управления Flash-памятью
- Версия:
- 2.1.4.141 от 05.09.2014
- Поддерживаемые ОС:
- Microsoft Windows 11/10/8.1/2019/2016/2012R2/8/2012/7/2008R2/Vista/2008/XP/2003
-
Обратите внимание!
Не применяйте данную утилиту к Рутокен ЭЦП 2.0 Flash, используемому в составе продукта Рутокен Диск. Запись образа и возврат к заводским настройкам удалят программу Рутокен Диск, включая все данные в защищенном разделе.

- Утилита предпродажной подготовки Рутокен 2.0 ЭЦП Flash для операторов удостоверяющих центров. При помощи инструмента Flash-память устройства может быть разделена на две части, одна из которых эмулирует CD-ROM.
-
Продукты
- Все продукты
- Сертифицированная продукция
- Заказные разработки
-
Проекты
- Крупные внедрения
- Заказная продукция
-
Решения
- Интеграция с продуктами ИБ
- Интеграция с СПО
-
Технологии
- Базовые технологии
- Сферы применения
- Совместимость
- Модификации токенов
-
Партнеры
- АНКАД
- Технологические партнеры
- Бизнес-партнеры
- Удостоверяющие центры
- Дистрибьюторы
-
Поддержка
- Вопрос-ответ
- Центр загрузки
- Документация
- База знаний
- Форум
-
Разработчику
- Комплект разработчика
- Технологическая рассылка
- Технологическое парнерство
- Портал документации
-
Заказ
- Цены и заказ
- Демо-комплект
- Брендирование
- Условия поставки
- Где купить
-
О компании
- Пресс-центр
- Руководство
- Лицензии
- Контакты
- Для повышения удобства работы и хранения данных веб-сайт rutoken.
 ru использует файлы COOKIE. Продолжая работу с веб-сайтом, Вы даете свое согласие на работу с этими файлами.
ru использует файлы COOKIE. Продолжая работу с веб-сайтом, Вы даете свое согласие на работу с этими файлами.
Драйвер Ethernet-контроллера Windows 7, 64-разрядная бесплатная загрузка
Драйвер Ethernet-контроллера, Windows 7, 64-разрядная загрузка, бесплатная версия
Содержание
Если вы не можете подключиться к Интернету, на вашем компьютере могут возникнуть проблемы с установкой и использованием контроллера Ethernet . Чтобы решить эту проблему, необходимо установить и обновить драйвер контроллера Ethernet. Чтобы загрузить этот драйвер, вы должны сначала найти веб-сайт Windows 7 и найти правильный драйвер для вашего ноутбука. Найдя нужный драйвер, щелкните ссылку для загрузки, чтобы начать процесс установки. Если у вас возникнут какие-либо проблемы в процессе, вы можете связаться со службой поддержки сайта, и они предоставят вам правильные драйверы. Прочтите статью, чтобы получить информацию об этом драйвере контроллера Ethernet для Windows 7, 64-разрядная бесплатная загрузка.
Прочтите статью, чтобы получить информацию об этом драйвере контроллера Ethernet для Windows 7, 64-разрядная бесплатная загрузка.
Драйвер контроллера Ethernet Realtek:
Драйвер контроллера Ethernet Realtek для 64-разрядной версии Windows 7 — это системный компонент, помогающий подключаться к Интернету. Драйвер для вашей сетевой карты часто устарел, поэтому необходимо установить последнюю версию. Вы можете обновить драйвер контроллера Realtek Ethernet вручную или автоматически с сайта Microsoft. Драйверы необходимы для многих функций, от игр до подключения к Интернету. Установить последнюю версию драйвера очень просто.
Драйвер Realtek Ethernet Controller для 64-разрядной версии Windows 7 необходим для правильной работы оборудования вашего компьютера. Он обеспечивает безопасность вашего компьютера при просмотре веб-страниц и улучшает функциональность различных компонентов. Это также помогает сохранить конфиденциальность, что важно, если вы находитесь в сети. Загрузив последнюю версию драйвера, вы можете быть уверены, что у вас установлена последняя версия драйвера для вашей сетевой карты.
Программа установки набора микросхем Intel и драйвер для поддерживаемых моделей ноутбуков:
Intel выпустила обновленный драйвер набора микросхем для моделей ноутбуков, которые его поддерживают. Обновление может исправить проблемы и/или добавить новые функции на устройство. Пользователям рекомендуется устанавливать драйвер только на ту ОС, которая поддерживается устройством, поэтому важно внимательно прочитать лицензионное соглашение на программное обеспечение. После того, как вы согласились с лицензионным соглашением, начнется процесс установки драйвера. Если вы используете поддерживаемый ноутбук, драйвер появится в диспетчере устройств Windows как набор микросхем Intel.
Существует несколько способов установить последнюю версию драйвера набора микросхем для вашего ноутбука. Один из способов — загрузить пакет с веб-сайта OEM-производителя и установить его вручную. Другой вариант — использовать бесплатное программное обеспечение для обновления драйверов, например Driver Update Utility. Эти программы доступны для Windows 10, и вы можете найти их на сайте производителя или на сторонних сайтах. Чтобы загрузить последнюю версию драйвера, сначала создайте точку восстановления системы.
Эти программы доступны для Windows 10, и вы можете найти их на сайте производителя или на сторонних сайтах. Чтобы загрузить последнюю версию драйвера, сначала создайте точку восстановления системы.
Драйвер сетевого адаптера Intel:
Если у вас есть старый ноутбук с набором микросхем Intel, вы можете загрузить последнюю версию драйвера сетевого адаптера Intel для Windows 7 с официального сайта. Этот драйвер устанавливает поддержку аппаратных драйверов и сетевое программное обеспечение для Windows 7. Он содержит примечания к выпуску, руководства пользователя и ссылку на сетевой веб-сайт Intel. После загрузки последней версии драйвера вам следует перезагрузить компьютер, чтобы проверить, сможете ли вы снова подключиться к сети Windows.
Если вы не можете подключиться к Интернету, это может быть связано с отсутствием или повреждением сетевого драйвера. Если вы не знаете, где его скачать, попробуйте зайти на сайт производителя. Скорее всего, вы получите обновление для этого драйвера во время настройки системы. Кроме того, вы можете найти драйвер на компакт-диске с драйверами вашего компьютера или загрузить его на внешний диск. Если ваш компьютер не устанавливает драйвер автоматически, вы можете увидеть предупреждающее сообщение о том, что он отсутствует или устарел. Если это так, пришло время это исправить.
Кроме того, вы можете найти драйвер на компакт-диске с драйверами вашего компьютера или загрузить его на внешний диск. Если ваш компьютер не устанавливает драйвер автоматически, вы можете увидеть предупреждающее сообщение о том, что он отсутствует или устарел. Если это так, пришло время это исправить.
Драйвер сетевого адаптера Marvell, 64-разрядная версия для Windows:
Если у вас есть Ethernet-контроллер Marvell Yukon, вам потребуется 64-разрядный драйвер сетевого адаптера Marvell для Windows 7. Этот драйвер можно загрузить с веб-сайта производителя или из надежного сторонний источник. Для установки драйвера вам потребуются права администратора на вашем ПК. После установки драйвера необходимо перезагрузить компьютер. Вы можете найти последнюю версию драйвера для вашего Ethernet-контроллера Marvell Yukon на веб-сайте производителя.
После загрузки драйвера убедитесь, что вы установили его на свой компьютер. Загружаемые драйверы поставляются с разными расширениями файлов.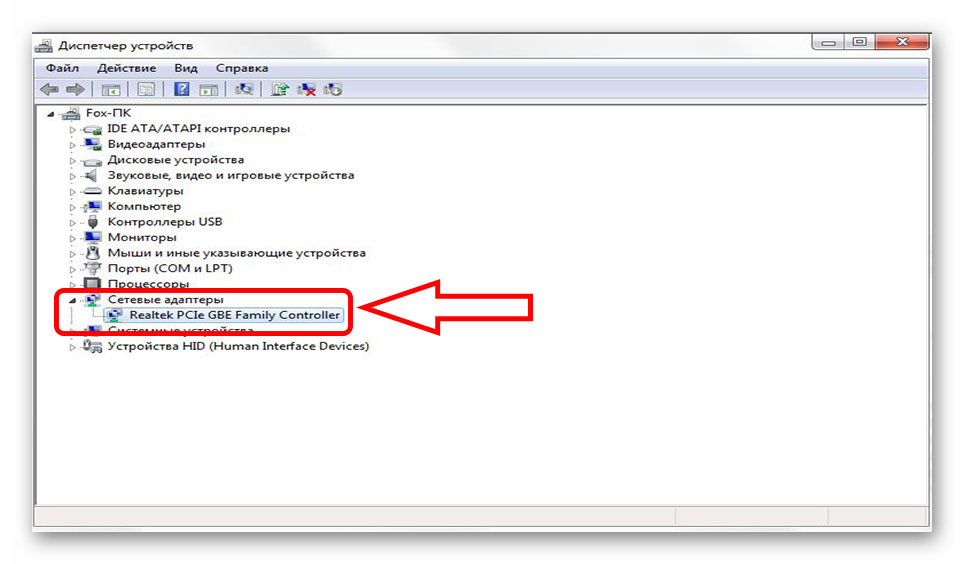 Процедура установки будет отличаться для файлов EXE, INF, ZIP и SYS. Чтобы получить более подробное руководство по установке драйвера, посетите страницу поддержки драйверов компании. Вы также можете найти видео о том, как установить драйвер.
Процедура установки будет отличаться для файлов EXE, INF, ZIP и SYS. Чтобы получить более подробное руководство по установке драйвера, посетите страницу поддержки драйверов компании. Вы также можете найти видео о том, как установить драйвер.
Как вручную установить адаптеры в Windows 7
Эта статья относится к:
TL-WN422G, TL-WN725N, TL-WN822N, лучник T4E, TL-WN721N, TL-WN951N, TF-3200, TL-WN8200ND, лучник T8E, лучник T4U, лучник T2UHP, TL-WN2 TCU TL-WN350GD, TL-WN781ND, TL-WN821N, TL-WN821NC, Archer T3U Plus, TL-WN861N, Archer T4UH, Archer TX50E, Archer T2UH, Archer T3U, TG-3468, TG-3269, Archer T3U Nano, TL- WN321G, Archer T2E, TL-WDN3200, TL-WN723N, TF-3239D, TL-WN751N, TL-WN751ND, Archer T6E, TL-WN422GC, Archer T2U, TF-3239DL, Archer T4UHP, TL-WDN3800, 5GTL-WN3, 0GTL-WN3 TL-WN881ND, TL-WN322G, TL-WN310G, TL-WDN4200, TL-WN7200ND, Archer T2U Nano, TL-WN722N, TL-WN811N, TL-WN851N, Archer T9E , TL-WN721NC , Archer T600U Plus , Archer T9UH , Archer T5E , Archer T1U , Archer T600U Nano , TL-WDN4800 , Archer T2U Plus , TL-WN727N
адаптер через программу . EXE и адаптер имеет файл .inf для загрузки.
EXE и адаптер имеет файл .inf для загрузки.
(пожалуйста, загрузите последнюю версию драйвера с официального сайта TP-Link и распакуйте zip-файл, чтобы узнать, есть ли в вашем адаптере файл .inf .)
Перед установкой загрузите последнюю версию драйвера с официального сайта TP-Link, нажмите здесь, чтобы перейти на страницу загрузки.
Примечание. Если драйвер уже есть, но он не работает, перед установкой нового драйвера его необходимо удалить. (панель управления》программа》удаление программы》удаление драйвера для нашего беспроводного адаптера)
Затем выполните следующие действия:
Шаг 1
Вставьте адаптер в компьютер.
Шаг 2
Щелкните правой кнопкой мыши Компьютер и выберите Управление .
Шаг 3
Открыть Диспетчер устройств .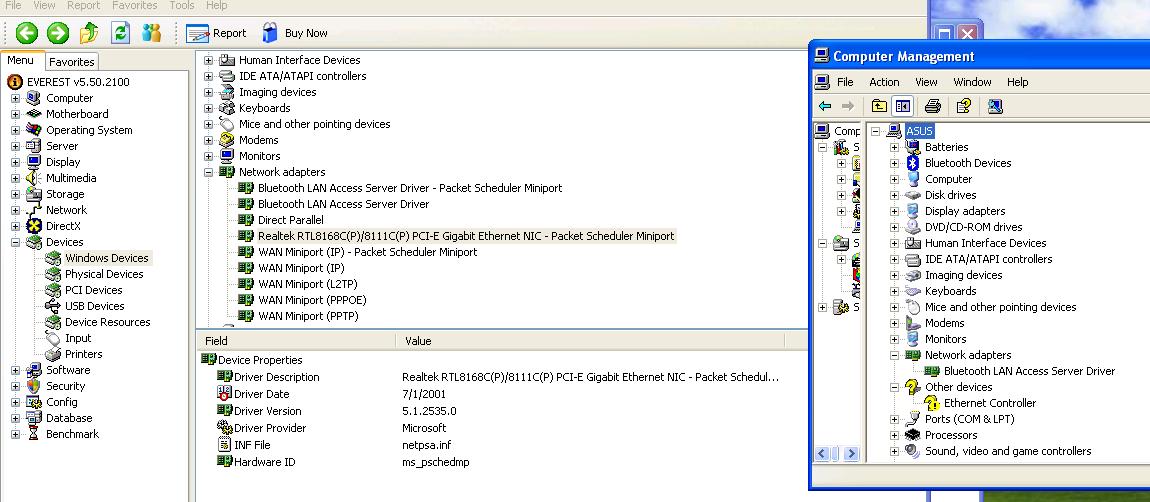 Щелкните адаптер правой кнопкой мыши и выберите Обновить программное обеспечение драйвера… .
Щелкните адаптер правой кнопкой мыши и выберите Обновить программное обеспечение драйвера… .
Шаг 4
Нажмите Найдите на моем компьютере программное обеспечение драйвера .
Шаг 5
Нажмите Позвольте мне выбрать из списка драйверов устройств на моем компьютере .
Шаг 6
Выделите Показать все устройства и нажмите Далее .
Шаг 7
Нажмите Есть диск .
Шаг 8
Нажмите Обзор .
Шаг 9
Укажите файл inf в папке драйвера и нажмите Открыть .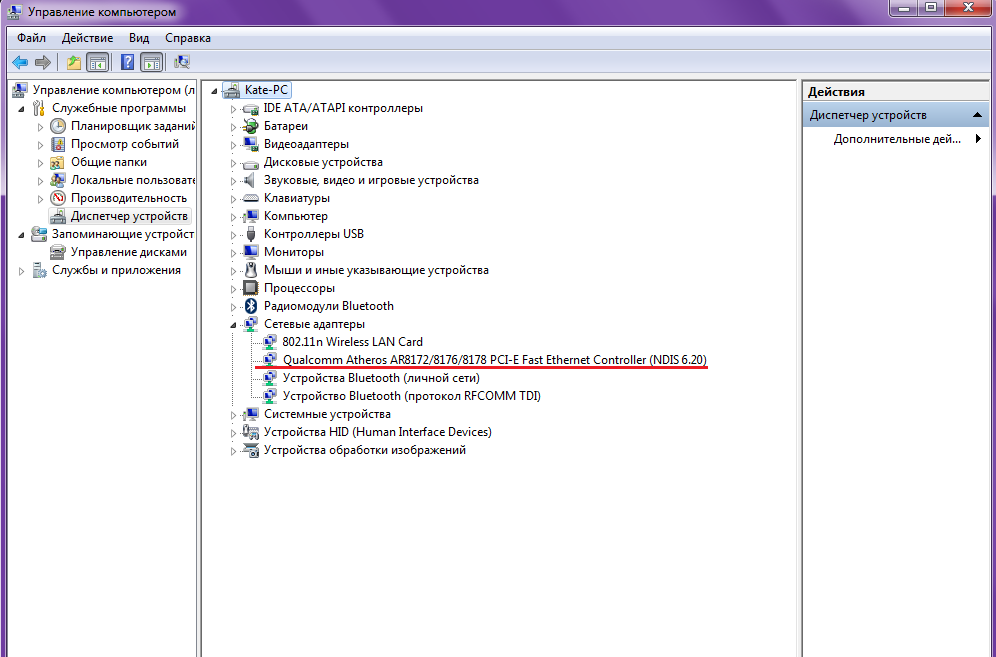




 Такой способ подходит, когда драйвер устанавливался отдельно.
Такой способ подходит, когда драйвер устанавливался отдельно.
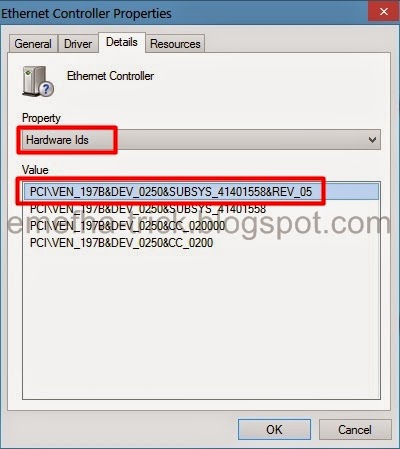 1/2019/2016/2012R2/8/2012/7/2008R2
1/2019/2016/2012R2/8/2012/7/2008R2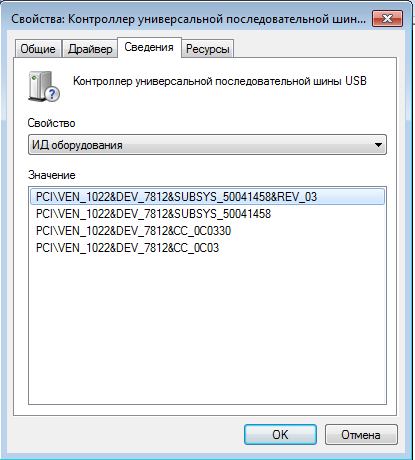 1/2019/2016/2012R2/8/2012/7/2008R2
1/2019/2016/2012R2/8/2012/7/2008R2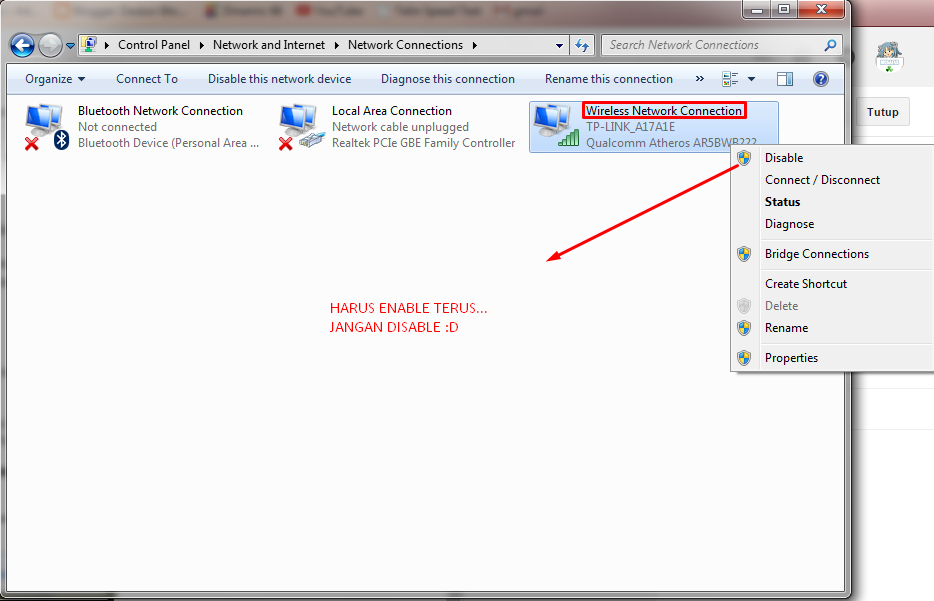 1/2019/2016/2012R2/8/2012/7/2008R2
1/2019/2016/2012R2/8/2012/7/2008R2
 ru использует файлы COOKIE. Продолжая работу с веб-сайтом, Вы даете свое согласие на работу с этими файлами.
ru использует файлы COOKIE. Продолжая работу с веб-сайтом, Вы даете свое согласие на работу с этими файлами.