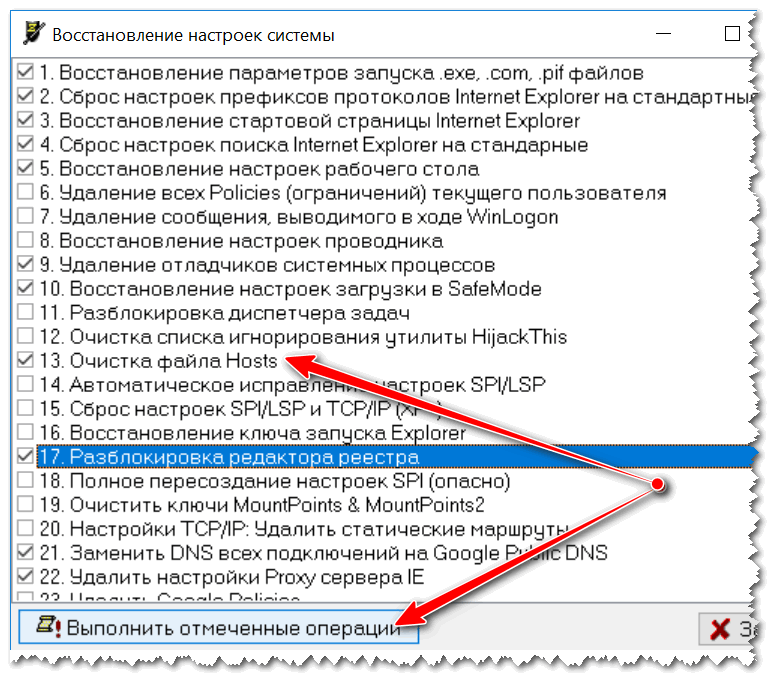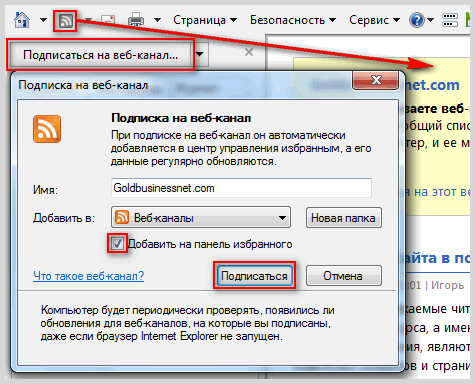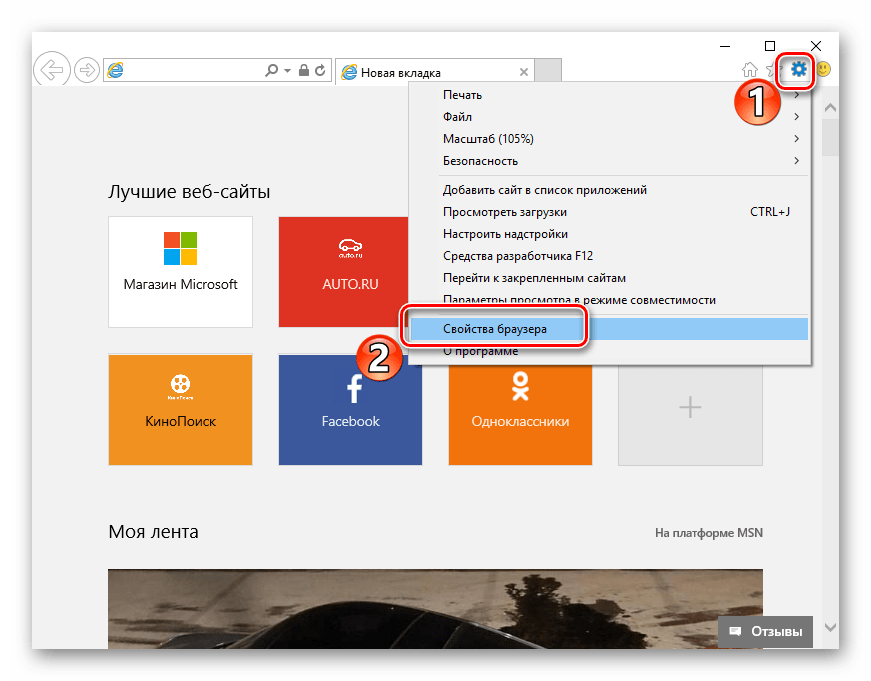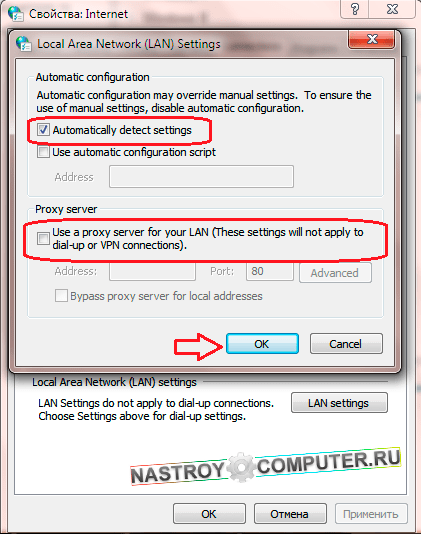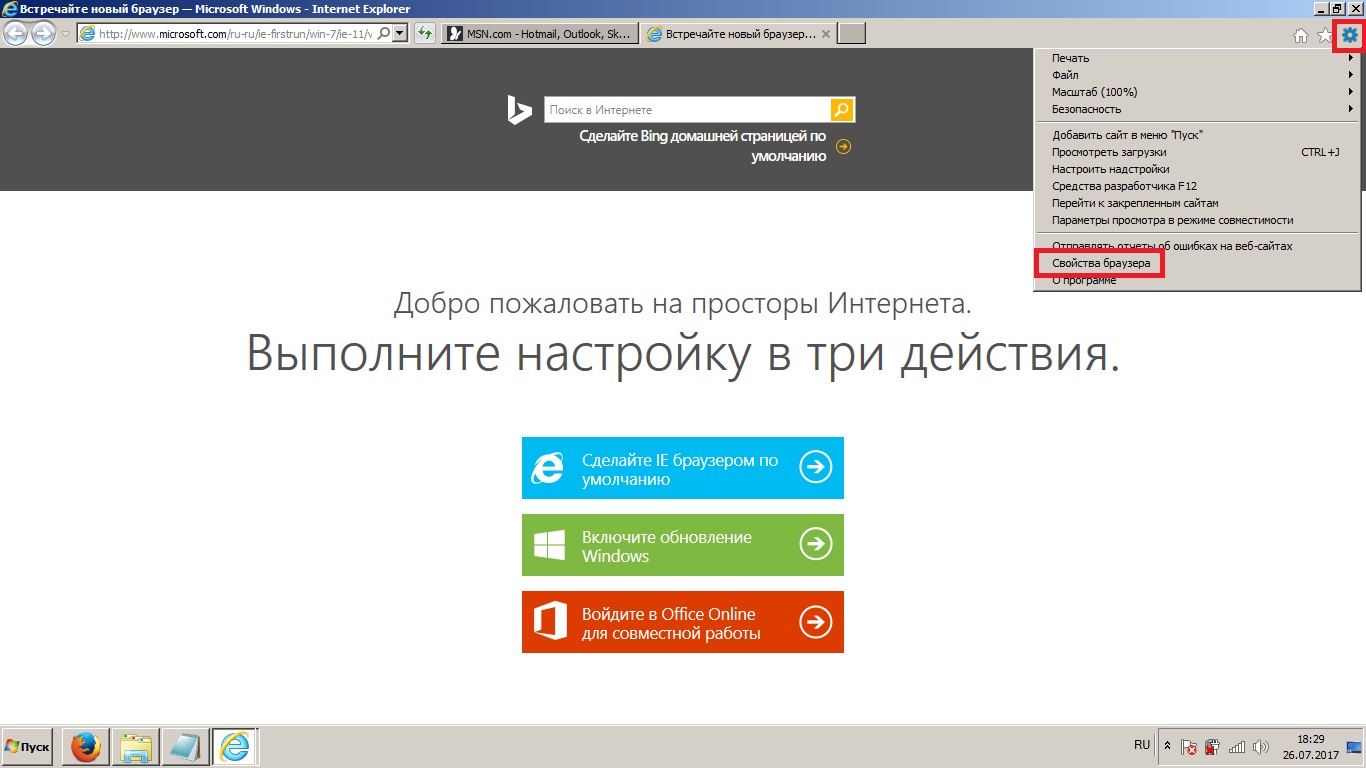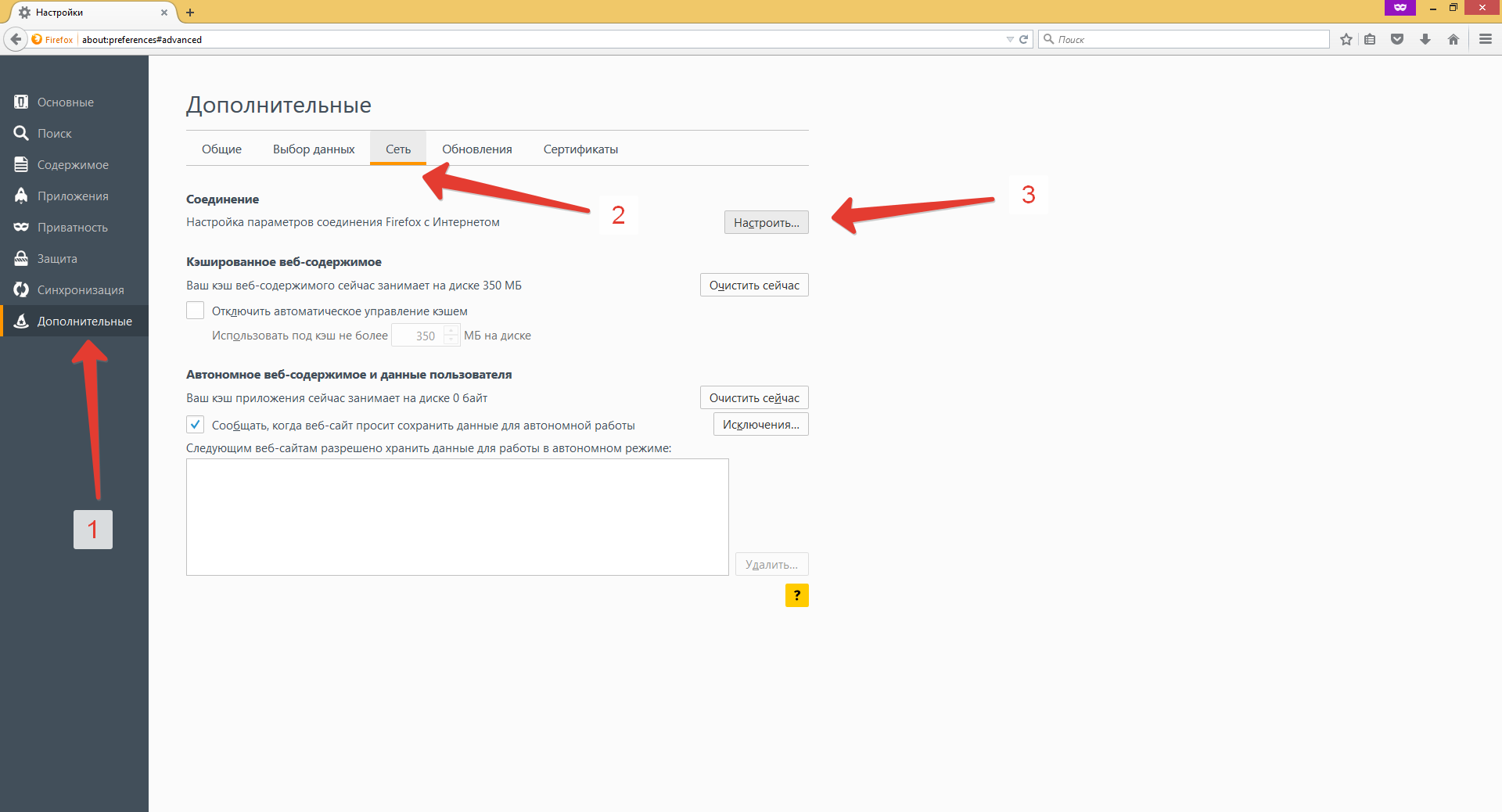Интернет есть, но сайты не открываются. настройка браузера, исправление ошибок
Как создать точку доступа на ноутбуке
- С помощью сторонних программ. Скачиваете программу на ваш ноутбук, размер таких ПО небольшой, около 600 Кб. Устанавливаете стороннюю утилиту, процесс загрузки идёт стандартным путём, без особых настроек, через клавишу “Далее”. После установки появляется небольшое окошко, на котором в нижнем правом углу нужно нажать на настройки. После этого появляется вкладка с общими настройками, где можно ввести имя виртуального роутера, пароль для него, а также поставить галочку, чтобы отображались все подключённые устройства к точке раздачи.Они будут видны в отдельном настроечном окне для удобства пользователя. Для того, чтобы полноценно запустить приложение, дополнительно нужно выбрать тип соединения: через адаптер или беспроводное. В нашем случае выбираем “Беспроводное подключение”. Теперь запускаем программу, через клавишу “Старт”.
Но алгоритм раздачи интернета через созданную точку допуска на этом не заканчивается.
- Создаём точку доступа Wi-Fi на ноутбуке через командную строку. Чтобы запустить эту самую командную строку, которая представляет собой список команд на чёрном экране, необходимо войти в Пуск:
- В Пуске выбрать все программы, где находите вкладку Стандартные, там вы найдёте заветную командную строку. Можно найти её и другим способом, через Пуск, но конкретно с помощью поисковой строки внизу вкладки. Набираете там “Командная строка” и ноутбук автоматически выполнит её поиск.
- Когда она будет найдена, нажимаете на неё правой кнопкой мыши и появляется длинное подменю. В котором нужно выбрать строку — Запуск от имени админа.
- После этого появится чёрное окно, в котором через функцию “копировать” на мыши (стандартное сочетание клавиш в командной строке не работает) нужно вставить вот такую команду: netsh wlan show drivers.
 Перед этим убедитесь, что Wi-Fi адаптер или кабель подключен к ноутбуку. Если всё прошло отлично, то на экране среди командных строк должна быть фраза о поддержке размещённой сети. Если вместо неё есть фраза: служба беспроводной сети не запущена, то есть какие-то проблемы сетью, возможно необходимо переустановить драйвера.
Перед этим убедитесь, что Wi-Fi адаптер или кабель подключен к ноутбуку. Если всё прошло отлично, то на экране среди командных строк должна быть фраза о поддержке размещённой сети. Если вместо неё есть фраза: служба беспроводной сети не запущена, то есть какие-то проблемы сетью, возможно необходимо переустановить драйвера. - В случае успешного подключения и настройки точки доступа Wi-Fi на ноутбуке, необходимо ввести фразу: “netsh wlan set hostednetwork mode=allow ssid=router123 key=password567 key Usage=persistent”. Где слово роутер — это имя роутера, которое вы дали выше, а пассворд — это пароль, который вы закрепили в той же вкладке, в которой вводили имя.
- Теперь необходимо перейти к активации виртуального роутера через командную строку.
- Снова копируем и вставляем новую фразу в командную строку — netsh wlan start hostednetwork.
В случае выполнения всех вышеописанных рекомендаций, должно появится чёрное окно со словами, что сеть запущена.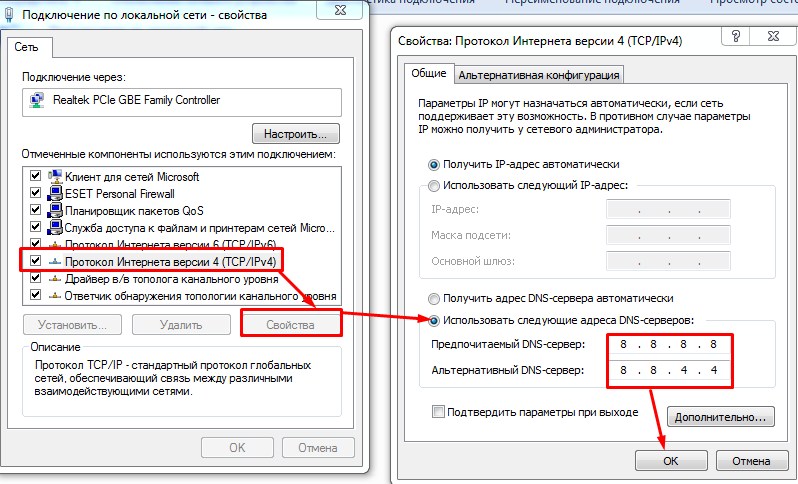 Если сеть не запустилась, то нужно провести дополнительные настройки в “Диспетчере устройств”. Зайти в него можно через “Пуск” или через вкладку “Компьютер” на главном экране. Нажав на нём правой кнопкой мыши. В диспетчере устройств находите пункт “Сетевые адаптеры”. Раскрываете все подкатегории сетевого адаптера и ищете фразу, где будет фигурировать слово “виртуальный”.
Если сеть не запустилась, то нужно провести дополнительные настройки в “Диспетчере устройств”. Зайти в него можно через “Пуск” или через вкладку “Компьютер” на главном экране. Нажав на нём правой кнопкой мыши. В диспетчере устройств находите пункт “Сетевые адаптеры”. Раскрываете все подкатегории сетевого адаптера и ищете фразу, где будет фигурировать слово “виртуальный”.
Если на иконке виртуального Wi-Fi есть маленькая стрелка, смотрящая вниз, то зажимаем правую кнопку мыши на вкладке и в появившихся подкатегориях выбираем строчку “Задействовать”. После этого снова возвращаемся к командной строке вводим netsh wlan start hostednetwork и на экран ноутбука должно вывестись, что сеть запущена.
Теперь нужно открыть доступ выхода в интернет, вернее настроить его. Делается это в меню изменения параметров адаптера, который можно найти в центре управления сети. Попав в категорию изменения параметров вы увидите все подключения и типы подключения. вам нужно выбрать этот самый тип подключения. Если точка доступа Wi-Fi была произведена с помощью 3G модема, то выбираете соответствующую вкладку, если беспроводным способом — выбираете соответствующую вкладку и т. д. Теперь выбрав тип подключения, нажимаете на нём правой кнопкой мыши и в меню свойства ставите галочку напротив разрешения доступа к интернету другим устройствам. Сохраняете все настройки применяете их. Если всё равно нет доступа к интернету другим устройствам, то ноутбук необходимо перезагрузить.
Если точка доступа Wi-Fi была произведена с помощью 3G модема, то выбираете соответствующую вкладку, если беспроводным способом — выбираете соответствующую вкладку и т. д. Теперь выбрав тип подключения, нажимаете на нём правой кнопкой мыши и в меню свойства ставите галочку напротив разрешения доступа к интернету другим устройствам. Сохраняете все настройки применяете их. Если всё равно нет доступа к интернету другим устройствам, то ноутбук необходимо перезагрузить.
Недостаток создания точки доступа Wi-Fi на ноутбуке через командную строку в том, что если предполагается постоянное использование компьютерного устройства для раздачи интернета, то каждый раз после включения или перезагрузки, нужно будет в командную строку вставлять: netsh wlan start hostednetwork.
Решения при помощи командной строки
Командная строка (КС) — это мощный инструмент управления операционной системой и встроенными компонентами. Через терминал можно запустить такие утилиты и приложения, о которых многие пользователи даже не слышали.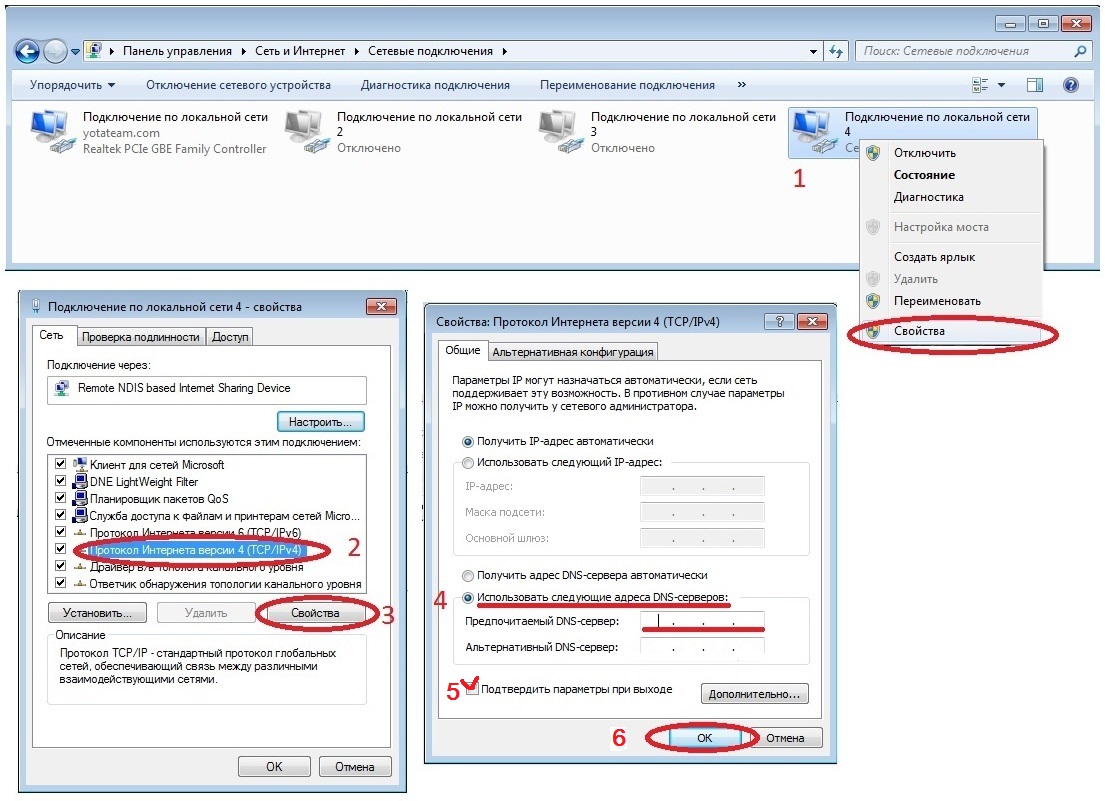 В частности, есть несколько команд, которые помогают сбросить параметры сети или очистить списки маршрутов. Это вполне может решить проблему с тем, что обозреватели не могут обратиться к сайту и не получают от него информацию в ответ.
В частности, есть несколько команд, которые помогают сбросить параметры сети или очистить списки маршрутов. Это вполне может решить проблему с тем, что обозреватели не могут обратиться к сайту и не получают от него информацию в ответ.
Очистка списка маршрутов
Маршрутизация — это процесс, в котором прописываются маршруты сети, а именно: адрес сети, адрес всех узлов, а также метрика (цена) маршрута. Интернет работает по принципу соединения по короткому маршруту, то есть отправки пакетов и запросов через ближайшие узлы. Но порой эти узлы перестают работать по каким-либо причинам, а браузер всё равно отправляет через них запросы в никуда. Поэтому при возникновении ситуации, когда обозреватели не принимают данные, можно попробовать очистить кэш маршрутов, для чего используется командная строка:
Нажимаем комбинацию клавиш Win+R, в появившемся окне вводим cmd и нажимаем OK или кнопку Enter.
В открывшейся консоли запускаем команду route -f, затем перезагружаем компьютер и пробуем вновь соединение с интернетом через браузеры.

Сброс параметров TCP/IP
Если упростить терминологию «Википедии», TCP/IP — это правила и протоколы, по которым проходит передача данных между сервером и пользователем. Но как известно, правила существуют для того, чтобы их нарушать. Только в случае с протоколами изменение любых настроек (пользователем, вирусами или программами) может привести к невозможности выхода в Сеть с вашего ПК. Потому при помощи командной строки можно попробовать сбросить настройки TCP/IP до заводских:
- Открываем консоль, как это показано в примере выше.
- Поочерёдно вводим и запускаем две команды:
- netsh winsock reset;
netsh int ip reset.
- Перезагружаем компьютер.
Статические маршруты
Заходим в командную строку и вводим route -f и нажимаем Enter — это очистит список статических маршрутов и может стать решением проблемы (после перезагрузки компьютера). Если для доступа к локальным ресурсам Вашего провайдера или других целей Вы до этого настраивали маршрутизацию, то это процесс нужно будет повторить.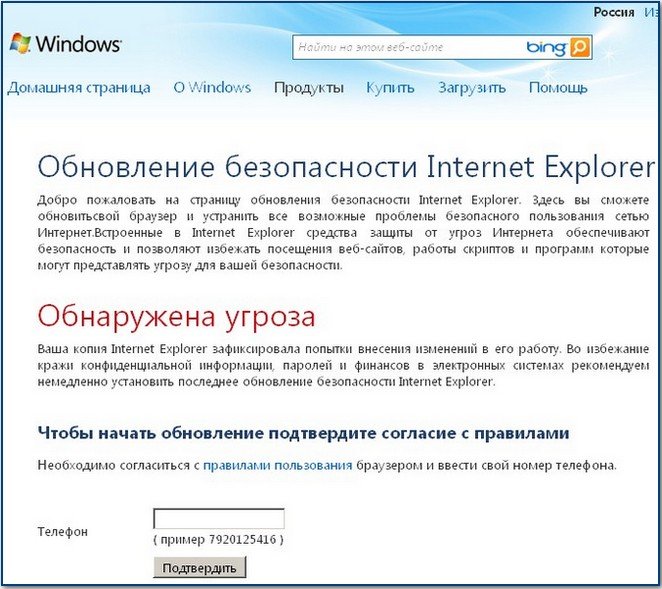 Как правило, ничего подобного делать не нужно.
Как правило, ничего подобного делать не нужно.
Первый способ и все последующие описанные способы в видео инструкции
В видео показан описанный выше способ исправить ситуацию, когда сайты и страницы не открываются в браузерах, а также те способы, которые описаны ниже. Правда здесь в статье рассказывается о том, как все это проделать вручную, а в видео — автоматически, с помощью антивирусной утилиты AVZ.Вредоносные программы
Лучшие средства для удаления вредоносных программ
Проверяем неисправности Реестра
Есть еще один “фикс”, который иногда помогает исправить интернет-подключение.
Важно! Вносить правки в Реестр нужно очень аккуратно, поскольку неверная запись может вывести Windows из строя.
Выполняем следующие действия:
1. Открываем Редактор Реестра: сочетание клавиш Win + R > Выполнить.
2. Regedit > Ввод; откроется окно Редактора реестра.
4. Ищем в панели слева раздел HKEY_LOCAL_MACHINE. Нажимаем на треугольную стрелочку, разворачиваем содержимое;
5. Последовательно открываем SOFTWARE – Micrоsoft – Windоws NT – CurrеntVersiоn – Windows; (полный адрес – Компьютер – HKEY_LOCAL_MACHINE – SOFTWARE – Microsoft – Windows NT – CurrentVersion – Windows)
6. Нам нужен раздел АppInit_DLLs. Если в поле Значение есть какая-то надпись, её необходимо стереть.
7. Проделываем ту же последовательность действий, но уже в ветке HKEY_CURRENТ_USER.
8. Перезагружаем ПК
9. Пробуем снова открыть любой сайт через браузер.
Важные нюансы
Перед тем как начать искать проблему в своем телефоне, настоятельно рекомендуем выполнить некоторые действия; при этом, возможно, выяснится, что проблема не в вашем девайсе, а в роутере или даже у провайдера.
- Убедитесь в том, что ваша услуга доступа к интернету оплачена оператору.
- Проверьте, работает ли интернет на вашем компьютере, который подключен через кабель.
- Попробуйте подключить к маршрутизатору любое другое устройство через Wi-Fi и зайти через него в интернет.
Если на каком-то из этапов у вас возникли трудности, скорее всего, неисправность не в вашем Android. Если все прошло успешно, тогда переходим к настройке Android.
Перезагрузка мобильного устройства
Ситуация, описанная для роутера, применима и к вашему планшету или телефону: могут появиться сбои в программном обеспечении. Для устранения мелких неисправностей проще всего выполнить перезагрузку, после которой они устраняются системой автоматически.
Переподключение к сети
Имеется в виду не просто отключить модуль сети, а потом снова включить и дождаться переподключения, а выполнить это через настройки: «Забыть сеть», а потом вновь подключиться, введя пароль (если он есть).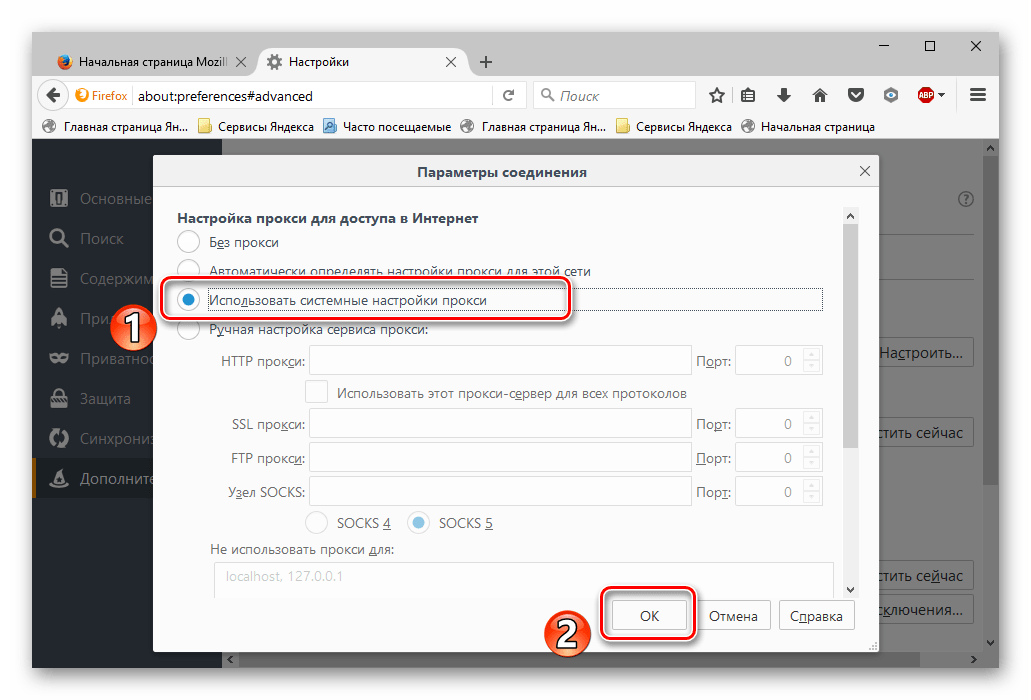
На Android 6.0.1 делается это следующим способом:
Заходите в настройки.
Выбираете пункт «Wi-Fi».
Находите название вашей сети и зажимаете ее до появления списка действий.
Выбираете пункт «Удалить эту сеть»
Далее тапаете на эту же сеть и выбираете «Подключиться», введя предварительно пароль (если он был установлен).
Установка правильной даты
Не соответствующая реальной дата в вашем смартфоне также может быть причиной ситуации, когда не работает вай-фай на телефоне: Wi-Fi подключен, а интернета на Android нет. Проверьте – если дата действительно неверна, изменить ее можно следующим образом:
В настройках выбрать «Дата и время».
Активировать галочки напротив пунктов «Использовать время сети» и «Использовать часовой пояс сети», хотя второй пункт не столь обязателен.
После этого ваше реальное время будет запрошено из сети вашего оператора и станет соответствовать действительности.
Если в помещении находятся другие беспроводные гаджеты, то своим сигналом они могут создавать помехи для вашего смартфона или планшета.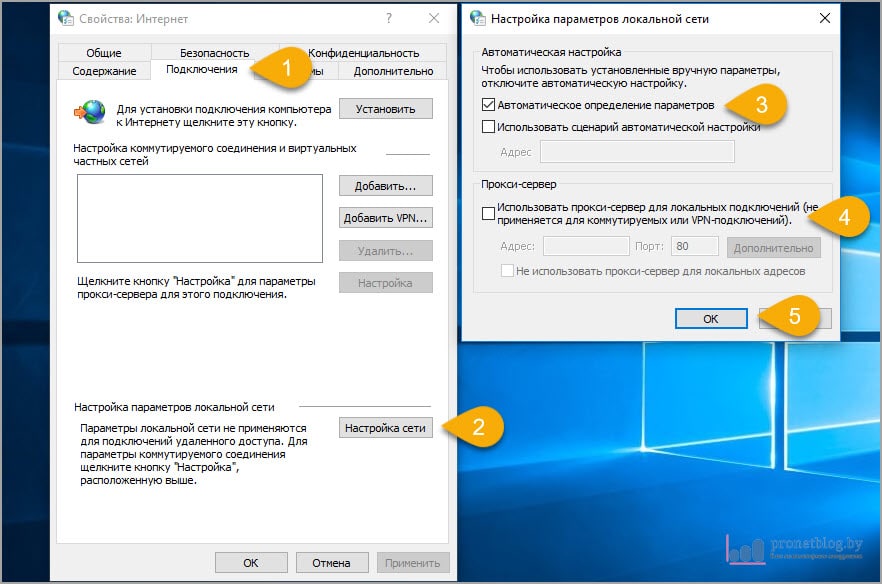 Рекомендуем сменить канал в настройках роутера.
Рекомендуем сменить канал в настройках роутера.
В связи с большим разнообразием фирм – производителей маршрутизаторов универсальную инструкцию по смене канала привести не сможем: для этого обратитесь к руководству пользователя своей модели.
В нашем случае использовался TP-Link: нужно было зайти в административном меню в «Wireless»> «Wireless Settings» и сменить канал на любой другой, после этого нажав на «Save», как показано на рисунке.
В настройках роутера нужно выбрать защиту WPA2-PSK и шифрование AES в режимах «Automatic». Такой режим гарантированно обеспечит успешное подключение большинства устройств.
Проверка силы сигнала
Если вы со своим девайсом находитесь недостаточно близко к точке доступа и значок Wi-Fi показывает, что сигнал несильный, в редких случаях это может послужить появлению проблемы с работой интернета. Попробуйте подойти ближе к источнику вещания и проследить, изменится ли ситуация в лучшую сторону.
Проверка веб-авторизации
Если вы используете не свой домашний интернет, а подключились просто к незапароленной точке, то, скорее всего, это интернет какой-то компании, которая использует защиту не установкой пароля на подключение, а посредством веб-авторизации. То есть вы спокойно можете подключиться к точке доступа, но ни одна программа не будет показывать, что вы online. Чтобы это проверить, просто откройте браузер и перейдите на какую-нибудь страницу. Если веб-авторизация действительно есть, то вас автоматически перенаправит на окно авторизации.
То есть вы спокойно можете подключиться к точке доступа, но ни одна программа не будет показывать, что вы online. Чтобы это проверить, просто откройте браузер и перейдите на какую-нибудь страницу. Если веб-авторизация действительно есть, то вас автоматически перенаправит на окно авторизации.
Изменение статического IP-адреса
И последний этап решения проблемы – попробовать сменить адрес, который выдает маршрутизатор, на свою версию. Делается это следующим образом:
В настройках Вай-Фай зажмите на имени нужной сети.
Тапните по «Изменить сеть».
Если ничего не помогло
Бывает что ничего не помогает, но решение проблемы лежит на поверхности. А причиной может ещё быть:
- Ваш антивирус блокирует работу некоторых сайтов. Отключите его на время и проверьте
- Восстановите параметры системы из точки восстановления на ближайшую дату, когда страницы ещё открывались
- Перезагрузите роутер
- Позвоните своему провайдеру и спросите, нет ли сейчас проблем
- Просто подождите пол часика
На этом всё, если есть какие-то вопросы или дополнения, то добро пожаловать в комментарии.
Делаем проверку на вирусы
Вторая по распространённости причина невозможности зайти на страницу — действие вредоносного кода или, напротив, антивируса. Какие бы меры безопасности ни были вами предприняты для защиты компьютера, вирус может проникнуть на жёсткий диск и начать наносить урон самым непредсказуемым способом. В этом случае проблема заключается не в самом сайте и не в ошибках провайдера, а именно в вашем ПК. Решить её предельно просто: достаточно почистить компьютер от заражения.
В первую очередь совет касается машин, на которых вовсе не установлено антивирусное приложение; программа может пропустить опасность и в случае, если устарели базы данных или подписи. Помимо прочих неприятных последствий, вредоносный код может по своему усмотрению, а иногда в произвольном порядке менять настройки сети.
Чтобы понять, почему не открывается сайт, и поскорее избавиться от проблемы, попробуйте следующее:
- Запустите и обновите, если имеется такая возможность, установленный на машине антивирус.

- Если соответствующего программного обеспечения нет — скачайте его, вместе с необходимыми базами, при помощи другого ПК. Вы можете выбрать любой бесплатный проект — сегодня их более чем достаточно — или приобрести платную версию. При выборе ориентируйтесь на репутацию разработчика, локацию головного офиса, положительные и негативные отзывы. В конце концов, можете воспользоваться первым результатом из выдачи: на что, чтобы оперативно почистить вирусы, выбранного вами приложения должно хватить.
- Проинсталлируйте программу и, запустив её, на несколько минут оставьте ПК в покое. Антивирус проверит, есть ли на жёстком диске вредоносные файлы, и по окончании предложит их стереть — или сделает это самостоятельно. Теперь ваш компьютер чист; после перезагрузки можете повторить попытку.
Чаще всего вирусы попадают на винчестер по следующим причинам:
- Вы установили приложение из непроверенного источника. Речь не обязательно идёт о пиратских релизах; возможно, вы воспользовались одной из бесплатно распространяемых, а потому особенно привлекательных «самоделок».

- Вы установили в браузер, в котором теперь не открываются некоторые сайты, новые расширения или плагины. Возможно, они инсталлировались сами, во время установки основного вредоносного приложения.
- Вы в последние несколько дней подключали к ПК сторонние флеш-носители, телефоны, видеокамеры и прочие смарт-устройства. Вирус может оказаться на любом из них — поэтому крайне рекомендуется активировать автоматическую проверку накопителя при подключении.
- Вы посещали незнакомые веб-сайты. Ситуация усугубляется, если помимо заходов вы осуществляли нажатия на кнопки, давали разрешение на появление всплывающих окон, предоставляли особый доступ к памяти компьютера и так далее.
- Вы подключались к незнакомой беспроводной сети. С большой долей вероятности именно поэтому она и не была запаролена. Чтобы избежать такой ситуации в дальнейшем, просто установите на своём компьютере автоматическую проверку новых подключаемых сетей.
Как уже упоминалось, вредоносное ПО, попавшее на жёсткий диск, может не только полностью менять настройки связи. В частности, «неизлеченный» вирус имеет возможность перехватывать совершаемые вами нажатия на клавиши, перенаправлять на рекламные сайты, копировать и отсылать разработчикам используемые вами логины и пароли, а в отдельных случаях – и коды платёжных операций.
В частности, «неизлеченный» вирус имеет возможность перехватывать совершаемые вами нажатия на клавиши, перенаправлять на рекламные сайты, копировать и отсылать разработчикам используемые вами логины и пароли, а в отдельных случаях – и коды платёжных операций.
Скорее всего, в одном из последних случаев вы не просто увидите, что некоторые сайты не открываются в браузере, но и будете перенаправлены на другую страницу. Это может быть ресурс рекламодателя, фишинговый сайт или форма, предлагающая заплатить деньги за разблокировку. Во всех случаях действовать нужно одинаковым образом: запустите или установите, а затем откройте антивирусное приложение и безжалостно удалите все опасные файлы.
Не забывайте: никакая программа не даёт стопроцентного результата. Если после очистки при помощи одной утилиты ничего не поменялось, воспользуйтесь другой — и так до тех пор, пока не будет достигнут положительный результат.
Проверка реестра Windows
Для решения проблемы через редактирование реестра необходимо исправить параметр в двух папках:
- HKEY_LOCAL_MACHINE\SOFTWARE\Microsoft\Windows NT\CurrentVersion\Windows\;
- HKEY_CURRENT_USER\SOFTWARE\Microsoft\Windows NT\CurrentVersion\Windows\.

Параметр имеет имя AppInit_DLLs, его значение необходимо изменить на пустое:
Открываем поиск, вводим regedit и выбираем лучшее соответствие.
В древе директория слева поочерёдно открываем оба указанных выше адреса, дважды щёлкаем по параметру AppInit_DLLs, удаляем его значение, чтобы оставить поле пустым, и сохраняем через OK.
- Перезагружаем компьютер.
Исправить ситуацию, когда в браузере не открываются веб-страницы, очень просто. Необходимо убедиться, что проблема не в интернет-соединении и дальше действовать по предоставленным выше инструкциям, это вернёт обозревателям полную работоспособность.
Чиним интернет своими силами
Не работает интернет по кабелю
Проверьте целостность кабеля, тянущегося от роутера (из порта LAN) к компьютеру. Если у вас есть домашние питомцы, они могли где-нибудь перегрызть шнур
Особое внимание уделяйте углам и дверным косякам — интернет-кабель часто перебивается именно в этом месте. Убедитесь, что он плотно воткнут в сетевую карту ПК
Убедитесь, что он плотно воткнут в сетевую карту ПК
Диагностируем
Откройте Сетевые настройки. Для этого в Windows правой кнопкой мыши кликните по значку монитора и кабеля справа внизу. В открывшемся меню выберите пункт «Сетевые подключения».
Если вы видите там иконку с названием Ethernet и подписью «Сетевой кабель не подключен», проблема может быть в:
- неполадках у провайдера;
- неплотном подключении кабеля к роутеру или ПК;
- поломке кабеля.
Если вы видите подпись «Отключено», нажмите правой кнопкой мыши на иконку и нажмите «Подключить».
В подписи указано «Неопознанная сеть» или иконки нет вовсе? Отсутствует драйвер сетевой карты — вот почему не работает интернет.
Обновляем драйвер сетевой карты
- Откройте Диспетчер устройств (Пуск — Панель управления — Администрирование — Диспетчер устройств).
- Найдите раздел «Сетевые адаптеры».
- В нем вам нужно найти название сетевой карты — оно содержит фразу Ethernet Adapter.

- Скопируйте название карты и скачайте драйвер для нее на официальном сайте производителя. Обычно на сайтах компаний драйверы находятся в разделе «Поддержка» или «Загрузки».
- Установите драйвер и перезагрузите компьютер.
Не работает Wi-Fi
Беспроводной интернет починить не сложнее, чем проводной.
Медленно грузит
У нас уже была статья о том, как измерить скорость интернета. Увеличить скорость можно своими силами.
Слабый сигнал
Попробуйте загрузить страницу, стоя рядом с роутером. Получилось быстро? Значит, проблема в слабом покрытии. Либо смените роутер на более мощный, либо подвиньте его поближе к своему рабочему месту.
Загруженная частота
В многоквартирных домах роутеры, работающие на одной и той же частоте (2,4 ГГц), могут мешать друг другу. Чтобы увеличить скорость интернета, можно подключиться к непопулярной частоте. Если у вас новый роутер, поддерживающий работу на 5 ГГц, попробуйте переключиться на нее.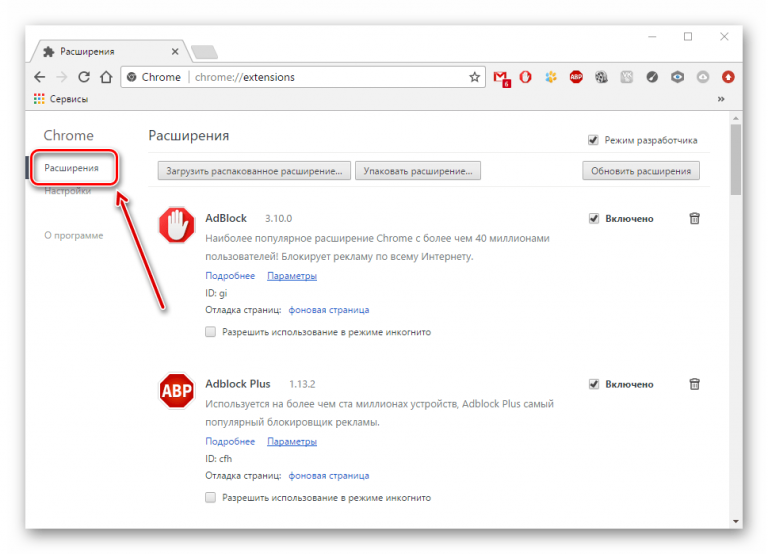
Не работает вовсе
Если Wi-Fi одновременно пропал на всех мобильных устройствах в вашем доме, причина, почему не работает интернет, однозначно кроется в роутере.
Устройства не видят Wi-Fi-сеть
Попробуйте обновить прошивку роутера и перезагрузить его. У всех производителей роутеров свой порядок обновления прошивки, но в общем случае процесс выглядит так:
- Скачать на сайте производителя последнюю версию прошивки.
- Открыть веб-интерфейс роутера в браузере.
- Найти раздел «Обновление» или Firmware Update.
- Установить через внутренний интерфейс скачанную прошивку.
Убедитесь, что в веб-интерфейсе в разделе Wireless («Беспроводная сеть») стоит галочка наподобие Enable Wireless («Включить беспроводную сеть»).
Wi-Fi есть, но интернет не работает
На Windows такая проблема маркируется желтым восклицательным знаком рядом с иконкой интернета в правом нижнем углу. Перезагрузите устройство и роутер. Если проблема осталась, проверьте баланс — скорее всего, вы просто забыли оплатить услуги провайдера.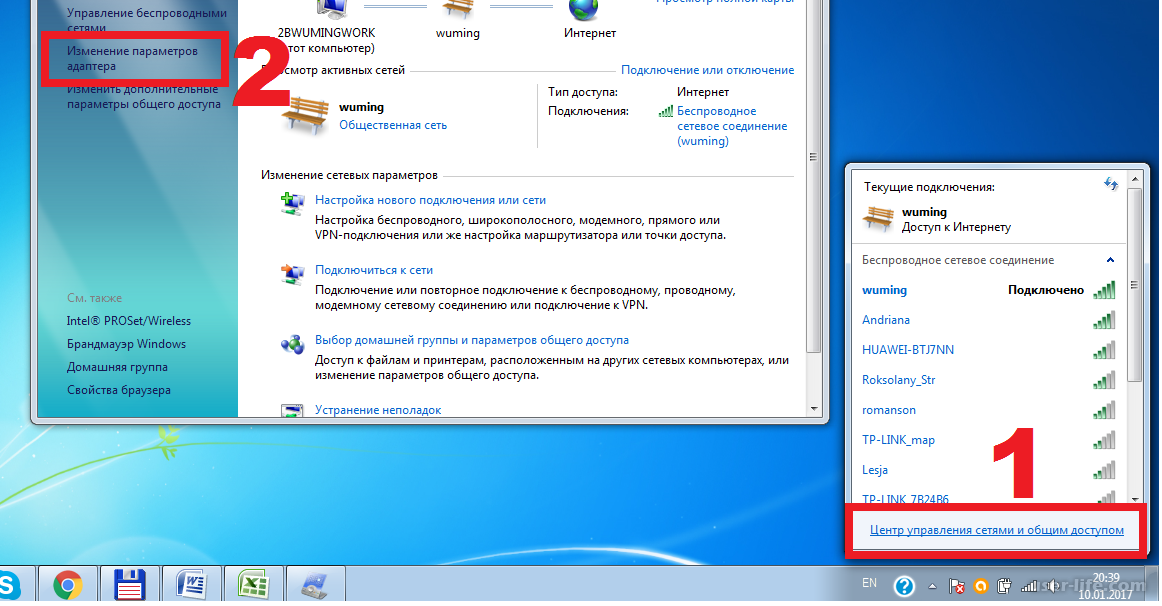
Файл hosts
В случае если никакие из вышеописанных действий не помогли, и Яндекс-браузер по-прежнему не грузит интернет-страницы, следует обратить внимание на системный файл «Hosts» и тщательно изучить его. В данном текстовом документе прописываются адреса сайтов, на которые пользователь компьютера не может зайти
При попытке открыть такой вебсайт, Яндекс браузер перенаправит вас на служебную страничку «localhost» (или любую другую, в зависимости от настроек).
Откройте программу для работы с файлами и папками в Виндовс – Проводник. Это можно сделать с помощью значка в меню «Пуск», с помощью ярлычка на рабочем столе или воспользовавшись пиктограммой в виде папки на панели быстрого доступа.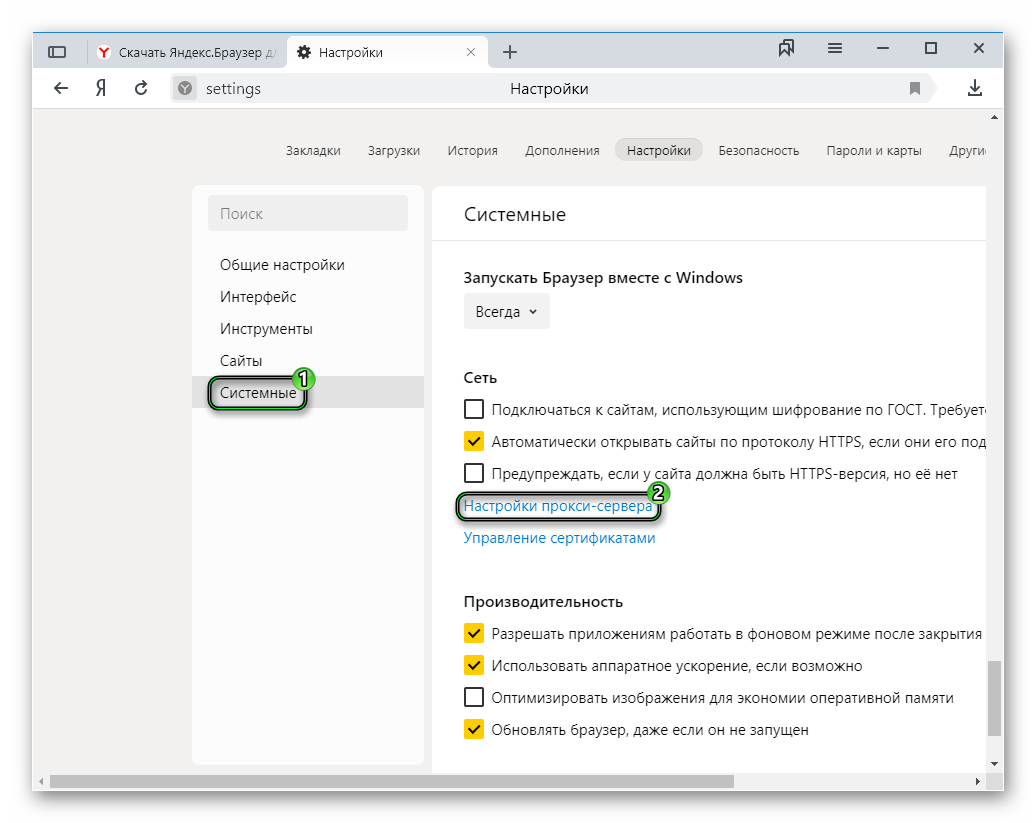
Откройте раздел того жесткого диска, на котором установлена операционная система. Перейдите в каталог «Windows». Здесь необходимо найти директорию «System32».Перейдите во внутреннюю папку «Drivers», а потом в каталог «ect». Здесь располагается нужный вам файл с названием «hosts». Откройте его с помощью программы «Блокнот».
Здесь будет записано несколько строк, начинающихся с символа решетки «#». Найдите строку, имеющую вид «127.0.0.1 localhost». Она должна быть расположена в самом конце документа и быть единственной записью без «#» решетки. Если вы обнаружите в данном файле что-то еще – удалите, предварительно скопировав все содержимое документа в надежное место на всякий случай.
Убедитесь, что у вас установлена последняя версия программного обеспечения
Internet Explorer браузер регулярно обновляется. Эти обновления решают многие ошибки в вашей системе. Вы можете сделать, чтобы ваш браузер обновляется автоматически. Как автоматически обновить браузер:
- Откройте браузер.

- Нажмите на иконку «справка».
- Кликните на опцию «о программе».
- Поставьте галочку: «устанавливать новые версии автоматически».
Вы также можете перейти на основной сайт Microsoft, чтобы найти самостоятельно новые версии браузера IE.
Если вы уверены, что у вас последняя версия браузера, а хотите убедиться, что у вас установлены все обновления системы, сделайте следующее:
- Windows XP, Windows 7, нажмите кнопку «пуск».
- Windows 8: значок с правой стороны экрана.
- Нажмите на значок Центр обновления Windows.
- Нажмите для установки обновлений.
Если возможности установки новых обновлений нет, это означает, что ваш компьютер уже был обновлен.
Иногда, сторонние приложения могут способствовать нестабильной работе Internet Explorer. Вы можете определить, если это так, то отключить эти дополнения, а затем попытаться запустить программу.
Чтобы отключить дополнения, панели инструментов и плагинов:
- Щелкните по значку «сервис».

- Нажмите на Управление надстройками.
- Windows XP, 7: вам нужно будет посмотреть каждую категорию, одну за другой.
- Windows 8: выбрать все дополнения.
- Нажмите на каждое, а затем нажмите кнопку отключить.
- Нажмите «закрыть».
Если эти решения до сих пор не помогли решить ваши проблемы с Internet Explorer, вам может потребоваться, выключить аппаратное ускорение.
Аппаратное ускорение используется для повышения производительности вашей видеокарты. Это не всегда необходимо и вы можете снизить производительность. В то же время отключение ускорение часто решает некоторые проблемы с отображением страниц в интернете.
И последнее, что вы можете выполнить, чтобы настроить свой браузер — сбросить его к настройкам по умолчанию.
Вы должны использовать эту опцию с осторожностью, поскольку это приведет к удалению всех ваших персональных настроек. Это включает в себя сохраненные пароли, закладки и многое другое
- Нажмите на иконку «сервис».

- Нажмите на «свойства обозревателя».
- Нажмите на «конфиденциальность».
- Нажмите «сброс».
- Подтвердите.
- Нажмите «закрыть».
- Нажмите «ОК».
Как быть в том случае если на Windows-7 перестал работать браузер Internet Explorer. Как правило это решается очень просто. Достаточно убрать те настройки которые возможно стали причиной отказа данного браузера в работе. Для начала зайдите в и кликните:
Панель инструментов -В разделе «Система и безопасность» выбираем -Поиск и исправление проблем
Программы -Производительность Internet Explorer
По окончанию диагностики закрываем окно.Как удалить Internet Explorer в Windows-7 Мне приходится очень редко использовать в своей работе этот браузер. Практически я им пользуюсь только для проверки Web-страничек. И когда Explorer у меня вдруг перестал работать, я решил не искать причины его неисправности а просто его удалить со своего компьютера. Я зашел в паку «Program Files» где находились все файлы этой программы но результаты мои оказались тщетны.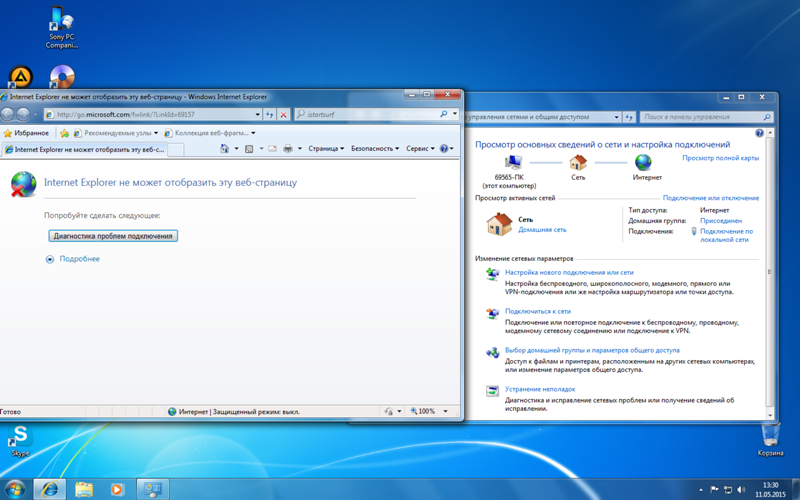 Удалилось всего несколько текстовых документов и одна папка. Я решил не продолжать удаление этой программы варварским методом а проверить на примере других, кто пытался ее удалить. Когда я проверил на форумах этот вопрос я понял что ее лучше не удалять, так как у многих после подобных попыток вышла из строя операционная система. Так что не пытайтесь ее удалить а в крайнем случае просто отключите ее от настроек Windows. Для этого зайдите в
Удалилось всего несколько текстовых документов и одна папка. Я решил не продолжать удаление этой программы варварским методом а проверить на примере других, кто пытался ее удалить. Когда я проверил на форумах этот вопрос я понял что ее лучше не удалять, так как у многих после подобных попыток вышла из строя операционная система. Так что не пытайтесь ее удалить а в крайнем случае просто отключите ее от настроек Windows. Для этого зайдите в
Панель управления -Программы
Включение и отключение компонентов Windows -Перед вами появится окно и через определенный промежуток времени вы увидите те компоненты и программы которые задействованы в Windows.
Вам нужно просто снять флажок с Internet Explorer. Нажать «OK» и все. Естественно, для того чтобы настройки вступили в силу необходимо перезагрузить компьютер.
Бог наделил человека разумом, но забыл дать инструкцию, как им пользоваться.
«inpropart»
Если при включении системы автоматически не запустится всего один файл explorer.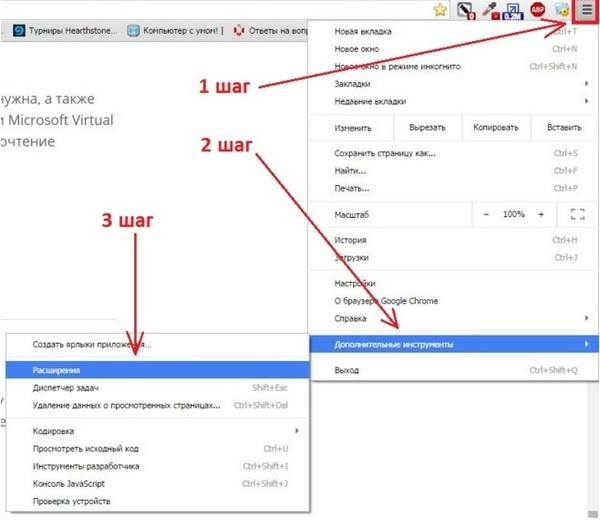 exe, то вместо привычной картинки экрана вы увидите чёрный экран со стрелкой мыши. Всё потому, что explorer.exe — один из основных процессов Windows. Подробнее о файле, ошибках и способах устранения далее в статье.
exe, то вместо привычной картинки экрана вы увидите чёрный экран со стрелкой мыши. Всё потому, что explorer.exe — один из основных процессов Windows. Подробнее о файле, ошибках и способах устранения далее в статье.
Браузер не открывает страницы, ошибка соединения с прокси сервером
Warning: getimagesize(/var/www/www-root/data/www/hetmanrecovery.com/ru/pic/blog/a419/browser-does-not-open-pages-connection-error-with-proxy-server.png): failed to open stream: No such file or directory in /var/www/www-root/data/www/hetmanrecovery.com/wp-content/themes/soft/base_functions.php on line 18
Warning: getimagesize(/var/www/www-root/data/www/hetmanrecovery.com/ru/pic/blog/a419/no-internet-connection.png): failed to open stream: No such file or directory in /var/www/www-root/data/www/hetmanrecovery.com/wp-content/themes/soft/base_functions.php on line 18
Warning: getimagesize(/var/www/www-root/data/www/hetmanrecovery. com/ru/pic/blog/a419/control-panel.png): failed to open stream: No such file or directory in /var/www/www-root/data/www/hetmanrecovery.com/wp-content/themes/soft/base_functions.php on line 18
com/ru/pic/blog/a419/control-panel.png): failed to open stream: No such file or directory in /var/www/www-root/data/www/hetmanrecovery.com/wp-content/themes/soft/base_functions.php on line 18
Warning: getimagesize(/var/www/www-root/data/www/hetmanrecovery.com/ru/pic/blog/a419/network-configuration.png): failed to open stream: No such file or directory in /var/www/www-root/data/www/hetmanrecovery.com/wp-content/themes/soft/base_functions.php on line 18
Warning: getimagesize(/var/www/www-root/data/www/hetmanrecovery.com/ru/pic/blog/a419/network-configuration-02.png): failed to open stream: No such file or directory in /var/www/www-root/data/www/hetmanrecovery.com/wp-content/themes/soft/base_functions.php on line 18
Warning: getimagesize(/var/www/www-root/data/www/hetmanrecovery.com/ru/pic/blog/a419/settings.png): failed to open stream: No such file or directory in /var/www/www-root/data/www/hetmanrecovery.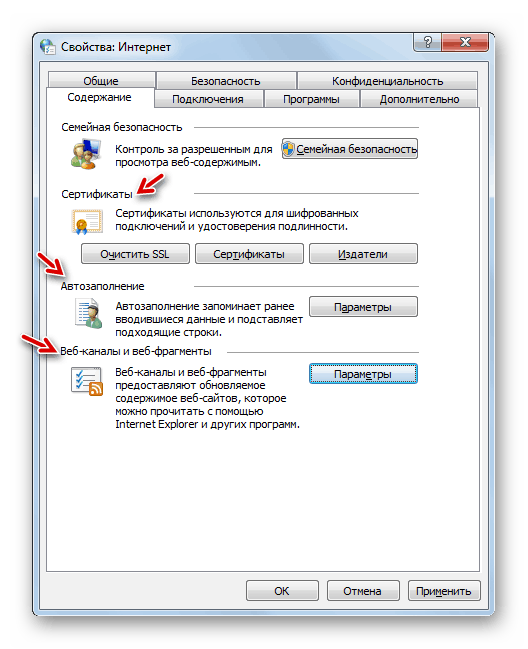 com/wp-content/themes/soft/base_functions.php on line 18
com/wp-content/themes/soft/base_functions.php on line 18
Warning: getimagesize(/var/www/www-root/data/www/hetmanrecovery.com/ru/pic/blog/a419/settings-02.png): failed to open stream: No such file or directory in /var/www/www-root/data/www/hetmanrecovery.com/wp-content/themes/soft/base_functions.php on line 18
Warning: getimagesize(/var/www/www-root/data/www/hetmanrecovery.com/ru/pic/blog/a419/settings-03.png): failed to open stream: No such file or directory in /var/www/www-root/data/www/hetmanrecovery.com/wp-content/themes/soft/base_functions.php on line 18
Warning: getimagesize(/var/www/www-root/data/www/hetmanrecovery.com/ru/pic/blog/a419/browser-properties.png): failed to open stream: No such file or directory in /var/www/www-root/data/www/hetmanrecovery.com/wp-content/themes/soft/base_functions.php on line 18
Warning: getimagesize(/var/www/www-root/data/www/hetmanrecovery.com/ru/pic/blog/a419/browser-properties-02. png): failed to open stream: No such file or directory in /var/www/www-root/data/www/hetmanrecovery.com/wp-content/themes/soft/base_functions.php on line 18
png): failed to open stream: No such file or directory in /var/www/www-root/data/www/hetmanrecovery.com/wp-content/themes/soft/base_functions.php on line 18
Warning: getimagesize(/var/www/www-root/data/www/hetmanrecovery.com/ru/pic/blog/a419/additionally.png): failed to open stream: No such file or directory in /var/www/www-root/data/www/hetmanrecovery.com/wp-content/themes/soft/base_functions.php on line 18
Warning: getimagesize(/var/www/www-root/data/www/hetmanrecovery.com/ru/pic/blog/a419/detect-parameters-automatically.png.png): failed to open stream: No such file or directory in /var/www/www-root/data/www/hetmanrecovery.com/wp-content/themes/soft/base_functions.php on line 18
Warning: getimagesize(/var/www/www-root/data/www/hetmanrecovery.com/ru/pic/blog/a419/regedit.png): failed to open stream: No such file or directory in /var/www/www-root/data/www/hetmanrecovery.com/wp-content/themes/soft/base_functions. php on line 18
php on line 18
Warning: getimagesize(/var/www/www-root/data/www/hetmanrecovery.com/ru/pic/blog/a419/regedit-02.png): failed to open stream: No such file or directory in /var/www/www-root/data/www/hetmanrecovery.com/wp-content/themes/soft/base_functions.php on line 18
Warning: getimagesize(/var/www/www-root/data/www/hetmanrecovery.com/ru/pic/blog/a419/regedit-03.png): failed to open stream: No such file or directory in /var/www/www-root/data/www/hetmanrecovery.com/wp-content/themes/soft/base_functions.php on line 18
Warning: getimagesize(/var/www/www-root/data/www/hetmanrecovery.com/ru/pic/blog/a419/regedit-04.png): failed to open stream: No such file or directory in /var/www/www-root/data/www/hetmanrecovery.com/wp-content/themes/soft/base_functions.php on line 18
Warning: getimagesize(/var/www/www-root/data/www/hetmanrecovery.com/ru/pic/blog/a419/hosts.png): failed to open stream: No such file or directory in /var/www/www-root/data/www/hetmanrecovery.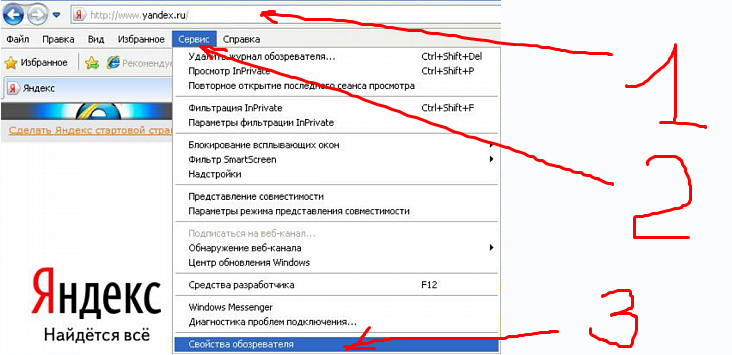 com/wp-content/themes/soft/base_functions.php on line 18
com/wp-content/themes/soft/base_functions.php on line 18
Warning: getimagesize(/var/www/www-root/data/www/hetmanrecovery.com/ru/pic/blog/a419/hosts-02.png): failed to open stream: No such file or directory in /var/www/www-root/data/www/hetmanrecovery.com/wp-content/themes/soft/base_functions.php on line 18
Warning: getimagesize(/var/www/www-root/data/www/hetmanrecovery.com/ru/pic/blog/a419/network-and-sharing-center.png): failed to open stream: No such file or directory in /var/www/www-root/data/www/hetmanrecovery.com/wp-content/themes/soft/base_functions.php on line 18
Warning: getimagesize(/var/www/www-root/data/www/hetmanrecovery.com/ru/pic/blog/a419/network-and-sharing-center-02.png): failed to open stream: No such file or directory in /var/www/www-root/data/www/hetmanrecovery.com/wp-content/themes/soft/base_functions.php on line 18
Warning: getimagesize(/var/www/www-root/data/www/hetmanrecovery. com/ru/pic/blog/a419/network-and-sharing-center-03.png): failed to open stream: No such file or directory in /var/www/www-root/data/www/hetmanrecovery.com/wp-content/themes/soft/base_functions.php on line 18
com/ru/pic/blog/a419/network-and-sharing-center-03.png): failed to open stream: No such file or directory in /var/www/www-root/data/www/hetmanrecovery.com/wp-content/themes/soft/base_functions.php on line 18
Warning: getimagesize(/var/www/www-root/data/www/hetmanrecovery.com/ru/pic/blog/a419/ipconfig.png): failed to open stream: No such file or directory in /var/www/www-root/data/www/hetmanrecovery.com/wp-content/themes/soft/base_functions.php on line 18
Warning: getimagesize(/var/www/www-root/data/www/hetmanrecovery.com/ru/pic/blog/a419/ipconfig-02.png): failed to open stream: No such file or directory in /var/www/www-root/data/www/hetmanrecovery.com/wp-content/themes/soft/base_functions.php on line 18
Читайте, что делать если браузер не открывает страницы веб-сайтов. При этом скайп, облачные сервисы и другие приложения, которые работают в Интернет, не имеют проблем с работоспособностью.
Перейти к просмотру
Браузер не открывает страницы, ошибка соединения с прокси сервером 🌐🚫💻
Данная инструкция актуальна для всех популярных интернет-браузеров: Google Chrome, Mozilla Firefox, Opera, Яндекс Браузер, Microsoft Edge и Internet Explorer.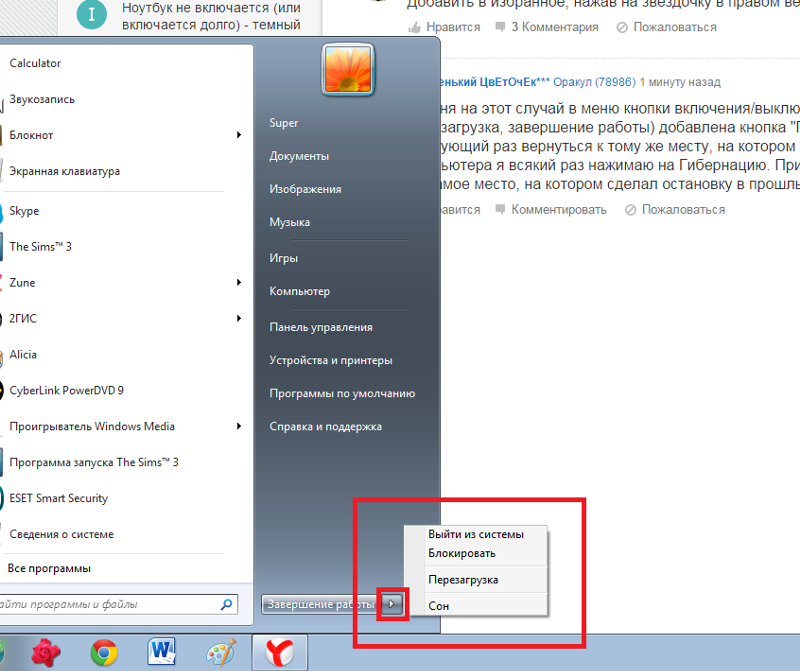
Содержание
Вирусы
В первую очередь нужно проверить компьютер на наличие вредоносного и нежелательного программного обеспечения. Зачастую, работа этих программ является причиной того, что браузер не открывает страницы веб-сайтов.
Проверить компьютер на наличие вирусов, можно любой из множества антивирусных программ. Перечислять здесь мы их не будем. Но о том, как избавится от вирусов, троянов и рекламных утилит, вы можете посмотреть в видео нашего канала.
Перейти к просмотру
100% удаление любого вируса: трояна, руткита, вымогателя, шпионской программы ☣️🛡️💻
Перейти к просмотру
Как удалить вирусы с компьютера или ноутбука с Windows 10, 8 или 7 бесплатно 🔥🕷️💻
Настройка прокси-сервера браузера
Если после удаления всех вирусов и нежелательного программного обеспечения, браузер так и не начал открывать страницы в Интернет, то в таком случае проверьте настройки параметров локальной сети вашего компьютера.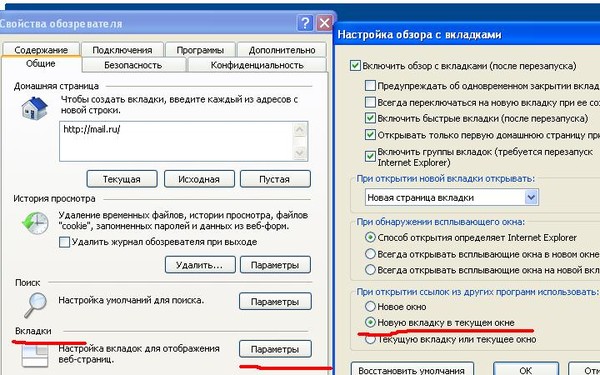 Для этого:
Для этого:
Перейдите в «Панель управления» – «Свойства браузера» (в Windows 7 это пункт «Свойства обозревателя»).
И во вкладке «Подключения» нажмите «Настройка сети». Если у Вас стоит галочка напротив «Использовать прокси-сервер для локальных подключений…», то уберите её. И установите напротив «Автоматическое определение параметров».
Меню настроек прокси-сервера также можно открыть и c самого браузера. Для Google Chrome, Opera и Яндекс Браузера действия будут практически одинаковыми:
Зайдите в Меню – Настройки – Дополнительные настройки.
Выберите «Настройки прокси сервера». Далее следуем инструкции, которая описана выше.
В Mozilla Firefox:
заходим в Меню – Настройки – Основные – Параметры сети – Настроить.
И в открывшемся меню «Параметры соединения», установите «Использовать системные настройки прокси».

В Internet Explorer, заходим в «Сервис» и нажимаем «Свойства браузера».
Далее также следуем инструкции, которая описана выше.
В Microsoft Edge, заходим в Меню – Параметры – Дополнительно, и нажимаем «Открыть параметры прокси-сервера».
Если у вас включена настройка прокси-сервера вручную – отключите её, после чего в разделе «Автоматическая настройка прокси-сервера» включите функцию «Определять параметры автоматически».
«AppInit_DLLs» в редакторе реестраЕсли после настройки прокси-сервера, браузер все также не открывает страницы веб-сайтов, то следует проверить запись «AppInit_DLLs» в редакторе реестра. Для этого:
Запустите редактор реестра.
Заходим в раздел HKEY_LOCAL_MACHINE\SOFTWARE\Microsoft\Windows NT\CurrentVersion\Windows\.
Кликните правой кнопкой мыши по записи «AppInit_DLLs» и нажмите «Изменить».

Если в строке «Значение» вы видите путь к какому-либо .dll файлу (например, C:\filename.dll), то его нужно удалить. Предварительно скопируйте путь к этому файлу, очистите данную строку и нажмите «Оk».
После, вставьте этот путь в проводник, включаем функцию «Показывать скрытые файлы» и удаляем данный файл, а также другие подозрительные .exe файлы, которые находятся в найденной папке.
Снова заходим в редактор реестра и находим запись AppInit_DLLs в разделе HKEY_CURRENT_USER\SOFTWARE\Microsoft\WindowsNT\CurrentVersion\Windows\, и повторяем выше описанную процедуру, после чего перезагружаем компьютер.
Файл Hosts
Далее, следует проверить файл Hosts. Находится он по пути C:\Windows\System32\drivers\etc.
Открываем его с помощью блокнота и смотрим на все значения. Если после последней строки «#::1 localhost» прописаны другие строки с IP-адресами – удалите их, сохраните изменения в блокноте и перезапустите компьютер.
DNS сервер
Если браузер все также не открывает страницы веб-сайтов, то также возможна проблема в DNS сервере. Чтобы проверить DNS сервер:
Зайдите в «Центр управления сетями и общим доступом», кликните на названии подключения, напротив пункта «Подключения».
Нажмите «Свойства» и кликните на «IP версии 4» / «Свойства».
Выберите «Использовать следующие адреса DNS-серверов» и введите следующие значения:
- предпочитаемый DNS-сервер – 8.8.8.8;
- альтернативный DNS-сервер – 8.8.4.4;
После этого попробуйте загрузить любую страницу в браузере.
Очистка кэш DNS
Если описанные выше способы не помогли, то попробуйте очистить кэш DNS. Для этого:
запустите командную строку от имени администратора и введите следующую команду: «ipconfig /flushdns». Данная команда очистит кэш DNS.
Затем введите команду «route -f». Данная команда очистит таблицу маршрутов от всех записей шлюзов.

Видим сообщение «Ok», закрываем командную строку и перезагружаем компьютер.
Описанные выше действия должны исправить проблему с невозможностью открывания веб-страниц вашим браузером. Если ни один из описанных способов вам не помог, то напишите об этом в комментариях, попробуем решить ваш вопрос индивидуально.
Гугл Хром не открывает страницы
Неполадки с браузером могут приключиться в самый неподходящий момент. Гугл Хром не открывает страницы – эта проблема одна из самых неприятных, а о том, почему она возникает и как исправить положение, мы расскажем в этом материале.
Почему не открывает страницы Google Chrome? Давайте разберем самые основные причины.
Интернет-соединение
В большинстве случаев, в Гугл Хроме не открываются страницы из-за плохого интернет-соединения или его полного отсутствия. Почему скорость передачи данным может быть недостаточной?
- Если мы имеем дело с мобильным интернетом, сигнал может блокировать препятствие или сбой произошел из-за плохих погодных условий – вот почему не открывается браузер
- Интернет медленно грузит, так как скорость приостановлена провайдером – например, из-за просрочки платежа или технических сбоев
- Браузер долго грузит странички, так как слетели настройки интернета на устройстве
- Не загружаются веб-странички, так как неисправен Wi-Fi роутер или другое оборудование, обеспечивающее сигнал
Если Гугл Хром не работает и не открывает сайты и настройки, в первую очередь стоит проверить именно этот параметр.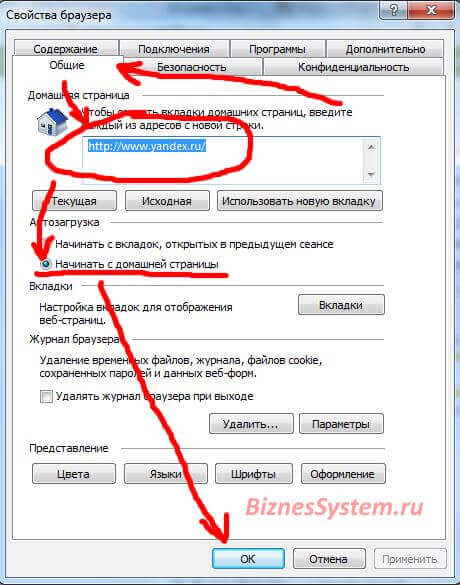
Возможно проблемы связаны с отключенным скриптом, для исключения этой возможности вам нужно включить Javascript в Хроме.
Вредоносное ПО
Почему Гугл Хром не открывает страницы, а интернет, при этом, работает нормально? Вредоносное программное обеспечение может сильно повлиять на все процессы в твоем компьютере. В том числе, в результате вирусной атаки ты можешь заметить, что страницы браузера медленно открываются или не грузятся вовсе.
Что делать, если Гугл Хром не загружает страницы именно по этой причине? Протестируй устройство с помощью антивируса. Современные программы такого типа могут не только выявить вредоносное ПО, но и помогут тебе его удалить.
Еще одна возможная причина — сайт заблокирован на территории РФ. Но обратите внимание — в этом случае не будет грузиться только конкретная страница, а остальные будут доступны. Для обхода блокировки ты можешь воспользоваться специальным VPN-расширением.
Блокировка антивирусом
Обратная ситуация – Гугл Хром не грузит страницы, так как заблокирован антивирусом или другим защитным программным обеспечением. Некоторые такие программы слишком усердно выполняют свою работу, поэтому среди пользователей, которые их установили, ситуация со сбоем в работе скачанных из интернета программ нередка. А теперь о том, как ускорить загрузку.
Некоторые такие программы слишком усердно выполняют свою работу, поэтому среди пользователей, которые их установили, ситуация со сбоем в работе скачанных из интернета программ нередка. А теперь о том, как ускорить загрузку.
Что делать, если вкладки в Google Chrome не открываются именно по этой причине? На самом деле, решить проблему очень просто – внеси браузер в список разрешенных программ на своем антивирусе или файерволе.
Переустановка браузера
Если Google Chrome не открывает страницы, а другие браузеры открывают, причина может быть в том, что слетели настройки приложения. В этой ситуации может помочь полная переустановка поисковика.
Полностью удалить браузер можно во вкладке «Установка и удаление программ» на твоем компьютере.
А еще очень удобно использовать сторонние утилиты. Например, Ccleaner или Revo Uninstaller. Почему? С помощью программ-инстралляторов ты сможешь не только удалить приложение, но и подчистить за ним хвосты. Делать это нужно обязательно – иначе новая версия может установиться некорректно.
Делать это нужно обязательно – иначе новая версия может установиться некорректно.
Скачать браузер заново ты можешь прямо на нашем сайте, у нас есть версии для всех поддерживаемых операционных систем.
Для WINDOWS:
Для MAC:
Для LINUX:
Откат системы
Совет на самый крайний случай (если не помогла даже переустановка) – откати систему к последней точке сохранения. Этот способ поможет, если сбой произошел в результате:
- Сбоя настроек в файле Host
- Проблем с DNS
- Поддельной переадресации в таблице маршрутизации
- Некорректно выставленных параметров TCP/IP
Ну и наконец, программа может медленно загружать странички из-за того, что на устройстве не хватает оперативной памяти. В этом случае можно посоветовать только зарыть се сторонние программы и остановить загрузки.
Браузер Тор не открывает страницы – решение проблемы
Tor Browser далеко не всегда функционирует корректно. Пользователи нередко наблюдают проблемы при его запуске, настройке, загрузке сайтов и при других обстоятельствах.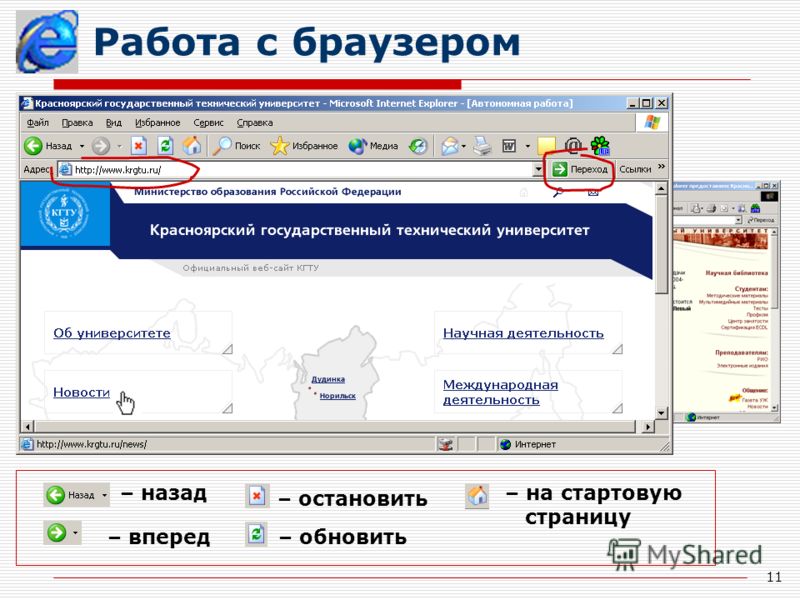 Особенно это неприятно, если попросту не удается зайти в интернет. Яркий пример – иногда Тор браузер не открывает страницы, а отображает разного рода ошибки. К счастью, их без особого труда получится устранить. Всю актуальную информацию по этой теме мы объединили в одну статью.
Особенно это неприятно, если попросту не удается зайти в интернет. Яркий пример – иногда Тор браузер не открывает страницы, а отображает разного рода ошибки. К счастью, их без особого труда получится устранить. Всю актуальную информацию по этой теме мы объединили в одну статью.
Решение проблемы
Всего можно выделить три ключевых причины, по которым может возникать данный сбой в интернет-обозревателе Tor. Вкратце обозначим каждую из них:
- Некорректные системные настройки.
- Работа антивирусного ПО.
- Повреждение компонентов программы.
В данной статье мы пройдемся по каждому случаю более детально и предложим актуальные способы борьбы с ними.
А если у вас наблюдаются проблемы с соединением, то для их устранения воспользуйтесь данной инструкцией.Случай №1: Некорректные системные настройки
Давайте разберемся, что делать с ошибкой Tor failed to establish a Tor network connection. Ведь ее появление прерывает работу анонимного браузера и не дает возможность полноценного выхода в Глобальную паутину.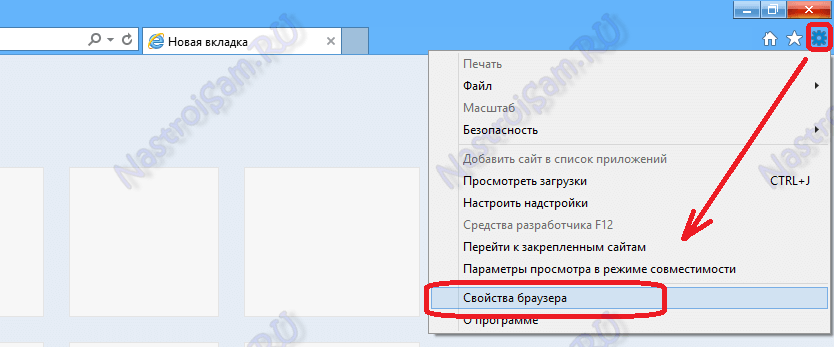 И наиболее распространенная ее причина – некорректные системные настройки. А если быть точнее – речь идет о неправильно выставленных времени и дате. Желательно включить их автоопределение по интернету.
И наиболее распространенная ее причина – некорректные системные настройки. А если быть точнее – речь идет о неправильно выставленных времени и дате. Желательно включить их автоопределение по интернету.
Чтобы это сделать, выполните следующие шаги:
- Щелкните ЛКМ по области в трее, где отображаются время с датой.
- Выберите пункт перехода к параметрам.Если он отсутствует здесь, то уже кликните ПКМ на соответствующую область. Тогда вы найдете нужный пункт в контекстном меню.
- Активируйте автонастройку всех доступных параметров.
- Выполните перезапуск ПК.
Также вызвать окошко настройки даты и времени можно с помощью инструмента «Выполнить»:
- На клавиатуре одновременно нажмите клавиши Win + R.
- В поле «Открыть» введите запрос timedate.cpl.
- Нажмите на кнопку «ОК».
- Дождитесь появления окна параметров.
- Перейдите во вкладку «Время по Интернету».

- Щелкните ЛКМ на кнопку «Изменить параметры…».
- Нажмите сначала на «Обновить сейчас», а потом – на «ОК».
- Закройте окошко параметров и перезагрузите компьютер.
Случай №2: Работа антивирусного ПО
Антивирусы и прочий защитный софт на компьютере призваны для защиты системы от вирусов и других угроз. Но нередко они работают неправильно, определяя даже самые безобидные программы как опасные. Соответственно, ошибка в Торе «Не удалось установить подключение к сети Tor» может возникнуть именно по этой причине.
Решений тут два:
- Временно приостановить работу антивируса. Как правило, для этого нужно кликнуть по его иконке в трее ПКМ и выбрать соответствующую опцию.
- Добавить защищенный браузер в список исключений.
Соответственно, выбирайте тот вариант, который вам кажется наиболее удобным и практичным.
Случай №3: Повреждение компонентов программы
Если произошло что-то подобное, то Тор может либо начать неправильно работать, либо попросту не запускаться. Восстановить его будет довольно-таки затруднительно. Поэтому наш совет – выполните переустановку программы. Причем в случае с Windows достаточно удалить исходную папку, затем посетить страницу загрузки, скачать нужную версию браузера (не забудьте выбрать правильный язык) и произвести инсталляцию.
Восстановить его будет довольно-таки затруднительно. Поэтому наш совет – выполните переустановку программы. Причем в случае с Windows достаточно удалить исходную папку, затем посетить страницу загрузки, скачать нужную версию браузера (не забудьте выбрать правильный язык) и произвести инсталляцию.
Также мы настоятельно рекомендуем вручную зарезервировать пользовательские данные.
Читайте так же:
Microsoft запрещает ходить на тысячи популярных сайтов через Internet Explorer, чтобы пользователи быстрее полюбили Edge
, Текст: Дмитрий Степанов
Корпорация Microsoft подталкивает пользователей операционной системы Windows 10 к переходу с устаревшего браузера Internet Explorer (IE) на новый обозреватель Edge, который построен на базе Chromium. С недавних пор в IE не открываются популярные сайты, а к лету 2021 г. в нем перестанет работать большая часть собственных веб-приложений Microsoft.IE начал отправлять в Edge
Популярные интернет-сайты перестали открываться в актуальной версии обозревателя Internet Explorer (IE). В их числе видеохостинг Youtube, социальные сети Instagram, Twitter и «Вконтакте», ряд ресурсов для работы с вопросами и ответами Stack Exchange (включает известный в среде программистов Stack Overflow). Всего, по данным обративших внимание на данное изменение журналистов портала Windows Latest, в списке неподдерживаемых IE присутствует не менее тысячи веб-сайтов.
Теперь при попытке перейти на ресурсы в Сети из «черного списка» с помощью IE будет автоматически запущен другой фирменный браузер Microsoft – Edge, входящий в состав Windows 10. После этого пользователю демонстрируется большое всплывающее окно, предупреждающее о том, что необходимый сайт не может быть открыт в IE, а навигация в интернете продолжится в Edge. Закрыть окно можно, нажав единственную кнопку “Continue Browsing” («Продолжить просмотр»). Кроме того, доступна процедура переноса всех данных из IE в Edge, для ее начала перед нажатием кнопки следует отметить «галочкой» соответствующую опцию во всплывающем окне.
Одновременно с этим в IE загружается страница портала поддержки Microsoft с текстом следующего содержания: «Веб-сайт, на который вы пытались зайти, не работает в Internet Explorer Вы были перенаправлены в Microsoft Edge, где сможете продолжить просмотр веб-страниц. Для удобного просмотра в Microsoft Edge импортируйте свои данные и параметры из Internet Explorer. Если вам попадется сайт, для просмотра которого нужен Internet Explorer, вы можете загрузить этот сайт в режиме Internet Explorer, не покидая Microsoft Edge». Edge действительно может работать в режиме совместимости с IE. Соответствующая функция активируется в настройках на вкладке «Браузер по умолчанию».
Браузер Internet Explorer теперь открывает неподдерживаемые сайты в обновленном Edge
Согласно статье, добавленной Microsoft в документацию по Edge в ноябре 2020 г., корпоративные пользователи могут отключить принудительное перенаправление IE-Edge при помощи специально созданных для этой цели групповых политик.
Как Microsoft от IE избавляется
Первым о грядущем старте кампании по «принудительному переводу» оставшихся пользователей IE в конце октября 2020 г. сообщило издание ZDNet.
Журналисты отмечали, что за перенаправление пользователей из IE в новый Edge отвечает динамическая библиотека ie_to_edge_bho.dll, представляющая из себя модуль для считающегося устаревшим обозревателя. Данная библиотека распространялась Microsoft через установочный пакет Edge с лета 2020 г. Заработать перенаправление сайтов из «черного списка» должно было с выходом Edge 87 в ноябре 2020 г.
В октябре 2020 г. Microsoft предупредила о том, что с 13 ноября 2020 г. прекращает поддержку управления учетными записями пользователей через IE.
В августе 2020 г. корпорация анонсировала, что с 30 ноября 2020 г. в IE перестанет работать веб-версия приложение для бизнес-коммуникаций Teams. Остальные сервисы, в том числе облачный офис по подписке Office 365, прекратят поддержку IE 17 августа 2021 г.
Ситуация на рынке браузеров
Согласно данным аналитического ресурса Netmarketshare по состоянию на октябрь 2020 г., Internet Explorer остается в пятерке самых популярных обозревателей интернета для персональных компьютеров – его доля на рынке браузеров составляет 4,53%. Опережают IE по популярности Mozilla Firefox (7,15%), Microsoft Edge (9,71%). Пальму первенства по-прежнему удерживает Google Chrome с долей 69,53%.
Как перевести четверть клиентов на самообслуживание? Опыт банка «Открытие»
ИТ в банкахВ апреле 2020 г. CNews сообщил о том, что Edge обогнал по популярности Firefox, сместив его со второго места на третье. С тех пор ПО Mozilla так и не удалось вернуть утраченные позиции, а разрыв между второй и третьей строчками продолжает увеличиваться.
История развития Edge
Разработкой Internet Explorer Microsoft занималась с 1995 по 2015 г. Последний мажорный релиз IE под номером 11 состоялся в октябре 2013 г. вместе с выходом ОС Windows 8.1. За время своего существование продукт не раз подвергался критике, в том числе за невысокую производительность, недостаточную поддержку веб-стандартов W3C и нестабильность работы.
В 2015 г. Microsoft выпустила замену IE – бразуер Edge, включенный в состав дебютировавшей тогда ОС Windows 10. Обозреватель основывался на собственном движке EdgeHTML, что было основным фактором, мешающим ему набирать популярность – на этом движке он работал заметно медленнее Chrome. Помимо этого, Microsoft обновляла свой Edge не так оперативно, как Google свой Chrome, что выливалось в несвоевременную интеграцию поддержки современных веб-стандартов и наличие скрытых уязвимостей, из-за которых пользователи могли, например, лишиться личной информации.
В декабре 2018 г. Microsoft отказалась от дальнейшего развития Edge на проприетарном движке и анонсировала его переход на Blink, используемый, в том числе, и в Chrome. Первая версия полностью переработанного настольного браузера вышла в апреле 2019 г. Стабильный Первый стабильный релиз состоялся в конце января 2020 г.
Отказу от Edge на базе EdgeHTML предшествовал релиз его мобильных версий под устройства на базе Apple iOS и Google Android. Впервые о планах Microsoft по их выпуску стало известно 4 октября 2017 г., а их премьера состоялась всего через пару дней, 6 октября 2017 г.
Значок интернета есть а интернета нет
В данной статье мы рассмотрим достаточно неоднозначную проблему: подключение в сети присутствует, но вот в браузере невозможно перейти на какой-то веб-ресурс. Верно, порой, может возникнуть такая ситуация, при которой в области уведомлений отчетливо будет указано, что у пользователя открыт доступ к Интернету, т.е. на значке подключения отсутствуют красный крестик или желтый восклицательный знак, но вот браузер настойчиво пытается доказывать ему обратное, выдавая различные ошибки и уведомления о проблемах.
Читая эти строки, вы наверняка и сами столкнулись с этой странной проблемой. К счастью, существует ряд методов, с помощью которых вы можете попытаться устранить эту неурядицу. Также стоит заметить, что данная проблема может возникнуть абсолютно на всех версиях операционной системы Windows, типах подключения и браузерах, так что за бортом никого не останется. Итак, давайте же посмотрим, что вы можете сделать, если доступ к сети наблюдается, но браузер отказывается работать.
Интернет доступен, но браузер не работает. Как исправить проблему?
Что же, как мы уже сказали в самом начале статьи, проблема крайне неоднозначная — и за ней может стоять огромное количество причин. Тем не менее мы рекомендуем вам попросту выполнить ряд из нескольких решений, который, вероятно, смогут вытащить вас из этой не самой понятной ситуации. Давайте же посмотрим, что вы можете сделать…
Смените адрес DNS-сервера сетевого подключения
Самым первым делом, попробуйте использовать другой DNS-сервер, чтобы понять, а не заключается ли проблема в вашем, предоставляемым провайдером. Все дело в том, что порой DNS-сервер провайдера может испытывать какие-то проблемы при своей работы, вследствие чего подключение к сети технически остается, но вот выполнить переход на какой-либо веб-ресурс становится невозможно. Как правило, такие проблемы провайдеры решают крайне быстро, тем не менее вы можете проверить эту вероятность просто воспользовавшись услугами публичных DNS-серверов Google.
Как это сделать? Вам просто нужно изменить адрес DNS-сервера для вашего сетевого подключения — и дело в шляпе. Выполняется это элементарно(шаги проведены на примере ОС Windows 10, но вы можете воспользоваться ими и для иных версий системы):
- нажмите правой кнопкой мыши на значок сетевого подключения в области уведомления и выберите «Открыть «Параметры сети и Интернет»»;
- далее кликните на опцию «Настройка параметров адаптера»;
- найдите в новом окошке ваше сетевое подключение(адаптер) и дважды кликните на него левой кнопкой мыши, чтобы перейти в свойства;
- далее нажмите на кнопку «Свойства»;
- выберите «IP версии 4» или «IP версии 6»(в зависимости от типа вашего сетевого подключения) и нажмите кнопку «Свойства»;
- поставьте галочку на опции «Использовать следующие адреса DNS-серверов»;
- выставьте адрес 8.8.8.8. для основного и 8.8.4.4. для альтернативного DNS-сервера;
- сохраните изменения.
Изменив параметры своего сетевого подключения, попробуйте зайти в ваш браузер и перейдите на какой-то веб-ресурс. Как правило, данная проблема возникает все же из-за временно неработающего DNS-сервера провайдера, что, как вы уже знаете, можно запросто обойти.
Ну что, получилось устранить проблему? Если нет, то давайте двигаться дальше. А дальше у нас еще одно решение, которое касается DNS.
Очистите кэш DNS на компьютере
Возможно, вы потеряли возможность переходить на веб-ресурсы посредством браузера из-за кэша DNS, который скопился в вашей системе. Такое порой происходит — и решается эта проблема с помощью простой команды, вводимой в системной консоли.
Итак, чтобы сбросить кэш сопоставителя DNS, вам нужно сделать следующее:
- нажмите комбинацию клавиш Windows+X;
- выберите пункт «Командная строка(администратор)»;
- открыв консоль, впишите в нее команду ipconfig/flushdns и нажмите Enter;
- дождитесь окончания выполнения команды, и закройте консоль.
Откройте браузер и попробуйте зайти на какой-нибудь сайт. Если результат нулевой, то попробуйте после выполнения команды перезагрузить компьютер, а затем снова проверьте браузер. Не помогло — двигаемся дальше.
Отключение прокси-сервера в параметрах подключения
Еще одной причиной, по которой у вас могли возникнуть сложности с переходами на различные ресурсы в сети, является активированная функция по использованию прокси-сервера для локальных подключений. Возможно, вы сами активировали эту функцию, возможно, это сделало какое-то приложение в вашей системе. Так или иначе вам нужно проверить, не включена ли она. Чтобы сделать это, выполните следующее:
- нажмите Windows+S;
- впишите в поисковик «Панель управления» и выберите найденный элемент системы;
- откройте в панели раздел «Параметры браузера»;
- перейдите во вкладку «Подключения» и кликните на кнопку «Настройка сети»;
- если возле опции «Использовать прокси-сервер для локальных подключения (не применяется для коммутируемых или VPN-подключений)» стоит галочка, то уберите ее, и сохраните внесенные изменения;
- перезагрузите свой компьютер.
Если у вас действительно была по какой-то причине активирована указанная функция, то, отключив ее, откройте браузер и проверьте, сможете ли перейти на какую-то страничку в сети.
Сбросьте настройки своего сетевого подключения
Кто знает, может что-то было изменено в настройках параметров вашего сетевого подключения, после чего вы больше не можете нормально использовать его для выхода в Интернет. Благо, вы запросто можете сбросить эти параметры с помощью нескольких команд. Чтобы применить их, вам нужно сделать следующее:
- нажмите комбинацию клавиш Windows+X;
- выберите пункт «Командная строка(администратор)»;
- открыв консоль, впишите в нее следующий набор команд:
- ipconfig /flushdns
- ipconfig /registerdns
- ipconfig /renew
- ipconfig /release
Снова откройте браузер и проверьте, встало ли все на свои места. Как правило, к этому моменту у многих пользователей получается устранить проблему. Однако, если у вас так и не получилось, то у нас остался для вас последний совет: воспользуйтесь каким-то антивирусом и просканируйте систему на наличие вирусов. Да, если вам так и не удалось нормально использовать свое сетевое подключение, то, скорее всего, тут замешан какой-то вирус, который попал в систему.
Всё о Интернете, сетях, компьютерах, Windows, iOS и Android
Почему Интернет подключен но не работает?!
Одна из самых распространённых ситуаций, с которыми мне приходится сталкиваться в своей практике — это когда у пользователя Интернет подключен, но не работает. Почему так происходит?!
Первое, с чего надо начинать поиск решения проблемы — эта перезагрузка всех устройств, связанных с доступом в Интернет — роутера, компьютера и т.п. Очень часто это результат небольшого сбоя в работе одного из них и решается простым перезапуском. Если не помогло — читаем дальше!
Итак, у Вас не работает Интернет. А как Вы к нему подключены? Как правило, в большинстве случаев подключение организовано через Wi-Fi роутер, то посмотрите — горит ли у него индикатор доступа в Интернет или нет. Например, на роутерах D-Link он выполнен в виде глобуса, на большинстве же устройств он просто подписан как Internet .
Не горит? Проверяйте настройки маршрутизатора и, если с ними всё в порядке, звоните в техническую поддержку своего провайдера.
А вот если индикатор приветливо светится — значит подключение проходит успешно. Проверьте доступ с других устройств — с планшета, телефона или ноутбука. Так вы сможете выяснить с какой стороны стоит искать причину возникновения проблемы. Таких случаев, когда роутер подключается к глобальной паутине и при этом не раздаёт Интернет на подключенные девайсы, случается один раз из тысячи. Обычно они связаны со сбоем в его работе и лечится сбросом настроек к заводским с последующей полной перенастройкой. Чаще же случается такое, что нет доступа только с одного из компьютеров, а у других всё работает отлично. Тогда нужно искать «корень зла» уже на нём.
Если Вы подключены к мобильному Интернету через USB-модем или WiFi-модуль, подключаемые в USB-порт, то попробуйте отсоединить его и подсоединить заново. Не помогает — переключите гаджет в соседний свободный порт. Windows переустановит драйвера и можно будет снова проверить появился доступ или нет.
Диагностика подключения к Интернету в Windows 10
Если на Вашем компьютере или ноутбуке Интернет подключен но не работает и Вы уверены, что причина кроется в неверных настройках, тогда стоит выполнить несколько простых операций. Начнём с того, что пропингуем какой-нибудь популярный сайт. Для этого нажимаем комбинацию клавиш Win+R чтобы появилось окно «Выполнить»:
В строке «Открыть» набираем команду cmd. Нажимаем на кнопку «ОК» чтобы открылось окно командной строки. Набираем команду:
Не нравиться Яндекс — можете указать вместо него Гугл. Нажимаем на клавишу «Enter» и смотрим результат. Если всё в порядке, то Вы получите примерно вот такой ответ от сервера:
Если Вы получаете вот такой ответ:
То набираем другую команду:
Это IP-адрес публичного ДНС-сервера от Яндекс, который всегда доступен. Как вариант, можно пинговать сервер от Гугл — 8.8.8.8 . Если у ПК есть доступ во внешнюю сеть, то ответ должен быть таким:
Если по IP узел пингуется, а сайты при этом не открываются, то обычно это говорит о том, что Интернет подключен но не работает из-за того, что в настройках сетевой карты не прописан (или неправильно прописан) адрес DNS-сервера. Как это сделать я расскажу ниже.
Если же Вы видите вот такой ответ:
То тогда стоит проверить — а доступен ли роутер. Для этого его тоже надо пропинговать. Посмотреть какой IP-адрес на нём используется можно на наклейке, расположенной обычно в нижней части корпуса. Обычно это или 192.168.1.1 или 192.168.0.1. У меня роутер D-Link и на нём используется второй вариант:
Если роутер пингуется, а узел в Интернете нет, то причина скорее всего опять в роутере или в его настройках.
А вот если и роутер недоступен — это повод покопаться в настройка сетевого адаптера на компьютере. Но перед этим попробуйте отключить антивирус и фаерволл, так как очень часто именно они являются причиной большей части проблем с сетью.
Не помогло и по прежнему Интернет подключен но не работает?! Что же, тогда снова нажимаем комбинацию клавиш Win+R чтобы появилось окно «Выполнить» и вводим команду ncpa.cpl.
Если всё сделали правильно, то должно появится окно сетевых подключений Windows 10:
Кликаем правой кнопкой по значку соединения и выбираем в меню пункт «Свойства». В появившемся окне дважды клините по строчке «IP версии 4 (TCP/IPv4)» чтобы попасть в параметры протокола:
Здесь пробуем поставить автоматическое получение адресов и снова проверяем выход в глобальную паутину.
Всё равно не работает? Тогда ставим галочку «Использовать следующие адреса»:
Прописать нужно IP-адрес из подсети своего роутера. Если у него IP 192.168.0.1, то у компьютера ставим 192.168.0.2. Если же на маршрутизаторе используется 192.168.1.1, то на ПК будет 192.168.1.2. Маска 255.255.255.0. В качестве шлюза надо указать адрес роутера. Его же пропишите в качестве предпочитаемого DNS-сервера. Альтернативным DNS можно указать сервер от яндекса 77.88.8.8 или от Гугла — 8.8.8.8.
Как правило, после этого доступ в Интернет появляется. Если же ни один из советов Вам не помог, то боюсь, что необходимо вызывать профессионального специалиста, который сможет определить причину появления проблемы и сможет её устранить. Всем удачи!
Многие сталкивались с такой проблемой, как отсутствие интернета на компьютере, ноутбуке или других устройствах. При этом браузер выводит сообщение: «Веб-страница недоступна» или подобную надпись. Частыми виновниками этого являются: авария на линии провайдера, неисправность домашнего оборудования (роутер, сетевая карта и т.п.) или неверные настройки. Все это можно охарактеризовать двумя словами – «нету интернета». А что делать тем, у кого связь работает, но веб-страницы не открываются?
Анализ проблемы
Первым делом нужно убедиться, что доступ в интернет действительно присутствует и работает корректно. Как правило, другие программы, использующие сеть, в такой ситуации работают (доступен скайп, аська и т.п).
Но бывают такие случаи, когда их нет, а установить данные приложения нет возможности. В этом случае можно проверить работу сети с помощью командной строки. Для этого нажимают сочетание клавиш Window+R и в появившемся окне вводим cmd. Перед пользователем должен появиться терминал, где вводят команду ping (далее можно попробовать ввести адрес сайта яндекс, например, получится – ping www.yandex.ru). При возникновении описываемой проблемы данная команда выведет на экран сообщение о невозможности соединения с ресурсом. Но при этом если ввести ping 8.8.8.8 выйдет сообщение об удачном статусе.
Причины проблемы, когда не открываются сайты, могут быть разными. Это может быть связано:
- проблемы со службой dns;
- влияние вирусов и вредоносных программ;
- некорректные настройки proxy — сервера;
- неправильная конфигурация host файла (Для чего нужен файл hosts в Windows 7).
Проблемы со службой DNS
Частым виновником ситуации, когда браузер не открывает сайты, но при этом доступ в интернет не закрыт, является работа сервера DNS. Определить эту проблему можно описанным выше способом, когда необходимо было открыть командную строку и пинговать адрес любого ресурса по доменному имени и по ip.
Каждый сайт имеет свой индикационный номер расположения, называемый IP-адресом. В глобальной паутине множество разнообразных ресурсов и все они имеют уникальный адрес. Чтобы не мучить память человека было придумано создать сервис, который при вводе имени сайта (например, яндекс) мог определить его IP-адрес.
Иногда случаются ситуации, когда DNS сервер провайдера не работает или, сбились настройки сети в маршрутизаторе, компьютере. Причина того, почему не открываются странички сайтов выяснена, осталось объяснить, как решить эту проблему.
Есть два варианта решения. Если сбились настройки сети, то здесь нужно исправить их на верные и при необходимости перезагрузить оборудования. В случае аварии DNS можно поменять установки на сетевом адаптере. Для этого нажимаем «Пуск» — «Панель управления» — «Сеть и Интернет» — «Центр управления сетями и общим доступом» — «Изменения параметров сетевого адаптера». Здесь на значке «Подключен к локальной сети» кликаем правой кнопкой и выбираем параметр «Свойство». Затем выделяем пункт TCP версии 4 и в появившемся окне выбираем пункт «Использовать следующие адреса DNS». Ниже в окне вводим 8.8.8.8 (публичный Google DNS сервер) или 77.88.8.8 (публичный DNS яндекс). После нажмите кнопку «Сохранить» или «Применить».
Чтобы проверить работу можно открыть командную строку (Window+R – cmd), далее нужно проверить связь (например, с яндекс). Вводим команду ping www.ya.ru. При правильных действиях ниже можно будет увидеть информацию о времени ответа сервера.
Влияние вирусов и вредоносных программ
Также проблема, когда не открываются сайты в браузере, но при этом доступ в интернет есть и DNS работает, может быть связана с влиянием вирусов и вредоносных программ. В этом случае поможет решить вопрос «Почему не открываются страницы в браузере?» проверка системы специализированными программами: AdwCleaner, Malwarebytes Anti-Malware Free, Zemana AntiMalware и т.п. Эти утилиты позволяют находить вредоносное ПО, которое стало причиной проблемы с открытием страниц в интернете.
Некорректные настройки proxy- сервера
Еще одной причиной почему сайты не отображаются в браузере могут быть изменения или внесения данных о некорректном proxy сервере. При этом компьютер подключен к интернету и по всем параметром связь работает.
Чтобы исправить это положение необходимо попасть в настройки браузера. Для этого переходят в панель управления, где выбирают пункт свойства браузера (или обозревателя).
В открывшемся меню выбирают вкладку «Подключения» и кликают на кнопку «Настройка сети».
Здесь, в появившемся окне проверяют все параметры, а в случае если они не нужны просто стирают всю информацию и выбирают пункт автоматическое определение.
После этого в браузерах сайты должны показывать свои страницы.
Неправильная конфигурация host файла
Также причиной того, почему могут не открываться страницы интернет-ресурсов, может быть неправильная конфигурация файла host. Это ситуация маловероятна, но все же стоит проверить. Файл host предназначен для записи доменных имен сайтов и их IP адреса, но как правило он пуст и все запросы отправляет на сервер DNS. Иногда возникают ситуации, когда вредоносная программа записывает некоторые параметры и браузер становится неработоспособным.
Чтобы проверить конфигурацию файла нужно перейти в системную папку Windows на диске C. Далее System32driversetc и открыть блокнотом host. Как правило, он имеет стандартное содержание как показано на рисунке:
В случае если, после описания localhost (127.0.0.1) присутствуют строки с информацией о каких-либо сайтах и их доменных именах, при этом слеш не стоит напротив этих данных, то скорее всего браузер не работает должным образом из-за них. Чтобы исправить эту ситуацию, нужно просто удалить эти строки и сохранить изменения в файле. После необходимо перезагрузить компьютер и повторить попытку просмотра веб-страниц.
Ситуация, когда компьютер подключен к сети, но при этом сайты недоступны для пользователя встречается часто. На первом месте это проблема, вызванная сбоями на стороне провайдера, когда сервера DNS не работают. Второе по частотности, когда сайты интернет ресурсов недоступны, это воздействия вредоносных программ. В этом случае рекомендуется иметь хорошее антивирусное обеспечение и чаще проводить профилактику по обнаружению вирусов.
Не заходит никуда кроме яндекса. Браузер не открывает страницы: решения проблемы
Многие сталкивались с такой проблемой, как отсутствие интернета на компьютере, ноутбуке или других устройствах. При этом браузер выводит сообщение: «Веб-страница недоступна» или подобную надпись. Частыми виновниками этого являются: авария на линии провайдера, неисправность домашнего оборудования (роутер, сетевая карта и т.п.) или неверные настройки. Все это можно охарактеризовать двумя словами – «нету интернета». А что делать тем, у кого связь работает, но веб-страницы не открываются?
Анализ проблемы
Первым делом нужно убедиться, что доступ в интернет действительно присутствует и работает корректно. Как правило, другие программы, использующие сеть, в такой ситуации работают (доступен скайп, аська и т.п).
Но бывают такие случаи, когда их нет, а установить данные приложения нет возможности. В этом случае можно проверить работу сети с помощью командной строки. Для этого нажимают сочетание клавиш Window+R и в появившемся окне вводим cmd. Перед пользователем должен появиться терминал, где вводят команду ping (далее можно попробовать ввести адрес сайта яндекс, например, получится – ping www.yandex.ru). При возникновении описываемой проблемы данная команда выведет на экран сообщение о невозможности соединения с ресурсом. Но при этом если ввести ping 8.8.8.8 выйдет сообщение об удачном статусе.
ping www.yandex.ru
Причины проблемы, когда не открываются сайты, могут быть разными. Это может быть связано:
- проблемы со службой dns;
- влияние вирусов и вредоносных программ;
- некорректные настройки proxy — сервера;
- неправильная конфигурация host файла;
Проблемы со службой DNS
Частым виновником ситуации, когда браузер не открывает сайты, но при этом доступ в интернет не закрыт, является работа сервера DNS. Определить эту проблему можно описанным выше способом, когда необходимо было открыть командную строку и пинговать адрес любого ресурса по доменному имени и по ip.
Каждый сайт имеет свой индикационный номер расположения, называемый IP-адресом. В глобальной паутине множество разнообразных ресурсов и все они имеют уникальный адрес. Чтобы не мучить память человека было придумано создать сервис, который при вводе имени сайта (например, яндекс) мог определить его IP-адрес.
Иногда случаются ситуации, когда DNS сервер провайдера не работает или, сбились настройки сети в маршрутизаторе, компьютере. Причина того, почему не открываются странички сайтов выяснена, осталось объяснить, как решить эту проблему.
Есть два варианта решения. Если сбились настройки сети, то здесь нужно исправить их на верные и при необходимости перезагрузить оборудования. В случае аварии DNS можно поменять установки на сетевом адаптере. Для этого нажимаем «Пуск» — «Панель управления» — «Сеть и Интернет» — «Центр управления сетями и общим доступом» — «Изменения параметров сетевого адаптера». Здесь на значке «Подключен к локальной сети» кликаем правой кнопкой и выбираем параметр «Свойство». Затем выделяем пункт TCP версии 4 и в появившемся окне выбираем пункт «Использовать следующие адреса DNS». Ниже в окне вводим 8.8.8.8 (публичный Google DNS сервер) или 77.88.8.8 (публичный DNS яндекс). После нажмите кнопку «Сохранить» или «Применить».
Чтобы проверить работу можно открыть командную строку (Window+R – cmd), далее нужно проверить связь (например, с яндекс). Вводим команду ping www.ya.ru. При правильных действиях ниже можно будет увидеть информацию о времени ответа сервера.
Влияние вирусов и вредоносных программ
Также проблема, когда не открываются сайты в браузере, но при этом доступ в интернет есть и DNS работает, может быть связана с влиянием вирусов и вредоносных программ. В этом случае поможет решить вопрос «Почему не открываются страницы в браузере?» проверка системы специализированными программами: AdwCleaner, Malwarebytes Anti-Malware Free, Zemana AntiMalware и т.п. Эти утилиты позволяют находить вредоносное ПО, которое стало причиной проблемы с открытием страниц в интернете.
Некорректные настройки proxy- сервера
Еще одной причиной почему сайты не отображаются в браузере могут быть изменения или внесения данных о некорректном proxy сервере. При этом компьютер подключен к интернету и по всем параметром связь работает.
Чтобы исправить это положение необходимо попасть в настройки браузера. Для этого переходят в панель управления, где выбирают пункт свойства браузера (или обозревателя).
В открывшемся меню выбирают вкладку «Подключения» и кликают на кнопку «Настройка сети».
Здесь, в появившемся окне проверяют все параметры, а в случае если они не нужны просто стирают всю информацию и выбирают пункт автоматическое определение.
После этого в браузерах сайты должны показывать свои страницы.
Неправильная конфигурация host файла
Также причиной того, почему могут не открываться страницы интернет-ресурсов, может быть неправильная конфигурация файла host. Это ситуация маловероятна, но все же стоит проверить. Файл host предназначен для записи доменных имен сайтов и их IP адреса, но как правило он пуст и все запросы отправляет на сервер DNS. Иногда возникают ситуации, когда вредоносная программа записывает некоторые параметры и браузер становится неработоспособным.
Чтобы проверить конфигурацию файла нужно перейти в системную папку Windows на диске C. Далее System32\drivers\etc и открыть блокнотом host. Как правило, он имеет стандартное содержание как показано на рисунке:
В случае если, после описания localhost (127.0.0.1) присутствуют строки с информацией о каких-либо сайтах и их доменных именах, при этом слеш не стоит напротив этих данных, то скорее всего браузер не работает должным образом из-за них. Чтобы исправить эту ситуацию, нужно просто удалить эти строки и сохранить изменения в файле. После необходимо перезагрузить компьютер и повторить попытку просмотра веб-страниц.
Ситуация, когда компьютер подключен к сети, но при этом сайты недоступны для пользователя встречается часто. На первом месте это проблема, вызванная сбоями на стороне провайдера, когда сервера DNS не работают. Второе по частотности, когда сайты интернет ресурсов недоступны, это воздействия вредоносных программ. В этом случае рекомендуется иметь хорошее антивирусное обеспечение и чаще проводить профилактику по обнаружению вирусов.
В этой статье мы попробуем разобраться, по какой причине и почему браузер перестает загружать страницы и заходить на разные сайты. При том, что интернет продолжает нормально работать, судя по статусу подключения на панели уведомлений. В данном случае совершенно не важно, ПК у вас, или ноутбук. Установлена на нем Windows 10, Windows 8, или Windows 7. И даже не важно, как вы подключаетесь к интернету: по кабелю напрямую, или через Wi-Fi роутер.
Если там возле значка есть какой-то красный крестик, или желтый восклицательный знак, то браузер не грузит страницы из-за отсутствия подключения к интернету. И нужно решать эту проблему. Первым делом перезагружаем компьютер и роутер (если у вас подключение через него) . Так же вам могут пригодится эти статьи:
Когда интернет подключен и работает , то иконка должна быть такая:
Обычно, когда интернет есть но сайты не загружаются, то такие программы как Скайп не теряют соединение с интернетом. Обратите на это внимание. И если у вас интернет работает (статус подключения как на скриншоте выше) , но не заходит на сайты через разные браузеры, то пробуйте применять рекомендации, о которых я напишу ниже в этой статье. И еще:
- Если у вас подключение через маршрутизатор, то проверьте загружаются ли сайты на других устройствах. Если нет, то перезагрузите маршрутизатор. Так же можно подключить интернет сразу к компьютеру и попробовать зайти на какой-то сайт. Возможно, эта проблема появилась по вине провайдера.
- В том случае, если проблема только на одном компьютере, то важно вспомнить, когда и после чего она появилась. Например, после установки какой-то программы.
- Перезагрузите компьютер и запустите диагностику сетей Windows. Нужно нажать на иконку подключения правой кнопкой мыши и выбрать «Диагностика неполадок». О результатах можете написать в комментариях.
- Попробуйте зайти на разные страницы. Возможно, проблема в каком-то одном конкретном сайте. Так же попробуйте разные браузеры.
Проблема понятна, переходим к решениям.
Если браузер не загружает страницы – первым делом меняем DNS
Это самое популярное и самое рабочее решение данной проблемы. Практически всегда, именно из-за проблем с DNS не загружаются сайты при работающем интернете. И в таких случаях с рекомендую прописывать DNS от Google. Это сделать совсем не сложно.
Нужно зайти в сетевые подключения. Сделайте это удобным для вас способом. Можно нажать сочетание клавиш Win + R , ввести команду ncpa.cpl и нажать Ok.
Правой кнопкой мыши нажмите на то подключение, через которое вы подключены к интернету и выберите «Свойства».
В новом окне выделите «IP версии 4 (TCP/IPv4)» и нажмите на кнопку «Свойства».
Как на скриншоте ниже.
Все должно заработать сразу. Если нет, то попробуйте еще перезагрузить компьютер.
Больше информации по этой теме в статье: .
ipconfig/flushdns – очистка кэша DNS
Запустите командную строку от имени администратора и выполните команду ipconfig/flushdns. Кэш DNS будет сброшен, и возможно проблема будет устранена.
Должно получится примерно вот так:
После этого желательно выполнить перезагрузку.
Как настройки прокси-сервера могут повлиять на загрузку страниц в браузере
Если какая-то программа, возможно даже вредоносная, или мы сами меняем настройки прокси-сервера, то это может стать причиной данной проблемы. Нужно проверить, чтобы в параметрах прокси-сервера не было никаких лишних настроек.
В панели управления найдите и откройте «Свойства образователя». Если у вас установлена Windows 10, то этот пункт будет называться «Свойства браузера». Можете в поиске набрать эту фразу, так быстрее будет.
На вкладке «Подключения» нажмите на кнопку «Настройка сети». Проверьте, чтобы настройки были как у меня на скриншоте ниже.
Если у вас там все нормально, то переходим к следующему решению.
Сброс сетевых настроек
В Windows 7, Windows 8 (да и в десятке) сбросить параметры сети можно отдельными командами, которые нужно по очереди выполнить в командной строке запущенной от имени администратора.
ipconfig /flushdns
ipconfig /registerdns
ipconfig /release
Выполняем команды по очереди.
Не забудьте перезагрузить компьютер.
Установлен Avast?
Если на вашем компьютере установлен антивирус Avast, то большая вероятность того, что браузер не может загрузить сайты именно из-за него. В комментариях есть отзывы, что переустановка антивируса решает эту проблему.
Попробуйте сначала удалить Avast. Если интернет заработает, то сможете установить его обратно.
Ничего не помогло, есть еще варианты?
Проверьте свой компьютер на вирусы. Есть много хороших, бесплатных антивирусных утилит. Если у вас установлен антивирус, то запустите сканирование компьютера.
Так же можно попробовать временно отключить антивирус. Может это он сменил какие-то сетевые настройки, и странички в браузере перестали открываться.
Подумайте, может проблема появилась после установки, или удаления какой-то программы. Или смены каких-то параметров. Так вы сможете узнать хотя бы примерную причину этих неполадок.
Если еще что-то вспомню, или узнаю нового по этой проблема, то обязательно обновлю статью. Вы так же делитесь опытом в комментариях, пишите о рабочих решения. Можете оставлять свои вопросы.
Очень часто бывает, что браузер не может открыть какой-то конкретный сайт , который прежде был доступен для просмотра. При этом страницы других сайтов он прекрасно открывает и никаких трудностей пользователь при этом не испытывает — все в норме. Казалось бы, — сервер просто не работает — сайт отключили. Но вот незадача, если вдруг Вы заходите на этот же сайт, например с мобильного устройства через Opera Mobile и сайт прекрасно открывается в нем.
Если описанная ситуация Вам знакома, то я попробую дать ответ на вопрос: почему какой-то конкретный сайт недоступен именно с Вашего компьютера.
Вот, к примеру, стандартная ошибка, которая высвечивается в браузере Google Chrome : «К сожалению, Google Chrome не может открыть страницу бла-бла-бла… «:
Прежде всего, если Вы столкнулись с подобной проблемой, не нужно сразу следовать советам очистить кэш и удалить coockies, ведь если это сделать, придется заново вводить пароль в Одноклассниках , вспоминать пароль Вконтакте 🙁 Для начала попробуйте зайти на страницу с других браузеров, таких как Firefox , IE , Opera . Если реакция на сайт одинаковая во всех браузерах, тогда попробуйте сделать следующее: зайдите в Opera , кликните на одноименную кнопку в левом верхнем углу и выберите «Режим сжатия».
Эта функция раньше называлась Opera Turbo . Важной для нас особенностью этого режима является то, что сайт открывается через прокси-сервер , то есть сервер-посредник между Вами и запрашиваемым сайтом. Если при попытке открыть сайт в данном режиме происходит то же самое — страница не открывается, значит сайт действительно неисправен или не техническом обслуживании. Вполне возможно, что через некоторое время его включат.
Но если сайт все-таки открылся, то мы попробуем сузить круг «подозреваемых». Сразу скажу: если Вы не можете получить доступ к сайтам антивирусов, Microsoft, то это 200% вирус, который блокирует доступ. Тут из личного опыта скажу, что поможет лишь переустановка системы.
Зайдите в папку C:\Windows\System32\Drivers\etc и найдите там файл hosts . Откройте его с помощью обычного блокнота и проверьте, нет ли там каких-то записей, касаемо Вашего сайта, следующего формата:
Подобные записи блокируют доступ к сайту и вызваны действием шпионских программ и вирусов. Просто ужалите строки, касаемо Вашего сайта, сохраните файл на Рабочий стол (обязательно выбрав при сохранении тип файла «Все файлы *.*») и скопируйте его обратно в C:\Windows\System32\Drivers\etc. Перезагрузите компьютер и радуйтесь жизни.
Если в указанном файле никаких подозрительных записей обнаружено не было, значит мы имеем дело с совсем другой причиной — БАНОМ Вашего внешнего IP адреса (или диапазона адресов) хостингом сайта . Никакой Вашей вины тут нету, — так бывает, что хостинг блокирует адреса, с которых предпринимались попытки взлома , DDOS атак . Просто подождите, пока IP разбанят, — займет около недели.
Бывает и просто ошибка маршрутизации. Подобную проблему решают в течении суток-двое.
Меня частенько спрашивают читатели,почему не работает браузер на компьютере. Это, действительно очень серьезная проблема, поскольку компьютер без интернета в 95% случаев является бесполезной вещью, занимающей место на столе. Чтобы без труда выходить в сеть, давайте разберемся, в чем же тут соль. Решение этой проблемы относится ко всем браузерам: Internet Explorer, Mozilla Firefox, Opera или Google Chrome.
Но перед тем как мы начнем, надо отметить, что сам вопрос поставлен немного неправильно. Вы должны четко представлять проблему, чтобы начать ее решать. Например, не работают браузеры на компьютере или только один браузер. Если рассматривать «падение» сразу всех браузеров, тогда скорее всего проблема в каком-то приложении, которое не дает им нормально загрузиться.
Самая популярная проблема – вирусы, именно они обычно наносят вред системе и надо не исключать выше изложенную информацию. Вирусы могут блокировать не только браузеры, но и другие программные продукты, которые хоть каким-нибудь способом, даже косвенно, позволяют выходить в интернет или же простой текстовый редактор. Чтобы удалить вирусы можно использовать штатный антивирус, который установлен в вашем компьютере. Перед проверкой вам надо обновить антивирусные базы, чтобы быть уверенным в проверке.
Проверка на правильность файла hosts
Обычно при неработающем браузере, вирусы прописывают себя в файле hosts . Чтобы посмотреть его, проделаем следующие операции. Во-первых, зайдите в: C:\WINDOWS\system32\drivers\etc. Найдите в последней папке etc файл hosts и откройте его с помощью блокнота (кликаем по нему правой кнопкой мыши, выбираем «Открыть» и выбираем программу Блокнот двойным щелчком).
Удаляем абсолютно все строки, которых не должно быть там. Чтобы могли понять, как должен выглядеть не тронутый файл, покажу вам скриншот своего.
Сохраняем изменения и перезагружаем компьютер! Если система не дает сохранить изменения, тогда вам надо открыть блокнот от администратора. Для этого надо зайти в «Пуск» — «Стандартные» — и тут нажимаете правой кнопкой мыши по Блокнот. В выпадающем меню выберите «Запуск от имени администратора». Дальше выполняете выше описанную инструкцию.
Если у вас мало опыта в этих делах, тогда воспользуйтесь специальной программой для восстановления файла hosts. « ».
Вирусы – постоянная проблема
Чтобы проверить свой компьютер на вирусы, вам лучше всего скачать специальную утилиту с актуальными базами, если же на вашем компьютере есть установленный антивирус, я все же вас попрошу скачать и проверить компьютер одной из утилит: или .
Самый первый вопрос, который возникнет, как я могу скачать программу или зайти на какой-либо сайт, если у меня не работает браузер?
Вот несколько вариантов, как ее скачать в сложившейся ситуации:
- Воспользуйтесь ноутбуком или любым другим рабочим компьютером, к которому у вас есть доступ (рабочий, у знакомых и т.д.), также можно воспользоваться планшетом или смартфоном, если есть Wi-Fi.
- Худшая ситуация – компьютер только один, браузеров никаких нет. Выход здесь может быть лишь один – у вас заранее установлена программа Download Master, позволяющая качать файлы с интернета без использования браузеров. Либо ее можно взять с другого компьютера. В ней нужно зайти в Топ закачек и найти там Dr. Web Cureit, он всегда на первых позициях.
- Если у вас есть любой браузер версии Portable, тогда попробуйте зайти в интернет именно с этой версии, возможно, что выйдет положительный результат.
Теперь, когда антивирус установлен, приступаем к следующему шагу: запускаем его, выбираем поиск по всему компьютеру, проверяете весь компьютер, а не только диск С, как любят делать пользователи. Когда утилита найдет вирусы, вы должны безжалостно их удалить, но перед этим пробегитесь по файлам, где она нашла вредоносный код. Иногда, есть вероятность заражения рабочих файлов, например, текстовые файлы или фотографий с отдыха, в этом случае надо попробовать их вылечить, если ничего не выйдет, тогда удаляете.
Еще один ответ на вопрос, почему не работают браузеры, кроется в реестре Windows. Набираем в поисковой строке меню «Пуск» команду regedit. Проходим путь: HKEY_LOCAL_MACHINE\SOFTWARE\Microsoft\Windows NT\CurrentVersion\Windows\ и находим справа параметр AppInit_DLLs.
Сейчас вам надо открыть этот параметр и указать значение 0, после чего нажать «ОК». Теперь нажмите по нему правой кнопкой мыши и выберите «Удалить». После этого перезагрузите компьютер.
Проблема должна решиться. Если нет, тогда поможет переустановка операционной системы – этот вариант для многих будет выходом из ситуаций, но не надо забывать о том, что если есть проблема, то значит должно быть и решение.
Переустановка
Если есть проблема с какой-либо программой, то я вам советую попробовать ее обновить через меню «Сервис» или «Помощь». Если обновление прерывается, то тогда зайдите на официальный сайт и скачайте новую версию браузера, которым вы пользуетесь.
Так же по моему опыту могу сказать то, что есть вероятность глюков именно у новых версий программ и поэтому если в данный момент установлена обновленная версия, то попробуйте установить более старую. Если вам это помогло, значит придется временно «посидеть» на прошлой версии, а через несколько обновлений порадоваться новой.
Macbook Pro не открывает большинство веб-сайтов на…
Отсутствие дополнительной информации, возможно, что-то здесь применимо:
Полезные ссылки относительно проблем с вредоносным ПО
Если у вас возникла немедленная проблема с появлением рекламы, см. Безопасный Mac »Руководство по удалению рекламного ПО, удалите рекламное ПО, которое отображает всплывающие окна с рекламой и графикой на вашем Mac, и AdwareMedic. Если вам требуется антивирусная защита, Томас Рид рекомендует использовать ClamXAV. ( Спасибо Thomas Reed за эту рекомендацию .) Вы можете подумать о добавлении этого расширения Safari: Adblock Plus 1.8.9.
Откройте Safari, выберите «Настройки» в меню Safari. Щелкните значок Расширения на панели инструментов. Отключите все расширения. Если это решит вашу проблему, повторно включайте их один за другим, пока проблема не вернется. Теперь удалите это расширение, поскольку оно вызывает проблему.
Следующее предоставлено пользователем stevejobsfan0123. Я внес небольшие изменения, чтобы адаптироваться к этой презентации.
Исправить некоторые всплывающие окна браузера, которые занимают Safari .
Обычно всплывающие окна содержат сообщение о том, что правительство захватило ваш компьютер и вы должны заплатить за его освобождение (часто называемое «Moneypak»), или фальшивое сообщение о том, что ваш компьютер заражен, и вам необходимо позвонить в номер службы технической поддержки (иногда называемый Apple), чтобы решить эту проблему. Во-первых, поймите, что эти всплывающие окна не вызваны вирусом и ваш компьютер не пострадал. Этот «захват» ограничен вашим веб-браузером. Также поймите, что эти сообщения являются мошенничеством, поэтому не платите никаких денег, не звоните по указанному номеру и не предоставляйте какую-либо личную информацию.В этой статье будет описано решение, как закрыть всплывающее окно.
Выйти из Safari
Обычно эти всплывающие окна будут , а не , если нажать «ОК» или «Отмена». Кроме того, некоторые меню в строке меню могут быть отключены и отображаться серым цветом, включая возможность выхода из Safari. Скорее всего, вам придется принудительно закрыть Safari. Для этого нажмите Command + option + esc, выберите Safari и нажмите Force Quit.
Перезапустить Safari
Если вы перезапустите Safari, страница снова откроется.Чтобы этого не произошло, удерживайте клавишу «Shift» при открытии Safari. Это предотвратит повторное открытие окон из последнего запуска Safari.
Это не сработает во всех случаях. Ключ Shift необходимо удерживать в нужное время, и в некоторых случаях, даже если все сделано правильно, окно снова появляется. В этих случаях после принудительного выхода из Safari выключите Wi-Fi или отключите Ethernet, в зависимости от того, как вы подключаетесь к Интернету. Затем перезапустите Safari в обычном режиме. Он попытается перезагрузить вредоносную веб-страницу, но без подключения не сможет.Уйдите с этой страницы, введя другой URL-адрес, например www.apple.com, и попытайтесь загрузить его. Теперь вы можете повторно подключиться к Интернету, и будет отображаться введенная вами страница, а не вредоносная.
Мой компьютер подключен к Интернету, но не отображает веб-браузер | Small Business
Если щелкнуть значок веб-браузера и не запустить программу, несмотря на наличие исправного подключения к Интернету, это указывает на проблему с самим веб-браузером. Для работы веб-браузеры не зависят от доступа к Интернету: их также можно использовать в автономном режиме.Браузер может не отображаться, даже если значок на панели задач говорит о том, что программа запущена, потому что программа обнаружила ошибку, имеет плохие файлы данных на компьютере или заражена вирусом.
Окно находится за пределами области отображения
Веб-браузер может работать правильно, однако окно программы отображается за пределами видимой области монитора. Рабочий стол Windows может расширяться за пределы того, что вы видите на экране. Windows может запускать несколько мониторов одновременно. Если вы регулярно добавляете и удаляете мониторы или выключаете мониторы, которые не используются, программы могут застрять на дисплее, который, по мнению компьютера, есть, но на самом деле это не так.Наведите указатель мыши на значок веб-браузера на панели задач и проверьте, отображается ли окно предварительного просмотра. Если это так, вы можете использовать Windows Snap, чтобы вернуть окно к рабочему монитору, щелкнув окно и нажав несколько раз «Клавиша Windows + стрелка влево» или «Клавиша Windows + стрелка вправо», пока оно не отобразится на экране.
Задача браузера зависает
Программы не всегда идеальны. Веб-браузер может обнаруживать ошибку при загрузке и не может завершить процесс запуска.Если программа зависла, вы можете попробовать перезагрузить компьютер, чтобы устранить проблему, или использовать диспетчер задач Windows, чтобы попытаться принудительно закрыть процесс браузера. Нажмите «Ctrl + Shift + Esc», чтобы запустить диспетчер задач, найдите браузер в разделе «Приложения» на вкладке процессов, щелкните правой кнопкой мыши процесс браузера и выберите «Завершить задачу». Попробуйте снова запустить программу.
Проблема с установкой браузера
Браузер может отказаться запускаться, потому что его установочные файлы неправильно настроены или повреждены.Повреждение файла происходит, когда файл неправильно изменен из-за системной ошибки или прерывания процесса записи. Вы можете попробовать переустановить браузер и, скорее всего, оставить свои пользовательские настройки без изменений; однако, если процесс переустановки не работает, попробуйте удалить браузер с компьютера и установить новую копию. Если браузер по-прежнему не работает, попробуйте установить другой браузер.
Вредоносное ПО заразило браузер
Вирусы не могут повредить компьютерное оборудование, но они могут повредить компьютерное программное обеспечение до такой степени, что программа перестает работать.Файлы веб-браузера могут быть заражены вредоносным ПО или могут быть изменены вредоносным ПО. Попробуйте запустить полное сканирование системы на наличие вирусов и вредоносных программ, чтобы удалить все инфекции и восстановить работоспособность браузера.
Ссылки
Ресурсы
Биография писателя
Дэн Стоун начал профессионально писать в 2006 году, специализируясь на образовании, технологиях и музыке. Он веб-разработчик в коммуникационной компании и ранее работал на телевидении. Стоун получил степень бакалавра журналистики и степень магистра коммуникативных исследований в Университете Северного Иллинойса.
9 Типичных проблем с браузером и способы их устранения
Снимок экрана: GizmodoМы все полагаемся на веб-браузеры, чтобы справиться с повседневными задачами, поэтому проблема с выбранным вами браузером может серьезно повлиять на производительность (или запутаться в Netflix).
Хорошая новость заключается в том, что устранение неполадок браузера не так уж и сложно — процесс аналогичен для многих проблем, с которыми вы собираетесь столкнуться. Современные браузеры также содержат множество встроенных инструментов для самовосстановления, так что вы сможете вернуть все в нормальное состояние за короткий промежуток времени.
Вот некоторые из наиболее распространенных проблем, с которыми вы можете столкнуться в своем браузере, и то, что вам нужно сделать, чтобы их исправить.
1. Низкая производительность и загрузка страниц Снимок экрана: Gizmodo
G / O Media может получить комиссию
Предполагая, что скорость вашего интернет-соединения не слишком важна (что вы можете проверить здесь), низкая производительность браузера и страницы загрузка может иметь несколько основных причин.
У вас уже должна быть установлена последняя версия браузера, но все равно проверьте: Справка , затем О Google Chrome в меню Chrome; О Firefox из меню Firefox в Firefox для macOS; Справка , затем О Firefox из меню браузера в Windows; Справка и отзывы , затем О Microsoft Edge из меню Edge; или О Safari из меню Safari в Safari для macOS.
Расширение снижает производительность вашего браузера? Отключение надстроек по одному — это то, что вы можете попробовать, чтобы проверить, имеет ли это какой-либо эффект — Дополнительные инструменты , затем Расширения в меню Chrome; Дополнения из меню Firefox; Extensions из меню Edge; и Preferences , затем Extensions из меню Safari .
Если все замедляет не расширение, возможно, это поврежденный кеш данных.Вы можете легко скопировать эти временные файлы и дать своему браузеру начать все заново — вам придется снова входить в систему, поэтому держите эти пароли под рукой.
В Chrome откройте меню Настройки и выберите Очистить данные просмотра . В Firefox вам нужно Preferences из меню, затем Privacy & Security и Clear Data . Для Edge это Настройки , Конфиденциальность и службы и . Выберите в меню, что очистить под Очистить данные просмотра .В Safari откройте меню Safari и выберите Preferences , Privacy и Manage Website Data .
В любом случае вам нужно сосредоточить внимание на кэше и файлах cookie. В Safari опция кеширования скрыта — вам нужно перейти на вкладку Advanced на панели Preferences , затем поставить галочку Show Develop menu в строке меню . Затем откройте недавно открывшееся меню Develop и выберите Empty Caches .
Если проблемы по-прежнему возникают, удалите и переустановите браузер. Если чистая переустановка не работает, возможно, что-то помимо браузера влияет на производительность. Это может быть вредоносное ПО, о чем мы подробнее поговорим ниже.
Chrome, Firefox и Edge имеют один параметр сброса настроек, хотя он отсутствует в Safari. В Chrome: Восстановить исходные значения по умолчанию. находится в нижней части панели основных настроек; в Firefox выберите в меню Help , затем Troubleshooting Information , чтобы найти параметр сброса; а в Edge выберите Сбросить настройки в главном меню настроек.
2. Предложения URL, которые вам не нужны. Снимок экрана: Gizmodo
. Путешествуя по сети, вы можете подбирать варианты URL, которые вы не хотите видеть, когда вы вводите ссылки в адресе. бар. Самый полный способ очистки колод здесь — удалить историю просмотров, используя методы очистки данных, которые мы описали в последнем совете.
Если вы хотите удалить один предложенный URL, не стирая всю историю просмотров, вы можете сделать это в Chrome, Edge и Firefox.В Chrome или Edge вводите адрес, пока не увидите предложение, затем коснитесь его с помощью клавиш со стрелками и нажмите Shift + Delete (или Shift + Fn + Delete на Mac). Для Firefox процесс такой же, за исключением того, что вы просто нажимаете Delete (или Backspace ) в конце.
Для Edge, Safari, Chrome и Firefox вы можете погрузиться в историю просмотров и удалить отдельный сайт самостоятельно, если сможете его найти, но вариант панели браузера может быть проще, если есть одно конкретное предложение, которое вы не делаете не хотите видеть, и вы не хотите вообще отключать функцию автопредложений.
3. Страницы не отображаются должным образом Снимок экрана: Gizmodo
Страницы с искажениями могут возникать из-за проблемы с вашим браузером, сервером, на котором находится страница, или вашим интернет-соединением, или чем-то еще. После попытки быстрого обновления ваша первая детективная работа должна состоять в том, чтобы загрузить страницу в другом браузере на другом устройстве, если это возможно, что скажет вам, кроется ли проблема в вашей стороне. Если ваша система не виновата, возможно, вам просто придется подождать с этим.
Еще один контрольный признак — ограничена ли проблема одним или несколькими сайтами. Если последнее, скорее всего, что-то не так с вашим браузером или ваше интернет-соединение не работает должным образом. Быстрое переключение на другой браузер должно помочь вам решить, первый это или второй.
Если вам удастся сузить источник проблемы до вашего браузера, попробуйте очистить локальный файловый кеш, как мы описали в первом совете выше — это заставит программу перезагрузить все на странице и должно решить проблему.В противном случае систематического отключения расширений по одному (см. Первый совет выше) или удаления и переустановки браузера обычно достаточно, чтобы все снова работало правильно.
Снимок экрана: GizmodoНо есть и другие причины, по которым некоторые сайты могут выглядеть не так, как вы думаете, и иногда исправление более простое, чем вы думаете. Вы, например, неосознанно увеличили масштаб страницы? Это будет отображаться как увеличительное стекло или процентная метка в адресной строке в Chrome, Firefox и Edge, которую вы можете щелкнуть, чтобы сбросить уровень масштабирования; в Safari проверьте меню View .
Существуют также различные другие параметры конфигурации, которые могут влиять на то, как веб-страницы отображаются на экране, хотя они варьируются от браузера к браузеру. В случае Microsoft Edge, например, выберите Внешний вид на панели настроек, и вы сможете настроить шрифты и цвета, используемые для сайтов.
Вы найдете аналогичные параметры под заголовком Appearance на панели настроек для Google Chrome и под Language and Appearance на вкладке General на странице настроек Mozilla Firefox.Safari не предлагает таких настроек.
4. Автозаполнение не работает должным образом Снимок экрана: Gizmodo
Одна из ошибок, которая снова и снова возникает на форумах поддержки, — это своего рода сбой в функции автозаполнения, которая теперь включена в большинство браузеров. Материал пропадает, не сохраняется или не работает должным образом.
Прежде всего, проверьте, включена ли эта функция: Настройки, затем параметры в разделе Автозаполнение в Chrome; Настройки , Конфиденциальность и безопасность , затем параметры в разделе Логины и пароли в Firefox; Настройки , затем параметры в разделе Профили в Edge; или Safari , Preferences , затем AutoFill в Safari.
Если функция включена, виноваты могут быть обычные подозреваемые: поврежденные данные где-то в журналах браузера или стороннее расширение, мешающее работе (особенно заполнитель форм или менеджер паролей). Очистите кеш и проверьте свои надстройки, как описано в нашем первом совете выше, и если вы обнаружите расширение, которое вызывает проблемы, посмотрите, есть ли для него обновление, а не удаляйте его полностью.
5. Повторяющиеся случайные сбои браузера Снимок экрана: Gizmodo
Если ваш браузер продолжает давать сбой без предупреждения, вернитесь к первой записи в этом списке и сделайте все, что мы вам там сказали, потому что много шагов по устранению неполадок одинаковы.У вас установлена последняя версия браузера? Все ли ваши расширения работают правильно? Вам нужно переустановить или сбросить настройки браузера?
Причиной сбоев, а не общего замедления, являются расширения или даже отдельные веб-сайты. Если вы используете бета-версию браузера, попробуйте снова переключиться на стабильный канал, чтобы посмотреть, поможет ли это решить проблемы.
Что-нибудь еще в вашей системе может вызывать проблемы совместимости. Вы только что установили принтер, который мгновенно дает сбой в браузерах? Уверены ли вы? К сожалению, не так просто точно определить, какие еще факторы могут быть задействованы, помимо удаления и переустановки всех ваших аппаратных устройств и программного обеспечения по одному и повторной попытки программного обеспечения браузера каждый раз.
Как правило, обновляйте все: драйверы устройств, другое программное обеспечение и операционную систему в целом. Это должно помочь свести к минимуму проблемы совместимости и предотвратить вмешательство чего-либо еще в ваш браузер.
6. Слишком много всплывающих окон Снимок экрана: Gizmodo
Всплывающие окна — неизбежная часть Интернета, особенно когда онлайн-правила меняются, но если вы замечаете их внезапное изобилие, то это Возможно, на вашем компьютере появилась вредоносная или рекламная программа.
Злоумышленник мог установить себя как расширение или как отдельную программу, или он мог быть полностью скрыт от просмотра. Используйте любое установленное вами антивирусное программное обеспечение, чтобы выполнить тщательное сканирование на наличие проблем, а для дополнительной проверки запустите не устанавливаемый сканер по требованию (например, Microsoft Safety Scanner или ClamWin Portable).
В прошлом мы решали подобные проблемы, очищая наш браузер от файлов cookie и кешированных данных, поэтому следуйте инструкциям, приведенным в первом совете в этом списке, если у вас все еще возникают проблемы с всплывающими окнами.Приложение для блокировки рекламы может помочь вам обуздать некоторых из худших злоумышленников и, возможно, одновременно выявить основную причину, но просто не забудьте занести в белый список свои любимые сайты.
7. Страницы работают не так, как задумано Снимок экрана: Gizmodo
Разница между веб-страницей и веб-приложением более размыта, чем когда-либо (если даже есть разница больше), и приложения, работающие в вашем браузере, могут сломаться по разным причинам — плохо настроенное расширение, например подключаемый модуль, предназначенный для блокировки рекламы или трекеров в Интернете, или неработающий код в самом приложении.
Помимо всего, что мы уже упомянули, например, проверки расширений и настроек вашего браузера, очистки кеша и т. Д., Стоит взглянуть на разрешения, к которым имеет доступ конкретный веб-сайт или приложение. Если по какой-либо причине они не были установлены правильно, это может привести к сбоям в работе.
Эти параметры находятся в разделе Настройки сайта в настройках Chrome; Конфиденциальность и безопасность и Разрешения в настройках Firefox; Права доступа к сайту в настройках Edge; и Safari , Preferences и Сайты в Safari.Если у вас проблемы с одним сайтом, посмотрите, работает ли он в другом браузере.
8. Неработающие изображения и видео Снимок экрана: Gizmodo
Если вы установили, что с вашим интернет-соединением все в порядке (см. Предыдущий шаг), то проблемы с загрузкой медиафайлов могут быть связаны с настройками в вашем браузер. Базовые технологии, такие как JavaScript, могут влиять на то, как обрабатываются определенные файлы.
Соответствующие параметры должны быть включены в вашем браузере по умолчанию, но возможно, что вы отключили их намеренно или случайно.Вы можете найти официальную справку в Интернете, чтобы убедиться, что эти плагины мультимедиа включены: Нажмите, чтобы просмотреть советы Google Chrome или Mozilla Firefox, которые вы также можете адаптировать и применить к Edge и Safari.
Если проблема не исчезнет, то можно вернуться к нашим старым запасным вариантам устранения неполадок: обновлению кеша браузера, сбросу, полному удалению и повторной установке, которые мы упоминали в первом совете. Сторонние расширения также могут влиять на способ отображения мультимедиа на странице, особенно если они делают что-то вроде блокировки рекламы или изменения содержания, так что это еще одна возможная причина для устранения неполадок.
9. Домашняя страница постоянно меняется Снимок экрана: Gizmodo
Если ваша домашняя страница постоянно меняется без вашего разрешения, даже после того, как вы ее несколько раз возвращали, это верный признак того, что расширение или вредоносная программа игнорирует ваши желания и направляет вас в другое место — возможно, на сайт, созданный для получения партнерских кликов или для дальнейшего заражения вашего компьютера.
Используя шаги, описанные в первом и седьмом советах выше, закройте все надстройки браузера, в которых вы не уверены, и произведите тщательное сканирование безопасности вашего компьютера в рабочем состоянии (и, возможно, обратитесь за помощью к сканеры спроса, такие как Windows Safety Scanner и ClamWin Portable).
Если этого недостаточно для выбора домашней страницы, то удаления и повторной установки браузера (или сброса настроек, если такая возможность доступна) может быть достаточно, чтобы устранить все, что мешает настройкам браузера.
5 советов по устранению неполадок веб-сайта, когда ваша страница не загружается
В 2012 году веб-сайт Google отключился почти на десять минут. Во время этого отключения они потеряли около 750 000 долларов дохода. Суровый факт заключается в том, что даже лучшие веб-сайты простои.
Но как узнать, не работает ли веб-сайт, который вы пытаетесь посетить, или это вы? Отсутствие доступа к веб-сайту может расстраивать. С этими 5 советами по устранению неполадок веб-сайта, когда ваша страница не загружается, мы надеемся, что отключение не будет столь же разрушительным, как сбой Google в 2012 году.
В этом руководстве мы расскажем вам, что вызывает незапланированные простои веб-сайта и как вы можете быстро обнаружить источник проблемы. Когда ваш сайт неожиданно выходит из строя, необходимы быстрые действия, поэтому воспользуйтесь этими советами, чтобы вернуться к работе.
Почему не загружаются сайты?
Прежде чем мы сможем перейти к советам по устранению неполадок, важно понять, из-за чего веб-сайт может не загружаться. Все, от проблем с сервером и пользователей компьютеров до проблем с интернет-провайдером (ISP) и проблем с самим веб-сайтом, может способствовать этому разочаровывающему явлению.
Это может казаться феноменом, как будто темная магия захватила ваш сайт. Но в незапланированных простоях веб-сайтов нет ничего загадочного. Если вы получаете сообщения об ошибках, подобные приведенным ниже, важно понимать возможные источники.
- URL не найден на этом сервере.
- Веб-сайт недоступен.
- Кодовая страница 504.
Иногда вы получаете одно из приведенных выше сообщений или веб-сайт загружается частично, а затем зависает. Когда дело доходит до проблем с сервером, наиболее частыми причинами являются проблемы с операционной системой или сетью, или физическая машина где-то в цепочке передачи данных теряет мощность.
С более чем 1,3 миллиарда веб-сайтов в Интернете утешает мысль, что вы не одиноки.Каждый сайт в какой-то момент испытывает простои.
5 советов по поиску и устранению неисправностей на веб-сайтах
Теперь, когда у вас есть представление о причинах непредвиденного простоя вашего веб-сайта, пора обсудить несколько советов по устранению неполадок, которые помогут вам разобраться в сути проблемы. Мы рассмотрим эти советы:
- Проверка работоспособности веб-сайта
- Используйте программу проверки связи
- Выполнить пошаговую диагностику
- Провести Traceroute
- Использование ПО для мониторинга сети и веб-сайтов
Давайте рассмотрим каждый из них более подробно, чтобы понять, как они могут сообщить вам об источнике проблемы.
1. Проверка работоспособности сайта
Это отличный инструмент для начала, так как он позволяет узнать, единственный ли у вас возникла проблема с вашим сайтом. Этот тип инструмента также прост в использовании. Вы просто вводите URL-адрес, и он возвращает результаты. Если другие пользователи не могут получить доступ к сайту, он сообщит вам об этом.
2. Проверка связи
Ping-чекеры отправляют сигнал на указанный веб-адрес или IP-адрес и определяют время, необходимое для того, чтобы этот адрес ответил. Он использует эти данные, чтобы определить, работает ли соединение с веб-сайтом или IP-адресом.
Помимо определения времени ответа, средство проверки связи также измеряет количество пакетов данных, потерянных в ожидании сигнала ответа. Если вы используете Windows или Linux, этот инструмент доступен как командная утилита.
3. Пошаговая диагностика
Существуют тесты, которые вы можете запустить самостоятельно, чтобы определить источник незапланированного отключения веб-сайта. Первый шаг — попытаться открыть другой веб-сайт. В новой вкладке или окне перейдите на новостной сайт или поисковую систему.
Если вы можете получить доступ к этим страницам, проблема в том, что вы не можете перейти на определенную страницу или страницы. Если вам не удается перейти на другой веб-сайт, следующим шагом будет попробовать другой браузер.
Вы можете очистить кэш и файлы cookie в своем браузере и снова попытаться перейти на веб-сайт с потенциальной ошибкой сетевого сервера. Иногда проблемы возникают из-за файлов cookie и полного кеша. Их очистка или разрешение веб-сайту доступа к файлам cookie может устранить ошибки загрузки веб-сайта.
Если проблема связана с вашими файлами cookie или кешем, вы, вероятно, увидите одно из следующих сообщений об ошибке:
- Соединение было сброшено
- Истекло время ожидания соединения
- Соединение прервано
Даже если это звучит как проблема с отключением сервера, исправить это проще.Наконец, если вы не можете получить доступ к своему веб-сайту в нескольких браузерах даже после очистки файлов cookie и кеширования, следующим вероятным источником проблемы является ваш интернет-провайдер.
4. Инструмент Traceroute
Цель Traceroute — найти место, где существует разорванное соединение. К счастью, этот инструмент изначально доступен в большинстве операционных систем, включая Windows, Linux и Mac OSX.
Этот инструмент может определить не только наличие проблемы, но и слабое звено, чтобы вы могли исправить это и вернуть свой веб-сайт в оперативный режим.
5. Программное обеспечение для мониторинга сети и веб-сайтов
Иногда лучший способ устранения неполадок веб-сайта, сети и сервера — автоматизировать весь процесс. Программное обеспечение, такое как SiteUptime API, может не только предупредить вас, когда что-то пойдет не так, но и подсказать, в чем проблема.
Этот тип программного обеспечения может сэкономить вам много времени, потому что вам не нужно искать источник проблемы — независимо от того, находится ли проблема на вашей стороне или на стороне сервера.
Еще одна возможность некоторых сетевых программ и программ мониторинга — это автоматическая проверка связи, поэтому вы можете выполнить несколько советов по устранению неполадок одновременно.
Дополнительный совет по поиску и устранению неисправностей
Лучшее, что вы можете сделать, когда не можете получить доступ к своему веб-сайту, — это сохранять спокойствие. Помните, что это случается с каждым сайтом в какой-то момент, даже если отключение не запланировано. Помните также, что иногда, например, если сервер или ваш интернет-провайдер является источником проблемы, вопрос не в ваших руках.
Сделайте все возможное, чтобы отследить источник проблемы и, если возможно, устранить ее, чтобы вы могли снова подключиться к сети. Сбои в работе не являются постоянными, поэтому вы найдете выход из них.
Теперь вы знаете, что может привести к тому, что веб-сайт не загружается, и что вы можете сделать, чтобы выяснить, что вызывает проблему.
Моя VPN подключена, но я не могу выходить в Интернет, почему?
Самая распространенная причина, по которой вы не можете просматривать Интернет при подключении к VPN, — это проблема конфигурации DNS . Выполните следующие действия, чтобы узнать, связана ли проблема с DNS:
- Отправьте эхо-запрос на внешний IP-адрес, например
1.1.1.1и8.8.8.8, чтобы убедиться, что у вас есть подключение к Интернету. Посмотрите, как запустить команду ping. - . Если вы видите ответы на эхо-запрос выше, это означает, что ваше соединение работает и ваша проблема, скорее всего, связана с DNS, перейдите к разделу «Решение проблем с DNS» ниже.
- Если вы не получаете ответа (например, «Тайм-аут запроса»), это означает, что что-то блокирует VPN-соединение, см. Я не могу подключиться к VPN, что я могу сделать?
Устранение проблем с DNS
- Первый шаг — сбросить настройки DNS.Отключитесь от VPN и следуйте инструкциям в разделе Как сбросить настройки DNS. Попробуйте снова подключиться и просмотреть.
- Если вышеуказанное не решает проблему, вы можете настроить OpenDNS для разрешения вашего DNS. Следуйте соответствующим инструкциям на странице настройки OpenDNS. (Обратите внимание, что при настройке серверов OpenDNS ваши DNS-запросы будут отправляться в OpenDNS, что можно рассматривать как утечку).
- Если вы используете Linux, убедитесь, что вы запускаете команды от имени пользователя root с помощью команды
sudo, иначе преобразователь DNS может обновляться некорректно. - Если вы настроили прокси-сервер, убедитесь, что он отключен. Обычно это нужно сделать в настройках вашего браузера.
- Если у вас установлен другой браузер (Firefox, Chrome, Safari, Opera, Brave, Edge), попробуйте использовать этот браузер и посмотрите, возникла ли у вас такая же проблема. Вам также следует попытаться запустить свой браузер в «безопасном режиме» со всеми отключенными надстройками / плагинами. В Chrome вам просто нужно открыть окно в режиме инкогнито. Если какой-либо из этих методов позволяет вам просматривать Интернет, то проблема заключается в конфигурации вашего интернет-браузера.
По-прежнему не можете подключиться? Узнайте, как отправить журналы диагностики VPN в IVPN, чтобы мы могли помочь вам диагностировать проблему.
Статьи по теме
Остались вопросы?
Свяжитесь с нами, и мы свяжемся с вами через несколько часов.
Контактная поддержкаЗаинтересованы в конфиденциальности?
Читайте наши последние новости о конфиденциальности и будьте в курсе услуг IVPN.
Посетить блог IVPNОсновы Интернета: Использование веб-браузера
Урок 5: Использование веб-браузера
/ ru / internetbasics /standing-the-cloud / content /
Использование веб-браузера
Веб-браузер — это тип программного обеспечения, которое позволяет находить и просматривать веб-сайты в Интернете.Даже если вы этого не знали, сейчас вы используете веб-браузер, чтобы читать эту страницу! Существует множество различных веб-браузеров, но наиболее распространенными из них являются Google Chrome , Internet Explorer , Safari , Microsoft Edge и Mozilla Firefox .
Независимо от того, какой веб-браузер вы используете, вы захотите изучить основы работы в Интернете. В этом уроке мы поговорим о , перемещающем на разные веб-сайты, с использованием вкладок , , просмотре , создании закладок, и многом другом.
Посмотрите видео ниже, чтобы узнать об основах использования веб-браузера.
На протяжении всего урока мы будем использовать веб-браузер Google Chrome , но вы можете использовать любой браузер, какой захотите. Имейте в виду, что ваш браузер может выглядеть и работать немного по-другому, но все веб-браузеры работают в основном одинаково.
URL и адресная строка
Каждый веб-сайт имеет уникальный адрес, называемый URL-адресом (сокращение от Uniform Resource Locator ).Это как уличный адрес, который сообщает вашему браузеру, куда идти в Интернете. Когда вы вводите URL-адрес в адресную строку браузера и нажимаете Введите на клавиатуре, браузер загрузит страницу, связанную с этим URL-адресом.
В приведенном ниже примере мы набрали www.bbc.com/travel в адресную строку.
Ссылки
Всякий раз, когда вы видите слово или фразу на веб-сайте, обозначенное синим или подчеркнутым синим цветом , вероятно, это гиперссылка или ссылка для краткости.Возможно, вы уже знаете, как работают ссылки, даже если никогда раньше не задумывались о них. Например, попробуйте щелкнуть ссылку ниже.
Эй, я ссылка! Нажми на меня!
Ссылки используются для навигации по сети . Когда вы нажимаете ссылку, она обычно переводит вас на другую веб-страницу. Вы также можете заметить, что ваш курсор меняется на значок руки всякий раз, когда вы наводите курсор на ссылку.
Если вы видите этот значок, это означает, что вы нашли ссылку. Таким же образом вы найдете и другие типы ссылок.Например, многие веб-сайты фактически используют изображений в качестве ссылок, поэтому вы можете всего щелкнуть изображение , чтобы перейти на другую страницу.
Просмотрите наш урок о гиперссылках, чтобы узнать больше.
Кнопки навигации
Кнопки Назад и Вперед позволяют перемещаться по веб-сайтам, которые вы недавно просматривали . Вы также можете нажать и удерживать любую кнопку, чтобы просмотреть свою недавнюю историю.
Кнопка Обновить перезагрузит текущую страницу.Если веб-сайт перестает работать, попробуйте использовать кнопку «Обновить».
Просмотр с вкладками
Многие браузеры позволяют открывать ссылки в новой вкладке . Вы можете открывать столько ссылок, сколько хотите, и они останутся в том же окне браузера , , вместо того, чтобы загромождать экран множеством окон.
Чтобы открыть ссылку в новой вкладке, щелкните правой кнопкой мыши ссылку и выберите Открыть ссылку в новой вкладке (точная формулировка может отличаться от браузера к браузеру).
Чтобы закрыть вкладку a, щелкните X .
Чтобы создать новую пустую вкладку , нажмите кнопку справа от любых открытых вкладок.
Закладки и история
Если вы найдете веб-сайт, который хотите просмотреть позже, может быть трудно запомнить точный веб-адрес. Закладки , также известные как избранных , — отличный способ сохранять и систематизировать определенные веб-сайты, чтобы вы могли возвращаться к ним снова и снова. Просто найдите и выберите значок Star , чтобы добавить текущий веб-сайт в закладки.
Ваш браузер также будет хранить историю каждого посещаемого вами сайта. Это еще один хороший способ найти сайт, который вы посещали ранее. Чтобы просмотреть историю, откройте настройки браузера — обычно щелкнув значок в правом верхнем углу — и выберите История .
Скачивание файлов
Ссылки не всегда ведут на другой веб-сайт. В некоторых случаях они указывают на файл , который можно загрузить или сохранить на вашем компьютере.
Если щелкнуть ссылку на файл, он может загрузиться автоматически, но иногда в вашем браузере открывается вместо загрузки.Чтобы предотвратить его открытие в браузере, вы можете щелкнуть правой кнопкой мыши ссылку и выбрать Сохранить ссылку как (разные браузеры могут использовать несколько разные формулировки, например Сохранить цель как ).
Просмотрите наш урок по загрузке и отправке, чтобы узнать больше.
Сохранение изображений
Иногда вам может понадобиться сохранить изображение с веб-сайта на свой компьютер. Для этого щелкните изображение правой кнопкой мыши и выберите Сохранить изображение как (или Сохранить изображение как ).
Плагины
Плагины — это небольшие приложения, которые позволяют просматривать определенные типы контента в вашем веб-браузере. Например, Adobe Flash и Microsoft Silverlight иногда используются для воспроизведения видео, а Adobe Reader используется для просмотра файлов PDF.
Если у вас нет подходящего подключаемого модуля для веб-сайта, ваш браузер обычно предоставляет ссылку для его загрузки. Также могут быть случаи, когда вам нужно обновить ваших подключаемых модулей.Прочтите наш урок по установке и обновлению подключаемых модулей, чтобы узнать больше.
/ ru / internetbasics /standing-hyperlinks / content /
Сегодня я узнал: почему некоторые сайты не работают должным образом в разных браузерах
Сегодня я узнал: почему некоторые сайты не работают должным образом в разных браузерах
Независимо от того, какой браузер вы используете или насколько он обновлен, вы неизбежно найдете веб-сайт, который не работает должным образом.Многие из наблюдаемых вами проблем могут вызывать проблемы с печатью, интерактивностью или анимацией.
ПОЧЕМУ ЕСТЬ ПРОБЛЕМЫ С РАЗНЫМИ БРАУЗЕРАМИ
Веб-страницы программируются с использованием нескольких разных языков. У этих языков есть стандарты, которым должны следовать производители и разработчики, чтобы их продукты были совместимы с браузером. Большинство этих стандартов вводятся после нововведений, и они могут изменить способ работы браузера. Эти стандарты различны для каждого языка, и это по-разному влияет на браузеры, будь то Firefox, Internet Explorer или Chrome.
У каждого браузера разные движки. Эти движки обрабатывают код, написанный для разных веб-сайтов, которые вы можете посещать. Каждый движок браузера будет интерпретировать и отображать веб-страницу по-своему. Это означает, что один и тот же веб-сайт может выглядеть и работать по-разному в разных браузерах.
Это заставляет разработчиков балансировать на натянутой веревке. При кодировании они пытаются найти компромисс, основанный на относительной популярности браузера, которым пользуется большинство их клиентов. Из-за этого в разных браузерах может возникнуть множество мелких проблем.
Что еще хуже, могут быть проблемы с веб-сайтом в разных версиях одних и тех же браузеров. Например, если Chrome добавляет новый стандарт в свой движок, это может сломать веб-сайт, который когда-то работал в Chrome. Разработчики должны попытаться уловить эти изменения и обновить свои веб-сайты, прежде чем заказчик заметит проблемы.
Все это вызовет сбой в работе; однако FIS предоставляет доступ к нескольким браузерам для решения этой проблемы. Если веб-сайт не работает в одном браузере, велика вероятность, что он был создан для другого.
ЧТО МЫ МОЖЕМ ПРЕДЛОЖИТЬ ПОМОЧЬ
- Если на вашем веб-сайте используется Java, не используйте Chrome. Chrome не поддерживает интеграцию Java с их браузером. Например, PRISM использует Java и не будет правильно работать в Chrome.
- Поддержка Internet Explorer прекращена. Поскольку Microsoft переходит на Edge в качестве браузера по умолчанию, поддержка и обновления из Internet Explorer прекратились. Это означает, что вы можете увидеть снижение функциональности этого браузера, особенно при просмотре сайтов, которые регулярно обновляются.
- У нас было больше проблем с производительностью печати в Firefox, чем в других браузерах, поэтому, если вы печатаете отчеты из PeopleSoft. Вы можете использовать другой браузер.
- Используйте тот браузер, который вам больше нравится. В вашем выборе нет правильного или неправильного. Некоторые люди предпочитают Chrome, потому что он синхронизируется с вашей учетной записью Gmail, а другие используют Firefox, потому что он наиболее настраиваемый.
- Создавайте избранные для необходимых веб-сайтов, которые работают в каждом браузере. Это поможет запомнить, для каких веб-сайтов нужен конкретный браузер для работы, и вы сможете быстро получить к ним доступ.


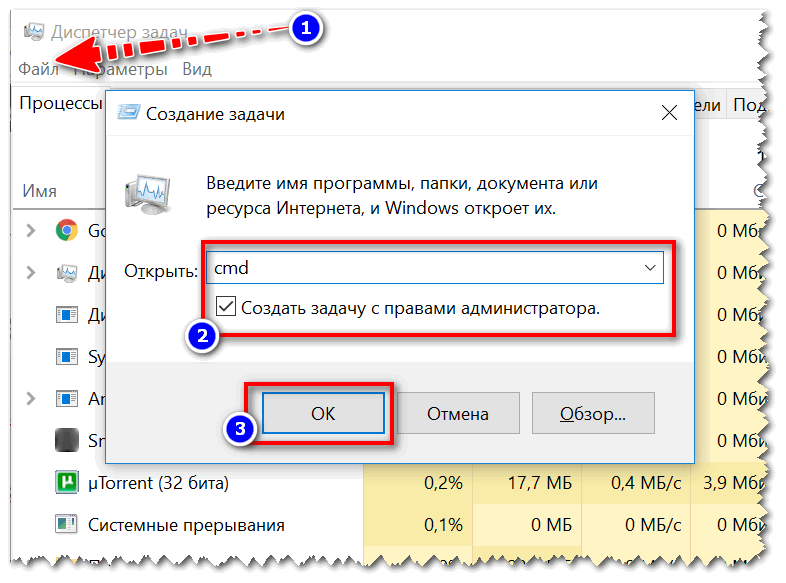 Перед этим убедитесь, что Wi-Fi адаптер или кабель подключен к ноутбуку. Если всё прошло отлично, то на экране среди командных строк должна быть фраза о поддержке размещённой сети. Если вместо неё есть фраза: служба беспроводной сети не запущена, то есть какие-то проблемы сетью, возможно необходимо переустановить драйвера.
Перед этим убедитесь, что Wi-Fi адаптер или кабель подключен к ноутбуку. Если всё прошло отлично, то на экране среди командных строк должна быть фраза о поддержке размещённой сети. Если вместо неё есть фраза: служба беспроводной сети не запущена, то есть какие-то проблемы сетью, возможно необходимо переустановить драйвера.