Настройка Wi-Fi точки доступа в Windows 7
Доброго времени суток, уважаемые читатели моего блога. Очень часто в интернете можно встретить вопросы о Wi-Fi сетях. Политика сетей старых версий ОС отличается от новых. А также отличается дизайн окон настройки, и иногда бывает трудно найти привычные старые инструменты. Настройка Wi-Fi точки доступа в Windows 7 тоже видоизменилась. Поэтому сегодня я Вам расскажу о том, как создать беспроводное соединение.В Windows 7 разработчики сочли нужным поставить защиту на сети. Несомненно, это может защитить Ваш компьютер от взлома, но также доставляет некоторые неудобства. Поэтому перед настройкой нужно эту защиту отключить, чтобы иметь доступ к папкам и файлам по сети. Для этого необходимо кликнуть по иконке сети на рабочей панели Windows и выбрать «Центр управления сетями и общим доступом».
Рис 1. Центр управления сетями и общим доступом.
В окне управления сетями выбираем настройки параметров общего доступа. И изменяем дополнительные параметры общего доступа.
Рис 2. Выбор домашней группы и параметров общего доступа.
В открывшемся окне отключаем парольную защиту в самом низу настроек и сохраняем изменения.
Рис 3. Отключаем парольную защиту.
После этого следует настройка Wi-Fi точки доступа в Windows 7. Возвращаемся в центр управления сетями. В левом меню этого центра выбираем: «Управление беспроводными сетями» и жмем «Добавить». Должно открыться окно с выбором двух типов настройки сети. Первое для подключения к точке доступа, второе для создания точки доступа.
Рис 4. Подключение к беспроводной сети вручную.
Следовательно, необходимо выбрать второе: «Создать сеть компьютер-компьютер». Жмем далее и приступаем к настройке. Задаем имя вашей сети, например: «MyNetwork». Далее поговорим о типах безопасности. Тип WEP — передает ключ шифрования на каждый компьютер, как утверждают разработчики Windows тип WEP легко взломать. Но если Вы не ставите сеть в корпоративной компании или офисе, тогда и нет смысла Вас взламывать. Для обычной домашней сети подойдет и такой тип. WPA требует авторизации пользователя, он более защищен. Последний тип — это Open, который идет без пароля. Для примера выберем WEP и выставляем пароль. Сохраняем параметры сети.
Рис 5. Настройка сети.
После этого рабочая точка готова! Проверим ее и попробуем подключится с другого устройства. Я использовал для подключения второй ноутбук. Если у Вас есть специальная кнопка для включения Wi-Fi, тогда проверьте, включен ли он. Смотрим доступные точки и подключаемся к ранее созданной.
Рис 6. Настройка Wi—Fi точки доступа в Windows 7.
В открывшемся окне вводим пароль, который задавали при настройке.
Рис 7. Подключение к сети.
После проверки подлинности пароля вы подключитесь. Теперь можете использовать это подключение равносильно LAN сетям.
Проверить подключение вы можете при помощи вкладки «Сеть» в меню любой папки. Если вы там видите участников сети, значит вы все сделали правильно.
Рис 8. Подключение выполнено.
Правильная настройка Wi-Fi точки доступа в Windows 7 и адаптера сетевой карты позволяет обмениваться файлами между компьютерами. А если на одном из компьютеров установлен интернет, тогда им смогут пользоваться все подключенные к сети (при условии использования дополнительных программ).
xiod.ru
Как подключить wifi на ноутбуке windows 7
Здравствуйте, посетители блога.
Технология беспроводной связи сегодня пользуется большим спросом. Особенно у обладателей ноутбуков, смартфонов и планшетов. И чем больше спрос, тем чаще могут возникать различные проблемы. Далее в статье я расскажу, как подключать WiFi на ноутбуке Windows 7, а также освещу основные моменты, связанные с этим вопросом.
Содержание статьиОбщая информация
Беспроводные соединения через WiFi роутер сегодня считаются нормой, так как пользователям теперь нет необходимости тянуть массу проводов по комнатам. Вместе с тем теперь юзеры ничуть не привязаны к определенному месту. Подобного рода подключения дают возможность взаимодействовать с сетью. Кроме того, аппараты используются для раздачи Интернета. Они считаются максимально подходящими людям, которые могут свободно перемещаться в радиусе действия роутера.


Как и при работе любой другой технологии, здесь тоже могут появляться некоторые проблемы. Далее в тексте я постараюсь рассмотреть основные из них. И конечно же расскажу варианты решения.
Настройка
Прежде всего необходимо убедиться, что устройство беспроводной связи установлено и готово к использованию. Для этого отправляемся в «
В случае если есть проблемы с программным обеспечением, необходимо его обновить до нужной версии. Для этого вместе с ноутбуком обычно поставляется соответствующая переносная память со всем необходимым дистрибутивом. Если же ее нет, всегда можно обратиться к официальной странице создателя мобильного компьютера или непосредственно самого элемента. Здесь необходимо указать модель оборудования, операционную систему и ее разрядность.


К этому же способу можно прибегнуть после переустановки виндовс, ведь даже имея диск с драйверами, они скорее всего будут рассчитаны на другую операционку.
После успешного завершения, обращаемся к иконке «Сетевые подключения» в трее. Должен появиться список всех доступных подключений, которые улавливает оборудование.
Создание сети
Сразу стоит сказать, что создать рабочую сеть без роутера не получится. Если есть необходимость только в обмене информацией между отдельными машинами, достаточно просто включить нужное устройство, и все будет работать.
Если же к нему подсоединяется кабель Интернет, пользователи получают возможность отправиться в «мировую паутину». Правда для этого необходимо дополнительно вводить настройки:
- Подсоединяемся к нужному нам оборудованию. Если нет беспроводного соединения, осуществляем это посредством кабеля.
- Открываем любой удобный браузер и в строке адреса указываем «192.


- После попадания в меню настроек, отправляемся в раздел «Network», а затем в «WAN». Именно здесь необходимо указывать все данные, которые предоставляются провайдером: логин и пароль.
- В строке «WAN Connection Type» обязательно нужно переставить на « Static IP».


- Кроме того, стоит обратить внимание на пункт с паролем на Wi-Fi. Это поможет защитить сеть от доступа третьих лиц, включая злоумышленников, которые хотят похитить информацию или просто нанести вред.
Подключение
Как говорилось выше, без драйверов на устройство, не получится ничего сделать. А потому первым делом размещаем в системе необходимое программное обеспечение.
Если у вас все установлено правильно и имеется оборудование, перейдем непосредственно к самому подключению. Для этого необходимо запустить сам беспроводной передатчик на ноутбуке. Обычно это делается путем нажатия кнопки «Fn» и одной из функционального ряда «F1-F12». Причем на ноутбуках от компании Acep и Asus сочетания отличаются. Впрочем, это же можно сказать о Lenovo или HP. На большинстве из них на соответствующей клавише нарисован значок в виде антенны и волн, отходящих от нее.


После этого запустится модуль, и начнется автоматический поиск. В нижней правой части экрана увидим соответствующий значок. После нажатия на него мы наткнемся на список всех доступных подсоединений. Обычно каждое из них обладает собственным защитным набором символов и, если поменяли пароль на сети, подключиться так просто не удастся.


Чтобы выяснить нужную нам строку, отправляемся опять в браузер и набираем «192.168.0.1». Вводим данные для входа на роутер. Нас интересует пункт с паролем, о котором говорилось ранее.
Если все введено и настроено правильно, проблем возникнуть не должно. Иногда пользователи не могут создать нормально сеть с помощью адаптера tp-link. Обычно это связано либо с драйверами, либо неверным паролем. Чаще всего пользователи забывают переключить язык или клавишу « Caps Lock».
Некоторые встречаются с проблемами в результате того, что ранее компьютер подключался к «мировой паутине» только через провод. Чтобы исправить ситуацию, необходимо отправиться в трей, найти соответствующий значок, нажать на нем ПКМ и выбрать «Центр управления…».


Далее переходим на «Изменение параметров адаптера». Находим ярлык «Беспроводное соединение», и открываем на нем «Свойства».


Теперь ищем пункт, в котором указывается TCP/IPv4. Отмечаем его и опять вызываем «Свойства». Переходим на вкладку «Общие».


Теперь отмечаем пункты, в которых говорится об автоматическом получении всех необходимых настроек. Если они уже и так стоят, выбираем другие и возвращаем на место.
Подобное решение помогало в ранних версиях Windows Максимальная, хотя в последних сборках такое не наблюдается.


Конечно же, иногда могут появляться индивидуальные проблемы. Например, когда во время соединения возникает окно с ошибкой 651. В этом случае нужно проверить все подключения и настройки.
Если вам вдруг что-то непонятно, всегда можно найти видео, в котором все показано детально.
Надеюсь, здесь вы найдете все нужные ответы. Подписывайтесь, чтобы всегда знать, что делать с компьютером.
Материалы по теме
windwix.ru
Как настроить вай фай на ноутбуке с виндовс 7 самостоятельно

Разберем на конкретных примерах как настроить wifi на ноутбуке если на нём установлена операционная система Windos 7. Учитывая при этом большинство производителей и подводные камни, которые встречаются в процессе настройки. Быстрая автоматическая настройка и установка драйверов вручную. Основные причины отказа работы Wi-Fi и глюков ноутбука.
Простая настройка — автоматическая: используем комбинации клавиш
В практике встречаются случаи, когда нужно просто включить вай фай комбинацией клавиш. Рассмотрим производителей и комбинации:
- Asus – FN + F2;
- DEL — FN + F2 или FN + F12;
- Lenovo – FN + F5/F6/F7;
- HP — FN + F12;
- Samsung – FN + F12 или FN + F9;
- Acer – FN + F3.
Некоторые производители, такие как Toshiba, особенно на старых моделях выносили отдельный переключатель на панель ноутбука, который отвечал за включение wifi. Он может находиться в любом месте. Чаще всего на тыльной и лицевой сторонах, реже на боковых.
Wi-Fi есть, а интернета нет
Не путайте системную проблему с аппаратной. Если ноутбук видит и подключается к вай фаю, скорее всего, что настройка wifi на ноутбуке windows 7 не пригодится. Интернет может не работать по разным причинам. Может сгореть роутер, перетереться кабель интернета на крыше, могут слететь настройки роутера. Домашнее животное перегрызло кабель или он просто отошел от гнезда. В таких случаях стоит обратиться к своему провайдеру или в сервисный центр.
Маловероятно, но может сыграть роль удаленности роутера от компьютера. Когда подключение есть, но сигнал настолько слабый, что происходит постоянный обрыв сети. При этом значок на панели будет в статусе «подключен». Проверить это можно переместив роутер ближе к компьютеру или наоборот.
Специфика ноутбуков Lenovo
Разработчики в компании Леново, позаботились о потребителе и добавили возможность использования горячих клавиш без нажатия кнопки FN. Это значит, что включить вайфай можно простым нажатием на кнопку F5.
Что, не получилось? Ох, уж эти Леново! Оказывается, что на некоторых моделях, таких как G580, на кнопке F5 установлена функция включения режима самолета.
Лечить будем так:
- Открываем «ПУСК»;
- Затем «Панель управления»;
- Переходим во вкладку «Диспетчер устройств»;
- Разворачиваем строку «Сетевые адаптеры»;
- Ниже появится контроллер беспроводной сети;
- Жмем на него правой кнопкой мыши и выбираем «включить».
После чего радуемся и запоминаем как настроить вай фай на ноутбуке виндовс.
Еще одна жертва – ноутбук Lenovo z50. Здесь в софт для беспроводного адаптера на windows 7, вселился «Полтергейст». Интернет пропадает при выключении или перезагрузке пк. Да что там перезагрузка, достаточно просто закрыть крышку ноутбука.
Дело в том, что драйвер запускается сам только после первой установки. Далее, его необходимо включать вручную, как приведено в примере выше. Потому, как программная среда не знает, как включить wifi после перезапуска винды. Или найти более свежий драйвер на сайте производителя.
Не работает wifi при работе от батареи
Стандартные настройки ноутбука на семерке, запускают режим экономии энергии при работе от батареи. Еще одна причина, когда система сама отключает адаптер беспроводной сети.
Далее несложный способ, как включить вай на ноуте:
- Используем сочетание клавиш Window + R;
 Комбинация Win + R на клавиатуре
Комбинация Win + R на клавиатуре - В открывшемся окне пишем «cpl»
- Находим беспроводное подключение, жмем на нем правой кнопкой мыши и заходим в «Свойства»;
- Затем на кнопку «Настроить»;
- Открываем вкладку «Управление питанием»;
- Убираем галочку в строке «отключение устройства для экономии энергии»;
- Сохраняем настройки и продолжаем работать от батареи.
Отключена плата wifi на ноутбуке
 внешний вид wi-fi модуля ноутбука
внешний вид wi-fi модуля ноутбукаМодуль вай фай – это небольшая плата, размером со спичечный коробок, которая подсоединяется к материнской плате. Редкие, но все же реальные случаи, когда на новом ноуте не подключены антенны. В таком случае, адаптер просто не сможет принять сигнал маршрутизатора.
Если не боитесь подключить их собственноручно, то возьмите крестовую отвертку и снимите заднюю крышку ноутбука. Не заметить антенны будет сложно. Это два провода, черный и белый, на конце коннектор для подключения к плате адаптера.
Установка драйвера
Эти действия больше подойдут для пользователей у которых отсутствует драйвер на wifi или установлен не тот, что нужен. Возможно, драйвер был поврежден или просто не подходит к данной модели. В таких случаях, лучше не полагаться на диск с драйверами, который идет в комплекте с ноутбуком, хотя его там может вовсе и не быть. Лучше скачать свежий драйвер, удалив перед этим старый.
Следуем инструкции (пример — Lenovo):
- Заходим на официальный сайт производителя ноутбука;
 заходим на https://www3.lenovo.com/ru/ru/ в раздел Поддержка и гарантия , подраздел — Драйверы
заходим на https://www3.lenovo.com/ru/ru/ в раздел Поддержка и гарантия , подраздел — Драйверы - Находим модель своего ноутбука;
 Техническая поддержка ПК
Техническая поддержка ПК - Качаем драйвера на wifi, чаще всего он называется wireless;
- Устанавливаем драйвер, принимая все соглашения;
- Перезапускаем ноутбук , работает.
Убедительная рекомендация скачивать драйвера только на официальных сайтах производителей. Они являются абсолютно бесплатными и не нанесут вреда вашему девайсу. В противном случае можете подвергнуться вирусной атаке.
Х32 и х64 что это?
Вроде бы все сделали правильно и нужный драйвер скачали, но он почему-то не устанавливается. Есть такое понятие, как разрядность операционной системы. Опустим подробности, нужно знать, что бывают два вида: x32 bit и х64 bit.
Что бы узнать разрядность своей ОС, нужно нажать правой кнопкой мыши на значке «Мой компьютер» и зайти в «свойства». После чего найти сточку где указан «Тип системы» и скачать нужный драйвер с уже правильной разрядностью.
Вирусы и программы, блокирующие работу wifi
Занести вирусы на компьютер в наше время легче простого. Особенно если посещать вредоносные сайты, скачивая оттуда программы и игры. Не стоит также подключать к ноутбуку носители, в которых вы сомневаетесь.
Случается, что вирусы блокируют работу сети интернет. А антивирусы не всегда могу справиться. Можно конечно попытаться вылечить пк при помощи различных антивирусных программ, клинеров и святой воды. Что в свою очередь отнимает много времени и не факт, что будет успешным.
Верным решением будет переустановка windows с полным форматированием жесткого диска. Да это тоже займет какое-то время, а еще плюс установка драйверов и программ. Тем не менее вариант 100% поможет, если причина была в вирусах.
Заключение
Будьте терпеливы и спокойны при выполнении данных операция. Техника не любит спешки. Идите от простого к сложному и у Вас обязательно все получится!
Вконтакте
Google+
wifiget.ru
Как настроить Wi-Fi на ноутбуке с Windows 7
Настроить вайфай на ноутбуке под управлением Windows 7 – это задача, которую приходилось решать миллионам их владельцев. Тем, кто справился с ней, наша статья не нужна, а вот тому, кто столкнулся с ней впервые, мы, вероятно, поможем.
При работе на обычном персональном компьютере WiFi-сеть организуют при помощи роутера или беспроводного модема, переносные компьютеры в этом плане намного прогрессивнее – соответствующий модуль встроен прямо в их корпус.
Это дает целый ряд преимуществ. Во-первых, сам ноутбук можно использовать в качестве точки раздачи интернета, а во-вторых — подключаться к сети роутера можно удаленно.
 Как и другое оборудование ноутбука, WiFi-модуль нуждается в драйвере – только так можно обеспечить взаимодействие самого устройства и операционной системы. При отсутствии драйвера пользоваться модулем невозможно.
Как и другое оборудование ноутбука, WiFi-модуль нуждается в драйвере – только так можно обеспечить взаимодействие самого устройства и операционной системы. При отсутствии драйвера пользоваться модулем невозможно.
Некоторые такие модули ОС обнаруживает при установке и ставит драйвера автоматически, а с другими придется повозиться. Первое, что мы опишем – это инсталляцию драйвера на неопознанное системой устройство.
Это наиболее логичный подход в нашем случае. И только потом приступим к обсуждению настроек вайфая на Виндовс 7. Будем исходить из того, что драйвера на материнскую карту, видеоплату и звук уже установлены, а на встроенный модем пока еще нет.
Ставим драйвер
Покупатели нового ноутбука наверняка обнаружат в комплекте с компьютером диск с драйверами. В этом случае их инсталляция выглядит совсем просто: вставляете диск в DVD-ROM и запускаете программу установки. Как правило, интерфейс таких инсталляторов выглядит вполне дружественно и не нуждается в особых комментариях.
И только в редких случаях нужная программа находится где-то в недрах папок компакт-диска. В любом случае на диске наверняка найдется подробная инструкция по установке системного программного обеспечения именно на ваш тип ноутбука.
Если ноутбук подержанный или же системный компакт утерян, то можно поступить следующим образом:
- Прочитать модель ноутбука с наклейки, находящейся на нижней крышке.
- Открыть браузер и перейти на сайт производителя компьютера.
- Указать в поле поиска или выбрать в выпадающем списке вашу модель.
- Перейдя на соответствующую ей страницу сайта, скачать оттуда драйвер.
Как видим, процедура носит совершенно элементарный характер в обоих случаях. Завершив инсталляцию – перезагрузитесь.
Как запустить модуль?
Чтобы понять, как настроить WiFi на ноутбуке, нужно разобраться в том, как запустить беспроводной модуль. Того, что мы сделали в предыдущем пункте, оказывается недостаточно. Модуль не включается сам собой, даже если для него установлен драйвер. Точнее говоря, может быть, это и произойдет, но совсем не обязательно.
Для запуска устройства нужно одно из двух: либо отыскать и передвинуть в правильное положение рычажок на корпусе, либо использовать для этого горячие клавиши.
То есть имеется два способа включения: аппаратный и программный. Вместо рычажка может использоваться кнопка. Выглядит механический выключатель примерно так, как на рисунке ниже:
 Что касается сочетаний горячих клавиш, то от модели к модели они изменяются. На одних (Asus) поможет одновременное нажатие клавиш «Fn» + «F12», на других (Acer) – задействуют для этой цели «Fn» + «F3», в третьих используется еще какая-нибудь функциональная клавиша, например «F5» или «F9».
Что касается сочетаний горячих клавиш, то от модели к модели они изменяются. На одних (Asus) поможет одновременное нажатие клавиш «Fn» + «F12», на других (Acer) – задействуют для этой цели «Fn» + «F3», в третьих используется еще какая-нибудь функциональная клавиша, например «F5» или «F9».
Очень часто пиктограмма WiFi наносится прямо на поверхность кнопки из функционального ряда — в этом случае долго искать не придется. Хорошо, если к ноутбуку есть инструкция – там эти нюансы описаны подробно. В крайнем случае способ включения можно подсмотреть в интернете, как мы делали при поиске программы-драйвера.
Покопаемся в настройках
Сразу после того как модуль начнет работу можно будет щелкнуть по значку WiFi в трее и открыть окно для выбора своей беспроводной сети из многих, функционирующих в том же пространстве.
Если сеть раздается через роутер, то вам нужно будет щелкнуть по строчке с ее именем и ввести пароль. Пароль задается в настройках самого роутера.
Настройка WiFi на ноутбуке на ОС Windows 7 обычно на этом заканчивается, так как большинство маршрутизаторов раздают свой ресурс на базе технологии DHCP – то есть IP-адреса абонентов назначаются автоматически. Если же это не так, и используется статический адрес, то его потребуется ввести в свойствах сетевого подключения на ноутбуке (как обычно в окошке свойств протокола):
 Теперь вы знаете почти все о том, как настроить WiFi на операционной системе Windows 7 ноутбука.
Теперь вы знаете почти все о том, как настроить WiFi на операционной системе Windows 7 ноутбука.

windowstune.ru
требования к оборудованию и драйвера
Сразу после покупки нового ноутбука, каждому приходиться устанавливать на него новую ОС и все нужные для нее драйвера. Никаких трудностей в этом нет, ведь на просторах Интернета полно утилит, готовых установить все необходимое на устройство в онлайн режиме. Но, если подключения к Сети нет, то и воспользоваться ими не получится. Как происходит на Windows 7 подключение к Wi-Fi, ниже в статье.
Основные требования для успешного соединения с беспроводной сетью
Первым, что стоит сделать, это убедиться, что сама беспроводная сеть в рабочем состоянии. Для этого можно просто попробовать подключиться к ней, используя другое устройство, например, смартфон. Затем стоит проверить работу адаптера в диспетчере устройств самого ноутбука.

Для этого стоит перейти в диспетчер устройств и найти вкладку с названием “Сетевые адаптеры”. Если в открытом списке есть активные устройства, то адаптер установлен на устройство. Проверив обе составляющие, можно приступать к подключению ноутбука к Сети.
Важно! Бывают случаи, когда ПК видит сетевые адаптеры, но возле их иконок изображен знак восклицания. Это значит, что адаптер работает некорректно. Вполне возможно, что проблема в установленных драйверах.
Как подключить вай-фай на ноутбуке (Виндовс 7)
Если сетевой адаптер работает исправно, то остается только включить вай-фай на самом устройстве. Существует несколько вариантов, как включить Wi-Fi на Windows 7. Процедура обычно простая, но у каждой марки производителя своя. К примеру, для ASUS включение осуществляется путем нажатия сочетания клавиш “Fn + F2”, для Acer и Packard Bell – “Fn + F3”, а для Samsung – “Fn + F9”.
Важно! Иногда на некоторых моделях есть отдельная кнопка для включения Wi-Fi, причем она не всегда находится на клавиатуре.
Также для включения может помочь настройка беспроводной сети Wi-Fi в Windows 7 – стандартный сервис, встроенный в систему. Обычно кнопку для включения стоит искать в нижнем левом углу в панели задач в виде специального индикатора со значком вай-фая.
Инсталляция актуальной версии драйвера для Wi-Fi устройства
Если при установке ОС драйвер для использования Wi-Fi не был установлен, его стоит инсталлировать самостоятельно. Есть несколько вариантом, как это сделать:
- Использовать сохраненную на носителе данных (флешке, диске) программную утилиту, которая самостоятельно подберет для устройства набор драйверов. Таким средством может стать DriverPack Offline, который сканирует ноутбук и самостоятельно из своей базы ставит нужный драйвер или обновляет устаревший.
- Найти в Интернете готовый сетевой драйвер по модели ноутбука, скачать его и при помощи той же флешки перенести на устройство. Все драйвера, которые можно найти в Сети, имеют файл Autorun, который при запуске сделает за пользователя всю работу.
Важно! При поиске драйверов в Интернете лучше заходить на сайт официального производителя ноутбука. Драйвер, скачанный со стороннего источника, может быть неактуальным.
Как включить службу автонастройки WLAN
Иногда у пользователей возникают проблемы с подключением к Wi-Fi из-за отключенной службы автонастройки WLAN. Понять, что проблема именно в ней, можно по сбоям в работе: вай-фай включаться будет, но списка с доступными сетями пользователь не увидит.
Если такой случай произошел, нужно просто заново включить автонастройки. Сделать это можно следующим образом:
- нажать на клавиатуре сочетание клавиш “Win + R”. В всплывшем окне вписать в строку «mcconfig»;
- откроется окно «Конфигурация системы», в котором нужно перейти во вкладку «Службы»;
- в списке найти службу автонастройки WLAN и поставить галочку возле нее.
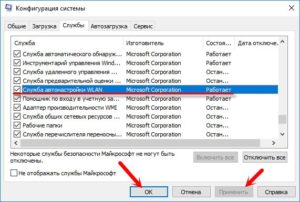
После проделанных операций стоит перезагрузить устройство. После перезагрузки все должно работать.
Как включить вай-фай на Виндовс 7: 3 способа
Есть три способа подсоединить беспроводную сеть: автоматический, через флешку и сделать все вручную. Ниже более подробно про эти варианты, начиная с подключения через флеш-карту
Чтобы все запустить, понадобится сама флешка, на которую нужно скопировать настройки беспроводной сети. Для этого следует открыть список доступных беспроводных подключений и кликнуть правой кнопки мыши по одному из них. В открывшемся окне стоит открыть вкладку «Свойства», затем перейти в графу «Подключение» и нажать кнопку «Скопировать этот сетевой профиль на USB-устройство флеш-памяти». Система запросит флешку для копирования на носитель.
Важно! Флешка должна иметь файловый формат FAT вместо стандартного NTFS, иначе записать настройки систем не позволит.
После копирования параметров сети на носитель его можно использовать для моментального подключения не только для этого устройства, но и для любых других. Для этого нужно просто вставить флешку и нажать соответствующий пункт подменю автозапуска.
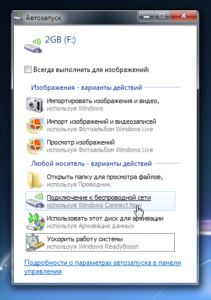
Рассматривая вариант автоматического подключения к Wi-Fi, нужно создать ярлык для подключения и разместить его в средствах автозапуска. Для этого стоит открыть папку автозапуска и в ней нажать правую кнопку мыши. Во всплывшем окне выбрать «Создать ярлык».
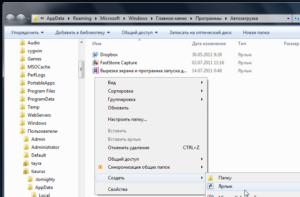
В появившейся строке, которая указывает на расположение объекта создания ярлыка, нужно вставить команду с параметрами: C:\Windows\System32\netsh.exe wlan connect name=Имя сети без кавычек.
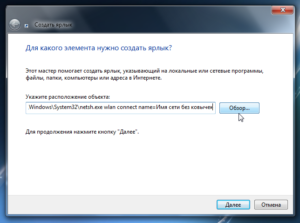
По завершению ввода данных в строку нажать «Далее» и присвоить ярлыку имя.
Обратите внимание! После проделанной операции можно перезагрузить устройство и проверить его работоспособность. К Wi-Fi система должна подключаться сразу после полной загрузки данных.
Последний вариант подключения – сугубо ручные настройки. Для этого нужно зайти в «Центр управления сетями и общим доступом» и перейти в подменю «Создание и настройка нового подключения или сети». Во всплывшем окне выбрать «Подключение к беспроводной сети вручную». Появится новое окно, в котором нужно будет указать ряд параметров, таких как:
- имя беспроводного подключения;
- тип безопасности сети;
- ключ безопасности, он же пароль.
Чтобы подключаться к сети в дальнейшем автоматически, нужно поставить галочку в соответствующем поле. Также стоит поставить галочку на параметре «Подключаться, даже если сеть не производит широковещательную передачу».

Подключение к Сети через роутер
Подключение через роутер бывает двух типов: беспроводное и через кабель напрямую. Для создания подключения в первом случае нужно проделать следующие действия.
Через меню «Пуск» зайти в «Панель управления». Там выбрать подменю «Сеть и Интернет», откуда перейти в «Центр управления сетями и общим доступом». В открытом окне можно увидеть пункт «Изменение параметров адаптера».
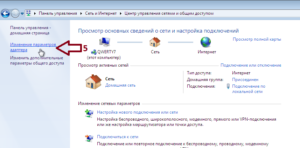
По переходу туда отобразятся все доступные сетевые подключения, далее стоит нажать правой кнопкой мыши на «Беспроводное сетевое подключение» и перейти в свойства.
В открытом окне найти и снять галочку с пункта «Протокол Интернета версии 6 (TCP/IPv6)». Затем нужно выделить пункт «Протокол Интернета версии 4 (TCP/IPv4)» и нажать кнопку свойства. В отрытом окне поставить галочки на пунктах с пометкой «Получить автоматически», как для IP-адреса, так и для DNS-сервера.
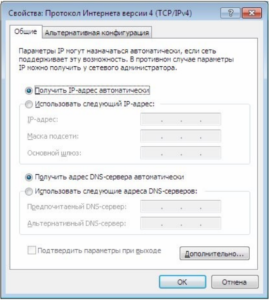
Обратите внимание! Для подключения через сетевой кабель стоит пройти тот же путь, вплоть до пункта «Изменение параметров адаптера». В открытом меню стоит нажать правой кнопкой мыши на «Подключение по локальной сети» и там те же операции, что и для беспроводной сети.
Как подключиться к скрытым беспроводным сетям
Сеть считается скрытой, если она не отображается в списке доступных в ближайшем радиусе, но при этом существует и функционирует в полном объёме. Для подключения к такой сети нужно не только знать пароль от нее, но и то, как она точно называется. Если ноутбук сможет обнаружить подобную, он отобразит ее в подменю «Другие сети» или сообщит всплывающим сообщением о том, что в радиусе действия замечены такие-то сети.
После обнаружения сети процесс подключения ничем не отличается от обычного способа, за исключением того, что система тут же запросит пользователя ввести имя найденной Wi-Fi. Причем вводить нужно без ошибок в названии. После правильного ввода всплывет запрос на ввод пароля, который тоже нужно будет указать корректно.
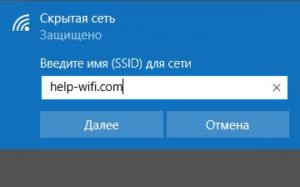
Основные проблемы и пути их решения
В процессе настройки сети может возникнуть множество проблем, но, как правило, их можно классифицировать по следующим видам:
- Проблемы, связанные с сетевым адаптером. Выявить такую ошибку легко, достаточно перейти к «Диспетчеру устройств» и проверить, исправно ли работает адаптер. Если возле устройства горит желтый восклицательный знак, значит что-то пошло не так. Причиной поломки адаптера чаще всего бывают либо сбой в работе сетевого драйвера, либо выгорания самого железа. Пути решения соответствующие: переустановка драйвером или смена сетевой карты устройства.
- Сбой в работе средств Windows 7. Часто случается, что по тем или иным причинам меняются настройки подключения к беспроводной сети. На помощь пользователям в таком случае придет служба «Диагностики неполадок», которая в автоматическом режиме проверит подключение и по возможности исправит ошибку. Если система исправить ошибку не сможет, на экране появится сообщение, с чем конкретно возникает проблема при подключении. Далее следует действовать по ситуации.
- Проблема с роутером. Если включиться у сети получилось, а доступа к Интернету по-прежнему нет, то, в первую очередь, нужно проверить сам маршрутизатор, через который происходит раздача Wi-Fi. Данным устройствам свойственно время от времени давать сбой, особенно, если в доме до этого были скачки напряжения. Роутер стоит отключить от питания, подождать 1 мин. и включить заново. В большинстве случаев проблема решается сама собой.
Обратите внимание! Теперь, зная все: как установить Wi-Fi на Windows 7, какие нюансы учесть и с какими проблемами можно столкнуться, можно смело приступать настраивать ПК. Главное, следовать инструкциям выше, и тогда все получится с первого раза.
 Подгорнов Илья ВладимировичВсё статьи нашего сайта проходят аудит технического консультанта. Если у Вас остались вопросы, Вы всегда их можете задать на его странице.
Подгорнов Илья ВладимировичВсё статьи нашего сайта проходят аудит технического консультанта. Если у Вас остались вопросы, Вы всегда их можете задать на его странице.Похожие статьи
vpautinu.com
Настройка WI-FI сети
Комбинация чисел 192.168.0.1 и типовой ключ admin применяются для авторизации в веб-интерфейсе утилиты беспроводной сети или модема. Детальнее о том, как открыть меню наладки и выставить необходимые параметры, читайте в этой публикации.Принцип работы роутераИнтернет сегодня проведен в каждый дом, к нему подключаются мобильные гаджеты, ноутбуки. С помощью кабеля Ethernet подстанция подключается к домашнему компьютеру, другие устройства заходят в сеть по Wi-Fi.Кроме…
Как сменить пароль на Wi-Fi роутере РостелекомИзменение стандартного пароля производителя требуется для надежной защиты домашней беспроводной сети от взлома. Никому не хочется делить трафик с предприимчивым соседом по лестничной клетке, жертвуя при этом скоростью загрузки файлов. Наша статья расскажет о том, как поменять пароль роутера Ростелеком WiFi .Для чего нужна настройкаНа роутер «из коробки» установлен стандартный несложный ключ. К тому же, его легко узнать, ведь…
Admin admin 192.168.1.1 – как зайти в роутерОригинальный маршрутизатор поставляется покупателю без установленных параметров. Однако IP-адрес, никнейм и пароль — это стандартные данные доступа в веб-конфигуратор.С возрастающей распространенностью и доступностью беспроводного интернета увеличилось количество производителей роутеров. Популярны среди пользователей устройства компаний Tp-Link, D-Link, Tenda, Zyxel Keenetic, Asus. Эти маршрутизаторы недорогие, выдерживают длительный срок эксплуатации, при этом отлично выполняют главную функцию распределения сигнала.Рассмотрим…
Как сделать роутер из компьютераБеспроводные сети уже давно не являются новинкой, и уже довольно сложно представить себе жизнь без Wi-Fi. Однако все же случается так, что нам требуется беспроводная сеть, а роутера под рукой нет. Что делать в таком случае? Все довольно просто — сделаем роутер из компьютера. Именно об этом и пойдет речь…
Как настроить Wi-Fi на ноутбуке с операционной системой Windows 7WiFi – это современная технология беспроводной связи, которая позволяет создавать частные сети, объединяя компьютеры, смартфоны, планшеты и другие устройства в группы. Это, в свою очередь, позволяет обмениваться файлами и данными между участниками группы без проводного соединения, при помощи радиоволн. На сегодняшний день данная технология плотно вошла в жизнь людей, и…
Как раздать интернет по Wi-Fi с компьютера на Windows 7В наше время ни один человек не обходится без интернета. Кабельный интернет есть практически в каждой квартире. Однако пользоваться им удобно на стационарном компьютере или на ноутбуке. Однако, что делать, если в доме имеются другие мобильные устройства, такие как планшет, смартфон и так далее? мобильный интернет достаточно дорого стоит, да…
Виртуальная точка доступа Wi-Fi в Windows 7Технология беспроводной связи WiFi позволяет создавать домашние группы, объединяя несколько ноутбуков, ПК и других устройств, поддерживающих данное соединение, в группы для обмена данными, общения и совместных игр. Однако, как правило, для организации такой группы используется роутер, который не всегда имеется под рукой. Многих интересует вопрос, может ли быть организована точка…
Как настроить Wi-Fi подключение на ноутбуке с ОС Windows 8Windows 8 – это новая операционная система для компьютеров и ноутбуков. Конечно, разработчики создали более удобный интерфейс и еще сильнее упростили настройки системы, однако, пользователи, которые привыкли к предыдущим версиям ОС, или вообще не сталкивались с настройками Windows, могут столкнуться с некоторыми трудностями. К примеру, один из наиболее распространенных вопросов…
Как раздать Wi-Fi с ноутбука на Android устройстваКак раздать WiFi с ноутбука на Андроид? Это часто задаваемый вопрос, который тревожит многих пользователей. Дело в том, что в наше время без современных технологий не обходится ни один человек. Так, практически у каждого есть смартфон или планшет на Android, а также ноутбук. И достаточно часто нам нужно соединить эти…
Как подключить телевизор к интернету через беспроводное соединение Wi-FiВ связи с тем, что в наше время огромное распространение получают Smart TV, актуальным вопросом является, как подключить телевизор к интернету через беспроводное WiFi соединение. Более того, такие ТВ постоянно совершенствуются и становятся все более доступными. В этой статье мы рассмотрим, как подключить Smart TV к интернету через WiFi. Кроме…
Как подключить Wi-Fi на планшете с платформой AndroidМобильные технологии получают все большее распространение. Планшеты на Андроид пользуются широким спросом среди пользователей во всем мире. Они позволяют решать самые разнообразные задачи, при этом их можно брать всегда с собой. Но, несмотря на такую популярность, многие пользователи все же теряются в вопросе использования таких устройств. Один из таких вопросов…
Как настроить точку доступа Wi-Fi на AndroidТочка доступа WiFi на Андроид – это достаточно востребованная возможность. Дело в том, что телефон или планшет использует такой же адаптер беспроводной связи, который установлен и на ноутбуке. Разница только в скорости передачи данных. Это говорит о том, что мобильные устройства с платформой Android можно использовать в качестве точки доступа….
Как раздать Wi-Fi с устройства на АндроидеБеспроводная технология WiFi очень плотно вошла в жизнь людей и заняла свою нишу. Это позволяет пользователям объединять компьютеры и другие устройства в группы для обмена данными, совместных игр и просто для выхода в интернет. Как правило, для организации такой сети нужен роутер. Но, что делать, если его нет под рукой….
Создание домашней сети Wi-Fi в операционной системе Windows 7Благодаря высокому развитию современных технологий беспроводной связи создание домашней сети WiFi в ОС Windows 7 стало доступно каждому. Более того, для этого не требуется особых затрат времени и сил, а также финансов. (далее…)…
Несколько способов как с ноутбука раздавать Wi-Fi в операционной системе Windows 7Современные технологии беспроводной связи существенно упрощают жизнь людей. На данный момент при помощи интернета можно найти любую информацию, ответ на любой вопрос и многое другое. Однако далеко не даже несмотря на широкое распространение беспроводной технологии WiFi не в каждом доме есть беспроводная сеть. Но при этом имеется ноутбук и кабельное…
Как настроить Wi-Fi соединение на АндроидеКак настроить WiFi на Android – это важный вопрос, который поможет вам легко и быстро создавать новые подключения к беспроводным сетям. Стоит отметить, что, как правило, подключение происходит автоматически. Другими словами, вам необходимо просто включить WiFi модуль и указать пароль (если требуется). (далее…)…
Как настроить Wi-Fi соединение на планшете с AndroidБлагодаря своим уникальным свойствам и широким возможностям планшет получил огромное распространение среди пользователей во всех странах мира. Кроме этого, благодаря беспроводным сетям выход в интернет и обмен данными стал еще проще. Однако не каждый знает и понимает, как настроить WiFi на планшете Android. (далее…)…
Wi-Fi Direct на Android: разбираемся в технологииПроизводители мобильных устройств на Android-платформе все чаще оснащают свои изделия чипом Wi-Fi Direct, а вот что это такое, знают далеко не все владельцы современных планшетов и смартфонов. Что это за функцияЗачем нужен этот чип и какие преимущества он вам предоставляет? Чтобы это понять, давайте сначала рассмотрим, что же такое означает словосочетание…
Как удалить Microsoft Virtual Wi-Fi Miniport AdapterИногда в диспетчере устройств у некоторых пользователей добавляется виртуальная беспроводная сеть после автоматической установки драйверов. Вот как именно удалить появившийся Microsoft Virtual Wi-Fi Miniport Adapter, и будет рассмотрено ниже. Виртуальная сетьПеред рассмотрением способов удаления стоит пояснить, зачем нужен адаптер и для чего его удалять. Рассмотрим это на конкретном гипотетическом примере.У пользователя…
Настройка IPTV через Wi-Fi роутерВсе чаще российские провайдеры, в довесок к основным услугам предоставляют возможность просматривать телеканалы на стандарте IPTV. Это цифровое телевидение, которое транслируется по интернет-соединению. Другими словами, вы можете просматривать телеканалы на компьютере или в телевизоре. Давайте рассмотрим, как настроить IPTV через Wi-Fi роутер. Настройка IPTVСразу же стоит отметить, что для работы IPTV,…
Что такое ретранслятор WiFi и как его настроитьЧасто мы сталкиваемся с проблемой, когда радиуса покрытия точки доступа Wi-Fi недостаточно. В таком случае мы можем использовать репитер WiFi сигнала. Это устройство, которое подключается к точке доступа по «воздуху» или кабелю и раздает сеть, увеличивая тем самым область покрытия. Итак, как настроить повторитель wifi сигнала? Об устройствеВ переводе с английского…
Три способа настроить ноутбук на раздачу Wi-FiДомашние беспроводные сети – это весьма удобно в наше время, так как благодаря внутреннему Wi-Fi мы можем подключать любые устройства, оснащенные Wi-Fi модулем, к интернету. А если под рукой нет роутера? Как настроить ноутбук на раздачу Wi-Fi и использовать его как точку доступа? Подготовка ноутбукаСразу же стоит ответить на достаточно распространенный…
Процедура настройки Wi-Fi на модемеВ наше время беспроводные модемы пользуются спросом, и многие пользователи интересуются вопросом, как настроить Wi-Fi на модеме самостоятельно. По сути, принцип настройки не отличается от роутера. Но есть некоторые отличия и особенности, которые нужно знать. Вход в меню настроекПрежде всего, для входа в меню настроек модема нужно включить устройство и подключить…
Как на своем ноутбуке самостоятельно создать точку доступа Wi-FiВ наше время беспроводные технологии приобрели массовое распространение и точка доступа Wi-Fi позволяет без проблем создать локальную сеть с выходом в интернет. Поэтому все больше пользователей задаются вопросом, как создать точку доступа Wi-Fi самостоятельно. Общие сведенияПрежде чем переходить к ответу на вопрос, следует рассмотреть, что такое точка доступа? Какими они бывают?…
Как подключить и настроить Wi-Fi на ноутбукеНевзирая на то, что беспроводные сети появились достаточно давно, до сих пор многие пользователи задают различные вопросы, например, как подключить вай-фай на ноутбуке. Это объясняется тем, что постоянно выходят новые модели лэптопов, которые могут иметь достаточно сильные отличия между собой. В этой статье мы рассмотрим общие правила, как подключаться к…
Что такое служба автонастройки WLAN, и как ее включитьВ операционной системе Windows постоянно работают невообразимо огромное количество разных служб и сервисов, которые, в свою очередь, регулируют и контролируют работу компьютера. Каждая служба занимается своим делом и координирует определенные процессы, происходящие в операционной системе. В этой статье мы разберем, что такое служба автонастройки WLAN (WLANSVC), а также где и…
Как подключить Wi-Fi сеть на ноутбуке с Windows 7Один из наиболее часто задаваемых вопросов на сегодняшний день – как подключить WiFi сеть на ноутбуке с Windows 7? Дело в том, что технология высокоскоростной беспроводной связи уже весьма глубоко вошла в повседневную жизнь. Практически в каждом доме имеется WiFi роутер, к которому подключено сразу несколько устройств. (далее…)…
Как подключить Wi-Fi на планшете с ОС AndroidНесмотря на то что планшеты появились уже достаточно давно и многие к ним уже привыкли, все же достаточно часто встречаются самые разные вопросы по использованию тех или иных функций. В этой статье мы поговорим о том, как подключить Wi-Fi на планшете с операционной системой Android, а также рассмотрим все варианты…
Настройка беспроводного «моста»Часто бывает так, что сигнала Wi-Fi роутера никак не хватает на всю квартиру или, например, вам нужно подключить несколько устройств, но так, чтобы они не работали в одной сети. Если у вас вдруг завалялся еще один роутер, то вы можете решить проблему, просто кинув мост между ними. На самом деле,…
Как правильно настроить Wi-Fi на телефоне с АндроидУстройства с Android стремительно набирают популярность. В наше время практически у каждого есть смартфон или планшет на Android. Однако, несмотря на такую популярность и распространение многие пользователи не знаю, как настроить WiFi на Андроиде. (далее…)…
Как настроить Wi-Fi на компьютере с Windows XPСовременные технологии позволяют подключаться к локальным и глобальным сетям без использования интернет кабеля. Самой востребованной и современной технологией беспроводной связи является WiFi. Что это такое, и как настроить WiFi на Windows XP? Об этом и пойдет речь дальше. (далее…)…
Как расшарить интернет по беспроводной связи Wi-Fi в Windows 7Часто компьютер подключен к интернету при помощи кабеля. Но что делать, если нужно подключить несколько устройств. Для этого необходимо создать домашнюю WiFi сеть с выходом интернет. Отсюда возникает вопрос, как расшарить интернет по WiFi на компьютере с Windows 7? (далее…)…
Способы увеличить скорость Wi-FiДавно вы пользуетесь интернетом или только что его подключили, наверняка уже должны быть знакомы с тем, что такое Wi-Fi и роутер. Благодаря этому устройству вы получаете беспроводной интернет на всей площади квартиры, офиса или даже можете пользоваться этим благом цивилизации в определенных общественных местах. Если сигнал плохой, то и скорость маленькая, а когда скорости не хватает, то иногда у вас могут очень долго загружаться…
Как установить ограничение скорости на Wi-Fi роутерЧасто бывает, особенно с общественными Wi-Fi точками, что необходимо искусственно снизить скорость интернета для некоторых пользователей, чтобы нормально пользоваться им, например, на администраторском устройстве. В нашей статье сегодня расскажем о том, как ограничить скорость раздачи Wi-Fi для всех пользователей равномерно либо для каждого отдельно, что тоже иногда очень необходимо. НастройкаВ первую очередь…
Как подключить планшет к телевизору через беспроводную Wi-Fi сетьКак подключить планшет к телевизору через WiFi – это очень распространенный вопрос в наше время. Благодаря современным технологиям это стало возможным. Конечно, есть и другие способы соединения, однако, если мобильное устройство не имеет HDMI выхода, а разъем USB вам по каким-либо причинам не подходит, то беспроводное подключение остается единственным вариантом….
Как подключить свой мобильный телефон к телевизору через Wi-FiКак подключить телефон к телевизору через WiFi – это актуальный вопрос на сегодняшний день. Дело в том, что данная технология беспроводной связи пользуется огромным распространением. Не странно, что даже TV оснащаются таким модулем. (далее…)…
Как подключить Wi-Fi на ноутбуке с операционной системой Windows XPСовременные технологии беспроводной связи уже достаточно плотно вошли в жизнь людей. Они постоянно развиваются и совершенствуются, при этом подобные технологии имеют огромные перспективы. Одной из таких технологий является беспроводная связь WiFi, которая позволяет подключить ноутбук к сети без каких-либо проводов и кабелей. Стоит отметить, что современные ноутбуки, смартфоны, планшеты, принтеры,…
Как создать точку доступа Wi-Fi на ноутбуке с Windows 8Благодаря современным технологиям беспроводной связи огромным распространением пользуются частные домашние группы, которые создаются для объединения нескольких ПК, смартфонов, планшетов и другой техники. Это позволяет обмениваться данными, а также управлять бытовыми приборами и оргтехникой удаленно без использования кабелей. Как правило, для организации таких сетей используются беспроводные роутеры. Но что делать, если…
Виртуальная точка доступа Wi-Fi на ноутбукеВиртуальная точка доступа Wi-Fi настраивается достаточно легко: любой Wi-Fi адаптер способен работать на прием и передачу данных. Отсюда следует, что обычный ноутбук может функционировать как точка доступа. Организовать раздачу Wi-Fi можно несколькими способами. Мы рассмотрим самый простой метод – раздачу через командную строку. Раздача Wi-Fi в командной строкеДля начала нам потребуется…
Синхронизация данных для Windows RT по Wi-FiОдни из самых важных преимуществ, которые заимели последние версии операционной системы Windows — это перенос данных, создание их бэкапа и синхронизация нескольких устройств через беспроводную связь. Естественно, что данная функция не обошла стороной и RT-версию ОС, так как Microsoft заботятся обо всех своих пользователях без исключения. Сегодня мы расскажем более…
Как раздать интернет от Yota по Wi-Fi с ноутбука с Windows 7В этой статье мы поговорим о нескольких способах, как раздать Yota по Wi-Fi с Windows 7. Этот вопрос интересует многих пользователей. Немного общей информацииДля начала стоит уточнить, что существуют Wi-Fi роутеры с возможностью подключения к ним USB-модема. Таким образом, можно раздавать интернет от Yota через роутер. Этот вариант наиболее приемлемый во…
Что такое Wi-Fi и как создать домашнюю сеть своими рукамиСовременные технологии беспроводной связи уже сегодня позволяют создавать частные группы, объединяя несколько компьютеров в одну сеть. Для этого не требуется особых затрат, а также глубоких знаний. С этим справится даже новичок. Не смотря на широкое распространение и повсеместное использование беспроводных точек доступа, многие задают вопрос, как создать домашнюю WiFi сеть?…
Как включить Wi-Fi адаптер на Windows 7Современные технологии делают повседневную жизнь гораздо проще и удобнее. Беспроводная связь Wi-Fi – это яркий тому пример. Дело в том, что в наше время нет необходимости подключать интернет-кабель к компьютеру и работать, сидя на одном месте. WiFi позволяет свободно перемещаться по квартире или дому, не теряя при этом связь. Более…
Как подключить Wi-Fi сеть на ноутбуке с Windows 8Операционная система Windows 8 является самой последней версией на сегодняшний день. Она имеет наиболее удобный интерфейс, а также отличается лучшей стабильностью работы. Настройка беспроводных сетей не является исключением. Однако благодаря тому, что Windows 8 является новой, многие пользователи, привыкшие к предыдущим версиям операционных систем, испытывают некоторые трудности. Из данной статьи…
Как подключить Wi-Fi сеть к телевизоруСовременные технологии открывают массу новых возможностей перед людьми. Одним из последних достижений является телевизор с поддержкой Smart TV и встроенным WiFi модулем. Это означает, что телевизоры, поддерживающие такую функцию, могут подключаться к интернету при помощи беспроводного соединения. Отсюда появляется вопрос, как подключить WiFi к телевизору? Технология является относительно новой, поэтому…
Как подключить Андроид через Wi-Fi сеть к компьютеруСовременные технологии открывают массу возможностей перед людьми. Наверное, у каждого есть смартфон или планшет на платформе Android, который позволяет выполнять повседневные задачи, не применяя компьютера. Однако многие задаются вопросом, как подключить Андроид через WiFi к компьютеру? Дело в том, что иногда требуется передать какую-либо информацию. (далее…)…
Как подключить компьютер к телевизору через беспроводную сеть Wi-FiВ этой статье мы разберем, как подключить компьютер к телевизору через сеть WiFi. Дело в том, что такое ТВ получили достаточно широкое распространение. Но технология Smart TV достаточно новая и не все успели ее изучить и понять, как она работает. (далее…)…
Как можно измерить скорость Wi-Fi соединения на компьютереWi-Fi сети достаточно плотно вошли в быт современных людей. Если еще пять лет назад беспроводной роутер был диковинкой, то сегодня такие устройства имеются практически в каждой квартире. В связи с этим все чаще возникает вопрос, как измерить скорость Wi-Fi соединения.Стандарты связи и виды сетейВ первую очередь стоит отметить, что существует…
Как увеличить дальность действия Wi-FiКак увеличить дальность Wi-Fi – это вопрос, который тревожит чуть ли не каждого обладателя роутера. Дело в том, что в больших помещениях уровень сигнала сильно снижается даже на относительно небольшом расстоянии от источника сигнала. Это, в свою очередь, негативно сказывается на скорости соединения. Как увеличить зону покрытия беспроводного роутераЧем ниже уровень…
Виртуальная точка Wi-Fi на базе Windows XP своими рукамиИтак, у вас есть компьютер или же ноутбук под управлением Windows XP – с этой операционной системой вы расставаться не хотите, но вам нужно создать точку доступа беспроводного интернета. Конечно же, с учетом слегка уступающего более новым версиям Windows функционала вашей действующей ОС можно было бы сказать, что миссия невыполнима,…
bezprovodoff.com
Как настроить WiFi на ноутбуке
 Сегодня большинство портативных устройств, таких как ноутбук, планшетник или даже электронная книга, поддерживают беспроводное подключение к сети. WiFi или Wireless Fidelity (беспроводная точность) – это технология беспроводной передачи данных по специальному каналу Wireless LAN.
Сегодня большинство портативных устройств, таких как ноутбук, планшетник или даже электронная книга, поддерживают беспроводное подключение к сети. WiFi или Wireless Fidelity (беспроводная точность) – это технология беспроводной передачи данных по специальному каналу Wireless LAN.
Хотите узнать, как настроить WiFi на ноутбуке или ПК в Windows? Читайте про настройку WiFi в нашей статье, – мы расскажем про особенности установки и подключения, а также про настройку сети, и подготовку операционной системы Windows для работы по беспроводному каналу.
Самостоятельная настройка Wi-Fi сети
WiFi сеть является полудуплексной, – это обусловлено самой технологией. Данная особенность означает, что на одной частоте может работать только одно устройство, работающее как точка доступа. Точкой доступа может быть, как ноутбук или компьютер, с Wi-Fi передатчиком, так и специализированные устройства, – роутеры, поддерживающие беспроводной протокол WiFi. Существует два способа построения сети при помощи беспроводного протокола Wi-Fi: Infrastructure и Ad-Hoc.
Метод построения Infrastructure. Мы рекомендуем делать сеть по данному методу. При такой организации WiFi сети все устройства, работающие по беспроводному соединению, подключаются к точке доступа. Именно она и передает информацию от устройства к устройству. Несомненным преимуществом данного способа является то, что если точкой доступа выступает маршрутизатор (роутер), то появляется возможность построить “гибридную” сеть, то есть объединить проводные и беспроводные устройства в одну.
Другим плюсом является безопасность такой сети, поскольку точка доступа берет на себя шифрование и защиту от взлома. Настройка WiFi сети на основе этого способа построения проще, чем ниже упомянутого Ad-Hoc. Ниже мы опишем настройку Wi-Fi сети на основе данного метода , при этом способе не важно, какое устройство подключается к Wi-Fi сети. Как уже сказано выше, это может быть и ноутбук, и компьютер, и смартфон, и планшетный компьютер. Приведём типовую настройку WiFi сети на примере роутера DWL-G700AP. На самом деле, модель не важна, в статье будет затронута только та часть, которая касается беспроводного подключения. Для остального уже подготовлены другие статьи, ссылки на которые находятся чуть ниже.
Как подключить Wi-Fi роутер написано в его инструкции по эксплуатации или у нас в статье по настройке роутера. Мы также сделали отдельную статью по настройке и подключению WiFi роутера. Для тех, кто хочет настроить вай-фай на другой стороне, то есть непосредственно на ноутбуке и компьютере, советуем прочитать ещё одну статью “Как подключить WiFi на ноутбуке в Windows 7, смартфоне и даже PSP“. В следующей публикации, мы попробовали суммировать типовые проблемы, возникающие при настройке и использовании вай-фай сети и дали несколько конкретных советов, если почему-то WiFi не работает.
Теперь, давайте посмотрим на параметры настройки в самом маршрутизаторе, все же это самый предпочтительный способ для организации беспроводного подключения. Войдя в панель администратора роутера, сразу переходим в закладку с параметрами WiFi сети. Параметры Wi-Fi точки доступа. Здесь и необходимо ввести нужные данные. Эти параметры универсальны для всех вайфай роутеров, рассмотрим их более подробно:

- SSID (Service Set Identifier) – это идентификатор сети, который присваивается всем устройствам, находящимся в одной сети. У всех устройств он должен быть одинаковый, или они просто не “увидят” друг друга.
- Channel – частота работы сети.
- WPA / WPA2 / WPA-PSK / WPA2-PSK – протоколы шифрования данных. Лучше использовать WPA2-PSK, поскольку этот тип шифрования обеспечивает более надежную защиту сети. Стоит помнить, что поддержка данного протокола в Windows XP появиась только в Service Pack 2.
- Passphrase – попросту пароль, который необходимо вводить, чтобы подключиться к сети.
Настраиваем Windows XP
Роутер настроили, теперь настроим компьютер. На ноутбуках WiFi обычно включается специальной комбинацией клавиш, какие это клавиши и как включить wifi на ноутбуке можно посмотреть по указанной ссылке. Заходим в свойства беспроводного подключения. На рабочем столе находится значок “Сетевые подключения”. Открываем их и при помощи правой кнопки мыши выбираем “Свойства” у беспроводного подключения сети.

Свойства протокола TCP/IP. Находим “Протокол интернета TCP/IP”, выбираем его и нажимаем “Свойства”.

Свойства TCP/IP. Здесь все просто. Задаете нужный IP адрес и подсеть. Шлюз 192.168.0.1 это адрес точки доступа, то есть WiFi роутера.

Вкладка “Беспроводные сети”. Сохранив параметры в протоколе TCP/IP, переходим на вкладку “Беспроводные сети”. Нажав на кнопку с одноименным названием получаем следующее окошко.

Обновим список сетей. Чтобы появилась наша Wi-Fi сеть, необходимо нажать на соответствующую надпись. Иногда сеть сама не появляется, – это может быть связано с отключенной рассылкой SSID на роутере. Чтобы найти сеть вручную, выберите “Установить беспроводную сеть”.

Сеть нашлась. На скриншоте все видно 😉

Подключаемся к сети. Выбрав сеть и нажав кнопку “Подключить”, вводим пароль, который устанавливали на роутере (Passphrase).

Подключились. После ввода пароля появится окошко, как на картинке. В нем можно добавлять другие Wi-Fi сети по такому же принципу. Кнопки “Вверх” и “Вниз” задают приоритет автоматического подключения, т.е. компьютер или ноутбук, участвующий в сети автоматически подключится к верхнему беспроводному соединению, в том случае, если сетей много.

Перейдём к настройке беспроводного подключения в Windows 7.
Настраиваем Windows 7
Настройка параметров протокола TCP/IP в Windows 7 для домашней сети ничем не отличается от описанной выше настройки для Windows XP. Просто зайдите в центр управления сетями и общим доступом через панель управления, щелкните по “Параметры адаптеров”, и найдите нужную сеть. Далее все также, как и в Windows XP – свойства сетевого подключения и ввод параметров для TCP/IP протокола. Будем считать, что вы разобрались с этой несложной задачей и перейдем к непосредственной настройке Wi-Fi в Windows 7.
Заходим в центр управления сетями. Для того, чтобы начать настраивать WiFi сеть в Windows 7, необходимо зайти в “Центр управления сетями и общим доступом”. Далее нажать на “Подключится к сети”.

Появится список доступных сетей.Нажимаем “Подключиться”.

Вводим пароль к точке доступа. Пароль, как мы писали ранее, задается в точке доступа (роутере). Нажимаем “Подключить” после его ввода.

Закрываем последнее окно. Все, вы настроили и подключились к беспроводной сети Wi-Fi.

Существует ещё один способ построения сети, – метод построения Ad-Hoc. Этот метод настройки более простой, поскольку устройства подключаются друг к другу напрямую, но в тоже время он содержит несколько существенных недостатков, по сравнению с Infrastructure. В первом способе существует возможность подключения Wi-Fi девайсов по стандартам (450 MB/s – стандарт 802.11n, и 54 MB/s – стандарт 802.11g), недоступным в Ad-Hoc, то есть скорость обмена информацией между хостами в Infrastructure может быть выше. Отсутствие точки доступа накладывает ограничение на всю структуру WiFi сети, так как используя роутер, вы получаете возможность оперировать многими параметрами, – основные затронуты в статье о настройке роутера, где описаны основные возможности маршрутизаторов.
Возможности WiFi технологии
Эта технология удобна, в первую очередь тем, что не требует прокладки дополнительных проводов для соединения нескольких компьютеров и устройств в сеть. Достаточно лишь приобрести и правильно настроить роутер или точку доступа. Владельцы переносных компьютеров по достоинству смогут оценить преимущества технологии, ведь используя беспроводное соединение можно свободно перемещаться по квартире, особняку или даче, используя соединение с интернет и другим компьютерами и устройствами, расположенным в радиусе приема WiFi.
Например, можно распечатать документ на принтере, установленном в кабинете, сидя при этом в гостиной. Беспроводное соединение также является оптимальным выбором для пользователей, желающих создать небольшую домашнюю сеть из нескольких компьютеров.
Не забывайте о безопасности. В настоящее время эта технология широко распространена во всем мире, в том числе и в России. Поэтому главной задачей при настройке WiFi следует уделять безопасности соединения. Многие пользователи настраивают, устанавливают и используют эти устройства, не придавая значения настройкам безопасности. Поэтому, если Вы решили настраивать WiFi по методу Infrastructure, то не обойдите стороной нашу подсказку, как поставить пароль на WiFi.
Неправильная настройка WiFi может привести к неприятным последствиям. Например, к несанкционированному доступу к Вашей беспроводной сети, подключению к интернет за Ваш счет и краже конфиденциальной информации. В худшем случае Ваш компьютер могут использовать для совершения хакерских атак, а также действий, напрямую запрещенных российским законодательством. Немного теории для понимая не повредит, – опишем основную суть обеспечения безопасности Wi-Fi сетей.
Заключение
Правильно настроить WiFi устройства, а также их параметры безопасности в операционных системах может любой пользователь. Как мы с вами узнали из этой статьи, настроить Wi-Fi на ноутбуке или компьютере, оснащенным WiFi модулем, можно как минимум двумя способами: с помощью роутера и с помощью самого ноутбука или компьютера. Таким образом, что интернет будет работать на всех устройствах, оборудованных соответствующими адаптерами, таких как мобильные телефоны, ноутбуки, нетбуки, и КПК. Кроме того, по вайфай можно подключить и настроить периферийные устройства, такие, как принтеры, сканеры и МФУ.
К преимуществам WiFi можно отнести мобильность, быстрый стабильный интернет, отсутствие необходимости прокладки дополнительных кабелей, так же минимальную стоимость создания и администрирования таких сетей. Мы всегда будем рады помочь в выборе и настройке любого оборудования, именно поэтому и создали цикл статей на эту тему. Надеемся, наша статья помогла пр настройке wi-fi на ноутбуке или обычном компьютере, заходите на smartronix.ru почаще!
smartronix.ru




 Комбинация Win + R на клавиатуре
Комбинация Win + R на клавиатуре заходим на https://www3.lenovo.com/ru/ru/ в раздел Поддержка и гарантия , подраздел — Драйверы
заходим на https://www3.lenovo.com/ru/ru/ в раздел Поддержка и гарантия , подраздел — Драйверы Техническая поддержка ПК
Техническая поддержка ПК