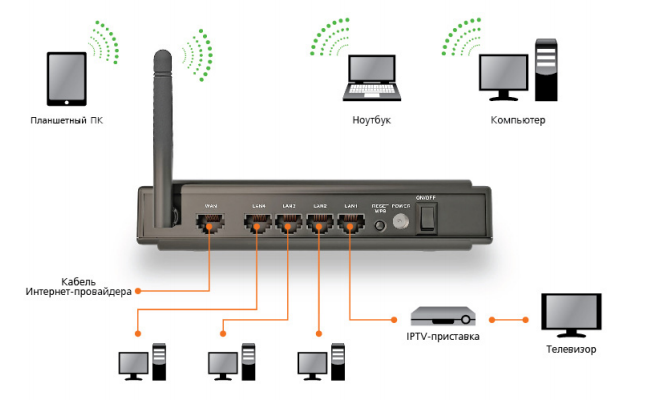Как изменить IP маршрутизатора D-Link — инструкция в 4 разделах
У всякого роутера есть IР, который назначает производитель. Однако если есть необходимость, например, в том, чтобы два аппарата функционировали в одной подсети, их айпи должны отличаться. Именно поэтому у пользователей маршрутизаторов иногда возникает необходимость в изменении интернет-протокола одного из двух одинаковых устройств. Как это воплотить — рассказывает статья. В ней — инструкция изменения такого адреса вручную на примере девайса от D-Link.

Лайфхаки: Как увеличить скорость интернета через Wi-Fi сеть роутера: 7 реальных способов
Вход в настройки роутера через интернет-браузер
Айпи можно изменить через меню, которое дает доступ к настройкам. Прежде, чем войти в параметры аппарата, нужно подключить его к компьютеру или же ноуту.
Для подсоединения сетевого устройства к ПК следует воспользоваться LAN проводом. После подсоединения нужно включить компьютер. Затем следует открыть любой удобный браузер и ввести стандартный IP адрес девайса, выпущенного фирмой D-Link — 192.168.0.1.
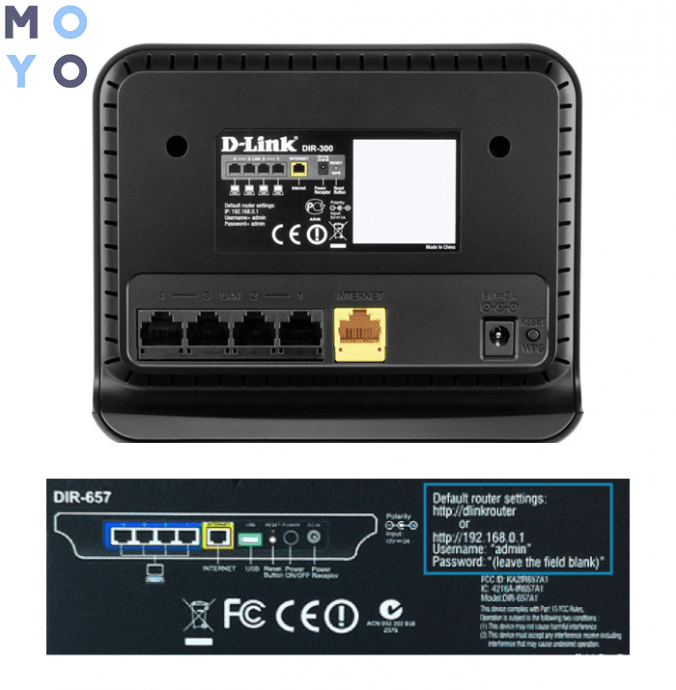
Узнайте: Как открыть порты на роутере: инструкция и 3 способа решения возможных проблем
Авторизация
- После введения стандартного IP маршрутизатора на мониторе можно увидеть окошко учетной записи. Чтобы авторизоваться, нужно:
- В строке для логина ввести «admin» — это имя юзера, заданное производителем.
- Вбить в следующую строку пароль: такой же, как и логин.
Подтвердить, нажав «Вход».
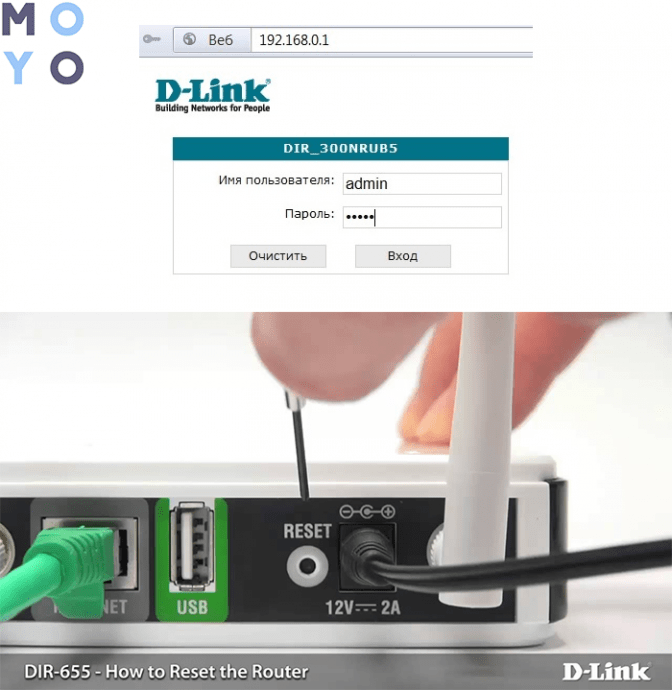
Если устройство подключено как надо, но не получилось залогиниться, можно сбросить все настройки до заводских:
- Зажать на 15 секунд «Reset» на корпусе D-Link (это такая маленькая утопленная в корпус кнопка, которую удобнее нажимать специальной иголкой).
- Девайс перезагрузится, настройки сбросятся: можно снова вводить классические данные учетной записи.
Интересно: Лучшие WiFi-роутеры TENDA: ТОП-8 маршрутизаторов и модельный ряд производителя
Присваивание нужного значения IP-адреса
В параметры войти удалось. Теперь можно поменять айпи. Как это сделать — в таблице.
| В верхней вкладке | Выбрать «SETUP» — «LAN setup» |
| В «Router setting» (находится в центральной части окна) | Выбрать «Router IP address». |
| В строке «Router IP address» | Ввести новый IP адрес маршрутизатора. |
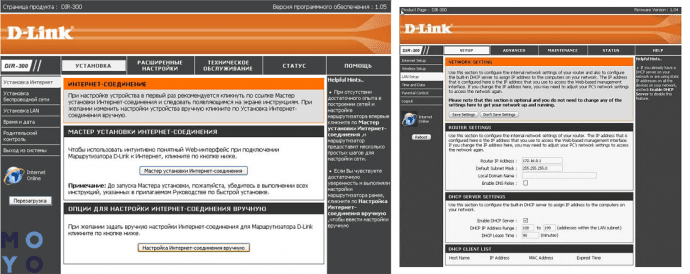
Смотрите также: Как настроить роутер как свитч: инструкция из 12 простых шагов
Сохранение внесенных изменений
После смены айпи маршрутизатора D-Link главное — не забыть сохранить все, что сделал пользователь. После этого две одинаковые модели аппарата смогут функционировать в одной подсети. У каждого из устройств будет свой сетевой адрес.
В тему: ТОП-5 лучших Wi-Fi роутеров D-Link
Как видно, поменять роутеру айпи — это недолгое и вовсе не трудное занятие. Кстати, эта инструкция подойдет и для маршрутизаторов, выпущенных другими компаниями. Незначительные отличия можно найти только в расположении и названии разделов в меню настроек. Впрочем, со всем получится разобраться и на интуитивном уровне.
D-Link
Вопрос: Как дистанционно получить доступ к IP-камерам, которые находятся за Интернет-шлюзом?Ответ:
Задача 1.Необходимо получить видеопоток с камер DCS-2103/2130 и DCS-2210/2230, которые находятся за Интернет-шлюзом DIR-620 cFW1.4.0.
IP-адрес на Wan-интерфейсе DIR-620: 192.168.100.106
IP-адрес на LAN-интерфейсе DIR-620: 192.168.0.123
Камера DCS-2210: IP-адрес 192.168.0.100. Порт HTTP80.
Камера DCS-2130: IP-адрес 192.168.0.101. Порт HTTP8080.
Для каждой камеры необходимо открыть на Интернет-шлюзе для доступа один порт. По умолчанию для камер DCS-2103/2130 и DCS-2210/2230 это порт
Номер этого порта должен быть изменен для каждой из камер, находящихся за Интернет-шлюзом.
Изменить его можно на вкладке Setup– Network Setupна web-интерфейсе камеры:
Решение:
1.На камере DCS-2210/2230 порт оставляем без изменений, на DCS-2103/2130 меняем HTTPпорт на 8080
Нажимаем SaveSettings
2.Открываем эти порты на Интернет-шлюзе DIR-620:
Заходим на WEBинтерфейс роутера DIR-620 и открываем меню Расширенные настройки. Переходим в пункт Виртуальные серверы.
Далее нажимаем кнопку Добавить и прописываем необходимые параметры:
Шаблон –Можно выбрать заранее сохраненные правила для зарезервированных сервисов.
Имя— Имя правила, задаем любой желаемый параметр
Интерфейс– Выбираем WANинтерфейс
Протокол– Выбираем необходимый протокол TCP, UDP или оба
Внешний порт – Указываем порт, по которому будем обращаться из внешней сети.
Внутренний порт– Порт, на который необходимо получить доступ.
Внутренний IP– IP-адрес камеры.
Удаленный IP– IPадрес, с которого можно получать доступ. (Поле оставьте пустым, если необходимо получать доступ с любых IPадресов)
Для нашего примера настройки будут выглядеть следующим образом для камеры DCS-2210/2230:
После ввода соответствующих настроек справа-снизу страницы нажимаем кнопку Изменить для сохранения созданного правила. Теперь в списке виртуальных серверов мы видим, созданное нами правило для камеры DCS-2210/2230. Нажимаем справа-снизу страницы кнопку Добавить и прописываем соответствующие настройки для камеры DCS-2103/2130, после чего также нажимаем Изменить для сохранения сделанных настроек.
После этого в списке виртуальных серверов будут отображаться оба созданных правила проброса портов.
Сохраняем настройки нажатием клавиши Сохранить в правом-верхнем углу страницы
Настройка закончена.
3. Проверяем:
Обращаемся к камерам из внешней сети:
http://192.168.100.106:8080
http://192.168.100.106:80
Задача 2.Необходимо получить видеопоток с камеры DCS-6113, которая находится за Интернет-шлюзом DIR-815
IP-адрес на Wan-интерфейсе DIR-815: 192.168.100.106
IP-адрес на LAN-интерфейсе DIR-815: 192.168.0.1
Камера DCS-6113: IP-адрес 192.168.0.20. Порт HTTP80.
По умолчанию камера DCS-6113 использует порты 80 и 8080(TCP) HTTP порт (открывает доступ к WEB-интерфейсу и транслирует видео-поток)
Изменить их можно на вкладке Setup—Network—Port& AccessNameSettingsна web-интерфейсе камеры.
В нашем примере порты остаются без изменений.
Откроем порты на маршрутизаторе DIR-815:
Выбираем вкладку Advanced\Virtual Server и прописываем необходимые параметры:
Name — Имя правила ( задаем любой желаемый параметр)
Public Port – Указываем порт по которому будем обращаться из внешней сети.
Traffic Type — выбираем необходимый протокол TCP, UDP или любой (ANY).
IpAddress– IPадрес камеры
Private port – Порт, на который необходимо получить доступ.
Schedule – Можно создать расписание, по которому будет работать наше правило.
Для данного примера настройки будут выглядеть следующим образом:
Сохраняем настройки нажатием клавиши SaveSettings
Настройка закончена.
Проверяем:
Обращаемся к камере из внешней сети:
http://192.168.100.106:80
Примечание!Если вместо изображения черный квадрат – пробуем следующее:
1. Отключаем антивирусы/межсетевые экраны (в т.ч. брандмауэр Windows)
2. В свойствах обозревателя IE, на вкладке «Безопасность» во всех зонах ставим низкий уровень защиты.
dlink.ru
Как настроить роутер D-link на статический IP
Эта инструкция подходит для настройки роутеров фирмы D-link с синей прошивкой.
Подготовка компьютера или ноутбука для настройки
Прежде чем настраивать роутер, нужно подготовить компьютер. Откройте эту страницу, чтобы она была у вас под рукой, потому как пока вы не настроите роутер у вас не будет интернета.
В нашем примере операционная система Windows 8.1. Windows 7 и windows 10 настраиваются таким же образом.
Есть два способа настроить ваше интернет соединение, они немного различаются вначале. Давайте посмотрим:
Первый способ
1. Зайдите в меню «Пуск». Оно находится слева внизу на вашем компьютере.

2. Зайдите в «Панель управления»

3. Выберите «Сеть и Интернет»

4. Зайдите в «Центр управления сетями и общим доступом»

Второй способ
1. Найдите иконку компьютера рядом с вашими часами, как на картинке
2. Нажмите на иконку левой кнопкой и выберите «Центр управления сетями и общим доступом»
Далее настройка двух способов идентична
1. Далее нажмите «Изменения параметров адаптера»

2. Правой кнопкой мыши нажмите на иконку «Подключение по локальной сети»
3. В появившемся контекстном меню, в самом низу найдите «Свойства» и нажмите на них

4. Перед вами откроется окно «Подключение по локальной сети — свойства». В этом окне в компонентах найдите «Протокол Интернета версии 4» и откройте его двойным нажатием мыши

5. В открывшемся окне «Свойства — Протокол Интернета версии 4» вам нужно поставить точки в верхнее положение «Получить IP-адрес автоматически» и «Получить адрес DNS-сервера автоматически» после чего нажмите «ОК». Если точки уже стоят в верхнем положении, ничего не делайте.

Мы подготовили компьютер для настройки роутера. Теперь перейдем непосредственно к настройке роутера.
Настройка роутера через компьютер или ноутбук
После того, как вы закончили подготовку компьютера, нужно подключить роутер к компьютеру.
Подключите сетевой кабель в любой черный порт, другой конец кабеля подключите в компьютер или ноутбук. Кабель для подключения есть в коробке с роутером. Блок питания подключите в розетку.
D-link предлагает сразу подключить Интернет-кабель, который приходит к вам в квартиру, в желтый порт роутера. Сделайте это по желанию.
Мы будем настраивать роутер с помощью встроенной функции Click’n’Connect
1. Запустите ваш браузер. Браузер — это программа через которую вы открываете сайты. Самые распространенные браузеры смотрите на рисунке ниже. Поищите похожую иконку на вашем рабочем столе, возможно их несколько. Выберите любой.
Переверните роутер и посмотрите какой адрес нужно ввести для входа в настройки роутера:

Теперь в адресную строку браузера введите: http://192.168.0.1/ и нажмите «ENTER» на клавиатуре.
Теперь введите «Имя пользователя » и «Пароль». Они также есть на дне роутера, смотрите картинку выше: «Имя пользователя » — это username, а «Пароль» — password. По умолчанию«Имя пользователя »: admin ; «Пароль»: admin.
При вводе адреса, роутер не запросил у меня логин и пароль, но предложил сменить пароль по умолчанию. Введите пароль доступа и продублируйте его, после чего нажмите «Apply»:

2.Вы внутри роутера. Приступим к настройке. В меню слева, выберите «Click’n’Connect», подключите кабель Интернет в желтый порт роутера и нажмите «Далее»:

3. Выберите тип подключения «Статический IP» и нажмите «Далее»:

4. Заполните 5 полей сетевых реквизитов: Имя соединения(по желанию), IP-адрес, Маску подсети, Основной шлюз и DNS-сервер. Сетевые реквизиты есть в вашем договоре на первой странице в Приложении А к договору, смотрите таблицу. Также вы можете позвонить в техническую поддержку и узнать сетевые реквизиты у наших сотрудников. После внесения настроек, нажмите «Далее».

Если вы все сделали правильно, то увидите Результат как на картинке ниже. Нажмите «Далее»

4. Теперь настроим беспроводное соединение, чтобы вы могли пользоваться Интернетом через телефон, планшет или ноутбук.
В поле «SSID» напишите название вашего WIFI. Оно может быть любое: Anton_wifi, TP-link12414, fawgwagag. Главное, чтобы вы знали имя вашей сети. Нажмите «Далее».

5. Чтобы никто кроме вас не мог подключиться к роутеру, WIFI нужно защитить.
Выберите «Защищенная сеть» в «Сетевой аутентификации»
В поле «Ключ безопасности» напишите пароль. В пароле используйте строчные и заглавные буквы, цифры и знаки, так безопасней. Например: FahqyAR245. Если забудете пароль, сможете всегда посмотреть его в настройках роутера. Нажмите «Далее».

Установите «Режим» — «Точка доступа» и нажмите «Далее»

Проверьте верность данных и нажмите «Применить»

По завершеннии применения настроек, вы увидите сообщение:

Если вы планируете смотреть IPTV, укажите порт, к которому будет подключен телевизор, кликнув на него и нажмите «Далее». Если вы не планируете смотреть IPTV, нажмите «Пропустить шаг»

Готово. Базовая настройка завершена.
internet.bizbi.ru
адрес 192.168.0.1, что делать если не пускает в настройки роутера
Вход в роутер D-Link происходит по инструкции. Устанавливается связь и далее производится настройка. Чтобы пользоваться WiFi, стоит изучить пошаговый план.
Установка связи с роутером
В зависимости от модели Длинк вход в роутер зависит от его типа. Для проводной, беспроводной модели предусмотрена своя отдельная инструкция.
Проводной роутер
Чтобы зайти в настройки проводного роутера, следует подключить кабель к порту LAN. На компьютере он находится с обратной стороны, а у ноутбука на задней панели. В маршрутизаторах Dlink вход кабеля обозначен синим либо чёрным цветом.

Важно! Подключение происходит в автоматическом режиме, должен сразу появиться вайфай.
Беспроводной роутер
Беспроводной маршрутизатор настраивать несколько сложнее. Необходимо перейти в соединения и установить связь с моделью. Запрашивается пароль — по умолчанию WPS PIN.
Переход на внутренний сетевой адрес
Для перехода на внутренний сетевой адрес требуется зайти в браузер, обновить страницу, ввести надпись 192.168.0.1. Осуществляется переход в меню, где запрашиваются данные.
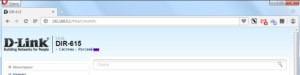
Ввод логина и пароля
Чтобы обеспечить доступ к настройкам, необходимо ввести логин, пароль. На обратной крышке маршрутизатора чаще всего имеются обозначения. В графе «пользователь» указывается надпись admin, а пароль может отличаться.
Важно! Если нет обозначений, чтобы настроить роутер, стоит повторить надпись admin.
Проблемы и ошибки при входе в настройки
Пользователей интересует вопрос, как войти в настройки роутера D Link. При выполнении инструкции часто возникают проблемы. При установке связи необходимо учитывать тип роутера.
Проблемы с подключением к проводному роутеру D-Link
Проводной роутер не может быть подключён, если провод повреждён. Прежде чем раздавать Wi-Fi, необходимо убедиться, что модель исправна. Еще товары продаются с отдельными антеннами, которые необходимо подключать.
Важно! Многие пытаются разобраться, как войти в маршрутизатор D Link, хотя их компьютер его не видит. При неисправном разъеме проблематично установить связь.

Проблемы с подключением к Wi-Fi-роутеру D-Link
В случае с Wi-Fi маршрутизатором вход в роутер Д Линк может прерываться. Проблема кроется в ошибке системы либо железе. Пользователи пытаются входить, однако сигнал отсутствует. Важно убедиться, что модель подсоединена к блоку питания.
Повторить необходимо после перезагрузки маршрутизатора. Иной раз требуется скачать драйвер для модели, чтобы система его заметила. При использовании VPN айпи меняется, это также может стать причиной неисправности.
Ошибки при переходе по адресу «192.168.0.1»
Вход в модем D Link невозможен по следующим причинам:
- отсутствует соединение;
- неправильные настройки;
- изменение IP адреса;
- должен быть обновлён драйвер на сетевую карту .
Необходимо включить разрешение и попробовать зайти на страничку через другой браузер. В меню стоит выбрать правильную сеть. WiFi роутер D Link часто не отвечает на сигнал, поскольку есть проблемы с IP-адресом. Рекомендуется при настройке выбирать автоматическое его получение. Для этого стоит перейти во вкладку «сеть», значок находится на панели Пуск.
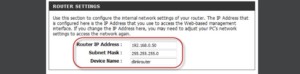
В контекстном меню показывается входящая линия, диагностика. Если заходить в центр, открываются настройки. Важно выбрать изменение параметров и активную сеть. На ней нужно нажать правой кнопкой мыши и осуществить переход в свойства. В окне показан адаптер для подключения и компоненты:
- клиент;
- планировщик;
- служба доступа;
- протокол 4;
- версии драйверов;
- резервный ответчик.
При выборе протокола 4 активной становится кнопка «свойства». Вместе с ней открываются две вкладки:
- общее;
- конфигурация.
В общей вкладке показаны характеристика и ip-адреса. Предусмотрена строка маски подсети, а также шлюза. Данные можно получать автоматически, надо поставить флажок напротив соответствующей надписи. По завершении операции нажимается кнопка «ок». Распространенной ошибкой является выбор значка сети, а не вызов контекстного меню.
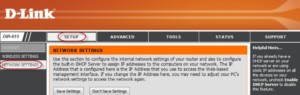
В центр управления сетями можно войти через панель. Если выбрать неправильную сеть, функция автоматического айпи не сработает. Также пользователи совершают ошибку при переходе во вкладку протокола 6. В открывшемся окне отсутствует пункт «конфигурация». В верхней области экрана отображается информация про протокол 6 и сообщается, что он необходим сетевым администраторам.
Важно! В окне отсутствует информация по поводу маски, вместо неё указывается длина префикса подсети.
Когда роутер не виден, стоит перепроверить настройки брандмауэра, специалисты рекомендуют отключать фаервол. Это можно сделать разными способами, учитывается тип операционной системы. Речь идет о межсетевом экране, который выполняет защитную функцию. Он бережно сохраняет информацию в компьютере, не даёт злоумышленникам к нему доступ.
Антивирусы в сети оснащены Firewall, однако штатный брандмауэр всегда находится в строю. Если на компьютере используется Windows 7, 8, 10, можно попробовать простой способ с панелью управления. Соответствующий значок находится в пуске, он открывает окно к параметрам компьютера.
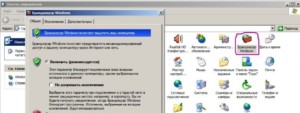
Если взглянуть на все элементы панели управления, можно обнаружить значок брандмауэра. Для его подключения необходимо перейти в систему безопасности и выбрать подрубрику «включение и отключение». На главной странице указывается текущее состояние, можно узнать об активности домашней либо рабочей сети. От брандмауэра пользователи иногда получают уведомления. Их также разрешается отключать.
При переходе в рубрику «включение и отключение» открываются настройки. В диалоговом окне сообщается, что у юзера есть возможность запустить Firewall. Указывается ссылка на дополнительные сведения о сетевых размещениях и непосредственно параметры. Учитывается активность программы в домашней и общественной сети.
Важно! Система Windows по умолчанию не рекомендует отключить Firewall, однако для настройки маршрутизатора необходимо установить галочки напротив строк «отключить брандмауэр».
Под общественной сетью стоит понимать глобальный интернет, а домашний аналог — это локалка. С фаерволом еще можно расправиться при помощи службы Виндовс. Осуществляет переход в пуск, а далее в панель управления. Как и ранее, выбирается Система и Безопасность, однако теперь необходимо выбрать пункт «администрирование».
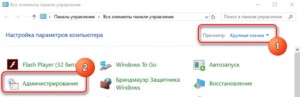
Если остановиться на окне службы, открывается список, в котором предусмотрен брандмауэр. Вызвав контекстное меню правой кнопкой мыши, можно увидеть строку «стоп». Однако это разовая процедура и при перезагрузке компьютера фаервол снова зафункционирует, а в настройки роутера будет невозможно попасть.
Решением является переход в свойства брандмауэра. Оставаясь в окне службы, по значку Firewall необходимо нажать правой кнопкой мыши, выбрав свойства. В открывшемся окне отображается запуск программ и для его полного отключения выбирается строка «отключен». Для проверки стоит сделать перезагрузку компьютера.
При отключенном брандмауэре браузер даст возможность перейти по ссылке. Специалисты рекомендуют не забрасывать проблему, позаботиться о защите компьютера. При настройке роутера стоит подобрать качественную антивирусную программу, чтобы она заменила брандмауэр.
Важно! Если необходимо вновь подключиться, надо выполнить инструкцию в обратном порядке.
Ошибка при вводе логина/пароля от Web-интерфейса роутера
Распространённой считается ошибка, когда пароль к D Link WiFi вводится неверно. Необходимо зайти на официальную страницу разработчика, уточнить информацию. Если есть интернет, D Link должен сигнализировать об этом индикатором. На верхней панели загорается третья лампочка, которая должна мерцать.
У некоторых пользователей стандартный логин не срабатывает, поскольку включен Caps Lock.

Еще одна распространенная проблема — это русская раскладка на клавиатуре. Когда появляется значок вай фай, войти D Link разрешается только через браузер. Помимо комбинации 192.168.0.1 люди пробуют набрать 192.168.1.1. Когда с первого раза не удаётся подключить роутер, стоит обновить страницу.
Важно! Web интерфейс может не отвечать в связи с отсутствием драйвера. Предыдущую версию необходимо удалить и произвести обновление.
В статье рассмотрено, как осуществляется вход в роутер d-Link. Рекомендуется придерживаться инструкции. В случае обнаружения проблем перепроверяется соединение с интернетом.
 Подгорнов Илья ВладимировичВсё статьи нашего сайта проходят аудит технического консультанта. Если у Вас остались вопросы, Вы всегда их можете задать на его странице.
Подгорнов Илья ВладимировичВсё статьи нашего сайта проходят аудит технического консультанта. Если у Вас остались вопросы, Вы всегда их можете задать на его странице.Похожие статьи
-

Настройка роутера для Onlime: особенности настройки…
Особенности настройка роутера Onlime. Маршрутизаторы, которые предоставляются компанией, имеют два протокола, обеспечивающих доступ в интернет. … Для этого сначала осуществляют вход в online настройки роутера, а затем ищут вкладку Network и вносят всю необходимую информацию… -

Настройка роутера SNR CPE W4N: вход в интерфейс…
Как настроить Wifi маршрутизатор SNR CPE W4N. Роутер Snr cpe w4n — это удобная и мощная модель, которая хорошо проявила себя и в квартире, и в офисе. … Вход в интерфейс роутера. Настройка интернет соединения. -

DSL 2640U: как подключить и настроить роутер (модем)
DSL-маршрутизатор D-Link 2640U: обзор модели, достоинства и недостатки, подключение, способы настройки. … Прежде чем настроить роутер d-link 2640u, необходимо выполнить его подключение к электрической сети.
vpautinu.com
Настройка маршрутизатора D-Link DIR 300 ENG-RU | iprouter.ru
Настройка маршрутизатора DIR 300 (PPPoE)
- Открываем любой Интернет-браузер и прописываем в адресной строке 192.168.0.1
- Для того чтобы выйти на настройки маршрутизатора вводим в первое поле Login: admin, поле Password: (оставляем пустым).
- Открывается окно, слева наверху выбираем вкладку Internet Setup.
- В центре экрана внизу выбираем вкладку Manual Internet Connection Setup.
- Открывается окно, здесь выбираем вариант Dynamic PPPoE
- Находим поле My Internet Connection is: выбираем Russia PPPoE Dual Access.
- В поле User Name прописываем логин, предоставленный провайдером в сети.
- В поле Password прописываем пароль, предоставленный провайдером сети.
- В поле Service Name прописываем имя сервиса провайдера.
- Если в сети провайдера есть привязка по MAC адресу, нажимаем Clone MAC Address.
- Далее в самом низу мы видим поле Connect mode select — режим выбора соединения, выбираем вариант Always-on (режим постоянного соединения), так же можно выбрать Connect-on-Demand» — установка соединения при появлении трафика, направленного в Интернет или Manual – установка и завершения соединения вручную.
- Если вы используете статический IP, отмечаем поле Static IP. Здесь заполняем следующие поля:
- IP Address — IP адрес, который был выдан провайдером
- Subnet Mask – маска подсети
- Gateway – основной шлюз
- Primary DNS Address – предпочитаемый DNS сервер
- Secondary DNS Address – альтернативный DNS сервер
Сохраняем настройки, нажимаем Save Settings.
Аналогично настраивается режим Static PPPoE.
- Выбираем вариант Static PPPoE
- Находим поле My Internet Connection is: выбираем Russia PPPoE Dual Access.
- В поле User Name прописываем логин, предоставленный провайдером в сети.
- В поле Password прописываем пароль, предоставленный провайдером сети.
- В поле Service Name прописываем имя сервиса провайдера.
- Если в сети провайдера есть привязка по MAC адресу, нажимаем Clone MAC Address.
- Далее в самом низу мы видим поле Connect mode select — режим выбора соединения, выбираем вариант Always-on (режим постоянного соединения), так же можно выбрать Connect-on-Demand» — установка соединения при появлении трафика, направленного в Интернет или Manual – установка и завершения соединения вручную.
- Если вы используете статический IP, отмечаем поле Static IP. Здесь заполняем следующие поля:
- IP Address — IP адрес, который был выдан провайдером
- Subnet Mask – маска подсети
- Gateway – основной шлюз
- Primary DNS Address – предпочитаемый DNS сервер
- Secondary DNS Address – альтернативный DNS сервер
Сохраняем настройки, нажимаем Save Settings.
Настройка Wi-Fi
- Открываем любой Интернет-браузер и прописываем в адресной строке 192.168.0.1
Для того чтобы выйти на настройки маршрутизатора вводим в первое поле Login: admin, поле Password: (оставляем пустым). - Открывается окно, слева наверху выбираем вкладку Wireless Setup.
- Далее внизу выбираем вкладку Manual Wireless Connection Setup.
- Находим пункт WIRELESS NETWORK SETTINGS
- ставим галочку напротив пункта Enable Wireless
- в поле Wireless Network Name прописываем любое имя сети
- в поле Enable Auto Channel Selection – автовыбор канала (рекомендуется поставить галочку)
- Enable Hidden Wireless (если поставить галочку, сеть не будет видна остальным и для подключения нужно будет вручную прописывать имя сети).
- Далее находим пункт Wireless Security Mode
- выбираем режим безопасности Enable WPA/WPA2 Wireless Security (enhanced)
- В поле Netwok Key прописываем произвольный ключ для авторизации сети Минимальная длина ключа 8 символов
Сохраняем настройки, нажимаем Save Settings
Настройка Wi-Fi на маршрутизаторе D-Link DIR 300 завершена!
Настройка маршрутизатора DIR 300 (PPPoE)
- Открываем любой Интернет-браузер и прописываем в адресной строке 192.168.0.1
- Для того чтобы выйти на настройки маршрутизатора вводим в первое поле Имя пользователя: admin, поле Пароль: (оставляем пустым), далее нажимаем Авторизоваться.
- Открывается окно, слева наверху выбираем вкладку Установка, далее Установка Интернет.
- В центре экрана внизу выбираем кнопку Настройка Интернет-соединения вручную.
- Находим поле Тип Интернет-соединения: выбираем Russia PPPoE Dual Access
- В поле Имя пользователя прописываем логин, предоставленный провайдером в сети.
- В поле Пароль прописываем пароль, предоставленный провайдером сети.
- В поле Имя Сервиса прописываем имя сервиса провайдера.
- Если в сети провайдера есть привязка по MAC адресу, нажимаем Клонирование MAC-адреса.
- Далее в самом низу мы видим поле Выберите режим подключения, выбираем вариант Всегда (режим постоянного соединения), так же можно выбрать Подключение по требованию — установка соединения при появлении трафика, направленного в Интернет или Вручную – установка и завершения соединения вручную.
- Если вы используете статический IP, отмечаем поле Статический IP. Здесь заполняем следующие поля:
- Ip адрес — IP адрес, который был выдан провайдером
- Маска подсети – маска подсети провайдера
- Основной шлюз – основной шлюз
- Первичный DNS-сервер – предпочитаемый DNS сервер в сети провайдера
- Вторичный DNS-сервер – альтернативный DNS сервер в сети провайдера
Нажимаем Сохранить настройки.
Настройка Wi-Fi D-Link DIR 300 ENG-RU
- Открываем любой Интернет-браузер и прописываем в адресной строке 192.168.0.1
- Для того чтобы выйти на настройки маршрутизатора вводим в первое поле Login: admin, поле Password: (оставляем пустым).
- Открывается окно, слева наверху выбираем пункт меню Установка беспроводной сети. Далее внизу нажимаем кнопку Настройка беспроводного соединения вручную.
- Находим пункт НАСТРОЙКА БЕСПРОВОДНОЙ СЕТИ
- ставим галочку напротив пункта Включить Беспроводной доступ
- в поле Имя беспроводной сети прописываем любое имя сети
- Включить автовыбор канала – автовыбор канала (рекомендуется поставить галочку)
- Включить Hidden Wireless (если поставить галочку, сеть не будет видна остальным и для подключения нужно будет вручную прописывать имя сети)
- выбираем режим безопасности Включить беспроводную безопасность WPA/WPA2 (расширенная)
- выбираем Тип Шифрования: TKIP
- PSK/EAP: PSK
- В поле Сетевой ключ (пароль) прописываем произвольный ключ для авторизации сети. Минимальная длина ключа 8 символов
Настройка Wi-Fi на маршрутизаторе D-Link DIR 300 завершена!
Информация была полезной? Тогда поделитесь ею
iprouter.ru