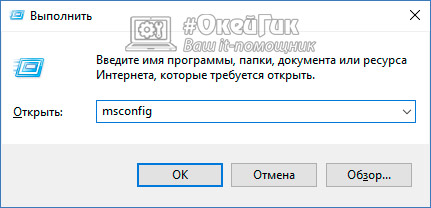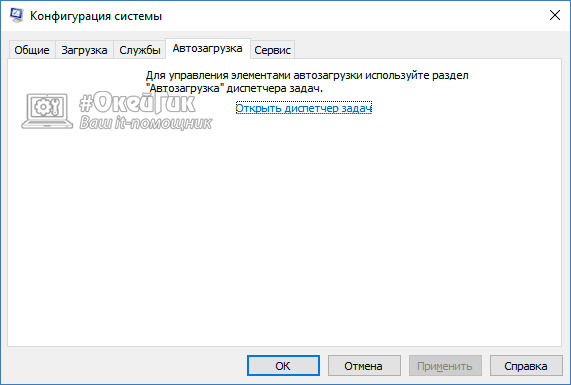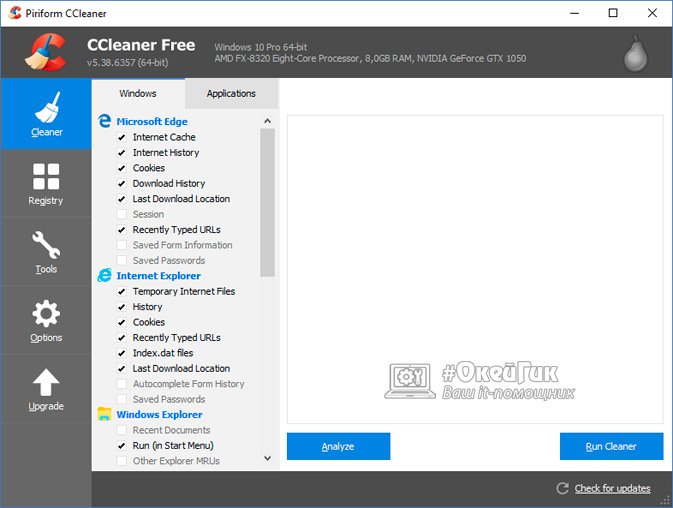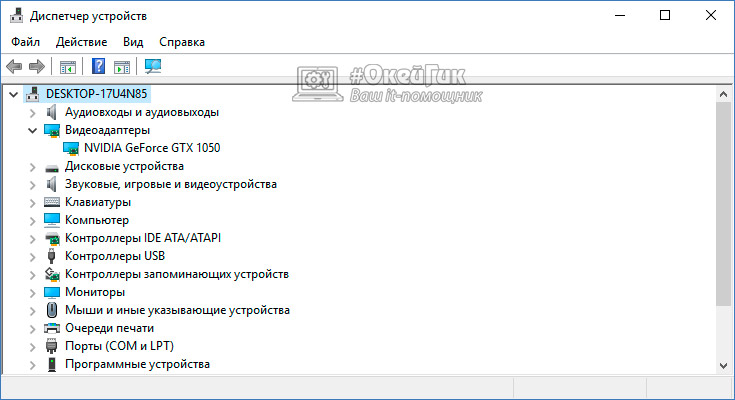Долго выключается компьютер Windows 10 – что делать, если время выключения составляет больше положенного?
Если вы долго пользуетесь операционкой или относительно недавно обновились до последней версии ОС, можно наблюдать ситуацию, при которой долго выключается компьютер windows 10 при использовании опции меню «Завершение работы». Причин тому может быть много: начиная от засорения ПК многочисленным мусором и попадания в недра среды вирусов до проблем с драйверами и присутствия чрезмерного количества установленных программ. Разрешить возникшие трудности можно, лишь досконально узнав о причинах их появления, а разобравшись с этим, можно попытаться справиться и с этой проблемой. В дополнение, стоит отметить, что, как правило, скорость выключения компьютера напрямую зависит от аппаратной конфигурации вашего ПК, т.е. чем быстрее ваше «железо», тем раньше выключится компьютер по завершению работы системы. Но это не всегда так. В частности, если вы недавно проапгрейдили своего электронного помощника, а время выключения составляет более 30 секунд, причины нужно искать именно в настройках и параметрах операционной системы, а не в аппаратных особенностях.
Основная причина, почему долго выключается компьютер Windows 10
Главный критерий, от которого зависит время выключения ПК – это перегруженность среды различными сервисами и процессами. Как только вы нажимаете кнопку «Завершение работы», ОС Виндовс тут же начинает последовательно отключать все активные процессы, запущенные в операционке. Если одна из рутин долго не отвечает, среда выжидает определенное время прежде, чем завершить рутину принудительным способом. В каждой из версий системы это время разнится: в Windows XP оно составляет 20 секунд, в Seven – 12 секунд, в «восьмерке» и «десятке» — 5 секунд. Чтобы изменить данный параметр, откроем редактор реестра. Для этого щелкнем правой кнопкой мыши на стартовом меню, выберем в ниспадающем меню опцию «Выполнить», и введем ключевой параметр «regedit». Откроется нужная нам форма.


Теперь на левой панели оснастки откроем ветку «HKEY_LOCAL_MACHINE\SYSTEM\CurrentControlSet\Control». Справа среди ряда других параметров найдем значение WaitToKillServiceTimeout и выставим его значение в 2000 или 3000, что будет соответствовать 2 тыс. или 3 тыс. милисекунд.

Внесенные изменения вступят в силу лишь после перезагрузки ПК, поэтому перезагружаемся и проверяем результаты нашей работы.
Другие причины, почему долго выключается компьютер Windows 10:
1. В системе установлено слишком много приложений. Чтобы ускорить время выключения ПК, просканируйте его на наличие ненужных вам программ (т.е. тех, которыми вы не пользуетесь) и удалите их из диспетчера приложений. Поскольку каждая из используемых утилит при включении ПК загружает в оперативную память свои модули, на их отключение и блокировку уйдет соответственно гораздо больше времени, чем при тех обстоятельствах, когда они будут вовсе удалены из Виндовс.
2. Замусоренность системы. Если вы давно пользуетесь операционкой, то вполне вероятно, что на жестком диске хранится много файловых объектов, не выполняющих никаких задач, т.е. попросту лишних. Почистить ПК можно одним из соответствующих приложений (к примеру, CCleaner).
3. Повреждение системных файлов. Еще одна довольно распространенная причина – это порча системных объектов вследствие проникновения на ПК вредоносного кода. Восстановить целостность данных файлов можно воспользовавшись инструкцией, опубликованной не так давно на нашем IT блоге. На ее выполнение может уйти слегка продолжительный срок, но игра стоит свеч.
4. Наконец, еще одна причина, по которой долго выключается компьютер Windows 10 – это длительная очистка виртуальной памяти при выключении ПК. Отменим эту рутину, обратившись к редактору групповой политики. Для этого запустим процесс поиска на ПК, нажав на иконку с лупой в систрее и введем в поле поиска значение gpedit.msc, — этот результат будет единственным, появившемся в соответствующем поле итогов поиска. Щелкнем на него.

После этого в иерархическом древе папок открываем раздел Конфигурация компьютера -> Конфигурация Windows -> Параметры безопасности -> Локальные политики -> Параметры безопасности. В представленном каталоге находится ряд настроек, доступных для модификации.
Найдем в указанном каталоге параметр «Завершение работы: очистка файла виртуальной памяти». Выполним на нем двойной клик мышью.

На открывшейся вкладке устанавливаем значение радио кнопки в положение «Отключен» и кликаем ОК.

Для того, чтобы выполненные изменения вступили в действие, требуется перезагрузить ПК, после чего можем проверить результаты наших манипуляций.
5. Последняя причина, почему долго выключается компьютер – это включенный режим быстрого запуска. В силу некоторых причин во время выключения ПК данная служба подгружает из системной памяти библиотеки, работающие не слишком стабильно, в результате чего компьютер действительно имеет проблемы с быстрым выключением. Особенно эта процедура полезна в случае, когда долго выключается ноутбук, потому что в нем заданы раздельные настройки электропитания при работе от батареи и от сети. Отключим этот режим в параметрах системы.
Зайдем в панель управления, обратившись к правому нажатию мышки на пуске и откроем раздел «Система и безопасность».

Здесь нам нужна категория «Электропитание», а именно подраздел «Настройка функций кнопок питания» — кликнем на него.

Когда мы вошли в указанный пункт меню, дальше зайдем в раздел «Изменение параметров, которые сейчас недоступны». Именно здесь доступен инструмент для отключения функции быстрого питания.

После входа в эту секцию, снимем птичку с пункта «Включить быстрый запуск» и щелкнем кнопку «Сохранить изменения».

Теперь все готово, можете попробовать потестировать свой компьютер на быстрое выключение.
Вот мы и рассказали о причинах, почему долго выключается компьютер Windows 10. Надеемся, что эту проблему вы решите, и поможет вам в этом наша детализированная инструкция.
livelenta.com
Почему долго выключается компьютер на Windows 10
Не выключается компьютер после завершения работы Windows 10
После некоторого времени использования пользователи зачастую встречаются с проблемами в операционной системе Windows 10.
В многих пользователей не выключается компьютер после завершения работы Windows 10.
При попытке выключить компьютер через Пуск Windows 10, дальше продолжают работать кулера или же попросту не гаснет экран.
Данная статья расскажет что в первую очередь делать, когда полностью не выключается компьютер после завершения работы Windows 10.
Причин почему не выключается компьютер через Пуск Windows 10 может быть действительно много.
Начиная с несовместимости драйверов оборудования и вплоть до неисправности графического адаптера компьютера или ноутбука.
Не выключается компьютер через Пуск Windows 10
Пользователям ноутбуков с процессорами от Intel помогает удаление и чистая установка компонента Intel(R) Management Engine Interface.
Такая проблема может возникнуть из-за использования старых драйверов на обновленной версии операционной системы Windows 10.
В установленных программах и компонентах найдите и удалите Intel(R) Management Engine.
После чего сразу же установите последнюю актуальную версию драйвера, которую можно скачать на сайте производителя ноутбука. Проверьте можно ли завершить работу операционной системы Windows 10 после внесенных изменений. А также рекомендуем дополнительно обновить драйвера видеокарты на Windows 10.
Быстрый запуск
Отключение быстрого запуска очень в редких ситуациях может решить проблему на ноутбуках и компьютерах.
По умолчанию быстрый запуск выключенный и помогает ускорить запуск компьютера после завершения работы. Быстрый запуск не влияет на режим перезагрузки компьютера.
Более подробно смотрите в инструкции: Как включить быстрый запуск Windows 10.
- Откройте классическую панель управления выполнив команду control в окне Win+R.
- В открывшемся окне перейдите в раздел Система и безопасность > Электропитание и выберите пункт Действия кнопок питания.
- Дальше нажмите Изменение параметров, которые сейчас недоступны и снимите отметку с пункта Включить быстрый запуск (рекомендуется), после чего Сохранить изменения.
Таймер включения
Операционная система Windows 10 позволяет при необходимости устанавливать таймеры включения или отключения компьютера.
Именно таймеры пробуждения или устройства, которые способны выводить компьютер из ждущего режима могут повлиять на работоспособность компьютера.
Более подробно можно узнать о таймерах включения в инструкции: Как поставить будильник на компьютере Windows 10.
- Перейдите в Настройки активной схемы электропитания > Изменить дополнительные параметры питания
- В открывшемся окне электропитания измените значение пункта Сон > Разрешить таймеры пробуждения на Отключено.
Дальше необходимо убедиться, что компьютер или ноутбук не выключается после завершения работы Windows 10, не из-за подключенных внешних устройств.
Посмотрите нормально ли завершается работа операционной системы без подключенных USB-устройств.
А также, как и в случае самостоятельного выхода компьютера из спящего режима Windows 10 может помочь запрет сетевой карте выводить компьютер из ждущего режима.
- Нажмите правой кнопкой мыши на Пуск и в открывшемся контекстном меню выберите пункт Диспетчер устройств.
- Дальше откройте Свойства своей сетевой карты в разделе Сетевые адаптеры.
- В закладке Управление электропитанием снимите отметку с пункта Разрешить этому устройству выводить компьютер из ждущего режима.
А также рекомендуем выполнить проверку целостности системных файлов Windows 10. Средство проверки целостности системных файлов позволяет при необходимости также восстановить поврежденные системные файлы.
Заключение
Не выключается компьютер или ноутбук после завершения работы Windows 10 может по ряду причин:
- Программный конфликт — суть которого в несовместимости установленных драйверов с версией операционной системы или повреждении системных файлов.
- Конфликт нового оборудования — изредка на завершение работы могут влиять подключенные USB-устройств или SSD дисков.
- Сбой на уровне железа — не правильная работа графического адаптера также может негативно повлиять на выключение компьютера или ноутбука.
Если же программные сбои можно исправить самостоятельно, используя предложенные нами способы или ранее созданную резервную копию Windows 10, то сбои на уровне оборудования исправить уже значительно сложнее. Предложенные нами способы позволяют исправить только конфликты программного обеспечения при выключении компьютера. Как выключить компьютер без обновления Windows 10.
Источник: https://windd.ru/ne-vyklyuchaetsya-kompyuter-posle-zaversheniya-raboty-windows-10/
Почему компьютер с Windows 10 не выключается после завершения работы?
11.05.2017 17438
Ранее мы описывали такую проблему, как перезагрузка компьютера с Windows 7 при завершении работы.
На этот раз рассмотрим причины, почему не выключается ноутбук Windows 10 при нажатии на кнопку «Выключить», а также методы исправления такой неполадки.
Также приведем примеры решения подобной задачи на стационарных ПК.
Способы настройки автовыключения компьютера с Windows 10
Причины, по которым Windows 10 может не выключаться
После установки новой операционной системы многие пользователи ПК могут столкнуться с неполадкой, когда Windows 10 не выключается при нажатии на кнопку «Завершение работы». Причин тому много. Однако выделим две основные, которые чаще всего влияют на завершение работы на Windows 10.
- Сбои на программном уровне из-за конфликта между установленным софтом и самой ОС. Чаще всего виной являются драйвера, которые скачиваются не с официального сайта, а со стороннего ресурса и являются устаревшими.
- Конфликт нового оборудования с операционной системой. Вместе с подключением периферии на Виндовс 10 автоматически устанавливается программное обеспечение, которые может не поддерживаться текущей версией ОС.
Поэтому прежде чем предпринимать какие-либо действия, стоит установить точную причину, почему не выключается компьютер. Проверить в первую очередь стоит вышеуказанные факторы.
Не выключается ноутбук при завершении работы с Windows 10
В большинстве случаев ноутбук с операционной системой Windows не выключается по причине неправильной настройки режима питания. Чтобы его изменить стоит выполнить следующие действия:
- Переходим в «Панель управления» и выбираем раздел «Электропитание» (если вы выставляете режим просмотра «Категории», то нужно выбрать «Оборудование и звук», а далее «Электропитание»).
- В меню слева выбираем «Действие кнопкой питания».
- В разделе «Параметры завершения работы» стоит снять галочку с пункта «Включить быстрый запуск».
Если данный метод не сработал, может быть, что какому-то компоненту системы заданы неверные параметры. Для этого выбираем «Настройки схемы питания» в «Панели управления».
Нажимаем на ссылку «Изменить дополнительные параметры, которые сейчас недоступны. Откроется новое окно. Находим пункт «Разрешить таймеры пробуждения». Задаем ему значение «Отключить».
После перезагружаем систему. Ноутбук включиться. Затем его можно выключить стандартным способом.
Если у вас ноутбук Dell или ASUS, стоит удалить утилиту Intel Rapid Storage Technology (Intel RST). Для этого стоит перейти в «Панель управления», выбрать «Программы и компоненты» и удалить софт. После этого перезагрузите ноутбук.
Также на форуме Microsoft рекомендуют перейти в раздел поддержки производителя гаджета (в данном случае это касается ноутбуков с процессорами Intel) и скачать Intel Management Engine Interface (Intel ME), даже если он не для Windows 10.
В диспетчере устройств нужно найти «Системные устройства». В нем найти устройство с таким именем, как скачанное ПО. Кликните по нему правой кнопкой мыши и выберете «Удалить» (отметьте «Удалить программы драйверов для этого устройства»).
После удаления нужно установить заранее загруженный драйвер, а по его инсталляции необходимо перезагрузить ноутбук.
Также в диспетчере устройств нужно найти сетевой контроллер, выбрать его «Свойства» и во вкладке «Управление питанием» необходимо поставить отметку «Разрешить этому устройству выводить компьютер из ждущего режима».
В некоторых случаях на ноутбуках с Windows 10 необходимо полностью удалить и переустановить видеодрайвера, чтобы устройство смогло нормально отключаться.
Не выключается компьютер при завершении работы с Windows 10
Если вы столкнулись с неполадкой, когда не выключается компьютер после завершения работы на Windows 10, стоит испробовать все те же способы, что были описаны для ноутбука. Если проблема не решена, стоит протестировать следующие методы.
- Отключаем режим гибернации (актуально и для ноутбуков). Для этого запускаем командную строку с правами Администратора.
- В консоли вводим «powercfg /h off».
- Далее нужно будет перезагрузить систему. Компьютер будет нормально включаться и выключаться. Только режим сна будет неактивным.
В случае, когда компьютер долго не выключается или при завершении работы он зависает на экране «Не выключайте компьютер… идет подготовка сохранения данных», стоит выполнить следующее:
- Открываем блокнот. Вставляем следующий текст:
Windows Registry Editor Version 5.00
[HKEY_CURRENT_USER\Control Panel\Desktop]«AutoEndTasks»=»1″
[HKEY_LOCAL_MACHINE\SYSTEM\CurrentControlSet\Control]«WaitToKillServiceTimeout»=»5000″
[HKEY_CURRENT_USER\Control Panel\Desktop]«HungAppTimeout»=»5000″
«WaitToKillAppTimeout»=»5000″
Сохраняем файл с разрешением .reg. Запускаем его и подтверждаем внесения изменений в системный реестр. Перезагружаем ПК.
Эти методы проверены на практике и работают. Если проблема не решена, стоит проверить блок питания на наличие дефектных конденсаторов.
О том, как ещё решить данную проблему смотрите в видео:
Источник: https://SoftikBox.com/pochemu-kompyuter-s-windows-10-ne-vyiklyuchaetsya-posle-zaversheniya-rabotyi-23844.html
Долго выключается компьютер: причины, что делать — способы решения проблемы
После установки «чистой» версии Windows на отформатированный жесткий диск пользователь начинает привыкать к тому, что его компьютер работает быстро и без сбоев. Он практически мгновенно включается и выключается едва ли не сразу после нажатия на кнопку «Завершение работы».
Но чем более загруженной становится система, тем больше возникает с ней проблем различного рода. Одной из неприятностей, с которой может столкнуться пользователь Windows, – это долгое завершение работы системы.
В рамках данной статьи рассмотрим, что делать, если долго выключается компьютер на Windows.
1. Почему долго выключается компьютер 2. Что делать, если компьютер долго выключается — Убрать лишние программы из автозагрузки — Удалить мусор из системы — Выявление и устранение «висящих» процессов и служб — Обновление драйвера видеокарты — Очистка места на жестком диске — Поиск и удаление вирусов — Снижение порога ожидания программ — Отключение функции очистки памятиОбратите внимание: Приведенные ниже советы актуальны для компьютеров на Windows 10, а также для более ранних версий операционной системы. В том числе, они помогут решить проблему, если долго выключается компьютер на Windows 7.
Почему долго выключается компьютер
Перед тем как переходить непосредственно к советам, которые помогут решить проблему, нужно разобраться, с чем она связана. Можно выделить несколько основных причин, почему долго выключается компьютер:
- Наличие постоянно активных «тяжелых» приложений, которым требуется время на завершение. При этом, далеко не всегда пользователь знает о том, что такие программы работают в фоновом режиме. Соответственно, это может в целом замедлять скорость работы компьютера;
- «Битые» приложения не позволяют компьютеру быстро выключиться, а в некоторых случаях и вовсе препятствуют его выключению;
- Проблемы в работе драйверов;
- Наличие на компьютере вирусов.
Выше приведены только самые распространенные причины, с которыми может быть связано долгое отключение компьютера.
Что делать, если компьютер долго выключается
Рассмотрим ряд действий, которые должны ускорить процесс завершения работы компьютера под управлением Windows. Рекомендуем выполнять их последовательно, после каждого из пунктов выполняя перезагрузку компьютера и проверяя, удалось ли решить проблему.
Убрать лишние программы из автозагрузки
Основная причина, почему компьютер может долго включаться и выключаться – это наличие большого количества программ в автозагрузке. При этом, зачастую, не все из загружаемых приложений необходимы пользователю на регулярной основе.
Многие программы автоматически добавляют себя в автозагрузку при установке.
Например, так делают различные клиенты социальных сетей, игровые сервисы (Steam, Uplay, Origin), мессенджеры, программы VPN и многие другие приложения.
Если их не убрать из списка автоматической загрузки, они будут тормозить не только запуск компьютера, но и его выключение.
Чтобы убрать из автозагрузки ненужные приложения, необходимо выполнить следующие действия:
- Нажмите на клавиатуре сочетание Win+R, чтобы вызвать строку «Выполнить». Пропишите в ней команду msconfig и нажмите «ОК»;
- Откроются параметры настройки конфигурации системы. Нужно сверху переключиться на раздел «Автозагрузка». На Windows 7 можно сразу отключить ненужные приложения, в Windows 10 на вкладке «Автозагрузка» необходимо нажать на кнопку «Открыть диспетчер задач», чтобы перейти в настройки автоматически загружаемых приложений;
- В диспетчере задач нужно отключить все приложения, автоматический запуск которых не требуется. Для этого выбирайте программы и жмите «Отключить».
Обратите внимание: В диспетчере задач имеется отдельная колонка «Влияние на запуск». Чем выше влияние приложения на запуск компьютера, тем сильнее он препятствует и выключению.
В идеале, автоматически должны загружаться при включении компьютера только самые необходимые программы, которые используются ежедневно. Например, это могут быть такие приложения, как: Skype, Телеграм, Dropbox и антивирус.
Удалить мусор из системы
Второй шаг, который может помочь ускорить выключение компьютера, это удаление «мусора» с жесткого диска. Зачастую пользователь не предполагает, что одна из программ, которая уже давно была установлена и удалена, может влиять на производительность компьютера.
Но это так, поскольку многие приложения оставляют после себя в системе «следы», например, различные драйверы, системные компоненты и так далее. Когда подобного «мусора» в системе скапливается много, его нужно обязательно очищать.
С этим справится приложение CCleaner:
- Скачайте и установите приложение CCleaner. При этом для выполнения задачи по удалению мусора из системы будет достаточно его бесплатной версии;
- После запуска приложения нажмите на кнопку «Analyze» для проведения анализа операционной системы и поиска сохранившегося мусора. На процедуру анализа может уйти несколько минут, всё зависит от того, насколько «свежая» у вас операционная система, и как много хлама успело в ней скопиться;
- После анализа отобразится информация о том, что именно можно удалить без вреда для системы и установленных приложений. Нажмите «Run Cleaner», чтобы избавить компьютер от ненужного мусора;
- Появится окно, где нужно нажать «Continue», чтобы запустить процесс очистки.
Не лишним будет удалить и ненужные программы с компьютера.
Несмотря на то, что они сами по себе не влияют на скорость включения и выключения компьютера, если не запущены, они могут сказываться на этих процессах косвенным образом, поскольку занимают место на жестком диске, а от количества информации на нем зависят все ключевые процессы в Windows. Удалить программы можно через стандартную утилиту «Установка и удаления программ» в Windows, либо через приложение CCleaner на вкладке «Tools».
Как установить и правильно настроить CCleaner:
Выявление и устранение «висящих» процессов и служб
Если программа зависает перед выключением компьютера, пользователь об этом будет информирован сообщением «Ожидание закрытия программ» и их списком.
Но зависают подобным образом практически все приложения в системе, которые открыты на момент выключения, поэтому рекомендуется перед нажатием на кнопку «Завершение работы» закрыть все открытые приложения.
Куда хуже, если при выключении компьютера происходит зависание процесса или исполняемой службы. В таком случае нужно определить, что конкретно зависает, после чего выполнить устранение проблемы. Узнать, какой процесс или служба зависают, можно при помощи системного приложения просмотра событий:
- Запустите «Панель управления». Это можно сделать, например, прописав название службы в поиске, после чего открыв найденный результат;
- Переключитесь в параметр просмотра «Крупные значки», после чего выберите пункт «Администрирование»;
- Откроется окно, где находится множество служебных утилит. Запустите программу «Просмотр событий»;
- В левой части открывшегося окна перейдите в раздел «Настраиваемые представления» и в подраздел «События управления».
Здесь возможно посмотреть, какие ошибки предшествовали процессу выключения компьютера.
В нижней части окна содержится информация, какой файл перестал отвечать, что привело к сбою, либо другая причина возникновения проблемы.
В зависимости от того, какая причина влечет за собой возникновение ошибки, нужно предпринять те или иные действия. Например, удалить проблемной приложение, обновить драйвер, выполнить обновление системы и так далее.
Обновление драйвера видеокарты
Еще одна причина, которая часто приводит к долгому выключению компьютера, это сбой в работе видеодрайвера. Чтобы решить проблему, потребуется обновить драйвер. Сделать это можно следующим образом:
- Нажмите правой кнопкой мыши на «Пуск» и выберите пункт «Диспетчер устройств»;
- Далее раскройте в списке доступных устройств раздел «адаптеры»;
- Правой кнопкой мыши нажмите на доступный видеоадаптер и выберите пункт «Обновить драйвер»;
- Откроется информационное сообщение с предложением автоматический найти подходящий драйвер в сети, либо использовать драйвер, имеющийся на компьютере. Можно попробовать выполнить сначала автоматическое обновление, а после, если оно не исправит ситуацию, загрузить последнюю версию драйвера с сайта разработчиков и обновить устройство в ручном режиме.
Стоит отметить, что если, наоборот, проблемы с компьютером начали возникать после того как вы обновили драйвер до последней версии, в свойствах устройства можно «Откатить» программное обеспечение до прежних версий.
Очистка места на жестком диске
Как уже отмечалось выше, большое количество приложений и файлов на компьютере могут негативно сказываться на работоспособности системы, если под задачи Windows остается мало свободного места. В настоящее время для Windows 10 требуется не менее 30 Гб свободного места на системном жестком диске.
То есть, если в компьютере установлено несколько жестких дисков, нужно постараться максимально разгрузить тот, на котором установлена операционная система. Информацию с него можно перенести на другой накопитель.
Обратите внимание: Значительно позволяет ускорить загрузку и выключение компьютера установка операционной системы на твердотельный накопитель – SSD.
Поиск и удаление вирусов
От вирусов не защищен ни один компьютер, даже если на нем установлен антивирус. Время от времени требуется проводить полную проверку системы на наличие заражений. Согласно рекомендациям разработчиков антивирусов, проводить полную проверку компьютера нужно не реже, чем 1 раз в месяц.
Обратите внимание: На момент проверки компьютера на вирусы приложение антивируса должно быть обновлено до последней версии. Это важно, поскольку постоянно пополняется база вирусов на стороне разработчиков.
Рекомендуем прочитать: Лучшие бесплатные антивирусы для Windows
Снижение порога ожидания программ
До того момента, когда компьютер при выключении выдает сообщение, что программа не отвечает, проходит 12 секунд. Это значение установлено по умолчанию в операционной системе.
Если установить, что до данного сообщения должно проходить 6 секунд, а не 12, скорость выключения компьютера удастся повысить.
Чтобы снизить порог ожидания программ потребуется:
- Зайти в редактор реестра. Для этого на компьютере нажмите кнопки Win+R и пропишите в открывшемся окне команду regedit, после чего нажмите «ОК»;
- Далее проследуйте по пути: HKEY_LOCAL_MACHINE — SYSTEM — CurrentControlSet — Control;
- Нажмите правой кнопкой мыши на параметр WaitToKillServiceTimeout в папке Control и выберите пункт «Изменить»;
- Установите значение меньше текущего. В данном случае 1000 – это 1 секунда. То есть, если нужно сократить время до 4 секунд, установите значение 4000.
После внесения изменений перезагрузите компьютер, чтобы они вступили в силу.
Отключение функции очистки памяти
Важно: Перед тем как выполнять описанные ниже действия, выполните создание точки восстановления, поскольку они могут привести к проблемам в работе компьютера.
Согласно принципам работы операционной системы Windows, виртуальная память при выключении компьютера полностью очищается, только после этого происходит завершение работы.
В настройках можно это отключить, что значительно ускорит процесс выключения компьютера, но может негативно сказаться на работе операционной системы в целом, а также привести к «битым» файлам, если перед выключением компьютера результат не был сохранен в ручном режиме. Чтобы отключить функцию очистки памяти, нужно:
- Нажать на клавиатуре сочетание Win+R и ввести команду gpedit.msc;
- В левой части окна выберите разделы «Конфигурация компьютера» — «Конфигурация Windows» — «Параметры безопасности» — «Локальные политики» — «Параметры безопасности»;
- В правой части окна раскроется список политик безопасности, в котором нужно найти политику «Завершение работы: очистка файла подкачки виртуальной памяти». Нажмите на неё правой кнопкой мыши и перейдите в «Свойства»;
- Выберите параметр «Отключен» и нажмите «ОК».
Выполнив все описанные выше действия, можно значительно ускорить процесс выключения компьютера.
(10 голос., 4,80 из 5)
Загрузка…
Источник: https://okeygeek.ru/dolgo-vyklyuchaetsya-kompyuter/
Как настроить яркость на компьютере Windows 8
Перед пользователями операционных систем Windows 7/10 часто возникает необходимость настроить яркость экрана.
Это довольно простая процедура, однако у некоторых владельцев компьютеров, ноутбуков и планшетов зачастую возникают трудности с ее выполнением.
В данной статье мы рассмотрим все возможные способы регулировки яркости монитора, так что после ознакомления с материалом даже начинающие пользователи смогут без труда осуществить эту операцию.
Самый простой и очевидный путь к параметрам яркости в среде самой операционной системы лежит через Панель управления Windows. Заходим в нее с помощью меню Пуск, а затем выбираем раздел «Электропитание» (в режиме отображения «Мелкие значки» или «Крупные значки»).
Внизу видим ползунок «Яркость экрана», двигая который можно увеличить или уменьшить интенсивность подсветки вашего монитора.
Также есть возможность перейти непосредственно в настройки выбранной схемы питания. Здесь в случае использования ноутбука можно отдельно регулировать яркость для режимов работы от батареи и от сети.
Обладателям современных портативных устройств под управлением Windows 10 следует знать еще об одной «фишке».
Многие новые ноутбуки оснащаются датчиком освещенности, позволяющим осуществлять адаптивную регулировку яркости экрана.
То есть «десятка» автоматически настраивает уровень подсветки в зависимости от количества света, попадающего на сенсор.
Понятно, что эта функция далеко не всегда работает корректно, часто выставляя не совсем подходящую степень яркости. Поэтому вполне резонно возникает вопрос, как ее отключить. Сделать это можно, перейдя по ссылке «Изменить дополнительные параметры питания» в настройках текущего плана электропитания.
В открывшемся окне разворачиваем вкладку «Экран» и параметр «Включить адаптивную регулировку яркости» переключаем в положение «Выкл». Нажимаем кнопку «Применить» для сохранения настроек.
Корректировка яркости с помощью драйвера видеокарты
Еще один проверенный способ изменить яркость экрана – настроить ее с помощью драйвера видеокарты. Рассмотрим данный метод на примере драйверов Nvidia. Кликаем правой кнопкой мыши на рабочем столе и выбираем в контекстном меню пункт «Панель управления Nvidia».
В дереве настроек слева открываем раздел «Дисплей» и в выпадающем списке выбираем строку «Регулировка параметров цвета рабочего стола».
В правой области устанавливаем переключатель в положение «Использовать настройки NVIDIA» и перемещаем ползунок «Яркость» в ту или иную сторону, тем самым увеличивая или уменьшая силу подсветки.
Настройка яркости дисплея на ноутбуке
Портативные компьютеры позволяют управлять многими настройками с помощью кнопок клавиатуры.
Обычно для этих целей используется специальная клавиша «Fn», работающая в сочетании с другими клавишами.
Например, регулировка яркости экрана на ноутбуке Samsung RV515 осуществляется нажатием следующих комбинаций кнопок:
| Увеличение яркости |
| Уменьшение яркости |
На разных моделях ноутбуков интенсивность подсветки настраивается разными сочетаниями клавиш. Часто применяется комбинация Fn и любой из функциональных клавиш диапазона F1-F12. Подробнее о способах изменения яркости дисплея вашего ноутбука можно узнать из руководства к нему.
Установка яркости на самом мониторе
В большинстве случаев современные мониторы имеют на корпусе свои кнопки управления настройками цветности, контрастности, яркости и прочими параметрами.
В качестве примера рассмотрим монитор LG IPS236. На панели управления у него есть несколько сенсорных кнопок, нажимаем любую и попадаем в меню «Monitor Setup».
Выбираем первый пункт «Menu» и видим шкалы регулировки яркости, контрастности и четкости. С помощью стрелок перемещаемся на нужную строку и выставляем оптимальное значение.
Похожим образом решается вопрос и с другими моделями мониторов, отличаются только конфигурация и расположение кнопочной панели.
В принципе, многие настройки экрана, в том числе яркость, можно отрегулировать в самом мониторе.
И здесь уже не будет иметь значения, что за операционная система установлена на компьютере.
Инструкция по ручной настройке параметров прилагается к монитору при покупке, ее же можно скачать с сайта производителя в электронном виде.
Это все, что мы хотели рассказать о методах регулировки яркости экрана на стац
ichudoru.com
Почему не выключается компьютер после завершения работы windows 10, как исправить?
Привет, друзья! Сегодня поговорим о неполадках, связанных с ненормальным выключением компьютера. Поведение такое — после выбора «завершение работы» компьютер с windows выключается очень долго и видна надпись «завершение работы».
Другая особенность — компьютер выключен, но горят индикаторы на клавиатуре, мыши, наушниках и т.д. если это оборудование подключено к USB — портам. Так же к «аномальному» поведению компьютера можно отнести самостоятельное его включение и слишком долгое время ожидания при включении или выключении его.

Как выключить компьютер или ноутбук если он не выключается через кнопку «Пуск»?
Если компьютер или ноутбук не выключаются обычным способом нужно завершить работу по иному — на системном блоке нажать и держать кнопку включения/выключения, пока не погаснет. На ноутбуке дополнительно можно вытащить батарею из корпуса, если кнопка питания не реагирует.
Если проблема с кнопкой питания — проверяем ее настройки в текущем плане электропитания:

В ноутбуке проверяем и «настройки крышки» — при ее опускании исправный ноутбук должен переходить в спящий режим (или совсем выключается), а при открытии крышки должен просыпаться, если (если была выбрана гибернация). Потому как, если невыключенный ноутбук положить в сумку — он будет перегреваться и выйдет из строя.
Не выключается компьютер после завершения работы windows 10, экран погас но лампочки на оборудовании горят
Частое явление — выключили на ночь компьютер, экран погас, тишина, но горит клавиатура, мышь, наушники и все, что подключено к USB. Разработчики материнских плат учли пожелания пользователей ночью заряжать свои смартфоны и планшеты от портов USB.
Если вы не хотите использовать данную функцию — можно отключить ее либо через BIOS материнской платы, выбрав нужный пункт в настройках (Advanced Settings):

Пункт меню ищем внутри BIOS; суть — отключить питание портов USB от блока, когда компьютер выключен. Каждый производитель оформляет эти настройки по своему.
Если в BIOS их не найти, то можно попробовать найти физический способ переключения джамперов на материнской плате компьютера — суть та же только отключение питания не программное.

Но сначала нужно посмотреть документацию к материнской плате. Для каждого порта должно быть показано, в каком положении джампер должен находится, чтобы на него не шло дежурное питание.
Гибридный спящий режим в windows 10 что это?
На настольных компьютерах Windows 10 есть режим гибридного спящего режима; по умолчанию он включен. Эта настройка — нечто среднее между обычным спящим режимом и полным выключением компьютера. Призвана для более быстрого запуска, чтобы удивлять пользователя.
Компьютер запоминает все открытые программы, и копию своей оперативной памяти сохраняет на жесткий диск. И если на компьютере в настройках включен перевод компьютера в режим сна, то соответственно он будет переведен в гибридный спящий режим.
То есть электропитание не отключается полностью. Настройка гибридного спящего режима делается там же в параметрах «Сна»:

Чтобы полностью отключить питание — мы отменяем в настройках оба режима (спящий режим мы уже отключили навсегда), и не разрешаем теперь гибридный спящий режим.
Почему компьютер включается сам по себе windows 10 как это исправить?
Некоторое время назад, мне пожаловалась знакомая (после обновления до Windows 10) что ее компьютер теперь включается сам по себе, стоит только положить руки на стол.
У нее мышь лежит на столе, и хотя она ее не трогала, легкого сотрясения столешницы хватало, чтобы компьютер включался сам по себе. В этом случае давайте отключим настройку быстрого запуска:

Компьютер или ноутбук долго включается и долго не выключается через меню «Пуск» завершение работы в Windows 10 что делать?
Эти признаки косвенно указывают на более серьезные неполадки. Первая причина — программное обеспечение криво установленное на ПК (например, глючит антивирус). В этом случае следует почистить компьютер от лишнего и посмотреть, насколько улучшилась работа.

Вторая частая причина — вирусная атака. Есть в системе некий процесс, часто вредоносный, который мешает нормальному запуску и выключению компьютера. Скачиваем бесплатную утилиту аварийный диск с сайта Доктор Вэб (или аналогичный продукт от касперского), делаем загрузочную флешку и запускаем полную проверку. Это почти всегда дает результаты.
И самая неприятная третья причина — выход из строя секторов жесткого диска. Это значительно замедляет работу устройства. Как как делать тест и лечить жесткий диск я уже на своем блоге рассказывал. Последовательно выполняем эти три пункта — это сработает, проверено! Удачи!
Автор публикации
не в сети 9 часов
admin
fast-wolker.ru
Компьютер стал долго выключаться windows 10. Очистка диска для быстрой работы устройства
После установки «чистой» версии Windows на отформатированный жесткий диск пользователь начинает привыкать к тому, что его компьютер работает быстро и без сбоев. Он практически мгновенно включается и выключается едва ли не сразу после нажатия на кнопку «Завершение работы». Но чем более загруженной становится система, тем больше возникает с ней проблем различного рода. Одной из неприятностей, с которой может столкнуться пользователь Windows, – это долгое завершение работы системы. В рамках данной статьи рассмотрим, что делать, если долго выключается компьютер на Windows.
Оглавление:Обратите внимание: Приведенные ниже советы актуальны для компьютеров на Windows 10, а также для более ранних версий операционной системы. В том числе, они помогут решить проблему, если долго выключается компьютер на Windows 7.
Почему долго выключается компьютер
Перед тем как переходить непосредственно к советам, которые помогут решить проблему, нужно разобраться, с чем она связана. Можно выделить несколько основных причин, почему долго выключается компьютер:
- Наличие постоянно активных «тяжелых» приложений, которым требуется время на завершение. При этом, далеко не всегда пользователь знает о том, что такие программы работают в фоновом режиме. Соответственно, это может в целом замедлять скорость работы компьютера;
- «Битые» приложения не позволяют компьютеру быстро выключиться, а в некоторых случаях и вовсе препятствуют его выключению;
- Проблемы в работе драйверов;
- Наличие на компьютере вирусов.
Выше приведены только самые распространенные причины, с которыми может быть связано долгое отключение компьютера.
Что делать, если компьютер долго выключается
Рассмотрим ряд действий, которые должны ускорить процесс завершения работы компьютера под управлением Windows. Рекомендуем выполнять их последовательно, после каждого из пунктов выполняя перезагрузку компьютера и проверяя, удалось ли решить проблему.
Убрать лишние программы из автозагрузки
Основная причина, почему компьютер может долго включаться и выключаться – это наличие большого количества программ в автозагрузке. При этом, зачастую, не все из загружаемых приложений необходимы пользователю на регулярной основе.
Многие программы автоматически добавляют себя в автозагрузку при установке. Например, так делают различные клиенты социальных сетей, игровые сервисы (Steam, Uplay, Origin), мессенджеры, программы VPN и многие другие приложения. Если их не убрать из списка автоматической загрузки, они будут тормозить не только запуск компьютера, но и его выключение.
Чтобы убрать из автозагрузки ненужные приложения, необходимо выполнить следующие действия:

Обратите внимание: В диспетчере задач имеется отдельная колонка «Влияние на запуск». Чем выше влияние приложения на запуск компьютера, тем сильнее он препятствует и выключению.
В идеале, автоматически должны загружаться при включении компьютера только самые необходимые программы, которые используются ежедневно. Например, это могут быть такие приложения, как: Skype, Телеграм, Dropbox и антивирус.
Удалить мусор из системы
Второй шаг, который может помочь ускорить выключение компьютера, это удаление «мусора» с жесткого диска. Зачастую пользователь не предполагает, что одна из программ, которая уже давно была установлена и удалена, может влиять на производительность компьютера. Но это так, поскольку многие приложения оставляют после себя в системе «следы», например, различные драйверы, системные компоненты и так далее. Когда подобного «мусора» в системе скапливается много, его нужно обязательно очищать. С этим справится приложение CCleaner:

Не лишним будет удалить и ненужные программы с компьютера. Несмотря на то, что они сами по себе не влияют на скорость включения и выключения компьютера, если не запущены, они могут сказываться на этих процессах косвенным образом, поскольку занимают место на жестком диске, а от количества информации на нем зависят все ключевые процессы в Windows. Удалить программы можно через стандартную утилиту «Установка и удаления программ» в Windows, либо через приложение CCleaner на вкладке «Tools».

Выявление и устранение «висящих» процессов и служб
Если программа зависает перед выключением компьютера, пользователь об этом будет информирован сообщением «Ожидание закрытия программ» и их списком. Но зависают подобным образом практически все приложения в системе, которые открыты на момент выключения, поэтому рекомендуется перед нажатием на кнопку «Завершение работы» закрыть все открытые приложения.
Куда хуже, если при выключении компьютера происходит зависание процесса или исполняемой службы. В таком случае нужно определить, что конкретно зависает, после чего выполнить устранение проблемы. Узнать, какой процесс или служба зависают, можно при помощи системного приложения просмотра событий:

Здесь возможно посмотреть, какие ошибки предшествовали процессу выключения компьютера. В нижней части окна содержится информация, какой файл перестал отвечать, что привело к сбою, либо другая причина возникновения проблемы. В зависимости от того, какая причина влечет за собой возникновение ошибки, нужно предпринять те или иные действия. Например, удалить проблемной приложение, обновить драйвер, выполнить обновление системы и так далее.

Обновление драйвера видеокарты
Еще одна причина, которая часто приводит к долгому выключению компьютера, это сбой в работе видеодрайвера. Чтобы решить проблему, потребуется обновить драйвер. Сделать это можно следующим образом:

Стоит отметить, что если, наоборот, проблемы с компьютером начали возникать после того как вы обновили драйвер до последней версии, в свойствах устройства можно «Откатить» программное обеспечение до прежних версий.

Очистка места на жестком диске
Как уже отмечалось выше, большое количество приложений и файлов на компьютере могут негативно сказываться на работоспособности системы, если под задачи Windows остается мало свободного места. В настоящее время для Windows 10 требуется не менее 30 Гб свободного места на системном жестком диске.

То есть, если в компьютере установлено несколько жестких дисков, нужно постараться максимально разгрузить тот, на котором установлена операционная система. Информацию с него можно перенести на другой накопитель.
Обратите внимание: Значительно позволяет ускорить загрузку и выключение компьютера установка операционной системы на твердотельный накопитель – .
Поиск и удаление вирусов
От вирусов не защищен ни один компьютер, даже если на нем установлен антивирус. Время от времени требуется проводить полную проверку системы на наличие заражений. Согласно рекомендациям разработчиков антивирусов, проводить полную проверку компьютера нужно не реже, чем 1 раз в месяц.
Обратите внимание: На момент проверки компьютера на вирусы приложение антивируса должно быть обновлено до последней версии. Это важно, поскольку постоянно пополняется база вирусов на стороне разработчиков.
Рекомендуем прочитать:Снижение порога ожидания программ
До того момента, когда компьютер при выключении выдает сообщение, что программа не отвечает, проходит 12 секунд. Это значение установлено по умолчанию в операционной системе. Если установить, что до данного сообщения должно проходить 6 секунд, а не 12, скорость выключения компьютера удастся повысить. Чтобы снизить порог ожидания программ потребуется:

После внесения изменений перезагрузите компьютер, чтобы они вступили в силу.
Отключение функции очистки памяти
Важно: Перед тем как выполнять описанные ниже действия, выполните создание точки восстановления, поскольку они могут привести к проблемам в работе компьютера.
Согласно принципам работы операционной системы Windows, виртуальная память при выключ
lab-music.ru
Компьютер долго выключается? Решаем эту проблему

При работе Windows не исключаются такие случаи, когда по завершении работы самостоятельного отключения компьютера от сети питания не происходит. То есть после входа в меню «Пуск», затем в «Завершение работы», сохранения параметров и смены сообщения на «Завершение работы Windows» отключения компьютера от сети не происходит, или компьютер долго выключается.
При активной работе мышки эта надпись может висеть бесконечно, а отключить компьютер от сети питания можно лишь путем нажатия и удерживания кнопки включения питания в течение четырех секунд. Наиболее часто такая проблема встречается у владельцев ноутбуков или же после установки (переустановки) операционной системы. Для устранения этого неудобства можно применить один из способов, по которым мы можем дать несколько основных рекомендаций.
Способ первый, который чаще всего помогает решить эту проблему пользователям ноутбуков. Решается проблема путем отключения функции по управлению питанием USB-концентратора. Эта функция служит для экономии и продления срока работы батареи. Но далеко не все устройства, которые подключаются к портам USB, могут корректно с ней работать. Отключив эту функцию, пользователь идет на жертвование сроком работы батареи, но завершение работы компьютера при этом станет корректным.
- правой кнопкой манипулятора (мыши) щелкнуть по «Мой компьютер», а затем последовательно: «Свойства» > «Оборудование > «диспетчер устройств»;
- развернув «Контроллеры универсальной последовательной шины USB», щелкнуть правой кнопкой манипулятора на «Корневой USB концентратор», а потом перейти в пункт «Свойства»;
- открыть «Управление электропитанием»;
- снять флажок с функции «Разрешить отключение данного устройства экономии энергии», а затем щелкнуть мышкой на «OK».
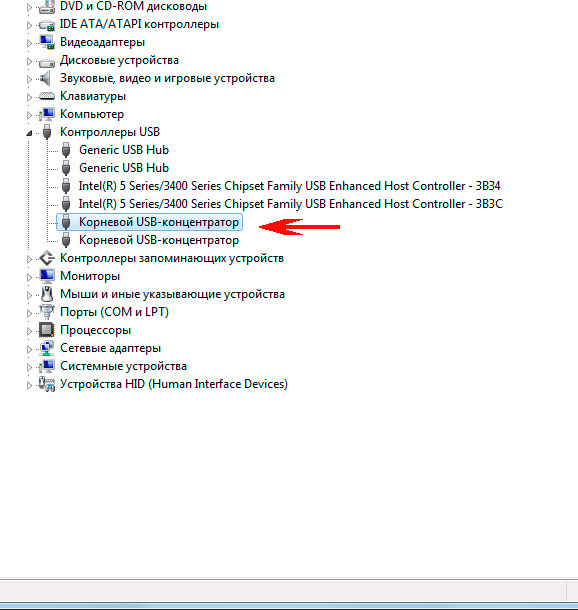
Предложенная последовательность действий должна быть произведена с каждым корневым USB-концентратором в данном компьютере.
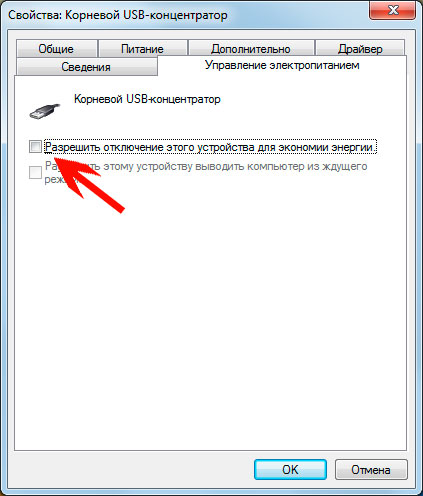
Второй способ. Необходимо отключить те приложения и службы, завершение которых не смогла завершить система перед действием отключения. Проверьте, не указаны ли ошибки в Журнале событий: «Пуск» > «Настройка» > «Панель управления» > «Администрирование» > «Просмотр событий», журналы «Система» и «Приложения». В некоторых случаях система не в состоянии закрыть какую-либо из служб или приложений, и если она вызывает конфликт, а в ней нет особой необходимости, то можно ее просто-напросто отключить.
Отключение служб: «Пуск» > «Настройка» > «Панель управления» > «Администрирование» > «Службы», далее должен открыться список служб, где можно посмотреть их краткое описание. Двойным щелчком по службе, вызываемой конфликт, открываем окно и во вкладке «Общие» идем в «Тип запуска» и там выбираем функцию «Отключено». Для сохранения новых настроек жмем на «Применить».
Третий способ применяется для уменьшения времени ожидания процесса закрытия программ, когда работа системы вступает в стадию завершения. Если у кого-то это вызывает любопытство, то можете обратиться к его содержанию:
Windows Registry Editor Version 5.00
[HKEY_CURRENT_USER\Control Panel\Desktop]
«AutoEndTasks»=»1?
[HKEY_LOCAL_MACHINE\SYSTEM\CurrentControlSet\Control]
«WaitToKillServiceTimeout»=»5000?
[HKEY_CURRENT_USER\Control Panel\Desktop]
«HungAppTimeout»=»5000?
«WaitToKillAppTimeout»=»5000?
Значение первого параметра «AutoEndTasks» — закрытие зависших программ без предупреждений. Назначение других параметров – установка времени ожидания процесса закрытия приложений и служб в течение пяти секунд, а не двадцати по умолчанию.
Четвертый способ подразумевает включение в BIOS ACPI, которое применимо лишь в случаях появления надписи, указывающей, в какой момент разрешено отключение питания компьютера («Теперь питание компьютера можно отключить»). Настройки производятся в BIOS-е, в разделе управления питанием. В некоторых случаях настройки BIOS-а необходимо сбросить и перейти к заводским настройкам по умолчанию. Клавиши меню настроек в BIOS-е и вызова могут отличаться. Это зависит от того, какой моделью материнской платы укомплектован компьютер и от фирмы производителя. В этом случае следует внимательно почитать прилагаемое руководство к Вашему компьютеру.
Смотрите также:Вам понравился материал?
Поделитeсь:
 Загрузка…
Загрузка…Вернуться в начало статьи Компьютер долго выключается? Решаем эту проблему
advanceduser.ru
Долго выключается компьютер: причины, что делать
 После установки «чистой» версии Windows на отформатированный жесткий диск пользователь начинает привыкать к тому, что его компьютер работает быстро и без сбоев. Он практически мгновенно включается и выключается едва ли не сразу после нажатия на кнопку «Завершение работы». Но чем более загруженной становится система, тем больше возникает с ней проблем различного рода. Одной из неприятностей, с которой может столкнуться пользователь Windows, – это долгое завершение работы системы. В рамках данной статьи рассмотрим, что делать, если долго выключается компьютер на Windows.
После установки «чистой» версии Windows на отформатированный жесткий диск пользователь начинает привыкать к тому, что его компьютер работает быстро и без сбоев. Он практически мгновенно включается и выключается едва ли не сразу после нажатия на кнопку «Завершение работы». Но чем более загруженной становится система, тем больше возникает с ней проблем различного рода. Одной из неприятностей, с которой может столкнуться пользователь Windows, – это долгое завершение работы системы. В рамках данной статьи рассмотрим, что делать, если долго выключается компьютер на Windows.
Оглавление: 1. Почему долго выключается компьютер 2. Что делать, если компьютер долго выключается - Убрать лишние программы из автозагрузки - Удалить мусор из системы - Выявление и устранение «висящих» процессов и служб - Обновление драйвера видеокарты - Очистка места на жестком диске - Поиск и удаление вирусов - Снижение порога ожидания программ - Отключение функции очистки памяти
Обратите внимание: Приведенные ниже советы актуальны для компьютеров на Windows 10, а также для более ранних версий операционной системы. В том числе, они помогут решить проблему, если долго выключается компьютер на Windows 7.
Почему долго выключается компьютер
Перед тем как переходить непосредственно к советам, которые помогут решить проблему, нужно разобраться, с чем она связана. Можно выделить несколько основных причин, почему долго выключается компьютер:
- Наличие постоянно активных «тяжелых» приложений, которым требуется время на завершение. При этом, далеко не всегда пользователь знает о том, что такие программы работают в фоновом режиме. Соответственно, это может в целом замедлять скорость работы компьютера;
- «Битые» приложения не позволяют компьютеру быстро выключиться, а в некоторых случаях и вовсе препятствуют его выключению;
- Проблемы в работе драйверов;
- Наличие на компьютере вирусов.
Выше приведены только самые распространенные причины, с которыми может быть связано долгое отключение компьютера.
Что делать, если компьютер долго выключается
Рассмотрим ряд действий, которые должны ускорить процесс завершения работы компьютера под управлением Windows. Рекомендуем выполнять их последовательно, после каждого из пунктов выполняя перезагрузку компьютера и проверяя, удалось ли решить проблему.
Убрать лишние программы из автозагрузки
Основная причина, почему компьютер может долго включаться и выключаться – это наличие большого количества программ в автозагрузке. При этом, зачастую, не все из загружаемых приложений необходимы пользователю на регулярной основе.
Многие программы автоматически добавляют себя в автозагрузку при установке. Например, так делают различные клиенты социальных сетей, игровые сервисы (Steam, Uplay, Origin), мессенджеры, программы VPN и многие другие приложения. Если их не убрать из списка автоматической загрузки, они будут тормозить не только запуск компьютера, но и его выключение.
Чтобы убрать из автозагрузки ненужные приложения, необходимо выполнить следующие действия:
- Нажмите на клавиатуре сочетание Win+R, чтобы вызвать строку «Выполнить». Пропишите в ней команду msconfig и нажмите «ОК»;

- Откроются параметры настройки конфигурации системы. Нужно сверху переключиться на раздел «Автозагрузка». На Windows 7 можно сразу отключить ненужные приложения, в Windows 10 на вкладке «Автозагрузка» необходимо нажать на кнопку «Открыть диспетчер задач», чтобы перейти в настройки автоматически загружаемых приложений;

- В диспетчере задач нужно отключить все приложения, автоматический запуск которых не требуется. Для этого выбирайте программы и жмите «Отключить».

Обратите внимание: В диспетчере задач имеется отдельная колонка «Влияние на запуск». Чем выше влияние приложения на запуск компьютера, тем сильнее он препятствует и выключению.
В идеале, автоматически должны загружаться при включении компьютера только самые необходимые программы, которые используются ежедневно. Например, это могут быть такие приложения, как: Skype, Телеграм, Dropbox и антивирус.
Удалить мусор из системы
Второй шаг, который может помочь ускорить выключение компьютера, это удаление «мусора» с жесткого диска. Зачастую пользователь не предполагает, что одна из программ, которая уже давно была установлена и удалена, может влиять на производительность компьютера. Но это так, поскольку многие приложения оставляют после себя в системе «следы», например, различные драйверы, системные компоненты и так далее. Когда подобного «мусора» в системе скапливается много, его нужно обязательно очищать. С этим справится приложение CCleaner:
- Скачайте и установите приложение CCleaner. При этом для выполнения задачи по удалению мусора из системы будет достаточно его бесплатной версии;
- После запуска приложения нажмите на кнопку «Analyze» для проведения анализа операционной системы и поиска сохранившегося мусора. На процедуру анализа может уйти несколько минут, всё зависит от того, насколько «свежая» у вас операционная система, и как много хлама успело в ней скопиться;

- После анализа отобразится информация о том, что именно можно удалить без вреда для системы и установленных приложений. Нажмите «Run Cleaner», чтобы избавить компьютер от ненужного мусора;

- Появится окно, где нужно нажать «Continue», чтобы запустить процесс очистки.

Не лишним будет удалить и ненужные программы с компьютера. Несмотря на то, что они сами по себе не влияют на скорость включения и выключения компьютера, если не запущены, они могут сказываться на этих процессах косвенным образом, поскольку занимают место на жестком диске, а от количества информации на нем зависят все ключевые процессы в Windows. Удалить программы можно через стандартную утилиту «Установка и удаления программ» в Windows, либо через приложение CCleaner на вкладке «Tools».
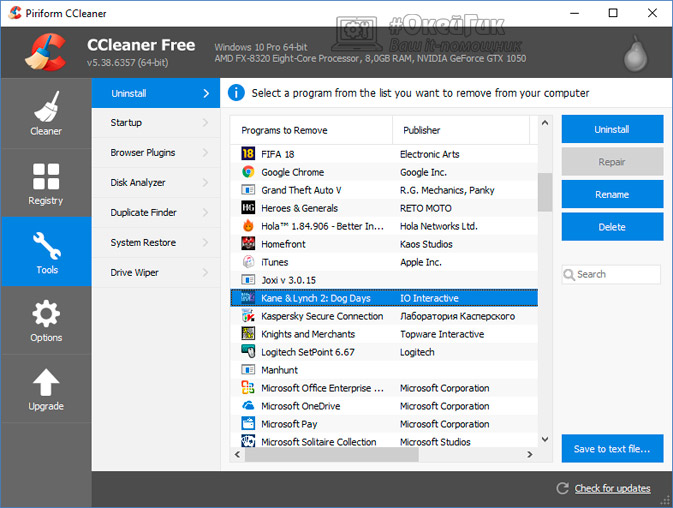
Как установить и правильно настроить CCleaner:
Выявление и устранение «висящих» процессов и служб
Если программа зависает перед выключением компьютера, пользователь об этом будет информирован сообщением «Ожидание закрытия программ» и их списком. Но зависают подобным образом практически все приложения в системе, которые открыты на момент выключения, поэтому рекомендуется перед нажатием на кнопку «Завершение работы» закрыть все открытые приложения.
Куда хуже, если при выключении компьютера происходит зависание процесса или исполняемой службы. В таком случае нужно определить, что конкретно зависает, после чего выполнить устранение проблемы. Узнать, какой процесс или служба зависают, можно при помощи системного приложения просмотра событий:
- Запустите «Панель управления». Это можно сделать, например, прописав название службы в поиске, после чего открыв найденный результат;
- Переключитесь в параметр просмотра «Крупные значки», после чего выберите пункт «Администрирование»;

- Откроется окно, где находится множество служебных утилит. Запустите программу «Просмотр событий»;

- В левой части открывшегося окна перейдите в раздел «Настраиваемые представления» и в подраздел «События управления».
Здесь возможно посмотреть, какие ошибки предшествовали процессу выключения компьютера. В нижней части окна содержится информация, какой файл перестал отвечать, что привело к сбою, либо другая причина возникновения проблемы. В зависимости от того, какая причина влечет за собой возникновение ошибки, нужно предпринять те или иные действия. Например, удалить проблемной приложение, обновить драйвер, выполнить обновление системы и так далее.

Обновление драйвера видеокарты
Еще одна причина, которая часто приводит к долгому выключению компьютера, это сбой в работе видеодрайвера. Чтобы решить проблему, потребуется обновить драйвер. Сделать это можно следующим образом:
- Нажмите правой кнопкой мыши на «Пуск» и выберите пункт «Диспетчер устройств»;
- Далее раскройте в списке доступных устройств раздел «Видеоадаптеры»;

- Правой кнопкой мыши нажмите на доступный видеоадаптер и выберите пункт «Обновить драйвер»;
- Откроется информационное сообщение с предложением автоматический найти подходящий драйвер в сети, либо использовать драйвер, имеющийся на компьютере. Можно попробовать выполнить сначала автоматическое обновление, а после, если оно не исправит ситуацию, загрузить последнюю версию драйвера с сайта разработчиков и обновить устройство в ручном режиме.

Стоит отметить, что если, наоборот, проблемы с компьютером начали возникать после того как вы обновили драйвер до последней версии, в свойствах устройства можно «Откатить» программное обеспечение до прежних версий.

Очистка места на жестком диске
Как уже отмечалось выше, большое количество приложений и файлов на компьютере могут негативно сказываться на работоспособности системы, если под задачи Windows остается мало свободного места. В настоящее время для Windows 10 требуется не менее 30 Гб свободного места на системном жестком диске.
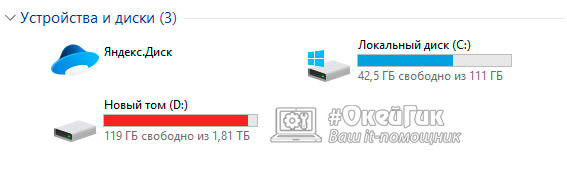
То есть, если в компьютере установлено несколько жестких дисков, нужно постараться максимально разгрузить тот, на котором установлена операционная система. Информацию с него можно перенести на другой накопитель.
Обратите внимание: Значительно позволяет ускорить загрузку и выключение компьютера установка операционной системы на твердотельный накопитель – SSD.
Поиск и удаление вирусов
От вирусов не защищен ни один компьютер, даже если на нем установлен антивирус. Время от времени требуется проводить полную проверку системы на наличие заражений. Согласно рекомендациям разработчиков антивирусов, проводить полную проверку компьютера нужно не реже, чем 1 раз в месяц.
Обратите внимание: На момент проверки компьютера на вирусы приложение антивируса должно быть обновлено до последней версии. Это важно, поскольку постоянно пополняется база вирусов на стороне разработчиков.
Рекомендуем прочитать: Лучшие бесплатные антивирусы для Windows
Снижение порога ожидания программ
До того момента, когда компьютер при выключении выдает сообщение, что программа не отвечает, проходит 12 секунд. Это значение установлено по умолчанию в операционной системе. Если установить, что до данного сообщения должно проходить 6 секунд, а не 12, скорость выключения компьютера удастся повысить. Чтобы снизить порог ожидания программ потребуется:
- Зайти в редактор реестра. Для этого на компьютере нажмите кнопки Win+R и пропишите в открывшемся окне команду regedit, после чего нажмите «ОК»;
- Далее проследуйте по пути: HKEY_LOCAL_MACHINE — SYSTEM — CurrentControlSet — Control;

- Нажмите правой кнопкой мыши на параметр WaitToKillServiceTimeout в папке Control и выберите пункт «Изменить»;
- Установите значение меньше текущего. В данном случае 1000 – это 1 секунда. То есть, если нужно сократить время до 4 секунд, установите значение 4000.

После внесения изменений перезагрузите компьютер, чтобы они вступили в силу.
Отключение функции очистки памяти
Важно: Перед тем как выполнять описанные ниже действия, выполните создание точки восстановления, поскольку они могут привести к проблемам в работе компьютера.
Согласно принципам работы операционной системы Windows, виртуальная память при выключении компьютера полностью очищается, только после этого происходит завершение работы. В настройках можно это отключить, что значительно ускорит процесс выключения компьютера, но может негативно сказаться на работе операционной системы в целом, а также привести к «битым» файлам, если перед выключением компьютера результат не был сохранен в ручном режиме. Чтобы отключить функцию очистки памяти, нужно:
- Нажать на клавиатуре сочетание Win+R и ввести команду gpedit.msc;

- В левой части окна выберите разделы «Конфигурация компьютера» — «Конфигурация Windows» — «Параметры безопасности» — «Локальные политики» — «Параметры безопасности»;

- В правой части окна раскроется список политик безопасности, в котором нужно найти политику «Завершение работы: очистка файла подкачки виртуальной памяти». Нажмите на неё правой кнопкой мыши и перейдите в «Свойства»;
- Выберите параметр «Отключен» и нажмите «ОК».

Выполнив все описанные выше действия, можно значительно ускорить процесс выключения компьютера.
 Загрузка…
Загрузка…okeygeek.ru
Завершение работы Windows 10 — не выключается компьютер. Решение!


Каким-нибудь прекрасным утром, днём или вечером Вы можете столкнуться с тем, что при попытке выключить свой компьютер или ноутбук — он не выключается, а просто будет сообщение «Завершение работы» Windows 10, будут кружится точки, но никакой реакции не будет.
В некоторых случаях устройство может отключаться, но придётся долго-долго ждать. Что делать?!
Многие пользователи, прождав час-другой и потеряв терпение, просто отключают питание ПК с помощью кнопки или выдернув штекер питания из электрической розетки. Так делать крайне нежелательно. А тем более, если так придётся делать постоянно — то это вообще не выход!
Я уже несколько раз сталкивался с подобной проблемой. Как выяснилось, чаще всего причиной того, почему не выключается Windows 10, либо очень долго выключается ноутбук или компьютер, является заглючившая системная функция «Быстрый запуск». Она выдаёт ошибку и операционная система не может завершить работу как положено. Поэтому, если Вы столкнулись с подобным, попробуйте эту функцию отключить. Для этого открываем параметры Windows 10 и заходим в раздел «Система».
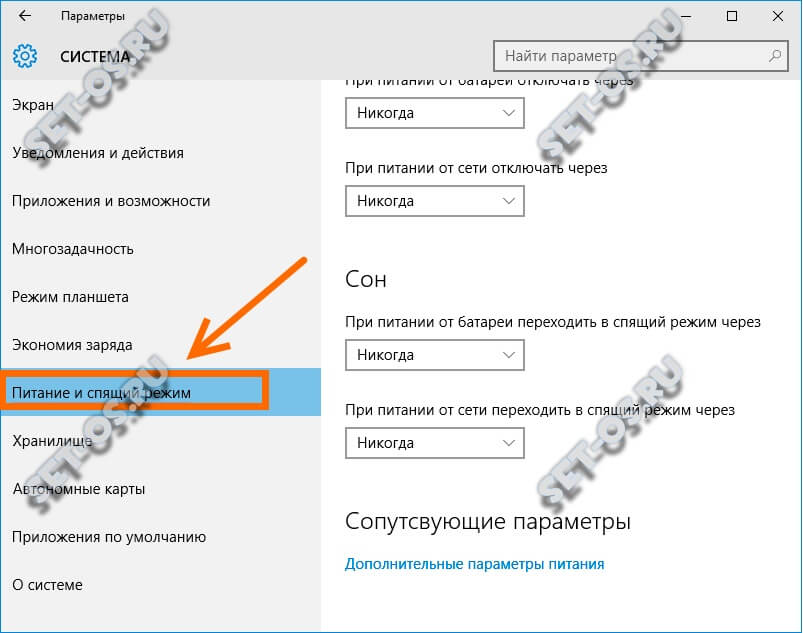
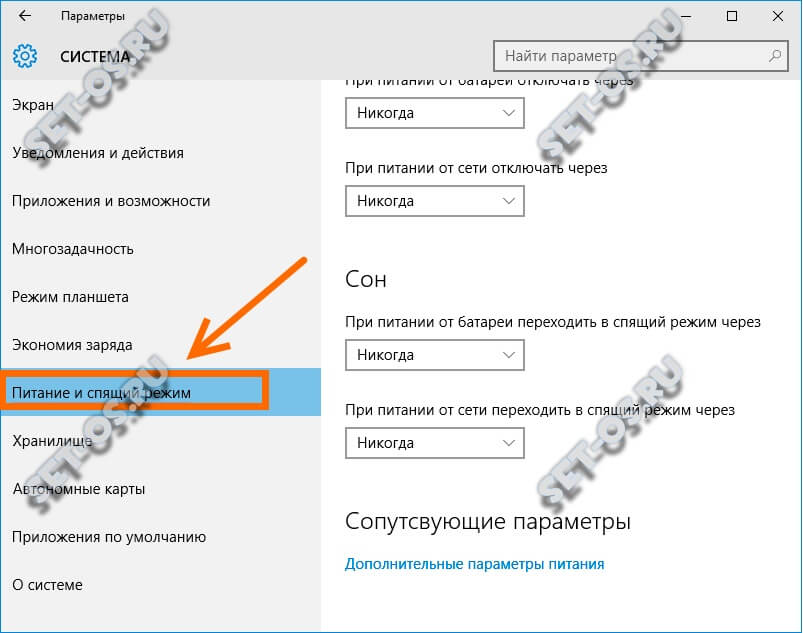
Слева, в меню, находим раздел «Питание и спящий режим». Выбираем его. Там в самом низу окна будет ссылочка «Дополнительные параметры питания» — кликаем на неё и открываем вот такое окно:
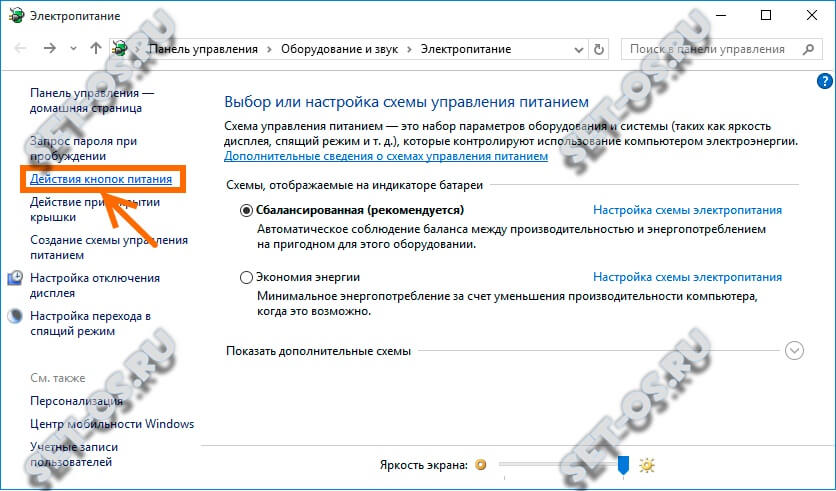
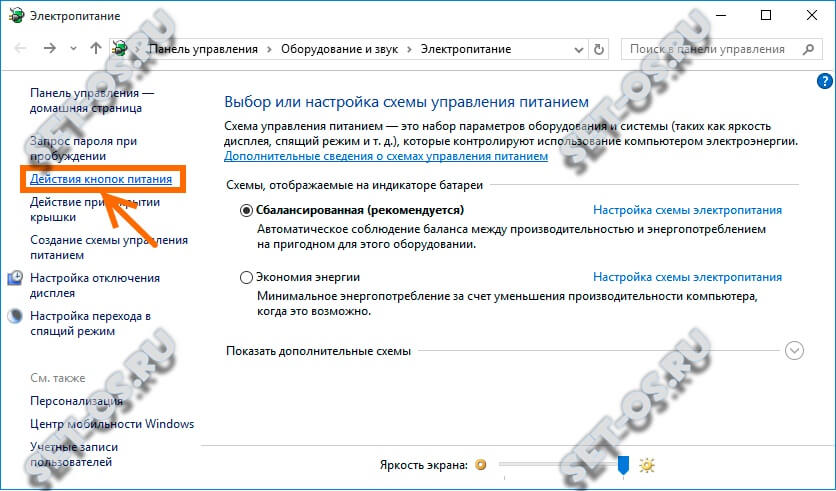
Слева, в меню надо выбрать пункт «Действие кнопок питания» чтобы попасть в настройки завершения работы Windows 10:
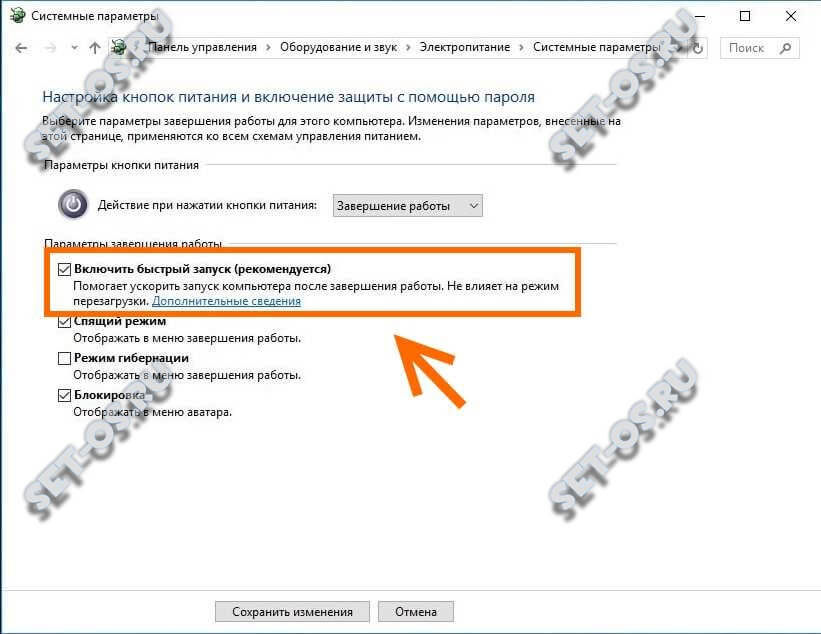
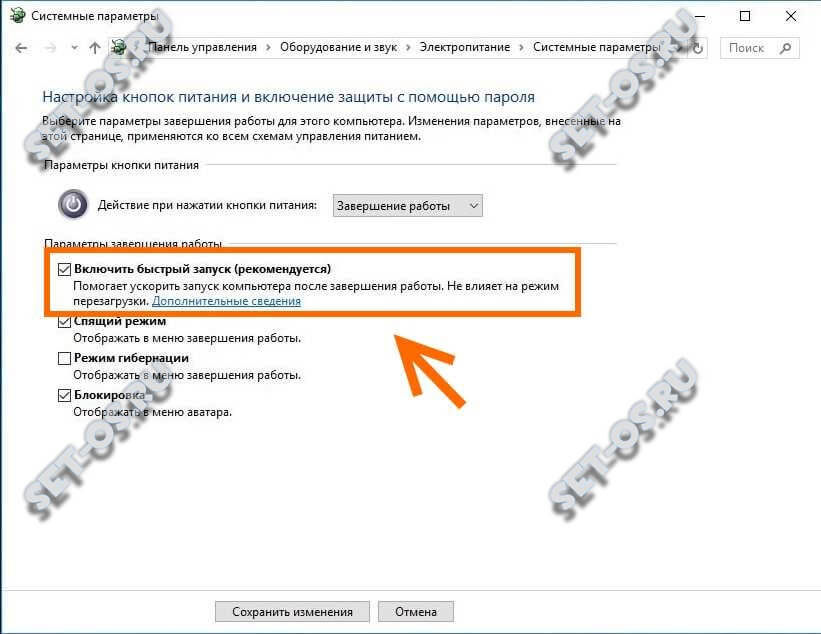
В самой нижней части окна, под пунктами «Действие кнопки питания» или «Действие при закрытии крышкой» вы увидите галочку «Включить быстрый запуск (рекомендуется)»:
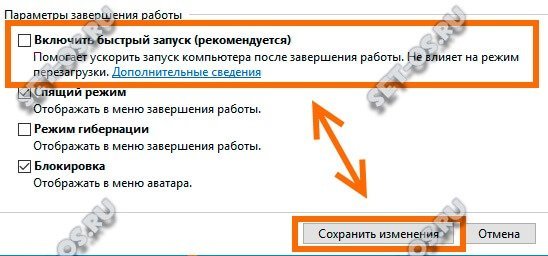
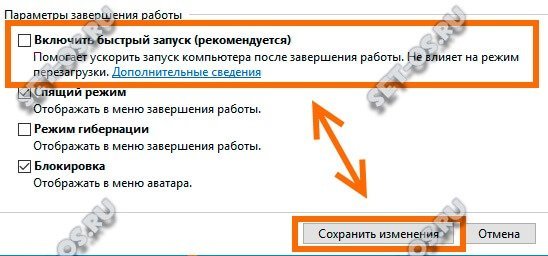
Снимите галочку и сохраните изменения. Проблема должна устраниться.
Примечание:
Встречаются случаи, когда компьютер или ноутбук на процессоре Intel, Windows 10 не выключается и висит на завершении работы из-за драйвера «Management Engine Interface (MEI) Driver VERSION: 11.0», который препятствует системе отключить устройство. Решением может стать откат к старой версии драйвера 9.0 (скачать). Для этого советую изучить эту статью на сайте Майкрософта. Так же настоятельно рекомендуется отключить автоматическое обновление ОС.
set-os.ru