Как подключить ip камеру к компьютеру через роутер и напрямую: пошаговая инструкция
Общий принцип организации доступа к IP камере через интернет
IP камера — это устройства, объединяющие в себе видеокамеру и мини-компьютер. К особенностям IP камеры относят передачу видеопотока в цифровом формате по сети Ethernet (Wi-Fi), которая использует протокол TCP/IP.
Ethernet – это пакетная технология для передачи данных локальных сетей. Устройство получает IP адрес в сети через который можно попасть на веб интерфейс, через который происходит настройка камеры и куда выводится изображение с камеры.
Но сидеть дома или в офисе и наблюдать, что происходит в пределах помещения не на столько интересно, как если организовать доступ к IP камере через Интернет, т.е. с любого места на Земле, имеющего доступ в Интернет, увидеть, что происходит дома или в офисе.
Как настроить доступ к IP камере через Интернет вот чему посвящена эта статья.
Для того что бы получить доступ к вашей IP видеокамеры с внешки (из глобальной сети Интернет) необходимо иметь уникальное имя (уникальный IP адрес) в глобальной сети. Для начала проясню какие IP адреса бывают :
Белый IP— уникальный адрес в глобальной сети. Публичные «белые» адреса используются в сети Интернет.
Публичным IP-адресом называется IP-адрес, который используется для выхода в Интернет. Доступ к устройству с публичным IP-адресом можно получить из любой точки глобальной сети, т.к.
публичные (глобальные) IP-адреса маршрутизируются в Интернете, в отличие от частных (серых) IP-адресов.
Серый IP— это внутренний IP локальной сети, напрямую доступный только внутри этой сети.
К частным «серым» адресам относятся IP-адреса из следующих подсетей: От 10.0.0.0 до 10.255.255.255 с маской 255.0.0.0.0 (сеть класса А) От 172.16.0.0 до 172.31.0.0 с маской 255.255.0.0 (сеть класса B)
От 192.168.0.0 до 192.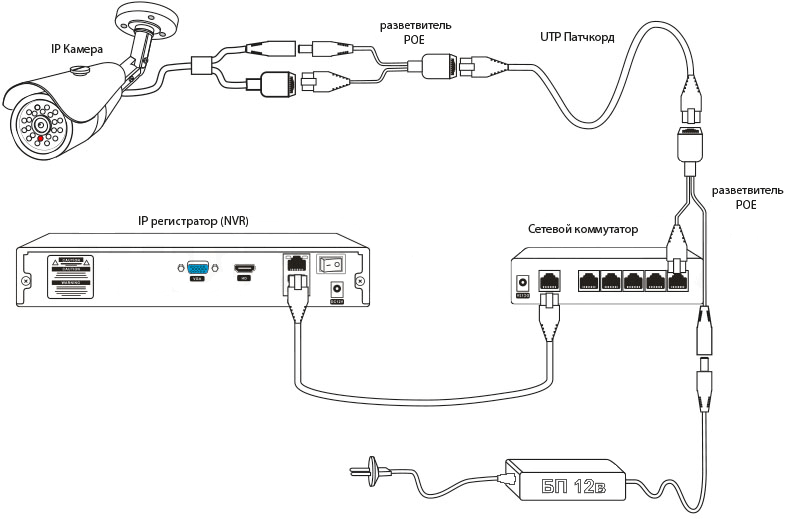
Статический IP— это фиксированный адрес в Интернете;
Динамический IP— адрес, меняющийся с течением времени.
Провайдеры в основном предоставляют либо динамический серый IP адрес, либо динамический белый IP (намного реже). Определить адрес можно, если подключить кабель провайдера напрямую в компьютер/ ноутбук с помощью онлайн сервисов:
http://2ip.ru http://smart-ip.net http://speed-tester.info/ip_location.php
http://hideme.ru/ip
Или зайти на веб интерфейс роутера и посмотреть, какой IP адрес вы получили от провайдера. Если у вас используется динамический серый IP адрес вам необходимо обратиться к провайдеру и заказать у него услугу «белого» IP адреса.
Если используется динамический белый IP, необходимо зайти в настройки IP камеры и посмотреть, какие сервисы DDNS (cлужба DynamicDNS позволяет сопоставить доменное имя с динамическим IP-адресом сетевого устройства.
После этого необходимо зайти на сайт сервиса, чтобы зарегистрировать учетную запись DDNS задав при этом уникальное доменное имя. Затем прописать это имя в настройках IP камеры в настройках DDNS.
Видеокамера через определенное время будет проверять Ваш IP адрес и обновлять запись ddns (следует учесть, что обновление происходит не в тот же момент, может быть задержка из-за кеширования адреса у Вашего провайдера или у Вас).
Настройка Интернет-соединения в самой IP-камере
Для начала разберем самый простой способ доступа к камере через Интренет. Современные IP видеокамеры способны обойтись без роутера, т.е. можно напрямую подключить сетевой кабель провайдера к камере, настроить интернет через веб интерфейс и вуаля. После этого вы вводите в адресной строке адрес http://{ваш белый IP адрес}, например http://95.110.64.7 и подключитесь на свою IP камеру.
У этого способа есть существенный недостаток- использование только одной IP камеры.
Настройка подключений через Интернет нескольких IP камер
Если вы хотите использовать несколько IP камер вам, помимо «белого» IP адреса или настроенное функции DDNS и нескольких IP видеокамер понадобятся еще роутер.
Итак, принцип заключается в следующем- настроив Интернет на роутере, подключаете все IP видеокамеры к роутеру, не важно каким способом с помощью кабеля Ethernet или беспроводной сети Wi-Fi.
После этого зайдите на веб Интерфейс камер и измените порт подключения, вместо 80 поменяйте на любое значение от 1000 до 65000. При этом порты должны отличаться на разных камерах, например для камеры1- порт 1000, камера2- порт 1001, камера3- порт 1003. Далее сохраните настройки на всех IP камерах.
Следующим шагом необходимо пробросить порты на роутере, для этого зайдите на веб интерфейс роутера, найдите пункт «Проброс портов» или аналогичный этому и указав порт камеры и ее IP адрес сохраните настройки, более подробно о пробросе портов написано в статье Проброс портов на роутерах Asus, D-Link, TP-Link, Zyxel. Если вы все сделали правильно введите в адресной строке браузер адрес http://{ваш белый IP адрес}:{порт видеокамеры}, например http://95.110.64.7:1000. Таким образом, вы подключитесь к вашей IP камере1 с любого места имеющего доступ в Интернет.
Если вы все сделали правильно введите в адресной строке браузер адрес http://{ваш белый IP адрес}:{порт видеокамеры}, например http://95.110.64.7:1000. Таким образом, вы подключитесь к вашей IP камере1 с любого места имеющего доступ в Интернет.
Помимо компьютера и ноутбука к IP камере можно подключиться с помощью планшета и смартфона. Для этого можно воспользоваться установленным в гаджет браузером или установить приложение с магазина: для Андройд устройств с магазина Play Маркет, для Apple устройств с Apple Store.
Запустите магазин и в строке поиска введите производителя IP камеры и слово камера, например «D-link камера» или «TP-Link камера».
В списке приложений выберите приложение, установите его, пропишите настройки, обычно достаточно указать имя подключения, IP адрес, порт и логин и пароль для подключения.
Источник: http://pk-help.com/security/ip-camera-internet/
Как подключить и настроить видеорегистратор для работы по сети? / FAQ | Polyvision.ru — оборудование для видеонаблюдения
07 февраля 2014, 16:33,отредактированно 27 августа 2018, 13:38
Существует несколько основных способов подключения видеорегистраторов по сети для удалённой работы с ними с компьютеров, ноутбуков и мобильных устройств.
Сначала рассмотрим самый простой способ подключения видеорегистратора к персональному компьютеру (далее ПК).
1. Прямое соединение ПК с видеорегистратором через Cross over кабель.
Преимущества и недостатки данного типа подключения:
экономичность, так как для соединения не требуется покупка различного коммутационного оборудова
Как подключить IP камеру, подключение к компьютеру, регистратору напрямую и через роутер
IP камеры видеонаблюдения, являясь более технологичными и современными устройствами, в отличие от аналоговых, предлагают пользователю ряд дополнительных возможностей:
- автономная работа;
- прямое подключение к интернету;
- высокое качество видео;
- распознавание лиц и другие возможности видеоналитики.

Устройства используют web-протокол, чтобы передавать видео, применяются, как правило, в качестве систем наблюдения и контроля. Любой компьютер, подключенный к сети, может получить доступ к зарегистрированным в ней IP видеокамерам.
Если особых проблем с выбором устройства сегодня не возникает, то с его подключением разберется далеко не каждый.
Особенности подключения.
Начнем с того, что подключение IP камеры может производиться посредством проводного соединения или же беспроводных технологий.
Все напрямую зависит от конкретной модели устройства, разъемов и интерфейсов аппаратуры, к которой будет осуществляться подключение, ну и от пожеланий самого пользователя. С тем, каким способом будет подключена камера, следует определиться заранее, чтобы приобрести нужное оборудование.
Если говорить о проводном подключении, то сегодня в большинстве случаев используется витая пара. Устанавливая аналоговые модели, можно прибегнуть к коаксиальным кабелям, но в этом случае расстояние соединения будет ограничено 300 метрами.
Поэтому выбор падает на витую пару. Так, какая же подойдет? Сегодня в системах сетевого видеонаблюдения используются следующие виды кабелей:
UTP.
Наиболее распространен ввиду невысокой стоимости и простоте в прокладке. Отличительная особенность – отсутствие экранирующей оболочки. Из существенных минусов можно выделить низкую устойчивость к помехам. Поэтому при их монтаже следует избегать близкого размещения с электропроводами и прочими источниками помех.
FTP.
От выше представленного вида витой пары, отличается использованием оболочки из фольги, защищающей от помех. Если подключать IP камеры приходится в местах сильных помех, то предпочтителен именно FTP кабель.
STP.
Его можно назвать самым защищенным. Используется оболочка из медной оплетки. Кроме того, каждый проводник экранирован фольгой, что защищает от мощных помех. В дополнение большинство производителей делают внешнюю оболочку из ПВХ, стойкую к огню.
Отталкиваясь от отзывов пользователей, с уверенностью можно сказать, что оптимальным решением станет кабель UTP. В отличие от других он не требует заземления, существенно дешевле (даже коаксиального), прост в монтаже.
Прокладывать провода для подключения камер лучше всего во время отделки помещения, чтобы впоследствии не пришлось искать способ «спрятать» кабель.
Витую пару можно классифицировать:
По области применения.
По категориям.
UTP кабель для подключения видеокамеры должен иметь обжатые коннекторы RJ-45 с двух сторон. Сделать это можно самостоятельно при помощи специального инструмента (клещей) или же купить готовый соединитель.
К достоинствам подключения через витую пару можно отнести возможность создание целой системы камер на одной линии посредством коммутатора. Конечно же, IP камере необходимо питание, организовать его можно несколькими способами.
Во-первых, можно попросту проложить дополнительно кабель, который и будет обеспечивать энергией. Способ кажется простым, но требует дополнительных затрат на работы и материалы.
Способ кажется простым, но требует дополнительных затрат на работы и материалы.
Во-вторых, можно прибегнуть к установке в непосредственной близости от камер, блоков питания. Наконец, обеспечение электропитания посредством свободных проводников в витой паре. Правда, этот способ подойдет лишь для устройств, которые поддерживают технологию PoE (Power of Ethernet).
Кроме того, существует вариант, позволяющий передавать информационный сигнал и питающее напряжение по одним и тем же проводникам.
С беспроводным подключением все намного проще. Главное требование к IP камерам и остальному оборудованию – поддержка WiFi соединения. Такой способ избавляет пользователя от монтажа проводов, их замены в случае повреждений и других сопутствующих проблем. Однако без недостатков здесь тоже не обходится.
Камеры с поддержкой беспроводного соединения стоят дороже. Кроме того, сеть WiFi может быть нестабильной, что приведет к частым обрывам связи. При подключении таким способом следует учитывать наличие стен, доступа к сети других пользователей и прочие факторы.
ПОДКЛЮЧЕНИЕ IP КАМЕРЫ ЧЕРЕЗ РОУТЕР
Итак, начнем с того, что же такое роутер. Хотя, каждый современный человек знаком с этим полезным устройством. Часто его называют маршрутизатором, коммутатором или свитчем.
Представляет собой устройство для доступа во всемирную или локальную сеть ряду компьютеров и прочих устройств одновременно.
Его основная задача – передача пакетов данных от провайдера к пользователю. На сегодняшний день можно выделить два типа: проводные и беспроводные (могут быть совмещены).
Роутер может стать устройством, к которому буден подключен ряд IP камер, а также компьютеров пользователей. Способ подключения (беспроводное или проводное) зависит от камеры и роутера. Проводное требует наличие витой пары UTP (прямой) с RJ-45 коннектором на концах. Первый конец – в соответствующий разъем роутера, второй – камеры.
Не забываем о питании устройства, которое может быть обеспечено блоком питания или технологией PoE. Посредством сетевого кабеля к роутеру подключается компьютер пользователя, после чего производится настройка IP камеры.
Для первого беспроводного подключения IP камеры к роутеру потребуется UTP кабель. Он необходим, чтобы включить WiFi на устройстве через компьютер. Нужно войти в специальную панель для настройки работы камеры в беспроводных сетях, где необходимо указать пароль WiFi пользователя. После этого она будет подключена к сети, а кабель можно отключить.
Коммутатор позволяет подключать одновременно несколько устройств, изображение с которых будет передаваться на один или несколько компьютеров. Для этого потребуется модель с набором портов LAN (если производится проводное подключение). Кроме того, пользователю предстоит прописать каждой камере IP-адрес, полученный у провайдера.
То же касается и беспроводного подключения. Так как современные камеры представлены большим числом моделей, подробную инструкцию следует искать в комплекте поставки или на сайте производителя.
Подключение через роутер имеет немало плюсов, но есть и недостатки. Первый заключается в том, что расстояние на подключение устройств ограничивается нередко 100 метрами. При превышении могут проявляться проблемы с качеством передаваемого изображения, а также с питанием. В этом случае потребуются промежуточные коммутаторы.
При превышении могут проявляться проблемы с качеством передаваемого изображения, а также с питанием. В этом случае потребуются промежуточные коммутаторы.
Идеальным во всех отношениях не является и беспроводное соединение, которое имеет определенный радиус действия, установленный конкретной моделью роутера. Кроме того, незначительные препятствия могут серьезно этот радиус урезать.
ПОДКЛЮЧЕНИЕ IP КАМЕРЫ К КОМПЬЮТЕРУ
Нередко пользователю достаточно и одной IP камеры, чтобы, например, обеспечить наблюдение за небольшим помещением. В этом случае можно избежать трат на приобретение коммутатора, подключив устройство напрямую к персональному компьютеру. Принцип схож с остальными способами соединения.
Для подключения IP камеры непосредственно (напрямую) к компьютеру используется перекрестный (кроссовый) кабель UTP, а не прямой, как в случае с роутером. Различие заключается в том, что перекрестный вид служит для соединения однотипных устройств.
Первая попытка получить доступ к интерфейсу камеры может быть неудачной – компьютер работает в другой подсети. Поэтому необходимо узнать IP адреса локальной сети компьютера (в «Центре управления сетями и общим доступом) и камеры (в приложенной документации).
Поэтому необходимо узнать IP адреса локальной сети компьютера (в «Центре управления сетями и общим доступом) и камеры (в приложенной документации).
Затем требуется изменить IP адрес камеры на тот, который использует ПК. Делается это посредством программного обеспечения, идущего в комплекте поставки устройства. После этого изображение с нее станет доступно пользователю по установленному IP адресу.
Подключение напрямую к сетевой карте компьютера позволяет сэкономить на покупке маршрутизатора или регистратора. Однако этот способ дает возможность подсоединять единственную камеру. Для создания сети из нескольких устройств, придется в любом случае докупать дополнительное оборудование.
ПОДКЛЮЧЕНИЕ IP КАМЕРЫ К РЕГИСТРАТОРУ
Регистраторы представляют собой специальные устройства, которые организуют работу IP камер, оцифровывая материал и записывая его на съемные носители. Любой современный видеорегистратор может работать с персональным компьютером в составе локальной сети или использоваться автономно.
Регистраторы оснащаются различными дополнительными возможностями, например, ведение записи только в случае движения в кадре (детектор движения). Как правило, сопровождаются программным обеспечением, которое дает возможность управлять устройством удаленно.
Стандартный режим работы предусматривает ведение записи круглосуточно. Современные модели отличаются высокой скоростью трафика. Могут быть соединены с мониторами, на которые в реальном времени выводится изображение. Кроме того, видео будет показано сразу с нескольких камер. Изучить можно и уже отснятый материал.
IP камеры подключаются к коммутаторам, те, в свою очередь, к порту LAN на регистраторе. В этом случае камеры получают питание от собственных адаптеров. Многие современные модели оборудуются портами PoE, что позволяет подключить камеры напрямую, обеспечив их энергией.
Такой способ избавляет от покупки роутера, но есть и нюанс. Следует учитывать, что одна камера занимает один порт PoE. То есть подключить можно определенное число устройств, сопоставимое с количеством портов.
Существуют также IP видеорегистраторы со встроенными коммутаторами. В этом случае каждая камера подключается по отдельной линии связи, что не всегда удобно.
* * *
© 2014-2021 г.г. Все права защищены.
Материалы сайта имеют ознакомительный характер и не могут использоваться в качестве руководящих и нормативных документов.
Как подключить камеру видеонаблюдения к компьютеру
IP-камера — сетевое устройство, передающее видеопоток через IP протокол. В отличие от аналоговых, транслирует изображение в цифровом формате, которое остается таким вплоть до отображения на мониторе. Устройства используются для удаленного контроля объектов, поэтому далее мы расскажем, как подключить IP-камеру для видеонаблюдения к компьютеру.
Как подключить IP-камеру
В зависимости от типа устройства, IP-камера может подключаться к ПК с помощью кабеля или Wi-Fi. Сперва необходимо настроить параметры локальной сети и авторизоваться через web-интерфейс. Сделать это можно самостоятельно, используя встроенные средства Windows или установив на компьютер специальное программное обеспечение, которое поставляется в комплекте с видеокамерой.
Сделать это можно самостоятельно, используя встроенные средства Windows или установив на компьютер специальное программное обеспечение, которое поставляется в комплекте с видеокамерой.
Этап 1: Настройка камеры
Все камеры, независимо используемого типа передачи данных, сперва подключаются к сетевой плате компьютера. Для этого понадобится USB или Ethernet-кабель. Как правило, он поставляется в комплекте с устройством. Порядок действий:
- Подсоедините видеокамеру к ПК с помощью специального кабеля и измените адрес подсети по умолчанию. Для этого запустите «Центр управления сетями и общим доступом». Попасть в это меню можно через «Панель управления» или кликнув по значку сети в трее.
- В левой части открывшегося окна найдите и нажмите на строку «Изменение параметров адаптера». Здесь отобразятся доступные для компьютера соединения.
- Для локальной сети откройте меню «Свойства». В открывшемся окне, на вкладке «Сеть», нажмите на «Протокол Интернета версии 4».

- Укажите IP-адрес, который использует камера. Информация указывается на наклейке устройства, в инструкции. Чаще всего производители используют
192.168.0.20, но у разных моделей информация может отличаться. Укажите адрес устройства в пункте «Основной шлюз». Маску подсети оставьте по умолчанию (255.255.255.0), IP — в зависимости от данных камеры. Для192.168.0.20измените «20» на любое другое значение. - В появившемся окне введите логин и пароль. Например, «admin/admin» или «admin/1234». Точные данные авторизации есть в инструкции и на официальном сайте производителя.
- Откройте браузер и в адресной строке введите IP-камеры. Дополнительно укажите данные авторизации (логин, пароль). Они есть в инструкции, на наклейке устройства (там же, где IP).
После этого появится веб-интерфейс, где можно отслеживать изображение с камеры, менять основные настройки. Если для видеонаблюдения планируется использовать несколько устройств, то подключайте их по отдельности и меняйте IP-адрес каждого в соответствии с данными подсети (через веб-интерфейс).
Этап 2: Просмотр изображения
После того, как камера подключена и настроена, получить с нее изображение можно через браузер. Для этого достаточно ввести ее адрес в строке браузера и авторизоваться с помощью логина, пароля. Удобнее осуществлять видеонаблюдение с помощью специального софта. Как это сделать:
- Установите программу, которая поставляется в комплекте с устройством. Чаще всего это SecureView или IP Camera Viewer — универсальное ПО, которое может использоваться с разными видеокамерами. Если диска с драйверами нет, то загрузите софт с официального сайта производителя.
- Откройте программу и через меню «Настройки» или «Settings» добавьте все подключенные к сети устройства. Для этого используйте кнопку «Add new» или «Add camera». Дополнительно укажите данные авторизации (которые используются для доступа через браузер).
- В списке появится перечень доступных моделей с подробной информацией (IP, MAC, название).
 При необходимости вы можете удалить подключенное устройство из списка.
При необходимости вы можете удалить подключенное устройство из списка. - Перейдите на вкладку «Play», чтобы начать просмотр видеопотока. Здесь можно настроить расписание записи, отправку уведомлений и т.д.
Программа автоматически запоминает все внесенные изменения, поэтому повторно вводить информацию не придется. При необходимости можно настроить разные профили для наблюдения. Это удобно, если вы используете не одну видеокамеру, а несколько.
Читайте также: Программы для видеонаблюдения
Подключение через Ivideon Server
Способ актуален только для IP-оборудования с поддержкой Ivideon. Это программное обеспечение для WEB и IP-камер, которое может быть установлено на устройства Axis, Hikvision и другие.
Скачать Ivideon Server
Порядок действий:
- Создайте учетную запись на официальном сайте Ivideon. Для этого введите адрес электронной почты, пароль. Дополнительно укажите цель использования (коммерческое, личное) и согласитесь с условиями обслуживания и политикой конфиденциальности.

- Запустите дистрибутив Ivideon Server и установите софт на компьютер. При необходимости измените путь (по умолчанию файлы распаковываются в «AppData»).
- Откройте программу и подключите IP-оборудование к ПК. Появится мастер для автоматической настройки. Нажмите «Далее».
- Создайте новый файл конфигураций и нажмите «Далее», чтобы перейти к следующему этапу.
- Авторизуйтесь с помощью учетной записи Ivideon. Укажите адрес электронной почты, расположение камер (из выпадающего списка).
- Начнется автоматический поиск подключенных к ПК камер и другого оборудования. Все найденные камеры появятся в списке доступных. Если устройство еще не подключено, то подсоедините его к компьютеру и нажмите «Повторить поиск».
- Выберите «Добавить IP-камеру», чтобы внести оборудование в список доступных самостоятельно. Появится новое окно. Здесь укажите параметры оборудования (производитель, модель, IP, имя пользователя, пароль).
 Если планируете работу с несколькими устройствами, то повторите процедуру. Сохраните внесенные изменения.
Если планируете работу с несколькими устройствами, то повторите процедуру. Сохраните внесенные изменения. - Нажмите «Далее» и перейдите на следующий этап. По умолчанию Ivideon Server анализирует поступающие аудио и видеосигналы, поэтому включает запись только при обнаружении подозрительного шума, попадания в объектив камеры движущихся объектов. По желанию включите архивную запись и укажите место для хранения файлов.
- Подтвердите вход в личный кабинет и добавьте программу в автозагрузку. Тогда она будет запускаться сразу после включения компьютера. Откроется главное окно программы.
На этом настройка IP-камеры заканчивается. При необходимости добавить новое оборудование можно через главный экран Ivideon Server. Здесь же можно изменить другие параметры.
Подключение через IP Camera Super Client
I
Как подключить IP-камеру
Подключение IP-камеры к ПК, как правило, не вызывает трудностей у специалистов по видеонаблюдению, однако новички могут испытывать некоторые сложности — в помощь им наша компания подготовила пошаговую инструкцию по подключению к ПК IP-камеры ComOnyX.
Комплект IP-камеры ComOnyX
Типичный комплект IP-камеры ComOnyX состоит из IP-камеры с кронштейном, оптикой и ИК-подсветкой.
Блок питания не всегда входит в комплект. В случае, если необходимо приобрести его отдельно – нужно учесть, что, как правило, IP-камеры поддерживают питание 12 В постоянного тока. Модели IP-камер с PoE-функцией можно подключить к питанию через PoE-инжектор или PoE-коммутатор, используя разъем RJ45. Подробнее о стандартах PoE в статье «PoE-питание: применение инжектора, сплиттера, экстендера».
Объектив может не входить в комплект корпусных камер, в таком случае необходимо приобрести мегапиксельный объектив с ИК-коррекцией для разъема C/CS. Подробнее об объективах в статье «Объективы в эпоху мегапиксельных камер».
Для WiFi-камеры в комплекте поставляется антенна WiFi.
Входящий в комплект компакт-диск содержит программу для установки IP-камеры на ПК, а также паспорта, инструкции, прошивки, бесплатные версии ПО и рекламно-информационные материалы для IP-камер линеек CO и CO-PRO бренда ComOnyX.
Подготовка ПК к работе
Для подключения IP-камеры ComOnyX к ПК необходима установленная операционная система Windows XP/7/8, минимальные требования: процессор — Core2 Duo, оперативная память — от 512 Мб. ПК должен быть оборудован сетевой картой 100 Мбит и выше с Ethernet-разъемом (RJ45).
Подключение IP-камеры
Стандартно IP-камеры подключаются к ПК по витой паре через коммутатор, но возможно соединить разъемы RJ45 ПК и IP-камеры UTP-патчкордом напрямую. Расстояние от коммутатора до IP-камеры не должно превышать 100 м. Рекомендован UTP-кабель категории 5е и выше.
Подготовка браузера к работе с IP-камерой
Для работы с IP-камерами ComOnyX рекомендуется использовать интернет-браузер Internet Explorer версий 8/9/10/11, оптимально использовать версию 11.
В своей работе браузер Internet Explorer использует компонент ActiveX, который необходимо настроить для корректного просмотра видеоизображения IP-камер. Для настройки данного компонента необходимо выполнить следующие действия: запустить Internet Explorer, в меню «Сервис» выбрать «Свойства браузера», на вкладке «Безопасность» выбрать «Надежные сайты», нажать кнопку «Другой», в списке «Параметры безопасности» найти пункт «Элементы ActiveX и модули подключения» и включить все компоненты ActiveX. Нажать «ОК».
Нажать «ОК».
Вернуться в «Свойства браузера» на вкладку «Безопасность», нажать на кнопку «Сайты». Откроется окно «Надежные сайты», в котором необходимо добавить IP-адреса камер.
После произведенной настройки Internet Explorer необходимо перезагрузить. Теперь при подключении IP-камеры, браузер Internet Explorer самостоятельно запросит и произведет установку необходимых для работы компонентов ActiveX .
Работа с программой-установщиком IP-камеры
В комплекте с каждой IP-камерой ComOnyX поставляется DVD-диск, в папке диска \CO\IP_Installer\ расположена программа-установщик IP-камер.
Программа устанавливается на ПК, либо запускается с DVD-диска, в результате на экране монитора появляется окно программы.
Установочная программа использует технологию широковещательных запросов, поэтому способна находить IP-камеры ComOnyX серии CO в любых доступных подсетях. Нажатием кнопки «Search Device» начинается поиск устройств, найденные устройства добавляются в поле программы в колонки Server Name (Имя) и IP Address (IP-адрес).
Выбрав устройство из списка, можно в правых полях программы задать для данного устройства новые параметры: уникальный IP-адрес, маску подсети, интернет-шлюз, DNS-сервера и принимающий порт. После внесения изменений в полях для сохранения настроек в IP-камеру нужно нажать кнопку «Submint». В данной программе можно всегда посмотреть уникальный MAC-адрес устройства, таким образом, даже если в локальной сети программа найдет несколько IP-камер с одинаковым IP-адресом и наименованием, эти устройства можно будет различить.
Запустить IP-камеру в браузере можно двойным кликом на устройстве из списка.
Запуск WEB-меню IP-камеры
Подключив IP-камеру к питанию и локальной сети, настроив ПК, Internet Explorer и ActiveX, проведя первичную настройку IP-камеры в программе-установщике, можно перейти к получению видеопотока и настройке WEB-меню.
Подгруппу локальной подсети, настроенную в IP-камерах, необходимо добавить в настройки TCP/IP вашего контроллера Ethernet с помощью стандартных средств Windows.
Например, если IP-камера имеет адрес 192.168.12.134, то в настройках сети Ethernet-контроллера в Windows должна быть добавлена подсеть 192.168.12.
Теперь, когда IP-камеры и ПК находятся в одной локальной подсети, можно использовать команду ping (например — ping 192.168.12.134 –t), чтобы проверить корректную работу сетевого соединения.
Данная команда поможет обнаружить потери сетевых пакетов. Проверку необходимо проводить в течение нескольких минут — это позволит убедиться в стабильности локальной сети между IP-камерой и ПК.
Теперь из списка программы-установщика двойным кликом мыши по выбранному устройству запускается браузер Internet Explorer (если IE является «браузером по умолчанию») и пользователь попадает на страницу авторизации.
Стандартный логин и пароль IP-камер ComOnyX серии CO — admin/admin. На экран выводится экран с видеоизображением в режиме реал-тайм, тут же на экране размещена кнопка входа в WEB-меню камеры. Подключение IP-камеры к ПК завершено.
Видеоинструкция по подключению IP-камеры ComOnyX
часто задаваемых вопросов — ANNKE | Справочный центр
Центр помощи хранить Сообщество Отправить запрос Зарегистрируйте свои продукты войти в систему- ANNKE | Центр помощи
- FAQs
Цифровые видеорегистраторы и комплекты Young / Soter / Egis
- Как подключить систему DVR / NVR к приложению Annke Vision? (HK)
- Как настроить оповещение по электронной почте? (HK)
- Что делать, если вы забыли пароль к системе? (HK)
- Как настроить функцию push-уведомления приложения для обнаружения движения? (HK)
- Как восстановить DVR / NVR в браузере компьютера с его IP локально? (HK)
- Как настроить 24-часовую запись? (DW81KD Новая серия)
Комплекты Helm NVR и NVR
- Как настроить ИК-датчик камеры (ночное видение) в NVR? (HK)
- Как использовать только IP-камеры без подключения NVR? (HK)
- Как подключить IP-камеру к ресиверу другой марки по протоколу Onvif? (HK)
- Как подключить Annke POE NVR к камере POE через переключатель POE? (HK)
- Как добавить IP-камеру в POE NVR? (HK)
Руководство по настройке Hik-connect — CCTV HD
Hik-Connect — это новая услуга, представленная Hikvision, которая объединяет службу динамических доменных имен (HiDDNS) вместе с push-уведомлениями о тревогах. Это более простой и несколько более безопасный способ подключения устройств друг к другу через Интернет, если вы доверяете поставщику услуг.
Это более простой и несколько более безопасный способ подключения устройств друг к другу через Интернет, если вы доверяете поставщику услуг.
Функциональность P2P Hik-Connect позволяет исходящие соединения от вашего устройства (NVR / камеры) к сервису Hik-Connect для push-уведомлений о тревоге, просмотра в реальном времени, воспроизведения и многого другого. Новые приложения Hik-connect, доступные как в Apple Appstore, так и в Google Play, предназначены для работы с новыми сетевыми видеорегистраторами Hikvision и IP-камерами. Он позволяет удаленно просматривать камеры в реальном времени без необходимости открывать и переадресовывать порты на модеме или маршрутизаторе.Это также может избавить от дополнительных хлопот по настройке и использованию интегрированного DDNS Hikvision или других поставщиков услуг.
Все, что вам нужно сделать, это создать учетную запись и добавить в нее свои устройства. Это также позволяет воспроизводить записанное видео для поиска сигналов тревоги.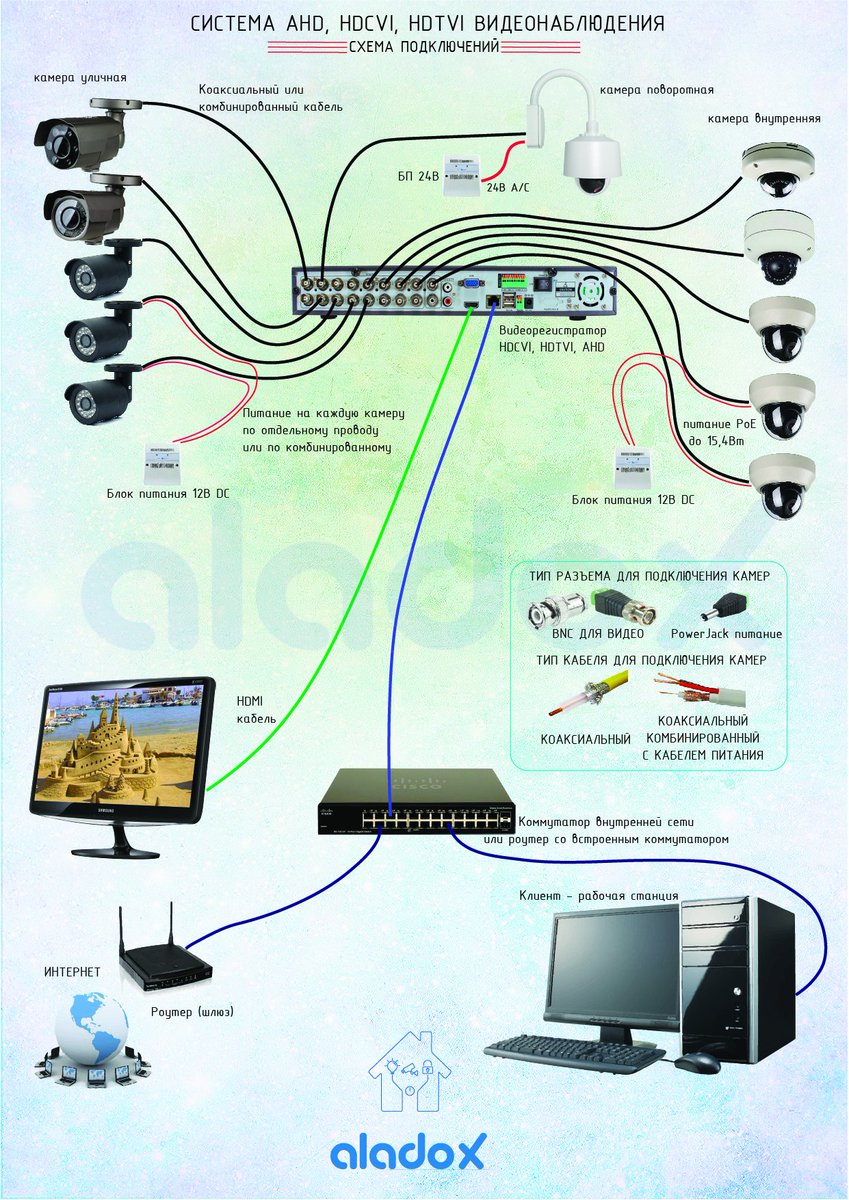 При срабатывании сигнализации обнаружения движения на вашем устройстве вы можете получать мгновенные уведомления (или электронные письма, если хотите) из приложения Hik-connect.
При срабатывании сигнализации обнаружения движения на вашем устройстве вы можете получать мгновенные уведомления (или электронные письма, если хотите) из приложения Hik-connect.
Основные характеристики
- Мгновенная, простая настройка
- Мониторинг в реальном времени
- Удаленное воспроизведение видео / аудио
- Мгновенное собственное push-уведомление iOS и Android
- Отсутствие переадресации портов, установка UPNP и / или DDNS
Не так хорошее
- Географическое расположение сервера
- Может быть медленным для первоначального подключения
Руководство по установке Hik-Connect
Наше постоянно обновляемое руководство предназначено для новых пользователей, чтобы показать им, как быстро и легко настроить новую службу Hik-Connect.Если вы застряли или вам нужна дополнительная поддержка, просто свяжитесь с нами или оставьте сообщение в комментариях ниже. В дополнение к нашему ресурсу в комментариях есть куча отличного пользовательского контента, который может прочесть почти каждый.
Hikvision упоминает, что вам следует включить функцию UPnP как на вашем маршрутизаторе, так и на устройстве, или настроить перенаправление портов вручную в вашем маршрутизаторе. Хотя в большинстве случаев это не нужно, оно может потребоваться, если у вас есть другое программное обеспечение или приложения, требующие этих услуг, или для общих действий по устранению неполадок позже.
Вы по-прежнему можете использовать сервис Hik-Connect, даже если вы не включили UPnP или не настроили переадресацию портов вручную; однако вы не можете использовать службу доменного имени Hik-Connect, что не должно быть проблемой для 99% случаев использования.
Имейте в виду, что изображения, используемые в нашем руководстве по установке, могут отличаться от ваших, поскольку программное обеспечение или прошивка камеры и сетевого видеорегистратора обновляются со временем. Однако информация и настройки, необходимые для настройки сервисов Hik-Connect, очень похожи для всех поддерживаемых продуктов.
Подготовка
Пользователям необходимо обновить ваше устройство (а) до последней версии микропрограммы, которая поддерживает службу Hik-Connect. Поддерживаются все видеорегистраторы Hikvision версии 3.5 или выше. Свяжитесь с нами или посетите Hikvision напрямую, чтобы получить последние версии для ваших устройств.
Также убедитесь, что Wi-Fi отключен и включены мобильные данные, так как это гарантирует, что ваше устройство можно будет найти за пределами вашей домашней сети.
Зарегистрируйте БЕСПЛАТНУЮ учетную запись Hik-Connect
Очень просто — просто посетите веб-портал Hik-Connect и зарегистрируйтесь.Вот короткое видео, если вы застряли.
Добавление устройств в учетную запись Hik-Connect
Пользователи могут включить функцию Hik-Connect через приложение Hik-Connect; www. h
h
Доступ к IP-камере — Cisco
Доступ к IP-камере
В этой главе объясняется, как получить доступ к IP-камере через веб-браузеры и RTSP-плееры.
Эта глава включает следующие темы:
Использование веб-браузеров
Чтобы получить доступ к камере, выполните следующие действия:
Шаг 1 Запустите веб-браузер (Microsoft Internet Explorer Mozilla Firefox).
Шаг 2 Введите IP-адрес камеры в поле адреса и нажмите Введите .
Прямое видео отображается в вашем веб-браузере.
Если это первая установка камеры, появится диалоговое окно с запросом информации. Следуйте инструкциям, чтобы установить необходимый плагин на свой компьютер.
Step 3 Если вы видите диалоговое окно, указывающее, что ваши настройки безопасности запрещают запуск элементов управления ActiveX, включите элементы управления ActiveX для своего браузера:
а. Выберите Инструменты > Свойства обозревателя> Безопасность> Другой уровень .
Выберите Инструменты > Свойства обозревателя> Безопасность> Другой уровень .
г. Найдите Загрузить подписанные элементы управления ActiveX, выберите Включить или Приглашение , а затем нажмите ОК .
г. Обновите веб-браузер, затем установите элемент управления ActiveX. Следуйте инструкциям для завершения установки
Примечание ● В камере используется 32-разрядный плагин ActiveX.Вы не можете открыть сеанс управления / просмотра с помощью камеры с помощью 64-разрядного браузера IE.
- Если вы столкнулись с этой проблемой, попробуйте запустить программу Iexplore.exe из C: \ Windows \ SysWOW64. Будет установлена 32-разрядная версия браузера IE.
- В Windows 7 32-разрядный браузер-проводник доступен отсюда: C: \ Program Files (x86) \ Internet Explorer \ iexplore.exe.
Совет Экранное управление Java может работать некорректно в следующих ситуациях: ПК подключается к разным камерам, использующим один и тот же IP-адрес (или к одной и той же камере с разными версиями прошивки). Удаление файлов cookie вашего браузера решит эту проблему.
Удаление файлов cookie вашего браузера решит эту проблему.
Если у вас возникли проблемы с отображением меню конфигурации или элементов пользовательского интерфейса, попробуйте отключить просмотр в режиме совместимости в Internet Explorer 8 или 9.
Вы также можете нажать клавишу F12, чтобы открыть утилиту инструментов разработчика, а затем изменить режим браузера на подлинный режим Internet Explorer 8 или 9.
В случае проблем с совместимостью подключаемых модулей вы можете попытаться удалить ранее установленный подключаемый модуль.
Выполнение начальной настройки IP-камеры
После установки IP-камеры или после выполнения процедуры восстановления заводских настроек необходимо получить доступ к IP-камере и выполнить начальные настройки конфигурации.Эти настройки включают пароли root и возможность доступа к IP-камере через HTTPS-соединение в дополнение к HTTP-соединению по умолчанию.
По умолчанию, когда IP-камера включается, она пытается получить IP-адрес от DHCP-сервера в вашей сети. Если камера не может получить IP-адрес через DCHP, IP-адрес назначается с использованием схемы адреса Link-Local. Камера получает IP-адрес, вставляя часть своего MAC-адреса в IP-адрес 169.254.x.x.Для этого камера преобразует шестнадцатеричные цифры MAC-адреса в десятичные значения, а затем применяет их для создания IP-адреса в следующем формате:
Если камера не может получить IP-адрес через DCHP, IP-адрес назначается с использованием схемы адреса Link-Local. Камера получает IP-адрес, вставляя часть своего MAC-адреса в IP-адрес 169.254.x.x.Для этого камера преобразует шестнадцатеричные цифры MAC-адреса в десятичные значения, а затем применяет их для создания IP-адреса в следующем формате:
169.254.MAC: 9-10.MAC: 11-12
, где MAC: 9-10 — это 9-я и 10-я цифры MAC-адреса, а MAC: 11-12 — 11-я и 12-я цифры.
Например, при использовании этого метода камера с MAC-адресом 00-11-22-33-44-55 получает IP-адрес 169.254.68.85, учитывая, что шестнадцатеричный 44 = 68 десятичный и шестнадцатеричный 55 = 85 десятичный.
Для первого подключения к IP-камере и выполнения начальных настроек конфигурации выполните следующие действия:
Шаг 1 Запустите Internet Explorer, введите HTTP: // ip_address в поле адреса и нажмите Введите .
Замените ip_address IP-адресом, полученным IP-камерой через DHCP, или, если камера не смогла получить этот IP-адрес, введите 169.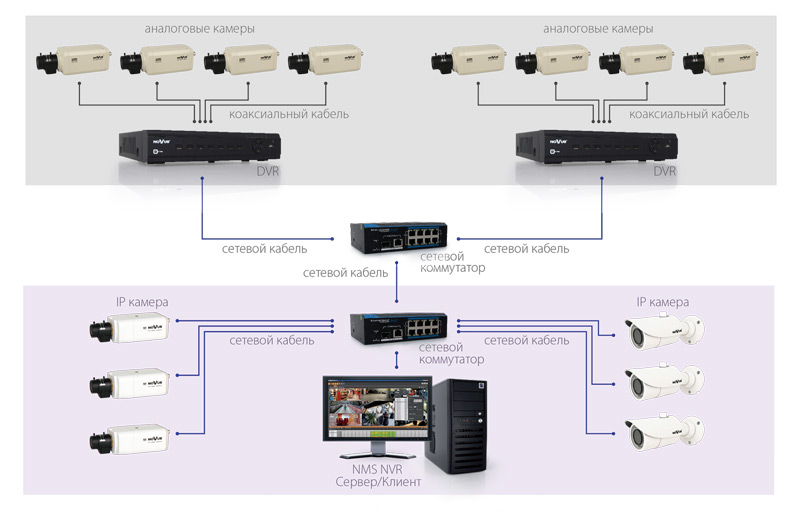 254.x.x, полученный камерой.
254.x.x, полученный камерой.
Появится окно «Настройка пароля».
Шаг 2 В полях «Пароль» и «Подтверждение пароля» введите пароль для корневого пользователя IP-камеры.
Шаг 3 Включите / отключите флажок HTTPs при необходимости.
Шаг 4 Нажмите Сохранить .
Использование RTSP-плееров
Для просмотра потокового мультимедиа с помощью проигрывателей RTSP можно использовать один из следующих проигрывателей, поддерживающих потоковую передачу RTSP.
- Quick Time Player
- медиаплеер VLC
Шаг 1 Запустите RTSP-плеер.
Шаг 2 Выберите Файл> Открыть URL . Появится диалоговое окно URL.
Шаг 3 Формат адреса: rtsp: // ip_address : rtsp_port / RTSP_streaming_access_name_for_stream1_or_stream2 .
Поскольку большинство интернет-провайдеров и игроков разрешают потоковую передачу RTSP только через порт с номером 554, установите для порта RTSP значение 554. Для получения дополнительной информации см. Раздел «RTSP Streaming».
Для получения дополнительной информации см. Раздел «RTSP Streaming».
Step 4 Видео в реальном времени будет отображаться в вашем плеере.
Для получения дополнительных сведений о настройке имени доступа RTSP см. Раздел «Потоковая передача RTSP».
Использование 3GPP-совместимых мобильных устройств
Для просмотра потокового мультимедиа через мобильные устройства, совместимые с 3GPP, убедитесь, что к камере есть доступ через Интернет. Для получения дополнительной информации о том, как настроить камеру через Интернет, см. Раздел «Сетевое развертывание» на стр. 1-9.
Чтобы использовать эту функцию, выполните на камере следующие действия:
Шаг 1 Поскольку большинство плееров на мобильных телефонах 3GPP не поддерживают аутентификацию RTSP, убедитесь, что режим аутентификации потоковой передачи RTSP отключен. Для получения дополнительной информации см. Раздел «RTSP Streaming».
Step 2 Поскольку полоса пропускания в сетях 3G ограничена, вы не сможете использовать видео большого размера. Установите следующие параметры видеопотока.Для получения дополнительной информации см. Раздел «RTSP Streaming».
Установите следующие параметры видеопотока.Для получения дополнительной информации см. Раздел «RTSP Streaming».
- Режим видео — H.264
- Размер рамы — 176 X 144
- Максимальная частота кадров — 5 кадров в секунду
- Период внутри кадра — 1S
- Качество видео (постоянный битрейт) — 40 кбит / с
Шаг 3 Поскольку большинство интернет-провайдеров и плееров разрешают потоковую передачу RTSP только через порт номер 554, установите для порта RTSP значение 554. Для получения дополнительных сведений см. Раздел «Потоковая передача RTSP».
Шаг 4 Запустите проигрыватель, например QuickTime, на 3GPP-совместимых мобильных устройствах.
Шаг 5 Введите в проигрыватель следующие URL-команды. Формат адреса: rtsp: // public_ip_address_of_your camera: rtsp_port / RTSP_streaming_access_name_for_stream _ # _ with_small_frame_size_and_frame_rate .
Например:
rtsp: //192.


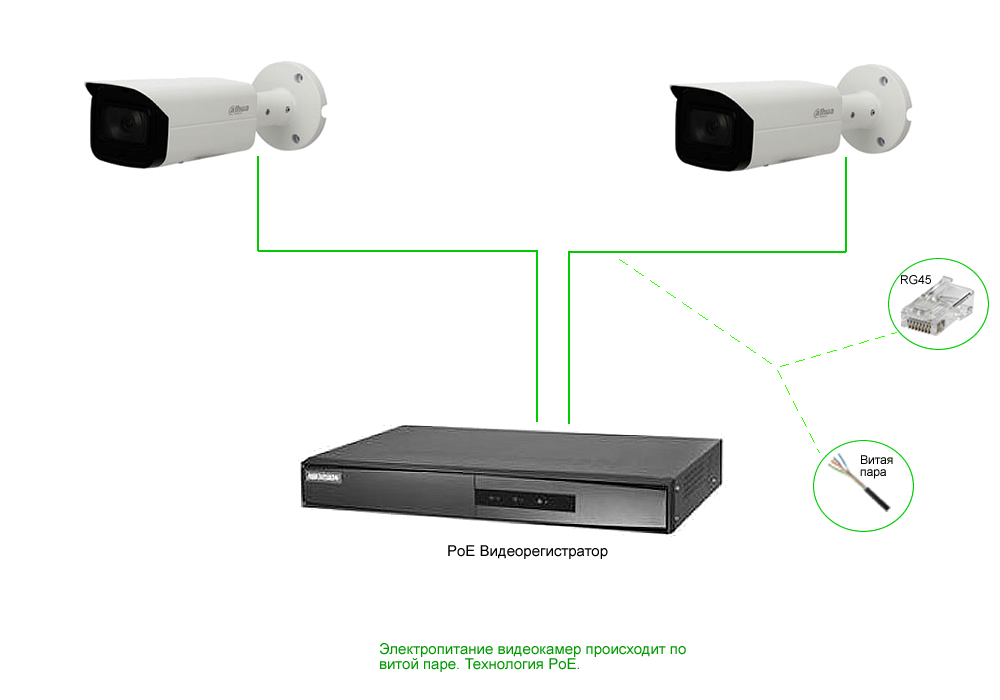
 При необходимости вы можете удалить подключенное устройство из списка.
При необходимости вы можете удалить подключенное устройство из списка.
 Если планируете работу с несколькими устройствами, то повторите процедуру. Сохраните внесенные изменения.
Если планируете работу с несколькими устройствами, то повторите процедуру. Сохраните внесенные изменения.