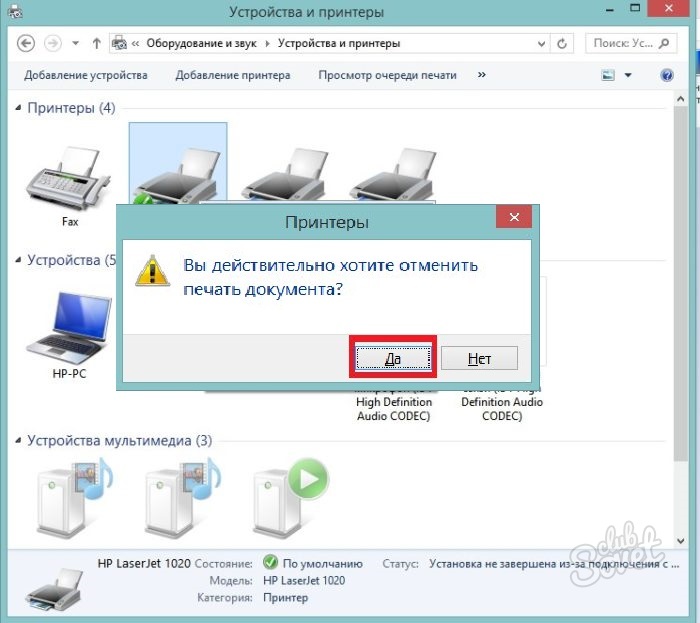Ошибка очереди печати принтера — решение
Во время печати различных документов в Windows могут возникнуть разного рода проблемы, после которых принтер отказывается печатать. Что делать?
В основном, причиной такой неприятности является сбой в работе или ошибка очереди печати принтера — специальной системный сервис, являющийся ключевым в системе управления печатью Виндовс и следящий за порядком документов в очереди. В результате документы отправляются в отложенную печать и просто сохраняются в памяти.
Чтобы исправить ситуацию, можно попробовать сделать следующее.
Открываем Панель управления Windows и заходим в раздел «Оборудование и звук»>>>»Устройства и Принтеры»:
Находим свой принтер и кликаем по нему правой кнопкой мыши. В появившемся меню снимаем галочку «Использовать по умолчанию», если она установлена.
Далее надо снова кликнуть по нему правой кнопкой и выбрать пункт «Просмотр очереди печати». Здесь надо убедиться, что она пустая и в ней не осталось документов:
Если что-то осталось, то необходимо кликнуть по документу правой кнопкой мыши и выбрать пункт меню «Отменить».
Теперь надо в этом же окне открыть раздел меню Печать и снова поставить галочку «Использовать по умолчанию».
Теперь надо перезагрузить компьютер и проверить результат. Обычно после этого ошибка очереди печати пропадает и принтер работает как положено.
Если предыдущий шаг не помог, тогда надо зайти в системную консоль «Управление» и зайти в раздел «Службы». В списке сервисов надо найти «Диспетчер печати» и кликнуть по нему дважды чтобы открылось такое окно:
Проверьте, чтобы тип запуска службы стоял «Автоматически», а в поле состояние было написано «Работает».
Ещё один способ восстановить нормальную работу принтера — это запустить командную строку Windows с правами Администратора и ввести команду:
sc config spooler depend= RPCSS
Заметьте, что перед «RPCSS» надо оставить пробел:
Нажимаем клавишу «Enter» и ждём, пока команда отработает. После этого перезагружаем свой ПК или ноутбук и и проверяем — ошибка очереди печати Виндовс должна устраниться.
Как очистить очередь печати принтера в Windows 7, 8, 10
Проблем с печатающими устройствами бывает много и разных. Исправить их порой достаточно просто. Но иногда неопытному пользователю приходится изрядно напрячься, чтобы аппарат снова стал работать. Многие ищут в сети «как очистить очередь печати принтера» — это правильное первое действие, когда печать попросту остановилась без причин и ошибок.
Как правило, проблема с невозможностью убрать документы из списка задач возникает на моделях фирмы HP, Canon. В статье Вы сможете найти сразу несколько способов, как удалить очередь на печать на принтере принудительно, когда стандартными действиями она не очищается. Инструкции актуальны для семейства всех версий операционных систем Windows 7,8,10.
Содержание статьи:
Возможные причины проблем
Перед тем как начать устранять какую-либо проблему или ошибку необходимо точно знать о ее наличии. Зависание документов в очереди возможно по нескольким причинам и не всегда требуется именно очистка или сброс всех заданий. Причинами могут быть:
Причинами могут быть:
- Ошибки программного обеспечения печатающего устройства.
- Проблемы с операционной системой Windows.
- Наличие вирусов на компьютере или неполное устранение последствий их действий.
- Временный «глюк» принтера, который решается простым вариантом очистить его память. Нужно выключить аппарат из розетки, а через некоторое время подать питание снова.
При печати документов и картинок большого размера, бывают ситуации, когда документ может долго загружаться на печать или подвиснуть. Это не является проблемой и никаких действий со стороны пользователя не требуется. Нужно просто немного подождать. Бить тревогу стоит, только когда размеры, указанные на рисунке ниже, сравнялись и печать не началась.
Диспетчер задач принтера
Самый простой и стандартный способ почистить очередь документов на печать на компьютере или ноутбуке сделать все через диспетчер задач принтера. Но сначала необходимо добраться до него.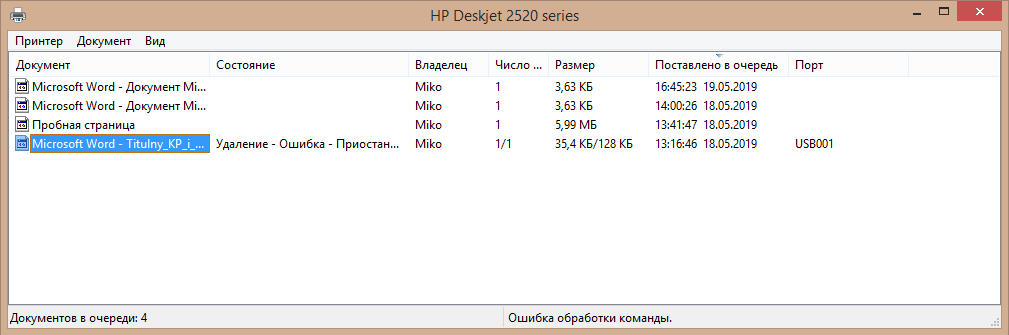 Сделать это можно так:
Сделать это можно так:
- Откройте панель управления через кнопку «Пуск» или нажав комбинацию WINDOWS+R, а потом введите «Control».
- Найдите раздел «Устройства и принтеры».
- Выберите свою модель из открывшегося списка.
Когда в списке много устройств, то найти будет сложновато. Следует искать по названию модели, которое должно быть обозначено на самом корпусе аппарата. Нужный нам вариант будет обозначен зеленой галочкой. Еще одним признаком правильного выбора является наличие заданий в очереди.
- Выделите мышкой и нажмите правую кнопку.
- В контекстном меню выберите пункт «Просмотр очереди». Вы увидите все незавершенные задания.
- В окошке, которое сейчас видите, будет список зависших документов.
- Чтобы убрать все сразу нужно нажать на «Файл» вверху и выбрать «Очистить очередь печати».
- Чтобы удалить какой-то определенный документ из очереди печати, выделите и нажмите правой кнопкой мыши и в меню нажмите «Отменить».

Способы принудительной очистки
Не всегда мероприятия по удалению документов из очереди проходят так гладко и просто. Зачастую приходится прибегать к самым разным и изощренным вариантам, чтобы удалить очередь печати на принтере. В этом разделе речь пойдет о принудительных способах добиться успеха. Используйте их, если стандартный через диспетчер не помог.
Службы Windows
В операционных системах Windows есть разные службы, которые выполняют большое количество задач. Есть среди них и служба диспетчера очереди печати. Роль этой оснастки предельно проста и достаточно важна — контролировать печать на Вашем компьютере. Проблемы зависания печати могут быть связаны именно с ней. Точно проверить такой факт неопытный пользователь не сможет.
Все что можно сделать в нашем случае — это попробовать перезапустить данную службу. Чтобы это сделать, следуйте такой инструкции:
- Через пуск попадаем в панель управления.
- Среди большого списка находим раздел «Администрирование».

- Из перечня ярлыков нажимаем на «Службы».
- В списке ищем оснастку «Диспетчер печати».
- Перезапускаем ее.
Что это, почему отключается и как запускать.
Очистка временной папки
Мало кто знает, что при постановке на печать система создает временные файлы, в которые записывает всю нужную для выполнения операции информацию. В случае отсутствия таких файлов и информации соответственно список файлов на печать будет пустой, что и требуется нам.
Найти нужную папку можно по адресу C:/Windows/System32/spool/Printers. Если система Виндовс установлена не на диск C, то в пути имя диска нужно изменить на актуальную букву. Удалять нужно только файлы в папке, а не саму директорию Printers. После удаления следует перезагрузить компьютер или ноутбук.
Специалисты рекомендуют перед удалением файлов из папки останавливать службу печати, а после перезагрузки снова ее включать. Как это сделать описано в предыдущем разделе.
Командная строка
Если Вы имеете опыт работы с командами системы DOS и хоть немного что-то в этом понимаете, то можно воспользоваться способом вода команд для очистки очереди.
Запускать режим командной строки нужно от имени администратора.
Дальнейшими действиями будут вод и выполнение таких команд:
- net stop spooler.
- del %systemroot%system32spoolprinters*.shd /F /S /Q.
- del %systemroot%system32spoolprinters*.spl /F /S /Q.
- net start spooler.
Bat файл
Если проблема с очисткой очереди принтера носит системных характер, то способы выше могут помочь только на некоторое время и неприятности вернуться обратно. В таком случаи попробуйте переустановить драйвера к Вашей модели печатающего устройства. В некоторых случаях нужно переустанавливать и всю операционную систему.
Как временный вариант можно воспользоваться специальным bat файлом. Для этого создайте текстовый файл с расширением . bat. В сам файл вставьте текст.
bat. В сам файл вставьте текст.
net stop spooler
del %systemroot%system32spoolprinters*.shd /F /S /Q
del %systemroot%system32spoolprinters*.spl /F /S /Q
net start spooler
И сохраните. Сделайте ярлык на данный файл на панели быстрого запуска для удобства использования. При запуске такого файла будут автоматически выполняться команды, описанные в разделе «Командная строка» этой статьи.
Специальные утилиты
Можно скачать специальные программы, которые автоматически могут решить проблему с очисткой очереди. Но в этом нет надобности и целесообразности. Любая из таких утилит использует в своей основе один из перечисленных принудительных методов, выполнить который намного быстрее и безопасней вручную.
Статья была полезной для Вас?Poll Options are limited because JavaScript is disabled in your browser.Ничего полезного 47%, 14 голосов
14 голосов 47%
14 голосов — 47% из всех голосов
Очень 30%, 9 голосов
9 голосов 30%
9 голосов — 30% из всех голосов
Так себе 23%, 7 голосов
7 голосов 23%
7 голосов — 23% из всех голосов
Всего голосов: 30
18.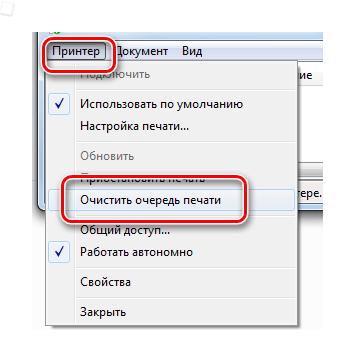 03.2019
03.2019
×
Вы или с вашего IP уже голосовали.Видео инструкция
Актуально для семерки, восьмерки и десятки.
СТАТЬЯ БЫЛА ПОЛЕЗНОЙ?
Отлично!
В знак благодарности расскажите о статье своим друзьям и знакомыми в социальных сетях. Используйте кнопки слева или внизу страницы. Это не занимает более 15 секунд. Спасибо!
Play Again!
Почему принтер не печатает, а ставит в очередь: что делать при ошибке
Проверка подключения
Проверьте соединение принтера и компьютера. Кабель питания, шнур USB или Ethernet должен быть целым и не перегнутым. При беспроводном подключении печатающего устройства проверяется качество сигнала Wi-Fi. Если визуально соединение в норме, используйте следующие рекомендации.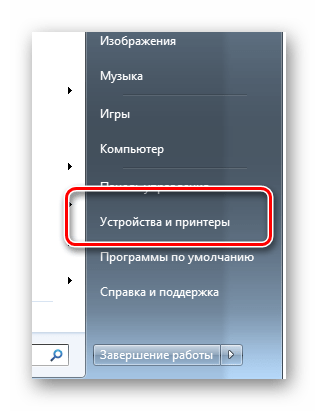
- Выключите аппарат, отсоедините все провода, потом заново подсоедините и запустите технику.
- Попробуйте подключить принтер кабелем от другого устройства.
- Приподнимите крышку на передней части корпуса, под которой размещён картридж, закройте. Подождите, пока завершится подготовка к работе.
- Выключите и через какое-то время снова включите технику. В некоторых моделях так можно удалить все документы в очереди, устранив зависание.
- Одновременно с предыдущей рекомендацией перезагрузите компьютер.
Неправильно выбран порт подключения
В лотке нет бумаги
Когда принтер ставит в очередь и не печатает, проверьте лоток для бумаги. Устройство могло зависнуть из-за пустого отсека. Заполните его чистыми листами чуть более, чем наполовину. Для предотвращения замятия не заполняйте лоток более чем на 90%.
Заполните его чистыми листами чуть более, чем наполовину. Для предотвращения замятия не заполняйте лоток более чем на 90%.
В некоторых МФУ есть несколько отсеков для бумаги. Нужно проверить, какой из них указан в настройках для использования по умолчанию и есть ли в нём листы. Для проверки можно поочерёдно в каждый отсек загрузить по несколько чистых страниц.
Проверяется совместимость бумаги с заявленными производителем возможностями принтера. Особенно важно правильно выбирать фотобумагу для печати на струйниках. В инструкции к принтеру указываются все поддерживаемые типы бумаги и их плотность. Информацию надо сравнить с характеристиками используемых страниц.
Ставит в очередь из-за автономной работы
Если установлен автономный режим, принтер при попытке вывести текст или картинку на печать выдаёт ошибку, а файл остаётся в очереди печати.Чаще всего устройство переходит в автономность при обрыве связи.
Чтобы отменить автономную работу:
- Через «Пуск» заходите в «Панель управления»-«Оборудование и звук»-«Устройства и принтеры». Можно также ввести команду «control printers» в окне быстрого запуска программ Windws (нажмите вместе Win+R).
- В открывшемся списке находите свою модель и кликаете по названию правой кнопкой мыши.
- В выпавшем меню выбираете «Просмотр очереди печати».
- В новом окне открываете меню «Принтер».
- Проверяете галочку возле строки «Работать автономно». Если стоит, тогда снимите.
Приостановлена печать
Остановку может сделать как пользователь, так и программа управления в автоматическом режиме. Если пользователь отправил на печать большой документ, а затем увидел, что в картридже мало тонера и страницы распечатываются в низком качестве, он может зайти в «Устройства и принтеры», выбрать аппарат, кликнуть ПКМ и в окне очереди в меню «Принтер» нажать «Приостановить печать». Для возобновления печати надо убрать галочку.
Принтер не выбран по умолчанию
Если принтер не печатает документ с компьютера, а ставит в очередь, надо проверить, отмечен ли принтер по умолчанию.
- Выбираете устройство и открываете контекстное меню нажатием ПКМ.
- Если возле «Использовать по умолчанию» нет галочки, поставьте.
В списке всех устройств на главном принтере также будет стоять галочка.
Не печатает из-за зависания очереди
Когда одновременно на печать подаётся много документов, очередь может периодически зависать. Принтер перестаёт печатать и выдаёт ошибку, когда физически и программно не может выполнить заданный объём работ. Для исправления ошибки очистите очередь.
- Заходите в «Устройства и принтеры».
- Кликаете на название аппарата правым кликом мыши.
- Выбираете «Просмотр очереди…».
- В меню «Принтер» выбираете «Очистить очередь…».
- Если в очереди ещё остались какие-то документы, кликаете поочерёдно на каждый из них ПКМ и выбираете функцию «Отменить».

- Перезагружаете компьютер.
Для продвинутых пользователей можно восстановить нормальную работу принтера через командную строку Windows. Строка должна быть запущена с правами администратора. Прописывается команда «sc config spooler depend= RPCSS». Перед RPCSS должен стоять пробел. После ввода команды нажимаете Enter и ждёте выполнения. После выполнения команды перезагружаете компьютер.
Закончился тонер, чернила
Количество краски можно увидеть в программном обеспечении, устанавливаемого после подключения принтера. Ниже предоставлен пример для HP.
Количество красителя можно проверить визуально. При недостаточном уровне исправит ситуацию только дозаправка.
Не все датчики срабатывают правильно, поскольку они находятся не внутри картриджа, а ведут математический подсчёт по заложенному алгоритму.
Датчик учитывает количество распечатанных страниц, а не объём использованного тонера. Не учитывается, что заполнение листов в каждом случае может быть разным.
Если тонера достаточно, а датчик блокирует печать, попробуйте сделать обнуление. Процедура обнуления у разных моделей разная.
Переустановка драйвера
Драйвера принтера нуждаются в периодическом обновлении. Принтер может не печатать, когда устаревший софт начинает конфликтовать с системой.
- Заходите в «Пуск».
- Через поиск заходите в «Диспетчер устройств». На Windows 10 перейти в диспетчер возможно через пункт «Управление» в контекстном меню «Мой компьютер».
- В открывшемся окне найдите свой печатающий аппарат и нажмите ПКМ.
- В контекстном меню выбираете «Обновить драйверы».
- Сначала выбираете вариант автоматического обновления и действуйте последовательно по рекомендациям мастера.
- Если автоматически обновить драйвер не получится, скачайте ПО на сайте производителя.

Восстановление системы
- Одновременно зажимаете кнопки Windows+R.
- В окне «Выполнить» прописываете «rstrui.exe».
- Выбираете точку выставления по дате.
- Дальше система запрашивает подтверждение.
- Когда восстановление закончится, на экране появится окно с информацией об удачном завершении.
Проблема с сетевым принтером
Оцените запись
Как убрать документы из очереди на печать?
Иногда случается так, что в список отправленных на печать документов попадают лишние файлы. Чтобы не тратить бумагу, краску и время на распечатку ненужных изображений или текстов, нужно просто убрать документы из очереди на печать.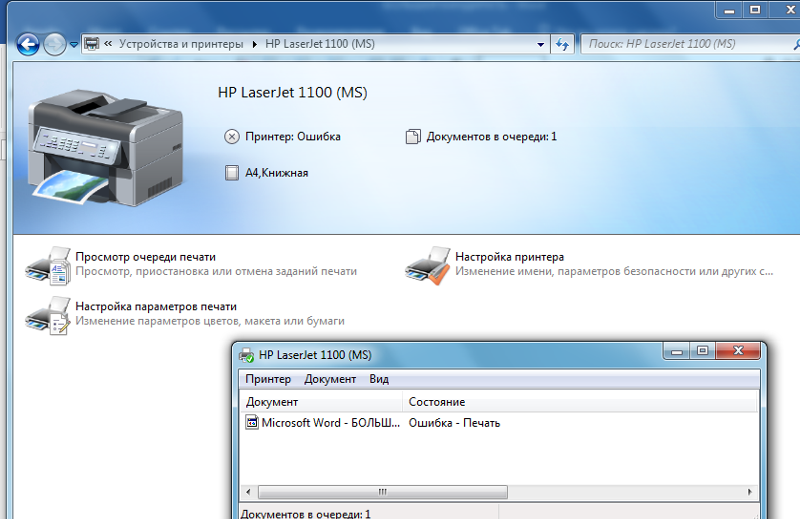 Как это сделать, мы подробно расскажем в этой статье.
Как это сделать, мы подробно расскажем в этой статье.
Удаляем документ из очереди принтера
- Заходим в меню «Пуск» и выбираем раздел «Устройства и принтеры». В открывшемся окошке находим принтер, на который были отправлены лишние документы для распечатки.
- Щелкаем правой кнопкой мыши по значку принтера и выбираем «Просмотр очереди печати».
- Откроется окошко, в котором вы увидите список документов, отправленных на печать. Найдите в этом списке лишний файл, кликните по нему и выберите из выпавшего меню «Отменить». После этого документ исчезнет из очереди и не будет распечатываться.
Очищаем очередь печати полностью
Чтобы обнулить очередь печати и отменить распечатку всех документов из списка, нужно выбрать опцию «Просмотр очереди», и в выпавшем окошке зайти в закладку «Принтер». Здесь нажимаем на функцию «Очистить»:
Если вы распечатываете на сетевом принтере, тогда убрать документ из очереди можно только на том компьютере, с которого он отправлялся на печать.

Иногда требуется полностью отключить принтер, вынуть бумагу из лотка и перезагрузить компьютер, чтобы решить проблему очистки очереди. Однако к таким мерам стоит прибегать только в крайнем случае, когда вышеперечисленные способы не помогли.
Как отложить печать некоторых документов из очереди
Иногда нужно приостановить распечатку некоторых файлов, чтобы в первую очередь распечатались более важные документы. Для этого зайдите в очередь печати, выделите нужный файл и вверху выберите закладку «Документ». Здесь в окошке нажмите «Приостановить». Чтобы возобновить распечатку через время, нужно будет нажать «Продолжить»:
Статья о том, как убрать документы из очереди на печать, написана при поддержке специалистов копировального центра Printside.ru
Как убрать документы из очереди на печать?
Иногда случается так, что в список отправленных на печать документов попадают лишние файлы. Чтобы не тратить бумагу, краску и время на распечатку ненужных изображений или текстов, нужно просто убрать документы из очереди на печать. Как это сделать, мы подробно расскажем в этой статье.
Чтобы не тратить бумагу, краску и время на распечатку ненужных изображений или текстов, нужно просто убрать документы из очереди на печать. Как это сделать, мы подробно расскажем в этой статье.
Удаляем документ из очереди принтера
- Заходим в меню «Пуск» и выбираем раздел «Устройства и принтеры». В открывшемся окошке находим принтер, на который были отправлены лишние документы для распечатки.
- Щелкаем правой кнопкой мыши по значку принтера и выбираем «Просмотр очереди печати».
- Откроется окошко, в котором вы увидите список документов, отправленных на печать. Найдите в этом списке лишний файл, кликните по нему и выберите из выпавшего меню «Отменить». После этого документ исчезнет из очереди и не будет распечатываться.
Очищаем очередь печати полностью
Чтобы обнулить очередь печати и отменить распечатку всех документов из списка, нужно выбрать опцию «Просмотр очереди», и в выпавшем окошке зайти в закладку «Принтер». Здесь нажимаем на функцию «Очистить»:
Здесь нажимаем на функцию «Очистить»:
Если вы распечатываете на сетевом принтере, тогда убрать документ из очереди можно только на том компьютере, с которого он отправлялся на печать.
Иногда требуется полностью отключить принтер, вынуть бумагу из лотка и перезагрузить компьютер, чтобы решить проблему очистки очереди. Однако к таким мерам стоит прибегать только в крайнем случае, когда вышеперечисленные способы не помогли.
Как отложить печать некоторых документов из очереди
Иногда нужно приостановить распечатку некоторых файлов, чтобы в первую очередь распечатались более важные документы. Для этого зайдите в очередь печати, выделите нужный файл и вверху выберите закладку «Документ». Здесь в окошке нажмите «Приостановить». Чтобы возобновить распечатку через время, нужно будет нажать «Продолжить»:
Статья о том, как убрать документы из очереди на печать, написана при поддержке специалистов копировального центра Printside. ru
ru
Не печатает HP принтер документ в очереди
Способ 1: Выбор принтера по умолчанию
Первый вариант — самый простой в реализации, но он нечасто оказывается действенным. В любом случае лучше выполнить его вначале — есть шанс, что это освободит от трудоемких и затратных по времени инструкций. Заключается он в выборе целевого принтера в качестве устройства по умолчанию, чтобы любые задачи печати автоматически отправлялись на него.
- Откройте меню «Пуск» и выберите раздел «Параметры».
- Перейдите к категории «Устройства», где и располагаются все принтеры.
- Через левую панель переключитесь в «Принтеры и сканеры».
- Нажмите по строчке со своим принтером для отображения дополнительных действий.
- Щелкните по кнопке «Управление».
- Назначьте данное печатающее оборудование устройством по умолчанию, нажав по соответствующей кнопке.

После внесенных изменений лучше всего перезагрузить принтер, тем самым применяя их. При этом находящийся в очереди документ должен быть запущен автоматически. Если этого не произошло или устройство и так находится в состоянии «По умолчанию», воспользуйтесь следующим методом.
Способ 2: Удаление задачи из очереди
Вполне вероятно, что документ, помещенный в очередь на печать, не запустился из-за возникших неполадок или непредвиденного отключения принтера. Тогда эта задача получит статус ошибки и не позволит распечатать другие файлы. Поэтому потребуется самостоятельно ее удалить, а затем заново запустить печать.
- Снова зайдите в раздел «Устройства» в «Параметрах», выберите принтер и щелкните по кнопке «Открыть очередь».
- Если там находится сразу несколько задач, в следующем способе этой статьи вы узнаете, как быстро удалить их все. В случае, когда документ только один, щелкните по нему правой кнопкой мыши.

- В появившемся контекстном меню нажмите «Отменить» и дождитесь удаления задачи из списка.
Способ 3: Очистка очереди печати
Как уже было сказано выше, очистка очереди печати позволит сразу избавиться от всех проблемных задач, мешающих нормально распечатать документы. Сделать это можно как автоматическом режиме, так и вручную, если первый вариант не удался. Детальный разбор каждого метода вы найдете в отдельной статье на нашем сайте.
Подробнее: Как очистить очередь печати на принтере HP
Способ 4: Вывод принтера из автономного режима
Если работа принтера была прекращена в непредвиденный момент, например при экстренном его отключении, следующий запуск может сопровождаться автоматическим переводом в автономный режим работы. Тогда все документы, которые будут помещены в очередь, не распечатаются, если устройство не перевести в активный режим самостоятельно. Для этого откройте раздел с очередью печати, в меню «Принтер» снимите галочку с пункта «Работать автономно».
После этого удалите задачу из очереди и добавьте ее туда снова. Если проблема действительно заключалась в этом режиме работы, теперь печать начнется в нормальном режиме.
Способ 5: Включение компонентов печати
Компоненты печати, входящие в стандартный набор функций операционной системы, отвечают за нормальное взаимодействие с принтером. Если эти компоненты отключены, могут начаться проблемы с обработкой документов. Поэтому требуется проверить их статус вручную и по необходимости включить, что происходит так:
- Вызовите «Параметры», например через меню «Пуск».
- Перейдите к разделу «Приложения», нажав по его плитке.
- После списка установленных программ есть блок «Сопутствующие параметры», где щелкните по ссылке «Программы и компоненты».
- Отобразится отдельное окно управления программным обеспечением, в котором вас интересует раздел «Включение или отключение компонентов Windows».

- В перечне компонентов найдите «Службы печати и документов» и активируйте каталог, отметив его черным маркером.
- Далее разверните этот каталог и отметьте все подпапки галочками.
Способ 6: Смена учетной записи пользователя
Если при помещении документа в очередь или включении принтера появляется уведомление «Драйвер недоступен», скорее всего, у используемой учетной записи недостаточно прав для того, чтобы взаимодействовать с устройством. Ее потребуется поменять на ту, которой присвоен статус «Администратор». Если вы не знаете, как сделать это, обратитесь за помощью к отдельным руководствам на нашем сайте по ссылке ниже.
Подробнее:
Получение прав Администратора на компьютере с Windows 10
Используем учетную запись Администратора в Windows
Способ 7: Переустановка драйвера принтера
Последний способ, который может оказаться действенным при сложившейся ситуации, — переустановка драйвера принтера. Для начала нужно избавиться от старого программного обеспечения, о чем в развернутом виде написано в статье далее.
Для начала нужно избавиться от старого программного обеспечения, о чем в развернутом виде написано в статье далее.
Подробнее: Удаляем драйвер принтера в ОС Windows 10
Далее выберите оптимальный метод поиска драйвера для принтера, воспользовавшись универсальной инструкцией на нашем сайте или отыскав ее через поиск по названию собственного устройства. После переустановки драйвера перезагрузите компьютер и повторно подключите печатающее оборудование, а затем переходите к проверке печати.
Подробнее: Установка драйверов для принтера
Мы рады, что смогли помочь Вам в решении проблемы.Опишите, что у вас не получилось. Наши специалисты постараются ответить максимально быстро.
Помогла ли вам эта статья?
ДА НЕТgevent.queue — синхронизированные очереди — документация gevent 20.12.2.dev0
Синхронизированные очереди.
Модуль gevent.queue реализует очереди с несколькими производителями и потребителями. которые работают с гринлетами, с API, аналогичным классам в
стандартные
которые работают с гринлетами, с API, аналогичным классам в
стандартные Queue и многопроцессорные модули .
Классы в этом модуле реализуют протокол итератора. Итерация
через очередь означает многократный вызов и получение , пока get возвращает StopIteration (в частности, что
класс, а не экземпляр или подкласс).
>>> import gevent.queue >>> очередь = gevent.queue.Queue () >>> queue.put (1) >>> queue.put (2) >>> queue.put (StopIteration) >>> для элемента в очереди: ... печать (элемент) 1 2
Изменено в версии 1.0: Очередь (0) теперь означает очередь бесконечного размера, а не канал. A Предупреждение об устаревании будет выдан с этим аргументом.
- исключение
Пусто Базы:
ИсключениеИсключительная ситуация, вызванная очередью.получить (блок = 0) / get_nowait ().
- исключение
Полный[источник] Базы:
ИсключениеИсключительная ситуация, вызванная Queue.
 put (block = 0) / put_nowait ().
put (block = 0) / put_nowait ().
- class
Channel( maxsize = 1 ) [источник] Базы:
объект-
пусто() [источник]
-
full() [источник]
-
получить( block = True , timeout = None ) [источник]
-
get_nowait() [источник]
-
вперед()
-
положить( item , block = True , timeout = None ) [источник]
-
put_nowait( item ) [источник]
-
qsize() [источник]
- недвижимость
баланс
-
геттеров
-
ступица
-
клюшки
-
- class
JoinableQueue( maxsize = None , items = () , unsinished_tasks = None ) [источник] Базы:
gevent. queue.Queue
queue.Queue Подкласс
Queue, который дополнительно имеетtask_done ()иjoin ()методы.Изменено в версии 1.1a1: Если uninished_tasks не задано, то все данные элементов (если есть) будут считаться незавершенными.
-
копия() [источник]
-
присоединиться( тайм-аут = нет ) [источник] Блокировать, пока не будут получены и обработаны все элементы в очереди.
Счетчик незавершенных задач увеличивается всякий раз, когда элемент добавляется в очередь. Счетчик уменьшается всякий раз, когда потребительский поток вызывает
task_done (), чтобы указать что предмет был получен и все работы с ним завершены. Когда количество незавершенные задачи упадут до нуля,join ()разблокирует.- Параметры
timeout ( float ) — Если не
None, то подождите не более этого времени в секундах для завершения всех задач.
- Возврат
Истинно, если все задачи выполнены; еслитайм-аутбыл дан и истек раньше все задачи выполнены,Ложь.
Изменено в версии 1.1a1: Добавлен параметр timeout .
-
task_done() [источник] Указывает, что задача, ранее поставленная в очередь, завершена. Используется потоками потребителей очереди. Для каждого
получить, используемого для выборки задачи, последующий вызовtask_done ()сообщает очереди что обработка задачи завершена.Если
join ()в настоящее время блокируется, он возобновится, когда все элементы будут обработаны (это означает, что вызовtask_done ()был получен для каждого элемента, который былпоставил в очередь).Вызывает
ValueError, если вызывается больше раз, чем было помещено в очередь.
-
незавершенные_задачи
-
- class
LifoQueue( maxsize = None , items = () , _warn_depth = 2 ) [источник] Базы:
gevent. queue.Queue
queue.Queue Подкласс
Queue, который сначала извлекает последние добавленные записи.
- class
PriorityQueue( maxsize = None , items = () , _warn_depth = 2 ) [источник] Базы:
gevent.queue.QueueПодкласс
Queue, который извлекает записи в порядке приоритета (сначала самые низкие).Записи обычно представляют собой кортежи вида:
(номер приоритета, данные).Изменено в версии 1.2a1: любые элементов , переданные конструктору, теперь будут передаваться через
heapq.heapify (), чтобы гарантировать соблюдение инвариантов этого класса. Раньше просто предполагалось, что их уже куча.
- class
Queue( maxsize = None , items = () , _warn_depth = 2 ) [источник] Базы:
объектСоздайте объект очереди с заданным максимальным размером.

Если maxsize меньше или равно нулю или
Нет, очередь размер бесконечен.Очереди имеют
len, равное количеству элементов в них (qsize ()), но в логическом контексте они всегда истинны.Изменено в версии 1.1b3: теперь очереди поддерживают
len (); он ведет себя так же, какqsize ().Изменено в версии 1.1b3: Несколько гринлетов, которые блокируют вызов
put ()для полной очереди. теперь будут пробуждены, чтобы поместить свои предметы в очередь в том порядке, в котором они прибыли.Аналогичным образом, несколько гринлетов, которые блокируют вызовget ()для пустая очередь теперь будет получать элементы в том порядке, в котором они заблокированы. An причуда реализации под CPython обычно гарантировала, что это было примерно так во всяком случае раньше, но в случае PyPy это было не так.-
копия() [источник]
-
пусто() [источник] Вернуть
Истина, если очередь пуста,Ложьв противном случае.
-
full() [источник] Вернуть
Истина, если очередь заполнена,Ложьв противном случае.Очередь (нет)никогда не бывает заполнена.
-
получить( block = True , timeout = None ) [источник] Удалить и вернуть элемент из очереди.
Если необязательный аргумент , блок истинен, а время ожидания равно
Нет(по умолчанию), при необходимости заблокируйте, пока элемент не станет доступен.Если тайм-аут — положительное число, он блокирует максимум тайм-аут секунд и вызывает исключениеEmptyесли в это время товар не был доступен. В противном случае ( блок ложный), вернуть элемент, если он доступен немедленно, иначе вызовет исключениеEmpty( тайм-аут в этом случае игнорируется).
-
get_nowait() [источник] Удалить и вернуть элемент из очереди без блокировки.

Получите предмет, только если он доступен сразу. Иначе вызвать исключение
Empty.
-
вперед()
-
peek( block = True , timeout = None ) [источник] Вернуть элемент из очереди, не удаляя его.
Если необязательный аргумент , блок истинен, а время ожидания равно
Нет(по умолчанию), при необходимости заблокируйте, пока элемент не станет доступен.Если тайм-аут — положительное число, он блокирует максимум тайм-аут секунд и вызывает исключениеEmptyесли в это время товар не был доступен. В противном случае ( блок ложный), вернуть элемент, если он доступен немедленно, иначе вызовет исключениеEmpty( тайм-аут в этом случае игнорируется).
-
peek_nowait() [источник] Вернуть элемент из очереди без блокировки.

Возвращайте товар, только если он доступен сразу. Иначе вызвать исключение
Empty.
-
положить( item , block = True , timeout = None ) [источник] Поставить товар в очередь.
Если необязательный arg block истинен и тайм-аут равен
Нет(по умолчанию), при необходимости заблокируйте, пока не освободится свободный слот. Если тайм-аут положительное число, он блокирует максимум , таймаут секунд и поднимает исключениеFull, если в это время не было свободного слота.В противном случае (блок , — ложь), поместить элемент в очередь, если свободный слот доступен немедленно, иначе вызовет исключениеFull( тайм-аут в этом случае игнорируется).
-
put_nowait( item ) [источник] Поставить элемент в очередь без блокировки.

Ставить элемент в очередь, только если сразу доступен свободный слот. В противном случае вызовите исключение
Full.
-
qsize() [источник] Вернуть размер очереди.
-
геттеров
-
ступица
- свойство
макс. Размер
-
клюшки
-
очередь
-
-
SimpleQueue псевдоним очереди
._PySimpleQueue
- исключение
Полный[источник] Псевдоним для очереди
.Полный
- исключение
Пусто Псевдоним для очереди
Пусто
Примеры
Пример ожидания завершения поставленных в очередь задач:
def worker ():
в то время как True:
item = q. get ()
пытаться:
do_work (предмет)
Ну наконец то:
q.task_done ()
q = JoinableQueue ()
для i в диапазоне (num_worker_threads):
gevent.spawn (рабочий)
для элемента в source ():
q.положить (элемент)
q.join () # блокировать пока все задачи не будут выполнены
get ()
пытаться:
do_work (предмет)
Ну наконец то:
q.task_done ()
q = JoinableQueue ()
для i в диапазоне (num_worker_threads):
gevent.spawn (рабочий)
для элемента в source ():
q.положить (элемент)
q.join () # блокировать пока все задачи не будут выполнены
Следующая страница: gevent.local — Greenlet-локальные объекты
ошибок | Руководство по Discord.js
Несомненно, вы столкнулись с ошибками при создании ботов. Хотя ошибки очень полезны для предупреждения вас о том, что идет не так, многие люди озадачены ими и тем, как их отследить и исправить, но не волнуйтесь, мы вам поможем. Этот раздел будет посвящен тому, как диагностировать ошибки, как определить, откуда они происходят, и как их исправить.
Типы ошибок
Ошибки API
Ошибки API или DiscordAPIErrors — это ошибки, которые выдает Discord API при выполнении недопустимого запроса. Ошибки API обычно можно диагностировать с помощью предоставленного сообщения. Их также можно дополнительно изучить, просмотрев используемый метод и путь http; мы рассмотрим отслеживание этих ошибок в следующем разделе.
Ошибки API обычно можно диагностировать с помощью предоставленного сообщения. Их также можно дополнительно изучить, просмотрев используемый метод и путь http; мы рассмотрим отслеживание этих ошибок в следующем разделе.
Пример: DiscordAPIError: Невозможно отправить пустое сообщение
Discord.js Ошибки
Discord.js Ошибки — это ошибки, которые генерируются самой библиотекой, их обычно можно легко отследить с помощью трассировки стека и сообщения об ошибке.
Пример: Сообщения должны быть массивом, коллекцией или числом.
Ошибки JS
Ошибки JS — это простые ошибки, которые могут быть сгенерированы самим узлом или discord.js. Эти типы ошибок можно легко исправить, посмотрев на тип ошибки и трассировку стека. Вы можете найти полный список типов здесь и список распространенных ошибок js здесь.
Пример: ReferenceError: "x" не определено
Ошибки веб-сокета и сети
Ошибки веб-сокета и сети являются распространенными системными ошибками, создаваемыми узлом в ответ на что-то не так с подключением к веб-сокету.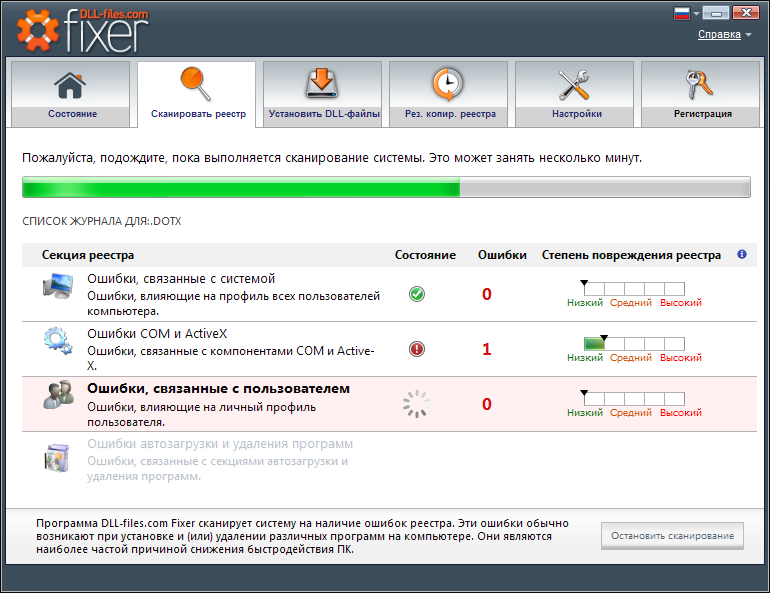 К сожалению, у этих ошибок нет конкретного решения, и их можно (обычно) исправить, установив более качественное, стабильное и прочное соединение. Discord.js автоматически попытается повторно подключиться к веб-сокету в случае возникновения ошибки.
К сожалению, у этих ошибок нет конкретного решения, и их можно (обычно) исправить, установив более качественное, стабильное и прочное соединение. Discord.js автоматически попытается повторно подключиться к веб-сокету в случае возникновения ошибки.
Обычно эти ошибки приводят к сбою вашего процесса, однако вы можете добавить прослушиватель событий для этих ошибок, который будет уведомлять вас о них и не приведет к сбою вашего процесса, как показано ниже.
Теперь, когда возникает ошибка, она записывается в консоль и не завершает процесс.
В версии 12 ошибки WebSocket обрабатываются внутренне, что означает, что ваш процесс никогда не должен вылетать из-за них. Если вы хотите регистрировать эти ошибки, если они произойдут, вы можете прослушать событие shardError , как показано ниже.
Обычно для этих ошибок выдаются следующие коды:
-
ECONNRESET— соединение было принудительно закрыто одноранговым узлом из-за потери соединения с веб-сокетом из-за тайм-аута или перезагрузки.
-
ETIMEDOUT— Запрос на подключение или отправку не удался, поскольку принимающая сторона не ответила через некоторое время. -
EPIPE— Удаленная сторона записываемого потока закрыта. -
ENOTFOUND— Домен, к которому осуществляется доступ, недоступен, обычно из-за отсутствия интернета, может быть выброшен через веб-сокет и http API. -
ECONNREFUSED— Целевая машина отклонила соединение, проверьте свои порты и брандмауэр.
Как диагностировать ошибки API
Ошибки API можно отследить, добавив прослушиватель событий для необработанных отклонений и просмотрев предоставленную дополнительную информацию. Это можно сделать, просто добавив это в свой основной файл.
В следующий раз, когда вы получите сообщение об ошибке, внизу будет отображаться информация, которая будет выглядеть примерно так, например:
Вся эта информация может помочь вам отследить причину ошибки и способы ее устранения. В этом разделе мы рассмотрим, что означает каждое свойство.
В этом разделе мы рассмотрим, что означает каждое свойство.
Сообщение
Самая важная часть ошибки — это сообщение, оно сообщает вам, что на самом деле пошло не так, что может помочь вам отследить, откуда она появилась. Вы можете найти полный список сообщений здесь, в документации Discord API.
Путь
Путь — еще одна полезная информация, путь сообщает вам, где вы пытались выполнить действие. Мы не можем охватить все пути API, но они обычно очень информативны, например, в нашем примере выше путь говорит нам, что мы сначала находимся на пути каналов, а затем, судя по идентификатору после него, мы видим, что получили конкретный канал.После / api / v7 / channels / 638200642359525387 мы видим, что получаем сообщений этого канала, и точно так же, как мы видели раньше, мы видим, что пытаемся получить доступ к определенному сообщению по идентификатору, однако мы дали это недопустимый идентификатор, который является источником сообщения.
Код
Код является еще одним частичным представлением сообщения, в данном случае Неверное тело формы . Вы можете найти полный список кодов здесь
Код также очень полезен, если вы хотите обработать только конкретную ошибку.Допустим, мы пытались удалить сообщение, которое может быть, а может и не быть, и мы хотели просто игнорировать неизвестные ошибки сообщения. Это можно сделать, проверив код вручную или используя константы discord.js.
Или используя константы:
Здесь вы можете найти список констант
Метод
Последняя часть информации может многое рассказать нам о том, что мы пытались сделать с путем, есть набор предопределенных ключевых слов, которые опишите наши действия на пути.
В этом конкретном примере мы видим, что пытаемся получить доступ к части данных, в частности, к сообщению.
Распространенные ошибки Discord.js и API
Предоставлен недопустимый токен.
Это очень частая ошибка, она возникает из-за неправильного токена, переданного в client.. Наиболее частые причины этой ошибки: login ()
login ()
- Неправильный импорт файла конфигурации или env
- Копирование секрета клиента вместо токена бота (токен является буквенно-цифровым и состоит из трех частей, разделенных точкой, в то время как секрет клиента значительно меньше и только одна часть)
- Просто показать токен и скопировать его, вместо того, чтобы щелкнуть восстановить и скопировать его.
ПРЕДУПРЕЖДЕНИЕ
Перед выпуском версии существовала проблема, из-за которой токен не имел правильного префикса, что приводило к тому, что действительные токены помечались как недопустимые. Если вы убедились, что все вышеперечисленное не соответствует действительности, убедитесь, что вы обновили discord.js до текущей стабильной версии.
Запрос на использование токена, но токен недоступен для клиента.
Другая распространенная ошибка, эта ошибка возникает из-за того, что клиент пытается выполнить действие, для которого требуется токен, но токен недоступен. Чаще всего это вызвано уничтожением клиента и последующей попыткой выполнить действие.
Чаще всего это вызвано уничтожением клиента и последующей попыткой выполнить действие.
Эта ошибка также вызвана попыткой использовать клиента, который не вошел в систему. Оба приведенных ниже примера вызовут ошибки.
Имена полей MessageEmbed не могут быть пустыми.
Эта ошибка возникает из-за попытки вызвать MessageEmbed.addFields () с объектом поля, который имеет пустую строку в качестве значения для поля name . Если вы хотите, чтобы заголовок был пустым по какой-то причине, вам следует использовать пространство нулевой ширины, которое можно ввести как .
Значения поля MessageEmbed не могут быть пустыми.
Эта ошибка в сочетании с предыдущей ошибкой является результатом вызова MessageEmbed.addFields () с объектом поля, который имеет пустую строку в качестве значения для поля значение . Вы можете использовать пространство нулевой ширины, если хотите, чтобы оно было пустым.
Сообщения должны быть массивом, коллекцией или числом.
Эта ошибка возникает из-за недопустимого вызова bulkDelete () , убедитесь, что вы вводите действительный массив или коллекцию сообщений или действительный номер.
Участники не прибыли вовремя.
Другая распространенная ошибка. Эта ошибка возникает из-за того, что клиент запрашивает элементы из API через веб-сокет, а фрагменты элементов не прибывают вовремя и запускают тайм-аут. Наиболее частой причиной этой ошибки является плохое соединение, однако она также может быть вызвана извлечением очень большого количества элементов, превышающих 50 тысяч. Чтобы исправить это, запустите бота в месте с лучшим доступом в Интернет, например на VPS. Если это не сработает для вас, вам придется вручную изменить жестко запрограммированный тайм-аут выборки члена в исходном коде.
MaxListenersExceededWarning: Обнаружена возможная утечка памяти EventEmitter …
Эта ошибка вызвана созданием большого количества прослушивателей событий, обычно для клиента.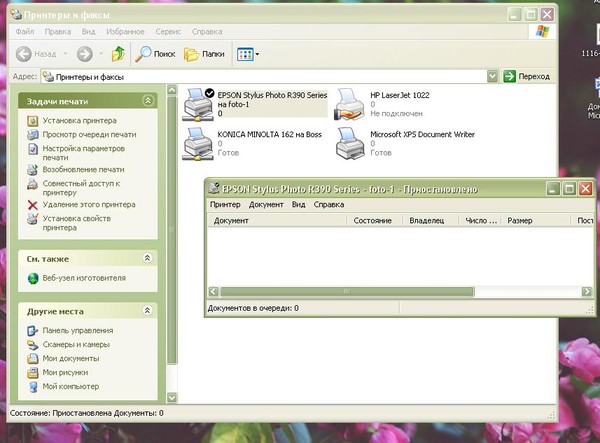 Наиболее частая причина этого — вложение ваших слушателей событий вместо их разделения. Способ исправить эту ошибку — убедиться, что вы не вкладываете свои слушатели, это , а не , чтобы использовать
Наиболее частая причина этого — вложение ваших слушателей событий вместо их разделения. Способ исправить эту ошибку — убедиться, что вы не вкладываете свои слушатели, это , а не , чтобы использовать emitter.setMaxListeners () , как предполагает ошибка.
Эти сообщения можно отладить разными способами:
Не удается отправлять сообщения этому пользователю.
Эта ошибка возникает, когда бот пытается отправить сообщение DM пользователю, но не может это сделать. Это вызвано множеством причин:
- Бот и пользователь не имеют общей гильдии (часто люди пытаются нанести dm пользователю после того, как выгнали или заблокировали его).
- Бот пытается связаться с другим ботом.
- Пользователь заблокировал бота.
- Пользователь отключил dms в настройках приватности.
В случае двух последних причин ошибку невозможно предотвратить, так как Discord API не позволяет проверить, можете ли вы отправить пользователю dm, пока вы не попытаетесь отправить его. Лучший способ справиться с этой ошибкой — добавить
Лучший способ справиться с этой ошибкой — добавить .catch () , в котором вы пытаетесь заблокировать пользователя и либо игнорировать отклоненное обещание, либо делать из-за этого то, что вы хотите.
Общие разные ошибки
код ENOENT … syscall spawn git.
Эта ошибка обычно возникает из-за того, что ваша система не может найти git . Вам необходимо установить git или обновить свой путь, если git уже установлен. Вот ссылки для загрузки для него:
- Ubuntu / Debian:
sudo apt-get install git - Windows: git-scm
код ELIFECYCLE
Эта ошибка обычно возникает в вашей системе в ответ на процесс неожиданно закрытие.Обычно это можно исправить, очистив кеш npm и удалив node_modules. Инструкции для этого таковы:
- Очистить кеш npm с
очисткой кеша npm --force - удалить
node_modules - удалить
package-lock.json(убедитесь, что у васpackage.json.!) - запустить
npm install, чтобы переустановить пакеты изpackage.json
[решено] VAC не смог проверить проблему игрового сеанса в Windows 10
Counter-Strike: Global Offensive (CS: GO) — игра, в которую играют многие игроки по всему миру.Но когда вы пытаетесь встать в очередь для поиска матчей, вы можете столкнуться с сообщением об ошибке, в котором говорится: «VAC не удалось проверить вашу игровую сессию». Многие онлайн-игроки сообщают, что сталкиваются с этой ошибкой при попытке присоединиться к сообществу Steam или играть в игру.
Если вы ищете решения этой проблемы, вы попали в нужное место. Мы представим несколько исправлений, которые вы можете попытаться избавиться от сообщения об ошибке «VAC не удалось проверить ваш игровой сеанс» в CS: GO.
Почему говорится, что VAC не удалось проверить сеанс игры?
VAC (Valve Anti-Cheat System) обнаруживает аномалии в установочных файлах.Он предназначен для предотвращения внесения игроками изменений в файлы игры с целью получения несправедливого преимущества перед другими игроками.
Если VAC не может проверить ваш игровой сеанс, но вы никоим образом не изменили свои игровые файлы, это означает, что что-то не так с конфигурацией файлов. Иногда также VAC может генерировать ложно-положительную ошибку и отображать сообщение «Невозможно проверить игровой сеанс».
Как исправить ошибку аутентификации VAC в Windows 10
Возможно, вы пытались переустановить игру, но проблема все равно не исчезнет.Важно отметить, что переустановка снова загрузит те же файлы игры и, следовательно, не поможет. Но будьте спокойны: решения, которые мы сейчас представляем вам, оказались эффективными и помогут вам раз и навсегда устранить ошибку «VAC не удалось проверить ваш игровой сеанс».
Как исправить, что VAC не может проверить мою игру:
- Перезагрузите компьютер
- Перезапустите клиент Steam
- Выйдите из Steam и войдите снова
- Запустите Steam от имени администратора
- Восстановление клиента Steam
- Восстановление файлов Steam
- Проверьте целостность файлов игры и восстановите библиотеку игр
- Исключить каталог игры из антивирусного сканирования
- Остановить конфликтующие фоновые задачи / службы
- Завершить службу Steam в диспетчере задач
- Проверить файл DLL
- Удалить временные файлы
- Обновите драйверы
- Обновление Windows
- Отключить бета-версию Steam
Давайте теперь рассмотрим решения по одному.
Исправление 1: перезагрузите компьютер
Некоторые приложения и процессы (например, индексирование диска), запущенные на вашем компьютере, могут обращаться к вашим игровым файлам и, таким образом, вызывать сбой проверки файлов VAC. Перезагрузка компьютера может помочь решить эту проблему. Выполните следующие действия:
- Закройте все приложения и окна.
- Нажмите кнопку Windows на клавиатуре или щелкните значок в нижнем левом углу экрана.
- Щелкните значок питания, когда появится меню «Пуск».Затем нажмите «Перезагрузить».
- После перезапуска попробуйте снова запустить игру и посмотрите, устранена ли ошибка.
Если перезапуск не помог, вы можете выключить и снова включить компьютер. Переключение и включение питания означает полное выключение компьютера и его повторное включение. Это поможет устройству восстановиться после не отвечающего модуля и повторно инициализировать его параметры конфигурации. Переключение и включение питания также сбрасывает конфигурацию вашей сети.
Чтобы это сделать, выполните следующие действия:
- Закройте все открытые приложения и окна.
- Отключите компьютер от источника питания (ноутбуков).
- Перейдите в меню «Пуск» (нажмите клавишу Windows на клавиатуре) и щелкните значок питания. Затем нажмите Завершение работы.
- Подождите, пока компьютер выключится.
- Извлеките аккумулятор из устройства (ноутбуков), а затем нажмите и удерживайте кнопку питания в течение 1 минуты.
Примечание: Причина извлечения аккумулятора из портативного компьютера заключается в том, чтобы правильно разрядить все конденсаторы и обеспечить очистку данных, хранящихся в ОЗУ.
Если вы используете настольный компьютер, отключите его от источника питания.
- Подождите минуту или две, прежде чем снова вставить аккумулятор в ноутбук (вы можете снова подключить зарядное устройство, если хотите) или перед подключением рабочего стола к источнику питания.
- Включите компьютер снова и посмотрите, будет ли ошибка VAC по-прежнему возникать в вашей игре.
Исправление 2: перезапустите клиент Steam
Перезапуск клиента Steam может помочь устранить любые повреждения, вызывающие ошибку «VAC не удалось проверить игровой сеанс».Вот что вам нужно сделать:
- Щелкните вкладку Steam в верхнем левом углу экрана и нажмите «Выход» в контекстном меню.
- Снова откройте свой клиент Steam.
- Щелкните вкладку Steam в верхнем левом углу и выберите опцию «Перейти в автономный режим…» в контекстном меню.
- Нажмите кнопку «Перезагрузить в автономном режиме».
- Теперь снова щелкните вкладку Steam и выберите опцию «Перейти в Интернет…» в контекстном меню.
- Нажмите кнопку «Перезагрузить и перейти в онлайн».
После того, как вы выполнили описанные выше действия, попробуйте снова встать в очередь на совпадение и посмотрите, будет ли по-прежнему появляться сообщение об ошибке VAC.
Исправление 3: выйдите из Steam и войдите снова
Если описанные выше исправления не помогли, попробуйте выйти из своей учетной записи Steam и войти снова. Ваша операционная система или система управления файлами могла быть ответственна за изменение ваших файлов конфигурации, что привело к появлению ошибки VAC. При выходе из учетной записи Steam будут удалены измененные файлы конфигурации.При повторном входе в систему исходные файлы будут созданы заново.
Повторный вход в свою учетную запись Steam даст те же (или даже лучшие) результаты, как и переустановка приложения Steam. Следуйте процедуре ниже:
- Откройте приложение Steam.
- Щелкните имя своего профиля, показанное в верхней части окна.
- В открывшемся контекстном меню нажмите «Выйти из моей учетной записи».
- После успешного выхода введите свои учетные данные и войдите снова.Если вы не помните свой пароль, нажмите «Сбросить пароль».
А теперь попробуйте свою игру еще раз. Ошибка VAC будет устранена. Если нет, переходите к следующему исправлению.
Исправление 4: Запустите Steam от имени администратора
Если Steam не имеет прав администратора на вашем компьютере, это может быть причиной проблемы, с которой вы столкнулись. Для эффективного функционирования клиенту нужен полный доступ. Предоставление ему прав администратора означает, что он может изменять файлы конфигурации системы и получать необходимые ресурсы и память.Выполните следующие действия:
- Перейдите в каталог, в который установлен Steam на вашем компьютере. Обычно это C: \ Program Files (x86) \ Steam.
- Теперь откройте папку Steam и найдите файл «Steam.exe», щелкните его правой кнопкой мыши и выберите «Свойства» в контекстном меню.
- Перейдите на вкладку «Совместимость» и установите флажок «Запускать эту программу от имени администратора».
- Щелкните Применить, чтобы изменения вступили в силу, а затем щелкните кнопку ОК.
- Затем найдите GameOverlayUI.exe ’и щелкните его правой кнопкой мыши. Выберите Свойства из контекстного меню.
- Перейдите на вкладку «Совместимость» и установите флажок «Запускать эту программу от имени администратора».
- Нажмите кнопки «Применить» и «ОК».
После этого мы теперь должны предоставить доступ администратора ко всем папкам Steam, а не только к двум файлам .exe, показанным выше:
- Вернитесь в основную папку Steam (то есть C: \ Program Files \ Steam). Щелкните его правой кнопкой мыши и выберите «Свойства» в контекстном меню.
- Перейдите на вкладку «Безопасность» и нажмите кнопку «Дополнительно».
- На открывшейся странице первые четыре строки в списке «Записи разрешений» доступны для редактирования, а последние две строки — нет.
- Выберите первую редактируемую строку и нажмите кнопку «Изменить». На открывшейся странице установите флажок для параметров в разделе «Основные разрешения», включая «Полный доступ».
- Нажмите кнопку «Применить» и нажмите «ОК» для выхода.
- Повторите шаги 4 и 5 для оставшихся трех редактируемых строк.
- Перезапустите Steam. Теперь он будет работать с правами администратора. Ошибка VAC должна быть устранена. В противном случае переходите к следующему исправлению.
Исправление 5: Восстановление клиента Steam
Ваш клиент Steam может быть поврежден или содержать плохие файлы. Вот что вам нужно сделать:
- Щелкните правой кнопкой мыши значок «Пуск» в нижнем левом углу экрана.
- В открывшемся меню «Опытный пользователь» щелкните «Командная строка (администратор)».
- Нажмите кнопку «Да», когда появится запрос UAC.
- Скопируйте и вставьте строку ниже и нажмите Enter:
«C: \ Program Files (x86) \ Steam \ bin \ SteamService.exe» / ремонт
- Дождитесь завершения процесса. На это уйдет немного времени.
- Закройте окно командной строки и перезагрузите компьютер. Теперь проверьте, устранена ли ошибка «VAC не удалось проверить сеанс игры».
Исправление 6: Восстановление файлов Steam
Восстановление файлов поможет исправить поврежденные важные файлы библиотеки Steam.Это может привести к тому, что CS: Go выведет ошибку VAC. Выполните следующие действия:
- Перейдите в папку: «C: \ Program Files (x86) \ Steam \ SteamApps \ common \ Counter-Strike Global Offensive \ csgo \ maps \shops» и удалите все элементы в папке. Для этого просто нажмите Ctrl + A, а затем нажмите Shift + Delete.
- Затем перейдите в « C: \ Program Files (x86) \ Steam \ SteamApps \ common \ Counter-Strike Global Offensive \ csgo \ maps \ graphs \shop» и снова удалите все в папке, нажав Ctrl + A для выбора элементов и Shift + Delete для их удаления.
- Запустите Steam. Он загрузит свежие копии удаленных вами файлов.
- Проверьте, устранена ли ошибка VAC.
Если проблема не исчезнет, то:
- Нажмите клавиши Win + X, чтобы открыть меню опытного пользователя.
- Щелкните Командная строка (Администратор) в списке.
- Нажмите кнопку «Да», чтобы продолжить.
- В открывшемся окне командной строки (администратор) введите следующие команды (без маркеров) и нажмите Enter после ввода каждой, чтобы выполнить их:
- запустить Steam: // flushconfig
- ipconfig / релиз
- ipconfig / обновить
- Если, тем не менее, проблема остается, вы можете рассмотреть возможность отключения некоторых функций безопасности, которые позволяют функционировать VAC.Введите следующую строку в окно командной строки (администратор) и нажмите Enter:
bcdedit.exe / set {current} nx OptIn
Исправление 7: проверьте целостность файлов игры и восстановите библиотеку игр
Ошибка может появиться в CS: Go из-за проблем с целостностью файлов игры. В вашем клиенте Steam есть функция, которая может помочь решить эту проблему:
- Откройте клиент Steam и перейдите на вкладку «Библиотека».
- Щелкните правой кнопкой мыши Counter-Strike: Global Offensive и выберите «Свойства».
- Перейдите на вкладку «Локальные файлы» и нажмите «Проверить целостность файлов игры».
- Подождите, пока процесс завершится, а затем нажмите кнопку «Закрыть».
- Запустите CS: GO и посмотрите, устранена ли ошибка.
Затем вам нужно будет восстановить папки библиотеки. Он содержит игры, которые вы установили. Вот что вам нужно сделать:
- Откройте клиент Steam и перейдите на вкладку Steam.
- Нажмите «Настройки» в открывшемся контекстном меню.
- Теперь нажмите «Загрузки» на левой панели.
- Нажмите кнопку «Папки библиотеки Steam» на правой панели.
- В новом открывшемся окне щелкните правой кнопкой мыши место установки, в котором находится ваш контент Steam. Появится раскрывающееся меню. Нажмите «Восстановить папку библиотеки».
- Подтвердите действие и нажмите «Да», когда UAC предложит разрешить доступ к командной строке. Начнется процесс ремонта. Подождите, пока он завершится.
- После этого перезапустите клиент Steam и попробуйте снова запустить игру.Посмотрите, решена ли проблема.
Исправление 8: исключить каталог игры из антивирусного сканирования
Если антивирусная программа на вашем компьютере автоматически сканирует файлы игры в фоновом режиме, она не позволяет VAC проверять файлы, в результате чего возникает ошибка, с которой вы имеете дело. Вы можете предотвратить это, добавив в белый список каталог Steam и конкретную игру, с которой у вас возникли проблемы, чтобы они не сканировались автоматически. Способ сделать это зависит от используемой антивирусной программы.
Исправление 9: прекратите конфликтующие фоновые задачи / службы
Если вы используете программное обеспечение для виртуализации и VPN / прокси, они могут быть причиной возникшей у вас ошибки «Невозможно проверить сеанс игры». Они могут заставить VAC пометить вас. Вот как запретить им работать в фоновом режиме:
- Откройте аксессуар Run (нажмите клавиши Win + R).
- Введите «Services.msc» в поле и нажмите Enter или нажмите кнопку Ok, чтобы открыть окно «Управление службами».
- Найдите любую из следующих служб:
- VMnetDHCP
- VMUSBArbService
- Служба VMware NAT
- VMwareHostd
- VMAuthdService
- hshld
Щелкните их правой кнопкой мыши и выберите «Отключить» в контекстном меню.
- После этого закройте окно «Управление службами», щелкните правой кнопкой мыши кнопку «Пуск» в нижнем левом углу экрана и выберите «Диспетчер задач» из списка.
- Перейдите на вкладку «Процессы» и найдите следующие процессы:
- гидра.exe
- hsswd.exe
- hsscp.exe
- vmware.exe
Щелкните каждый из них и нажмите кнопку «Завершить задание».
Теперь вы можете проверить, решена ли проблема. Если он останется, не волнуйтесь. Перейдите к следующему решению ниже.
Исправление 10: Завершить работу Steam в диспетчере задач
Возможно, проблема в работе службы Steam в фоновом режиме. Его прекращение может помочь решить проблему. Выполните следующие действия:
- Нажмите клавиши Windows + X, чтобы открыть меню опытного пользователя.
- Щелкните Диспетчер задач в списке.
- Перейдите на вкладку «Процессы» и щелкните службу Steam, чтобы выбрать ее. Затем нажмите кнопку «Завершить задачу».
- Посмотрите, решена ли проблема.
Исправление 11: проверьте файл DLL
Вы найдете DLL-файл службы Steam в папке Program Files, расположенной на локальном диске C на вашем компьютере. Второй файл DLL находится в каталоге установки Steam. Если эти два файла отличаются, VAC не сможет проверить вашу игровую сессию.Что вам нужно сделать, чтобы решить эту проблему, так это скопировать один из файлов DLL и использовать его для замены второго:
- Перейдите в каталог установки Steam. Обычно это путь: C> Program Files (x86)> Steam> Bin.
- Щелкните правой кнопкой мыши файл «Steamservice.dll» и скопируйте его.
- Перейдите в «C> Program Files (x86)> Common Files> Steam» и вставьте скопированный файл .dll. Если появится сообщение о том, что файл уже существует, выберите его замену, щелкнув опцию «Заменить».
- Теперь вы можете запустить игру и посмотреть, будет ли ошибка повторяться.
Исправление 12: удаление временных файлов
Удаление временных файлов, которые хранились на вашем компьютере с течением времени, может помочь устранить ошибку «VAC не удалось проверить игровой сеанс». Файлы могут быть повреждены. Выполните следующие простые шаги:
- Откройте команду «Выполнить», удерживая клавишу Win и нажав R.
- Введите «% temp%» в текстовое поле и нажмите Enter или нажмите кнопку Ok.
- Выберите все элементы в списке, нажав Ctrl + A. Затем нажмите Shift + Delete, чтобы очистить их.
- Нажмите кнопку «Да», чтобы подтвердить действие, если будет предложено.
- Запустите Steam и посмотрите, решена ли проблема.
РЕКОМЕНДУЕТСЯ
Устранение проблем с ПК с помощью средства обновления драйверов
Нестабильная работа ПК часто вызвана устаревшими или поврежденными драйверами. Auslogics Driver Updater диагностирует проблемы с драйверами и позволяет обновлять старые драйверы сразу или по одному, чтобы ваш компьютер работал более плавно
СКАЧАТЬ СЕЙЧАСFix 13: Обновите драйверы
Возможно, на вашем компьютере не установлены нужные драйверы устройств.Запуск обновления может помочь решить проблемы с драйверами, которые могут мешать нормальной работе вашей игры. Мы рекомендуем использовать Auslogics Driver Updater, чтобы легко выполнить эту задачу. Инструмент автоматически обнаружит проблемные драйверы и установит правильные версии, предоставленные производителем вашего устройства. Вам не нужно будет утруждать себя выяснением характеристик вашего компьютера и поиском драйверов самостоятельно. Driver Updater сделает все за вас. Вот что вам нужно сделать:
- Загрузите и установите средство обновления драйверов Auslogics.
- После установки программа откроется автоматически и определит характеристики вашего компьютера, убедившись, что установлены правильные драйверы.
- Нажмите кнопку «Сканировать сейчас», чтобы начать поиск неисправных и устаревших драйверов.
- Вы можете нажать кнопку «Обновить» рядом с проблемными драйверами, которые хотите обновить. Или вы можете нажать «Обновить все», чтобы исправить все обнаруженные драйверы.
- Перезагрузите компьютер после обновления.
Примечание: Перед загрузкой и установкой обновленной версии драйверов вам потребуется версия Pro программы обновления драйверов Auslogics.
Fix 14: Обновление Windows
Установка обновлений Windows устраняет уязвимости, обновляет драйверы и устраняет другие проблемы, которые могут препятствовать правильной работе вашей системы и приложений. Возможно, он сможет устранить ошибку «VAC не удалось проверить игровой сеанс».
- Откройте приложение «Настройки». Для этого зажмите клавишу Windows и нажмите I.
- Нажмите «Обновление и безопасность» на главной странице приложения «Настройки».
- Щелкните Центр обновления Windows, отображаемый на левой панели новой открывающейся страницы.
- Щелкните «Проверить наличие обновлений» на правой панели. Подождите, пока Windows загрузит и установит новые обновления, затем перезагрузите компьютер.
15: Отключить бета-версию Steam
Некоторые пользователи сообщили об устранении проблемы, отказавшись от бета-режима Steam. Вот как:
- Откройте Steam и войдите в свою учетную запись.
- Щелкните вкладку Steam и в появившемся меню выберите «Настройки».
- Щелкните Учетная запись на левой панели.
- Нажмите кнопку «Изменить» под разделом «Бета-участие» на правой панели.
- Выберите «НЕТ — отказаться от всех бета-программ».
- Нажмите ОК, чтобы сохранить изменения. Теперь вы можете проверить, решена ли проблема.
Мы надеемся, что эти советы о том, как проверить VAC в CSGO, оказались полезными. Вы можете поделиться своими комментариями, вопросами или дополнительными предложениями в разделе комментариев ниже.
CouchDB восстанавливает удаленные / обновленные документы и их данные
Мы используем CouchDB для производства и довольны этим. Он намного легче, чем MongoDB, но при этом мощный.(По крайней мере, для наших нужд). Но иногда возникают ситуации, когда какой-то код удаляет / портит данные вашей базы данных Couch. У нас были ошибки, приводящие к удалению индексов. Однако уплотнение не проводилось, и вот решение. Есть несколько способов для разных ситуаций. Я постараюсь охватить их все.
Итак, для удаленных документов CouchDB вам необходимо:
1. Убедитесь, что ваш документ с этим идентификатором удален.
Для этого вам нужно запросить CouchDB для этого документа. Например.с этой строкой:Где $ db — имя вашей базы данных CouchDB, а $ id — идентификатор удаленного документа
он должен вернуть что-то вроде этого:
{"ошибка": "not_found", "причина": "удалено"} 2. Получить все редакции удаленного документа.
По этому запросу:$ db / $ id? Revs = true & open_revs = всеГде $ db — имя вашей базы данных CouchDB, а $ id — идентификатор удаленного документа.
3.Разобрать ответ.
CouchDb предоставляет ответ с исправлениями в специальном кодированном формате. Итак, чтобы проанализировать этот ответ JSON, вам нужно знать его синтаксис. Это довольно просто. Контент - Тип: application / json
{
"_id": "мой-couchdb-id",
"_rev": "6-65624dd5962e59ff09c47ba1be4f726c",
"_deleted": правда,
"_revisions": {
"начало": 6,
"иды": [ "65624dd5962e59ff09c47ba1be4f726c", "826046dbd125b841e0dba657f65bbb78", "d1485b8d5cccc305f1dbccf65a07199d", "e1293576c567836c80cd973f36d345aa", "2bbc0c49496d3044c80b824be7e30193", "0aa0c2ce9796de25733b0cf46ee15129"]
}
} Вы можете получить несколько JSON, как и я.Потому что документ несколько раз удалялся и восстанавливался. Так или иначе. здесь у нас есть JSON, указывающий на текущую (последнюю перед удалением) версию документа. ( «_rev»: «6-65624dd5962e59ff09c47ba1be4f726c», ) Попробуем восстановить.
4. Узнайте хэш требуемой ревизии.
Обратите внимание на «_revisions» ключ в более позднем JSON, содержащий список «идентификаторов» . Обратите внимание на то, что первая версия имеет тот же хэш, что и последняя. Наша цель — предыдущая ревизия (до удаления).Например. Или последний, если документ, который мы пытаемся восстановить, был только что обновлен, но не удален. Нам может понадобиться код следующей ревизии.ТАК в нашем примере:
«идентификаторы»: [«65624dd5962e59ff09c47ba1be4f726c»,Первый равен текущему, а следующий — перед ним.
Также обратите внимание на ключ start ( «start»: 6,) . Показывает счетчик последней ревизии. Вы можете придерживаться этого. Например. вычтите 1 из последней ревизии и добавьте его ко второму хешу с помощью «-». Итак, чтобы восстановить предыдущую ревизию, вам нужно создать такой код: «5-826046dbd125b841e0dba657f65bbb78» .Надеюсь, вы поняли, как я к этому пришел.
5. Получить предыдущую версию.
Для этого просто спросите диван с адресом:$ db / $ id? Rev = $ previous_revisionГде $ db и $ id — ваше предыдущее имя базы данных и удаленный код, но $ previous_revision, очевидно, ваш сконструированный счетчик ревизий + хеш ревизии, разделенный символом «-». 5-826046dbd125b841e0dba657f65bbb78 В нашем случае.
Мы получим JSOn предыдущего документа (перед удалением).И мы можем вернуть его с помощью запроса PUT / POST.
Также стоит упомянуть, когда вы не знаете, какую ревизию и / или $ id документа вы хотите восстановить. И хотите просто восстановить, например. предыдущие 10 удаленных документов. Тогда вам нужно посмотреть запрос:




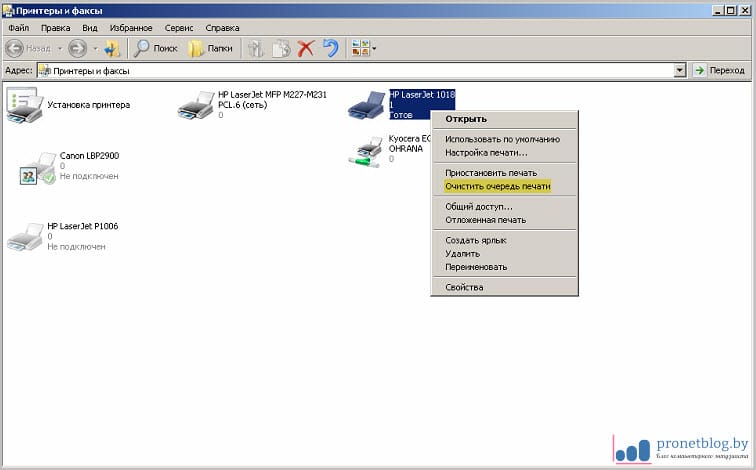


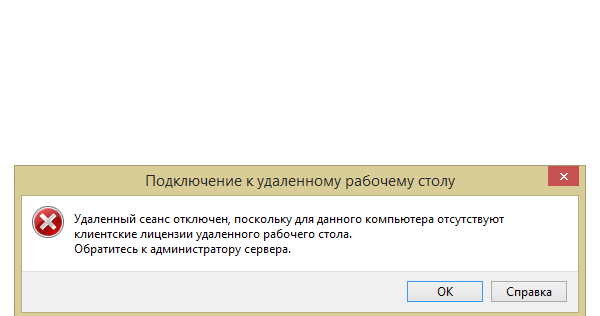 Датчик учитывает количество распечатанных страниц, а не объём использованного тонера. Не учитывается, что заполнение листов в каждом случае может быть разным.
Датчик учитывает количество распечатанных страниц, а не объём использованного тонера. Не учитывается, что заполнение листов в каждом случае может быть разным.



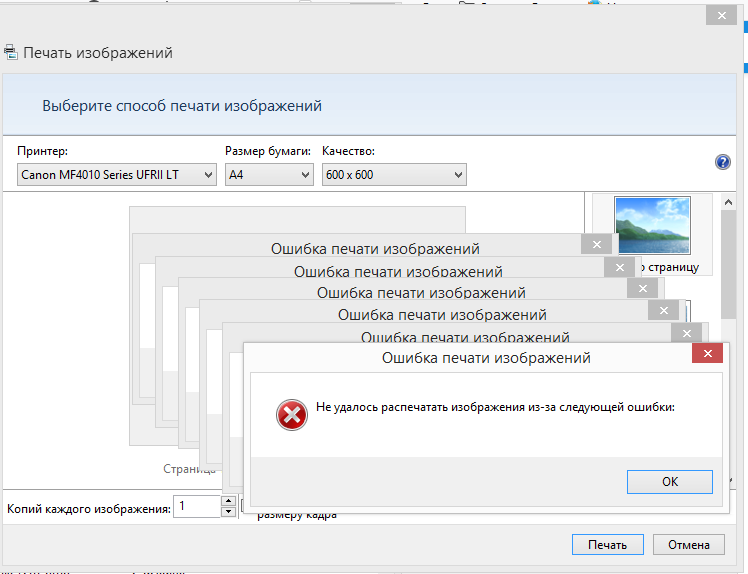
 put (block = 0) / put_nowait ().
put (block = 0) / put_nowait ().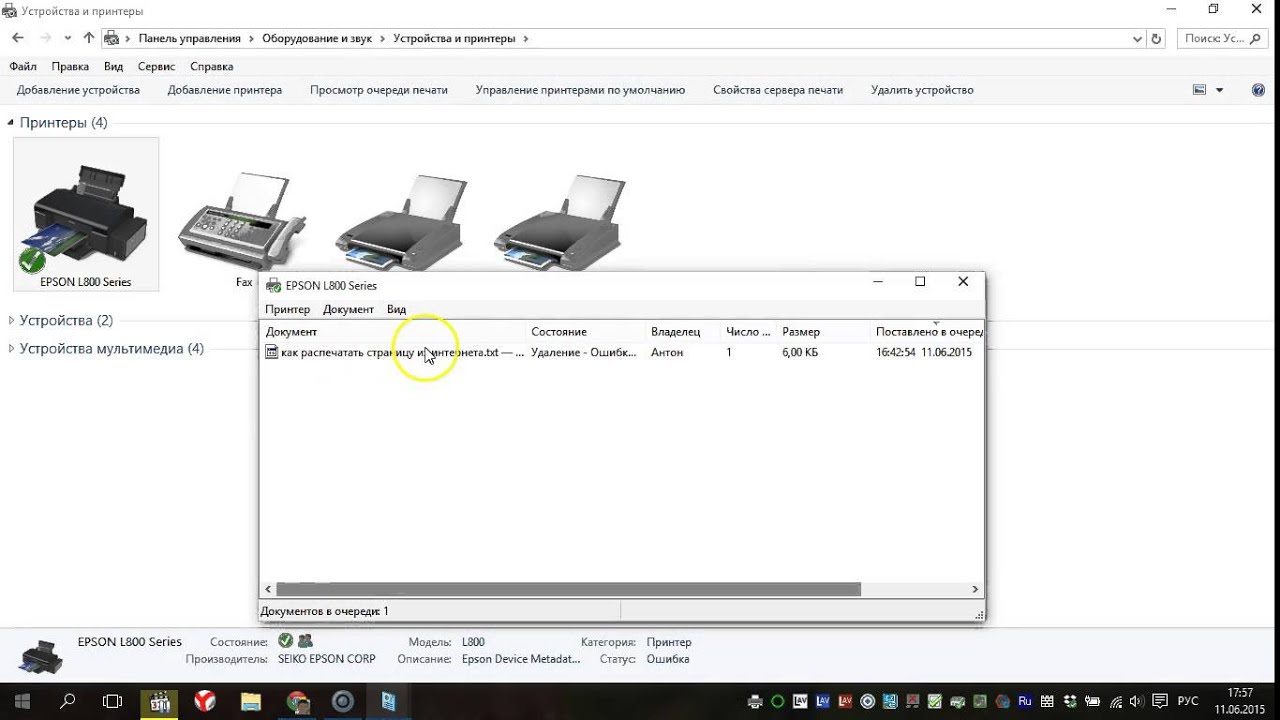 queue.Queue
queue.Queue 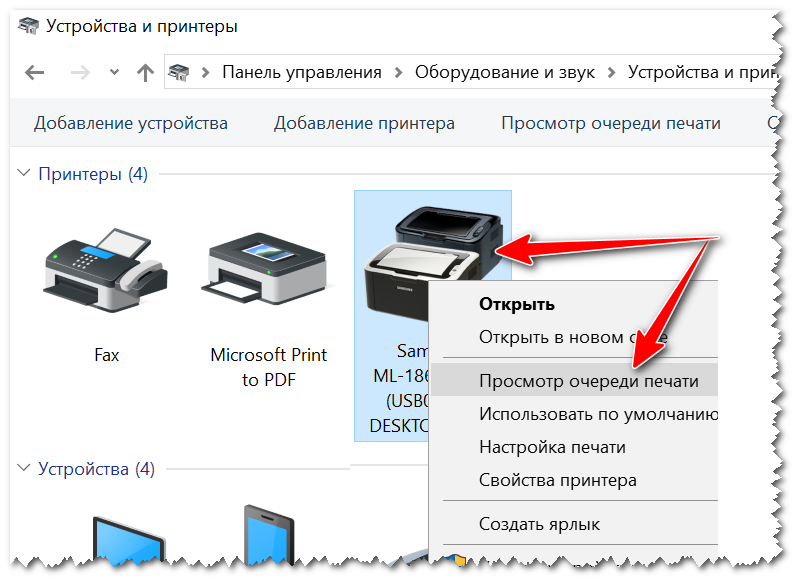
 queue.Queue
queue.Queue 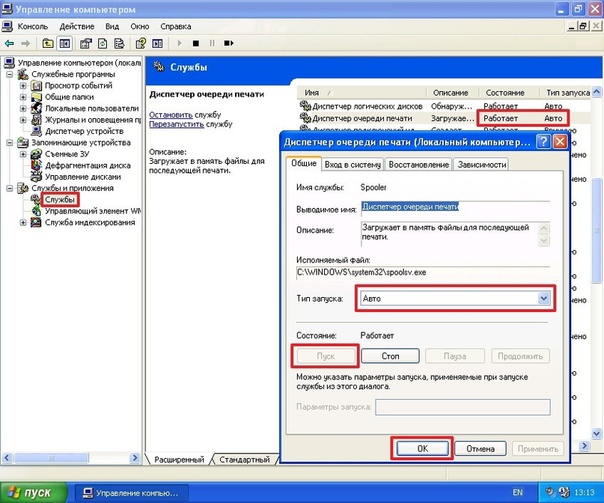



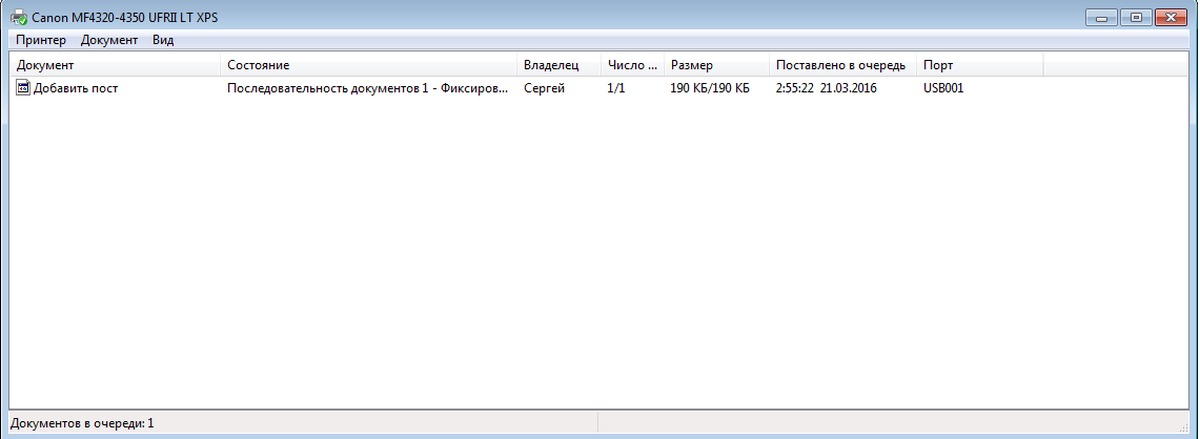
 get ()
пытаться:
do_work (предмет)
Ну наконец то:
q.task_done ()
q = JoinableQueue ()
для i в диапазоне (num_worker_threads):
gevent.spawn (рабочий)
для элемента в source ():
q.положить (элемент)
q.join () # блокировать пока все задачи не будут выполнены
get ()
пытаться:
do_work (предмет)
Ну наконец то:
q.task_done ()
q = JoinableQueue ()
для i в диапазоне (num_worker_threads):
gevent.spawn (рабочий)
для элемента в source ():
q.положить (элемент)
q.join () # блокировать пока все задачи не будут выполнены