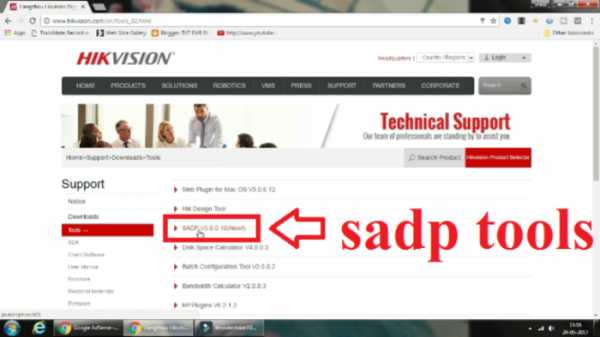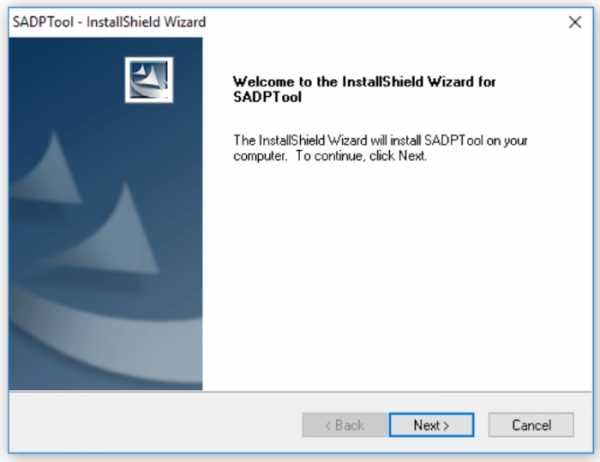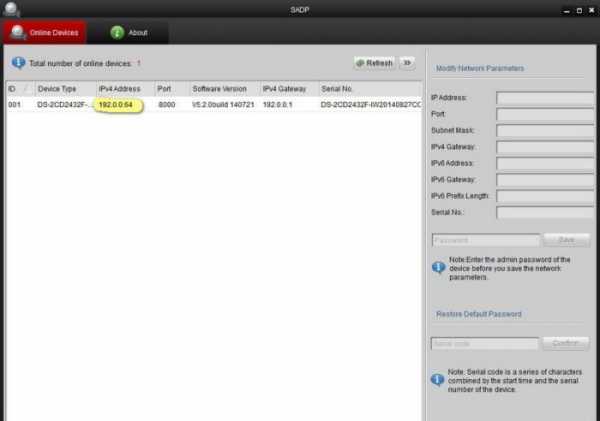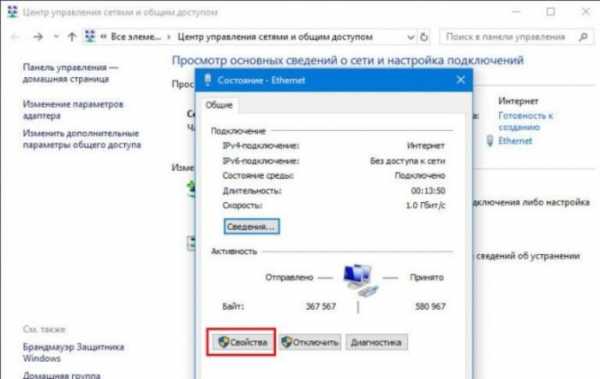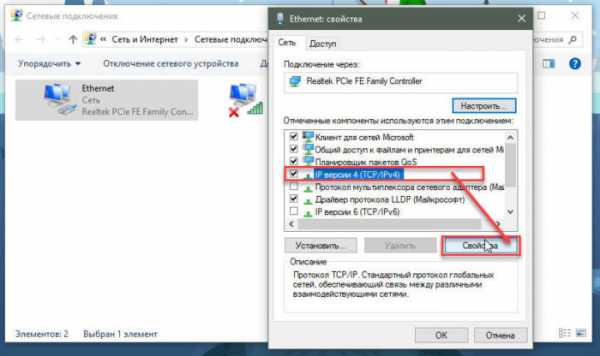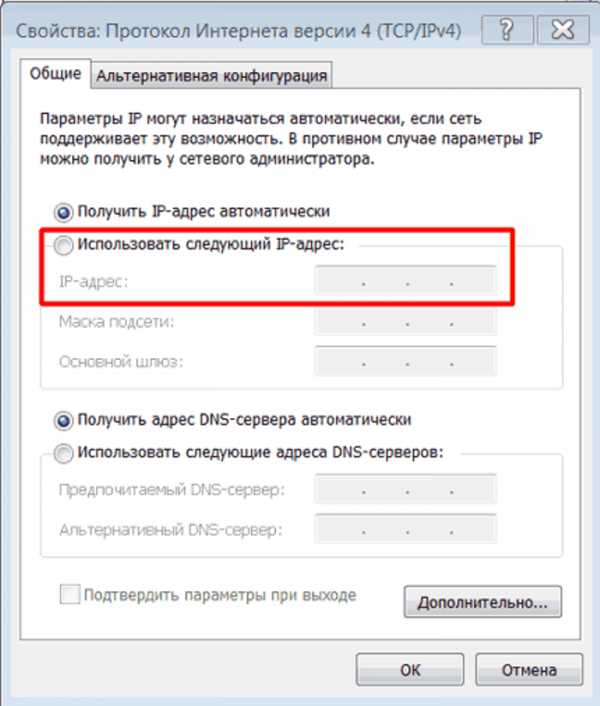Подключение ip камеры к компьютеру и ее настройка
Подключение IP-камеры к персональному компьютеру – несложная процедура, включающая в себя базовое понимание сетевого взаимодействия и следование нескольким простым правилам.

Как подключить IP камеру к компьютеру
Блок: 1/13 | Кол-во символов: 220
Источник: https://pc-consultant.ru/raznoe/kak-podkljuchit-ip-kameru-k-kompjuteru/
Разделы статьи
Что потребуется для подключения?
Начнем как обычно, от простого к сложному. Предлагаю в этот раз рассмотреть нюансы первых шагов запуска IP видеокамеры, а именно — организация питания и подключение IP камеры к компьютеру.
Для подключения нам понадобятся.
- Сама видеокамера
- Источник питания, либо коммутатор с поддержкой стандарта PoE (опционально)
- Отрезок двужильного кабеля требуемой длины и сечения (для подачи питания)
- Штекер питания
- LAN кабель 5й категории (витая пара UTP Cat 5e)
- Разъемы RJ-45
- Сплиттер PoE (опционально)
А также небольшой набор инструмента:
Кримпер (обжимка) для монтажа разъемов RJ-45 на LAN кабель (да, знаю, можно отверткой, можно, но не нужно =)), отвертка необходимого размера для монтажа штекера питания на двужильный кабель и подключение оного к источнику питания, нож для зачистки провода, свободное время, ну и конечно желание, куда же без него.
Будем исходить из того, что видеокамера уже установлена в необходимом месте и нам осталось ее подключить.
Блок: 2/6 | Кол-во символов: 989
Источник: https://www.polyvision.ru/chasto-zadavaemyie-voprosyi/3480-podklyuchenie-ip-kamery-k-kompyuteru
IP видеокамера в системе наблюдения
Сетевая камера передаёт данные в цифровом формате с использованием сети Ethernet и IP протокола. Видеонаблюдение с помощью IP камер организуется по принципу локальной сети.
В ней могут использоваться следующие элементы:
- IP камеры
- Роутеры
- Регистраторы
- Компьютеры
- Источники питания
- Исполнительные устройства
Камера выполняет оцифровку изображения, обработку и сжатие его по определённому алгоритму. Далее через WEB-интерфейс, по кабелю «витая пара» или Wi-Fi, видеопоток передаётся в интернет. При организации беспроводного видеонаблюдения роутер работает как точка доступа. В сети может быть предусмотрен видеорегистратор, который сам находит все подключенные IP камеры, и осуществляет запись информации. Для управления и настройки системы используется компьютер с установленным программным обеспечением.
При отсутствии видеорегистратора запись видео файлов осуществляется на жёсткий диск компьютера.
Поскольку в конструкцию цифровых IP видеокамер входит мощный процессор, то их электропитание лучше осуществлять от сетевого источника питания
В этом случае видеокамеры получают питание от видеорегистратора, который должен поддерживать эту функцию.

Точка приёма видеоинформации от IP камеры не зависит от её места в сети. Любой пользователь, знающий адрес камеры наблюдения и пароль, может выйти в сеть с персонального устройства и получать аудио и видеоинформацию. Настройка режимов камеры осуществляется с помощью специальных драйверов. С их помощь выбираются режимы активации камеры, записи и просмотра. Развитое программное обеспечение позволяет не только выбирать режимы работы, но и использовать интеллектуальную систему анализа ситуаций. Это позволяет использовать IP видеонаблюдение как мощный комплекс средств безопасности объекта.
Блок: 2/7 | Кол-во символов: 2086
Источник: https://videokontroldoma.ru/podklyuchit-ip-kameru/
Сведения о подключении камер IP
IP-камеры представляют собой сетевые устройства, не требующие непременного подключения к Интернет для передачи видеоданных. IP-камеры могут быть сконфигурированы в локальной сети следующим образом:
- IP-камера подсоединена сетевым (Ethernet, LAN) кабелем непосредственно к разъему RJ-45 настольного или портативного ПК.
- IP-камера или камеры подсоединены к роутеру, подключенному к ПК, который не имеет выход в Интернет.
Справка! Только если имеется желание просматривать IP-камеры через всемирную сеть, необходимо подключить их к Интернет.
Существует два способа подачи электропитания на видеокамеру:
- через Power Over Ethernet (PoE) – технологию передачи питания и данных по одному кабелю Ethernet. Для этого требуется поддержка режима PoE как самой IP-видеокамерой, так и питающим ее сетевым устройством;

Для подключения IP-камеры через технологию Power Over Ethernet (PoE), она должна поддерживать режим PoE, как и все другие устройства
- через поставляемый вместе с IP-камерой адаптер питания, чаще всего 12В постоянного тока.

Подключение через адаптер питания, поставляемый вместе с IP-камерой
Блок: 2/13 | Кол-во символов: 1128
Источник: https://pc-consultant.ru/raznoe/kak-podkljuchit-ip-kameru-k-kompjuteru/
Подключение IP камеры по витой паре

Подключение кабеля IP камеры
Первым делом подготовим кабели для подключения IP камеры к компьютеру. Начнем с питания, так как IP видеокамеры достаточно требовательны к питанию и имеют достаточно большой ток потребления, то желательно не экономить на проводе питания. Как вариант можно взять двужильный шнур ШВВП с сечением 0,75 кв.мм, — он удобен в монтаже, так как достаточно гибкий. Но сразу предупрежу: оболочка боится солнечных лучей, поэтому прокладывать шнур снаружи помещения без дополнительной защиты не рекомендуется. В качестве оной может выступать гофротруба, но только предназначенная для наружной прокладки, в неё же можно упаковать и LAN кабель. Далее производим подключение IP камеры по витой паре.
Распиновка poe кабеля для IP камеры
Берем в руки нож и зачищаем изоляцию с одной из сторон шнура. Затем, так как данный шнур имеет индивидуальный окрас каждого провода, коричневый проводник зажимаем в клемму штекера питания с пометкой «+», а синий в клемму с пометкой «–». Последовательная распиновка кабеля для IP камеры позволит в дальнейшем не ошибиться при подключении источника питания IP камеры и поможет избежать так называемой «переполюсовки», которая может оказаться губительной для видеокамеры. Получилось? Отлично!
Пока отложим шнур в сторону и займемся LAN кабелем, зачистим внешнюю оболочку кабеля UTP 5e с одной стороны на расстояние 2 см. (можно больше, не критично) и расположим, предварительно выпрямив каждый, проводники в следующем порядке слева направо:
- бело-оранжевый
- оранжевый
- бело-зеленый
- синий
- бело-синий
- зеленый
- бело-коричневый
- коричневый
После чего обрезаем проводники до длинны 1 см и вставляем их, не меняя цветовой последовательности, в разъем RJ 45, расположив его контактной группой вверх.
После этого производим обжим кримпером, вторую сторону кабеля пока оставляем как есть.
Далее вставляем разъемы питания и LAN в соответствующие гнезда ранее установленной видеокамеры и производим протяжку проводов до места, где будет установлен коммутатор либо видеорегистратор, ну или персональный компьютер, если было принято решение использовать его в качестве устройства регистрации. После подключения кабеля IP камеры подключаем провод питания к источнику питания соблюдая полярность, это важно!
Обжимаем разъем RJ45 на вторую сторону кабеля UTP согласно вышеприведенной методике и подключаем его к видеорегистратору, либо к персональному компьютеру напрямую, либо используя коммутатор, если видеокамер несколько.
После проверки соблюдения полярности и правильности обжима UTP кабеля можно включать источник питания в сеть 220 В.
Блок: 3/6 | Кол-во символов: 2716
Источник: https://www.polyvision.ru/chasto-zadavaemyie-voprosyi/3480-podklyuchenie-ip-kamery-k-kompyuteru
Подключение камер IP
Каждая IP-видеокамера имеет свой уникальный сетевой (IP) адрес, представляющий собой четыре числа, записанные через точку. Этот адрес нужно выяснить перед ее подключением.
Адрес IP может указываться в прилагаемой к камере документации, быть приведен на сайте ее производителя или быть указан на самой видеокамере. Чтобы выяснить IP камеры, можно также воспользоваться идущим с ней или скачанным на сайте ее производителя ПО.
Нахождение IP видеокамеры Hikvision с помощью ПО Hikvision SADP Tool (пример):
- Перед определением IP нужно соединить камеру с ПК Ethernet-кабелем, подав на нее питание.

Соединяем камеру с ПК Ethernet-кабелем для определения ее IP-адреса
- Для скачивания ПО необходимо зайти на сайт: http://hikvision.ru/download и запустить скачивание «SADP »щелчком мыши.

Переходим по ссылке и запускаем скачивание ПО, щелкнув по ссылке «SADP»
- В зависимости от используемого браузера, возможно, будет нужно указать папку, куда помещается загружаемый файл, или дать согласие на загрузку до ее начала. Необходимо подождать, пока установочный файл «SADPTool» не загрузится полностью, и запустить его щелчком мыши. После запуска «Мастера установки» нажать: «Next» – «Next» – «Install» – «Next» – «Next» – «Finish».

В окне «Мастера установки» нажимаем «Next», следуем инструкции «Мастера установки»
- Запустится окно программы, в котором через некоторое время отобразятся подключенные к ПК камеры IP Hikvision. Процедуру можно ускорить нажатием кнопки «Refresh». На фото желтым цветом обозначен адрес IP обнаруженной камеры.

Во вкладке «Online Devices» в столбце «IPv4 Address» обозначен адрес IP обнаруженной камеры
Блок: 3/13 | Кол-во символов: 1638
Источник: https://pc-consultant.ru/raznoe/kak-podkljuchit-ip-kameru-k-kompjuteru/
Подготовка оборудования

Руководство по подключению IP камеру к компьютеру
Если для организации видеоконтроля будет использоваться всего одна айпи камера, набор компонентов системы минимален:
- Собственно IP видеокамера.
- Блок питания.
- Видеорегистратор.
- Жесткий диск для регистратора.
- Кабели.
- Диск с ПО для оборудования.
В этом случае подключение напрямую к компьютеру либо ноутбуку и начальная настройка камеры осуществляется гораздо проще. Но предпочтительны регистратор и X series camera одного производителя, будь то китайская компания Hikvision или другая.
Если для видеонаблюдения необходимо большое количество IP камер, их предстоит подключать через роутер, который также называют маршрутизатором, иногда свитчем, либо коммутатором. Альтернативой роутеру при желании может служить видеоустройство для подключения к облачному ресурсу (см. ниже).
В состав системы видеонаблюдения рекомендуется также включить GSM-информатор — устройство, подающее сигнал тревоги звонком либо SMS.
Специальная компьютерная программа для просмотра камер не нужна, в их web интерфейс можно входить через обычный браузер. IP камеры собственно и созданы для передачи данных в видеоформате в сеть, так что для просмотра интернет с хорошим качеством соединения необходим. Нужен также статический IP-адрес. При необходимости поменять динамический айпи на статический, следует обратиться к провайдеру.
Установка и использование IP камер с вай фай интерфейсом требует наличие ноутбука либо стационарного компьютера с исправным WiFi адаптером.
Блок: 2/8 | Кол-во символов: 1710
Источник: https://fortvideo.ru/articles/kak-podklyuchit-ip-kameru-k-kompyuteru
Определение IP командной строкой
Адрес IP устройства также можно выяснить с помощью командной строки Windows, запустив ее с правами администратора.
Для этого требуется:
- Найти в меню «Пуск» программу «Командная строка» (CMD), щелкнуть по ней правым кликом мыши и выбрать в появившемся контекстном меню «Запустить от имени администратора». Если вход в Windows был выполнен с правами Администратора, нужно просто запустить программу нажатием левого клика мышки.

В меню «Пуск» вводим в поле поиска «CMD», щелкаем правой кнопкой мышки по приложению «Командная строка», нажимаем на пункт «Запустить от имени администратора»
- В открывшемся окне необходимо набрать с помощью клавиатуры «arp –a», и нажать «Enter». Появится перечень IP-адресов различных устройств, подключенных к ПК.
Вводим команду «arp –a», нажимаем «Enter»
Если вы хотите узнать, как вызвать командную строку в Windows 8, вы можете прочитать новую статью на нашем портале.
Если этот список достаточно большой, и непонятно какой адрес принадлежит камере, необходимо записать этот список, отключить камеру, и снова выполнить команду «arp –a», выяснив исчезнувший при этом IP – это и есть адрес видеокамеры.
Также для решения этой задачи можно использовать специальные программные сканеры для сканирования IP и их портов. Алгоритм поиска IP аналогичен работе с командной строкой.
Блок: 4/13 | Кол-во символов: 1339
Источник: https://pc-consultant.ru/raznoe/kak-podkljuchit-ip-kameru-k-kompjuteru/
Настройка IP камеры
Независимо от типа подключения камеру нужно настроить. Для этого её необходимо подключить к компьютеру сетевым «LAN» кабелем и ввести адрес. После того, как адрес будет набран в браузере, можно войти в сетевой интерфейс. В строке «IP адрес» нужно прописать адрес, предоставленный провайдером или поставить галочку в строке «Получать автоматически». Далее определяется порт, который используется камерой.
По умолчанию это порт «80».
После этого нужно прописать логин и пароль для входа в интерфейс камеры. После этого камеру можно отключить от компьютера, и подключить к ней кабель от поставщика интернета. Для просмотра изображения с любого устройства нужно набрать адрес и порт камеры.
Если планируется подключение нескольких IP камер, то потребуется роутер. Он организует локальную подсеть, в которую будут входить все камеры.

При создании подсети используется сетевой адрес роутера и адреса всех сетевых устройств. Каждой видеокамере присваивается свой адрес и порт.
Обычно в комплекте с IP камерой поставляется диск с программным обеспечением, где так же имеются все нужные драйверы.
Блок: 4/7 | Кол-во символов: 1114
Источник: https://videokontroldoma.ru/podklyuchit-ip-kameru/
Подключение напрямую
К компьютеру, напрямую можно присоединить только одну ip-камеру, если у Вас их несколько, используйте роутер или коммутатор.
 Обычно у сетевой камеры есть два разъема:
Обычно у сетевой камеры есть два разъема:
- Питание;
- Сетевой разъем, который называется RJ45.
Соединяем ip-камеру напрямую c компьютером, при помощи кабеля Ethernet (витая пара). Кабель состоит из восьми проводов, которые соединены между собой в коннектор rj45. У многих видеокамер, такого провода в комплекте нет, поэтому его нужно купить.
Распиновка кабеля Ethernet называется сквозная. С одной стороны провод обжат по варианту «568A», с другой «568B»
 Схема распиновки сквозная rj45
Схема распиновки сквозная rj45
Часто питание устройства осуществляется через «блок питания», который идет в комплекте. В зависимости от потребления устройства, блок, питает устройство постоянным током, напряжение от 12 до 24 вольт. Все что вам нужно сделать, воткнуть его в розетку с переменным током 220 вольт.
Подключение выполнено, теперь остается настроить видеокамеру.
Настройка при помощи браузера
У ip-камеры есть свой веб интерфейс. В нем можно менять параметры, ip-адрес и cделать сброс к заводским настройкам. Чтобы видеокамера начала записывать, настроим ее.
По умолчанию, у цифровой видекамеры есть свой ip-address. Открываем инструкцию, узнаем ip-адрес и данные аутентификации (логин и пароль). Бывает так, что инструкции нет на руках, как же нам узнать адрес? Для этого заходим в интернет и скачиваем инструкцию на сайте производителя, в разделе «поддержка».
Нам необходимо войти в веб-интерфейс, зная айпи адрес, для этого изменим параметры сетевой карты, точнее протокол ipv4.
Если у Вас стоит виндовс Xp:
Заходим в «подключение по локальной сети»;
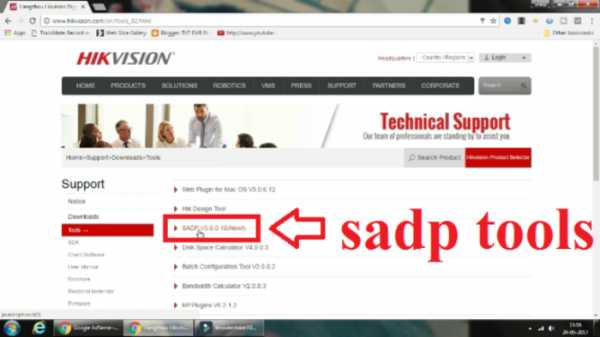
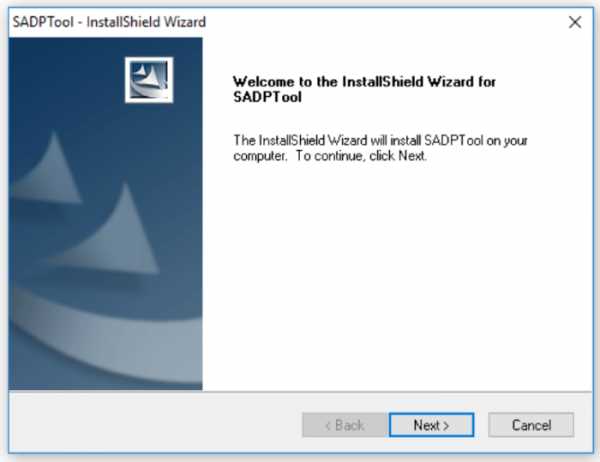
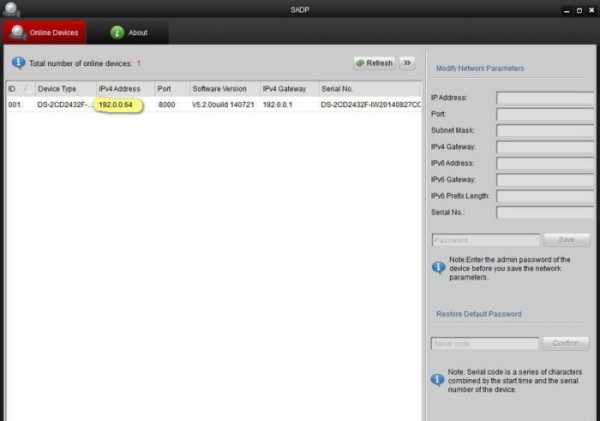
Введите значения, которые написаны в документации.
Здесь могут возникнуть вопросы, поэтому опишу подробнее.
Допустим адрес камеры 192.168.1.5.
В поле IP-адрес вводим: 192.168.1.99
Маска подсети: 255.255.255.0.
Основной шлюз: 192.168.1.1.
dnc 192.168.1.1.
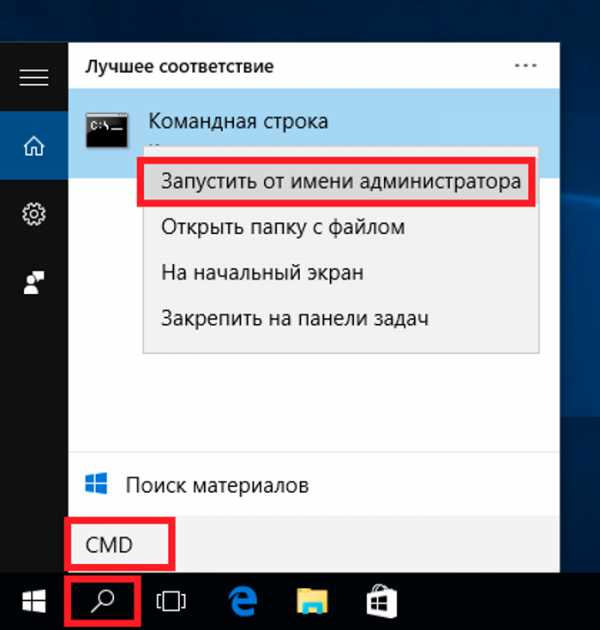
Необходимо сделать, чтобы ваша сетевая карта компьютера и цифровая видеокамера были в одной сети. Будем обращаться к ip-адресу камеры, в нашем примере 192.168.1.5
Если у Вас стоит виндовс 7, делаем как на картинке ниже.
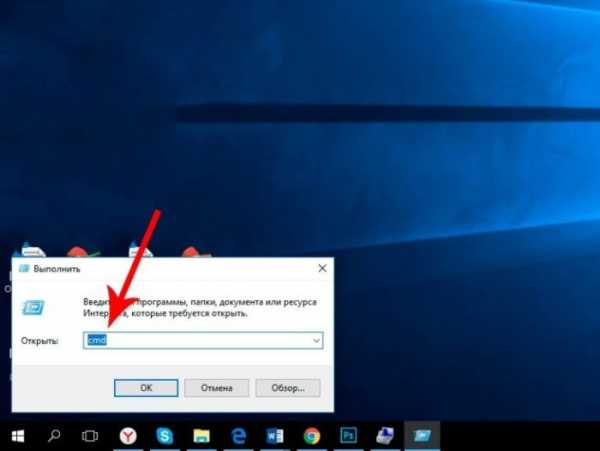
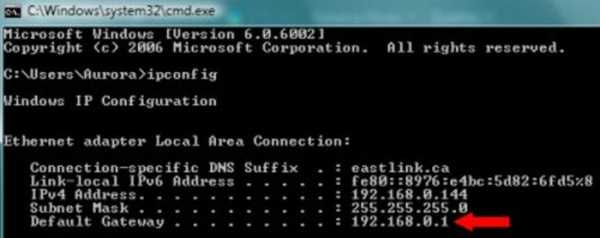
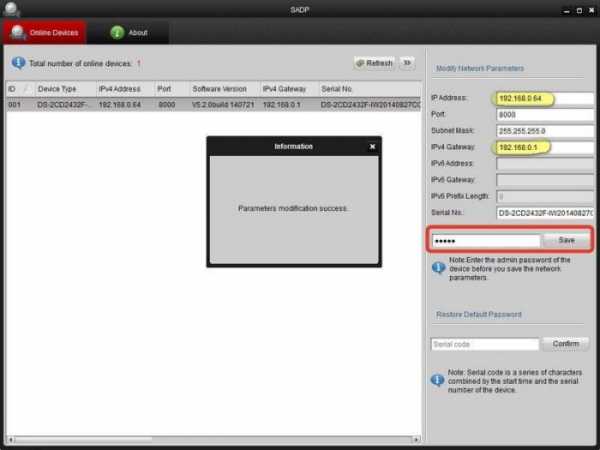
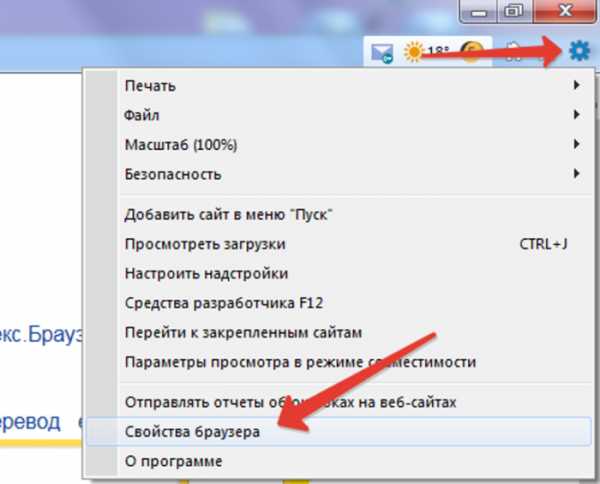
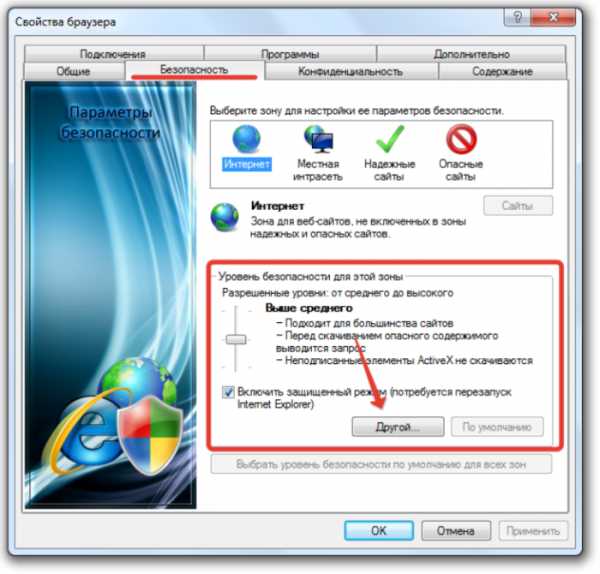
Открываем браузер и вводим в адресную строку ip-address : порт. Пример: 192.168.1.5:81
Браузер спросит логин и пароль.(посмотреть его можно в документации)
Можете попробовать стандартные данные.
Имя пользователя: admin
Пароль: без пароля
ВАЖНО! Если компьютер не видит ip-камеру, то вы неправильно настроили ПК (протокол ipv4). Повторите настройку сетевой карты, проверьте провода, все устройства должны быть включены.
Смотрим видео подключение ip-камеры к компьютеру.
Подключение к ПК несколько камер
Если нужно подключить к ПК несколько цифровых видеокамер, то вариант, который описан выше не подходит.
Необходимо использовать дополнительное оборудование — коммутатор или роутер.
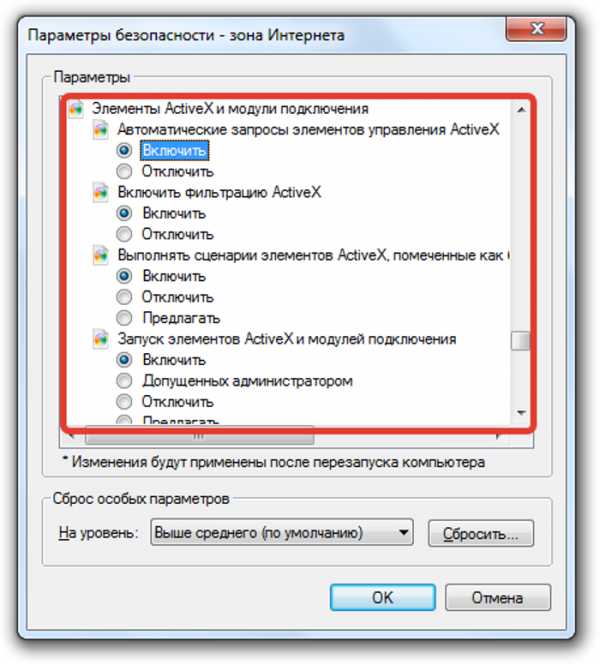
Все устройства соединены с коммутатором. При этом, распиновка витой пары стандартная по варианту 568B. Смотреть рисунок выше.
Далее заходим на свитч настраиваем протокол dhcp, чтобы автоматически раздать айпи адрес. Если коммутатор не настраиваемый, то просто на ПК и видеокамере меняем адрес, так чтобы они были в одной сети и видели друг друга. Например 192.168.1.11 и 192.168.1.12 с маской 255.255.255.0
Блок: 2/2 | Кол-во символов: 3274
Источник: http://www.ip-nablyudenie.ru/kak-podklyuchit-ip-kameru-k-kompyuteru
Возможности IP камер
Цифровые IP видеокамеры, благодаря внедрению инновационных разработок, выдвигаются на лидирующую позицию в системах видеонаблюдения. Несмотря на высокую стоимость, в особо ответственных системах безопасности устанавливают именно IP модели. Аналоговые камеры высокого разрешения обеспечивают очень высокое качество изображения, но некоторые возможности цифровых камер им просто недоступны.
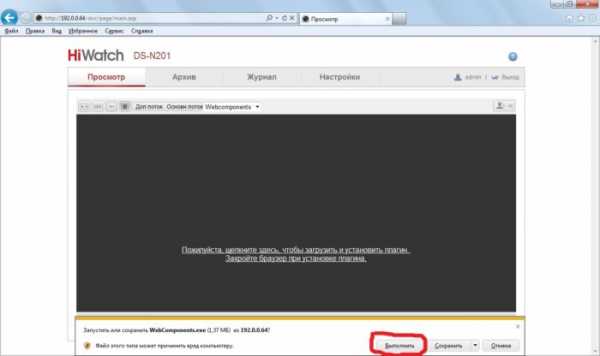
В современных IP устройствах могут быть использованы следующие технические решения:
- 3D DNR
- D-WDR
- PoE
- ИК фильтр
При работе камер наблюдения, по ряду причин, на изображении могут появляться искажения, называемые «снег». Они могут иметь электромагнитную природу, связанную с внешним воздействием или вызываться собственными шумами электронных компонентов видеокамеры.
Технология 3D DNR позволяет анализировать изображение с помощью встроенной программы и полностью убрать шумы с изображения.
D-WDR представляет собой функцию расширения динамического диапазона сигнала. В процессе цифровой обработки, на изображении одинаково чётко изображаются как очень тёмные, так и очень светлые участки изображения. Технология РоЕ обеспечивает подачу постоянного напряжения питания камеры по информационной линии, без использования дополнительных проводов.
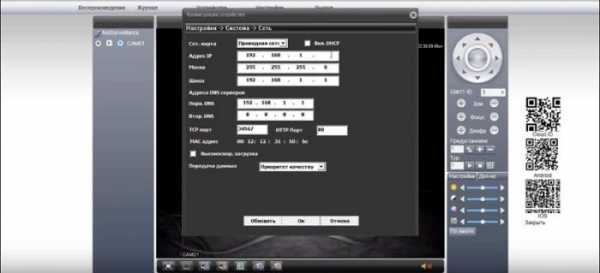
При работе в условиях низкой освещённости видеокамеры работают с использованием инфракрасной подсветки. Специальный фильтр позволяет убрать эту составляющую, так как она ухудшает качество изображения.
Умные функции видеокамер
В современных цифровых камерах стали применяться интеллектуальные функции Smart
- Антитуман
- Автослежение
- Распознавание лиц
- Выделение зоны интереса
- Фиксация автомобильных номеров
- Контроль звуковых изменений
В условиях плохой видимости из-за тумана или задымления, можно очистить изображение автоматической регулировкой контрастности и компенсацией белого тона. Автоматическое слежение позволяет захватывать перемещающиеся объекты, контролировать и анализировать их траекторию и фиксировать оставленные без надзора предметы.
Технология распознавания лиц широко используется в видеоанализе и используется для автоматического подсчёта людей в зоне обзора, и контроля за поведением подозрительных лиц, причём они выявляются программой без вмешательства оператора.
Выделение зоны интереса позволяет изменить качество изображения и повысить детализацию в ограниченной области внутри кадра. Некоторые IP камеры могут выделить до 4 областей за счёт снижения качества в других зонах.
Видеокамера может быть программно настроена на фиксацию автомобильных номеров, причём вся обработка информации осуществляется средствами самой камеры. Поскольку все IP камеры оборудованы микрофоном, можно предусмотреть подачу тревожного сигнала в том случае, если уровень звука стал выше или ниже заданного порога.
Блок: 6/7 | Кол-во символов: 2772
Источник: https://videokontroldoma.ru/podklyuchit-ip-kameru/
IP-камера не подключается через браузер
Важно учитывать, что для камер IP рекомендуется использовать Internet Explorer (IE) от версии 7.0, т.к. возможен запрос камеры на запуск ActiveX.
- Запустить IE, щелкнув на шестеренке, выбрав «Свойства браузера».

Щелкаем по шестеренке, выбираем «Свойства браузера»
- Перейти на закладку «Безопасность» и в «Уровень безопасности…» нажать «Другой».

Переходим на закладку «Безопасность» и в «Уровень безопасности…» нажимаем «Другой»
- Прокрутить список до «Элементы ActiveX…» и выставить «Включить» для четырех нижеследующих значений, нажав «ОК».

Прокручиваем список до «Элементы ActiveX…», выставляем «Включить» для четырех нижеследующих значений, нажимаем «ОК»
- В процессе подключения к камере внизу появится сообщение «Эта веб-страница пытается запустить: «Web archive module». Нажать «Выполнить». Интерфейс видеокамеры должен стать доступен.

Нажимаем «Выполнить»

Интерфейс видеокамеры
Блок: 6/13 | Кол-во символов: 919
Источник: https://pc-consultant.ru/raznoe/kak-podkljuchit-ip-kameru-k-kompjuteru/
Заключение
По мнению специалистов IP видеокамеры имеет смысл устанавлива
kachestvolife.club
Подключение IP камеры напрямую к ПК / Mac (без интернета)
Ниже приведены шаги, с помощью которых можно подключить IP камеру напрямую к компьютеру или Mac без использования сетевого видеорегистратора NVR или DVR, без роутера и без Wi-Fi.
Для выполнения подключения Вам потребуется:
— Ваша сетевая IP / Wi-Fi / PoE камера
— Блок питания камеры
— Компьютер (ПК или ноутбук)
— Сетевой кабель
Шаг 1. Подключите блок питания
Подключите блок питания к IP камере. Если у Вас Wi-Fi IP камера, то блок питания должен идти в комплекте. Для PoE камер необходимо приобрести блок питания отдельно. Для этого обратитесь в магазин, где была приобретена PoE камера.
Шаг 2. С помощью сетевого Ethernet кабеля подключите IP камеру к сетевому интерфейсу Вашего ПК.
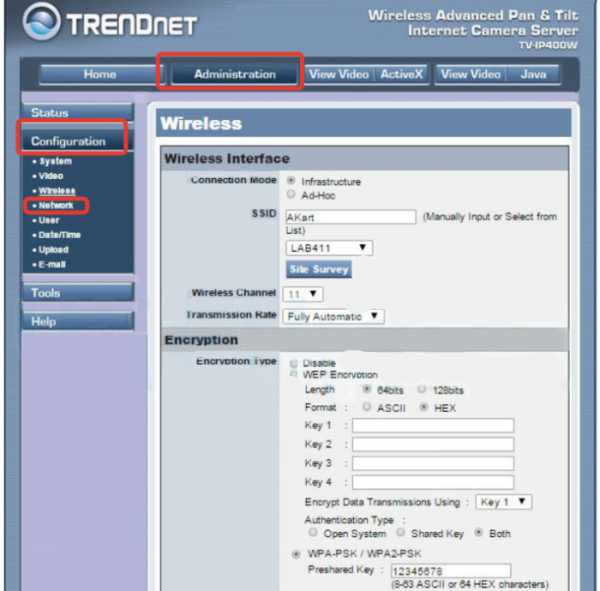
Шаг 3. Выполните на ПК сканирование подключений и найдите IP адрес камеры.
Поиск подключенной камеры должен выполняться с помощью программного обеспечения, идущего в комплекте с камерой.
Далее приведен пример поиска камеры Reolink с помощью ПО Reolink Client.
После запуска ПО на ПК выполняется автоматическое сканирование IP камер локальной сети, после чего выводится список IP адресов подключенных камер.
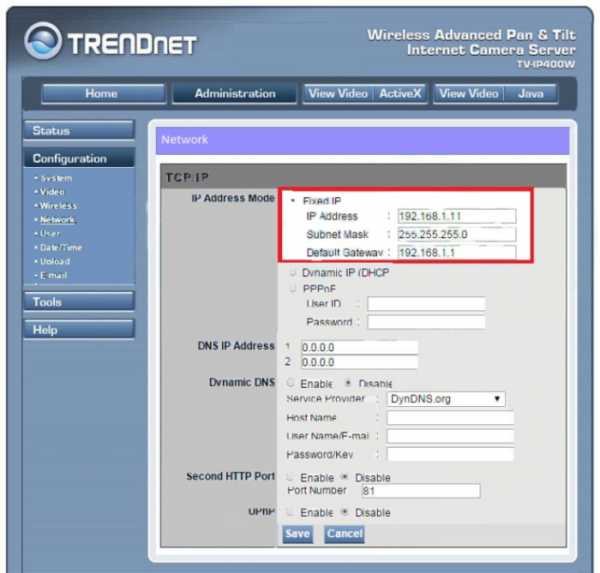
Шаг 4. Измените префикс IP адреса Вашего компьютера на такой же, как у IP камеры
На предыдущем шаге Вы узнали IP адрес подключенной камеры. В нашем примере камера использует IP адрес 192.168.177.100. Теперь необходимо изменить IP адрес компьютера на 192.168.177.x, где x – адрес компьютера, число от 2 до 254. Например, укажем IP адрес 192.168.177.12.
Комментарий. IP адрес состоит из двух частей: одна часть принадлежит сети, другая – адресу узла. Это значит, что все узлы локальной сети имеют одинаковый сетевой префикс, но имеют свой уникальной номер.
Для того, чтобы изменить IP адрес компьютера выполните следующее (на примере Windows 10):
1) Нажмите на клавиатуре сочетание клавиш Windows (флажок) + R
2) В открывшемся окошке введите «ncpa.cpl» и нажмите OK, чтобы открыть сетевые подключения

3) Кликните правой кнопкой мыши сетевой адаптер и нажмите «Свойства»

4) Выберите версию интернет протокола и нажмите «Свойства»
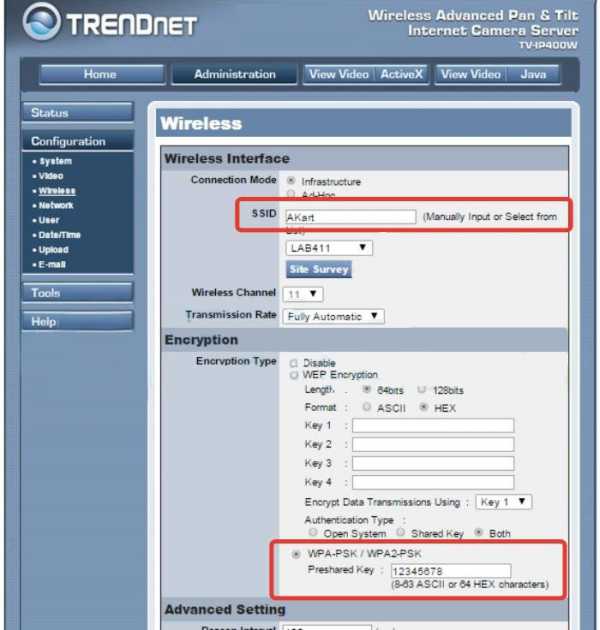
5) Выберите «Использовать следующий IP адрес» и укажите IP адрес 192.168.177.12
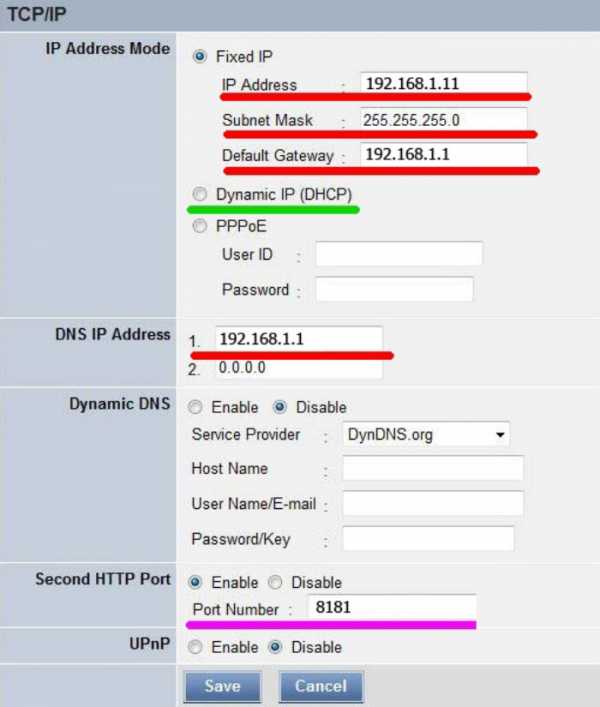
Нажмите OK. Теперь Ваша IP камера подключена напрямую к Вашему компьютеру, и она находится в той же локальной сети, что и Ваш ПК. Сейчас Вы можете просматривать видео с IP камеры с помощью клиентского программного обеспечения, идущего в комплекте с камерой или через веб-интерфейс (если Ваша камера поддерживает такое подключение).
Читайте также
Проводное / Wi-Fi подключение IP камеры к компьютеру с помощью роутера (с интернетом)
Подключение PoE IP камеры к ПК без PoE свитча / инжектора
Подключение PoE IP камеры к ПК с PoE свитчем / инжектором
Как узнать IP адрес камеры
demr.ru
Как подключить IP камеру VSTARCAM к компьютеру без интернета и роутера?
Если Вы столкнулись с тем, что у Вас нет доступа к сети интернет, а в 3G/4G роутере нет разъема RJ45, в таком случае Вам понадобиться компьютер с сетевой картой. Для начала потребуется определить IP адрес нашей камеры. Подключите IP камеру VSTARCAM с помощью LAN кабеля к компьютеру. Запустите программу для поиска камеры app-find-vstarcam. Отключите функцию обнаружения вредоносного ПО.
Выберите «Разрешить доступ» для нормального функционирования камеры.
Программа «IP-Hunter» найдет все камеры подключенные к сети. Запомните IP адрес камеры, у нас это — 192.168.1.126.
Далее нам потребуется войти в настройки сетевой карты компьютера. Для Windows 7, на рабочем столе нажмите «Пуск»>»Панель управления»>»Центр управления сетями и общим доступом».
В открывшемся окне нажмите на «Изменение параметров адаптера».
Правой кнопкой мыши нажмите на значок, войдите в «Свойства» сетевой карты.
Выделите «Протокол Интернета версии 4 (TCP/IPv4)» и нажмите кнопку «Свойства».
Установите «Использовать следующий IP-адрес», введите IP-адрес 192.168.1.101 и убедитесь, чтобы предпоследняя цифра подсети «1» совпадала с адресом камеры, также была «1». Последняя цифра не должна совпадать. 1 — подсеть, 101 — адрес устройства, т.е. это ваша камера. Нажмите на кнопку «ОК»
Запустите программу для просмотра IP камеры «IP Camera Super Client (PnP)«. Добавьте новую IP камеру с помощью кнопки «Найти», сохраните новую IP камеру.
Через 20 секунд, с небольшой задержкой, на экране монитора появится изображение. Задержка вызвана отсутствием Интернета, который пытается найти камера.
Для более комфортной работы с IP камерой VSTARCAM можете подключить Wi-Fi роутер. Создайте беспроводное соединение с камерой и заходите на IP камеру с любого доступного устройства. Несколько подключенных IP камер прекрасно работают внутри своей беспроводной сети без Интернета.
vstarcam.kg
Твой сетевичок » как подключить ip камеру к компьютеру напрямую
Чтобы напрямую подключить IP камеру к компьютеру необходимо сперва соединить саму камеру и ПК с помощью кабеля «витой пары».
После этого следует корректно установить настройки доступа к камере.
Дело в том, что Ip камера и локальная сеть находятся в разных подсетях: нужно это исправить, в противном случае у вас не будет доступа к камере.
Для начала определите ip адрес сети. IP адрес камеры указан или в паспорте девайса или непосредственно на его корпусе.
Допустим, ip локальной сети ххх.ххх.99.ххх, а ip камеры ххх.ххх.0.ххх: необходимо объединить их в одну подсеть. Для этого рекомендуется изменить адрес самой IP камеры.
1.Для настройки можно применить «родную» утилиту — это сэкономит время, да и настройки локальной сети останутся прежними;
2.Или же изменить ip адрес локальной сети:
— откройте вкладку «Свойства» — «Протокол IP версии 4 IPv4»;
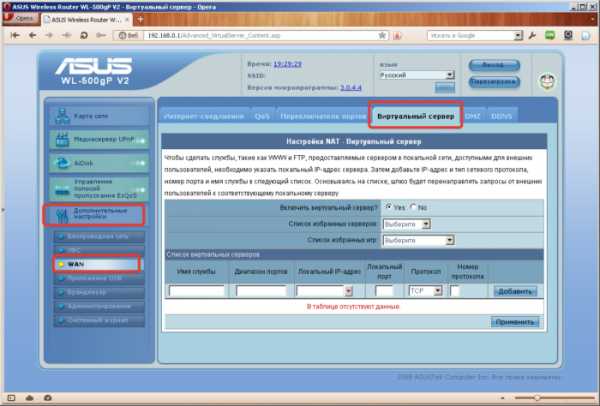
— укажите новый ip адрес, например, 192.168.0.10, а параметр «Основной шлюз» ip адрес камеры 192.168.0.9.

3. Для получения прямого доступа к камере введите в браузере 192.168.0.9 и логин и пароль устройства.
tvoi-setevichok.ru
Подключение IP камеры видеонаблюдения через роутер, напрямую к компьютеру и видеорегистратору
* ПИТАНИЕ * ЧЕРЕЗ РОУТЕР * К КОМПЬЮТЕРУ * К РЕГИСТРАТОРУ *
Производители современных электронных устройств давно сделали камеры IP видеонаблюдения доступными рядовому пользователю. Однако, отсутствие знаний о способах подключения зачастую ставит в тупик начинающих инсталляторов системы сетевого видеонаблюдения.
Ниже приведена информация об основных способах подключения IP камеры к различным устройствам:
- роутеру;
- видеорегистратору;
- компьютеру.
Для начала об основных способах передачи видеосигнала.
Беспроводной способ.
Здесь существуют два основных варианта.
1. Подключение IP камеры через WiFi соединение.
При этом не принципиально имеет ли видеокамера встроенный WiFi модуль или она подключена к WiFi роутеру. Рекомендуется, первый запуск IP видеокамеры произвести с прямым подключением к ПК с которого и вводят логин и пароль беспроводной сети в программную оболочку устройства.
Кроме того изменяют IP адрес видеокамеры (в большинстве случаев по умолчанию стоит 192.168.1.1). IP адрес можно поменять на статический «белый», полученный за дополнительную оплату от провайдера, или присвоить устройству DDNS идентификатор и в будущем обращаться к ней через бесплатный DDNS сервис. После предварительной настройки ее отключают, устанавливают на штатное место и вновь запускают.
Осуществляется подключение WiFi камеры к сети — появляется новое устройство, к которому можно присоединиться дистанционно, зная логин и пароль.
2. Подключение GSM или 3G камеры.
В большинстве случаев речь идет об устройствах имеющих встроенный GSM модуль. Их настройка осуществляется намного легче, ведь SIM карта уже имеет свой уникальный адрес. Но на устройства считывания необходимо установить клиентскую часть программного обеспечения. Кроме того при расчетах затрат на эксплуатацию следует помнить и об абонплате за пользование номером и интернетом оператору мобильной связи.
Проводная передача данных.
Классический способ передачи изображения с IP видеокамеры — по UPT кабелю пятой категории (витая пара). Однако он имеет один существенный недостаток, дальность передачи сигнала не превышает 100 м. При больших расстояниях следует использовать дополнительные коммутаторы.
Существуют гибридные устройства, которые могут работать, как с витой парой, так и с коаксиальным проводом. Они способны передавать сигнал со скоростью 100 Мбит/с. на расстояние от 600 м до 1,5 км. К примеру, активные усилители серии CooperLin от производителя ComNet.
Компания LAN Power Systrms выпускает серию устройств VP-7000 (VIPER), которые способны передавать не только видеосигнал, но и питание, и команды управления по витой паре на расстояние до 1,4 км. Кроме того, усилители и конвертеры серии VIPER являются пассивными и не нуждаются в дополнительном подключении к сети электропитания.
Большое распространение получили устройства, которые передают цифровой сигнал от IP камер по коаксиальному кабелю марки RG-59 или RG-6.Их популярность обусловлена большим количеством аналоговых сетей, которые сейчас используются. К примеру, передатчики модели AVT-EOC950 или ST-VBT20 способны передавать изображение без потери качества на расстояние до 400 м. по коаксиалу со скоростью до 30 Мбит/с.
А пара устройств модели ST-VBT2/ST-VBR2 может увеличить дальность передачи до 2 км. Для пассивных устройств с тем же принципом функционирования дальность передачи существенно меньше, она составляет 90 м при скорости передачи сигнала до 10 Мбит/с. К примеру, модель В-204 от компании Channel Vision.
Наиболее дорогостоящим способом передачи видеоизображения является оптоволокно. Однако, это единственный способ передать сигнал без потери качества на расстояние в десятки километров.
Для подключения оптоволоконного проводника к IP камерам видеонаблюдения можно использовать преобразователь видеосигнала Sigura ECO-plug от компании Sigura B.V. он осуществляет передачу изображения на расстояние до 20 км.
ПОДКЛЮЧЕНИЕ ПИТАНИЯ ДЛЯ IP КАМЕР
Для подключения питания для IP камер видеонаблюдения может применяться два способа:
1. Прокладка отдельной линии энергоснабжения от внешнего источника питания.
В зависимости от того где находится камера видеонаблюдения на улице или в помещении она может потреблять различные количество электроэнергии. Для обеспечения уличных камер зачастую используется кабель с параметрами стандартной бытовой электросети 220V 50 Гц.
Внутри термокожуха адаптер распределяет поступившую энергию для питания:
- элементов нагрева и кондиционирования;
- источников инфракрасного освещения;
- силовых приводов PTZ системы;
- собственно самой IP камеры.
В этом случае рекомендуется использовать комбинированный LAN кабель ParLan combi U/UTP4 Саt5e. Он представляет единый кабель, под защитной оболочкой которого находятся витая пара в отдельной фольгированной защите и два силовых провода.
2. Передача питания IP видеокамеры осуществляется по витой паре одновременно с видеосигналом.
Для этого необходимо чтобы и камера и роутер поддерживали технологию РоЕ. Единственным недостатком такой технологии является ограничение дальности передачи энергии до 100 м. Для решения этой проблемы может быть использовано несколько дополнительных устройств:
РоЕ репитеры — пассивные устройства, которые удлиняют сегмент Ethernet сети, передавая данные и питание по стандарту IEEE 802.3af PoE сверх лимитированных 100 м. Передача может осуществляться по Ethernet кабелю UTP CAT5e/6. Дальность дополнительного усиления 100 м.
В единую цепь можно подключить несколько устройств, которые не требуют подсоединения к линии энергоснабжения. Кроме того, модель NIS-3200-102PR имеет два выхода rj 45, что позволяет на удаленном месте наблюдения запитать 2 устройства.
VDSL2 конвертеры — могут обеспечить передачу электроснабжения на расстояние до 1,5 км. К примеру, модель VDSL2 qBRIDGE-307m способна обеспечить питание по технологии РоЕ на расстояние до 300 м для стандартного UPT кабеля и на расстояние до 1,7 км для кабеля, сечение жилы которого составляет 0,5 мм.
РоЕ Extender — устройства поддерживающие данную технологию способны обеспечить питание IP камере видеонаблюдения, электроснабжение элементов термокожуха, работу ИК подсветки в ночное время на расстоянии до 500 м.
В начало
ПОДКЛЮЧЕНИЕ IP КАМЕРЫ ЧЕРЕЗ РОУТЕР
При подключении одной или нескольких IP камер к роутеру необходимо последовательно выполнить следующие действия:
1. Камера подключается компьютеру.
2. Осуществляется вход на внутренний WEB интерфейс IP камеры. Это можно выполнить, введя IP адрес устройства в адресной строке любого браузера. Адрес камеры может быть указан либо на упаковке, либо в паспорте устройства.
Предварительно нужно настроить подсеть ПК в соответствии с IP адресом камеры, осуществив следующие действия:
- Входим в «Центр управления сетями» > «Подключение по локальной сети» > закладка «Свойства» > строка «Протокол TCP/IP v4».
- Вводим статический IP адрес ПК так, чтобы первые две цифры совпадали с IP адресом камеры.
- Запускаем любой браузер и вводим в адресном поле адрес камеры. Меняем IP адреса всех камер, которые будут присутствовать в системе видеонаблюдения. За пример берем адрес коммуникатора, изменяя последнюю цифру, прописываем в строке IP камеры.
- Сохраняем параметры, отключаем камеру от ПК и подключаем устройство в LAN порт роутера.
3. Настраиваем коммуникатор.
Различные производители делают разные меню настроек, поэтому необходимо их изучить и найти пункт меню «Port Forwarding». В пункте меню WAN в закладке «Виртуальный сервер » в списке виртуальных серверов вводим имена и уникальные статические IP адреса камер.
Если коммуникатор имеет статический IP адрес, то можно подключиться к первой видеокамере набрав в адресной строке http://(IP адрес):(номер порта). Но чаще всего провайдер предоставляет пользователю динамический адрес. Поэтому необходимо зарегистрироваться на сервере DDNS. Регистрируем столько уникальных имен, сколько имеется IP камер.
Так же нужно сделать проброс портов на роутере. Это осуществляется следующим образом. Входим в WEB интерфейс коммутатора, находим вкладку «Дополнительные настройки» подменю WAN. Переходим на закладку DDNS. Ставим переключатель на «Включить DDNS Клиент». И указываем адрес того сервера с которого будем получать услуги (там где зарегистрировались). Это может быть сервер компании производителя роутера или посторонний бесплатный ресурс.
Сохраняем измененные параметры. Перейдя по адресу, зарегистрированному в DDNS сервисе, получаем доступ к изображению той камеры, которой присвоено это уникальное имя (оно присваивается в закладке «Виртуальный сервер»).
Достоинствами такого способа подключения является возможность удаленного просмотра видеоинформации с любого устройства, имеющего доступ в интернет даже без специализированного программного обеспечения. Количество подключаемых устройств ограничивается не только количеством портов, но и пропускной способностью самого роутера и/или шириной канала, который предоставляется провайдером.
Это ограничение можно обойти, искусственно снизив максимальную разрешающую способность камер и количество кадров в секунду до уровня, когда общий поток информации от всех устройств не составит примерно 80% от пропускной способности коммутатора.
В начало
ПОДКЛЮЧЕНИЕ IP КАМЕРЫ К КОМПЬЮТЕРУ
Подключив IP видеокамеру к ПК напрямую через сетевую плату и введя в адресной строке браузера ее IP адрес по умолчанию, мы не получим изображения или доступа к WEB интерфейсу. Дело в том, что оба устройства находятся в разных диапазонах адресов.
Необходимо предварительно (временно) изменить IP адрес компьютера, чтобы попасть во внутреннюю программу видеокамеры (Как это сделать описано выше).
Находим IP видеокамеру при помощи обычного браузера или специальной программы. К примеру, у компании Hikvision это программа SADP, которая скачивается с официального сайта компании. Программой более удобно работать, если в сети имеется несколько IP видеокамер одного производителя.
Подключение камер можно осуществлять и через свитч (коммутатор). В этом случае максимальное количество IP видеокамер ограничиться только пропускной способностью кабеля идущего от свитча к ПК. В зависимости от того подключается видеокамера через коммутатор, напрямую или через свитч требуется использование различных кабелей:
Прямой патч корд.
Служит для соединения разнотипных устройств MDI — MDIX: компьютер-свитч; компьютер — маршрутизатор и т.п.
Кросс корд.
Предназначен для соединения однотипных устройств (ПК-ПК, свитч-свитч)
В начало
ПОДКЛЮЧЕНИЕ IP КАМЕРЫ К РЕГИСТРАТОРУ
В отличие от аналоговых камер, которые немедленно после подсоединения к видеорегистратору начинают давать картинку, IP камеры нуждаются в предварительной настройке. Особенно, это касается подключения к гибридным видеорегистраторам. Процесс регулировки параметров IP камер осуществляется в несколько этапов:
Подключение IP видеокамеры к ПК — напрямую или через роутер.
Изменение IP адреса камеры на такой, у которого первые 3 цифры совпадают с соответствующими данными видеорегистратора. Четвертое число может быть любым, в том числе и совпадать с адресами которые уже заняты другим оборудованием, так как данная сеть практически не пересекается с офисной.
В настройках указывается не только IP адрес камеры, но и используемый протокол передачи данных. (должен быть аналогичен применяемому в регистраторе). Большинство моделей требуют логина и пароля для аутентификации в сети.
В начало
© 2010-2019 г.г.. Все права защищены.
Материалы, представленные на сайте, имеют ознакомительно-информационный характер и не могут использоваться в качестве руководящих документов
labofbiznes.ru
Как подключить ip камеру к компьютеру?
Частная собственность сегодня охраняется законом. Но только закон не всегда исполняется. Таковы реалии современной России. Однако ограбление дома или дачи можно предотвратить или, в крайнем случае, задержать преступников по горячим следам.
Для этого лучше всего использовать IP-камеру, сегодня цена на неё весьма доступа. Приобрести означенное оборудование может каждый. IP камеры hicvision зарекомендовали себя исключительно с лучшей стороны.
Подключение камеры к компьютеру или телевизору
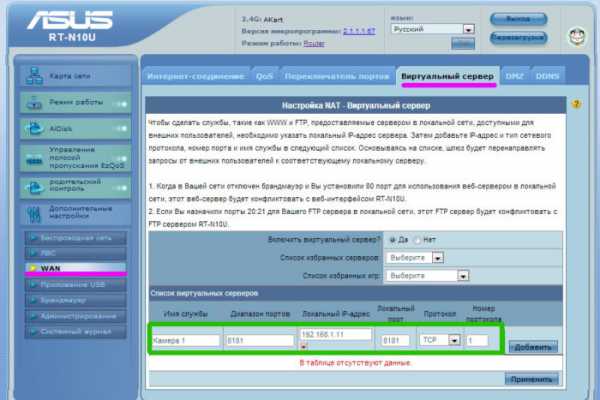
Естественно, IP камеру можно без всякого труда подключить к любому устройству вывода изображения. Однако в большинстве случаев стоит задача длительного наблюдения за объектом (им может выступать, как движимое, так и недвижимое имущество).
Положительные стороны использования IP камер:
- доступная цена;
- простота настройки;
- возможность постоянного наблюдения;
- чрезвычайно малые габариты.
Если камера устанавливается снаружи, она в обязательном порядке должна быть защищена от влаги. Большая часть камер, присутствующих на рынке способна осуществлять работу даже в -40 по Цельсию.
Установка антивандальной защиты зависит от предпочтений владельца. Но специалисты настоятельно рекомендуют установить и её.
Настройка камеры при помощи обыкновенного браузера
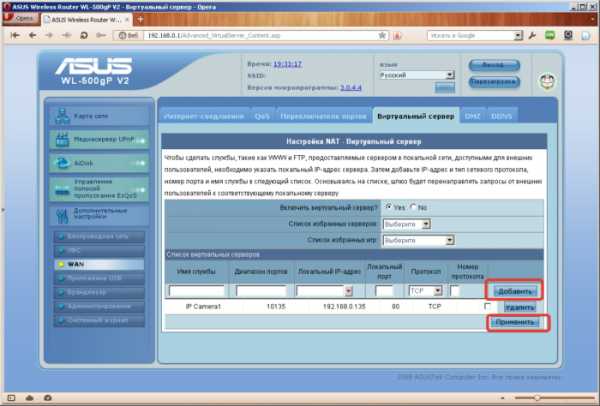
Как уже было сказано выше, легче всего использовать обыкновенный домашний компьютер для фиксации видео-изображения с камеры. Однако, чтобы запись началась необходимо настроить оборудование.
Сделать это можно несколькими способами. Сегодня IP камеры обладают не только Ethernet-соединением, но и Wi-Fi. Другими словами, если камера беспроводная, а на компьютере установлен Wi-Fi-модуль, то всё, что требуется – это только включить камеру.
Далее на компьютере при помощи обыкновенного браузера можно соединиться с камерой. Достаточно лишь в адресной строке указать IP-адрес устройства. Он указан в сопроводительной документации на устройство.
После успешного входа в панель управления устройством, появляется возможность сконфигурировать его под себя. К примеру, осуществлять запись только в определённом интервале времени.
Смотрите также:
Специалист расскажет о том, как следует подключать и настраивать IP камеру при помощи компьютера:
euroelectrica.ru
Не подключается IP камера через браузер: решено
Часто пользователи сталкиваются с проблемами в подключении ip-камер через интернет. Эта статья должна дать исчерпывающие ответы на все вопросы, которые могут возникнуть в процессе.
Подключение IP камеры через браузер
Подключить ip-камеру можно к большинству популярных веб-браузеров. Это сделать достаточно просто, если следовать инструкции. Ее можно применить к множеству браузеров, так как она довольно стандартна. Если отличия в подключении и будут, то незначительные. Данные советы по подключению подходят к таким браузерам как Mozilla Firefox, Google Chrome и Internet Explorer.
ВАЖНО! Что войти в веб-интерфейс, ip-камера и компьютер должны быть в одной сети. Для этого нужно поменять ip-адрес компьютера.
Например у ip-камеры ip-адрес 192.168.0.5, у компьютера ставим 192.168.0.11 с маской 255.255.255.0.
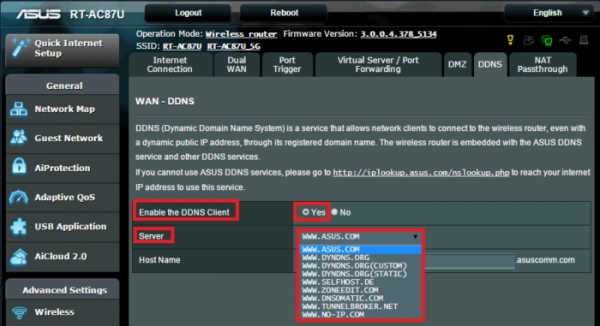 Описание следующих пунктов предполагает, что камера уже подключена к интернету.
Описание следующих пунктов предполагает, что камера уже подключена к интернету.
- Для начала нужно открыть настройки ip-камеры. Для этого вводим ее IP адрес в адресную строку браузера. Он обычно указан в инструкции к камере.
- Далее переходим SETTING −> BASIC −> Network −> Information. Там узнаем, какой номер порта HTTP использует камера. Изначально должно стоять 80. Как правило, нет необходимости менять номер порта, но иногда провайдеры могут заблокировать его. В связи с этим номер бывает приходиться менять.
- После того как поменяли номер переходи в другой раздел «Инициализировать». Он находится в базовых настройках в разделе «Система». Здесь мы перезагружаем камеру, чтобы новый номер порта начал действовать.
- После того как ip-камера перезагрузилась, открываем видеокамеру так как указано в первом пункте на домашнем компьютере.
После выполнения всего выше сказанного нужно настроить проброс портов на маршрутизаторе. То как его настраивать зависит от модели, которую вы используете. Если в работе ip-камеры есть какие-то сбои проверти все ли вы правильно сделали.
Если у Вас до сих пор не подключается ip камера через браузер, смотрим видео ниже.
Что делать если не получается подключить камеру к Wi-Fi?
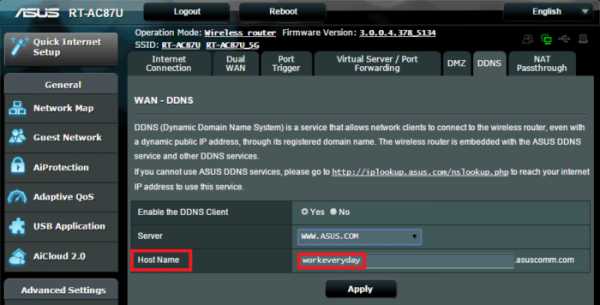
Проблемы с подключением камеры к Wi-Fi могут возникнуть по нескольким причинам. Самые популярные это:
- У ip-камеры отсутствует настройка соединения с Wi-Fi. Часто неопытные пользователи просто подключают устройство, забывая о настройке. Однако камере нужно как минимум сообщить название сети и ее пароль.
- Ip-камера подключена к компьютеру кабелем. Если его не отсоединить, то есть вероятность, что камера не сможет подключиться к Wi-Fi.
- Ip-камера не видит необходимую беспроводную сеть. Часто эта проблема выявляется еще во время настройки. Это может завесить от разных причин:
- Проблема с внешней антенной. Посмотрите все ли с ней в порядке, плотно ли она присоединена к оборудованию.
- Зона действия Wi-Fi не достает до видеокамеры. Проверти не находятся ли видеооборудование и роутер слишком далеко друг от друга и нет ли рядом приборов заглушающих сигнал.
- Ваш вай-фай работает в скрытом режиме и видеокамера его не видит. Если другое оборудование, которое не было подключено к вашему Wi-Fi, тоже ее не видят, значит, дело, скорее всего в этом.
- Иногда проблема бывает в том, что вай-фай имеет сложный тип шифрования. Это значит, что в название сети и в ее пароле есть различные не латинские символы или ее имя слишком длинное. Это частая проблема, возникающая во время подключения к маршрутизаторам, у которых стандарт передачи Wi-Fi n-lite. Данные сложности могут возникнуть при подключении любого стороннего устройства к этой беспроводной сети. Решается все просто. Присвойте своему Wi-Fi более короткое имя или измените пароль. Чтобы с подключением точно не было проблем используйте исключительно латинские символы, установите короткое название сети и пароль.
- Возможно, при настройке точки доступа не была включена служба выдачи IP-адресов DHCP. Или же произошел сбой, и она работает не корректно. То есть ваше устройство не получила IP-адрес, который ей выдал маршрутизатор. В этом случае можно присвоить IP адрес самостоятельно. Для этого:
- Откройте веб-интерфейс видеокамеры
- Откройте «Параметры сети», а затем «Сетевые настройки»
- Отмените прием IP от DHCP сервера
- Присвойте необходимый IP адрес, шлюз, DNS, Http порт, который стоит выставить 81, а маска подсети, как правило, выставляется автоматически.
- Еще одна частая причина заключается в том, что в сети предусмотрено какое-то ограничение. Это может быть:
- Запрет на подключение оборудования по MAC.
- Лимит на количество подключенных к этой сети устройств.
- Запрет на подключение оборудования по IP-адресам.
- И другие нетривиальные настройки.
Если у всех устройств, которые вы никогда раньше не подключали к своему Wi-Fi, есть проблемы с подключением к вашей сети, то вполне вероятно, что дело в описанных выше ограничениях. Нужно настроить конфигурацию точки доступа так, чтобы избавиться от этих проблем. Если настройка сети не возможна, то нужно настроить камеру с учетом имеющихся ограничений.
Другие статьи:
www.ip-nablyudenie.ru